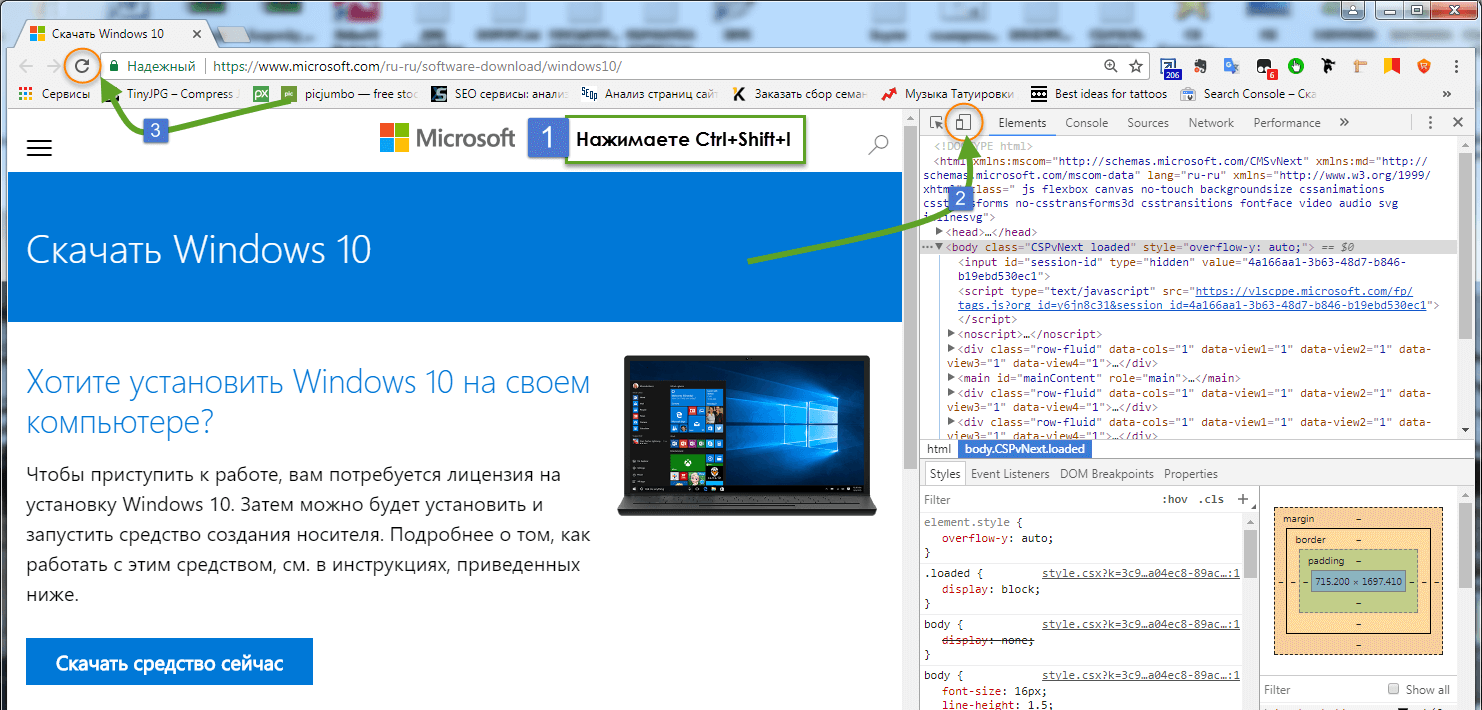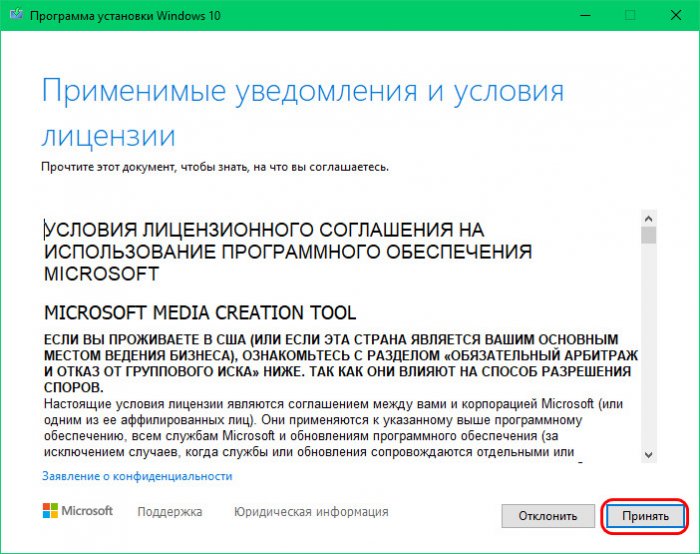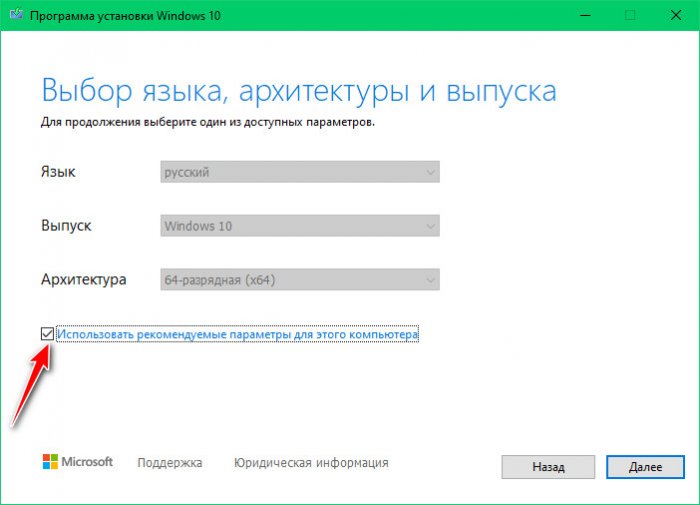Загружаемый предлагаемыми методами образ Windows 10 является полностью оригинальным и его можно использовать для восстановления лицензионной версии системы на вашем устройстве. Если у вас отсутствует цифровая лицензия или ключ продукта, вы также можете установить ОС на компьютер или ноутбук и использовать его без активации. Также может быть полезным: Как скачать Windows 11 и Windows 10 из России в 2022 году без VPN (оригинальные ISO),Как скачать оригинальные ISO Windows 10 старых версий.
- Стандартный способ скачать Windows 10
- Как скачать ISO Windows 10 с сайта Майкрософт без программ
- Загрузка Windows 10 с помощью программы Rufus
- TechBech by WZT
- Видео инструкция
Официальный способ скачать Windows 10 x64 и x86 с помощью Installation Media Creation Tool
Для того, чтобы загрузить оригинальный образ ISO Windows 10, Майкрософт предлагает использовать собственную утилиту Media Creation Tool — средство создания установочных накопителей, которое, в том числе, позволяет произвести и простое скачивание образа системы. При этом скачивается последняя версия Windows 10 с возможностью выбора 64-бит и 32-бит систем, а образ ISO содержит как Домашнюю (Home) так и Профессиональную (Pro) версии системы. Порядок действий состоит из следующих шагов:
- Перейдите на страницу https://www.microsoft.com/ru-ru/software-download/windows10 и нажмите «Скачать средство сейчас» (учитывайте, что в настоящий момент загрузка заблокирована для РФ, используйте способы из этой статьи), после того, как будет загружена утилита Media Creation Tool, запустите её.
- После некоторого периода подготовки утилиты, примите условия лицензии, а затем — выберите пункт «Создать установочный носитель (USB-устройство флэш-памяти, DVD-диск или ISO-файл) и нажмите «Далее».
- На следующем этапе вы можете выбрать, какую именно Windows 10 скачать — для этого снимите отметку «Использовать рекомендуемые параметры для этого компьютера» и выберите язык, выпуск (выбираем Windows 10 — в ней содержатся все доступные редакции системы для пользователей) и разрядность в пункте «Архитектура». Нажимаем «Далее».
- Укажите, хотите ли вы скачать Windows 10 как ISO файл для последующих самостоятельных действий с ней или сразу создать загрузочную флешку на подключенном накопителе (данные с него будут удалены).
- При выборе пункта «ISO‑файл» потребуется также указать место сохранения образа.
После этих шагов останется лишь дождаться, когда образ Windows 10 будет полностью загружен на компьютер, а затем пользоваться им нужным вам способом.
Как скачать оригинальный ISO Windows 10 с сайта Майкрософт без программ
Существует метод, позволяющий скачать Windows 10 с официального сайта, не загружая утилиты Майкрософт, но он скрыт от пользователей Windows, тем не менее его использование возможно:
- Перейдите на официальную страницу загрузки https://www.microsoft.com/ru-ru/software-download/windows10 в браузере на базе Chrome (Google Chrome, Opera, Яндекс Браузер).
- Нажмите в пустом месте страницы правой кнопкой мыши и выберите пункт «Просмотреть код» (иногда может называться иначе, например, «Проверить объект»).
- Откроется консоль отладки, в ней найдите кнопку для режима эмуляции мобильных устройств (отмечена на скриншоте) и нажмите по ней, а над самой страницей выберите какое-либо мобильное устройство.
- Обновите страницу в браузере: её внешний вид изменится. В пункте «Выбор выпуска» выберите «Windows 10» и нажмите «Подтвердить».
- На следующем этапе укажите язык продукта, например, русский и нажмите «Подтвердить».
- Скачайте Windows 10 — 64-bit или 32-bit с официального сайта Майкрософт.
В итоге нам не потребовалась утилита Media Creation Tool, а процесс загрузки, с большой вероятностью, пройдет быстрее, чем в первом случае: так как кроме образа ISO Windows 10 ничего дополнительного на компьютер скачиваться не будет.
Обратите внимание: если ту же официальную страницу открыть с телефона или компьютера, где установлена отличная от Windows операционная система, то загрузка образа напрямую будет доступна без описанных манипуляций.
Загрузка Windows 10 с помощью программы Rufus
Очень многие используют программу Rufus для создания загрузочной флешки, однако не все знают, что последние версии этой программы позволяют также скачивать ISO Windows 10, причем производится загрузка оригинального образа с официального сайта.
Нужный пункт находится там же, где кнопка «Выбрать», достаточно нажать по стрелке рядом с кнопкой и изменить пункт на «Скачать», а затем нажать по кнопке. Более подробно: Как скачать Windows 10 с помощью Rufus.
Использование TechBench by WZT
Ранее на сайте Майкрософт присутствовал раздел TechBench для удобной загрузки образов ISO, однако в дальнейшем они упразднили этот раздел. Теперь же аналог TechBech доступен в виде отдельного сайта https://tb.rg-adguard.net/public.php?lang=ru-RU
Просто зайдите на сайт, выберите нужную версию Windows 10, которую требуется загрузить и получите прямую ссылку: после начала скачивания, на странице «Загрузки» в вашем браузере вы можете убедиться, что ISO образ берётся именно с сайтов Майкрософт (software-download.microsoft.com), т.е. это полностью оригинальная система.
Как скачать Windows 10 — видео инструкция
Надеюсь, предложенные варианты оказались полезными. К счастью, загрузка официального образа с Windows 10 в последнее время не представляет собой особых сложностей. Если требуется помощью по установке ОС на ноутбук или компьютер, то почти все нюансы изложены в инструкции Чистая установка Windows 10 с флешки.
!!!Заметка обновлена 03.10.2018 в связи с выходом крупного обновления Windows 10 October Update 1809
В век высокоскоростного интернета наконец то появилась официальная возможность скачать Windows 10 непосредственно с сайта Microsoft. Сделать это на самом деле очень просто – я считаю что Майки в этом отношении стали более лояльными к пользователям, ведь получить дистрибутив желанной операционной системы сейчас как никогда проще, самый настоящий рай для новичков. В сегодняшней заметке я расскажу о трех совершенно легальных способах загрузки Windows 10 с сайта Microsoft.com с использованием специальных программ и без.
Раньше на поиск оригинального дистрибутива Windows могло уйти достаточно много времени, да и согласитесь, никто же не знает что там на торрентах раздают? – то ли дело официалы, там уж точно не загонят нам “троянского коня” в систему. Сейчас же есть простой и безопасный способ закачать новейшую “десятку” необходимой нам версии и редакции, и не отходя от кассы “нарезать” дистрибутив на болванку или флеш накопитель для установки с нуля (или как у нас модно говорить – для установки через BIOS)
Содержание:
- 1 Media Creation Tool – Легальный способ скачать Windows 10
- 1.1 Создание установочного носителя
- 2 Альтернативный способ для загрузки Windows 10
- 3 Microsoft Windows and Office ISO Download Tool – Не только Windows
Media Creation Tool – Легальный способ скачать Windows 10
Для загрузки дистрибутива Windows 10 с официального сайта Майкрософт мы будем использовать фирменную утилиту Media Creation Tools. Для ее загрузки достаточно просто перейти на страницу по ссылке ниже и выбрать необходимую разрядность утилиты (именно утилиты, а не разрядность загружаемой Windows 10)
https://www.microsoft.com/ru-ru/software-download/windows10
На картинке ниже видно что и куда нажать, внизу страницы еще много вариантов для обновления и прочего, но все ссылки ведут на нужную нам программу, так что не отвлекаемся.
Условия лицензии – как много тут можно прочитать интересного, сколько гневных отзывов было в адрес Windows 10 за слежку за пользователями компьютера и передачу личной информации на сервера Microsoft, но видимо до выхода десятки это соглашение никто не читал и все наивно полагают что семерка и различные браузеры за ними не шпионят…
На этом так называемые подготовительные работы завершены и мы можем перейти непосредственно к запуску процесса загрузки дистрибутива на компьютер.
Создание установочного носителя
Сразу после запуска приложения “Программа установки Windows 10” нам будет предложено целых два варианта развития событий:
- Обновить этот компьютер сейчас (Сохранятся все программы и пользовательские данные – в таком варианте обычно возникает много проблем с дальнейшим использованием компьютера, да и задача у нас совсем другая – это нам не подходит)
- Создать установочный носитель для другого компьютера (Вот это нам и нужно – загрузить ISO образ или создать загрузочный диск штатными средствами)
Задача этой заметки показать вам как загрузить Windows 10, следовательно выбираем второй пункт и жмем “Далее”
Совсем недавно, на следующем этапе подготовки образа мы могли выбрать редакцию операционной системы (Профессиональная или Домашняя), сейчас этого пункта нет, редакция выбирается в процессе уже самой установки дистрибутива на ваш компьютер. А вот разрядность и язык все так же доступны для выбора на этапе подготовки. К счастью новичкам, появилась возможность выбора рекомендуемых параметров для вашего компьютера если вы сомневаетесь – Программа установки проанализировав вашу систему подберет оптимальные параметры.
И, наконец, завершающий шаг, который приведет к скачиванию Windows 10. Выбираем что нам требуется – загрузить образ и сразу записать его на флешку (в этом случае будет создана загрузочная флешка, которая будет пригодна для чистой установки системы на компьютер, но образ у нас на компьютере не останется), или просто скачать оригинальный образ Windows 10 для последующей записи на болванку или любое другое загрузочное устройство. В первом варианте вам придется указать флешку для записи (данные на ней будут уничтожены без возможности восстановления), во втором используя проводник нужно будет указать в какую папку сохранить образ Windows.
Осталось только дождаться окончания процесса загрузки Windows 10 с серверов Майкрософт – тут все зависит от скорости вашего интернет соединения, компьютером на данном этапе можно пользоваться – поэтому можете разложить пасьянс косынку или заняться своими делами, наблюдать за этим процессом – сомнительное удовольствие.
Если вы выбрали закачку ISO образа, то после загрузки вам будет показано куда этот сам образ был сохранен и появится возможность записи на компакт диск (Пункт: Открыть устройство записи DVD-дисков)
На этом все – мы рассмотрели с вами самый популярный способ скачать Windows 10 с официального сайта Microsoft, как видите сейчас это просто как никогда, даже для создания загрузочной флешки нам не нужны никакие дополнительные программы (а представьте сколько у вас было вопросов о том, как создать ту самую загрузочную флешку?)
Альтернативный способ для загрузки Windows 10
(К сожалению примерно с августа 2016 года способ больше не работает)
Согласитесь, если вам нужен только сам образ операционной системы Windows, то не совсем логично для этого устанавливать сторонние программы – я вот например для записи на флешку использую Rufus, на кой мне сдалась эта утилита? – выход есть. Перейдите на официальную страницу загрузки Windows 10 Tech Bench Upgrade Program
https://www.microsoft.com/en-us/software-download/techbench
Тут все на английском, но не пугайтесь – разобраться тут не составит труда, для загрузка Windows 10 Домашняя и Windows 10 Профессиональная выберите все как на картинке ниже. Язык можете выбрать на свое усмотрение (вполне возможно меня могут читать с Украины)
На следующем этапе выбираете разрядность (x64 если у вас более 4 гигабайт оперативной памяти, в остальных случаях выбираем 32 битную редакцию) и ждете пока ISO образ загрузится к вам на компьютер.
Microsoft Windows and Office ISO Download Tool – Не только Windows
Во время написания данной заметки обнаружил для себя новый, ранее неизвестный мне способ скачать продукты Макрософт с официального сайта. Это касается не только Windows 10 – это возможность скачать Windows или Office любой редакции и разрядности прямо с их серверов. Для формирования ссылок на загрузку ISO образов нам поможет совсем маленькая программа Microsoft Windows and Office ISO Download Tool – скачать архив с программой вы можете по ссылке ниже, пароль itshnegcom
Итак, выбираем в правой части программы Windows 10, в левой части отвечаем на вопросы связанные с редакцией и языком интерфейса. После ответа на все вопросы у нас появятся ссылки на загрузку нужных нам дистрибутивов…
…останется их только скачать к себе на компьютер. Не могу сказать насколько это удобно обычному пользователю, но мне как техническому специалисту никогда не повредит иметь ссылки на актуальные версии дистрибутивов продуктов от Майкрософт, ведь они довольно часто обновляются.
Как обычно скорость загрузки образа зависит от вашего интернет соединения и загруженность серверов компании, но у меня проблем не возникало – все работает как часы.
P.S. Вот мы с вами и разобрали три простых способа скачать Windows 10 с официального сайта. Обратите внимание, что если чистая установка у вас происходит на компьютере где уже была Windows 10, то на экране с вводом ключа продукта пропустите этот шаг – после успешной авторизации в учетной записи Майкрософт ваша копия автоматически активируется.
UPD от 01.05.2018. Windows 10 Spring Creators Update 1803 уже доступен для загрузки любым из способов! Лично я уже обновил себе дистрибутив используя последний способ – просто скачав оригинальный ISO с официального сайта.
Если вы ранее уже скачивали с моего сайта Microsoft Windows and Office ISO Download Tool – обновитесь с связи с вышедшим 30 апреля 2018 крупного обновления. Перед обновлением не забудьте сделать резервную копию важных данных!!! Всех с майскими праздниками 😉
UPD от 03.10.2018. Windows 10 October Update уже доступна для загрузки – можете использовать Windows ISO Downloader для загрузки актуального ISO образа.
Перекачиваться программу для загрузки не нужно, апрельская работает нормально – не забывайте про бэкапы, весеннее обновление поломало не мало компьютеров…
Доброго времени суток, дамы и господа! После того как компания Microsoft выпустила последнюю версию своей операционной системы, она изменила подход к методу распространения программных продуктов. Сейчас каждый желающий может скачать Виндовс 10 с официального сайта, при этом получая оригинал, а не модифицированные пиратские копии. Об этом я и расскажу Вам.
Используя чистый установщик, пользователь может быть уверен, что ему гарантирована максимальная безопасность и система проработает без сбоев в течение многих лет.
В данной статье я расскажу, как скачать дистрибутив операционной системы, и объясню принципы создания установочного носителя.
Зачем переходить на новую версию Виндовс
Для компании Майкрософт разработка операционных систем является основным направлением деятельности, соответственно она тратит много ресурсов на усовершенствование новых версий Windows. Разработчики системы не ограничивались изменением интерфейса.
Десятка стала существенно удобнее и безопаснее, по сравнению с предыдущими версиями.
На текущий момент последнее обновление Win 10 Creators Update привнесло еще больше усовершенствований: плиточный интерфейс стал отзывчивее реагировать на действия пользователя, изменена панель задач, кнопка «Пуск» снова вернулась на привычное место.
Кроме того, Виндовс 10 бесплатно скачивается и ее функционал можно свободно протестировать, совершенно не тратя денег. Мы рекомендуем скачивать Windows 10 с официального сайта Microsoft, поскольку там всегда доступна последняя версия дистрибутива, что важно с точки зрения безопасности.
к оглавлению ↑
Официальный способ скачать windows 10
Для проверки аппаратной совместимости пользовательского ПК и новой системы компанией Microsoft была создана утилита Media Creation Tool. Помимо основной задачи, она также позволяет устанавливать на носитель скачанный образ ОС. Файл доступен для скачивания с официального сайта Майкрософт и распространяется бесплатно.
Скачать Виндовс 10 с сайта Microsoft
Просьба: Если столкнетесь с нерабочими ссылками в статье, по той или иной причине, сообщите об этом в комментариях или через форму «Обратная связь».
Запустив приложение, дожидаемся завершения проверки и соглашаемся с лицензионным соглашением. Следует отметить, что «подписав» лицензионный договор нажатием соответствующей кнопки, человек соглашается с передачей пользовательских данных на сервера Microsoft.
Далее необходимо указать, для какой цели скачивается ISO-файл дистрибутива: для обновления работающей системы до версии Win 10 или пользователь желает переустановить Windows 10 «с нуля».
Для наших целей подходит второй вариант, так как скачав Виндовс 10 на флешку, у нас появится эффективный и удобный инструмент для аварийного восстановления системы или ее переустановки.
Утилита позволяет подобрать параметры системы. Следует указать, что нам нужно скачать «десятку» на русском, что касается поддерживаемой архитектуры: если в вашем ПК установлено более 4 гигабайт ОЗУ, то потребуется система на 64 бита, в ином случае – 32.
Также имеется возможность выбрать универсальную версию с поддержкой обеих битных архитектур, путем снятия галочки и выбрав нужную архитектуру.
К сожалению, для скачивания доступна только версия Windows 10 creators update, хотя на данный недостаток обратят внимания лишь специалисты, для обычных пользователей выпуск с последними обновлениями для создания носителя желательнее.
Непосредственно до скачивания средство создания носителя предупредит о необходимости проверить, совпадает ли тип лицензии установленной на компьютере системе со скачиваемой версией.
К примеру, на ПК может быть установлена Win 10 Home, тогда как скачивается Виндовс 10 Профессионал.
В следующем окне пользователю предлагается способ поставки дистрибутива: скачать ISO образ целиком или каждый входящий в него файл будет скопирован отдельно.
Лучше скачать образ Win в виде единого файла, поскольку в дальнейшем с ним будет проще работать (переписать на флешку или заняться созданием установочного DVD-диска).
Выбираете место куда будет сохраняться скачиваемый образ, обратите внимание, чтобы объем свободного места на выбранном диске был больше 4 Гб. После чего начнется процесс загрузки Вашей копии windows 10.
После загрузки, начнется процесс сохранения и создание того самого ISO образа на диске.
Все готово для записи загрузочного диска. Вы можете записать на DVD диск данный образ, или же воспользоваться любой утилитой для создания загрузочной флешки Windows 10, к примеру программой Rufus.
к оглавлению ↑
Альтернативный способ загрузки Windows 10
Чтобы получить файл с образом установочного диска не обязательно использовать фирменную утилиту. Для загрузки Windows 10 достаточно открыть уже известную нам ссылку. Однако, если перейти по ней, работая под Windows, сайт Microsoft автоматически перебросит нас на страницу скачивания Media Creation Tool.
Официальный загрузчик Windows 10 — Media Creation Tool
Чтобы обойти данное ограничение откройте официальную страницу, используя Chrome или в Яндекс.Браузере (в них точно все работает, проверено), и нажмите сочетание клавиш Ctrl+Shift+I, активирующее средства разработчика. Как показано на картинке ниже (картинка увеличивается при нажатии).
Далее необходимо включить эмуляцию просмотра страницы через планшет или смартфон с альтернативной операционной системой, после чего можно скачать установочный файл напрямую с сайта разработчика.
Здесь так же доступен выбор языка системы и архитектуры: Вин 10 x64 или x32. Также можно выбрать версию выпуска: Win 10 creators update или более старую Anniversary Update. Выбрав нужную ОС, нажимаем Подтвердить.
Следующим шагом, нужно выбрать язык и региональные стандарты, и нажать Подтвердить, как показано ниже.
Вашему внимаю предоставиться на выбор две ссылки для скачивания 32-bit или 64-bit системы виндовс 10.
Обратите внимание! Ссылки действуют всего 24 часа, по истечению времени они станут не актуальны.
Выбрав нужную, начнется сам процесс загрузки ОС Win10 с сайта майкрософт.
к оглавлению ↑
Универсальный способ скачать Windows 10 и другие программы Майкрософт
В арсенале Майкрософта имеется программа, которая закачает не только дистрибутив операционной системы, но и фирменный офисный пакет. Речь идет об утилите Microsoft Windows and Office ISO Download Tool. Она автоматически формирует URL-ссылки для скачиваемых ИСО-файлов.
Интерфейс программы достаточно прост: на правой панели выбираем желаемый дистрибутив, а в левой части нажимаем на кнопки, отвечающие за подбор параметров (домашняя или профессиональная версия, Вин 10 64 бит или 32 разрядной системы).
Утилита для загрузки оригинальных ISO образов с сайта Микрософт
Использование данной утилиты существенно упрощает задачу, поскольку пользователю не нужно узнавать, откуда скачать установщик. Кроме того, прямые ссылки на оригинал-дистрибутивы постоянно меняются, а утилита проверяет их актуальность и обновляет текущий список рабочих ссылок. Что значительно упрощает жизнь рядовым пользователям.
На картинке ниже, программа HeiDocNet при загрузке Windows 10 с Microsoft, с выбором официальных сборок.
к оглавлению ↑
Установка системы
В данном разделе статьи я опишу краткий способ установки виндовс 10 на компьютер, если Вам нужна полный и пошаговый процесс, тогда Вам следует ознакомиться с данной статьей.
После того как вам удалось загрузить и скопировать установочные файлы на флеш-носитель или загрузочный диск (желательно, чтобы это была последняя версия Windows 10 creators update), можно приступать к непосредственной установке на компьютер.
Для этого необходимо выбрать носитель с файлами дистрибутива в качестве загрузочного диска в БИОСе при включении компьютера.
Остальную работу возьмет на себя установщик системы. Майкрософт постоянно вносит изменения в процесс установки, максимально упрощая его и внося усовершенствования (к примеру, для людей с ограниченными возможностями, установщиком стало пользоваться намного проще).
От пользователя требуется лишь выбрать временной пояс и раскладку клавиатуры, далее будет произведена запись Win-файлов на жесткий диск в автоматическом режиме.
Процесс установки программного обеспечения от Майкрософт стандартизирован, вне зависимости от того устанавливается ли обычная версия ОС или Виндовс 10 Корпоративная, инсталляция будет проведена по схожей схеме.
Непосредственно до копирования файлов на экран будет выведена лицензия, регламентирующая пользовательское соглашение. Если используется оригинал диска, также будет запрошен лицензионный ключ (в «модифицированных» дистрибутивах данный этап пропускается).
Необходимо отметить, что лицензионный ключ вводить на данном этапе не обязательно, можно нажать кнопку «Пропустить» и заняться вопросами лицензирования после установки системы.
Если пользователь повторно установил Windows 10 на компьютер или ноутбук, на котором ранее уже была инсталлирована лицензионная ОС, не требуется вводить лицензионный ключ – активация будет проведена автоматически при подключении к Интернету.
В процессе инсталляции программа предложит выбрать, какая версия установки будет производиться: базовая или выборочная. В первом случае система лишь обновит системные файлы, скачанные на загрузочный диск, а второй способ более подходит для продвинутых пользователей.
Если у вас нет опыта создания носителя windows 10 с последующей установкой системы, необходимо как следует подготовиться, почитать соответствующие статьи, посвященные данной теме.
Большое значение в процессе установки уделяется сохранности пользовательских файлов: перед тем как запустить оригинальную установку следует сохранить свои файлы на отдельном носителе.
к оглавлению ↑
Заключение
Мы рассмотрели три методики, следуя которым можно скачать новую Виндовс 10 с официального сайта, а также поверхностно ознакомились с тем, как использовать загруженный дистрибутив для установки системы. Данные способы позволяют скачать Windows 10 Pro или любую другую версию установщика.

С официального сайта Microsoft можно скачать дистрибутив Windows 10. Лучше иметь загрузочную флешку для восстановления или обновления ОС. Вы можете бесплатно загрузить официальные дистрибутивы. Если же что-то случиться, тогда можно переустановить систему.
Эта статья расскажет, как скачать дистрибутив Windows 10 с сайта Microsoft. Способов загрузить официальный ISO образ очень много. Например, даже с оф. сайта можно загрузить вместо Media Creation Tool сразу ISO файл. Возможно, такой возможности уже не будет в будущем.
Программа установки Windows 10
Средство для создания установочного носителя позволяет скачать оригинальный ISO образ. С его помощью можно как обновить операционную систему, так и создать загрузочную флешку или загрузить дистрибутив Windows 10.
С сайта Microsoft скачайте программу установки Windows 10. Она также известна как средство Media Creation Tool. Нажмите Скачать средство сейчас, а затем — Запустить. Для его запуска необходимы права администратора.
Программа установки Windows 10 предлагает обновить этот компьютер сейчас. Вам нужно выбрать Создать установочный носитель (USB-устройство флэш-памяти, DVD-диск или ISO-файл). Нас интересует официальный ISO образ.
Теперь выберите язык, архитектуру и выпуск или используйте рекомендованные параметры для Вашего компьютера. Можно в архитектуре выбрать отдельно сборку 32-разрядную (x86), 64-разрядную (x64) или сразу Оба варианта.
Отмечаем ISO-файл и выбираем путь сохранения файла. Далее, будет запущен процесс загрузки Windows 10. Вы можете спокойно продолжать пользоваться компьютером. Дождитесь завершения загрузки ISO-файла с серверов Microsoft.
Загрузить дистрибутив с сайта Microsoft
Важно! С телефона на официальном сайте Microsoft можно загрузить Windows 10. С компьютера на сайте нельзя выбрать версию и загрузить образ. Хорошо что средства разработчика в браузере позволяют показать сайту, что его открыли с мобильного устройства.
Можете со смартфона перейти по ссылке и загрузить дистрибутив. Его скинуть на компьютер и создать загрузочный накопитель не составит труда. И не придётся играться с инструментами разработчика браузера. Хотя во всех современных браузерах они присутствуют.
На сайте Microsoft откройте Инструменты разработчика браузера нажав Ctrl+Shift+I. В инструментах можно изменить устройство для просмотра содержимого. Вверху введите расширение экрана с мобильным соотношением, например, 1000×800 и обновите страницу.
Наверное, в Microsoft предполагают что Вам достаточно возможностей средства Media Creation Tool и Помощника по обновлению до Windows 10. Как бы ни было, возможность простой загрузки дистрибутива с сайта пользователям нужна.
Скачать официальный образ Windows 10
Сервис rg-adguard.net содержит дистрибутивы всех версий Windows 10. Можно выбрать и предыдущие операционные системы. Выбирайте продукт, версию, редакцию, язык и собственно доступный файл. Нажмите кнопку Скачать и дождитесь завершения загрузки дистрибутива.
Как скачать образ Windows 10 в Rufus
Непосредственно в программе Rufus нужно нажать Показать настройки приложения, и сменить значение пункта Проверка наличия обновлений на Ежедневно. Теперь можно Скачать нужную версию дистрибутива Windows 10.
Выберите версию, релиз, издание, язык и архитектуру образа системы. Теперь нажмите Скачать и установите отметку Скачать с помощью браузера, если же так будет проще. Вы просто не представляете насколько это полезная функция.
Программа Windows ISO Downloader
Сложно говорить о полезности приложения Windows ISO Downloader. Есть много способов, позволяющих скачать официальный образ Windows 10. В приложении найти и другие продукты Microsoft.
Выберите Windows 10 > Укажите выпуск > Выберите язык продукта. Теперь можно сразу скачать образ Windows 10 32 или 64 bit. Лучше скопировать ссылку для 64 bit и вставить её в адресную строку.
Так, во-первых, Вы убедитесь, что образ загружается непосредственно с сайта Microsoft. А во-вторых будете загружать официальный дистрибутив прямо в рабочем браузере. Это действительно надёжней, чем искать образ диска на сторонних ресурсах.
Заключение
- Загрузить ISO образ (официальный дистрибутив) Windows 10 можно непосредственно и их сайта. Хотя по умолчанию Microsoft предлагают к загрузке средство для создания носителя. Ну или собственно помощник по обновлению до Windows 10. Но он уже не внушает доверия.
- Чтобы, обновить до последней версии Windows 10 лучше выполнить чистую установку. Загружаете оригинальный образ диска. Используете программы для создания загрузочных накопителей и устанавливаете Windows 10. Хорошо что процесс установки сейчас простой.
- Обратите внимание. Несколько месяцев назад даже с помощью инструментов разработчика нельзя было загрузить дистрибутив. Даже на мобильных устройствах были проблемы. Сейчас же восстановили возможность загрузки ISO-файла прямо с Вашего мобильного устройства.

Администратор и основатель проекта Windd.ru. Интересуюсь всеми новыми технологиями. Знаю толк в правильной сборке ПК. Участник программы предварительной оценки Windows Insider Preview. Могу с лёгкостью подобрать комплектующие с учётом соотношения цены — качества. Мой Компьютер: AMD Ryzen 5 3600 | MSI B450 Gaming Plus MAX | ASUS STRIX RX580 8GB GAMING | V-COLOR 16GB Skywalker PRISM RGB (2х8GB).
Привет, друзья. Прошли те времена, когда оригинальную Windows можно было скачать где-угодно, но только не на официальном сайте Microsoft. Нынче всё иначе: любую и актуальных версий Windows 10 в её пользовательских редакциях мы можем скачать на официальном сайте Microsoft. Более того, в плане Windows 10, в которой компания заинтересована, она приложила максимум усилий, дабы процесс скачивания этой версии системы был максимально простым, юзабильным и универсальным. Microsoft создала специальное средство поставки нам Windows 10 – утилиту Media Creation Tool, которая может и отдельно дистрибутив системы скачать, и в едином процессе со скачиванием записать его на флешку. Т.е. Media Creation Tool – это и загрузчик ISO-образа установки системы, и программа создания установочной флешки. Давайте же рассмотрим, как скачать Windows 10 с официального сайта Microsoft.
Как скачать Windows 10 с официального сайта Microsoft
И качаем утилиту Media Creation Tool, в её названии ещё будет указание на версию Windows 10. Запускаем утилиту.
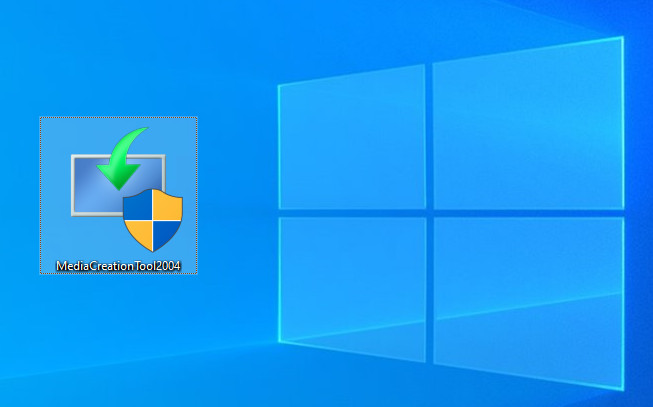
По умолчанию утилита предлагает нам обновить нашу операционную систему до актуальной версии Windows 10, об этом процессе можете почитать в статье «Как обновить Windows 10 до новой версии». Но нам нужно скачать Windows 10, поэтому мы выбираем «Создать установочный носитель».
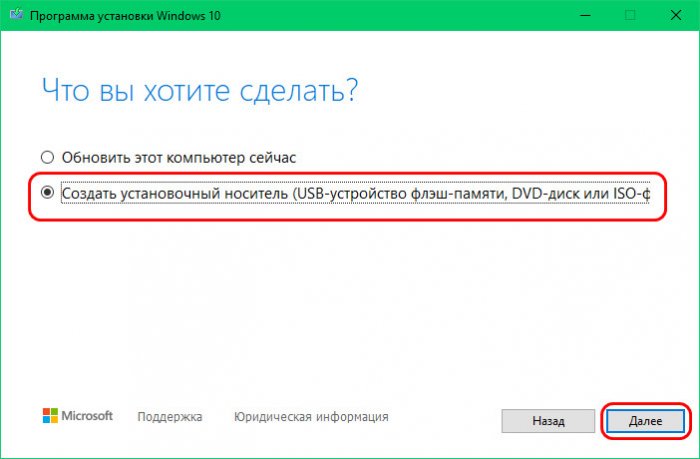
И нам становится доступен выбор языка дистрибутива и архитектура – 32- или 64-битная или обе вместе. Ранее Media Creation Tool в графе «Выпуск» позволяла нам выбрать редакцию Windows 10. Теперь же эта графа нерабочая, дистрибутив поставляется со всеми пользовательскими редакциями, и мы их выбрать сможем на этапе установки операционной системы.
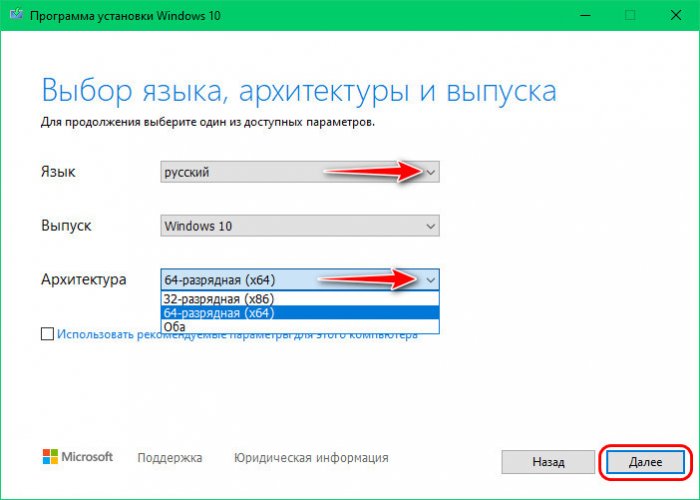
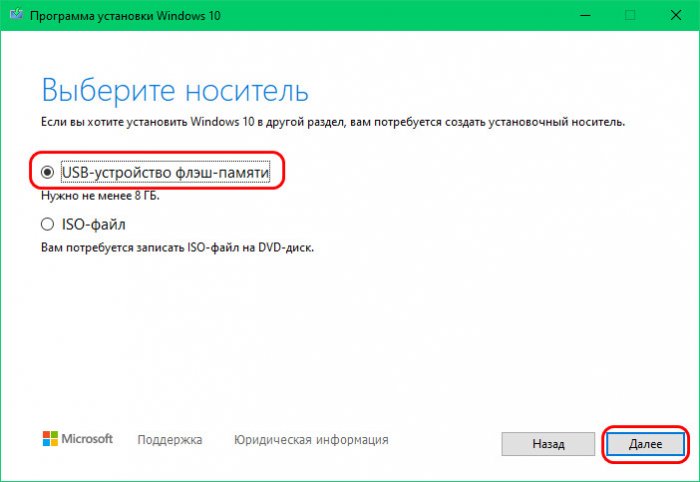
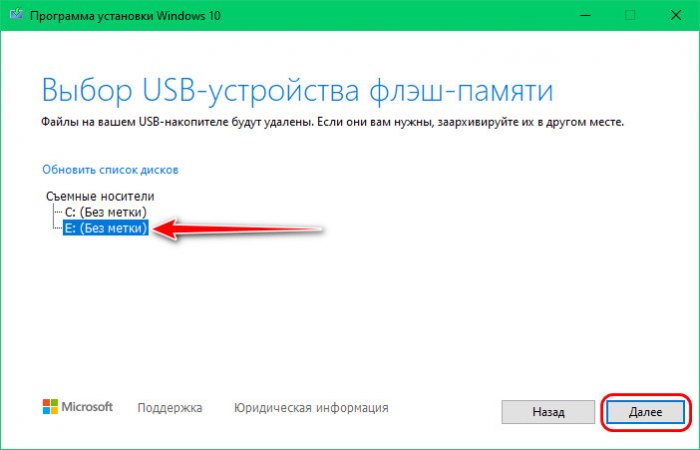
Примечание: друзья, Media Creation Tool – оптимальный инструмент создания установочной флешки Windows 10 для новичков. Утилита создаёт универсальную флешку, подходящую как для BIOS UEFI, так и для Legacy. И если кто-то ещё не разбирается в таких тонкостях работы компьютера, как режим BIOS, если не знает, в каком режиме работает его BIOS, он всё равно запустит компьютер с созданной Media Creation Tool универсальной флешки и переустановит операционную систему.
***
Вот так просто скачать Windows 10 с официального сайта Microsoft. Друзья, если вам нужен установочный ISO Windows 10, вы можете поступить проще и сразу скачать образ, без посредничества утилиты Media Creation Tool. Но для этого нужны определённые лайфхаки, подробности смотрите в статье «Как скачать ISO-образы дистрибутива Windows 10». Ну а если вы создали установочную флешку с целью установки Windows 10, смотрите наш развёрнутый мануал «Как установить Windows 10».