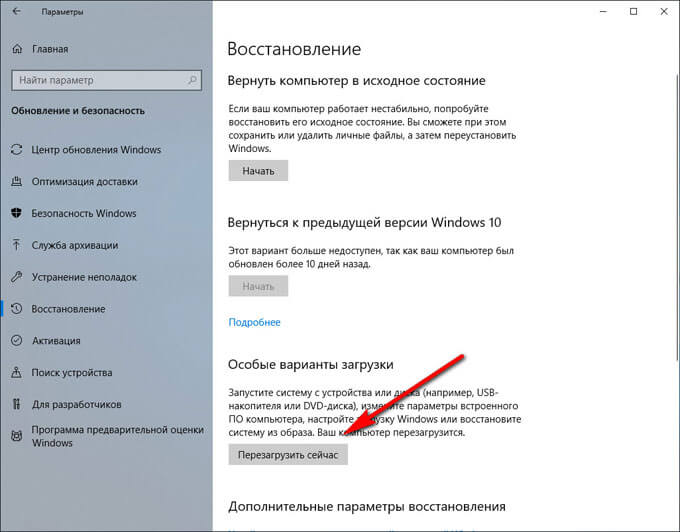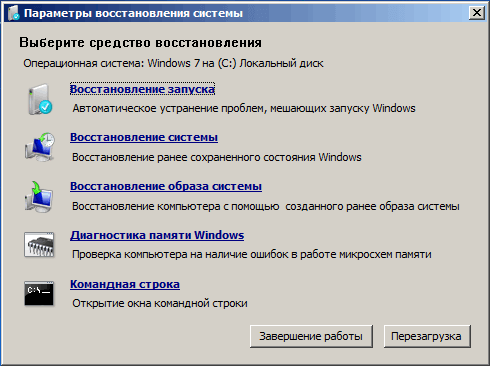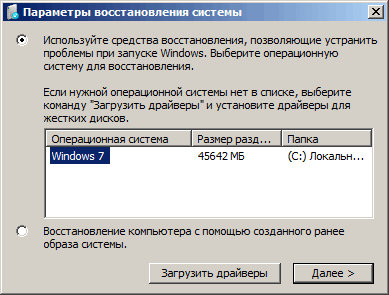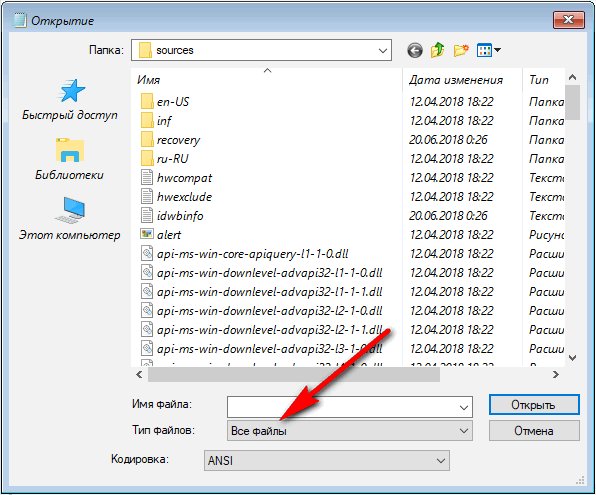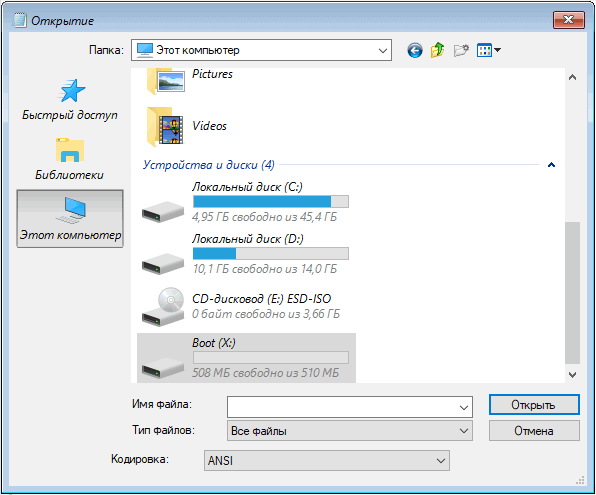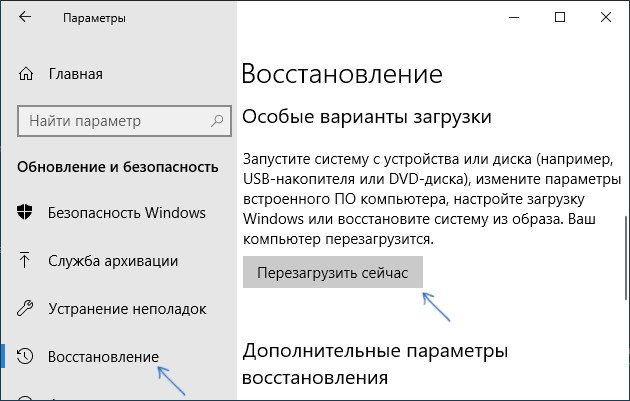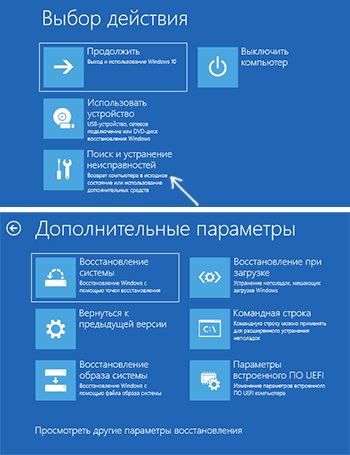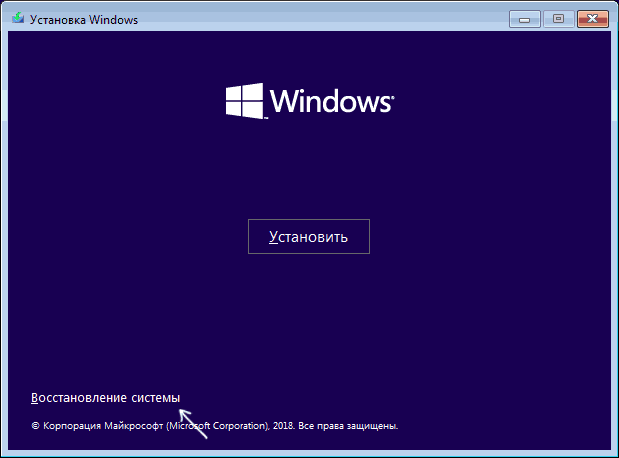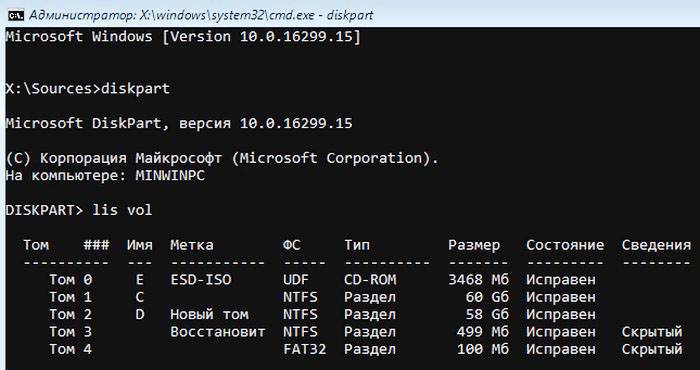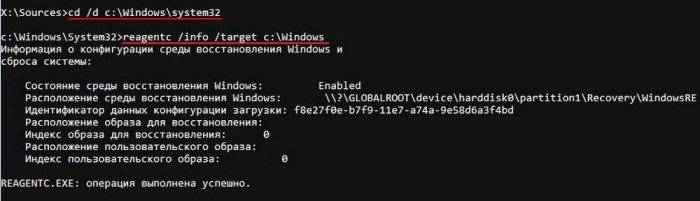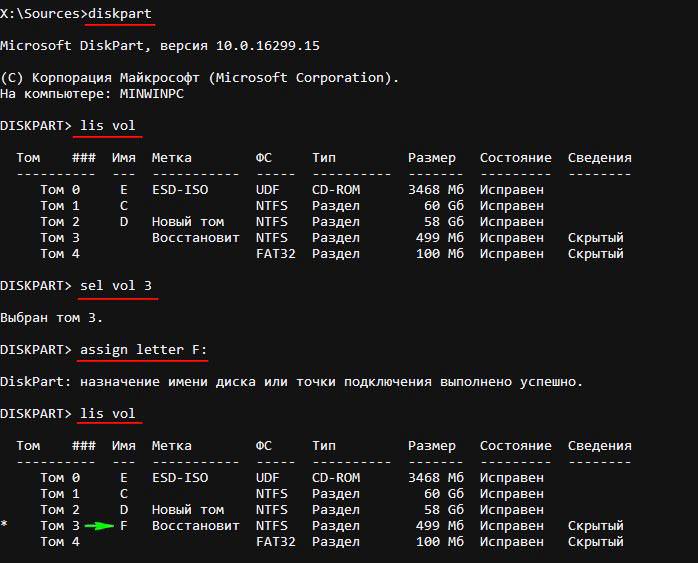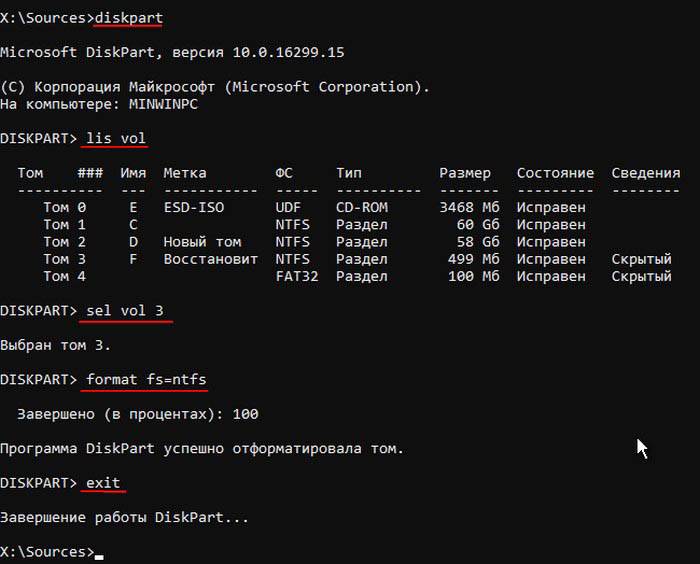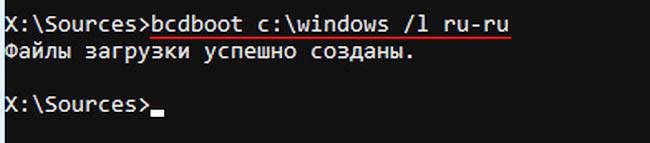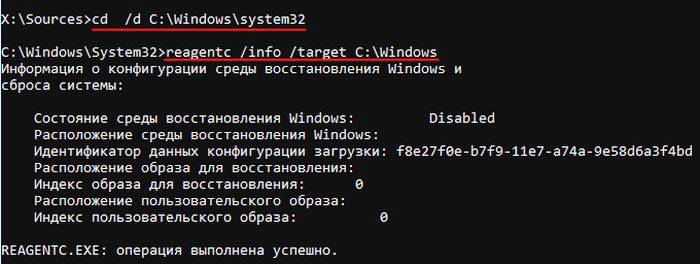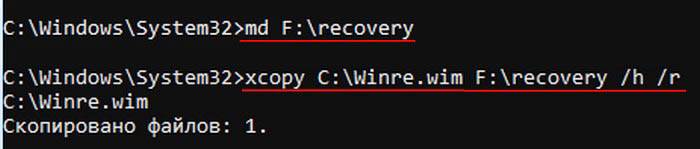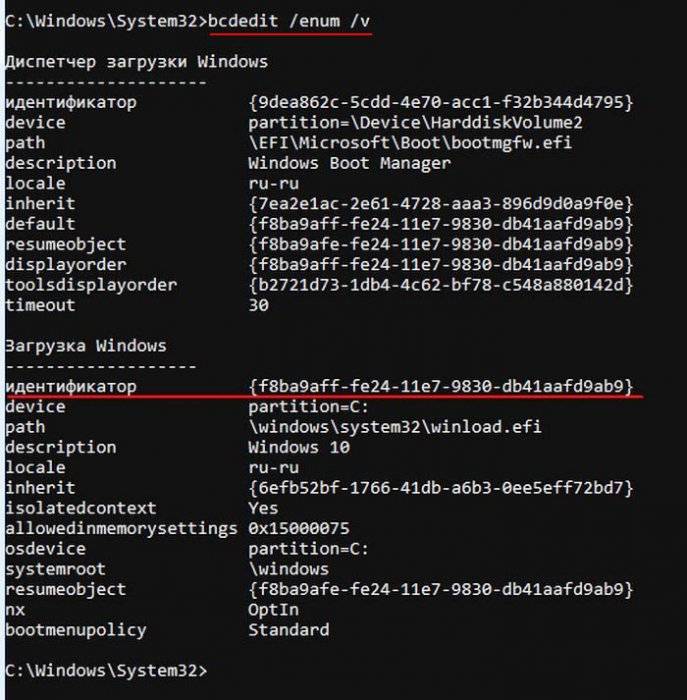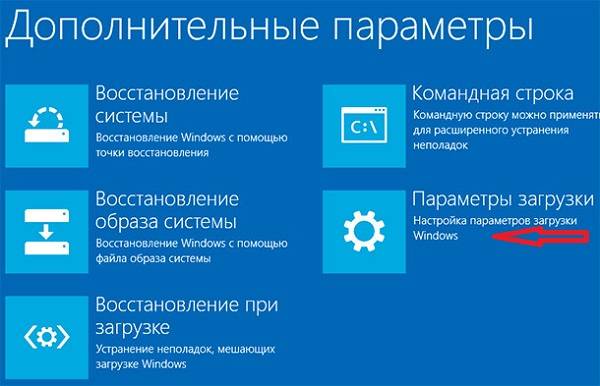Загрузиться в WinRE может быть полезно для быстрого ремонта установленной Windows: восстановление запуска системы, восстановление из образа, откат к точке восстановления, изменение параметров загрузки, наконец, доступ к командной строке, а значит возможность делать много разных интересных вещей, типа format C:.
Кроме того, можно запускать regedit.exe и другие системные программы, и даже некоторое стороннее ПО, если конечно для работы оно не требует запущенной «нормальной» Windows.
Альтернативным решением конечно является загрузка с установочного DVD или ISO-образа, но запуск WIM-образа Среды восстановления напрямую будет происходить быстрее — он весит гораздо меньше, чем целый DVD.
К тому же, на одной USB-флешке можно расположить несколько WIM-образов, например, 2 образа WinRE разной разрядности (x32 + x64), и другие образы с «ремонтных» DVD. У меня таким же образом загружается AntiWinLocker, и это без необходимости иметь отдельный ISO с ним.
В общем, возможность загрузить WIM-образ может быть очень полезной. Поэтому перейдем к делу.
На самом деле лично я создаю загрузочные флешки на основе GRUB4DOS, но сегодня рассмотрим менее альтернативный способ, чтобы обойтись только стандартными средствами ОС Windows.
Что понадобится
1) сам образ winre.wim, получить который можно двумя способами:
— из установленной системы, в Win7 он находится в C:Recoveryrecovery-guid (где папка recovery-guid — это набор букв/цифр); в Win8 и выше — в С:RecoveryWindowsRE.
Или же папки С:Recovery может не существовать, тогда она находится на специальном загрузочном разделе Windows «Зарезервировано системой», который имеет размер 100-500 Мб и расположен на диске до основного системного раздела С:.
Тогда этому мелкому разделу нужно присвоить букву в Управлении дисками.
Более сложный случай: папка Recovery находится на скрытом OEM разделе восстановления, которому уже просто так не присвоить букву, перед этим нужно сменить его тип.
Делается это при помощи Командной строки, запущенной от имени Администратора, и DiskPart:
diskpart
DISKPART> list disk
DISKPART> select disk 0
DISKPART> list partition
DISKPART> select partition 2
DISKPART> detail partition
DISKPART> set id = 07 override
DISKPART> assign
DISKPART> exit
(disk 0 и partition 2 указаны для примера, см. реальные номера нужного диска/раздела в выводе команд list; при помощи detail посмотрите и запомните ID раздела до изменения, чтобы вернуть его назад)
ВАЖНО: winre.wim, скопированный из раздела восстановления, созданного производителем компьютера или ноутбука, может отличаться от стандартного и не иметь нужных функций!
Поэтому лучше взять его
— с установочного DVD из образа sourcesinstall.wim — внутри образа файл находится по пути System32Recovery.
WIM-образы можно смонтировать в систему при помощи DISM:
md C:wim
rem в Win7:
dism /Mount-Wim /WimFile:C:Recoveryrecovery-guidwinre.wim /Index:1 /MountDir:C:wim /ReadOnly
dism /Mount-Wim /WimFile:D:sourcesinstall.wim /Index:1 /MountDir:C:wim /ReadOnly
dism /Unmount-Wim /MountDir:C:wim /Discard
rem в Win8/8.1/10:
dism /Mount-Image /ImageFile:С:RecoveryWindowsREwinre.wim /Index:1 /MountDir:C:wim /ReadOnly
dism /Mount-Image /ImageFile:D:sourcesinstall.wim /Index:1 /MountDir:C:wim /ReadOnly
dism /Unmount-Image /MountDir:C:wim /Discard
или открыть последней версией 7-Zip.
2) вспомогательный файл boot.sdi — тоже находится внутри winre.wim или install.wim по пути WindowsBootDVDPCAT, или на DVD в boot.
3) программа bootsect.exe для того, чтобы сделать флешку загрузочной — искать также в WIM в WindowsSystem32, или на DVD в boot.
Форматирование флешки
Обычно этого делать не нужно, и флешки, как правило, уже имеют один раздел отформатированный в FAT32 (не смотря на то, что многие руководства по созданию загрузочных флешек рекомендуют отформатировать в NTFS, это не обязательно), который является активным (загрузочным). А может и не являться. 
Поэтому, если ваша флешка не грузится, отформатируйте её так:
diskpart
DISKPART> list disk
DISKPART> select disk 2
DISKPART> clean
DISKPART> create partition primary
DISKPART> select partition 1
DISKPART> active
DISKPART> format FS=FAT32
DISKPART> assign
DISKPART> exit
(disk 2 указан для примера, см. реальный номер вашей флешки в предыдущей команде, иначе можно отформатировать жёсткий диск; используйте format FS=NTFS, если вам так больше нравится)
Создание загрузочного сектора
bootsect /nt60 E:
(где E: — буква, под которой смонтирована флешка)
Установка загрузчика bootmgr
Опять же, есть 2 способа: с использованием установочного DVD и без него.
1) Сначала рассмотрим способ только при помощи имеющейся системы:
bcdboot C:Windows /l ru-ru /s E:
Необходимо помнить про разрядность версии ОС!
Если вы создаёте флешку с x32-версией WinRE для лечения x32-систем, то и исходной системой, откуда копируется загрузчик при помощи bcdboot.exe, должна быть именно x32. Про x64, соответственно, тоже самое.
Но плюс в том, что при данном способе вы можете иметь на одной флешке хоть 10 версий WinRE — от всех систем (Windows Vista/7/8/8.1/10 + аналогичные серверные версии) и любой разрядности. Одновременно. Без регистрации и СМС. 
2) Если же использовать DVD, то необходимо скопировать следующие папки и файлы (и конечно же при ручном копировании версия Windows не важна!):
bootfontschs_boot.ttf
bootfontscht_boot.ttf
bootfontswgl4_boot.ttf
bootbcd
bootmgr
(это — минимальный набор необходимых файлов; их можно вручную скопировать и из системы, с диска C: — БЕЗ использования bcdboot.exe, которая скопирует больше файлов)
Отступление про разные версии Windows
От того, какой вы возьмёте файл bootmgr, будет зависеть, каким будет загрузчик: текстовым, с управлением клавиатурой, либо графическим, с поддержкой мыши.
Win7 использует текстовый режим, а Win8/8.1/10 — графический.
Текстовый вариант, естественно, загружается быстрее.
3 файла шрифта выше — это минимальный набор для русского языка для bootmgr из Windows 7, к тому же, эти файлы опциональны — без них шрифт будет более простым.
Более новые версии Windows используют больше файлов шрифтов.Я рекомендую использовать bootmgr из Windows 7, а образ winre.wim из Windows 10, т.к. среда восстановления теоретически совершенствуется от версии к версии.
Откуда брать файлы: из установленной системы или с DVD — значения не имеет.
Создание загрузочной записи
cd /d E:boot
bcdedit /store bcd /copy {default} /d "Windows Recovery Environment"
bcdedit /store bcd /set {new-guid} device ramdisk=[boot]bootwinre.wim,{7619dcc8-fafe-11d9-b411-000476eba25f}
bcdedit /store bcd /set {new-guid} osdevice ramdisk=[boot]bootwinre.wim,{7619dcc8-fafe-11d9-b411-000476eba25f}
bcdedit /store bcd /set {new-guid} locale ru-RU
(где {new-guid} — GUID новой загрузочной записи, см. в выводе первой команды)
После последовательного выполнения всех команд загрузочная запись будет создана, однако её содержание будет немного отличаться, в зависимости от того, откуда был взят файл-хранилище BCD.
Это связано с тем, что за основу для создания новой записи берутся разные исходные записи из хранилища: для запуска программы установки, или для загрузки Windows.
Полный листинг рабочей загрузочной записи, взятой с DVD Windows 7 x32:
Загрузка Windows
-------------------
идентификатор {c53853d4-c6c5-11e5-af22-0018f368b2c9}
device ramdisk=[boot]bootwinre.wim,{7619dcc8-fafe-11d9-b411-000476eba25f}
path windowssystem32bootwinload.exe
description Windows Recovery Environment
locale ru-RU
inherit {bootloadersettings}
osdevice ramdisk=[boot]bootwinre.wim,{7619dcc8-fafe-11d9-b411-000476eba25f}
systemroot windows
detecthal Yes
winpe Yes
ems Yes
На основе этой записи можно точно так же создавать другие, например для загрузки winre.wim из x64-версии Windows, всего лишь меняя путь до WIM-файлов в параметрах device и osdevice.
Копирование WIM-образа
Скопируйте файлы winre.wim и boot.sdi в папку boot на флешке.
Папка может быть любой (тогда скорректируйте пути в командах bcdedit выше), но оба файла должны быть в одной и той же папке.
Для загрузки нескольких образов достаточно одного файла boot.sdi.
Загрузка с флешки
Не забудьте настроить BIOS на загрузку с USB, и через некоторое время вы окажетесь в среде восстановления Windows.
P.S. Комментаторы подсказывают, что этот способ не работает на компьютерах и планшетах с UEFI.
Но проверить это (и может модернизировать эту инструкцию) мне не на чем ввиду отсутствия подходящего устройства.
UPD 02.02.2016, 15:40:
Дополнения про извлечение образов из скрытых разделов и про монтирование их в систему при помощи DISM.
Среда восстановления Windows 10 — это встроенный по умолчанию в систему инструмент, который позволяет произвести некоторые действия для восстановления работоспособности системы.![Среда восстановления Windows 10 [WinRE]](https://pc-assistent.ru/wp-content/uploads/2020/04/winre.png)
Содержание
- 1 Среда восстановления Windows 10 [WinRE].
- 1.1 Как войти в среду восстановления Windows 10
- 1.1.1 Если операционная система запускается…
- 1.1.2 Если операционная система не загружается…
- 1.2 Инструменты консоли восстановления Windows
- 1.1 Как войти в среду восстановления Windows 10
Среда восстановления Windows 10 [WinRE].
Среда восстановления Windows (англ. Windows Recovery Environment, коротко WinRE) — представляет собой минимальную операционную систему, основанную на базе среды предварительной установки Windows Pre-installation Environment (WinPE) с встроенными инструментами для диагностики, сброса или восстановления Windows.Windows Preinstallation Environment, WinPE (среда предустановки Windows) — облегчённые версии операционных систем Microsoft Windows, позволяющие загружаться с компакт-дисков, usb (flash или HDD) или же по сети.Когда основная операционная система на компьютере не может загрузиться по каким либо причинам, то автоматически запускается среда восстановления WinRE, с помощью которой потом можно исправить проблемы загрузки ОС.
Как войти в среду восстановления Windows 10
В отличии от Windows 7 в нынешних версиях windows среда восстановления располагается в разделе «Зарезервировано системой», который автоматически создаётся при установке системы. В зависимости от того загружается ли система или нет можно также говорить о двух вариантах загрузки среды восстановления Windows.
Если операционная система запускается…
Тут есть несколько способов:
- Запустить среду восстановления Windows можно с помощью кнопки Перезагрузка через меню Пуск. Мало кто знает что у кнопки Перезагрузка есть скрытая функция, которая активируется при клике по нему с удержанием кнопки SHIFT на клавиатуре. При чем она работает и на экране блокировки/входа в систему.
- Еще один способ через Пуск ⇒ Параметры ⇒ Обновление и безопасность ⇒ Восстановление ⇒ Особые варианты загрузки ⇒ Перезагрузить.
- Третий способ с помощью командной строки. Ввести нужно команду shutdown /r /o /t 0
Тут есть одна интересная деталь, заключающаяся в том, что экран с функциями среды восстановления из загруженной системы запускается очень быстро, а сама WinRE запускается уже потом, после выбора инструмента.
Если операционная система не загружается…
Чуть выше, я кратко коснулся того, что Windows умеет автоматически входить в среду восстановления при возникновении некоторых проблем с загрузкой системы. Но, он иногда может не срабатывать. В таких случаях Вам понадобится установочная флешка с ОС Windows или диск восстановления. Необходимо запустить компьютер с этой флешки и на шаге установки ОС выбрать пункт Восстановление системы
Инструменты консоли восстановления Windows
Что же можно сделать с помощью среды восстановления Windows? Рассматриваться будет консоль восстановления Windows 10 версии 1909. Вот её инструменты:
- Вернуть компьютер в исходное состояние — имеет два варианта; удаление приложений (программ) и настроек с сохранением личных файлов либо удаление всех личных файлов, приложений и настроек.
- Восстановление при загрузке — устранение неполадок, мешающих загрузке Windows.
- Параметры загрузки — настройка параметров загрузки Windows. По сути это запуск компьютера в безопасном режиме.
- Командная строка — командной строкой можно воспользоваться для расширенного устранения неполадок (например для ввода команды sfc /scannow, которая восстанавливает системные файлы windows).
- Удаление обновлений — позволяет удалить недавно установленные обновления компонентов или исправлений Windows
- Восстановление системы — восстановление системы с помощью точки восстановления.
- Восстановление образа системы — позволяет восстановить Windows с помощью файла образа системы, если конечно он у вас есть.
Вот так выглядит карта доступа к инструментам среды восстановления на Windows 10 1909:
Как вы могли понять из данной статьи среда восстановления Windows это очень полезный инструмент, если знать как им пользоваться. Чего стоит хотя бы доступ к Командной строке (CMD), которая в свою очередь открывает дополнительные возможности для более тонкого управления своим компьютером.
Если вам понравилась эта статья, то пожалуйста, оцените её и поделитесь ею со своими друзьями на своей странице в социальной сети.

Загрузка…
Среда восстановления Windows Recovery Environment (WinRE) представляет собой минимальную ОС на базе среды предварительной установки Windows Preinstallation Environment (WinPE), в которую включен ряд инструментов для восстановления, сброса и диагностики ОС Windows. Если Windows, установленная на вашем компьютере, перестает загружаться, компьютер пытается запустить среду восстановления WinRE, которая в автоматическом (или ручном режиме) может помочь вам исправить возникшие проблемы. Из WinRE можно автоматически исправить загрузчик, восстановить ОС из резервной копии образа, откатиться к точке восстановления, запустить командную строку и т.д.
Среда Windows RE фактически состоит из 3 трех файлов, которые находятся на отдельном скрытом разделе System Reserved:
- winre.wim – WIM образ со средой WinPE, в которую интегрированы дополнительные утилиты для восстановления Windows;
- boot.sdi – используется для создания RAM диска в памяти;
- ReAgent.xml — конфигурационный файл WindowsRE.
В этой статье мы покажем, как загрузить ваш компьютер в среде WinRE, и как пересоздать среду восстановления в Windows 10, если она на работает.
Содержание:
- Как загрузить Windows в среде восстановления?
- Основные инструменты среды восстановления WinRE
- Не удалось найти среду восстановления
- Восстановление среды Windows Recovery Environment с помощью утилиты reagentc
Как загрузить Windows в среде восстановления?
Чтобы при следующей перезагрузке Windows вам компьютер загрузился в среде восстановления, нужно в меню Пуск нажать на кнопку перезагрузки с зажатой клавишей Shift.
Также можно перезагрузить компьютер в режиме WinRE из командной строки с помощью нового ключа –o команды shutdown:
shutdown /f /r /o /t 0
Эту команду нельзя выполнить при подключении к компьютеру через RDP – появляется ошибка “The parameter is incorrect.(87)”
Также есть еще одна команда для принудительного входа в среду восстановления при следующей загрузке компьютера:
reagentc /boottore
Компьютер автоматически загружается в среде Windows Recovery Environment, если три предыдущие попытки нормальной загрузки Windows были неудачными. Т.е. чтобы загрузить ваш компьютер в WinRE достаточно 3 раза подряд прервать загрузку Windows кнопкой питания.
Основные инструменты среды восстановления WinRE
В среде восстановления WinRE доступно несколько инструментов, которые позволят вам исправить различные проблемы с Windows:
- Reset this PC – позволяет сбросить вашу Windows к заводским настройкам (личные данные и файлы будут удалены);
- System Restore – позволяет восстановить состояние Windows с помощью созданной ранее точки восстановления;
- System Image Recovery – полное восстановление Windows из резервной копии образа (на внешнем носителе);
- Automatic Repair/Start-up Repair– Windows пытается автоматически найти и исправить возможные проблемы (мастер может самостоятельно восстановить загрузчик, конфигурацию BCD и запись MBR(Master Boot Record);
Рекомендуется использовать этот способ исправления проблем в первую очередь.
- Windows Startup Settings – позволяет выбрать различные сценарии загрузки Windows: безопасный режим, отключить проверку цифровой подписи драйверов, отключить автоматическую перезагрузкy при появлении ошибок (только так можно увидеть код ошибки BSOD на экране загрузки Windows);
- Uninstall Updates – удаление недавно установленных обновлений (полезно, если после установки обновлений Windows не загружается);
- Go back to the previous version – позволяет откатиться к предудущимц билду Windows 10;
- Command Prompt – запуск командной строки для ручного запуска команд диагностики и исправления.
Если вы хотите запустить командную строку или другое средство исправления ошибок, WinRE запросит от вас пароль учетной записи с правами локального администратора (пароль будет сравнен с данными в локальной базе SAM).
Перед вами должно открыться окно командной строки X:WindowsSystem32>.
Из командной строки можно выполнить проверку диска утилитой chkdsk, выполнить проверку образа через sfc.exe или dism, запустить regedit, bootrec, startrep (эта утилита позволяет найти и исправить проблемы с реестром, драйверами, разделами и т.д.) и другие команды (на сайте довольно много статей, где мы показываем как исправить различные проблемы Windows в среде восстановления или WinPE).
Чтобы закрыть командную строку WinRE и вернутся к выбору режима загрузки, выполните команду:
exit
Не удалось найти среду восстановления
В некоторых случаях компьютер не может загрузиться в среде Windows Recovery Environment. При это при попытке выполнить сброс системы, или загрузиться в режиме восстановления вы можете увидеть ошибки вида “
Невозможно найти среду восстановления
/
Could not find the recovery environment
”. Это означает что раздел с WinRE или WIM файл среды восстановления были удалены/повреждены, или некорректно настроена конфигурации ReAgent или BCD.
Причины, по которым на компьютере не загружается среда WinRE могут быть разными:
- Среда WinRE отключена на уровне настроек Windows;
- В хранилище конфигурации загрузки (BCD) отсутствуют записи для загрузки в режиме восстановления;
- Файл с образом среды winre.wim отсутствует или перемещен;
- Отсутствует или содержит некорректные данные файл конфигурации WinRE — ReAgent.xml.
Далее мы рассмотрим основные способы восстановления среды WinRE на примере Windows 10 (для Windows 7 и Windows 8.1 процедура аналогична).
Восстановление среды Windows Recovery Environment с помощью утилиты reagentc
Отключение и включение WinRE
Попробуйте из основной Windows отключить и включить режим WinRE, выполнив в командной строке с правами администратора следующие команды:
reagentc /disable
reagentc /enable
При появлении ошибки “
REAGENTC.EXE: Unable to update Boot Configuration Data
”, исправьте сначала проблему с загрузчиком Windows (инструкция для UEFI и BIOS компьютеров).
Если вы получите сообщение, “
REAGENT.EXE: образ среды восстановления Windows не найден
”, вероятно удален файл winre.wim или раздел System Restore.
Проверка записей WinRE в файле конфигурации BCD
Проверьте, что в конфигурации загрузки BCD (Boot Configuratin Data) имеются корректные записи для загрузки среды WinRE.
Примечание. При успешном включении WinRE с помощью reagent, в конфигурации загрузки должны автоматически появится нужные записи для WinRE. Однако в любом случае стоит проверить значение параметра recoverysequence.
Выведите текущие записи в BCD:
bcdedit /enum all
В списке вариантов загрузки найдите секцию Windows Boot Loader, с идентификатором identifier={current}. В нашем примере эта запись выглядит таким образом:
Windows Boot Loader
-------------------
identifier {current}
device partition=C:
path Windowssystem32winload.exe
description Windows 10
locale ru-RU
inherit {bootloadersettings}
recoverysequence {7c817935-e52f-11e6-9c2c-0050569efccb}
recoveryenabled Yes
allowedinmemorysettings 0x15000075
osdevice partition=C:
systemroot Windows
resumeobject {1c7df7a0-4560-11e5-9675-8451eaa913bb}
nx OptIn
bootmenupolicy Standard
Найдите и запомните значение GUID в атрибуте recoverysequence (в нашем примере это {7c817935-e52f-11e6-9c2c-0050569efccb} ).
Далее нужно найти секцию конфигурации загрузки, у которой значение идентификатора (identifier) равно полученному выше GUID, а в описании поля (description) указано Windows Recovery Environment. Эта запись может выглядеть так:
Windows Boot Loader
-------------------
identifier {7c817935-e52f-11e6-9c2c-0050569efccb}
device ramdisk=[F:]RecoveryWindowsREWinre.wim,{7c817936-e52f-11e6-9c2c-0050569efccb}
path windowssystem32winload.exe
description Windows Recovery Environment
locale ru-RU
inherit {bootloadersettings}
displaymessage Recovery
osdevice ramdisk=[F:]RecoveryWindowsREWinre.wim,{7c817936-e52f-11e6-9c2c-0050569efccb}
systemroot windows
nx OptIn
bootmenupolicy Standard
winpe Yes
Если такая запись не найдена, ищите другую запись BCD с другим GUID в качестве идентификатора, с текстомWindows Recovery Environment в поле description, у которой в значениях device и osdevice указан путь к файлу Winre.wim.
Путь к wim файлу может указывать на другой диск (к примеру, [DeviceHarddiskVolume2]). Если такая секция найдена, можно привязать эту запись загрузчика для загрузки WinRe в качестве среды восстановления для текущей системы. Скопируйте GUID найденной записи и замените его в следующей команде:
bcdedit /set {current} recoverysequence {НайденныйGUID}
Примечание. Если вы используете мультизагрузку, имейте в виду, что каждая ОС будет добавлять в Microsoft Boot Manager собственную запись для среды Windows Recovery Environment. Здесь важно не запутаться в них.
Местоположение файла Winre.wim
Убедитесь, что файл Winre.wim находится по указанному пути. Как правило, он хранится в одном из следующих местоположений (папки скрытые): каталоге C:WindowsSystem32Recovery, на отдельном скрытом разделе System Reserved, либо на OEM разделе восстановления от производителя (убедитесь, что вы его не удаляли). В нашем примере он должен находится на диске F: в каталоге RecoveryWindowsREWinre.wim.
Затем проверьте путь к wim файлу, который указан в файле ReAgent.xml (находится в каталоге C:WindowsSystem32Recovery либо в каталоге Recovery на разделе восстановления). Откройте файл конфигурации с помощью любого редактора и проверьте значение атрибута <ImageLocation path=. Если указанный в файле путь не существует (оригинальный раздел был удален), можно изменить путь на <ImageLocation path=»RecoveryWindowsRE»), создать каталог C:RecoveryWindowsRE и скопировать в него файл Winre.wim. Отключите и включите WinRE еще раз:
reagentc /disable
reagentc /enable
Совет. Текущую конфигурацию Recovery Agent можно получить командой reagentc /info. Эта команда поможет определить идентификатор записи в BCD (Boot Configuration Data (BCD) identifier) и путь к образу Windows RE (location: \?GLOBALROOTdeviceharddisk0partition1RecoveryWindowsRE)
Сброс настроек в файле ReAgent.xml
Если методики выше не помогли вам восстановить работоспособность WinRe, можно попробовать сбросить настройки среды восстановления в файле ReAgent.xml (предварительно сделайте его копию).
В Windows 10 достаточно удалить файл ReAgent.xml и он будет автоматически создан при следующем включении WinRE командой:
reagentc /enable
В Windows 7/ Vista откройте файл ReAgent.xml с помощью редактора (лучше всего Notepad++) и очистите значения следующих параметров WinreBCD, WinreLocation, ImageLocation, InstallState, WinREStaged:
<WinreBCD id="{00000000-0000-0000-0000-000000000000}"/>
<WinreLocation path="" id="0" offset="0" guid="{00000000-0000-0000-0000-000000000000}"/>
<ImageLocation path="" id="0" offset="0" guid="{00000000-0000-0000-0000-000000000000}"/>
<InstallState state="0"/>
<WinREStaged state="0"/>
Сохраните изменения, проверьте, что файл Winre.wim присутствует в папке %windir%System32Recovery. Включите WinRE командой
reagentc /enable
Ручной поиск и восстановление файла Winre.wim
Если вы не нашли файла Winre.wim ни в одном из стандартных каталогов, попробуйте найти его поиском с помощью файлового менеджера или такой командой:
dir /a /s c:winre.wim
Совет. Не забудьте поискать данный файл и на скрытых разделах, которым нужно предварительно назначить букву диска.
Если вы нашли файл, скопируйте в стандартное местоположение его следующими командами:
attrib -h -s c:Recovery3b09be7c-2b1f-11e0-b06a-be7a471d71d6winre.wim
xcopy /h c:Recovery3b09be7c-2b1f-11e0-b06a-be7a471d71d6winre.wim c:WindowsSystem32Recovery
Если найти файл не удалось, скопируйте его с компьютера с аналогичной версией Windows (версия и битность ОС должна совпадать), либо с установочного диска/ загрузочной USB флешки. Для этого, нужно на DVD/ISO образе с помощью 7-Zip открыть файл sourcesinstall.wim (или install.esd) и извлечь файлы WindowsSystem32RecoveryWinre.wim и ReAgent.xml в каталог c:WindowsSystem32Recovery. Оригинальный файл boot.sdi можно скопировать из папки WindowsBootDVD.
Можно заменить стандартный образ winre.wim на более продвинутый образ восстановления DART, в котором есть дополнительные утилиты, полезные для диагностирования и исправления проблем с Windows.
Замените путь к файлу winre.wim в конфигурации Recovery Agent:
reagentc /setreimage /path C:windowssystem32recovery
Осталось включить Windows Recovery Agent командой:
reagentc /enable
Windows phone recovery tool – это системная утилита, которая позволяет восстановить телефон Lumia, а также сбросить все его настройки.
Приложение автоматически определяет аппаратную модель устройства и версию установленной на нем операционной системы.
В первую очередь данное приложение предназначено для быстрого сканирования системы на наличие обновлений.
Программа позволяет быстро найти и установить новую официальную версию операционной системы, которая доступна для подключенного устройства.
В большинстве случаев, переустановка ОС решает проблемы с работой программного обеспечения устройства.
Обратите внимание! Данная утилита устанавливает программу (обновление ОС) так называемым чистым способом, то есть все пользовательские данные после инсталляции не сохраняются. Чтобы не потерять их, воспользуйтесь функцией резервного копирования всех необходимых файлов и папок или скопируйте все на внешний носитель и извлеките его из устройства перед обновлением.
Среда восстановления Windows 10 — запуск WinRE из работающей системы
Сначала рассмотрим запуск среды восстановления Windows 10 из работающей операционной системы.
1 способ:
- Войдите в меню «Пуск», запустите приложение «Параметры».
- Нажмите на «Обновление и безопасность».
- Откройте раздел «Восстановление», в опции «Особые варианты загрузки» нажмите на кнопку «Перезагрузить сейчас».
2 способ:
- Щелкните правой кнопкой мыши по меню «Пуск», а затем нажмите и удерживайте клавишу «Shift» на клавиатуре.
- Выберите сначала «Завершение работы или выход из системы», а потом «Перезагрузка».
3 способ:
- Запустите командную строку.
- В окне интерпретатора командной строки введите команду, а затем нажмите на «Enter»:
shutdown /r /o /t 0
После выполнения перезагрузки, последуют следующие действия:
- После выполнения перезагрузки компьютера, откроется окно «Выбор действия». Нажмите на кнопку «Поиск и устранение неисправностей».
- В окне «Диагностика» нажмите на «Дополнительные параметры».
- В окне «Дополнительные параметры» отображены основные компоненты среды восстановления Windows RE:
- Восстановление системы — восстановление Windows при помощи точек восстановления.
- Удалить обновления — удаление установленных обновлений и исправлений системы из Windows.
- Восстановление образа системы — восстановление Windows с помощью заранее созданного образа системы.
- Восстановление при загрузке — восстановление загрузчика Windows.
- Командная строка — запуск командной строки для решения проблем и устранения неполадок.
- Параметры встроенного ПО UEFI — доступ к параметрам BIOS UEFI.
Восстановление Windows в предыдущем рабочем состоянии будет возможным при наличие ранее созданных точек восстановления системы или резервного образа системы. Параметры встроенного ПО UEFI отображаются на современных компьютерах с UEFI, на ПК со старым BIOS этого параметра не будет.
Нажмите на ссылку «Просмотреть другие параметры восстановления» для доступа к другим инструментам:
- «Параметры загрузки» — настройка параметров загрузки Windows.
Выберите подходящий параметр для выполнения необходимых действий.
Установка программы
Приложение Windows phone recovery tool совместимо со всеми телефонами под управлением ОС Windows Phone.
Часто пользователи сталкиваются с проблемой инсталляции обновлений «по воздуху» (без использования подключения к другим устройствам).
Данная утилита предназначена для быстрого поиска обновлений и их установки на устройство.
Скачать официальный безопасный файл установки утилиты можно по ссылке https://bit.ly/1LhWW68.
После того как файл скачается, запустите его и начните процесс инсталляции, для этого система может запросить права администратора.
Они необходимы, чтобы установить базовые системные компоненты среды восстановления.
Процесс установки утилиты Windows phone recovery tool
Процесс загрузки компонентов программы может занять продолжительное время. После окончания инсталляции отобразится окно приветствия.
В случае безошибочной инсталляции вы увидите окно с надписью: «Операция выполнена».
Уведомление об удачном завершении установки приложения на ПК
Далее нажмите на клавишу «Запустить приложение». Появится стартовый экран.
Экран приветствия утилиты
Чтобы начать работу со средой восстановления подключите устройство к компьютеру с помощью usb-провода.
Технические требования программы:
- Поддержка только для windows xp и для всех остальных версий вплоть до windows 10;
- Наличие кабеля usb для подключения устройства к компьютеру;
- Минимум 4 ГБ свободного места на жестком диске компьютера. Такое большое количество свободной памяти необходимо для установки важных компонентов программы и для дальнейшей загрузки программного обеспечения для устройства.
Этот способ применяют, когда из-за сбоя Windows не происходит загрузка операционной системы на компьютере.
- В первом окне программы установки Windows 10 нажмите на кнопку «Далее».
- В следующем окне нажмите на «Восстановление системы».
- В окне «Выбор действия» нажмите на «Поиск и устранение неисправностей».
- Откроется окно «Дополнительные параметры», в котором вы увидите параметры среды восстановления Windows RE.
- Восстановление системы.
- Вернуться к предыдущей версии.
- Восстановление образа системы.
- Восстановление при загрузке.
- Командная строка.
- Параметры встроенного ПО UEFI.
Способы сброса настроек на Windows Phone до заводских
Чтобы вернуть телефону былую работоспособность используется метод отката устройства к заводским настройкам.
Через параметры
Восстановление заводских настроек в Windows Phone проходит по алгоритму:
- Раздел параметров;
- «О системе»;
- Внизу окна «Сброс настроек».
Перечисленные действия подходят и для 8.1 и для 10 версии Windows.
При помощи комбинации клавиш
С помощью стандартной комбинации можно сбросить настройки на Windows Phone, если нет возможности включить телефон и нормально запустить сброс через меню:
- Отключить смартфон;
- Удерживать одновременно кнопки понижения громкости и включения;
- Телефон начнет вибрировать, необходимо отпустить кнопку включения, удерживая понижение громкости;
- Когда на экране появится большой восклицательный знак, можно отпустить кнопку;
- Последовательно нажать (не сразу все, а подряд): повышение громкости – понижение громкости – включение – понижение громкости;
- Телефон начнет удалять файлы и данные владельца, проводить сброс настроек.
Процедура занимает около 5 минут. Если система сильно засорена, это займет больше времени. Не рекомендуется проводить сброс при уровне заряда телефона ниже 50%.
Среда восстановления Windows 8.1 (Windows  —загрузка с жесткого диска
—загрузка с жесткого диска
В операционных системах Windows 8.1 или Windows 8 запуск среды восстановления происходит почти также, как в Windows 10.
1 способ:
В Windows 8.1 имеется меню «Пуск», из которого можно запустить среду восстановления:
- Зажмите клавишу «Shift», а затем кликните правой кнопкой мыши по меню «Пуск».
- Выберите «Завершение работы или выход из системы», а затем нажмите на «Перезагрузка».
2 способ:
- Подведите курсор мыши к правому краю экрана.
- Нажмите на клавишу «Shift», выберите «Параметры».
- В меню «Параметры» нажмите на кнопку «Выключение».
- В открывшемся меню выберите «Перезагрузка».
3 способ:
Запустите командную строку, а затем выполните команду:
shutdown /r /o /t 0
После перезагрузки ПК, выполните вход в среду восстановления WinRE:
- В окне «Выбор действия» выберите «Диагностика».
- В окне «Диагностика» нажмите на «Дополнительные параметры».
- В окне «Дополнительные параметры» откроются инструменты среды восстановления Windows RE:
- Восстановление системы.
- Восстановление образа системы.
- Восстановление при загрузке.
- Командная строка.
- Параметры встроенного ПО UEFI (на компьютерах со старым BIOS этот параметр отсутствует).
- Параметры загрузки.
Теперь можно приступить к выполнению необходимых действий.
Загрузка Windows Recovery Environment (или любого WIM-образа) с USB flash
Загрузиться в WinRE может быть полезно для быстрого ремонта установленной Windows: восстановление запуска системы, восстановление из образа, откат к точке восстановления, изменение параметров загрузки, наконец, доступ к командной строке, а значит возможность делать много разных интересных вещей, типа format C:. Кроме того, можно запускать regedit.exe и другие системные программы, и даже некоторое стороннее ПО, если конечно для работы оно не требует запущенной «нормальной» Windows. Альтернативным решением конечно является загрузка с установочного DVD или ISO-образа, но запуск WIM-образа Среды восстановления напрямую будет происходить быстрее — он весит гораздо меньше, чем целый DVD. К тому же, на одной USB-флешке можно расположить несколько WIM-образов, например, 2 образа WinRE разной разрядности (x32 + x64), и другие образы с «ремонтных» DVD. У меня таким же образом загружается AntiWinLocker, и это без необходимости иметь отдельный ISO с ним. В общем, возможность загрузить WIM-образ может быть очень полезной. Поэтому перейдем к делу.
На самом деле лично я создаю загрузочные флешки на основе GRUB4DOS, но сегодня рассмотрим менее альтернативный способ, чтобы обойтись только стандартными средствами ОС Windows.
Что понадобится
1) сам образ winre.wim, получить который можно двумя способами:
— из установленной системы, в Win7 он находится в C:Recoveryrecovery-guid (где папка recovery-guid — это набор букв/цифр); в Win8 и выше — в С:RecoveryWindowsRE.
Или же папки С:Recovery может не существовать, тогда она находится на специальном загрузочном разделе Windows «Зарезервировано системой», который имеет размер 100-500 Мб и расположен на диске до основного системного раздела С:. Тогда этому мелкому разделу нужно присвоить букву в Управлении дисками.
Более сложный случай: папка Recovery находится на скрытом OEM разделе восстановления, которому уже просто так не присвоить букву, перед этим нужно сменить его тип. Делается это при помощи Командной строки, запущенной от имени Администратора, и DiskPart:
diskpart DISKPART> list disk DISKPART> select disk 0 DISKPART> list partition DISKPART> select partition 2 DISKPART> detail partition DISKPART> set id = 07 override DISKPART> assign DISKPART> exit (disk 0 и partition 2 указаны для примера, см. реальные номера нужного диска/раздела в выводе команд list; при помощи detail посмотрите и запомните ID раздела до изменения, чтобы вернуть его назад)
ВАЖНО: winre.wim, скопированный из раздела восстановления, созданного производителем компьютера или ноутбука, может отличаться от стандартного и не иметь нужных функций! Поэтому лучше взять его
— с установочного DVD из образа sourcesinstall.wim — внутри образа файл находится по пути System32Recovery.
WIM-образы можно смонтировать в систему при помощи DISM:
md C:wim rem в Win7: dism /Mount-Wim /WimFile:C:Recoveryrecovery-guidwinre.wim /Index:1 /MountDir:C:wim /ReadOnly dism /Mount-Wim /WimFile:D:sourcesinstall.wim /Index:1 /MountDir:C:wim /ReadOnly dism /Unmount-Wim /MountDir:C:wim /Discard rem в Win8/8.1/10: dism /Mount-Image /ImageFile:С:RecoveryWindowsREwinre.wim /Index:1 /MountDir:C:wim /ReadOnly dism /Mount-Image /ImageFile:D:sourcesinstall.wim /Index:1 /MountDir:C:wim /ReadOnly dism /Unmount-Image /MountDir:C:wim /Discard
или открыть последней версией 7-Zip.
2) вспомогательный файл boot.sdi — тоже находится внутри winre.wim или install.wim по пути WindowsBootDVDPCAT, или на DVD в boot.
3) программа bootsect.exe для того, чтобы сделать флешку загрузочной — искать также в WIM в WindowsSystem32, или на DVD в boot.
Форматирование флешки
Обычно этого делать не нужно, и флешки, как правило, уже имеют один раздел отформатированный в FAT32 (не смотря на то, что многие руководства по созданию загрузочных флешек рекомендуют отформатировать в NTFS, это не обязательно), который является активным (загрузочным). А может и не являться. 
Создание загрузочного сектора
bootsect /nt60 E: (где E: — буква, под которой смонтирована флешка)
Установка загрузчика bootmgr
Опять же, есть 2 способа: с использованием установочного DVD и без него. 1) Сначала рассмотрим способ только при помощи имеющейся системы: bcdboot C:Windows /l ru-ru /s E:
Необходимо помнить про разрядность версии ОС! Если вы создаёте флешку с x32-версией WinRE для лечения x32-систем, то и исходной системой, откуда копируется загрузчик при помощи bcdboot.exe, должна быть именно x32. Про x64, соответственно, тоже самое. Но плюс в том, что при данном способе вы можете иметь на одной флешке хоть 10 версий WinRE — от всех систем (Windows Vista/7/8/8.1/10 + аналогичные серверные версии) и любой разрядности. Одновременно. Без регистрации и СМС.
2) Если же использовать DVD, то необходимо скопировать следующие папки и файлы (и конечно же при ручном копировании версия Windows не важна!):
bootfontschs_boot.ttf bootfontscht_boot.ttf bootfontswgl4_boot.ttf bootbcd bootmgr (это — минимальный набор необходимых файлов; их можно вручную скопировать и из системы, с диска
C: — БЕЗ использования bcdboot.exe, которая скопирует больше файлов)
Отступление про разные версии Windows От того, какой вы возьмёте файл bootmgr, будет зависеть, каким будет загрузчик: текстовым, с управлением клавиатурой, либо графическим, с поддержкой мыши. Win7 использует текстовый режим, а Win8/8.1/10 — графический. Текстовый вариант, естественно, загружается быстрее. 3 файла шрифта выше — это минимальный набор для русского языка для bootmgr из Windows 7, к тому же, эти файлы опциональны — без них шрифт будет более простым. Более новые версии Windows используют больше файлов шрифтов.
Я рекомендую использовать bootmgr из Windows 7, а образ winre.wim из Windows 10, т.к. среда восстановления теоретически совершенствуется от версии к версии. Откуда брать файлы: из установленной системы или с DVD — значения не имеет.
Создание загрузочной записи
cd /d E:boot bcdedit /store bcd /copy {default} /d «Windows Recovery Environment» bcdedit /store bcd /set {new-guid} device ramdisk=[boot]bootwinre.wim,{7619dcc8-fafe-11d9-b411-000476eba25f} bcdedit /store bcd /set {new-guid} osdevice ramdisk=[boot]bootwinre.wim,{7619dcc8-fafe-11d9-b411-000476eba25f} bcdedit /store bcd /set {new-guid} locale ru-RU (где {new-guid} — GUID новой загрузочной записи, см. в выводе первой команды)
После последовательного выполнения всех команд загрузочная запись будет создана, однако её содержание будет немного отличаться, в зависимости от того, откуда был взят файл-хранилище BCD. Это связано с тем, что за основу для создания новой записи берутся разные исходные записи из хранилища: для запуска программы установки, или для загрузки Windows.
Полный листинг рабочей загрузочной записи, взятой с DVD Windows 7 x32:
Загрузка Windows ——————- идентификатор {c53853d4-c6c5-11e5-af22-0018f368b2c9} device ramdisk=[boot]bootwinre.wim,{7619dcc8-fafe-11d9-b411-000476eba25f} path windowssystem32bootwinload.exe description Windows Recovery Environment locale ru-RU inherit {bootloadersettings} osdevice ramdisk=[boot]bootwinre.wim,{7619dcc8-fafe-11d9-b411-000476eba25f} systemroot windows detecthal Yes winpe Yes ems Yes
На основе этой записи можно точно так же создавать другие, например для загрузки winre.wim из x64-версии Windows, всего лишь меняя путь до WIM-файлов в параметрах device и osdevice.
Копирование WIM-образа
Скопируйте файлы winre.wim и boot.sdi в папку boot на флешке. Папка может быть любой (тогда скорректируйте пути в командах bcdedit выше), но оба файла должны быть в одной и той же папке. Для загрузки нескольких образов достаточно одного файла boot.sdi.
Загрузка с флешки
Не забудьте настроить BIOS на загрузку с USB, и через некоторое время вы окажетесь в среде восстановления Windows.
P.S. Комментаторы подсказывают, что этот способ не работает на компьютерах и планшетах с UEFI. Но проверить это (и может модернизировать эту инструкцию) мне не на чем ввиду отсутствия подходящего устройства.
UPD 02.02.2016, 15:40: Дополнения про извлечение образов из скрытых разделов и про монтирование их в систему при помощи DISM.
Среда восстановления Windows 7 — загрузка с жесткого диска
Сразу после запуска компьютера с операционной системой Windows 7 необходимо нажать на клавишу «F8», для доступа к дополнительным вариантам загрузки.
По умолчанию, выбран пункт «Устранение неполадок компьютера». Для входа в средства восстановления системы нажмите на клавишу «Enter».
В открывшемся окне выберите язык и раскладку клавиатуры. В следующем окне нужно выбрать имя учетной записи и ввести пароль от учетной записи.
Если вход в учетную запись производится без пароля, оставьте поле пустым.
После этого откроется окно «Параметры восстановления системы», в котором имеются следующие инструменты:
- Восстановление запуска — автоматическое решение проблем запуска Windows.
- Восстановление системы — восстановление Windows с помощью ранее созданных точек восстановления.
- Восстановление образа системы — восстановление с помощью ранее созданного образа Windows.
- Диагностика памяти Windows — проверка оперативной памяти компьютера на ошибки.
- Командная строка — запуск окна командной строки.
Установка доступних обновлений телефона
Если ваше устройство было повреждено и перестало включаться или корректно работать, в первую очередь, необходимо провести его восстановление.
Подключите телефон с помощью usb шнура к компьютеру.
Затем запустите программу и дождитесь пока она распознает устройство. После подключения телефона программа автоматически определит модель смартфона.
Выберите ее, чтобы продолжить работу.
Выбор телефона для дальнейшей работы с утилитой восстановления
Следуйте инструкции:
- Дождитесь окончания процесса получения информации о телефоне;
Получение дополнительной информации о смартфоне
- В появившемся окне вы увидите
Информация о телефоне и доступные обновления
- Чтобы установить все доступные обновления нажмите на клавишу “Install Software”. Процесс установки нового программного обеспечения может занять несколько минут. Не отключайте телефон во время установки, иначе потом он может не запуститься.
Загрузка Windows RE в Windows 7 с диска восстановления, установочного диска, загрузочной флешки
Следующий способ загрузки WinRE: загрузка среды восстановления с внешнего носителя.
- Выполните загрузку с загрузочной флешки Windows, установочного диска или с Диска восстановления.
- В первом окне «Установка Windows» нажмите на кнопку «Далее».
- В следующем окне нажмите на ссылку «Восстановление системы».
- Откроется окно «Параметры восстановления системы» нужно выбрать операционную систему, а затем нажать на кнопку «Далее».
После этого откроется окно средства восстановления Windows RE.
Откат к предыдущей версии прошивки
Если телефон не включается после обновления или вы заметили другие сбои в работе системы, которые хотите устранить, необходимо откатить версию ОС до предыдущей.
Чтобы откатить Windows phone 10 до 8 версии, следуйте инструкции:
- Просканируйте телефон на наличие обновлений с помощью утилиты Windows phone recovery tool, как показано предыдущем разделе;
- Нажмите на кнопку «Reinstall Software» или «Переустановить ПО»;
- В открывшемся окне подтвердите свой отказ об ответственности;
Окно отказа от ответственности
- Дождитесь отката программного обеспечения до более ранней версии. После этого телефон может несколько раз перезагрузиться.
Установка пакета ПО
Тематические видео:
Download Windows Phone Recovery Tool
Windows phone recovery tool — Как пользоваться приложением
https://www.youtube.com/watch?v=pfqB80cRo28/hqdefault.jpg”>
Download Windows Phone Recovery Tool
SAD LUMIA – Recover Your Windows Phone (Loss of Function – Boot Loop)
Владельцы Nokia Lumia иногда задаются вопросом, как сменить прошивку у своего смартфона. Причин может быть несколько: от желания скорее получить самое последнее обновление для определенной модели телефона, до необходимости реанимировать устройство, которое превратилось в «кирпич». Прошивка — это определенный класс программного обеспечения, выступающий в качестве полной операционной системы устройства и выполняющий все функции управления железом и данными пользователя. Смена прошивки позволяет устранить множество проблем аппарата и улучшить его работоспособность.
Командная строка в Windows RE
Командная строка в WinRE — основной инструмент, служащий для устранения возникших проблем в работе операционной системы. В окне интерпретатора командной строки выполняются команды, запускаются приложения.
Вам также может быть интересно:
- Команды командной строки Windows: список
- Команды «Выполнить» в Windows: полный список
Доступ к файлам на дисках компьютера из среды восстановления Windows RE
Пользователь может получить из WinRE доступ к файлам на дисках компьютера, например, для копирования файлов на внешнее устройство (флешку).
- В среде восстановления Windows запустите командную строку.
- Выполните команду для запуска программы Блокнот:
notepad
- В окне программы Блокнот, в меню «Файл» выберите «Открыть…».
- В параметре «Тип файлов» выберите «Все файлы».
- Нажмите на «Этот компьютер» для получения доступа к дискам компьютера.
Прямой доступ к файлам в библиотеках: «Документы», «Видео», «Изображения», «Загрузки», «Музыка» и т. д., отсутствует. Откройте эти папки непосредственно с системного диска, из профиля пользователя.
Windows RE (Windows Recovery Environment) — средство операционной системы Windows для устранения проблем с загрузкой операционной системы, устранения серьезных неполадок в работе ОС. После загрузки на компьютере в WinRE, пользователь получит доступ к инструментам среды восстановления, которые помогут решить возникшие проблемы.
Среда восстановления системы, во многих случаях, поможет пользователю решить возникшие проблемы на компьютере. Особенно, это касается случаев, когда нарушается работоспособность Windows, или операционная система не может загрузится на ПК.
Содержание:
- Как запустить среду восстановления Windows
- Среда восстановления Windows 10 — запуск WinRE из работающей системы
- Вход в среду восстановления в Windows 10 с загрузочного носителя
- Среда восстановления Windows 8.1 (Windows
— загрузка с жесткого диска
- Запуск среды восстановления Windows 8.1 (Windows
с флешки или CD/DVD диска
- Среда восстановления Windows 7 — загрузка с жесткого диска
- Загрузка Windows RE в Windows 7 с диска восстановления, установочного диска, загрузочной флешки
- Командная строка в Windows RE
- Доступ к файлам на дисках компьютера из среды восстановления Windows RE
- Выводы статьи
Среда Windows RE основана среде предустановки Windows (Windows PE). Среда восстановления Windows входит в состав дистрибутива операционной системы.
Среда восстановления Windows RE загружается в оперативную память компьютера. Пользователь решает возникшие проблемы: запускает процесс восстановления Windows, восстанавливает запуск, исправляет проблемы с загрузчиком системы, проверяет оперативную память, производит изменения в реестре с помощью командной строки и т. д.
Как запустить среду восстановления Windows
Войти в среду восстановления WinRE можно из работающей операционной системы, или загрузившись со специально созданного загрузочного носителя: флешки или CD/DVD диска.
В первом случае, пользователь перейдет в среду восстановления из Windows. Во втором случае, необходимо заранее создать Диск восстановления Windows, или иметь у себя загрузочную флешку или установочный DVD диск с Windows.
Если система не сможет загружаться, войти в Windows RE первым способом не получится. Поэтому, на всякий случай, я рекомендую иметь у себя флешку или диск с Windows, с которого всегда можно загрузится на компьютере, а затем войти в среду восстановления WinRE.
Отличия между Диском восстановления и установочным носителем Windows заключаются в том, что на Диске восстановления записаны только средства среды восстановления Windows RE, а на оптическом диске или на загрузочной флешке записан образ операционной системы, в состав которого входит WinRE.
Загрузившись на компьютере с Диска восстановления Windows, станет доступной только среда восстановления системы, а с установочного DVD диска или загрузочной флешки Windows, помимо входа в среду восстановления, можно установить операционную систему на ПК.
Для создания Диска восстановления подойдет флешка небольшого размера, CD или DVD диск. Для создания загрузочной флешки Windows необходимо использовать флешку большего размера, а для загрузки образа системы с дисковода понадобится DVD диск.
На моем сайте имеется большое количество статей, в которых рассказано о разных способах создания загрузочных флешек, и о том, как можно записать установочный DVD диск.
В инструкциях вы найдете информацию о запуске и использовании среды восстановления в операционных системах Windows 10, Windows 8.1, Windows 8, Windows 7.
Среда восстановления Windows 10 — запуск WinRE из работающей системы
Сначала рассмотрим запуск среды восстановления Windows 10 из работающей операционной системы.
1 способ:
- Войдите в меню «Пуск», запустите приложение «Параметры».
- Нажмите на «Обновление и безопасность».
- Откройте раздел «Восстановление», в опции «Особые варианты загрузки» нажмите на кнопку «Перезагрузить сейчас».
2 способ:
- Щелкните правой кнопкой мыши по меню «Пуск», а затем нажмите и удерживайте клавишу «Shift» на клавиатуре.
- Выберите сначала «Завершение работы или выход из системы», а потом «Перезагрузка».
3 способ:
- Запустите командную строку.
- В окне интерпретатора командной строки введите команду, а затем нажмите на «Enter»:
shutdown /r /o /t 0
После выполнения перезагрузки, последуют следующие действия:
- После выполнения перезагрузки компьютера, откроется окно «Выбор действия». Нажмите на кнопку «Поиск и устранение неисправностей».
- В окне «Диагностика» нажмите на «Дополнительные параметры».
- В окне «Дополнительные параметры» отображены основные компоненты среды восстановления Windows RE:
- Восстановление системы — восстановление Windows при помощи точек восстановления.
- Удалить обновления — удаление установленных обновлений и исправлений системы из Windows.
- Восстановление образа системы — восстановление Windows с помощью заранее созданного образа системы.
- Восстановление при загрузке — восстановление загрузчика Windows.
- Командная строка — запуск командной строки для решения проблем и устранения неполадок.
- Параметры встроенного ПО UEFI — доступ к параметрам BIOS UEFI.
Восстановление Windows в предыдущем рабочем состоянии будет возможным при наличие ранее созданных точек восстановления системы или резервного образа системы. Параметры встроенного ПО UEFI отображаются на современных компьютерах с UEFI, на ПК со старым BIOS этого параметра не будет.
Нажмите на ссылку «Просмотреть другие параметры восстановления» для доступа к другим инструментам:
- «Параметры загрузки» — настройка параметров загрузки Windows.
Выберите подходящий параметр для выполнения необходимых действий.
Вход в среду восстановления в Windows 10 с загрузочного носителя
Этот способ применяют, когда из-за сбоя Windows не происходит загрузка операционной системы на компьютере.
- В первом окне программы установки Windows 10 нажмите на кнопку «Далее».
- В следующем окне нажмите на «Восстановление системы».
- В окне «Выбор действия» нажмите на «Поиск и устранение неисправностей».
- Откроется окно «Дополнительные параметры», в котором вы увидите параметры среды восстановления Windows RE.
- Восстановление системы.
- Вернуться к предыдущей версии.
- Восстановление образа системы.
- Восстановление при загрузке.
- Командная строка.
- Параметры встроенного ПО UEFI.
Среда восстановления Windows 8.1 (Windows  — загрузка с жесткого диска
— загрузка с жесткого диска
В операционных системах Windows 8.1 или Windows 8 запуск среды восстановления происходит почти также, как в Windows 10.
1 способ:
В Windows 8.1 имеется меню «Пуск», из которого можно запустить среду восстановления:
- Зажмите клавишу «Shift», а затем кликните правой кнопкой мыши по меню «Пуск».
- Выберите «Завершение работы или выход из системы», а затем нажмите на «Перезагрузка».
2 способ:
- Подведите курсор мыши к правому краю экрана.
- Нажмите на клавишу «Shift», выберите «Параметры».
- В меню «Параметры» нажмите на кнопку «Выключение».
- В открывшемся меню выберите «Перезагрузка».
3 способ:
Запустите командную строку, а затем выполните команду:
shutdown /r /o /t 0
После перезагрузки ПК, выполните вход в среду восстановления WinRE:
- В окне «Выбор действия» выберите «Диагностика».
- В окне «Диагностика» нажмите на «Дополнительные параметры».
- В окне «Дополнительные параметры» откроются инструменты среды восстановления Windows RE:
- Восстановление системы.
- Восстановление образа системы.
- Восстановление при загрузке.
- Командная строка.
- Параметры встроенного ПО UEFI (на компьютерах со старым BIOS этот параметр отсутствует).
- Параметры загрузки.
Теперь можно приступить к выполнению необходимых действий.
Запуск среды восстановления Windows 8.1 (Windows  с флешки или CD/DVD диска
с флешки или CD/DVD диска
Заранее подготовьте загрузочный носитель: загрузочную флешку с операционной системой, установочный DVD диск Windows или Диск восстановления.
- Загрузитесь на компьютере с флешки или оптического диска.
- В окне установки Windows нажмите на кнопку «Далее».
- В левом нижнем углу выберите «Восстановление системы».
После этого откроется окно для входа в Windows RE.
Среда восстановления Windows 7 — загрузка с жесткого диска
Сразу после запуска компьютера с операционной системой Windows 7 необходимо нажать на клавишу «F8», для доступа к дополнительным вариантам загрузки.
По умолчанию, выбран пункт «Устранение неполадок компьютера». Для входа в средства восстановления системы нажмите на клавишу «Enter».
В открывшемся окне выберите язык и раскладку клавиатуры. В следующем окне нужно выбрать имя учетной записи и ввести пароль от учетной записи.
Если вход в учетную запись производится без пароля, оставьте поле пустым.
После этого откроется окно «Параметры восстановления системы», в котором имеются следующие инструменты:
- Восстановление запуска — автоматическое решение проблем запуска Windows.
- Восстановление системы — восстановление Windows с помощью ранее созданных точек восстановления.
- Восстановление образа системы — восстановление с помощью ранее созданного образа Windows.
- Диагностика памяти Windows — проверка оперативной памяти компьютера на ошибки.
- Командная строка — запуск окна командной строки.
Загрузка Windows RE в Windows 7 с диска восстановления, установочного диска, загрузочной флешки
Следующий способ загрузки WinRE: загрузка среды восстановления с внешнего носителя.
- Выполните загрузку с загрузочной флешки Windows, установочного диска или с Диска восстановления.
- В первом окне «Установка Windows» нажмите на кнопку «Далее».
- В следующем окне нажмите на ссылку «Восстановление системы».
- Откроется окно «Параметры восстановления системы» нужно выбрать операционную систему, а затем нажать на кнопку «Далее».
После этого откроется окно средства восстановления Windows RE.
Командная строка в Windows RE
Командная строка в WinRE — основной инструмент, служащий для устранения возникших проблем в работе операционной системы. В окне интерпретатора командной строки выполняются команды, запускаются приложения.
Доступ к файлам на дисках компьютера из среды восстановления Windows RE
Пользователь может получить из WinRE доступ к файлам на дисках компьютера, например, для копирования файлов на внешнее устройство (флешку).
- В среде восстановления Windows запустите командную строку.
- Выполните команду для запуска программы Блокнот:
notepad
- В окне программы Блокнот, в меню «Файл» выберите «Открыть…».
- В параметре «Тип файлов» выберите «Все файлы».
- Нажмите на «Этот компьютер» для получения доступа к дискам компьютера.
Прямой доступ к файлам в библиотеках: «Документы», «Видео», «Изображения», «Загрузки», «Музыка» и т. д., отсутствует. Откройте эти папки непосредственно с системного диска, из профиля пользователя.
Выводы статьи
Среда восстановления Windows RE предназначена для выполнения работ по восстановлению нормального функционирования операционной системы в случае возникновения неполадок. В WinRE имеются инструменты для восстановления системы из резервной копии или с помощью точек восстановления, для восстановления загрузки, изменение параметров загрузки, командная строка для расширенного устранения неполадок.
Похожие публикации:
- Проверка и восстановление системных файлов Windows в sfc scannow
- Восстановление хранилища компонентов Windows: способы решения проблемы
- Как удалить виртуальный привод (дисковод) в Windows
- Восстановление загрузчика Windows 10 средствами системы
- Восстановление загрузчика Windows 7 — 3 способа
Если у вас возникли проблемы с компьютером, воспользуйтесь приведенной ниже таблицей, чтобы выбрать нужный вариант восстановления.
|
Проблема |
Раздел, который нужно просмотреть |
|---|---|
|
Компьютер работает не лучшим образом, и вы недавно установили обновление |
Удаление установленного обновления Windows |
|
Компьютер работает не лучшим образом, и вы уже давно не устанавливали приложения или меняли параметры системы |
Возврат компьютера в исходное состояние |
|
Компьютер не запускается или все еще загружается |
Использование функции восстановления при загрузке |
|
Компьютер не загружается, вы не создали диск восстановления, и возврат компьютера в исходное состояние не помог |
Переустановка Windows 11 с установочного носителя |
|
Компьютер не загружается, и вы не создали диск восстановления |
Выполните восстановление компьютера с помощью установочного носителя |
|
Компьютер не загружается, и вы создали диск восстановления |
Восстановление компьютера с помощью диска восстановления |
|
Вы хотите повторно установить предыдущую операционную систему |
Возврат к предыдущей версии Windows |
|
Компьютер работает не лучшим образом, и вы недавно установили приложение |
Восстановление из точки восстановления системы |
|
Вы подозреваете, что ваше устройство заражено |
Переустановка Windows 11 с установочного носителя |
Выберите один из следующих вариантов восстановления и следуйте инструкциям по устранению распространенных неисправностей.
Если вы недавно установили обновление Windows, удалите обновление, чтобы попытаться устранить проблему.
-
Выберите Пуск > Параметры > Центр обновления Windows > Журнал обновлений > Удалить обновления .
Просмотр журнала обновлений -
В отображенном списке выберите обновление, которое необходимо удалить, а затем нажмите кнопку Удалить.
Важно:
-
Если вы зашифровали устройство, вам потребуется ключ BitLocker для сброса компьютера. Если вы не знаете свой ключ BitLocker, см. раздел Поиск ключа восстановления BitLocker.
-
Во время сброса возможно, что экран может быть черным в течение длительного периода времени (иногда до 15 минут), а устройство может попытаться перезапустить себя в течение этого периода. Попытка вручную перезапустить устройство во время этого процесса может привести к сбою сброса. Пожалуйста, будьте терпеливы!
Возврат в исходное состояние переустанавливает Windows 11, но позволяет сохранить или удалить файлы, а затем переустановить Windows. Вы можете вернуть компьютер в исходное состояние в разделе «Параметры», на экране входа, с помощью диска восстановления или установочного носителя.
Возврат компьютера в исходное состояние через раздел «Параметры»
-
Выберите Пуск > Параметры > Система > Восстановление .
Открытие параметров восстановления -
Возле пункта Вернуть этот компьютер в исходное состояние выберите Вернуть компьютер в исходное состояние. Затем выберите один из параметров и/или настроек в таблице ниже.
|
Параметр |
Результат |
|---|---|
|
Сохранить файлы > Изменить параметры > Предустановленные приложения Вкл. |
|
|
Сохранить файлы > Изменить параметры > Предустановленные приложения Выкл. |
|
|
Удалить все |
Примечание. Параметр Удаление данных Вкл. — удаление файлов и очистка диска. Если вы планируете подарить, утилизировать или продать компьютер, используйте этот вариант. Очистка диска может занять час или два, но после этого другим людям будет сложнее восстановить удаленные файлы. Удаление данных Выкл. — просто удаление файлов. Это занимает меньше времени, но также менее безопасно. Функция удаления данных ориентирована на потребителей и не соответствует государственным и отраслевым стандартам удаления данных. |
Возврат компьютера в исходное состояние с экрана входа
Если вы не можете открыть раздел «Параметры», вернуть компьютер в исходное состояние можно с экрана входа. Вот как это сделать.
-
Нажмите клавишу Windows + L, чтобы перейти на экран входа. Затем перезапустите компьютер, удерживая нажатой клавишу SHIFT и нажав кнопку Выключение > Перезагрузка .
-
Компьютер перезапустится в среде восстановления Windows (WinRE).
-
На экране Выберите вариант выберите Устранение неполадок > Вернуть этот компьютер в исходное состояние, а затем выберите один из вариантов в предыдущей таблице.
Восстановление при загрузке помогает устранить распространенные проблемы, которые могут помешать запуску Windows.
Примечание: Если вы зашифровали свое устройство, для запуска в безопасном режиме вам потребуется ключ BitLocker.
Сначала необходимо активировать среду восстановления Windows (Windows RE). Для этого вам потребуется повторно выключить устройство, затем выполнить следующие действия:
-
Нажмите кнопку питания на устройстве и удерживайте ее нажатой в течение 10 секунд, чтобы выключить устройство.
-
Снова нажмите кнопку питания, чтобы включить устройство.
-
После появления первого признака запуска Windows (например, на некоторых устройствах отображается логотип производителя при перезапуске) удерживайте нажатой кнопку питания в течение 10 секунд, чтобы отключить устройство.
-
Снова нажмите кнопку питания, чтобы включить устройство.
-
После повторной загрузки Windows удерживайте кнопку питания на устройстве нажатой в течение 10 секунд, чтобы выключить устройство.
-
Снова нажмите кнопку питания, чтобы включить устройство.
-
На этот раз дождитесь полного запуска устройства.
-
Выберите пункт Дополнительные параметры.
-
В Windows RE на экране Выбор действия нажмите Диагностика > Дополнительные параметры > Восстановление при загрузке > Перезапустить.
Примечание: Если вы подозреваете, что ваше устройство заражено, убедитесь, что антивирусная программа обновлена. Также вы можете полностью переустановить Windows, запустив устройство с помощью установочного носителя и выполнив чистую установку Windows.
Возникли проблемы при воспроизведении видео? Посмотрите его на YouTube.
Чтобы переустановить Windows 11 во время работы Windows, выполните следующие действия:
-
Подключите созданный установочный носитель к компьютеру.
-
Откройте проводник и выберите диск с установочным носителем.
-
В корневом каталоге диска дважды щелкните setup.exe, а затем выберите Да, если вам будет предложено разрешить приложению вносить изменения в устройство.
-
Выберите Изменить выбранные для сохранения компоненты.
-
Выберите один из следующих вариантов и нажмите Далее.
-
Сохранить личные файлы и приложения — этот параметр позволяет сохранить персональные данные, приложения и параметры.
-
Сохранить только личные файлы — этот параметр позволяет сохранить персональные данные и параметры, но удаляет все ваши приложения.
-
Ничего не сохранять — этот параметр позволяет удалить все персональные данные, параметры и приложения.
Предупреждение: Повторную установку Windows 10 невозможно отменить. Не забудьте сначала создать резервную копию файлов, если выбран параметр Ничего не сохранять.
-
-
Для завершения нажмите кнопку Установить, чтобы начать переустановку Windows 11 на компьютере.
Во время повторной установки компьютер будет перезапускаться несколько раз.
Чтобы переустановить Windows 11 путем запуска компьютера с помощью установочного носителя, выполните следующие действия:
-
Подключите созданный установочный носитель к компьютеру.
-
Запустите компьютер с помощью установочного носителя.
Примечание: Обратитесь к производителю компьютера, чтобы узнать, как запустить компьютер с помощью носителя.
-
При запуске программы установки Windows нажмите кнопку Далее, а затем Установить.
-
Если у вас есть ключ продукта Windows 11, введите его при появлении запроса. В противном случае выберите У меня нет ключа продукта.
-
При появлении запроса выберите выпуск Windows (например, Home, Pro) для установки, а затем нажмите кнопку Далее.
-
При появлении запроса на выбор типа установки выберите Выборочная: только установка Windows (для опытных пользователей).
-
Выберите диск или раздел, куда следует установить Windows 11.
Примечание: Если вы подозреваете, что компьютер заражен, попробуйте удалить существующие разделы и переустановить Windows 11 на чистом диске. Ваши данные в любых удаленных разделах будут потеряны.
-
Нажмите кнопку Далее, чтобы начать переустановку Windows 11 на компьютере.
Во время повторной установки компьютер будет перезапускаться несколько раз.
Важно: Если вы зашифровали свое устройство, для восстановления или возврата компьютера в исходное состояние с помощью диска восстановления потребуется ключ BitLocker. Если вы не знаете свой ключ BitLocker, см. раздел Поиск ключа восстановления BitLocker.
Если компьютер не запускается и вы не создали диск восстановления, скачайте установочный носитель и используйте его для восстановления системы из контрольной точки или возврата компьютера в исходное состояние.
-
На рабочем компьютере перейдите на веб-сайт Программного обеспечения Майкрософт.
-
Скачайте средство создания носителя для Windows 11 и запустите его.
-
Выберите пункт Создать установочный носитель для другого компьютера.
-
Выберите язык, выпуск и архитектуру (64- или 32-разрядная система).
-
Следуйте инструкциям для создания установочного носителя, а затем нажмите кнопку Готово.
-
Подключите созданный установочный носитель к нерабочему компьютеру и включите его.
-
На экране начальной настройки выберите языковые и другие параметры, а затем нажмите кнопку Далее. Если экран настройки не отображается, возможно, на компьютере не настроена загрузка с диска. О том, как изменить порядок загрузки компьютера, читайте на веб-сайте изготовителя компьютера, после чего повторите попытку.
-
Выберите Восстановить компьютер.
-
На экране Выбор действия выберите пункт Диагностика. Здесь вы можете:
-
Выполните восстановление из точки восстановления системы, выбрав пункты Дополнительные параметры > Восстановление системы. Так будут удалены недавно установленные приложения, драйверы и обновления, которые могут быть причиной проблем с компьютером. Восстановление из точки восстановления не затронет ваши личные файлы.
-
Важно: Если вы зашифровали свое устройство, для восстановления или возврата компьютера в исходное состояние с помощью диска восстановления потребуется ключ BitLocker. Если вы не знаете свой ключ BitLocker, см. раздел Поиск ключа восстановления BitLocker.
Если ваш компьютер не запускается, вы можете восстановить систему из контрольной точки или вернуть компьютер в исходное состояние с помощью диска восстановления. Сведения о том, как создать диск восстановления на рабочем компьютере, см. в разделе Создание диска восстановления.
Восстановление системы или возврат компьютера в исходное состояние с помощью диска восстановления:
-
Подключите диск восстановления и включите компьютер.
-
Нажмите клавишу с логотипом Windows + L, чтобы открыть экран входа, а затем перезапустите компьютер. Для этого удерживайте нажатой клавишу SHIFT и нажмите кнопку Выключение > Перезагрузка .
-
Компьютер перезапустится в среде восстановления Windows (WinRE).
-
На экране Выберите вариант выберите Устранение неполадок, а затем один из следующих двух вариантов. (Если экран Выберите вариант не появляется, то на компьютере, возможно, не настроена загрузка с носителя. О том, как изменить порядок загрузки компьютера, читайте на веб-сайте изготовителя компьютера.)

-
Чтобы выполнить восстановление из точки восстановления системы, выберите пункты Дополнительные параметры > Восстановление системы. При этом не будут затронуты ваши личные файлы, но будут удалены недавно установленные приложения, драйверы и обновления, которые могут быть причиной проблем с компьютером.
-
Для переустановки Windows 11 выберите Дополнительные параметры > Восстановление с диска. При этом будут удалены все личные файлы, установленные приложения и драйверы, а также изменения, внесенные в параметры.
В течение ограниченного времени после перехода на Windows 11 вы можете вернуться к предыдущей версии Windows, выбрав Пуск > Параметры > Система > Восстановление . Рядом с пунктом Вернуться нажмите Вернуться. При этом личные файлы будут сохранены, но приложения или драйверы, установленные после обновления, а также изменения, внесенные в настройки, будут удалены. В большинстве случаев вы сможете вернуться к предыдущей версии в течение 10 дней.
Открытие параметров восстановления
Чтобы вернуться к предыдущей версии, необходимо:
-
Не удалять и не перемещать файлы в папках windows.old и $windows.~bt после обновления.
-
Удалить все учетные записи пользователей, добавленные после обновления.
-
Иметь USB-устройство, которое использовалось для обновления до Windows 11 (если такое было).
Примечания:
-
Возможность вернуться к предыдущей версии Windows доступна только в течение ограниченного времени после обновления. Этот параметр доступен в разделе Параметры .
-
Приложения, которые были добавлены, удалены или обновлены после обновления, могут быть недоступны или работать должным образом после возврата к предыдущей версии Windows.
Сведения для участников программы предварительной оценки Windows
Если вы являетесь участником программы предварительной оценки Windows и текущая предварительная сборка не работает надлежащим образом, нажмите Пуск > Параметры > Система > Восстановление . Рядом с пунктом Вернуться нажмите Вернуться. При этом личные файлы не будут удалены, но будут удалены недавно установленные приложения или драйверы и восстановлены значения настроек по умолчанию.
При возврате к предыдущей сборке вы не будете удалены из Программы предварительной оценки. Когда будет готова следующая предварительная сборка, она будет установлена на компьютере.
Этот параметр позволяет вернуть компьютер к состоянию на момент времени в прошлом, к так называемой точке восстановления системы. Точки восстановления создаются при установке новых приложений или драйверов, а также если вы вручную создаете точку восстановления. Восстановление не затронет личные файлы, но приложения, драйверы и обновления, установленные после создания точки восстановления, будут удалены.
-
В поле поиска на панели задач введите панель управления и выберите соответствующий пункт из списка результатов
-
В поле поиска на панели управления введите восстановление.
-
Выберите Восстановление > Запуск восстановления системы.
-
В окне Восстановление системных файлов и параметров нажмите кнопку Далее.
-
Выберите точку восстановления из списка результатов и нажмите Поиск затрагиваемых программ.
Примечания:
-
Если нужная точка восстановления не отображается, установите флажок Показать другие точки восстановления, чтобы увидеть больше точек восстановления.
-
Если вы не видите точек восстановления, это может означать, что защита системы не включена. Сделать это можно следующим образом:
-
В поле поиска на панели задач введите панель управления и выберите соответствующий пункт из списка результатов.
-
В поле поиска на панели управления введите восстановление.
-
Выберите Восстановление > Настройка восстановления системы > Настроить и проверьте, выбран ли параметр Включить защиту системы.
-
Если параметр Включить защиту системы не выбран, защита системы не включена, а точки восстановления отсутствуют. В таком случае вы не сможете восстановить компьютер с использованием точки восстановления системы, и вам придется воспользоваться одним из способов восстановления, указанных на этой странице.
-
Если параметр Включить защиту системы выбран, перейдите к шагу 6.
-
-
-
-
Вы увидите список элементов, которые будут удалены в случае удаления точки восстановления. Если вас все устраивает, нажмите Закрыть > Далее > Готово.
Если у вас возникли проблемы с компьютером, воспользуйтесь приведенной ниже таблицей, чтобы выбрать нужный вариант восстановления.
|
Проблема |
Раздел, который нужно просмотреть |
|---|---|
|
Компьютер работает не лучшим образом, и вы недавно установили обновление. |
Удаление установленного обновления Windows |
|
Компьютер работает не лучшим образом, и вы уже давно не устанавливали приложения или меняли параметры системы. |
Возврат компьютера в исходное состояние |
|
Компьютер не запускается или все еще загружается |
Использование функции восстановления при загрузке |
|
Компьютер не загружается, вы не создали диск восстановления, и возврат компьютера в исходное состояние не помог. |
Переустановка Windows 10 с установочного носителя |
|
Компьютер не загружается, и вы не создали диск восстановления. |
Выполните восстановление компьютера с помощью установочного носителя |
|
Компьютер не загружается, и вы создали диск восстановления. |
Восстановление компьютера с помощью диска восстановления |
|
Вы хотите повторно установить предыдущую операционную систему. |
Возврат к предыдущей версии Windows |
|
Компьютер работает не лучшим образом, и вы недавно установили приложение. |
Восстановление из точки восстановления системы |
|
Вы подозреваете, что ваше устройство заражено. |
Переустановка Windows 10 с установочного носителя |
Выберите один из следующих вариантов восстановления и следуйте инструкциям по устранению распространенных неисправностей.
Если вы недавно установили обновление Windows, удалите обновление, чтобы попытаться устранить проблему.
-
Нажмите кнопку Пуск и выберите Параметры > Обновление и безопасность > Центр обновления Windows >Просмотреть журнал обновлений > Удалить обновления.
Просмотр параметров журнала обновлений -
Щелкните правой кнопкой мыши обновление, которое необходимо удалить, а затем нажмите кнопку Удалить.
Важно:
-
Если вы зашифровали устройство, вам потребуется ключ BitLocker для сброса компьютера. Если вы не знаете свой ключ BitLocker, см. раздел Поиск ключа восстановления BitLocker.
-
Во время сброса возможно, что экран может быть черным в течение длительного периода времени (иногда до 15 минут), а устройство может попытаться перезапустить себя в течение этого периода. Попытка вручную перезапустить устройство во время этого процесса может привести к сбою сброса. Пожалуйста, будьте терпеливы!
Возврат в исходное состояние переустанавливает Windows 10, но позволяет сохранить или удалить файлы, а затем переустановить Windows. Вы можете вернуть компьютер в исходное состояние в разделе «Параметры», на экране входа, с помощью диска восстановления или установочного носителя.
Возврат компьютера в исходное состояние через раздел «Параметры»
-
Нажмите кнопку Пуск и выберите Параметры > Обновление и безопасность > Восстановление .
Открытие параметров восстановления -
В разделе Вернуть этот компьютер в исходное состояние, нажмите кнопку Начать, а затем выберите один из вариантов и/или параметров, представленных в таблице ниже.
|
Параметр |
Результат |
|---|---|
|
Сохранить файлы > Изменить параметры > Предустановленные приложения Вкл. |
|
|
Сохранить файлы > Изменить параметры > Предустановленные приложения Выкл. |
|
|
Удалить все |
Примечание. Параметр «Удалить все» > «Изменить параметры» предоставляет вам два варианта. Удаление данных Вкл. — удаление файлов и очистка диска. Если вы планируете подарить, утилизировать или продать компьютер, используйте этот вариант. Очистка диска может занять час или два, но после этого другим людям будет сложнее восстановить удаленные файлы. Удаление данных Выкл. — просто удаление файлов. Это занимает меньше времени, но также менее безопасно. |
Возврат компьютера в исходное состояние с экрана входа
Если вы не можете открыть раздел «Параметры», вернуть компьютер в исходное состояние можно с экрана входа. Вот как это сделать.
-
Нажмите клавишу с логотипом Windows + L, чтобы открыть экран входа, а затем перезапустите компьютер. Для этого удерживайте нажатой клавишу SHIFT и нажмите кнопку Выключение > Перезагрузка в нижнем правом углу экрана.
-
Компьютер перезапустится в среде восстановления Windows (WinRE).
-
На экране Выберите вариант выберите Устранение неполадок > Вернуть этот компьютер в исходное состояние, а затем выберите один из вариантов в предыдущей таблице.
Восстановление при загрузке помогает устранить распространенные проблемы, которые могут помешать запуску Windows.
Примечание: Если вы зашифровали свое устройство, для запуска в безопасном режиме вам потребуется ключ BitLocker.
Сначала необходимо активировать среду восстановления Windows (Windows RE). Для этого вам потребуется повторно выключить устройство, затем выполнить следующие действия:
-
Нажмите кнопку питания на устройстве и удерживайте ее нажатой в течение 10 секунд, чтобы выключить устройство.
-
Снова нажмите кнопку питания, чтобы включить устройство.
-
После появления первого признака запуска Windows (например, на некоторых устройствах отображается логотип производителя при перезапуске) удерживайте нажатой кнопку питания в течение 10 секунд, чтобы отключить устройство.
-
Снова нажмите кнопку питания, чтобы включить устройство.
-
После повторной загрузки Windows удерживайте кнопку питания на устройстве нажатой в течение 10 секунд, чтобы выключить устройство.
-
Снова нажмите кнопку питания, чтобы включить устройство.
-
На этот раз дождитесь полного запуска устройства.
-
Выберите пункт Дополнительные параметры.
-
В Windows RE на экране Выбор действия нажмите Диагностика > Дополнительные параметры > Восстановление при загрузке > Перезапустить.
Примечание: Если вы подозреваете, что ваше устройство заражено, убедитесь, что антивирусная программа обновлена. Также вы можете полностью переустановить Windows, запустив устройство с помощью установочного носителя и выполнив чистую установку Windows.
Чтобы переустановить Windows 10 во время работы Windows, выполните следующие действия:
-
Подключите созданный установочный носитель к компьютеру.
-
Откройте проводник и выберите диск с установочным носителем.
-
В корневом каталоге диска дважды щелкните setup.exe, а затем выберите Да, если вам будет предложено разрешить приложению вносить изменения в устройство.
-
Выберите Изменить выбранные для сохранения компоненты.
-
Выберите один из следующих вариантов и нажмите Далее.
-
Сохранить личные файлы и приложения — этот параметр позволяет сохранить персональные данные, приложения и параметры.
-
Сохранить только личные файлы — этот параметр позволяет сохранить персональные данные и параметры, но удаляет все ваши приложения.
-
Ничего не сохранять — этот параметр позволяет удалить все персональные данные, параметры и приложения.
Предупреждение: Повторную установку Windows 10 невозможно отменить. Не забудьте сначала создать резервную копию файлов, если выбран параметр Ничего не сохранять.
-
-
Для завершения, нажмите кнопку Установить, чтобы начать переустановку Windows 10 на компьютере.
Во время повторной установки компьютер будет перезапускаться несколько раз.
Чтобы переустановить Windows 10 путем запуска компьютера с помощью установочного носителя, выполните следующие действия:
-
Подключите созданный установочный носитель к компьютеру.
-
Запустите компьютер с помощью установочного носителя.
Примечание: Обратитесь к производителю компьютера, чтобы узнать, как запустить компьютер с помощью носителя.
-
При запуске программы установки Windows нажмите кнопку Далее, а затем Установить.
-
Если у вас есть ключ продукта Windows 10, введите его при появлении запроса. В противном случае выберите У меня нет ключа продукта.
-
При появлении запроса выберите выпуск Windows (например, Home, Pro) для установки, а затем нажмите кнопку Далее.
-
При появлении запроса на выбор типа установки выберите Выборочная: только установка Windows (для опытных пользователей).
-
Выберите диск или раздел, куда следует установить Windows 10.
Примечание: Если вы подозреваете, что компьютер заражен, попробуйте удалить существующие разделы и переустановить Windows 10 на чистом диске. Ваши данные в любых удаленных разделах будут потеряны.
-
Нажмите кнопку Далее, чтобы начать переустановку Windows 10 на компьютере.
Во время повторной установки компьютер будет перезапускаться несколько раз.
Важно: Если вы зашифровали свое устройство, для восстановления или возврата компьютера в исходное состояние с помощью диска восстановления потребуется ключ BitLocker. Если вы не знаете свой ключ BitLocker, см. раздел Поиск ключа восстановления BitLocker.
Если компьютер не запускается и вы не создали диск восстановления, скачайте установочный носитель и используйте его для восстановления системы из контрольной точки или возврата компьютера в исходное состояние.
-
На рабочем компьютере перейдите на веб-сайт Программного обеспечения Майкрософт.
-
Скачайте средство создания носителя для Windows 10 и запустите его.
-
Выберите пункт Создать установочный носитель для другого компьютера.
-
Выберите язык, выпуск и архитектуру (64- или 32-разрядная система).
-
Следуйте инструкциям для создания установочного носителя, а затем нажмите кнопку Готово.
-
Подключите созданный установочный носитель к нерабочему компьютеру и включите его.
-
На экране начальной настройки выберите языковые и другие параметры, а затем нажмите кнопку Далее. Если экран настройки не отображается, возможно, на компьютере не настроена загрузка с диска. О том, как изменить порядок загрузки компьютера, читайте на веб-сайте изготовителя компьютера, после чего повторите попытку.
-
Выберите Восстановить компьютер.
-
На экране Выбор действия выберите пункт Диагностика. Здесь вы можете:
-
Выполнить восстановление из точки восстановления системы, выбрав пункты Дополнительные параметры > Восстановление системы. Так будут удалены недавно установленные приложения, драйверы и обновления, которые могут быть причиной проблем с компьютером. Восстановление из точки восстановления не затронет ваши личные файлы.
-
Важно: Если вы зашифровали свое устройство, для восстановления или возврата компьютера в исходное состояние с помощью диска восстановления потребуется ключ BitLocker. Если вы не знаете свой ключ BitLocker, см. раздел Поиск ключа восстановления BitLocker.
Если ваш компьютер не запускается, вы можете восстановить систему из контрольной точки или вернуть компьютер в исходное состояние с помощью диска восстановления. Сведения о том, как создать диск восстановления на рабочем компьютере, см. в разделе Создание диска восстановления.
Восстановление системы или возврат компьютера в исходное состояние с помощью диска восстановления:
-
Подключите диск восстановления и включите компьютер.
-
Нажмите клавишу с логотипом Windows + L, чтобы открыть экран входа, а затем перезапустите компьютер. Для этого удерживайте нажатой клавишу SHIFT и нажмите кнопку Выключение > Перезагрузка в нижнем правом углу экрана.
-
Компьютер перезапустится в среде восстановления Windows (WinRE).
-
На экране Выберите вариант выберите Устранение неполадок, а затем один из следующих двух вариантов. (Если экран Выберите вариант не появляется, то на компьютере, возможно, не настроена загрузка с носителя. О том, как изменить порядок загрузки компьютера, читайте на веб-сайте изготовителя компьютера.)

-
Чтобы выполнить восстановление из точки восстановления системы, выберите пункты Дополнительные параметры > Восстановление системы. При этом не будут затронуты ваши личные файлы, но будут удалены недавно установленные приложения, драйверы и обновления, которые могут быть причиной проблем с компьютером.
-
Для переустановки Windows 10 выберите Дополнительные параметры > Восстановление с диска. При этом будут удалены все личные файлы, установленные приложения и драйверы, а также изменения, внесенные в параметры.
В течение ограниченного времени после обновления до Windows 10 можно вернуться к предыдущей версии Windows, нажав кнопку Пуск и выбрав Параметры > Обновление и безопасность > Восстановление , а затем — Начало работы в разделе Вернуться к предыдущей версии Windows 10. При этом личные файлы будут сохранены, но приложения или драйверы, установленные после обновления, а также изменения, внесенные в настройки, будут удалены. В большинстве случаев вы сможете вернуться к предыдущей версии в течение 10 дней.
Открытие параметров восстановления
Чтобы вернуться к предыдущей версии, необходимо:
-
Не удалять и не перемещать файлы в папках windows.old и $windows.~bt после обновления.
-
Удалить все учетные записи пользователей, добавленные после обновления.
-
Знать пароль для входа в Windows 7 или 8.1 (если вы его использовали).
-
Иметь USB-устройство, которое использовалось для обновления до Windows 10 (если такое было).
Примечания:
-
Возможность вернуться к предыдущей версии Windows доступна только в течение ограниченного времени после обновления. Этот параметр доступен в разделе Параметры.
-
Возможно, после возврата к Windows 8.1 некоторые приложения, которые входили в состав Windows, например «Почта» и «Люди», больше не будут работать. Чтобы исправить это, переустановите эти приложения из Microsoft Store.
-
Приложения, которые были добавлены, удалены или обновлены после обновления, могут быть недоступны или работать должным образом после возврата к предыдущей версии Windows.
Сведения для участников программы предварительной оценки Windows
Если вы участник программы предварительной оценки и текущая предварительная сборка работает не лучшим образом, нажмите кнопку Пуск и выберите Параметры > Обновление и безопасность > Восстановление . В разделе Вернуться к предыдущей версии Windows 10 нажмите Начать. При этом личные файлы не будут удалены, но будут удалены недавно установленные приложения или драйверы и восстановлены значения настроек по умолчанию.
При возврате к предыдущей сборке вы не будете удалены из Программы предварительной оценки. Когда будет готова следующая предварительная сборка, она будет установлена на компьютере.
Этот параметр позволяет вернуть компьютер к состоянию на момент времени в прошлом, к так называемой точке восстановления системы. Точки восстановления создаются при установке новых приложений или драйверов, а также если вы вручную создаете точку восстановления. Восстановление не затронет личные файлы, но приложения, драйверы и обновления, установленные после создания точки восстановления, будут удалены.
-
В поле поиска на панели задач введите панель управления и выберите соответствующий пункт из списка результатов
-
В поле поиска на панели управления введите восстановление.
-
Выберите Восстановление > Запуск восстановления системы.
-
В окне Восстановление системных файлов и параметров нажмите кнопку Далее.
-
Выберите точку восстановления из списка результатов и нажмите Поиск затрагиваемых программ.
Примечания:
-
Если нужная точка восстановления не отображается, установите флажок Показать другие точки восстановления, чтобы увидеть больше точек восстановления.
-
Если вы не видите точек восстановления, это может означать, что защита системы не включена. Сделать это можно следующим образом:
-
В поле поиска на панели задач введите панель управления и выберите соответствующий пункт из списка результатов.
-
В поле поиска на панели управления введите восстановление.
-
Выберите Восстановление > Настройка восстановления системы > Настроить и проверьте, выбран ли параметр Включить защиту системы.
-
Если параметр Включить защиту системы не выбран, защита системы не включена, а точки восстановления отсутствуют. В таком случае вы не сможете восстановить компьютер с использованием точки восстановления системы, и вам придется воспользоваться одним из способов восстановления, указанных на этой странице.
-
Если параметр Включить защиту системы выбран, перейдите к шагу 6.
-
-
-
-
Вы увидите список элементов, которые будут удалены в случае удаления точки восстановления. Если вас все устраивает, нажмите Закрыть > Далее > Готово.
Если у вас возникают проблемы с компьютером, вы можете устранить их следующим образом.
-
Восстановите компьютер, чтобы переустановить Windows и сохранить свои личные файлы и параметры. Также сохраняются приложения, которые были на компьютере изначально, и приложения, установленные из Microsoft Store.
-
Верните компьютер в исходное состояние, чтобы переустановить Windows, но удалить ваши файлы, параметры и приложения — за исключением тех, которые были на компьютере изначально.
-
Восстановите компьютер, чтобы отменить недавние изменения в системе.
Если возникают проблемы при запуске (загрузке) компьютера, см. раздел Параметры запуска Windows (включая безопасный режим) и перейдите в раздел «Открытие окна «Параметры скачивания Windows» в среде восстановления Windows». Обновить, вернуть в исходное состояние или восстановить компьютер можно из среды восстановления Windows.
Если вы хотите создать резервную копию и восстановить личные файлы с помощью журнала файлов, см. статью Резервное копирование и восстановление в Windows.
Перед обновлением компьютера или его возвратом в исходное состояние
В большинстве случаев запущенные обновление компьютера или его возврат в исходное состояние завершаются автоматически. Однако если Windows потребуются отсутствующие файлы, вам будет предложено вставить носитель для восстановления системы. Обычно это DVD-диск или флэш-накопитель. В этом случае необходимые действия зависят от модели вашего компьютера.
Если компьютер поставлялся с Windows 8.1 или Windows RT 8.1, вам понадобится диск или флэш-накопитель, который входил в комплект поставки. Чтобы узнать, предоставил ли изготовитель вашего компьютера такие диски или иные носители, обратитесь к документации компьютера. В некоторых случаях носители создаются при первоначальной настройке компьютера.
Если у вас нет ни одного из указанных выше носителей, можно создать их при наличии USB-накопителя емкостью от 16 ГБ. Наличие диска для восстановления поможет устранять неполадки и решать проблемы с компьютером, даже если он не запускается. Дополнительные сведения см. в разделе Создание USB-диска восстановления.
Если вы обновили компьютер до Windows 8.1 или Windows RT 8.1 с помощью DVD-диска, используйте этот диск. Если у вас нет носителя с Windows 8.1 или Windows RT 8.1, обратитесь в службу поддержки Майкрософт.
Обновление, возврат в исходное состояние и восстановление
Выберите любой из указанных ниже вариантов для получения дополнительных сведений.
Если производительность компьютера снизилась и вы не знаете причины, можно восстановить его, сохранив все личные файлы и параметры.
Примечание: Если вы обновили компьютер с Windows 8 до Windows 8.1 и на вашем компьютере есть раздел восстановления Windows 8, восстановление компьютера приведет к восстановлению Windows 8. Вам будет необходимо установить версию Windows 8.1 после завершения обновления.
Предупреждение: Приложения, которые вы установили с веб-сайтов и DVD-дисков, будут удалены. Приложения, которые присутствовали на компьютере изначально или были установлены из Microsoft Store, будут переустановлены. После восстановления компьютера Windows сохранит список всех удаленных приложений на рабочем столе.
Восстановление компьютера
-
Проведите пальцем от правого края экрана и нажмите кнопку Параметры, а затем выберите пункт Изменение параметров компьютера.
(Если вы пользуетесь мышью, переместите указатель в правый нижний угол экрана, затем вверх и нажмите Параметры, а затем выберите Изменение параметров компьютера.) -
Выберите или нажмите элемент Обновление и восстановление, а затем — Восстановление.
-
В разделе Восстановление компьютера без удаления файлов выберите или нажмите кнопку Начать.
-
Следуйте указаниям на экране.
Если вы намерены отправить компьютер на переработку, отдать его кому-то или просто начать все заново, можно полностью вернуть его в исходное состояние. Это действие удалит все данные и переустановит Windows.
Примечание: Если вы обновили компьютер с Windows 8 до Windows 8.1 и на вашем компьютере есть раздел восстановления Windows 8, возврат компьютера в исходное состояние приведет к восстановлению Windows 8. Вам будет необходимо установить версию Windows 8.1 после завершения восстановления.
Предупреждение: Все ваши личные файлы и параметры будут потеряны. Все установленные вами приложения будут удалены. Переустановлены будут только приложения, которые были на компьютере изначально.
Возврат компьютера в исходное состояние
-
Проведите пальцем от правого края экрана и нажмите кнопку Параметры, а затем выберите пункт Изменение параметров компьютера.
(Если вы используете мышь, переместите указатель в правый верхний угол экрана, затем вниз и щелкните сначала Параметры, а затем Изменение параметров компьютера.) -
Выберите или нажмите элемент Обновление и восстановление, а затем — Восстановление.
-
В разделе Удаление всех данных и переустановка Windows выберите или нажмите Начать.
-
Следуйте указаниям на экране.
Примечание: Вам будет предложено выбрать между быстрой и полной очисткой данных. После быстрой очистки некоторые данные можно восстановить с помощью специального ПО. Полная очистка занимает больше времени, но восстановление данных после этого менее вероятно.
Если вы считаете, что причиной проблем с компьютером является недавно установленное приложение или драйвер, вы можете восстановить ранее сохраненное состояние Windows, называемое точкой восстановления. Средство восстановления системы не изменяет ваши личные файлы, но может удалить недавно установленные приложения и драйверы.
Примечания:
-
Восстановление системы недоступно для Windows RT 8.1.
-
Windows автоматически создает точку восстановления, когда устанавливаются классические приложения и новые обновления Windows, если последняя точка восстановления создавалась ранее чем 7 дней назад. Точку восстановления также можно создать вручную в любой момент времени.
Восстановление ранее сохраненного состояния компьютера
-
Выполните прокрутку от правого края экрана и нажмите кнопку Поиск.
(Если вы используете мышь, наведите указатель на правый верхний угол экрана, переместите указатель вниз, а затем выберите Поиск.) -
В поле поиска введите Панель управления, а затем выберите или нажмите Панель управления.
-
Введите восстановление в поле поиска на панели управления и выберите или нажмите Восстановление.
-
Выберите или нажмите кнопку Запуск восстановления системы и следуйте инструкциям.
Если вам нужна дополнительная справка по обновлению, восстановлению или возврату компьютера в исходное состояние, просмотрите страницы сообщества об исправлении и восстановлении на форуме Windows. Там вы сможете узнать о решениях, которые нашли другие пользователи, столкнувшись с похожими проблемами.
Поддержка Windows 7 закончилась 14 января 2020 года.
Чтобы продолжить получать обновления системы безопасности от Майкрософт, мы рекомендуем перейти на Windows 11.
Подробнее
Меню «Параметры восстановления системы » содержит несколько средств, например средство «Восстановление при загрузке», с помощью которых можно восстановить Windows после серьезной ошибки. Этот набор средств имеется на жестком диске компьютера и на установочном диске Windows.
Примечание: Вы также можете создать диск восстановления системы, содержащий меню «Параметры восстановления системы». Дополнительные сведения см. в статье Создание диска восстановления системы. Если у вас планшет или другой компьютер с сенсорным экраном, то чтобы использовать средство «Восстановление при загрузке» и другие средства в меню «Параметры восстановления системы», вам может потребоваться подключить клавиатуру и мышь.
Функции каждого параметра восстановления
|
Параметр восстановления системы |
Описание |
|---|---|
|
Восстановление при загрузке |
Устранение ряда проблем, связанных, например, с потерей системных файлов или их повреждением. Такие проблемы могут препятствовать нормальному запуску Windows. |
|
«Восстановление системы» |
Восстановление системных файлов компьютера до более раннего состояния. При этом ваши файлы, например, почта, документы или фотографии, не будут затронуты. Если вы используете средство «Восстановление системы» из меню «Параметры восстановления системы», то вам не удастся отменить операцию восстановления. Тем не менее вы сможете еще раз запустить средство восстановления системы и выбрать другую точку восстановления (если она существует). |
|
Восстановление образа системы |
Чтобы использовать этот вариант, необходимо предварительно создать образ системы. Образ системы — это персонализированная резервная копия раздела, содержащего Windows, программы и данные пользователей, например документы, рисунки и музыку. |
|
Средство диагностики памяти Windows |
Проверка оперативной памяти компьютера на наличие ошибок. |
|
командную строку |
Опытные пользователи могут использовать командную строку для выполнения связанных с восстановлением операций, а также запускать другие программы командной строки для диагностики и устранения неполадок. |
Примечание: Некоторые изготовители компьютеров могут изменять меню, добавляя или удаляя средства восстановления, а также включая в него свои средства.
Как открыть меню «Параметры восстановления системы» на компьютере
-
Извлеките все дискеты, компакт-диски и DVD-диски из компьютера, а затем перезагрузите компьютер с помощью кнопки питания компьютера.
-
Выполните одно из следующих действий:
-
Если на компьютере установлена одна операционная система, во время перезапуска компьютера нажмите и удерживайте клавишу F8. Необходимо нажать клавишу F8 до появления логотипа Windows. Если отобразился логотип Windows, необходимо повторить попытку; для этого дождитесь появления экрана входа в систему Windows, а затем завершите работу компьютера и перезапустите его.
-
Если на компьютере установлено несколько операционных систем, с помощью клавиш со стрелками выберите операционную систему, которую вы хотите восстановить, а затем нажмите и удерживайте клавишу F8.
-
-
На экране Дополнительные варианты загрузки с помощью клавиш со стрелками выберите пункт Восстановление системы, а затем нажмите клавишу ВВОД. (Если пункта Восстановление системы нет в списке, это означает, что на компьютере нет предварительно установленных параметров восстановления или администратор сети выключил их.)
-
Выберите необходимую раскладку клавиатуры и нажмите кнопку Далее.
-
В меню Параметры восстановления системы щелкните необходимое средство, чтобы открыть его.
Открытие меню «Параметры восстановления системы» с помощью установочного диска Windows 7, флэш-накопителя USB или диска восстановления системы
Если система компьютера серьезно повреждена и вы не можете открыть меню Параметры восстановления системы на компьютере, вы можете получить к нему доступ с помощью установочного диска Windows 7 или USB или с помощью диска восстановления системы, если вы создали один из ранее.
Чтобы использовать этот метод, необходимо перезапустить (перезагрузить) компьютер с помощью диска или USB-устройства флэш-памяти.
-
Вставьте установочный диск Windows 7, USB-устройство флэш-памяти или диск восстановления системы, а затем завершите работу компьютера.
-
Перезапустите компьютер с помощью кнопки питания.
-
Когда отобразится соответствующий запрос, нажмите любую клавишу и следуйте инструкциям на экране.
-
На странице Установка Windows или Параметры восстановления системы выберите нужный язык и другие параметры, а затем нажмите кнопку Далее.
-
Если не отображаются ни страница «Установка Windows», ни страница «Параметры восстановления системы», ни предложение нажать любую клавишу, то вам может потребоваться изменить некоторые параметры системы.
-
-
Если вы используете установочный диск Windows или USB-устройство флэш-памяти, щелкните Восстановление системы.
-
Выберите установленный экземпляр Windows, который необходимо исправить, а затем нажмите кнопку Далее.
-
В меню Параметры восстановления системы щелкните необходимое средство, чтобы открыть его.
Нужна дополнительная помощь?
Что такое восстановление системы. Как его запустить
Опубликовано 25.02.2022
Содержание:
- 1 Восстановление системы Windows
- 2 Восстановление старой, но все еще популярной Windows 7
- 2.1 Используем встроенное средство
- 2.2 Активируем безопасный режим
- 2.3 Применяем автоустранение неполадок
- 2.4 Работаем в командной строке
- 2.5 Восстанавливаем с диска или флешки
- 2.6 Используем антивирусное ПО
- 3 Ошибка 0*000000
- 4 Восстановление системы Windows 10
- 4.1 Откат через «БИОС»
- 4.2 Восстановление системы 10 со съемного накопителя
- 4.3 Восстановление через командную строку
- 4.4 Активация безопасного режима в Windows 10
- 5 Сброс до заводских настроек
- 5.1 Готовим компьютер к сбросу
- 5.2 Когда сброс невозможен
- 6 Откат из среды восстановления Windows
- 7 Заключение
Владелец Windows время от времени сталкивается со сбоями в работе системы. Обычно это связано с проникновением вирусов и несоответствием драйверов или устанавливаемого софта. Верный способ решить проблему — вернуть состояние ОС к тому времени, когда компьютер работал максимально корректно. ПК сигнализирует о сбоях разными способами:
- Не дает загрузить систему.
- Тормозит и глючит.
- Выдает сообщения об ошибках после инсталляции конкретного софта.
- Показывает окно приветствия «Виндовс» и уходит на перезагрузку.
В результате операционная система не загружается, и работа на компьютере становится невозможной. Исправить ситуацию достаточно легко, если пошагово следовать инструкциям, которые мы дадим в нашей статье. Итак, приступаем к восстановлению системы.
Восстановление старой, но все еще популярной Windows 7
Большое количество юзеров до сих пор по разным причинам не готовы отказаться от привычной и удобной Windows 7. Но, так как компания больше не поддерживает эту версию, исправление ошибок ОС целиком ложится на плечи пользователей. Рассмотрим несколько способов.
Используем встроенное средство
По умолчанию операционная система регулярно создает точки восстановления (если юзер не менял настройки). В них хранится последняя корректная конфигурация ОС. С помощью стандартной утилиты мы откатим систему до последних успешных значений.
Важно! Этот способ сработает только при нормальной загрузке Windows!
Следуйте алгоритму:
- Кликните на «Пуск» и в строке поиска наберите «Восстановление системы».
- Запустите найденную утилиту.
- Просмотрите все сохраненные точки и даты их создания. Выберите то время, когда ОС функционировала стабильно, без сбоев и ошибок.
- Следуйте подсказкам утилиты и запустите процесс реанимации.
После довольно продолжительной процедуры и перезагрузки ПК ситуация исправится.
Важно! Все программное обеспечение, инсталлированное после указанной точки восстановления, будет удалено. Все важные данные с системного диска рекомендуем переместить в другое место.
Удобный и действенный способ не сработает, если ОС не создавала точки отката. В этом случае восстанавливаться ей неоткуда.
Активируем безопасный режим
Если же Windows не запускается, загрузите ее в безопасном режиме, а потом примените один из удобных методов реанимации. В этом случае работают только стандартные драйверы и основные компоненты и отсутствуют различные ошибки, мешающие корректной работе операционной системы.
Зайдите во время загрузки компьютера в boot menu (загрузочное меню) клавишей Esc, F8 или F12. Конкретная кнопка зависит от модели вашей материнской платы или ноутбука. В открывшемся окне выберите «Безопасный режим» и нажмите Enter. Если вам нужно подключение к интернету, то в окне параметров загрузки укажите «Безопасный режим с поддержкой сетевых компонентов». Когда появится рабочий стол, выбирайте любой удобный способ реанимации ОС.
Применяем автоустранение неполадок
Этот режим сканирует компьютер на наличие неполадок и автоматически их устраняет. Снова войдите в boot menu, как было описано в предыдущем разделе, и кликните «Последняя удачная конфигурация». Если не помогло, перезайдите в загрузочное меню и нажмите «Устранение неполадок». Запустится утилита, которая автоматически сбросит ошибки операционной системы и, в случае успешного завершения процедуры, загрузит ОС.
Работаем в командной строке
Применяйте этот метод, когда точек восстановления нет, но ОС загружается. Снова откройте boot menu и выберите «Безопасный режим с поддержкой командной строки». Когда ОС запустится, зажмите одновременно win+r и наберите cmd. Подтвердите действие Enter. В окне пропишите rstrui.exe. Снова нажмите Enter и ждите ответа системы. Если процедура прошла успешно и ОС восстановлена, то перезагрузите машину для выхода из безопасного режима.
Восстанавливаем с диска или флешки
Иногда сбой ОС возникает из-за таких сложных ошибок, что не помогает даже безопасная загрузка. Для исправления ситуации необходимо создать загрузочную флешку либо диск. Если есть оригинальный переносной накопитель с «Виндовс» 7, то восстанавливаем систему с его помощью.
Важно! Версия Windows, инсталлированная на компьютере, должна совпадать с той, что имеется на загрузочном съемном носителе, иначе операция не будет успешной.
Итак, действуйте следующим образом:
- При загрузке компьютера войдите в меню BIOS.
- Откройте вкладку Boot и раздел Boot Device Priority. Приоритетным устройством поставьте созданный переносной накопитель с образом системы.
- Выйдите из BIOS. ОС продолжит загружаться со съемного носителя.
- В окне установки выберите «Восстановление системы» и следуйте подсказкам компьютера.
После успешного завершения процесса вернитесь в BIOS и верните в качестве приоритетного устройства загрузки жесткий диск. Этот способ позволяет реанимировать ОС, полностью не переустанавливая ее. Будьте осторожнее с личными файлами на системном диске — они могут удалиться.
Используем антивирусное ПО
Если ОС загружается, то для ее реанимации воспользуемся бесплатным антивирусным приложением AVZ. Просто скачиваем и открываем его. Переходим на вкладку «Файл» и выбираем «Восстановление системы». Отмечаем все нужные опции и запускаем выполнение. Утилита действует долго, но в большинстве случаев эффективно.
Ошибка 0*000000
После реанимации система может выдать ошибку 0*000000, которая говорит, что ОС не может прочитать информацию с загрузочной флешки. Чаще всего проблема заключается в смене режима функционирования системного диска — при восстановлении компьютера он меняется с IDE на AHCI, из-за чего драйверы не способны запустить ОС. Чтобы разрешить ситуацию:
- Заходим в «БИОС» и выбираем вкладку CMOS.
- Переходим в SATA Mode.
- Если отмечен режим AHCI, меняем его на IDE.
- Сохраняемся, выходим из BIOS и перезагружаем ПК.
Обычно эта операция проходит успешно, и компьютер возвращается к нормальной работе. В случае неудачи повторяем попытку реанимации ОС с другой точкой восстановления или действуем через командную строку, попутно решая проблему с обнаружением и проникновением вирусов. Скорее всего, вредоносные коды повредили данные о точках восстановления.
После завершения процесса проверяем, работоспособна ли ОС. Теперь посредством меню «Восстановление системы» в панели управления удаляем все сохраненные точки восстановления и создаем ту, которая в будущем послужит удачной конфигурацией.
Восстановление системы Windows 10
Манипуляции с реанимацией Windows 10 не имеют принципиального отличия от тех же действий с «семеркой». Конечно, это другой графический интерфейс, горячие клавиши, иногда измененные названия. Но, в основном, принцип работы тот же. Если ОС загружается и работает «Пуск», то используем встроенную утилиту восстановления (ищем через панель управления). Когда с запуском ОС возникают сложности, применяем нижеприведенные методы.
Откат через «БИОС»
Пробуем откатить Windows 10 через BIOS. Основные условия — ОС должна загружаться как минимум до экрана приветствия и иметь точку восстановления. Действуем так:
- При зажатом Shift кликаем по кнопке выключения на экране входа в ОС.
- Указываем «Перезагрузка».
- Удерживая Shift, кликаем «Все равно перезагрузить».
- Отпускаем Shift только тогда, когда выйдет меню «Выбор действия».
- Выбираем «Продолжить»→«Диагностика»→«Дополнительные параметры»→«Восстановление системы».
- Указываем точку восстановления (вспоминаем, когда ОС функционировала с высокой стабильностью).
Следуя подсказкам системы, запускаем процесс реанимации и по его завершении отправляем компьютер на перезагрузку.
Восстановление системы 10 со съемного накопителя
Нам необходим съемный носитель с «Виндовс» 10. Напоминаем, что сборки ОС на ПК и флешке должны совпадать. Вставляем переносной накопитель и после появления установочного меню «Дополнительные параметры» определяем конкретный сценарий: восстановление системы или ее образа, устранение неполадок загрузки, применение командной строки и т. д.
Восстановление через командную строку
Вставляем загрузочный диск или съемный накопитель с нужной версией ОС. Заходим в командную строку, вводим rstrui. Для исправления некоторых проблемных ситуаций применяем соответствующие команды:
- При повреждении загрузочного сектора — fixboot (подтверждаем Enter), затем fixmbr и снова Enter.
- При потере загрузочного файла boot.ini — bootcfg /rebuild, потом Enter. ОС будет задавать различные вопросы, на все даем ответ кнопкой Y и щелкаем Enter.
- При повреждении config в директории system32 — cd repair copy SYSTEM C:windowssystem32config, подтверждаем Enter.
- При отсутствии файлов ntldr либо ntdetect.com (о чем ОС уведомляет пользователя) — copy F:i386ntldr C:, нажимаем Enter. F — это буквенное обозначение дисковода, C — системного накопителя.
После каждого из действий компьютер перезагружаем, чтобы проверить, исчезла ли проблемная ситуация.
Если система запускается, но в ее деятельности наблюдаются неполадки, то вставляем загрузочный диск с ОС и открываем «Выполнить» (win+r). Набираем команду sfc /scannow и подтверждаем OK. Система скопирует со съемного накопителя битые файлы и проведет реанимацию.
Активация безопасного режима в Windows 10
Когда ОС не запускается в обычном режиме, то безопасная загрузка Windows 10 позволит выполнить множество важных процедур, вплоть до полного отката системы. В отличие от «семерки», где активация происходит через F8, в «десятке» этот способ не действует. Вместо него применяют другие два:
- Нажимаем win+r и набираем в строке msconfig, подтверждаем OK.
- В меню конфигурации открываем вкладку «Загрузка» и отмечаем «Безопасный режим».
- Кликаем «Применить» и отправляем ПК на перезагрузку.
Также можно пойти другим путем. В «Пуске» нажимаем на шестеренку и указываем «Обновление и…», затем «Восстановление». В блоке «Особые варианты…» кликаем «Перезагрузить сейчас». В вышедшем на экран окне диагностики нажимаем вариант «Поиск и устранение неисправностей». Далее, в дополнительных параметрах, указываем «Параметры загрузки» и включаем безопасный режим.
Сброс до заводских настроек
Если не срабатывает ни один из вариантов реанимации, пробуем откатить компьютер или ноутбук до первоначальных настроек (это сразу устранит все неполадки ОС). По завершении процедуры из постоянной памяти удалятся:
- Пользовательские учетные записи.
- Установленные системные обновления.
- Все, что было создано пользователем после установки операционной системы (софт, настройки, файлы и т. д.).
- Драйверы, первоначально не входившие в состав сборки ОС.
При этом восстановятся ПО и стандартные настройки, установленные на устройстве производителем.
Чтобы откатить компьютер или ноутбук, откройте параметры Windows (шестеренка в «Пуске»). Затем «Обновление и безопасность»→«Восстановление». Теперь найдите блок «Вернуть компьютер в исходное…» и кликните «Начать». Далее следуйте подсказкам ОС.
По завершении процесса Windows полностью переустановится, а после перезагрузки ПК или ноутбук должны заработать в стабильном режиме.
Готовим компьютер к сбросу
Прежде чем сбрасывать устройство до заводских настроек (да и вообще проводить реанимацию системы), сделайте следующее:
- Перенесите важные данные на другой накопитель, т. к. процедура удалит их из всех дисковых разделов.
- Ликвидируйте все аппаратные неисправности (невозможность нормального включения машины, самопроизвольное отключение или перезагрузка устройства), иначе процесс восстановления в таких условиях способен повредить файлы ОС.
- Зарядите аккумулятор ноутбука или обеспечьте непрерывное питание стационарного компьютера, т. к. внезапное обесточивание добавит проблем.
Когда сброс невозможен
Сброс до заводских настроек возможен только тогда, когда машина оснащена той же версией ОС, что устанавливал производитель. Если вы, например, поменяли «семерку» на «десятку», то вернуться к первоначальному варианту возможно только до окончания испытательного срока новой системы. Позже вновь инсталлированная ОС станет основной, и откат будет проводиться к ее исходным настройкам. Также необходимо наличие на диске среды восстановления WinRE, содержащей начальную копию ОС и утилиту ее развертывания.
Откат к заводским настройкам невозможен, если:
- системный диск повредили или заменили;
- пользователь переустановил ОС, полностью отформатировав системный накопитель и преобразовав разделы (даже если новая Windows полностью совпадает со старой);
- производитель ноутбука не заложил в систему функцию восстановления (из-за маленького размера постоянной и оперативной памяти).
Откат из среды восстановления Windows
Если запуск системы невозможен из-за программных, а не аппаратных проблем, то попробуем вернуть компьютер в первоначальное состояние с помощью среды восстановления Windows. При нормальной работе ОС открываем параметры системы (шестеренка в «Пуске»), затем «Обновление и …»→«Восстановление»→«Особые варианты…»→«Перезагрузить сейчас». Также можно при зажатом Shift кликнуть «Перезагрузка» в кнопке выключения компьютера.
Если же Windows не желает запускаться, два раза перезагружаем ноутбук или ПК нажатием кнопки Power. Когда ОС не сможет нормально запуститься в третий раз, среда восстановления активируется самостоятельно.
После этого делаем следующее:
- Если нужно, выберем «Дополнительные параметры». Иначе сразу указываем «Поиск и устранение неисправностей».
- Кликаем «Вернуть компьютер в исходное…»
- Затем по запросу ОС удаляем все — личные файлы, настройки, ПО.
- Если среда восстановления следующим шагом предложит выбрать, что именно очищать — системный диск или сразу все, указываем все.
Появится окно с сообщением, что идет подготовка. В это время компьютер или ноутбук трогать нельзя, иначе будете повторять все действия заново. По окончании подготовки инструмент отката запросит ваше согласие на полную очистку диска. Разрешите это действие. Теперь кликаем «Вернуть в исходное…» и ждем, когда система откатится к первоначальному состоянию.
Многие пользователи запускают среду восстановления со съемных носителей. Но инструмента возврата ОС к исходному состоянию на таких накопителях нет. Он имеется только в специально собранных официальных дистрибутивах от разработчиков.
Заключение
Из нашей статьи вы узнали, как восстановить ОС Windows 7 и 10. Способов много, какой-либо из них обязательно приведет к успешному результату. Если у вас возникли сложности с диагностикой и устранением неисправностей или решением других проблем в работе ИТ-структуры вашей компании, обратитесь к специалистам компании «АйТи Спектр». Мы оперативно окажем профессиональную помощь и исправим все ошибки вашего оборудования.
Windows 10, как и предыдущие версии этой операционной системы, полностью не защищена от сбоев, воздействия компьютерных вирусов, выхода из строя оборудования и прочих проблем. Поэтому, если у вас возникли неполадки при работе или загрузке ОС, можете воспользоваться встроенными средствами для возвращения операционной системы в работоспособное состояние.
Восстановление Windows 10 можно осуществить несколькими способами.
Если компьютер загружается:
- С помощью точки восстановления.
- Сброс к заводским настройкам.
- История файлов.
Если компьютер не загружается:
- Использование диска восстановления.
- С помощью установочного диска.
Теперь разберем эти варианты восстановления более подробно.
Содержание
- Способ 1 – С помощью точки восстановления системы
- Способ 2 — Сброс к заводским настройкам
- Способ 3 – История файлов
- Способ 4 – Использование диска восстановления
- Способ 5 – С помощью установочного диска
Способ 1 – С помощью точки восстановления системы
Windows периодически сохраняет информацию о программах, системных настройках, драйверах, реестре и драйверах в точках восстановления системы. Это происходит перед значимыми изменениями в ОС, такими как установка программ, драйверов или обновлением системы. Также точку восстановления можно создать вручную. Как это сделать можете прочитать в этой инструкции.
Стоит отметить, что после восстановления ваши данные останутся нетронутыми, а драйвера, программы и обновления, установленные после создания точки восстановления, будут удалены.
1. Запустите окно свойств системы (сочетание клавиш Windows + Pause) и откройте пункт «Защита системы».
2. Нажмите кнопку «Восстановить», а потом «Далее». В списке доступных точек восстановления выберите нужный пункт и опять нажмите «Далее».
3. Еще раз проверьте выбранные параметры, нажмите кнопку «Готово», а затем «Да» в окне предупреждения. Начнется процесс восстановления, при этом компьютер будет перезагружен.
Способ 2 — Сброс к заводским настройкам
В Windows 10 есть возможность вернуть настройки системы в исходное состояние. При этом можно сделать полный сброс или с сохранением пользовательских файлов. Преимущество этого метода в том, что если вы захотите переустановить систему вам не нужно производить установку Windows c нуля, достаточно просто выполнить сброс.
Чтобы воспользоваться этой функцией, нужно перейти в следующий раздел: «Параметры компьютера -> Обновление и безопасность -> Восстановление -> Вернуть компьютер в исходное состояние» и нажать кнопку «Начать».
Более детально процесс сброса к заводским настройкам мы рассмотрели в этой статье: https://compconfig.ru/winset/sbros-windows-10.html
Способ 3 – История файлов
Этот метод непосредственно не связан с восстановлением системы, но в совокупности с остальными способами тоже может быть полезным.
«История файлов» позволяет делать резервные копии ваших файлов в автоматическом и ручном режиме. Вам достаточно активировать эту функцию и указать, какие папки нужно сохранять. Система будет автоматически делать резервные копии ваших документов с периодичностью, которую можно настроить. При необходимости вы сможете легко восстановить файлы нужной вам версии.
Как включить, настроить и использовать этот инструмент вы можете прочитать в этой статье: https://compconfig.ru/winset/istoriya-faylov-windows-10.html
Способ 4 – Использование диска восстановления
Если Windows 10 не загружается, вы можете попробовать произвести реанимацию системы с помощью диска восстановления, который позволит вам получить доступ к дополнительным параметрам запуска.
Если у вас еще нет диска восстановления, воспользуйтесь этой инструкцией:
Как создать диск восстановления Windows 10
После загрузки с USB-диска восстановления перейдите в раздел «Диагностика -> Дополнительные параметры».
Здесь вы можете использовать несколько вариантов реанимации компьютера:
- Восстановление Windows с помощью точки восстановления. Это вариант мы уже рассматривали выше. Смысл его тот же, только запуск производится другим путем.
- Восстановление образа системы. Этот метод известен еще с Windows 7. Если вы ранее создали образ системы в Windows, то можно легко его восстановить через диск восстановления. Как создается образ системы в Windows 10 можно прочитать здесь: https://compconfig.ru/winset/kak-sozdat-obraz-windows-10.html
- С помощью следующего пункта вы можете попробовать автоматически исправить ошибки при загрузке.
- Для более продвинутых пользователей есть возможность запустить командную строку для восстановления системы или других целей.
- Ну и последний вариант – это возвращение Windows к предыдущей сборке.
Также следует отметить, что если при создании диска восстановления системы вы произвели запись системных файлов на диск, то у вас будет возможность переустановить Windows с этого диска. Но если вы покупали компьютер с предустановленной Window 8 (8.1) со скрытым разделом восстановления, то будет восстановлена версия системы, которая изначально поставлялась с компьютером.
Способ 5 – С помощью установочного диска
Если Windows не загружается, и у вас нет диска восстановления, вы можете использовать установочный диск для реанимации компьютера.
Установочный диск можно записать на USB-носитель или DVD-диск, используя средство для создания носителя, которое можно скачать здесь.
Загрузившись с установочного носителя, вы увидите окно, в котором нужно выбрать языковые параметры и нажать кнопку «Далее».
В следующем окне нужно нажать на ссылку «Восстановление системы» в нижнем левом углу.
Далее зайдите в раздел «Поиск и устранение неисправностей». Здесь вы увидите 2 варианта для восстановления:
- Вернуть компьютер в исходное состояние. Будет произведен сброс к заводским настройкам с сохранением файлов пользователя или без. Этот инструмент мы уже рассматривали выше (способ 2).
- Дополнительные параметры. Как и на диске восстановления системы откроется список инструментов, с помощью которых можно вернуть работоспособность Windows с помощью точек восстановления, образа системы и т.д.
Мы рассмотрели основные способы восстановления Windows 10. Обычно их вполне достаточно чтобы вернуть систему в работоспособное состояние. Сюда можно было еще добавить чистую установку Windows, но это уже крайняя мера и к восстановлению системы имеет косвенное отношение.
Содержание
- Восстанавливаем Windows
- Восстановление
- Сброс настроек
- Заключение
- Вопросы и ответы
Ситуации, когда после установки какого-либо софта, драйвера или обновления операционной системы последняя начинала работать с ошибками, встречаются довольно часто. Неопытный пользователь, не имея достаточных знаний, решается на полную переустановку Windows. В этой статье мы поговорим о том, как восстановить систему, не устанавливая ее заново.
Говоря о восстановлении системы, мы имеем в виду два варианта: отмену некоторых изменений, инсталляций и обновлений или полный сброс всех настроек и параметров до того состояния, в котором Windows была на момент установки. В первом случае мы можем воспользоваться стандартной утилитой восстановления или специальными программами. Во втором используются только системные инструменты.
Восстановление
Как уже было сказано выше, восстановление подразумевает «откат» системы к предыдущему состоянию. Например, если при установке нового драйвера стали появляться ошибки или компьютер работает нестабильно, можно отменить выполненные действия с помощью определенных инструментов. Они делятся на две группы – системные средства Windows и сторонний софт. К первым относится встроенная утилита для восстановления, а ко вторым различные программы для резервного копирования, такие как Aomei Backupper Standard или Acronis True Image.
Читайте также: Программы для восстановления системы
У данного процесса есть один немаловажный нюанс: для успешного восстановления необходимо предварительно создать точку восстановления или резервную копию. В случае со стандартной «виндовой» утилитой такие точки могут быть созданы автоматически при установке или удалении важных компонентов, программ или драйверов. С софтом же вариантов нет – резервирование должно быть выполнено в обязательном порядке.
Утилита восстановления Windows
Для того чтобы воспользоваться данной утилитой, необходимо включить защиту информации на системном диске. Приведенные ниже действия актуальны для всех версий Windows.
- Кликаем правой кнопкой мыши по ярлыку «Компьютер» на рабочем столе и переходим в свойства системы.
- В открывшемся окне нажимаем на ссылку «Защита системы».
- Выбираем диск, возле имени которого есть приписка «(Система)» и нажимаем кнопку «Настроить».
- Ставим переключатель в положение, позволяющее восстанавливать и параметры, и версии файлов, затем жмем «Применить». Обратите внимание, что в этом же окне можно настроить выделенный объем дискового пространства для хранения резервируемых данных. После настройки этот блок можно закрыть.
- Мы уже говорили о том, что точки восстановления могут быть созданы автоматически, но не всегда это возможно. Лучшим решением будет выполнить эти действия самостоятельно перед важными изменениями в системе. Нажимаем «Создать».
- Даем название точке и снова жмем «Создать». Больше делать ничего не нужно. Эта простая операция позволит нам застраховать систему от неудачных инсталляций или настроек.
- Для восстановления достаточно нажать соответствующую кнопку вызова утилиты.
- Здесь мы можем увидеть предложение использовать автоматически созданную точку, а также выбрать одну из уже имеющихся в системе. Выберем второй вариант.
- Здесь необходимо поставить галку, указанную на скриншоте, для отображения всех поинтов.
- Выбор необходимой точки производится на основании ее названия и даты создания. Эти сведения помогут определить, когда и какие изменения привели к неполадкам.
- После выбора жмем «Далее» и ждем окончания процесса, во время которого необходимо будет согласиться с продолжением, так как данную операцию прервать невозможно.
- После окончания восстановления и загрузки ОС мы получим сообщение с информацией о результатах. Все личные данные при этом останутся на своих местах.
Читайте также: Как восстановить систему Windows XP, Windows 8
Неоспоримым преимуществом утилиты является значительная экономия времени, а также места на диске. Из минусов можно выделить невозможность восстановления в случае повреждения данных на системном разделе или других факторов, так как точки хранятся в том же месте, где и другие файлы ОС.
Специальный софт
В качестве примера программы для резервного копирования и восстановления мы будем использовать Aomei Backupper Standard, так как в ней данные функции доступны в бесплатной версии и без каких-либо ограничений. Скачать ее можно по ссылке в начале данного параграфа.
Читайте также: Как пользоваться Acronis True Image
- Для начала разберемся, как резервировать системные данные. Запускаем программу и переходим на вкладку «Backup». Здесь выбираем блок с названием «System Backup».
- Программа автоматически определит системный раздел, останется только выбрать место для хранения резервной копии. Для этих целей лучше использовать другой физический диск, съемный накопитель или сетевое хранилище. Это нужно для повышения надежности бэкапа.
- После нажатия кнопки «Start Backup» начнется процесс резервирования, который может занять довольно продолжительное время, так как данные копируются «как есть», то есть весь системный раздел с сохранением параметров. После создания копии также происходит ее сжатие для экономии места.
- Функция восстановления находится на вкладке «Restore». Для запуска процесса выбираем соответствующую копию и нажимаем «Next».
- Если в списке отсутствуют позиции, то архив можно поискать на компьютере с помощью кнопки «Path». Софт определит даже те файлы, которые были созданы в другой версии программы или на другом ПК.
- Программа предупредит, что данные являются системными и произойдет их замена. Соглашаемся. После этого начнется процесс восстановления.
Плюс данного способа заключается в том, что мы всегда можем восстановить систему, независимо от того, какие изменения в ней были сделаны. Минус – время, необходимое для создания архива и последующий процесс «отката».
Сброс настроек
Эта процедура подразумевает удаление всех программ и приведение параметров системы к «заводскому» состоянию. В Windows 10 имеется функция сохранения пользовательских данных после сброса, а вот в «семерке», к сожалению, придется их резервировать вручную. Впрочем, ОС создает специальную папку с некоторыми данными, но не всю личную информацию можно будет вернуть.
- «Десятка» предоставляет несколько вариантов «отката»: восстановление до исходного состояния с помощью системных параметров или загрузочного меню, а также установку предыдущей сборки.
Подробнее: Восстанавливаем ОС Windows 10 к исходному состоянию
- В Windows 7 для этих целей используется апплет «Панели управления» с названием «Архивация и восстановление».
Подробнее: Возвращение заводских настроек Windows 7
Заключение
Восстановление операционной системы – дело несложное, если вовремя озаботиться созданием резервной копии данных и параметров. В этой статье мы рассмотрели несколько возможностей и инструментов с описанием их плюсов и минусов. Решать вам, какими из них пользоваться. Системные средства помогают исправить большинство ошибок и подойдут тем пользователям, кто не держит на компьютере сверхважных документов. Программы же помогают сохранить буквально всю информацию в архиве, который всегда можно использовать для развертывания копии Windows с неповрежденными файлами и корректными настройками.
Еще статьи по данной теме:
Помогла ли Вам статья?

В этой статье описано, как именно реализованы возможности восстановления Windows 10, в чем заключается принцип их работы и какими способами можно получить доступ к каждой из описанных функций. На мой взгляд, понимание и использование данных возможностей очень полезно и может существенно помочь в решении проблем с компьютером, которые могут возникнуть в будущем. См. также: Восстановление загрузчика Windows 10, Проверка и восстановление целостности системных файлов Windows 10, Восстановление реестра Windows 10, Восстановление хранилища компонентов Windows 10.
Для начала — об одной из первых опций, которую часто используют для восстановления системы — безопасном режиме. Если вы ищите способы попасть в него, то способы сделать это собраны в инструкции Безопасный режим Windows 10. Также к теме восстановления можно отнести и такой вопрос: Как сбросить пароль Windows 10.
Возврат компьютера или ноутбука в исходное состояние
Первая функция восстановления, на которую следует обратить внимание — возврат Windows 10 в исходное состояние, доступ к которой можно получить, нажав по значку уведомлений, выбрав пункт «Все параметры» — «Обновление и безопасность» — «Восстановление» (есть еще один способ попасть в этот раздел, без входа в Windows 10, описан ниже). На случай, если Windows 10 на запускается, вы можете запустить откат системы с диска восстановления или дистрибутива ОС, о чем — ниже.
Если в пункте «Вернуть в исходное состояние» нажать «Начать», вам будет предложено либо полностью очистить компьютер и переустановить Windows 10 (при этом, загрузочная флешки или диск не требуются, будут задействованы файлы, имеющиеся на компьютере), либо сохранить ваши личные файлы (установленные программы и настройки, тем не менее, будут удалены).
Еще один простой способ получить доступ к этой возможности, даже без входа в систему — на экране входа в систему (там, где вводится пароль), нажать по кнопке питания и, удерживая клавишу Shift, нажать «Перезагрузка». На открывшемся экране выберите «Диагностика», а затем — «Вернуть в исходное состояние».
Плюсы данного способа восстановления — вам не требуется иметь дистрибутив системы, переустановка Windows 10 происходит автоматически и тем самым минимизирует вероятность некоторых ошибок, совершаемых начинающими пользователями. Более того, в последних версиях системы через эти же параметры возможно Восстановление Windows 10 из облака, то есть сброс на заводские настройки происходит с использованием оригинального образа на серверах Майкрософт.
Главный минус — в случае выхода из строя жесткого диска или серьезного повреждения файлов ОС восстановить систему таким образом не получится, но тут могут пригодиться следующие два варианта — диск восстановления или создание полной резервной копии Windows 10 встроенными средствами системы на отдельном жестком диске (в том числе внешнем) или DVD дисках. Подробнее о способе и его нюансах: Как сбросить Windows 10 или автоматическая переустановка системы.
Автоматическая чистая установка Windows 10
В Windows 10 версии 1703 Creators Update появилась новая функция — «Начать заново» или «Start Fresh», выполняющая автоматическую чистую установку системы.
Подробно о том, как это работает и в чем отличия от сброса, описанного в предыдущем варианте, в отдельной инструкции: Автоматическая чистая установка Windows 10.
Диск восстановления Windows 10
Примечание: под диском тут понимается USB-накопитель, например, обычная флешка, а название сохранилось с тех пор, когда была возможность записывать CD и DVD диски восстановления.
В предыдущих версиях ОС диск восстановления содержал лишь утилиты для попыток автоматического и ручного восстановления установленной системы (весьма полезные), в свою очередь диск восстановления Windows 10, помимо них, может содержать и образ ОС для восстановления, то есть с него можно запустить возврат в исходное состояние, как это было описано в предыдущем разделе, автоматически переустановив систему на компьютере.
Для записи такой флешки, зайдите в панель управления и выберите «Восстановление». Уже там вы найдете необходимый пункт — «Создание диска восстановления».
Если при создании диска вы отметите пункт «Выполнить резервное копирование системных файлов на диск восстановления», то итоговый накопитель может быть использован не только для действий по исправлению возникших проблем вручную, но и для быстрой переустановки Windows 10 на компьютере.
После загрузки с диска восстановления (нужно будет поставить загрузку с флешки или использовать boot menu), вы увидите меню выбора действия, где в разделе «Диагностика» (и в «Дополнительные параметры» внутри этого пункта) вы можете:
- Вернуть компьютер в исходное состояние, используя файлы на флешке.
- Зайти в БИОС (Параметры встроенного ПО UEFI).
- Попробовать восстановить систему с помощью точки восстановления.
- Запустить автоматическое восстановление при загрузке.
- Использовать командную строку для восстановления загрузчика Windows 10 и других действий.
- Восстановить систему из полного образа системы (описано далее в статье).
Иметь такой накопитель в чем-то может быть даже удобнее, чем просто загрузочную флешку Windows 10 (хотя и с нее можно запустить восстановление, нажав соответствующую ссылку внизу слева в окне с кнопкой «Установить» после выбора языка). Подробнее про диск восстановления Windows 10 + видео.
Создание полного образа системы для восстановления Windows 10
В Windows 10 сохранилась возможность создавать полный образ восстановления системы на отдельном жестком диске (в том числе внешнем) или нескольких DVD-дисках. Ниже описан лишь один способ создания образа системы, если вас интересуют другие варианты, изложенные более подробно, см. инструкцию Резервная копия Windows 10.
Отличие от предыдущего варианта заключается в том, что таким образом создается своего рода «слепок» системы, со всеми программами, файлами, драйверами и настройками, которые имеются на момент создания образа (а в предыдущем варианте мы получаем чистую систему с сохранением разве что личных данных и файлов).
Оптимальное время создание такого образа — сразу после чистой установки ОС и всех драйверов на компьютере, т.е. после того, как Windows 10 была доведена до полностью работоспособного состояния, но еще не захламлена.
Чтобы создать такой образ, зайдите в Панель управления — История файлов, а затем внизу слева выберите «Резервная копия образа системы» — «Создание образа системы». Еще один путь — зайти в «Все параметры» — «Обновление и безопасность» — «Служба архивации» — «Перейти в раздел «Архивация и восстановление (Windows 7)» — «Создание образа системы».
На следующих этапах вы можете выбрать, куда будет сохранен образ системы, а также какие именно разделы на дисках нужно добавить в резервную копию (как правило, это раздел, зарезервированный системой и системный раздел диска).
В дальнейшем, вы можете использовать созданный образ для быстрого возврата системы в то состояние, которое вам требуется. Запустить восстановление из образа можно с диска восстановления или выбрав «Восстановление» в программе установки Windows 10 (Диагностика — Дополнительные параметры — Восстановление образа системы).
Точки восстановления
Точки восстановления в Windows 10 работают так же, как и в двух предыдущих версиях операционной системы и часто могут помочь откатить последние изменения на компьютере, вызывавшие проблемы. Подробная инструкция по всем возможностям инструмента: Точки восстановления Windows 10.
Для того, чтобы проверить, включено ли автоматическое создание точек восстановления, вы можете зайти в «Панель управления» — «Восстановление» и нажать «Настройка восстановления системы».
По умолчанию, защита для системного диска включена, также вы можете настроить создание точек восстановления для диска, выбрав его и нажав кнопку «Настроить».
Точки восстановления системы создаются автоматически при изменении каких-либо системных параметров и настроек, установке программ и служб, также имеется возможность их создания вручную перед каким-либо потенциально опасным действием (кнопка «Создать» в окне настроек защиты системы).
Когда потребуется применить точку восстановления, вы можете зайти в соответствующий раздел панели управления и выбрать пункт «Запуск восстановления системы» или же, если Windows не запускается, загрузиться с диска восстановления (или установочного накопителя) и найти запуск восстановления в Диагностика — Дополнительные параметры.
История файлов
Еще одна функция восстановления Windows 10 — история файлов, позволяющая хранить резервные копии важных файлов и документов, а также их предыдущие версии и возвращаться к ним при необходимости. Подробно об этой возможности: История файлов Windows 10.
В заключение
Как видите, средства восстановления в Windows 10 представлены достаточно широко и вполне эффективны — для большинства пользователей их будет более чем достаточно при умелом и своевременном использовании.
Конечно, дополнительно можно использовать средства наподобие Aomei OneKey Recovery, программы резервного копирования и восстановления Acronis, а в крайних случаях — скрытые образы восстановления производителей компьютеров и ноутбуков, но не стоит забывать и о стандартных возможностях, уже присутствующих в операционной системе.
Внезапные сбои в работе операционной системы Windows способны испортить настроение и изрядно потрепать нервы кому угодно. Чаще всего такое случается либо из-за некорректных действий пользователя, либо из-за каких-то конфликтов программного обеспечения. Обычно в таких случаях советуют переустанавливать ОС «с нуля», но мы рекомендуем не впадать в панику и не торопиться с поспешными решениями при виде «синего экрана смерти» (англ. Blue Screen of Death, BSoD). Велика вероятность, что перечисленные ниже инструкции помогут реанимировать компьютер с Windows без кардинальных решений вроде повторной установки системы.

Первым делом необходимо убедиться, что проблема носит не аппаратный, а программный характер. Иными словами, нужно «прощупать почву» и исключить возможные неполадки в работе оборудования компьютера. Сделать это можно с помощью приложений для тестирования и диагностики ПК, таких как AIDA64, Memtest86+, HWiNFO, Victoria, Hard Disk Sentinel и встроенной в Windows утилиты Memory Diagnostic Tool (mdsched.exe). Посредством перечисленных инструментов можно убедиться в работоспособности ключевых узлов компьютера — модулей оперативной памяти, видеокарты, накопителей, системы охлаждения, а также прочих компонентов — и отмести в сторону проблемы с «железом». Для полноты картины можно задействовать USB-накопитель с настроенным окружением Windows To Go, функционирующим независимо от установленной на компьютере операционной системы и позволяющим сделать определённые выводы о характере возникающих сбоев. О том, как создать такую загрузочную флешку, мы рассказывали ранее.

Возможности AIDA64 позволяют отслеживать текущее состояние важнейших узлов ПК и оценивать стабильность его работы при интенсивных нагрузках
Когда вы поняли, что дело действительно в софте и установленной на компьютере ОС, необходимо определиться с направлением и фронтом работ. Сделать это можно с помощью журнала событий Windows, в котором фиксируются все ошибки системных модулей, служб и приложений. Как правило, данный инструмент позволяет довольно точно понять, что пошло не так, и попытаться это починить.

В Windows 10 получить быстрый доступ к журналу событий можно, щёлкнув правой клавишей мыши по кнопке «Пуск» либо воспользовавшись комбинацией «Win + X»
Если же приведённой в журнале событий информации окажется недостаточно для понимания причинно-следственных связей и принятия стратегии восстановления Windows, тогда рекомендуем придерживаться следующего порядка действий.
1. Делаем откат внесённых в систему изменений с помощью точек восстановления. При каждой установке новых драйверов или полученных через службу Windows Update обновлений ОС автоматически создаёт так называемую точку восстановления с резервной копией ключевых системных файлов. Такие точки восстановления можно использовать для отмены нежелательных изменений Windows и возврата к предыдущему состоянию. В большинстве случаев эта технология защиты действительно помогает реанимировать компьютер и избавиться от возникших в работе ОС ошибок.
Для доступа к созданным Windows точкам восстановления можно воспользоваться комбинацией клавиш «Win+R», ввести в командной строке Sysdm.cpl и нажать Enter. В открывшем окне потребуется переключиться на вкладку «Защита системы», щёлкнуть по кнопке «Восстановить» и далее следовать инструкциям операционной системы.

Технология точек восстановления в большинстве случаев помогает вернуть Windows в рабочее состояние
2. Проверяем ПК на наличие вредоносного софта. Для решения этой задачи лучше всего воспользоваться загрузочными дисками скорой антивирусной помощи, которые многие известные разработчики средств информационной безопасности предлагают бесплатно (см. наш обзор таких дисков). Подобного рода инструментарий позволяет не только очистить компьютер от зловредов и подозрительных файлов, но и скопировать важную информацию на сменные носители или другой компьютер. Кроме того, он может быть эффективен в случаях, если из-за действий вредоносных программ Windows больше не загружается. Практически все диски антивирусной помощи представлены в формате ISO-образов, которые с помощью бесплатной утилиты Rufus можно записать как на CD/DVD, так и на флешку.

Как правило, загрузочные диски антивирусной помощи построены на базе Linux и предоставляют богатый набор инструментов для восстановления ПК, утративших функциональность в результате деструктивных действий вирусов
3. Удаляем из автозагрузки подозрительный и заведомо ненужный софт. Если антивирусная проверка показала, что компьютер чист, а система продолжает сбоить, то возможен вариант, что корень проблемы кроется в автоматически стартующих при запуске Windows приложениях. Практика показывает, что в автозагрузку без спроса пользователя любят прописываться всякие скрипты, апдейтеры, лончеры и прочие программы сомнительной ценности, которые можно смело исключить из списка стартующих при входе в систему. Сделать это можно при помощи диспетчера задач Windows.

Навести порядок в автозагрузке можно с помощью диспетчера задач Windows
4. Анализируем, какой софт использовался в момент сбоя. С помощью бесплатной утилиты LastActivityView можно узнать, когда в Windows запускались те или иные приложения и системные библиотеки. Если Сопоставить полученные сведения со временем возникших в ОС неполадок, не составит труда сформировать список программ, которые потенциально могут являться причиной нестабильной работы компьютера.

LastActivityView считывает данные журнала Windows и позволяет просматривать историю запусков всех программ
5. Избавляемся от недавно установленного ПО. Особое внимание уделяем антивирусным решениям, утилитам для настройки графических процессоров и работы с дисками, а также прочим продуктам, которые используют низкоуровневый доступ к системе и могут конфликтовать с другими приложениями. Рубить с плеча и махом удалять все программы в данном случае не нужно — здесь важен обстоятельный и последовательный подход к делу.
6. Перезапускаем Windows в режиме диагностики. Этот режим работы платформы может быть полезен для вычистки глубокого «въевшихся» в ОС приложений, удалить которые при обычном запуске Windows не получается — система их блокирует. В диагностическом режиме загружаются только основные драйверы и службы, а все фоновые процессы отключаются. Для запуска Windows в такой конфигурации нужно нажать «Win+R», ввести команду msconfig и в открывшемся окне выбрать пункт «Диагностический запуск».

Будьте аккуратными: необдуманные действия в диагностическом режиме работы Windows могут привести к нежелательным последствиям
7. Проверяем и восстанавливаем защищённые системные файлы Windows. Для этого открываем консоль с администраторскими правами и используем утилиту System File Checker (sfc.exe), которую нужно запустить с ключом /scannow. Программа просканирует системные файлы, а также библиотеки и ключевые компоненты ОС на предмет целостности — и в случае обнаружения повреждений заменит их кешированной копией из директории WindowsSystem32dllcache. Если нужный файл в указанной папке будет отсутствовать, то пользователю будет предложено вставить установочный диск с дистрибутивом Windows и восстановить файл оттуда.

System File Checker позволяет сканировать системные файлы Windows и восстанавливать их целостность
8. Проводим диагностику установленных в системе драйверов. Часто причиной нестабильной работы Windows являются проблемные драйверы — в этом случае отыскать корень неполадок можно с помощью входящей в состав ОС утилиты Driver Verifier (verifier.exe). Данная программа позволяет обнаружить конфликты в работе драйверов, получить информацию о неподписанных и требующих дополнительной проверки драйверах. Driver Verifier — довольно сложное диагностическое средство профессионального уровня, и перед началом работы с ним настоятельно рекомендуется ознакомиться с опубликованной на сайте Microsoft документацией, раскрывающей все технические нюансы и особенности утилиты.

Работа с диспетчером проверки драйверов Driver Verifier требует определенных навыков и умений
9. Проверяем компьютер на наличие обновлений драйверов устройств. Самый простой способ попытаться решить проблемы с драйверами — установить их новые версии. Сделать это можно с помощью специализированных приложений, которые сканируют оборудование ПК и автоматически ищут свежие драйверы. К числу таких программ относятся, например, DriverHub или Driver Booster. Можно также прибегнуть к фирменным утилитам для обновления драйверов, которые есть в арсенале многих известных компаний — производителей компьютерного оборудования, таких как Intel, AMD, NVIDIA и другие.

DriverHub позволяет проверять драйверы устройств на предмет доступных обновлений и устанавливать их в один клик мышью
10. Проводим анализ аварийных дампов памяти Windows. В случае возникновения критических ошибок ОС автоматически сохраняет на диске файлы дампов памяти с расширением .dmp. Внимательное изучение таких файлов и записанной в них технической информации позволяет максимально точно определить причину BSOD. Поскольку ручной разбор дампов — довольно трудоёмкий процесс, лучше всего в таких случаях довериться утилитам MiniDumper или BlueScreenView. Обе программы поддерживают работу из командной строки и крайне эффективны по части поиска источников сбоев Windows.

Утилита BlueScreenView позволяет разобраться в истинных причинах возникновения «синего экрана смерти» Windows
Надеемся, перечисленные советы помогут тем, кому довелось столкнуться с неполадками в работе компьютера.
Ну а в завершение выпуска стоит в очередной раз напомнить о важности резервного копирования данных, создания дисковых образов операционной системы и файловых архивов. В панели управления Windows имеются все необходимые для этого средства, и если их регулярно использовать, это убережёт вас от разного рода неприятностей, которые могут случиться с вычислительной техникой.
Если Вы заметили ошибку — выделите ее мышью и нажмите CTRL+ENTER.
Содержание
- 1 Простой запуск среды восстановления Windows 10 в «Параметрах»
- 2 Способ зайти в среду восстановления с экрана блокировки
- 3 Среда восстановления на загрузочной флешке Windows 10 или диске восстановления
- 4 Пересоздание среды восстановления Windows 10
- 5 Видео: Восстановление Windows 10 с помощью командной строки
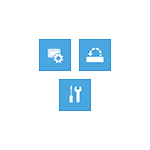
В этой инструкции — несколько простых способов войти в среду восстановления Windows 10 в различных сценариях: как при полностью работающей системе, так и в тех случаях, когда запуск ОС невозможен. Также может быть полезно: Как исправить ошибку «Невозможно найти среду восстановления».
Стандартный способ входа в среду восстановления Windows 10 — использование параметров системы, шаги будут следующими:
- Откройте параметры, нажав по кнопке «Пуск», а затем — по значку с изображением шестеренки (для этого также можно использовать сочетание клавиш Win+I).
- Перейдите в раздел «Обновление и безопасность» — «Восстановление».
- В разделе «Особые варианты загрузки» нажмите кнопку «Перезагрузить сейчас».
- Дождитесь завершения перезагрузки.
В результате, через короткое время после перезагрузки компьютера вы окажетесь в среде восстановления, где сможете использовать необходимые вам инструменты.
В редких случаях может оказаться, что в среде восстановления в разделе «Поиск и устранение неисправностей» — «Дополнительные параметры» отсутствуют ряд пунктов: восстановление образа системы, восстановление при загрузке, из точек восстановления и другие. Это говорит о том, что на компьютере отсутствует образ среды восстановления или он поврежден (решение проблемы в инструкции про «Невозможно найти среду восстановления», которая была приведена в начале статьи).
Способ зайти в среду восстановления с экрана блокировки
Если по какой-то причине вы не можете зайти в Windows 10 и требуется попасть в среду восстановления, сделать это можно на экране блокировки:
- На экране ввода пароля, внизу справа нажмите по изображению кнопки питания, а затем, удерживая «Shift», нажмите «Перезагрузка».
- На сообщение «Если вы перезагрузитесь, вы и другие люди, использующие этот компьютер, могут потерять несохраненные данные» нажмите «Все равно перезагрузить».
- Итогом станет запуск восстановления.
Учитывайте, что при использовании этого способа для большинства операций вам все равно потребуется ввод пароля пользователя с правами администратора на компьютере. Тут может оказаться полезным: Как сбросить пароль Windows 10.
Среда восстановления на загрузочной флешке Windows 10 или диске восстановления
Если у вас есть загрузочная флешка Windows 10, диск восстановления или возможность из создать (в том числе на другом компьютере), можно использовать их для того, чтобы открыть среду восстановления (необходимые файлы находятся на самом накопителе). Показываю пример для загрузочной установочной флешки Windows 10:
- Выполните загрузку компьютера с установочного накопителя Windows 10 (см. Как поставить загрузку с флешки в BIOS/UEFI).
- На первом экране установки нажмите «Далее».
- На следующем экране, внизу слева нажмите «Восстановление системы».
- В результате будет запущена среда восстановления Windows.
Учитывайте, что при использовании этого метода, некоторые возможности окажутся недоступными, из важного — возврат компьютера к исходным настройкам (сброс системы). Возможно, вам будет интересна подборка материалов на тему: Восстановление Windows 10.
- 23-01-2018
- 11 287
Восстановление Windows / Функционал Windows
Привет, друзья. Недавно один наш читатель посетовал на то, что у него на обычном компьютере с простым БИОС (без интерфейса UEFI) не загружается Windows 10 и в попытках спасти винду он безрезультатно перепробовал множество различных способов восстановления, описанных у нас на сайте. В качестве совета я предложил ему применить возвращение операционной системы к исходному состоянию в среде восстановления (Windows RE), для этого нужно было в начальной фазе загрузки системы нажать клавишу F8 и в открывшемся меню «Дополнительные параметры» выбрать «Устранение неполадок компьютера», далее откроется меню «Диагностика» и «Вернуть компьютер в исходное состояние». Возвращение Windows 10 к исходному состоянию всё же лучше простой переустановки системы, так как в первом случае в системе сохраняются все драйвера и личные файлы пользовательского профиля. Наш читатель послушал меня, но что интересно, после нажатия F8, в открывшемся меню «Дополнительные параметры» у него отсутствовал пункт «Устранение неполадок компьютера», то есть среда восстановления не работала.
Пересоздание среды восстановления Windows 10
Автор — ВладимирЕсть три варианта, при которых не работает среда восстановления. Сегодня рассмотрим первый. Наш читатель пересоздал заново загрузчик операционной системы, после этого среда восстановления (Windows RE) оказалась неработоспособной, так как она привязана к старому загрузчику. Чтобы среда восстановления заработала нужно загрузиться с установочной флешки Win 10 в среду предустановки (Windows PE) и привязать среду восстановления к новому загрузчику. Смотрим подробности.Имеем новый ноутбук с БИОСом UEFI и установленной Windows 10. Загружаем ноутбук с установочной флешки с Windows 10 и в начальной фазе установки ОС жмём клавиатурное сочетание Shift + F10, откроется окно командной строки.С помощью diskpart определяем буквы разделов:diskpartlis vol
Видим, что буква диска с установленной Win 10 является (C:).
Выходим из diskpart командой exit
В среде предустановки (Windows PE) отсутствует reagentc, поэтому заходим в каталог system32 и запускаем reagentc командой:
cd /d C:Windowssystem32
затем смотрим информацию о среде восстановления командой
reagentc /info /target C:Windows
В данном окне видно, что среда восстановления включена.
Состояние среды восстановления Windows: Enabled
Но она привязана к старому загрузчику и поэтому не работает. Отключить её в Windows PE нельзя и перепривязать к новому загрузчику тоже, поэтому создадим среду восстановления с нуля. Reagentc показал нам путь к среде восстановления.
Расположение среды восстановления Windows: ?GLOBALROOTdeviceharddisk0partition1RecoveryWindowsREВводим команды:diskpartlis volsel vol 3 (этой командой выбираем раздел со средой восстановления) 499 Мб.assign letter F: (присваиваем разделу со средой восстановления букву диска F:)
Выходим из diskpart командой exit
Копируем файл среды восстановления (winre.wim) в корень диска (C:) командой:xcopy F:recoverywindowsrewinre.wim C: /h /r
затем форматируем раздел (F:) со средой восстановления.
Создаём новый загрузчик командой:bcdboot C:Windows /I ru-ru
и проверяем в каком состоянии находится среда восстановления. В среде предустановки (Windows PE) отсутствует reagentc, поэтому заходим в каталог system32 и запускаем reagentc командой:
cd /d C:Windowssystem32
затем смотрим информацию о среде восстановления командой
reagentc /info /target C:Windows
Среда восстановления выключена, что нам и нужно.
создаём папку recovery в корне диска F:md F:recoveryи копируем в эту папку файл winre.wim, скопированный нами ранее в корень диска (C:) (без атрибутов копировать отказался).xcopy C:Winre.wim F:recovery /h /r
привязываем среду восстановления к загрузчику.reagentc /setreimage /path F:recovery /target C:Windows
Среда восстановления у нас сейчас отключена. Для того что её включить нам нужен id загрузчика. Командойbcdedit /enum /v смотрим идентификатор загрузки Windows, он у нас {f8ba9aff-fe24-11e7-9830-db41aafd9ab9}
Следующей командой мы включаем среду восстановления.reagentc /enable /osguid {f8ba9aff-fe24-11e7-9830-db41aafd9ab9}
Проверяем её работоспособность.
reagentc /info /target C:WindowsТеперь среда восстановления у нас работает!
После этого закрываем окно, перезагружаемся и начинаем процесс возвращения Windows 10 к исходным настройкам.
После пары неудачных загрузок окно с параметрами среды восстановления откроется само.
Выберите «Дополнительные параметры».
«Вернуть компьютер в исходное состояние».
В параметры среды восстановления можно попасть ещё одним способом.
Загружаем ноутбук с установочной флешки с Windows 10 и в начальной фазе установки ОС жмём клавиатурное сочетание Shift + F10, откроется окно командной строки.
Вводим команду: bcdedit /set {default} bootmenupolicy legacy (данная команда включит в Windows 10классический диспетчер загрузки в стиле Windows 7). Теперь, если нажать F8 в начале загрузки ноутбука, то откроется классический диспетчер загрузки в стиле Windows 7.
С помощью Windows 10 можно выполнить среды восстановление Windows 10 можно загрузить компьютер в безопасном режиме, отключить проверку цифровой подписи, сбросить параметры ОС. Рассмотрим основные способы восстановления Windows 10.
- Запустить среду восстановления можно через меню «Параметры». Для этого нужно перейти в меню Пуск, после этого зайти в специальный раздел, который обозначается шестеренкой.
Пункт Параметры загрузки Также можно воспользоваться сочетание клавиш Win + I. В разделе, посвященном обновлению безопасности есть пункт для восстановления. В нём нужно выбрать особые варианты загрузки и нажать кнопку «Перезагрузить сейчас». Теперь дожидаемся завершения процесса перезагрузки и заходим в систему среды восстановления.
- Можно зайти в среду восстановления непосредственно с экрана блокировки. Для этого нужно сделать 3 простых шага:
- Нажимаем кнопку Shift и выполняем перезагрузку, выбрав кнопку питания.
- Игнорируем предупреждение.
- Запускаем среду восстановления.
3. Если у вас есть диск восстановления, а также загрузочная флешка, то можно воспользоваться средой восстановления с помощью этих носителей. Для этого потребуется загрузить компьютер непосредственно с накопителя. На экране будет отдельная ссылка для восстановления системы. Таким образом, окажется запущена среда восстановления. Кроме того, пользователю будут предложены розничные операции. Например, сброс до исходного состояния, восстановление с помощью backup точки, работа через командную строку.
4. Также, можно воспользоваться полным образом системы, в котором сохранены все программы, файлы и драйвера. Но следует учесть, что такой образ должен быть сделан после чистой установки операционной системы. Нежелательно, чтобы ОС была «захламленной».
5. Рекомендуется постоянно отслеживать историю файлов Windows 10. Именно в ней хранятся сведения о имеющихся в файлах реплик операционной системы. С помощью истории файлов можно также возвращаться к предыдущим версиям ОС.
6. Разумеется, если встроенные средства Windows 10 не подходят, всегда можно воспользоваться сторонним программным обеспечением. Например, средствами Acronis или AOMEI.
Видео: Восстановление Windows 10 с помощью командной строки
Используемые источники:
- https://remontka.pro/run-windows-10-recovery-environment/
- https://remontcompa.ru/windows/vosstanovlenie-windows/1494-ne-rabotaet-sreda-vosstanovleniya-windows-10-iz-za-peresozdaniya-zagruzchika-os.html
- https://besthard.ru/faq/kak-vypolnit-zapusk-sredy-vosstanov/
Windows 11, новая версия Windows, была предоставлена Microsoft пользователям Windows 10 еще в октябре. Большинство пользователей с нестарыми ПК могут работать с Windows 11, поэтому на данный момент многие ПК работают под управлением Windows 11. Это довольно стабильная операционная система, но, как и во всех версиях Windows, вы можете столкнуться с одной или двумя проблемами.
Это руководство поможет вам устранить проблемы с Windows 11 с помощью встроенных инструментов. Если вы уже знаете, что вызвало вашу проблему с Windows 11, вы можете пропустить прыжки через обручи и выбрать лучшее решение. Однако, даже если вы не уверены в причине, просто пройдитесь по этому руководству по порядку.
Начните с входа в безопасный режим
Для большинства исправлений требуется загрузить операционную систему. Если вы не можете загрузиться в Windows, вам нужно загрузиться в безопасном режиме. Если вы впервые, у нас есть краткое руководство по запуску Windows 11 в безопасном режиме. В идеале вы должны загрузиться в безопасном режиме с поддержкой сети, чтобы использовать такие инструменты, как DISM.
Более новые версии Windows поставляются с набором встроенных средств устранения неполадок для различных проблем. Устранение неполадок, которое требовало использования командной строки в более ранних версиях Windows, теперь можно выполнить с помощью удобного графического интерфейса.
Средства устранения неполадок — отличный способ исправить проблемы с Windows 11, если вы не знаете причину. Например, если ваша камера работает неправильно, и вы не знаете, почему, вы можете использовать средство устранения неполадок с камерой, чтобы узнать, может ли Windows автоматически определить и устранить проблему.
- Начните с нажатия Win+I и перейдите в «Система» > «Устранение неполадок» > «Другие средства устранения неполадок».
- Здесь вы увидите все встроенные средства устранения неполадок. Выберите подходящее средство устранения неполадок в зависимости от вашей проблемы, нажав кнопку «Выполнить» рядом с ним.
- Следуйте инструкциям и позвольте специалисту по устранению неполадок завершить процесс.
Если средство устранения неполадок обнаружит проблему, оно попытается решить ее автоматически. Однако, если он не может идентифицировать проблему или не может решить проблему, которую он смог идентифицировать, он просто уведомит вас, и вам нужно будет попробовать другое решение.
Удалите Центр обновления Windows
Windows часто обновляет драйверы и устанавливает другие обновления безопасности, чтобы обеспечить безопасность и актуальность вашего компьютера. Однако иногда обновления могут вызывать проблемы. Если ваша Windows начала глючить после недавнего обновления, вы можете попробовать удалить недавно установленные обновления.
- Нажмите Win+I и перейдите в Центр обновления Windows > История обновлений.
- Выберите Удалить обновления, чтобы открыть панель управления.
- Отсортируйте обновления по дате установки, щелкнув метку столбца «Установлено в». Выберите недавно установленные обновления и нажмите кнопку «Удалить» сверху. Кроме того, вы можете щелкнуть правой кнопкой мыши обновление и выбрать «Удалить».
Если вы не видите параметр «Удалить» для определенного обновления, это связано с тем, что Windows считает его важным для безопасности или правильной работы Windows.

Проверка системных файлов (SFC)
Средство проверки системных файлов (SFC) — это утилита Windows, которая помогает находить и восстанавливать поврежденные системные файлы. Системные файлы — это основные файлы, необходимые Windows для правильной работы.
Если вы испытываете непредвиденные ошибки в операционной системе Windows и не можете придумать какую-либо конкретную причину, которая могла бы их вызвать, проблема может заключаться в отсутствующем или поврежденном файле.
- Нажмите Win+R, введите cmd и нажмите Ctrl+Shift+Enter, чтобы запустить командную строку с правами администратора.
- Выполните следующую команду:
sfc /scannow - Позвольте сканированию завершиться.
После завершения сканирования вы увидите сообщение в окне командной строки, в котором будет указано, обнаружено ли при сканировании какие-либо нарушения целостности файлов. SFC также исправит эти нарушения, автоматически восстановив соответствующие файлы.
Проверка диска (CHKDSK) Сканирование
Chkdsk — это встроенная утилита, которая проверяет и исправляет ошибки файловой системы, сканируя метаданные файловой системы. Он ищет как логические, так и физические проблемы на вашем жестком диске и пытается исправить их автоматически.
- Начните с запуска командной строки с повышенными правами. Откройте меню «Пуск» на панели задач, введите cmd и выберите «Запуск от имени администратора» на правой панели.
- Введите следующую команду в командную строку и нажмите Enter:
chkdsk e:/f/r/x
- При появлении вопроса Вы хотите принудительно размонтировать том > (Y/N), введите Y и нажмите Enter.
Позвольте сканированию закончиться. После этого перезагрузите компьютер, чтобы проверить, все ли в порядке.
Сканирование системы обслуживания образов развертывания и управления ими (DISM)
DISM — еще одна встроенная утилита командной строки, которая может помочь вам восстановить Windows 11. Она более мощная, чем SFC и CHKDSK, и ее следует использовать только в том случае, если вы не можете решить проблему с помощью инструментов SFC или CHKDSK или не можете вообще не запускать SFC.
DISM помогает исправить поврежденные компоненты системы, загрузив образ Windows из Интернета и развернув его на своем ПК без необходимости устанавливать Windows с нуля.
Если вы используете DISM в безопасном режиме, убедитесь, что вы загрузились в безопасном режиме с включенной сетью и рабочим подключением к Интернету. DISM требуется доступ в Интернет, потому что он будет извлекать файлы из Центра обновления Windows для исправления ошибок.
- Нажмите Ctrl+R, введите cmd и нажмите Ctrl+Shift+Enter, чтобы запустить командную строку с повышенными привилегиями.
- Выполните следующую команду, чтобы проверить работоспособность вашего хранилища компонентов, ничего не меняя:
Dism /Online /Cleanup-Image /ScanHealth
- Если DISM обнаружит проблемы с образом системы, выполните следующую команду, чтобы исправить их:
Dism /Online /Cleanup-Image /RestoreHealth
Процесс может занять некоторое время. Дайте процессу завершиться, а затем перезагрузите компьютер, чтобы убедиться, что все работает как надо.
Используйте восстановление системы
System Restore — это машина для путешествий во времени для Windows. Вы можете использовать восстановление системы, чтобы вернуть компьютер в предыдущее рабочее состояние — момент времени, когда вы создали точку восстановления.
Однако сначала вам нужно проверить, есть ли на вашем ПК точки восстановления, потому что Windows не создает их по умолчанию. Вам нужно либо создать точку восстановления вручную, либо включить восстановление системы, если вы хотите, чтобы Windows время от времени создавала ее автоматически.
- Откройте меню «Пуск» на панели задач и найдите «recovery». Выберите Восстановление из результатов.
- Выберите «Открыть восстановление системы».
- Должно появиться окно восстановления системы. Если вы видите рекомендуемую точку восстановления, это означает, что на вашем компьютере есть точка восстановления, и вы сможете восстановить свой компьютер до прежнего рабочего состояния.
Выберите рекомендуемую точку восстановления или выберите другую точку восстановления, если вы хотите выбрать другую точку восстановления, и нажмите кнопку Далее. Обратите внимание, что все приложения, которые вы установили после даты создания точки восстановления, будут удалены.
- Выберите Готово, чтобы начать процесс восстановления.
В этот момент Windows перезагрузится и начнет восстановление вашего ПК. После завершения процесса проверьте, все ли работает нормально.
Восстановление запуска Windows 11
Если вы не смогли восстановить Windows 11 предыдущими способами, попробуйте использовать восстановление при запуске Windows 11. Восстановление при загрузке специально ищет только проблемы с запуском, поэтому пропустите этот метод, если ваша проблема не связана с запуском.
- Откройте меню «Пуск» на панели задач и нажмите кнопку питания. Нажмите и удерживайте клавишу Shift и выберите параметр «Перезагрузить». Компьютер перезагрузится и войдет в среду восстановления Windows (RE).
- Перейдите к разделу «Устранение неполадок» > «Дополнительные параметры» > «Восстановление запуска».
- Вас могут попросить выбрать учетную запись и ввести пароль. Введите их, и Windows должна начать процесс.
Если Windows обнаружит проблему, она попытается решить ее автоматически. Однако, если Windows не определяет проблему или не может устранить выявленную проблему, вы увидите сообщение, которое гласит: «Восстановление при загрузке не может восстановить ваш компьютер». В этом случае вам нужно попробовать другой метод.
Исправление загрузчика с помощью Bootrec
Если ваша проблема в том, что вы не можете загрузиться в Windows, вы можете использовать утилиту Bootrec. Bootrec — это инструмент восстановления, который исправляет основную загрузочную запись и данные конфигурации загрузки (BCD).
- Откройте меню «Пуск» и выберите кнопку питания. Нажмите и удерживайте клавишу Shift и выберите «Перезагрузить». После перезагрузки вы войдете в Windows RE.
Если вы также не можете загрузиться в безопасном режиме, нажмите и удерживайте кнопку питания на вашем ПК, пока компьютер включен, для жесткой перезагрузки. Сделайте это дважды, и в третий раз вы автоматически войдете в Windows RE.
- Перейдите к разделу «Устранение неполадок»> «Дополнительные параметры»> «Командная строка».
- Запустите каждую из следующих команд одну за другой (т. е. введите команду, нажмите Enter и повторите):
bootrec /fixmbr bootrec /fixboot bcdedit /export c:bcdbackup attrib c:bootbcd -h -r -s ren c:bootbcd bcd.old bootrec /rebuildbcd
На этом этапе вы увидите вопрос «Добавить установку в список загрузки?». Введите Y и нажмите Enter. Кроме того, если вы получаете сообщение об ошибке «Отказано в доступе» после команды bootrec /fixboot, выполните эту команду, а затем снова выполните bootrec /fixboot:
bootsect /nt60 sys
После этого выйдите из командной строки и перезагрузите компьютер.
Сбросить Windows 11
Перезагружайте свой компьютер только после того, как вы попробовали предыдущие методы, потому что вам нужно будет переустановить все программы на вашем компьютере после сброса. Однако у вас будет возможность сохранить личные файлы. Если ни одно из других исправлений не помогло или вы хотите, чтобы ваша Windows 11 работала как новая, вам следует рассмотреть возможность сброса.
- Закройте все открытые окна, нажмите Win+I и перейдите в «Система» > «Восстановление».
- Нажмите кнопку «Сбросить ПК».
- Выберите параметр «Сохранить мои файлы», если вы хотите сохранить какие-либо личные данные или файлы нетронутыми. В качестве альтернативы выберите «Удалить все», если вы хотите стереть все данные на жестком диске. Обратите внимание, что в обоих случаях вы потеряете все установленные приложения и настройки, поэтому вам нужно будет переустановить их после сброса.
Следуйте инструкциям и дождитесь завершения процесса сброса. В большинстве случаев сброс Windows 11 должен решить все ваши проблемы, связанные с программным обеспечением. Если этого не произойдет, скорее всего, это аппаратная проблема, для решения которой может потребоваться помощь технического специалиста.
Переустановите Windows 11
Чистая установка Windows 11 решит практически любую проблему, с которой вы сталкиваетесь, если только она не связана с аппаратным обеспечением. Однако вы потеряете все установленные программы. Вы также потеряете файлы, хранящиеся на диске, на который вы устанавливаете Windows, если программа установки потребует от вас его форматирования.
В отличие от сброса, чистая установка требует использования загрузочного USB-накопителя или средства создания носителя Windows. Вы можете загрузить Windows (в виде файла ISO) или инструмент для создания носителя (в виде файла EXE) и создать загрузочный USB-накопитель. Создав загрузочный USB-накопитель, установите новую копию Windows 11 на свой компьютер.
Исправление проблем с Windows 11
Вы должны быть в состоянии решить большинство проблем, не связанных с оборудованием, характерных для вашей операционной системы Windows 11, с помощью методов, описанных выше. Однако, если вы не слишком в восторге от идеи самостоятельного устранения неполадок и устранения проблем, вам следует попробовать бесплатные сторонние инструменты для восстановления Windows 11.




















 —загрузка с жесткого диска
—загрузка с жесткого диска — загрузка с жесткого диска
— загрузка с жесткого диска