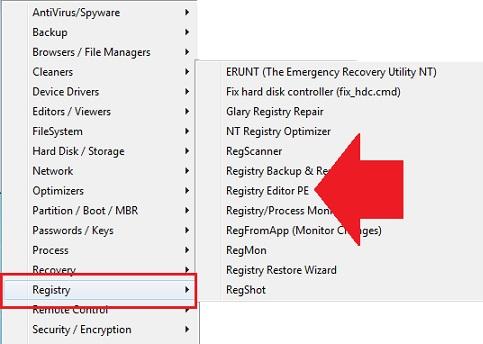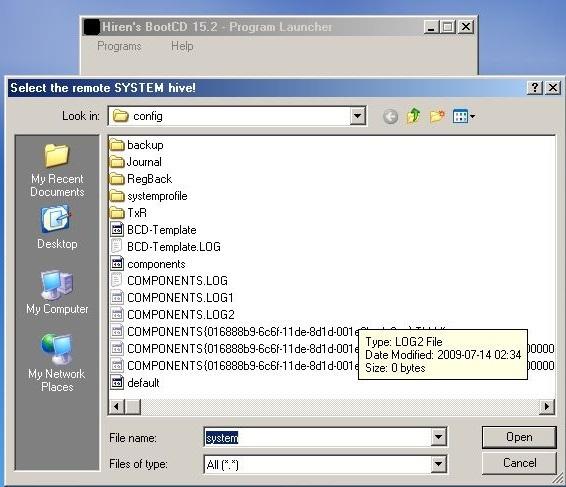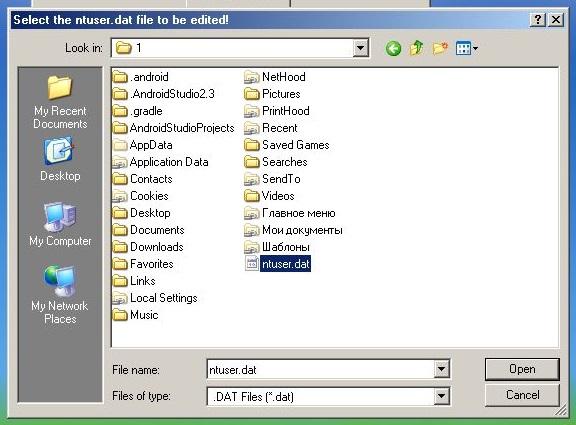Содержание
- Редактор реестра Windows. Используем правильно.
- Редактор реестра Windows [Общая информация]
- Системный реестр Windows.
- Основные разделы (категории, кусты) реестра Windows.
- Место хранения файлов реестра Windows.
- Создание и изменение разделов.
- Пункт меню «Избранное» в редакторе реестра
- Меню Файл ⇒ Загрузить куст.
- Функции Экспорт. и Импорт.
- Очистка и оптимизация системного реестра.
- Загрузить куст не активна windows 10
- Редактор реестра (Regedit)
- Содержание
- Введение
- Запуск
- Работа с редактором
- Загрузка и выгрузка «куста» реестра
- Добавление, удаление, изменение ключей в реестре
- Редактирование реестра Windows из среды восстановления
- Не могу отредактировать раздел реестра WinDefend
Редактор реестра Windows. Используем правильно.
Во многих публикациях на сайте pc-assistent.ru для решения тех или иных задач я использовал редактор реестра Windows.
В сегодняшней статье я постараюсь вас познакомить по ближе с системным реестром Windows.
Редактор реестра Windows [Общая информация]
С помощью редактора реестра Windows можно поменять различные параметры, настройки системы, оптимизировать её работу, отключить те функции, которыми вы не пользуетесь и многое другое. В этой публикации мы не будем рассматривать отключение, включение, настройку каких либо функций, также и поиск нужных веток и изменение параметров его значений. На это уйдёт очень много страниц. О таких настройках мы будем говорить в отдельных статьях. Сегодня же мы рассмотрим общие вопросы, такие как:
Как видите вопросов много, но и ответов будет столько же 🙂
Системный реестр Windows.
На примере картинки читается так: Раздел HKEY_CLASSES_ROOT имеет параметр По умолчанию, которому значение не присвоено.
Основные разделы (категории, кусты) реестра Windows.
Желательно правильно ориентироваться в основных 5 разделах системного реестра Windows. Поэтому, коротко опишу какой раздел какие настройки хранит.
Место хранения файлов реестра Windows.
Создание и изменение разделов.
Пункт меню «Избранное» в редакторе реестра
С помощью пункта меню «Избранное» можно ускорить доступ к определённой ветке реестра, которой вы часто пользуетесь. Например к веткам автозапуска. Это:
Чтобы добавить их в Избранное, нужно выделить нужную ветку, нажать на пункт меню «Избранное» и далее выбрать пункт «Добавить в избранное. «. Эта ветка теперь будет доступна в пункте меню Избранное. Таким образом можно быстренько добраться до избранного раздела.
Меню Файл ⇒ Загрузить куст.
Пункт меню Файл ⇒ Загрузить куст может понадобиться, когда необходимо перенести ветки реестра с другого компьютера. К примеру такая необходимость может возникнуть при загрузке компьютера с флешки при помощи Live CD. Live CD (англ. «живой» компакт-диск, произносится лайв си-ди́) — операционная система, загружающаяся со сменного носителя (CD, DVD, USB-накопитель и т. д.), не требующая для своего функционирования установки на жёсткий диск. Этим же понятием обозначают и носители с такими ОС (иногда различают Live CD «лайв си-ди́», Live DVD «лайв ди-ви-ди́» и Live USB «лайв ю-эс-би́» — в зависимости от носителя).
Источник: Wikipedia
Данная функция используется, когда загрузка системы невозможна.
Пункт «Загрузить куст» доступен только при выборе разделов реестра HKEY_LOCAL_MACHINE и HKEY_USERS.
Функции Экспорт. и Импорт.
С помощью этих функций можно Выгружать ветки с реестра, для последующей их загрузки в реестр на другом компьютере, либо на этом же компьютере спустя некоторое время. При экспорте выгружаются и подразделы. Они выгружаются в формате reg, который является текстовым файлом. Reg-файл можно редактировать любым текстовым редактором.
Для импорта параметров из такого файла достаточно просто дважды кликнуть по нему, либо через меню Файл ⇒ Импорт. Импорт может понадобиться, например, если слетели ассоциации файлов Windows.
Очистка и оптимизация системного реестра.
В сети интернет достаточно популярными стали программы, которые предлагают очистку и оптимизацию реестра. Мой выбор пал на программу Wise register cleaner, о которой писал в статье Очистка компьютера от мусора и оптимизация системы.
Данная программа позволяет оптимизировать системный реестр путём дефрагментации. Про дефрагментацию подробно писал тут.
Что касается очистки реестра, то не имеет смысла выполнять её для профилактики. Её стоит выполнять лишь для удаления записей вредоносных программ, а также для очистки от следов удалённых программ.
Источник
Загрузить куст не активна windows 10
Вот есть у меня файлы:
default
sam
security
software
system
Это файлы реестра Windows XP. Есть ли какие то проги которым укажешь путь до реестра или до винды или до этих файлов и они смогут редактировать реестр? Знаю точно на ЕРД коммандере такое есть. Но мне нужна просто прога.
Вообщем упала винда, после загрузки винды тупо черный экран без ползунков без всего будто вот вот должно что то появится но ничего не появляется. Черный экран не фон стола а черный экран как бы не знаю как объяснить. Вообщем все что можно я проверил и воткнул я винду на второй раздел, и оттуда скопировал из папки repair эти файла реестра. Но это файлы реестра только что установленной винды. Винда запустилась тоесть косяк именно в реестре. Чего можно сделать?
Точек восстановления нет, в папке System Volume Information тоже ничего. Тоесть архивов у меня нет, и вот жалость у меня нету образа системы =) И кстати Лайв сиди чего то не запускался выдает bsod stop 7E
Есть ли какие то проги которым укажешь путь до реестра или до винды или до этих файлов и они смогут редактировать реестр?
конечно есть 🙂
называется regedit.exe
загрузить куст
выгрузить куст
редактируйте на здоровье 🙂
Так он загружает и заменяет или как он действует?
Просто вижу пока ветку не выберешь, кнопка Загрузить куст не активна.
создать там новую папку Зачем? При загрузке куста будет запрос на название этой временной папки.
Источник
Редактор реестра (Regedit)
Содержание
Введение
Редактор реестра-это одна из главных состовляющих операционной системы Windows.
Благодаря реестру изменяются политики, разрешается или запрещается доступ к разным состовляющим(каталогам,программам и проч.)
Запуск
Для запуска редактора реестра необходимо нажать кнопку Пуск,выбрать пункт меню «Выполнить»

Теперь вводим regedit и нажимаем кнопку «ОК»

После этого запустится редактор реестра.
Внимание! Если вы единственный пользователь компьютера и при запуске редактора реестра выдается сообщение-«Запуск редактора реестр запрещен Администротором»,то с большой вероятности можно утверждать, что у Вас на компьютере завелся вирус/троян.
Работа с редактором

На изображении показаны главные состовляющие реестра (ветки/кусты).
Например: HKEY_USERS,HKEY_LOCAL_MACHINE и проч.
Если Вас просят экспортировать определенную ветку реестра, то необходимо эту ветку найти(конечно можно экспортировать все ветки, но как правило это считается плохим тоном. Да и множество «личной» информации попадет в чужие руки).
Итак, разберемся с путями.
Например: HKEY_LOCAL_MACHINESOFTWAREIDAVLabDrWebUpdateSettings или HKLMSOFTWAREIDAVLabDrWebUpdateSettings (ветки идентичны,см. сокращения)
Для начала вы щелкаете по плюсику возле HKEY_LOCAL_MACHINE 
далее раскрывается еще список (как у Проводника), далее ищем SOFTWARE. и так по всему пути.
После того,как вы открыли ветку Settings (она последняя) на ней щелкаем правой кнопкой мышки и выбираем пункт меню «Экспортировать». Далее укажем имя файла в котором сохраним содержимое этой ветки (по умолчанию расширение файла reg) 
Полученый файл отправляем в СТО или на форум.
Загрузка и выгрузка «куста» реестра
Для загрузки «куста» (файла, раздела) реестра и доступа к реестру неактивной/не загружающейся системы можно использовать стандартный редактор реестра. Для этого, запустив его, необходимо выбрать одну из корневых веток: HKEY_LOCAL_MACHINE или HKEY_USERS,

после чего в меню Файл станет активной опция «Загрузить куст»/»Load hive».


После чего мы увидим загруженный реестр под этим именем, и сможем просматривать, редактировать, и работать с ним точно так же как и реестром запущенной системы.


Добавление, удаление, изменение ключей в реестре
Для создания ключа, необходимо сначала убедится в каком разделе мы находимся.

Обратите внимание на информационную панель редактора реестра (в самом низу). Там указан полный путь к ветке реестра в которой Вы находитесь. Создать ключ реестра можно двумя способами:
1.В меню Правка выберите команду Создать, а затем укажите тип добавляемого параметра: Строковый параметр, Двоичный параметр, Параметр DWORD, Мульти-строковый параметр или Расширяемый строковый параметр.
Введите имя нового параметра и нажмите клавишу ENTER.
2.Правой кнопки мышки щелкнуть в правой части редактора реестра и выбрать пункт меню «Создать». Далее выбираете тип добавляемого параметра: Строковый параметр, Двоичный параметр, Параметр DWORD, Мульти-строковый параметр или Расширяемый строковый параметр.
Введите имя нового параметра и нажмите клавишу ENTER.

Изменение ключей, разделов
1)В меню Правка выберите команду Изменить. В поле Значение введите новое значение параметра и нажмите кнопку OK.
2)Или же щелкаем правой кнопкой мышки по изменяемому параметру и выбираем пункт меню «Изменить». Вводим новые данные и нажимаем кнопку ОК. 
1)Выберите удаляемый раздел или параметр. В меню Правка выберите команду Удалить.
2)Или же щелкаем правой кнопкой мышки по удаляемому параметру и выбираем пункт меню «Удалить» и подтвержадем удаление.

Источник
Редактирование реестра Windows из среды восстановления
В далеком прошлом мы описывали, как можно за считанные минуты переключать жесткие диски из режима “IDE Compatible” в AHCI и обратно, не потеряв работоспособности установленной операционной системы (Windows). Но этот способ требует, чтобы операционная система была работоспособна. А иногда может случиться так, что система уже не запускается и вернуть аппаратную конфигурацию к исходному рабочему состоянию затруднительно или невозможно.
Отредактировать реестр незапускаемой системы можно разными способами:
Остановимся чуть подробнее на режиме восстановления. Для входа в него необходимо до появления экрана загрузки Windows нажать на F8 и выбрать Устранение неполадок компьютера (“Repair your computer”) в дополнительных параметрах загрузки. Обратите внимание, что при перезапуске после неуспешной загрузки системы открывается сходное по внешнему виду меню, в котором предлагается либо попробовать загрузить систему заново, или выполнить автоматическое исправление запуска, а режим “Устранения неполадок” не отображается. На моей памяти средства автоматического исправления неполадок в Windows 7 ни разу не возымели какого-либо положительного эффекта, поэтому нужно просто перезапустить компьютер и успеть нажать F8 до того, как система предложит себя восстанавливать. После же загрузки оболочки восстановления системы будет предложен выбор средств для устранения неполадок – выбираем режим Командная строка.
Как только вы оказались в командной строке, дальнейшие действия просты:
В случае, если система перестала запускаться по причине замены материнской платы и несовпадения драйверов контроллера жестких дисков, необходимо включить стандартные драйверы для IDE или AHCI. Для этого:
Теперь перезапускаем компьютер – с активированными стандартными драйверами система должна успешно загрузиться.
Источник
Не могу отредактировать раздел реестра WinDefend
Помощь в написании контрольных, курсовых и дипломных работ здесь.
Не проверяется раздел реестра
Всем привет. Помогите пожалуйста, вот код: RegistryKey Zona =.
Устаревший раздел реестра
Здравствуйте.Подскажите пожалуйста если кто знает,почему после удаления устаревшего раздела.
Как прочитать и отредактировать из реестра бинарный код?
Привет всем! Подскажите как прочитать и отредактировать из реестра бинарный код, но только бы.
Добавлено через 2 минуты
просьба подробнее описать, что необходимо сделать
Добавлено через 2 минуты
да, назвал 123, как было в видео, это же не имеет значения, хоть abc назвать. Загрузка была с флешки, восстановление, командная строка, regedit, куст не выгружал, т.к. не дало отредактировать, ошибку показал вам на фото
Добавлено через 6 минут
делал, по этой инструкции https://remontka.pro/windows-defender-turn-off/ соответственно пункт, который Вы описали, был выполнен (и несколько других), и после этого идет: В завершение требуется отключить службу антивирусной программы защитника Windows. Отключение возможно следующим методом:
Зайдите в редактор реестра и перейдите к разделу
HKEY_LOCAL_MACHINESYSTEMCurrentControlSetServicesWinDefe nd
Дважды кликните мышью по параметру Start в правой панели редактора реестра и задайте для него значение 4.
Именно то, что у меня не получается сделать
Необходимо скопировать раздел реестра
Кто-нибудь решал подобную задачу? Необходимо скопировать раздел реестра (например.

какой функцией можно переместить/скопировать раздел?
невозможно удалить раздел реестра
Уважаемые спецы! На компе под управлением WinXP c правами администратора после удаления червя не.
Как переименовать раздел реестра?
Допустим раздел HKEY_LOCAL_MACHINESOFTWAREMicrosoftWindows NTCurrentVersionProfileList, я.
Копирование раздела реестра в другой раздел
Здравствуйте. Необходимо разработать программу для копирования заданного раздела реестра в другой.
Как изменить права на раздел реестра?
Здравствуйте. Имеется немного переработанный твик для отображения скрытых папок и файлов, взятый.
Источник
В момент загрузки операционной системы, а также входа в учетную запись Windows загружает в память из файлов реестра различные настройки. Если в этот момент произойдет ошибка, с большей долей вероятности система не сможет загрузить часть данных, что в свою очередь приведет к проблемам. Неполадка эта не всегда фатальна, вы можете ее даже не заметить и только потом, просматривая журнал событий, обнаружить, что в процессе загрузки данных реестра имел место сбой.
Ошибка эта имеет код 1508 и описание «Windows не удалось загрузить реестр. Обычно это происходит из-за нехватки памяти…», при этом система чаще всего ссылается на повреждение или отсутствие доступа к файлу ntuser.dat — одному из кустов реестра, хранящему данные учетной записи конкретного пользователя.
Память здесь обычно ни при чём, чаще всего ошибка вызывается повреждением профиля пользователя, в частности, файла UsrClass.dat, хранящего локальные настройки профиля.
И хотя внешне ошибка «Windows не удалось загрузить реестр» может себя не проявлять, ее появление всегда служит поводом для создания резервной копии важных данных, хранящихся непосредственно в папках профиля. Что касается устранения ошибки, здесь можно попробовать следующее.
Проверьте систему на предмет поврежденных файлов
Для начала можно проверить Windows на предмет поврежденных или удаленных системных файлов. Для этого в запущенной от имени администратора командной строке выполняем команду sfc /scannow и ждем результатов.
Если в процессе сканирования будут обнаружены ошибки, утилита устранит их, восстановив файлы из локального хранилища компонентов. Если же ошибку выдаст сама SFC, потребуется восстановление самого хранилища компонентов командой dism.exe /online /cleanup-image /restorehealth.
Удалите файл UsrClass.dat
В том случае, если ошибка «Windows не удалось загрузить реестр» сопровождается проблемами в работе встроенного поиска и меню Пуск, включите в системе показ скрытых папок и файлов, перейдите в Проводнике в расположение %userprofile%AppDataLocalMicrosoftWindows и удалите файл UsrClass.dat, а затем перезагрузите компьютер.
Так как файл этот обычно удерживается системой, удалять его нужно либо из-под другой учетной записи администратора, либо из-под LiveCD.
Создайте новый профиль пользователя
Это решение избавит вас от ошибки загрузки реестра, если она была вызвана повреждением файлов профиля, особенно файла куста реестра ntuser.dat.
Минус решения — потеря всех настроек персонализации и программ, которые были установлены для проблемной учетной записи.
Выполните откат к системной точке восстановления
Наконец, вы всегда можете прибегнуть к универсальному способу решения проблем — откату к системной точке восстановления, если, конечно, в вашей Windows включена функция защиты разделов. В процессе отката система восстанавливает все ключевые файлы конфигурации, включая кусты реестра из папки System32, файлы ntuser.dat и UsrClass.dat, равно как и большую часть содержимого каталогов Local, LocalLow и Roaming.
Загрузка…
Использование редактора реестра с умом

С помощью правки реестра можно изменить очень многие параметры, оптимизировать работу системы, отключить какие-либо ненужные функции системы и многое другое. В этой статье поговорим об использовании редактора реестра, не ограничиваясь стандартными инструкциями наподобие «найти такой-то раздел, изменить значение». Статья в равной степени подойдет для пользователей Windows 7, 8 и 8.1.
Что такое реестр
Реестр Windows представляет собой структурированную базу данных, в которой хранятся параметры и информация, используемая операционной системой, драйверами, службами и программами.
Реестр состоит из разделов (в редакторе выглядят как папки), параметров (или ключей) и их значений (показываются в правой части редактора реестра).
Чтобы запустить редактор реестра, в любой версии Windows (от XP) вы можете нажать клавиши Windows + R и ввести regedit в окно «Выполнить».
Впервые запуская редактор в левой части вы увидите корневые разделы, в которых неплохо бы ориентироваться:
- HKEY_CLASSES_ROOT — данный раздел используются для хранения и управления ассоциациями файлов. Фактически, данный раздел является ссылкой на HKEY_LOCAL_MACHINE/Software/Classes
- HKEY_CURRENT_USER — содержит параметры для пользователя, под именем которого был осуществлен вход в систему. Здесь же хранятся большинство параметров установленных программ. Является ссылкой на раздел пользователя в HKEY_USERS.
- HKEY_LOCAL_MACHINE — в данном разделе хранятся настройки ОС и программ в целом, для всех пользователей.
- HKEY_USERS — хранит настройки для всех пользователей системы.
- HKEY_CURRENT_CONFIG — содержит параметры всего установленного оборудования.
В инструкциях и руководствах имена разделов часто сокращаются до HK + первые буквы имени, например, вы можете увидеть такую запись: HKLM/Software, что соответствует HKEY_LOCAL_MACHINE/Software.
Где хранятся файлы реестра
Файлы реестра хранятся на системном диске в папке Windows/System32/Config — файлы SAM, SECURITY, SYTEM и SOFTWARE содержат информацию из соответствующих разделов в HKEY_LOCAL_MACHINE.
Данные из HKEY_CURRENT_USER хранятся в скрытом файле NTUSER.DAT в папке «Users/Имя_пользователя» на компьютере.
Создание и изменение разделов и параметров реестра
Любые действия по созданию и изменению разделов и значений реестра можно выполнить, обратившись к контекстному меню, появляющемуся по правому клику по имени раздела или в правой области со значениями (или по самому ключу, если его требуется изменить.
Ключи реестра могут иметь значения различных типов, но чаще всего при правке приходится иметь дело с двумя из них — это строковый параметр REG_SZ (для задания пути к программе, например) и параметр DWORD (например, для включения или отключения какой-либо функции системы).
Избранное в редакторе реестра
Даже среди тех, кто регулярно пользуется редактором реестра, почти нет тех, кто использует при этом пункт меню «Избранное» редактора. А зря — сюда можно добавить наиболее часто просматриваемые разделы. И в следующий раз, для перехода к ним не копаться в десятках имен разделов.
«Загрузить куст» или правка реестра на компьютере, который не загружается
С помощью пункта меню «Файл» — «Загрузить куст» в редакторе реестра вы можете выполнить загрузку разделов и ключей с другого компьютера или жесткого диска. Наиболее часто встречающийся вариант использования: загрузка с LiveCD на компьютере, который не загружается и исправление ошибок реестра на нем.
Примечание: пункт «Загрузить куст» активен только при выборе разделов реестра HKLM и HKEY_USERS.
Экспорт и импорт разделов реестра
Если необходимо, вы можете экспортировать любой раздел реестра, включая подразделы, для этого кликните по нему правой кнопкой мыши и выберите в контекстном меню «Экспортировать». Значения будут сохранены в файле с расширением .reg, который по сути является текстовым файлом и его можно редактировать с помощью любого текстового редактора.
Для импорта значений из такого файла, вы можете просто дважды кликнуть по нему или же выбрать в меню редактора реестра «Файл» — «Импорт». Импорт значений может понадобиться в различных случаях, например, для того, чтобы исправить ассоциации файлов Windows.
Очистка реестра
Многие сторонние программы в числе прочих функций предлагают произвести очистку реестра, что по описанию должно привести к ускорению работы компьютера. Я уже писал статью на эту тему и не рекомендую выполнять подобную очистку. Статья: Программы для очистки реестра — стоит ли их использовать.
Отмечу, что речь идет не об удалении записей вредоносных программ в реестре, а именно о «профилактической» очистке, которая по факту не приводит к повышению производительности, но может привести к сбоям в работе системы.
Дополнительные сведения о редакторе реестра
Некоторые статьи на сайте, которые имеют отношение к редактированию реестра Windows:
- Редактирование реестра запрещено администратором системы — что делать в этом случае
- Как удалить программы из автозагрузки с помощью редактора реестра
- Как убрать стрелки с ярлыков путем правки реестра
Содержание
- Загрузка и выгрузка кустов реестра
- Загрузка куста реестра
- Выгрузка куста реестра
- Трюки с реестром Windows
- Полезные советы
- Комментариев: 14
- Nav view search
- Навигация
- Как достать информацию из реестра другого пк или же из папки windows.old
- Реестр Windows. Работа с разделами и параметрами.
- Что такое реестр?
- Где хранятся файлы реестра?
- Редактирование реестра – создание и изменение разделов/параметров.
- Экспорт/импорт разделов реестра.
- Правка реестра в неработающей Windows
- Пункт меню «Избранное» в редакторе реестра.
- Как отредактировать удалённый реестр?
- СПРАВКА
- Вариант первый: из консоли восстановления или с загрузочной флешки
- Вариант три: Hiren’s LiveCD
Загрузка и выгрузка кустов реестра
Неверные действия при изменении реестра могут серьезно повредить систему. Перед внесением изменений в реестр создайте резервные копии всех важных данных.
Если в результате ошибочных действий компьютер запускается неправильно, можно восстановить реестр. Инструкции см. в разделе Восстановление реестра.
Загрузка куста реестра
Чтобы загрузить или выгрузить куст реестра, используйте редактор реестра. Команды Загрузить куст и Выгрузить куст применимы только к разделам HKEY_USERS и HKEY_LOCAL_MACHINE и активны только тогда, когда выбраны эти стандартные разделы.
При загрузке куста в реестр куст становится подразделом одного из этих разделов.
 |
Внимание! |
 |
Чтобы загрузить куст в реестр |
Откройте редактор реестра.
Выберите раздел HKEY_USERS или HKEY_LOCAL_MACHINE.
В меню Файл выберите команду Загрузить куст.
Найдите и выберите куст, который нужно загрузить.
Нажмите кнопку Открыть.
В поле Имя раздела введите имя, которое необходимо присвоить кусту, и нажмите ОК.
Выгрузка куста реестра
Откройте редактор реестра.
Выберите куст, ранее загруженный в систему
В меню Файл выберите команду Выгрузить куст.
Источник
Довольно часто вирусы блокируют Windows. Правка реестра regedit.exe на такой машине сответственно не запускается, впрочем как и диспетчер процессов, а вычистить эту заразу надо.
Даже загрузившись с LiveCD или флешки, вы всё равно получаете доступ к реестру именно запущенной операционный системы, а не больной. Но выход есть. Достаточно загрузить куст реестра из соответсвующего файла больной ОС и работать с ним в обычном порядке.
Проведу соответствие файлов и веток реестра, не полное, но достаточное для нашей задачи:
Как подключить (имеется в виду, что вы уже загрузились с LiveCD или флешки)
1. запускаем C:Windowsregedit.exe
2. выбираем нужный куст реестра, например HKEY_LOCAL_MACHINE и в меню Файл щелкаем на загрузить куст
3. загружаем соответствующий файл больного реестра C:Windowssystem32configsoftware и подключаем его под любым именем, хоть «1» назовите
4. осуществляем необходимые правки, после чего не забываем дать команду выгрузить куст
Полезные советы
В списке установленных программ висит программа давно удаленная
Обычно это бывает, если вы удалили программу вручную, а не деинсталлировали ее, или же деинсталлятор глюканул. Исправить ситуацию можно отредактировав раздел:
Запрет на запуск Regedit.exe
DisableRegistryTools =dword:00000001 запрещено запускать
DisableRegistryTools =dword:00000000 разрешено запускать
Изменение языка по умолчанию в окне входа в систему
Если в окне ввода пароля используется русская раскладка клавиатуры, то изменить это можно подредактировать раздел [HKEY_USERS.DEFAULTKeyboard LayoutPreload]
Если считаете статью полезной,
не ленитесь ставить лайки и делиться с друзьями.
Комментариев: 14
После таких трюков винда не загружается, автор дибил
Стесняюсь спросить после каких именно советов? Вы бы хоть аргументировали своё высказывание или очередной сетевой тролль?
Так что прежде чем писать подобные высказывания, попробуйте мозг включать или смените руки на прямые.
+1 все выше описанное работает, кривые руки тока исправить необходимо
Большое спасибо, очень полезная заметка
«После таких трюков винда не загружается, автор дибил»
Большое спасибо автору!
Спасибо, наконец-то понял, что такое «подключать куст». И про выбор языка при загрузке системы тоже пригодится!
Вы сами в правах на компьютере кто? Если не администратор, посоветую загрузиться с диска hiren’s bootcd. Там есть утилита для снятия паролей Windows. Делает пароль для указанного пользователя пустым.
Cтыдно, но не знал где «лежит» ветка HKEY_USERS. Автору спасибо
1-е Запустите редактор реестра regedit.exe.
2-e Найдите в реестре ветку реестра HKEY_CLASSES_ROOTAllFilesystemObjectsshellexContextMenuHandlers
Имя shellex указывает что настройка оболочки пользователя или интерфейса осуществляется через радел расширения оболочки.
3-e В данном разделе (ContextMenuHandlers) создайте подраздел Copy to
4-e В разделе ContextMenuHandlers создайте подраздел Move to
измените значение по умолчанию присвоив значение .
Вуаля теперь в контекстном меню вашего проводника есть удобные команды
копирования и перемещения файлов и папок не открывая лишних окон проводника.
Спасибо за полезную статью.
И так вопрос а нельзя ли переделать file.reg так, чтобы он не записывал а уничтожал содежащиеся в нем записи?
Еще раз привет, не долго ждал ответа нашел сам:
Удаление разделов и значений реестра
Чтобы удалить раздел реестра с помощью REG-файла, добавьте дефис (-) перед путем_реестра REG-файла. Например, чтобы удалить подраздел Test из раздела реестра
, добавьте дефис (-) перед следующим разделом реестра в REG-файле:
В следующем примере используется REG-файл, который может выполнить эту задачу.
Чтобы удалить значение реестра с помощью REG-файла, добавьте дефис (-) после знака равенства, который следует за именем_элемента_данных в REG-файле. Например, чтобы удалить значение реестра TestValue из раздела реестра
, добавьте дефис после «TestValue»= в REG-файле. В следующем примере используется REG-файл, который может выполнить эту задачу.
Чтобы создать REG-файл, экспортируйте раздел реестра, который необходимо удалить, с помощью средства Regedit.exe, а затем измените файл с помощью Блокнота, добавив дефис.
. НЕ ЗАБЫВАТЬ ДЕЛАТЬ РЕЗЕРВНУЮ КОПИЮ.
Очень с одной стороны интересная штука, но это большой недостаток ОС. Зачем ставить парольна админа того самого, если кто-то с Live-CD запустится и сбросит пароль отредактировав реестр.
Источник
Nav view search
Навигация
Как достать информацию из реестра другого пк или же из папки windows.old
Решение данной задачи достаточно простое.
Для начала нужно скопировать реестр из которого нужно достать информацию.
Реестр лежит в папке C:windowssystem32config.
И состоит из 5 файлов в которые содержат отдельные разделы реестра.
Таблица соответствия куста реестра и путь к файлу.
Путь к кусту в системном реестре
HKEY_LOCAL_MACHINEBCD00000000
HKEY_LOCAL_MACHINECOMPONENTS
HKEY_LOCAL_MACHINESYSTEM
HKEY_LOCAL_MACHINESAM
HKEY_LOCAL_MACHINESECURITY
HKEY_LOCAL_MACHINESOFTWARE
HKEY_LOCAL_MACHINEHARDWARE
HKEY_USERS
HKEY_USERS
HKEY_USERS
HKEY_USERS_Classes
HKEY_USERS.DEFAULT
Путь к файлу самого куста
BootBCD
%SystemRoot%System32ConfigComponents
%SystemRoot%System32ConfigSystem
%SystemRoot%System32ConfigSam
%SystemRoot%System32ConfigSecurity
%SystemRoot%System32ConfigSoftware
Изменяемый куст (Volatile hive)
%SystemRoot%ServiceProfilesLocalServiceNtuser.dat
%SystemRoot%ServiceProfilesNetworkServiceNtUser.dat
UsersNtuser.dat
UsersAppDataLocalMicrosoftWindowsUsrclass.dat
%SystemRoot%System32ConfigDefault
Начнем работать с удаленным реестром.
Для начало нужно запустить редактор реестра для этого.
В открывшемся окне вводим regedit.
В открывшемся редакторе реестра выбираем любой раздел (HKEY_LOCAL_MACHINE, например);

В открывшемся окне выбираем необходимый файл (software, например)

Окно которое откроется введите имя раздела, например 1_SOFTWARE или любое другое;

В разделе HKEY_LOCAL_MACHINE появится подраздел 1_SOFTWARE, в данном кусте реестра находиться информация о всем софте который был установлен.

Далее ищем все кусты реестра которые интересуют и экспортируем их в reg файл. через специальную команду.

После того как все нужные параметры сохранены нужно выгрузить ветку 1_SOFTWARE.

Редактор реестра можно закрыть.
Далее нужно открыть экспортируемый блокнотом и удалить все приставки 1_ чтобы вышло SOFTWARE.

не забудь сохранить к себе на стену в соц сети
Источник
Реестр Windows. Работа с разделами и параметрами.
В решении проблем, возникающих при работе с компьютером, у нас частенько будет возникать потребность в редактировании реестра Windows. Поэтому я решил, что будет неплохо рассмотреть основные принципы, которые нам понадобятся при работе с ним.
А прежде чем я начну о нём рассказывать, постараюсь объяснить, что это такое и для чего он вообще применяется в ОС Windows.
Что такое реестр?
Реестр представляет из себя структурированный набор данных, своего рода некую базу данных, в которой хранятся параметры для работы операционной системы, её служб, драйверов, а также многих других программ.
Давайте же взглянем, как вообще выглядит реестр. Для этого вызовем программу для работы с ним, которая носит имя regedit. Сделать это можно нажав комбинацию клавиш Windows + R и в поле ввода ввести само имя программы.
При этом перед вами откроется окно следующего вида.
В левой части экрана в виде папок будут расположены разделы, а справа параметры и их значения.
В корневой директории находится четыре основных раздела.
HKEY_CLASSES_ROOT – раздел предназначен для хранения ассоциаций расширений файлов и программ.
HKEY_CURRENT_USER – параметры учетной записи пользователя, с которой был произведён вход в систему.
HKEY_LOCAL_MACHINE – здесь хранятся основные параметры для операционной системы и программ, установленных на компьютере пользователя.
HKEY_USERS – общие настройки, предназначенные для всех пользователей системы.
HKEY_CURRENT_CONFIG – этот раздел содержит настройки для оборудования, установленного в вашей системе.
Где хранятся файлы реестра?
Здесь надо уточнить, что regedit – это программа для работы с реестром. А сам реестр состоит из нескольких файлов, которые лежат в папке C:WindowsSystem32config и носят следующие названия:
SECURITY
SYSTEM
SOFTWARE
Обратите внимание, что эти файлы называются точно так же, как и подразделы в разделе HKEY_LOCAL_MACHINE. И это не случайно, каждый файл отвечает за соответствующий раздел.
Данные же отдельного пользователя, из ветки HKEY_CURRENT_USER, расположены в скрытом файле NTUSER.DAT, который находится в папке C:UsersИмя_пользователя. Соответственно, для ветки HKEY_USERS файл с аналогичным названием находится здесь – C:Users.
Редактирование реестра – создание и изменение разделов/параметров.
Все действия, связанные с созданием или удалением разделов и строковых параметров можно производить через меню Правка – Создать, либо щёлкнув правой кнопкой мыши по нужному нам разделу.
Соответственно, новый раздел или запись будут созданы именно в том разделе, который у нас был выделен. Строковых параметров может быть несколько. О том, какой из них выбрать в большей степени зависит от ситуации. Наиболее часто используемый параметр – Строковый (REG_SZ). Используется в том случае, если в качестве значения мы собираемся использовать строку.
Рассмотрим пример процедуры создания параметра и присвоения ему значения. К примеру, я хочу создать дополнительный параметр в разделе HKEY_LOCAL_MACHINE. Тогда я должен щёлкнуть правой кнопкой мыши по этому разделу и в контекстном меню выбрать Создать – Строковый параметр. Сразу же будет предложено ввести название параметра. Я ничего не вводил, а остановился на том, которое было предложено мне программой — Новый параметр #1. После нажатия на кнопку Enter, данный параметр создастся тут же.
А чтобы этому параметру задать нужное значение, необходимо щёлкнуть по нему правой кнопкой мыши и выбрать строку Изменить… При этом нас попросят ввести значение. Поскольку это всего лишь пример, то я написал «test». Вы можете написать какое-либо угодно.
В результате получился вот такой новый параметр.
Параметр этот можно удалить, ведь всё равно никакой полезной нагрузки он не несёт.
Экспорт/импорт разделов реестра.
Если мы хотим сделать экспорт раздела со всеми его подразделами, на пример в том случае, если планируем сделать импорт (обратная операция) на своём или другом компьютере, то нам нужно выбрать в меню пункт Файл – Экспорт…
При этом будет создан файл с расширением reg, который на самом деле представляет из себя ни что иное как обычный текстовый файл, который можно редактировать.
Чтобы произвести импорт, достаточно дважды щёлкнуть по файлу с расширением reg, либо через саму программу редактирования реестра в меню выбрать Файл – Импорт…
Правка реестра в неработающей Windows
Одной из полезных фишек программы редактирования реестра, которая меня не раз выручала, является функция Загрузка куста. Используется она в том случае, если нам нужно отредактировать реестр в нерабочей версии Windows. То есть, мы можем загрузиться в рабочую ОС Windows с другого жёсткого диска, либо Live CD, и запустив редактор реестра уже из работающей среды, загрузить куст (это один из файлов реестра, которые находятся здесь – WindowsSystem32config) из папки неработающей Windows.
Порядок действий в этом случае должен быть следующий.
Пункт меню «Избранное» в редакторе реестра.
Если вам постоянно приходится копаться в реестре, то вы скорее всего не понаслышке знакомы с проблемой многоуровневой вложенности разделов. А ведь порой, не редко бывает, что именно там находится та информация, которую вам приходится редактировать наиболее часто. Неудобство заключается в том, что прежде чем мы сможем добраться до нужного нам параметра, приходится совершать несколько кликов мышью. Вот для таких случаев и была придумана такая удобная штука, как Избранное. С помощью пункта Добавить в избранное…, мы сможем всего лишь одним кликом ссылаться на нужные нам параметры, какая бы у них не была многоуровневая вложенность.
Источник
Как отредактировать удалённый реестр?
Как отредактировать удалённый реестр нерабочей Windows?
В некоторых предыдущих статьях блога мы касались темы, в которой приходилось изменять параметры реестра уже неработающей Windows. Представьте: после очередной и неудачной попытке внесения в реестр изменений Windows перестала загружаться. Или на фоне неправильно выставленных настроек каких-то свежеустановленных программ теперь в систему вообще не попасть. Вобщем, учитывая тот факт, что поправить дела можно, но к реестру напрямую доступа уже нет, информация ниже многим пригодится.
Я покажу вам два самых простых способа как отредактировать удалённый реестр. Или, выражаясь просто, как попасть в реестр Windows, если она уже не загружается. Причём мы рассмотрим с вами варианты, когда недоступны никакие методы восстановления, запускаемые из одноимённой консоли:
СПРАВКА
Напомню, что реестр хранится в папке config, и адреса каждого из кустов (в рабочей Windows пути доступны прямо из Проводника) выглядят так:
HKEY_LOCAL_MACHINE SAM — %windir%system32configSAM
HKEY_LOCAL_MACHINE SYSTEM — %windir%/system32/config/system
[HKEY_LOCAL_MACHINE SOFTWARE — %windir%/system32/config/software
HKEY_USERS .Default] — %windir%/system32/config/default
HKEY_CURRENT_USER — %userprofile%/ntuser.dat
Т.е. в работоспособной системе вы бы увидели элементы реестра по адресу:
C:WindowsSystem32config
Сюда вы никогда не заглядывали?
Однако с точки зрения консоли Windows, загружаемой из-вне, присваиваемые буквы разделам меняются, и привычного диска С: с файлами Windows вы, скорее всего, не увидите. Чаще всего (если жёсткий диск один, систем более не установлено, а Windows устанавливалась с Зарезервированным/EFI разделами), вы увидите свой диск под литерой D:
Обратите внимание: теперь буквы дисков другие. Флешка видит раздел с Windows-файлами как диск D:.
Учтите этот факт, когда будете искать папку config побитой системы.
Вариант первый: из консоли восстановления или с загрузочной флешки
Если вам необходимо попасть в удалённый реестр Windows, когда система не загружается, вас, вероятно, выручит встроенная консоль команд cmd, запускаемая из Консоли восстановления. Выйдите на ту известным вам способом…
и просто наберите в строке:
Подсветим, например, куст
HKEY_LOCAL_MACHINE
В меню Файл выберем Загрузить куст… и укажем путь в папке config по адресу
D:WindowsSystem32
Ещё раз напоминаю, что буква диска будет другой в зависимости от количества установленных систем и имеющихся разделов. Это узнать будет нетрудно: окном поиска по папкам будет управлять знакомый вам проводник.
Далее. Если мне нужно отредактировать значения в разделе SOFTWARE, я укажу на одноимённый файл папки config:
И так я могу показать на любой из генеральных кустов реестра. После того, как выбор сделан, редактор попросит указать имя загружаемого куста. В одной из предыдущих статей я назвал его как SOFTWARE1, вы можете придать любое другое имя:
Если загрузка куста прошла без ошибок, вы увидите его тут же слева. И это полноценный куст реестра уже не флешки, а той самой побитой Windows. Все параметры и разделы в кусте доступны для изменения и удаления. И по окончании работ просто подсветите инжектированный куст и выгрузите его:
Можно выйти из консоли и пройти по кнопке загрузки Windows (если та доступна) или просто перезагрузить компьютер с выходом на Windows на жестком диске. И проверить, прокатили ли ваши изменения.
Но нередки случаи, когда или консоль восстановления не справляется со своими задачами, или редактор реестра не запускается. Вобщем, что происходит — неизвестно, но в удалённый реестр попасть есть смысл. На этот случай у вас также есть пара вариантов; первым из них этот абзац и продолжим. Вам понадобится загрузочная флешка с любой версией Windows: 7, 8 или 10. Разницы нет. И с помощью этого способа мы сможем отредактировать параметры, нам известные, в отдельных кустах реестра. В статье о проверке версии неработающей Windows, мы плотно разобрали именно этот вариант. Мне остаётся лишь воспользоваться материалами той статьи.
Быстрый переход в консоль из флешки/диска с Windows 7. В Windows 10 — всё то же самое.
Далее действуем по той же схеме: укажем на нужный файл в папке config нужного тома с файлами Windows. И также по окончании работ выгружаем загруженный куст обратно.
Вариант три: Hiren’s LiveCD
Этому набору индийских тестеров я посвятил целый набор статей и использую диск с незапамятных времён. Признаться, на остальные (и, конечно, не всегда и не обязательно хуже) сборки я особо не смотрю. Этот «живой» диск представляет собой сборку сотен утилит всех мастей в оболочке нетребовательной Windows XP. Редко, но метко, варианты образов сборника Hiren’s обновляются, однако сейчас я предлагаю вам скачать именно тот, что на Windows XP. Причин на то много, и главная в нашем случае — это встроенная утилита Registry Editor PE. И далее я опять же воспользуюсь давно опубликованными материалами из статьи Windows постоянно перезагружается. В ней показано, как избавиться от круговой перезагрузки Windows, заставив показать BSOD для фиксации ошибки. И делал я это в той статье именно через редактирование удалённого реестра. Так что вам придётся воспользоваться услугами друга или коллеги со «здоровым компьютером» для скачивания самого образа и записи на флешку. И отредактировать удалённый реестр так.
Файлы конкретных пользователей можно открывать по усмотрению (файл ntuser.dat лежит в папке вашего пользователя):
От загрузки профиля остальных пользователей можно отказаться:
Через пару секунд всё готово и реестр удалённой Windows перед вами…
Его параметры и кусты будут помечены _REMOTE_. Так же и с удалённым пользователем:
По окончании работ просто покиньте редактор; все изменения будут автоматически загружены в реестр Windows жёсткого диска.
Источник
Содержание
- Что такое реестр и зачем он нужен.
- История.
- Где хранится файл реестра.
- Как войти в Редактор реестра.
- Структура реестра.
- Каких типов бывают параметры реестра.
Что такое реестр и зачем он нужен.
Реестр Windows представлен в виде иерархично организованной базы данных, где хранятся параметры и настройки всех установленных на компьютер программ, служб и операционной системы в целом (например, профили конкретных пользователей или информация об установленном устройстве). При запуске или работе в каком-либо приложении ОС обращается к данным реестра, так как именно в нем записаны все необходимые для работы данные. Даже сам запуск ПК невозможен без обращения к данным системного реестра.
Разработчики ОС Windows намеренно скрыли файлы реестра от глаз рядового пользователя, т.к. любые действия (изменение, удаление) могут привести к необратимым последствиям всей системы.
Чтобы не нарушить нормальную работу вашего компьютера с ОС Windows 10 не удаляйте записи из реестра пока не убедившись в их вредоносности либо неактуальности.
Для того чтобы избежать нежелательного вмешательства в реестр опытные пользователи могут воспользоваться способом описанном в статье «Как запретить использование редактора реестра (regedit.exe)».
История.
Впервые в Windows 3.1 была применена древовидная система организации данных (1992 год). Правда реестр состоял всего из одной ветки. Тогда же и появилась программа Regedit (позволяющая просматривать и редактировать реестр).
Следующая версия реестра вышла в 1993 году и предназначалась для работы Windows NT 3.1. Реестр содержал уже 4 раздела.
В дальнейшем назначение реестра не менялось. Реестр использовался в качестве основной базы данных для ОС и программ. Изменениям в реестре подвергались лишь названия файлов, а также их местоположение.
Где хранится файл реестра.
Чтобы найти непосредственно место хранения файлов реестра перейдите C:WindowsSystem32Config. Файлы формирующие реестр %SystemRoot%System32config хранятся по указанному пути.
Доступ к этим файлам ограничен в целях защиты от случайного изменения или удаления.
В ранее существовавших ОС Windows была реализована возможность автоматического создания резервных копий реестра. Действие это осуществлялось автоматически раз в 10 дней. Применительно же к Winidows 10 версия 1803 с мая 2018 года бекап реестра создавался с нулевым размером, а в версии 1809 был полностью отключен и пользователю теперь необходимо самостоятельно создавать резервную копию реестра на случай если он будет поврежден и его нужно будет восстановить. О том, как создать точку восстановления в Windows 10 читайте в этой статье.
Как войти в Редактор реестра.
Чтобы найти и увидеть файлы, входящие в состав реестра, воспользуйтесь программой Редактор реестра вызвав ее через диалоговое окно «Выполнить». Нажмите комбинацию Win+R → в строку открыть впишите regedit → нажмите OK.
Далее появится предупреждение Контроля учетных записей, где необходимо подтвердить разрешение на внесение изменений нажатием кнопки Да.
Перед вами появится Редактор реестра.
Редактор можно запустить с панели задач. Для этого в нижней левой части экрана нажмите Поиск (значок в виде лупы) и введите regedit.
Вам будут предложены действия, которые можно выполнить. Нажмите Открыть или Перейдите к расположению файла (вы будете направлены в Папку с ярлыками системных программ, отсюда и можно запустить Редактор реестра).
Программу regedit можно найти на диске, где установлена система. В нашем случае заходим на диск С → находим папку Windows → приложение regedit. Путь будет выглядеть следующим образом C:Windowsregedit. Запустите программу двойным нажатием левой кнопки мыши.
Помимо стандартных способов просмотра и управления файлами реестра можно воспользоваться сторонними программами, которые имеют такие полезные функции как сканирование, ручная и автоматическая очистка, исправление ошибок и другие.
Структура реестра.
Структура реестра организована в виде иерархической модели. Верхний уровень реестра представлен разделами, которые включают подразделы и параметры. Параметры – это те, данные необходимые для работы ОС или программ, представленные файлами. Для их упорядочения используются разделы.
Ниже представим названия стандартных разделов реестра и их краткое назначение.
HKEY_CLASSES_ROOT или HKCR – важный раздел реестра, защищенный от редактирования, содержит основную информацию о файлах.
HKEY_CURRENT_USER или HKCU – здесь хранится информация о пользователе, под которым осуществляется вход в систему (личные папки, параметры персонализации и т.д.).
HKEY_LOCAL_MACHINE или HKLM – важный раздел реестра и самый большой по своему объему. Здесь содержатся аппаратные настройки всей системы (драйвера, параметры ОС).
HKEY_USERS или HKU – раздел, содержащий данные о профилях пользователей и профиле по умолчанию.
HKEY_CURRENT_CONFIG или HKCC – раздел с данными о конфигурации используемого оборудования при запуске системы. По сути не является полноценным разделом, т.к. является ссылкой на раздел HKLM.
Для того чтобы увидеть подразделы корневых папок, нажмите на стрелочку, которая покажет параметры и их значение.
Каких типов бывают параметры реестра.
Раздел и подраздел может состоять из ноля, одного или нескольких параметров. У каждого параметра есть — имя, тип и значение и все эти части параметра всегда располагаются в названном строго определённом прядке. Например, [WallppaperOriginX] [REG_DWORD] [0x0000000 (0)].
Данные параметров реестра могут быть разных типов.
Параметр «Загрузить куст» недоступен
mwfearnley
2018-03-21 в 15:57
Я хочу загрузить куст HKEY_LOCAL_MACHINE из другой установки Windows (например X:WindowsSystem32configSYSTEM), но, очевидно, я не могу загрузить куст, потому что пункт меню «Файл -> Загрузить куст» отключен:
Примечание. Хороший ответ на этот вопрос можно найти по адресу https://superuser.com/questions/939836/importing-putty-connections-from-old-registry-load-hive-disabled, но я подумал, что это общий термин для поисковых систем. это заслуживало канонического ответа, и я не хотел вычеркивать все вещи PuTTY из первоначального вопроса.
mwfearnley 4 года назад
0
mwfearnley
2018-03-21 в 15:57
Вам необходимо загрузить улей в определенный ключ, поэтому сначала необходимо выбрать ключ:
Вы можете загрузить ульи в HKEY_LOCAL_MACHINE или в HKEY_USERS.
После того, как вы нажали HKEY_LOCAL_MACHINE, пункт меню «Загрузить куст» сразу станет доступен:
Похожие вопросы
-
1
Как удалить панель задач и пункт меню «Пуск» из меню «Пуск»?
-
1
ScreenSaveTimeOut сбрасывается каким-то процессом, поэтому мои изменения не сохраняются. как мне най…
-
2
Как поручить начинающему regedit.exe?
-
-
1
Как редактировать реестр из инструмента восстановления Vista?
-
3
Где хранятся файлы реестра в Windows?
-
1
Как отключить редактирование реестра (с помощью RegEdit) с помощью гостевой учетной записи?
-
2
Альтернативный способ доступа к параметрам папки
-
14
Открыть реестр напрямую по заданному ключу?
-
1
Как отключить уведомления Windows из реестра?
-
0
Как отключить уведомление диалогового окна Windows из реестра?
Редактирование реестр другой системы (с другого диска)
04.08.2011
В этой заметке рассмотрим способ редактирования реестра другой операционной системы (с другого диска?). Обычно это необходимо делать, когда запустить другую ОС не получается из-за «неисправностей» реестра.
Зачем?
Последнее время к редактированию реестра другой операционной системы прибегают для поиска вирусных баннеров и удаления их из автозагрузки. Хотя бывают и другие причины.
Начнём
Первым делом давайте запустим свой реестр, текущей ОС. Для этого нажмаем комбинация Win+R и в появившемся окне вводи regedit, далее нажимаем кнопку «Ок» и можем лицезреть перед собой редактор реестра Windows.
Теперь, в открывшийся редактор реестра. Тут имя говорит само за себя — «Редактор», т.е. нам необходимо подгрузить в этот редактор файлы необходимого нам реестра. Для этого в левой части окна выбираем раздел HKEY_LOCAL_MACHINE или HKEY_USERS. Почему эти? Потому что только ветки этих разделов можно будет добавить в редактор.
Где хранится реестр?
Файлы реестра хранятся в следующей папке:
C:WindowsSystem32config
Естественно, у вас Windows может хранится и в другой папке.
В ней вы можете найти следующие файлы (без расширения):
BCD-Template
COMPONENTS
DEFAULT
SAM
SECURITY
SOFTWARE
SYSTEM
Собственно каждый файл имеет имя соответствующей ветки реестра.
Открываем реестр другой системы (Загружаем куст)
Итак, где хранятся файлы реестра мы теперь знаем. В какие разделы редактора реестра их можно подгрузить тоже знаем. Теперь приступим к подключению.
Выбираем один из вышеописанных разделов (см. под заголовком Начнём), далее нажимаем на пункт главного меню «Файл — Загрузить куст…». После этого вам будет предложено указать путь до файла реестра (где их найти читайте выше), как найдёте нужный файл нажимайте «Открыть» и перед вами появиться окно с просьбой ввести имя новой ветки, т.е. имя, под которым ветка будет отображаться в реестре.
Если всё прошло успешно, то новая ветка успешно появится в ранее выбранном разделе. И всё, можете редактировать только что добавленную ветку.
После внесения необходимых изменений желательно удалить убрать её
из реестра (хотя после закрытия редактора, она и так автоматически уберётся). А удаляется она не кнопкой Delete или через контекстное меню — Удалить, а так же, как и добавляется: Выбираем нужную ветку и там же в меню «Файл» выбираем пункт «Выгрузить куст…«.
Восстановление реестра
Если же вдруг реестр оказался повреждён и надо его восстановить, то знайте, в Windows хранятся резервные копии реестра.
В Windows 7 вы их найдёте вот тут:
C:WindowsSystem32configRegBack
А в Windows XP вот тут:
C:WindowsSystem32repair
В этих папках хранится первая версия реестра, т.е. та, которая была при первом старте Windows. Для замены берёте отсюда файл и кидаете в папку
C:WindowsSystem32config
с заменой.
Популярные записи
Содержание
- Способ 1: Замена файла NTUSER.DAT
- Способ 2: Права на папку «Default»
- Способ 3: Правка реестра
- Нет доступа к рабочему столу
- Способ 4: Создание нового пользователя
- Способ 5: Точка восстановления
- Вопросы и ответы
Способ 1: Замена файла NTUSER.DAT
Одной из самых распространенных причин указанной ошибки является повреждение расположенного по адресу C:UsersDefault файла NTUSER.DAT. Соответственно, устранить неполадку можно, скопировав его из рабочей системы той же версии и заменив им поврежденный.
- Скопируйте файл «NTUSER.DAT» на флешку с любого рабочего ПК с той же операционной системой. Для этого перейдите в расположение
C:Users, переключитесь в «Проводнике» на вкладку «Вид» и включите отображение скрытых элементов. - Подключите переносной накопитель к компьютеру с проблемной учетной записью, включите его и загрузитесь во временную учетную запись, которую будет предложено создать после нажатия кнопки «ОК» на экране с сообщением о невозможности входа. Если на ПК имеется другая учетная запись, используйте ее.
- Войдите в папку «Default» и переименуйте файл «NTUSER.DAT» в «NTUSER.DAT.bak», после чего скопируйте в текущее расположение файл «NTUSER.DAT», позаимствованный с другого ПК.
- Удалите файл «NTUSER.DAT.bak» и перезагрузите компьютер.
Если второй учетной записи администратора нет или система не может создать временный профиль юзера, для получения доступа к директории «Default» придется использовать любой загрузочный спасательный диск с файловым менеджером на борту.
Способ 2: Права на папку «Default»
Ошибка загрузки профиля может вызываться отсутствием необходимых прав на каталог «Default». Данная проблема чаще возникает на серверах, но нельзя исключать ее появления и на клиентских компьютерах.
- Получите доступ папке «Default» как было показано в Способе 1 и откройте ее «Свойства».
- В окошке свойств переключитесь на вкладку «Безопасность», выберите проблемного пользователя и посмотрите, имеет ли он разрешения на чтение, выполнение и получение списка содержимого.
- В противном случае нажмите «Дополнительно», чтобы открыть окно дополнительных параметров.
- В открывшемся окне нажмите «Изменить разрешения».
- В следующем окне выберите проблемного юзера и нажмите «Изменить».
- Установите разрешения «Чтение и выполнение», «Список содержимого папки» и «Чтение», последовательно сохраните настройки и перезагрузите ПК.

Способ 3: Правка реестра
Наряду с повреждением файла NTUSER.DAT, распространенной причиной ошибки является повреждение параметров профиля пользователя в реестре.
- Загрузив компьютер с другой учетной записи администратора, откройте «PowerShell» или «Командную строку».
- Выполните команду
wmic useraccount get domain,name,sid. Запомните или запишите SID пользователя, вход которого в систему вызывает ошибку. - Откройте «Редактор реестра» командой
regedit, выполненной в вызванном нажатием клавиш Win + R диалоговом окошке. - Разверните ветку
HKEY_LOCAL_MACHINESOFTWAREMicrosoftWindows NTCurrentVersionProfileListи найдите подраздел, имеющий то же название, что и SID пользователя, полученный в первом пункте инструкции. - Если в конце названия SID имеется расширение «bak», удалите его. Если обнаружатся два подраздела с именем SID – один с расширением «bak», а другой без расширения, переименуйте подраздел без «bak», добавив в нему расширение «old» или «backup». И напротив, удалите расширение у папки профиля с «bak».
- После переименования справа найдите параметры с именами «RefCount» и «State» и обнулите их значения. Для этого откройте двойным кликом окошко редактирования и установите значение «0». В случае отсутствия указанных параметров создайте их вручную из контекстного меню. Тип они должны иметь DWORD.
- Убедитесь, что в качестве значения параметра «ProfileImagePath» указан путь к правильному каталогу профиля пользователя в папке
C:Users. В противном случае задайте его.

Нет доступа к рабочему столу
Если на ПК отсутствует вторая учетная запись, и получить доступ к рабочему столу не удается, редактировать реестр придется в режиме offline, загрузившись с установочного диска с Windows 10.
- Загрузив компьютер с установочного носителя, нажмите Shift + F10, чтобы запустить «Командную строку».
- Откройте «Редактор реестра», для чего выполните в консоли команду
regedit. - Выделите мышкой раздел
HKEY_LOCAL_MACHINEи выберите в меню «Файл» опцию «Загрузить куст». - В открывшемся окне обзора укажите файл «SOFTWARE», расположенный по адресу
C:WindowsSystem32config. Обратите внимание, что буква загрузочного диска может быть другой. - Присвойте временному разделу произвольное название и нажмите «OK».
- Зайдите во временный подраздел, разверните ветку
MicrosoftWindows NTCurrentVersionProfileListи повторите действия, описанные в Способе 3, начиная с третьего пункта. - Выделите временный подраздел мышкой и выберите из меню «Файл» опцию «Выгрузить куст».
- Подтвердите выгрузку куста.

Закройте реестр и загрузите компьютер в обычном режиме.
Способ 4: Создание нового пользователя
Альтернативное решение заключается в создании нового пользователя с последующим переносом данных в новую учетную запись. Выполнять эту операцию желательно в безопасном режиме, из среды восстановления, попасть в которую можно путем перезагрузки компьютера с зажатой клавишей Shift.
Подробнее: Вход в безопасный режим в Windows 10
- Откройте оснастку управления пользователями, выполнив команду
netplwizв диалоговом окошке, вызванном нажатием клавиш Win + R. - Нажмите в открывшемся окошке кнопку «Добавить».
- Откроется интерфейс создания нового локального пользователя. Придумайте для новой учетной записи имя, пароль и нажмите «Далее».
- Подтвердите создание учетной записи нажатием «Готово».
- В окне «Учетные записи пользователи» выделите нового юзера и нажмите «Свойства».
- В окне свойств переключитесь на вкладку «Членство в группах» и назначьте пользователя администратором. Сохраните настройки.

Загрузив компьютер в обычном режиме, перенесите личные файлы в новый профиль. К сожалению, данный способ имеет ряд недостатков: во-первых, в профиле нового пользователя некоторые программы могут оказаться недоступными, во-вторых, если проблема с входом в учетную запись была вызвана повреждением файла NTUSER.DAT, войти в новую учетную запись не удастся.
Способ 5: Точка восстановления
Простым, но достаточно эффективным решением проблемы является откат системы к ближайшей точке восстановления.
- Перезагрузите ПК с экрана входа систему, зажав клавишу Shift.
- Попав в среду восстановления, перейдите в раздел «Поиск и устранение неисправностей» → «Дополнительные параметры» → «Восстановление системы».
- Нажмите в окне запустившегося мастера отката кнопку «Далее» и проследуйте указаниям.


В ходе отката будут восстановлены параметры реестра и все ключевые файлы, включая конфигурационный файл NTUSER.DAT.
Подробнее: Откат к точке восстановления в Windows 10
Еще статьи по данной теме:
Помогла ли Вам статья?
Использование редактора реестра с умом

С помощью правки реестра можно изменить очень многие параметры, оптимизировать работу системы, отключить какие-либо ненужные функции системы и многое другое. В этой статье поговорим об использовании редактора реестра, не ограничиваясь стандартными инструкциями наподобие «найти такой-то раздел, изменить значение». Статья в равной степени подойдет для пользователей Windows 7, 8 и 8.1.
Что такое реестр
Реестр Windows представляет собой структурированную базу данных, в которой хранятся параметры и информация, используемая операционной системой, драйверами, службами и программами.
Реестр состоит из разделов (в редакторе выглядят как папки), параметров (или ключей) и их значений (показываются в правой части редактора реестра).
Чтобы запустить редактор реестра, в любой версии Windows (от XP) вы можете нажать клавиши Windows + R и ввести regedit в окно «Выполнить».
Впервые запуская редактор в левой части вы увидите корневые разделы, в которых неплохо бы ориентироваться:
- HKEY_CLASSES_ROOT — данный раздел используются для хранения и управления ассоциациями файлов. Фактически, данный раздел является ссылкой на HKEY_LOCAL_MACHINE/Software/Classes
- HKEY_CURRENT_USER — содержит параметры для пользователя, под именем которого был осуществлен вход в систему. Здесь же хранятся большинство параметров установленных программ. Является ссылкой на раздел пользователя в HKEY_USERS.
- HKEY_LOCAL_MACHINE — в данном разделе хранятся настройки ОС и программ в целом, для всех пользователей.
- HKEY_USERS — хранит настройки для всех пользователей системы.
- HKEY_CURRENT_CONFIG — содержит параметры всего установленного оборудования.
В инструкциях и руководствах имена разделов часто сокращаются до HK + первые буквы имени, например, вы можете увидеть такую запись: HKLM/Software, что соответствует HKEY_LOCAL_MACHINE/Software.
Где хранятся файлы реестра
Файлы реестра хранятся на системном диске в папке Windows/System32/Config — файлы SAM, SECURITY, SYTEM и SOFTWARE содержат информацию из соответствующих разделов в HKEY_LOCAL_MACHINE.
Данные из HKEY_CURRENT_USER хранятся в скрытом файле NTUSER.DAT в папке «Users/Имя_пользователя» на компьютере.
Создание и изменение разделов и параметров реестра
Любые действия по созданию и изменению разделов и значений реестра можно выполнить, обратившись к контекстному меню, появляющемуся по правому клику по имени раздела или в правой области со значениями (или по самому ключу, если его требуется изменить.
Ключи реестра могут иметь значения различных типов, но чаще всего при правке приходится иметь дело с двумя из них — это строковый параметр REG_SZ (для задания пути к программе, например) и параметр DWORD (например, для включения или отключения какой-либо функции системы).
Избранное в редакторе реестра
Даже среди тех, кто регулярно пользуется редактором реестра, почти нет тех, кто использует при этом пункт меню «Избранное» редактора. А зря — сюда можно добавить наиболее часто просматриваемые разделы. И в следующий раз, для перехода к ним не копаться в десятках имен разделов.
«Загрузить куст» или правка реестра на компьютере, который не загружается
С помощью пункта меню «Файл» — «Загрузить куст» в редакторе реестра вы можете выполнить загрузку разделов и ключей с другого компьютера или жесткого диска. Наиболее часто встречающийся вариант использования: загрузка с LiveCD на компьютере, который не загружается и исправление ошибок реестра на нем.
Примечание: пункт «Загрузить куст» активен только при выборе разделов реестра HKLM и HKEY_USERS.
Экспорт и импорт разделов реестра
Если необходимо, вы можете экспортировать любой раздел реестра, включая подразделы, для этого кликните по нему правой кнопкой мыши и выберите в контекстном меню «Экспортировать». Значения будут сохранены в файле с расширением .reg, который по сути является текстовым файлом и его можно редактировать с помощью любого текстового редактора.
Для импорта значений из такого файла, вы можете просто дважды кликнуть по нему или же выбрать в меню редактора реестра «Файл» — «Импорт». Импорт значений может понадобиться в различных случаях, например, для того, чтобы исправить ассоциации файлов Windows.
Очистка реестра
Многие сторонние программы в числе прочих функций предлагают произвести очистку реестра, что по описанию должно привести к ускорению работы компьютера. Я уже писал статью на эту тему и не рекомендую выполнять подобную очистку. Статья: Программы для очистки реестра — стоит ли их использовать.
Отмечу, что речь идет не об удалении записей вредоносных программ в реестре, а именно о «профилактической» очистке, которая по факту не приводит к повышению производительности, но может привести к сбоям в работе системы.
Дополнительные сведения о редакторе реестра
Некоторые статьи на сайте, которые имеют отношение к редактированию реестра Windows:
- Редактирование реестра запрещено администратором системы — что делать в этом случае
- Как удалить программы из автозагрузки с помощью редактора реестра
- Как убрать стрелки с ярлыков путем правки реестра