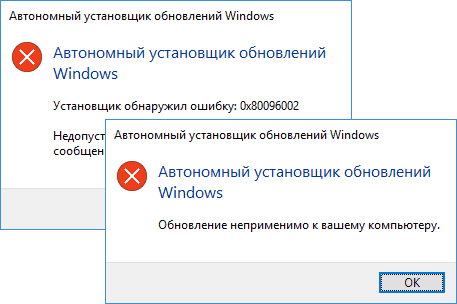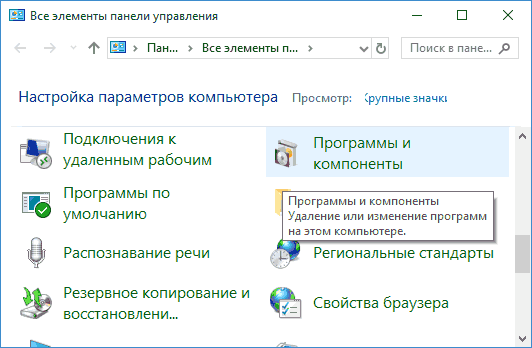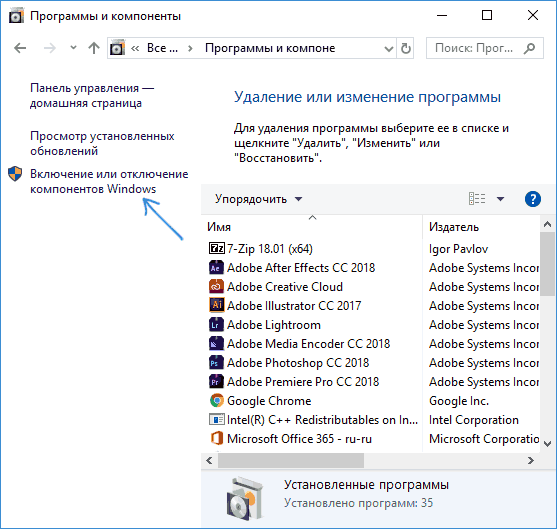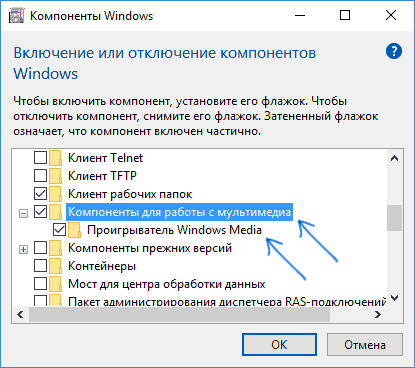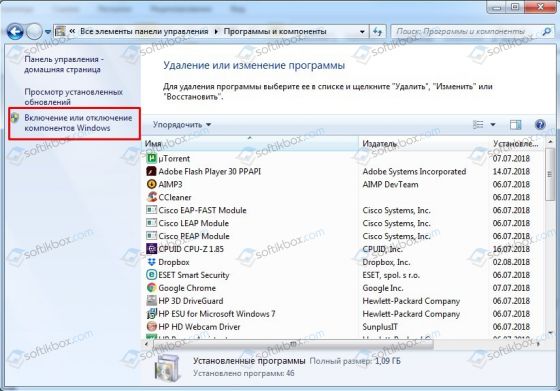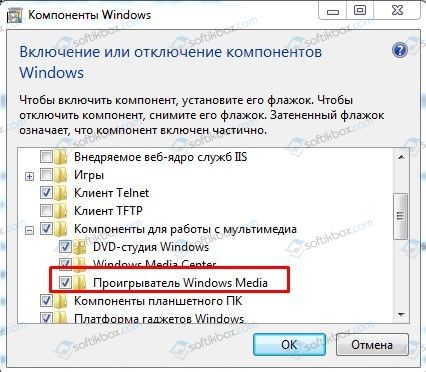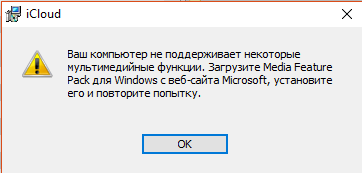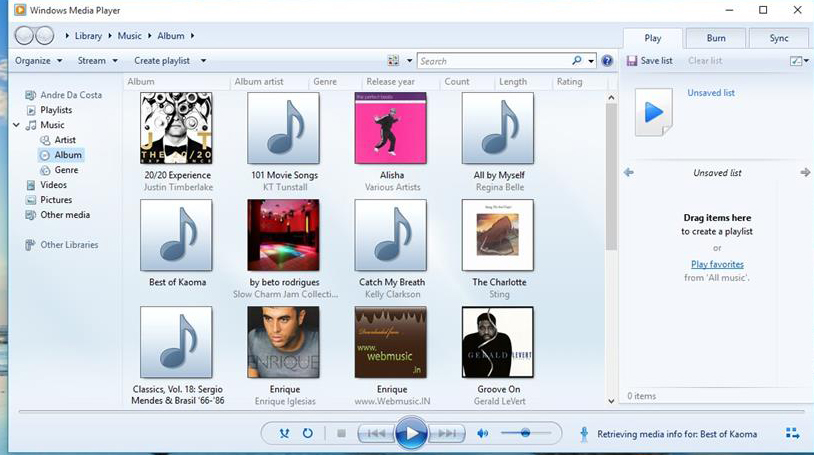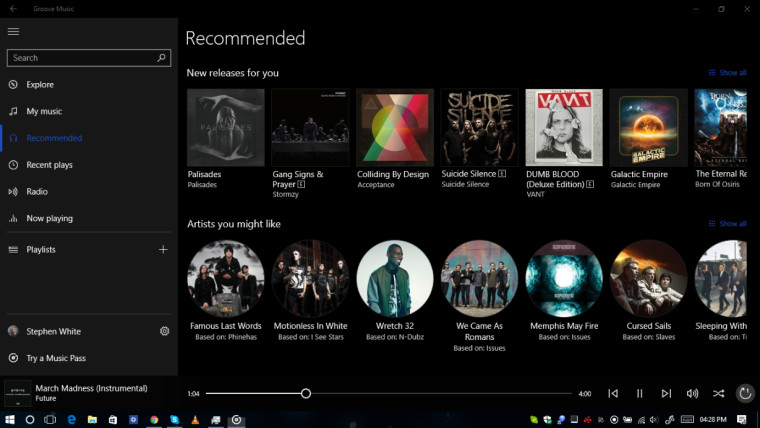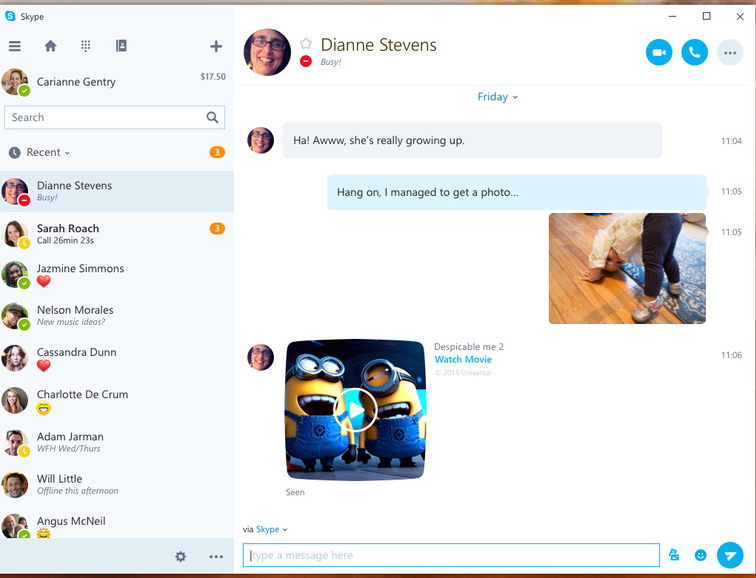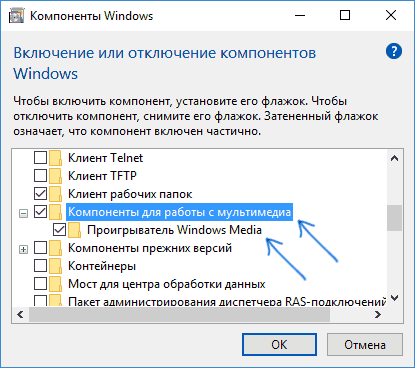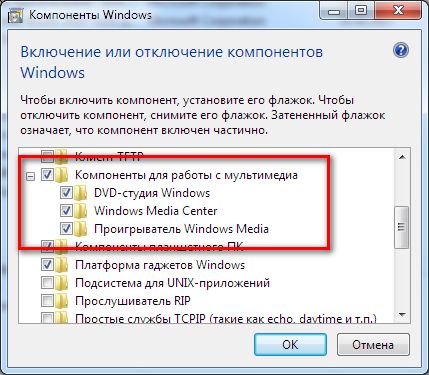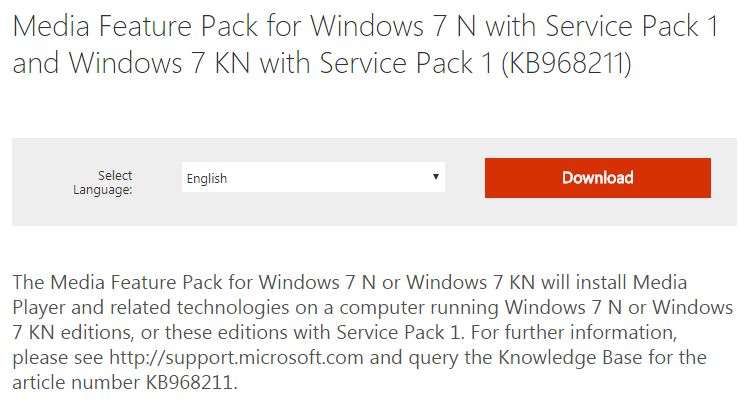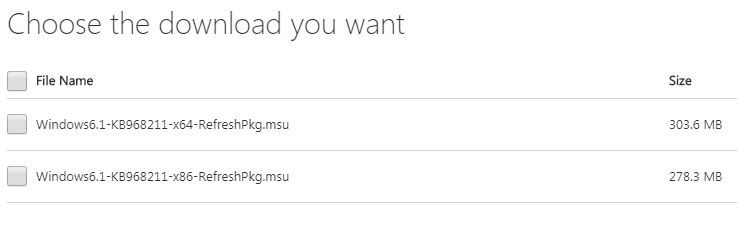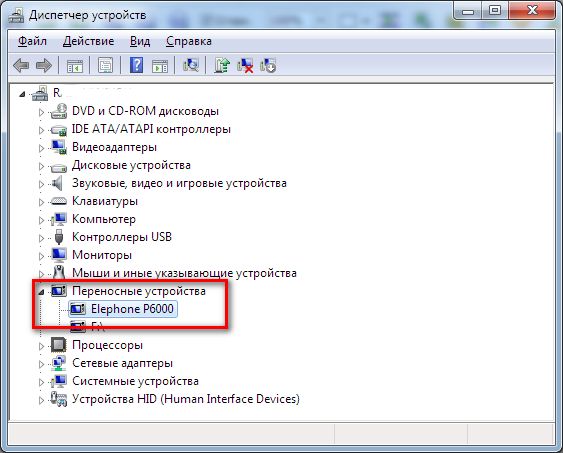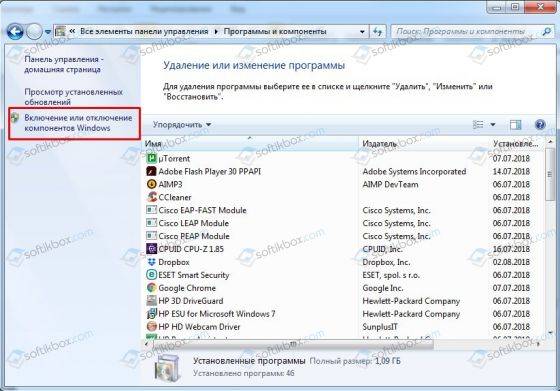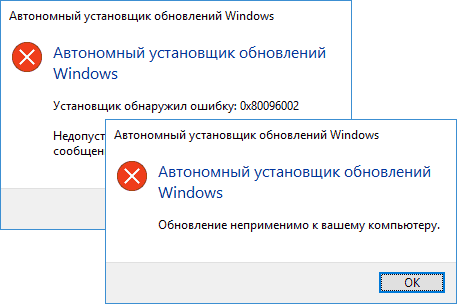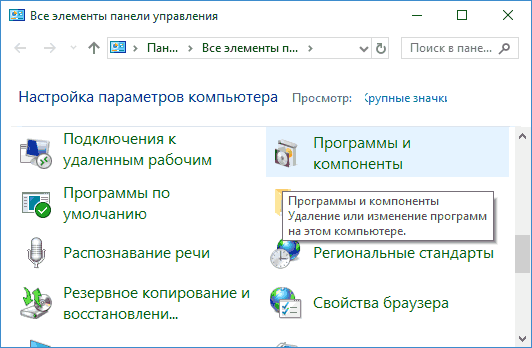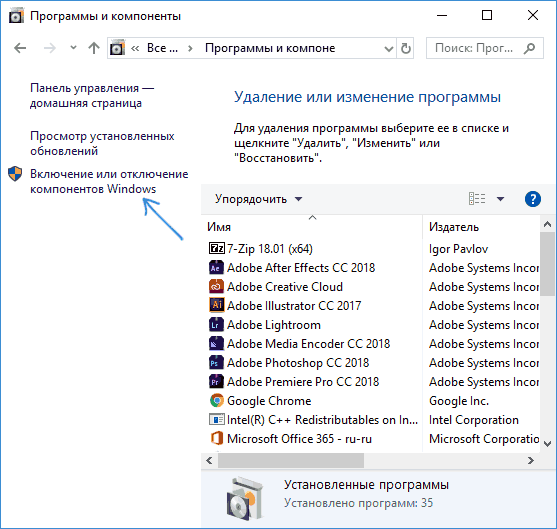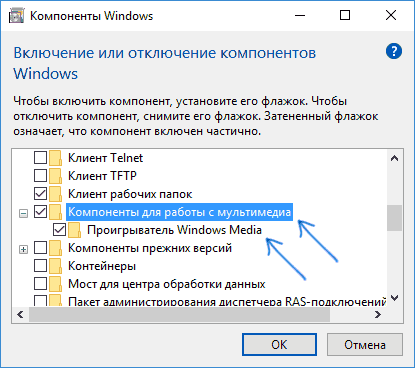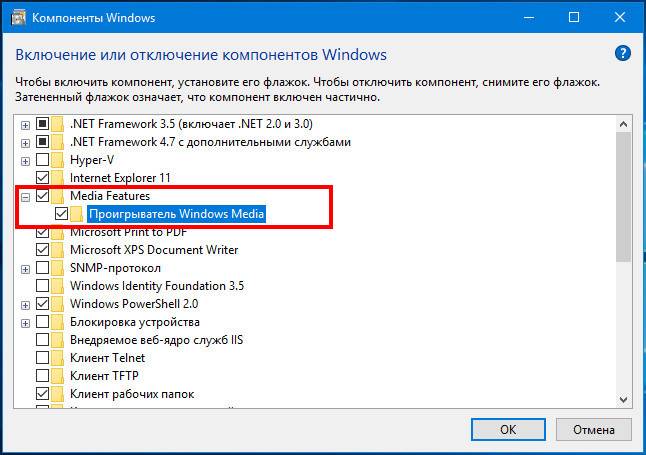Для чего это нужно? — Некоторые игры (например, GTA 5) или программы (iCloud и другие) при установке или запуске могут сообщить о необходимости установить Media Feature Pack и без наличия этих компонентов в Windows не будут работать.
Как скачать установщик Media Feature Pack и почему он не устанавливается
Большинство пользователей, столкнувшись с ошибками и необходимостью установки мультимедийных компонентов Media Feature Pack быстро находят необходимые установщики на стороннем сайте или на официальном сайте Майкрософт. Скачать Media Feature Pack можно здесь (не загружайте, пока не прочитаете дальше):
- https://www.microsoft.com/en-us/software-download/mediafeaturepack — Media Feature Pack для Windows 10
- https://www.microsoft.com/en-us/download/details.aspx?id=40744 — для Windows 8.1
- https://www.microsoft.com/en-us/download/details.aspx?id=16546 — для Windows 7
Однако, в большинстве случаев Media Feature Pack не устанавливается на компьютер, а при установке вы получите сообщение о том, что «Обновление неприменимо к вашему компьютеру» или ошибку Автономного установщика обновлений «Установщик обнаружил ошибку 0x80096002» (возможны и другие коды ошибки, например 0x80004005).
Дело в том, что эти установщики предназначены только для редакций Windows N и KN (а у нас мало у кого есть такая система). На обычных же Домашней, Профессиональной или Корпоративной версии Windows 10, 8.1 и Windows 7 Media Feature Pack встроен, просто отключен. И его можно включить без загрузки каких-либо дополнительных файлов.
Как включить Media Feature Pack в Windows 10, 8.1 и Windows 7
Если какая-то программа или игра требует установить Media Feature Pack в обычной редакции Windows, это почти всегда означает, что у вас отключены Мультимедиа компоненты и (или) Проигрыватель Windows Media.
Чтобы включить их, проделайте следующие простые шаги:
- Откройте панель управления (во всех версиях Windows это можно сделать через поиск, или нажав клавиши Win+R, введя control и нажав Enter).
- Откройте пункт «Программы и компоненты».
- Слева выберите пункт «Включение или отключение компонентов Windows».
- Включите «Компоненты для работы с мультимедиа» и «Проигрыватель Windows Media».
- Нажмите кнопку «Ок» и дождитесь завершения установки компонентов.
После этого Media Feature Pack будет установлен на вашем компьютере или ноутбуке и GTA 5, iCloud, другая игра или программа больше его не потребуют.
12.08.2018
Просмотров: 26844
При установке игр, таких как GTA 5, Dota 2 и других, а также при запуске штатных приложений Windows таких, как OneDrive, Windows Media Player пользователь персонального компьютера может столкнуться с сообщением, в котором указано, что нужно скачать Media Feature Pack. Также на необходимость инсталляции этого компонента указывают и ошибки 0x80096002 и 0x80004005, которые могут возникать при открытии классических приложений системы.
Что такое Media Feature Pack?
Media Feature Pack – это компонент операционной системы Microsoft, который предназначен для работы мультимедийных программ и игр. Иными словами, этот компонент является посредником между операционной системой Windows и установленными приложениями. Если Windows Media Feature Pack отсутствует на компьютере, то система выдаст уведомление о необходимости его инсталляции, а программа, соответственно, не запуститься.
В таких операционных системах, как Windows 10 N и Windows KN этот компонент включен (однако мало у кого они инсталлированы). Для других сборок он загружается посредством установки таких пакетов обновления, как KB4039813 (для версии 1709) и KB4057437 (версия 1803). Для тех, кто использует другую версию операционной системы, разработчики Microsoft рекомендуют установить KB3145500, предварительно создав точку восстановления.
ВАЖНО! В Windows 7 и 8 компонент Windows Media Feature Pack уже установлен, однако выключен.
Как скачать и установить Media Feature Pack?
Для начала обозначим, что в Windows 7 и 8 этот компонент выключен. Поэтому устанавливать его не нужно.
Достаточно выполнить следующее:
- Переходим в раздел «Установка и удаление программ». В меню слева выбираем «Включение и отключение компонентов Windows».
- Откроется небольшое окно. Выбираем «Компоненты для работы с мультимедиа».
- Ставим отметку возле пункта «Проигрыватель Windows Media» и жмем «ОК».
- Точно так же включить данный компонент можно и в Windows 10.
Отдельно скачать Media Feature Pack можно по ссылкам из официального сайта Microsoft.
- Для Windows 10 – https://www.microsoft.com/en-us/software-download/mediafeaturepack;
- Для Windows 8.1 – https://www.microsoft.com/en-us/download/details.aspx?id=40744;
- Для Windows 7 – https://www.microsoft.com/en-us/download/details.aspx?id=16546.
Однако нужно отметить, что при инсталляции файла Media Feature Pack появляется сообщение о том, что «Обновление неприменимо к вашему компьютеру». Поэтому устанавливать нужно не отдельный файл, а пакет обновлений, который указан выше. Только после его инсталляции можно включить Media Feature Pack в компонентах Windows и избавиться от ошибки с запуском программ и игр.
Media Feature Pack и Windows 10 – проблемы и их решения
Многие пользователи десятки при попытке установить клиент iCloud от Apple и некоторые новые игры получают странное сообщение об ошибке. Windows говорит, что пакет Media Feature отсутствует. Что это за проблема и как её решить?
Правила установки Media Feature Pack на Windows 10.
Причины возникновения ошибки
Владельцы 10-ок, которые также используют продукты Apple, могут установить iCloud. Некоторые из них при этом сталкиваются с неожиданным завершением установки и сообщением:
«На вашем компьютере отсутствуют функции мультимедиа. Загрузите Media Feature Pack с веб-сайта Microsoft, установите и повторите попытку.»
Эта программа нуждается в функциях мультимедиа Windows, которые в системе не обнаружены. В чем же причина отсутствующих пакетов на 10?
Причина 1: версия Windows 10 N
Первая причина, по которой во время установки iCloud может появиться указанное выше сообщение, заключается в том, что используется версия Windows 10 N (или KN). Эти версии были введены Microsoft под давлением Комиссии ЕС и правительства Кореи. Оба дополнения не содержат пакеты мультимедиа и стандартный медиа плеер. Если у вас установлена версия Windows 10 N, вы можете добавить функции мультимедиа через установку пакетов. Для каждой сборки системы имеется отдельный пакет.
Причина 2: Функции мультимедиа деактивированы
Если вы используете не Windows 10 N, но получаете ошибку во время установки iCloud, на такой платформе пакет установлен быть не может – функции уже включены в операционную систему.
Причина 3: блоки антивирусного программного обеспечения WMP
Код ошибки 0x800F0821 при попытке добавить WMP в Windows 10 указывает, что операция была прервана. Для решения проблемы достаточно удалить антивирус. Проверено на примере Avira.
Как скачать установщик Media Feature Pack и почему он не устанавливается
Windows 10 «N» включает те же функции, что и другие версии Windows 10, за исключением технологий, связанных с мультимедиа. N не содержит Windows Media Player, Skype и некоторые предустановленные мультимедийные приложения (музыка, видео, диктофон). И чаще всего Media Feature Pack на Цindows 10 не устанавливается. Средства, связанные с мультимедиа, которые не предусмотрены в Windows 10 N, включают следующие:
- Пользовательский интерфейс Windows Media Player. Включает функции проигрывателя Windows, такие как возможность воспроизведения медиафайлов и аудиодисков, управление медиа в библиотеке, создание списка воспроизведения, предоставление метаданных для мультимедиа (в том числе обложки альбомов), создание аудиодиска, перенос музыки на портативный музыкальный плеер, воспроизведение потокового содержимого веб-сайтов.
- Формат Windows Media. Позволяет воспроизводить мультимедийные документы системного формата ASF, аудио- и видеокодеки Windows Media, обеспечивает стандартное потоковое вещание и DRM.
- Windows Media DRM. Контролирует доставку защищённого контента на монитор ПК, портативное или сетевое устройство.
- Инфраструктура портативных устройств Windows1 (WPD). Коннектится с подключёнными накопителями, в том числе гаджеты с встроенным протоколом передачи медиа.
- Кодеки VC-1, MPEG-4, H.264, H.265 и H.263. Поддержка действий, включающих воспроизведение и создание мультимедийных файлов, закодированных стандартными кодеками.
- Groove. Предустановленное приложение, которое используется для воспроизведения цифровой музыки.
- Видео. Предустановленное приложение, которое используется для воспроизведения цифрового видео.
- Диктофон. Предустановленное приложение, которое используется для записи звуков.
- Skype. Установленное приложение, которое используется для обмена сообщениями и видеозвонков.
Если вы используете Windows 10 N, придётся установить другое программное обеспечение от Microsoft или других разработчиков. Без них вы не сможете воспроизводить или создавать аудиодиски, мультимедийные файлы и видео; передавать музыку; редактировать и хранить фотографии и т.д.
- Перейдите на страницу загрузки Медиа Feature Pack на сайте Microsoft.
- Выберите нужный язык и нажмите/коснитесь «Загрузить».
- Выберите разрядность ОС – 32 или 64, и нажмите/коснитесь «Далее» для загрузки.
- Сохраните файл MSU там, где вам удобно.
- Дважды щёлкните/коснитесь загруженного файла MSU для установки.
После завершения установки перезагрузите ПК и проверьте работу приложений.
Как включить media feature pack в windows
Введите в строке поиска Windows «Включение или отключение компонентов Windows» и нажмите Enter. Найдите параметр «Компоненты для работы с мультимедиа» и включите его (поставьте галочку). Готово!
Через реестр
Иногда появляется сообщение «Запрос на мультимедийные функции является устаревшим требованием Windows 7». Если ни одно из указанных выше решений не решит проблему, запустите редактор реестра regedit.exe от имени администратора. Перейдите в раздел реестра:
и измените значение DWORD в WindowsMediaVersion на значение 1. Если эта запись отсутствует, добавьте новое значение DWORD WindowsMediaVersion. Затем переустановите iCloud.
Как скачать Media Feature Pack

Для чего это нужно? — Некоторые игры (например, GTA 5) или программы (iCloud и другие) при установке или запуске могут сообщить о необходимости установить Media Feature Pack и без наличия этих компонентов в Windows не будут работать.
Как скачать установщик Media Feature Pack и почему он не устанавливается
Большинство пользователей, столкнувшись с ошибками и необходимостью установки мультимедийных компонентов Media Feature Pack быстро находят необходимые установщики на стороннем сайте или на официальном сайте Майкрософт. Скачать Media Feature Pack можно здесь (не загружайте, пока не прочитаете дальше):
Дело в том, что эти установщики предназначены только для редакций Windows N и KN (а у нас мало у кого есть такая система). На обычных же Домашней, Профессиональной или Корпоративной версии Windows 10, 8.1 и Windows 7 Media Feature Pack встроен, просто отключен. И его можно включить без загрузки каких-либо дополнительных файлов.
Как включить Media Feature Pack в Windows 10, 8.1 и Windows 7
Если какая-то программа или игра требует установить Media Feature Pack в обычной редакции Windows, это почти всегда означает, что у вас отключены Мультимедиа компоненты и (или) Проигрыватель Windows Media.
Чтобы включить их, проделайте следующие простые шаги:
- Откройте панель управления (во всех версиях Windows это можно сделать через поиск, или нажав клавиши Win+R, введя control и нажав Enter).
- Откройте пункт «Программы и компоненты».
- Слева выберите пункт «Включение или отключение компонентов Windows».
- Включите «Компоненты для работы с мультимедиа» и «Проигрыватель Windows Media».
- Нажмите кнопку «Ок» и дождитесь завершения установки компонентов.
После этого Media Feature Pack будет установлен на вашем компьютере или ноутбуке и GTA 5, iCloud, другая игра или программа больше его не потребуют.
А вдруг и это будет интересно:
Почему бы не подписаться?
Рассылка новых, иногда интересных и полезных, материалов сайта remontka.pro. Никакой рекламы и бесплатная компьютерная помощь подписчикам от автора. Другие способы подписки (ВК, Одноклассники, Телеграм, Facebook, Twitter, Youtube, Яндекс.Дзен)
08.08.2018 в 10:16
Я так понял это нужно только Геймерам и владельцам огрызков Айфонов (ведь iCloud необходим только им) ? Какие ещё причины установить Media Feature Pack обозначите? Благодарю.
08.08.2018 в 10:20
Это может пригодиться любому, кто столкнется с тем, что его программа не устанавливается и не запускается, а требует Media Feature Pack. По факту это может быть любая программа, которая использует стандартные функции Windows для работы с мультимедиа, я привел лишь два самых частых случая.
26.12.2018 в 21:34
Запросила программа Cyberlink Power DVD
18.11.2018 в 08:10
Не устанавливается на win 7 embeded standart…
обновление не применимо для вашего пк (
26.11.2018 в 15:53
5 баллов. Лучшее решение. В процессе, было предложено отказаться от установки — ничего не нажимайте, ждите!
04.12.2018 в 10:23
17.12.2018 в 21:25
не помогло. Icloud так и не установливается…
18.12.2018 в 13:41
И сообщает то же самое?
21.12.2018 в 21:46
Все сделал по вашему туториалу, открыл и все дела до галочек но все равно прога требует
11.01.2019 в 00:03
Отсутствует «Компоненты для работы с мультимедиа», дальше ничего не могу сделать, где её искать?
12.01.2019 в 15:39
А что у вас за редакция Windows? Возможно, вам по ссылке нужно просто скачать, которая тоже в статье есть.
02.04.2019 в 18:48
Windows 7 не помогло( Adobe Premiere Pro CC всё так же требует установку этого пакета (
11.04.2019 в 05:35
Здравствуйте. Эту ошибку выдает программа Adobe Premiere Pro, но только при работе с форматом MTS. Приведенные выше способы решения проблемы не работают, есть ли еще какие ни будь варианты?
11.04.2019 в 08:38
Здравствуйте. Возможно, просто кодека ему не хватает конкретно под этот формат?
И обратите внимание на 8-й пункт отсюда: helpx.adobe.com/ru/premiere-pro/kb/troubleshoot-MTS-files.html
Если предположить, что у вас пробная версия, или «не пробная, сделанная из пробной», то в этом может быть дело.
Примечание: после отправки комментария он не появляется на странице сразу. Всё в порядке — ваше сообщение получено. Ответы на комментарии и их публикация выполняются ежедневно днём, иногда чаще. Возвращайтесь.
Почему не работает MTP на Windows 7 N при подключении Andro >17 сентября 2017 / Windows, Смартфоны и электронные книги
Эта статья является продолжением первой части https://moonback.ru/page/mtp-error и написана для тех кому ничего из ранее предложенного не помогло.
Поводом для написания этой статьи послужила следующая история. Я недавно пытался подключить свой старый Android смартфон к компьютеру со свежеустановленной Windows 7 Enterprise N x64. И столкнулся с проблемой установки драйверов в ручном режиме как было описано в предыдущей статье. В операционной системе попросту отсутствовало USB-устройство MTP. По началу я даже пытался скачать драйверы с нескольких сайтов опираясь на код оборудования. Но все это приводило к всевозможным ошибкам Windows, а смартфон в режиме MTP так и не работал.
Что не включено в выпуски Windows 7 N?
Напомню, что у меня установлена Windows 7 Enterprise N x64, которая включает в себя все стандартные компоненты Windows 7, за исключением проигрывателя Windows Media 12 и сопутствующих программ, таких как Windows Media Center и «DVD-студия Windows».
Решение проблемы с установкой MTP драйвера в Windows 7 N
Так как MTP расшифровывается как Media Transfer Protocol (ключевое слово Media), то я предположил, что проблема в подключении MTP устройств кроется в отсутствии необходимых компонентов в операционной системе Windows редакции N и мне нужно установить недостающее ПО на компьютер.
Я сразу отговорю вас скачивать Media Player или еще что-то с каких бы то ни было ресурсов, в том числе официальных. В лучшем случае вы получите сообщение, что для вашей операционной системы нечего устанавливать.
Нам необходим пакет обновлений KB968211 подготовленный именно для Windows 7 N и KN, в который кроме самого медиа плеера, как я понял, входят служебные библиотеки, которые превращают редакцию N в полноценную операционную систему без ограничений.
Media Feature Pack for Windows 7 N (KB968211)
Не пугайтесь, что при выборе файла для скачивания нет русского языка. Ставьте английскую версию, после установки Windows сама доставит необходимый языковый пакет и если у вас Windows на русском, то и медиа плеер так же будет на русском.
При скачивании выберите необходимую вам вам разрядность в зависимости от вашей операционной системы:
Выбор файла для скачивания Media Feature Pack for Windows 7 N
Скачиваемый файл имеет большой объем около 300 МБ. Установка его так же длится достаточно долго. Но результат этого стоил. У меня Андроид телефон подключился сам, то есть не было необходимости в ручном режиме подсовывать драйверы как это я делал ранее в Windows 8.1.
Выводы
Если у вас на Windows не работает MTP и не получается установить драйверы, то проверьте редакцию своей операционной системы, вдруг она N или KN, и посмотрите установлены ли у вас средства по работе с мультимедиа. Вполне возможно, что вам необходимо доустановить недостающие компоненты Виндовс, в частности Media Feature Pack for Windows 7 N.
Обновление Windows Media Player на Windows 7
Windows Media Player – это встроенный системный компонент, поэтому способ его обновления немного отличается от стандартных способов. Рассмотрим, основные способы обновления проигрывателя.
Как обновить Media Player
Для обновления стандартного медиаплеера на Windows 7 достаточно воспользоваться только системным функционалом.
Вариант 1: Ручное обновление
-
Запускаем Windows Media Player.
Нажимаем ПКМ на нижней или же верхней части интерфейса. Выбираем пункт «Справка», а затем заходим в «Проверка обновлений…».
Вариант 2: Автоматическое обновление
-
Снова запускаем проигрыватель и жмем ПКМ на любой интерфейсной панели. Выбираем «Сервис», а затем кликаем на «Параметры».
Вариант 3: Принудительное обновление
Этот способ нужно использовать, только если не помогли предыдущие два.
-
Скачиваем Media Feature Pack для “семёрки”.
После установки переходим к отключению элемета. Заходим в «Панель управления» и нажимаем на «Программы».
Находим в окошке папку «Компоненты для работы с мультимедиа» и нажимаем на плюсик рядом с ней.
Появится список папок, входящих в этот раздел. Снимаем галку рядом с «Компоненты для работы с мультимедиа».
После финала появится окно с просьбой перезапустить Персональный Компьютер. Удовлетворяем просьбу системы.
Снова открываем окно включения элементов. Ещё раз находим папку под названием «Компоненты для работы с мультимедиа». Возвращаем все галочки на место и кликаем на «ОК».
Теперь Вы знаете все способы, помогающие обновить проигрыватель Windows Media Player.
Содержание
- 1 Как скачать установщик Media Feature Pack и почему он не устанавливается
- 2 Как включить Media Feature Pack в Windows 10, 8.1 и Windows 7
При установке игр, таких как GTA 5, Dota 2 и других, а также при запуске штатных приложений Windows таких, как OneDrive, Windows Media Player пользователь персонального компьютера может столкнуться с сообщением, в котором указано, что нужно скачать Media Feature Pack. Также на необходимость инсталляции этого компонента указывают и ошибки 0x80096002 и 0x80004005, которые могут возникать при открытии классических приложений системы.
Читайте на SoftikBox:Как определить установленную версию Net Framework в ОС Windows?
Media Feature Pack – это компонент операционной системы Microsoft, который предназначен для работы мультимедийных программ и игр. Иными словами, этот компонент является посредником между операционной системой Windows и установленными приложениями. Если Windows Media Feature Pack отсутствует на компьютере, то система выдаст уведомление о необходимости его инсталляции, а программа, соответственно, не запуститься.
В таких операционных системах, как Windows 10 N и Windows KN этот компонент включен (однако мало у кого они инсталлированы). Для других сборок он загружается посредством установки таких пакетов обновления, как KB4039813 (для версии 1709) и KB4057437 (версия 1803). Для тех, кто использует другую версию операционной системы, разработчики Microsoft рекомендуют установить KB3145500, предварительно создав точку восстановления.
ВАЖНО! В Windows 7 и 8 компонент Windows Media Feature Pack уже установлен, однако выключен.
Для начала обозначим, что в Windows 7 и 8 этот компонент выключен. Поэтому устанавливать его не нужно.
Достаточно выполнить следующее:
- Переходим в раздел «Установка и удаление программ». В меню слева выбираем «Включение и отключение компонентов Windows».
- Откроется небольшое окно. Выбираем «Компоненты для работы с мультимедиа».
- Ставим отметку возле пункта «Проигрыватель Windows Media» и жмем «ОК».
- Точно так же включить данный компонент можно и в Windows 10.
Отдельно скачать Media Feature Pack можно по ссылкам из официального сайта Microsoft.
- Для Windows 10 – https://www.microsoft.com/en-us/software-download/mediafeaturepack;
- Для Windows 8.1 – https://www.microsoft.com/en-us/download/details.aspx?id=40744;
- Для Windows 7 – https://www.microsoft.com/en-us/download/details.aspx?id=16546.
Однако нужно отметить, что при инсталляции файла Media Feature Pack появляется сообщение о том, что «Обновление неприменимо к вашему компьютеру». Поэтому устанавливать нужно не отдельный файл, а пакет обновлений, который указан выше. Только после его инсталляции можно включить Media Feature Pack в компонентах Windows и избавиться от ошибки с запуском программ и игр.
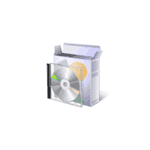
Для чего это нужно? — Некоторые игры (например, GTA 5) или программы (iCloud и другие) при установке или запуске могут сообщить о необходимости установить Media Feature Pack и без наличия этих компонентов в Windows не будут работать.
Как скачать установщик Media Feature Pack и почему он не устанавливается
Большинство пользователей, столкнувшись с ошибками и необходимостью установки мультимедийных компонентов Media Feature Pack быстро находят необходимые установщики на стороннем сайте или на официальном сайте Майкрософт. Скачать Media Feature Pack можно здесь (не загружайте, пока не прочитаете дальше):
- https://www.microsoft.com/en-us/software-download/mediafeaturepack — Media Feature Pack для Windows 10
- https://www.microsoft.com/en-us/download/details.aspx?id=40744 — для Windows 8.1
- https://www.microsoft.com/en-us/download/details.aspx?id=16546 — для Windows 7
Однако, в большинстве случаев Media Feature Pack не устанавливается на компьютер, а при установке вы получите сообщение о том, что «Обновление неприменимо к вашему компьютеру» или ошибку Автономного установщика обновлений «Установщик обнаружил ошибку 0x80096002» (возможны и другие коды ошибки, например 0x80004005).
Дело в том, что эти установщики предназначены только для редакций Windows N и KN (а у нас мало у кого есть такая система). На обычных же Домашней, Профессиональной или Корпоративной версии Windows 10, 8.1 и Windows 7 Media Feature Pack встроен, просто отключен. И его можно включить без загрузки каких-либо дополнительных файлов.
Как включить Media Feature Pack в Windows 10, 8.1 и Windows 7
Если какая-то программа или игра требует установить Media Feature Pack в обычной редакции Windows, это почти всегда означает, что у вас отключены Мультимедиа компоненты и (или) Проигрыватель Windows Media.
Чтобы включить их, проделайте следующие простые шаги:
- Откройте панель управления (во всех версиях Windows это можно сделать через поиск, или нажав клавиши Win+R, введя control и нажав Enter).
- Откройте пункт «Программы и компоненты».
- Слева выберите пункт «Включение или отключение компонентов Windows».
- Включите «Компоненты для работы с мультимедиа» и «Проигрыватель Windows Media».
- Нажмите кнопку «Ок» и дождитесь завершения установки компонентов.
После этого Media Feature Pack будет установлен на вашем компьютере или ноутбуке и GTA 5, iCloud, другая игра или программа больше его не потребуют.
При установке некоторых программ или игр иногда приходится сталкиваться с необходимостью инсталляции дополнительных компонентов вроде Net Framework или Visual С++. Также приложение или игра могут затребовать Media Feature Pack — компонент от Microsoft, отвечающий за обработку в Windows мультимедийного контента. Но когда пользователь скачивает пакет с официального сайта и запускает его на своем компьютере, то получает ошибку «Обновление неприменимо к вашему компьютеру» или «Установщик обнаружил ошибку…».
Код ошибки обычно 0x80096002, но не исключены и другие варианты.
Решение этой проблемы очень простое, поскольку причиной ошибки почти во всех случаях становится отключенный Windows Media Player или вообще компонент Media Features, который во всех за небольшим исключением версиях и редакциях Windows является встроенным.
Откройте командой optionalfeatures в окошке «Выполнить» апплет «Компоненты Windows» и убедитесь, что в пунктах «Компоненты для работы с мультимедиа» (Media Features) и «Проигрыватель Windows Media» у вас установлены галочки.
Если нет, установите и примените новые настройки. После этого программа, которая до этого требовала Media Feature Pack, должна установиться, не создавая дополнительных проблем. То есть устанавливать вам компонент не придется.
Есть, однако, одно исключение.
Если у вас Windows редакций N или KN, что очень маловероятно, установить Media Feature Pack таки придется, так как в этих редакциях он по умолчанию отсутствует, равно как и приложения Groove Music, Movies & TV и Voice Recorder. В Windows N или KN также может отсутствовать мессенджер Skype. Причины, по которым Microsoft была вынуждена создать эти редакции, носят исключительно юридический характер. Проиграв дело об обвинении в нарушении антимонопольного закона, в 2004 Microsoft была оштрафована Европейской комиссией на 500 млн евро, кроме того, на компанию было наложено обязательство предлагать Windows в Европе без Media Player.
Так на свет появилась Windows N. С аналогичными проблемами в 2005 году пришлось столкнуться Microsoft в Южной Корее. Тогда компания потеряла 32 млн долларов, не считая обязательства предлагать операционную систему без Media Player и MSN Messenger. Поэтому обе эти редакции, и N, и KN доступны только в Европе и Корее. Кроме отсутствия в них мультимедийных компонентов, которые устанавливаются отдельно, ничем другим от прочих редакций Windows они не отличаются.
Используемые источники:
- https://softikbox.com/chto-takoe-media-feature-pack-i-kak-ego-ustanovit-28051.html
- https://remontka.pro/media-feature-pack/
- https://www.white-windows.ru/pochemu-ne-ustanavlivaetsya-media-feature-pack-a-takzhe-nemnogo-o-tom-chto-takoe-windows-n/
Многие пользователи десятки при попытке установить клиент iCloud от Apple и некоторые новые игры получают странное сообщение об ошибке. Windows говорит, что пакет Media Feature отсутствует. Что это за проблема и как её решить?
Правила установки Media Feature Pack на Windows 10.
Причины возникновения ошибки
Владельцы 10-ок, которые также используют продукты Apple, могут установить iCloud. Некоторые из них при этом сталкиваются с неожиданным завершением установки и сообщением:
«На вашем компьютере отсутствуют функции мультимедиа. Загрузите Media Feature Pack с веб-сайта Microsoft, установите и повторите попытку.»
Эта программа нуждается в функциях мультимедиа Windows, которые в системе не обнаружены. В чем же причина отсутствующих пакетов на 10?
Причина 1: версия Windows 10 N
Первая причина, по которой во время установки iCloud может появиться указанное выше сообщение, заключается в том, что используется версия Windows 10 N (или KN). Эти версии были введены Microsoft под давлением Комиссии ЕС и правительства Кореи. Оба дополнения не содержат пакеты мультимедиа и стандартный медиа плеер. Если у вас установлена версия Windows 10 N, вы можете добавить функции мультимедиа через установку пакетов. Для каждой сборки системы имеется отдельный пакет.
Причина 2: Функции мультимедиа деактивированы
Если вы используете не Windows 10 N, но получаете ошибку во время установки iCloud, на такой платформе пакет установлен быть не может – функции уже включены в операционную систему.
Причина 3: блоки антивирусного программного обеспечения WMP
Код ошибки 0x800F0821 при попытке добавить WMP в Windows 10 указывает, что операция была прервана. Для решения проблемы достаточно удалить антивирус. Проверено на примере Avira.
Как скачать установщик Media Feature Pack и почему он не устанавливается
Windows 10 «N» включает те же функции, что и другие версии Windows 10, за исключением технологий, связанных с мультимедиа. N не содержит Windows Media Player, Skype и некоторые предустановленные мультимедийные приложения (музыка, видео, диктофон). И чаще всего Media Feature Pack на Цindows 10 не устанавливается. Средства, связанные с мультимедиа, которые не предусмотрены в Windows 10 N, включают следующие:
- Пользовательский интерфейс Windows Media Player. Включает функции проигрывателя Windows, такие как возможность воспроизведения медиафайлов и аудиодисков, управление медиа в библиотеке, создание списка воспроизведения, предоставление метаданных для мультимедиа (в том числе обложки альбомов), создание аудиодиска, перенос музыки на портативный музыкальный плеер, воспроизведение потокового содержимого веб-сайтов.
- Формат Windows Media. Позволяет воспроизводить мультимедийные документы системного формата ASF, аудио- и видеокодеки Windows Media, обеспечивает стандартное потоковое вещание и DRM.
- Windows Media DRM. Контролирует доставку защищённого контента на монитор ПК, портативное или сетевое устройство.
- Инфраструктура портативных устройств Windows1 (WPD). Коннектится с подключёнными накопителями, в том числе гаджеты с встроенным протоколом передачи медиа.
- Кодеки VC-1, MPEG-4, H.264, H.265 и H.263. Поддержка действий, включающих воспроизведение и создание мультимедийных файлов, закодированных стандартными кодеками.
- Groove. Предустановленное приложение, которое используется для воспроизведения цифровой музыки.
- Видео. Предустановленное приложение, которое используется для воспроизведения цифрового видео.
- Диктофон. Предустановленное приложение, которое используется для записи звуков.
- Skype. Установленное приложение, которое используется для обмена сообщениями и видеозвонков.
Если вы используете Windows 10 N, придётся установить другое программное обеспечение от Microsoft или других разработчиков. Без них вы не сможете воспроизводить или создавать аудиодиски, мультимедийные файлы и видео; передавать музыку; редактировать и хранить фотографии и т.д.
- Перейдите на страницу загрузки Медиа Feature Pack на сайте Microsoft.
- Выберите нужный язык и нажмите/коснитесь «Загрузить».
- Выберите разрядность ОС – 32 или 64, и нажмите/коснитесь «Далее» для загрузки.
- Сохраните файл MSU там, где вам удобно.
- Дважды щёлкните/коснитесь загруженного файла MSU для установки.
После завершения установки перезагрузите ПК и проверьте работу приложений.
Как включить media feature pack в windows
Введите в строке поиска Windows «Включение или отключение компонентов Windows» и нажмите Enter. Найдите параметр «Компоненты для работы с мультимедиа» и включите его (поставьте галочку). Готово!
Через реестр
Иногда появляется сообщение «Запрос на мультимедийные функции является устаревшим требованием Windows 7». Если ни одно из указанных выше решений не решит проблему, запустите редактор реестра regedit.exe от имени администратора. Перейдите в раздел реестра:
HKEY_LOCAL_MACHINESOFTWAREMicrosoftWindowsCurrentVersionSetupWindowsFeatures
и измените значение DWORD в WindowsMediaVersion на значение 1. Если эта запись отсутствует, добавьте новое значение DWORD WindowsMediaVersion. Затем переустановите iCloud.
06.08.2018 windows

Для чего это нужно? — Некоторые игры (например, GTA 5) или программы (iCloud и другие) при установке или запуске могут сообщить о необходимости установить Media Feature Pack и без наличия этих компонентов в Windows не будут работать.
Большинство пользователей, столкнувшись с ошибками и необходимостью установки мультимедийных компонентов Media Feature Pack быстро находят необходимые установщики на стороннем сайте или на официальном сайте Майкрософт. Скачать Media Feature Pack можно здесь (не загружайте, пока не прочитаете дальше):
Добавить в заметки чтобы посмотреть позже?
Однако, в большинстве случаев Media Feature Pack не устанавливается на компьютер, а при установке вы получите сообщение о том, что «Обновление неприменимо к вашему компьютеру» или ошибку Автономного установщика обновлений «Установщик обнаружил ошибку 0x80096002» (возможны и другие коды ошибки, например 0x80004005).
Дело в том, что эти установщики предназначены только для редакций Windows N и KN (а у нас мало у кого есть такая система). На обычных же Домашней, Профессиональной или Корпоративной версии Windows 10, 8.1 и Windows 7 Media Feature Pack встроен, просто отключен. И его можно включить без загрузки каких-либо дополнительных файлов.
Как включить Media Feature Pack в Windows 10, 8.1 и Windows 7
Если какая-то программа или игра требует установить Media Feature Pack в обычной редакции Windows, это почти всегда означает, что у вас отключены Мультимедиа компоненты и (или) Проигрыватель Windows Media.
Чтобы включить их, проделайте следующие простые шаги:
- Откройте панель управления (во всех версиях Windows это можно сделать через поиск, или нажав клавиши Win+R, введя control и нажав Enter).
- Откройте пункт «Программы и компоненты».
- Слева выберите пункт «Включение или отключение компонентов Windows».
- Включите «Компоненты для работы с мультимедиа» и «Проигрыватель Windows Media».
- Нажмите кнопку «Ок» и дождитесь завершения установки компонентов.
После этого Media Feature Pack будет установлен на вашем компьютере или ноутбуке и GTA 5, iCloud, другая игра или программа больше его не потребуют.
В этом руководстве мы покажем вам шаги по установке Media Feature Pack на ПК с Windows 11. Microsoft внедрила довольно много медиа-модулей в свое последнее предложение. Они отвечают за то, чтобы ваш компьютер мог легко обрабатывать все популярные типы мультимедийных файлов. Однако существует несколько выпусков, в которых этот модуль не предустановлен. По выпускам мы не выделяем Home, Professional и Enterprise, а на этот раз речь идет о регионе выпуска ОС.
Например, Windows 11 N Edition предназначена для Европы, а Windows 11 KN Edition — для Кореи. И в обоих этих изданиях вы найдете одну общую черту — в них отсутствуют различные технологии, связанные с медиа. Ну, вы даже не найдете Windows Media Player, а также некоторые предустановленные мультимедийные приложения (Groove, Movies & TV, Voice Recorder и Skype). В соответствии с законодательством этих регионов Microsoft не разрешается включать эти медиа-модули в ОС.
Но из-за важности этих медиатехнологий ими также нельзя пренебрегать. Таким образом, гиганты Редмонда выбрали безопасный путь и добавили ссылки на эти пакеты в разделе «Дополнительно». Это полностью зависит от пользователя, хочет он их установить или нет. Так что, если вы хотите получить пакеты, то это руководство вам пригодится. В этом руководстве мы покажем вам подробные шаги по установке Media Feature Pack на ПК с Windows 11. Следуйте вместе.
Существует два разных метода, с помощью которых вы можете выполнить указанную задачу: через меню «Настройки» и с помощью PowerShell. Мы перечислили оба этих метода ниже, вы можете обратиться к тому, который соответствует вашим требованиям.
Через меню настроек
- Для начала перейдите в меню «Настройки» с помощью сочетаний клавиш Windows + I.
- Затем выберите «Приложения» в левой строке меню и перейдите в раздел «Дополнительные функции».
- После этого нажмите кнопку «Просмотр функций» рядом с «Добавить необязательную функцию».
- Теперь введите Media Feature Pack в поле поиска и нажмите Enter. Затем отметьте его и нажмите «Далее».
- После этого нажмите «Установить» и дождитесь завершения процесса. После этого перезагрузите компьютер.
- Вот и все. Пакет Media Feature Pack успешно установлен на вашем ПК с Windows 11.
Использование PowerShell
- Перейдите в меню «Пуск», найдите Powershell и запустите его от имени администратора.
- Затем скопируйте и вставьте приведенную ниже команду и нажмите Enter.DISM/Online/Get-Capabilities.
- Он должен вывести список всех доступных дополнительных функций вместе с их статусом.
- Установленные будут перечислены как Установленные (хорошо, это было очевидно), а те, которые еще не установлены, будут отображаться как Отсутствующие.
- Двигаясь дальше, прокрутите до списка Media Feature Pack и скопируйте его полное название. Это будет что-то вроде: Media.MediaFeaturePack~~~~0.0.1.0
- Теперь выполните следующую команду в окне PowerShell, заменив PackName именем, которое вы скопировали выше. DISM /Online /Add-Capability /CapabilityName:PackName
- Например, в моем случае вышеупомянутая команда преобразуется в: DISM /Online /Add-Capability /CapabilityName:Media.MediaFeaturePack~~~~0.0.1.0
- Сейчас будет процесс установки. После этого перезагрузите компьютер, чтобы изменения вступили в силу.
Таким образом, это были два разных метода, с помощью которых вы могли установить пакет Media Feature на свой ПК с Windows 11. Если у вас есть какие-либо вопросы относительно вышеупомянутых шагов, сообщите нам об этом в комментариях. Мы вернемся к вам с решением в ближайшее время.
Почему пакет Media Feature Pack отсутствует в Windows 11?
От пользователей поступило несколько запросов о том, что они не могут найти пакет мультимедийных функций в разделе «Добавить необязательную функцию». Так почему же это так? Ну, это потому, что эти пользователи используют обычный вариант Windows, и в этом выпуске уже установлены все необходимые медиа-модули.
Поэтому, если ваша ОС отличается от Windows N или KN, вам даже не нужно выполнять перечисленные выше шаги, поскольку пакет Media Feature Pack уже установлен на вашем ПК с Windows 11 (и, следовательно, отсутствует в разделе «Добавить необязательный»). раздел характеристик). В этой заметке, вот как вы можете проверить свою версию Windows 11:
Как проверить мою версию Windows 11?
- Откройте диалоговое окно «Выполнить» с помощью сочетания клавиш Windows + R.
- Затем введите приведенную ниже команду и нажмите Enter, чтобы открыть страницу «О странице». ms-settings: about
- Теперь перейдите в раздел Спецификация Windows и ознакомьтесь с изданием.
На этой ноте мы завершаем это руководство о том, как установить пакет Media Feature в Windows 11. Кроме того, мы также сообщили вам о причине, по которой он может отсутствовать на некоторых ПК. Если у вас есть какие-либо сомнения по этому поводу, сообщите нам об этом в разделе комментариев ниже.
Содержание
- Особенности
- Преимущества
- Скачать
Утилита позволяет запускать некоторые игры, а также программы. По-сути – это один из компонентов операционной системы Microsoft.
Особенности
При установке популярных игр, таких как GTA 5, Dota 2, и пр. пользователь может получить системное сообщение, в котором сообщается о необходимости скачать Media Feature Pack. На отсутствие утилиты на компьютере также указывают ошибки с обозначением 0х80004005 и 0х80096002, которые возникают, когда пользователь пытается открыть классические приложения системы.
Компонент необходим для обеспечения корректной работы мультимедийных программ, а также игр. Можно сказать, что утилита является посредником между ОС Windows и установленными на устройстве дополнительными приложениями. При отсутствии компонента человек просто не сможет запустить некоторые программы.
В некоторых видах ОС утилита изначально включена в штанное программное обеспечение, однако для большинства устройств ее приходится скачивать со сторонних ресурсов. На Windows 7 и 8 Media Feature Pack уже установлена, однако для корректной работы необходимо провести ее активацию. Для этого нужно перейти в раздел «Установка и удаление программ» и в меню, которое расположено в левой части экрана кликнуть по разделу «Включение и отключение компонентов Windows». После этого система откроет небольшое окно, в котором необходимо найти компоненты для работы с мультимедиа, а затем поставить отметку рядом с папкой проигрывателя Windows Media, после чего подтвердить свое действие. Таким же образом утилита активируется в Windows 10.
Посетив официальный сайт Microsoft пользователь увидит ссылки, по которым доступно скачивание нескольких типов утилиты. Каждый из них оптимизирован для работы с конкретной версией операционной системы. Они незначительно отличаются друг от друга, однако, принцип действия у них общий.
При инсталляции файла с Media Feature Pack устройством система выведет сообщение о том, что обновление не может быть установлено на компьютере. Из-за этого рекомендуется применять не отдельный файл, а сборный пакет обновлений. Только после его инсталляции пользователю станет доступна возможность использования всех функциональных возможностей утилиты, а соответственно и запуск определенных приложений и игр.
Компонент не занимает много места во внутренней памяти устройства. Его установка не оказывает влияния на работу остальных приложений, находящихся на устройстве. Использовать утилиту можно как на русском, так и на английском языках.
Преимущества
- позволяет запускать игры и приложения;
- широкие функциональные возможности;
- малый вес;
- простота установки;
- наличие русифицированной версии;
- скачивание утилиты не несет в себе финансовых потерь для пользователя, т.к. она распространяется на бесплатной основе;
- программа скачивается с официального сайта компании, поэтому риск получить вместе с ней для своего устройства вредоносное ПО минимален.
Из недостатков пользователи отмечают невозможность работы утилиты с Windows Mixed Reality.
Скачать
Media Feature Pack подойдет тем людям, у которых на устройстве появилось сообщение о необходимости установки дополнительного компонента. Некоторые пользователи не ждут его, а скачивают утилиту самостоятельно, т.к. некоторые игры и приложения невозможно запустить, пока на компьютере не будет установлена эта программа.