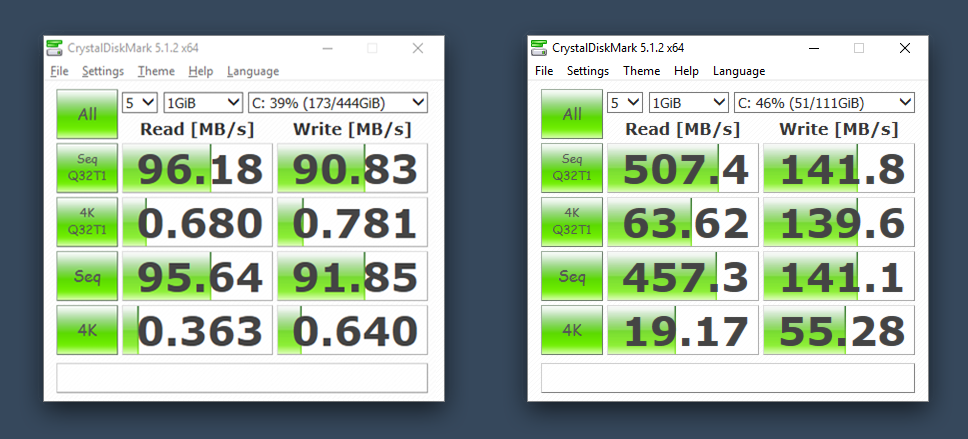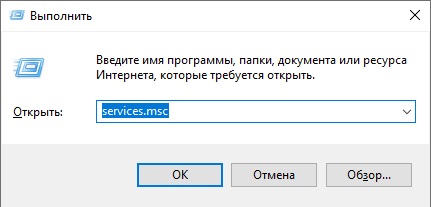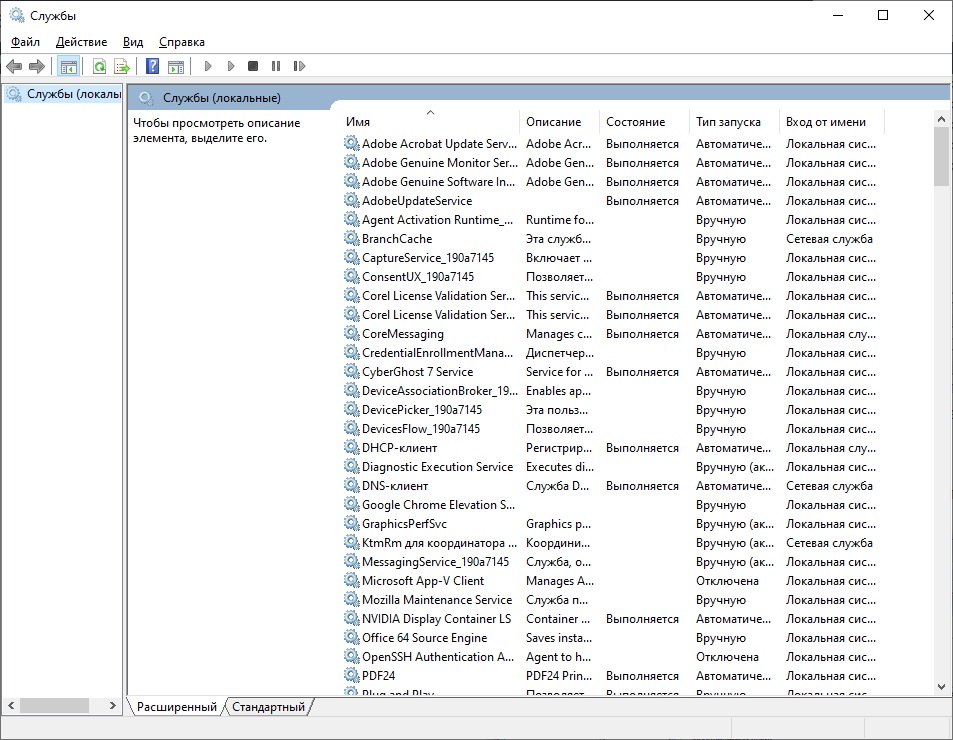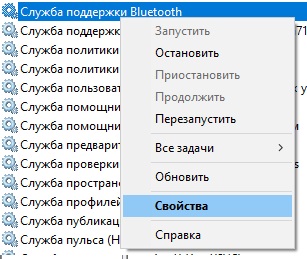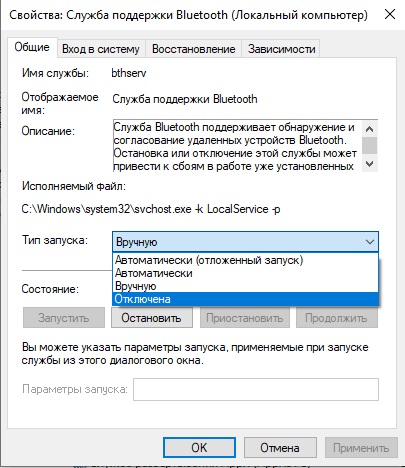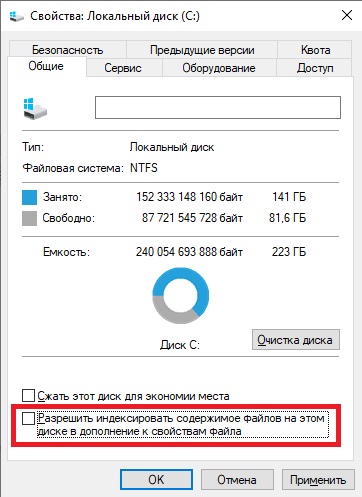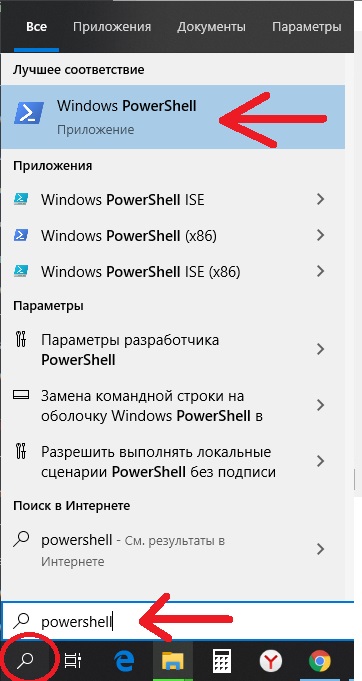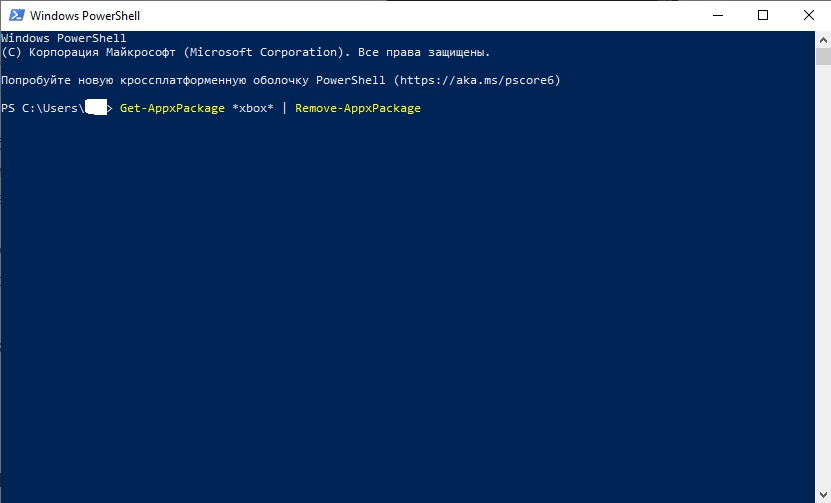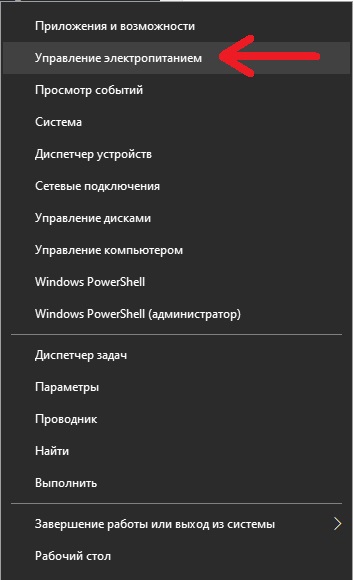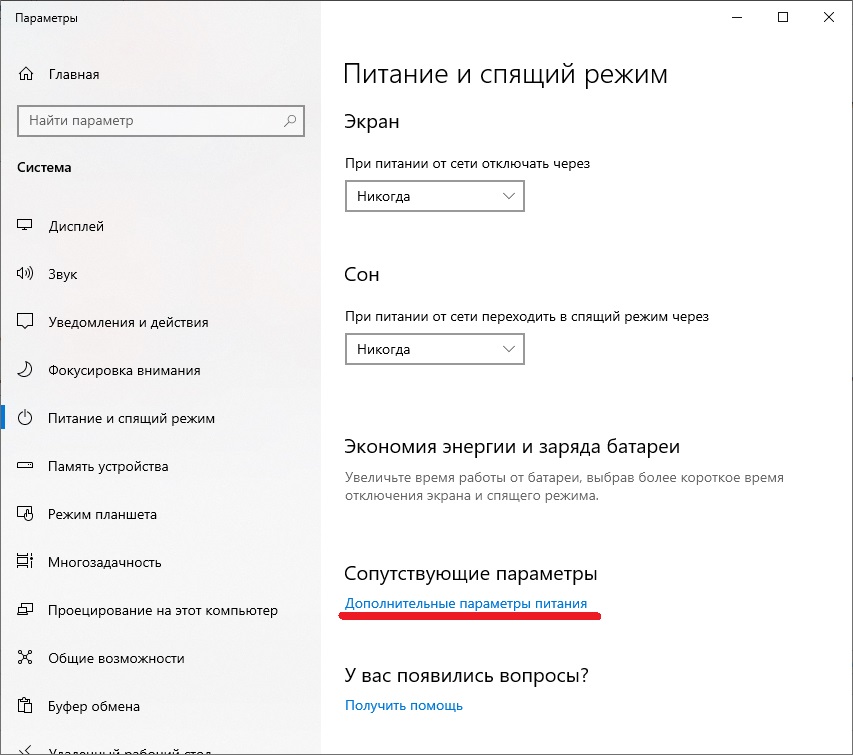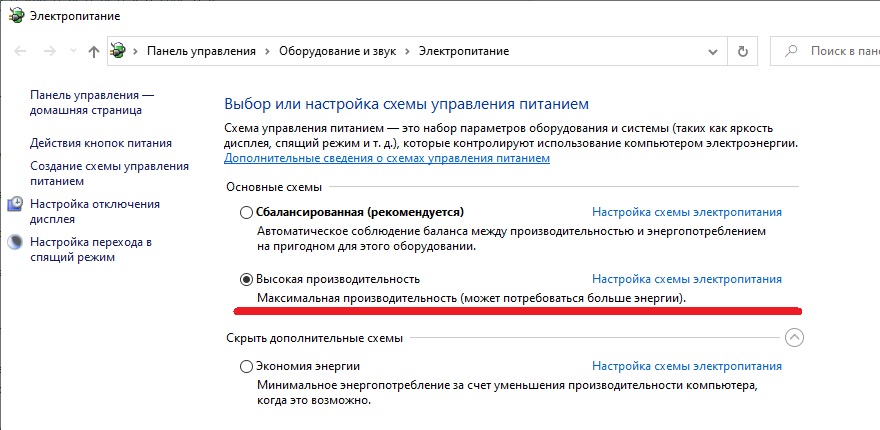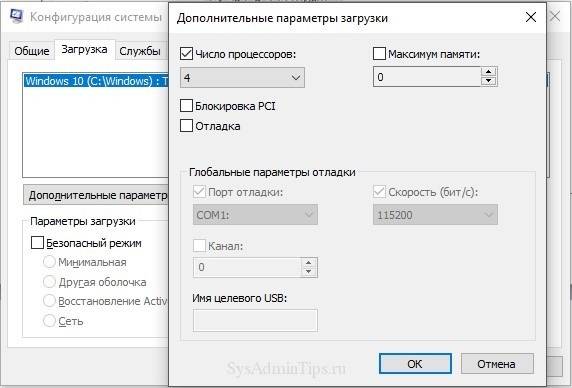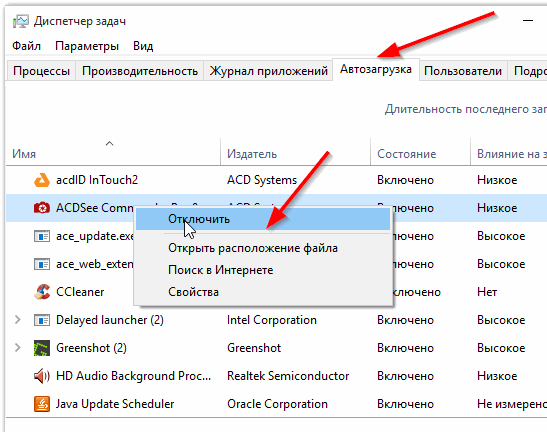Применение сторонних утилит для настройки Windows уже давно стало традицией среди пользователей, а стоило бы знать, что множество параметров операционной системы можно настроить ее же средствами, не прибегая к сторонним и подчас платным инструментам. Чего стоит только одна PowerShell вкупе с командной строкой. Впрочем, речь сегодня пойдет не о них, а о MSConfig — замечательной во многих отношениях штатной утилите, предназначенной для управления автоматически запускаемыми процессами и процедурой загрузки Windows.
В настоящее время утилита MSConfig используется в основном при проведении различного рода диагностических работ.
Сама тулза диагностическим инструментом не является, она позволяет последовательно отключать службы, второстепенные драйвера и элементы автозагрузки, исключая их потенциально негативное влияние на работу Windows и помогая таким образом установить виновника неполадки. Другой пример использования MSConfig — включение безопасного режима Windows, также служащего для проведения диагностических и ремонтных работ.
Реже утилита используется для тестирования работы операционной системы и программного обеспечения в условиях предоставления ограниченного объема ресурсов процессора и оперативной памяти. Кроме того, MSConfig может служить в качестве инструмента управления приоритетами загрузки нескольких операционных систем, если таковые установлены на одном компьютере. Наконец, MSConfig можно использовать как своего рода лаунчер для запуска некоторых средств администрирования.
Но обо всём по порядку.
Немного истории
MSConfig впервые появилась в Windows 98 как инструмент управления режимами загрузки и запускающимися при старте операционной системы службами и приложениями. В Windows 2000 разработчики Microsoft почему-то решили ее убрать, но в XP вернули на место, где она и остается по сей день. В Windows 98 MSConfig значительно отличалась от того инструмента конфигурации, который имеется сейчас в Windows 10. Поскольку в ранних версиях системы еще не было реестра, а настройки хранились в конфигурационных файлах, в MSConfig присутствовали одноименные вкладки, предоставляющие доступ к этим файлам.
Например, переключившись на вкладку System.ini, пользователь мог настроить загрузку служб и драйверов, прописанных в файле system.ini, аналогичным образом обеспечивался доступ к системным настройкам из вкладок Win.ini, Config.sys и Autoexec.bat. Доступ к объектам автозагрузки предоставлялся на вкладке Startup, а доступ к режимам загрузки Windows — на вкладке «Общие» и только с переносом системных настроек в реестр вкладки получили соответствующие настройкам названия. После этого MSConfig почти не менялся, если не брать в расчет внешний вид окна и вкладку «Автозагрузка», инструментарий которой в Windows 8 был перемещен в Диспетчер задач.
MSConfig в Windows 10
В Windows 10 утилита MSConfig является точной копией себя же самой в Windows 8.1. Ее исполняемый файл msconfig.exe располагается в каталоге System32, запустить ее можно разными способами — одноименной командой из окошка «Выполнить».
Из командной строки и PowerShell.
Из адресной строки Проводника.
Через оснастку классической панели управления «Администрирование», а также через системный поиск.
Небольшое по размерам окошко утилиты содержит пять вкладок: Общие, Загрузка, Службы, Автозагрузка и Сервис. Четвертая вкладка Автозагрузка в Windows 10 не содержит никаких опций за исключением ссылки на Диспетчер задач.
Это своего рода рудимент и, скорее всего, в следующих версиях вкладка будет удалена.
MSConfig — Общие
Опции первой вкладки «Общие» определяют режим запуска операционной системы.
Всего режимов три:
• Обычный запуск — Стандартный запуск операционной системы, загружающейся со всеми службами и элементами автозагрузки, в том числе потенциально небезопасными. Активен по умолчанию.
• Диагностический запуск — В этом «чистом» режиме Windows 10 запускается без сторонних служб, программ, элементов автозагрузки и драйверов. Используется при удалении сомнительного программного обеспечения, которое не удается деинсталлировать в обычном режиме работы, а также получения доступа к ключевым средствам администрирования, которые по какой-то причине оказались недоступными.
• Выборочный запуск — По сути, то же самое что и диагностический запуск, только с возможностью более гибкой настройки. Так, вы можете выбрать, какой именно набор стартующих вместе с Windows модулей следует отключать, а какой нет. Для выборочного отключения в этом режиме доступны элементы автозагрузки, системные службы и альтернативная конфигурация загрузчика. Последний пункт включен по умолчанию и недоступен для управления. Активируется он только в том случае, если вы измените конфигурацию загрузки на второй вкладке — очень удобно, когда нужно быстро восстановить дефолтные параметры загрузки системы.
MSConfig — Загрузка
Пожалуй, самая интересная вкладка в оснастке MSConfig. Переключившись на нее, в верхней части окна вы увидите как минимум одну запись, содержащую название установленной системы. Если у вас установлено несколько версий Windows, количество записей будет соответствующим. Вы можете управлять записями загрузчика, выбирая одну из систем в качестве загружаемой по умолчанию. Помимо предоставления списка установленных на одном компьютере ОС Windows, ее инструменты позволяют управлять параметрами загрузки — загружать систему в безопасном режиме.
При этом предлагается на выбор использование четырех параметров.
• Параметр «Минимальная загрузка» обеспечивает работу безопасного режима с отключенными сетевыми драйверами и элементами автозагрузки, но с полноценным графическим интерфейсом.
• Если же вы выберите параметр «Другая оболочка», то единственным доступным инструментом управления в Windows 10 окажется командная строка. Интернет при этом так же работать не будет.
• Параметр «Восстановление Active Directory» загружает систему в обычном безопасном режиме с GUI и со службами активных каталогов. Используется в основном системными администраторами при решении проблем в сетевом окружении.
• Наконец, параметр «Сеть» загружает Windows 10 в безопасном режиме с GUI и с возможностью подключения к интернету.
Обратите также внимание на блок параметров «Без GUI», «Журнал загрузки», «Базовое видео» и «Информация об ОС». Непосредственного отношения к безопасному режиму они не имеют и используются в качестве дополнительных настроек.
• Без GUI — Используется при отладке системы. При загрузке Windows не отображается экран приветствия.
• Журнал загрузки — Если задействовать этот параметр, сведения о запущенных вместе с операционной системой драйверах и службах будут записаны в лог ntbtlog.txt, сохраняемый обычно в корневую папку Windows. Используется, когда нужно выяснить, на каком автозагружаемом драйвере или службе произошел сбой.
• Базовое видео — Параметр загружает только стандартный видеодрайвер Microsoft. Пригодится, если по какой-то причине у вас слетел родной драйвер видеокарты.
• Информация об ОС — Используется вместе с «Без GUI», выводит в процессе загрузки список загружаемых драйверов.
• Таймаут — Отдельный параметр, позволяющий задать период времени, в течение которого на загрузочном экране будет отображаться список установленных рядом с основной Windows систем.
На этой же вкладке имеется кнопка «Дополнительные параметры загрузки», открывающая настройки тестирования загрузки ОС в нестандартных условиях. К примеру, вы можете попробовать загрузить Windows 10 с ограниченным количеством ядер процессора и объемом оперативной памяти, проигнорировать «рекомендации» BIOS, которыми ОС руководствуется при загрузке и даже протестировать только что разработанный драйвер под новое устройство.
А так, по большому счету эти функции вам не нужны, поскольку изменение объема выделяемых ресурсов никак не отразится на скорости загрузки, что же касается блокировки PCI и прочих опций, игры с ними могут привести к падению системы или ее зависанию.
MSConfig — Службы
Здесь всё намного проще. На этой вкладке вы можете отключить все или некоторые сторонние и системные службы. Последовательное отключение служб применяется в рамках диагностики, позволяя выявить виновника проблем в работе операционной системы. «Службы» частично дублируют функционал вкладки «Общие», в чём вы можете убедиться, отключив любую службу — вариант запуска на вкладке «Общие» автоматически переключиться на «Выборочный запуск».
MSConfig — Сервис
Дополнительная вкладка, содержащая список команд для запуска наиболее часто используемых инструментов администрирования. Здесь вы найдете опции для запуска командной строки, редактора реестра, восстановления системы, разных мониторов и прочих плюшек.
Ничего руками вводить не нужно, просто выбираем необходимый элемент и жмем кнопку «Запуск».
Итог
По большому счету это всё, что следовало знать об этом полезном инструменте. Утилита MSConfig очень удобна, когда нужно загрузить Windows в безопасном режиме, быстро отключить загружающиеся вместе с операционной системой компоненты или запустить какую-нибудь системную оснастку. Что касается безопасности, навредить системе с ее «помощью» вряд ли получится, поэтому после ознакомления с основными функциями, на вооружение утилита может быть взята даже начинающими пользователями.
Загрузка…
Практически все пользователи прибегают к выборочной или полной оптимизации BIOS. Поэтому важно, чтобы многие из них знали значение одной из опций: «Загрузить оптимизированные пресеты». Что это такое и зачем это нужно, подробнее читайте в статье.
Рано или поздно многим из нас потребуется использовать BIOS в работе, настраивая некоторые его параметры согласно рекомендациям статей или на основе независимых знаний. Но эти настройки не всегда успешны — из-за некоторых из них ваш компьютер может начать работать со сбоями или вообще перестать работать, не выходя за пределы экрана-заставки материнской платы или экрана POST. В ситуациях, когда некоторые значения выбраны неправильно, вы можете сбросить их полностью и сразу в двух вариантах:
- «Load Fail-Safe Defaults» — применение заводской конфигурации с максимально безопасными параметрами за счет производительности ПК;
- Load Optimized Defaults (также называемые Load Setup Defaults) — идеальные заводские настройки для вашей системы, обеспечивающие наилучшую и стабильную производительность вашего компьютера.
В современном AMI BIOS он находится на вкладке «Сохранить и выйти», он может иметь горячую клавишу (F9 в примере ниже) и выглядит примерно так:
В устаревшей премиум-версии вариант расположен немного иначе. Он находится в главном меню, также вызывается горячей клавишей — например, на скриншоте ниже видно, что ему назначена F6. У вас может быть F7 или другая клавиша, а может она вообще отсутствовать:
После всего вышесказанного нет смысла использовать рассматриваемый вариант в неактивном состоянии, он актуален только при возникновении проблем в работе. Однако, если вы даже не можете войти в BIOS, чтобы сбросить настройки до оптимальных, вам необходимо сначала полностью сбросить его другими методами. О них вы можете узнать из нашей отдельной статьи — в этом вам помогут методы 2, 3, 4.
Появление сообщения «Load Optimized Defaults» в UEFI Gigabyte
Владельцы материнских плат Gigabyte могут постоянно сталкиваться с диалогом со следующим текстом:
BIOS был сброшен — решите, как продолжить
Загрузите оптимизированные настройки по умолчанию, затем запустите
Загрузите оптимизированные настройки по умолчанию, затем перезагрузите
Войдите в BIOS
Это означает, что система не может загрузиться с текущей конфигурацией, и предлагает пользователю установить оптимальные параметры BIOS. Здесь предпочтительным вариантом является вариант 2 — «Загрузить оптимизированные настройки по умолчанию, а затем перезагрузить», но это не всегда приводит к успешной загрузке, и в этом случае может быть несколько причин, чаще всего это аппаратные.
- Батарея материнской платы разряжена. Чаще всего проблема характеризуется загрузкой ПК, начиная с выбора оптимальных параметров, но после выключения и последующего включения (например, на следующий день) изображение повторяется. Это самая простая проблема, которую можно решить, купив и установив новую. В принципе, компьютер может работать так же, однако при каждом последующем запуске после периода бездействия не менее нескольких часов необходимо выполнять действия, описанные выше. Дата, время и любые другие настройки BIOS будут сбиваться каждый раз по умолчанию, включая те, которые отвечают за разгон видеокарты.
Вы можете заменить его по инструкции нашего автора, который описал этот процесс, начиная с момента выбора нового аккумулятора.
- Проблемы с оперативной памятью. Неполадки и ошибки в ОЗУ могут привести к тому, что вы получите окно с параметрами загрузки из UEFI. Проверить его работоспособность можно радикально, установив дополнительные матрицы на материнскую плату или программными методами, воспользовавшись нашей статьей ниже.
- Сбой питания. Слабый или неисправный блок питания часто также становится источником постоянного появления требования загрузить оптимальные параметры BIOS. Его ручное управление не всегда так просто, как RAM, и не все пользователи могут это сделать. Поэтому рекомендуем обратиться в сервисный центр для диагностики или, если у вас есть достаточные знания и бесплатный ПК, проверить накопитель на другом компьютере, а также подключить к своему блок питания второго компьютера.
- Устаревшая версия BIOS. Если сообщение появляется после установки нового компонента, обычно современной модели, текущая версия BIOS может быть несовместима с этим оборудованием. В такой ситуации необходимо будет обновить прошивку до последней версии. Поскольку это непростая операция, при ее выполнении необходимо соблюдать осторожность. Также рекомендуем прочитать нашу статью.
- https://lumpics.ru/what-is-load-optimized-defaults-in-bios/
В этой статье вы узнали, что означает параметр «Загрузить оптимизированные значения по умолчанию», когда его использовать и почему он отображается в виде диалогового окна UEFI для пользователей материнских плат Gigabyte.
Источники
Оглавление:
- Что такое оптимизированные по нагрузке значения по умолчанию?
- Будьте осторожны с его использованием
- Может лучше производительность
- «Это не помогло мне вернуть мой BIOS в исходное состояние»
Опция загрузки оптимизированных значений по умолчанию находится в нашем BIOS. Если вы спросили себя, для чего он нужен, мы объясним вам это внутри.
Иногда мы изменяем значения нашего BIOS, что может привести к серьезной катастрофе. Производители материнских плат знают об этой реальности, поэтому они решили включить опцию загрузки по умолчанию. Сегодня мы сосредоточимся на этом, потому что считаем, что это может быть спасателем жизни, в котором нуждаются некоторые из вас.
Давайте начнем!
Что такое оптимизированные по нагрузке значения по умолчанию?
Это опция, которую мы находим в BIOS и которая служит для ее перенастройки со значениями по умолчанию. Одна из его особенностей заключается в том, что BIOS выбирает наиболее подходящую загрузочную систему для системы.
Другими словами, он возвращает BIOS в исходное состояние. Эта функция действительно удобна для тех, кто испытывает проблемы в своей системе, будь то загрузка, совместимость оборудования или производительность. В конце концов, лучше всего вернуть нашу материнскую плату в исходное состояние, чтобы исправить все ошибки.
Будьте осторожны с его использованием
Тем не менее, выбор этой опции может вызвать проблемы с загрузкой, потому что система переконфигурирует все, и может вызвать конфликт при запуске. У многих пользователей были проблемы с его использованием, получение уведомлений, таких как « устройство не может быть найдено » и т. Д.
Таким образом, настройки по умолчанию, оптимизированные по нагрузке, могут усугубить проблемы, которые возникают у нас в BIOS, хотя это не обязательно должно быть так. Логично, что это исключительные случаи, но вы должны информировать себя о них, потому что они существуют и есть.
Может лучше производительность
Этот вариант может быть особенно актуален, когда у нас есть материнская плата с чипсетом среднего уровня — высоким, что повышает производительность. Звучит странно, но обычно бывает.
Хотя его основная функция — вернуть наш BIOS в нормальное состояние, мы можем найти возможность оптимизировать производительность нашего оборудования, выбирая наиболее рекомендуемые варианты. Очевидно, что с этой опцией мы не собираемся получать конфигурацию OC «pro », а наоборот, BIOS настроен в уменьшенном виде для достижения лучшей производительности.
Редко мы увидим изменения в напряжениях или задержках, когда мы активируем оптимизированные по нагрузке значения по умолчанию. Когда мы активируем настройки автоматического усиления , мы обычно получаем производительность более 10% или 15% по сравнению с оригиналом.
Поскольку изменение напряжений или задержек несколько сложнее, производители не вмешиваются в это и оставляют пользователя «касаться», принимая на себя риск самостоятельно.
«Это не помогло мне вернуть мой BIOS в исходное состояние»
Столкнувшись с необходимостью сброса или восстановления заводских настроек BIOS по умолчанию, многие пользователи предпочитают использовать этот метод. Однако этого может быть недостаточно для достижения этой цели. Поэтому нам придется прибегнуть к другим методам.
Существует три основных способа сброса нашего BIOS. Мы просто упомянем их, потому что мы разработали их в этой статье (вставить ссылку на статью, сбросить BIOS). Они заключаются в следующем:
- Зайдите в BIOS и выберите опцию « Восстановить значения по умолчанию » или аналогичную. Извлеките батарею CMOS, чтобы выключить материнскую плату и перезагрузить BIOS. Измените перемычку CMOS, если предыдущий метод не работает.
Мы рекомендуем прочитать следующие уроки:
Мы надеемся, что эта статья помогла вам, так как вам понравилось. Вы можете поделиться с нами своим опытом или сомнениями. Мы любим читать вас!
Чтобы восстановить заводские настройки BIOS, необходимо «загрузить профиль по умолчанию» или «Оптимизированный профиль по умолчанию». это правильно настроит Bios на тот момент, когда он был включен в первый раз после сборки. при разгоне вы выбирали сохранение и перезапуск после настройки параметров? Сокращение — F10.
Что произойдет, если я загружу BIOS с оптимизированными настройками по умолчанию?
Что происходит при загрузке настроек по умолчанию? Ваш BIOS также содержит параметр «Загрузить настройки по умолчанию» или «Загрузить оптимизированные значения по умолчанию». Этот вариант сбрасывает ваш BIOS до заводских настроек по умолчанию, загружая настройки по умолчанию, оптимизированные для вашего оборудования.
Что такое оптимизированные для ОС значения по умолчанию в BIOS?
Параметр «Оптимизированные для ОС значения по умолчанию» ничего не делает сам по себе. Он просто сообщает BIOS, какие настройки следует загрузить, когда вы выполняете «Загрузить настройки по умолчанию».
Безопасно ли устанавливать BIOS по умолчанию?
Сброс BIOS не должен иметь никакого эффекта или каким-либо образом повредить ваш компьютер. Все, что он делает, это сбрасывает все до значений по умолчанию. Что касается частоты вашего старого процессора, которая привязана к той, что была у вашего старого, это могут быть настройки, или это также может быть процессор, который (полностью) не поддерживается вашей текущей BIOS.
Что делает загрузка значений по умолчанию UEFI?
Можно использовать настройки BIOS / UEFI для изменения порядка загрузки, изменения управления с клавиатуры и устранения проблем на компьютере.
Что такое установки по умолчанию для отказоустойчивой загрузки в BIOS?
Итак, Load fail Safe — это ситуация, когда в биосе активированы минимальные параметры производительности работы. Он используется, когда система нестабильна и для поиска причины проблемы (драйверы или оборудование). Загрузка оптимизированных значений по умолчанию. при активации биоса еще много параметров для оптимальной работы.
Что такое режим UEFI?
Унифицированный расширяемый интерфейс микропрограмм (UEFI) общедоступная спецификация, определяющая программный интерфейс между операционной системой и прошивкой платформы.. … UEFI может поддерживать удаленную диагностику и ремонт компьютеров, даже если операционная система не установлена.
Как изменить настройки BIOS?
Как войти в BIOS на ПК с Windows 10
- Перейдите в Настройки. Вы можете попасть туда, щелкнув значок шестеренки в меню «Пуск». …
- Выберите Обновление и безопасность. …
- Выберите Восстановление в левом меню. …
- Нажмите «Перезагрузить сейчас» в разделе «Расширенный запуск». …
- Нажмите Устранение неполадок.
- Нажмите Дополнительные параметры.
- Выберите Настройки прошивки UEFI. …
- Нажмите «Перезагрузить».
Как выйти из BIOS?
Нажмите клавишу F10 для выхода из программы настройки BIOS. В диалоговом окне «Подтверждение настройки» нажмите клавишу ВВОД, чтобы сохранить изменения и выйти.
Что делают оптимизированные для ОС значения по умолчанию?
Параметр «Оптимизированные для ОС значения по умолчанию» ничего не делает сам по себе. Он просто сообщает BIOS, какие настройки следует загрузить, когда вы выполняете «Загрузить настройки по умолчанию».
Что означает дефолт по ОС?
В компьютере операционный систем и программ вариант по умолчанию выбирается, если вы нажимаете Enter, не делая выбора. … По умолчанию также может быть положение переключателя, если вы не взаимодействуете с ним, или данные, автоматически вводимые в неотредактированное текстовое поле.
Что такое перезагрузка?
Это включает запись ISO на оптический диск и затем загрузку с него. Вот тут и приходит «переопределение загрузки». Это позволяет для загрузки с этого оптического привода в этот раз без необходимости повторно подтверждать порядок быстрой загрузки для будущих загрузок. Вы также можете использовать его для установки операционных систем и тестирования живых дисков Linux.
В этой статье мы рассмотрим Параметры запуска Windows или Дополнительные параметры запуска Windows 10 , а также узнаем, как изменить параметры загрузки по умолчанию . когда у вас двойная загрузка вашего компьютера.
При двойной загрузке Windows 10 с более ранней версией Windows, например Windows 8.1 или Windows, перед входом в систему вы увидите следующий экран, предлагающий доступные операционные системы. Вы можете выбрать операционную систему, в которой вы хотите загрузиться, или по умолчанию вы будете загружены в операционную систему по умолчанию через 10 секунд.

Если вы хотите изменить некоторые из параметров и настроек загрузки и входа в систему по умолчанию, вы можете нажать ссылку Изменить настройки по умолчанию или выбрать другие параметры , которую вы увидите внизу.
Если у вас установлена только одна ОС, вы можете запустить компьютер, а затем нажимать клавишу F8 до запуска Windows. Вы увидите экран «Дополнительные параметры».
Изменить настройки загрузки Windows 10 по умолчанию
После этого вы увидите следующий экран Параметры . Здесь вы можете изменить настройки таймера, установить операционную систему по умолчанию для загрузки и другие параметры.

Нажав на Изменить таймер , вы попадете на следующий экран, где вы можете установить таймер загрузки на 5 секунд, 30 секунд или 5 минут. Это время, когда вам нужно подождать, пока автоматически загружается ОС по умолчанию. Значение по умолчанию здесь составляет 10 секунд.

Нажав на Выбрать операционную систему по умолчанию , вы сможете настроить операционную систему, которую хотите автоматически загружать, после ожидания установленного количества времени. Настройка в моем случае – Windows 10.

Нажав на Выбрать параметр , вы увидите следующие параметры.
- Вы можете нажать «Продолжить» и выйти на свою ОС по умолчанию.
- Вы можете использовать другую установленную операционную систему
- вы можете устранить неполадки вашего ПК, открыв дополнительные параметры
- Или вы можете выключить компьютер.

Дополнительные параметры запуска Windows 10
Если вам необходимо устранить неполадки на компьютере Windows, нажмите Устранение неполадок . Когда вы делаете это, вам предлагается:
- Сбросить эту опцию ПК
- Расширенные настройки.

Если вы хотите перезагрузить компьютер, выберите Сбросить ПК . Если вам нужен доступ к другим средствам устранения неполадок и ремонта, нажмите Дополнительные параметры , чтобы перейти к следующему экрану.

Здесь вы увидите:
- Восстановление системы : полезно, если вы хотите восстановить компьютер с Windows 10.
- Восстановление образа системы . Позволяет восстановить Windows с помощью файла образа системы.
- Восстановление при загрузке : устраняет проблемы при запуске
- Командная строка . С помощью CMD вы можете получить доступ к более продвинутым встроенным инструментам Windows
- Параметры запуска . Позволяет изменять параметры запуска Windows.
- Вернитесь к предыдущей сборке .
Если вы хотите получить прямой доступ к этим дополнительным параметрам запуска при работе в Windows 10, вы можете сделать это через приложение «Настройки» Windows 10> Обновление и безопасность> Восстановление> Расширенный запуск и нажать кнопку «Перезагрузить сейчас».
Нажмите Параметры запуска , чтобы изменить предустановленные параметры и параметры запуска.

Здесь вы можете:
- Включить режим низкого разрешения
- Включить режим отладки
- Включить протоколирование загрузки
- Включить безопасный режим
- Отключить принудительное использование подписи драйверов
- Отключить ранний запуск защиты от вредоносного ПО
- Отключить автоматическую перезагрузку при отказе системы.
Пользователи Windows 10 могут особо отметить, что именно здесь вы можете включить Безопасный режим .
Нажав на кнопку Перезагрузить , откроется следующий экран Параметры запуска :

Вы должны нажать клавиши, чтобы вызвать параметры. Нажав на F10, вы увидите еще несколько вариантов, включая Запустить среду восстановления .
Нажатие Enter вернет вас в вашу операционную систему.
Эти параметры полезно знать, так как вы можете не только изменить здесь параметры загрузки по умолчанию, но они также могут быть очень полезны для вас, если ваш компьютер не запускается или вам необходимо устранять неполадки и устранять другие проблемы Windows.
Связанные чтения:
- Загрузитесь в прежний Boot Manager и отобразите параметры запуска
- Загрузите Windows 10 непосредственно на экран «Дополнительные параметры запуска»
- Версия операционной системы несовместима с Startup Repair
- Windows 10 не загружается; Автоматическое восстановление, обновление, перезагрузка ПК также не удается.
Безопасный режим — это параметр начальной загрузки, который может помочь в устранении неполадок на компьютере. Вот как можно им воспользоваться.
Переход в безопасный режим из раздела параметров:
-
Откройте параметры восстановления. Чтобы вручную открыть параметры, выберите Пуск > Параметры > Обновление и безопасность > Восстановление.
-
В разделе Особые варианты загрузки выберите Перезагрузить сейчас.
-
После перезагрузки компьютера на экране Выберите параметр выберите элементы Диагностика > Дополнительные параметры > Параметры загрузки > Перезапуск. Возможно, вам будет предложено ввести ключ восстановления BitLocker.
-
После повторной перезагрузки компьютера выберите нужный параметр запуска.
Доступ к безопасному режиму с экрана входа в Windows:
-
На экране входа в Windows нажмите и удерживайте клавишу SHIFT и выберите Выключение > Перезапуск.
-
После перезагрузки компьютера на экране Выберите параметр выберите Диагностика > Дополнительные параметры > Параметры загрузки > Перезапуск. Возможно, вам будет предложено ввести ключ восстановления BitLocker.
-
После повторной перезагрузки компьютера выберите нужный параметр запуска.
По завершении выйдите из безопасного режима, перезагрузив компьютер. Если описанные выше действия не работают:
-
Нажмите клавишу Windows + R.
-
Введите msconfig в поле Открыть, затем нажмите кнопку ОК.
-
Перейдите на вкладку Загрузка.
-
В разделе Параметры загрузки снимите флажок Безопасный режим.
Использование безопасного режима для устранения неполадок на компьютере с Windows 10
Нужна дополнительная помощь?
По умолчанию вы можете загрузиться в Advanced Startup Options в Windows 10.
Экран дополнительных параметров загрузки — это старый черный экран при загрузке, как в Windows 7 и более ранних версиях Windows. Расширенные параметры запуска позволяют запускать Windows в расширенных режимах устранения неполадок, таких как Расширенные параметры запуска. Однако вы можете получить доступ к экрану дополнительных параметров загрузки, включив компьютер и продолжая нажимать клавишу F8 перед запуском Windows.
Это руководство покажет вам, как включить или отключить старый экран дополнительных параметров загрузки F8 при загрузке в Windows 10.
Примечание:
- Вы должны войти в систему как администратор, чтобы включить или отключить экран дополнительных параметров загрузки F8.
- Если вы включили быструю загрузку при установке прошивки UEFI, вы не сможете загрузить экран дополнительных параметров загрузки, так как у вас не будет времени нажать F8 перед загрузкой Windows.
- Если вы выполняете двойную загрузку Windows 10 с другой операционной системой Windows и у вас включены расширенные параметры загрузки, вы всегда будете сначала видеть нижеприведенный экран диспетчера загрузки Windows при загрузке.
Отключить / включить дополнительные параметры загрузки F8 с помощью команды displaybootmenu
1. Откройте командную строку с правами администратора или командную строку при загрузке.
2. Выполните шаг 3 (для включения) или шаг 4 (для отключения), в зависимости от того, что вы хотите сделать.
3. Чтобы активировать экран F8 Advanced Boot Options в Windows 10, введите в командной строке команду ниже, нажмите Enter и перейдите к шагу 5.
bcdedit / set {bootmgr} displaybootmenu да
Активируйте экран дополнительных параметров загрузки F8 в Windows 10
4. Чтобы отключить экран «Дополнительные параметры загрузки F8» в Windows 10, введите в командной строке команду ниже, нажмите «Ввод» и перейдите к шагу 5.
bcdedit / set {bootmgr} displaybootmenu no
Отключить экран дополнительных параметров загрузки F8 в Windows 10
5. По завершении закройте командную строку, если хотите.
Отключить / включить дополнительные параметры загрузки F8 с помощью команды bootmenupolicy
Примечание. Если у вас несколько операционных систем с загрузкой, этот параметр удобен, чтобы указать, для какой операционной системы вы хотите отключить / включить дополнительные параметры загрузки с помощью F8.
1. Откройте командную строку с правами администратора или командную строку при загрузке.
2. Введите bcdedit в командную строку и нажмите Enter.
3. В разделе «Диспетчер загрузки Windows» посмотрите справа от значения по умолчанию и обратите внимание на то, что находится в идентификаторе (например, «{current}»). Это операционная система по умолчанию.
Обратите внимание на разделы по умолчанию и идентификаторы
4. Выполните шаг 5 (для включения) или шаг 6 (для отключения), в зависимости от того, что вы хотите сделать.
5. Чтобы активировать экран F8 Advanced Boot Options в Windows 10, введите в командной строке команду, указанную ниже, нажмите Enter и перейдите к шагу 7.
bcdedit / set {идентификатор} bootmenupolicy Legacy
F8 Команда активации экрана Advanced Boot Options
Примечание. Замените идентификатор в приведенной выше команде фактическим идентификатором (например, {current}) из шага 3 для операционной системы по умолчанию.
Например:
bcdedit / set {current} bootmenupolicy Legacy
6. Чтобы отключить экран F8 Advanced Boot Options в Windows 10, введите в командной строке команду ниже, нажмите Enter и перейдите к шагу 7.
bcdedit / set {идентификатор} bootmenupolicy Standard
Команда отключает экран дополнительных параметров загрузки F8
Примечание. Замените идентификатор в приведенной выше команде фактическим идентификатором (например, {current}) из шага 3 для операционной системы по умолчанию.
Например:
bcdedit / set {current} bootmenupolicy Standard
7. По завершении вы можете закрыть командную строку, если хотите.
Что делать, если операционная система не запускается?
Если компьютер два или более раза не может запуститься самостоятельно, искусственный интеллект переводит его в среду восстановления. Если это не произошло моментально, нужно при перезапуске несколько секунд зажимать кнопку включения (Power), чтобы машина выключилась.
При следующем запуске вы зайдете в Win Re (среда восстановления). Выберите «Диагностика» и повторите описанный чуть выше в статье алгоритм.
Важно: если у Вас на экране не отображается пункт меню, как на скриншоте, значит файлы ОС повреждены. В этом случае выполнить диагностику своими силами не представляется возможным. Вам придется обратиться в сервисный центр, чтобы комп отремонтировали мастера.
Быстрый запуск
Что это вообще такое? Данная технология позволяет после полного выключения ПК использовать особые механизмы, которые ускоряют следующий запуск. Стоит отметить, что быстрый тип загрузки не срабатывает при перезагрузке (только при отключении).
Суть метода сводится к использованию состояния гибернации. То есть, создается своеобразная копия системного ядра (с драйверами, ссылками на области памяти и т.д.), которая запускается намного быстрее при загрузке ПК. Но некоторые пользователи заметили, что при этом могут возникать проблемы во время выключения компьютера. А у Вас такое было?
Управление режимом происходит следующим образом:
- В панели управления нужно выбрать настройки электропитания:
- В новом окне слева кликаем по ссылке «Действие кнопок питания»:
- Продолжаем следовать инструкции, нажимая на надпись: «Изменение недоступных параметров». Следует подчеркнуть, что допуск к настройкам можно получить только от имени администратора:
- Открывается перечень вариантов завершения работы. На первом месте находится пункт, включение/отключение которого влияет на быстрый запуск:
- Не забываем сохранить все внесенные изменения.
И с этим разобрались. Сразу же скажу, что включение быстрой загрузки создает на жестком диске файл гибернации, который занимает несколько гигабайт. Чтобы потом не удивлялись, куда исчезло драгоценное свободное место.
Начните с нажатия кнопки «Пуск» и выберите пункт «Параметры».
Далее нажмите «Система».
Теперь в разделе «О системе» опуститесь вниз страницы при помощи полосы прокрутки и щелкните строку «Сведения о системе».
На этом этапе кликните раздел «Дополнительные параметры системы».
Теперь нажмите вкладку «Дополнительно» и в блоке «Загрузка и восстановление щелкните кнопку «Параметры».
Следующим шагом кликните «уголок» в строке «Операционная система, загружаемая по умолчанию» и выберите необходимую операционную систему, кликнув по ней левой кнопкой мыши.
Если на Вашем компьютере установлено две операционные системы Вы можете изменить интервал времени, который будет предоставлен для выбора. Для этого оставляем галочку в строке «Отображать список операционных систем» и изменяем время, которое будет предоставляться для ручного выбора операционной системы при загрузке компьютера.
Для того, чтобы при включении компьютера автоматически загружалась установленная по умолчанию операционная система необходимо снять отметку возле строки «Отображать список операционных систем» и жмем кнопку «Ок».
Для сохранения изменений кликните «Ок».
Сочетание Shift + Restart
В стартовом меню нажмите кнопку Power и, зажав Shift на клавиатуре, выберите пункт перезагрузки системы (Restart)
Примечание. Эту же комбинацию Shift+Перезагрузка можно использовать на экране входа в систему.
В появившемся диалоге последовательно выберите пункты Troubleshoot (Диагностика) -> Advanced options (Дополнительные параметры)-> Startup Settings (Параметры загрузки).
MSConfig в Windows 10
В Windows 10 утилита MSConfig является точной копией себя же самой в Windows 8.1. Ее исполняемый файл msconfig.exe располагается в каталоге System32, запустить ее можно разными способами — одноименной командой из окошка «Выполнить».
- Windows 10 — управляем параметрами загрузки системы
Из командной строки и PowerShell.
Из адресной строки Проводника.
Через оснастку классической панели управления «Администрирование», а также через системный поиск.
Небольшое по размерам окошко утилиты содержит пять вкладок: Общие, Загрузка, Службы, Автозагрузка и Сервис. Четвертая вкладка Автозагрузка в Windows 10 не содержит никаких опций за исключением ссылки на Диспетчер задач.
- Всё о приложении «Конфигурация системы» в Windows
Это своего рода рудимент и, скорее всего, в следующих версиях вкладка будет удалена.
MSConfig — Общие
Опции первой вкладки «Общие» определяют режим запуска операционной системы.
Всего режимов три:
• Обычный запуск — Стандартный запуск операционной системы, загружающейся со всеми службами и элементами автозагрузки, в том числе потенциально небезопасными. Активен по умолчанию.
• Диагностический запуск — В этом «чистом» режиме Windows 10 запускается без сторонних служб, программ, элементов автозагрузки и драйверов. Используется при удалении сомнительного программного обеспечения, которое не удается деинсталлировать в обычном режиме работы, а также получения доступа к ключевым средствам администрирования, которые по какой-то причине оказались недоступными.
• Выборочный запуск — По сути, то же самое что и диагностический запуск, только с возможностью более гибкой настройки. Так, вы можете выбрать, какой именно набор стартующих вместе с Windows модулей следует отключать, а какой нет. Для выборочного отключения в этом режиме доступны элементы автозагрузки, системные службы и альтернативная конфигурация загрузчика. Последний пункт включен по умолчанию и недоступен для управления. Активируется он только в том случае, если вы измените конфигурацию загрузки на второй вкладке — очень удобно, когда нужно быстро восстановить дефолтные параметры загрузки системы.
MSConfig — Загрузка
Пожалуй, самая интересная вкладка в оснастке MSConfig. Переключившись на нее, в верхней части окна вы увидите как минимум одну запись, содержащую название установленной системы. Если у вас установлено несколько версий Windows, количество записей будет соответствующим. Вы можете управлять записями загрузчика, выбирая одну из систем в качестве загружаемой по умолчанию. Помимо предоставления списка установленных на одном компьютере ОС Windows, ее инструменты позволяют управлять параметрами загрузки — загружать систему в безопасном режиме.
При этом предлагается на выбор использование четырех параметров.
- Способы запуска оснастки «Конфигурация системы» (msconfig) в Windows 10
• Параметр «Минимальная загрузка» обеспечивает работу безопасного режима с отключенными сетевыми драйверами и элементами автозагрузки, но с полноценным графическим интерфейсом.
• Если же вы выберите параметр «Другая оболочка», то единственным доступным инструментом управления в Windows 10 окажется командная строка. Интернет при этом так же работать не будет.
• Параметр «Восстановление Active Directory» загружает систему в обычном безопасном режиме с GUI и со службами активных каталогов. Используется в основном системными администраторами при решении проблем в сетевом окружении.
• Наконец, параметр «Сеть» загружает Windows 10 в безопасном режиме с GUI и с возможностью подключения к интернету.
Обратите также внимание на блок параметров «Без GUI», «Журнал загрузки», «Базовое видео» и «Информация об ОС». Непосредственного отношения к безопасному режиму они не имеют и используются в качестве дополнительных настроек.
• Без GUI — Используется при отладке системы. При загрузке Windows не отображается экран приветствия.
• Журнал загрузки — Если задействовать этот параметр, сведения о запущенных вместе с операционной системой драйверах и службах будут записаны в лог ntbtlog.txt, сохраняемый обычно в корневую папку Windows. Используется, когда нужно выяснить, на каком автозагружаемом драйвере или службе произошел сбой.
• Базовое видео — Параметр загружает только стандартный видеодрайвер Microsoft. Пригодится, если по какой-то причине у вас слетел родной драйвер видеокарты.
• Информация об ОС — Используется вместе с «Без GUI», выводит в процессе загрузки список загружаемых драйверов.
• Таймаут — Отдельный параметр, позволяющий задать период времени, в течение которого на загрузочном экране будет отображаться список установленных рядом с основной Windows систем.
На этой же вкладке имеется кнопка «Дополнительные параметры загрузки», открывающая настройки тестирования загрузки ОС в нестандартных условиях. К примеру, вы можете попробовать загрузить Windows 10 с ограниченным количеством ядер процессора и объемом оперативной памяти, проигнорировать «рекомендации»BIOS, которыми ОС руководствуется при загрузке и даже протестировать только что разработанный драйвер под новое устройство.
А так, по большому счету эти функции вам не нужны, поскольку изменение объема выделяемых ресурсов никак не отразится на скорости загрузки, что же касается блокировки PCI и прочих опций, игры с ними могут привести к падению системы или ее зависанию.
MSConfig — Службы
Здесь всё намного проще. На этой вкладке вы можете отключить все или некоторые сторонние и системные службы. Последовательное отключение служб применяется в рамках диагностики, позволяя выявить виновника проблем в работе операционной системы. «Службы» частично дублируют функционал вкладки «Общие», в чём вы можете убедиться, отключив любую службу — вариант запуска на вкладке «Общие» автоматически переключиться на «Выборочный запуск».
MSConfig — Сервис
Дополнительная вкладка, содержащая список команд для запуска наиболее часто используемых инструментов администрирования. Здесь вы найдете опции для запуска командной строки, редактора реестра, восстановления системы, разных мониторов и прочих плюшек.
Ничего руками вводить не нужно, просто выбираем необходимый элемент и жмем кнопку «Запуск».
Итог
По большому счету это всё, что следовало знать об этом полезном инструменте. Утилита MSConfig очень удобна, когда нужно загрузить Windows в безопасном режиме, быстро отключить загружающиеся вместе с операционной системой компоненты или запустить какую-нибудь системную оснастку. Что касается безопасности, навредить системе с ее «помощью» вряд ли получится, поэтому после ознакомления с основными функциями, на вооружение утилита может быть взята даже начинающими пользователями.
Автор: Admin2016-11-01| Опубликовано в рубрике:Windows 10
Всем привет! В данной статье давайте рассмотрим — как сделать выбор загрузки системы в windows 10. Вообще в операционных системах windows 7, 8, 10 данная настройка практический ни чем не отличается, единственное отличие — это наверно интерфейс самих систем windows.)))
В данной статье мы рассмотрим как максимально оптимизировать Вашу Windows 10 и что сделать, чтобы система работала без сбоев как часы.
1) Первое, что мы Вам советуем — это использовать только оригинальные дистрибутивы и избегать различных пиратских сборок и repack`ов. Это будет дополнительной гарантией, что Ваш дистрибутив будет работать корректно.
Скачать дистрибутив Вы можете с официального сайта Microsoft, либо с нашего сайта на следующей странице.
2) Помимо всего прочего настоятельно рекомендуем Вам как не использовать пиратские сборки дистрибутивов, так и различные схемы обхода лицензионной активации системы. Используйте только оригинальные ключи активации на оригинальных дистрибутивах. Приобрести ключи активации для различных версий Windows 10 можете в нашем каталоге. Доставка ключа активации моментальная, в автоматическом режиме сразу после оплаты. Бонусом бесплатная круглосуточная техническая поддержка от нашего магазина.
3) Использовать как носитель для системы SSD диск. Использование SSD значительно увеличивает производительность Вашей системы за счет более быстрой скорости записи и чтения. И это не просто какое-то мифическое увеличение скорости работы, в операциях чтения SSD быстрее, чем HDD более чем в 90 раз, а в операциях записи более чем в 170 раз. Наглядное сравнение в тестах — слева на рисунке тест HDD, справа соответственно SSD. (конечно, данные могут отличаться в зависимости от производителя HDD и SSD), но факт на лицо.
4) Отключаем не нужные службы. Но какие же службы действительно не нужные? Для начала зайдем в меню «Службы» путем нажатия Win + R => И вводим в окно services.msc
Как отключать?
— Находите нужную службу => Правой кнопкой мыши => Свойства => В выпадающем меню ставим «Отключена». Далее «Применить» => «Ок».
Dmwappushservice — Маршрутизация push-сообщений WAP. Это функция для телеметрии, отключаем по желанию.
Machine Debug Manager — Дебаг менеджер, используется для программистов, если Вы не занимаетесь программированием, то отключаете.
Superfetch — Можно отключить, если Вы используете только SSD диски.
Windows Search — Служба для поиска файлов в системе, если Вы не используете системный поиск, то можно отключить.
Биометрическая служба Windows — Данная служба отвечает за сбор, обработку и хранение биометрических данных. Можно отключить.
Брандмауэр — В случае если Вы используете сторонний антивирус, то данную службу можно отключить, т.к она все равно не будет использоваться.
Браузер компьютеров — Если у Вас только один компьютер в локальной сети, то можно отключить. Данная служба отвечает за отображение списка устройств в сети.
Беспроводная настройка — Если Вы используете кабель для соединения с интернетом, то данная служба для Вас не актуальна. Она используется для обслуживания Wi-Fi.
Вторичный вход в систему — Если Вы используете одну учетную запись, то эта служба так же является не актуальной. Она нужна для использования двух и более учетных записей на одном ПК.
Диспетчер печати — Если Вы не используете принтер на своем ПК, то можно отключать данную службу.
Общий доступ к подключению к Интернету (ICS) — Отключаем, если не используете общий доступ к интернету через этот ПК, например не раздаете через него Wi-Fi на другие устройства.
Сервер — Если Вы не используете общий доступ к Вашим файлам и принтерам через локальную сеть, то можно отключить.
Сетевая служба Xbox Live — Отключаем, если не используете Xbox.
Служба географического положения — Служба отслеживания местоположения устройства и передачи этих данных каким-либо приложениям, к примеру автоматические приложения по геолокации для прогноза погоды.
Служба записи компакт-дисков — При отсутствии у Вашего ПК дисковода можете отключить.
Служба лицензий клиента (ClipSVC) — Если не работаете с приложениями из маркета Windows, то можете отключить.
Служба загрузки изображений — Можете отключить, если не используете сканер.
Служба маршрутизатора AllJoyn — Протокол взаимодействия приложений с WiFi и Bluetooth. Если не используете ни того, ни другого, то можете отключить.
Служба обмена данными (Hyper-V), Служба завершения работы в качестве гостя (Hyper-V), Служба пульса (Hyper-V), Служба сеансов виртуальных машин Hyper-V, Служба синхронизации времени Hyper-V, Служба обмена данными (Hyper-V), Служба виртуализации удаленных рабочих столов Hyper-V — Эти службы отвечают за работу и взаимодействие со встроенной виртуальной машиной в Windows — Hyper-V. Если не используете Hyper-V, то смело можете отключать все службы, которые с ним связаны.
Служба поддержки Bluetooth — Отключаете, если не используете Bluetooth.
Служба шифрования дисков BitLocker — Можете отключить, если не используете встроенную систему шифрования BitLocker.
Службы удаленных рабочих столов — Если не используете функцию RDP на своем ПК, то можете отключить.
Удаленный реестр — Еще одна функция для удаленной работы, если ее не используете, то можете отключить. А так же, ее отключение повышает безопасность системы.
Факс — Отключаете, если не используете факс.
Функциональные возможности для подключенных пользователей и телеметрия — Служба для использования телеметрии, отключаете, если не используете.
5) Отключение индексации дисков. Индексация дисков нужна для того, чтобы поиск по Вашему ПК осуществлялся максимально быстро, но часто ли Вы используете поиск по ПК? А так же, владельцам SSD дисков данную функцию вообще крайне-желательно отключать, т.к каждое лишнее обращение к Вашему SSD сокращает его срок службы.
Заходите в любую папку => Слева «Этот компьютер» => Выбираете Ваш локальный диск => Правой кнопкой мыши => Свойства => в открывшемся окне внизу снять галку «Разрешить индексировать содержимое файлов …» => Применить => Ок.
6)Отключение гибернации. Данный функционал полезен зачастую только для ноутбуков и то не всегда. Гибернация резервирует для себя довольно большой объем памяти жесткого диска, за счет этого притормаживает систему. Быстрее всего отключить гибернацию через командную строку. Сделайте следующий действия
Win+R => В окне вводите CMD => В командной строке введите powercfg –h off => Нажимаете «Enter». Готово.
7) Отключение Game DVR — Эта служба сама автоматически записывает видео во время онлайн игр, причем всегда и без спроса, более того, об этом система не выдает каких-либо уведомлений, соответственно из-за этого FPS в играх может заметно проседать. Отключить ее можно с помощью команды в Powershell.
Открываем поиск в Windows вводим туда powershell => Открыть от имени администратора (правой кнопкой мыши => От им. администратора) Windows Powershell
В окне Powershell вводим команду: Get-AppxPackage *xbox* | Remove-AppxPackage и нажимаем Enter.

Сбалансированный и экономия энергии подойдет для ноутбуков, где нужно задать золотую середину, дабы батарея устройства слишком быстро не разряжалась. Доля стационарных ПК лучше задать «Высокую производительность». Итак, заходим в меню «Электропитания» путем:
Правой кнопкой мыши на меню «Пуск» => Управление электропитанием => Дополнительные параметры питания => Ставим «галку» напротив «Высокая производительность».
9) Включение дополнительных ядер процессора. По умолчанию система грузится с одного ядра, это можно исправить путем зажатия Win + R => В окне введите msconfig => Переходите в вкладку «Загрузка» => Дополнительные параметры => Поставить галку «Число проццесоров» => Далее можете выбрать 2, 4 или 8 в зависимости от Вашей конфигурации ПК.
Если у Вас после проведения данной операции перестала загружаться система, то Вам нужно зайти в систему через «Безопасный режим» путем зажатия F8 при старте системы и отключить данную опцию.
10) Последний, но не самый маловажный пункт — это отключение лишних приложений в автозагрузке. Ведь чем меньше система запускает приложений при загрузке, тем быстрее она загружается, а так же, соответственно быстрее работает.
Заходим в «Диспетчер устройств» путем зажатия кнопок «Ctrl + Alt + Del» => Диспетчер устройств» => Вкладка «Автозагрузка». И в этом меню отключаете все не нужные Вам приложения, которые запускаются при запуске системы. Путем нажатия правой кнопки мыши => Отключить.
Содержание
- 1 Как изменить название операционной системы в меню загрузки Windows 10
- 2 Введение
- 3 Редактирование меню загрузки с помощью средства «Конфигурация системы»
- 4 Редактирование меню загрузки с помощью окна «Загрузка операционной системы»
- 5 Редактирование меню загрузки с помощью bcdedit.exe
- 6 Работа с записями операционных систем в BCD
- 7 Добавление записей операционных систем в BCD и меню загрузки
- 8 Удаление записи загрузки системы из BCD и диспетчера загрузки
- 9 Заключение
- 10 Как изменить название операционной системы в меню загрузки Windows 10
- 11 2. Редактирование меню загрузки нескольких Windows внутри системы
- 12 3. Полное удаление второй Windows
Например, можно установить в качестве приоритетной системы Windows 10 , а про запас иметь установленную семерку или Windows 8. Вот только система Windows 10 по умолчанию показывает пользователю загрузочное меню, если вторая система установлена на другом жестком диске. Получается, что загрузиться в другую ОС невозможно.
Как устранить эту проблему? Можно пойти сложным путем, установив в настройках БИОС загрузку с нужного диска, либо можно вовсе отключить физический диск с десяткой. Но эти методы настолько примитивны, что рассматривать их не стоит.
Можно выполнить работу гораздо проще, о чем и будет изложено ниже. Весь процесс займет не более минуты, а его результаты вас непременно порадуют.
Почему система Windows 10 всегда стартует первой?
Каждая ОС обладает своим индивидуальным менеджером загрузки. Между собой они никак не связаны, да и находятся на разных физических носителях. Windows 10, как более совершенная система, имеет приоритет над более ранними версиями Windows.
Как изменить меню загрузки, добавив туда еще одну ОС?
Чтобы прописать вторую систему, да и третью тоже, если это необходимо, следует прописать вторую установленную систему в файл конфигурации, который является частью хранилища загрузки Windows 10.
После выполнения этого действия нужно будет заново создать файл конфигурации. Для этого нужно выполнить такие действия:
— Запустите от имени администратора режим командной строки.
Сделать это очень просто. Щелкните на меню «Пуск», а затем просто наберите на клавиатуре команду «cmd». В строке поиска появится надпись «Командная строка». Нажмите на появившейся надписи, после чего появится меню командной строки. Это отдельное окно черного цвета.
— Пропишите и выполните команду «bcdboot Z:/Windows». Данная команда пропишет вторую ОС в BCD Windows 10.
— Пропишите и выполните команду «bcdboot C:/Windows». Данная команда переписывает файл конфигурации загрузки ОС Windows 10.
При этом подразумевается, что вторая ОС уже инсталлирована на диске Z, а сама Windows 10 располагается в уже привычном месте, на диске С.
Обратите внимание на следующее. Если вы пропишите и выполните только первую команду, то меню загрузки будет появляться, но в нем будет отображаться только вторая операционная система.
После выполнения этих простых действий на вашем компьютере будет появляться плиточное меню загрузки нескольких ОС. Настоятельно советуем пользователям создать загрузочное меню, если таковое отсутствует.
В противном случае вы просто не сможете загрузиться из запасной операционной системы при возникновении проблем с Windows 10. Также хочется отметить, что система Windows ХР в качестве резервной не пропишется в загрузочном меню.
Вы можете посмотреть так же записи
Как войти в компьютер если забыли пароль Конвертируем FB2 в формат MOBI для Amazon KindleКак выбрать бесперебойник для компьютераКак сделать идеальное селфи со смартфонаКак подключить видеонаблюдение на ноутбукеУскорение мобильного устройства на ОС AndroidПо каким основным параметрам выбирать ноутбукСмартфон Samsung Galaxy A40 — обзорКак выбрать операционную систему WindowsКак отключить временную шкалу в Windows 10 Spring Creators UpdateDell разрабатывает собственный смартфон JanussКак скачивать через Download MasterКак удалить Candy Crush Saga в Windows 10Компьютер не видит видеокарту в диспетчере устройств — как исправить?Как восстановить информацию с флешки или жесткого дискаРазгон видеокарты Nvidia RTX стал проще
- 28-06-2017
- 17 250
Windows 10 / Windows 8.1 / Windows 7 / Функционал Windows
Привет друзья! Если на вашем компьютере или ноутбуке установлены две операционные системы Windows 10, то при включении ПК у вас должно выходить специальное меню загрузки, в котором вы можете выбрать для работы любую ОС. Многих пользователей смущает то, что названия операционных систем в этом меню выглядят практически одинаково, разница лишь в указании тома, с находящейся на нём Win 10. Изменить название операционной системы в меню загрузки Windows 10 очень просто и в сегодняшней статье я покажу, как это сделать с помощью редактирования Диспетчера загрузки инструментом bcdedit.exe.
Как изменить название операционной системы в меню загрузки Windows 10
Интересный факт. Подобный вопрос на сайте задают часто, но всегда по разному , например: Как изменить надпись в загрузчике Windows 10?Как поменять название Windows 10 при загрузке?Как изменить название системы в Диспетчере загрузки Windows 10?Итак, возьмём для примера компьютер с двумя установленными Windows 10 версии 1703 (Сборка ОС 15063.413).
В Управлении дисками видно, что первая Win 10 находится на диске (C:), а вторая на диске (E:). По умолчанию загружается Windows 10, расположенная на томе 4 (на скриншоте диск (C:)).
Примечание: Третий том скрыт (служебный раздел MSR) и не отображается в Управлении дисками.
При включении ПК выходит меню загрузки OS.
Теперь откроем Диспетчер загрузки с помощью инструмента bcdedit.exe
Запускаем командную строку от имени администратора и вводим команду: bcdedit
За название операционной системы в Диспетчере загрузки отвечает параметр description.
Как видим, названия обоих операционных систем в Диспетчере одинаковые: — Windows 10.
С помощью инструмента bcdedit можно изменить название ОС, отображаемое в меню загрузки. Делается это командой:
bcdedit /set {ID} description «Название системы»,
где {ID} — идентификатор системы, а новое название ОС берём обязательно в кавычки.
Давайте для начала изменим название Windows 10, которая загружается с раздела (E:) на другое, к примеру — «Windows 10 1703 15063.413″.
Так как идентификатор Win 10, загружающейся с раздела (E:) — {bfb431f7-21af-11e7-8e9f-ae65f1000b0b}, то команда в нашем случае будет такой:
bcdedit /set {bfb431f7-21af-11e7-8e9f-ae65f1000b0b} description «Windows 10 1703 15063.413»
Запускаем bcdedit и видим, что название системы в Диспетчере загрузки изменилось.
Меню загрузки.
Идентификатор Win 10, загружающейся с раздела (C:) — {current}, а название будем менять на такое «Working Windows 10 1703 15063.413″,
значит команда будет:
bcdedit /set {current} description «Working Windows 10 1703 15063.413″
Запускаем bcdedit и видим, что название Win 10, расположенной на диске (C:) и загружаемой по умолчанию, изменилось.
Посетителей: 601060 | Просмотров: 820419 (сегодня 60)</td>Шрифт: </td></tr>
Введение
В этой статье мне хотелось бы обобщить способы редактирования меню загрузки операционных систем на основе данных хранилища загрузки (Boot Configuration Data – BCD), которое используется в операционных системах Microsoft, начиная от Windows Vista. Его невозможно отредактировать с помощью текстового редактора, как это можно было сделать с boot.ini в Windows XP. Однако, редактирование BCD возможно с помощью консольной программы bcdedit.exe, находящейся в системной папке WindowsSystem32. Для работы с этой программой необходимо обладать правами администратора. Также с ней можно работать в командной строке среды восстановления.
Редактирование меню загрузки с помощью средства «Конфигурация системы»
Чтобы открыть окно «Конфигурация системы», нажмите кнопку «Пуск» и клавишу с буквой R (далее — Win+R). В строке «Выполнить» наберите msconfig, нажмите Enter. Откроется окно конфигурации системы. Перейдите на вкладку «Загрузка».
Данный инструмент дает возможность:
- получить информацию о текущей и загружаемой по умолчанию системах;
- отредактировать время (таймаут), по истечении которого будет загружена операционная система, определенная для загрузки по умолчанию без вмешательства пользователя;
- изменить систему, загружаемую по умолчанию;
- удалить ненужную запись из меню загрузки.
В верхней части открывшейся вкладки находится поле со списком операционных систем. Справа каждой записи добавлен комментарий об операционной системе, в которую выполнен вход, и системе, загружаемой по умолчанию.
Для изменения системы, загружаемой по умолчанию, выберите в поле списка запись о нужной операционной системе и нажмите кнопку «Загружать по умолчанию». В результате выполненной операции справа от названия появится соответствующий комментарий.
Редактирование таймаута труда не составляет: в нужном поле нужно установить желаемое количество секунд.
Для удаления ненужной записи выберите ее из списка и нажмите кнопку «Удалить».
После выполнения всех действий нажмите кнопку «Применить» и закройте окно конфигурации системы. Вам будет предложено перезагрузить компьютер, однако, если острой необходимости в этом нет, выберите кнопку «Выйти без перезагрузки». Изменения вы увидите во время следующей загрузки компьютера.
С помощью данного инструмента нельзя:
- увидеть и выполнить операции с записями операционных систем, загружаемых с помощью других загрузчиков (например, Windows XP, загружаемой с помощью ntldr);
- переименовать существующие записи;
- изменить положение записи в меню загрузки.
Один из способов, позволяющий игнорировать запись о несуществующей системе в меню загрузки: установите текущую систему загружаемой по умолчанию, а таймаут установите равным нулю.
Редактирование меню загрузки с помощью окна «Загрузка операционной системы»
Открыть окно «Загрузка операционной системы» можно так: Пуск – «Панель управленияВсе элементы панели управленияСистема» или, если включено отображение элементов управления Панели инструментов по категориям: «Панель управленияСистема и безопасностьСистема». Далее: «Дополнительные параметры системы», в открывшемся окне перейдите на вкладку «Дополнительно». Также можете воспользоваться возможностями поиска Windows 7 и в поле поиска написать «Расш», в открывшемся списке выбрать «Просмотр расширенных параметров системы». В рамке «Загрузка и восстановление» нажмите кнопку «Параметры». Нас будет интересовать верхняя часть окна: «Загрузка».
Читайте также: Как открыть информацию с флешки
С помощью данного окна вы сможете:
- увидеть список операционных систем, находящийся в меню загрузки;
- отредактировать время (таймаут), в течение которого будет виден этот список;
- изменить систему, загружаемую по умолчанию.
Как мы видим, данный инструмент не особо отличается от предыдущего, за исключением нескольких деталей. И если в Windows XP была кнопка «Правка», нажав на которую пользователь имел возможность самостоятельно править загрузочное меню, то, начиная с Windows Vista, такой простой способ отсутствует. С помощью данного меню вам так же недоступны функции удаления записей из меню загрузки, их переименование, изменение их положения и удаление.
Редактирование меню загрузки с помощью bcdedit.exe
Программа bcdedit.exe — тот инструмент, который позволяет делать с вашим меню загрузки все, что вам нужно. Хочу предупредить: необдуманные и неправильные действия могут привести к невозможности загрузки операционных систем. Поэтому, прежде чем приступать, подготовьте установочный диск с операционной системой, создайте диск восстановления, сделайте резервную копию данных хранилища загрузки.
Создайте на любом из разделов папку для резервной копии. Назовите ее BCDREZ. Выполните:
где X — буква раздела с находящейся на нем папкой BCDREZ.
В любом случае вы сможете вернуться к исходной точке, выполнив экспорт BCD из резервной копии:
Напомню еще раз — все команды этой утилиты выполняются в командной строке, запущенной с правами администратора или в командной строке среды восстановления.
Анализ данных и параметры хранилища загрузки
Для того, чтобы грамотно вносить изменения, нужно познакомиться со структурой того, куда эти изменения вносятся. Информация о BCD представлена в виде двух столбцов: в левом столбце расположены названия параметров, а в правом – их значения. Я не преследую цель подробно описать каждую микрокоманду или идентификатор, а остановлюсь только на касающихся меню загрузки. Чтобы увидеть ту часть BCD, которая отвечает за загрузку установленных на вашем компьютере операционных систем и их отображение в меню загрузки, выполните:
Некоторые значения параметров BCD записаны в фигурных скобках – <>. Это идентификаторы – ID. Любой идентификатор имеет буквенно-цифровой код вида . Стандартные идентификаторы имеют названия, например: <default>, <bootmgr>, <ntldr>и так далее.</ntldr></bootmgr></default>
Остановимся на параметрах, которые нас интересуют:
идентификатор – >Это, конечно, далеко не полный, но, в рамках данной статьи, вполне достаточный перечень.</ul>
Все команды bcdedit.exe, в которых отсутствует команда set с дальнейшим указанием идентификатора, выполняются для диспетчера загрузки. Вы должны это помнить, потому что, желая что-то изменить в записи операционной системы и забыв указать ее идентификатор, вы вносите изменения в диспетчер. Хорошо, если все ограничится «восстановлением запуска».
Прежде чем продолжить, допустим, что наше меню загрузки содержит три записи с идентификаторами <id1>, <id2>, <id3>.</id3></id2></id1>
Назначение системы, загружаемой по умолчанию
Здесь все просто – в зависимости от того, какую систему мы хотим загружать по умолчанию, ID той системы и пишем в команде. Например, для системы с ID2 команда:
Но эта команда не перемещает запись о системе, загружаемой по умолчанию, на верхнюю строчку меню загрузки.
Изменение расположения записей в меню загрузки
Существует 3 способа изменить расположение записей:
- использовать команду для перемещения выбранной записи вниз списка:
- использовать команду для перемещения выбранной записи вверх списка:
- использовать команду для формирования меню в выбранном порядке:
Изменение таймаута
где XX – время в секундах.
Изменение языка диспетчера загрузки
где ln-Ln – выбранное обозначение языка. Для русского – это ru-Ru, для английского – en-Us, для немецкого – de-De, для украинского – uk-UA и т.д.
Здесь нужно сделать оговорку. После операции восстановления запуска параметры диспетчера загрузки становятся англоязычными, несмотря на то, что значение параметра locale не изменяется. Как исправить ситуацию, смотрите здесь.
Удаление записи о загрузке системы
Эту команду лучше использовать для временного исключения записи загрузки из меню. При выполнении этой команды запись о параметрах выбранной системы не удаляется из BCD и при необходимости может быть восстановлена любой из вышеназванных команд bcdedit /displayorder.
Работа с записями операционных систем в BCD
Так как изменения касаются конкретных записей, в команде обязательно должен быть ID этой записи.
Изменение названия загружаемой системы
Такая необходимость обычно возникает после использования среды восстановления, когда после названия операционной системы появляется дописка — (восстановлено), или когда хочется исправить «Предыдущая версия Windows» на более понятное «Windows XP».
Читайте также: Как отключить домофон в квартире по закону
Изменение буквы раздела, на котором расположена папка операционной системы и ее загрузочные файлы
где X – буква раздела жесткого диска.
Как правило значения device и osdevice совпадают.
Изменение языка меню дополнительных вариантов загрузки
Для изменения языка меню дополнительных вариантов загрузки (при нажатии F8 после наведения на строку меню с нужной операционной системой) выполните команду с указанием ID операционной системы:
что такое ln-Ln – описано выше.
Добавление записей операционных систем в BCD и меню загрузки
Вариантов для выполнения этой процедуры много, но остановимся на самых популярных или нетрудоемких.
Добавление Windows XP
Довольно подробно этот процесс с необходимыми пояснениями описан в статье Установка Windows XP на компьютер с Windows 7. Здесь я всего лишь объединю выполняемые команды:
Добавление Windows Vista или Windows 7
Если добавляемая система – Windows Vista или Windows 7 можно автоматизировать процесс, воспользовавшись средой восстановления и одной из ее опций – «восстановление запуска». В этом случае в BCD будет создана новая запись о загрузке и добавлен пункт меню в диспетчер загрузки. Такой же эффект вы получите при использовании команды:
Если утилита найдет на компьютере операционную систему, запись о которой отсутствует в BCD, такая запись также будет создана.
Можно воспользоваться методом, описанным выше, то есть начать с команды:
Но этот способ трудоемок и не лишен вероятности сделать многочисленные ошибки. Проще воспользоваться копированием уже существующей записи и изменить значения параметров device и osdevice на соответствующие добавляемой операционной системе. Допустим, что вы работаете в Windows 7. Выполните:
в результате выполнения команды вы получите сообщение «Запись успешно скопирована в <хххххххх-хххх-хххх-хххх-хххххххххххх>». Далее выполните:
где X – буква раздела, на котором находится операционная система. Код, который обозначен крестиками, вводите внимательно, а лучше скопируйте и вставляйте в команды с помощью правой кнопки мыши. Наконец, выполните команду, добавляющую новую запись в диспетчер загрузки:
Как вы понимаете, запись будет добавлена внизу существующего списка.
Добавление записи загрузки операционной системы, установленной на виртуальный жесткий диск
Если вы установили Windows 7 на виртуальный жесткий диск и хотите добавить запись в диспетчер загрузки, воспользуйтесь способом, описанным выше, но с учетом особенностей загрузки с VHD. Полученный после выполнения команды bcdedit /copy… буквенно-цифровой код в командах обозначен как <id>:</id>
где [X:]DIRfilename.vhd – полный путь к файлу VHD и указание имени файла.
Удаление записи загрузки системы из BCD и диспетчера загрузки
Удаление записи об установленной операционной системе из BCD и диспетчера загрузки выполняется с помощью команды
Есть особенность выполнения команды: если в качестве ID указывается известная запись, например <ntldr>, то команда должна выполняться с ключом /f:</ntldr>
Если же ID записывается в буквенно-цифровом коде, ключ /f не нужен. При выполнении этой команды данные об удаляемой операционной системе удаляются и из BCD, и из диспетчера загрузки. В этом ее основное отличие от команды
Для желающих овладеть более широкими возможностями: выполните команду
Заключение
Управление загрузкой Windows 7 отличается от того, которое использовалось в Windows XP/2000. Некоторые параметры меню загрузки можно изменить в графическом интерфейсе операционной системы, но наибольшие возможности предоставляет утилита командной строки bcdedit.exe. Дополнительную информацию о возможностях программы, командах и параметрах можно получить из встроенной справки: bcdedit /?
Статья опубликована в рамках конкурса «Наш выбор — Windows 7!». Оригинальный стиль автора сохранен.
- Просмотров: 15 712
- Автор: admin
- Дата: 28-06-2017
Как изменить название операционной системы в меню загрузки Windows 10
В Управлении дисками видно, что первая Win 10 находится на диске (C:), а вторая на диске (E:). По умолчанию загружается Windows 10, расположенная на томе 4 (на скриншоте диск (C:)).
При включении ПК выходит меню загрузки OS.
Теперь откроем Диспетчер загрузки с помощью инструмента bcdedit.exe
Запускаем командную строку от имени администратора и вводим команду: bcdedit
За название операционной системы в Диспетчере загрузки отвечает параметр description.
Как видим, названия обоих операционных систем в Диспетчере одинаковые: — Windows 10.
Читайте также: Как построить график прямой в excel
С помощью инструмента bcdedit можно изменить название ОС, отображаемое в меню загрузки. Делается это командой:
bcdedit /set <id>description «Название системы»</id>,
где <id>— идентификато р системы, а новое название ОС берём обязательно в кавычки.</id>
Давайте для начала изменим название Windows 10, которая загружается с раздела (E:) на другое, к примеру — » Windows 10 1703 15063.413″.
Так как идентификатор Win 10, загружающейся с раздела (E:) — , то команда в нашем случае будет такой:
bcdedit /set description «Windows 10 1703 15063.413»
Запускаем bcdedit и видим, что название системы в Диспетчере загрузки изменилось.
Если вы хотите изменить название Windows 10, которая загружается с раздела (C:), то сделать это можно точно также.
Идентификатор Win 10, загружающейся с раздела (C:) — <current>, а название будем менять на такое » Working Windows 10 1703 15063.413″ ,</current>
значит команда будет:
bcdedit /set < current >description » Working Windows 10 1703 15063.413″
Запускаем bcdedit и видим, что название Win 10, расположенной на диске (C:) и загружаемой по умолчанию, изменилось.
Как отредактировать меню загрузки нескольких Windows
Каомодзи на Windows
Windows 10 на калькуляторе
Не работают наушники на компьютере Windows 10
А вот если последними на компьютер устанавливались версии Windows 8.1 и 10, получим и более привлекательное внешне, и более функциональное меню загрузчика. Некоторые параметры загрузки нескольких систем можно сменить прямо в окне загрузчика.
Открыв параметры меню загрузки, получим возможность запустить среду восстановления Windows 8.1 или 10, а также сменить значение таймера перед загрузкой системы по умолчанию и выбрать саму систему по умолчанию – Windows, стоящую в перечне загрузки первой и запускающуюся автоматически по истечении таймера.
Правда, выбор значений для таймера невелик.
Более гибко настроить меню загрузки нескольких Windows можно только внутри одной из систем.
2. Редактирование меню загрузки нескольких Windows внутри системы
Редактирование меню загрузки Windows осуществляется в свойствах системы. Жмем клавиши Win+Pause и выбираем «Дополнительные параметры».
Появится окошко системных свойств, здесь необходимо нажать кнопку «Параметры» в самом низу, в графе «Загрузка и восстановление».
Что нам предлагается? Можем выбрать Windows, которая будет загружаться по умолчанию.
Можем установить иное значение таймера, но в этот раз уже ввести произвольное количество секунд, в течение которых на экране будет отображаться меню загрузчика нескольких Windows.
Чтобы сократить время загрузки основной Windows, можно и вовсе убрать меню загрузчика нескольких систем. Для этого необходимо снять галочку с опции отображения списка ОС.
В этом случае меню загрузчика исчезнет, и основная Windows будет загружаться сразу. При этом вторая система никуда не девается. Чтобы попасть в нее, нужно будет просто выставить галочку назад, и при следующем запуске меню загрузчика нескольких систем отобразится снова. Такой вариант удобен для случаев, когда вторая система используется редко.
По завершении редактирования меню загрузчика жмем «Ок» внизу.
3. Полное удаление второй Windows
Процесс полного удаления второй системы Windows, включая удаление записи о ее загрузке из меню загрузчика, описывается в этой статье сайта.
Используемые источники:
- https://schel4koff.ru/kak-propisat-vtoruyu-sistemu-v-zagruzochnom-menyu-windows-10
- https://remontcompa.ru/windows/windows-10/1261-kak-izmenit-nazvanie-operacionnoy-sistemy-v-menyu-zagruzki-windows-10.html
- https://hololenses.ru/kompjutery/kak-otredaktirovat-menju-zagruzki-windows-10.html