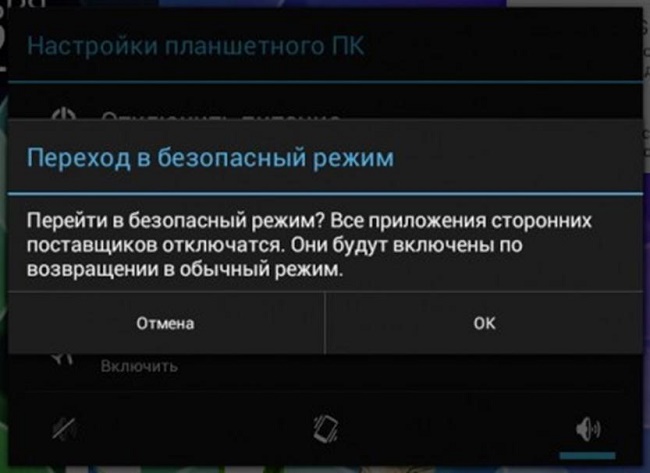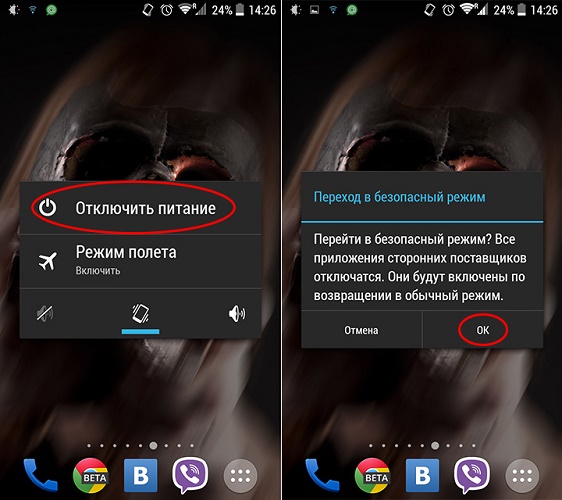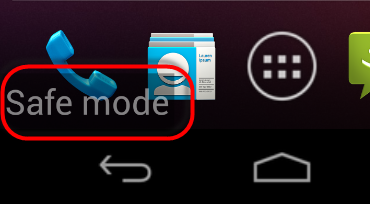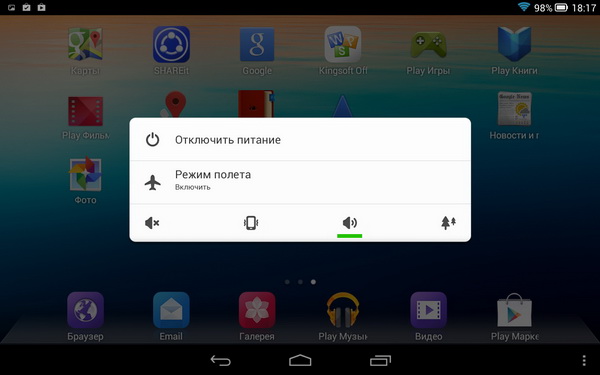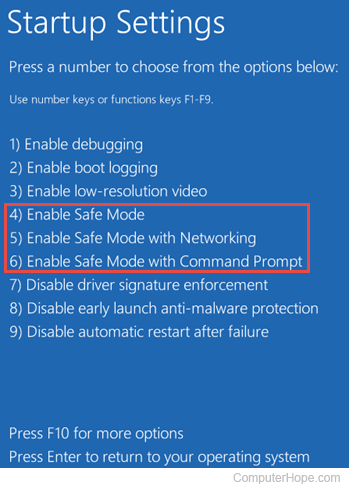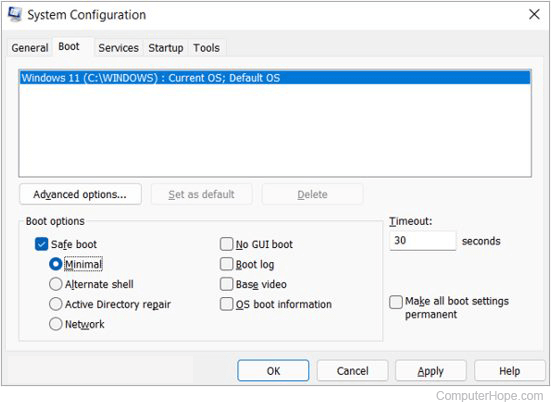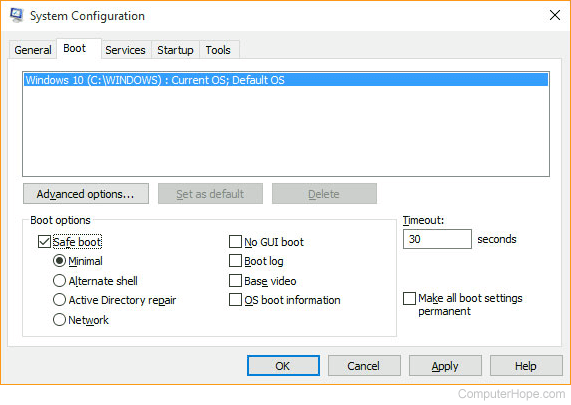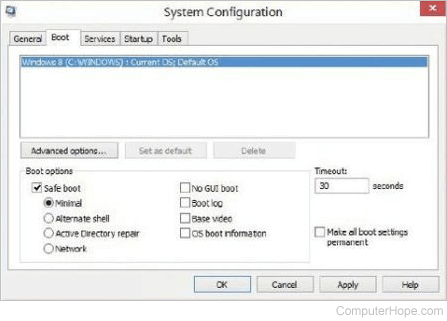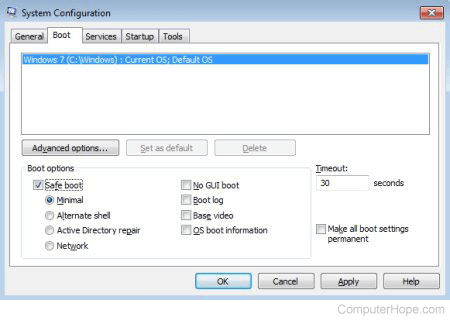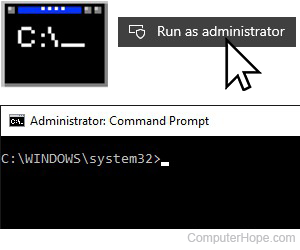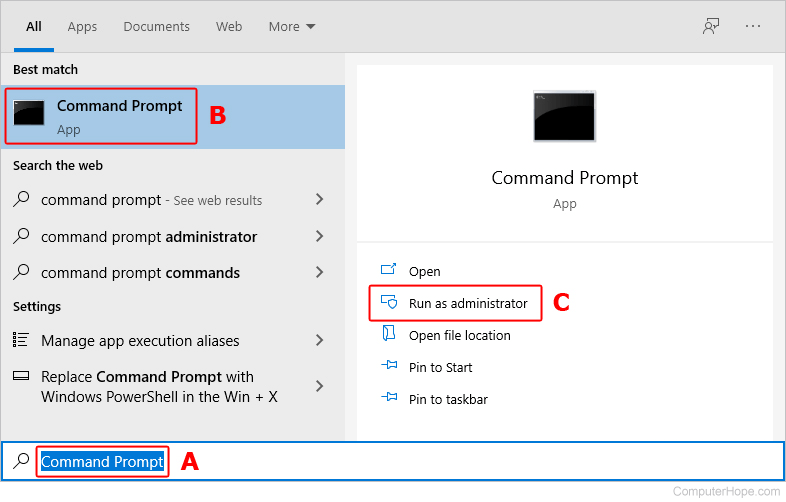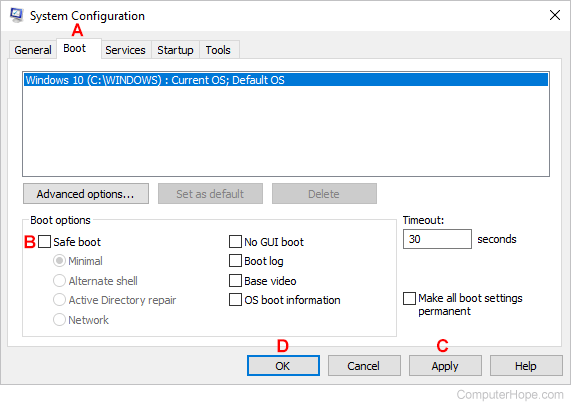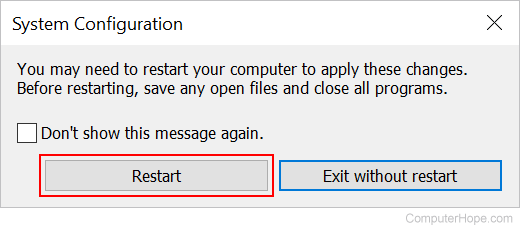В безопасном режиме запуск Windows выполняется с использованием ограниченного набора файлов и драйверов. Если проблема не возникает в безопасном режиме, это означает, что параметры по умолчанию и базовые драйверы устройств не вызывают проблему. Наблюдение за Windows в безопасном режиме позволяет сузить источник проблемы и помочь в устранении неполадок на компьютере.
Существует две версии безопасного режима: Безопасный режим и Безопасный режим с загрузкой сетевых драйверов. Безопасный режим с сетью добавляет сетевые драйверы и службы, необходимые для доступа к Интернету и другим компьютерам в сети.
Изучите следующие разделы, чтобы узнать, как запустить компьютер в безопасном режиме в разделе «Параметры», на экране входа в систему, на черном или пустом экране.
-
Нажмите клавиши Windows + I на клавиатуре, чтобы открыть параметры. Если это не сработает, нажмите кнопку Пуск , а затем выберите Параметры .
-
Выберите Восстановление системных > .
Открытие параметров восстановления -
В разделе Параметры восстановления рядом с пунктом Расширенный запуск выберите Перезапустить сейчас.
-
После перезагрузки компьютера на экране Выберите параметр выберите Диагностика > Дополнительные параметры > Параметры загрузки > Перезапуск. Возможно, вам будет предложено ввести ключ восстановления BitLocker.
-
После перезагрузки компьютера вы увидите список параметров. Нажмите клавиши 4 или F4, чтобы запустить компьютер в безопасном режиме. Или, если вам нужно будет использовать Интернет, выберите 5 или нажмите клавишу F5 для безопасного режима с сетью.
Если вам не удается открыть «Параметры» для перехода в безопасный режим, перезагрузите устройство на экране входа в Windows.
-
На экране входа Windows нажмите и удерживайте клавишу SHIFT при выборе Power > Перезапустить .
-
После перезагрузки компьютера на экране Выбор параметра выберите Устранение неполадок > Дополнительные параметры > Параметры запуска > Перезагрузка. Возможно, вам будет предложено ввести ключ восстановления BitLocker.
-
После перезагрузки компьютера вы увидите список параметров. Нажмите клавиши 4 или F4, чтобы запустить компьютер в безопасном режиме. Или, если вам нужно будет использовать Интернет, выберите 5 или F5 для безопасного режима с сетью.
Примечание: Если вы зашифровали свое устройство, для запуска в безопасном режиме вам потребуется ключ BitLocker.
Перед переходом в безопасный режим необходимо войти в среду восстановления Windows (winRE). Для этого вам потребуется повторно выключить устройство, затем выполнить следующие действия:
-
Нажмите кнопку питания на устройстве и удерживайте ее нажатой в течение 10 секунд, чтобы выключить устройство.
-
Снова нажмите кнопку питания, чтобы включить устройство.
-
После появления первого признака запуска Windows (например, на некоторых устройствах отображается логотип производителя при перезапуске) удерживайте нажатой кнопку питания в течение 10 секунд, чтобы отключить устройство.
-
Снова нажмите кнопку питания, чтобы включить устройство.
-
После перезагрузки Windows удерживайте кнопку питания на устройстве нажатой в течение 10 секунд, чтобы выключить устройство.
-
Снова нажмите кнопку питания, чтобы включить устройство.
-
Разрешите устройству перезапуститься в режим автоматического восстановления и выберите Дополнительные параметры , чтобы ввести winRE.
В среде winRE выполните следующие действия, чтобы перейти в безопасный режим.
-
На экране Выбор параметра выберите Устранение неполадок > Дополнительные параметры > Параметры запуска > Перезапуск.
-
После перезагрузки устройства вы увидите список параметров. Выберите параметр 5 в списке или нажмите клавишу F5, чтобы запустить безопасный режим с подключением к сети.
Если вам нужны дополнительные сведения об ошибке черного или пустого экрана, см. статью Устранение ошибок черного или пустого экрана.
Примечания: Перезапуска устройства должно быть достаточно, чтобы выйти из безопасного режима обратно в обычный режим. Однако если по какой-либо причине компьютер по-прежнему загружается в безопасном режиме самостоятельно после перезапуска, попробуйте следующее:
-
Нажмите клавишу с логотипом Windows + R.
-
Введите msconfig в полеОткрыть и нажмите кнопку ОК.
-
Перейдите на вкладку Загрузка.
-
В разделе Параметры загрузкиснимите флажокБезопасная загрузка.
-
Нажмите клавишу с логотипом Windows + I на клавиатуре, чтобы открыть раздел «Параметры». Если это не сработает, нажмите кнопку Пуск , а затем выберите Параметры .
-
Выберите Обновить & восстановление > безопасности .
Открытие параметров восстановления -
В разделе Особые варианты загрузки выберите элемент Перезагрузить сейчас.
-
После перезагрузки компьютера на экране Выбор параметра выберите Устранение неполадок > Дополнительные параметры > Параметры запуска > Перезагрузка. Возможно, вам будет предложено ввести ключ восстановления BitLocker.
-
После перезагрузки компьютера вы увидите список параметров. Нажмите клавиши 4 или F4, чтобы запустить компьютер в безопасном режиме. Или, если вам нужно будет использовать Интернет, выберите 5 или нажмите клавишу F5 для безопасного режима с сетью.
Если вам не удается открыть «Параметры» для перехода в безопасный режим, перезагрузите устройство на экране входа в Windows.
-
На экране входа Windows нажмите и удерживайте клавишу SHIFT при выборе Power > Перезапустить .
-
После перезагрузки компьютера на экране Выбор параметра выберите Устранение неполадок > Дополнительные параметры > Параметры запуска > Перезагрузка. Возможно, вам будет предложено ввести ключ восстановления BitLocker.
-
После перезагрузки компьютера вы увидите список параметров. Нажмите клавиши 4 или F4, чтобы запустить компьютер в безопасном режиме. Или, если вам нужно будет использовать Интернет, выберите 5 или F5 для безопасного режима с сетью.
Примечание: Если вы зашифровали свое устройство, для запуска в безопасном режиме вам потребуется ключ BitLocker.
Перед переходом в безопасный режим необходимо войти в среду восстановления Windows (winRE). Для этого вам потребуется повторно выключить устройство, затем выполнить следующие действия:
-
Нажмите кнопку питания на устройстве и удерживайте ее нажатой в течение 10 секунд, чтобы выключить устройство.
-
Снова нажмите кнопку питания, чтобы включить устройство.
-
После появления первого признака запуска Windows (например, на некоторых устройствах отображается логотип производителя при перезапуске) удерживайте нажатой кнопку питания в течение 10 секунд, чтобы отключить устройство.
-
Снова нажмите кнопку питания, чтобы включить устройство.
-
После перезагрузки Windows удерживайте кнопку питания на устройстве нажатой в течение 10 секунд, чтобы выключить устройство.
-
Снова нажмите кнопку питания, чтобы включить устройство.
-
Разрешите полностью перезагрузить устройство. Будет активирована среда восстановления Windows.
В среде winRE выполните следующие действия, чтобы перейти в безопасный режим.
-
На экране Выбор параметра выберите Устранение неполадок > Дополнительные параметры > Параметры запуска > Перезапустить.
-
После перезагрузки устройства вы увидите список параметров. Выберите параметр 5 в списке или нажмите клавишу F5, чтобы запустить безопасный режим с подключением к сети.
Если вам нужны дополнительные сведения о черном или пустом экране, изучите раздел Устранение ошибок типа «черный» или «пустой» экран.
Примечания: Перезапуска устройства должно быть достаточно, чтобы выйти из безопасного режима обратно в обычный режим. Однако если по какой-либо причине компьютер по-прежнему загружается в безопасном режиме самостоятельно после перезапуска, попробуйте следующее:
-
Нажмите клавишу с логотипом Windows + R.
-
Введите msconfig в полеОткрыть и нажмите кнопку ОК.
-
Перейдите на вкладку Загрузка.
-
В разделе Параметры загрузкиснимите флажокБезопасная загрузка.
Нужна дополнительная помощь?
Все о безопасном режиме на планшете
Большинство опытных пользователей ПК знают о существовании безопасного режима загрузки операционной системы. Такая же опция есть и на планшете Андроид. Это относится ко всем классам устройств, начиная от недорогих Дигма, бюджетных Lenovo, заканчивая топовыми Самсунг и Хуавей. В безопасном режиме можно удалить приложения, установка которых вызвала проблемы, изменить настройки системы. При этом нет опасности удаления или повреждения любым другим образом данных пользователя.
Содержание
- 1 Что такое безопасный режим
- 2 Как войти в Safe Mode
- 3 Как вернуть планшет в нормальный режим работы
- 3.1 Леново
- 3.2 Самсунг
- 4 В качестве заключения
- 5 Самые популярные планшеты среди покупателей
Что такое безопасный режим
Если описать простыми словами, что такое безопасный режим на планшете, можно привести точное определение. Это загрузка только операционной системы с минимальным набором обработчиков-драйверов. В безопасном режиме не активируются любые программы, установленные из Гугл Плей, оболочки, разработанные производителем планшета, сторонние лаунчеры.
Есть и некоторые ограничения. Так, в Safe Mode отсутствует подключение к сети Интернет, не работают протоколы беспроводного обмена Bluetooth и NFC. Это нужно учитывать, когда безопасный режим активировался с целью диагностики либо внесения изменений в настройки системы при помощи специальных пакетов программ. Весь нужный инструментарий нужно заранее записать в память планшета либо иметь на карте памяти.
Существуют и уникальный набор ограничений для отдельно взятых моделей планшетов. К примеру, устройство в Safe Mode может совсем не определяться или неверно идентифицироваться при подключении к компьютеру. Аппараты, не предоставляющие монтирование хранилища в виде отдельных ресурсов для внешнего доступа, с большой вероятностью блокируют передачу файлов, другой информации после подключения к ПК.
Как войти в Safe Mode
На современных планшетах, работающих на Андроид 4.4 и более новых версиях, применяется единая схема, как включить безопасный режим. Это можно сделать штатной процедурой управления питанием. Для этого достаточно нажать кнопку включения/выключения. В появившемся на дисплее меню со списком действий нужно длинным тапом активировать опцию Выключение. Планшет выдаст окно с подтверждением активации Safe Mode, безопасного режима.
На заметку! У отдельных аппаратов для входа в безопасный режим необходимо выбрать длинным тапом опцию Перезагрузка. Устройство также потребует подтвердить действие. После перезагрузки, аппарат будет в Safe Mode.
Если простая и понятная схема перевода планшета в безопасный режим не подошла, аппарат нужно выключить. После можно попробовать следующие варианты действий (при включении).
- После вибрации, свидетельствующей о начале загрузки, нажать одновременно две кнопки изменения громкости и удерживать до окончания процесса.
- Нажать громкость вниз, держать до полной загрузки планшета. На отдельных моделях Хуавей, Асус необходимо нажимать громкость вверх.
- Начать нажатие и удержание громкость вниз (или вверх) только при отображении лого производителя на экране.
- Нажать и фиксировать громкость вниз и кнопку включения до полной загрузки планшета.
- Зажимать две кнопки громкости только после появления лого бренда на экране.
На отдельных аппаратах использование одного из выше приведенных вариантов действий вызывает не вход в безопасный режим, а появление экранного меню. Именно здесь нужно выбрать пункт Safe Mode регулятором звука и активировать его клавишей питания.
Модели, у которых есть аппаратная кнопка Меню или Домой, входят в Safe Mode после ее нажатия в начале загрузки. Такой функционал присутствует у аппаратов Самсунг, некоторых Асус. Факт загрузки Андроида безопасном режиме подтверждается текстом в полупрозрачной полоске внизу экрана.
Как вернуть планшет в нормальный режим работы
Есть понятная стандартная схема, как отключить безопасный режим на планшете. Она крайне проста: в большинстве случаев аппарат достаточно перезагрузить.
Важно! Это нужно делать последовательностью выключения и включения. Если выбрать вариант «перезагрузка» из экранного меню – устройство не вернется в нормальный режим работы.
В случае, когда выключить безопасный режим таким образом не получилось, можно действовать так:
- нажать и фиксировать кнопку включения/выключения:
- продолжать это делать при отображении меню управления на дисплее;
- ждать окончательного выключения устройства (от 10 до 30 секунд).
В отличие от штатной схемы выключения, при использовании данного способа убрать с планшета безопасный режим устройство перезагрузится, как только будет отпущена кнопка питания. Если этого не произошло, достаточно воспользоваться обычной процедурой включения аппарата. Существуют и отдельные последовательности действий для планшетов разных производителей.
Леново
Часть планшетов Lenovo оснащено извлекаемой батареей. Чтобы выйти из безопасного режима, аппарат нужно выключить, снять заднюю крышку и вытащить аккумулятор. Выдержав паузу в 30-40 секунд (или больше) для нейтрализации остаточного заряда микросхем временной памяти, его необходимо поставить на место и включить аппарат.
Для планшетов с неизвлекаемой батареей достаточно после перезагрузки из Safe Mode во время включения (при вибрации) нажать аппаратную кнопку навигации Домой. Ее нужно удерживать до завершения загрузки Андроида. Для изделий Lenovo работают и уже упоминавшиеся варианты действий с зажатием комбинаций кнопок.
Самсунг
Планшеты Самсунг, работающие на Андроид 4.0 и старше, поддерживают простую схему выхода из безопасного режима. Устройство достаточно выключить и включить. Если же модель работает на более древней версии Андроид, можно попробовать следующие варианты действий:
- при появлении логотипа на экране загрузки зажать аппаратную кнопку Меню;
- при включении зажать кнопку громкость вверх;
- при появлении логотипа на экране загрузки зажать аппаратную кнопку Домой.
На заметку! Для моделей с извлекаемой батареей работает способ с удалением аккумулятора. Также на устройствах Самсунг можно попробовать другие варианты действий, приведенные выше.
В качестве заключения
Асус, Хуавей, Дексп, Дигма, а также планшеты многих других производителей позволяют войти в Safe Mode и выйти из него перечисленными в статье способами. Но если речь идет о современном устройстве, работающем под управлением Андроид 6 и выше, наверняка используется максимально простая схема. Активация безопасного режима производится долгим тапом на пункте экранного меню выключения, а выход из него — простой перезагрузкой.
Самые популярные планшеты среди покупателей
Планшет Samsung Galaxy Tab A 10.5 SM-T595 32Gb на Яндекс Маркете
Планшет Apple iPad (2018) 32Gb Wi-Fi + Cellular на Яндекс Маркете
Планшет Huawei MediaPad M5 Lite 10 32Gb LTE на Яндекс Маркете
Планшет Apple iPad Pro 10.5 512Gb Wi-Fi на Яндекс Маркете
Планшет Microsoft Surface Pro 5 i5 4Gb 128Gb на Яндекс Маркете
Updated: 01/31/2023 by
Safe Mode helps troubleshoot computer problems, including software and hardware issues. To access Safe Mode in Windows or macOS, select the link below for the operating system you have on your computer.
Note
Accessing Safe Mode for Windows or macOS requires a working keyboard. If the keyboard on your computer does not work, you cannot access Safe Mode.
Windows 11
To access Safe Mode in Windows 11, follow the steps below.
- Press the Windows key, type Change advanced startup options, and then press Enter.
- In the Recovery options section, click the Restart now button for the Advanced startup option.
- Click Restart now in the pop-up window.
- After a moment, you will see a menu with four options. Select the Troubleshoot option.
- On the next screen, select Advanced options.
- On the next screen, select Startup Settings.
- Click the Restart button on the following screen.
- A screen like the one pictured should appear. Select the appropriate Safe Mode option by pressing the corresponding number on your keyboard.
Alternative method
- Press Windows key and R together to access the Run option.
- Type msconfig in the Open: field.
- In the System Configuration window, click the Boot tab.
- On the bottom-left side, in the Boot options section, check the box for Safe boot.
- Select the Minimal option, click Apply, and then click OK.
- Restart the computer, and it should load to Safe Mode.
Note
If you use the option above to access Safe Mode, you need to follow the same steps and uncheck the Safe boot option when you’re done. Otherwise, your computer continues to boot to Safe Mode each time you restart it automatically.
Windows 10
To access Safe Mode in Windows 10, follow the steps below.
- Press the Windows key, type Change advanced startup options, and then press Enter.
- Under the Recovery tab, select the Restart now option under Advanced startup.
- After a moment, you see a menu with three options. Select the Troubleshoot option.
- Select Advanced options, Startup Settings, and then the Restart button.
- A screen like the one pictured should appear. Select the appropriate Safe Mode option by pressing the corresponding number on your keyboard.
Alternative method
- Press the Windows key and R together to access the Run option.
- Type msconfig in the Open: field.
- In the System Configuration window, click the Boot tab.
- On the bottom-left side, in the Boot options section, check the box for Safe boot.
- Select the Minimal option, click Apply, and then click OK.
- Restart the computer, and it should load to Safe Mode.
Note
If you use the option above to access Safe Mode, you need to follow the same steps and uncheck the Safe boot option when you’re done. Otherwise, your computer continues to boot to Safe Mode each time you restart it automatically.
Windows 8
To access Safe Mode in Windows 8, follow the steps below.
- Press the Windows key, type Change advanced startup options, and then press Enter.
- Under the Recovery tab, select the Restart now option under Advanced startup.
- After a moment, a menu with three options; select Troubleshoot.
- Select Advanced options, Startup Settings, and then the Restart button.
- A screen like the one pictured should appear. Select the appropriate Safe Mode option by pressing the corresponding number on your keyboard.
Alternative method 1
Note
The following method does work if you have an SSD (solid-state drive). If you have an SSD, try the next section.
- When the computer is booting, press and hold Shift and tap the F8 key repeatedly until the Recovery screen appears.
- Click the See advanced repair options option on the Recovery screen.
- On the Choose an option screen, select the Troubleshoot option.
- Select Advanced options and then Windows Startup Settings.
- On the Windows Start Settings screen, click the Restart option.
Note
If you have trouble getting to the Recovery screen in step 1 above, you may have to try it several times, with several reboots of your computer.
The standard Choose Advanced Options screen should appear when the computer restarts, similar to the example below. Use your arrow keys to move to Safe Mode and press Enter.
Choose Advanced Options for: Microsoft Windows 8 (Use the arrow keys to highlight your choice.) Repair Your Computer Safe Mode Safe Mode with Networking Safe Mode with Command Prompt Enable Boot Logging Enable low-resolution video Debugging Mode Disable automatic restart on system failure Disable Driver Signature Enforcement Disable Early Launch Anti-Malware Driver Start Windows Normally Description: Start Windows with only the core drivers and services. Use when you cannot boot after installing a new device or driver.
Alternative method 2
- Press the Windows key and R together to access the Run option.
- Type msconfig in the Open field.
- In the System Configuration window, click the Boot tab.
- On the bottom-left side, in the Boot options section, check the box for Safe boot.
- Select the Minimal option, click Apply, and then click OK.
- Restart the computer, and it should load to Safe Mode.
Note
If you use the option above to access Safe Mode, you need to follow the same steps and uncheck the Safe boot option when you’re done. Otherwise, your computer continues to boot to Safe Mode each time you restart it automatically.
Windows 7 and Windows Vista
To get into the Windows Vista and Windows 7 Safe Mode, as the computer is booting, press and hold the F8 key, which brings up the Choose Advanced Options screen shown below. Use your arrow keys to move, highlight Safe Mode, and press your Enter key.
Note
On some computers, if you press and hold a key as the computer is booting, a stuck key message occurs. If this occurs, continuously tap F8 upon startup rather than holding it.
Trouble Getting into Safe Mode — If, after several attempts, you cannot get the Windows Advanced Options Menu screen to come up by pressing F8, turn off your computer while it is loading into Windows. When the computer is turned on the next time, Windows notices the computer did not successfully boot and displays the Safe Mode screen below.
Choose Advanced Options for: Microsoft Windows Vista Please select an option: Safe Mode Safe Mode with Networking Safe Mode with Command Prompt Enable Boot Logging Enable low-resolution video (640x480) Last Known Good Configuration (advanced) Directory Services Restore Mode Debugging Mode Disable automatic restart on system failure Disable Driver Signature Enforcement Start Windows Normally Description: Start Windows with only the core drivers and services. Use when you cannot boot after installing a new device or driver.
Once you’re done in Safe Mode, restart the computer to get back into normal Windows. See the below how to get out of Safe Mode if you have further questions.
Alternative method
- Press the Windows key and R together to access the Run option.
- Type msconfig in the Open field.
- In the System Configuration window, click the Boot tab.
- On the bottom-left side, in the Boot options section, check the box for Safe boot.
- Select the Minimal option, click Apply, and then click OK.
- Restart the computer, and it should load to Safe Mode.
Note
If you use the option above to access Safe Mode, you need to follow the same steps and uncheck the Safe boot option when you’re done. Otherwise, your computer continues to boot to Safe Mode each time you restart it automatically.
Windows XP and Windows 2000
To get to the Windows 2000 and XP Safe Mode, as the computer is booting, press and hold F8, which brings up the Windows Advanced Options Menu screen shown below. Use your arrow keys to move to highlight the Safe Mode option and press your Enter key.
Note
On some computers, if you press and hold a key as the computer is booting, a stuck key message occurs. If this occurs, continuously tap F8 upon startup rather than holding it.
Trouble Getting into Windows 2000 or Windows XP Safe Mode — If, after several attempts, you cannot get the Windows Advanced Options Menu screen to come up by pressing F8, turn off your computer while it is loading into Windows. When the computer is turned on the next time, Windows should notice that the computer did not successfully boot and give you the Safe Mode screen.
Windows Advanced Options Menu Please select an option: Safe Mode Safe Mode with Networking Safe Mode with Command Prompt Enable Boot Logging Enable VGA mode Last Known Good Configuration (your most recent settings that worked) Directory Services Restore Mode (Windows domain controllers only) Debugging Mode Start Windows Normally Reboot Return to OS Choices Menu Use the up and down arrow keys to move the highlight to your choice.
Once you’re done in Safe Mode, restart the computer to get back into normal Windows. See the below how to get out of Safe Mode if you have further questions.
Windows 98 and Windows ME
To get into Windows 98 and ME Safe Mode, press and hold either the F8 or Ctrl key as the computer is booting up. If done correctly, a «Windows 98 Startup Menu» or «Windows ME Startup Menu» screen, similar to the example below, should appear. In this menu, choose option 3 by pressing 3 and then press Enter.
Note
On some computers, if you press and hold a key as the computer is booting, a stuck key message occurs. If this occurs, continuously tap F8 on startup rather than holding it.
Microsoft Windows 98 Startup Menu ============================= 1. Normal 2. Logged (BOOTLOG.TXT) 3. Safe mode 4. Step-by-step confirmation 5. Command prompt only 6. Safe mode command prompt only Enter a choice: 1 F5=Safe Mode Shift+F5=Command prompt Shift+F8= Step-by-step confirmation [N]
Once you’re done in Safe Mode, restart the computer to get back to normal Windows. See the below how to get out of Safe Mode if you have further questions.
Windows 95
To get to Windows 95 Safe Mode, as the computer is booting, when you either hear a beep or when you see the message «Starting Windows 95.» Press F8 on the top of your keyboard. The «Windows 95 Startup Menu» screen, similar to the example below, should appear if done correctly. In this menu, choose option 3 by pressing 3 and then press Enter.
Microsoft Windows 95 Startup Menu ============================= 1. Normal 2. Logged (BOOTLOG.TXT) 3. Safe mode 4. Step-by-step confirmation 5. Command prompt only 6. Safe mode command prompt only Enter a choice: 1 F5=Safe Mode Shift+F5=Command prompt Shift+F8= Step-by-step confirmation [N]
Once you’re done in Safe Mode, restart the computer to get back to normal Windows. See the below how to get out of Safe Mode if you have further questions.
Windows Command Prompt
Window users can enable Safe Mode through an elevated version of the Command Prompt.
- Press the Windows key and type Command Prompt (A).
- In the search results on the left, use the arrow keys to highlight the Command Prompt program (B).
- On the right side of the window, click Run as administrator (C).
- Click the Yes button on the prompt that appears.
- Enter the following command:
bcdedit /set {current} safeboot minimal
- Your computer is now set to boot into Safe Mode.
- Restart Windows or enter the following command to restart from Command Prompt.
shutdown /r
Note
To access the Internet or troubleshoot network issues, enter Safe Mode with networking capabilities by typing bcdedit /set {current} safeboot network instead of the command mentioned above.
macOS
- Turn on or restart your Mac.
- Press and hold Shift while your computer boots.
- When you see the login window, release Shift.
- Log in to your Mac.
- You should see «Safe Boot» in the upper-right corner of the screen.
Note
You might have to log in a second time.
How to get out of Safe Mode
To get out of Safe Mode on Windows or macOS, restart the computer.
- How to restart Microsoft Windows.
- How to restart a Mac.
Note
Many users believe they are still in Safe Mode because the colors or video may not look correct. Unless it says «Safe Mode» in the corners of the screen, you are not in Safe Mode. If your colors are distorted, or you have video problems, see: How to view or change the screen resolution of a monitor.
What if I can’t get out of Safe Mode?
If you reboot the computer and it’s still in Safe Mode, you may need to disable the feature manually.
- Press the Windows key, type msconfig, and then press Enter.
- In the window that appears, click the Boot tab (A).
- In the Boot options section, uncheck the box next to Safe boot (B).
- Click Apply (C), then OK (D).
- If prompted, click the Restart button. Otherwise, restart the computer manually.
What if I still can’t get out of Safe Mode?
If you’re still unable to get the computer out of Safe Mode, another problem exists with Windows, preventing it from loading normally. We recommend you see the basic troubleshooting section for ideas to resolve your issue.
Which Safe Mode option should I choose?
Users running later versions of Windows get different options for different versions of Safe Mode. For example, you may have options for «Safe Mode,» «Safe Mode with Networking,» and «Safe Mode with Command Prompt.» Below is a brief description of each of these different modes.
Safe Mode
The basic Safe Mode option is usually what most users want to choose when troubleshooting their computers. The only downside is that this option has no additional support.
Safe Mode with Networking
Users who need access to the Internet or the network while in Safe Mode should select this option. This mode is helpful when you need to access the Internet while in Safe Mode to get updates, drivers, or other files to help troubleshoot your issue.
Safe Mode with Command Prompt
This version of Safe Mode gives you access to the command line (MS-DOS prompt).
Updated: 01/31/2023 by
Safe Mode helps troubleshoot computer problems, including software and hardware issues. To access Safe Mode in Windows or macOS, select the link below for the operating system you have on your computer.
Note
Accessing Safe Mode for Windows or macOS requires a working keyboard. If the keyboard on your computer does not work, you cannot access Safe Mode.
Windows 11
To access Safe Mode in Windows 11, follow the steps below.
- Press the Windows key, type Change advanced startup options, and then press Enter.
- In the Recovery options section, click the Restart now button for the Advanced startup option.
- Click Restart now in the pop-up window.
- After a moment, you will see a menu with four options. Select the Troubleshoot option.
- On the next screen, select Advanced options.
- On the next screen, select Startup Settings.
- Click the Restart button on the following screen.
- A screen like the one pictured should appear. Select the appropriate Safe Mode option by pressing the corresponding number on your keyboard.
Alternative method
- Press Windows key and R together to access the Run option.
- Type msconfig in the Open: field.
- In the System Configuration window, click the Boot tab.
- On the bottom-left side, in the Boot options section, check the box for Safe boot.
- Select the Minimal option, click Apply, and then click OK.
- Restart the computer, and it should load to Safe Mode.
Note
If you use the option above to access Safe Mode, you need to follow the same steps and uncheck the Safe boot option when you’re done. Otherwise, your computer continues to boot to Safe Mode each time you restart it automatically.
Windows 10
To access Safe Mode in Windows 10, follow the steps below.
- Press the Windows key, type Change advanced startup options, and then press Enter.
- Under the Recovery tab, select the Restart now option under Advanced startup.
- After a moment, you see a menu with three options. Select the Troubleshoot option.
- Select Advanced options, Startup Settings, and then the Restart button.
- A screen like the one pictured should appear. Select the appropriate Safe Mode option by pressing the corresponding number on your keyboard.
Alternative method
- Press the Windows key and R together to access the Run option.
- Type msconfig in the Open: field.
- In the System Configuration window, click the Boot tab.
- On the bottom-left side, in the Boot options section, check the box for Safe boot.
- Select the Minimal option, click Apply, and then click OK.
- Restart the computer, and it should load to Safe Mode.
Note
If you use the option above to access Safe Mode, you need to follow the same steps and uncheck the Safe boot option when you’re done. Otherwise, your computer continues to boot to Safe Mode each time you restart it automatically.
Windows 8
To access Safe Mode in Windows 8, follow the steps below.
- Press the Windows key, type Change advanced startup options, and then press Enter.
- Under the Recovery tab, select the Restart now option under Advanced startup.
- After a moment, a menu with three options; select Troubleshoot.
- Select Advanced options, Startup Settings, and then the Restart button.
- A screen like the one pictured should appear. Select the appropriate Safe Mode option by pressing the corresponding number on your keyboard.
Alternative method 1
Note
The following method does work if you have an SSD (solid-state drive). If you have an SSD, try the next section.
- When the computer is booting, press and hold Shift and tap the F8 key repeatedly until the Recovery screen appears.
- Click the See advanced repair options option on the Recovery screen.
- On the Choose an option screen, select the Troubleshoot option.
- Select Advanced options and then Windows Startup Settings.
- On the Windows Start Settings screen, click the Restart option.
Note
If you have trouble getting to the Recovery screen in step 1 above, you may have to try it several times, with several reboots of your computer.
The standard Choose Advanced Options screen should appear when the computer restarts, similar to the example below. Use your arrow keys to move to Safe Mode and press Enter.
Choose Advanced Options for: Microsoft Windows 8 (Use the arrow keys to highlight your choice.) Repair Your Computer Safe Mode Safe Mode with Networking Safe Mode with Command Prompt Enable Boot Logging Enable low-resolution video Debugging Mode Disable automatic restart on system failure Disable Driver Signature Enforcement Disable Early Launch Anti-Malware Driver Start Windows Normally Description: Start Windows with only the core drivers and services. Use when you cannot boot after installing a new device or driver.
Alternative method 2
- Press the Windows key and R together to access the Run option.
- Type msconfig in the Open field.
- In the System Configuration window, click the Boot tab.
- On the bottom-left side, in the Boot options section, check the box for Safe boot.
- Select the Minimal option, click Apply, and then click OK.
- Restart the computer, and it should load to Safe Mode.
Note
If you use the option above to access Safe Mode, you need to follow the same steps and uncheck the Safe boot option when you’re done. Otherwise, your computer continues to boot to Safe Mode each time you restart it automatically.
Windows 7 and Windows Vista
To get into the Windows Vista and Windows 7 Safe Mode, as the computer is booting, press and hold the F8 key, which brings up the Choose Advanced Options screen shown below. Use your arrow keys to move, highlight Safe Mode, and press your Enter key.
Note
On some computers, if you press and hold a key as the computer is booting, a stuck key message occurs. If this occurs, continuously tap F8 upon startup rather than holding it.
Trouble Getting into Safe Mode — If, after several attempts, you cannot get the Windows Advanced Options Menu screen to come up by pressing F8, turn off your computer while it is loading into Windows. When the computer is turned on the next time, Windows notices the computer did not successfully boot and displays the Safe Mode screen below.
Choose Advanced Options for: Microsoft Windows Vista Please select an option: Safe Mode Safe Mode with Networking Safe Mode with Command Prompt Enable Boot Logging Enable low-resolution video (640x480) Last Known Good Configuration (advanced) Directory Services Restore Mode Debugging Mode Disable automatic restart on system failure Disable Driver Signature Enforcement Start Windows Normally Description: Start Windows with only the core drivers and services. Use when you cannot boot after installing a new device or driver.
Once you’re done in Safe Mode, restart the computer to get back into normal Windows. See the below how to get out of Safe Mode if you have further questions.
Alternative method
- Press the Windows key and R together to access the Run option.
- Type msconfig in the Open field.
- In the System Configuration window, click the Boot tab.
- On the bottom-left side, in the Boot options section, check the box for Safe boot.
- Select the Minimal option, click Apply, and then click OK.
- Restart the computer, and it should load to Safe Mode.
Note
If you use the option above to access Safe Mode, you need to follow the same steps and uncheck the Safe boot option when you’re done. Otherwise, your computer continues to boot to Safe Mode each time you restart it automatically.
Windows XP and Windows 2000
To get to the Windows 2000 and XP Safe Mode, as the computer is booting, press and hold F8, which brings up the Windows Advanced Options Menu screen shown below. Use your arrow keys to move to highlight the Safe Mode option and press your Enter key.
Note
On some computers, if you press and hold a key as the computer is booting, a stuck key message occurs. If this occurs, continuously tap F8 upon startup rather than holding it.
Trouble Getting into Windows 2000 or Windows XP Safe Mode — If, after several attempts, you cannot get the Windows Advanced Options Menu screen to come up by pressing F8, turn off your computer while it is loading into Windows. When the computer is turned on the next time, Windows should notice that the computer did not successfully boot and give you the Safe Mode screen.
Windows Advanced Options Menu Please select an option: Safe Mode Safe Mode with Networking Safe Mode with Command Prompt Enable Boot Logging Enable VGA mode Last Known Good Configuration (your most recent settings that worked) Directory Services Restore Mode (Windows domain controllers only) Debugging Mode Start Windows Normally Reboot Return to OS Choices Menu Use the up and down arrow keys to move the highlight to your choice.
Once you’re done in Safe Mode, restart the computer to get back into normal Windows. See the below how to get out of Safe Mode if you have further questions.
Windows 98 and Windows ME
To get into Windows 98 and ME Safe Mode, press and hold either the F8 or Ctrl key as the computer is booting up. If done correctly, a «Windows 98 Startup Menu» or «Windows ME Startup Menu» screen, similar to the example below, should appear. In this menu, choose option 3 by pressing 3 and then press Enter.
Note
On some computers, if you press and hold a key as the computer is booting, a stuck key message occurs. If this occurs, continuously tap F8 on startup rather than holding it.
Microsoft Windows 98 Startup Menu ============================= 1. Normal 2. Logged (BOOTLOG.TXT) 3. Safe mode 4. Step-by-step confirmation 5. Command prompt only 6. Safe mode command prompt only Enter a choice: 1 F5=Safe Mode Shift+F5=Command prompt Shift+F8= Step-by-step confirmation [N]
Once you’re done in Safe Mode, restart the computer to get back to normal Windows. See the below how to get out of Safe Mode if you have further questions.
Windows 95
To get to Windows 95 Safe Mode, as the computer is booting, when you either hear a beep or when you see the message «Starting Windows 95.» Press F8 on the top of your keyboard. The «Windows 95 Startup Menu» screen, similar to the example below, should appear if done correctly. In this menu, choose option 3 by pressing 3 and then press Enter.
Microsoft Windows 95 Startup Menu ============================= 1. Normal 2. Logged (BOOTLOG.TXT) 3. Safe mode 4. Step-by-step confirmation 5. Command prompt only 6. Safe mode command prompt only Enter a choice: 1 F5=Safe Mode Shift+F5=Command prompt Shift+F8= Step-by-step confirmation [N]
Once you’re done in Safe Mode, restart the computer to get back to normal Windows. See the below how to get out of Safe Mode if you have further questions.
Windows Command Prompt
Window users can enable Safe Mode through an elevated version of the Command Prompt.
- Press the Windows key and type Command Prompt (A).
- In the search results on the left, use the arrow keys to highlight the Command Prompt program (B).
- On the right side of the window, click Run as administrator (C).
- Click the Yes button on the prompt that appears.
- Enter the following command:
bcdedit /set {current} safeboot minimal
- Your computer is now set to boot into Safe Mode.
- Restart Windows or enter the following command to restart from Command Prompt.
shutdown /r
Note
To access the Internet or troubleshoot network issues, enter Safe Mode with networking capabilities by typing bcdedit /set {current} safeboot network instead of the command mentioned above.
macOS
- Turn on or restart your Mac.
- Press and hold Shift while your computer boots.
- When you see the login window, release Shift.
- Log in to your Mac.
- You should see «Safe Boot» in the upper-right corner of the screen.
Note
You might have to log in a second time.
How to get out of Safe Mode
To get out of Safe Mode on Windows or macOS, restart the computer.
- How to restart Microsoft Windows.
- How to restart a Mac.
Note
Many users believe they are still in Safe Mode because the colors or video may not look correct. Unless it says «Safe Mode» in the corners of the screen, you are not in Safe Mode. If your colors are distorted, or you have video problems, see: How to view or change the screen resolution of a monitor.
What if I can’t get out of Safe Mode?
If you reboot the computer and it’s still in Safe Mode, you may need to disable the feature manually.
- Press the Windows key, type msconfig, and then press Enter.
- In the window that appears, click the Boot tab (A).
- In the Boot options section, uncheck the box next to Safe boot (B).
- Click Apply (C), then OK (D).
- If prompted, click the Restart button. Otherwise, restart the computer manually.
What if I still can’t get out of Safe Mode?
If you’re still unable to get the computer out of Safe Mode, another problem exists with Windows, preventing it from loading normally. We recommend you see the basic troubleshooting section for ideas to resolve your issue.
Which Safe Mode option should I choose?
Users running later versions of Windows get different options for different versions of Safe Mode. For example, you may have options for «Safe Mode,» «Safe Mode with Networking,» and «Safe Mode with Command Prompt.» Below is a brief description of each of these different modes.
Safe Mode
The basic Safe Mode option is usually what most users want to choose when troubleshooting their computers. The only downside is that this option has no additional support.
Safe Mode with Networking
Users who need access to the Internet or the network while in Safe Mode should select this option. This mode is helpful when you need to access the Internet while in Safe Mode to get updates, drivers, or other files to help troubleshoot your issue.
Safe Mode with Command Prompt
This version of Safe Mode gives you access to the command line (MS-DOS prompt).
Если вы уже достаточно давно используете Windows 10, то могли заметить, что нажатие клавиш F8 или SHIFT+F8 на клавиатуре для входа в безопасный режим больше не работает (может работать, когда используется более старое «железо»), как это было в Windows 7. Этот метод перестал работать, потому что процедура запуска Windows 10 стала быстрее, чем в «семерке». Однако это не означает, что в Windows 10 нет безопасного режима. Просто чтобы добраться до него, вы должны использовать другие методы.
Когда вы загружаетесь в безопасном режиме в Windows 10, операционная система загружает минимальный пользовательский интерфейс, содержащий только основные службы и драйверы, необходимые для его работы. Этот режим упрощает устранение неполадок, поскольку он не загружает дополнительные службы, которые могут привести к сбою Windows. Ниже будут перечислены все решения, которые можно использовать для запуска Windows 10 в безопасном режиме, прочтите это руководство до конца и выберите наиболее подходящий для себя.
Содержание
- Запускаем безопасный режим используя приложение Параметры Windows 10
- Используйте клавишу Shift на экране входа в Windows 10
- Прервите нормальный процесс загрузки Windows 10 несколько раз подряд
- Используйте установочный диск Windows 10 и командную строку
- Загрузитесь с USB-накопителя для восстановления Windows 10
- Используйте инструмент настройки системы (msconfig.exe) для включения безопасного режима
Запускаем безопасный режим используя приложение Параметры Windows 10
Если ваша система начинает зависать или происходят сбои в её работе по непонятным причинам, но вы можете войти в учетную запись, то используйте данный метод. Приложение Параметры позволяет легко войти в безопасный режим, для выполнения этой задачи выполните следующую процедуру:
- Совместно нажмите горячую клавишу Win+I, чтобы запустить приложение Параметры.
- В открывшемся окне нажмите раздел Обновление и безопасность, а затем на левой панели выберите Восстановление.
- Переключитесь на правую панель и нажмите кнопку Перезагрузить сейчас в разделе Особые варианты загрузки.
- Когда компьютер перезагрузится, появится экран Выбор действия, выберите пункт Поиск и устранение неисправностей. Если компьютер перезагрузился и открылся экран входа в систему, то повторите Шаги 1-3.
- Далее на экране Диагностика нажмите Дополнительные параметры.
- Когда откроется экран Дополнительные параметры выберите Параметры загрузки.
- Теперь для запуска безопасного режима Windows 10 нажмите кнопку Перезагрузить.
- После перезагрузки компьютера выберите из списка нужный параметр запуска безопасного режима, для этого нажмите нужную функциональную клавишу на клавиатуре, например, для запуска безопасного режима нажмите 4 или F4, для запуска безопасного режима с загрузкой сетевых драйверов 5 или F5, чтобы загрузить безопасный режим с поддержкой командной строки 6 или F6.
Используйте клавишу Shift на экране входа в Windows 10
- Если вы не можете войти в Windows 10, но операционная система догружается до экрана входа, удерживайте клавишу Shift на клавиатуре, нажмите кнопку питания на экране входа, затем выберите пункт Перезагрузка.
- Windows 10 перезагрузится и предложит вам несколько вариантов дальнейших действий, выберите Поиск и устранение неисправностей.
- В окне Диагностика выберите пункт Дополнительные параметры.
- На экране Дополнительные параметры выберите Параметры загрузки. В зависимости от сборки Windows 10 установленной на вашем компьютере вы можете сначала не увидеть эту опцию, тогда нажмите на ссылку Посмотреть другие параметры восстановления.
- На экране появится страница Параметры загрузки, также будет сообщено, что вы можете перезагрузить устройство, чтобы изменить дополнительные параметры загрузки, в том числе включить безопасный режим. Нажмите Перезагрузить.
- После того, как Windows 10 перезагрузится еще раз, вы можете выбрать, какие параметры загрузки вы хотите включить. Чтобы войти в безопасный режим, у вас есть три разных варианта:
- Стандартный безопасный режим — нажмите клавишу 4 или F4 на клавиатуре, чтобы запустить его.
- Безопасный режим с загрузкой сетевых драйверов — нажмите 5 или F5
- Безопасный режим с командной строкой — нажмите 6 или F6.
- Войдите в безопасный режим Windows 10 с учетной записью пользователя с правами администратора и внесите необходимые изменения.
Прервите нормальный процесс загрузки Windows 10 несколько раз подряд
- Если Windows 10 два или три раза не загружается нормально, то после этого она по умолчанию переходит в режим автоматического восстановления. Используя этот режим, вы можете загрузиться в безопасном режиме. Чтобы запустить режим автоматического восстановления, вы должны несколько раз подряд прервать нормальный процесс загрузки: используйте кнопку Перезагрузка или кнопку Питание на системном блоке вашего компьютера. Если вы используете кнопку Питание, возможно, вам придется удерживать ее нажатой не менее 4 секунд, чтобы выключить питание. Когда Windows 10 переходит в режим автоматического восстановления, первое, что вы видите, это экран, который сообщает вам, что операционная система находится в состоянии Подготовка автоматического восстановления.
- Затем вас могут попросить выбрать учетную запись, чтобы продолжить. Выберите учетную запись с правами администратора и введите ее пароль. Если вас не спрашивают об этой информации, переходите к следующему шагу.
- Подождите, пока Windows 10 попытается выполнить автоматическую диагностику вашего компьютера.
- На экране Автоматическое восстановление нажмите кнопку Дополнительные параметры.
- Затем выберите Поиск и устранение неисправностей.
- С этого момента шаги, которые вы должны предпринять, такие же, как те, которые мы показали в первом методе из этого руководства. Следуйте по пунктам Дополнительные параметры -> Параметры запуска -> Перезагрузка. Затем нажмите клавишу 4 или F4 на клавиатуре для загрузки в стандартном безопасном режиме, нажмите 5 или F5, чтобы загрузиться в безопасном режиме с загрузкой сетевых драйверов, или нажмите 6 или F6, чтобы перейти в безопасный режим с командной строкой.
Используйте установочный диск Windows 10 и командную строку
- Если у вас есть установочный DVD-диск с Windows 10 или USB-накопитель или вы можете создать его прямо сейчас, вы можете использовать его для загрузки вашего сломанного ПК с Windows 10 в безопасном режиме. Итак, загрузитесь с установочного диска или загрузочного USB-накопителя с Windows 10 и дождитесь загрузки среды установки. Выберите предпочитаемый язык и раскладку клавиатуры и нажмите Далее.
- Щелкните ссылку Восстановление системы в нижнем левом углу экрана.
- Когда вас спросят, какой вариант вы предпочитаете, выберите Поиск и устранение неисправностей.
- На экране Дополнительные параметры нажмите Командная строка (Командную строку можно применять для расширенного устранения неполадок).
- После этого у вас на экране появится окно выбора учетной записи, выберите ту, которая обладает правами администратора, затем введите пароль от нее и нажмите кнопку Продолжить.
- После того, как откроется командная строка Windows 10 введите команду:
bcdedit / set {default} safeboot minimal
Нажмите Enter на клавиатуре, и через мгновение появится сообщение Операция успешно завершена.
- Закройте командную строку и выберите Продолжить в следующем окне.
- После перезагрузки компьютера Windows 10 перейдет в безопасный режим. Войдите в систему с учетной записью пользователя с правами администратора и внесите нужные изменения.
Предупреждение! Важная деталь этого метода заключается в том, что после процедур выше Windows 10 автоматически будет переходить в безопасный режим каждый раз, когда вы запускаете его, пока вы не отмените его. Чтобы отключить эту функцию и снова вернуть Windows 10 в нормальный режим запуска, повторите ту же процедуру еще раз и в командную строку введите команду:
bcdedit / deletevalue {default} safeboot
Загрузитесь с USB-накопителя для восстановления Windows 10
В Windows 10 вы можете создать USB-накопитель для восстановления системы. Поскольку ваш компьютер может не работать, создайте этот USB-накопитель восстановления на другом компьютере с Windows 10. Для этого в строке поиска Windows 10 введите Диск восстановления и следуйте дальнейшим инструкциям на экране.
- Создав USB-накопитель для восстановления, используйте его для загрузки ПК или устройства с Windows 10 и, когда вас попросят загрузить его содержимое, сделайте это. На первом экране вас попросят выбрать раскладку клавиатуры. Выберите тот, который вы хотите использовать, или, если вы не видите его в списке, нажмите Просмотреть другие раскладки клавиатуры, чтобы вывести на экран полный список доступных раскладок.
- После того, как вы выбрали раскладку клавиатуры, которую хотите использовать, на экране Выбор действия перейдите в раздел Поиск и устранение неисправностей.
- Теперь повторите этапы, которые вы выполняли ранее, а точнее: Дополнительные параметры -> Параметры запуска -> Перезагрузка. Затем нажмите на клавиатуре клавишу 4 или F4 для запуска в стандартном безопасном режиме, нажмите клавиши 5 или F5, чтобы запустить компьютер в безопасном режиме с загрузкой сетевых драйверов, или нажмите клавиши 6 или F6, для загрузки ПК в безопасном режиме с командной строкой.
Используйте инструмент настройки системы (msconfig.exe) для включения безопасного режима
Если вы можете войти в Windows 10, одним из самых простых способов загрузки в безопасном режиме является использование инструмента Конфигурация системы. Многие пользователи знают этот инструмент по имени файла: msconfig.exe.
- Одновременно нажмите кнопки Win+R, чтобы открыть диалоговое окно Выполнить.
- В пустой области введите msconfig и нажмите OK, чтобы открыть окно Конфигурация системы.
- Теперь перейдите на вкладку Загрузка, затем установите флажок Безопасный режим и нажмите кнопку OK.
- После этого появится окно с предложением перезагрузить компьютер, нажмите кнопку Перезагрузка.
Предупреждение! После проделанных шагов Windows 10 будет постоянно загружаться в безопасном режиме, чтобы вернуть операционную систему в нормальный режим работы снимите флажок Безопасный режим на вкладке Загрузка.

В этой инструкции — несколько способов зайти в безопасный режим Windows 10 в тех случаях, когда система запускается и вы можете в нее зайти, а также когда запуск или вход в ОС по тем или иным причинам невозможен. К сожалению, знакомый многим путь запуска безопасного режима через F8 больше не работает (но вы можете сделать, чтобы работала: Как включить вход в безопасный режим клавишей F8 в Windows 10), а потому придется пользоваться иными методами. В конце руководства имеется видео, в котором наглядно показаны способы входа в безопасный режим.
- Как запустить безопасный режим Windows 10 через msconfig
- Вход в безопасный режим через особые варианты загрузки
- Добавление пункта «Безопасный режим» в меню загрузки
- Как зайти в безопасный режим Windows 10 с использованием загрузочной флешки
- Другие способы запуска безопасного режима
- Видео инструкция
Вход в безопасный режим через конфигурацию системы msconfig
Первый, и, наверное, многим знакомый способ запустить безопасный режим Windows 10 (он работает и в предыдущих версиях ОС) — использовать встроенную утилиту конфигурации системы. Минус метода — невозможность попасть в безопасный режим, если система не запускается. Необходимые шаги:
- Нажмите клавиши Win+R на клавиатуре (Win — клавиша с эмблемой Windows), введите msconfig в окно «Выполнить» и нажмите Enter.
- В открывавшемся окне «Конфигурация системы» перейдите на вкладку «Загрузка», выберите ту ОС (обычно присутствует лишь один пункт меню и выбирать не требуется), которая должна запускаться в безопасном режиме и отметьте пункт «Безопасный режим».
- При этом, для него существуют несколько вариантов безопасного режима загрузки: минимальная — запуск «обычного» безопасного режима, с рабочим столом и минимальным набором драйверов и служб; другая оболочка — безопасный режим с поддержкой командной строки; сеть — запуск с поддержкой сети.
По завершении, нажмите «Ок» и перезагрузите компьютер, Windows 10 запустится в безопасном режиме.
Затем, чтобы вернуть обычный режим запуска, тем же методом снова используйте msconfig, но в этот раз снимите установленную ранее отметку запуска безопасного режима, примените настройки и перезагрузите ПК или ноутбук.
Запуск безопасного режима через особые варианты загрузки
Данный способ запуска безопасного режима Windows 10 в общем случае также требует, чтобы ОС на компьютере запускалась. Однако, есть две вариации этого способа, позволяющие зайти в безопасный режим, даже если вход в систему или ее запуск невозможен, которые я также опишу.
В общем случае способ подразумевает выполнение следующих простых шагов:
- Открыть Параметры (значок шестеренки в меню Пуск или клавиши Win+I), зайти в пункт «Обновление и безопасность», выбрать «Восстановление» и в пункте «Особые варианты загрузки» нажать «Перезагрузить сейчас». (В некоторых системах данный пункт может отсутствовать. В этом случае, для входа в безопасный режим используйте следующий способ).
- На экране особых вариантов загрузки выбрать «Поиск и устранение неисправностей» — «Дополнительные параметры» — «Параметры загрузки». Если пункт «Параметры загрузки» отсутствует, нажмите «Дополнительные параметры восстановления». На более ранних версиях Windows 10 путь такой: «Диагностика» — «Дополнительные параметры» — «Параметры загрузки». И нажать кнопку «Перезагрузить».
- На экране параметров загрузки, которые появятся после перезапуска системы, нажать клавиши от 4 (или F4) до 6 (или F6) для запуска соответствующего варианта безопасного режима.
Как добавить пункт «Безопасный режим» в меню загрузки Windows 10
При необходимости обезопасить себя от возможных проблем или если вы часто используете безопасный режим Windows 10, вы можете добавить его в меню загрузки вашего компьютера или ноутбука:
- Запустите командную строку от имени администратора и используйте следующие команды, нажимая Enter после каждой из них. После выполнения первой команды отобразится идентификатор GUID, который нужно будет использовать во второй команде.
-
bcdedit /copy {default} /d "Безопасный режим" bcdedit /set {отобразившийся_GUID} safeboot minimal - Готово, теперь при включении компьютера у вас будет отображаться меню, в котором, помимо простого запуска Windows 10 можно будет запустить и безопасный режим.
При необходимости, вы можете изменить время ожидания в меню загрузки (то есть то время, по истечении которого произойдет автоматическая загрузка Windows 10 в обычном режиме). Для этого используйте команду
bcdedit /timeout Время_в_секундах
Как зайти в безопасный режим Windows 10 с помощью загрузочной флешки или диска восстановления
И, наконец, если не удается попасть даже на экран входа в систему, то есть и еще один способ, но вам потребуется загрузочная флешка или диск с Windows 10 (которые можно легко создать на другом компьютере). Загрузитесь с такого накопителя, а затем либо нажмите клавиши Shift + F10 (это откроет командную строку), либо после выбора языка, в окне с кнопкой «Установить» нажмите «Восстановление системы», затем Диагностика — Дополнительные параметры — Командная строка. Также для этих целей можно использовать не дистрибутив, а диск восстановления Windows 10, который легко делается через панель управления в пункте «Восстановление».
В командной строке введите (безопасный режим будет применен к ОС, загружаемой на вашем компьютере по умолчанию, на случай, если таких систем несколько):
- bcdedit /set {default} safeboot minimal — для следующей загрузки в безопасном режиме.
- bcdedit /set {default} safeboot network — для безопасного режима с поддержкой сети.
Если требуется запуск безопасного режима с поддержкой командной строки, используйте сначала первую из перечисленных выше команд, а затем: bcdedit /set {default} safebootalternateshell yes
После выполнения команд, закройте командную строку и перезагрузите компьютер, он автоматически загрузится в безопасном режиме.
В дальнейшем, чтобы включить обычный запуск компьютера, используйте в командной строке, запущенной от имени администратора (или же способом, описанным выше) команду:
bcdedit /deletevalue {default} safeboot
Еще один вариант почти же способа, но запускающий не сразу безопасный режим, а различные варианты загрузки, из которых можно выбрать, при этом применяет это ко всем совместимым ОС, установленным на компьютере. Запустите командную строку с диска восстановления или загрузочной флешки Windows 10, как это уже было описано, затем введите команду:
bcdedit /set {globalsettings} advancedoptions true
И после успешного ее выполнения, закройте командную строку и перезагрузите систему (можно нажать «Продолжить. Выход и использование Windows 10». Система загрузится с предложением нескольких вариантов загрузки, как и в способе, описанном выше, и вы сможете войти в безопасный режим.
В дальнейшем, чтобы отключить особые варианты загрузки, используйте команду (можно из самой системы, используя командную строку от имени администратора):
bcdedit /deletevalue {globalsettings} advancedoptions
Дополнительные способы запустить безопасный режим
В дополнение к вышеизложенным методам, ещё два способа, позволяющих запустить Windows 10 в безопасном режиме, оба также показаны в видео ниже:
- Если вы можете попасть на экран блокировки, но не можете зайти в систему, нажмите по изображению кнопки питания справа внизу экрана блокировки, а затем, удерживая Shift, нажмите «Перезагрузка». Компьютер выполнит перезагрузку в среде восстановления, где как и в способе с особыми вариантами загрузки вы сможете попасть в безопасный режим.
- Этот метод я не могу рекомендовать, так как он потенциально может привести к проблемам с накопителями, но: если при начале загрузки Windows 10 дважды неправильно выключить компьютер или ноутбук (долгим удержанием кнопки питания), то вы попадете в окно «Автоматическое восстановление», где, нажав кнопку «Дополнительные параметры» и перейдя к пункту «Параметры загрузки» вы также сможете зайти в безопасный режим.
Безопасный режим Windows 10 — видео
И в завершение видео руководство, в котором наглядно показаны способы зайти в безопасный режим различными способами.
Думаю, какой-то из описанных способов вам непременно подойдет. Также в данном контексте может оказаться полезным руководство Восстановление Windows 10.
Как включить Безопасный режим на Андроид
Как запустить Android Телефон, Смартфон, Планшет в безопасном режиме
Как запустить Android в безопасном режиме
Загрузка Windows 8.1 в безопасном режиме: три способа
Как войти в безопасный режим Windows 10
Как войти в БИОС на планшете с Windows, не нажимая кнопок
Черный экран при включении в Windows 10
Безопасный режим на Samsung Galaxy
Не выходит из безопасного режима
Безопасный режим windows 10
Также смотрите:
- Windows player как пользоваться
- Как создать флешку с операционной системой Windows
- Как отключить напоминание обновления до Windows 10
- Компьютер требует активацию Windows как отключить
- Как удалить раздел жесткого диска Windows 7
- Как обновить Windows 10 до новой версии
- Как создать прокси сервер Windows 7
- Программа для изменения иконок в Windows 7
- Как почистить куки в мозиле Windows 7
- Windows не может настроить домашнюю группу
- Как запускать приложение скрыто на Windows 7
- Как сделать резервную копию диска Windows 7
- Где найти ключ активации Windows 7 лицензионной
- Какая программа открывает файлы exe Windows 7
- Как отключить наблюдение в Windows 10
FAQ
В безопасном режиме Windows запускается в базовом состоянии с использованием ограниченного набора файлов и драйверов. Если проблема не возникает в безопасном режиме, это означает, что ее не вызывают настройки по умолчанию и базовые драйверы устройств. Наблюдение за Windows в безопасном режиме позволяет сузить источник проблемы и может помочь в устранении неполадок на вашем компьютере. Существует две версии безопасного режима: безопасный режим и безопасный режим с загрузкой сетевых драйверов. Безопасный режим с поддержкой сети добавляет сетевые драйверы и службы, необходимые для доступа к Интернету и другим компьютерам в вашей сети.
Вы можете просмотреть пошаговую видеоинструкцию.
Если компьютер не может загрузиться, пожалуйста, воспользуйтесь инструкцией Как войти в безопасный режим, если компьютер не загружается
- Нажмите на иконку пуска
①, выберите [Настройки]②.
- Выберите [Обновление и Безопасность]③.
- Выберите [Восстановление]④, и затем [Перезагрузить сейчас]⑤.
- После перезагрузки системы вы попадете в среду восстановления Windows (WinRE). Выберите [Диагностика]⑥.
- ВЫберите [Дополнительные параметры]⑦.
- Выберите [Параметры загрузки]⑧.
- Нажмите [Перезагрузить]⑨.
- В обычной ситуации вы можете выбрать [4)Войти в безопасный режим]⑩.
Если вам нужны сетевые драйверы и службы для доступа к Интернету и другим компьютерам в вашей сети, выберите 5) Войти в безопасный режим с загрузкой сетевых драйверов.
- Надпись «Безопасный режим» появится в углу монитора, чтобы определить, какой режим Windows вы используете.
Как войти в безопасный режим, если компьютер не загружается
Если ваш компьютер не может успешно загрузить систему, вам нужно будет напрямую войти в среду восстановления Windows (WinRE) после включения компьютера. Если системе не удастся загрузить необходимую конфигурацию более двух раз, система направит вас в среду восстановления Windows.
- Включите компьютер, нажмите и удерживайте кнопку включения в течение 15 секунд для полного отключения.
- Нажмите кнопку включения еще раз, чтобы включить компьютер.
- Когда появится логотип ASUS на экране, нажмите и удерживайте кнопку включения в течение 15 секунд для полного отключения.
- Нажмите кнопку включения еще раз, чтобы включить компьютер.
- Когда Windows перезагрузится, нажмите и удерживайте кнопку включения в течение 15 секунд для полного отключения.
- Нажмите кнопку включения еще раз, чтобы включить компьютер.
- Компьютер полностью перезагрузится в среду восстановления Windows Recovery Environment.
- После входа в Windows Recovery environment (WinRE), пожалуйста, выберите [Диагностика]①.
※ Примечание: Если после входа в среду восстановления Windows нет опции «Диагностика», это может быть вызвано повреждением файла ОС. Мы предлагаем вам отправить устройство в местный сервисный центр ASUS для дальнейшего изучения.
- Выберите [Дополнительные параметры]②.
- Выберите [Параметры загрузки]③.
- Нажмите [Перезагрузить]④.
- В обычной ситуации вы можете выбрать [4)Войти в безопасный режим]⑩.
Если вам нужны сетевые драйверы и службы для доступа к Интернету и другим компьютерам в вашей сети, выберите 5) Войти в безопасный режим с загрузкой сетевых драйверов.
- Надпись «Безопасный режим» появится в углу монитора, чтобы определить, какой режим Windows вы используете.
-
Категория
Настройки Windows/ Система -
Тип
Product Knowledge
Эта информация была полезной?
Yes
No
- Приведенная выше информация может быть частично или полностью процитирована с внешних веб-сайтов или источников. Пожалуйста, обратитесь к информации на основе источника, который мы отметили. Пожалуйста, свяжитесь напрямую или спросите у источников, если есть какие-либо дополнительные вопросы, и обратите внимание, что ASUS не имеет отношения к данному контенту / услуге и не несет ответственности за него.
- Эта информация может не подходить для всех продуктов из той же категории / серии. Некоторые снимки экрана и операции могут отличаться от версий программного обеспечения.
- ASUS предоставляет вышеуказанную информацию только для справки. Если у вас есть какие-либо вопросы о содержании, пожалуйста, свяжитесь напрямую с поставщиком вышеуказанного продукта. Обратите внимание, что ASUS не несет ответственности за контент или услуги, предоставляемые вышеуказанным поставщиком продукта.