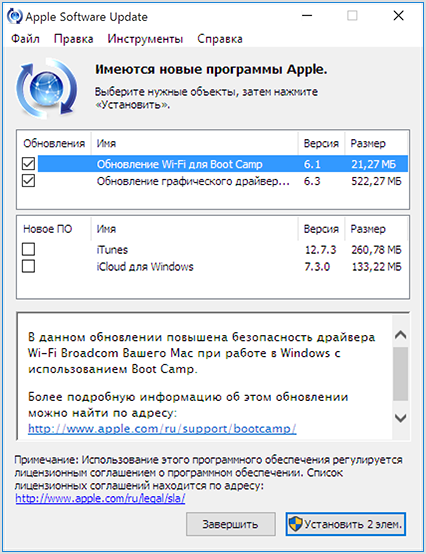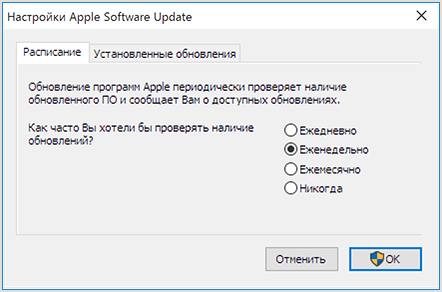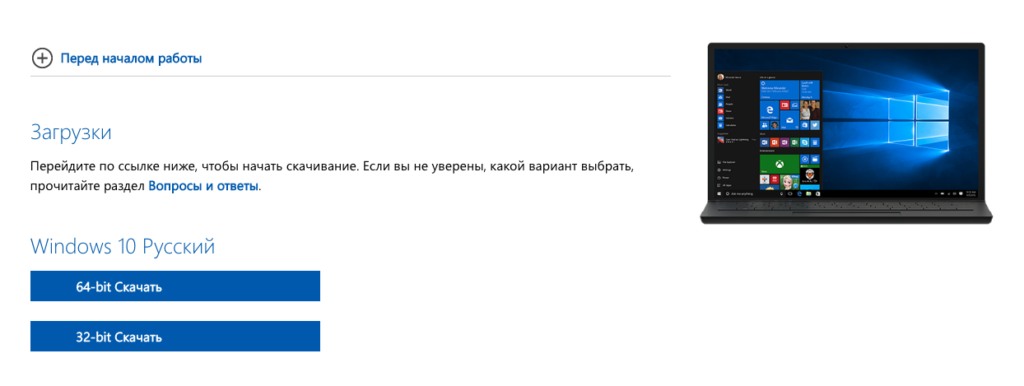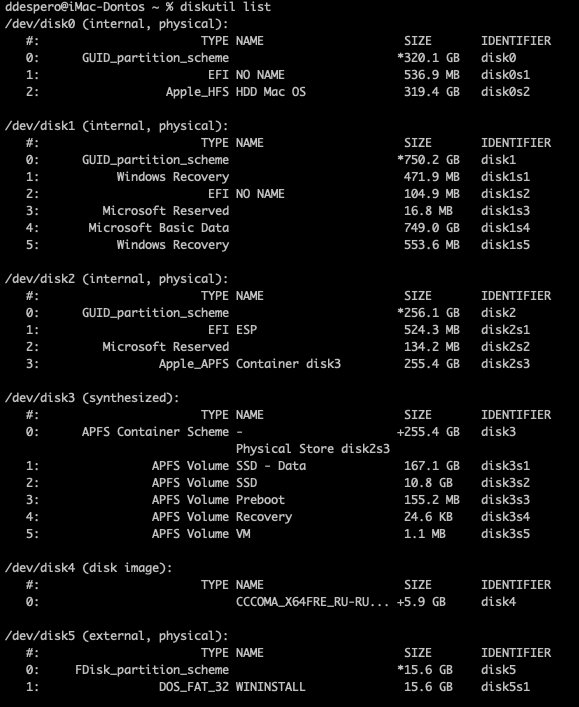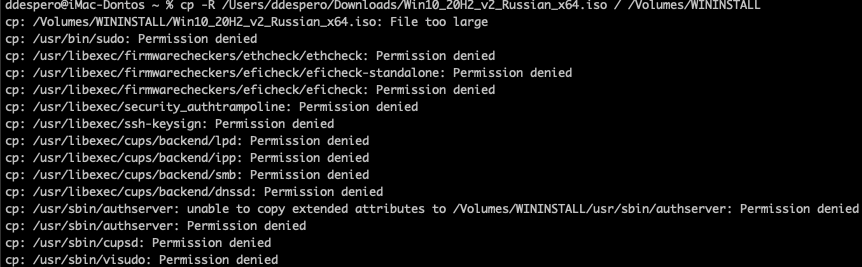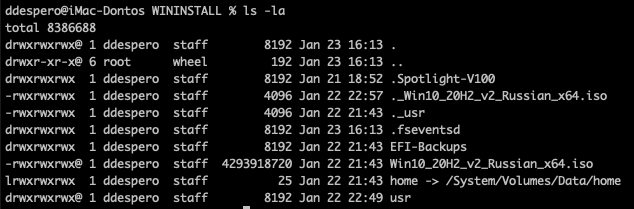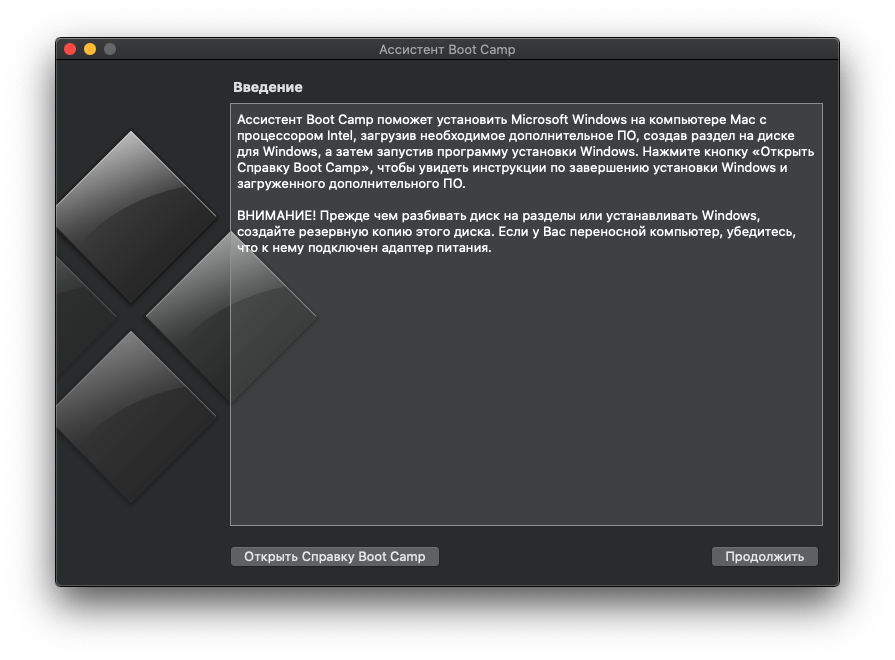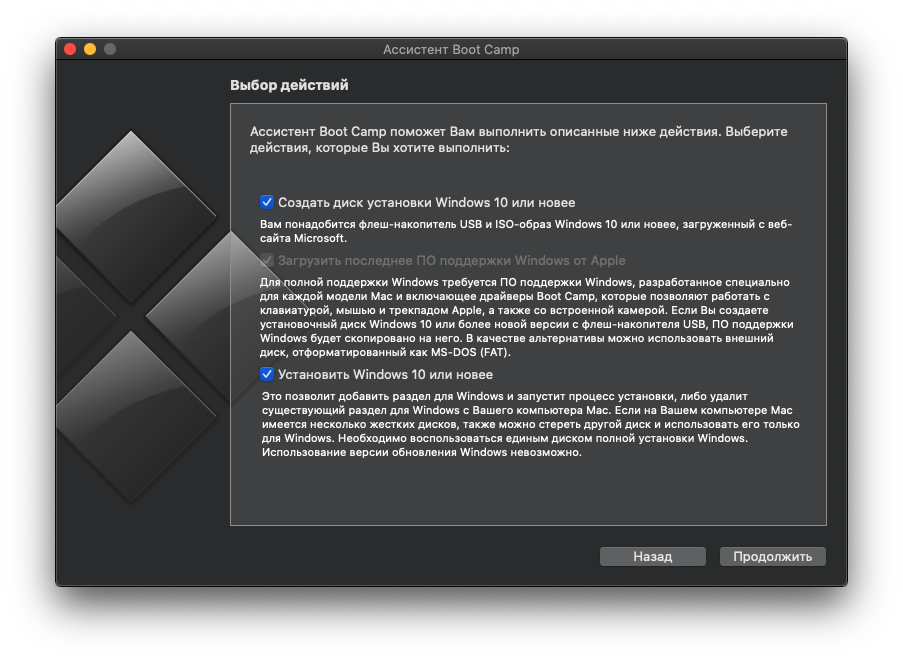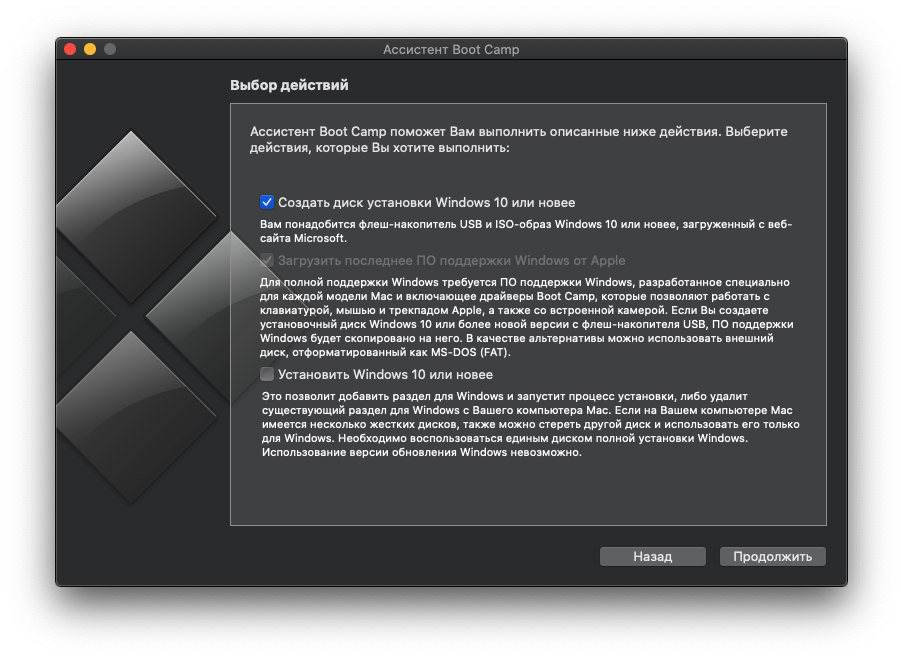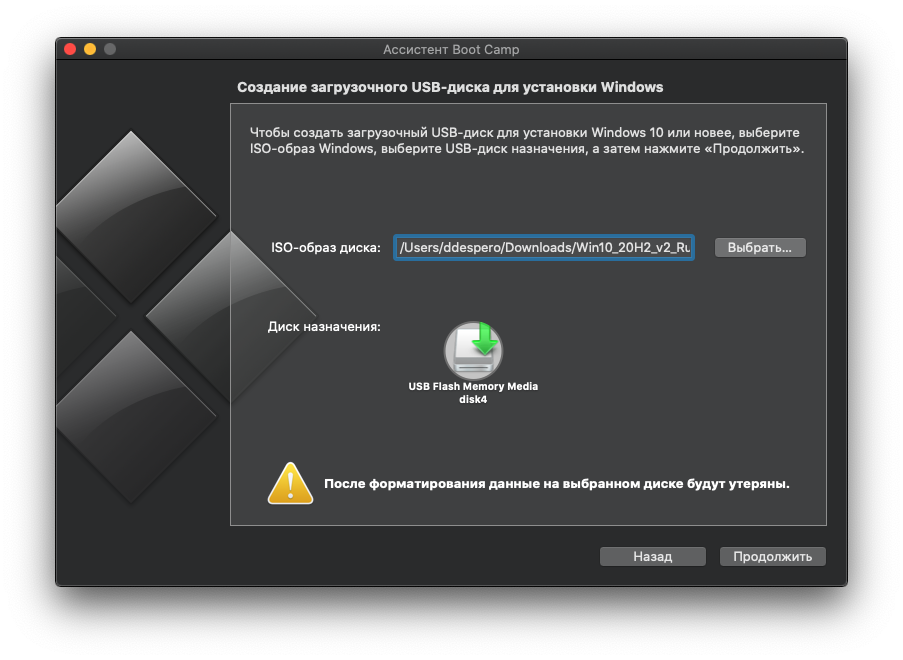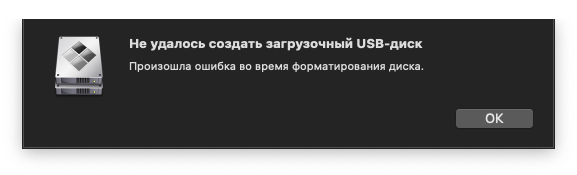UPDATE: How to download and install the driver files without using Bootcamp.
Using the web site How to identify MacBook Pro models, I determined your computer is:
- MacBook Pro (Retina, 15-inch, Mid 2014)
- Model Identifier MacBook Pro11,3
- Configuration 15.4”/2.5 Quad-core i7/16GB/512-Flash
- Model number MGXC2xx/A
Other Mac computers use one of the links below:
How to identify your MacBook Air
How to identify MacBook models
How to identify iMac models
How to identify Mac mini models
How to identify Mac Pro models
From here, I went to the web site: Boot Camp: System requirements for Microsoft Windows operating systems to determine which driver files to download.
The files, you need to download for your MacBook Pro, can be found at: Boot Camp Support Software 5.1.5640
This should give you an alternative to downloading from Bootcamp.
I believe «the creation of the usb install flash drive» can be separated from «the download of the drivers.» You should be able to install windows first, then install the drivers later. This is what I did with my clean install of the windows 8 operating system. I believe this is still true. «See Install Windows support software» in the Install Windows on your Mac.
If you are having network problems, can you continue the install without having the «Download the latest Windows support software for Apple» box checked off?
If you do get windows to install without the downloaded drivers installed, you will need to be able to boot back to OS X. This can be done by holding down the option key at startup, then selecting OS X. Once, the drivers are installed, you will be able to do this from the desktop.
UPDATE: How to download and install the driver files without using Bootcamp.
Using the web site How to identify MacBook Pro models, I determined your computer is:
- MacBook Pro (Retina, 15-inch, Mid 2014)
- Model Identifier MacBook Pro11,3
- Configuration 15.4”/2.5 Quad-core i7/16GB/512-Flash
- Model number MGXC2xx/A
Other Mac computers use one of the links below:
How to identify your MacBook Air
How to identify MacBook models
How to identify iMac models
How to identify Mac mini models
How to identify Mac Pro models
From here, I went to the web site: Boot Camp: System requirements for Microsoft Windows operating systems to determine which driver files to download.
The files, you need to download for your MacBook Pro, can be found at: Boot Camp Support Software 5.1.5640
This should give you an alternative to downloading from Bootcamp.
I believe «the creation of the usb install flash drive» can be separated from «the download of the drivers.» You should be able to install windows first, then install the drivers later. This is what I did with my clean install of the windows 8 operating system. I believe this is still true. «See Install Windows support software» in the Install Windows on your Mac.
If you are having network problems, can you continue the install without having the «Download the latest Windows support software for Apple» box checked off?
If you do get windows to install without the downloaded drivers installed, you will need to be able to boot back to OS X. This can be done by holding down the option key at startup, then selecting OS X. Once, the drivers are installed, you will be able to do this from the desktop.
Как установить Boot Camp и запустить Windows на Mac
С помощью Boot Camp от Apple можно загружать свой Mac изначально в Microsoft Windows, без запуска двух операционных систем одновременно. Это во многом полезно для программ, которые не работают в виртуальных машинах Parallels или в VMWare Fusion.
Подготовка к установке Boot Camp
Для начала обязательно надо убедиться, что все обновления от Apple установлены:
- Перейдите на страницу поддержки Boot Camp, чтобы посмотреть есть ли обновления для вашей модели. Скачать и установить при необходимости;
- В меню Apple откройте Обновление ПО [Software Update] и установите все обновления системы;
- Обязательно создайте резервную копию!
Запуск Ассистента Boot Camp (для X 10.6 или более поздних версий)
- Закройте все открытые приложения, затем в Finder в Программы/Утилиты [Applications/Utilities] запустите Асситент Boot Camp;
- Нажмите кнопку Далее, чтобы начать установку;
- Если необходимо выберите «Загрузить последнее ПО поддержки Windows от Apple» [Download the Windows support software for this Mac];
- Если нужно введите пароль администратора, чтобы начать загрузку ПО. После завершения загрузки, сохраните файлы на жесткий диск или USB.
Раздел жесткого диска
Как только загрузка программного обеспечения закончилась, Ассистент предложит создать раздел для Windows на жестком диске. Надо будет указать сколько свободного места будет отведено данному разделу. Для установки Windows 7 на Mac потребуется не менее 16 ГБ свободного места.
Установка Windows на Mac
- Вставьте установочный диск Windows;
- Нажмите кнопку «Начать установку». Компьютер перезагрузится и запустит установку Windows;
- Следуйте инструкциям мастера установки Windows;
- На экране с вопросом «куда вы хотите установить Windows?» выберите раздел BOOTCAMP;
- Затем выберите Параметры диска (дополнительно) и отформатируйте диск. Лучше не трогать другие настройки.
Установка драйверов Windows
Как только Windows установлена, необходимо установить драйверы, которые были скачены ранее, чтобы все оборудование работало корректно в Windows, в том числе звук, дисплей и беспроводные сетевые адаптеры.
- Извлеките установочный диск Windows;
- Вставьте флэш-накопитель или диск, на который ранее были записаны драйверы для Windows;
- Откройте для просмотра содержимое и в папке Boot Camp дважды щелкните файл setup.exe, чтобы установить драйверы. Далее следуйте инструкциям на экране для завершения установки. Не отменяйте установку!
- После завершения установки перезагрузите компьютер.
Выбор операционной системы для запуска
Теперь на вашем Mac установлены одновременно Windows и Mac OS X, и при загрузке можно выбрать, какую операционную систему использовать. Просто удерживайте нажатой клавишу Option [Alt] при включении компьютера или при перезагрузке, чтобы открыть меню выбора.
Источник
Запуск компьютера Mac в системе Windows или macOS с помощью Boot Camp
Вы можете сделать macOS или Windows операционной системой по умолчанию. Операционная система по умолчанию загружается после включения или перезагрузки компьютера Mac.
Назначение операционной системы по умолчанию
В ОС Windows на Mac нажмите 

Если появится окно «Контроль учетных записей пользователей», нажмите «Да».
Выберите загрузочный диск с операционной системой, которую нужно использовать по умолчанию.
Если Вы хотите сразу запустить эту операционную систему, нажмите «Перезагрузить». В противном случае нажмите «ОК».
При использовании Windows нельзя изменить загрузочный том на внешний накопитель FireWire или USB.
Сведения об изменении операционной системы по умолчанию в macOS приведены в статье Начало работы с Boot Camp.
Перезагрузка в macOS
В ОС Windows на Mac выполните одно из следующих действий.
Перезапуск с помощью диспетчера загрузки. Перезагрузите Mac, затем незамедлительно нажмите и удерживайте клавишу Option. После того как отобразится окно диспетчера загрузки, отпустите клавишу Option, выберите загрузочный диск macOS, затем нажмите клавишу Return.
Если Вы используете портативный Mac с внешней клавиатурой, нажмите и удерживайте клавишу Option на встроенной клавиатуре.
Перезапуск с помощью панели управления Boot Camp. Нажмите 

При этом macOS также будет назначена операционной системой по умолчанию.
Сведения о перезагрузке в macOS приведены в статье службы поддержки Apple Переключение между Windows и macOS.
Источник
Начало работы с Boot Camp на компьютере Mac
Ассистент Boot Camp позволяет установить OC Windows 10 на компьютер Mac.
Установка ОС Windows на компьютер Mac
В зависимости от модели Mac Вам может потребоваться внешний USB-накопитель для установки Windows (если он потребуется, система попросит Вас подключить его во время подготовки Mac для Windows). Компьютеры Mac новых моделей с OS X 10.11 или новее используют внутренний диск для временного хранения объектов, необходимых для установки Windows, поэтому USB-накопитель не потребуется. Для того чтобы узнать, потребуется ли внешний накопитель USB, откройте статью службы поддержки Apple Установка Windows 10 на компьютере Mac с помощью программы «Ассистент Boot Camp».
Чтобы установить ОС Windows на Ваш компьютер Mac, выполните одно из следующих действий.
Назначение операционной системы по умолчанию
После установки Windows можно задать macOS или Windows как операционную систему по умолчанию. Операционная система по умолчанию загружается после включения или перезагрузки компьютера Mac.
В macOS выберите пункт меню «Apple» 
Нажмите значок с изображением замка 
Выберите загрузочный диск с операционной системой, которую нужно использовать по умолчанию.
Если Вы хотите сразу запустить эту операционную систему, нажмите «Перезагрузить».
В следующий раз после включения или перезагрузки Mac загрузится операционная система по умолчанию.
Источник
Содержание
- Использование программы Apple Software Update для Windows
- Запуск программы Apple Software Update
- Дополнительная информация
- Установка Windows 10 на компьютере Mac с помощью приложения «Ассистент Boot Camp»
- Необходимые условия для установки Windows 10 на компьютере Mac
- Инструкции по установке Windows 10 на компьютере Mac
- 1. Проверьте настройки функции «Безопасная загрузка»
- 2. Использование приложения «Ассистент Boot Camp» для создания раздела Windows
- 3. Форматирование раздела Windows (BOOTCAMP)
- 4. Установка Windows
- 5. Использование установщика Boot Camp в Windows
- Процедура переключения между Windows и macOS
- Дополнительная информация
- Как установить Boot Camp и запустить Windows на Mac
- Подготовка к установке Boot Camp
- Запуск Ассистента Boot Camp (для X 10.6 или более поздних версий)
- Раздел жесткого диска
- Установка Windows на Mac
- Установка драйверов Windows
- Выбор операционной системы для запуска
- Загрузка и установка ПО поддержки Windows на компьютере Mac
- Установка последних обновлений macOS
- Форматирование флеш-накопителя USB
- Загрузка ПО поддержки Windows
- Установка ПО поддержки Windows
- Дополнительная информация
Использование программы Apple Software Update для Windows
Программа Apple Software Update помогает гарантировать, что в Windows используется актуальное программное обеспечение Apple.
При установке iTunes или iCloud для Windows на компьютер PC — или при использовании Ассистента Boot Camp для установки Windows на компьютер Mac — устанавливается также программа Apple Software Update для Windows.
Программа Apple Software Update следит за актуальностью программного обеспечения Apple на компьютере с ОС Windows. Также она загружает последние обновления безопасности и ПО Apple в ОС Windows, установленной на компьютере Mac.
Запуск программы Apple Software Update
- Щелкните значок Windows в левом нижнем углу экрана Windows.
- Введите Apple Software Update в поле поиска.
- Щелкните пункт Apple Software Update при его появлении в диалоговом окне результатов поиска.
Программа Apple Software Update проверяет наличие доступных обновлений. Установите флажки рядом с обновлениями, которые требуется установить, нажмите кнопку «Установить», а затем следуйте инструкциям на экране.
Программа Apple Software Update для Windows запускается один раз в неделю для проверки наличия обновлений. В настройках программы можно изменить частоту запуска на «Ежедневно», «Еженедельно», «Ежемесячно» или «Никогда».
Дополнительная информация
Дополнительные сведения об использовании Boot Camp для установки Windows на компьютер Mac см. на странице поддержки Boot Camp.
Информация о продуктах, произведенных не компанией Apple, или о независимых веб-сайтах, неподконтрольных и не тестируемых компанией Apple, не носит рекомендательного или одобрительного характера. Компания Apple не несет никакой ответственности за выбор, функциональность и использование веб-сайтов или продукции сторонних производителей. Компания Apple также не несет ответственности за точность или достоверность данных, размещенных на веб-сайтах сторонних производителей. Обратитесь к поставщику за дополнительной информацией.
Установка Windows 10 на компьютере Mac с помощью приложения «Ассистент Boot Camp»
С помощью Boot Camp можно установить Microsoft Windows 10 на компьютере Mac и переключаться между macOS и Windows при его перезагрузке.
Необходимые условия для установки Windows 10 на компьютере Mac
- MacBook, выпущенный в 2015 г. или позже
- MacBook Air, выпущенный в 2012 г. или позже
- MacBook Pro, выпущенный в 2012 г. или позже
- Mac mini, выпущенный в 2012 г. или позже
- iMac, выпущенный в 2012 г. или позже 1
- iMac Pro (все модели)
- Mac Pro, выпущенный в 2013 году или позже
Последние обновления macOS, которые могут включать обновления приложения «Ассистент Boot Camp». Приложение «Ассистент Boot Camp» необходимо для установки Windows 10.
Не менее 64 ГБ свободного места на загрузочном диске Mac:
- Достаточно 64 ГБ дискового пространства, но для оптимальной работы требуется не менее 128 ГБ. Это минимальный объем, необходимый для автоматических обновлений Windows.
- Если объем оперативной памяти (ОЗУ) компьютера iMac Pro или Mac Pro составляет 128 ГБ или больше, на загрузочном диске должно быть как минимум столько же свободного места 2 .
Внешний флеш-накопитель USB объемом памяти не менее 16 ГБ, если только не используется компьютер Mac, для которого не требуется флеш-накопитель для установки Windows.
64-разрядная версия Windows 10 Home или Windows 10 Pro в виде образа диска (ISO) или на другом установочном носителе. При первой установке Windows на компьютере Mac используйте полную версию Windows, а не обновление.
- Если ваша копия Windows записана на флеш-накопитель USB или у вас есть ключ продукта Windows и нет установочного диска, загрузите образ диска Windows 10 на сайте Microsoft.
- Если ваша копия Windows записана на диск DVD, может потребоваться создать его образ.
Инструкции по установке Windows 10 на компьютере Mac
Для установки Windows используйте приложение «Ассистент Boot Camp», входящее в комплект поставки компьютера Mac.
1. Проверьте настройки функции «Безопасная загрузка»
Узнайте, как проверить настройки функции «Безопасная загрузка». В настройках функции «Безопасная загрузка» по умолчанию выбран параметр «Высший уровень безопасности». Если вы выбрали параметр «Функции безопасности отключены», перед установкой Windows снова включите параметр «Высший уровень безопасности». После установки Windows вы можете использовать любые настройки функции «Безопасная загрузка». Это не повлияет на запуск ОС Windows.
2. Использование приложения «Ассистент Boot Camp» для создания раздела Windows
Откройте приложение «Ассистент Boot Camp» во вложенной папке «Утилиты» папки «Программы». Следуйте инструкциям на экране.
- Если появится сообщение о необходимости использовать накопитель USB, вставьте флеш-накопитель USB в компьютер Mac. Приложение «Ассистент Boot Camp» использует его, чтобы создать загружаемый накопитель USB для установки Windows.
- Когда приложение «Ассистент Boot Camp» попросит указать размер раздела Windows, руководствуйтесь минимальными требованиями к объему памяти, указанными в предыдущем разделе. Укажите размер раздела в соответствии со своими потребностями. В дальнейшем изменить его будет нельзя.
3. Форматирование раздела Windows (BOOTCAMP)
По завершении работы приложения «Ассистент Boot Camp» компьютер Mac перезагрузится в среде установки Windows. Если установщик спросит, куда установить Windows, выберите раздел BOOTCAMP и нажмите «Форматировать». В большинстве случаев установщик автоматически выберет и отформатирует раздел BOOTCAMP.
4. Установка Windows
Отсоедините все внешние устройства, которые не требуются во время установки. Затем нажмите «Далее» и следуйте инструкциям на экране, чтобы начать установку Windows.
5. Использование установщика Boot Camp в Windows
По завершении установки Windows компьютер Mac запускается в Windows и отображает приветствие установщика Boot Camp. Следуйте инструкциям на экране, чтобы установить Boot Camp и вспомогательное программное обеспечение Windows (драйверы). По завершении будет предложено выполнить перезапуск.
- Если установщик Boot Camp не открывается, откройте его вручную и используйте для выполнения установки Boot Camp.
- При наличии внешнего дисплея, подключенного к порту Thunderbolt 3 на компьютере Mac, его экран во время установки (до 2 минут) будет пустым (черным, серым или синим).
Процедура переключения между Windows и macOS
Перезапустите компьютер, во время запуска нажмите и удерживайте клавишу Option (или Alt) ⌥ для переключения между операционными системами Windows и macOS.
Дополнительная информация
Если используется одна из перечисленных ниже моделей Mac на базе процессора Intel с OS X El Capitan или более поздней версии, для установки Windows не требуется флеш-накопитель USB.
- MacBook, выпущенный в 2015 г. или позже
- MacBook Air, выпущенный в 2017 г. или позже 3
- MacBook Pro, выпущенный в 2015 г. или позже 3
- iMac, выпущенный в 2015 г. или позже
- iMac Pro (все модели)
- Mac Pro, выпущенный в конце 2013 г. или позже
Для получения дополнительных сведений об использовании Windows на компьютере Mac откройте приложение «Ассистент Boot Camp» и нажмите кнопку «Открыть Справку Boot Camp».
1. Если используется компьютер iMac (с дисплеем Retina 5K, 27 дюймов, конец 2014 г.), iMac (27 дюймов, конец 2013 г.) или iMac (27 дюймов, конец 2012 г.) с жестким диском объемом 3 ТБ и операционной системой macOS Mojave или более поздней версии, узнайте об оповещении, которое может отображаться во время установки.
2. Например, если объем ОЗУ на компьютере Mac составляет 128 ГБ, то на загрузочном диске должно быть доступно не менее 128 ГБ для Windows. Чтобы узнать объем ОЗУ компьютера Mac, перейдите в меню Apple > «Об этом Mac». Чтобы узнать объем доступного дискового пространства, перейдите на вкладку «Хранилище» в этом же окне.
3. Эти модели Mac также были доступны с жесткими дисками емкостью 128 ГБ. Компания Apple рекомендует жесткие диски емкостью не менее 256 ГБ, чтобы можно было создать раздел Boot Camp размером не менее 128 ГБ.
Информация о продуктах, произведенных не компанией Apple, или о независимых веб-сайтах, неподконтрольных и не тестируемых компанией Apple, не носит рекомендательного или одобрительного характера. Компания Apple не несет никакой ответственности за выбор, функциональность и использование веб-сайтов или продукции сторонних производителей. Компания Apple также не несет ответственности за точность или достоверность данных, размещенных на веб-сайтах сторонних производителей. Обратитесь к поставщику за дополнительной информацией.
Как установить Boot Camp и запустить Windows на Mac
С помощью Boot Camp от Apple можно загружать свой Mac изначально в Microsoft Windows, без запуска двух операционных систем одновременно. Это во многом полезно для программ, которые не работают в виртуальных машинах Parallels или в VMWare Fusion.
Подготовка к установке Boot Camp
Для начала обязательно надо убедиться, что все обновления от Apple установлены:
- Перейдите на страницу поддержки Boot Camp, чтобы посмотреть есть ли обновления для вашей модели. Скачать и установить при необходимости;
- В меню Apple откройте Обновление ПО [Software Update] и установите все обновления системы;
- Обязательно создайте резервную копию!
Запуск Ассистента Boot Camp (для X 10.6 или более поздних версий)
- Закройте все открытые приложения, затем в Finder в Программы/Утилиты [Applications/Utilities] запустите Асситент Boot Camp;
- Нажмите кнопку Далее, чтобы начать установку;
- Если необходимо выберите «Загрузить последнее ПО поддержки Windows от Apple» [Download the Windows support software for this Mac];
- Если нужно введите пароль администратора, чтобы начать загрузку ПО. После завершения загрузки, сохраните файлы на жесткий диск или USB.
Раздел жесткого диска
Как только загрузка программного обеспечения закончилась, Ассистент предложит создать раздел для Windows на жестком диске. Надо будет указать сколько свободного места будет отведено данному разделу. Для установки Windows 7 на Mac потребуется не менее 16 ГБ свободного места.
Установка Windows на Mac
- Вставьте установочный диск Windows;
- Нажмите кнопку «Начать установку». Компьютер перезагрузится и запустит установку Windows;
- Следуйте инструкциям мастера установки Windows;
- На экране с вопросом «куда вы хотите установить Windows?» выберите раздел BOOTCAMP;
- Затем выберите Параметры диска (дополнительно) и отформатируйте диск. Лучше не трогать другие настройки.
Установка драйверов Windows
Как только Windows установлена, необходимо установить драйверы, которые были скачены ранее, чтобы все оборудование работало корректно в Windows, в том числе звук, дисплей и беспроводные сетевые адаптеры.
- Извлеките установочный диск Windows;
- Вставьте флэш-накопитель или диск, на который ранее были записаны драйверы для Windows;
- Откройте для просмотра содержимое и в папке Boot Camp дважды щелкните файл setup.exe, чтобы установить драйверы. Далее следуйте инструкциям на экране для завершения установки. Не отменяйте установку!
- После завершения установки перезагрузите компьютер.
Выбор операционной системы для запуска
Теперь на вашем Mac установлены одновременно Windows и Mac OS X, и при загрузке можно выбрать, какую операционную систему использовать. Просто удерживайте нажатой клавишу Option [Alt] при включении компьютера или при перезагрузке, чтобы открыть меню выбора.
Загрузка и установка ПО поддержки Windows на компьютере Mac
После использования приложения «Ассистент Boot Camp» для установки или обновления Microsoft Windows на компьютере Mac вам может понадобиться также установить последнее ПО поддержки Windows (драйверы) от Apple.
При установке Microsoft Windows на компьютер Mac приложение «Ассистент Boot Camp» автоматически открывает установщик Boot Camp, который устанавливает последнее ПО поддержки Windows (драйверы). Если этого не произошло или возникли описанные ниже проблемы с использованием Windows на компьютере Mac, следуйте инструкциям, представленным в этой статье.
- В Windows не работает мышь, трекпад или клавиатура Apple.
Windows не поддерживает Force Touch. - В ОС Windows отсутствует звук из встроенных динамиков компьютера Mac.
- В ОС Windows не распознается встроенный микрофон или камера компьютера Mac.
- В Windows отсутствует либо недоступно одно или несколько разрешений дисплея.
- В Windows невозможно настроить яркость встроенного дисплея.
- В Windows возникают проблемы с Bluetooth или Wi-Fi.
- Появляется предупреждение о прекращении работы приложения Apple Software Update.
- Появляется сообщение о том, что на вашем компьютере установлены драйвер или служба, которые не готовы для работы с текущей версией Windows.
- После установки Windows при запуске компьютера Mac отображается черный или синий экран.
Если ваш компьютер Mac оснащен видеокартой AMD и при этом возникают проблемы с работой графики в Windows, вместо описанной процедуры вам может потребоваться обновить драйверы для видеокарты AMD.
Установка последних обновлений macOS
Прежде чем продолжить, установите последние обновления macOS, которые могут включать обновления для Boot Camp.
Форматирование флеш-накопителя USB
Чтобы установить последнее ПО для поддержки Windows, требуется флеш-накопитель USB емкостью не менее 16 ГБ, отформатированный как MS-DOS (FAT).
- Запустите компьютер Mac в macOS.
- Подключите к компьютеру Mac флеш-накопитель USB.
- Запустите приложение «Дисковая утилита» (оно находится во вложенной папке «Утилиты» папки «Приложения»).
- В строке меню выберите «Вид» > «Показать все устройства».
- В боковом меню приложения «Дисковая утилита» выберите флеш-накопитель USB. (Необходимо выбрать имя диска, а не имя тома, которое отображается под ним.)
- Нажмите кнопку или вкладку «Стереть».
- В качестве формата выберите MS-DOS (FAT), а в качестве схемы — основную загрузочную запись.
- Нажмите «Стереть», чтобы отформатировать диск. По окончании выйдите из приложения «Дисковая утилита».
Загрузка ПО поддержки Windows
После подготовки флеш-накопителя USB выполните следующие действия.
- Убедитесь, что компьютер Mac подключен к Интернету.
- Откройте приложение «Ассистент Boot Camp» во вложенной папке «Утилиты» папки «Программы».
- В строке меню в верхней части экрана выберите пункт «Действие» > «Загрузить ПО поддержки Windows», а затем — флеш-накопитель USB для сохранения. По окончании загрузки выйдите из приложения «Ассистент Boot Camp».
Установка ПО поддержки Windows
После загрузки ПО поддержки Windows на флеш-накопитель следуйте инструкциям по его установке. (Если в процессе решения проблем мышь или клавиатура подключены через Bluetooth, возможно, следует выполнить указанные ниже действия, подключив мышь или клавиатуру через USB.)
- Убедитесь, что флеш-накопитель USB подключен к компьютеру Mac.
- Запустите компьютер Mac в Windows.
- В проводнике откройте флеш-накопитель USB, а затем выберите файл Setup или setup.exe, который находится в папке WindowsSupport или BootCamp. Если отобразится запрос разрешить Boot Camp внести изменения на вашем устройстве, нажмите «Да».
- Нажмите «Восстановить», чтобы начать установку. Если появляется сообщение о том, что устанавливаемое программное обеспечение не было проверено на совместимость с этой версией Windows, нажмите кнопку «Продолжить».
- По окончании установки нажмите «Завершить», а когда появится запрос на перезагрузку компьютера Mac — «Да».
Дополнительная информация
Если не удается загрузить или сохранить ПО поддержки Windows
- Если ассистент сообщает, что ПО поддержки Windows не удалось сохранить на указанный диск или не удается использовать флеш-накопитель USB, убедитесь, что емкость флеш-накопителя USB составляет не менее 16 ГБ и он правильно отформатирован.
- Если приложение «Ассистент Boot Camp» не находит флеш-накопитель USB, нажмите кнопку «Назад» и убедитесь, что диск подключен непосредственно к порту USB на компьютере Mac, а не к дисплею, концентратору или клавиатуре. Отключите и повторно подключите диск, затем нажмите кнопку «Продолжить».
- Если приложение «Ассистент Boot Camp» сообщает, что не удается загрузить ПО из-за проблемы с сетью, убедитесь, что компьютер Mac подключен к Интернету.
- Проверьте компьютер Mac на соответствие системным требованиям для установки Windows с помощью Boot Camp.
Если после обновления ПО поддержки Windows нужная функция Mac по-прежнему не работает, попробуйте найти сведения о своем симптоме на веб-сайте службы поддержки Apple или Microsoft. Некоторые возможности компьютера Mac несовместимы с Windows.
Информация о продуктах, произведенных не компанией Apple, или о независимых веб-сайтах, неподконтрольных и не тестируемых компанией Apple, не носит рекомендательного или одобрительного характера. Компания Apple не несет никакой ответственности за выбор, функциональность и использование веб-сайтов или продукции сторонних производителей. Компания Apple также не несет ответственности за точность или достоверность данных, размещенных на веб-сайтах сторонних производителей. Обратитесь к поставщику за дополнительной информацией.
Полезные советы
1 ноября 2022
Максимально полное руководство по установке и запуску Windows на Mac с помощью Boot Camp.
Cодержание
- Что такое Ассистент Boot Camp
- Зачем устанавливать Windows через Boot Camp
- Как проверить можно ли на Mac установить Windows с помощью Boot Camp
- Где можно скачать официальный ISO-образ Windows
- Подготовка к установке Windows
- Как в macOS запустить Ассистент Boot Camp
- Как в macOS создать на жестком диске раздел BOOTCAMP для Windows
- Как на Mac установить Windows через Boot Camp
- Как создать установочную USB-флешку с загрузочным диском Windows
- Можно ли на Mac установить Windows без кода активации
- Как долго на Mac будет работать Windows без кода активации
- Как установить драйвера Windows на Mac
- Как выбрать операционную систему для запуска Mac
Что такое Ассистент Boot Camp
Ассистент Boot Camp (или просто Boot Camp) – приложение от компании Apple основные функции, которого установка и запуск операционной системы Windows на Mac.
Помимо этого с помощью Boot Camp можно:
- Создать отдельный раздел на жестком диске для Windows.
- Записать загрузочный диск или USB-флешку с дистрибутивом Windows.
- Скачать драйвера для корректной работы Mac устройств в Windows (клавиатура, звук, wi-fi и т.п.).
- Выбрать операционную систему для запуска при загрузке Mac.
Зачем устанавливать Windows через Boot Camp
macOS замечательная операционная система, но иногда необходимо запустить специализированное приложение или игру, которые просто несовместимы с macOS или не работают в виртуальных машинах типа Parallels, VMWare Fusion или VirtualBox.
При запуске Windows через Boot Camp выделяется максимум ресурсов Mac (процессор, оперативная память и т.п.), что безусловно является плюсом. В отличие от запуска Windows в виртуальной машине, когда ресурсы Mac распределяются между двумя операционными системами, что в итоге снижает общую производительность обеих.
К минусам использования Boot Camp пожалуй можно отнести только то, что для перехода между macOS и Windows необходимо перезапускать Mac и выбирать нужную операционную систему.
Как проверить можно ли на Mac установить Windows с помощью Boot Camp
Основное требование для Boot Camp – Mac должен работать на процессоре Intel. К сожалению, на процессорах Apple silicon M1 и M2 Ассистент Boot Camp не работает!
В остальном требования к версии macOS и к модели Mac зависят от, того какую версию Windows нужно установить.
Windows 7
- Boot Camp 4, 5.1, 6.1
- Mac OS X 10.5 «Leopard»
- Модели Mac:
- MacBook 13 (начало 2007 года или новее)
- Mac Pro (начало 2009 года или новее)
- MacBook Pro 17 (середина 2010 года или новее)
- iMac 27 (середина 2010 года или новее)
- MacBook Air (середина 2011 года или новее)
- MacBook Pro 13 (середина 2011 года или новее)
- MacBook Pro 15 (середина 2011 года или новее)
- Mac Mini (середина 2011 года или новее)
- iMac 21(середина 2011 года или новее)
Windows 8.1
- Boot Camp 5.1, 6.1
- Mac OS X 10.7 «Lion»
- Модели Mac:
- Mac Pro (начало 2009 года или новее)
- MacBook Pro 17 (середина 2010 года или новее)
- iMac 27 (середина 2010 года или новее)
- MacBook Air (середина 2011 года или новее)
- MacBook Pro 13 (середина 2011 года или новее)
- MacBook Pro 15 (середина 2011 года или новее)
- Mac Mini (середина 2011 года или новее)
- iMac 21(середина 2011 года или новее)
Windows 10, 11
- Boot Camp 6.1
- Mac OS X 10.7 «Lion»
- Модели Mac:
- Mac mini (2012 год или новее)
- iMac 2012 (2012 год или новее)
- MacBook Air (2012 год или новее)
- MacBook Pro (2012 год или новее)
- Mac Pro (2013 год или новее)
- MacBook (2015 год или новее)
- iMac Pro (все модели)
На 27-дюймовом iMac 2012 года (в комплектации с жестким диском 3 ТБ) есть две проблемы, связанные с macOS Mojave:
1. Если ранее на жестком диске iMac уже был создан раздел BOOTCAMP, то при попытке установить macOS Mojave возникает сообщение с ошибкой «Установка не может быть продолжена с настроенной Boot Camp» [Installation cannot proceed with Boot Camp configured]. Для решения этой проблемы в Apple рекомендуют с помощью Ассистента Boot Camp полностью удалить с жесткого диска раздел BOOTCAMP.
2. После обновления до macOS Mojave Boot Camp не будет работать на этом iMac 🙁
Где можно скачать официальный ISO-образ Windows
Официальные ISO-образы Windows можно скачать с сайта Microsoft.
Windows 11
- Перейдите по ссылке, на странице под заголовком Загрузка образ диска Windows 11 (ISO) в выпадающем списке Выберите «скачать» выберите Windows 11 (multi-edition ISO) и нажмите кнопку Скачать.
- Затем в появившемся выпадающем списке Выберите язык продукта выберите нужный язык системы и нажмите кнопку Подтвердить.
- После того как сформируется ссылка для скачивания, нажмите кнопку Скачать.
Windows 10
- Перейдите по ссылке, на странице в выпадающем списке Выбрать выпуск выберите Windows 10 (multi-edition ISO) и нажмите кнопку Подтвердить.
- Затем в появившемся выпадающем списке Выберите язык продукта выберите нужный язык системы и нажмите кнопку Подтвердить.
- После того как сформируется ссылка для скачивания, нажмите кнопку Скачать.
Windows 8.1
- Перейдите по ссылке, на странице в выпадающем списке Выбрать выпуск выберите Windows 8.1 и нажмите кнопку Подтвердить.
- Затем в появившемся выпадающем списке Выберите язык продукта выберите нужный язык системы и нажмите кнопку Подтвердить.
- После того как сформируется ссылка для скачивания, нажмите кнопку Скачать.
Более ранние версии, например Windows 7, к сожалению не доступны для скачивания, т.к. компания Microsoft прекратила их поддержку.
Подготовка к установке Windows
Для начала убедитесь, что на Mac установлены все обновления от Apple.
Обновите macOS и ее компоненты, для этого перейдите через Apple меню в Системные настройки и нажмите на кнопку Обновить сейчас:
Не забудьте сделать резервную копию системы!
Как в macOS запустить Ассистент Boot Camp
Закройте все открытые приложения и откройте Ассистент Boot Camp, для этого через Finder перейдите в:
/Программы/Утилиты/Асситент Boot Camp
В открывшемся окне выберите следующие действия.
- Создать диск установки Windows (7)10 или новее [Create a Windows 10 or later install disk].
- Загрузить последнее ПО поддержки Windows от Apple [Download the Windows support software for this Mac].
- Установить Windows (7)10 или новее [Install Windows 10 or later version].
Затем нажмите кнопку Продолжить [Continue] и при необходимости введите пароль администратора. Сохраните файлы на внешний жесткий диск или USB-флешку, в дальнейшем эти файлы потребуются для установки драйверов в Windows.
Как в macOS создать на жестком диске раздел BOOTCAMP для Windows
После окончания загрузки программного обеспечения Ассистент Boot Camp предложит создать на жестком диске раздел для Windows.
Укажите размер для нового раздела в зависимости от версии Windows, которую вы собираетесь установить на Mac.
Windows 7 и 8.1
Не менее 16 ГБ (для 32-разрядной системы) и не менее 20 ГБ (для 64-разрядной системы) свободного места.
Windows 10 и 11
Не менее 64 ГБ свободного места.
Обратите внимание, что для полноценной работы в Windows рекоменндуется выделить размер раздела в 2 раза больше от минимального. Например для Windows 10 и 11 лучше выделить от 128 ГБ и выше, тогда у вас не будет проблем со свободным местом на диске после автоматического обновления операционной системы.
Также обратите внимание, что изменить размер раздела в дальнейшем будет невозможно! Для изменения размера раздела BOOTCAMP будет нужна полная переустановка Windows.
Как на Mac установить Windows через Boot Camp
Размер раздела не жестком диске указан, можно приступать непосредственно к установке Windows.
- Вставьте в Mac установочный диск или USB-флешку, либо выберите ISO-образ установочного диска с Windows.
- Нажмите кнопку Установить.
- После завершения создания раздела на жёстком диске запустится установка Windows.
- Следуйте инструкциям мастера установки Windows.
- На экране с вопросом «куда вы хотите установить Windows?» выберите раздел жесткого диска с названием BOOTCAMP.
- Затем выберите Параметры диска (дополнительно) и отформатируйте диск. Остальные настройки можно оставить без изменений.
Как создать установочную USB-флешку с загрузочным диском Windows
Создание установочной USB-флешки требуется только для старых моделей Mac, которые выпущены до 2015 года. На более новых моделях для установки Windows потребуется только ISO-образ.
Для создания загрузочного диска с Windows понадобится USB-флешка или внешний жесткий диск с минимальным размером в 16 ГБ.
Откройте Ассистент Boot Camp, для этого через Finder перейдите в:
/Программы/Утилиты/Ассистент Boot Camp
и посмотрите доступно ли для активации действие Создать установочный диск Windows 7(10) или новее.
Данное действие может быть заблокировано на старых моделях Mac с оптическим приводом.
Для разблокировки перейдите через Finder в Информация о системе и скопируйте версию Boot ROM:
/Программы/Утилиты/Информация о системе
- Затем перейдите через Finder в /Программы/Утилиты/ и нажмите ⌃ control + клик на иконке приложения Ассистент Boot Camp.
- В появившемся меню нажмите Показать содержимое пакета [Show Package Contents].
- В открывшейся папке Contents откройте с помощью любого текстового редактора файл Info.plist (например в TextEdit).
Найдите строку DARequiredROMVersions и после Версия Boot ROM вставьте версию Boot ROM как показано в примере ниже.
<key>DARequiredROMVersions</key>
<array>
<string>версия Boot ROM</string>
<string>IM41.0055.B08</string>
<string>IM42.0071.B03</string>
<string>IM51.0090.B03</string>
<string>IM52.0090.B03</string>
<string>IM61.0093.B01</string>
<string>MP11.005C.B04</string>
<string>MB11.0061.B03</string>
<string>MBP11.0055.B08</string>
<string>MBP12.0061.B03</string>
<string>MM11.0055.B08</string>
</array>
Далее скопируйте первое значение до первой точки в версия Boot ROM и найдите в файле Info.plist строку USBBootSupportedModels и после Первая часть версии Boot ROM вставьте скопированное значение как показано в примере ниже.
<key>USBBootSupportedModels</key>
<array>
<string>Первая часть версии Boot ROM</string>
<string>IM130</string>
<string>MM50</string>
<string>MP60</string>
<string>MB80</string>
<string>MBP90</string>
<string>MBA40</string>
</array>
Сохраните изменения в файле Info.plist и введите пароль администратора, если потребуется.
Перезапустите Ассистент Boot Camp, действие Создать установочный диск Windows 7(10) или новее должно быть доступно для выбора.
Можно ли на Mac установить Windows без кода активации
В процессе установки Windows может попросить ввести код активации. Если у вас нет кода, для продолжения установки выберите действие У меня нет ключа продукта.
После установки без кода активации Windows работает, но с ограничениями в настройках оформления: нельзя сменить тему, цвета, обои и т.п.
Как долго на Mac будет работать Windows без кода активации
В Windows нет механизма блокировки по времени, можно спокойно продолжать пользоваться Windows и не вводить код активации.
Ограничения касаются настроек оформления, а также со временем в правом нижнем углу рабочего стола появится сообщение, что Windows не активирована. Сообщение можно скрыть, если в реестре Windows изменить значение параметра PaintDesktopVersion c 1 на 0. Для этого перейдите в раздел реестра HKEY_CURRENT_USERControl PanelDesktop, внесите изменения и перезагрузите Mac, что бы изменения вступили в силу.
Как установить драйвера Windows на Mac
После того как Windows установлена, необходимо установить драйверы, которые были скачены ранее на шаге Загрузить последнее ПО поддержки Windows от Apple [Download the Windows support software for this Mac].
Установка драйверов необходима для того, чтобы на вашем Mac в Windows корректно работали клавиатура, звук, дисплей, беспроводные сетевые адаптеры и т.п.
- Извлеките установочный диск или USB-флешку с Windows.
- Вставьте внешний жесткий диск или USB-флешку, на которую ранее были записаны драйверы для Windows.
- Перейдите в папку Boot Camp и откройте файл setup.exe, чтобы установить драйверы. Далее следуйте инструкциям на экране и не отменяйте установку до ее завершения.
- После завершения установки перезагрузите Mac.
Как выбрать операционную систему для запуска Mac
Теперь на вашем Mac одновременно установлены macOS и Windows.
Для запуска нужной операционной системы при включении или после перезагрузки Mac на клавиатуре удерживайте нажатой клавишу ⌥ option, до тех пор пока на экране не появится меню выбора операционных систем.
Также сменить операционную систему можно через настройки непосредственно в macOS и Windows.
macOS
Перейдите через Apple меню в Системные настройки
И выбирите диск BOOTCAMP на который установлена Windows, затем нажмите кнопку Перезагрузить.
Windows
В трее (нижний правый угол экрана) кликните мышкой по иконке Boot Camp и выберите Перезагрузить и запустить macOS.
Как в macOS удалить Windows и раздел BOOTCAMP с жесткого диска
Перед удалением Windows не забудьте сохранить все важные данные, которые находятся в Windows.
Загрузите Mac в операционной системе macOS. Закройте все открытые приложения и откройте Ассистент Boot Camp, для этого через Finder перейдите в:
/Программы/Утилиты/Асситент Boot Camp
В открывшемся окне нажмите на кнопку Продолжить. Затем выберите действие Удалить Windows (7)10 или новее и нажмите на кнопку Продолжить. Или нажмите на кнопку Восстановить, если в Mac только один встроенный жесткий диск.
Содержание
- Загрузка и установка ПО поддержки Windows на компьютере Mac
- Установка последних обновлений macOS
- Форматирование флеш-накопителя USB
- Загрузка ПО поддержки Windows
- Установка ПО поддержки Windows
- Дополнительная информация
- Почему не ставится Windows на MacBook Air 2013 через BootCamp?
- А зачем вообще EFI?
- Почему Windows долго загружается: причины и пути решения
- Содержание
- Содержание
- Лишние программы при запуске
- Вредоносные программы
- Проверка жесткого диска на битые сектора
- Нехватка места на системном разделе
- Обновление драйверов
- Перегрев комплектующих
- Отключение ненужных служб Windows
- Переустановка или восстановление Windows
- Установка более мощных компонентов
- Выводы
Загрузка и установка ПО поддержки Windows на компьютере Mac
После использования приложения «Ассистент Boot Camp» для установки или обновления Microsoft Windows на компьютере Mac вам может понадобиться также установить последнее ПО поддержки Windows (драйверы) от Apple.
При установке Microsoft Windows на компьютер Mac приложение «Ассистент Boot Camp» автоматически открывает установщик Boot Camp, который устанавливает последнее ПО поддержки Windows (драйверы). Если этого не произошло или возникли описанные ниже проблемы с использованием Windows на компьютере Mac, следуйте инструкциям, представленным в этой статье.
Если ваш компьютер Mac оснащен видеокартой AMD и при этом возникают проблемы с работой графики в Windows, вместо описанной процедуры вам может потребоваться обновить драйверы для видеокарты AMD.
Установка последних обновлений macOS
Прежде чем продолжить, установите последние обновления macOS, которые могут включать обновления для Boot Camp.
Форматирование флеш-накопителя USB
Чтобы установить последнее ПО для поддержки Windows, требуется флеш-накопитель USB емкостью не менее 16 ГБ, отформатированный как MS-DOS (FAT).
Загрузка ПО поддержки Windows
После подготовки флеш-накопителя USB выполните следующие действия.
Установка ПО поддержки Windows
После загрузки ПО поддержки Windows на флеш-накопитель следуйте инструкциям по его установке. (Если в процессе решения проблем мышь или клавиатура подключены через Bluetooth, возможно, следует выполнить указанные ниже действия, подключив мышь или клавиатуру через USB.)
Дополнительная информация
Если не удается загрузить или сохранить ПО поддержки Windows
Если после обновления ПО поддержки Windows нужная функция Mac по-прежнему не работает, попробуйте найти сведения о своем симптоме на веб-сайте службы поддержки Apple или Microsoft. Некоторые возможности компьютера Mac несовместимы с Windows.
Информация о продуктах, произведенных не компанией Apple, или о независимых веб-сайтах, неподконтрольных и не тестируемых компанией Apple, не носит рекомендательного или одобрительного характера. Компания Apple не несет никакой ответственности за выбор, функциональность и использование веб-сайтов или продукции сторонних производителей. Компания Apple также не несет ответственности за точность или достоверность данных, размещенных на веб-сайтах сторонних производителей. Обратитесь к поставщику за дополнительной информацией.
Источник
Почему не ставится Windows на MacBook Air 2013 через BootCamp?
История о том как простое дело затянулось на неделю.
Зато оказалось интересным и познавательным.
Я приобрел себе Mac Air в 2011 году. С Mac OS я разбирался методом тыка и гугла. Для решения некоторых задач под Windows использовал VirtualBox и VMware Fusion. Fusion меня устроил полностью. Для записи на NTFS я приобрел драйвер от Paragon. Знатоком Мака себя считать не могу. Но сам ноут мне нравится.
В ходе исследований, выяснилось, что проблемы с BootCamp возникают у изрядного количества пользователей. Часть ответов я нашел сам, часть нагуглил и собрал в одном месте, чтобы и самому не забыть и, может быть, другим время сэкономить.
BootCamp работает очень просто. От текущего раздела диска отрезается кусок и создается новый раздел (с именем BootCamp), в который и устанавливается Windows. Таким образом, Windows будет работать прямо на железе, без виртуализации, а значит быстрее. Mac OS никуда не пропадает, но чтобы в нее вернуться надо компьютер перегружать. Заслуга BootCamp состоит в подготовке данного процесса в среде OS X. После этого, устанавливать Windows нужно самостоятельно.
Windows можно установить и самостоятельно, без BootCamp.
Но не делайте так без серьезных причин. Ниже объясню почему.
Первым, мне попался MacBookAir 6,1 11-inch 2013.
Самый новый из MacBook Air на текущий момент.
6,1 — это номер модели. Его знание оказывается полезным в некоторых случаях.
Здесь описаны системные требования и сведения, как найти модель своего ноутбука:
support.apple.com/kb/HT5634?viewlocale=en_US
Не секрет, что многим не нравится Windows 8. Для моих пользователей привычным был Windows 7, и я порадовался, что его и предлагают установить.
Для начала установки BootCamp требует чистую флэшку и ISO образ Windows 7.
Часто встречается проблема, что у вас на руках “ISO образ 12 в 1” и он ни в какую не нравится BootCamp.
Я выяснил, что проблема в не лицензионной чистоте дисков, а в отсутствии в образе файлов, необходимых для последующей загрузки системы.
Проверьте в ISO образе диска каталог в образе efiboot.
В нем должен быть файл bootx64.efi.
Если совсем честно, то каталог в ISO может называться иначе, но BootCamp ищет вот так.
А зачем вообще EFI?
И вот поэтому требуется только 64-разрядная Windows.
Всего этого я, конечно, не знал. Я вставил флэшку, указал путь к ISO Windows 7-64 бит и после почти часового ожидания, пока скачиваются BootCamp файлы (около 500Мб), мне предложили выделить место для раздела Windows.
Очень порадовало, как быстро и четко диспетчер разделов справился с разбиением основного раздела на 2 части. В мире Windows требовалась отдельная программа, много времени и было страшно за данные на диске.
Сразу после создания раздела компьютер перегрузился и сам начал грузиться с флэшки. Началась обычная установка Windows. Процесс прошел очень гладко и вскоре меня попросили ввести имя компьютера. Но сделать это не удалось.
Ни клавиатура, ни трэкпад, ни USB мышь, ни USB клава не работали.
В Windows 7 нет драйверов для USB 3. А в MAcBook Air нет ни одного самого захудалого USB 2 порта.
Я успешно загрузился с WinPE флэшки, сделанной на базе WAIK от Windows 8, и у меня заработала клавиатура и трэкпад. Попытки подставить драйверы и подправить реестр на установленной системе успехом не увенчались.
Локоть был близок, но…
Пробовал установить заново и подсовывать драйвера в диалоге разметки диска. Отмечу, что очень помогает комбинация клавиш Shift+F10. Она открывает окошко с командной строкой, в котором очень даже можно покомандовать.
Ситуация с Windows 7 не безнадежная, но, к сожалению, поставить легко эту систему не получилось.
Потребуется еще одна флэшка и дополнительные программные средства от Microsoft.
Те, кто уже собирал свой Windows PE, знают про DISM. Остальным нужно вникать и четко следовать инструкциям. Автоматизации не будет, все надо делать ручками.
Что за чудеса и магия?
Однажды, после перезагрузки я не аккуратно оставил свой жесткий внешний диск подключенным, так же как и загрузочную флэшку, и загрузка началась с как раз с внешнего диска, а я увидел только черный экран, вместо экрана установки.
Поняв свою ошибку и перегрузившись с флэшки, я удивился снова, потому что уже на начальном этапе не было ни клавиатуры, ни трэкпада.
Все это меня немного увлекло, и я нашел чудесную причину.
Есть команда, которая позволяет установить legacy режим, в котором эмулируется BIOS и Windows 7 начинает устанавливаться с действующими трэкпадом и клавиатурой.
—nextonly указывает на пользование режимом только один раз! Так и работает BootCamp. Слава богу, что хоть стало не легче, но зато все понятно.
Визуально BIOS режим в Маке отличается от загрузки EFI тем, что после серого экрана на мгновения появляется мигающий курсор на черном фоне.
Желающие, могут оценить разницу в скорости загрузки по моему ролику на youtube:
Чтобы узнать, какой режим загрузки UEFI/Legacy в Windows использован, есть небольшая программка “detectefi”.
Исходник:
xcat.svn.sourceforge.net/svnroot/xcat/xcat-core/trunk/xCAT-server/share/xcat/netboot/windows/detectefi.cpp
Код очень простой, буквально 3 строчки. Можно найти и выполняемый файл или собрать самому.
Проблемы с установкой Windows 7 возникают не только у меня. И люди делятся своим личным опытом на сайте поддержки Apple. Большинство советов дают, простите, такие же дилетанты, как и читатели сайта. Представители яблочной компании в ответах не встречаются.
Я попался на удочку, что у кого-то получилось установить Win7, используя не 5-й BootCamp, а четвертый. Ничего путного, естественно, не получилось.
Пробовал по-разному, но некоторые устройства в Windows все равно оставались неизвестными.
Мультимедиа контроллер поставил полностью в тупик.
Это оказался: Cirrus Logic CS4208
Apple Camera c VEN_14E4&DEV_1570 нет нигде!
Не поддавайтесь на рекламу разного рода драйвер-детективов. В лучшем случае, вам поставят всякой адварной дряни. А драйверов у них нет. Драйверы есть у Apple!
Поэтому устанавливать без BootCamp значительно сложнее!
Если вернуться к официальной странице BootCamp, то там четко написано, что для установки на MacBook Air 2013 нужно пользоваться набором, созданным в процессе работы BootCamp.
support.apple.com/kb/HT5634?viewlocale=en_US
Сам выполняемый файл BootCamp.exe остается 5-й версии, но в процессе создания флэшки закачиваются драйвера для вашей модели, которых нет в BootCamp5, доступной для свободного скачивания.
В итоге, если взять Windows 8 и действовать строго по инструкции, то Windows устанавливается достаточно гладко и все работает.
Bootcamp.exe управляет настройками клавиатуры и трэкпада. Можно настроить, чтобы функциональные клавиши Мака работали так же, как и в Windows, а дополнительные функции вызывались с помощью сочетания с клавишей Fn.
Забавно, что BootCamp.exe при запуске проверяет значение AppleKeybMngr в ключе автозапуска Run. Если значения в реестре нет, то BootCamp ничего не делает.
Второй Macbook Air был 13-дюймовый. Модель 6,2. Windows 8 установился и все устройства нашлись, но каждые несколько секунд происходили неприятные искажения развертки экрана. Искажения столь неприятные, что пользоваться компьютером было совершенно невозможно.
Промучился и, наконец, выбрал вместо Intel драйвера совместимый драйвер от Microsoft. На том проблема и решилась.
Хэппи энд! MacBook Air грузится быстро и переключиться из одной ОС в другую можно менее чем за минуту. Время автономной работы более 8 часов.
Источник
Почему Windows долго загружается: причины и пути решения
Содержание
Содержание
Долгая загрузка Windows — довольно распространенная проблема, с которой сталкиваются пользователи ПК и ноутбуков. Особенно она заметна при использовании жесткого диска в качестве системного накопителя. Затянувшаяся загрузка может сигнализировать о серьезных неполадках: заражении вирусами, программных и аппаратных сбоях, перегреве комплектующих и общем устаревании устройства.
Среднее время загрузки Windows без использования функции «Быстрый запуск» составляет около 15-25 секунд при использовании SSD. Если выбрать HDD в качестве системного накопителя, время увеличится до полутора минут. Функция «Быстрый запуск» заметно ускоряет загрузку Windows 10 на HDD, за счет «сбрасывания» ядра системы в специальный файл, но может вызывать проблемы при использовании двойной загрузки ОС, технологии Wake-on-LAN и обновлений Windows, поэтому опытные пользователи часто ее отключают.
Загрузка Windows — довольно простая задача, во время которой в ОЗУ загружается и запускается ядро ОС, драйвера оборудования и программы пользователя. И если время загрузки заметно увеличивается — это становится «лакмусовой бумажкой», сигнализирующей, что у вашего ПК или ноутбука есть проблемы на аппаратном уровне, на уровне ОС или дополнительного софта. Эти проблемы вполне решаемы даже для начинающего пользователя, и сейчас мы разберем самые основные из них.
Лишние программы при запуске
Лишние программы в автозапуске могут серьезно замедлить скорость загрузки Windows. Это самая часто встречающаяся причина. Особенно плохо дело обстоит у начинающих пользователей ПК, которые активно пользуются интернетом и устанавливают игры и программы. Чего только нет в автозагрузке на подобных ПК: разнообразные бесплатные антивирусы и средства удаления вредоносных программ, ненужные браузеры, игровые лаунчеры и голосовые помощники.
Очистить автозагрузку от ненужных программ довольно просто. На Windows 7 попасть в меню настройки автозагрузки можно, нажав сочетания клавиш «Win + R» и введя в окно запуска команду msconfig. Далее следует перейти на вкладку «Автозагрузка».
На Windows 8.1 и 10 удобно зайти в настройки автозагрузки через «Диспетчер задач».
После этого надо проанализировать каждый пункт автозагрузки, решить, нужна вам эта программа или нет, и отключить лишнее.
Вредоносные программы
Серьезно замедлить загрузку системы могут вредоносные и потенциально опасные программы. Список их огромен и почти все они «прописываются» в автозагрузку Windows или в задачи «Планировщика заданий». Антивирус может пропускать некоторые вредоносные программы, поэтому не помешает проверить систему специальными бесплатными утилитами. Неплохо зарекомендовали себя такие утилиты, как Dr.Web CureIt!, Kaspersky Virus Removal Tool и Malwarebytes.
Проверка жесткого диска на битые сектора
Аппаратные проблемы с жестким диском, вызванные физическим износом и появлением битых секторов, способны очень сильно замедлить его работу, что сказывается и на скорости загрузки Windows. При таких проблемах ОС не всегда выдает сообщение «Windows обнаружила неполадки жесткого диска», поэтому стоит проверить здоровье жесткого диска специальными утилитами. Самые безопасные утилиты для начинающего пользователя — HD Tune и CrystalDiskInfo.
Нехватка места на системном разделе
В теории нехватка места на системном разделе Windows не должна влиять на скорость загрузки, но на практике такая зависимость есть. Забитый под завязку диск C может вызвать и другие проблемы с Windows, поэтому надо следить, чтобы на нем всегда было хотя бы 3-5 Гб свободного места.
Обновление драйверов
Драйвера устройств напрямую не влияют на скорость загрузки Windows, но проблемы с ними могут вызывать целый спектр других проблем, поэтому обновить их не помешает. Для обновления драйверов, например материнской платы, вам следует найти вашу модель на сайте производителя платы и скачать самую свежую версию драйверов.
Не помешает заодно обновить драйвера видеокарты: скачать последнюю версию с сайта AMD, Intel или Nvidia, а затем сделать чистую установку драйвера.
Перегрев комплектующих
Сильный нагрев процессора при нарушении работы системы охлаждения в ПК или ноутбуке приводит к троттлингу — сбросу частот. Результатом станет сильное падение производительности устройства. При полностью забитом пылью радиаторе, окаменевшей термопасте или остановившемся вентиляторе системы охлаждения троттлинг может начаться довольно быстро, что отразится и на скорости загрузки Windows.
А перегрев HDD и SSD очень негативно отражается на их ресурсе и может спровоцировать быстрый выход из строя. Узнать температуру комплектующих очень просто: достаточно установить утилиту мониторинга, например HWiNFO или AIDA64, и проконтролировать температуру процессора и накопителей. Для SSD приемлемая температура не превышает 70-75 С, для HDD она должна быть не более 45-50 С, а для процессора — до 80-90 С под нагрузкой.
Если вы обнаружили большое скопление пыли в ПК или ноутбуке, то стоит принять меры по чистке и охлаждению вашего устройства.
Отключение ненужных служб Windows
Если у вас устаревший ПК или ноутбук с жестким диском в качестве системного накопителя, да еще и с недостатком ОЗУ, немного ускорить его поможет отключение неиспользуемых служб Windows. Но вы должны понимать, нужна вам эта служба или нет, и уметь вернуть службы в исходное состояние. На обычном домашнем ПК, не подключенном к локальной сети и не использующем принтер, удается отключить вот такие службы:
Переустановка или восстановление Windows
Если ничего из вышеописанного не помогло, стоит восстановить Windows через точку восстановления. Для этого в «Панели управления» надо перейти на вкладку «Система», далее — «Защита системы» — «Восстановить». В открывшемся списке надо выбрать точку восстановления, созданную до появления проблем с загрузкой.
Можно попробовать вернуть Windows 10 в исходное состояние. Для этого надо перейти в «Параметры» — «Обновление и безопасность» — «Восстановление» — «Вернуть компьютер в исходное состояние». Выберите режим «Сохранить мои файлы».
Но, по отзывам пользователей, эти меры помогают редко. Самым действенным решением является полная переустановка Windows с предварительным сохранением данных пользователя. Windows 10 требует минимального опыта для переустановки: достаточно приготовить флешку (от 8 Гб), скачать и запустить средство создания носителя с сайта Microsoft, а затем следовать указаниям установщика.
Установка более мощных компонентов
Если вы используете ПК или ноутбук с жестким диском, то самым действенным способом ускорить загрузку Windows, а также увеличить отзывчивость системы и скорость запуска программ, будет установка SSD-накопителя. SSD-накопители начального уровня с интерфейсом SATA III стоят сегодня очень демократично, и подойдут в любую систему, даже очень старую.
Например Apacer AS350 PANTHER объемом 128 Гб, которого вполне хватит для Windows и нескольких небольших игр.
Или более емкий и производительный WD Blue [WDS250G2B0A], объем которого равен 250 Гб.
Еще один проверенный способ ускорить работу старых ПК и ноутбуков — это увеличение объема ОЗУ. Браузеры и игры потребляют все больше памяти, минимально комфортным ее объемом становится 8 Гб, желательно в двухканальном режиме.
Популярный и недорогой комплект ОЗУ Goodram Iridium отлично ускорит старые системы с памятью DDR3.
Но апгрейд системы — дело серьезное, оно требует взвешенного подхода. Не помешает прочитать несколько гайдов, чтобы понять, что стоит заменить в вашем компьютере и какой это даст прирост производительности. Также нелишними будут гайды по самостоятельной сборке компьютера, ведь даже установка SSD-накопителя в первый раз — непростое дело для неопытного пользователя.
Выводы
Надеемся, вам помогут способы, описанные в этой статье. А время, ушедшее на решение проблемы медленной загрузки Windows, в любом случае будет потрачено не зря. Ведь из таких мелочей и состоит комфорт при работе за ПК и ноутбуком. Решение подобных проблем начинающим пользователем — отличная возможность стать более опытным и уверенным в обращении с компьютерной техникой.
Источник
В этом уроке я покажу вам, как создать загрузочный диск с Microsoft Windows 10 на Mac. Возможно, у вас на данный момент нет компьютера под управлением Windows или вы предпочитаете создавать вещи с помощью Mac вместо того, чтобы прибегать к Windows.
Подготовка
Для этого вам потребуется следующее:
- Компьютер
- ISO образ с Windows 10
- USB накопитель объемом 8Гб или больше
Программное обеспечение, которое я буду использовать для создания USB установщика:
- OS X Yosemite 10.10.5
- Ассистент Boot Camp
Необязательно использовать Yosemite. Процесс аналогичен или других недавних версий OS X.
Получаем ISO с Windows 10
Для начала необходимо загрузить копию ISO образа Windows 10, но для этого нужно войти на сайт.

Чтобы загрузить Windows 10, вам нужно будет зарегистрироваться в программе Windows Insider с использованием учетной записи Microsoft.
Эта программа похожа на программу разработчиков Apple и это бесплатно. Если у вас нет аккаунта Microsoft или Windows Insider, создайте его insider.windows.com.
Создание USB-установщика
Как только вы загрузили ISO образ с Windows 10, начнём создавать USB-установщик используя Ассистент Boot Camp от Apple.
Ассистент Boot Camp обычно используется для создания разделов на жёстком диске Mac, чтобы его можно было загрузить на Mac OS X или Microsoft Windows.
В нашем случае, Ассистент Boot Camp будет использоваться только для создания USB установщика и нужно быть очень внимательным, чтобы не создать раздел на внутреннем жёстком диске или SSD в самом Mac.
Если у вас есть сомнения, сделаете резервную копию вашего Mac, перед тем как продолжить. Во всяком случае, у вас должна быть обычная резервная копия, без сомнений.
1. Вставьте пустой USB накопитель на 8 Гб

USB диск, который вы будете использовать, будет полностью перезаписан, поэтому убедитесь, что вы сохранили все данные с этого USB диска. Или же, купите новый USB диск, чтобы вам было спокойнее.
Заметьте, что USB диск должен быть минимум на 8 ГБ. Также можно использовать на 16 Гб или больше, если у вас нет диска на 8 Гб.
2. Запуск Ассистента Boot Camp
Утилита Ассистент Boot Camp находится в Приложения > Утилиты. Вы можете перейти туда и кликнуть по приложению для его запуска.

Самый быстрый способ это нажать Command-Пробел, для вызова Spotlight. Наберите Boot Camp для поиска этой утилиты и нажмите Enter для её запуска.
Скорее всего, вы обнаружите, что Spotlight обнаружил эту утилиту, как только вы ввели первое слово.
Если вы используете Alfred, вы можете найти Ассистент Boot Camp, нажав комбинацию клавиш Option-Пробел и набрав Ассистент Boot Camp, для поиска этой утилиты, а затем нажать Enter для её запуска.

Когда прочитаете инструкцию, нажмите Продолжить.
Выбираем задачи Boot Camp
Ассистент Boot Camp может выполнить в три задачи:
- Создать диск установки Windows 7 или новее
- Загрузить последнее по поддержки Windows от Apple
- Установить или удалить Windows 7 или новее
По умолчанию все эти опции отмечены галочками. Вам нужно отменить опцию 3, Установка Windows 7 или более поздней версии, иначе Ассистент Boot Camp разделит внутренний диск Mac. Это не относится к процессу создания USB-установщика.

Если вы выбрали только параметры 1 и 2, нажмите Продолжить.
4. Найдите ISO для создания загрузочного USB-диска.
Чтобы создать загрузочный USB для Windows 10, выберите загруженный ранее ISO-файл с Windows 10.
Скорее всего, он был загружен в папку Загрузки Если это так, Ассистент Boot Camp может определить его и предварительно заполнить путь в поле ISO образ.

Если нет, нажмите Выбрать. и перейдите к загруженному ISO- образу и выберите его.
Убедитесь, что в Диске назначения стоит именно тот USB-накопитель, который вы подключили в Mac.

Нажмите Продолжить, для стирания и форматирования USB-накопителя.
5. Настройка



Позвольте Ассистенту Boot Camp сделать своё дело. Форматирование и создание загрузочного USB диска займет некоторое время.
6. Завершение
Когда процесс создания загрузочного USB-накопителя будет завершен.

Ассистент Boot Camp отобразит сообщение — Загрузочный USB диск создан. USB-накопитель будет переименован в WININSTALL.
Нажмите Выход, чтобы закрыть Ассистент Boot Camp.
Теперь USB-установщик готов. Правой кнопкой мыши по значку WININSTALL на рабочем столе и выберите Извлечь «WININSTALL».

Загрузочный USB-накопитель Windows 10 теперь готов к развертыванию при настройке новых ПК.
Вывод
В этом уроке я показал вам, как создать загрузочный USB-диск с Windows 10, для создания резервного носителя для переустановки Windows 10 или для установки Windows 10 на новые ПК.
Как создать загрузочную флешку Windows в macOS, Windows и Linux
Создайте загрузочную флешку Windows без помощи компьютерного мастера или знакомого, который разбирается в технике. Напишу о разных способах, подходящих новичкам.
При составлении данного пошагового руководства исхожу из того, что образ системы вы уже:
- Загрузили с сайта разработчика ОС
- Сохранили на жестком диске или SSD
Если это еще не сделано, начните чтение с подробной инструкции по загрузке ISO. Рассмотренная в материале по ссылке программа Media Creation Tool от Microsoft может применяться для скачивания с последующей записью образа на накопитель. И это первый метод создания загрузочной флешки.
Для скачивания образа может применяться:
- Настольный компьютер или ноутбук под управлением Windows
- ПК с Линуксом
- Mac
- Android-телефон
- Планшет
Создать загрузочную флешку, предназначенную для дальнейшей установки Windows вы можете на ПК с ОС:
- macOS
- Linux
- Windows
Обратите внимание, что некоторые методы работают только в ОС от Microsoft.
Теперь рассмотрю наиболее простые и универсальные способы. Для входа на веб-сайты использую Microsoft Edge. Вы можете воспользоваться другим браузером. Возможны отличия в интерфейсе.
Загрузочная флешка Windows на Mac, Windows- или Linux-компьютере
Программный инструмент balenaEtcher привлекателен для новичков, поскольку в нем отсутствуют шаги, требующие компьютерных знаний и навыков.
Перейдите на официальный сайт balenaEtcher, программы для записи ISO-образов на карты памяти SD и накопители, подключаемые к разъему USB (флешки). Обратите внимание: в окне браузера показан интерфейс утилиты.
Прокрутите страницу. Нажмите кнопку «Download for Windows» для загрузки версии, совместимой с операционными системами от Microsoft.
Если загрузочный накопитель будет создаваться на ПК под управлением другой ОС:
- Щелкните по стрелке вниз, расположенной на салатовом фоне справа
- Выберите версию для платформы: macOS или Linux
- Скачайте на HDD или SSD версию для своей ОС
В Edge вам предлагается:
- «Выполнить»: запустить исполняемый файл сразу после скачивания
- «Сохранить»: разместить файл по указанному вами пути на накопителе ПК
- Отменить загрузку
Первый вариант удобнее для начинающих пользователей, поскольку в нем меньше шагов. При втором варианте скачанную программу нужно запустить из того каталога, в который она сохранена.
После проверки безопасности загружаемого EXE-файла…
…стартует мастер установки утилиты. Программа будет работать только после принятия пользователем условий лицензионного соглашения. Внимательно ознакомьтесь с текстом перед тем, как нажать кнопку «Принимаю».
Установка инструмента займет некоторое время.
Если используете Linux, Windows или Mac и предпочитаете устанавливать программное обеспечение с применением команд, обратите внимание на строку под перечнем версий утилиты для разных платформ.
Щелкните по ссылке: «Debian (.deb) packages» если ваша ОС основана на Debian. К таким системам в том числе относятся Ubuntu и Linux Mint. «Red Hat (.rpm) packages» — ссылка для пользователей Линуксов, поддерживающих установку софта из RPM-пакетов. Пример: Fedora. Обе ссылки ведут на одну страницу с описанием процесса установки для разных ОС.
По ссылкам содержатся инструкции по установке и удалению утилиты:
- для DEB
- для RPM
- для Solus (GNU/Linux x64)
- через Brew Cask в macOS
- через Chocolatey в Windows
В правой верхней части окна программы — значок настроек («шестеренка»). Щелкните по нему.
Оставьте настройки предлагаемые по умолчанию, если не требуются особые опции, о которых вы точно знаете. Единственный параметр, на который стоит обратить внимание — первая строка перечня. Предлагает пользователю отправлять отчеты об ошибках и использовании инструмента. Исходно опция включена, но может быть отключена вами. Для этого нужно снять «птичку» слева от текста.
Вторая снизу опция — автоматическое обновление программы.
Процесс создания флешки для последующей установки операционной системы состоит из трех шагов.
Первый («Select image»). Укажите путь к образу (ISO-файлу) ОС:
- Windows 10
- Windows 7
- Linux Mint
- Ubuntu
- Другого дистрибутива Линукс
Второй («Select target»). Выберите чистую подключенную к USB-порту ноутбука или настольного ПК флешку. Она и станет загрузочной после завершения третьего шага работы программного инструмента.
Третий («Flash!»). Запись образа системы на флеш-накопитель. Дождитесь завершения работы программы.
Извлеките созданный загрузочный накопитель из разъема. В дальнейшем используйте его в качестве источника для установки системы.
Rufus
Перейдите на официальный сайт утилиты Rufus.
В правом верхнем углу страницы — список.
Выберите из него язык. Подтвердите выбор щелчком мыши.
Прокрутите страницу вниз до надписи «Скачать». Под надписью выберите версию:
- Rufus (надо устанавливать)
- Переносная версия (достаточно запустить скачанный исполняемый файл)
Чуть выше отображается дата свежайшего обновления программного инструмента. Рекомендую остановиться на версии, не требующей установки, то есть дополнительного шага на пути к конечному результату — работоспособному загрузочному USB-накопителю. Щелкните по ссылке выбранной версии программы.
В браузере Microsoft Edge, в нижней части окна приложения, появится перечень доступных действий с файлом. Упростите себе задачу — нажмите «Выполнить». Утилита начнет работу сразу после загрузки без дополнительных действий. Предусмотрена возможность сначала «Сохранить» ее на жесткий диск, а затем — запустить ее.
Система спросит у вас: «Разрешить этому приложению вносить изменения на вашем устройстве?» Примите решение. Продолжение работы программы возможно только после нажатия пользователем кнопки «Да».
Определитесь, необходима ли вам автоматическая проверка обновлений программного инструмента («Да»). В большинстве случаев работа с более свежей версией ПО предпочтительна, поскольку в ней исправлены известные ошибки.
Программа удобна тем, что у нее всего одно окно. Все настройки и параметры указываются в нем.
Определите «Устройство». Выберите из списка флешку. Перед этим ее нужно подключить к USB-порту компьютера.
«Методом загрузки» является ISO-образ Windows, путь к которому необходимо указать.
- GPT
- MBR
Выбор «Целевой системы» зависит от того, используется ли на ПК современный интерфейс UEFI или классический BIOS.
Из списка «Файловая система» рекомендую выбрать «FAT32», а «Размер кластера» оставить предлагаемый по умолчанию — 16 килобайт.
Поочередно щелкните по надписям: «Показать расширенные свойства диска» и «Показать расширенные параметры форматирования». Отобразятся предназначенные для опытных пользователей дополнительные опции утилиты. Кроме случаев, когда вы абсолютно уверены в необходимости дополнительных настроек, не меняйте ничего в этих разделах.
После завершения установки параметров:
- Нажмите кнопку «Старт»
- Дождитесь завершения создания загрузочного накопителя
- Извлеките флешку из USB-порта
- Используйте ее для установки ОС
Метод удобен для начинающих пользователей, поскольку сложные настройки в программе отсутствуют.
WinSetupFromUSB
Программа для операционных систем Windows предназначена для создания загрузочных (в том числе и мультизагрузочных) флешек операционных систем:
- Windows (начиная с версий 2000/XP)
- Linux
- BSD
Созданный с ее помощью загрузочный накопитель может использоваться на компьютерах с (U)EFI и классическим BIOS.
Щелкните по пункту «Downloads» меню веб-сайта.
Для загрузки предлагается наиболее свежая на момент посещения веб-сайта версия. Щелкните по ссылке с названием EXE-файла.
Нажмите кнопку «Download» для того, чтобы загрузить программу.
В самораспаковывающемся архиве содержатся версии для 32- и 64-битных компьютеров.
Запустите версию, соответствующую архитектуре центрального процессора вашего ПК. В единственном окне программы:
- Выберите из списка «USB disk selection and format tools» флешку, которая станет установочной
- Добавьте один или несколько образов для последующей записи на загрузочный носитель (в блоке «Add to USB disk»)
- Нажмите кнопку «GO»
Мощный инструмент для опытных пользователей, которым нужна возможность загрузки и установки нескольких ОС с одного накопителя. Несложен и для начинающих.
UltraISO
Запускается на компьютерах под управлением Windows:
- 98/98SE
- NT 4.0(SP6a)
- XP
- 2003
- Vista
- 2008
- 7
- 8
- 8.1
- 10
Предусмотрена возможность создания загрузочных CD операционных систем Windows NT, 2000, XP. Инструмент поможет пользователям, которым нужно создать загрузочный накопитель старой ОС на древнем компьютере.
Применяется также для редактирования компакт-дисков с аудитоконтентом. Обрабатывает образы Audio CD в формате .NRG(Nero). Предусмотрена возможность определения метки диска и названия песни.
Откроется домашняя страница утилиты. Обратите внимание, что это платный программный продукт. Посетителям сайта предлагается скачать триал-версию UltraISO Premium.
Для этого нажмите на кнопку «Free Trial». Edge предложит «Выполнить» или «Сохранить» исполняемый файл. Первый вариант удобнее, поскольку ПО запустится сразу после загрузки.
Чтобы начать работу с приложением, ему необходимо предоставить разрешение на внесение изменений на устройстве (кнопка «Да»).
Установка начнется только после того, как пользователь примет условия лицензионного соглашения. Перед тем, как выбирать этот вариант (первый в выделенном блоке) и нажимать кнопку «Далее», внимательно прочитайте текст. Если предпочитаете воспользоваться одним из ранее рассмотренных методов — прервите установку (второй вариант).
Будет предложена папка, в которую устанавливается программный инструмент для создания загрузочного накопителя. Вы можете указать другую. Для этого используйте кнопку «Обзор». Нажмите «Далее» для установки утилиты в выбранный каталог.
Мастер установки спросит, в какой папке главного меню создать ярлык программы и предложит выбрать другой каталог. Жмите «Далее», чтобы перейти к следующему шагу установки.
- Создать значок программы на Рабочем столе
- Открывать ISO-файлы в ней по умолчанию
- Установить эмулятор дисков для ISO
Опции по умолчанию активны. Отключите вторую, если не пока не уверены, станете ли использовать утилиту в качестве основного инструмента для создания загрузочных флешек.
Нажмите кнопку «Установить».
Если оставить «птичку» перед опцией запуска, программный инструмент откроется после нажатия кнопки «Завершить».
В стартовом окне указана цена программы. Предлагается ввести регистрационный ключ или купить ПО. Доступна также опция «Пробный период».
Откроется окно инструмента.
В меню «Файл» выберите пункт «Открыть». Укажите путь к ранее скачанному образу операционной системы.
Щелкните по подпункту «Записать образ жесткого диска» из меню «Самозагрузка».
Выберите из списка флешку и нажмите «Записать». Не меняйте никаких настроек, кроме случаев, когда точно уверены, какие параметры нужно переопределить.
Как создать загрузочную флешку с Windows 10 из macOS.
Если появилась нужда переустановить Windows 10, а под рукой только Макбук (или любой другой компьютер от компании Apple), то можно создать загрузочную флешку прямиком из-под MacOS.
Винда по своей сути очень капризная и менее стабильная система, поэтому её иной раз приходится сносить и устанавливать заново, особенно если вредоносное ПО уже уничтожило большую часть системных файлов. При наличии компьютера с Windows создать установочную флешку не составит особого труда, но в данной статье речь пойдёт именно про способ создания такой флешки именно стандартными способами операционной системы Mac OS.
Несколько лет назад создать такую флешку можно было с помощью утилиты Boot Camp, которая служит для установки дополнительной операционной системы Windows на ваш Мак. Приложение само подготавливало съёмный накопитель под Винду, записывало необходимые драйверы, чтобы система от Microsoft могла корректно работать на проприетарном яблочном железе.
Сейчас же разработчики изменили утилиту, и она уже не может создавать загрузочную флешку для установки Windows, в место этого она сразу же начинает установку на отдельный раздел системного диска.
Как записать образ Windows на Маке.
Для начала потребуется скачать образ актуальной версии операционной системы Windows с официального сайта Microsoft.
Файл с образом Windows 10 может занимать около 5 Гб дискового пространства.
Далее понадобится USB-флешка с минимальным объёмом 8 Гб (или больше), которую необходимо отформатировать в формате Fat32.
Для этого можно воспользоваться стандартной Дисковой утилитой в MacOS, или провести несложные манипуляции через терминал.
В самом терминале выполняем команду:
После чего появится список всех накопителей. Нужно найти нашу флешку (смотрите на объём) и запомнить её номер.
Далее вводим команду форматирования:
sudo diskutil eraseDisk FAT32 WININSTALL MBRFormat /dev/disk3
- FAT32 — нужная нам файловая система;
- WININSTALL — метка флешки после форматирования (можно указать любое имя);
- disk3 — номер подключенного накопителя, который будем форматировать.
После чего нужно будет ввести пароль администратора, и через несколько секунд мы получим очищенную флешку.
Следом копируем содержимое образа с Виндой на флешку.
Для этого нужно смонтировать образ и в терминале ввести следующую команду:
cp -R расположение_образа/ расположение_флешки
Чтобы вручную не прописывать длинные пути, нужно лишь ввести начало команды “cp -R “, а затем перетянуть образ на окно Терминала из Finder. Путь к нему пропишется автоматически.
Теперь пишем “/ ” (без кавычек с пробелом) и перетаскиваем в Терминал флешку из Finder.
Само копирование данных может занять около 20 минут, а статус процесса нигде не будет отображаться. Об окончании создания загрузочной флешки с Windows 10 можно будет судить лишь по светящемуся диоду на самой флешке, если такой имеется, ибо во время копирования диод будет всё время мигать.
Так что можно сходить попить чай.
Теперь флешку можно использовать для загрузки на компьютерах и ноутбуках с поддержкой UEFI. К сожалению, для старых Windows-ПК такой способ не подойдет.
Как создать загрузочную флешку windows 10 из iso образа на MacOS Catalina
Всё время провожу в хакинтош установленный на NVMe M.2 SSD 256 GB накопитель. Есть Windows 10 на HDD. Пользуюсь им крайне редко и зайдя в последний раз обнаружил, что винда вообще еле живая и HDD дышит на ладан. Решил прикупить SSD на 256 GB китайской марки Goldenfir и установить уже туда свежую винду. Использовать Windows для создания загрузочной флешки не представляется возможным. Будем всё делать через MacOS Catalina.
Для начала заходим вот по этой ссылке с официального сайта Microsoft. и скачиваем последнюю версию операционной системы Windows 10. Потребуется около 5.5 GB на диске. Скачивание занимает до 30 минут.
Внимание! Описанные ниже способы потеряли актуальность. У Вас не получится создать загрузочную установочную флешку windows 10.
Далее требуется установить флешку не менее 8 GB в USB разъём и отформатировать её в формат файловой системы FAT32.
Будем использовать терминал и при помощи команды:
Увидим все внутренние и внешние накопители.
Далее вводим команду:
FAT32 — нужная нам файловая система;
WININSTALL — метка флешки после форматирования (можно указать любое имя);
disk5 — номер подключенного накопителя, который будем форматировать.
Вводим пароль администратора, ждем несколько секунд и получаем готовую чистую флешку.
Повторяем ввод команды для проверки, что флешка отформатирована верно:
Видим, что флешка disk5 сменила значение на DOS_FAT_32
Теперь необходимо записать данные Windows 10 на флешку.
Для этого надо ввести команду:
$ cp -R Место расположения iso образа Windows / Место расположения USB флешки
У меня команда выглядет вот так:
Чтобы вручную не прописывать длинные пути, нужно лишь ввести начало команды “cp -R “, а затем перетянуть образ на окно Терминала из Finder. Путь к нему пропишется автоматически.
Теперь пишем “/ ” (без кавычек с пробелом) и перетаскиваем в Терминал флешку из Finder.
После ввода Enter ничего не будет происходить в консоли около 20 минут. Это время потребуется для записи на Windows 10 на флешку. О работе флешки можно будет узнать по миганию светодиода на ней (Если он присутствует).
После исполнения команды появится соответсвующее уведомление.
Проверить содержимое флешки:
Перейти в корневой кадалог USB носителя:
Ввести команду для просмотра содержимого каталога с флагами для отображения скрытых элементов.
Получил ответ консоли:
Ещё один не работающий способ создать загрузочную флешку. В этот раз с помощью встроенной утилиты асcистент Boot Camp. Запускаем Boot Camp и дальше по скриншотам будет понятно, что теперь этот способ создания установочной флешки нам не доступен.
И это проблему. В русскоязычном интернете ни кто решить не пытается. Все только и делают, что рерайтят старые статьи и совершенно не проверяют на работоспособность.