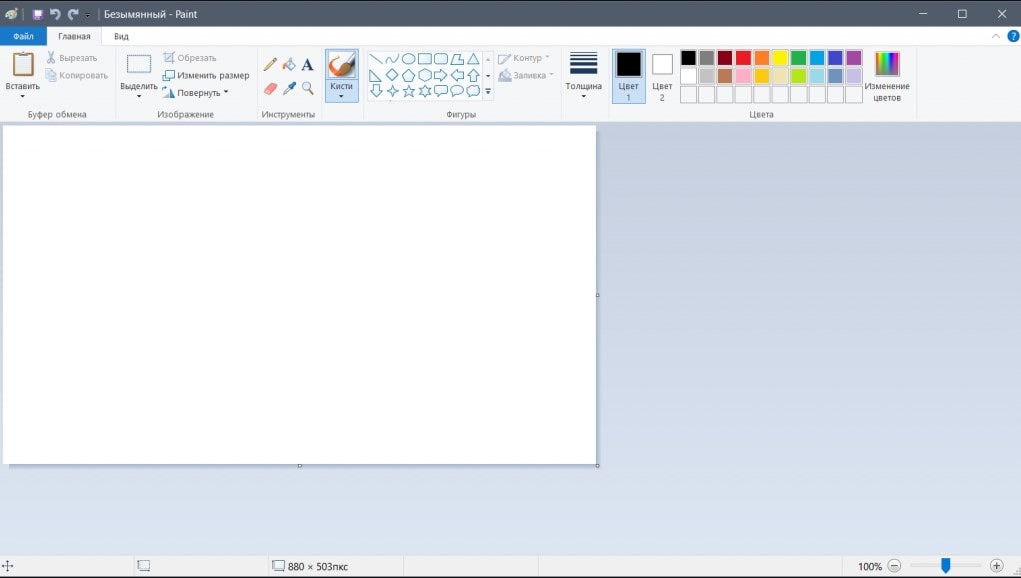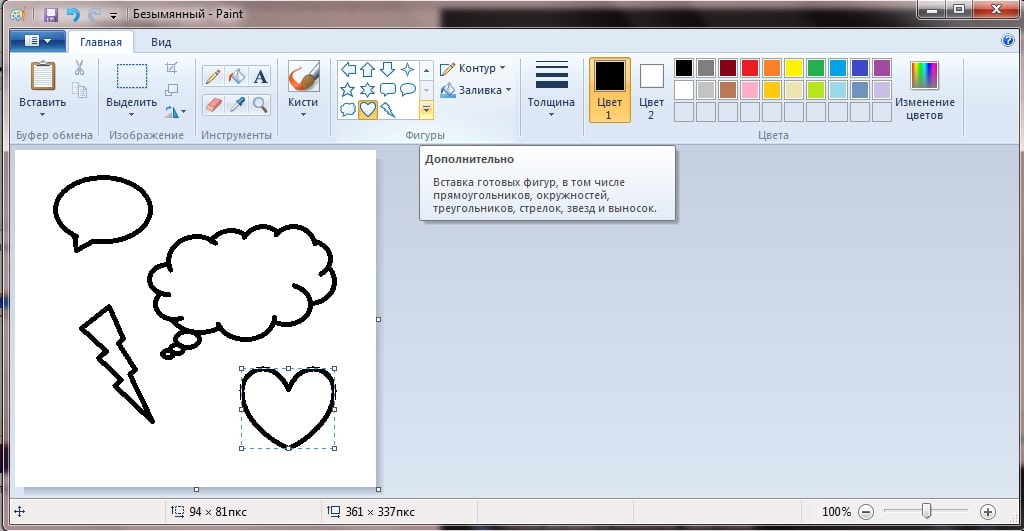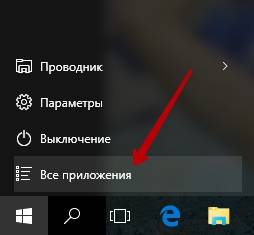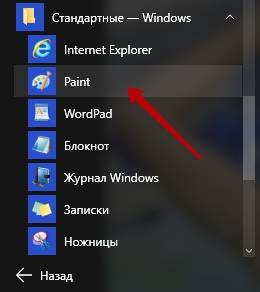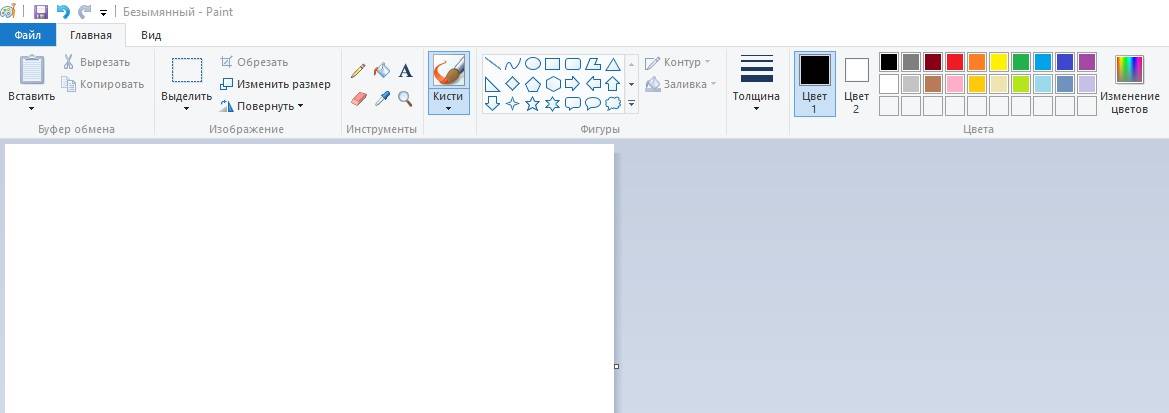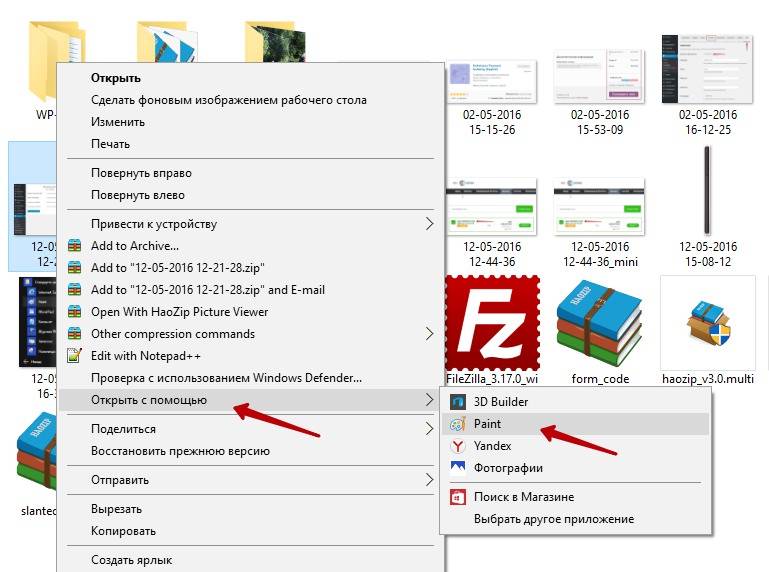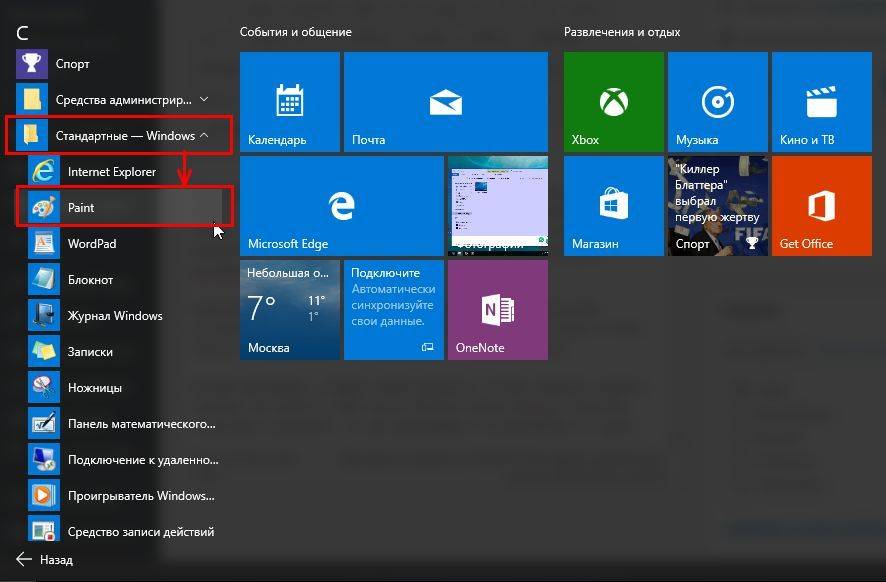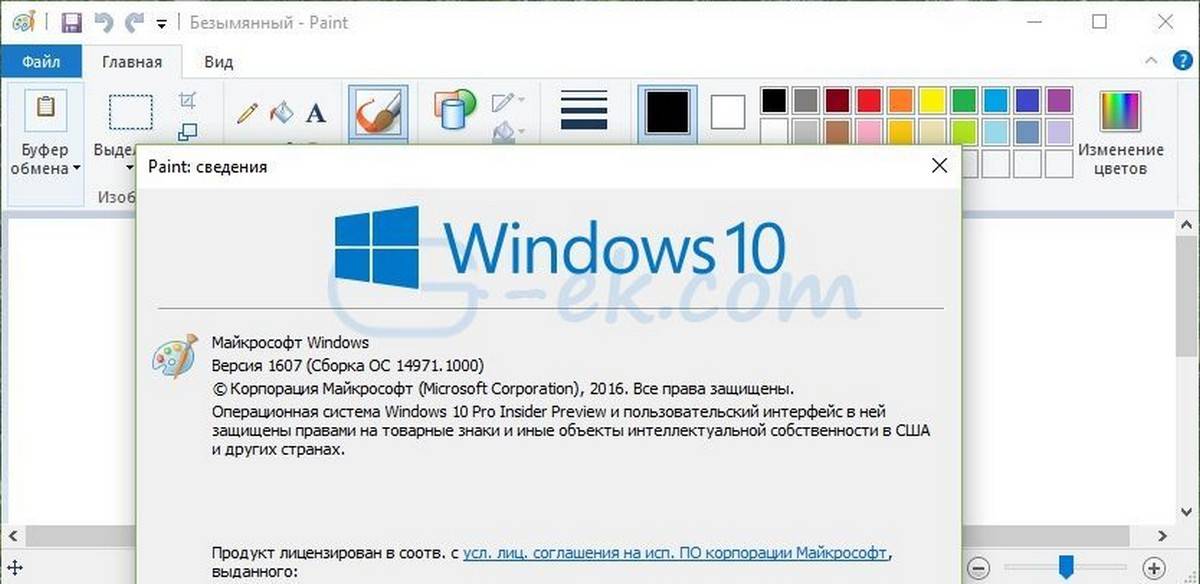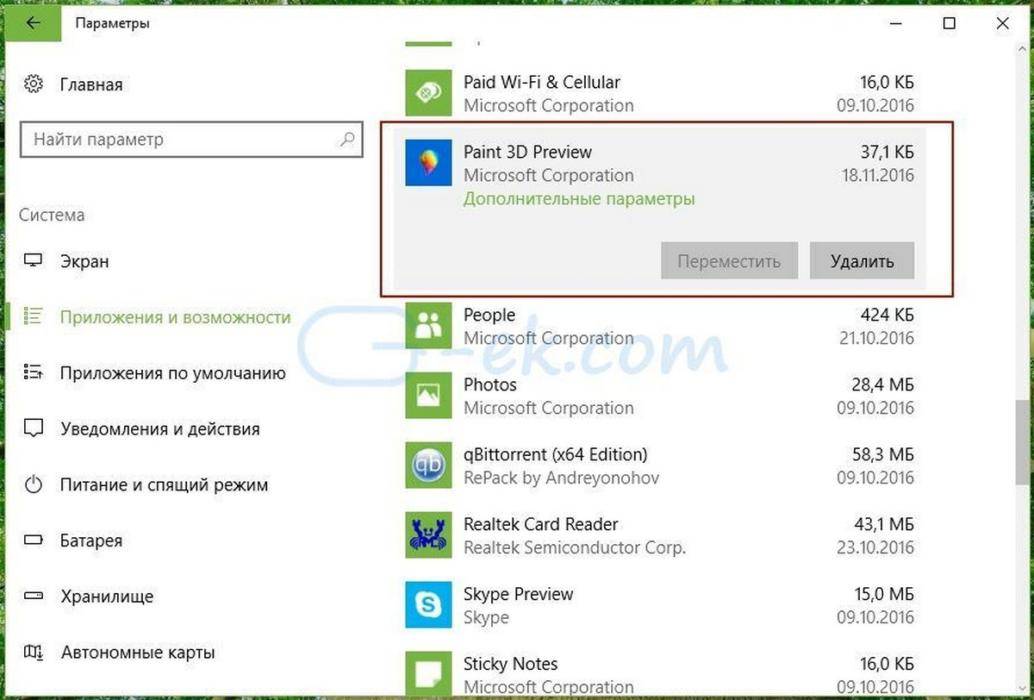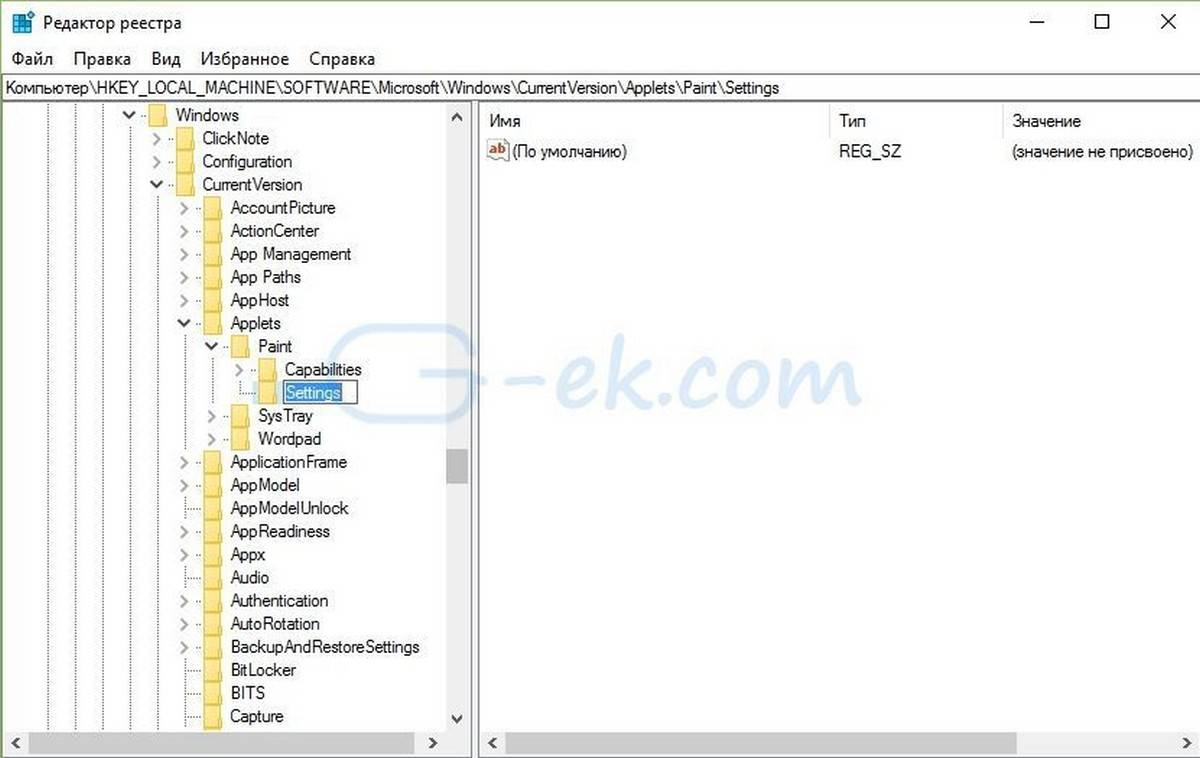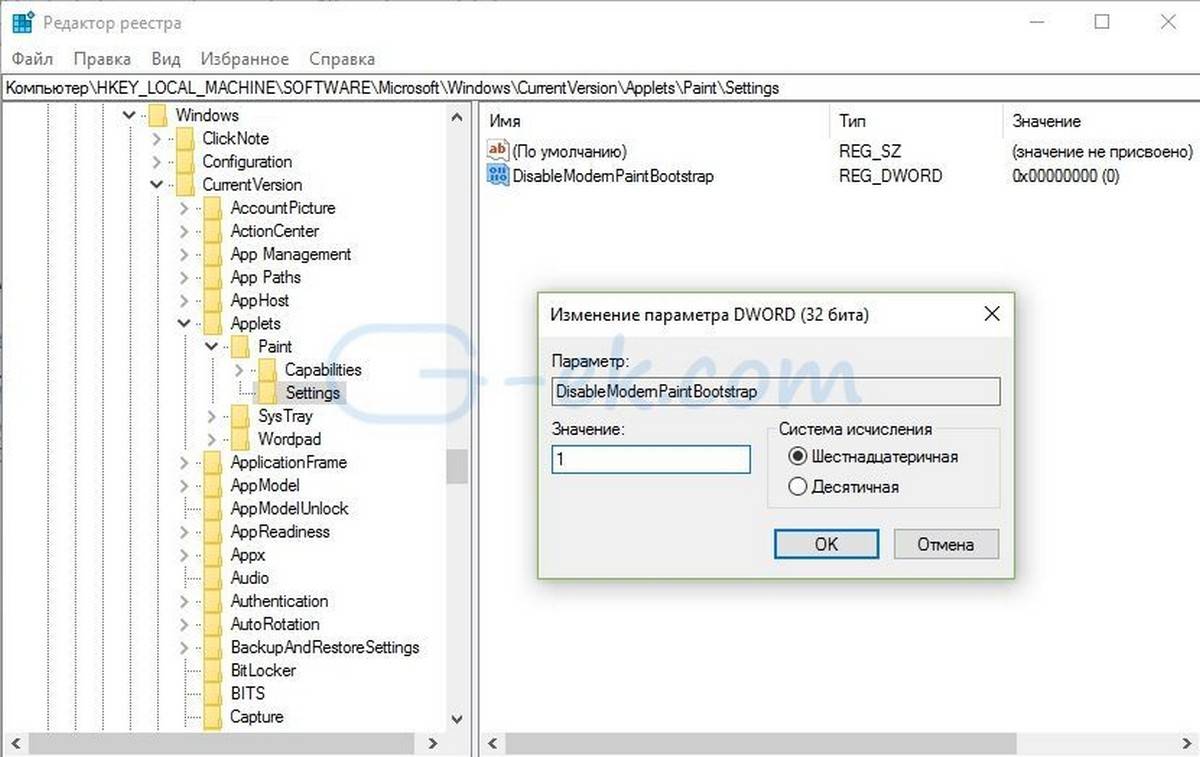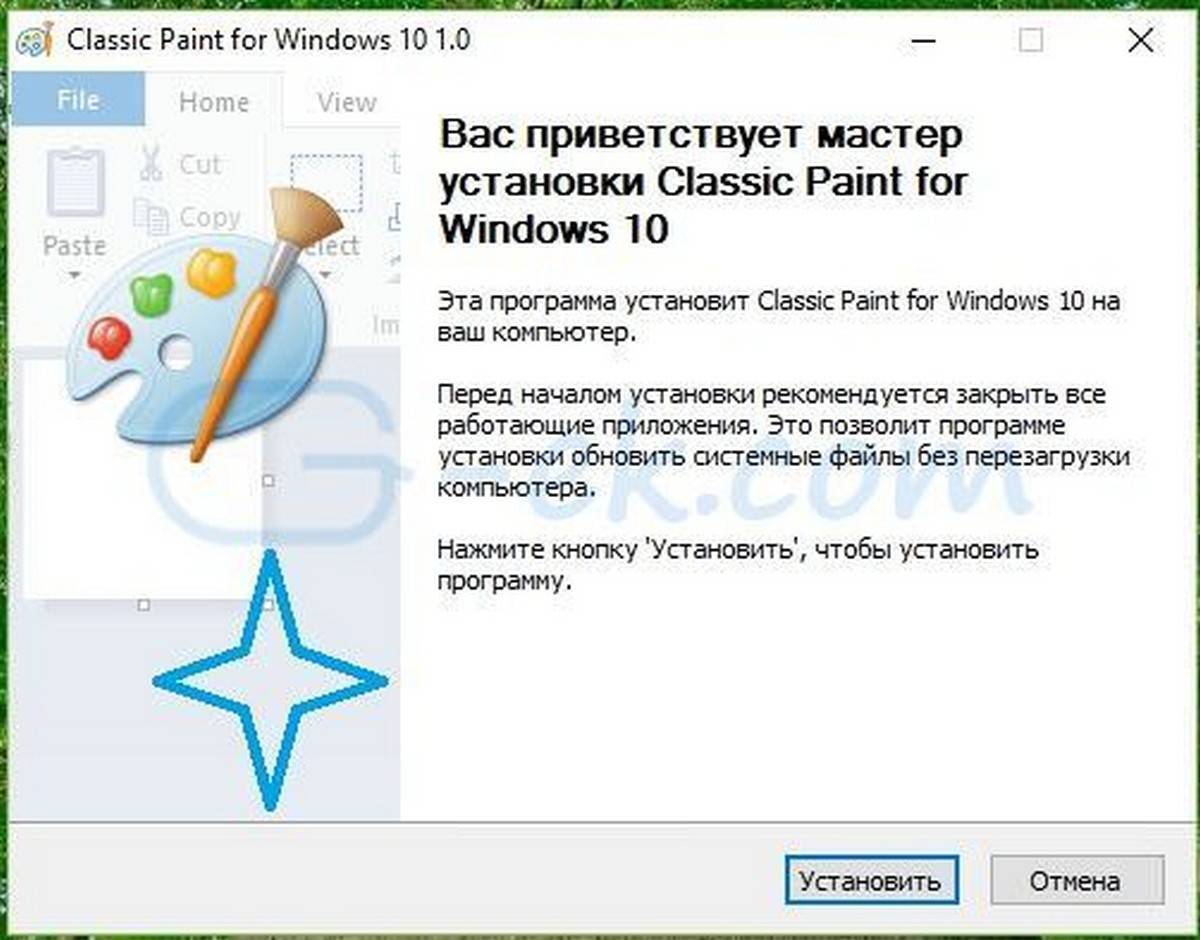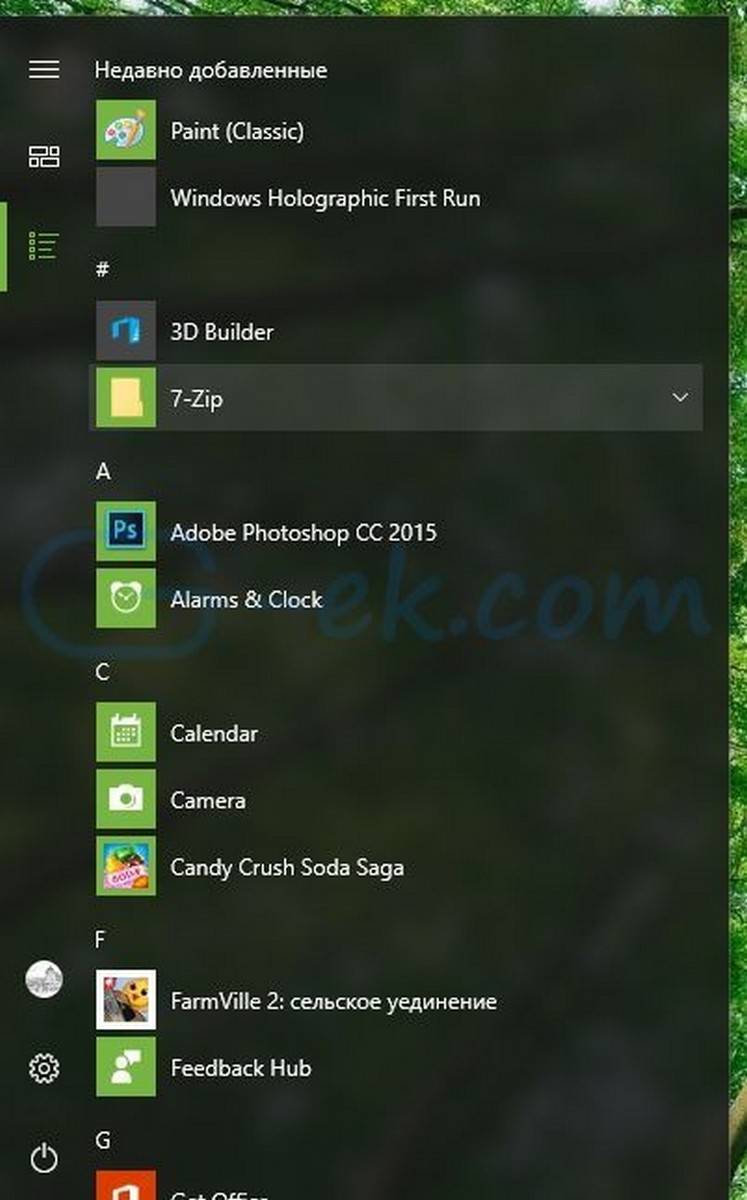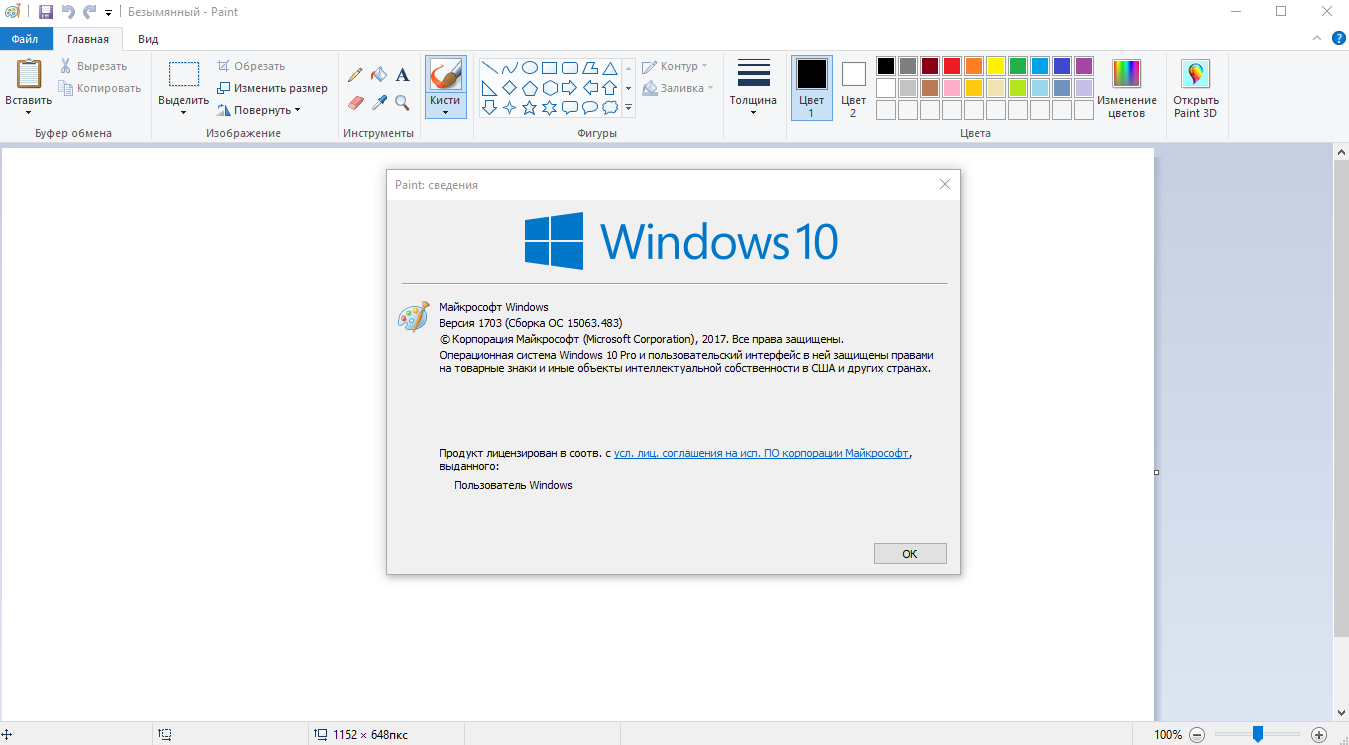В последних сборках Windows 10, Microsoft удалила старое, доброе приложение Paint заменив его универсальным предложением Paint 3D.
Многие пользователи не согласны с этим изменением потому что старый Paint -загружался быстрее, более удобный для мыши и клавиатуры и позволяет пользователю быстро вставить обрезать и сохранить изображение.
Хорошая новость заключается в том, что классическое приложение можно вернуть обратно в Windows 10.
Для того чтобы получить классическое приложение Win32 Paint с пользовательским интерфейсом Windows 8, Windows 7 в Windows 10, Вы можете использовать по крайней мере три способа
Способ 1 может перестать работать в любой момент, Способ 3 является постоянным решением которое может работает даже в будущих сборках.
Способ 1. Удалить Paint 3D чтобы восстановить классическое приложение.
Способ 2. Использовать твик реестра, чтобы восстановить приложение Paint.
Способ 3. Загрузить программу установки классического Paint для Windows 10.
Способ 1. Просто удалите приложение Paint 3D
Если вы Удалите приложение Paint 3D preview это позволит восстановить классическое приложение Paint. К сожалению, этот способ перестанет работать в Windows 10 Creator Update RTM, как только он будет выпущен в 2017 году.
На момент написания статьи, последняя сборка Windows 10 Creator Update 14971. Сборка позволяет удалить Paint 3D. Выполните следующие действия, чтобы восстановить классическое приложение Paint.
- Откройте Параметры
- Перейдите к Система – Приложения и возможности
- Выберите Paint 3D в списке и нажмите кнопку Удалить
Это позволить восстановить классическое приложение Paint, по крайней мере в сборке Windows 10 Creator Update 14971.
Способ 2. Использовать твик реестра, чтобы восстановить приложение Paint.
Вы можете восстановить классическое приложение Paint в Windows 10 Creator Update с помощью простого твика реестра. Выполните следующие действия.
- Откройте редактор реестра
- Перейдите к следующему разделу реестра:
HKEY_LOCAL_MACHINESoftwareMicrosoftWindowsCurrentVersionAppletsPaintSettings
- Создайте 32-битный параметр DWORD с именем DisableModernPaintBootstrap установив его значение равным 1.
Это позволит отключить запуск Paint 3D и восстановит классическую программу Paint.
Используйте готовые файлы реестра, чтобы сэкономить свое время:
Загрузка файлов реестра.
Способ 3. Загрузите программу установки классического Paint для Windows 10.
- Скачайте программу установки классического Paint для Windows 10 по ссылке: Классический Paint для Windows 10
- Запустите программу установки.
- После установки Paint, вы найдете ярлык приложения в меню Пуск
- Запустите Paint
Приложение Paint будет восстановлено полностью, например вы сможете запускать его с помощью диалогового окна Выполнить или из окна поиска панели задач — командой «mspaint.exe«
Способ 4. Загрузите приложение Paint в магазине Windows 10
Популярный в Windows Paint — простой и мощный графический редактор с широким спектром возможностей доступен для загрузки в магазине Майкрософт.
Загрузить приложение в Магазине Майкрософт
Не так давно, Microsoft объявила, что инструменты Windows будут доступны в магазине как приложения. Теперь Paint стал доступным в виде приложения в Microsoft Store. Редмонд продолжает преследовать цель избавить Windows 10 от старых инструментов и заменить их приложениями.
Описание и рекомендации
MS Paint – графический редактор для растровых изображений, встраиваемый в операционные системы Виндовс. Программа стабильно присутствовала во всех выпусках ОС и отличалась простотой использования.
Поскольку приложение входит в пакет системных утилит, то распространяется бесплатно при приобретении Windows. Интерфейс софта на русском языке выбирается автоматически при соответствующих региональных настройках OS. Редактор выпускается в единственной редакции – для ПК, изданий под мобильные устройства нет.
MS Paint для Windows 7
В этой версии операционной среды был существенно модифицированы возможности программы. Аналогично другим приложениям Microsoft графический редактор перешел на формат интерфейса Ribbon.
Другие важные изменения затрагивают функционал:
- предложено 9 вариантов кисти, включая 2 типа каллиграфической с наклоном в разные стороны и полупрозрачную акварель;
- на 17 объектов расширена библиотека фигур;
- увеличены до 7 разновидности заливки контура;
- убрана функция установки третьего цвета для рисования;
- масштабирование производится в обе стороны.
Несмотря на модификации, MS Paint сохранил основное качество – сочетание достаточного функционала и простоты использования. Другое важное усовершенствование – клавиша «Изменить размер». Ранее новое изображение оставалось фиксированным. Сейчас, размер картинки можно изменить уже с момента ее создания.
MS Paint для Windows 10, 11
В июле 2017 редактор появился в списке устаревшего софта. На некоторое время Пейнт даже попал в лист продуктов, убираемых из пакета Windows 10. Предполагалось, что приложение можно будет скачать через маркет Microsoft Store. Но программа осталась предустановленной.
С выходом Windows 11, интерфейс Paint адаптирован под новое визуальное оформление операционной системы. Программа сохранила упрощенную панель инструментов, усовершенствовались возможности работы с текстом и цветами.
Наконец, в Windows 10, 11 доступен трехмерный графический редактор – Paint 3D.
Недостатки
Большинство моментов, требующих доработки, регулярно перебираются в новые издания программы. Основные неудобства при работе с Майкрософт Пейнт доставляют следующие факторы:
- отсутствие слоев;
- недоступность полноценной поддержки прозрачности;
- поворот осуществляется только на углы, кратные 90°.
Заключение
Посетителям нашего сайта предлагается скачать Microsoft Paint на компьютер для любой из последних версий Windows, начиная с XP. Загрузка осуществляется бесплатно, русская версия интерфейса предустановленна в редакторе.
Скриншоты

Другие версии
Скачать файл запуска MS Paint для Windows 7 (ZIP)
Скачать файл запуска MS Paint для Windows 10/11 (ZIP)
Скачать MS Paint 5.1.2600 для Windows (ZIP)
Скачать MS Paint 6.1.7600 для Windows (RAR)
Скачать MS Paint для Windows из Microsoft Store
Похожие программы
Сегодня, мы вам расскажем, как мы устанавливаем классический Paint в Windows 10, а все от того, что казалось бы привычное для большинства пользователей приложение после последних обновлений операционной системы, оказалось недоступны, а его место занял его аналог, который именуется не иначе как «Paint 3D». На первый взгляд нечего глобально проблематичного в том, что одно приложение заменило другое, нет, но стоит понимать, что новый функционал версии 3D имеет совершенно иное предназначение, чем инструментарий, которые мы привыкли лицезреть используя классически Paint.
Вот именно из всего выше написанного, мы и решили помочь обычным пользователем с тем, чтоб максимально быстро вернуть в свою операционную систему Paint путем установки данного ПО. На само деле, все достаточно просто и отнимет у вас минимум времени, так что не стоит бояться, ведь пора начинать установку столь необходимо приложения!
На первом этапе, вам необходимо будет произвести удаление Paint 3D, так как при попытке установить Paint в систему, где уже имеется установленный Paint 3D, может возникнуть конфликт программного обеспечения, который может быть даже фатальный для операционной системы. Так что, давайте не будем рисковать и произведем сначала удаление Paint 3D точно так же, как вы удаляете другие программы.
Второй этап, будет выглядеть, как скачивание Paint с нашего сервера и установка его. Установка производится точно так же, как установка обычных приложений… Стоит всего пару раз кликнуть по иконке установочного файла, как «мастер установки» поведет вас поэтапно от шага к шагу.
Третий этап, будет выглядеть как запуск только что установленного приложения Paint. Найти Paint возможно будет перейдя в меню «Пуск» и отыскав там иконку «Paint», которая вам уже давно должна быть знакома.
Вот в целом и все! Вам удалось установить классический Paint в Windows 10 и теперь, данное программное обеспечение можно использовать точно так же, как вы делали это ранее.
P.S. Обращаем ваше внимание, что после обновление операционной системы, возможно потребуется вновь устанавливать Paint, так как точно сказать, что предпримут в Майкрософт по данному поводу не кто пока не может.
| Категория: | Редакторы |
| Cистема: | Windows |
| Статус программы: | Бесплатно |
| Язык: | Русский |
| Скачать |
Microsoft Paint – это знаменитый графический редактор, который вы можете скачать теперь и для Windows 10. Он прост в использовании, при этом позволяет добиться профессионального результата.
Отредактировать фотографию на Windows 10 компьютере – это не так сложно, как могло показаться с самого начала. У вас есть как штатный инструмент, так и целый перечень дополнительных. В их числе есть и знаменитый Microsoft Paint. Это встроенная утилита, которая однозначно поражает своей простотой, но в тоже время результатами, которых можно добиться. Некоторые люди при помощи данного софта умудряются даже создавать целые картины. Если вам такое не требуется, то вы в любом случае можете использовать продукт хотя бы для редактирования графики.
Содержание
- 1 Что выбрать: Microsoft Paint или другой редактор?
- 2 Как установить Пэинт бесплатно
- 3 Отзывы пользователей: плюсы и минусы
Чтобы понять, что выбрать, нужно понять, какие у вас задачи. Сразу скажем, что Пэинт, даже в своем обновленном варианте – это очень простой графический редактор. Поэтому каких-то чудес от него ждать однозначно не стоит. Тем не менее, он не так плох, как об этом можно прочитать в Интернете. Да, он не способен составить сколько бы значимую конкуренцию тому же Adobe Photoshop, однако он все же намного более продвинутый и продуманный, чем основные конкуренты. Мы проверили основных, и решили, что именно этот продукт достоин вашего внимания.
Как установить Пэинт бесплатно
Вам не нужно никаких приспособлений в формате активаторов или кодов, все бесплатно по умолчанию. Да-да, компания Microsoft, которая нацелена на деньги, делает иногда и бесплатные вещи и в этом нет ничего плохого. Поэтому вам достаточно проследовать простому алгоритму:
- Загрузить дистрибутив с этой страницы;
- Запустить установку;
- Дождаться окончания процесса и радоваться результату.
Все это займет у вас не более 5 минут, так как сама утилита абсолютно не тяжеловесна и работает при этом даже на самых слабых компьютерах. Но учтите, что если вы будете работать с достаточно тяжелой графикой, например, если вам потребуется создать баннер высокого разрешения, то на старом ПК все же могут возникнуть трудности с работой.
Отзывы пользователей: плюсы и минусы
Вся наша страница переполнена плюсами, поэтому поговорим про минусы данного решения. Они также есть. В основном они связаны с тем, что продукт как бы его не улучили в компании Майкрсоофт, все равно остался достаточно скромным по своим возможностям. Мы надеемся, что в будущем при обновлениях это будет исправлено, но далеко не факт, что это случится в этом году или в ближайшее время.
Мы рекомендуем заранее понять, какая у вас задача. Например, если у вас задача обрабатывать векторные картинки, то в данном случае решение в любом случае не для вас и вам лучше выбрать Иллюстратор, Корелдро или другое подобное решение. Если же вы хотите использовать продукт для обычного редактирования фотографий, то он неплох. Особенно с учетом, что он бесплатный и на русском.
Скачать Microsoft Paint для Windows 10 можно как минимум в качестве своего первого графического редактора. И если дело пойдет, то переходить на более тяжеловесные редакторы. А как вы считаете, имеет ли право на существование Пэинт или это решение такое же, как Internet Explorer и подобные утилиты, являющиеся штатными для Виндовс?
Скачать
| Стандартный установщик |
Бесплатно!
uFiler |
|
|---|---|---|
| check | Официальный дистрибутив Microsoft Paint | check |
| close | Тихая установка без диалоговых окон | check |
| close | Рекомендации по установке необходимых программ | check |
| close | Пакетная установка нескольких программ | check |
|
Скачать бесплатно Microsoft Paint |
Скачать |
Перейти к содержимому
| Скачать | |
| Разработчик: Microsoft | Лицензия: Бесплатно |
| Версия: 1,0 | Обновление: 12.05.2021 |
| Windows: 32|64-bit XP, Vista, 7, 8, 8.1, 10 | Размер: 2.3 MB |
| Язык: Русский, украинский, английский и др. | Категория: Графические редакторы |
Microsoft Paint – это надёжный и компактный растровый графический редактор, который несмотря на свою простоту и минималистичное оформление интерфейса является довольно многофункциональным продуктом. Рядовой пользователь обязательно оценит удобство работы в программном обеспечении, а вот более продвинутым юзерам лучше отдать предпочтение более мощным редакторам. Софт входит в состав любой версии операционной системы Windows, однако если по каким-то причинам Paint у вас отсутствует, то вы всегда сможете скачать его на своё устройство абсолютно бесплатно, воспользовавшись для этого нашим web-сайтом.
Главные преимущества утилиты MS Paint
Если вам нужен простейший, но при этом качественный графический редактор для Windows 7, то тогда советуем скачать Microsoft Paint. В этом софте вы найдёте все самые необходимые инструменты для рисования, поверхностного редактирования фотографий, а также для создания открыток. Программа имеет предостаточно преимуществ:
- Добавление текста.
- Поворот картинки.
- Масштабирование.
- Образка изображения.
- Большой выбор различных кистей (маркер, текстурный карандаш, баллончик, каллиграфическая, масляная, пастельная кисть и другие).
- Семь видов заливки (масло, акварель, однотонный, пастель).
- Замена цвета.
- Выделение определённого фрагмента.
- Вставка любого изображения
- Использование фигур.
Для создания рисунков в программном обеспечении Microsoft Paint можно использовать как стандартное окошко, так и полноэкранный режим. Приложение содержит минимальный набор инструментов, однако для начального уровня их будет достаточно. У софта есть некоторые недостатки, например отсутствие поддержки прозрачности, также не предусмотрена возможность работы со слоями. Скачать приложение для Windows 10 можно без ограничений, то есть полностью бесплатно, после чего вам останется только установить Microsoft Paint на ПК и приступить к созданию своих шедевров. Возможно видео, расположенное в конце данной статьи окажется полезным для наших посетителей, поскольку его автор подробно рассказывает, как пользоваться утилитой.
4.3/5 (5)
| Стандартный установщик |
Бесплатно!
uFiler |
|
|---|---|---|
| check | Официальный дистрибутив Microsoft Paint | check |
| close | Тихая установка без диалоговых окон | check |
| close | Рекомендации по установке необходимых программ | check |
| close | Пакетная установка нескольких программ | check |
|
Скачать: Microsoft Paint Скачано: 9524, размер: 604.4 KB, дата: 12.Май.2021 |
Скачать |
Cкачать редактор WindowsPaint
Для скачивания актуальной версии программы редактора WindowsPaint используйте одну из ссылок расположенных ниже.
Программа WindowsPaint совместима с Windows 7 / 8 / 10
|
https://windowspaint.ru/downloads/WindowsPaintSetup.exe
Версия: 1.2, 25,7 МБ, 06.02.2017 |
||
|
https://windowspaint.ru/downloads/WindowsPaintSetup.zip
В zip архиве 1.2, 25,6 МБ, 06.02.2017 |
||
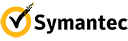 |
Программный продукт имеет цифровую подпись, подтвержденную Symantec. |
|
Как установить программу WindowsPaint
Скачайте установщик программы(по ссылке выше) и запустите его. Нажмите «Далее» — программа быстро установится на Ваш компьютер и сразу начнет работать.
Лицензионное соглашение
Официальная страница лицензионного соглашения на ПО WindowsPaint
Политика по персональным данным пользователей
Официальная страница политики в отношении пользователей WindowsPaint
Как удалить программу WindowsPaint
В любое время Вы можете удалить Программное обеспечение WindowsPaint со своего компьютера. Все элементы операционной системы, на которой было установлено Программное обеспечение WindowsPaint, возвращаются в прежний вид. Исполняемые файлы программы WindowsPaint также удаляются из операционной системы.
Удалить Программное обеспечение WindowsPaint в операционной системе семейства Microsoft Windows возможно через меню «Программы и компоненты» выбрав в меню «WindowsPaint», либо из установленной меню Программы выбрать «Деинсталлировать WindowsPaint».
Последние обновления
20.06.2018
Обновление Paint
Долгожданное многими пользователями обновление — исправление ошибок и новые функции
03.08.2015
Windows Paint
Запуск бесплатной программы для творчества и рисования. Версия 1.0
Программа Paint, которая предназначена для редактирования изображений различных форматов, встроена на компьютере Windows 10 по умолчанию, то есть ей вы можете воспользоваться бесплатно. Чтобы открыть программу Paint, в нижнем левом углу экрана откройте меню Пуск. В открывшемся окне нажмите на вкладку – Все приложения.
В списке всех приложений, в самом низу, найдите и откройте вкладку Стандартные – Windows. В открывшемся списке нажмите на вкладку – Paint.
У вас откроется программа Paint. В программе Paint вы не только сможете редактировать изображения, но и создавать собственные рисунки, баннеры и графику.
Программу Paint можно запустить сразу же через редактируемое изображение. Нажмите правой кнопкой мыши по изображению, которое вы хотите открыть в программе Paint. В открывшемся окне наведите курсор мыши на надпись Открыть с помощью, в появившемся окне нажмите на значок Paint.
После чего изображение откроется в программе Paint и вы сможете отредактировать его.
<center>
Поделиться ссылкой:
</center>Данная статья принадлежит сайту info-effect.ru
Смотри ещё!
</span>Как открыть программу Paint на компьютере Windows 10 обновлено: Май 12, 2016 автором:
Несмотря на все достоинства операционной системы Windows 10, порой все-таки довольно трудно найти нужную программу, так необходимую в тот или иной момент времени. Вот и такой, обычный графический редактор, как Paint затрудняется найти большое количество пользователей.
Программа Paint представляет из себя простейший редактор графики, благодаря которому вы можете производить любые операции с изображениями. В предыдущей версии операционной системы виндовс 7, было довольно просто запустить эту программу. Она располагалась в меню «Пуск». На «десятке» это меню претерпело несущественные изменения, потому как действовать здесь, читайте далее.
Расположение Paint в Windows 10
Итак, для того чтобы запустить Paint, можно воспользоваться несколькими способами.
Способ 1. При помощи поискового меню.
Чтобы воспользоваться таким способом, запустите меню «Пуск» и введите в окно поиска само название программы. Для того, чтобы каждый раз не проделывать одну и ту же операцию, достаточно просто нажать правой кнопкой мыши по полученному результату и найти местоположение. Оттуда уже просто скопировать значок программы, например на рабочий стол. Этот способ самый легкий, так как не занимает много времени.
Способ 2. Через меню Пуск.
Способ 3. При помощи проводника.
Третий способ немного потруднее. Чтобы «добраться» до программы при помощи этого способа, вам придется немного «покопаться» в папках. Итак, вам понадобится открыть «Мой компьютер» — затем выбрать Диск (как правило, это диск C), и найти папку system32, в ней будет приложение — paint.exe, запустив которое вы сможете использовать программу по назначению. Также, вы сможете скопировать его и перенести, например на все тот же рабочий стол к уже имеющимся полезным и часто запускаемым программам, таким как Скайп или даже косынка.
Вот и все, воспользовавшись этими советами, вы сможете найти и запустить Paint на операционной системе Windows 10. Также, вы можете воспользоваться этими способами для того, чтобы найти любые другие программы, доступ к которым вы утеряли, например к полезным утилитам, таким как sticky notes или калькулятор в Windows 10.
В последних сборках Windows 10, Microsoft удалила старое, доброе приложение Paint заменив его универсальным предложением Paint 3D.
Многие пользователи не согласны с этим изменением потому что старый Paint -загружался быстрее, более удобный для мыши и клавиатуры и позволяет пользователю быстро вставить обрезать и сохранить изображение.
Хорошая новость заключается в том, что классическое приложение можно вернуть обратно в Windows 10.
Для того чтобы получить классическое приложение Win32 Paint с пользовательским интерфейсом Windows 8, Windows 7 в Windows 10, Вы можете использовать по крайней мере три способа
Способ 1 может перестать работать в любой момент, Способ 3 является постоянным решением которое может работает даже в будущих сборках.
Способ 1. Удалить Paint 3D чтобы восстановить классическое приложение.
Способ 2. Использовать твик реестра, чтобы восстановить приложение Paint.
Способ 3. Загрузить программу установки классического Paint для Windows 10.
Способ 1. Просто удалите приложение Paint 3D
Если вы Удалите приложение Paint 3D preview это позволит восстановить классическое приложение Paint. К сожалению, этот способ перестанет работать в Windows 10 Creator Update RTM, как только он будет выпущен в 2017 году.
На момент написания статьи, последняя сборка Windows 10 Creator Update 14971. Сборка позволяет удалить Paint 3D. Выполните следующие действия, чтобы восстановить классическое приложение Paint.
- Откройте Параметры
- Перейдите к Система – Приложения и возможности
- Выберите Paint 3D в списке и нажмите кнопку Удалить
Это позволить восстановить классическое приложение Paint, по крайней мере в сборке Windows 10 Creator Update 14971.
Способ 2. Использовать твик реестра, чтобы восстановить приложение Paint.
Вы можете восстановить классическое приложение Paint в Windows 10 Creator Update с помощью простого твика реестра. Выполните следующие действия.
- Откройте редактор реестра
- Перейдите к следующему разделу реестра:
HKEY_LOCAL_MACHINESoftwareMicrosoftWindowsCurrentVersionAppletsPaintSettings
- Создайте 32-битный параметр DWORD с именем DisableModernPaintBootstrap установив его значение равным 1.
Это позволит отключить запуск Paint 3D и восстановит классическую программу Paint.
Используйте готовые файлы реестра, чтобы сэкономить свое время:
Загрузка файлов реестра.
Способ 3. Загрузите программу установки классического Paint для Windows 10.
- Скачайте программу установки классического Paint для Windows 10 по ссылке: Классический Paint для Windows 10
- Запустите программу установки.
- После установки Paint, вы найдете ярлык приложения в меню Пуск
- Запустите Paint
Приложение Paint будет восстановлено полностью, например вы сможете запускать его с помощью диалогового окна Выполнить или из окна поиска панели задач — командой «mspaint.exe«
Если вы решите вернутся к универсальному приложению Paint 3D, просто удалите Класическое приложение Paint из Параметров Windows.
Рейтинг: /5 — голосов —>
—> Используемые источники:
- https://info-effect.ru/kak-otkryt-programmu-paint-na-kompyutere-windows-10.html
- http://secretwindows.ru/instrukcii/raspolozhenie-fajlov-i-programm/gde-paint-v-windows-10.html
- https://g-ek.com/kak-poluchit-klassicheskij-paint-obratno-v-windows-10-creators-update
Вместе с выходом обновления Fall Creators Update для Windows 10, любимый нами Paint был убран из списка приложений по-умолчанию. Однако это не мешает пользоваться им и дальше.
В качестве альтернативы Microsoft предлагает скачать Paint из Windows Store. Многим Windows Store по-прежнему не нравится, некоторые не хотят им пользоваться по иным причинам. Есть альтернатива, Paint можно установить и в качестве привычного нам классического приложения.
Download Classic Paint for Windows 10 https://t.co/daXhLsn2Sl pic.twitter.com/Wuqnw3UvY5
— Sergey Tkachenko (@winreview) July 25, 2017
Sergey Tkachenko автор ресурса Winaero смог вычленить и запаковать Paint отдельно, чтобы его можно было спокойно установить и пользоваться. Просто устанавливаем привычным нам образом и пользуемся старым добрым классическим Paint.
Скачать Paint с сайта Winaero | Зеркало
Если вы нашли ошибку, пожалуйста, выделите фрагмент текста и нажмите Ctrl+Enter.
Посмотрите также:
- Топ-10 облачных хранилищ 2023 года
- Для Windows появились официальные приложения Apple Music,…
- Microsoft Office и изменение в развитии в 2023 году
- Microsoft начнет постепенный отказ от бренда «Office» в…
- Получаем классический Paint из Windows на свой Android
- Apk Extractor – поможет получить apk-файл из уже…