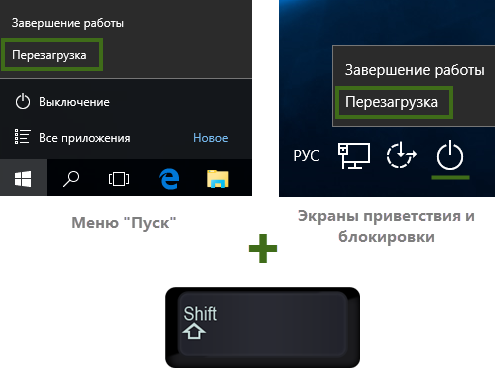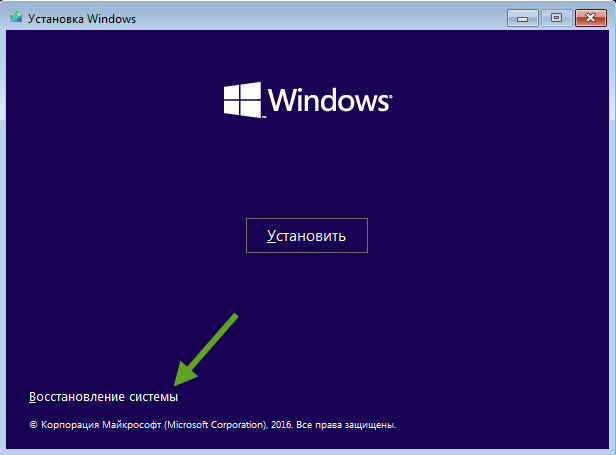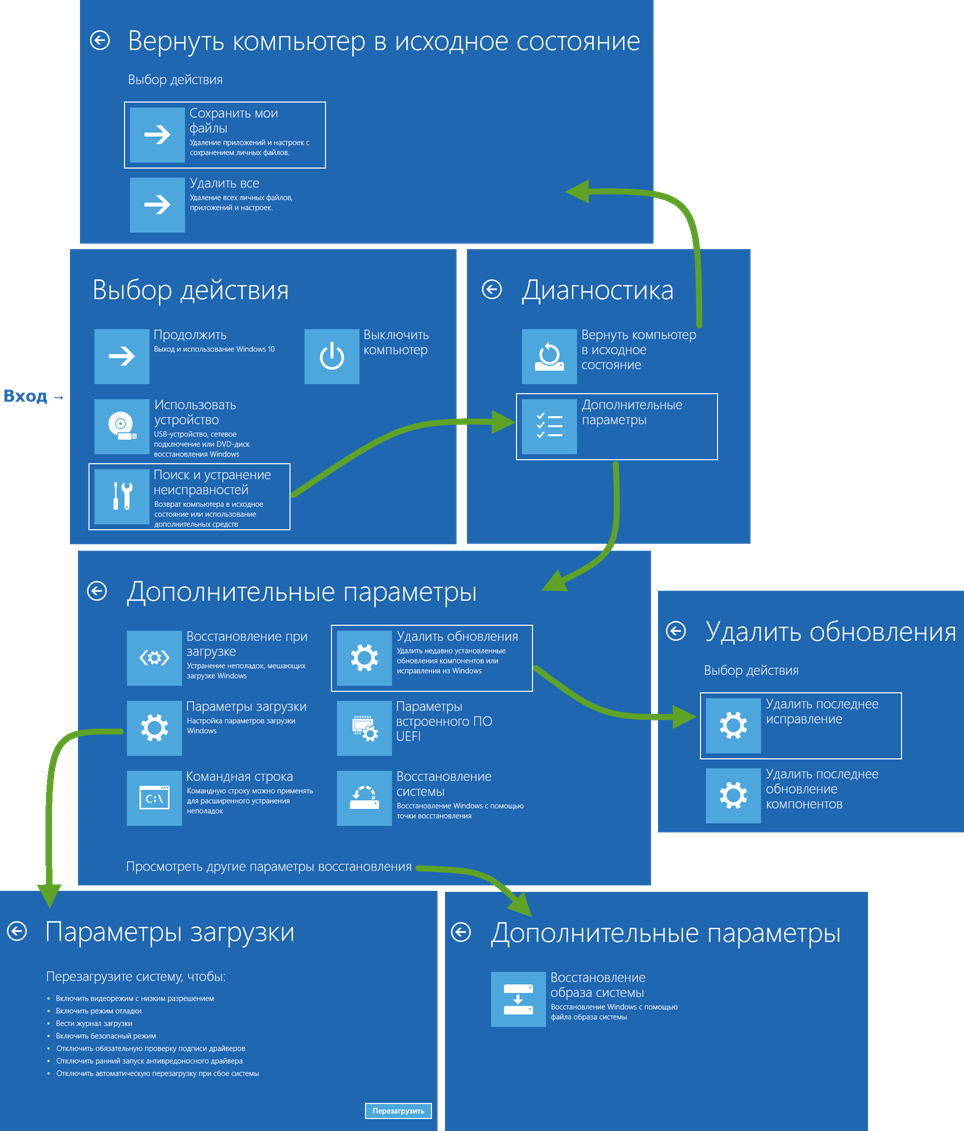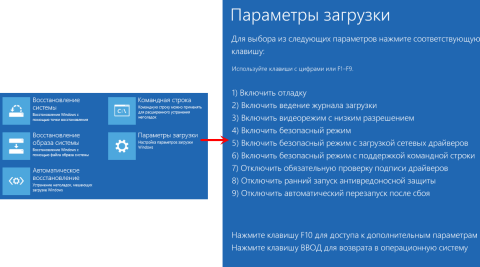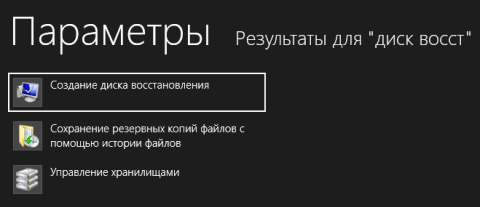Недавно сразу два человека заблудились в трех соснах среды восстановления Windows. Сегодня я покажу простой способ сориентироваться в Windows RE, а также расскажу о способе создания флэшки с RE, который раньше был не предусмотрен в Windows.
Проблема у тех двух людей была одинаковая — они пытались развернуть систему из резервного образа, но тот никак не находился в Windows RE. Конечно, внимательное чтение инструкций сэкономило бы им время и нервы. Однако это не отменяет путаницы от наличия в Windows двух способов восстановления из образа – нового и старого.
[+] Сегодня в программе
Одним из отличий Windows 8 от Windows 7 стало размещение среды восстановления на разделе «Зарезервировано системой». Перейдя по ссылке вы также узнаете, в каких именно случаях он создается, и где хранится Windows RE при его отсутствии.
Вне зависимости от места хранения среды восстановления, возможность входа в нее сводится к двум вариантам.
Когда система загружается
Если с запуском системы нет проблем, самый короткий путь в среду восстановления лежит через меню «Пуск»1. У пункта «Перезагрузка» есть скрытая функция, которая действует при щелчке по нему с нажатой клавишей Shift. Этот способ работает и на экранах блокировки и входа в систему, поскольку Windows уже полностью загружена.
Посмотреть такие же картинки для Windows 8.1
Альтернативы – это самый нижний пункт раздела Параметры → Обновление и восстановление → Восстановление2 или новый ключ /о команды shutdown:
shutdown /r /o /t 0
Любопытно (хотя и логично), что при подключении по RDP эти функции не работают, в том числе их нет в графическом интерфейсе параметров ПК.
Отличительной чертой перехода в среду восстановления Windows из загруженной системы является то, что экран с опциями появляется очень быстро. И лишь когда вы выбираете ту или иную функцию, выполняется перезагрузка и фактический вход в Windows RE.
Когда система не загружается
Еще одной особенностью Windows является автоматический вход в среду восстановления при возникновении ряда проблем с загрузкой системы. Если не он срабатывает, нужно три раза подряд выключить питание компьютера в самом начале загрузки Windows ( ТГ | ВК). Если и так не получается, вам понадобится установочная флэшка, либо диск восстановления, так же как и в Windows 7.
Инструменты среды восстановления Windows
Как и раньше, среда восстановления построена на Windows PE, но инструментов в ней стало больше, что связано с нововведениями еще в Windows 8. На картинке среда соответствует версии Windows 10 1809 и новее (картинка для версии 1803 и старее тут).
На картинке среда восстановления, загруженная с локального диска. При загрузке с установочного диска (флэшки, ISO) некоторые инструменты недоступны (например, возврат в исходное состояние и параметры загрузки).
Увеличить рисунок
Посмотреть такие же картинки и замечание о локализации для Windows 8.1
Возврат компьютера в исходное состояние появился в Windows 8.3 А в дополнительных параметрах есть все, что раньше было в Windows 7, плюс удаление обновлений и параметры загрузки, о которых речь пойдет ниже.
Как войти в безопасный режим Windows и другие параметры загрузки системы
Параметры загрузки доступны только при запуске среды восстановления с локального диска (способы входа выше↑), поскольку при загрузке с установочного диска запускается не операционная система, а чистая среда восстановления.
Увеличить рисунок
Функциональных клавиш даже не хватило для всех вариантов, но за F10 скрывается лишь вход в… среду восстановления 
Пункт 8, с корявым переводом на русский язык, раскрывает появившуюся в Windows 8 новую защитную меру, нацеленную на борьбу с руткитами режима ядра.
Наличие этого пункта не означает, что функция присутствует на вашем ПК. Технология ELAM (Early Launch Antimalware) работает в связке с еще одной мерой — защищенной загрузкой UEFI (Secure Boot) (веб-архив), предназначенной для борьбы с буткитами. Антивирусный драйвер запускается первым и оценивает безопасность других драйверов. На основе этой информации ядро Windows решает, инициализировать ли их.
ELAM доступна сторонним разработчикам антивирусного ПО, однако драйвер должен быть подписан Microsoft в рамках программы сертификации, иначе ядро его не запустит.
Экран с параметрами загрузки можно отображать при каждом запуске Windows, что бывает удобно для тестирования или отладки. Достигается это одной командой:
bcdedit /set {globalsettings} advancedoptions true
Как создать диск или флэшку восстановления
В принципе, можно ничего не создавать специально, а просто взять установочный диск, благо его теперь можно скачать без проблем. В любом случае, владельцам ПК с предустановленной Windows я настоятельно рекомендую заранее подстелить соломку. В Windows 8 появилась возможность создания флэшки со средой восстановления (спасибо читателю Андрею Тишкину, указавшему на это в комментариях).
- Вставьте чистый оптический диск в привод или флэшку объемом не менее 256MB в USB-порт,
- Напечатайте в меню «Пуск» или на начальном экране recoverydrive или найдите в панели управления диск восст.
Увеличить рисунок
Дальше следуйте инструкциям на экране. Замечу, что можно отдельно запустить средство записи на оптический диск, напечатав на начальном экране recdisc.
Как запустить диагностику оперативной памяти в Windows
Выше я сказал, что в дополнительных параметрах Windows PE есть почти все инструменты из Windows 7. Не хватает там только диагностики памяти. В среде восстановления и в запущенной Windows она вызывается одинаково простой командой:
mdsched
Диагностика начинается после перезагрузки.
Расширение набора инструментов восстановления
У меня флэшка восстановления – это установочный диск Windows, на который добавлена папка Portable Soft с различными диагностическими утилитами. Не забывайте и о том, что в Windows PE можно запускать многие программы и утилиты, находящиеся на жестком диске, в первую очередь – системные.
Буквально на днях в форуме был задан вопрос o захвате и применении WIM-образов при загрузке в Windows PE. Я предложил свою инструкцию по созданию диска с PowerShell, после чего участник раскрыл карты. Он загружался с установочного диска, и запущенная в командной строке PE утилита не обладала нужными функциями.
В Windows 8, чтобы получить полный набор возможностей DISM, нужно заранее добавить всю папку утилиты на диск восстановления. Но можно перейти в консоли в папку system32 установленной системы и запустить утилиту оттуда!
Дискуссия
Я думаю, что у многих читателей есть в арсенале своя флэшка (или диск) со средствами восстановления. Расскажите в комментариях, на основе чего она сделана и назовите 1-3 инструмента, которыми вы пользуетесь чаще всего.
Вопрос на засыпку удален, т.к. на него пришлось отвечать самому 
Среда восстановления Windows 10 — это встроенный по умолчанию в систему инструмент, который позволяет произвести некоторые действия для восстановления работоспособности системы.![Среда восстановления Windows 10 [WinRE]](https://pc-assistent.ru/wp-content/uploads/2020/04/winre.png)
Содержание
- 1 Среда восстановления Windows 10 [WinRE].
- 1.1 Как войти в среду восстановления Windows 10
- 1.1.1 Если операционная система запускается…
- 1.1.2 Если операционная система не загружается…
- 1.2 Инструменты консоли восстановления Windows
- 1.1 Как войти в среду восстановления Windows 10
Среда восстановления Windows 10 [WinRE].
Среда восстановления Windows (англ. Windows Recovery Environment, коротко WinRE) — представляет собой минимальную операционную систему, основанную на базе среды предварительной установки Windows Pre-installation Environment (WinPE) с встроенными инструментами для диагностики, сброса или восстановления Windows.Windows Preinstallation Environment, WinPE (среда предустановки Windows) — облегчённые версии операционных систем Microsoft Windows, позволяющие загружаться с компакт-дисков, usb (flash или HDD) или же по сети.Когда основная операционная система на компьютере не может загрузиться по каким либо причинам, то автоматически запускается среда восстановления WinRE, с помощью которой потом можно исправить проблемы загрузки ОС.
Как войти в среду восстановления Windows 10
В отличии от Windows 7 в нынешних версиях windows среда восстановления располагается в разделе «Зарезервировано системой», который автоматически создаётся при установке системы. В зависимости от того загружается ли система или нет можно также говорить о двух вариантах загрузки среды восстановления Windows.
Если операционная система запускается…
Тут есть несколько способов:
- Запустить среду восстановления Windows можно с помощью кнопки Перезагрузка через меню Пуск. Мало кто знает что у кнопки Перезагрузка есть скрытая функция, которая активируется при клике по нему с удержанием кнопки SHIFT на клавиатуре. При чем она работает и на экране блокировки/входа в систему.
- Еще один способ через Пуск ⇒ Параметры ⇒ Обновление и безопасность ⇒ Восстановление ⇒ Особые варианты загрузки ⇒ Перезагрузить.
- Третий способ с помощью командной строки. Ввести нужно команду shutdown /r /o /t 0
Тут есть одна интересная деталь, заключающаяся в том, что экран с функциями среды восстановления из загруженной системы запускается очень быстро, а сама WinRE запускается уже потом, после выбора инструмента.
Если операционная система не загружается…
Чуть выше, я кратко коснулся того, что Windows умеет автоматически входить в среду восстановления при возникновении некоторых проблем с загрузкой системы. Но, он иногда может не срабатывать. В таких случаях Вам понадобится установочная флешка с ОС Windows или диск восстановления. Необходимо запустить компьютер с этой флешки и на шаге установки ОС выбрать пункт Восстановление системы
Инструменты консоли восстановления Windows
Что же можно сделать с помощью среды восстановления Windows? Рассматриваться будет консоль восстановления Windows 10 версии 1909. Вот её инструменты:
- Вернуть компьютер в исходное состояние — имеет два варианта; удаление приложений (программ) и настроек с сохранением личных файлов либо удаление всех личных файлов, приложений и настроек.
- Восстановление при загрузке — устранение неполадок, мешающих загрузке Windows.
- Параметры загрузки — настройка параметров загрузки Windows. По сути это запуск компьютера в безопасном режиме.
- Командная строка — командной строкой можно воспользоваться для расширенного устранения неполадок (например для ввода команды sfc /scannow, которая восстанавливает системные файлы windows).
- Удаление обновлений — позволяет удалить недавно установленные обновления компонентов или исправлений Windows
- Восстановление системы — восстановление системы с помощью точки восстановления.
- Восстановление образа системы — позволяет восстановить Windows с помощью файла образа системы, если конечно он у вас есть.
Вот так выглядит карта доступа к инструментам среды восстановления на Windows 10 1909:
Как вы могли понять из данной статьи среда восстановления Windows это очень полезный инструмент, если знать как им пользоваться. Чего стоит хотя бы доступ к Командной строке (CMD), которая в свою очередь открывает дополнительные возможности для более тонкого управления своим компьютером.
Если вам понравилась эта статья, то пожалуйста, оцените её и поделитесь ею со своими друзьями на своей странице в социальной сети.

Загрузка…

В этой инструкции — несколько простых способов войти в среду восстановления Windows 10 в различных сценариях: как при полностью работающей системе, так и в тех случаях, когда запуск ОС невозможен. Также может быть полезно: Как исправить ошибку «Невозможно найти среду восстановления».
- Запуск среды восстановления в Параметрах Windows 10
- Как войти в среду восстановления с экрана блокировки
- Среда восстановления на загрузочной флешке или диске восстановления системы
Простой запуск среды восстановления Windows 10 в «Параметрах»
Стандартный способ входа в среду восстановления Windows 10 — использование параметров системы, шаги будут следующими:
- Откройте параметры, нажав по кнопке «Пуск», а затем — по значку с изображением шестеренки (для этого также можно использовать сочетание клавиш Win+I).
- Перейдите в раздел «Обновление и безопасность» — «Восстановление».
- В разделе «Особые варианты загрузки» нажмите кнопку «Перезагрузить сейчас».
- Дождитесь завершения перезагрузки.
В результате, через короткое время после перезагрузки компьютера вы окажетесь в среде восстановления, где сможете использовать необходимые вам инструменты.
В редких случаях может оказаться, что в среде восстановления в разделе «Поиск и устранение неисправностей» — «Дополнительные параметры» отсутствуют ряд пунктов: восстановление образа системы, восстановление при загрузке, из точек восстановления и другие. Это говорит о том, что на компьютере отсутствует образ среды восстановления или он поврежден (решение проблемы в инструкции про «Невозможно найти среду восстановления», которая была приведена в начале статьи).
Способ зайти в среду восстановления с экрана блокировки
Если по какой-то причине вы не можете зайти в Windows 10 и требуется попасть в среду восстановления, сделать это можно на экране блокировки:
- На экране ввода пароля, внизу справа нажмите по изображению кнопки питания, а затем, удерживая «Shift», нажмите «Перезагрузка».
- На сообщение «Если вы перезагрузитесь, вы и другие люди, использующие этот компьютер, могут потерять несохраненные данные» нажмите «Все равно перезагрузить».
- Итогом станет запуск восстановления.
Учитывайте, что при использовании этого способа для большинства операций вам все равно потребуется ввод пароля пользователя с правами администратора на компьютере. Тут может оказаться полезным: Как сбросить пароль Windows 10.
Среда восстановления на загрузочной флешке Windows 10 или диске восстановления
Если у вас есть загрузочная флешка Windows 10, диск восстановления или возможность из создать (в том числе на другом компьютере), можно использовать их для того, чтобы открыть среду восстановления (необходимые файлы находятся на самом накопителе). Показываю пример для загрузочной установочной флешки Windows 10:
- Выполните загрузку компьютера с установочного накопителя Windows 10 (см. Как поставить загрузку с флешки в BIOS/UEFI).
- На первом экране установки нажмите «Далее».
- На следующем экране, внизу слева нажмите «Восстановление системы».
- В результате будет запущена среда восстановления Windows.
Учитывайте, что при использовании этого метода, некоторые возможности окажутся недоступными, из важного — возврат компьютера к исходным настройкам (сброс системы). Возможно, вам будет интересна подборка материалов на тему: Восстановление Windows 10.
-
#1
Как запустить среду восстановления Windows, установленную на скрытом разделе жесткого диска?
- Выключите компьютер и подождите, как минимум, 5 секунд — компьютер должен находиться в полностью отключенном состоянии.
- Включите компьютер и нажимайте клавишу F8 во время запуска компьютера.
- Появится экран «Advanced Boot Options» («Дополнительные варианты загрузки«).
- Выберите Восстановить компьютер (Устранение неполадок компьютера) и нажмите клавишу Ввод.
- Выберите раскладку клавиатуры, которая соответствует вашему региону, и нажмите кнопку Далее.
- При появлении запроса на ввод имени пользователя введите имя пользователя с правами администратора в выпадающем окне Имя пользователя. Имя пользователя с правами администратора — это скорее всего первое имя пользователя, введенное при первичной настройке компьютера.
- Введите пароль для входа в соответствующем поле и нажмите OK. (Если пароля нет — то просто ОК)
- Откроется окно параметров восстановления системы.
Последнее редактирование модератором: 12 Янв 2017
-
#2
Последнее редактирование модератором: 12 Янв 2017
-
#3
Как запустить среду восстановления Windows 8/8.1/10, установленную на скрытом разделе жесткого диска?
1. Если система запускается, то самым простым способом использовать стандартного меню выключения системы Пуск — Перезагрузить с зажатой клавишей Shift
Этот же способ работает и на экране блокировки системы
2. Используя меню «Параметры». Выбрать правой клавишей мыши меню «Пуск» — «Параметры» — меню «Обновление и безопасность» — «Восстановление» — нажать на кнопку перезагрузить сейчас.
3. Воспользоваться консолью (CMD) введя команду
В случае если система не запускается, то следует использовать установочный диск, системная флешка или диск восстановления.
Windows — Как создать диск восстановления системы в Windows 7/8/10
Последнее редактирование: 2 Апр 2017
Download PC Repair Tool to quickly find & fix Windows errors automatically
If you been using Windows for long, I am sure you know about the Advanced Recovery mode. The blue-colored screen which offers options to troubleshoot, recover, restore, command line option, etc. That’s the screen Microsoft calls Windows RE or Windows Recovery Environment. In this guide, we will share more on Windows RE, and how to boot to the Windows Recovery Environment.

The Windows Recovery Environment (WinRE) is a companion operating system installed alongside Windows 11/10, in a separate partition. It can help us with troubleshooting, recovery, or booting from external media, such as a USB stick. Windows RE can repair common issues that cause an unbootable operating system. Microsoft has also made it possible for the IT admin to customize it. They can add additional drivers, languages, diagnostic tools and can also include parts of Windows PE (Windows Preinstallation Environment). It is available on all Windows 10 and Windows Server installations.
Windows RE is preinstalled on the OS, so you don’t need to create a bootable USB or ISO when troubleshooting.
How to enter Windows Recovery Environment or Recovery Mode
Since Windows RE is preinstalled in Windows 11/10, you can boot into it. There are multiple ways to do it.
- If you are stuck on the login screen, click on the Shutdown button, and then choose to Restart holding down the Shift key.
- When inside Windows 10, go to Start > Settings > Update & security > Recovery > under Advanced Startup, click Restart now.
- You can use a Recovery media to boot into Windows RE.
- Execute
reagentc /boottorein an elevated command prompt and restart the device to boot into WinRE. - Execute
shutdown /r /oin an elevated command prompt and restart the device to boot into WinRE instead of Windows 10.
Some OEMs offer a hardware recovery button or combination to boot directly into Windows RE. It is useful when you are facing a BSOD, and you don’t have a recovery media.
After following any of these, you will have two options in the Boot Menu. The first is to boot into Windows RE, and second to boot normally into the Windows OS.
In Windows 10, the local copy of Windows RE gets an update as part of the OS updates. Usually, a newer version of the Windows RE image replaces the existing one.
Read: Could not find the Recovery Environment in Windows 11/10.
Windows RE can launch itself in emergency cases:
There are specific scenarios where the boot process can identify an issue. When it does that, it will boot the computer directly into Windows RE. They are:
- Two consecutive failed attempts to start Windows.
- When the computer abruptly shuts down more than twice and within two minutes of the boot process.
- Secure Boot error.
- BitLocker error on touch-only devices.
These tips should help you boot into the Windows Recovery Environment.
Related: How to delete Recovery Partition in Windows 11/10
What can Windows RE do?
- Automatic repair and general troubleshooting.
- Troubleshoot startup or oot problems
- Complete reset for Windows 10 for desktop editions
- System image recovery for Windows Server 2016, Server 2012 R2 and Server 2012 only.
- And more!
Here, you will see options like:
- System Restore: Useful if you want to restore your Windows 10 PC.
- System Image Recovery: This lets you recover your Windows using a system image file.
- Startup Repair: Fixes startup problems
- Command Prompt: Using the CMD you can access the more advanced built-in Windows tools like SFC, DISM, ChkDsk, Regedit. Gpedit, etc.
- Startup Settings: It lets you change Windows startup options
- Uninstall Updates: This Lets you uninstall problematic updates
- UEFI Firmware settings
- Go back to the previous build.
Read: It looks like Windows didn’t load correctly
Can I delete Windows RE tools partition?
If you open Disk Management Tool, you may see a Windows RE tools partition. This is the Windows Recovery Environment and you should not delete it as you never know when you may need it.
See this post if Windows RE is not working as expected and you receive Could not find the Recovery Environment message in Windows 11/10.
Related: How to access and use Advanced Startup options in Windows.
Anand Khanse is the Admin of TheWindowsClub.com, a 10-year Microsoft MVP (2006-16) & a Windows Insider MVP (2016-2022). Please read the entire post & the comments first, create a System Restore Point before making any changes to your system & be careful about any 3rd-party offers while installing freeware.
Download PC Repair Tool to quickly find & fix Windows errors automatically
If you been using Windows for long, I am sure you know about the Advanced Recovery mode. The blue-colored screen which offers options to troubleshoot, recover, restore, command line option, etc. That’s the screen Microsoft calls Windows RE or Windows Recovery Environment. In this guide, we will share more on Windows RE, and how to boot to the Windows Recovery Environment.

The Windows Recovery Environment (WinRE) is a companion operating system installed alongside Windows 11/10, in a separate partition. It can help us with troubleshooting, recovery, or booting from external media, such as a USB stick. Windows RE can repair common issues that cause an unbootable operating system. Microsoft has also made it possible for the IT admin to customize it. They can add additional drivers, languages, diagnostic tools and can also include parts of Windows PE (Windows Preinstallation Environment). It is available on all Windows 10 and Windows Server installations.
Windows RE is preinstalled on the OS, so you don’t need to create a bootable USB or ISO when troubleshooting.
How to enter Windows Recovery Environment or Recovery Mode
Since Windows RE is preinstalled in Windows 11/10, you can boot into it. There are multiple ways to do it.
- If you are stuck on the login screen, click on the Shutdown button, and then choose to Restart holding down the Shift key.
- When inside Windows 10, go to Start > Settings > Update & security > Recovery > under Advanced Startup, click Restart now.
- You can use a Recovery media to boot into Windows RE.
- Execute
reagentc /boottorein an elevated command prompt and restart the device to boot into WinRE. - Execute
shutdown /r /oin an elevated command prompt and restart the device to boot into WinRE instead of Windows 10.
Some OEMs offer a hardware recovery button or combination to boot directly into Windows RE. It is useful when you are facing a BSOD, and you don’t have a recovery media.
After following any of these, you will have two options in the Boot Menu. The first is to boot into Windows RE, and second to boot normally into the Windows OS.
In Windows 10, the local copy of Windows RE gets an update as part of the OS updates. Usually, a newer version of the Windows RE image replaces the existing one.
Read: Could not find the Recovery Environment in Windows 11/10.
Windows RE can launch itself in emergency cases:
There are specific scenarios where the boot process can identify an issue. When it does that, it will boot the computer directly into Windows RE. They are:
- Two consecutive failed attempts to start Windows.
- When the computer abruptly shuts down more than twice and within two minutes of the boot process.
- Secure Boot error.
- BitLocker error on touch-only devices.
These tips should help you boot into the Windows Recovery Environment.
Related: How to delete Recovery Partition in Windows 11/10
What can Windows RE do?
- Automatic repair and general troubleshooting.
- Troubleshoot startup or oot problems
- Complete reset for Windows 10 for desktop editions
- System image recovery for Windows Server 2016, Server 2012 R2 and Server 2012 only.
- And more!
Here, you will see options like:
- System Restore: Useful if you want to restore your Windows 10 PC.
- System Image Recovery: This lets you recover your Windows using a system image file.
- Startup Repair: Fixes startup problems
- Command Prompt: Using the CMD you can access the more advanced built-in Windows tools like SFC, DISM, ChkDsk, Regedit. Gpedit, etc.
- Startup Settings: It lets you change Windows startup options
- Uninstall Updates: This Lets you uninstall problematic updates
- UEFI Firmware settings
- Go back to the previous build.
Read: It looks like Windows didn’t load correctly
Can I delete Windows RE tools partition?
If you open Disk Management Tool, you may see a Windows RE tools partition. This is the Windows Recovery Environment and you should not delete it as you never know when you may need it.
See this post if Windows RE is not working as expected and you receive Could not find the Recovery Environment message in Windows 11/10.
Related: How to access and use Advanced Startup options in Windows.
Anand Khanse is the Admin of TheWindowsClub.com, a 10-year Microsoft MVP (2006-16) & a Windows Insider MVP (2016-2022). Please read the entire post & the comments first, create a System Restore Point before making any changes to your system & be careful about any 3rd-party offers while installing freeware.