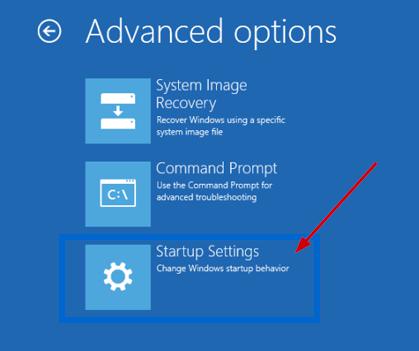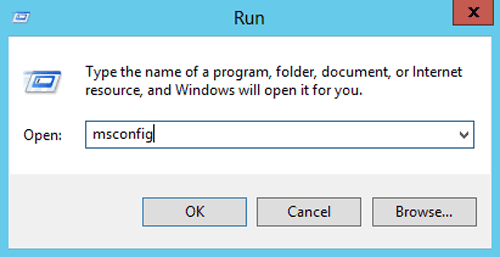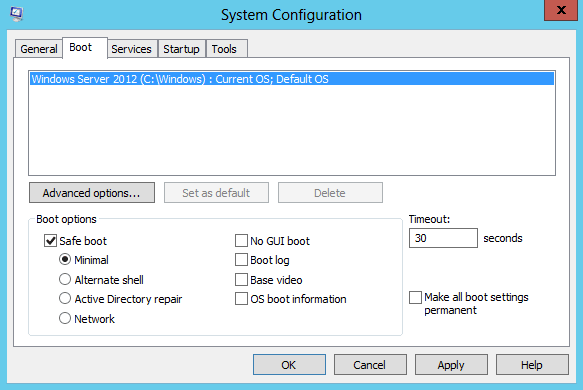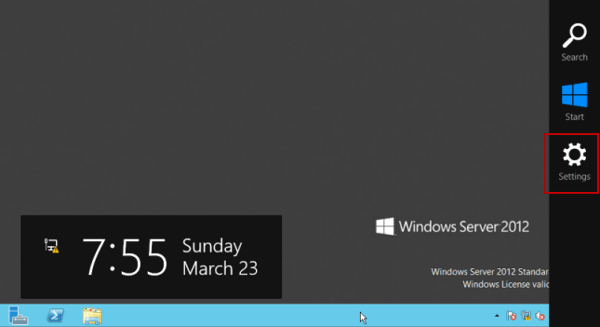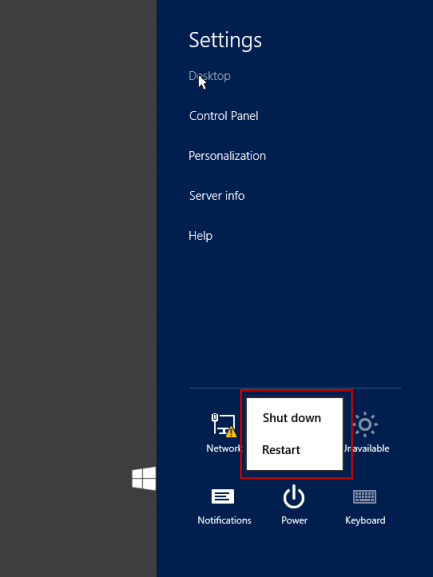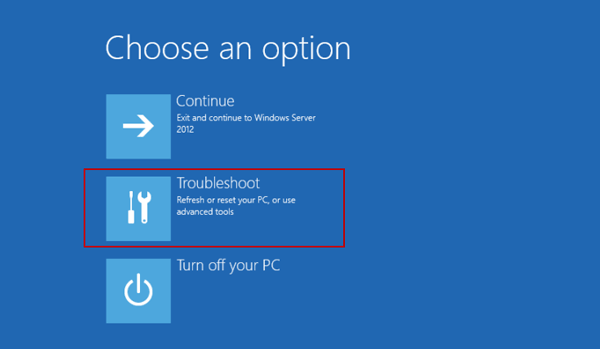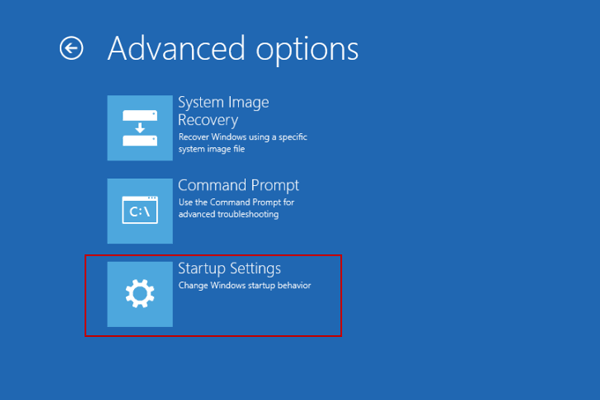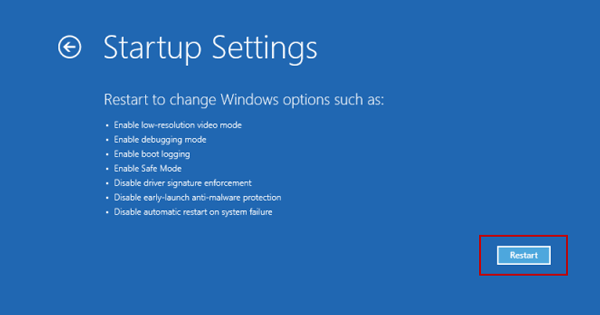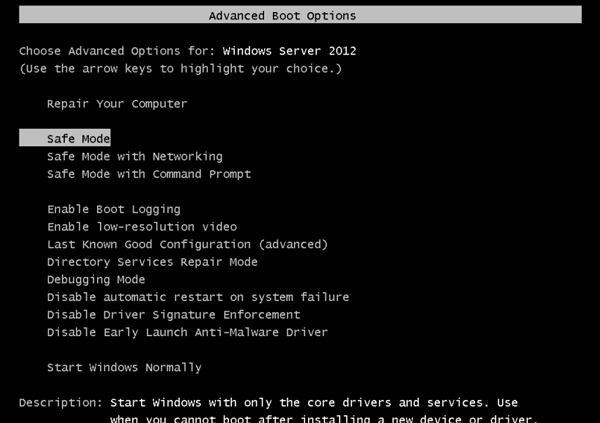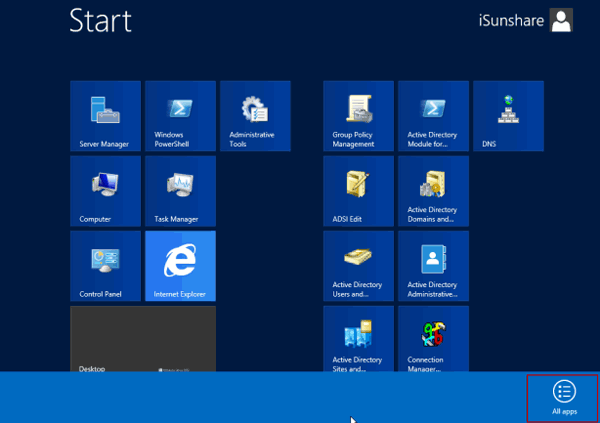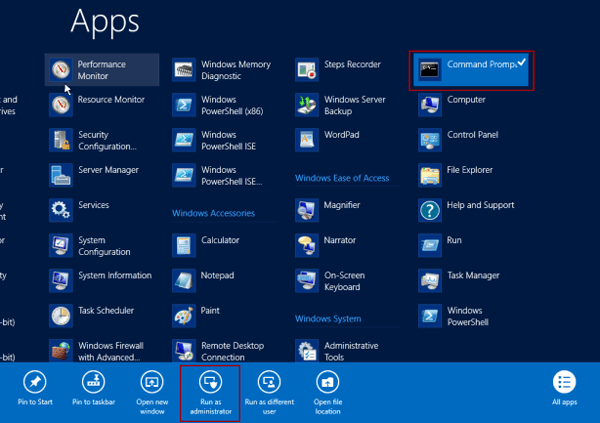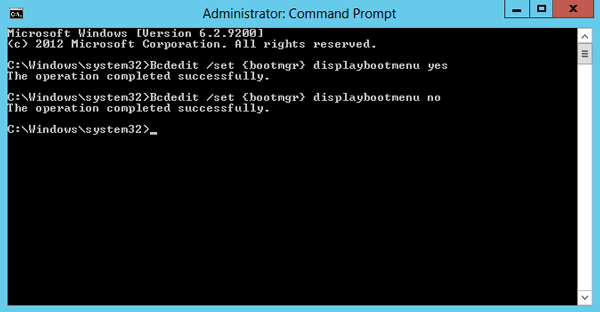July 24, 2016 updated by
Leave a reply »
How can I get into Safe Mode on the new Windows operating systems such as Windows 8, Windows 10 and Server 2012? Starting from Windows 8, the system boots very quickly and the time to press F8 key to access Safe Mode is smaller than 200 milliseconds, so it’s almost impossible to enter into the Safe Mode by pressing F8 during boot time.
In this tutorial we’ll show you 3 workable ways to boot Windows Server 2012 into Safe Mode. The methods should also work with Windows 10 and Windows 8/8.1.
Method 1: Boot Windows Server 2012 into Safe Mode Using Command Prompt
- Press the Windows key + X to open the WinX menu, select “Command Prompt (Admin)” from the list.
- In order to make Windows display the Windows Boot Manager, type the following command at the Command Prompt and press Enter. You will get a confirmation stating that The operation completed successfully.
bcdedit /set {bootmgr} displaybootmenu yesIf you want to stop displaying the Windows Boot Manager later, run this command instead:
bcdedit /set {bootmgr} displaybootmenu no - Now restart your computer and you’ll see the Windows Boot Manager screen. Just press F8 to bring up the Advanced Boot Options.
- Select Safe Mode and press Enter. This will open Windows Server 2012 in Safe Mode.
Method 2: Boot Windows Server 2012 into Safe Mode Using System Configuration
- Press the Windows key + R to open the Run box. Type msconfig and press Enter.
- Now the System Configuration dialog box will be opened. Under the Boot tab, check the Safe boot option and click OK.
- Reboot your computer and it will boot directly into Safe Mode automatically. If you wan to stop Windows from booting into Safe Mode next time, you need to open the System Configuration utility (msconfig) again and uncheck the Safe boot option.
Method 3: Boot Windows Server 2012 into Safe Mode Using Settings App
- To get started, you need to open the Settings panel. This can be done by hovering your mouse to the top right-hand corner of the screen, or press the Windows key + I on your keyboard.
- Hold down the SHIFT key on your keyboard, and then click on Power icon and select Restart.
- You will need to click on the Troubleshoot option.
- Click Startup Settings.
- Click Restart.
- The computer will boot automatically to the Advanced Boot Options screen. From there you can select Safe Mode to start Windows Server 2012 in Safe Mode.
- Previous Post: How to Change Windows 10 Login Background to Solid Color
- Next Post: How to Fix “Task Manager is Disabled or Greyed out” in Windows 10
- Remove From My Forums

Where has Server 2012 Safe Mode gone — Startup Settings missing too?!
-
Question
-
Hi, I desperately need Safe Mode (No Networking etc) in Windows 2012 RTM as the server is down because a bad network driver is generating BSOD due to IRQL_NOT_LESS_OR_EQUAL. This should be simple to disable… but in Win 2012 it isn’t!
I have already seen the articles about how F8 is different now (useful feature change in emergencies…) but if you use Shift-F8 you should get into the Troubleshoot -> Advanced Options, and phew, I can do that just about (after many long reboots and
F8 mashing — it’s a luck thing) — however am stunned to find that slightly contrary to article screenshots, I have the icons for:- System Restore
- System Image Recovery
- Automatic Repair
- Command Prompt
- Startup Settings — oh no, hang on — this one is NOT THERE!!!
Naturally, Startup Settings is the one I need to switch this cursed thing into Safe Mode! So why is it not there on some servers — I wasn’t aware that there were any hardware dependencies for this. It’s an HP ProLiant DL120 G7, but
this is an OS issue, not straight hardware (in which case I’d expect the setting to be there but cause an error/warning).This may be something to do with the OS being in Recovery Mode etc — but that is the whole point of needing Safe Mode! So what is the way to get into that please, so I can simply disable the bad driver and get on with our business?
Phil
Answers
-
Hi,
To enable Safe Mode, please try the following:
1. If you can boot into Windows, please open a privileged command prompt.
2. If not, please boot into recovery mode and run command prompt.
3. In the command prompt, please input
Bcdedit /set {bootmgr} displaybootmenu yes
4. Once completed, please restart your computer, then press F8 to enter setup screen upon startup, then press F4 or 4 to enter safemode.
References:
How to easily enter safe mode in windows 8? (One-click series)
http://support.microsoft.com/kb/2809468
Hope this helps.
Niki Han
TechNet Community Support-
Marked as answer by
Wednesday, October 9, 2013 3:55 PM
-
Marked as answer by
- Remove From My Forums

Where has Server 2012 Safe Mode gone — Startup Settings missing too?!
-
Question
-
Hi, I desperately need Safe Mode (No Networking etc) in Windows 2012 RTM as the server is down because a bad network driver is generating BSOD due to IRQL_NOT_LESS_OR_EQUAL. This should be simple to disable… but in Win 2012 it isn’t!
I have already seen the articles about how F8 is different now (useful feature change in emergencies…) but if you use Shift-F8 you should get into the Troubleshoot -> Advanced Options, and phew, I can do that just about (after many long reboots and
F8 mashing — it’s a luck thing) — however am stunned to find that slightly contrary to article screenshots, I have the icons for:- System Restore
- System Image Recovery
- Automatic Repair
- Command Prompt
- Startup Settings — oh no, hang on — this one is NOT THERE!!!
Naturally, Startup Settings is the one I need to switch this cursed thing into Safe Mode! So why is it not there on some servers — I wasn’t aware that there were any hardware dependencies for this. It’s an HP ProLiant DL120 G7, but
this is an OS issue, not straight hardware (in which case I’d expect the setting to be there but cause an error/warning).This may be something to do with the OS being in Recovery Mode etc — but that is the whole point of needing Safe Mode! So what is the way to get into that please, so I can simply disable the bad driver and get on with our business?
Phil
Answers
-
Hi,
To enable Safe Mode, please try the following:
1. If you can boot into Windows, please open a privileged command prompt.
2. If not, please boot into recovery mode and run command prompt.
3. In the command prompt, please input
Bcdedit /set {bootmgr} displaybootmenu yes
4. Once completed, please restart your computer, then press F8 to enter setup screen upon startup, then press F4 or 4 to enter safemode.
References:
How to easily enter safe mode in windows 8? (One-click series)
http://support.microsoft.com/kb/2809468
Hope this helps.
Niki Han
TechNet Community Support-
Marked as answer by
Wednesday, October 9, 2013 3:55 PM
-
Marked as answer by
Содержание
- Как сделать восстановление системы windows server 2012 r2? Пошаговая инструкция
- Зачем это нужно?
- Откат винды
- Из безопасного режима
- Восстанавливаемся с диска
- Возможные проблемы
- Заключение
- Windows server 2012 безопасный режим как запустить
- Вопрос
- How to Boot Windows Server 2012 in Safe Mode
- Solution 1: Boot Windows Server 2012 in Safe Mode by using Msconfig
- Solution 2: Boost Windows Server 2012 in safe mode using startup settings
- How to Boot Windows Server 2012 in Safe Mode
- 1. How to open Windows server 2012 in safe boot
- 2. How to start Windows server 2012 in safe mode
- 3. How to easily enter safe mode in Windows server 2012 with command
Как сделать восстановление системы windows server 2012 r2? Пошаговая инструкция
Здравствуйте, многоуважаемые читатели моего блога, гости сайта и начинающие пользователи компьютеров.
Не так давно у моего друга слетела на работе винда, причем серверная. И принесло это не мало проблем, как знакомому, так и компании. Но все было восстановлено, хоть и с запозданием. Поэтому я решил сделать отдельную статью по такой теме, как восстановление системы windows server 2012 r2. Итак, поехали!
Содержание статьи
Зачем это нужно?
Как я уже говорил, в некоторых ситуациях винду лучше переустановить с нуля, но если речь ведётся о серверной машине, то разумнее сделать восстановление. Это хотя бы позволит сохранить все файлы в целости и сохранности.
Особенно это касается операционных систем редакции standard. Они сами то по себе не особо стабильно работают, а при критических сбоях файл в системе могут просто потеряться.
Поэтому, гораздо разумнее делать бэкап ОС и в случаях багов ее распаковывать.
Восстановить систему можно различными способами так как под рукой у меня нет серверной версии, я покажу на стандартной семерке. Сам процесс ничем не отличается от серверного типа – те же кнопки, те же менюшки и действия.
Откат винды
Этот метод позволит сделать откат к заводским настройкам системы. Идем в пуск и в строке поиска вписываем слово восстановление. В появившемся меню кликаем по нему.
Теперь нужно в интерфейсе нажать кнопочку далее.
Нужно выбрать точку восстановления с любой удобной вам даты и опять нажать далее.
В следующем окошке клацаем по кнопке готово.
Затем появится окно с предупреждением. В нем выбираем «да».
Компьютер должен уйти в перезагрузку, а потом вы увидите вот такое сообщение.
Так проходит восстановление из резервной копии.
Из безопасного режима
Этот метод невозможен без резервной копии. Нужно перезагрузить компьютер, и во время включения нажать клавишу Ф8. Это позволит выйти в меню, где можно выбрать безопасный режим.
Как только он прогрузится, опять же, заходим в пуск и вбиваем в поиск слово восстановление. Потом клацаем по нужному пункту.
Выбираем пункт с другой точкой резервной копии.
Теперь выбираем дату и жмем далее.
Затем жмем готово.
Восстанавливаемся с диска
Самый верный метод – восстановление с установочного диска.
Подгружаемся с него и в этом экране жмем на указанную строчку один раз левой кнопкой мыши.
В появившемся окне нажимаем вторую позицию с названием восстановление системы.
На следующем этапе мы просто выбираем кнопку далее.
Выбираем точку восстановления и далее компьютер все сделает сам.
Возможные проблемы
Бывает такое что восстановление провести невозможно. Выскакивает табличка, которая гласит об этом из-за проблем с групповой политикой.
Здесь вариант только один, откатиться заводским настройкам. Либо можете восстановиться с образа диска. Вообще, второй вариант вам гарантировано должен помочь, важно лишь иметь образ системы. Взять его можно вот тут .
Заключение
Кстати, вот видео, которое я нашел специально для вас.
Есть еще вариант работы через командную строку. Но этот метод я вам не советую использовать.
- Во-первых, для его использования надо точно понимать, что именно вы хотите от операционки.
- Во-вторых, при его применении можно потерять все файлы безвозвратно.
Пользуйтесь способами, которые я описал, и тогда у вас точно не будет проблем.
Статья вышла небольшая, но очень полезная, поэтому делитесь ей с друзьями и коллегами по работе в социальных порталах. А еще вы можете подписаться на блог и всегда знать о новых публикациях. На этом все, желаю вам удачных восстановлений и стабильной работы системы! до новых встреч на сайте!
Windows server 2012 безопасный режим как запустить
Вопрос
Hi, I desperately need Safe Mode (No Networking etc) in Windows 2012 RTM as the server is down because a bad network driver is generating BSOD due to IRQL_NOT_LESS_OR_EQUAL. This should be simple to disable. but in Win 2012 it isn’t!
I have already seen the articles about how F8 is different now (useful feature change in emergencies. ) but if you use Shift-F8 you should get into the Troubleshoot -> Advanced Options, and phew, I can do that just about (after many long reboots and F8 mashing — it’s a luck thing) — however am stunned to find that slightly contrary to article screenshots, I have the icons for:
- System Restore
- System Image Recovery
- Automatic Repair
- Command Prompt
- Startup Settings — oh no, hang on — this one is NOT THERE.
Naturally, Startup Settings is the one I need to switch this cursed thing into Safe Mode! So why is it not there on some servers — I wasn’t aware that there were any hardware dependencies for this. It’s an HP ProLiant DL120 G7, but this is an OS issue, not straight hardware (in which case I’d expect the setting to be there but cause an error/warning).
This may be something to do with the OS being in Recovery Mode etc — but that is the whole point of needing Safe Mode! So what is the way to get into that please, so I can simply disable the bad driver and get on with our business?
How to Boot Windows Server 2012 in Safe Mode
If you are a Windows user, you must know about Safe Mode. Just before an hour, I was not able to login to my computer as my user profile was not being loaded. Then, I booted my computer in Safe Mode, and I was in. Then, I fixed the problem, and my computer is working fine now in normal mode as well.
Without any computer expert, I was able to solve the issue. Therefore, it’s important for you to know a bit about Safe Mode of your computer so that you can solve small and even big errors of your PC.
Safe Mode is basically a diagnostic mode of your computer’s operating system as it helps you fix many issues related to the OS. Safe Mode comes handy when your computer gets attacked by Trojans, Malware, or not working well due to some software. You can log into your PC using this mode and remove the problem causing software, malware, Trojans or viruses. It is called Safe Mode because it doesn’t load any third party software or drivers. Hence you can use this mode to fix the problem instantly. Also, in Safe Mode Windows uses low screen resolution since it doesn’t load many hardware and software programs.
Now, you know the importance of Safe Mode of your Windows Computer. Now, let’s talk how you can boot your computer in Safe Mode. I am mentioning two ways to boot your Windows Server 2012 in Safe Mode. And another tip is how to reset domain password on Windows server 2008.
Solution 1: Boot Windows Server 2012 in Safe Mode by using Msconfig
Msconfig is the System Configuration Utility on Windows computers, you can configure the startup of your computer using this utility.
1. First of all, press Windows + X or Simply click on «Run». Go to Start Menu and click on Run.
2. Type msconfig in Run and hit enter, it will open System Configuration dialogue box.
3. In the System Configuration, locate to Boot tab.
Check the ‘Safe Boot‘ check box, and click on OK button, it will prompt you for restarting the computer so that the changes will be applied, from next boot, your PC will start in Safe Mode. Isn’t it simple?
Solution 2: Boost Windows Server 2012 in safe mode using startup settings
1. Open settings by pressing Windows + c.
2. Click on Power Button. Now press and hold Shift key on your keyboard and click on Restart.
3. Now, you will see a sky colored screen, Click on Troubleshoot.
4. Now click on Advanced OptionsпјЊ then select Startup Settings, which can allow you to change Windows startup behavior. In the pup up windows, click ‘Restart’ button.
Now, your PC will shut down, and then restart. You will see the black screen page before the Windows load. Choose ‘Safe Mode‘, and Hit Enter. Now, your Windows Server 2012 powered PC will start in Safe Mode.
Verdict:
These are the two simple ways to boot your Windows server 2012 in Safe Mode with no hassle. You can also try restarting your PC and keep pressing F8. In most of the PCs, doing this gets you the advanced boot Options black page, in front of you, and you can select Safe Mode from there, and you are done. Share your thoughts in comments.
Vicky is a professional Windows technology author with many experience, focusing on computer technology. She’s very much enjoy helping people find solutions to their problems. Her knowledge and passion always drive her to discover everything about technology.
How to Boot Windows Server 2012 in Safe Mode
«Safe Mode» in Windows is a special mode which is mainly used for troubleshooting purposes. If you can’t boot Windows successfully because of virus, fault software or driver installation, you can boot Windows in safe mode to fix the problems, such as Windows 2012 password reset.
So, how to boot Windows server 2012 in safe mode first with following three ways?
1. How to open Windows server 2012 in safe boot
Step 1: If you are using Windows Server 2012 normally, press Windows + X and click on «Run». Otherwise simply go to the Start Menu and click on «Run». Run Dialog Box will be opened.
Step 2: In the Run Dialog Box, type the command «msconfig» and click «OK» button.
Step 3: System Configuration Dialog Box will be opened. Here by default the General Tab will be opened.
You need to click on the Boot Tab. In the Boot Tab, go to the Boot options and check the «Safe Boot», then click on the «Ok» button.
Restart your system so that this configuration can be applied on your Windows server 2012 system.
2. How to start Windows server 2012 in safe mode
If you have accessed Windows server 2012, restart it to open Startup Settings, and set Windows server start in safe mode.
Step 1: Press Windows + C to open Settings.
Step 2: Click Power, hold down Shift on your keyboard and then click Restart.
Step 3: Until below screen pops up, click Troubleshoot.
Step 4: Click Advanced options.
Step 5: Click Startup Settings.
Step 6: Click Restart button.
Step 7: Choose «Safe Mode» in pop-up Advanced Boot Options, and restart Windows server 2012 in safe mode.
3. How to easily enter safe mode in Windows server 2012 with command
Step 1: Press Windows + C and click «Start» to open Start screen. Right click on Start screen and click «All apps«.
Step 2: Click on the Command Prompt and right click, then click once more Run as Administrator.
Step 3: If there is user account control, please click once yes.
Step 4: Click to input Bcdedit /set displaybootmenu yes, when completed press the Enter key on the keyboard. If you need to cancel the prompt to enter options at startup, simply change Yes to No.
Step 5: Once completed, please restart your computer, then press F8 to enter setup screen upon startup, then press F4 or 4 to enter safe mode.
Related Articles:
iSunshare is dedicated to providing the best service for Windows, Mac, Android users who are in demand for password recovery and data recovery.

July 24, 2016 updated by
Leave a reply »
How can I get into Safe Mode on the new Windows operating systems such as Windows 8, Windows 10 and Server 2012? Starting from Windows 8, the system boots very quickly and the time to press F8 key to access Safe Mode is smaller than 200 milliseconds, so it’s almost impossible to enter into the Safe Mode by pressing F8 during boot time.
In this tutorial we’ll show you 3 workable ways to boot Windows Server 2012 into Safe Mode. The methods should also work with Windows 10 and Windows 8/8.1.
Method 1: Boot Windows Server 2012 into Safe Mode Using Command Prompt
- Press the Windows key + X to open the WinX menu, select “Command Prompt (Admin)” from the list.
- In order to make Windows display the Windows Boot Manager, type the following command at the Command Prompt and press Enter. You will get a confirmation stating that The operation completed successfully.
bcdedit /set {bootmgr} displaybootmenu yesIf you want to stop displaying the Windows Boot Manager later, run this command instead:
bcdedit /set {bootmgr} displaybootmenu no - Now restart your computer and you’ll see the Windows Boot Manager screen. Just press F8 to bring up the Advanced Boot Options.
- Select Safe Mode and press Enter. This will open Windows Server 2012 in Safe Mode.
Method 2: Boot Windows Server 2012 into Safe Mode Using System Configuration
- Press the Windows key + R to open the Run box. Type msconfig and press Enter.
- Now the System Configuration dialog box will be opened. Under the Boot tab, check the Safe boot option and click OK.
- Reboot your computer and it will boot directly into Safe Mode automatically. If you wan to stop Windows from booting into Safe Mode next time, you need to open the System Configuration utility (msconfig) again and uncheck the Safe boot option.
Method 3: Boot Windows Server 2012 into Safe Mode Using Settings App
- To get started, you need to open the Settings panel. This can be done by hovering your mouse to the top right-hand corner of the screen, or press the Windows key + I on your keyboard.
- Hold down the SHIFT key on your keyboard, and then click on Power icon and select Restart.
- You will need to click on the Troubleshoot option.
- Click Startup Settings.
- Click Restart.
- The computer will boot automatically to the Advanced Boot Options screen. From there you can select Safe Mode to start Windows Server 2012 in Safe Mode.
- Previous Post: How to Change Windows 10 Login Background to Solid Color
- Next Post: How to Fix “Task Manager is Disabled or Greyed out” in Windows 10
- Remove From My Forums

Where has Server 2012 Safe Mode gone — Startup Settings missing too?!
-
Question
-
Hi, I desperately need Safe Mode (No Networking etc) in Windows 2012 RTM as the server is down because a bad network driver is generating BSOD due to IRQL_NOT_LESS_OR_EQUAL. This should be simple to disable… but in Win 2012 it isn’t!
I have already seen the articles about how F8 is different now (useful feature change in emergencies…) but if you use Shift-F8 you should get into the Troubleshoot -> Advanced Options, and phew, I can do that just about (after many long reboots and
F8 mashing — it’s a luck thing) — however am stunned to find that slightly contrary to article screenshots, I have the icons for:- System Restore
- System Image Recovery
- Automatic Repair
- Command Prompt
- Startup Settings — oh no, hang on — this one is NOT THERE!!!
Naturally, Startup Settings is the one I need to switch this cursed thing into Safe Mode! So why is it not there on some servers — I wasn’t aware that there were any hardware dependencies for this. It’s an HP ProLiant DL120 G7, but
this is an OS issue, not straight hardware (in which case I’d expect the setting to be there but cause an error/warning).This may be something to do with the OS being in Recovery Mode etc — but that is the whole point of needing Safe Mode! So what is the way to get into that please, so I can simply disable the bad driver and get on with our business?
Phil
Answers
-
Hi,
To enable Safe Mode, please try the following:
1. If you can boot into Windows, please open a privileged command prompt.
2. If not, please boot into recovery mode and run command prompt.
3. In the command prompt, please input
Bcdedit /set {bootmgr} displaybootmenu yes
4. Once completed, please restart your computer, then press F8 to enter setup screen upon startup, then press F4 or 4 to enter safemode.
References:
How to easily enter safe mode in windows 8? (One-click series)
http://support.microsoft.com/kb/2809468
Hope this helps.
Niki Han
TechNet Community Support-
Marked as answer by
Wednesday, October 9, 2013 3:55 PM
-
Marked as answer by
- Remove From My Forums

Where has Server 2012 Safe Mode gone — Startup Settings missing too?!
-
Question
-
Hi, I desperately need Safe Mode (No Networking etc) in Windows 2012 RTM as the server is down because a bad network driver is generating BSOD due to IRQL_NOT_LESS_OR_EQUAL. This should be simple to disable… but in Win 2012 it isn’t!
I have already seen the articles about how F8 is different now (useful feature change in emergencies…) but if you use Shift-F8 you should get into the Troubleshoot -> Advanced Options, and phew, I can do that just about (after many long reboots and
F8 mashing — it’s a luck thing) — however am stunned to find that slightly contrary to article screenshots, I have the icons for:- System Restore
- System Image Recovery
- Automatic Repair
- Command Prompt
- Startup Settings — oh no, hang on — this one is NOT THERE!!!
Naturally, Startup Settings is the one I need to switch this cursed thing into Safe Mode! So why is it not there on some servers — I wasn’t aware that there were any hardware dependencies for this. It’s an HP ProLiant DL120 G7, but
this is an OS issue, not straight hardware (in which case I’d expect the setting to be there but cause an error/warning).This may be something to do with the OS being in Recovery Mode etc — but that is the whole point of needing Safe Mode! So what is the way to get into that please, so I can simply disable the bad driver and get on with our business?
Phil
Answers
-
Hi,
To enable Safe Mode, please try the following:
1. If you can boot into Windows, please open a privileged command prompt.
2. If not, please boot into recovery mode and run command prompt.
3. In the command prompt, please input
Bcdedit /set {bootmgr} displaybootmenu yes
4. Once completed, please restart your computer, then press F8 to enter setup screen upon startup, then press F4 or 4 to enter safemode.
References:
How to easily enter safe mode in windows 8? (One-click series)
http://support.microsoft.com/kb/2809468
Hope this helps.
Niki Han
TechNet Community Support-
Marked as answer by
Wednesday, October 9, 2013 3:55 PM
-
Marked as answer by
UPDATED: March 2018
If you have worked on Windows 8 or newer, you will know that Microsoft has removed the F8 boot functionality. They did this to decrease boot times. What is odd is that they applied this logic to servers; I would not have. Regardless the F8 Safe Mode functionality is not truly removed, it is just turned off.
To turn F8 boot on in Server 2012 you need to get to an elevated CMD prompt. 
Once you have a Command Prompt (as an administrator) open enter the following commands which are self explanatory:
- bcdedit /set {bootmgr} displaybootmenu yes
- bcdedit /set {bootmgr} timeout 10
Reboot your machine and enjoy pressing F8 and getting back into SAFE MODE or LAST KNOWN GOOD to work out your problem.
This will also work on Windows 8 and Windows 10.
Note that the BCDEDIT commands do NOT work from PowerShell. They NEED to be run from CMD.EXE :
Thanks to a number of blogs including THIS one.
Thanks
Safe Mode is a mode in Windows which allows access to special features. These features are often used for troubleshooting.
In order to boot into Safe Mode, you will need to be able to access your Windows Server normally. That means you can access your Windows Server with a user, and have administrative privileges.
Use either of the methods below to boot your server into Safe Mode.
Method 1: Using Startup Settings
In order to enable Safe Mode by using the GUI, press Windows + C, open Settings, then click Power. Then hold Shift and click «Restart».
Click «Troubleshoot», then «Startup Settings». Click «Restart» after confirming that the list that is showing says «Enable Safe Mode».
Use the arrow keys to navigate to Safe Mode. By pressing Enter after navigating to Safe Mode, your Windows Server will be booted into Safe Mode.
Your background should be black and at the top right corner of the GUI should say «Safe Mode».
Method 2: Using msconfig
You can also boot into Safe Mode by using System Configuration (msconfig). In order to do this, go to Run, then launch msconfig.
In the tab Boot, under «Boot options», select «Safe boot». Then press «OK» and the server will restart in Safe Mode. Click «Restart» if you are prompted.
When Safe Mode boots, your desktop background will be black and the top-right corner of the desktop will say «Safe Mode».
Want to contribute?
- Remove From My Forums

Where has Server 2012 Safe Mode gone — Startup Settings missing too?!
-
Вопрос
-
Hi, I desperately need Safe Mode (No Networking etc) in Windows 2012 RTM as the server is down because a bad network driver is generating BSOD due to IRQL_NOT_LESS_OR_EQUAL. This should be simple to disable… but in Win 2012 it isn’t!
I have already seen the articles about how F8 is different now (useful feature change in emergencies…) but if you use Shift-F8 you should get into the Troubleshoot -> Advanced Options, and phew, I can do that just about (after many long reboots and
F8 mashing — it’s a luck thing) — however am stunned to find that slightly contrary to article screenshots, I have the icons for:- System Restore
- System Image Recovery
- Automatic Repair
- Command Prompt
- Startup Settings — oh no, hang on — this one is NOT THERE!!!
Naturally, Startup Settings is the one I need to switch this cursed thing into Safe Mode! So why is it not there on some servers — I wasn’t aware that there were any hardware dependencies for this. It’s an HP ProLiant DL120 G7, but
this is an OS issue, not straight hardware (in which case I’d expect the setting to be there but cause an error/warning).This may be something to do with the OS being in Recovery Mode etc — but that is the whole point of needing Safe Mode! So what is the way to get into that please, so I can simply disable the bad driver and get on with our business?
Phil
Ответы
-
Hi,
To enable Safe Mode, please try the following:
1. If you can boot into Windows, please open a privileged command prompt.
2. If not, please boot into recovery mode and run command prompt.
3. In the command prompt, please input
Bcdedit /set {bootmgr} displaybootmenu yes
4. Once completed, please restart your computer, then press F8 to enter setup screen upon startup, then press F4 or 4 to enter safemode.
References:
How to easily enter safe mode in windows 8? (One-click series)
http://support.microsoft.com/kb/2809468
Hope this helps.
Niki Han
TechNet Community Support-
Помечено в качестве ответа
9 октября 2013 г. 15:55
-
Помечено в качестве ответа
- Способ 1. Использование параметров запуска
- Способ 2: использование msconfig
Безопасный режим — это режим в Windows, который позволяет получить доступ к специальным функциям. Эти функции часто используются для устранения неполадок.
Для того, чтобы загрузиться в безопасном режиме, вам нужно будет иметь нормальный доступ к вашему Windows Server. Это означает, что вы можете получить доступ к вашему Windows Server с помощью пользователя и иметь права администратора.
Используйте любой из способов ниже, чтобы загрузить сервер в безопасном режиме.
Способ 1. Использование параметров запуска
Чтобы включить безопасный режим с помощью графического интерфейса, нажмите Windows + C , откройте «Настройки», затем нажмите «Питание». Затем зажмите Shift и нажмите «Перезагрузить».
Нажмите «Устранение неполадок», затем «Параметры запуска». Нажмите «Перезагрузить» после подтверждения того, что в отображаемом списке написано «Включить безопасный режим».
Используйте клавиши со стрелками для перехода в безопасный режим. При нажатии Enter после перехода в безопасный режим ваш Windows Server будет загружен в безопасный режим.
Ваш фон должен быть черным, а в верхнем правом углу графического интерфейса должно быть написано «Безопасный режим».
Способ 2: использование msconfig
Вы также можете загрузиться в безопасном режиме с помощью настройки системы ( msconfig). Для этого перейдите в Run и запустите msconfig.
На вкладке «Загрузка» в разделе «Параметры загрузки» выберите «Безопасная загрузка». Затем нажмите «ОК», и сервер перезагрузится в безопасном режиме. Нажмите «Перезагрузить», если вам будет предложено.
При загрузке в безопасном режиме фон рабочего стола будет черным, а в правом верхнем углу рабочего стола появится надпись «Безопасный режим».
UPDATED: March 2018
If you have worked on Windows 8 or newer, you will know that Microsoft has removed the F8 boot functionality. They did this to decrease boot times. What is odd is that they applied this logic to servers; I would not have. Regardless the F8 Safe Mode functionality is not truly removed, it is just turned off.
To turn F8 boot on in Server 2012 you need to get to an elevated CMD prompt. 
Once you have a Command Prompt (as an administrator) open enter the following commands which are self explanatory:
- bcdedit /set {bootmgr} displaybootmenu yes
- bcdedit /set {bootmgr} timeout 10
Reboot your machine and enjoy pressing F8 and getting back into SAFE MODE or LAST KNOWN GOOD to work out your problem.
This will also work on Windows 8 and Windows 10.
Note that the BCDEDIT commands do NOT work from PowerShell. They NEED to be run from CMD.EXE :
Thanks to a number of blogs including THIS one.
Thanks
Safe Mode is a mode in Windows which allows access to special features. These features are often used for troubleshooting.
In order to boot into Safe Mode, you will need to be able to access your Windows Server normally. That means you can access your Windows Server with a user, and have administrative privileges.
Use either of the methods below to boot your server into Safe Mode.
Method 1: Using Startup Settings
In order to enable Safe Mode by using the GUI, press Windows + C, open Settings, then click Power. Then hold Shift and click «Restart».
Click «Troubleshoot», then «Startup Settings». Click «Restart» after confirming that the list that is showing says «Enable Safe Mode».
Use the arrow keys to navigate to Safe Mode. By pressing Enter after navigating to Safe Mode, your Windows Server will be booted into Safe Mode.
Your background should be black and at the top right corner of the GUI should say «Safe Mode».
Method 2: Using msconfig
You can also boot into Safe Mode by using System Configuration (msconfig). In order to do this, go to Run, then launch msconfig.
In the tab Boot, under «Boot options», select «Safe boot». Then press «OK» and the server will restart in Safe Mode. Click «Restart» if you are prompted.
When Safe Mode boots, your desktop background will be black and the top-right corner of the desktop will say «Safe Mode».
Want to contribute?
- Remove From My Forums

Where has Server 2012 Safe Mode gone — Startup Settings missing too?!
-
Вопрос
-
Hi, I desperately need Safe Mode (No Networking etc) in Windows 2012 RTM as the server is down because a bad network driver is generating BSOD due to IRQL_NOT_LESS_OR_EQUAL. This should be simple to disable… but in Win 2012 it isn’t!
I have already seen the articles about how F8 is different now (useful feature change in emergencies…) but if you use Shift-F8 you should get into the Troubleshoot -> Advanced Options, and phew, I can do that just about (after many long reboots and
F8 mashing — it’s a luck thing) — however am stunned to find that slightly contrary to article screenshots, I have the icons for:- System Restore
- System Image Recovery
- Automatic Repair
- Command Prompt
- Startup Settings — oh no, hang on — this one is NOT THERE!!!
Naturally, Startup Settings is the one I need to switch this cursed thing into Safe Mode! So why is it not there on some servers — I wasn’t aware that there were any hardware dependencies for this. It’s an HP ProLiant DL120 G7, but
this is an OS issue, not straight hardware (in which case I’d expect the setting to be there but cause an error/warning).This may be something to do with the OS being in Recovery Mode etc — but that is the whole point of needing Safe Mode! So what is the way to get into that please, so I can simply disable the bad driver and get on with our business?
Phil
Ответы
-
Hi,
To enable Safe Mode, please try the following:
1. If you can boot into Windows, please open a privileged command prompt.
2. If not, please boot into recovery mode and run command prompt.
3. In the command prompt, please input
Bcdedit /set {bootmgr} displaybootmenu yes
4. Once completed, please restart your computer, then press F8 to enter setup screen upon startup, then press F4 or 4 to enter safemode.
References:
How to easily enter safe mode in windows 8? (One-click series)
http://support.microsoft.com/kb/2809468
Hope this helps.
Niki Han
TechNet Community Support-
Помечено в качестве ответа
9 октября 2013 г. 15:55
-
Помечено в качестве ответа