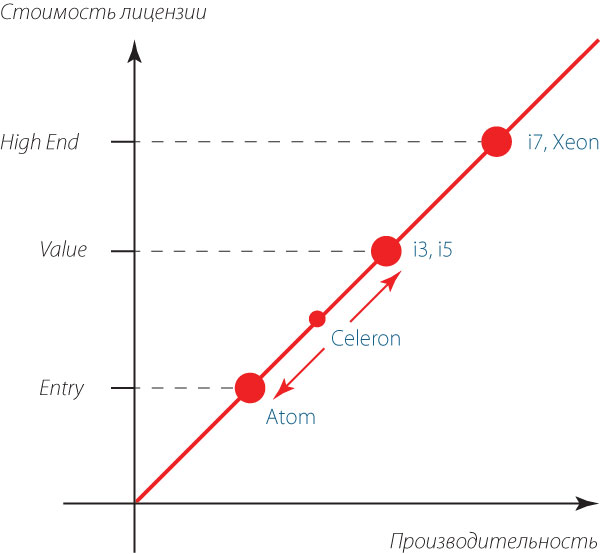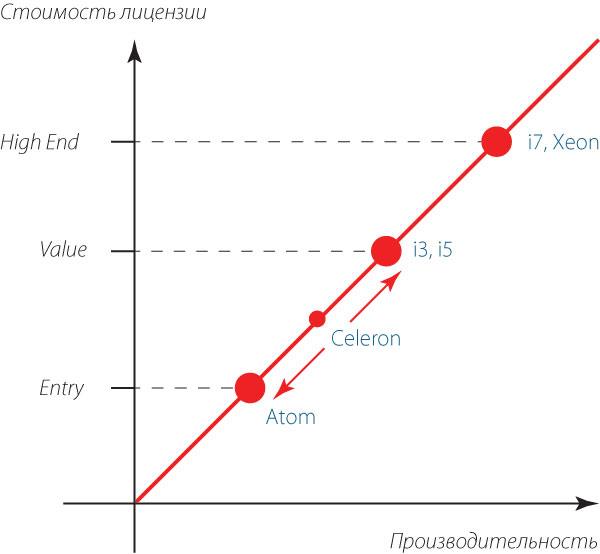Вопросы безопасности в IT-сфере важны как никогда! Чем может помочь Windows 10 IoT Enterprise производителям устройств?
Не так давно отгремела одна из самых мощных вирусных эпидемий, затронувшая более 200 тысяч компьютеров во многих странах. По последним данным ущерб от эпидемии WannaCry составил 1 миллиард долларов США. И это не смотря на то, что компании тратят большие средства на свою информационную безопасность.
По данным недавнего исследования Лаборатории Касперского* развитие киберугроз вынуждает банки тратить в 3 раза больше средств на обеспечение безопасности, чем обычные компании. Финансовые операции всегда были, есть и будут целью для киберпреступников. Финансовые транзакции сейчас распространены повсеместно, а не только в межбанковских переводах. Оплата электронными картами в кафе и магазинах, пользование банкоматами, терминалами по приему платежей, покупка билетов в терминалах, оплата топлива на автоматических АЗС – все это неотъемлемая часть нашей повседневной жизни. А значит вопросы безопасности при передаче финансовой информации важны не только для банков, но и для компаний – владельцев устройств. При этом перехват информации о платеже, карте и ее владельце это только часть проблемы, с которой могут столкнуться пользователи устройств. В случае новой вирусной эпидемии нет гарантии, что она не затронет и узкоспециализированные устройства. В любом случае восстановление, ремонт и обслуживание устройства это простой оборудования, который влечет за собой потери для владельца устройств, как финансовые, так и репутационные.
Уже много лет компания Microsoft специально для узкозадачных устройств выпускает специализированные встраиваемые операционные системы, которые лишены недостатков настольных версий Windows и в отличие от них позволяют создавать устройства, максимально защищенные от любых угроз.
Самой современной встраиваемой операционной системой Microsoft на сегодняшний день является Windows 10 IoT Enterprise 2016, которая обладает большим перечнем дополнительных функций для обеспечения высочайшего уровня защиты.
Ниже перечислены некоторые из возможностей, которые позволяют обеспечить устройству дополнительную повышенную защиту как от проникновения вредоносного ПО, так и от умышленных действий третьих лиц:
- Shell Launcher или Assigned Access для UWP — Заменяет стандартную оболочку Explorer и Пуск другим приложением.
- Загрузка без бренда — Позволяет спрятать логотип Windows при загрузке.
- Настраиваемый вход в систему — Позволяет модифицировать экран входа в систему.
- Объединенный фильтр записи — Защищает данные на диске от изменения.
- Фильтр клавиатуры — Полный контроль нажатых кнопок.
- USB фильтр — Контроль подключения внешних USB устройств.
- AppLocker — Позволяет выбирать разрешенные приложения через политики.
- BitLocker — Шифрование файлов.
- Контроль жестов на сенсорном экране — Запрещает перелистывания и переходы.
- Windows Defender – Антивирус, встроенный в ОС.
- Контроль всех уведомлений в системе — Позволяет спрятать все информационные сообщения.
- Контроль обновлений – Позволяет администрировать скачивание и установку обновлений.
В дополнение к расширенному техническому функционалу Windows 10 IoT Enterprise обладает простой и понятной системой лицензирования, максимально ориентированной на производителей устройств. Единственным фактором, влияющим на стоимость лицензии, является тип используемого процессора. Все существующие сейчас процессоры сгруппированы в 3 группы. Для каждой из этих групп доступна своя редакция лицензии (Entry, Value, High End). Во всех трех редакциях лицензии операционная система технически одна и та же.
Немаловажным преимуществом в условиях повышенной конкуренции является цена Windows 10 IoT Enterprise. Производители устройств при использовании слабых процессоров могут получить Windows 10 IoT Enterprise по цене от 2555 рублей.
На приведенном ниже графике на примере процессоров Intel видно, как распределены редакции лицензий в зависимости от производительности процессоров
С Windows 10 IoT Enterprise 2016 современные технологии безопасности стали еще доступнее!
* — www.kaspersky.ru
|
|
За консультациями обращайтесь в «Компоненту» по телефону +7-495-150-2-150 или по e-mail: info@komponenta.ru |

Не так давно отгремела одна из самых мощных вирусных эпидемий, затронувшая более 200 тысяч компьютеров во многих странах. По последним данным ущерб от эпидемии WannaCry составил 1 миллиард долларов США. И это не смотря на то, что компании тратят большие средства на свою информационную безопасность.
По данным недавнего исследования Лаборатории Касперского* развитие киберугроз вынуждает банки тратить в 3 раза больше средств на обеспечение безопасности, чем обычные компании. Финансовые операции всегда были, есть и будут целью для киберпреступников. Финансовые транзакции сейчас распространены повсеместно, а не только в межбанковских переводах. Оплата электронными картами в кафе и магазинах, пользование банкоматами, терминалами по приему платежей, покупка билетов в терминалах, оплата топлива на автоматических АЗС – все это неотъемлемая часть нашей повседневной жизни. А значит вопросы безопасности при передаче финансовой информации важны не только для банков, но и для компаний – владельцев устройств. При этом перехват информации о платеже, карте и ее владельце это только часть проблемы, с которой могут столкнуться пользователи устройств. В случае новой вирусной эпидемии нет гарантии, что она не затронет и узкоспециализированные устройства. В любом случае восстановление, ремонт и обслуживание устройства — это простой оборудования, который влечет за собой потери для владельца устройств, как финансовые, так и репутационные.
Уже много лет компания Microsoft специально для узкозадачных устройств выпускает специализированные встраиваемые операционные системы, которые лишены недостатков настольных версий Windows и в отличие от них позволяют создавать устройства, максимально защищенные от любых угроз.
Самой современной встраиваемой операционной системой Microsoft на сегодняшний день является Windows 10 IoT Enterprise 2016, которая обладает большим перечнем дополнительных функций для обеспечения высочайшего уровня защиты.
Ниже перечислены некоторые из возможностей, которые позволяют обеспечить устройству дополнительную повышенную защиту как от проникновения вредоносного ПО, так и от умышленных действий третьих лиц:
- Shell Launcher или Assigned Access для UWP — Заменяет стандартную оболочку Explorer и Пуск другим приложением
- Загрузка без бренда — Позволяет спрятать логотип Windows при загрузке
- Настраиваемый вход в систему — Позволяет модифицировать экран входа в систему
- Объединенный фильтр записи — Защищает данные на диске от изменения
- Фильтр клавиатуры — Полный контроль нажатых кнопок
- USB фильтр — Контроль подключения внешних USB устройств
- AppLocker — Позволяет выбирать разрешенные приложения через политики
- BitLocker — Шифрование файлов
- Контроль жестов на сенсорном экране — Запрещает перелистывания и переходы
- Windows Defender – Антивирус, встроенный в ОС.
- Контроль всех уведомлений в системе — Позволяет спрятать все информационные сообщения
- Контроль обновлений – Позволяет администрировать скачивание и установку обновлений.
В дополнение к расширенному техническому функционалу Windows 10 IoT Enterprise обладает простой и понятной системой лицензирования, максимально ориентированной на производителей устройств. Единственным фактором, влияющим на стоимость лицензии, является тип используемого процессора. Все существующие сейчас процессоры сгруппированы в 3 группы. Для каждой из этих групп доступна своя редакция лицензии (Entry, Value, High End). Во всех трех редакциях лицензии операционная система технически одна и та же.
Немаловажным преимуществом в условиях повышенной конкуренции является цена Windows 10 IoT Enterprise.Производители устройств при использовании слабых процессоров могут получить Windows 10 IoT Enterprise по цене от 2555 рублей
На приведенном ниже графике на примере процессоров Intel видно, как распределены редакции лицензий в зависимости от производительности процессоров.
С Windows 10 IoT Enterprise 2016 современные технологии безопасности стали еще доступнее!
АО «Компонента» – авторизованный дистрибьютор Microsoft Windows Embedded. Осуществляем поставку и внедрение операционных систем Microsoft Windows Embedded/Windows 10 IoT на территории России и в странах СНГ.
Уровень наших компетенций позволяет оказывать техническую, технологическую поддержку и создавать решения под нужды заказчиков.
Применение сторонних утилит для настройки Windows уже давно стало традицией среди пользователей, а стоило бы знать, что множество параметров операционной системы можно настроить ее же средствами, не прибегая к сторонним и подчас платным инструментам. Чего стоит только одна PowerShell вкупе с командной строкой. Впрочем, речь сегодня пойдет не о них, а о MSConfig — замечательной во многих отношениях штатной утилите, предназначенной для управления автоматически запускаемыми процессами и процедурой загрузки Windows.
В настоящее время утилита MSConfig используется в основном при проведении различного рода диагностических работ.
Сама тулза диагностическим инструментом не является, она позволяет последовательно отключать службы, второстепенные драйвера и элементы автозагрузки, исключая их потенциально негативное влияние на работу Windows и помогая таким образом установить виновника неполадки. Другой пример использования MSConfig — включение безопасного режима Windows, также служащего для проведения диагностических и ремонтных работ.
Реже утилита используется для тестирования работы операционной системы и программного обеспечения в условиях предоставления ограниченного объема ресурсов процессора и оперативной памяти. Кроме того, MSConfig может служить в качестве инструмента управления приоритетами загрузки нескольких операционных систем, если таковые установлены на одном компьютере. Наконец, MSConfig можно использовать как своего рода лаунчер для запуска некоторых средств администрирования.
Но обо всём по порядку.
Немного истории
MSConfig впервые появилась в Windows 98 как инструмент управления режимами загрузки и запускающимися при старте операционной системы службами и приложениями. В Windows 2000 разработчики Microsoft почему-то решили ее убрать, но в XP вернули на место, где она и остается по сей день. В Windows 98 MSConfig значительно отличалась от того инструмента конфигурации, который имеется сейчас в Windows 10. Поскольку в ранних версиях системы еще не было реестра, а настройки хранились в конфигурационных файлах, в MSConfig присутствовали одноименные вкладки, предоставляющие доступ к этим файлам.
Например, переключившись на вкладку System.ini, пользователь мог настроить загрузку служб и драйверов, прописанных в файле system.ini, аналогичным образом обеспечивался доступ к системным настройкам из вкладок Win.ini, Config.sys и Autoexec.bat. Доступ к объектам автозагрузки предоставлялся на вкладке Startup, а доступ к режимам загрузки Windows — на вкладке «Общие» и только с переносом системных настроек в реестр вкладки получили соответствующие настройкам названия. После этого MSConfig почти не менялся, если не брать в расчет внешний вид окна и вкладку «Автозагрузка», инструментарий которой в Windows 8 был перемещен в Диспетчер задач.
MSConfig в Windows 10
В Windows 10 утилита MSConfig является точной копией себя же самой в Windows 8.1. Ее исполняемый файл msconfig.exe располагается в каталоге System32, запустить ее можно разными способами — одноименной командой из окошка «Выполнить».
Из командной строки и PowerShell.
Из адресной строки Проводника.
Через оснастку классической панели управления «Администрирование», а также через системный поиск.
Небольшое по размерам окошко утилиты содержит пять вкладок: Общие, Загрузка, Службы, Автозагрузка и Сервис. Четвертая вкладка Автозагрузка в Windows 10 не содержит никаких опций за исключением ссылки на Диспетчер задач.
Это своего рода рудимент и, скорее всего, в следующих версиях вкладка будет удалена.
MSConfig — Общие
Опции первой вкладки «Общие» определяют режим запуска операционной системы.
Всего режимов три:
• Обычный запуск — Стандартный запуск операционной системы, загружающейся со всеми службами и элементами автозагрузки, в том числе потенциально небезопасными. Активен по умолчанию.
• Диагностический запуск — В этом «чистом» режиме Windows 10 запускается без сторонних служб, программ, элементов автозагрузки и драйверов. Используется при удалении сомнительного программного обеспечения, которое не удается деинсталлировать в обычном режиме работы, а также получения доступа к ключевым средствам администрирования, которые по какой-то причине оказались недоступными.
• Выборочный запуск — По сути, то же самое что и диагностический запуск, только с возможностью более гибкой настройки. Так, вы можете выбрать, какой именно набор стартующих вместе с Windows модулей следует отключать, а какой нет. Для выборочного отключения в этом режиме доступны элементы автозагрузки, системные службы и альтернативная конфигурация загрузчика. Последний пункт включен по умолчанию и недоступен для управления. Активируется он только в том случае, если вы измените конфигурацию загрузки на второй вкладке — очень удобно, когда нужно быстро восстановить дефолтные параметры загрузки системы.
MSConfig — Загрузка
Пожалуй, самая интересная вкладка в оснастке MSConfig. Переключившись на нее, в верхней части окна вы увидите как минимум одну запись, содержащую название установленной системы. Если у вас установлено несколько версий Windows, количество записей будет соответствующим. Вы можете управлять записями загрузчика, выбирая одну из систем в качестве загружаемой по умолчанию. Помимо предоставления списка установленных на одном компьютере ОС Windows, ее инструменты позволяют управлять параметрами загрузки — загружать систему в безопасном режиме.
При этом предлагается на выбор использование четырех параметров.
• Параметр «Минимальная загрузка» обеспечивает работу безопасного режима с отключенными сетевыми драйверами и элементами автозагрузки, но с полноценным графическим интерфейсом.
• Если же вы выберите параметр «Другая оболочка», то единственным доступным инструментом управления в Windows 10 окажется командная строка. Интернет при этом так же работать не будет.
• Параметр «Восстановление Active Directory» загружает систему в обычном безопасном режиме с GUI и со службами активных каталогов. Используется в основном системными администраторами при решении проблем в сетевом окружении.
• Наконец, параметр «Сеть» загружает Windows 10 в безопасном режиме с GUI и с возможностью подключения к интернету.
Обратите также внимание на блок параметров «Без GUI», «Журнал загрузки», «Базовое видео» и «Информация об ОС». Непосредственного отношения к безопасному режиму они не имеют и используются в качестве дополнительных настроек.
• Без GUI — Используется при отладке системы. При загрузке Windows не отображается экран приветствия.
• Журнал загрузки — Если задействовать этот параметр, сведения о запущенных вместе с операционной системой драйверах и службах будут записаны в лог ntbtlog.txt, сохраняемый обычно в корневую папку Windows. Используется, когда нужно выяснить, на каком автозагружаемом драйвере или службе произошел сбой.
• Базовое видео — Параметр загружает только стандартный видеодрайвер Microsoft. Пригодится, если по какой-то причине у вас слетел родной драйвер видеокарты.
• Информация об ОС — Используется вместе с «Без GUI», выводит в процессе загрузки список загружаемых драйверов.
• Таймаут — Отдельный параметр, позволяющий задать период времени, в течение которого на загрузочном экране будет отображаться список установленных рядом с основной Windows систем.
На этой же вкладке имеется кнопка «Дополнительные параметры загрузки», открывающая настройки тестирования загрузки ОС в нестандартных условиях. К примеру, вы можете попробовать загрузить Windows 10 с ограниченным количеством ядер процессора и объемом оперативной памяти, проигнорировать «рекомендации» BIOS, которыми ОС руководствуется при загрузке и даже протестировать только что разработанный драйвер под новое устройство.
А так, по большому счету эти функции вам не нужны, поскольку изменение объема выделяемых ресурсов никак не отразится на скорости загрузки, что же касается блокировки PCI и прочих опций, игры с ними могут привести к падению системы или ее зависанию.
MSConfig — Службы
Здесь всё намного проще. На этой вкладке вы можете отключить все или некоторые сторонние и системные службы. Последовательное отключение служб применяется в рамках диагностики, позволяя выявить виновника проблем в работе операционной системы. «Службы» частично дублируют функционал вкладки «Общие», в чём вы можете убедиться, отключив любую службу — вариант запуска на вкладке «Общие» автоматически переключиться на «Выборочный запуск».
MSConfig — Сервис
Дополнительная вкладка, содержащая список команд для запуска наиболее часто используемых инструментов администрирования. Здесь вы найдете опции для запуска командной строки, редактора реестра, восстановления системы, разных мониторов и прочих плюшек.
Ничего руками вводить не нужно, просто выбираем необходимый элемент и жмем кнопку «Запуск».
Итог
По большому счету это всё, что следовало знать об этом полезном инструменте. Утилита MSConfig очень удобна, когда нужно загрузить Windows в безопасном режиме, быстро отключить загружающиеся вместе с операционной системой компоненты или запустить какую-нибудь системную оснастку. Что касается безопасности, навредить системе с ее «помощью» вряд ли получится, поэтому после ознакомления с основными функциями, на вооружение утилита может быть взята даже начинающими пользователями.
Загрузка…
Содержание
- Embedded Lockdown Manager — что это за программа и нужна ли она?
- Разбираемся
- Вывод
- Добавить комментарий Отменить ответ
- Lab 2: Device Lockdown Features
- Prerequisites
- Keyboard filter
- Keyboard filter overview
- Enable the Keyboard filter
- Unified Write Filter (UWF)
- Unified Write Filter overview
- Enable the UWF
- Unbranded boot
- Unbranded boot overview
- Enable Unbranded boot
- Configure Unbranded Boot settings at runtime using BCDEdit
- Custom Logon
- Next steps
- Лаборатория 2. функции блокирования устройств
- Предварительные требования
- Фильтр клавиатуры
- Общие сведения о фильтре клавиатуры
- Включить фильтр клавиатуры
- Объединенный фильтр записи (UWF)
- Общие сведения о объединенном фильтре записи
- Включение UWF
- Загрузка без фирменного стиля
- Обзор нефирменной загрузки
- Включить загрузку нефирменного стиля
- Настройка нефирменных параметров загрузки во время выполнения с помощью BCDEdit
- Настраиваемый вход в систему
- Следующие шаги
- Функции блокировки Windows Embedded 8.1 Industry
- Lockdown features from Windows Embedded 8.1 Industry
Embedded Lockdown Manager — что это за программа и нужна ли она?

Предположительно устанавливается в виде обновления.
Разбираемся
Простыми словами — данная программа предназначена для настройки Windows на рабочих ПК, например терминалы, компьютеры в магазинах, на предприятиях.
Программа устанавливается стандартно — в папку Program Files.
При помощи Embedded Lockdown Manager можно настроить следующие функции блокировки:
Походу те самые фильтры:
По факту данная программа — только среда управления, оболочка.
На заметку — для использования ELM для настройки средства запуска приложений Windows 8 необходимо сперва установить KB2932074.
Включить/отключить компонент можно штатными средствами Windows (панель управления > программы и компоненты > включение/отключение компонентов):
Официальная документация находится здесь.
Судя по скриншоту — поддерживается удаленная настройка ПК:
Дополнительная информация по поводу удаленного управления:
Вывод
Надеюсь информация помогла. Удачи.
Добавить комментарий Отменить ответ
Этот сайт использует Akismet для борьбы со спамом. Узнайте как обрабатываются ваши данные комментариев.
Источник
Lab 2: Device Lockdown Features
In labs 1a and 1b we installed the OS onto a reference device and made customizations in audit mode. This lab describes several ways lock down your device using device lockdown features that are built in to Windows. The device lockdown features aren’t listed in any particular order, and you can enable some, all, or none of the features, depending on the device you’re building.
This lab is optional. You can build an IoT Enterprise device without enabling any of the features described in this lab. If you aren’t implementing any of these features, you can continue to Lab 3.
For a fully automated approach to these steps consider using the Windows 10 IoT Enterprise deployment framework.
Prerequisites
Complete Lab 1a: Create a basic image.
Keyboard filter
Keyboard filter overview
The Keyboard Filter enables controls that you can use to suppress undesireable key presses or key combinations. Normally, a customer can alter the operation of a device by using certain key combinations like Ctrl+Alt+Delete, Ctrl+Shift+Tab, Alt+F4, etc. The Keyboard filter will prevent users from using these key combinations, which is helpful if your device is intended for a dedicated purpose.
The Keyboard Filter feature works with physical keyboards, the Windows on-screen keyboard, and the touch keyboard. Keyboard Filter also detects dynamic layout changes, such as switching from one language set to another, and continues to suppress keys correctly, even if the location of suppressed keys has changed on the keyboard layout.
Keyboard filter keys are stored in the Registry at HKEY_LOCAL_MACHINESOFTWAREMicrosoftWindows EmbeddedKeyboardFilter.
Enable the Keyboard filter
There are several methods to enable the Keyboard Filter, we are providing instructions for one of those methods in this lab.
See Keyboard Filter for more information.
Enable the Keyboard Filter feature by running the following command from an Administrative Command Prompt:
You’ll be prompted to restart the reference cevice, type Y to reboot. The device will reboot into audit mode.
Once you’ve enabled the keyboard filter, see Keyboard filter PowerShell script samples to learn about blocking key combinations.
For this lab we are going to provide a demo on blocking the CTRL+ALT+DEL key. In an administrative PowerShell command window copy and paste the below commands.
Restart the reference device and then note the CTRL+ALT+DEL key is blocked.
Unified Write Filter (UWF)
Unified Write Filter overview
Unified Write Filter (UWF) is a Windows 10 device lockdown feature that helps to protect your device’s configuration by intercepting and redirecting any writes to the drive (app installations, settings changes, saved data) to a virtual overlay. This overlay can be deleted by rebooting or, in certain configurations, the overlay can be retained until the Unified Write Filter is disabled.
Enable the UWF
Enable the Unified Write Filter feature by running the following command from an Administrative Command Prompt:
Restart the reference device
Configuring and enabling the overlay and protection is best done through scripting but for this lab we will configure using command line
See Unified write filter for more information about the UWF, including sample scripts.
At an Admistrative Command prompt run the following commands
Restart the reference device
Now all writes will be redirected to the RAM overlay and will not be retained when the reference device is rebooted.
To disable the Unified Write Filter, at an Administrative Command prompt run the following command and then reboot the device.
When using the Unified Write Filter you must take into consideration the Operating System product activation. Product activation must be done with the Unified Write Filter disabled. Also, when cloning the image to other devices the image needs to be in a Sysprep state and the filter disabled prior to capturing the image.
Unbranded boot
Unbranded boot overview
Unbranded boot allows you to suppress Windows elements that appear when Windows starts or resumes, and can suppress the crash screen when Windows encounters an error that it cannot recover from.
Enable Unbranded boot
Enable the Unbranded boot feature by running the following command in an Administrative Command Prompt:
Restart the reference device
Configure Unbranded Boot settings at runtime using BCDEdit
You can customize Unbranded boot from an Administrative Command prompt in the following ways:
Disable the F8 key during startup to prevent access to the Advanced startup options menu:
Disable the F10 key during startup to prevent access to the Advanced startup options menu:
Suppress all Windows UI elements (logo, status indicator, and status message) during startup:
Anytime you rebuild the BCD information, for example using bcdboot, you’ll have to re-run the above commands.
Custom Logon
You can use the Custom Logon feature to suppress Windows 10 UI elements that relate to the Welcome screen and shutdown screen. For example, you can suppress all elements of the Welcome screen UI and provide a custom logon UI. You can also suppress the Blocked Shutdown Resolver (BSDR) screen and automatically end applications while the OS waits for applications to close before a shutdown.
See Custom logon for more information.
Custom Logon feature will not work on images that are using a blank or evaluation product key. You must use a valid Product Key to see the changes made with the below commands.
Enable the Custom Logon feature by running the following command at an Administrative Command Prompt:
If prompted to restart choose No.
Next at an Administrative Command prompt modify the following registry entries. If prompted to overwrite choose Yes.
Restart the reference device. You should no longer see the Windows UI elements that relate to the Welcome screen and shutdown screen.
Next steps
Your device now has device lockdown features in place. You can use group policies to further customize your device’s user experience. Lab 3 covers how to congifure policy settings.
Источник
Лаборатория 2. функции блокирования устройств
В лабораториях 1A и 1B мы установили ОС на эталонном устройстве и внесли настройки в режиме аудита. В этом лабораторном занятии описывается несколько способов блокировки устройства с помощью функций блокировки устройств, встроенных в Windows. Функции блокировки устройств не перечислены в определенном порядке, и в зависимости от создаваемого устройства можно включить некоторые, все или ни одного компонента.
Эта лабораторная работа является необязательной. вы можете создать устройство Enterprise IoT, не включая функции, описанные в этой лаборатории. Если вы не реализуете какую бы то ни было из этих функций, можно перейти к лабораторию 3.
для полностью автоматизированного подхода к этим шагам рекомендуется использовать платформу развертывания Windows 10 IoT Корпоративная.
Предварительные требования
Полный семинар 1a: создание базового образа.
Фильтр клавиатуры
Общие сведения о фильтре клавиатуры
Фильтр клавиатуры позволяет элементам управления, которые можно использовать для подавления ненужных нажатий клавиш или сочетаний клавиш. Как правило, клиент может изменять работу устройства с помощью определенных сочетаний клавиш, таких как CTRL + ALT + DELETE, CTRL + SHIFT + TAB, Alt + F4 и т. д. Фильтр клавиатуры не позволит пользователям использовать эти сочетания клавиш, что полезно, если устройство предназначено для выделенной цели.
функция фильтрации клавиатуры работает с физическими клавиатурами, Windows на экранной клавиатуре и сенсорной клавиатурой. Фильтр клавиатуры также обнаруживает динамические изменения макета, такие как переключение с одного языка на другой, и повторное отключение ключей, даже если в раскладке клавиатуры изменилось расположение подавленных ключей.
Ключи фильтрации клавиатуры хранятся в реестре по адресу HKEY_LOCAL_MACHINESOFTWAREMicrosoftWindows EmbeddedKeyboardFilter.
Включить фильтр клавиатуры
Существует несколько методов включения фильтрации клавиатуры. Мы предоставляем инструкции для одного из этих методов в этой лаборатории.
Включите функцию фильтрации клавиатуры, выполнив следующую команду из административной командной строки:
Вам будет предложено перезапустить ссылку на Цевице, ввести Y для перезагрузки. Устройство будет перезагружено в режим аудита.
В этом лабораторном занятии мы будем предоставлять демонстрацию о блокировании клавиши CTRL + ALT + DEL. В административном окне командной строки PowerShell скопируйте и вставьте приведенные ниже команды.
Перезапустите эталонное устройство, а затем Обратите внимание, что клавиша CTRL + ALT + DEL заблокирована.
Объединенный фильтр записи (UWF)
Общие сведения о объединенном фильтре записи
объединенный фильтр записи (UWF) — это Windows 10 функция блокировки устройств, которая помогает защитить конфигурацию устройства путем перехвата и перенаправления любых операций записи на диск (установки приложений, изменения параметров, сохраненных данных) в виртуальный оверлей. Этот оверлей можно удалить путем перезагрузки или, в некоторых конфигурациях, наложение можно сохранить до тех пор, пока не будет отключен Объединенный фильтр записи.
Включение UWF
Включите функцию Объединенного фильтра записи, выполнив следующую команду из административной командной строки:
Перезапуск эталонного устройства
Настройка и включение оверлея и защиты наилучшим образом выполняется с помощью сценариев, но для этого лабораторного занятия мы будем настраивать с помощью командной строки.
В командной строке Адмистративе выполните следующие команды:
Перезапуск эталонного устройства
Теперь все операции записи будут перенаправляться на наложение ОЗУ и не будут сохранены при перезагрузке эталонного устройства.
Чтобы отключить Объединенный фильтр записи, в командной строке администратора выполните следующую команду, а затем перезагрузите устройство.
При использовании Объединенного фильтра записи необходимо принять во внимание активацию операционной системы. Активация продукта должна быть выполнена с отключенным Объединенным фильтром записи. Кроме того, при клонировании образа на другие устройства образ должен быть в состоянии Sysprep, а фильтр отключен до записи образа.
Загрузка без фирменного стиля
Обзор нефирменной загрузки
загрузка без фирменного стиля позволяет подавлять Windows элементы, отображаемые при запуске Windows, и может подавлять экран сбоя, когда Windows обнаруживает ошибку, которая не может быть восстановлена из.
Включить загрузку нефирменного стиля
Включите функцию загрузки нефирменного стиля, выполнив следующую команду в административной командной строке:
Перезапуск эталонного устройства
Настройка нефирменных параметров загрузки во время выполнения с помощью BCDEdit
Можно настроить нефирменную загрузку из командной строки с правами администратора следующими способами.
Отключите клавишу F8 во время запуска, чтобы запретить доступ к меню дополнительных параметров запуска:
Отключите клавишу F10 во время запуска, чтобы запретить доступ к меню дополнительных параметров запуска:
подавлять все элементы пользовательского интерфейса Windows (логотип, индикатор состояния и сообщение о состоянии) во время запуска:
В любой момент, когда вы перестраиваете данные BCD, например с помощью BCDboot, вам придется повторно выполнить приведенные выше команды.
Настраиваемый вход в систему
функцию настраиваемого входа в систему можно использовать для подавления Windows 10 элементов пользовательского интерфейса, связанных с экраном приветствия и экраном завершения работы. Например, можно подавить все элементы пользовательского интерфейса экрана приветствия и предоставить собственный пользовательский интерфейс для входа. Также можно подавить экран Blocked Shutdown Resolver (BSDR) и автоматически завершать приложения, когда ОС ожидает закрытия приложений перед завершением работы.
Функция настраиваемого входа в систему не будет работать для образов, использующих пустой или ознакомительный ключ продукта. Для просмотра изменений, внесенных с помощью приведенных ниже команд, необходимо использовать допустимый ключ продукта.
Включите функцию настраиваемого входа в систему, выполнив следующую команду в административной командной строке:
При появлении запроса на перезапуск выберите нет.
Затем в командной строке администратора измените следующие записи реестра. При появлении запроса на перезапись выберите Да.
Перезапустите эталонное устройство. вы больше не должны видеть элементы пользовательского интерфейса Windows, относящиеся к экрану приветствия и экрану завершения работы.
Следующие шаги
Теперь на вашем устройстве есть функции блокирования устройств. Групповые политики можно использовать для дальнейшей настройки взаимодействия с пользователем на устройстве. В практическом занятии 3 описано, как настройка параметры политики.
Источник
Функции блокировки Windows Embedded 8.1 Industry
Относится к:
Многие функции блокировки, доступные в Windows Embedded 8.1 Industry, были так или иначе изменены для Windows 10. В этой таблице вы найдете сопоставление функций Windows Embedded Industry 8.1 с функциями Windows 10 Корпоративная, а также ссылки на документацию.
HORM не поддерживается в Windows 10 версии 1607 и более поздней.
Объединенный фильтр записи поддерживается и в Windows 10.
Фильтр клавиатуры: блокировать горячие ключи и другие комбинации ключей
В Windows 10 версии 1511 добавлен фильтр клавиатуры. Как и в Windows Embedded Industry 8.1, фильтр клавиатуры является дополнительным компонентом, который можно включить в разделе Включение или отключение компонентов Windows. Фильтр клавиатуры (помимо ранее доступной конфигурации WMI) настраивается по пути SMISettings с помощью конструктора образов и конфигураций Windows (ICD).
Shell Launcher : запустите Windows настольное приложение при входе
Узнайте, как использовать shell Launcher для создания устройства киоска, которое запускает Windows настольного приложения.
Средство запуска приложений Windows 8 было объединено с функцией ограниченного доступа. Средство запуска приложений позволяет запускать приложение для Windows 8 и удерживать фокус на нем. Ограниченный доступ — это более надежное решение, которое обеспечивает удержание фокуса на приложениях.
Фильтр диалогов: подавление системных диалогов и управление процессами, которые могут запускаться
Фильтр диалогового окна не используется в Windows 10. Фильтр диалогового окна предоставлял две возможности: управление тем, какие процессы могут выполняться, и возможность подавления диалоговых окон (на практике — системных диалоговых окон).
Управление доступными для выполнения процессами теперь осуществляется с помощью AppLocker.
Системные диалоговые окна в Windows 10 заменены системными всплывающими уведомлениями. Дополнительные сведения о блокировке системных всплывающих уведомлений см. ниже в разделе «Фильтр всплывающих уведомлений» ниже.
Фильтр всплывающих уведомлений: подавление уведомлений тостов
Фильтр всплывающих уведомлений заменен параметрами MDM и групповой политики, которые используются для блокировки отдельных компонентов некритических системных всплывающих уведомлений. Например, для подавления всплывающего уведомления при подключения USB-накопителя убедитесь, что USB-подключения заблокированы с помощью связанных политик, и отключите уведомления от приложений.
Групповая политика: Конфигурация пользователя > Административные шаблоны > Меню «Пуск» и панель задач > Уведомления
Имя политики MDM может различаться в зависимости от используемой службы MDM. В Microsoft Intune используйте уведомления Центра действий и настраиваемый параметр OMA-URI для aboveLock/AllowActionCenterNotifications.
Встроенный диспетчер блокировки: настройте функции блокировки
Встроенный диспетчер блокировки не используется в Windows 10, он заменен конструктором образов и конфигураций Windows (ICD). Windows ICD — это консолидированное средство для создания образов и обеспечения работы сценариев подготовки Windows, которое позволяет настроить все параметры Windows, включая параметры блокировки, которые ранее настраивались с помощью встроенного диспетчера блокировки.
ФИЛЬТР USB: ограничение USB-устройств и периферийных устройств в системе
Драйвер фильтра USB заменен параметрами MDM и групповой политики, которые используются для блокировки подключения USB-устройств.
Групповая политика: Конфигурация компьютера > Административные шаблоны > Система > Установка устройств > Ограничения на установку устройств
Имя политики MDM может различаться в зависимости от используемой службы MDM. В службе Microsoft Intune используйте Разрешить использование съемных носителей или Разрешить использование USB-подключения (только Windows 10 Mobile).
Назначен доступ: запустите приложение UWP при входе и блокировке доступа к системе
Функция ограниченного доступа в Windows 10 существенно улучшена. В Windows 8.1 ограниченный доступ блокировал системные сочетания клавиш, краевые жесты системы и некритичные системные уведомления, но также применял некоторые ограничения и к другим учетным записям на устройстве.
В Windows 10 ограниченный доступ влияет только на заблокированную учетную запись. Теперь эта функция ограничивает доступ к другим приложениям или системным компонентам, блокируя устройство при входе в систему под выбранной учетной записью пользователя и запуская указанное приложение поверх экрана блокировки, чтобы заблокировать доступ к другим функциям.
Фильтр жестов: блоки свайпов с верхнего, левого и правого краев экрана
В Windows 8.1 жесты позволяли закрыть приложение, переключаться между приложениями и получить доступ к чудо-кнопкам. В Windows 10 чудо-кнопки удалены. В Windows 10 версии 1607 вы можете заблокировать жесты прокрутки с помощью политики разрешить боковую прокрутку.
Без изменений. Применимо только к Windows 10 Корпоративная и Windows 10 для образовательных учреждений.
Без изменений. Применимо только к Windows 10 Корпоративная и Windows 10 для образовательных учреждений.
Источник
Lockdown features from Windows Embedded 8.1 Industry
Applies to
Many of the lockdown features available in Windows Embedded 8.1 Industry have been modified in some form for WindowsВ 10. This table maps Windows Embedded Industry 8.1 features to WindowsВ 10 Enterprise features, along with links to documentation.
| Функция блокировки Windows Embedded Industry 8.1 | Функция Windows 10 | Изменения |
|---|---|---|
HORM is supported in WindowsВ 10, version 1607 and later.
Unified Write Filter: protect a device’s physical storage media
The Unified Write Filter is continued in WindowsВ 10.
Keyboard Filter: block hotkeys and other key combinations
Keyboard filter is added in WindowsВ 10,В version 1511. As in Windows Embedded Industry 8.1, Keyboard Filter is an optional component that can be turned on via Turn Windows Features On/Off. Keyboard Filter (in addition to the WMI configuration previously available) will be configurable through Windows Imaging and Configuration Designer (ICD) in the SMISettings path.
Shell Launcher: launch a Windows desktop application on sign-on
Shell Launcher continues in WindowsВ 10. It is now configurable in Windows ICD under the SMISettings category.
Learn how to use Shell Launcher to create a kiosk device that runs a Windows desktop application.
Application Launcher: launch a Universal Windows Platform (UWP) app on sign-on
The WindowsВ 8 Application Launcher has been consolidated into Assigned Access. Application Launcher enabled launching a WindowsВ 8 app and holding focus on that app. Assigned Access offers a more robust solution for ensuring that apps retain focus.
Dialog Filter: suppress system dialogs and control which processes can run
Dialog Filter has been deprecated for WindowsВ 10. Dialog Filter provided two capabilities; the ability to control which processes were able to run, and the ability to prevent dialogs (in practice, system dialogs) from appearing.
Control over which processes are able to run will now be provided by AppLocker.
System dialogs in WindowsВ 10 have been replaced with system toasts. To see more on blocking system toasts, see Toast Notification Filter below.
Toast Notification Filter has been replaced by MDM and Group Policy settings for blocking the individual components of non-critical system toasts that may appear. For example, to prevent a toast from appearing when a USB drive is connected, ensure that USB connections have been blocked using the USB-related policies, and turn off notifications from apps.
Group Policy: User Configuration > Administrative Templates > Start Menu and Taskbar > Notifications
MDM policy name may vary depending on your MDM service. In Microsoft Intune, use Allow action center notifications and a custom OMA-URI setting for AboveLock/AllowActionCenterNotifications.
The Embedded Lockdown Manager has been deprecated for WindowsВ 10 and replaced by the Windows ICD. Windows ICD is the consolidated tool for Windows imaging and provisioning scenarios and enables configuration of all Windows settings, including the lockdown features previously configurable through Embedded Lockdown Manager.
USB Filter: restrict USB devices and peripherals on system
The USB Filter driver has been replaced by MDM and Group Policy settings for blocking the connection of USB devices.
Group Policy: Computer Configuration > Administrative Templates > System > Device Installation > Device Installation Restrictions
MDM policy name may vary depending on your MDM service. In Microsoft Intune, use Allow removable storage or Allow USB connection (Windows 10 Mobile only).
Assigned Access: launch a UWP app on sign-in and lock access to system
Assigned Access has undergone significant improvement for WindowsВ 10. In WindowsВ 8.1, Assigned Access blocked system hotkeys and edge gestures, and non-critical system notifications, but it also applied some of these limitations to other accounts on the device.
In WindowsВ 10, Assigned Access no longer affects accounts other than the one being locked down. Assigned Access now restricts access to other apps or system components by locking the device when the selected user account logs in and launching the designated app above the lock screen, ensuring that no unintended functionality can be accessed.
Gesture Filter: block swipes from top, left, and right edges of screen
In Windows 8.1, gestures provided the ability to close an app, to switch apps, and to reach the Charms. In Windows 10, Charms have been removed. In Windows 10, version 1607, you can block swipes using the Allow edge swipe policy.
Custom Logon: suppress Windows UI elements during Windows sign-on, sign-off, and shutdown
No changes. Applies only to WindowsВ 10 Enterprise and WindowsВ 10 Education.
Unbranded Boot: custom brand a device by removing or replacing Windows boot UI elements
No changes. Applies only to WindowsВ 10 Enterprise and WindowsВ 10 Education.
Источник
Adblock
detector
| Windows Embedded 8.1 Industry lockdown feature | Windows 10 feature | Changes |
|---|---|---|
В безопасном режиме запуск Windows выполняется с использованием ограниченного набора файлов и драйверов. Если проблема не возникает в безопасном режиме, это означает, что параметры по умолчанию и базовые драйверы устройств не вызывают проблему. Наблюдение за Windows в безопасном режиме позволяет сузить источник проблемы и помочь в устранении неполадок на компьютере.
Существует две версии безопасного режима: Безопасный режим и Безопасный режим с загрузкой сетевых драйверов. Безопасный режим с сетью добавляет сетевые драйверы и службы, необходимые для доступа к Интернету и другим компьютерам в сети.
Изучите следующие разделы, чтобы узнать, как запустить компьютер в безопасном режиме в разделе «Параметры», на экране входа в систему, на черном или пустом экране.
-
Нажмите клавиши Windows + I на клавиатуре, чтобы открыть параметры. Если это не сработает, нажмите кнопку Пуск , а затем выберите Параметры .
-
Выберите Восстановление системных > .
Открытие параметров восстановления -
В разделе Параметры восстановления рядом с пунктом Расширенный запуск выберите Перезапустить сейчас.
-
После перезагрузки компьютера на экране Выберите параметр выберите Диагностика > Дополнительные параметры > Параметры загрузки > Перезапуск. Возможно, вам будет предложено ввести ключ восстановления BitLocker.
-
После перезагрузки компьютера вы увидите список параметров. Нажмите клавиши 4 или F4, чтобы запустить компьютер в безопасном режиме. Или, если вам нужно будет использовать Интернет, выберите 5 или нажмите клавишу F5 для безопасного режима с сетью.
Если вам не удается открыть «Параметры» для перехода в безопасный режим, перезагрузите устройство на экране входа в Windows.
-
На экране входа Windows нажмите и удерживайте клавишу SHIFT при выборе Power > Перезапустить .
-
После перезагрузки компьютера на экране Выбор параметра выберите Устранение неполадок > Дополнительные параметры > Параметры запуска > Перезагрузка. Возможно, вам будет предложено ввести ключ восстановления BitLocker.
-
После перезагрузки компьютера вы увидите список параметров. Нажмите клавиши 4 или F4, чтобы запустить компьютер в безопасном режиме. Или, если вам нужно будет использовать Интернет, выберите 5 или F5 для безопасного режима с сетью.
Примечание: Если вы зашифровали свое устройство, для запуска в безопасном режиме вам потребуется ключ BitLocker.
Перед переходом в безопасный режим необходимо войти в среду восстановления Windows (winRE). Для этого вам потребуется повторно выключить устройство, затем выполнить следующие действия:
-
Нажмите кнопку питания на устройстве и удерживайте ее нажатой в течение 10 секунд, чтобы выключить устройство.
-
Снова нажмите кнопку питания, чтобы включить устройство.
-
После появления первого признака запуска Windows (например, на некоторых устройствах отображается логотип производителя при перезапуске) удерживайте нажатой кнопку питания в течение 10 секунд, чтобы отключить устройство.
-
Снова нажмите кнопку питания, чтобы включить устройство.
-
После перезагрузки Windows удерживайте кнопку питания на устройстве нажатой в течение 10 секунд, чтобы выключить устройство.
-
Снова нажмите кнопку питания, чтобы включить устройство.
-
Разрешите устройству перезапуститься в режим автоматического восстановления и выберите Дополнительные параметры , чтобы ввести winRE.
В среде winRE выполните следующие действия, чтобы перейти в безопасный режим.
-
На экране Выбор параметра выберите Устранение неполадок > Дополнительные параметры > Параметры запуска > Перезапуск.
-
После перезагрузки устройства вы увидите список параметров. Выберите параметр 5 в списке или нажмите клавишу F5, чтобы запустить безопасный режим с подключением к сети.
Если вам нужны дополнительные сведения об ошибке черного или пустого экрана, см. статью Устранение ошибок черного или пустого экрана.
Примечания: Перезапуска устройства должно быть достаточно, чтобы выйти из безопасного режима обратно в обычный режим. Однако если по какой-либо причине компьютер по-прежнему загружается в безопасном режиме самостоятельно после перезапуска, попробуйте следующее:
-
Нажмите клавишу с логотипом Windows + R.
-
Введите msconfig в полеОткрыть и нажмите кнопку ОК.
-
Перейдите на вкладку Загрузка.
-
В разделе Параметры загрузкиснимите флажокБезопасная загрузка.
-
Нажмите клавишу с логотипом Windows + I на клавиатуре, чтобы открыть раздел «Параметры». Если это не сработает, нажмите кнопку Пуск , а затем выберите Параметры .
-
Выберите Обновить & восстановление > безопасности .
Открытие параметров восстановления -
В разделе Особые варианты загрузки выберите элемент Перезагрузить сейчас.
-
После перезагрузки компьютера на экране Выбор параметра выберите Устранение неполадок > Дополнительные параметры > Параметры запуска > Перезагрузка. Возможно, вам будет предложено ввести ключ восстановления BitLocker.
-
После перезагрузки компьютера вы увидите список параметров. Нажмите клавиши 4 или F4, чтобы запустить компьютер в безопасном режиме. Или, если вам нужно будет использовать Интернет, выберите 5 или нажмите клавишу F5 для безопасного режима с сетью.
Если вам не удается открыть «Параметры» для перехода в безопасный режим, перезагрузите устройство на экране входа в Windows.
-
На экране входа Windows нажмите и удерживайте клавишу SHIFT при выборе Power > Перезапустить .
-
После перезагрузки компьютера на экране Выбор параметра выберите Устранение неполадок > Дополнительные параметры > Параметры запуска > Перезагрузка. Возможно, вам будет предложено ввести ключ восстановления BitLocker.
-
После перезагрузки компьютера вы увидите список параметров. Нажмите клавиши 4 или F4, чтобы запустить компьютер в безопасном режиме. Или, если вам нужно будет использовать Интернет, выберите 5 или F5 для безопасного режима с сетью.
Примечание: Если вы зашифровали свое устройство, для запуска в безопасном режиме вам потребуется ключ BitLocker.
Перед переходом в безопасный режим необходимо войти в среду восстановления Windows (winRE). Для этого вам потребуется повторно выключить устройство, затем выполнить следующие действия:
-
Нажмите кнопку питания на устройстве и удерживайте ее нажатой в течение 10 секунд, чтобы выключить устройство.
-
Снова нажмите кнопку питания, чтобы включить устройство.
-
После появления первого признака запуска Windows (например, на некоторых устройствах отображается логотип производителя при перезапуске) удерживайте нажатой кнопку питания в течение 10 секунд, чтобы отключить устройство.
-
Снова нажмите кнопку питания, чтобы включить устройство.
-
После перезагрузки Windows удерживайте кнопку питания на устройстве нажатой в течение 10 секунд, чтобы выключить устройство.
-
Снова нажмите кнопку питания, чтобы включить устройство.
-
Разрешите полностью перезагрузить устройство. Будет активирована среда восстановления Windows.
В среде winRE выполните следующие действия, чтобы перейти в безопасный режим.
-
На экране Выбор параметра выберите Устранение неполадок > Дополнительные параметры > Параметры запуска > Перезапустить.
-
После перезагрузки устройства вы увидите список параметров. Выберите параметр 5 в списке или нажмите клавишу F5, чтобы запустить безопасный режим с подключением к сети.
Если вам нужны дополнительные сведения о черном или пустом экране, изучите раздел Устранение ошибок типа «черный» или «пустой» экран.
Примечания: Перезапуска устройства должно быть достаточно, чтобы выйти из безопасного режима обратно в обычный режим. Однако если по какой-либо причине компьютер по-прежнему загружается в безопасном режиме самостоятельно после перезапуска, попробуйте следующее:
-
Нажмите клавишу с логотипом Windows + R.
-
Введите msconfig в полеОткрыть и нажмите кнопку ОК.
-
Перейдите на вкладку Загрузка.
-
В разделе Параметры загрузкиснимите флажокБезопасная загрузка.
Нужна дополнительная помощь?

В этой инструкции — несколько способов зайти в безопасный режим Windows 10 в тех случаях, когда система запускается и вы можете в нее зайти, а также когда запуск или вход в ОС по тем или иным причинам невозможен. К сожалению, знакомый многим путь запуска безопасного режима через F8 больше не работает (но вы можете сделать, чтобы работала: Как включить вход в безопасный режим клавишей F8 в Windows 10), а потому придется пользоваться иными методами. В конце руководства имеется видео, в котором наглядно показаны способы входа в безопасный режим.
- Как запустить безопасный режим Windows 10 через msconfig
- Вход в безопасный режим через особые варианты загрузки
- Добавление пункта «Безопасный режим» в меню загрузки
- Как зайти в безопасный режим Windows 10 с использованием загрузочной флешки
- Другие способы запуска безопасного режима
- Видео инструкция
Вход в безопасный режим через конфигурацию системы msconfig
Первый, и, наверное, многим знакомый способ запустить безопасный режим Windows 10 (он работает и в предыдущих версиях ОС) — использовать встроенную утилиту конфигурации системы. Минус метода — невозможность попасть в безопасный режим, если система не запускается. Необходимые шаги:
- Нажмите клавиши Win+R на клавиатуре (Win — клавиша с эмблемой Windows), введите msconfig в окно «Выполнить» и нажмите Enter.
- В открывавшемся окне «Конфигурация системы» перейдите на вкладку «Загрузка», выберите ту ОС (обычно присутствует лишь один пункт меню и выбирать не требуется), которая должна запускаться в безопасном режиме и отметьте пункт «Безопасный режим».
- При этом, для него существуют несколько вариантов безопасного режима загрузки: минимальная — запуск «обычного» безопасного режима, с рабочим столом и минимальным набором драйверов и служб; другая оболочка — безопасный режим с поддержкой командной строки; сеть — запуск с поддержкой сети.
По завершении, нажмите «Ок» и перезагрузите компьютер, Windows 10 запустится в безопасном режиме.
Затем, чтобы вернуть обычный режим запуска, тем же методом снова используйте msconfig, но в этот раз снимите установленную ранее отметку запуска безопасного режима, примените настройки и перезагрузите ПК или ноутбук.
Запуск безопасного режима через особые варианты загрузки
Данный способ запуска безопасного режима Windows 10 в общем случае также требует, чтобы ОС на компьютере запускалась. Однако, есть две вариации этого способа, позволяющие зайти в безопасный режим, даже если вход в систему или ее запуск невозможен, которые я также опишу.
В общем случае способ подразумевает выполнение следующих простых шагов:
- Открыть Параметры (значок шестеренки в меню Пуск или клавиши Win+I), зайти в пункт «Обновление и безопасность», выбрать «Восстановление» и в пункте «Особые варианты загрузки» нажать «Перезагрузить сейчас». (В некоторых системах данный пункт может отсутствовать. В этом случае, для входа в безопасный режим используйте следующий способ).
- На экране особых вариантов загрузки выбрать «Поиск и устранение неисправностей» — «Дополнительные параметры» — «Параметры загрузки». Если пункт «Параметры загрузки» отсутствует, нажмите «Дополнительные параметры восстановления». На более ранних версиях Windows 10 путь такой: «Диагностика» — «Дополнительные параметры» — «Параметры загрузки». И нажать кнопку «Перезагрузить».
- На экране параметров загрузки, которые появятся после перезапуска системы, нажать клавиши от 4 (или F4) до 6 (или F6) для запуска соответствующего варианта безопасного режима.
При необходимости обезопасить себя от возможных проблем или если вы часто используете безопасный режим Windows 10, вы можете добавить его в меню загрузки вашего компьютера или ноутбука:
- Запустите командную строку от имени администратора и используйте следующие команды, нажимая Enter после каждой из них. После выполнения первой команды отобразится идентификатор GUID, который нужно будет использовать во второй команде.
-
bcdedit /copy {default} /d "Безопасный режим" bcdedit /set {отобразившийся_GUID} safeboot minimal - Готово, теперь при включении компьютера у вас будет отображаться меню, в котором, помимо простого запуска Windows 10 можно будет запустить и безопасный режим.
При необходимости, вы можете изменить время ожидания в меню загрузки (то есть то время, по истечении которого произойдет автоматическая загрузка Windows 10 в обычном режиме). Для этого используйте команду
bcdedit /timeout Время_в_секундах
Как зайти в безопасный режим Windows 10 с помощью загрузочной флешки или диска восстановления
И, наконец, если не удается попасть даже на экран входа в систему, то есть и еще один способ, но вам потребуется загрузочная флешка или диск с Windows 10 (которые можно легко создать на другом компьютере). Загрузитесь с такого накопителя, а затем либо нажмите клавиши Shift + F10 (это откроет командную строку), либо после выбора языка, в окне с кнопкой «Установить» нажмите «Восстановление системы», затем Диагностика — Дополнительные параметры — Командная строка. Также для этих целей можно использовать не дистрибутив, а диск восстановления Windows 10, который легко делается через панель управления в пункте «Восстановление».
В командной строке введите (безопасный режим будет применен к ОС, загружаемой на вашем компьютере по умолчанию, на случай, если таких систем несколько):
- bcdedit /set {default} safeboot minimal — для следующей загрузки в безопасном режиме.
- bcdedit /set {default} safeboot network — для безопасного режима с поддержкой сети.
Если требуется запуск безопасного режима с поддержкой командной строки, используйте сначала первую из перечисленных выше команд, а затем: bcdedit /set {default} safebootalternateshell yes
После выполнения команд, закройте командную строку и перезагрузите компьютер, он автоматически загрузится в безопасном режиме.
В дальнейшем, чтобы включить обычный запуск компьютера, используйте в командной строке, запущенной от имени администратора (или же способом, описанным выше) команду:
bcdedit /deletevalue {default} safeboot
Еще один вариант почти же способа, но запускающий не сразу безопасный режим, а различные варианты загрузки, из которых можно выбрать, при этом применяет это ко всем совместимым ОС, установленным на компьютере. Запустите командную строку с диска восстановления или загрузочной флешки Windows 10, как это уже было описано, затем введите команду:
bcdedit /set {globalsettings} advancedoptions true
И после успешного ее выполнения, закройте командную строку и перезагрузите систему (можно нажать «Продолжить. Выход и использование Windows 10». Система загрузится с предложением нескольких вариантов загрузки, как и в способе, описанном выше, и вы сможете войти в безопасный режим.
В дальнейшем, чтобы отключить особые варианты загрузки, используйте команду (можно из самой системы, используя командную строку от имени администратора):
bcdedit /deletevalue {globalsettings} advancedoptions
Дополнительные способы запустить безопасный режим
В дополнение к вышеизложенным методам, ещё два способа, позволяющих запустить Windows 10 в безопасном режиме, оба также показаны в видео ниже:
- Если вы можете попасть на экран блокировки, но не можете зайти в систему, нажмите по изображению кнопки питания справа внизу экрана блокировки, а затем, удерживая Shift, нажмите «Перезагрузка». Компьютер выполнит перезагрузку в среде восстановления, где как и в способе с особыми вариантами загрузки вы сможете попасть в безопасный режим.
- Этот метод я не могу рекомендовать, так как он потенциально может привести к проблемам с накопителями, но: если при начале загрузки Windows 10 дважды неправильно выключить компьютер или ноутбук (долгим удержанием кнопки питания), то вы попадете в окно «Автоматическое восстановление», где, нажав кнопку «Дополнительные параметры» и перейдя к пункту «Параметры загрузки» вы также сможете зайти в безопасный режим.
Безопасный режим Windows 10 — видео
И в завершение видео руководство, в котором наглядно показаны способы зайти в безопасный режим различными способами.
Думаю, какой-то из описанных способов вам непременно подойдет. Также в данном контексте может оказаться полезным руководство Восстановление Windows 10.
Если вы уже достаточно давно используете Windows 10, то могли заметить, что нажатие клавиш F8 или SHIFT+F8 на клавиатуре для входа в безопасный режим больше не работает (может работать, когда используется более старое «железо»), как это было в Windows 7. Этот метод перестал работать, потому что процедура запуска Windows 10 стала быстрее, чем в «семерке». Однако это не означает, что в Windows 10 нет безопасного режима. Просто чтобы добраться до него, вы должны использовать другие методы.
Когда вы загружаетесь в безопасном режиме в Windows 10, операционная система загружает минимальный пользовательский интерфейс, содержащий только основные службы и драйверы, необходимые для его работы. Этот режим упрощает устранение неполадок, поскольку он не загружает дополнительные службы, которые могут привести к сбою Windows. Ниже будут перечислены все решения, которые можно использовать для запуска Windows 10 в безопасном режиме, прочтите это руководство до конца и выберите наиболее подходящий для себя.
Содержание
- Запускаем безопасный режим используя приложение Параметры Windows 10
- Используйте клавишу Shift на экране входа в Windows 10
- Прервите нормальный процесс загрузки Windows 10 несколько раз подряд
- Используйте установочный диск Windows 10 и командную строку
- Загрузитесь с USB-накопителя для восстановления Windows 10
- Используйте инструмент настройки системы (msconfig.exe) для включения безопасного режима
Запускаем безопасный режим используя приложение Параметры Windows 10
Если ваша система начинает зависать или происходят сбои в её работе по непонятным причинам, но вы можете войти в учетную запись, то используйте данный метод. Приложение Параметры позволяет легко войти в безопасный режим, для выполнения этой задачи выполните следующую процедуру:
- Совместно нажмите горячую клавишу Win+I, чтобы запустить приложение Параметры.
- В открывшемся окне нажмите раздел Обновление и безопасность, а затем на левой панели выберите Восстановление.
- Переключитесь на правую панель и нажмите кнопку Перезагрузить сейчас в разделе Особые варианты загрузки.
- Когда компьютер перезагрузится, появится экран Выбор действия, выберите пункт Поиск и устранение неисправностей. Если компьютер перезагрузился и открылся экран входа в систему, то повторите Шаги 1-3.
- Далее на экране Диагностика нажмите Дополнительные параметры.
- Когда откроется экран Дополнительные параметры выберите Параметры загрузки.
- Теперь для запуска безопасного режима Windows 10 нажмите кнопку Перезагрузить.
- После перезагрузки компьютера выберите из списка нужный параметр запуска безопасного режима, для этого нажмите нужную функциональную клавишу на клавиатуре, например, для запуска безопасного режима нажмите 4 или F4, для запуска безопасного режима с загрузкой сетевых драйверов 5 или F5, чтобы загрузить безопасный режим с поддержкой командной строки 6 или F6.
Используйте клавишу Shift на экране входа в Windows 10
- Если вы не можете войти в Windows 10, но операционная система догружается до экрана входа, удерживайте клавишу Shift на клавиатуре, нажмите кнопку питания на экране входа, затем выберите пункт Перезагрузка.
- Windows 10 перезагрузится и предложит вам несколько вариантов дальнейших действий, выберите Поиск и устранение неисправностей.
- В окне Диагностика выберите пункт Дополнительные параметры.
- На экране Дополнительные параметры выберите Параметры загрузки. В зависимости от сборки Windows 10 установленной на вашем компьютере вы можете сначала не увидеть эту опцию, тогда нажмите на ссылку Посмотреть другие параметры восстановления.
- На экране появится страница Параметры загрузки, также будет сообщено, что вы можете перезагрузить устройство, чтобы изменить дополнительные параметры загрузки, в том числе включить безопасный режим. Нажмите Перезагрузить.
- После того, как Windows 10 перезагрузится еще раз, вы можете выбрать, какие параметры загрузки вы хотите включить. Чтобы войти в безопасный режим, у вас есть три разных варианта:
- Стандартный безопасный режим — нажмите клавишу 4 или F4 на клавиатуре, чтобы запустить его.
- Безопасный режим с загрузкой сетевых драйверов — нажмите 5 или F5
- Безопасный режим с командной строкой — нажмите 6 или F6.
- Войдите в безопасный режим Windows 10 с учетной записью пользователя с правами администратора и внесите необходимые изменения.
Прервите нормальный процесс загрузки Windows 10 несколько раз подряд
- Если Windows 10 два или три раза не загружается нормально, то после этого она по умолчанию переходит в режим автоматического восстановления. Используя этот режим, вы можете загрузиться в безопасном режиме. Чтобы запустить режим автоматического восстановления, вы должны несколько раз подряд прервать нормальный процесс загрузки: используйте кнопку Перезагрузка или кнопку Питание на системном блоке вашего компьютера. Если вы используете кнопку Питание, возможно, вам придется удерживать ее нажатой не менее 4 секунд, чтобы выключить питание. Когда Windows 10 переходит в режим автоматического восстановления, первое, что вы видите, это экран, который сообщает вам, что операционная система находится в состоянии Подготовка автоматического восстановления.
- Затем вас могут попросить выбрать учетную запись, чтобы продолжить. Выберите учетную запись с правами администратора и введите ее пароль. Если вас не спрашивают об этой информации, переходите к следующему шагу.
- Подождите, пока Windows 10 попытается выполнить автоматическую диагностику вашего компьютера.
- На экране Автоматическое восстановление нажмите кнопку Дополнительные параметры.
- Затем выберите Поиск и устранение неисправностей.
- С этого момента шаги, которые вы должны предпринять, такие же, как те, которые мы показали в первом методе из этого руководства. Следуйте по пунктам Дополнительные параметры -> Параметры запуска -> Перезагрузка. Затем нажмите клавишу 4 или F4 на клавиатуре для загрузки в стандартном безопасном режиме, нажмите 5 или F5, чтобы загрузиться в безопасном режиме с загрузкой сетевых драйверов, или нажмите 6 или F6, чтобы перейти в безопасный режим с командной строкой.
Используйте установочный диск Windows 10 и командную строку
- Если у вас есть установочный DVD-диск с Windows 10 или USB-накопитель или вы можете создать его прямо сейчас, вы можете использовать его для загрузки вашего сломанного ПК с Windows 10 в безопасном режиме. Итак, загрузитесь с установочного диска или загрузочного USB-накопителя с Windows 10 и дождитесь загрузки среды установки. Выберите предпочитаемый язык и раскладку клавиатуры и нажмите Далее.
- Щелкните ссылку Восстановление системы в нижнем левом углу экрана.
- Когда вас спросят, какой вариант вы предпочитаете, выберите Поиск и устранение неисправностей.
- На экране Дополнительные параметры нажмите Командная строка (Командную строку можно применять для расширенного устранения неполадок).
- После этого у вас на экране появится окно выбора учетной записи, выберите ту, которая обладает правами администратора, затем введите пароль от нее и нажмите кнопку Продолжить.
- После того, как откроется командная строка Windows 10 введите команду:
bcdedit / set {default} safeboot minimal
Нажмите Enter на клавиатуре, и через мгновение появится сообщение Операция успешно завершена.
- Закройте командную строку и выберите Продолжить в следующем окне.
- После перезагрузки компьютера Windows 10 перейдет в безопасный режим. Войдите в систему с учетной записью пользователя с правами администратора и внесите нужные изменения.
Предупреждение! Важная деталь этого метода заключается в том, что после процедур выше Windows 10 автоматически будет переходить в безопасный режим каждый раз, когда вы запускаете его, пока вы не отмените его. Чтобы отключить эту функцию и снова вернуть Windows 10 в нормальный режим запуска, повторите ту же процедуру еще раз и в командную строку введите команду:
bcdedit / deletevalue {default} safeboot
Загрузитесь с USB-накопителя для восстановления Windows 10
В Windows 10 вы можете создать USB-накопитель для восстановления системы. Поскольку ваш компьютер может не работать, создайте этот USB-накопитель восстановления на другом компьютере с Windows 10. Для этого в строке поиска Windows 10 введите Диск восстановления и следуйте дальнейшим инструкциям на экране.
- Создав USB-накопитель для восстановления, используйте его для загрузки ПК или устройства с Windows 10 и, когда вас попросят загрузить его содержимое, сделайте это. На первом экране вас попросят выбрать раскладку клавиатуры. Выберите тот, который вы хотите использовать, или, если вы не видите его в списке, нажмите Просмотреть другие раскладки клавиатуры, чтобы вывести на экран полный список доступных раскладок.
- После того, как вы выбрали раскладку клавиатуры, которую хотите использовать, на экране Выбор действия перейдите в раздел Поиск и устранение неисправностей.
- Теперь повторите этапы, которые вы выполняли ранее, а точнее: Дополнительные параметры -> Параметры запуска -> Перезагрузка. Затем нажмите на клавиатуре клавишу 4 или F4 для запуска в стандартном безопасном режиме, нажмите клавиши 5 или F5, чтобы запустить компьютер в безопасном режиме с загрузкой сетевых драйверов, или нажмите клавиши 6 или F6, для загрузки ПК в безопасном режиме с командной строкой.
Используйте инструмент настройки системы (msconfig.exe) для включения безопасного режима
Если вы можете войти в Windows 10, одним из самых простых способов загрузки в безопасном режиме является использование инструмента Конфигурация системы. Многие пользователи знают этот инструмент по имени файла: msconfig.exe.
- Одновременно нажмите кнопки Win+R, чтобы открыть диалоговое окно Выполнить.
- В пустой области введите msconfig и нажмите OK, чтобы открыть окно Конфигурация системы.
- Теперь перейдите на вкладку Загрузка, затем установите флажок Безопасный режим и нажмите кнопку OK.
- После этого появится окно с предложением перезагрузить компьютер, нажмите кнопку Перезагрузка.
Предупреждение! После проделанных шагов Windows 10 будет постоянно загружаться в безопасном режиме, чтобы вернуть операционную систему в нормальный режим работы снимите флажок Безопасный режим на вкладке Загрузка.
Содержание:
- 1 Зачем нужен безопасный режим
- 2 Как запустить Windows 10 в безопасном режиме
- 3 Конфигурация системы
- 4 Особые варианты загрузки
- 5 Восстановление меню F8
- 6 Если Windows 10 не загружается
Возникающие в процессе работы операционной системы сбои – явление распространенное и даже, не побоимся этого слова, неизбежное. Мелкие ошибки, не влияющие на качество работы Windows, часто остаются незамеченными, другие, более серьезные, приводят к различного рода проблемам, вплоть до невозможности нормальной загрузки системы. В таких случаях пользователи нередко прибегают к сторонним диагностическим инструментам – утилитам и так называемым спасательным дискам, но Windows обладает и собственными средствами, позволяющими устранять неполадки. Правда, чтобы получить эффект от их применения, придется загрузить систему в безопасном режиме.
Зачем нужен безопасный режим
Что же из себя представляет этот режим, и как может помочь в деле устранения проблем? Безопасный режим Windows 10 или по-другому Safe Mode (он же диагностический или отладочный) – это такое состояние операционной системы, при котором в память грузятся лишь основные процессы, обеспечивающие функционирование ядра ОС. Элементы же автозагрузки и драйверы периферийных устройств, включая ПО дисплея, напротив, не загружаются. Фактически это означает, что неправильно работающие второстепенные компоненты и службы больше не могут препятствовать загрузке и работе системы, поскольку находятся в неактивном состоянии.
Работая в режиме отладки, администратор может удалять софт и файлы, от которых не удается избавиться в обычных условиях, устанавливать некоторые типы драйверов, получать доступ к заблокированным объектам файловой системы и реестра, пользоваться средствами диагностики и восстановления Windows. Кроме того, использование безопасного режима позволяет предотвратить активацию вредоносов, блокирующих работу стандартных средств администрирования и антивирусных программ.
В ранних версиях ОС Microsoft, в частности, в «семерке» для входа в Safe Mode владельцу ПК нужно было зажать при включении машины клавишу F8 или Shift+8 и выбрать в меню соответствующую опцию. Но уже в Windows 8 с появлением функции быстрого запуска этот способ утратил свою актуальность.
Не работает он по умолчанию и в более современной «десятке». Но как тогда войти в безопасный режим Windows 10? Если система, несмотря на возникшие проблемы, все-таки загружается, для включения Safe Mode можно пустить в ход встроенную утилиту msconfig или, если загрузка обрывается до появления стартового экрана, метод особого варианта загрузки, для чего понадобится флешка или DVD с записанным дистрибутивом Виндовс. Но обо всём по порядку.
Конфигурация системы
Это наиболее простой способ запустить Windows 10 в безопасном режиме. Действуем так. В окошке быстрого запуска выполняем команду msconfig, а потом переключаемся в окне запустившейся системной тулзы на вкладку «Загрузка». В параметрах ставим «Безопасный режим», применяем изменения и подтверждаем действие, согласившись на перезагрузку.
Вот и всё, система сама загрузится в режиме диагностики. Для выхода из оного снова запустите утилиту конфигурации и восстановите ее исходные настройки.
Особые варианты загрузки
Ввести Windows в состояние диагностики реально и с помощью меню вариантов загрузки. Этот прием запуска Windows 10 в безопасном режиме отличается от предыдущего тем, что у вас не будет нужды восстанавливать настройки – при следующем ребуте система стартует в штатном режиме. Минус – процедура уже не так проста и занимает чуть больше времени. В «Параметрах» вам следует зайти в раздел Обновление и безопасность – Восстановление и нажать там «Перезагрузить сейчас».
На сей раз вместо привычного десктопа вы увидите голубой экран выбора действия, где вам необходимо последовательно выбрать опции как показано на приведенных скриншотах, а затем повторно перезагрузить машину, воспользовавшись одноименной кнопкой.
Когда на экране появится список параметров загрузки, нужно будет нажать клавишу, номер которой соответствует безопасному режиму, в данном случае F4.
Попасть в окно выбора действий также можно выполнив перезагрузку из меню Пуск с зажатой клавишей Shift, в том числе, с экрана входа в систему.
Восстановление меню F8
Если вы готовы пожертвовать быстрым стартом, попробуйте восстановить предзагрузочное меню, вызываемое нажатием кнопки F8. Оно позволит вам загружаться в безопасном режиме Windows 10 так, как если бы это была «семерка» или XP. Откройте с повышенными правами консоль CMD и выполните в ней команду bcdedit /set {default} bootmenupolicy legacy, после чего убедитесь, что быстрый запуск в настройках электропитания выключен.
Всё, отныне при удерживании F8 при старте ОС на экране будет появляться список опций, среди которых находится и столь необходимый вам диагностический режим.
В дальнейшем, если пожелаете отключить меню, выполните в той же консоли bcdedit /set {default} bootmenupolicy standard.
Если Windows 10 не загружается
До сего момента мы разбирались, как включить безопасный режим в рабочей Windows 10, теперь предположим сценарий, при котором ОС не может загрузиться. В этом случае понадобится обычный установочный диск с Windows. Порядок манипуляций будет следующим. Запустившись с носителя, содержащего дистрибутив, дождитесь появления окна мастера установки и нажмите Shift+F10. При этом откроется командная строка. Введите в ней bcdedit /set {default} safeboot minimal и нажмите Enter.
Выйдите из процедуры установки, извлеките диск с Windows и включите компьютер. На этот раз Windows 10 загрузится в безопасном режиме, в нём же будут совершаться и все последующие загрузки. Чтобы это предотвратить, выполните в запущенной с повышенными привилегиями командной строке bcdedit /deletevalue {default} safeboot или обратитесь к утилите msconfig, как уже было показано выше.
Итог
Итак, теперь вы знаете, как зайти в безопасный режим Windows 10. Все приведенные способы являются рабочими, и большинство из них может использоваться не только в «десятке», но и в предыдущих версиях Windows. В то же время они являются базовыми, то есть без применения дополнительных параметров, позволяющих перейти в безопасный режим Windows 10 с поддержкой консоли или подгрузкой интернет-драйверов. Вариант с восстановлением функционала кнопки F8 представляется здесь наиболее оптимальным, поскольку избавляет пользователя от необходимости вводить команды вручную, но он же не лишен недостатка – необходимости отключения функции быстрого старта.
Содержание
- Процедура входа в безопасный режим в Виндовс 10
- Способ 1: утилита конфигурации системы
- Способ 2: параметры загрузки
- Способ 3: командная строка
- Способ 4: установочный носитель
- Вопросы и ответы
Многие проблемы, такие как очистка ПК от вредоносного программного обеспечения, исправление ошибок после установки драйверов, запуск восстановления системы, сброс паролей и активация учетных записей, решаются с использованием безопасного режима.
Безопасный режим или Safe Mode – это специальный диагностический режим в ОС Windows 10 и других операционных систем, при котором можно запустить систему без включения драйверов, лишних компонентов Виндовс. Используется он, как правило, для выявления и устранения неполадок. Рассмотрим, как можно попасть в Safe Mode в Windows 10.
Способ 1: утилита конфигурации системы
Наиболее популярный способ войти в безопасный режим в ОС Виндовс 10 — это использование утилиты конфигурации, штатного инструмента системы. Ниже представлены шаги, которые необходимо пройти для того, чтобы зайти в Safe Mode таким образом.
- Нажмите комбинацию «Win+R» и в окне выполнения команд введите
msconfig, после чего нажмите «ОК» или Enter. - В окне «Конфигурация системы» осуществите переход на вкладку «Загрузка».
- Далее поставьте отметку напротив пункта «Безопасный режим». Здесь же можно выбрать параметры для безопасного режима:
- (Минимальная — это параметр, который позволит системе загрузиться с минимально необходимым набором служб, драйверов и рабочим столом;
- Другая оболочка — это весь перечень из набора Минимальная + командная строка;
- Восстановление Active Directory содержит соответственно все для восстановления AD;
- Сеть — запуск Safe Mode с модулем поддержкой сети).
- Нажмите кнопку «Применить» и перезагрузите ПК.
Способ 2: параметры загрузки
Также зайти в Safe Mode из загруженной системы можно через параметры загрузки.
- Откройте «Центр уведомлений».
- Щелкните по элементу «Все параметры» или просто нажмите комбинацию клавиш «Win+I».
- Далее выберите пункт «Обновление и безопасность».
- После этого «Восстановление».
- Найдите раздел «Особые варианты загрузки» и кликните по кнопке «Перезагрузить сейчас».
- После перезагрузки ПК в окне «Выбор действия» щелкните по пункту «Поиск и устранение неисправностей».
- Далее «Дополнительные параметры».
- Выберите элемент «Параметры загрузки».
- Нажмите «Перезагрузить».
- Используя клавиши от 4 до 6 (или F4-F6), выберите более подходящий Вам режим загрузки системы.


Способ 3: командная строка
Многие пользователи привыкли, что зайти в Safe Mode можно при перезагрузке, если удерживать клавишу F8. Но, по умолчанию, в ОС Виндовс 10 эта функция недоступна, так как она замедляет запуск системы. Исправить данный эффект и включить образно запуск безопасного режима по нажатию F8 можно, использовав командную строку.
- Запустите от имени администратора командную строку. Это можно сделать по правому клику на меню «Пуск» и выбору соответствующего пункта.
- Введите строку
bcdedit /set {default} bootmenupolicy legacy - Перезагрузитесь и используйте данный функционал.

Способ 4: установочный носитель
В том случае, если Ваша система вообще не загружается, то можно воспользоваться установочной флешкой или диском. Выглядит процедура входа в безопасный режим этим способом это следующим образом.
- Загрузите систему с ранее созданного установочного носителя.
- Нажмите комбинацию клавиш «Shift + F10», которая запускает командную строку.
- Введите следующую строку (команду) для запуска безопасного режима с минимальным набором компонентов
bcdedit /set {default} safeboot minimal
или строку
bcdedit /set {default} safeboot network
для запуска с поддержкой сети.
Такими способами можно зайти в Safe Mode в ОС Виндовс 10 и провести диагностику своего ПК штатными инструментами системы.
Еще статьи по данной теме:
Помогла ли Вам статья?
При стандартной загрузке Windows запускает большое количество софта: программы из автозапуска, драйверы устройств. Если что-то из этого работает некорректно, в системе могут возникать сбои. Режим безопасной загрузки хорош тем, что в нем загружается только самое необходимое. Соответственно, есть возможность разобраться с проблемами: обновить драйвер, удалить подозрительные программы, просканировать компьютер на наличие вирусов. Рассказываем, как запустить безопасный режим в Windows 10.
Есть такие варианты:
- Через меню Пуск
- Через конфигурацию системы
- Через командную строку
С помощью меню Пуск
Самый простой и понятный способ. Действовать нужно так.
1. Откройте меню Пуск и найдите в нем Параметры (это значок с шестеренкой). Появится окно, которое нужно пролистать до конца вниз, где есть пункт Обновление и безопасность.
2. Ждем на этот пункт и ищем в левой колонке Восстановление. Если нажать на него, в левой части окна появится несколько вариантов дальнейших действий. Нас интересуют Особые варианты загрузки.
3. Нажмите на кнопку Перезагрузить сейчас. После этого компьютер перейдет в отдельное диалоговое окно (начнет подготовку к перезагрузке. В нем вам нужно будет пройти по такому пути:
Поиск и устранение неисправностей > Дополнительные параметры.> Параметры загрузки
4. Появится еще одна кнопка Перезагрузить. Жмете на нее и следите за перезагрузкой. Когда появится окно с выбором вариантов загрузки, нужно будет нажать F4 (Безопасный режим) или F5 (то же, но с загрузкой сетевых драйверов). Последний нужен, если вы хотите иметь доступ в интернет.
Через конфигурацию системы
Если Windows запускается, и вы можете получить доступ к системе, то войти в безопасный режим можно через конфигурацию системы. Для этого одновременно нажмите клавиши [Win] и [R], чтобы открыть команду «Выполнить».

С помощью командной строки
В качестве альтернативного варианта для запуска безопасного режима вы можете использовать команду cmd. Наберите три этих буквы в строке поиска (с лупой, рядом с кнопкой Windows), и увидите окно для запуска командной строки. Строку нужно запускать от имени администратора.
В ней останется ввести команду «bcdedit /set {current} safeboot network» и нажать Enter.
Cоздание ярлыка для безопасного режима
Если в будущем вам придётся часто переходить в безопасный режим, ярлык поможет вам сэкономить множество лишний кликов. Щелкните правой кнопкой мыши по свободной области на рабочем столе и выберите в разделе «Создать» пункт «Ярлык».
Введите в качестве пути «shutdown.exe /r /o /f / t 00» без кавычек и нажмите кнопку «Далее» и «Готово». Теперь, кликнув на «shutdown.exe», вы будете запускать Windows в безопасном режиме.
Читайте также:
- Как выбрать антивирус для Windows 10: главные требования
- Как в Windows 10 открыть панель управления
Как отключить безопасную загрузку UEFI в Windows 10?
В наши дни, если вы покупаете компьютер с предустановленной Windows, он поставляется с системой загрузки UEFI.
UEFI — это не то, что изобрела Microsoft, это протокол, существовавший еще до Windows 8.
Некоторые устройства Mac использовали UEFI в течение очень длительного времени.
В UEFI есть функция «безопасной загрузки», которая загружает только те загрузчики, которые вошли в прошивку UEFI.
Эта функция безопасности предотвращает появление вредоносных программ-руткитов и обеспечивает дополнительный уровень безопасности.
Обратной стороной безопасной загрузки является то, что если вы хотите загрузиться с USB-накопителя Linux или если вы хотите использовать загрузочный USB-накопитель Windows, она вам не позволит.
Иногда это также может создавать проблемы при двойной установке с Linux (это когда стоит и Windows и Linux).
Хорошо то, что вы можете легко отключить безопасную загрузку.
Все, что вам нужно сделать, это получить доступ к настройкам прошивки UEFI, перейти к параметрам загрузки и отключить его.
Не волнуйтесь, я не оставлю вас в таком подвешенном состоянии.
Позвольте мне подробно показать шаги.
Отключение безопасной загрузки UEFI в Windows 10
Некоторые системы не позволяют изменить параметр безопасной загрузки без установки пароля администратора.
Я расскажу об этом позже.
Шаг 1. Доступ к настройкам UEFI
Вы можете получить доступ к настройкам UEFI, включив систему и нажав клавиши «F2 / F10» или «F12» во время загрузки.
Если это не сработает, не волнуйтесь. Вы также можете перейти к настройкам прошивки из Windows. Вот как.
Найдите UEFI и перейдите в раздел «Изменение расширенных параметров запуска» в меню Windows.
Теперь нажмите кнопку «Перезагрузить сейчас» в разделе «Особые варианты загрузки».
Через несколько секунд вы должны увидеть синий экран с несколькими вариантами на выбор.
Вы должны нажать на опцию «Устранение неполадок».
Теперь в некоторых системах на этом экране отображаются параметры прошивки UEFI.
В некоторых системах может потребоваться выбрать дополнительные параметры.
Если вы видите параметр «Настройки прошивки UEFI», то щелкните по нему.
В противном случае щелкните «Дополнительные параметры».
Когда вы увидите настройки прошивки UEFI, нажмите на них.
Он сообщит, что вам придется перезагрузить компьютер, чтобы изменить какие-либо настройки прошивки UEFI (или, вкратце, настройки UEFI).
Щелкните по кнопке «Перезагрузить».
Теперь ваша система перезагрузится, и когда она снова загрузится, вы окажетесь в интерфейсе настроек BIOS / UEFI.
Шаг 2. Отключите безопасную загрузку в UEFI
К этому времени вы должны быть загружены в утилиту UEFI.
Здесь вы можете изменить различные настройки, но все, что мы хотим сделать прямо сейчас — это отключить здесь параметр безопасной загрузки.
Перейдите на вкладку «Boot».
Здесь вы найдете параметр безопасной загрузки, который включен.
Используйте клавишу со стрелкой, чтобы перейти к опции безопасной загрузки, а затем нажмите клавишу ввода (Enter), чтобы выбрать ее.
Используйте «+» или «-«, чтобы изменить его значение. Подтвердите это при появлении запроса.
Нажмите «F10», чтобы сохранить изменения и выйти из настроек UEFI.
Совет по устранению неполадок: Отключить опцию безопасной загрузки отключена
Как упоминалось некоторыми читателями в комментариях, если вы используете ноутбук Acer, вы можете увидеть, что опция отключения безопасной загрузки выделена серым цветом (затушевана).
Если это так, то пока не нужно паниковать. Есть способ обойти это.
Используя клавиши со стрелками, перейдите на вкладку «Security».
Найдите здесь «Установить пароль супервизора».
Установите пароль супервизора, дважды щелкнув его.
Сохраните этот пароль в надежном месте, где вы сможете получить к нему доступ даже годы спустя.
Используйте менеджер паролей, облачный сервис или черновик в своей электронной почте.
В принципе, вы не должны потерять этот пароль.
Вы также можете сбросить пароль супервизора после отключения безопасной загрузки.
После того, как вы установили пароль супервизора, перейдите на вкладку «Boot».
На этот раз вы увидите, что действительно можете получить доступ к опции безопасной загрузки и изменить ее значение.
Нажмите клавишу Enter и измените ее значение на «Disabled».
Нажмите «F10», чтобы сохранить и выйти из настроек UEFI.
Затем вы загрузитесь в Windows в обычном режиме. Вот и все. Вы можете использовать аналогичные шаги, чтобы снова включить безопасную загрузку позже.
Отключаем UEFI Secure Boot в BIOS
UEFI Secure Boot — это стандартная защита на BIOS, которая ограничивает возможности по запуску USB-носителей в качестве загрузочного диска. Данный защитный протокол можно встретить на компьютерах с Windows 8 и новее. Его суть заключается в том, чтобы не дать пользователю загрузиться с установщика Windows 7 и ниже (или операционной системой из другого семейства).
Информация по UEFI Secure Boot
Данная функция может быть полезна для корпоративного сегмента, так как позволяет предотвратить несанкционированную загрузку компьютера с неавторизованных носителей, которые могут содержать различное вредоносное и шпионское ПО.
Обычным же пользователям ПК эта возможность ни к чему, наоборот, в некоторых случаях она может даже мешать, например, если вы хотите установить Linux совместно с Windows. Также из-за неполадок с настройками UEFI во время работы в операционной системе может вылазить сообщение об ошибке.
Чтобы узнать, включена ли у вас данная защита, необязательно переходить в BIOS и искать информацию по этому поводу, достаточно сделать несколько простых шагов, не выходя из Windows:
- Откройте строку «Выполнить», используя комбинацию клавиш Win+R, затем введите туда команду «cmd».
В зависимости от производителя материнской платы, процесс отключения данной функции может выглядеть по-разному. Рассмотрим варианты для самых ходовых производителей материнских плат и компьютеров.
Способ 1: Для ASUS
- Войдите в BIOS.
Способ 2: Для HP
- Войдите в BIOS.
Способ 3: Для Toshiba и Lenovo
Здесь, после входа в BIOS, вам нужно выбрать раздел «Security». Там должен быть параметр «Secure Boot», напротив которого нужно установить значение «Disable».
Способ 4: Для Acer
Если с предыдущими производителями всё было относительно просто, то тут изначально нужный параметр будет недоступен для внесения изменений. Чтобы разблокировать его, понадобится поставить пароль на BIOS. Сделать это можно по следующей инструкции:
- После входа в BIOS, перейдите в раздел «Security».
- В нём нужно найти пункт «Set supervisor password». Чтобы поставить пароль суперпользователя, вам нужно лишь выбрать этот параметр и нажать Enter. После этого открывается окно, куда требуется вписать придуманный пароль. Требований к нему нет практически никаких, поэтому это вполне может быть что-то вроде «123456».
Чтобы снять режим защиты, воспользуйтесь этими рекомендациями:
- Повторно войдите в BIOS с использованием пароля и перейдите в раздел «Authentication», что в верхнем меню.
- Там будет параметр «Secure Boot», где нужно поменять «Enable» на «Disable».
Способ 5: Для материнских плат Gigabyte
После запуска БИОС вам нужно перейти во вкладку «BIOS Features», где необходимо поставить значение «Disable» напротив «Secure Boot».
Выключить UEFI Secure Boot не так сложно, как может показаться на первый взгляд. К тому же, как таковой пользы для обычного пользователя данный параметр в себе не несёт.


Как отключить UEFI — несколько способов
Хотите запустить или пере установить операционную систему с флешки или диска, а компьютер не дает вам этого сделать? При этом вы уверены, что загрузочный накопитель настроен правильно?
В таком случае вам следует узнать, как отключить UEFI, в частности, отдельный параметр — защиту Secure Boot. Эти англоязычные термины вам не знакомы? Разъяснения и инструкции по отключению для разного железа вы найдете в моей статье.
Краткое введение
Если коротко, то UEFI — современный усовершенствованный аналог BIOS. Обычно им оснащается оборудование не моложе 2010 года, с Windows 8, 8.1, 10 и другими новыми системами.
Более подробно писал вот тута.
Он имеет такую функцию как Secure Boot, которая пресекает запуск неавторизированных ОС и программ при включении ПК. Это не какой-либо встроенный сервис Виндовс, а только используемая операционкой защита.
Таким образом, даже если загрузочный диск или USB-накопитель будет настроен, как положено, это еще не значит, что UEFI обеспечит ему доступ к железу. Также пользователи могут получить от Виндовс 8 и 8.1 такое сообщение на рабочий стол: «Безопасная загрузка Secure Boot настроена неправильно».
Чтобы избавиться от подобных проблем, предлагаю отключить ее. Но сначала давайте разберемся, активна ли у вас эта опция, чтобы вы зря не теряли время.
Включен ли Secure Boot?
Перейдем сразу к делу:
- Нажмите Win + R, чтобы вызывать окошко «Выполнить».
- Впишите в него команду msinfo32 и нажмите Enter.
- Откроется меню со сведениями о вашей системе. Найдите строчку «Состояние безопасной загрузки», чтобы знать ответ на свой вопрос.
Отключили? Тогда двигаемся дальше.
Открываем UEFI
Вне зависимости от модели вашего компьютера и материнской платы, для отключения упомянутого параметра сначала необходимо попасть в UEFI. Сделать это можно двумя путями.
Первый способ
Имеете дело с Виндой 8 или 8.1? Тогда эта инструкция для вас:
- На панели справа откройте «Параметры»;
- Следуйте такому маршруту: Изменение параметров — Обновление и восстановление — Восстановление.
- Когда дойдете до финиша, отыщите раздел с особыми вариантами загрузки и нажмите в нем кнопку «Перезагрузить».
- Выберите «Настройки ПО» и вы попадете, куда следует.
Второй способ
Альтернативный метод предельно прост: если у вас стационарный комп, при его включении нажмите клавишу Delete. Если ноут — F2 или Fn + F2. Могут быть и другие варианты, но это самые распространенные.
Инструкции для разных ноутов и материнок
Я собрал несколько способов отключения Безопасной загрузки в различных интерфейсах UEFI. Но если вы не найдете среди них конкретно своей модели железа — не беда. Настройки большинства материнских плат предполагают идентичный алгоритм действий в таких ситуациях. Так что велика вероятность, что к вашему UEFI подойдет одна из этих инструкций.
В стационарных компьютерах этой фирмы отключить функцию безопасности можно в разделе «Authentication» или в «Advanced — System Configuration».
В ноутбуках вы увидите этот параметр на главной вкладке, однако деактивировать его там не получится. Чтобы это стало возможным, сначала необходимо на закладке «Security» посредством инструмента «Set Supervisor Password» поставить код. Возможно, придется вместо UEFI также установить режим загрузки Legacy Mode либо CSM.
Как отключить UEFI в Asus
В последних моделях этого бренда вам нужно:
- Переключиться на вкладку «Boot» (Загрузка),
- Выбрать Безопасный вариант,
- В строке «OS Type» (Тип операционки) поставить ответ «Other OS» (Другая).
Иногда встречается другой метод: в той же вкладке или в «Security» следует переключить нужный нам параметр в состояние «Disabled» (Отключено).
Не забудьте сохранить изменения. Делается это при помощи клавиш F10.
Dell, Lenovo и Toshiba
Необходимо выполнить те же действия, что и во втором варианте предыдущей инструкции.
Gigabyte
Выключить Безопасный запуск на этом железе можно на вкладке «BIOS Features» (Настройки). Для включения ОС с загрузочного накопителя, как и в примере с Асерами, вдобавок требуется включение CSM и прежнего варианта загрузки.
У вас ноутбук этой фирмы? Сразу при его включении нажмите кнопку «Esc». Это вызовет меню, через которое вы сможете попасть в BIOS, щелкнув по F10. Далее вам потребуется вкладка «System Configuration», а в ней — раздел «Boot Options». В нем вы увидите необходимый параметр, который следует перевести в неактивное состояние.
Думаю для того, чтобы отключить UEFI вам что-то да и подойдёт из вышеописанного. Иногда бывает, что настройка по отключению Безопасной загрузки имеет вид выбора операционки в БИОС. В такой ситуации выберите вариант с Windows 7 — это будет означать, что вы отключили Secure Boot.

Однако, изменить (или установить при отсутствии) эти логотипы все-таки можно и в этой инструкции речь пойдет о способах изменения данных логотипов с помощью редактора реестра, сторонних бесплатных программ и, для некоторых материнских плат — с помощью настроек UEFI.
Как изменить логотип производителя в сведениях о системе Windows 10
Если на вашем компьютере или ноутбуке Windows 10 была предустановлена производителем, то зайдя в сведения о системе (это можно сделать как описано в начале статьи или в Панель управления — Система) в разделе «Система» справа вы увидите логотип производителя.
Иногда, собственные логотипы вставляют туда «сборки» Windows, а также некоторые сторонние программы делают это «без разрешения».
За то, какой логотип OEM производителя размещен в указанном месте отвечают определенные параметры реестра, которые можно изменить.
- Нажмите клавиши Win+R (где Win — клавиша с эмблемой Windows), введите regedit и нажмите Enter, откроется редактор реестра.
- Перейдите к разделу реестра HKEY_LOCAL_MACHINESOFTWARE MicrosoftWindowsCurrentVersionOEMInformation
- Этот раздел будет пуст (если вы сами устанавливали систему) или же с указанием данных вашего производителя, включая путь к логотипу.
- Для изменения логотипа при наличии параметра Logo, просто укажите путь к другому файлу .bmp с разрешением 120 на 120 пикселей.
- При отсутствии такого параметра, создайте его (правый клик в свободном месте правой части редактора реестра — создать — строковый параметр, задайте имя Logo, а затем измените его значение на путь к файлу с логотипом.
- Изменения вступят в силу без перезагрузки Windows 10 (но закрыть и открыть снова окно сведений о системе потребуется).
Дополнительно в этом разделе реестра могут располагаться строковые параметры со следующими именами, которые, при желании тоже можно изменить:
- Manufacturer — имя производителя
- Model — модель компьютера или ноутбука
- SupportHours — время работы службы поддержки
- SupportPhone — номер телефона службы поддержки
- SupportURL — адрес сайта поддержки
Существуют сторонние программы, позволяющие изменить этот логотип системы, например — бесплатная Windows 7, 8 and 10 OEM Info Editor.
В программе достаточно просто указать всю необходимую информацию и путь к файлу bmp с логотипом. Есть и другие программы такого рода — OEM Brander, OEM Info Tool.
Как изменить логотип при загрузке компьютера или ноутбука (логотип UEFI)
Если на вашем компьютере или ноутбуке для загрузки Windows 10 используется режим UEFI (для Legacy режима способ не подходит), то при включении компьютера сначала отображается логотип производителя материнской платы или ноутбука, а затем, если установлена «заводская» ОС — логотип производителя, а если система ставилась вручную — стандартное лого Windows 10.
Некоторые (редкие) материнские платы позволяют задать первый логотип (производителя, еще до начала загрузки ОС) в UEFI, плюс есть способы подменить его в прошивке (не рекомендую), плюс почти на многих материнских платах в параметрах можно отключить отображение этого лого при загрузке.
А вот второй логотип (тот, что появляется уже при загрузке ОС) можно поменять, однако и это не вполне безопасно (поскольку логотип прошит в загрузчике UEFI и путь изменения — с помощью сторонней программы, и теоретически это может привести к невозможности запустить компьютер в дальнейшем), а потому используйте далее описанный метод только под свою ответственность.
Я описываю его кратко и без некоторых нюансов с расчетом на то, что начинающий пользователь не станет за это браться. Также после самого способа описываю проблемы, с которыми столкнулся при проверке программы.
Важно: предварительно создайте диск восстановления (или загрузочную флешку с дистрибутивом ОС), может пригодиться. Способ работает только для EFI-загрузки (если система установлена в режиме Legacy на MBR, он не подойдет).
- Скачайте программу HackBGRT с официальной страницы разработчика и распакуйте zip-архив github.com/Metabolix/HackBGRT/releases
- Отключите Secure Boot в UEFI. См. Как отключить Secure Boot.
- Подготовьте файл bmp, который будет использоваться в качестве логотипа (24-битной цветности с заголовком 54 байт), рекомендую просто отредактировать вложенный в папку программы файл splash.bmp — это позволит избежать проблем, которые могут возникнуть (у меня возникли), если bmp будет неправильным.
- Запустите файл setup.exe — вам будет предложено отключить Secure Boot предварительно (без этого система может не стартовать после смены логотипа). Для входа в параметры UEFI можно просто нажать S в программе. Для установки без отключения Secure Boot (или если он уже отключен на 2-м шаге) нажмите клавишу I.
- Откроется файл конфигурации. Его менять не обязательно (но можно для дополнительных возможностей или при особенностях системы и её загрузчика, более одной ОС на компьютере и в других случаях). Закройте этот файл (если кроме единственной Windows 10 в режиме UEFI на компьютере ничего нет).
- Откроется редактор Paint с фирменным логотипом HackBGRT (надеюсь, предварительно замененного вами, но можно отредактировать его на этом этапе и сохранить). Закройте редактор Paint.
- Если всё прошло успешно, вам сообщат что HackBGRT is now installed — можно закрыть командную строку.
- Попробуйте перезагрузить компьютер или ноутбук и проверить, был ли изменен логотип.
Чтобы удалить «кастомный» логотип UEFI, снова запустите setup.exe из HackBGRT и нажите клавишу R.
В моём тесте я сначала соорудил собственный файл логотипа в фотошопе, как результат — система не загрузилась (сообщая о невозможности загрузки моего bmp файла), помогло восстановление загрузчика Windows 10 (с помощью bсdedit c:windows, несмотря на то, что операция сообщила об ошибке).
Затем прочитал у разработчика, что заголовок файла должен быть 54 байта и в таком формате сохраняет Microsoft Paint (24-бит BMP). Вставил свое изображение в пэйнте (из буфера обмена) и сохранил в нужном формате — опять проблемы с загрузкой. И только когда отредактировал уже имеющийся файл splash.bmp от разработчиков программы, всё прошло успешно.
Вот, примерно так: надеюсь, для кого-то будет полезно и не навредит вашей системе.
Содержание
- Функции блокировки Windows Embedded 8.1 Industry Lockdown features from Windows Embedded 8.1 Industry
- Windows 10 — управляем параметрами загрузки системы
- Немного истории
- MSConfig в Windows 10
- MSConfig — Общие
- MSConfig — Загрузка
- MSConfig — Службы
- MSConfig — Сервис
Функции блокировки Windows Embedded 8.1 Industry Lockdown features from Windows Embedded 8.1 Industry
Относится к: Applies to
Многие функции блокировки, доступные в Windows Embedded 8.1 Industry, были так или иначе изменены для Windows 10. Many of the lockdown features available in Windows Embedded 8.1 Industry have been modified in some form for Windows 10. В этой таблице вы найдете сопоставление функций Windows Embedded Industry 8.1 с функциями Windows 10 Корпоративная, а также ссылки на документацию. This table maps Windows Embedded Industry 8.1 features to Windows 10 Enterprise features, along with links to documentation.
HORM не поддерживается в Windows 10 версии 1607 и более поздней. HORM is supported in Windows 10, version 1607 and later.
Объединенный фильтр записи поддерживается и в Windows 10. The Unified Write Filter is continued in Windows 10.
В Windows 10 версии 1511 добавлен фильтр клавиатуры. Keyboard filter is added in Windows 10, version 1511. Как и в Windows Embedded Industry 8.1, фильтр клавиатуры является дополнительным компонентом, который можно включить в разделе Включение или отключение компонентов Windows. As in Windows Embedded Industry 8.1, Keyboard Filter is an optional component that can be turned on via Turn Windows Features On/Off. Фильтр клавиатуры (помимо ранее доступной конфигурации WMI) настраивается по пути SMISettings с помощью конструктора образов и конфигураций Windows (ICD). Keyboard Filter (in addition to the WMI configuration previously available) will be configurable through Windows Imaging and Configuration Designer (ICD) in the SMISettings path.
Средство запуска оболочки поддерживается и в Windows 10. Shell Launcher continues in Windows 10. Теперь его можно настроить и в Windows ICD в категории SMISettings . It is now configurable in Windows ICD under the SMISettings category.
Узнайте, как использовать shell Launcher для создания устройства-киоска, которое запускает настольное приложение Windows. Learn how to use Shell Launcher to create a kiosk device that runs a Windows desktop application.
Средство запуска приложений Windows 8 было объединено с функцией ограниченного доступа. The Windows 8 Application Launcher has been consolidated into Assigned Access. Средство запуска приложений позволяет запускать приложение для Windows 8 и удерживать фокус на нем. Application Launcher enabled launching a Windows 8 app and holding focus on that app. Ограниченный доступ — это более надежное решение, которое обеспечивает удержание фокуса на приложениях. Assigned Access offers a more robust solution for ensuring that apps retain focus.
Фильтр диалогового окна не используется в Windows 10. Dialog Filter has been deprecated for Windows 10. Фильтр диалогового окна предоставлял две возможности: управление тем, какие процессы могут выполняться, и возможность подавления диалоговых окон (на практике — системных диалоговых окон). Dialog Filter provided two capabilities; the ability to control which processes were able to run, and the ability to prevent dialogs (in practice, system dialogs) from appearing.
Управление доступными для выполнения процессами теперь осуществляется с помощью AppLocker. Control over which processes are able to run will now be provided by AppLocker.
Системные диалоговые окна в Windows 10 заменены системными всплывающими уведомлениями. System dialogs in Windows 10 have been replaced with system toasts. Дополнительные сведения о блокировке системных всплывающих уведомлений см. ниже в разделе «Фильтр всплывающих уведомлений» ниже. To see more on blocking system toasts, see Toast Notification Filter below.
Фильтр всплывающих уведомлений заменен параметрами MDM и групповой политики, которые используются для блокировки отдельных компонентов некритических системных всплывающих уведомлений. Toast Notification Filter has been replaced by MDM and Group Policy settings for blocking the individual components of non-critical system toasts that may appear. Например, для подавления всплывающего уведомления при подключения USB-накопителя убедитесь, что USB-подключения заблокированы с помощью связанных политик, и отключите уведомления от приложений. For example, to prevent a toast from appearing when a USB drive is connected, ensure that USB connections have been blocked using the USB-related policies, and turn off notifications from apps.
Групповая политика: Конфигурация пользователя > Административные шаблоны > Меню «Пуск» и панель задач > Уведомления Group Policy: User Configuration > Administrative Templates > Start Menu and Taskbar > Notifications
Имя политики MDM может различаться в зависимости от используемой службы MDM. MDM policy name may vary depending on your MDM service. В Microsoft Intune используйте уведомления Центра действий и настраиваемый параметр OMA-URI для aboveLock/AllowActionCenterNotifications. In Microsoft Intune, use Allow action center notifications and a custom OMA-URI setting for AboveLock/AllowActionCenterNotifications.
Встроенный диспетчер блокировки не используется в Windows 10, он заменен конструктором образов и конфигураций Windows (ICD). The Embedded Lockdown Manager has been deprecated for Windows 10 and replaced by the Windows ICD. Windows ICD — это консолидированное средство для создания образов и обеспечения работы сценариев подготовки Windows, которое позволяет настроить все параметры Windows, включая параметры блокировки, которые ранее настраивались с помощью встроенного диспетчера блокировки. Windows ICD is the consolidated tool for Windows imaging and provisioning scenarios and enables configuration of all Windows settings, including the lockdown features previously configurable through Embedded Lockdown Manager.
Драйвер фильтра USB заменен параметрами MDM и групповой политики, которые используются для блокировки подключения USB-устройств. The USB Filter driver has been replaced by MDM and Group Policy settings for blocking the connection of USB devices.
Групповая политика: Конфигурация компьютера > Административные шаблоны > Система > Установка устройств > Ограничения на установку устройств Group Policy: Computer Configuration > Administrative Templates > System > Device Installation > Device Installation Restrictions
Имя политики MDM может различаться в зависимости от используемой службы MDM. MDM policy name may vary depending on your MDM service. В службе Microsoft Intune используйте Разрешить использование съемных носителей или Разрешить использование USB-подключения (только Windows 10 Mobile). In Microsoft Intune, use Allow removable storage or Allow USB connection (Windows 10 Mobile only).
Функция ограниченного доступа в Windows 10 существенно улучшена. Assigned Access has undergone significant improvement for Windows 10. В Windows 8.1 ограниченный доступ блокировал системные сочетания клавиш, краевые жесты системы и некритичные системные уведомления, но также применял некоторые ограничения и к другим учетным записям на устройстве. In Windows 8.1, Assigned Access blocked system hotkeys and edge gestures, and non-critical system notifications, but it also applied some of these limitations to other accounts on the device.
В Windows 10 ограниченный доступ влияет только на заблокированную учетную запись. In Windows 10, Assigned Access no longer affects accounts other than the one being locked down. Теперь эта функция ограничивает доступ к другим приложениям или системным компонентам, блокируя устройство при входе в систему под выбранной учетной записью пользователя и запуская указанное приложение поверх экрана блокировки, чтобы заблокировать доступ к другим функциям. Assigned Access now restricts access to other apps or system components by locking the device when the selected user account logs in and launching the designated app above the lock screen, ensuring that no unintended functionality can be accessed.
В Windows 8.1 жесты позволяли закрыть приложение, переключаться между приложениями и получить доступ к чудо-кнопкам. In Windows 8.1, gestures provided the ability to close an app, to switch apps, and to reach the Charms. В Windows 10 чудо-кнопки удалены. In Windows 10, Charms have been removed. В Windows 10 версии 1607 вы можете заблокировать жесты прокрутки с помощью политики разрешить боковую прокрутку. In Windows 10, version 1607, you can block swipes using the Allow edge swipe policy.
Без изменений. No changes. Применимо только к Windows 10 Корпоративная и Windows 10 для образовательных учреждений. Applies only to Windows 10 Enterprise and Windows 10 Education.
Без изменений. No changes. Применимо только к Windows 10 Корпоративная и Windows 10 для образовательных учреждений. Applies only to Windows 10 Enterprise and Windows 10 Education.
Windows 10 — управляем параметрами загрузки системы
Применение сторонних утилит для настройки Windows уже давно стало традицией среди пользователей, а стоило бы знать, что множество параметров операционной системы можно настроить ее же средствами, не прибегая к сторонним и подчас платным инструментам. Чего стоит только одна PowerShell вкупе с командной строкой. Впрочем, речь сегодня пойдет не о них, а о MSConfig — замечательной во многих отношениях штатной утилите, предназначенной для управления автоматически запускаемыми процессами и процедурой загрузки Windows.
В настоящее время утилита MSConfig используется в основном при проведении различного рода диагностических работ.
Сама тулза диагностическим инструментом не является, она позволяет последовательно отключать службы, второстепенные драйвера и элементы автозагрузки, исключая их потенциально негативное влияние на работу Windows и помогая таким образом установить виновника неполадки. Другой пример использования MSConfig — включение безопасного режима Windows, также служащего для проведения диагностических и ремонтных работ.
Реже утилита используется для тестирования работы операционной системы и программного обеспечения в условиях предоставления ограниченного объема ресурсов процессора и оперативной памяти. Кроме того, MSConfig может служить в качестве инструмента управления приоритетами загрузки нескольких операционных систем, если таковые установлены на одном компьютере. Наконец, MSConfig можно использовать как своего рода лаунчер для запуска некоторых средств администрирования.
Но обо всём по порядку.
Немного истории
MSConfig впервые появилась в Windows 98 как инструмент управления режимами загрузки и запускающимися при старте операционной системы службами и приложениями. В Windows 2000 разработчики Microsoft почему-то решили ее убрать, но в XP вернули на место, где она и остается по сей день. В Windows 98 MSConfig значительно отличалась от того инструмента конфигурации, который имеется сейчас в Windows 10. Поскольку в ранних версиях системы еще не было реестра, а настройки хранились в конфигурационных файлах, в MSConfig присутствовали одноименные вкладки, предоставляющие доступ к этим файлам.
Например, переключившись на вкладку System.ini, пользователь мог настроить загрузку служб и драйверов, прописанных в файле system.ini , аналогичным образом обеспечивался доступ к системным настройкам из вкладок Win.ini, Config.sys и Autoexec.bat. Доступ к объектам автозагрузки предоставлялся на вкладке Startup, а доступ к режимам загрузки Windows — на вкладке «Общие» и только с переносом системных настроек в реестр вкладки получили соответствующие настройкам названия. После этого MSConfig почти не менялся, если не брать в расчет внешний вид окна и вкладку «Автозагрузка», инструментарий которой в Windows 8 был перемещен в Диспетчер задач.
MSConfig в Windows 10
В Windows 10 утилита MSConfig является точной копией себя же самой в Windows 8.1. Ее исполняемый файл msconfig.exe располагается в каталоге System32 , запустить ее можно разными способами — одноименной командой из окошка «Выполнить».
Из командной строки и PowerShell .
Из адресной строки Проводника.
Через оснастку классической панели управления «Администрирование», а также через системный поиск.
Небольшое по размерам окошко утилиты содержит пять вкладок: Общие, Загрузка, Службы, Автозагрузка и Сервис. Четвертая вкладка Автозагрузка в Windows 10 не содержит никаких опций за исключением ссылки на Диспетчер задач.
Это своего рода рудимент и, скорее всего, в следующих версиях вкладка будет удалена.
MSConfig — Общие
Опции первой вкладки «Общие» определяют режим запуска операционной системы.
Всего режимов три:
• Обычный запуск — Стандартный запуск операционной системы, загружающейся со всеми службами и элементами автозагрузки, в том числе потенциально небезопасными. Активен по умолчанию.
• Диагностический запуск — В этом «чистом» режиме Windows 10 запускается без сторонних служб, программ, элементов автозагрузки и драйверов. Используется при удалении сомнительного программного обеспечения, которое не удается деинсталлировать в обычном режиме работы, а также получения доступа к ключевым средствам администрирования, которые по какой-то причине оказались недоступными.
• Выборочный запуск — По сути, то же самое что и диагностический запуск, только с возможностью более гибкой настройки. Так, вы можете выбрать, какой именно набор стартующих вместе с Windows модулей следует отключать, а какой нет. Для выборочного отключения в этом режиме доступны элементы автозагрузки, системные службы и альтернативная конфигурация загрузчика. Последний пункт включен по умолчанию и недоступен для управления. Активируется он только в том случае, если вы измените конфигурацию загрузки на второй вкладке — очень удобно, когда нужно быстро восстановить дефолтные параметры загрузки системы.
MSConfig — Загрузка
Пожалуй, самая интересная вкладка в оснастке MSConfig. Переключившись на нее, в верхней части окна вы увидите как минимум одну запись, содержащую название установленной системы. Если у вас установлено несколько версий Windows, количество записей будет соответствующим. Вы можете управлять записями загрузчика, выбирая одну из систем в качестве загружаемой по умолчанию. Помимо предоставления списка установленных на одном компьютере ОС Windows, ее инструменты позволяют управлять параметрами загрузки — загружать систему в безопасном режиме.
При этом предлагается на выбор использование четырех параметров.
• Параметр «Минимальная загрузка» обеспечивает работу безопасного режима с отключенными сетевыми драйверами и элементами автозагрузки, но с полноценным графическим интерфейсом.
• Если же вы выберите параметр «Другая оболочка», то единственным доступным инструментом управления в Windows 10 окажется командная строка. Интернет при этом так же работать не будет.
• Параметр «Восстановление Active Directory» загружает систему в обычном безопасном режиме с GUI и со службами активных каталогов. Используется в основном системными администраторами при решении проблем в сетевом окружении.
• Наконец, параметр «Сеть» загружает Windows 10 в безопасном режиме с GUI и с возможностью подключения к интернету.
Обратите также внимание на блок параметров «Без GUI», «Журнал загрузки», «Базовое видео» и «Информация об ОС». Непосредственного отношения к безопасному режиму они не имеют и используются в качестве дополнительных настроек.
• Без GUI — Используется при отладке системы. При загрузке Windows не отображается экран приветствия.
• Журнал загрузки — Если задействовать этот параметр, сведения о запущенных вместе с операционной системой драйверах и службах будут записаны в лог ntbtlog.txt , сохраняемый обычно в корневую папку Windows. Используется, когда нужно выяснить, на каком автозагружаемом драйвере или службе произошел сбой.
• Базовое видео — Параметр загружает только стандартный видеодрайвер Microsoft. Пригодится, если по какой-то причине у вас слетел родной драйвер видеокарты.
• Информация об ОС — Используется вместе с «Без GUI», выводит в процессе загрузки список загружаемых драйверов.
• Таймаут — Отдельный параметр, позволяющий задать период времени, в течение которого на загрузочном экране будет отображаться список установленных рядом с основной Windows систем.
На этой же вкладке имеется кнопка «Дополнительные параметры загрузки», открывающая настройки тестирования загрузки ОС в нестандартных условиях. К примеру, вы можете попробовать загрузить Windows 10 с ограниченным количеством ядер процессора и объемом оперативной памяти, проигнорировать «рекомендации» BIOS , которыми ОС руководствуется при загрузке и даже протестировать только что разработанный драйвер под новое устройство.
А так, по большому счету эти функции вам не нужны, поскольку изменение объема выделяемых ресурсов никак не отразится на скорости загрузки, что же касается блокировки PCI и прочих опций, игры с ними могут привести к падению системы или ее зависанию.
MSConfig — Службы
Здесь всё намного проще. На этой вкладке вы можете отключить все или некоторые сторонние и системные службы. Последовательное отключение служб применяется в рамках диагностики, позволяя выявить виновника проблем в работе операционной системы. «Службы» частично дублируют функционал вкладки «Общие», в чём вы можете убедиться, отключив любую службу — вариант запуска на вкладке «Общие» автоматически переключиться на «Выборочный запуск».
MSConfig — Сервис
Дополнительная вкладка, содержащая список команд для запуска наиболее часто используемых инструментов администрирования. Здесь вы найдете опции для запуска командной строки, редактора реестра, восстановления системы, разных мониторов и прочих плюшек.
Ничего руками вводить не нужно, просто выбираем необходимый элемент и жмем кнопку «Запуск».
Итог
По большому счету это всё, что следовало знать об этом полезном инструменте. Утилита MSConfig очень удобна, когда нужно загрузить Windows в безопасном режиме, быстро отключить загружающиеся вместе с операционной системой компоненты или запустить какую-нибудь системную оснастку. Что касается безопасности, навредить системе с ее «помощью» вряд ли получится, поэтому после ознакомления с основными функциями, на вооружение утилита может быть взята даже начинающими пользователями.
Adblock
detector
| Функция блокировки Windows Embedded Industry 8.1 Windows Embedded 8.1 Industry lockdown feature | Функция Windows 10 Windows 10 feature | Изменения Changes |
|---|---|---|
| Управление мобильными устройствами (MDM) и групповая политика Mobile device management (MDM) and Group Policy | MDM и групповая политика MDM and Group Policy | MDM и групповая политика MDM and Group Policy |
Ужесточение системных требований для Windows 11 изначально было предметом острых дискуссий – очень многие компьютеры, даже достаточно мощные, не обладают такими функциями, как TPM 2.0 и/или Secure Boot. Сегодня мы поговорим о безопасной загрузке (она же Secure Boot): что это такое, для чего нужна, как проверить наличие, включить или отключить.
Кратко о назначении Secure Boot
Под этим термином следует понимать специальный протокол, разработанный для тестирования операционных систем в момент их загрузки. Он является частью микропрограммного кода UEFI, а его деятельность заключается в проверке цифровой подписи загружаемых компонентов ОС, включая драйвера, и, если таковая не будет обнаружена, дальнейший запуск операционной системы останавливается с выдачей соответствующего ошибочного сообщения.
Такая проверка предотвращает загрузку вместе с операционной системой вредоносного кода, который может внедриться, например, в драйверы. Самый известный пример такого заражения – вирус Petya из категории вымогателей, который активно распространялся в сети в 2017 году.
Поскольку речь не идёт о проверке сигнатур и прочих хитростях, используемых антивирусными программами, сам модуль Secure Boot достаточно компактен, чтобы включить его в UEFI.
Такой подход имеет и недостатки – это совместимость на уровне операционных систем. В семействе Windows поддержка безопасной загрузки реализована, начиная с «восьмёрки», есть она и у некоторых ОС семейства Linux (Fedora, Debian, CentOS, Ubuntu и др.).
Но только в Windows 11 компьютер должен поддерживать безопасную загрузку на безусловном уровне, как и модуль TPM 2.0, реализуемый на аппаратном уровне. Впрочем, на программном уровне необходимость наличия этих функций реализована только факультативно, на этапе установки системы. В обычной работе компьютер вполне может обходиться и без них.
Как узнать наличие и статус Secure Boot
Если на вашем компьютере отсутствует или неактивны функция безопасной загрузки, вы просто не сможете обновиться с «десятки» до Windows 11. Так что первым делом нужно узнать, как конкретно у вас обстоят дела с этой фишкой. Сделать это можно несколькими способами. Например, с помощью встроенных в Windows 10 системных утилит (здесь и далее мы предполагаем, что будем обновляться или производить чистую установку именно с «десятки»):
Если в графе «Режим BIOS» указано Legacy, то в графе «Состояние безопасной загрузки» будет указано, что такой режим не поддерживается. Это не приговор, если у вас в UEFI и активирована эмуляция устаревшего BIOS, так иногда делают для обеспечения совместимости со старым ПО. В этом случае функцию эмуляцию (чаще всего она обозначается аббревиатурой CSM) нужно выключить, и проблема будет решена.
Если речь идёт об устаревшем BIOS, то здесь ситуация безвыходная, то есть придётся делать апгрейд или прибегать к другим не рекомендуемым Microsoft ухищрениям.
Итак, если вы убедились, что безопасная загрузка на вашем компьютере присутствует, можно приступать к её активации. Существует два способа, как сделать активной безопасную загрузку: через «параметры» Windows 10, и при загрузке ПК. Рассмотрим оба варианта – они равноценные, хотя первый намного проще.
Включение Secure Boot через «Параметры»
Последовательность действий должна быть такой:
ПК перезагрузится с активированной функцией Secure Boot. Если параметр Secure Boot Control отсутствует, скорее всего, безопасная загрузка здесь не поддерживается.
Включение безопасной загрузки при запуске Windows
Первым делом нам необходимо попасть в пользовательский интерфейс UEFI – у разных производителей чипсетов вход в настройки реализован по-своему, единого стандарта здесь не существует. Чаще всего для этого используются клавиши Delete и F2, но могут быть задействованы и другие функциональные клавиши.
Обычно эта информация выводится на стартовую заставку при загрузке системы, но она мелькает так быстро, что что-либо прочитать зачастую не представляется возможным. Можно найти эту информацию в документации, бумажной или онлайн, указав модель материнской платы.
Мы для удобства приводим таблицу, в которой указаны используемые ведущими производителями Motherboard клавиши для входа в BIOS:
| Производитель | Клавиши |
| HP | F10/Esc |
| Dell | F2/F12 |
| Acer | Delete/F2 |
| Lenovo | F1/F2 |
| Asus | Delete/F2 |
| Samsung | F2 |
| MSI | Delete |
| Toshiba | F2 |
Итак, после включения питания компьютера и появления заставки нажимаем нужную клавишу 2-4 раза ИП дожидаемся загрузки пользовательского интерфейса UEFI. Здесь жёстких стандартов тоже нет, поэтому состав меню UI может быть организован по-разному, хотя смысловая нагрузка микропрограммы будет примерно одинаковой.
Нам нужно искать параметр, включающий безопасную загрузку, то есть содержащий фразу Secure Boot. Чаще всего эта опция расположена в разделе «Boot», но в вашем случае это может быть и другая локация, например, раздел «System Configuration» или «Security».
Если ваши поиски не увенчались успехом, скорее всего, сам параметр необходимо где-то активировать, но здесь поможет только фирменная документация материнской платы или интернет. В последнем случае вам нужно определить модель своей МП, например, с помощью встроенной утилиты msinfo32, о которой мы уже упоминали, в разделе «Сведения о системе».
Найдя параметр Secure Boot, останется активировать его, присвоив значение Enabled и выйти из настроек UEFI с сохранением произведённых изменений.
Отключение безопасной загрузки
Если у вас стоит «десятка», может возникнуть необходимость в установке младших версий Windows или Linux. С включённой опцией Secure Boo вы этого не сможете сделать. Безопасная загрузка может стать помехой и для работы некоторых видеоадаптеров или другого «железа», особенно если это оборудование не оснащено цифровой подписью и будет определено при загрузке как ненадёжное. Сама загрузка ОС при этом прервётся.
Так что в этих случаях Secure Boot необходимо деактивировать. Способов, как отключить функцию безопасной загрузки Windows, существует тоже два, через «Параметры» и через настройки UEFI. Всё, что вам нужно сделать, – воспользоваться описанными выше инструкциями, а на завершающей стадии изменить значение параметра Secure Boot на Disabled.
Заключение
Включение Secure Boot – задача несложная. Может ли Windows 11 работать без этой функции? Вполне, она действительно нужна только при установке операционной системы. Но в сети уже выкладываются способы, как обойти такую проверку при инсталляции ОС, и эти методы можно использовать и для тех компьютеров, BIOS которых не поддерживает безопасную загрузку.