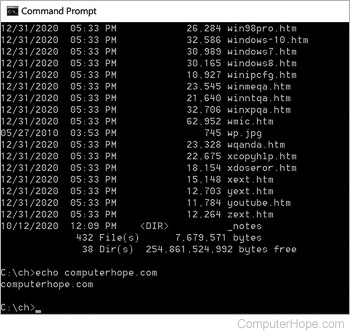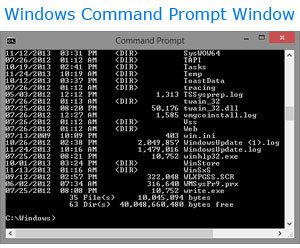В Windows 2000 разработчики Microsoft внесли некоторые очень важные изменения в интерфейс командной строки. Пункт Command Prompt является элементом меню Accessories в системе Windows 2000, поэтому если вы любите работать с командами, то переместите ярлык в более удобное место. Например, в меню Start или на панель Quick Launch. Можно также набирать
cmd
в диалоговом окне Run, чтобы открыть окно Command Prompt.
ПОДГОНКА ОКНА COMMAND PROMPT
В Windows 2000 в Control Panel уже нет модуля Console, который был в NT. Вместо него используется ниспадающее меню окна Command Prompt. С его помощью можно изменить окно по своему усмотрению. Нажав правую кнопку мыши на строке заголовка окна, получим доступ к меню, которое показано на Экране 1.
Для подгонки окна можно использовать один из двух пунктов меню, Defaults или Properties. Безразлично, который вы выбрали, итоговое диалоговое окно покажет одинаковые закладки с одинаковыми параметрами. Однако каждая команда действует на систему по-разному.
Изменение установок диалогового окна Defaults меняет установки по умолчанию для всех окон Command Prompt. Сделанные изменения не отразятся в текущем окне, но они отразятся на окнах, которые будут открыты позже.
Изменение установок диалогового окна Properties меняет установки только для текущего окна, и сделанные изменения вступают в силу немедленно. Однако после того как вы модифицировали установки диалогового окна и нажали OK, можно установить сделанные изменения постоянными для любого окна Command Prompt, которое вы открываете из одного и того же источника. Например, если вы используете ярлык (например, из меню Start или на рабочем столе) для открытия окна Command Prompt и сделали изменения в диалоговом окне Properties, эти изменения появятся в следующем окне Command Prompt, которое вы откроете с помощью того же значка. Если набрать
cmd
в диалоговом окне Run меню Start, то откроется окно Command Prompt. Каждый раз, когда вы применяете этот метод, помните, что все изменения, сделанные таким образом, появятся при открытии окна Command Prompt. Однако изменения при использовании ярлыков трудно отслеживать, поэтому если вы представляете себе, что хотите изменить в окне Command Prompt, поменяйте установки по умолчанию.
В диалоговом окне Properties отображаются четыре закладки. Закладки Layout, Colors и Fonts содержат параметры, которые можно использовать для изменения размера, вида и содержимого окна Command Prompt. Очень интересна закладка Options, показанная на Экране 2. Она позволяет изменять характеристики окна (например: Cursor Size, Command History, Display Options, Edit Options).
Cursor Size. Параметр Cursor Size позволяет менять размер мерцающего курсора. Вариант Small — это подчеркивание, Medium — это маленький прямоугольник и Large — это прямоугольник, размер которого совпадает с размером шрифта.
Command History. Групповой блок Command History предлагает три параметра. Buffer Size — это количество команд, хранящихся в буфере. Number of Buffers представляет число процессов, которое могут поддерживать архивы буферов. Выбор флажка Discard Old Duplicates позволяет системе автоматически устранить дублирование команд в архиве буфера. Однако если вы часто выполняете особые серии команд в одном и том же порядке, сохранение дублирования может быть полезно.
Display Options. Display Options позволяет изменить режим вывода окна Command Prompt от оконного Window (установка по умолчанию) до полноэкранного — Full Screen. Переключение между Window и Full Screen во время работы в оконном режиме осуществляется с помощью комбинации клавиш Alt+Enter.
Edit Options. Вместо использования команды Edit в оконном меню Command Prompt можно выбрать режим QuickEdit Mode для автоматического копирования и вставки текста. Выбрав вариант Insert Mode, можно будет вставлять текст в командную строку вместо того, чтобы переписывать текст. Этот режим позволяет повторить команду и исправить ошибки, не набирая повторно весь текст.
ИСПОЛЬЗОВАНИЕ ОКНА COMMAND PROMPT
Из окна Command Prompt можно копировать текст, но нельзя вырезать. Для копирования текста, при включенном режиме QuickEdit Mode, выделите мышью выбранный текст, затем нажмите Enter, поместив текст в буфер Clipboard. Если не включен режим QuickEdit Mode, то нажмите правую кнопку мыши на заголовке окна, выберите Edit из контекстного меню, затем отметьте Mark. Выделите курсором мыши текст или установите курсор на начало текста, который вы хотите копировать и удерживайте клавишу Shift до тех пор, пока не дойдете до конца выбранного фрагмента. Нажмите Enter, чтобы поместить текст в Clipboard.
Для того чтобы вставить текст в командную строку, установите курсор в то место, куда вы хотите поместить текст. Если включен режим QuickEdit Mode, нажмите правую кнопку мыши, и текст вставится автоматически. Если QuickEdit Mode не включен, выберите в контекстном меню Paste. Если вы предпочитаете использовать клавиатуру, нажмите комбинацию клавиш Alt+Space и затем используйте клавишу «e» вместо Enter, а клавишу «p» для вставки.
FILE AND DIRECTORY NAME COMPLETION
Функция File and Directory Name Completion (завершение имен папок и файлов) позволяет набирать неполное имя каталога или имя файла в командной строке, после чего система автоматически выполнит ввод. При использовании этой функции просто частично вводится имя, за которым следует управляющий символ. Например, можно ввести
cd pro
и получить доступ к каталогу Programs Files, или
myf
и увидеть содержимое файла myfile.txt. Если существуют различные каталоги или файлы, которые соответствуют введенным символам, тогда нажмите на управляющий символ и продолжайте двигаться к следующему образцу. Найдя необходимый объект, нажмите Enter для выполнения команды. Если для комбинации символов не обнаружено ни одного целевого объекта, система подаст звуковой сигнал.
Завершение имен папок и файлов не включено по умолчанию, но его можно запустить командой вида
cmd /f:on
в командной строке, активизируя это свойство для текущего сеанса командой строки. При нажатии комбинации клавиш Ctrl+D система выполнит завершение имени каталога, а при нажатии Ctrl+F — завершение ввода имени файла.
Если требуется сделать это свойство постоянным, используйте реестр для включения функции завершения имени файла или папки на компьютере или для текущего пользователя. Для включения функции на компьютере откройте редактор реестра и найдите раздел HKEY_LOCAL_MACHINESOFTWAREMicrosoftCommand Processor. Чтобы включить функцию завершения имени файла или папки для текущего пользователя, найдите раздел HKEY_CURRENT_USERSoftwareMicrosoftCommand Processor. Откройте параметр, названный CompletionChar (для завершения имени каталога) и PathCompletionChar (для завершения имени файла) и в шестнадцатеричной нотации введите управляющий символ, который хотите использовать. Если раздел для пользователя не содержит параметра PathCompletionChar, то его необходимо добавить.
Например, если вы хотите использовать клавишу Tab как управляющий символ, введите значение 9. Я пришел к выводу, что легче использовать постоянный управляющий символ, как для компьютера, так и для текущего пользователя. Если вы работаете с различными управляющими символами, то установки для пользователя имеют преимущество перед установками для компьютера.
Функция завершения имени файла также работает и с каталогами потому, что она фактически полностью просматривает пути и их соответствия при поиске как имен файлов, так и имен каталогов. Так как это свойство действует только в отношении имен каталогов, оно работает быстрее для поиска каталога, чем для поиска имени файла, поскольку в этом случае приходится проверять как имя файла, так и имя каталога на соответствие искомым строками. Функция завершения автоматически помещает в кавычки имена, которые содержат пробелы, поэтому вы не увидите никаких сообщений об ошибках.
Можно использовать клавишу с изображением стрелки влево для хранения и повторного набора управляющего символа. Это действие сбрасывает весь текст справа от курсора. Оно позволяет расширить поиск, сократив строку. После поиска, если вы изменили строку и нажали управляющий символ снова, система формирует новый список и игнорирует существующий список соответствий.
Windows 2000 также поддерживает использование в командной строке группового символа. Можно ввести в команде строку с неполным именем (каталога или файла, в зависимости от команды) и окончить строку групповым символом. Операционная система выполняет команду в отношении каждого каталога или папки. Многие пользователи предпочитают это свойство и постоянно оперируют командами dir*.txt или dir tr*.
Поддержка группового символа работает также с другими командами, например, cd. Если ввести команду
cd wi*
на компьютере, который имеет каталог Winnt, она обнаружит соответствующий каталог. Однако если ввести эту же команду на компьютере, который содержит каталоги Winnt и Wizards, команда будет исполнена только в отношении каталога Winnt, и поиск на этом завершится.
Это связано с тем, что после нахождения первого соответствия функция группового символа не продолжает поиск. Она не обеспечивает гибких возможностей для настройки, которые предоставляет функция завершения имени файла или каталога. Функция завершения выводит на экран каждое совпадение при нажатии управляющего символа и позволяет выбрать соответствующую команду нажатием клавиши Enter.
ОТКРЫТИЕ ОКНА COMMAND PROMPT В КОНКРЕТНОМ КАТАЛОГЕ
Я всегда предпочитал работать с командной строкой, поэтому хотел найти простейший путь для использования окна Command Prompt. Например, я обычно открываю окно Command Prompt в конкретном месте, вместо того чтобы использовать команду cd для перемещения по папкам.
Чтобы включить команду, открывающую окно Command Prompt с помощью контекстного меню в Windows Explorer или My Computer, необходимо внести изменения в реестр. Откройте редактор реестра и найдите раздел HKEY_CLASSES_ROOTDirectoryshell. Создайте новый подраздел и назовите его OpenNew. Откройте элемент Default в правой панели и присвойте ему значение Open A Command Window. Это значение реестра представляет выражение, которое появляется в контекстном меню, поэтому его можно заменить собственным выражением. Создайте новый подраздел под названием Command в новом разделе OpenNew. Откройте элемент Default и введите значение
cmd.exe /k cd %1
Вы только меняете значение элемента Default, не добавляя новые данные элемента в подключ.
Если на компьютере несколько накопителей, то можно добавить подобную команду для контекстного меню, которое появляется при нажатии правой кнопки мыши на объекте накопителя в Windows Explorer или My Computer. Указания идентичны тем, которые вы давали для создания команды для папок, за исключением того, что здесь используется раздел HKEY_CLASSES_ROOTDriveshell, как начальная точка. К тому же значение элемента Default в разделе HKEY_CLASSES_ROOTDriveshellOpenNewCommand будет cmd.exe /k.
НОВАЯ ВОЗМОЖНОСТЬ ДЛЯ ПРИВЫЧНЫХ КОМАНД
Некоторые часто используемые команды имеют дополнительные функциональные возможности в системе Windows 2000. Например, команда
dir/q
выводит имена владельцев файлов. Для настройки приглашения имеются некоторые новые символы, включающие $A (амперсанд — &); $C (открыть круглые скобки); $F (закрыть круглые скобки); и $S (пробел).
Кэти Ивенс — Редактор Windows 2000 Magazine. Участвовала в написании более 40 книг по компьютерной тематике, включая «Windows 2000: The Complete Reference» (Osborne/McGraw-Hill). С ней можно связаться по адресу: kivens@win2000mag.com.
Updated: 12/31/2020 by
Below are steps on getting to an MS-DOS prompt or Windows command line in all versions of Microsoft operating systems.
Get to Command Prompt in Windows 10
- Click Start.
- Type cmd and press Enter.
Notice
For some commands and options to work in the Windows 10 command line, you must run the command line with administrative privileges. To do this, right-click the cmd icon and select Run as administrator.
Get to Command Prompt in Windows 8
- Get to the Start screen
- Type cmd and press Enter.
— OR —
- Move the mouse pointer to the very bottom-left corner of the screen and right-click, or press Windows key+X.
- In the power user task menu, select either Command Prompt or Command Prompt (Admin).
Get to Command Prompt in Windows Vista and 7
- Click Start.
- Type cmd and press Enter.
Notice
For some commands and options to work in the Windows Vista and 7 command line, you must run the command line as administrator. To do this, right-click the cmd icon and select Run as administrator.
If you’re attempting to get into an MS-DOS prompt to troubleshoot the computer, boot the computer into Safe Mode.
Get to Command Prompt in Windows NT, 2000, and XP
- Click Start.
- Click Run.
- Type cmd or command and press Enter.
- What is the difference between COMMAND.COM and cmd.exe?
If you are attempting to get into an MS-DOS prompt to troubleshoot the computer, boot the computer into Safe Mode.
Tip
Windows 2000 and XP users who cannot boot the computer into Normal Windows mode or Safe Mode can also enter and use the Recovery Console to manage their computer from a prompt. See: How to use the Windows Recovery Console.
Finally, if you are experiencing issues getting into Windows NT, 2000, or XP, it may be necessary to run troubleshooting steps from an MS-DOS prompt. We recommend the Network Administrator gain access either using a standard MS-DOS boot diskette or the ERD diskettes created after the installation of Windows NT. Also, they may access MS-DOS by booting from a Windows XP CD.
Get to Command Prompt in Windows 95, 98, and ME
If you can get into Windows 95, 98 or ME, you can get to an MS-DOS prompt by following the steps below.
- Click Start.
- Click Run.
- Type command and press Enter.
Following the steps above opens an MS-DOS shell. However, if you are attempting to troubleshoot an issue with the computer and are using Microsoft Windows 95 or Windows 98, we suggest you restart the computer into MS-DOS. To do this, follow the steps below.
How to restart the computer into an MS-DOS prompt
- Click Start.
- Click Shutdown.
- Choose the option to restart the computer to an MS-DOS prompt.
If you cannot get into Windows 95 or Windows 98 to get to an MS-DOS prompt, follow the instructions below (Windows ME does not have this option).
- Reboot the computer
- As the computer is booting, press the F8 key when you hear a beep or when you see «Starting Windows 95» or «Starting Windows 98.» Windows 98 users sometimes may find it easier to press and hold the left Ctrl key as the computer is booting.
- If done properly, the user should get to a screen similar to the below screen.
Microsoft Windows 95 Startup Menu ============================= 1. Normal 2. Logged (BOOTLOG.TXT) 3. Safe Mode 4. Step-by-step confirmation 5. Command prompt only 6. Safe mode command prompt only Enter a choice: 1 F5=Safe Mode Shift+F5=Command prompt Shift+F8= Step-by-step confirmation [N]
- Select the option for Safe mode command prompt only.
Getting to MS-DOS
If you are running MS-DOS with no other operating systems, the computer should be booting into an MS-DOS prompt automatically, unless you have a shell or other program loading automatically.
If the computer cannot load MS-DOS, reboot the computer and as the computer is booting, press the F5 key when you see the message «Starting MS-DOS» or the MS-DOS version. Pressing this key should load the default settings for MS-DOS.
If this opens an MS-DOS prompt and you want to prevent further occurrences, edit the autoexec.bat or the config.sys files and remark any bad lines.
Get to MS-DOS in Windows 3.x
If you are running Windows 3.x, it is likely that the computer is booting into Windows automatically and bypassing the MS-DOS prompt. If the computer loads successfully into Windows, to exit to an MS-DOS prompt, from the Program Manager, click the file menu and select Exit.
If the computer cannot load MS-DOS, reboot the computer and as the computer is booting, press the F5 key when you see the message «Starting MS-DOS» or the MS-DOS version. Pressing this key should load the default settings for MS-DOS.
If you do not want Windows 3.x to load automatically into Windows 3.x, edit the autoexec.bat file and remove the «win» line.
Other operating system
Tip
If you want a command line, you more than likely want to access the Shell or Terminal for your operating system, not MS-DOS.
If you are using another operating system (e.g., OS/2 or Linux variant) and you need to get to an MS-DOS prompt, use an MS-DOS boot diskette, unless you are dual booting the computer. Keep in mind that booting from an MS-DOS diskette won’t allow you to access the files used with other operating systems. However, if you’re erasing everything and starting over, this would allow you to delete all pre-existing information and start over.
Updated: 12/31/2020 by
Below are steps on getting to an MS-DOS prompt or Windows command line in all versions of Microsoft operating systems.
Get to Command Prompt in Windows 10
- Click Start.
- Type cmd and press Enter.
Notice
For some commands and options to work in the Windows 10 command line, you must run the command line with administrative privileges. To do this, right-click the cmd icon and select Run as administrator.
Get to Command Prompt in Windows 8
- Get to the Start screen
- Type cmd and press Enter.
— OR —
- Move the mouse pointer to the very bottom-left corner of the screen and right-click, or press Windows key+X.
- In the power user task menu, select either Command Prompt or Command Prompt (Admin).
Get to Command Prompt in Windows Vista and 7
- Click Start.
- Type cmd and press Enter.
Notice
For some commands and options to work in the Windows Vista and 7 command line, you must run the command line as administrator. To do this, right-click the cmd icon and select Run as administrator.
If you’re attempting to get into an MS-DOS prompt to troubleshoot the computer, boot the computer into Safe Mode.
Get to Command Prompt in Windows NT, 2000, and XP
- Click Start.
- Click Run.
- Type cmd or command and press Enter.
- What is the difference between COMMAND.COM and cmd.exe?
If you are attempting to get into an MS-DOS prompt to troubleshoot the computer, boot the computer into Safe Mode.
Tip
Windows 2000 and XP users who cannot boot the computer into Normal Windows mode or Safe Mode can also enter and use the Recovery Console to manage their computer from a prompt. See: How to use the Windows Recovery Console.
Finally, if you are experiencing issues getting into Windows NT, 2000, or XP, it may be necessary to run troubleshooting steps from an MS-DOS prompt. We recommend the Network Administrator gain access either using a standard MS-DOS boot diskette or the ERD diskettes created after the installation of Windows NT. Also, they may access MS-DOS by booting from a Windows XP CD.
Get to Command Prompt in Windows 95, 98, and ME
If you can get into Windows 95, 98 or ME, you can get to an MS-DOS prompt by following the steps below.
- Click Start.
- Click Run.
- Type command and press Enter.
Following the steps above opens an MS-DOS shell. However, if you are attempting to troubleshoot an issue with the computer and are using Microsoft Windows 95 or Windows 98, we suggest you restart the computer into MS-DOS. To do this, follow the steps below.
How to restart the computer into an MS-DOS prompt
- Click Start.
- Click Shutdown.
- Choose the option to restart the computer to an MS-DOS prompt.
If you cannot get into Windows 95 or Windows 98 to get to an MS-DOS prompt, follow the instructions below (Windows ME does not have this option).
- Reboot the computer
- As the computer is booting, press the F8 key when you hear a beep or when you see «Starting Windows 95» or «Starting Windows 98.» Windows 98 users sometimes may find it easier to press and hold the left Ctrl key as the computer is booting.
- If done properly, the user should get to a screen similar to the below screen.
Microsoft Windows 95 Startup Menu ============================= 1. Normal 2. Logged (BOOTLOG.TXT) 3. Safe Mode 4. Step-by-step confirmation 5. Command prompt only 6. Safe mode command prompt only Enter a choice: 1 F5=Safe Mode Shift+F5=Command prompt Shift+F8= Step-by-step confirmation [N]
- Select the option for Safe mode command prompt only.
Getting to MS-DOS
If you are running MS-DOS with no other operating systems, the computer should be booting into an MS-DOS prompt automatically, unless you have a shell or other program loading automatically.
If the computer cannot load MS-DOS, reboot the computer and as the computer is booting, press the F5 key when you see the message «Starting MS-DOS» or the MS-DOS version. Pressing this key should load the default settings for MS-DOS.
If this opens an MS-DOS prompt and you want to prevent further occurrences, edit the autoexec.bat or the config.sys files and remark any bad lines.
Get to MS-DOS in Windows 3.x
If you are running Windows 3.x, it is likely that the computer is booting into Windows automatically and bypassing the MS-DOS prompt. If the computer loads successfully into Windows, to exit to an MS-DOS prompt, from the Program Manager, click the file menu and select Exit.
If the computer cannot load MS-DOS, reboot the computer and as the computer is booting, press the F5 key when you see the message «Starting MS-DOS» or the MS-DOS version. Pressing this key should load the default settings for MS-DOS.
If you do not want Windows 3.x to load automatically into Windows 3.x, edit the autoexec.bat file and remove the «win» line.
Other operating system
Tip
If you want a command line, you more than likely want to access the Shell or Terminal for your operating system, not MS-DOS.
If you are using another operating system (e.g., OS/2 or Linux variant) and you need to get to an MS-DOS prompt, use an MS-DOS boot diskette, unless you are dual booting the computer. Keep in mind that booting from an MS-DOS diskette won’t allow you to access the files used with other operating systems. However, if you’re erasing everything and starting over, this would allow you to delete all pre-existing information and start over.
Содержание
- 1 Получить в командной строке в Windows 10
- 2 Получить в командной строке в Windows 8
- 3 Получить в командной строке в Windows Vista и 7
- 4 Получить в командной строке в Windows NT, 2000 и XP
- 5 Получить в командной строке в Windows 95, 98 и ME
- 5.1 Как перезагрузить компьютер в командной строке MS-DOS
- 6 Как добраться до MS-DOS
- 7 Доберитесь до MS-DOS в Windows 3.x
- 8 Другая операционная система
Ниже приведены инструкции о том, как получить доступ к командной строке MS-DOS или командной строке Windows во всех версиях операционных систем Microsoft.
- Windows 10
- Windows 8
- Windows Vista и 7
- Windows NT, 2000 и XP
- Windows 95, 98 и ME
- MS-DOS
- Windows 3.x
- Другие ПК Операционная система
Получить в командной строке в Windows 10
- Нажмите Пуск.
- Введите cmd и нажмите Enter.
уведомление
Чтобы некоторые команды и параметры работали в командной строке Windows 10, необходимо запустить командную строку от имени администратора. Для этого щелкните правой кнопкой мыши значок cmd и выберите «Запуск от имени администратора».
Чаевые
Как использовать командную строку Windows.
Получить в командной строке в Windows 8
- Перейти к начальному экрану
- Введите cmd и нажмите Enter.
— ИЛИ —
- Переместите указатель мыши в самый нижний левый угол экрана и щелкните правой кнопкой мыши или нажмите клавишу Windows + X.
- В меню задач опытного пользователя выберите «Командная строка» или «Командная строка» («Администратор»).
Чаевые
Как использовать командную строку Windows.
Получить в командной строке в Windows Vista и 7
- Нажмите Пуск.
- Введите cmd и нажмите Enter.
уведомление
Чтобы некоторые команды и параметры работали в командной строке Windows Vista и 7, необходимо запустить командную строку от имени администратора. Для этого щелкните правой кнопкой мыши значок cmd и выберите «Запуск от имени администратора».
Чаевые
Как использовать командную строку Windows.
Если вы пытаетесь войти в приглашение MS-DOS для устранения неполадок компьютера, загрузите компьютер в безопасном режиме.
Получить в командной строке в Windows NT, 2000 и XP
- Нажмите Пуск.
- Нажмите Run.
- Введите cmd или команду и нажмите Enter.
- Разница между command.com и cmd.exe.
Чаевые
Как использовать командную строку Windows.
Если вы пытаетесь войти в приглашение MS-DOS для устранения неполадок компьютера, загрузите компьютер в безопасном режиме.
Чаевые
Пользователи Windows 2000 и XP, которые не могут загрузить компьютер в обычном режиме Windows или безопасном режиме, также могут войти в консоль восстановления и использовать ее для управления своим компьютером из командной строки.
Наконец, если у вас возникли проблемы с установкой Windows NT, 2000 или XP, может потребоваться выполнить действия по устранению неполадок из командной строки MS-DOS. Сетевому администратору рекомендуется получить доступ либо с помощью стандартной загрузочной дискеты MS-DOS, либо с дискет ERD, созданных после установки Windows NT. Кроме того, они могут получить доступ к MS-DOS, загрузившись с компакт-диска Windows XP.
Получить в командной строке в Windows 95, 98 и ME
Если вы можете войти в Windows 95, 98 или ME, вы можете получить приглашение MS-DOS, выполнив следующие действия.
- Нажмите Пуск
- Нажмите Run
- Введите «команду» и нажмите Enter.
После выполнения описанных выше шагов откроется оболочка MS-DOS. Однако, если вы пытаетесь устранить проблему с компьютером и используете Microsoft Windows 95 или Windows 98, мы рекомендуем перезагрузить компьютер в MS-DOS. Для этого выполните следующие действия.
Чаевые
Как использовать командную строку Windows.
Как перезагрузить компьютер в командной строке MS-DOS
- Нажмите Пуск
- Нажмите Завершение работы
- Выберите параметр, чтобы перезагрузить компьютер в командной строке MS-DOS.
Если вы не можете войти в Windows 95 или Windows 98, чтобы получить приглашение MS-DOS, следуйте инструкциям ниже (Windows ME не имеет этой опции).
- Перезагрузите компьютер
- Когда компьютер загружается, нажмите клавишу F8, когда вы услышите звуковой сигнал или увидите «Запуск Windows 95» или «Запуск Windows 98». Пользователям Windows 98 иногда может быть проще нажать и удерживать левую клавишу Ctrl во время загрузки компьютера.
- Если все сделано правильно, пользователь должен получить экран, похожий на экран ниже.
Microsoft Windows 95, меню запуска ============================= 1. Нормальный 2. Записано ( BOOTLOG.TXT) 3. Безопасный режим 4. Пошаговое подтверждение 5. Только командная строка 6. Только командная строка в безопасном режиме Введите выбор: 1 F5 = безопасный режим Shift + F5 = командная строка Shift + F8 = пошаговое подтверждение [N]
- Выберите параметр только для командной строки в безопасном режиме.
Как добраться до MS-DOS
Если вы используете MS-DOS без других операционных систем, компьютер должен автоматически загружаться в приглашение MS-DOS, если только у вас не загружена оболочка или другая программа автоматически.
Если компьютер не может загрузить MS-DOS, перезагрузите компьютер и, пока компьютер загружается, нажмите клавишу F5, когда появится сообщение «Запуск MS-DOS» или версия MS-DOS. Нажатие этой клавиши должно загрузить настройки по умолчанию для MS-DOS.
Если это приводит вас к приглашению MS-DOS, и вы хотите предотвратить повторение проблемы, отредактируйте файлы autoexec.bat или config.sys и отметьте все плохие настройки или строки.
Доберитесь до MS-DOS в Windows 3.x
Если вы используете Windows 3.x, вполне вероятно, что компьютер загружается в Windows автоматически и в обход приглашения MS-DOS. Если компьютер успешно загружается в Windows, чтобы выйти из командной строки MS-DOS, в диспетчере программ щелкните меню «Файл» и выберите «Выход».
Если компьютер не может загрузить MS-DOS, перезагрузите компьютер и, пока компьютер загружается, нажмите клавишу F5, когда появится сообщение «Запуск MS-DOS» или версия MS-DOS. Нажатие этой клавиши должно загрузить настройки по умолчанию для MS-DOS.
Если вы не хотите, чтобы Windows 3.x автоматически загружалась в Windows 3.x, отредактируйте файл autoexec.bat и удалите строку «win».
Другая операционная система
Чаевые
Если вам нужна командная строка, вы, скорее всего, захотите получить доступ к командной консоли или терминалу для вашей операционной системы, а не MS-DOS.
Если вы используете другую операционную систему (например, вариант OS / 2 или Linux) и вам нужно получить приглашение MS-DOS, используйте загрузочную дискету MS-DOS, если вы не используете двойную загрузку компьютера. Помните, что загрузка с дискеты MS-DOS не позволит вам получить доступ к файлам, используемым в других операционных системах. Однако, если вы стираете все и начинаете заново, это позволит вам удалить всю ранее существующую информацию и начать заново.
10. FTP (ftp.exe) остается рабочей лошадкой командной строки Windows 2000. Набирая ftp в командной строке, Вы открываете оболочку управления FTP, с помощью которой можно отправлять файлы на удаленные системы и принимать их оттуда. Используя ключ –s, можно запустить FTP в пакетном режиме, когда FTP-клиент получает все команды из заранее подготовленного текстового файла.
9.
Telnet-клиент (telnet.exe), который в Windows NT был графической утилитой, в Windows 2000 является инструментом командной строки. Хотя это изменение может и не выглядеть шагом вперед, в Microsoft также расширили функциональность Telnet-клиента Windows 2000 поддержкой аутентификации с использованием протокола NT LAN Manager (NTLM).
8. Утилита
Сведения о системе (Microsoft System Information, msinfo32.exe) позволяет Вам использовать командную строку для сбора системной информации. Хотя Диагностика Windows (Windows Microsoft Diagnostics, WinMSD — winmsd.exe) в NT 4.0 является основным средством для получения информации о системе, в Windows 2000 Microsoft преобразовала WinMSD в оснастку Консоли управления ММС с графическим интерфейсом. Чтобы сохранить функциональность командной строки, не забудьте указать полный путь к исполняемому файлу при запуске msinfo32.exe:
«C:Program FilesCommon FilesMicrosoft SharedMSInfomsinfo32.exe» /?
В противном случае система запустит новую оснастку WinMSD.
7.
Программа передачи файлов по инфракрасному порту (The Infrared File Transfer Program, IRFTP — irftp.exe) позволяет Вашей системе задействовать неиспользуемый инфракрасный порт. Irftp устанавливает беспроводное инфракрасное соединение с другим компьютером, которое позволяет обмениваться файлами между Вашим ноутбуком и, например, настольным компьютером.
6. Компонент
msiexec.exe, являющийся частью Установщика Windows (Windows Installer), предоставляет Вам интерфейс командной строки к Установщику Windows 2000 (Windows 2000 Installer), чтобы Вы могли выполнять такие связанные с установкой задачи, как копирование файлов, обновление реестра и создание ярлыков. Msiexec.exe считывает установочную информацию из инсталляционного пакета (т.е. файла .msi), который содержит специальные инструкции для установки, обновления или удаления приложений Windows.
5. Утилита
Совместимость приложений (Application Compatibility utility, apcompat.exe) позволяет Вам запускать программы, написанные для более ранних версий Windows. Просто запустите утилиту, укажите программу, которую Вы хотите запустить, и введите версию Windows, которую система должна сообщить приложению.
4.
Средство проверки системных файлов (System File Checker, sfc.exe) сканирует и проверяет все защищенные системные файлы. Если системный файл был изменен, sfc.exe может заменить измененный файл его исходной версией, которая хранится в папке %systemroot%system32dllcache.
3. Инструмент командной строки
Cipher (cipher.exe) позволяет Вам шифровать, расшифровывать или отображать информацию о шифровании файлов и папок. Вы также можете использовать cipher.exe для того, чтобы узнать, кто зашифровал определенный файл или папку.
2.
PathPing (pathping.exe) – это новый инструмент, сочетающий функции команд Ping и Tracert из NT 4.0. PathPing поможет Вам определить, имеются ли потери данных на одном или нескольких промежуточных узлах по пути к целевому хосту. Для этого он рассылает пакеты по протоколу ICMP (Internet Control Message Protocol) на каждый маршрутизатор этого пути.
1. Консоль восстановления (Recovery Console, RC) позволяет Вам восстановить систему в случаях возникновения ошибок, вызванных повреждением системных библиотек (DLL), и других системных проблемах, связанных с файлами. Вы можете загрузить систему в режиме командной строки с полной поддержкой NTFS. Консоль восстановления по умолчанию не установлена; выполните команду i386winnt32.exe /cmdcons, чтобы установить ее. Для запуска консоли восстановления выберите пункт Консоль восстановления (Recovery Console) в загрузочном меню, которое появляется при запуске системы.
Автор: Майкл Оти (Michael Otey)
Автор: Вадим Попов aka pop2
Иcточник: (переведено с англ.) Microsoft Technet
Взято с oszone.ru
Оцените статью: Голосов
Форум РадиоКот • Просмотр темы — Загрузка Win2000 в режиме командной строки, но…
Сообщения без ответов | Активные темы
| ПРЯМО СЕЙЧАС: |
| Автор | Сообщение | ||
|---|---|---|---|
|
|
Заголовок сообщения: Загрузка Win2000 в режиме командной строки, но…
|
||
Карма: 25 Рейтинг сообщения: 0
|
Приветствую котов. Есть такой вопрос: Как заставить Win2000 постоянно загружаться То есть надо, чтобы грузились все драйвера, службы и элементы автозагрузки. Какие файлы надо править и что прописывать? |
||
| Вернуться наверх |
Профиль
|
||
| Реклама | |
|
|
|
|
radteh |
Заголовок сообщения: Re: Загрузка Win2000 в режиме командной строки, но…
|
||
Карма: 23 Рейтинг сообщения: 0
|
К сожалению у Windows GUI вшитый в ядро и избавится от него невозможно. а сколько старенький ваш компьютер? |
||
| Вернуться наверх | |||
| Реклама | |
|
|
|
|
lix |
Заголовок сообщения: Re: Загрузка Win2000 в режиме командной строки, но…
|
|
Карма: 5 Рейтинг сообщения: 0
|
ставь вместо explorer.exe cmd.exe. ( не помню где оно там в рестре). я бы так сделал. |
| Вернуться наверх | |
|
DJ_Kiridza |
Заголовок сообщения: Re: Загрузка Win2000 в режиме командной строки, но…
|
||
Зарегистрирован: Пн дек 13, 2010 13:01:59 Рейтинг сообщения: 0
|
HKEY_LOCAL_MACHINESoftwareMicrosoftWindowsNTCurentVersionWinlogon Но если делать совсем красиво -то свою прогу нужн оинсталить как системный процесс — и проинсталить через -k install но тут двумя словами не обойтись, лучше почитать соотв. инфу чтоб потом небыло хуже )) |
||
| Вернуться наверх | |||
| Реклама | |

|
ER10450 – литий-тионилхлоридная батарейка FANSO EVE Energy формата ААА
Компания FANSO EVE Energy расширила номенклатуру продукции, разработав новый химический источник тока (ХИТ) – батарейку литий-тионилхлоридной электрохимической системы (Li-SOCl2; номинальное напряжение 3,6 В) типоразмера ААА – ER10450. Батарейка имеет бобинную конструкцию (тип Energy) и предназначена для долговременной работы при малых токах. Подробнее>> |
|
lix |
Заголовок сообщения: Re: Загрузка Win2000 в режиме командной строки, но…
|
|
Карма: 5 Рейтинг сообщения: 0
|
только надо от всяких умников защитится. в cmd прогу твою прибьют по ctrl-с и explorer.exe могут запустить… |
| Вернуться наверх | |
| Реклама | |
|
|
|
| Реклама | |

|
Выгодные LED-драйверы MOSO для индустриальных приложений Компэл представляет выгодные светодиодные драйверы MOSO для промышленных решений с высоким классом защиты от внешних воздействующих факторов, хорошей устойчивостью к импульсным помехам и высокой надежностью. В ряде серий реализована возможность дистанционного контроля, кроме того, отдельные версии драйверов могут программироваться на работу в автономном режиме по заранее заданному сценарию. Рассмотрим подробнее их характеристики. Подробнее>> |
|
DX168B |
Заголовок сообщения: Re: Загрузка Win2000 в режиме командной строки, но…
|
||
Карма: 25 Рейтинг сообщения: 0
|
Спасибо всем. На с чёт винлогона — это я так, к примеру. Значит можно подменить explorer.exe на командную строку. На счёт защиты от умников — там ни клавы, ни монитора не будет и располагаться системник будет в недоступном для посторонних месте. Ещё вопрос: А можно вместо шелла использовать сразу свою консольную программу? В файлах компа все равно не будет нужды копаться. |
||
| Вернуться наверх | |||
|
DX168B |
Заголовок сообщения: Re: Загрузка Win2000 в режиме командной строки, но…
|
||
Карма: 25 Рейтинг сообщения: 0
|
Загрузил я свою консольку вместо Explorer.exe |
||
| Вернуться наверх | |||
|
DJ_Kiridza |
Заголовок сообщения: Re: Загрузка Win2000 в режиме командной строки, но…
|
||
Зарегистрирован: Пн дек 13, 2010 13:01:59 Рейтинг сообщения: 0
|
Небольшой совет (сам так собираюсь сделать — пишу/паяю свой умный дом): При установке -k install программа визуальн оне как не отображается как запущеная, её можно увидеть только в списке процесов, также она становится доступна в списке служб (правой кнопкой мой компьютер — управление — службы и приложения — службы), … удалить её -k uninstall. |
||
| Вернуться наверх | |||
|
Jack_A |
Заголовок сообщения: Re: Загрузка Win2000 в режиме командной строки, но…
|
||
Карма: 61 Рейтинг сообщения: 0
|
DJ_Kiridza писал(а): Сама сервераня часть комсольная Забавная опечатка — то ли консольная, то ли комсомольная |
||
| Вернуться наверх | |||
|
DJ_Kiridza |
Заголовок сообщения: Re: Загрузка Win2000 в режиме командной строки, но…
|
||
Зарегистрирован: Пн дек 13, 2010 13:01:59 Рейтинг сообщения: 0
|
|
||
| Вернуться наверх | |||
|
Newdjeen |
Заголовок сообщения: Re: Загрузка Win2000 в режиме командной строки, но…
|
|
Зарегистрирован: Чт янв 06, 2011 03:46:29 Рейтинг сообщения: 0
|
открываем блокнотом файл C:/boot.ini Цитата: [boot loader] жирным шрифтом выделены ключи загрузки ОСи существует ключ /nogui но вот только я не помню куда он прописывается… данный ключ ПОЛНОСТЬЮ отключает ГИП ОСи, но если в автозагрузку поставить ярлык к cmd, настроив его в полноэкранный режим, при этом при помощи локальных политик безопасности отключить Ctrl+Alt+Del и запретить Alt+F4, то кроме как в командной строке нигде не поработаешь… НО!!! люди знающие DOS команды без труда смогут запустить explorer (c:/windows/system 32/explorer.exe) или к-л программу, например winrar, набрав в командной строке c:/windows/program files/winrar/winrar.exe (а у рара родной проводник видит все скрытые, даж системные файлы) советую ознакомиться с опциями загрузки ядра, а если нужна голая консоль, то обратить внимание на Windows Embeddet |
| Вернуться наверх | |
|
radteh |
Заголовок сообщения: Re: Загрузка Win2000 в режиме командной строки, но…
|
||
Карма: 23 Рейтинг сообщения: 0
|
Вы можете запустить командный интерпретатор на весь экран, но GUI всё равно будет кушать ресурсы, так как не отделимо от ядра. По поводу загрузки вашей программы раньше СУБД, введите проверку: перед попыткой подключения к БД проверить запущена MySQL или нет, если не запущена — подождать, если время ожидания вышло — попытаться запустить MySQL, не вышло — вывести ошибку. |
||
| Вернуться наверх | |||
|
DX168B |
Заголовок сообщения: Re: Загрузка Win2000 в режиме командной строки, но…
|
||
Карма: 25 Рейтинг сообщения: 0
|
Я так и сделал. Код: system(«net start MySQL»); После этого снова таймаут и 4 попытки сконнектиться. Код: int start(void) ZeroMemory( &si, sizeof( si ) ); if(!CreateProcessA( NULL, WaitForSingleObject( pi.hProcess, 5000); CloseHandle( pi.hProcess ); И запускается explorer.exe (рабочий стол) |
||
| Вернуться наверх | |||
Кто сейчас на форуме |
|
Сейчас этот форум просматривают: нет зарегистрированных пользователей и гости: 10 |
| Вы не можете начинать темы Вы не можете отвечать на сообщения Вы не можете редактировать свои сообщения Вы не можете удалять свои сообщения Вы не можете добавлять вложения |
Цель работы: освоить принципы работы с интерфейсом операционной системы «командная строка», получить представление о составе и функциональном назначении внутренних и внешних команд интерпретатора OC Windows cmd.exe (command.com); изучить прин-
ципы создания командных файлов, состав и функциональное назначение команд, используемых при создании командных файлов, получить навыки использования командных файлов как средства автоматизации работы пользователя.
1.1. Общие сведения
Современные операционные системы, системное и прикладное программное обеспечение предоставляют пользователю возможность управления вычислительным процессом (в широком смысле этого понятия) посредством интерфейса пользователя. Под интерфейсом понимается в данном случае программное обеспечение коммуникации пользователя и вычислительной системы как совокупности аппаратного и программного обеспечения.
Принято выделять два основных вида организации интерфейса: командная строка и графический интерфейс пользователя.
Командная строка (command line interface – CLI) – это такой ин-
терфейс, в котором взаимодействие пользователя и операционной системы или приложения осуществляется путем набора текстовых команд (возможно с параметрами) с клавиатуры.
Графический интерфейс пользователя (graphical user interface – GUI) – это такой интерфейс, в котором взаимодействие пользователя и операционной системы или приложения производится путем управления графическими объектами, в том числе и текстом.
Командная строка как способ взаимодействия пользователя и компьютера появилась гораздо раньше графического интерфейса. Последний, несмотря на свою относительную молодость, быстро завоевал популярность, так как визуальное представление информации является интуитивно понятным и удобным в использовании. Операционные системы семейства Windows ориентированы, в первую очередь, на графический интерфейс, однако использование командной строки в ряде случаев не только не менее эффективно, но зачастую является наиболее оптимальным способом управления вычислительным процессом, особенно при администрировании систем. Кроме того, командная строка является базовым интерфейсом операционных систем
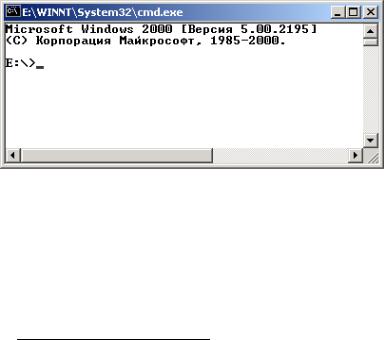
семейства UNIX. Универсальность командной строки как интерфейса позволит пользователю, освоившему этот механизм для одного вида операционной системы, относительно легко освоить его и на другой.
Запустить командный интерпретатор Windows можно, набрав в строке «Открыть» окна «Запуск программы» команду cmd1 (для операционных систем Windows 2000/XP и более поздних версий). Указанное окно открывается после выбора пункта «Выполнить…» в меню «Пуск». При этом откроется консольное окно (пример такого окна для Windows 2000 показан рис. 1.1). Щелчок правой кнопкой мыши по заголовку окна открывает доступ к меню, среди пунктов которого имеется пункт «Свойства», при выборе которого открывается диалоговое
Рис. 1.1. Командная строка Windows 2000.
окно настройки параметров окна командной строки.
Получить справку о полном составе команд интерпретатора можно, набрав команду help2. Кроме того, справочная система Windows предоставляет информацию о командах и их параметрах. Для получения справки о конкретной команде необходимо после имени команды через пробел набрать ключ /?, либо набрать имя команды, о которой требуется справка, после команды help через пробел. Например:
1Здесь и далее по тексту команды и параметры ввода будут выделяться шрифтом Courier с полужирным начертанием.
2В ходе выполнения этой и последующих работ, перед запуском любой команды внимательно ознакомьтесь с содержанием справки по данной команде. Запрещается выполнение любых команд, влекущее нарушение нормального функционирования компьютера, изменение настроек операционной системы и изменение или уничтожение информации других пользователей.
help /? help help
Часть команд реализованы «внутри» командного интерпретатора cmd.exe – это, так называемые, внутренние команды, многие их которых мигрировали в Windows из операционной системы DOS. Другие команды реализованы в виде отдельных утилит и расположены, как правило, в той же директории, что и cmd.exe (по умолчанию это
..WINNTsystem32 или ..WINDOWSsystem32, для более поздних вер-
сий ОС имеются аналогичные директории).
Командные (пакетные) файлы
При работе пользователя Windows (в том числе и администратора) часто возникает ситуация, когда необходимо регулярно выполнять группу последовательных операций: например, удалить «лишние» файлы, создать необходимую папку, выбрать файлы по определенному критерию, скопировать эти файлы в созданную папку и затем упаковать ее в архив. Безусловно, все эти операции не являются сложными или требующими каких-либо специальных средств, однако в совокупности требуют относительно много времени и внимания со стороны пользователя. Выполнение таких часто повторяющихся операций может быть автоматизировано путем использования командных файлов.
Командным (пакетным) файлом называется неформатированный текстовый файл, содержащий одну или несколько команд операционной системы. Имена командных файлов имеют расширения .cmd (Windows 2000/XP/Vista/7/) или .bat (Windows 95/98/ME). Операцион-
ная система последовательно обрабатывает команды пакетного файла после ввода его имени в командной строке или запуска из другой программы.
В командный файл могут входить как внутренние, так и внешние команды Windows, кроме этого, существует набор команд, предназначенных для использования в пакетных файлах, хотя некоторые из них могут использоваться и в командной строке. Это команды call, echo, for, if, goto, rem, shift и др. Кроме того, в командных файлах используются специальные символы: @ (отключение вывода на экран), % (для организации работы с замещаемыми параметрами и переменными окружения), >, <, >>, | (перенаправление вводавывода), == (операция проверки равенства) и др. Подробную информацию об использовании этих команд и специальных символов можно получить в справочной системе Windows.
Для создания командного файла может использоваться любой текстовый редактор, работающий с неформатированным текстом, на-
пример Notepad.exe. Созданный командный файл сам может считаться внешней командой и может быть запущен как из командной строки, так и из другого командного файла. Кроме того, для командного файла может быть создан ярлык, что упрощает доступ к командному файлу.
Рассмотрим в качестве примера командный файл, автоматизирующий копирование всех файлов c расширением *.doc из заданной директории на диск A.
@rem Clear current doc files @echo Insert disk A
@del a:*.doc
@rem Copy from given directory to disk A @copy %1*.doc a:
Первая и четвертая строка командного файла – это комментарии, текст которых вводится после команды rem. Вторая строка выводит текст, предлагающий вставить пользователю дискету в дисковод A, третья предполагает удаление с диска A существующих файлов с расширением *.doc, последняя производит собственно копирование. При этом в качестве папки источника копирования будет использована папка, которую пользователь должен указать в командной строке через пробел после имени командного файла. Такой способ задания аргументов осуществляется при помощи замещаемых параметров: %0 – имя командного файла, %1 – первый аргумент в командной строке, %2
– второй и т.д. В процессе выполнения командного файла эти идентификаторы заменяются фактическими аргументами – строками, которые были переданы командному файлу в момент его запуска.
1.2. Задание
1.Ознакомиться с составом и функциональным назначением команд
Windows.
2.Исследовать команды работы с файловой системой, диагностирования сети, управления приложениями и команды, использующиеся при создании командных файлов.
3.Выбрать несколько признаков классификации и, задав их значения, провести классификацию команд. В результате необходимо получить не менее четырех групп команд. В отчете по лабораторной работе привести результаты классификации в виде таблицы:
|
Общий признак |
Команды |
Характерные особенности |
|
… |
… |
… |
4.Разработать и отладить командный файл в соответствие с вариантом, указанным преподавателем (в задании указано то, что должен
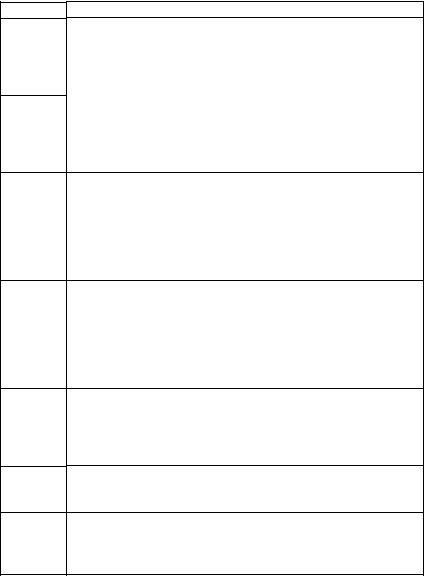
выполнять разработанный командный файл). Для отладки командного файла создать тестовые исходные данные, например директорию, содержащую файлы с разными расширениями, например
*.doc, *.xls, *.pas, *.cpp, *.cpp и др.
Вариант Задание Найти все файлы с расширением, задаваемым в качестве
параметра командного файла, содержащие некоторую за-
1данную строку (второй параметр командного файла), занести результаты поиска (имена файлов) в выходной файл и упаковать этот файл в архив (любым архиватором).
Занести имена файлов и каталогов, упорядоченные по именам в выходной файл. Перечень анализируемых каталогов
2находится во входном файле. Имена входного и выходного файла должны передаваться в качестве параметров командного файла.
Создать вложенную директорию, в качестве имени которой должна использоваться текущая дата. Скопировать в созданную директорию все файлы с расширением, задавае-
3мым в качестве параметра командного файла, заархивировать ее и переместить архив на съемный носитель. При выполнении операции со съемным диском попытаться выполнить проверку на его наличие.
Создать вложенную директорию, в качестве имени которой должна использоваться текущая дата. Скопировать в созданную директорию архив со съемного диска, извлечь из
4него и переместить файлы, имеющие определенное расширение (задается в качестве параметра), в текущую директорию. При выполнении операции со съемным диском попытаться выполнить проверку на его наличие.
Втекстовом файле, имя которого задается в качестве параметра, задан список фамилий. Создать каталоги с соответ-
5ствующими именами. Обратить внимание на корректное отображение в именах каталогов кириллицы. (Дополнительно – при создании папок пронумеровать их).
Втекстовом файле, имя которого задается в качестве пара-
6метра, задан список приложений. Остановить выполнение заданных приложений.
Переименовать файлы в текущей папке, удовлетворяющие
7шаблону, который задается в качестве первого параметра командного файла, дописывая в имя строку, передаваемую
вкачестве второго параметра.

Сравнить содержимое двух директорий. Результат сравне-
8ния (имена файлов, принадлежащих одной папке и отсутствующих в другой, и наоборот) занести в файл. Имена папок и файла должны задаваться в качестве параметра.
Текстовый файл, имя которого задается в качестве пара-
9метра, содержит неупорядоченный список строк. Упорядочить строки и занести эти строки в файл, имя которого задается в качестве второго параметра.
Создать файл, имя которого задается в качестве параметра,
содержащий перечень приложений, выполняющихся в сис-
10теме в моменты времени, которые заданы в файле, имя которого также передается в качестве параметра. Списки приложений должны быть помечены временем, при котором производилась проверка.
Исходный каталог содержит файлы, имеющих три типа расширений (например, *.doc, *.xls, *.ppt). Разработать командный файл, который осуществляет разделение (сорти-
11ровку) исходных файлов на три подкаталога, имена которых включают дату запуска процедуры сортировки и тип расширения (например, «20120901 xls»). Имя обрабатываемого каталога должно передаваться в качестве параметра командного файла.
Каталог содержит файлы. Разработать командный файл, который осуществляет добавление в начала имен файлов их номера, причем, в зависимости от количества файлов, необходимо обеспечить наличие в начале номера необхо-
12димого количества «выравнивающих» нулей. (Если файлов меньше десяти, но нули отсутствуют, если количество файлов больше 10, но меньше 100, то номера первых файлов должны иметь формат «01», «02» и т. д.). Имя обрабатываемого каталога должно передаваться в качестве параметра командного файла.
Два каталога содержат файлы, имеющие одинаковые и разные имена. Командный файл должен обеспечить копирование файлов, имеющих разные имена в третью директорию
13(имя которой – текущая дата), создаваемую автоматически при запуске командного файла. Имена обрабатываемых каталогов должны передаваться в качестве параметров командного файла.
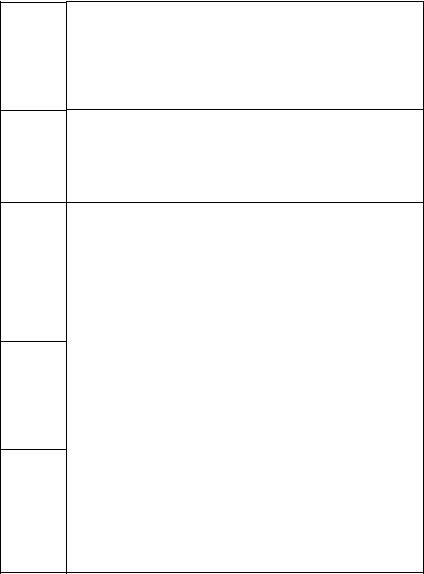
Фрагмент файловой системы содержит большое количество мультимедиа файлов различного типа. Разработать командный файл, который осуществляет подсчет количества
14файлов каждого типа и их объем и записывает эту информацию в выходной файл. Имя анализируемого каталога и имя выходного файла задаются в качестве параметров командного файла.
Во входном файле задан перечень динамических библиотек (dll). Разработать командный файл, который формирует
15выходной файл, содержащий имена процессов (приложений), которые используют эти динамические библиотеки. Имена входного и выходного файлов задаются в качестве параметров командного файла.
Во входном текстовом файле содержатся логины пользователей и приложения (процессы), которые не должны использоваться соответствующими пользователями. Разработать командный файл, который сканирует выпол-
16няющиеся приложения и в случае обнаружения недопустимого для пользователя приложения завершает его, делая соответствующую запись в журнале (выходном файле). Имена входного и выходного файлов передаются в командный файл в качестве параметров.
В каталоге хранятся текстовые файлы, в каждом из которых от 10 до 100 строк (например, названий песен). Разработать командный файл, который осуществляет слияние
17указанных текстовых файлов в один (построчно) и при этом последовательно нумерует строки. Имена входного и выходного файлов передаются в командный файл в качестве параметров.
Входной каталог (имя задается в качестве параметра командного файла) содержит различные «офисные» документы (текстовые, таблицы, презентации и т. д.). Разработать
18командный файл, который формирует выходной файлотчет, содержащий дату формирования отчета и далее строки – категория файлов и количество файлов в этой категории. Имя выходного файла также задается в качестве параметра командного файла.
Соседние файлы в предмете [НЕСОРТИРОВАННОЕ]
- #
- #
- #
- #
- #
- #
- #
- #
- #
- #
- #