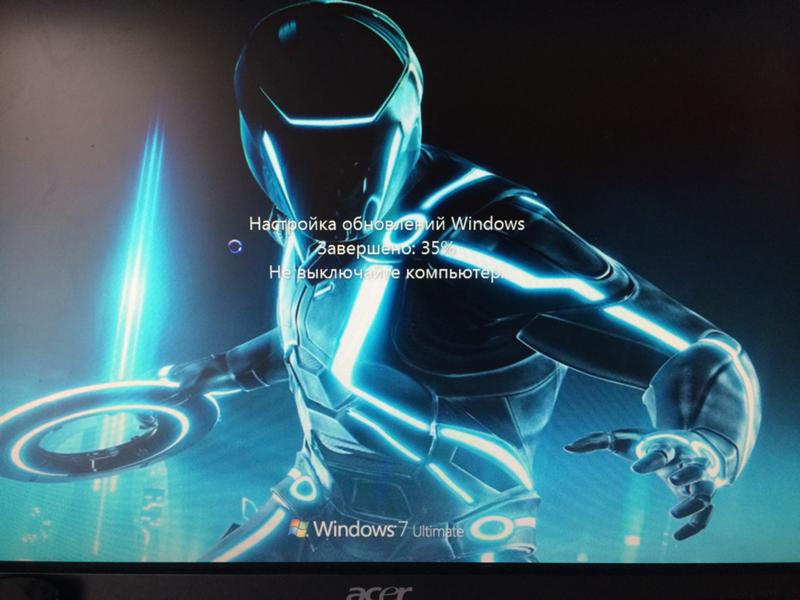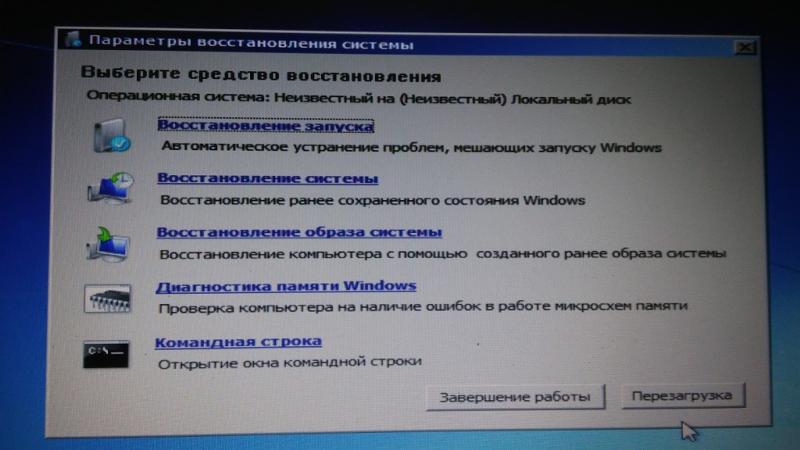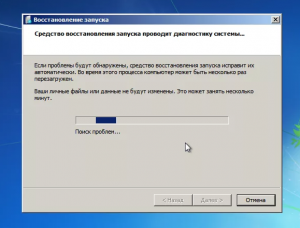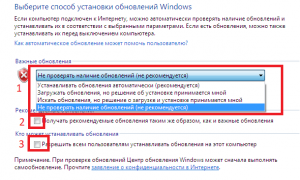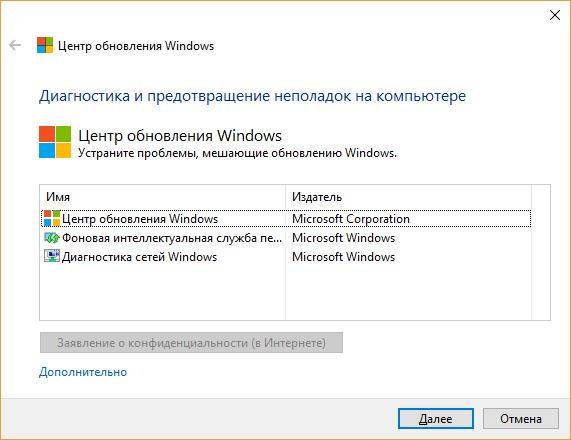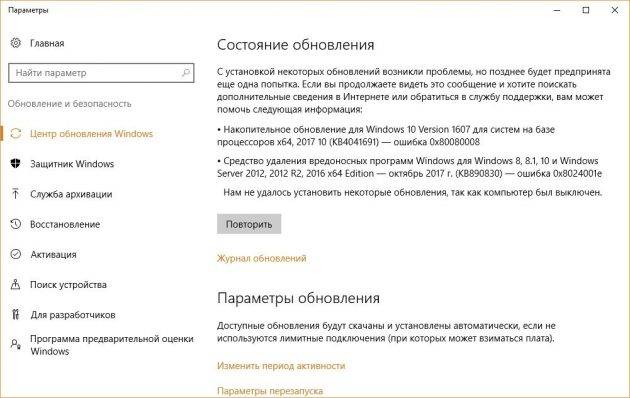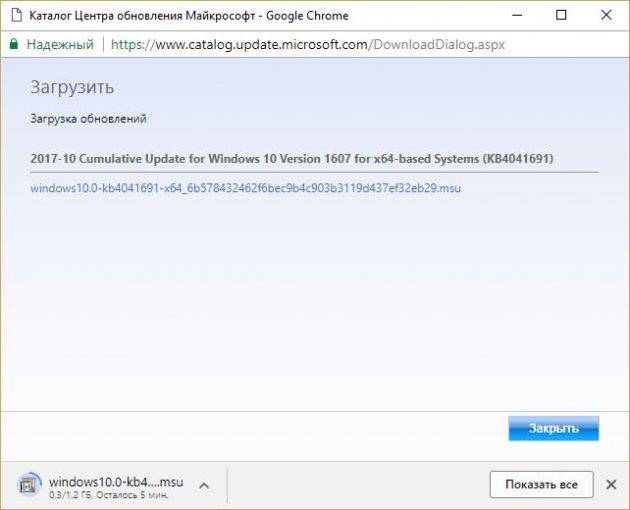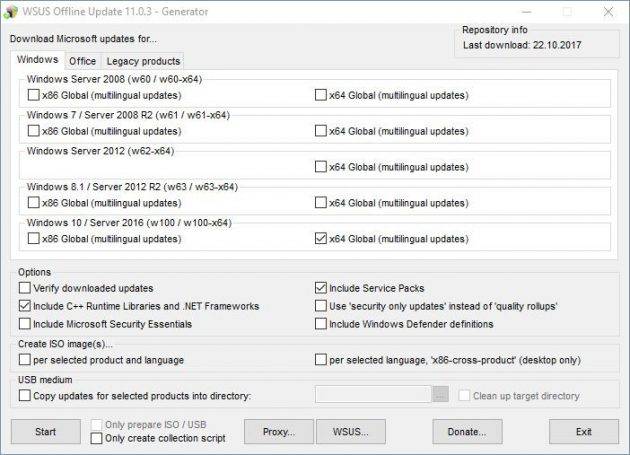Исправление №5: отключение автоматического перезапуска при сбое системы.
- Перезагрузите компьютер.
- Нажмите клавишу F8 до появления логотипа Windows Vista или Windows 7.
- В меню «Дополнительные параметры загрузки» выберите параметр «Отключить автоматический перезапуск при сбое системы».
- Нажмите Ввод.
- Ваш компьютер должен перезагрузиться.
Как обойти загрузочные обновления Windows 7?
Исправить цикл обновления Windows в Windows Vista и 7
- Перезагрузите компьютер.
- Нажмите клавишу F8, как только компьютер загрузится, но до того, как на экране появится логотип Windows Vista или Windows 7.
- На экране Advanced Boot Options выберите Last Known Good Configuration (Advanced).
- Нажмите Ввод.
Как исправить Windows 7 Подготовка к настройке?
Как исправить подготовку к настройке Windows
- Нажмите «Windows» + «R», чтобы открыть окно «Выполнить».
- Введите «cmd» и нажмите «Shift» + «Ctrl» + «Enter», чтобы предоставить права администратора.
- Введите следующую команду и нажмите «Enter». sfc / scannow. …
- Проверьте, сохраняется ли проблема после сканирования.
27 ян. 2021 г.
Как узнать, зависло ли обновление Windows?
Выберите вкладку «Производительность» и проверьте активность ЦП, памяти, диска и подключения к Интернету. Если вы видите большую активность, это означает, что процесс обновления не завис. Если вы практически не видите активности, это означает, что процесс обновления может зависнуть, и вам необходимо перезагрузить компьютер.
Почему мой компьютер не работает с обновлениями?
Поврежденные компоненты обновления — одна из возможных причин зависания вашего компьютера на определенном проценте. Чтобы решить проблему, перезагрузите компьютер и выполните следующие действия: Запустите средство устранения неполадок Центра обновления Windows.
Как исправить зависание окна при запуске?
Метод 6. Проверьте системную оперативную память.
- Попробуйте сменить или переустановить компьютер и перезагрузить систему в безопасном режиме: нажмите F8 / Shift при запуске.
- Выберите безопасный режим и нажмите Enter.
- Нажмите Win + R или запустите MSCONFIG и нажмите ОК.
- Выберите вариант чистой загрузки в разделе «Выборочный запуск».
- Нажмите Применить и перезапустите Windows в обычном режиме.
23 мар. 2021 г.
Почему мой компьютер зависает на экране запуска?
Программные сбои, неисправное оборудование или съемный носитель, подключенный к вашему компьютеру, иногда могут привести к зависанию компьютера и его зависанию во время процесса запуска. Вы можете использовать ряд методов устранения неполадок, чтобы устранить проблему и запустить компьютер в обычном режиме.
Почему мой экран черный при запуске Windows 7?
Windows 7 может отображать полный пустой черный экран при загрузке компьютера. Причин может быть несколько: проблема с видеоадаптером, некоторые недавние обновления драйверов, которые вы, возможно, сделали, или новые обновления Windows. Эта ошибка появляется независимо от того, является ли ваш компьютер настольным или портативным.
Как исправить неудачные обновления Windows 7?
В некоторых случаях это будет означать полный сброс Центра обновления Windows.
- Закройте окно Центра обновления Windows.
- Остановите службу обновления Windows. …
- Запустите инструмент Microsoft FixIt для устранения проблем с Центром обновления Windows.
- Установите последнюю версию агента обновления Windows. …
- Перезагрузите компьютер.
- Запустите Центр обновления Windows снова.
17 мар. 2021 г.
Как пропустить обновление и перезапустить?
Если есть обновление, ожидающее установки, и вы хотите перезапустить или завершить работу без установки обновления, на рабочем столе нажмите Alt + F4, чтобы открыть старое окно выключения, которое даст вам возможность перезапустить без установки. обновление . . . Власть разработчику!
Сколько времени должно занять обновление до Windows 7?
Чистое обновление Windows 7 вместо новой или восстановленной Vista должно занять 30-45 минут. Это полностью совпадает с данными, опубликованными в блоге Криса. Имея около 50 ГБ пользовательских данных, можно ожидать, что обновление будет завершено за 90 минут или меньше. Опять же, этот вывод согласуется с данными Microsoft.
Как мне отменить текущее обновление Windows 7?
Вы также можете остановить текущее обновление, щелкнув опцию «Центр обновления Windows» на Панели управления, а затем нажав кнопку «Стоп».
Как отключить обновления Windows 7?
Если вы используете Windows 7 или 8.1, нажмите Пуск> Панель управления> Система и безопасность. В разделе «Центр обновления Windows» щелкните ссылку «Включить или отключить автоматическое обновление». Щелкните ссылку «Изменить настройки» слева. Убедитесь, что для параметра «Важные обновления» установлено значение «Никогда не проверять наличие обновлений (не рекомендуется)», и нажмите «ОК».
Как в безопасном режиме перезагрузить Windows 7?
Включите компьютер и сразу же начните нажимать клавишу F8 несколько раз. В меню дополнительных параметров Windows с помощью клавиш со стрелками выберите Безопасный режим и нажмите клавишу ВВОД. При выключении компьютер автоматически выйдет из безопасного режима.
Содержание
- При запуске Windows 7 бесконечная настройка обновлений. Зависло на 35% при каждом запуске. Как решить?
- Windows циклически перезагружается при установке обновления. Как исправить?
- Windows 7 висит на 35 процентах обновления
- Загрузка обновлений windows 7 зависает на 35. Что делать если ноутбук завис — решение найдено
- Что это значит?
- Что делать, если настройка обновлений долго висит?
- Как навсегда это убрать?
- Запускаем Windows Update Troubleshooter
- Очищаем кеш и перезапускаем службу обновлений
- Проверяем целостность системы
- Выполняем чистую загрузку
- Устанавливаем обновления вручную
- Используем сторонний загрузчик обновлений
- Подготовка Windows
- На экране долго висит «Подготовка Windows. Не выключайте компьютер». Причины зависания
- Как решить проблему самым простым методом?
- Загрузка обновлений windows 7 зависает на 35. Что делать если ноутбук завис — решение найдено
- Настройка автоматического поиска
- Остановка службы
- Исправление ошибок в системных файлах
- Обновление KB3102810
- Обновления KB3020369 и KB3172605
- Средство устранения неполадок от Microsoft
- Видео по теме
- Как решить проблему бесконечного поиска обновлений в Windows 7
- Настройка автоматического поиска
- Остановка службы
- Исправление ошибок в системных файлах
- Обновление KB3102810
- Обновления KB3020369 и KB3172605
- Средство устранения неполадок от Microsoft
- Видео по теме
- Загрузка обновлений windows 7 зависает на 35. Что делать если ноутбук завис — решение найдено
- Подготовка Windows
- На экране долго висит «Подготовка Windows. Не выключайте компьютер». Причины зависания
- Как решить проблему самым простым методом?
- Отключение «Центра обновлений»
- Удаление апдейтов
- Другие возможные причины и методы их устранения
- Компьютер завис в процессе обновления
- Как прервать обновление
- Как устранить причину зависания
- Зависание на этапе «Получение обновлений»
- Видео: как отключить службу «Центр обновления Windows»
- Видео: что делать с бесконечным обновлением до Windows 10
- Зависание на 44%
- Компьютер завис после обновления
- Получение информации об ошибке
- Видео: просмотр событий и «Журналы Windows»
- Устранение конфликтов
- Смена пользователя
- Видео: как создать учётную запись с правами администратора в Windows 10
- Удаление обновления
- Видео: как удалить обновление в Windows 10
- Восстановление системы
- Видео: как сбросить Windows 10 до системных настроек
- Проблема с чёрным экраном
- Переключение между мониторами
- Отключение быстрого запуска
- Видео: как выключить быстрый запуск в Windows 10
- Сброс некорректного драйвера для видеокарты
- Видео: как обновить драйвер для видеокарты в Windows 10
- Ошибки с кодом, их причины и способы решения
- Таблица: ошибки, связанные с обновлением
- Сложные способы решения
- Переподключение проблемной комплектующей
- Очистка списков запланированных задач и автозагрузки
- Видео: как отключить автозапуск приложений, используя CCleaner
- Отключение брандмауэра
- Видео: как отключить брандмауэр в Windows 10
- Перезапуск «Центра обновлений»
- Дефрагментация
- Видео: как выполнить дефрагментацию в Windows 10
- Проверка реестра
- Видео: как очистить реестр вручную и с помощью CCleaner
- Альтернативные способы обновления
- Проверка DNS
- Активация аккаунта «Администратор»
- Видео: как активировать аккаунт «Администратор» в Windows 10
- Исправляем проблему загрузки обновления Windows 10
- Скрипт сброса Центра обновления Windows
- Исправляем проблему установки обновления Windows 10
- Другие проблемы с обновлением Windows 10
- Отключение обновления Windows 10 и драйверов
- Команды DISM для проверки проблем с Windows 10
- Очищаем кеш и перезапускаем службу обновлений
- Проверяем целостность системы
- Выполняем чистую загрузку
- Устанавливаем обновления вручную
При запуске Windows 7 бесконечная настройка обновлений. Зависло на 35% при каждом запуске. Как решить?
При запуске Windows 7 бесконечная настройка обновлений. Зависло на 35% при каждом запуске. Как решить?
Дополнено (1).
Дополнено (2). В безопасном режиме тоже самое
Дополнено (3). Пока что никто не помог. При нажатии на f8 вылазит Select boot какой-то. В безопасном режиме тоже самое Настройка обновлений Windows
Установить Windows 10.
В безопасном режиме попробуй загрузиться и отключи обновления и службу, потом попробуй нормально загрузиться
Образ с установленными обновами скачать
Восстановление ПО ТОЧКЕ.
http://1pchelp.ru/problemyi-pk/vosstanovlenie-sistemy-otkat-k-tochke-vosstanovleniya.html
—
1-НЕ ОБНОВЛЯЙ 7 ВИН. СКОРЕЕ ВСЕГО ОНА У ТЕБЯ ПИРАТКА.
2-НУЖЕН РОУТЕР С ИНЕТОМ. Но лучше удалить все обновления вин7
—
жми когда комп пикнет часто и быстро до появления меню
Восстановление ЗАПУСКА
1-F11 ВЫБОР ДИСКА ЗАГРУЗКИ
2-F8 Восстановление. ИЛИ безопас режим. Или устранить проблему при загрузке.
—
вставь диск с виндой или загруз флешку. И запусти ее. Там в меню есть раздел дополнительно.
—
или вот так но возможно это не твой случай.
——
отключить ненужные службы виндовс.
http://remontka.pro/. t-sluzhby/
http://www.adminland.ru/forum/windows-7/kakie-sluzhby-windows-7-mozhno-otklyuchat
—
У тебя часто бывают синие экраны смерти? Если часто, то дело в ОЗУ…
Выбрось компьютер из окна 9 этажа на асфальт или на бетон. Проблема с windows исчезнет.
Установил пиратку, отключил все обновления, ни забот ни хлопот и вам того желаю
Источник
Windows циклически перезагружается при установке обновления. Как исправить?
Проблема решена. Использовалась информация из статьи «https://geektimes.ru/post/115308/». Дублирую основные моменты:
1. Перезагрузите компьютер.
2. Перед появлением логотипа Windows 7 на чёрном экране нажмите F8, появится список вариантов загрузки. Если логотип Windows 7 успел появиться, значит F8 нужно было нажать чуть раньше. Перезагрузите компьютер и попробуйте ещё раз.
В списке вариантов загрузки выберите «Устранение неполадок компьютера» и нажмите Enter.
3. Если система предложит выбрать раскладку, выбирайте США.
4. Если система запросит логин и пароль, введите логин и пароль от учётной записи с правами администратора. Если вы не знаете этого, спросите у того, кто устанавливал вам Windows 7.
5. В появившемся окне выберите последний пункт «Командная строка».
Откроется консоль. Внимательно введите одну за другой нижеследующие строчки, нажимая после каждой Enter. Обратите внимание — С: это буква вашего системного диска. Если система находится на другом диске, используйте соответствующую букву.
Последняя команда выведет вам содержимое папки Regback. Убедитесь, что в списке присутствуют файлы «system» и «software».
Введите следующие строчки, нажимая после каждой Enter.
ren system system.old
ren software software.old
copy Regbacksystem system
copy Regbacksoftware software
exit
6. Нажмите кнопку «Перезагрузка».
7. Когда система загрузится, зайдите в Пуск — Панель управления — Центр обновления Windows.
8. Если система предложит вам проверить обновления — сделайте это.
9. Когда появится список доступных обновлений и кнопка «Установить обновления», не спешите нажимать её. Слева от кнопки будут две ссылки на список важных и необязательных обновлений. Нажмите любую из ссылок.
10. Откроется окно, в левой части которого будут две вкладки. Зайдите по очереди в каждую из вкладок, чтобы увидеть списки предлагаемых обновлений.
11. Если в этих списках вы найдёте обновления, на которых не стоят галочки — щёлкните по каждому из таких обновлений правой кнопкой и выберите пункт «Скрыть обновления».
12. Нажмите кнопку ОК. Нажмите кнопку «Установить обновления».
Когда обновление завершится, перезагрузите компьютер, даже если система этого не попросит.
13. Убедитесь, что компьютер загрузился нормально
Источник
Windows 7 висит на 35 процентах обновления
Загрузка обновлений windows 7 зависает на 35. Что делать если ноутбук завис — решение найдено
Мало кто из пользователей операционной системы Windows 7 не сталкивался с данным сообщением, которое может возникать как при включении компьютера, так и при его выключении. Как правило висит оно довольно долго, тем самым не давая выключиться или включиться ноутбуку или ПК. Это создает определенные неудобства, когда пользователю нужно, например куда — то уйти или наоборот, что — то срочно сделать на компьютере.
В данной статье мы расскажем почему появляется данное сообщение, что делать при его появлении, а также как навсегда избавиться от него.
Что это значит?
Как многие могли догадаться, фраза «Настройка обновлений windows 7 не выключайте компьютер» говорит о том, что в данный момент производиться установка обновлений операционной системы. Происходить это может до нескольких раз в месяц.
Основная задача этих самых обновлений это исправление ошибок и повышение безопасности системы.
Что делать, если настройка обновлений долго висит?
Для начала хотелось бы сказать, чего точно нельзя делать. Ни в коем случае не пытайтесь отключить компьютер принудительно кнопкой или перезагрузить через Reset. В 99% случаев это приведет к проблемам с запуском операционной системы при следующем включении и может получиться так, что единственным вариантом исправления будет переустановка Windows.
Попытка восстановления запуска после неудачного обновления
Единственный правильный вариант действий во время обновлений — дождаться их окончания, несмотря на то, что зачастую они длятся долго (от нескольких минут, до часа и более).
Как навсегда это убрать?
Отключение службы обновления в windows 7
Отключение центра обновлений windows 7
Делается это через панель управления, а также через службы компьютера. Подробно данный процесс описан в этой статье.
Ситуации, когда Windows подолгу не может обновиться, раздражают. Пока на экране светится надпись «Пожалуйста, подождите», вы лишены возможности работать за компьютером. Причём зачастую обновиться не получается даже на свежеустановленной системе.
Особенно любят подолгу устанавливаться и подвисать в процессе крупные обновления. Если возникла подобная проблема, можно предпринять следующие шаги.
Запускаем Windows Update Troubleshooter
Это самое простое и очевидное действие, но в большинстве случаев его достаточно. Загрузите Windows Update Troubleshooter и запустите его. Затем нажмите «Далее» и подождите, пока Troubleshooter обнаружит и исправит неполадки. Если потребуется, утилита предложит перезагрузить систему.
Загрузить Windows Update Troubleshooter →
Очищаем кеш и перезапускаем службу обновлений
Если Windows Update Troubleshooter не смог исправить проблемы с обновлением, можно попробовать очистить кеш загруженных обновлений вручную. Часто бывает, что файлы обновлений повреждаются, когда вы выключаете компьютер, пока Windows ещё не закончила обновление. В таком случае можно очистить кеш обновлений, и Windows перекачает их заново.
Зайдите в меню «Пуск», введите «Командная строка», щёлкните по появившемуся значку правой кнопкой мыши и запустите командную строку от имени администратора. Затем последовательно введите следующие команды, дожидаясь, пока предыдущая будет выполнена:
net stop msiserver
ren C:WindowsSoftwareDistribution SoftwareDistribution.old
ren C:WindowsSystem32catroot2 Catroot2.old
ren «%ALLUSERSPROFILE%application dataMicrosoftNetworkdownloader» downloader.old
net start wuauserv
net start cryptSvc
net start msiserver
Теперь обновление системы должно пройти гладко.
Проверяем целостность системы
Иногда обновления не могут установиться, потому что какие-то системные файлы повреждены. Можно проверить, всё ли в порядке с системой, и исправить ошибки при необходимости. Для этого запустите командную строку от имени администратора и введите следующую команду:
DISM /Online /Cleanup-Image /RestoreHealth
Нажмите Enter. Когда система закончит выполнение команды, введите:
Нажмите Enter и подождите завершения работы команды, а потом перезагрузитесь.
Выполняем чистую загрузку
Делать это стоит в том случае, если предыдущие способы не дали результата. Чистая загрузка Windows — это загрузка системы без сторонних приложений, которые могут повлиять на процесс обновления. Чтобы узнать, как выполнить чистую загрузку, ознакомьтесь с инструкцией.
После перезагрузки снова повторите предыдущие шаги по очистке кеша обновлений. Затем запустите «Центр обновлений». Перед тем как это делать, рекомендуется отключить от компьютера лишние периферийные устройства.
Не забудьте снова включить автозагружаемые приложения, выполнив сброс параметров компьютера на обычный запуск, когда закончится обновление системы.
Устанавливаем обновления вручную
Windows позволяет скачивать и устанавливать обновления вручную. Иногда это помогает. Если вы видите, что некоторые обновления не могут загрузиться или установились неправильно, можно найти их на сайте Microsoft, используя их номер, имеющий вид вроде KB1234567.
Перейдите на сайт Microsoft, введите номер нужного обновления в строку поиска, загрузите его с помощью вашего браузера и установите, дважды щёлкнув по скачанному файлу.
Используем сторонний загрузчик обновлений
WSUS Offline Update — приложение, которое скачивает все пакеты обновлений с сайта Microsoft, а затем устанавливает их. Оно работает заметно быстрее, чем стандартный «Центр обновлений». Если вы всё перепробовали, но обновления не могут установиться, можно загрузить их с помощью этого приложения.
Загрузите архив с приложением, распакуйте и запустите UpdateGenerator.exe. Отметьте ту версию Windows, для которой вы будете устанавливать обновления, и нажмите Start.
Когда обновления будут загружены, найдите папку Client рядом с UpdateGenerator.exe и запустите находящийся в ней UpdateInstaller.exe. Затем нажмите Start, и ваша система будет обновлена.
Загрузить WSUS Offline Update →
А у вас были проблемы с обновлением? Если да, то как вы решили их?
Очевидно, любой пользователь Windows при выключении или перезагрузке компьютера очень часто видел сообщение «Подготовка Windows. Не выключайте компьютер». Это нормально и касается либо первоначальной настройки системы, либо установки важных обновлений. Но ведь встречаются и такие ситуации, когда сообщение долго не пропадает с экрана, а терминал не выключается или при перезагрузке система не стартует. С чем это связано, как избавиться от такой проблемы, читайте далее.
Подготовка Windows
Установку системы сейчас рассматривать не будем. По всей видимости, появление сообщения «Подготовка Windows. Не выключайте компьютер» большей частью связано с когда файлы операционной системы на него скопированы, а запустить их для первоначальной настройки не представляется возможным. Здесь придется либо проверять диск изначально, либо менять его вообще.
Другое дело — установка обновлений. Действительно, после завершения скачивания критически важных пакетов сообщение «Подготовка Windows. Не выключайте компьютер» свидетельствует о том, что система производит их интеграцию и настройку. Но зависание или зацикленность этих процессов может появиться совершенно неожиданно.
На экране долго висит «Подготовка Windows. Не выключайте компьютер». Причины зависания
Что же может стать причиной такого поведения операционной системы? Судя по всему, никто точно назвать причину не может. Но в большинстве случаев можно предположить, что такой сбой связан со службами, курирующими поиск и инсталляцию загруженных пакетов.
Иными словами, сбои наблюдаются в «Центре обновления». То ли его компоненты повреждены, то ли служба работает некорректно, то ли действительно что-то произошло с винчестером. Избавиться от появления ситуации, когда уведомление «Подготовка Windows. Не выключайте компьютер» висит слишком долго, а система не подает признаков жизни, обычной перезагрузкой невозможно (сообщение при рестарте может появиться снова). Поэтому придется применять радикальные методы.
Как решить проблему самым простым методом?
Первое предлагаемое решение состоит в использовании безопасного старта. Для систем ниже десятой версии в самом начале загрузки необходимо использовать стандартный вход в расширенное меню путем нажатия клавиши F8, после чего выбирается загрузка последней удачной конфигурации.
Если это не поможет, и при рестарте сообщение «Подготовка Windows. Не выключайте компьютер» долго не пропадает с экрана, снова работая с обновлениями, можно несколько раз принудительно перезагрузить систему для того, чтобы стартовало автоматическое восстановление.
Почему компьютер не видит смартфон через USB и как это исправить 



Загрузка обновлений windows 7 зависает на 35. Что делать если ноутбук завис — решение найдено
Если Ваш ПК завис при обновлении Windows, при этом «Индикатор выполнения обновления» не перемещается, а перезапуск Windows не исправляет ситуацию, выход есть! Нужно очистить временные файлы обновлений или кеш, которые засоряют каналы и не позволяют их обновлять.
Итак, если у вас возникли проблемы с процессом установки обновления, следуйте инструкции.
и выберите «Командная строка» («Command-line») и подтвердить, нажав «Да», чтобы продолжить работу.

2. Далее необходимо ввести следующее: net stop wuauserv
* wuauserv — это имя службы обновления, а команда в целом заставляет прекратить загрузку обновлений.
Нужно ввести 3 этих слова с пробелами и затем нажать клавишу «Enter». После вы увидите текст:
The Windows Updateserviceisstopping.
The Windows Updateservicewasstoppedsuccessfully.
Если службу невозможно остановить, тогда вам нужно перейти в безопасный режим и повторить эти шаги еще раз.
Но это еще не все. Остановка службы — это только первый этап. Следующий этап — удалить зависшие файлы.
3. Введите команду cd% windir% Командная строка изменяется в соответствии с каталогом Windows (папкой).
4. Введите команду cdSoftwareDistribution Важно: Не ставьте пробелы между Software и Distribution!
5. Введите команду del / F / S / Q Download
Эта команда очищает файлы, которые система обновления использует для обновления системы. Удалять их можно, поскольку обновление, зависло и не удалось; Windows загрузит их снова, после того как вы устраните причину.
Последний этап — перезапуск службы обновления.
6. Для этого нужно ввести команду: net start wuauserv На экране появится текст, который подтверждает успешный запуск обновления:
The Windows Updateserviceisstarting.

The Windows Updateservicewasstartedsuccessfully.
7. Теперь закрываем командную строку с помощью команды «exit».
Данные этапы должны решить проблему с зависшим обновлением, так как файлы, которые Windows не может использовать для обновления, удаляются, а новые загружаются автоматически и устанавливаются.
Некоторые пользователи 7 версии Windows сталкиваются с проблемами стандартного Центра обновлений операционной системы. Windows 7 бесконечно долго ищет обновления, не может их загрузить, и продолжает искать другие.
Подобная проблема может доставить немало неприятностей. Во-первых, на ваш компьютер не будут установлены свежие патчи, что может снизить эффективность работы ОС. Во-вторых, пока идет поиск, процессор и физическая память сильно нагружаются. Это может быть не очень заметно на мощных ПК, но на «слабых» — весьма неприятно. В данной статье описывается, что делать, если Центр обновления Windows 7 не может завершить поиск обновлений.
Настройка автоматического поиска
Во-первых, необходимо полностью отключить обновление Windows, нагружающее операционную систему, так как идет бесконечно. Впоследствии, вы сможете исправить проблему и активировать его обратно, если захотите. Но и без обновлений Виндовс всё равно работает стабильно. Многие пользователи отключают их специально и не испытывают никаких проблем.
Вам потребуется сделать следующее:
После этого следует перезагрузить компьютер, чтобы остановить поиск. Теперь ваша система не будет пытаться искать новые апдейты. Если вам потребуется включить эту функцию — это можно сделать в этом же меню.
Остановка службы
В некоторых случаях описанный выше способ может не работать. Например, при попытке перезагрузки, компьютер будет долго пытаться загрузить и установить какой-то патч. А после выключения-включения вручную все настройки вернуться в исходное состояние. И соответственно, вновь начнется бесконечный поиск обновлений Windows 7. Чтобы исправить подобную проблему, необходимо полностью отключить службу, отвечающую за работу Центра обновлений.
Это делается следующим образом:
После этих действий поиск апдейтов будет завершен. Чтобы запустить его, необходимо вернуть конфигурации службы в исходное состояние.
В некоторых случаях остановку службы и ее повторный старт могут решить проблему. Попробуйте это сделать перед тем, как прибегать к более сложным способам, если компьютер долго ищет новые патчи.
Исправление ошибок в системных файлах
Часто подобные неполадки возникают в результате повреждений важных системных файлов. Это может происходить в результате системных сбоев, действий вирусных программ, неправильной установки предыдущих обновлений и так далее.
В ОС Windows существует специальная утилита, с помощью которой можно автоматически находить и исправлять подобные ошибки. У нее нет графического интерфейса, поэтому для работы с ней пользователям необходимо запустить системную командную строку.
Это делается следующим образом:
Если вы захотите скопировать данную строку, необходимо воспользоваться контекстным меню, щелкнув правой кнопкой мыши внутри окна. Комбинация + в консоли не работает.
После этого Windows просканирует все системные файлы. Все обнаруженные ошибки будут исправлены. После этого следует перезагрузить компьютер и запустить поиск обновлений еще раз. Если процесс по-прежнему слишком медленный — необходимо искать другие способы решения проблемы.
Обновление KB3102810
Корпорация Майкрософт выпустила специальный апдейт для своих операционных систем, исправляющий центр обновления Windows, который бесконечно ищет обновления. Ссылки для загрузки находятся на официальном сайте разработчика, поэтому вы можете скачать патч, не прибегая к услугам Центра обновлений.
Ссылки на скачивание:
Обновления KB3020369 и KB3172605
Если предыдущее решение не помогло, то следует обновить семерку, установив еще два апдейта, делая перезагрузку компьютера между их установками. Этот метод предложили сразу несколько наших читателей и он действительно хорошо помогает.
Обновление KB3020369: Windows 7 32 бита (x86), Windows 7 64 бита
Обновление KB3172605: Windows 7 32 бита (x86), Windows 7 64 бита
Средство устранения неполадок от Microsoft
Еще один способ решения проблемы — воспользоваться утилитой для поиска проблем от Майкрософт. Ее действие чем-то похоже на «sfc /scannow», с тем отличием, что она создана специально для Центра обновлений и может решить значительно большее количество неполадок. К тому же, у нее есть графический интерфейс, что облегчает работу для пользователей, непривычных к работе в консоли.
Подождите, пока будет завершено сканирование операционной системы. Если утилита обнаружит какие-то неполадки, она сообщит об этом и автоматически применит исправления.
Надеемся, эта статья помогла устранить бесконечный поиск обновлений седьмой версии Windows, значительно ускорив ваш компьютер и сделав его работу значительно стабильнее.
Видео по теме
Хорошая реклама Главная » Разделы » Хаос » Инкубатор
Как решить проблему бесконечного поиска обновлений в Windows 7
Некоторые пользователи 7 версии Windows сталкиваются с проблемами стандартного Центра обновлений операционной системы. Windows 7 бесконечно долго ищет обновления, не может их загрузить, и продолжает искать другие.
Подобная проблема может доставить немало неприятностей. Во-первых, на ваш компьютер не будут установлены свежие патчи, что может снизить эффективность работы ОС. Во-вторых, пока идет поиск, процессор и физическая память сильно нагружаются. Это может быть не очень заметно на мощных ПК, но на «слабых» — весьма неприятно. В данной статье описывается, что делать, если Центр обновления Windows 7 не может завершить поиск обновлений.
Настройка автоматического поиска
Во-первых, необходимо полностью отключить обновление Windows, нагружающее операционную систему, так как идет бесконечно. Впоследствии, вы сможете исправить проблему и активировать его обратно, если захотите. Но и без обновлений Виндовс всё равно работает стабильно. Многие пользователи отключают их специально и не испытывают никаких проблем.
Вам потребуется сделать следующее:
После этого следует перезагрузить компьютер, чтобы остановить поиск. Теперь ваша система не будет пытаться искать новые апдейты. Если вам потребуется включить эту функцию — это можно сделать в этом же меню.
Остановка службы
В некоторых случаях описанный выше способ может не работать. Например, при попытке перезагрузки, компьютер будет долго пытаться загрузить и установить какой-то патч. А после выключения-включения вручную все настройки вернуться в исходное состояние. И соответственно, вновь начнется бесконечный поиск обновлений Windows 7. Чтобы исправить подобную проблему, необходимо полностью отключить службу, отвечающую за работу Центра обновлений.
Это делается следующим образом:
После этих действий поиск апдейтов будет завершен. Чтобы запустить его, необходимо вернуть конфигурации службы в исходное состояние.
В некоторых случаях остановку службы и ее повторный старт могут решить проблему. Попробуйте это сделать перед тем, как прибегать к более сложным способам, если компьютер долго ищет новые патчи.
Исправление ошибок в системных файлах
Часто подобные неполадки возникают в результате повреждений важных системных файлов. Это может происходить в результате системных сбоев, действий вирусных программ, неправильной установки предыдущих обновлений и так далее.
В ОС Windows существует специальная утилита, с помощью которой можно автоматически находить и исправлять подобные ошибки. У нее нет графического интерфейса, поэтому для работы с ней пользователям необходимо запустить системную командную строку.
Это делается следующим образом:
Если вы захотите скопировать данную строку, необходимо воспользоваться контекстным меню, щелкнув правой кнопкой мыши внутри окна. Комбинация Ctrl + V в консоли не работает.
После этого Windows просканирует все системные файлы. Все обнаруженные ошибки будут исправлены. После этого следует перезагрузить компьютер и запустить поиск обновлений еще раз. Если процесс по-прежнему слишком медленный — необходимо искать другие способы решения проблемы.
Обновление KB3102810
Корпорация Майкрософт выпустила специальный апдейт для своих операционных систем, исправляющий центр обновления Windows, который бесконечно ищет обновления. Ссылки для загрузки находятся на официальном сайте разработчика, поэтому вы можете скачать патч, не прибегая к услугам Центра обновлений.
Ссылки на скачивание:
Обновления KB3020369 и KB3172605
Если предыдущее решение не помогло, то следует обновить семерку, установив еще два апдейта, делая перезагрузку компьютера между их установками. Этот метод предложили сразу несколько наших читателей и он действительно хорошо помогает.
Средство устранения неполадок от Microsoft
Еще один способ решения проблемы — воспользоваться утилитой для поиска проблем от Майкрософт. Ее действие чем-то похоже на «sfc /scannow», с тем отличием, что она создана специально для Центра обновлений и может решить значительно большее количество неполадок. К тому же, у нее есть графический интерфейс, что облегчает работу для пользователей, непривычных к работе в консоли.
Подождите, пока будет завершено сканирование операционной системы. Если утилита обнаружит какие-то неполадки, она сообщит об этом и автоматически применит исправления.
Надеемся, эта статья помогла устранить бесконечный поиск обновлений седьмой версии Windows, значительно ускорив ваш компьютер и сделав его работу значительно стабильнее.
Видео по теме
Загрузка обновлений windows 7 зависает на 35. Что делать если ноутбук завис — решение найдено
Очевидно, любой пользователь Windows при выключении или перезагрузке компьютера очень часто видел сообщение «Подготовка Windows. Не выключайте компьютер». Это нормально и касается либо первоначальной настройки системы, либо установки важных обновлений. Но ведь встречаются и такие ситуации, когда сообщение долго не пропадает с экрана, а терминал не выключается или при перезагрузке система не стартует. С чем это связано, как избавиться от такой проблемы, читайте далее.
Подготовка Windows
Установку системы сейчас рассматривать не будем. По всей видимости, появление сообщения «Подготовка Windows. Не выключайте компьютер» большей частью связано с когда файлы операционной системы на него скопированы, а запустить их для первоначальной настройки не представляется возможным. Здесь придется либо проверять диск изначально, либо менять его вообще.
На экране долго висит «Подготовка Windows. Не выключайте компьютер». Причины зависания
Что же может стать причиной такого поведения операционной системы? Судя по всему, никто точно назвать причину не может. Но в большинстве случаев можно предположить, что такой сбой связан со службами, курирующими поиск и инсталляцию загруженных пакетов.
Иными словами, сбои наблюдаются в «Центре обновления». То ли его компоненты повреждены, то ли служба работает некорректно, то ли действительно что-то произошло с винчестером. Избавиться от появления ситуации, когда уведомление «Подготовка Windows. Не выключайте компьютер» висит слишком долго, а система не подает признаков жизни, обычной перезагрузкой невозможно (сообщение при рестарте может появиться снова). Поэтому придется применять радикальные методы.
Как решить проблему самым простым методом?
Первое предлагаемое решение состоит в использовании безопасного старта. Для систем ниже десятой версии в самом начале загрузки необходимо использовать стандартный вход в расширенное меню путем нажатия клавиши F8, после чего выбирается загрузка последней удачной конфигурации.
Если это не поможет, и при рестарте сообщение «Подготовка Windows. Не выключайте компьютер» долго не пропадает с экрана, снова работая с обновлениями, можно несколько раз принудительно перезагрузить систему для того, чтобы стартовало автоматическое восстановление.
Если этого не произошло, оптимальным вариантом станет загрузка в безопасном режиме, после чего нужно будет произвести откат самостоятельно, используя для этого либо стандартный раздел восстановления в «Панели управления», либо запустив командную консоль со строкой rstrui.exe с последующим выбором точки отката.
Примечание: в Windows 10 разных сборок вход в безопасный режим может осуществляться через меню диагностики или при старте со съемного носителя.
Отключение «Центра обновлений»
Итак, предполагаем, что система в безопасном режиме все-таки загрузилась. Первым делом необходимо деактивировать службу «Центра обновления».
В ОС ниже десятой модификации произвести отключение можно непосредственно в соответствующем разделе «Панели управления». В Windows 10 такая процедура производится исключительно через раздел служб. Будем отталкиваться именно от этого раздела, поскольку данное решение является универсальным для всех систем Windows.
Сначала необходимо войти в редактор, используя для этого консоль «Выполнить» и команду services.msc, найти там «Центр обновления», через ПКМ или двойным кликом вызвать окно редактирования параметров, остановить службу, выставить тип ее запуска на отключенный, после чего произвести рестарт системы.
Удаление апдейтов
Однако бывает так, что, например, соответствующее сообщение в Windows 10 («Подготовка Windows. Не выключайте компьютер») появляется снова только по причине того, что апдейты уже были загружены, но система упорно пытается произвести их настройку. Для исправления ситуации их нужно полностью удалить.
Для этого загружаем систему все в том же безопасном режиме, переходим к разделу программ и компонентов, выбираем раздел просмотра установленных обновлений и удаляем последние загруженные пакеты. Поскольку отвечающая за функционирование «Центра обновления» служба находится в деактивированном состоянии, ручной поиск с исключением сбойных обновлений запускать не имеет смысла. По завершении удаления производим перезагрузку. По идее, система должна загрузиться в обычном режиме.
Другие возможные причины и методы их устранения
Теперь коротко о том, почему сообщение «Подготовка Windows. Не выключайте компьютер» может циклично появляться при перезагрузке. Возможно, ситуация связана с вирусным воздействием. Если старт не представляется возможным даже в безопасном режиме, необходимо проверить компьютер какой-нибудь дисковой программой, вроде Kaspersky Rescue Disk, с указанием сканирования всех загрузочных записей, скрытых объектов и имеющихся разделов.
В случае с повреждениями жесткого диска следует произвести старт со съемного носителя и проверить сам винчестер на предмет наличия ошибок с использованием атрибутов восстановления поврежденных секторов.
Если же безопасная загрузка хоть как-то работает, возможно, восстановить диск получится за счет использования программы Надежды на благоприятный исход, конечно, мало, но попробовать стоит. Отзывы об этом приложении довольно неоднозначны, поэтому советовать его как средство, обязательное к применению, нельзя.
Теперь вы знаете, что делать, если увидите надпись «Подготовка windows. Не выключайте компьютер».
Ошибок и способов их решения очень много.
В первую очередь всё зависит от того, на каком этапе возникла проблема и сопровождалась ли она кодом.
Мы рассмотрим все возможные случаи.
Компьютер завис в процессе обновления
Если компьютер завис при обновлении Windows 10, необходимо найти причину проблемы и устранить её. Чтобы это можно было сделать, нужно обновление системы прервать.
Для начала нужно убедиться, что компьютер действительно завис. Если на протяжении 15 минут совершенно ничего не меняется или какие-то действия повторяются циклично уже в третий раз, можно считать компьютер зависшим.
Как прервать обновление
Если обновление начало устанавливаться, скорее всего, вы не сможете просто перезагрузить компьютер и вернуть его в нормальное состояние: при каждой перезагрузке будет происходить повторная попытка установки. Эта проблема встречается не всегда, но очень часто. Если вы с ней столкнулись, надо сначала прервать обновление системы, и только потом устранять причину проблемы:
Как устранить причину зависания
Причин для зависания на получении обновлений может быть много. В большинстве случаев вы увидите сообщение с кодом ошибки после 15 минут простоя. Что делать в таких случаях, описано в конце статьи. Однако бывает, что никакого сообщения не появляется, а компьютер продолжает бесконечные попытки. Наиболее популярные случаи из подобных мы и рассмотрим.
Зависание на этапе «Получение обновлений»
Видео: как отключить службу «Центр обновления Windows»
Если вы обновляетесь с Windows 7, 8 или 8.1, на этом этапе будет происходить загрузка обновлений.
Россия большая, а серверов Microsot в ней почти нет. В связи с этим скорость скачивания некоторых пакетов является очень низкой. Возможно, вам придётся ждать до 24 часов, пока всё обновление не загрузится.
Первым делом стоит запустить диагностику «Центра обновлений», чтобы исключить попытку загрузки пакетов из нерабочего сервера. Для этого нажмите сочетание клавиш Win + R, введите команду msdt /id WindowsUpdateDiagnostic и нажмите «OK».
Нажмите сочетание клавиш Win + R, введите команду msdt /id WindowsUpdateDiagnostic и нажмите «OK»
Также попробуйте обновить вашу текущую версию Windows (без перехода на Windows 10). По завершении попробуйте запустить обновление до Windows 10 снова.
Если это не поможет, у вас остаётся 2 варианта:
Видео: что делать с бесконечным обновлением до Windows 10
Зависание на 44%
Обновление 1511 некоторое время сопровождалось подобной ошибкой. Она вызвана конфликтом с картой памяти. Ошибка в этом пакете обновлений уже давно исправлена, но если вы каким-то образом с ней столкнулись, у вас 2 варианта:
Если это вам не поможет, освободите 20 Гб свободного места на диске с системой.
Компьютер завис после обновления
Как и в случае с проблемами в процессе обновления, скорее всего, вы увидите одну из кодовых ошибок, решение которых описано ниже. Но происходит это далеко не всегда. В любом случае первым делом вам понадобится выйти из зависшего состояния. Сделать это можно так же, как и при зависании в процессе обновления: нажмите F8 при включении компьютера и выберите «Безопасный режим с поддержкой командной строки».
Если кода об ошибке вы не видели, попробуйте все следующие способы поочерёдно.
Получение информации об ошибке
Перед устранением проблемы стоит попробовать узнать немного информации о возникшей ошибке:
Видео: просмотр событий и «Журналы Windows»
Устранение конфликтов
Откройте утилиту «Службы»
Откройте службу Windows Search
Отключите службу Windows Search
Откройте «Редактор реестра» через меню «Пуск»
Пройдите по пути HKEY_LOCAL_MACHINESYSTEMControlSet001ServicesAppXSvc
Откройте параметр Start
Установите значение «4» и нажмите «OK»
Смена пользователя
Перейдите в окно «Параметры»
Откройте раздел «Учётные записи»
Нажмите на кнопку «Добавить пользователя. »
Нажмите на кнопку «У меня нет данных. »
Нажмите на надпись «Добавить пользователя. »
Укажите имя новой учётной записи и подтвердите её создание
Нажмите кнопку «Изменить тип учётной записи»
Выберите тип «Администратор» и нажмите «OK»
Видео: как создать учётную запись с правами администратора в Windows 10
Удаление обновления
Если смена учётной записи не поможет, придётся откатывать обновления. После этого можно будет попробовать обновить систему ещё раз.
Видео: как удалить обновление в Windows 10
Восстановление системы
Это крайний способ решения проблемы. Он эквивалентен полной переустановке системы.
Видео: как сбросить Windows 10 до системных настроек
Проблема с чёрным экраном
Проблему чёрного экрана стоит выделить отдельно. Если дисплей ничего не показывает, то это ещё не значит, что ваш компьютер завис. Нажмите сочетание клавиш Alt + F4, а затем Enter. Теперь есть 2 варианта развития событий:
Переключение между мониторами
Отключение быстрого запуска
Ускоренный запуск подразумевает отложенное включение некоторых компонентов системы и пренебрежение предварительным анализом. Это может стать причиной «невидимого» монитора.
Видео: как выключить быстрый запуск в Windows 10
Сброс некорректного драйвера для видеокарты
Возможно, Windows 10 или вы установили неверный драйвер. Вариаций ошибок с драйвером для видеокарты может быть много. Нужно попробовать несколько способов его установки: с удалением старого драйвера, вручную и автоматически.
Откройте «Панель управления» и перейдите в раздел «Оборудование и звук»
Нажмите на надпись «Диспетчер устройств»
Нажмите правой кнопкой мыши на видеокарту и перейдите в её свойства
Во вкладке «Дайвер» нажмите на кнопку «Откатить»
Нажмите на видеокарту правой кнопкой мыши и выберите «Обновить драйвер»
Первым делом попробуйте автоматическое обновление драйвера
При ручной установке вам надо будет просто указать путь к папке с драйвером
Видео: как обновить драйвер для видеокарты в Windows 10
Ошибки с кодом, их причины и способы решения
Тут мы перечислим все ошибки с кодом, которые связаны с обновлением Windows 10. Большинство из них решаются довольно просто и не нуждаются в подробной инструкции. Крайним способом, который в таблице не упомянут, является полная переустановка Windows 10. Если вам ничего не поможет, воспользуйтесь им и установите сразу самую последнюю версию, чтобы избежать проблемного обновления.
Вместо «0x» в коде ошибки может быть написано «WindowsUpdate_».
Таблица: ошибки, связанные с обновлением
Сложные способы решения
Некоторые перечисленные в таблице способы являются сложными. Разберём те, с которыми могут возникнуть трудности.
Переподключение проблемной комплектующей
Чтобы отключить, к примеру, Wi-Fi модуль, вовсе не обязательно вскрывать компьютер. Практически любую комплектующую можно переподключить через «Диспетчер задач».
Очистка списков запланированных задач и автозагрузки
Если в список автозагрузки попадает нежелательный процесс, его присутствие может быть эквивалентно наличию вируса на вашем компьютере. Аналогичный эффект может оказать и запланированная задача по запуску этого процесса.
Штатные средства Windows 10 могут оказаться бесполезны. Лучше сразу воспользоваться программой CCleaner.
Видео: как отключить автозапуск приложений, используя CCleaner
Отключение брандмауэра
Видео: как отключить брандмауэр в Windows 10
Перезапуск «Центра обновлений»
В результате работы «Центра обновлений» могут возникнуть критические ошибки, которые будут препятствовать основным процессам этой службы. Перезапуск системы не всегда помогает решить подобную проблему, более надёжным будет перезапуск самого «Центр обновления».
Дефрагментация
В процессе работы жёсткого диска на нём могут появиться битые сектора. Когда система пытается прочесть информацию из такого сектора, процесс может затянуться и зависнуть.
Дефрагментация перераспределяет файлы диска, обеспечивая непрерывную последовательность кластеров. Она может длиться час или больше.
Дефрагментация жёсткого диска включает в себя поиск таких секторов и запрет на их использование:
Видео: как выполнить дефрагментацию в Windows 10
Проверка реестра
Видео: как очистить реестр вручную и с помощью CCleaner
Альтернативные способы обновления
В силу различных обстоятельств, обновление Windows 10 обычным способом может оказаться невозможным. Среди способов, которые могут помочь в таких случаях, можно выделить два:
Проверка DNS
Причиной проблемы соединения с сервером Microsoft не всегда является подключение к интернету. Иногда ошибка кроется в слетевших настройках DNS.
Активация аккаунта «Администратор»
Видео: как активировать аккаунт «Администратор» в Windows 10
На данный момент существует три различных проблемы, с которыми сталкиваются пользователи Windows 10 при установке обновлений. Во-первых, это ошибка загрузки обновления или зависание процесса скачивания. Во-вторых, это проблемы во время установки обновления, и наконец, падение системы с BSOD после перезагрузки. Ниже представлено несколько возможных решений для устранения неполадок.
Исправляем проблему загрузки обновления Windows 10
Если накопительное обновление не загружается, попробуйте выполнить следующие шаги:
Если накопительное обновление зависает во время загрузки или происходит сбой установки, то значит что-то пошло не так к файлами обновления. После очистки папки, содержащей файлы обновления, Центр обновления Windows попытается загрузить компоненты обновления снова. Перейдите в следующее расположение:
Удалите все файлы / папки, но не удаляйте саму папку Download. Выберите все файлы и папки, используя сочетание CTRL + A и нажмите клавишу Delete для удаления. Выполните перезагрузку компьютера и снова запустите процедуру обновления.
Если накопительное обновление зависает во время загрузки, попробуйте следующее решение:
Остановите службу “Центр обновления Windows”
Если остановка службы “Оптимизация доставки” не решает проблему, дополнительно попробуйте остановить службу “Центр обновления Windows”. Если обновление Windows 10 зависает на этапе “Инициализация. ” попробуйте следующее решение:
Скрипт сброса Центра обновления Windows
Полностью сбросит параметры клиента Центра обновления Windows. Он был протестирован в Windows 7, 8, 10 и Server 2012 R2. Скрипт настроит службы и разделы реестра, относящиеся к Центру обновления Windows, восстановив параметры по умолчанию. Он также очистит файлы, относящиеся к Windows Update.
Исправляем проблему установки обновления Windows 10
В некоторых случаях вы можете столкнуться с проблемой при установке обновления. Если установка обновления зависла на каком-то этапе, то попробуйте следующее решение.
Некоторые пользователи могут столкнуться со стоп-ошибкой, вызывающей отображение синего экрана смерти (BSOD) во время перезагрузки системы.
Если вы столкнулись со сбоем BSOD при обновлении Windows 10, ознакомьтесь со статьей:
Другие проблемы с обновлением Windows 10
После установки обновлений Windows 10 вы можете столкнуться с некоторыми проблемами, например с ошибками подключения к Интернету.
netsh winsock reset catalog
netsh int ipv4 reset reset.log
Отключение обновления Windows 10 и драйверов
Иногда вам может понадобиться отключение установки обновлений Windows 10 на компьютере. Пользователи Windows 10 Pro могут откладывать обновления на определенный срок, но у пользователей Windows 10 Домашняя такой возможности нет.
Microsoft предоставила отдельный инструмент «Показать или скрыть обновления » для отключения накопительного обновления или даже драйверов.
Команды DISM для проверки проблем с Windows 10
Вы можете использовать официальные команды DISM для восстановления образа Windows, чтобы исправить любую проблему с вашими обновлениями.. Прежде чем начать, рекомендуется сделать полную резервную копию системы или создать точку восстановления системы на случай, если что-то пойдет не так.
Использование опции CheckHealth в DISM
Команда /CheckHealth в DISM позволяет обнаруживать потенциальные повреждения. Данная команда используется только для поиска повреждений, но не выполняет операций исправления проблем.
DISM /Online /Cleanup-Image /CheckHealth
Использование опции ScanHealth в DISM
Команда /ScanHealth в DISM позволяет сканировать образ Windows на предмет каких-либо повреждений. В отличие от /CheckHealth, проверка /ScanHealth может занимать до 10 минут.
Чтобы запустить данную команду проделайте следующие шаги:
1. Введите в поиске меню Пуск Командная строка
2. В «Командной строке» введите следующую команду и нажмите Enter:
DISM /Online /Cleanup-Image /ScanHealth
Использование опции RestoreHealth в DISM
Команда /RestoreHealth в DISM позволяет автоматически проводить процедуру восстановления поврежденных образов Windows. В отличие от /ScanHealth, проверка /RestoreHealth может занимать до 10 минут.
Чтобы запустить данную команду проделайте следующие шаги:
2. В «Командной строке» введите следующую команду и нажмите Enter:
DISM /Online /Cleanup-Image /RestoreHealth
Нашли опечатку? Нажмите Ctrl + Enter
Ситуации, когда Windows подолгу не может обновиться, раздражают. Пока на экране светится надпись «Пожалуйста, подождите», вы лишены возможности работать за компьютером. Причём зачастую обновиться не получается даже на свежеустановленной системе.
Это самое простое и очевидное действие, но в большинстве случаев его достаточно. Загрузите Windows Update Troubleshooter и запустите его. Затем нажмите «Далее» и подождите, пока Troubleshooter обнаружит и исправит неполадки. Если потребуется, утилита предложит перезагрузить систему.
Очищаем кеш и перезапускаем службу обновлений
Если Windows Update Troubleshooter не смог исправить проблемы с обновлением, можно попробовать очистить кеш загруженных обновлений вручную. Часто бывает, что файлы обновлений повреждаются, когда вы выключаете компьютер, пока Windows ещё не закончила обновление. В таком случае можно очистить кеш обновлений, и Windows перекачает их заново.
Зайдите в меню «Пуск», введите «Командная строка», щёлкните по появившемуся значку правой кнопкой мыши и запустите командную строку от имени администратора. Затем последовательно введите следующие команды, дожидаясь, пока предыдущая будет выполнена:
net stop msiserver
ren C:WindowsSoftwareDistribution SoftwareDistribution.old
ren C:WindowsSystem32catroot2 Catroot2.old
ren «%ALLUSERSPROFILE%application dataMicrosoftNetworkdownloader» downloader.old
net start wuauserv
net start cryptSvc
net start msiserver
Теперь обновление системы должно пройти гладко.
Проверяем целостность системы
Иногда обновления не могут установиться, потому что какие-то системные файлы повреждены. Можно проверить, всё ли в порядке с системой, и исправить ошибки при необходимости. Для этого запустите командную строку от имени администратора и введите следующую команду:
DISM /Online /Cleanup-Image /RestoreHealth
Нажмите Enter. Когда система закончит выполнение команды, введите:
Нажмите Enter и подождите завершения работы команды, а потом перезагрузитесь.
Выполняем чистую загрузку
После перезагрузки снова повторите предыдущие шаги по очистке кеша обновлений. Затем запустите «Центр обновлений». Перед тем как это делать, рекомендуется отключить от компьютера лишние периферийные устройства.
Не забудьте снова включить автозагружаемые приложения, выполнив сброс параметров компьютера на обычный запуск, когда закончится обновление системы.
Устанавливаем обновления вручную
Windows позволяет скачивать и устанавливать обновления вручную. Иногда это помогает. Если вы видите, что некоторые обновления не могут загрузиться или установились неправильно, можно найти их на сайте Microsoft, используя их номер, имеющий вид вроде KB1234567.
А у вас были проблемы с обновлением? Если да, то как вы решили их?
Уважаемый Админ! Не стоит тратить нервы на такие комментарии, как
от Андрея, Он сам не понял че написал…
Моя система Windows 7 Ultimate x64 до мая 2016 работала как часы,
В ней установлены две виртуалки, а с мая пошли проблемы:
svchost процесс грузил CPU 50%-70% и на RAM нагрузка до 3000 МБ
Было испробовано много чего, в VirtualBox установил Шесть! Семерок
разных, но симптомы у всех были одинаковы и у всех не работал
«Центр обновления».На давно установленных он сломался в результате
автоматической установки, а потом удаления программы обновления до
Windows 10. А на свежеустановленных могли не работать по причине
не «свежего» дистрибутива, т.е. Windows 7 должна быть какой то
определенной сборки…
Вам огромное спасибо за статью, она дала направление к поиску
решения и собрала много дельных комментариев. Благодаря всему
материалу у меня получилось победить svchost, про него на
всех широтах много, а оказывается на этот процесс завязано до
15 служб и одна из них wuauserv из группы netsvcs- это центр
обновлений операционной системы. ОС стремясь обновиться загоняла
сама себя до аварийного отключения по перегреву, это мрак…
Наработки по данной теме:
Установите на свою ОС обновления от Майкрософт в ручном режиме
все, которые исправляют работу «Центра обновления Windows»
С учетом разрядности Вашей операционной системы
х86(32-bit) или х64(64-bit).
Декабрь 2015
Windows6.1-KB3102810-x64
https://www.microsoft.com/en-us/download/details.aspx?id=49540
Windows6.1-KB3102810-x86
https://www.microsoft.com/ru-RU/download/details.aspx?id=49542
Февраль 2016
Windows6.1-KB3135445-x64
https://www.microsoft.com/ru-RU/download/details.aspx?id=50797
Windows6.1-KB3135445-х86
https://www.microsoft.com/ru-RU/download/details.aspx?id=50793
Алгоритм действий пользователя:
1.Загрузить все четыре обновления для своей системы не меняя
английский язык сайта Майкрософт.
2.В «Центре обновления Windows» включить опцию:
«Не проверять наличие обновлений (не рекомендуется)» перезагрузить
компьютер.
3.Установить обновления, все четыре. Перезагружать комп после
установки каждого обновления.
4. Запустить поиск обновлений вручную.
После установки найденных обновлений (На свежей-пара сотен)
включить опцию в «Центре обновления Windows»:
«Устанавливать обновления автоматически (рекомендуется)»
Лучше всего работать с этим
Набором обновлений UpdatePack7R2 для Windows 7 SP1
Установите этот пакет https://update7.simplix.info/
Перед установкой зайдите в службы и отключите службу центра
обновлений
(это не обязательно, просто процесс пойдет быстрее)
Пакет предназначен для интеграции обновлений в дистрибутивы
Windows 7 SP1 x86-x64 и Server 2008 R2 SP1 x64, а также их
установки на рабочую систему. Программа установки работает с любой
редакцией этих операционных систем, любой разрядности и на любом
языке.
В системе должно быть не меньше 10 ГБ свободного места на винчестере
и желательно не меньше 1 ГБ свободной оперативной памяти.
Приоритет этого пакета в том,что он не только исправляет функции
Центра обновления Windows 7, но и устанавливает в систему все
необходимые обновления.При этом нет расхода трафика, можно частично
обновиться без Интернета.
В мою нормально работавшую до мая 2016 систему установилось 32
обновления и после настройки Центра обновлений загрузилось и
установилось за период с 23 по 29 сентября 202 обновления для
Windows и другого софта от Майкрософт.
В свежеустановленную систему программа установки ставит 219
обновлений пакетами по: 80 перезагрузка,80 перезагрузка,59
перезагрузка и после запуска Центр обновлений мгновенно находит
30-40 обновлений для Windows 7 и другого софта от Майкрософт.
В процессе работы программы установки обновлений экран стал черным
только окно программы с отображением процесса установки обновлений
Пугаться этого не стоит.
Почему зависал компьютер при установке обновлений от Майкрософт
в автоматическом режиме после установки всех ремонтных обновлений,
и восстановления работоспособности Центра обновления Windows?
Система Windows 7 Ultimate x64 зависала на установке обновления:
«Обновление безопасности для Microsoft OneNote 2010 (KB3114885)
32-разрядный выпуск»
(часа два Система без результа его устанавливала)
Ошибка: Код 8024001Е
Поиск сведений об ошибке:
https://support.microsoft.com/ru-ru/kb/3114885
Это обновление для системы безопасности устраняет уязвимости в
Microsoft Office, которые делают возможным удаленное выполнение
кода, если пользователь открывает специально созданный файл
Office. Дополнительные сведения об этих уязвимостях см. бюллетень
по безопасности Microsoft MS16-099.
Полный список версий уязвимостей программного обеспечения
Microsoft Office см. статьи базы знаний Майкрософт KB3177451.
Автономный пакет обновления можно получить в центре загрузки
Майкрософт.
На странице скачивания для установки обновления следуйте
инструкциям по установке.
Загрузите обновление безопасности для 32-разрядной версии
OneNote 2010 KB3114885
Загрузите обновление безопасности для 64-разрядной версии
OneNote 2010 KB3114885
Нашел,загрузил,установил в ручном режиме и процесс пошел…
Системы, которые не обновлялись и svchost процесс нагружал
CPU=50%-75%-100%; RAM=2655-3250MB
Windows 7 Ultimate x64 Реальный ПК работает нормально:
CPU=1-3% RAM=1450MB
https://update7.simplix.info/)
Windows 7 Professional x32 Виртуал работает нормально:
CPU=1-3% RAM=468MB
(Применил пакет UpdatePack7R2 Набор обновлений
https://update7.simplix.info/)
Windows 7 Ultimate x32 Виртуал работает нормально:
CPU=1-3% RAM=545MB
(Устанавливал по очереди
Windows Embedded POSReady 7 x32 Вирт работает нормально:
CPU=1-3% RAM=548MB
(Устанавливал по очереди
Windows6.1-KB3102810-x86 проверка-обновилась,сломалась
Windows6.1-KB3135445-x86 проверка-никаких результатов
Windows6.1-KB3172605-x86 проверка-обновилась,работает)
Windows Embedded Standard 7 Full x32 работает нормально:
CPU=1-3% RAM=535MB
(Устанавливал все сразу
Windows6.1-KB3020369-x86 установка
Windows Embedded Standard 7 Thin x32 работает нормально:
CPU=1-3% RAM=297MB
(Устанавливал все сразу
Windows6.1-KB3020369-x86;
Windows6.1-KB3102810-x86 установка,перезагрузка
Windows6.1-KB3135445-x86 установка,перезагрузка
Windows6.1-KB3172605-x86 установка,перезагрузка)
Windows Thin PC x32 Виртуал работает нормально:
CPU=0-2% RAM=492MB
(Устанавливал все сразу
Windows6.1-KB3102810-x86 установка,перезагрузка
Windows6.1-KB3135445-x86 установка,перезагрузка
Windows6.1-KB3020369-x86 установка
Windows6.1-KB3172605-x86 установка,перезагрузка)
Итог: Семь Операционных систем удалось полностью исправить, шесть
из них Windows 7 32-bit свежеустановленные в мае 2016 в Oracle
VM VirtualBox на Windows 7 Ultimate 64-bit,которая исправно
работала до мая 2016 года и ее пришлось починить первой…
Значение CPU, RAM при бездействии системы 95-98%
Источник
Здравствуйте, друзья!
Windows — одна из самых популярных операционных систем, а также одна из самых «подверженных проблемам» операционных систем.
Когда мы говорим о Windows, в первую очередь мы думаем об обновлениях.
В большинстве случаев процесс обновления не сильно беспокоит пользователей, но иногда во время работы обновление Windows зависала, и это могло быть проблемой.
В этой статье мы расскажем, как исправить застывание или зависание обновления Windows.
Как исправить зависание Центра обновления Windows?
Как узнать, зависло ли обновление Windows?
Если вы видите одно из этих сообщений в течение длительного времени (более 3 часов), скорее всего, обновление зависло (применимо для Windows 10/8/7/Vista).
- Подготовка к обновлениям Windows, не выключайте компьютер (обычно встречается в Windows 10),
- Настройка обновлений Windows, xyz% завершено, компьютер не выключайте (часто встречается в Windows 7/8/Vista),
- Работаем над обновлениями, xyz% завершен, не выключайте компьютер (Windows 10/8/7),
- Не выключайте компьютер, пока это не будет сделано. Установка обновления x из x… (Windows 7/Vista),
- Готовим Windows, не выключайте компьютер.
Мы рекомендуем вам подождать не менее 3-4 часов, если вы увидите какое-либо из вышеперечисленных сообщений, как будто процесс обновления идет нормально, и вы пытаетесь что-то сделать, могут возникнуть дополнительные сложности.
Причин очень много, но одна из распространенных причин, по которой обновление может зависнуть, заключается в конфликте существующего программного обеспечения с существующими обновлениями.
Если у вас есть старый ноутбук с индикатором жесткого диска, вы можете определить, зависло ли обновление или нет.
Если индикатор мигает с регулярным интервалом, это означает, что ОС обновляется, и вам не нужно ничего делать.
Однако если индикатор не мигает, можно предположить, что обновление зависло.
Возможные решения проблемы зависания Центра обновления Windows
1. Перезагрузка компьютера
Не нужно беспокоиться о появлении на экране сообщения «Пожалуйста, не выключайте компьютер».
Вы можете вернуться к Windows 10 после принудительного выключения без каких-либо проблем.
В худшем случае вы можете столкнуться с ошибками на диске, которые Windows автоматически исправит при следующей загрузке.
Нажатие «Ctrl + Alt + Del» также иногда срабатывает, если обновление застряло на определенной фазе.
Если это произойдет, компьютер перезагрузится, и вас встретит загрузка Windows.
2. Загрузитесь в безопасном режиме
Если с вашим компьютером что-то не так, вы можете определить проблему, загрузившись в безопасном режиме.
В безопасном режиме Windows загружается с минимальным набором драйверов, отвечающих за загрузку вашего компьютера, при отключении других ненужных функций.
Если с обновлением что-то пойдет не так, вы автоматически загрузитесь в безопасном режиме.
Кроме того, существует множество способов загрузиться в безопасном режиме.
Один из часто используемых методов — это переход в меню «Питание — Выбор варианта перезапуска», удерживая клавишу «Shift».
Это вызовет дополнительные параметры, из которых вы можете перейти в «Параметры запуска — Включить безопасный режим» и нажать на перезагрузку.
Затем вы можете перезагрузить компьютер и нормально загрузиться в Windows.
3. Использование восстановления системы
При каждом обновлении Windows создает точки восстановления, которые можно использовать, если в процессе обновления что-то пойдет не так.
Сделать это можно так:
Зайдите в «Панель управления».
Перейдите в «Система и безопасность — Система».
Найдите «Защита системы» слева от логотипа Windows.
В открывшемся новом окне найдите и нажмите «Восстановление системы».
Остальная часть процесса довольно очевидна.
После того, как все будет сделано, нажмите кнопку перезагрузки, и вы загрузитесь с предыдущими обновлениями Windows.
4. Использование дополнительных параметров для запуска восстановления
Если обновление зависло и компьютер не загружается, вам нужно будет создать загрузочный USB-накопитель с Windows 10 на нем.
Вы можете сделать это с помощью «Rufus», который является отличным инструментом для создания загрузочных USB-накопителей.
Когда вы закончите создание загрузочного USB, войдите в меню загрузки, нажав клавишу F2 / F12, когда во время загрузки появится логотип производителя.
Выберите параметр «Загрузить с USB / DVD-привода», чтобы загрузить программу установки Windows 10.
Внизу вы найдете опцию «Восстановить Windows 10», нажмите на нее, и вы войдете в меню «Дополнительные параметры».
5. Тестирование на сбой памяти
Повторная установка ОЗУ или жесткого диска — еще одно решение этой проблемы.
Эта проблема встречается реже, но если вы пробовали любой другой метод и не увидели результатов, вам следует продолжить и протестировать память с помощью таких инструментов, как «MemTest86».
6. Переустановка Windows
Если ничего из вышеперечисленных методов не работает, вероятно, ОС или ее файловая система повреждены и нуждаются в переустановке.
Шаги для этого такие же, как шаги, упомянутые в разделе номер 4 «Использование дополнительных параметров для запуска восстановления».
Единственная разница в том, что вместо того, чтобы нажимать «Восстановить Windows 10», вам нужно нажать «Пуск» и пошагово следовать процессу.
Если вы не столкнулись ни с одной из вышеперечисленных проблем и пришли сюда просто для получения знаний, мы предлагаем вам сделать резервную копию вашего жесткого диска.
В большинстве случаев упомянутый выше метод «Переустановки Windows» должен устранить проблему.
Однако ничто не решает проблему — не остается другого варианта, кроме переустановки Windows.
Если вы нашли решение проблемы с застыванием или зависанием обновления Windows, прочитав эту статью, сообщите нам об этом в разделе комментариев ниже.
Поделитесь этим с кем-нибудь из ваших знакомых, кто сталкивается с той же проблемой.
До скорых встреч! Заходите!
Содержание
- 1 Что это значит?
- 2 Что делать, если настройка обновлений долго висит?
- 3 Как навсегда это убрать?
- 4 Запускаем Windows Update Troubleshooter
- 5 Очищаем кеш и перезапускаем службу обновлений
- 6 Проверяем целостность системы
- 7 Выполняем чистую загрузку
- 8 Устанавливаем обновления вручную
- 9 Используем сторонний загрузчик обновлений
- 10 Подготовка Windows
- 11 На экране долго висит «Подготовка Windows. Не выключайте компьютер». Причины зависания
- 12 Как решить проблему самым простым методом?
<index>
Мало кто из пользователей операционной системы Windows 7 не сталкивался с данным сообщением, которое может возникать как при включении компьютера, так и при его выключении. Как правило висит оно довольно долго, тем самым не давая выключиться или включиться ноутбуку или ПК. Это создает определенные неудобства, когда пользователю нужно, например куда — то уйти или наоборот, что — то срочно сделать на компьютере.
В данной статье мы расскажем почему появляется данное сообщение, что делать при его появлении, а также как навсегда избавиться от него.
Что это значит?
Как многие могли догадаться, фраза «Настройка обновлений windows 7 не выключайте компьютер» говорит о том, что в данный момент производиться установка обновлений операционной системы. Происходить это может до нескольких раз в месяц.
Основная задача этих самых обновлений это исправление ошибок и повышение безопасности системы.
Что делать, если настройка обновлений долго висит?
Для начала хотелось бы сказать, чего точно нельзя делать. Ни в коем случае не пытайтесь отключить компьютер принудительно кнопкой или перезагрузить через Reset. В 99% случаев это приведет к проблемам с запуском операционной системы при следующем включении и может получиться так, что единственным вариантом исправления будет переустановка Windows.
Попытка восстановления запуска после неудачного обновления
Единственный правильный вариант действий во время обновлений — дождаться их окончания, несмотря на то, что зачастую они длятся долго (от нескольких минут, до часа и более).
Как навсегда это убрать?
Для того ,чтобы фраза «Настройка обновлений windows 7 не выключайте компьютер» больше никогда вас не беспокоила достаточно полностью отключить обновления.
Отключение службы обновления в windows 7
Отключение центра обновлений windows 7
Делается это через панель управления, а также через службы компьютера. Подробно данный процесс описан в этой статье.
</index>
Ситуации, когда Windows подолгу не может обновиться, раздражают. Пока на экране светится надпись «Пожалуйста, подождите», вы лишены возможности работать за компьютером. Причём зачастую обновиться не получается даже на свежеустановленной системе.
Особенно любят подолгу устанавливаться и подвисать в процессе крупные обновления. Если возникла подобная проблема, можно предпринять следующие шаги.
Запускаем Windows Update Troubleshooter
Это самое простое и очевидное действие, но в большинстве случаев его достаточно. Загрузите Windows Update Troubleshooter и запустите его. Затем нажмите «Далее» и подождите, пока Troubleshooter обнаружит и исправит неполадки. Если потребуется, утилита предложит перезагрузить систему.
Загрузить Windows Update Troubleshooter →
Очищаем кеш и перезапускаем службу обновлений
Если Windows Update Troubleshooter не смог исправить проблемы с обновлением, можно попробовать очистить кеш загруженных обновлений вручную. Часто бывает, что файлы обновлений повреждаются, когда вы выключаете компьютер, пока Windows ещё не закончила обновление. В таком случае можно очистить кеш обновлений, и Windows перекачает их заново.
Зайдите в меню «Пуск», введите «Командная строка», щёлкните по появившемуся значку правой кнопкой мыши и запустите командную строку от имени администратора. Затем последовательно введите следующие команды, дожидаясь, пока предыдущая будет выполнена:
- Останавливаем службы обновления:
net stop wuauserv
net stop cryptSvc
net stop bits
net stop msiserver
- Переименовываем папки с обновлениями (после успешного обновления их можно будет удалить):
ren C:WindowsSoftwareDistribution SoftwareDistribution.old
ren C:WindowsSystem32catroot2 Catroot2.old
ren "%ALLUSERSPROFILE%application dataMicrosoftNetworkdownloader" downloader.old
- Снова запускаем службы обновления:
net start wuauserv
net start cryptSvc
net start bits
net start msiserver
Теперь обновление системы должно пройти гладко.
Проверяем целостность системы
Иногда обновления не могут установиться, потому что какие-то системные файлы повреждены. Можно проверить, всё ли в порядке с системой, и исправить ошибки при необходимости. Для этого запустите командную строку от имени администратора и введите следующую команду:
DISM /Online /Cleanup-Image /RestoreHealth
Нажмите Enter. Когда система закончит выполнение команды, введите:
SFC /Scannow
Нажмите Enter и подождите завершения работы команды, а потом перезагрузитесь.
Выполняем чистую загрузку
Делать это стоит в том случае, если предыдущие способы не дали результата. Чистая загрузка Windows — это загрузка системы без сторонних приложений, которые могут повлиять на процесс обновления. Чтобы узнать, как выполнить чистую загрузку, ознакомьтесь с инструкцией.
После перезагрузки снова повторите предыдущие шаги по очистке кеша обновлений. Затем запустите «Центр обновлений». Перед тем как это делать, рекомендуется отключить от компьютера лишние периферийные устройства.
Не забудьте снова включить автозагружаемые приложения, выполнив сброс параметров компьютера на обычный запуск, когда закончится обновление системы.
Устанавливаем обновления вручную
Windows позволяет скачивать и устанавливать обновления вручную. Иногда это помогает. Если вы видите, что некоторые обновления не могут загрузиться или установились неправильно, можно найти их на сайте Microsoft, используя их номер, имеющий вид вроде KB1234567.
Перейдите на сайт Microsoft, введите номер нужного обновления в строку поиска, загрузите его с помощью вашего браузера и установите, дважды щёлкнув по скачанному файлу.
Используем сторонний загрузчик обновлений
WSUS Offline Update — приложение, которое скачивает все пакеты обновлений с сайта Microsoft, а затем устанавливает их. Оно работает заметно быстрее, чем стандартный «Центр обновлений». Если вы всё перепробовали, но обновления не могут установиться, можно загрузить их с помощью этого приложения.
Загрузите архив с приложением, распакуйте и запустите UpdateGenerator.exe. Отметьте ту версию Windows, для которой вы будете устанавливать обновления, и нажмите Start.
Когда обновления будут загружены, найдите папку Client рядом с UpdateGenerator.exe и запустите находящийся в ней UpdateInstaller.exe. Затем нажмите Start, и ваша система будет обновлена.
Загрузить WSUS Offline Update →
А у вас были проблемы с обновлением? Если да, то как вы решили их?
10.08.2019
Очевидно, любой пользователь Windows при выключении или перезагрузке компьютера очень часто видел сообщение «Подготовка Windows. Не выключайте компьютер». Это нормально и касается либо первоначальной настройки системы, либо установки важных обновлений. Но ведь встречаются и такие ситуации, когда сообщение долго не пропадает с экрана, а терминал не выключается или при перезагрузке система не стартует. С чем это связано, как избавиться от такой проблемы, читайте далее.
Подготовка Windows
Установку системы сейчас рассматривать не будем. По всей видимости, появление сообщения «Подготовка Windows. Не выключайте компьютер» большей частью связано с когда файлы операционной системы на него скопированы, а запустить их для первоначальной настройки не представляется возможным. Здесь придется либо проверять диск изначально, либо менять его вообще.
Другое дело — установка обновлений. Действительно, после завершения скачивания критически важных пакетов сообщение «Подготовка Windows. Не выключайте компьютер» свидетельствует о том, что система производит их интеграцию и настройку. Но зависание или зацикленность этих процессов может появиться совершенно неожиданно.
На экране долго висит «Подготовка Windows. Не выключайте компьютер». Причины зависания
Что же может стать причиной такого поведения операционной системы? Судя по всему, никто точно назвать причину не может. Но в большинстве случаев можно предположить, что такой сбой связан со службами, курирующими поиск и инсталляцию загруженных пакетов.
Иными словами, сбои наблюдаются в «Центре обновления». То ли его компоненты повреждены, то ли служба работает некорректно, то ли действительно что-то произошло с винчестером. Избавиться от появления ситуации, когда уведомление «Подготовка Windows. Не выключайте компьютер» висит слишком долго, а система не подает признаков жизни, обычной перезагрузкой невозможно (сообщение при рестарте может появиться снова). Поэтому придется применять радикальные методы.
Как решить проблему самым простым методом?
Первое предлагаемое решение состоит в использовании безопасного старта. Для систем ниже десятой версии в самом начале загрузки необходимо использовать стандартный вход в расширенное меню путем нажатия клавиши F8, после чего выбирается загрузка последней удачной конфигурации.
Если это не поможет, и при рестарте сообщение «Подготовка Windows. Не выключайте компьютер» долго не пропадает с экрана, снова работая с обновлениями, можно несколько раз принудительно перезагрузить систему для того, чтобы стартовало автоматическое восстановление.
Почему компьютер не видит смартфон через USB и как это исправить
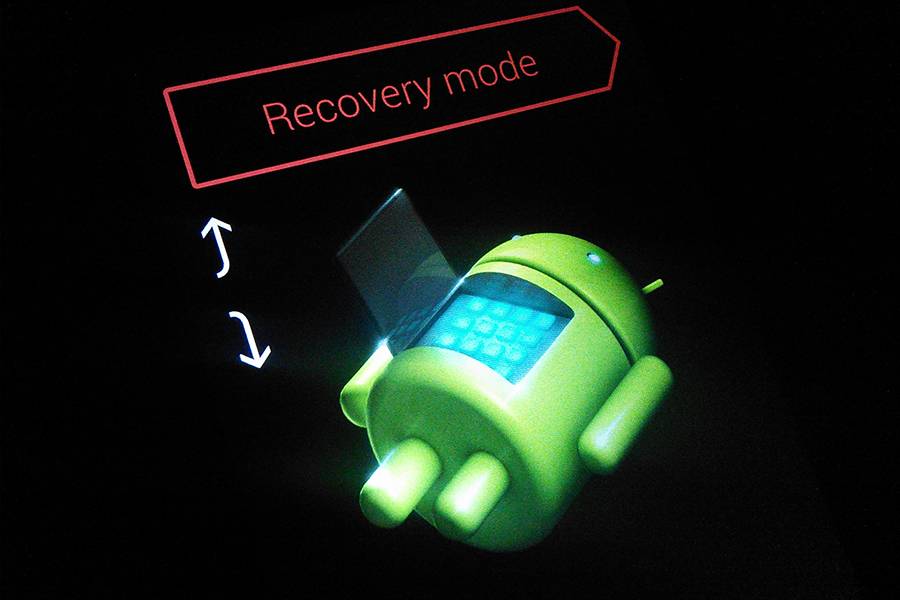

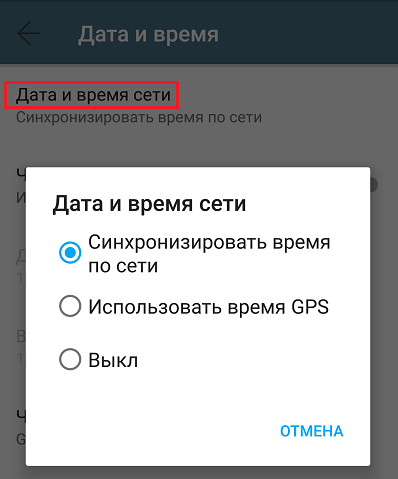
- http://helpadmins.ru/nastroyka-obnovleniy-windows-7-ne-vyklyuchayte/
- https://lifehacker.ru/windows-10-obnovlenie/
- https://usercpu.ru/zagruzka-obnovlenii-windows-7-zavisaet-na-35-chto-delat-esli-noutbuk/