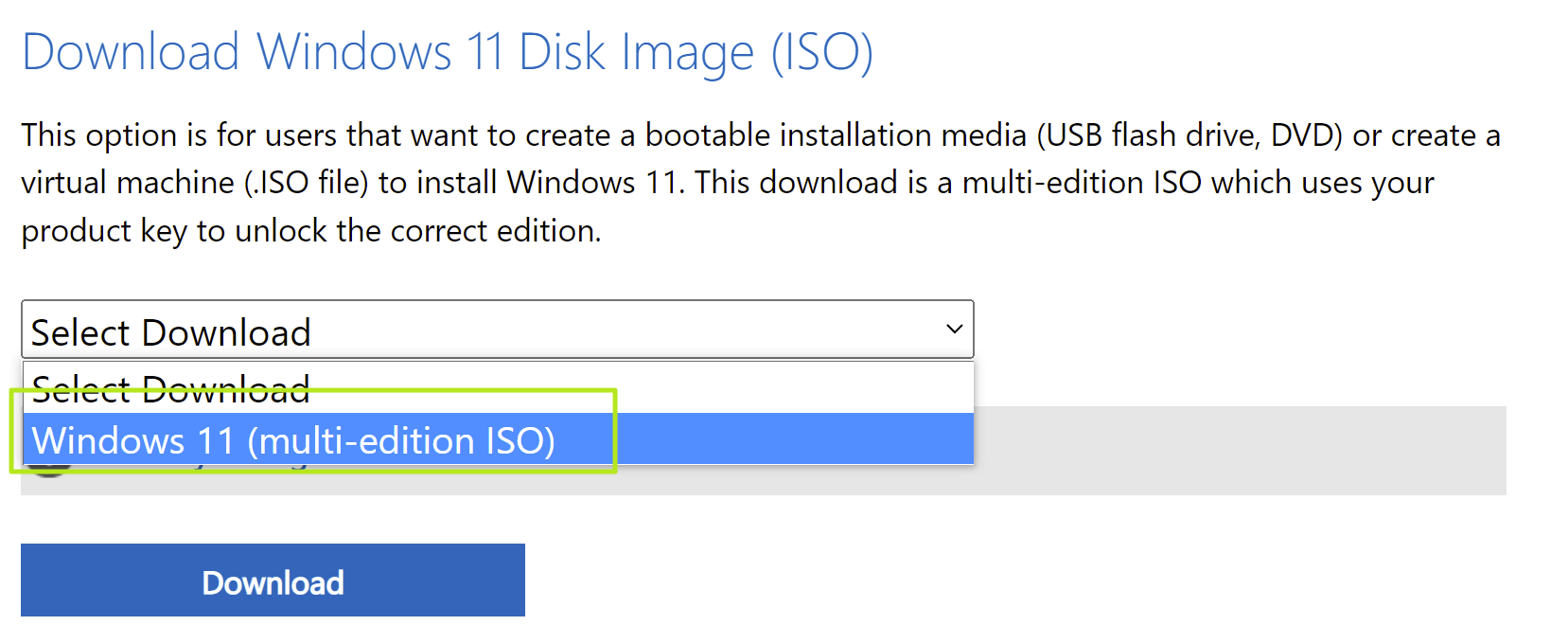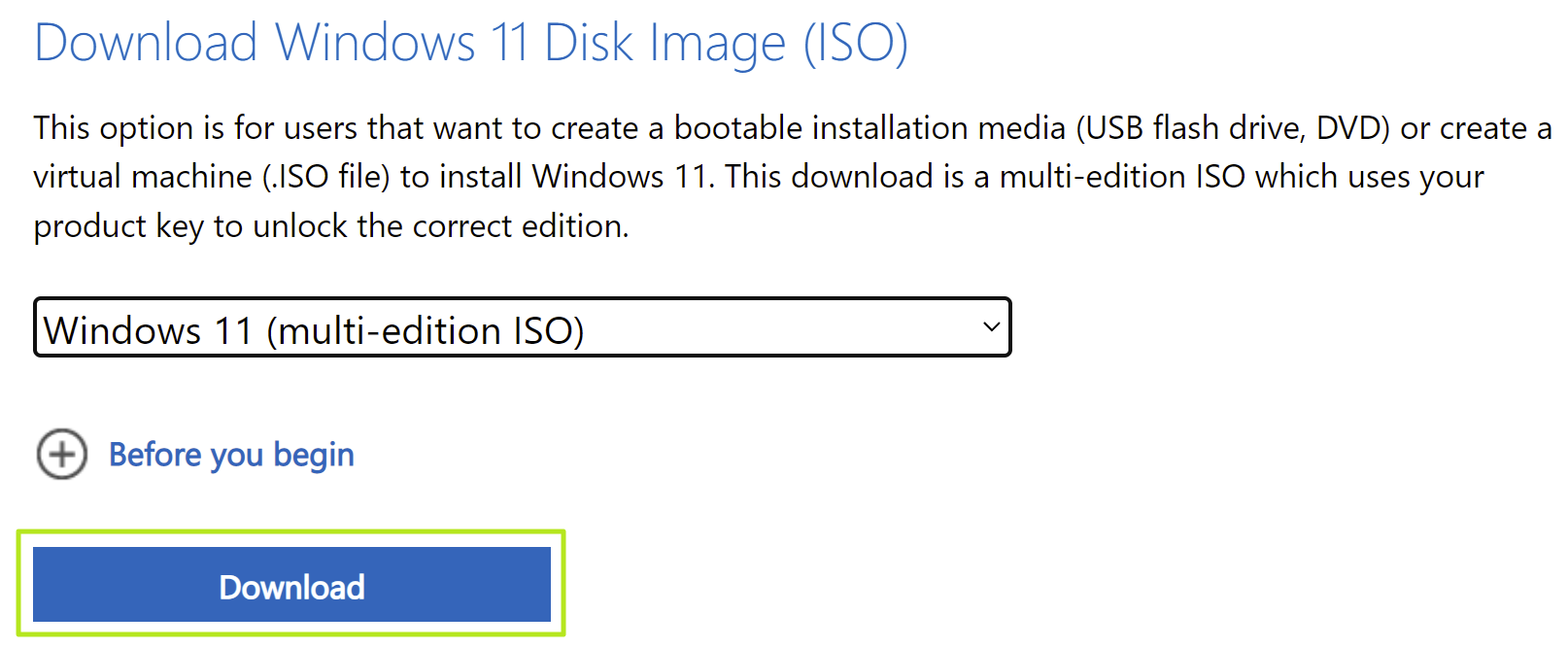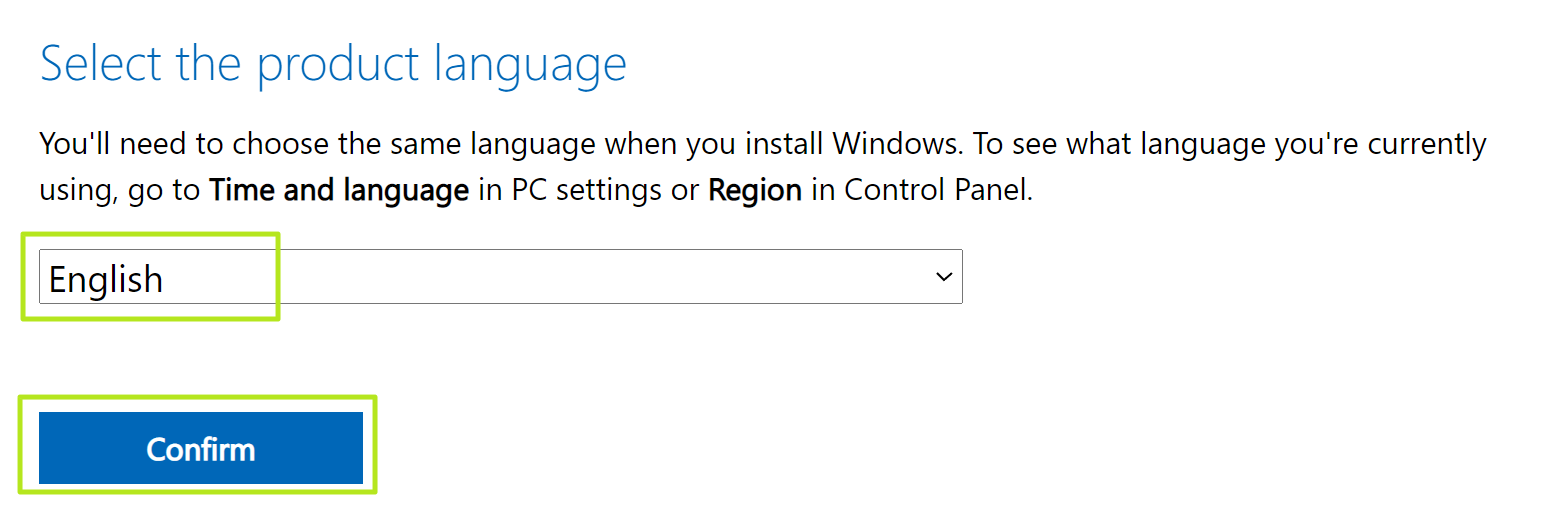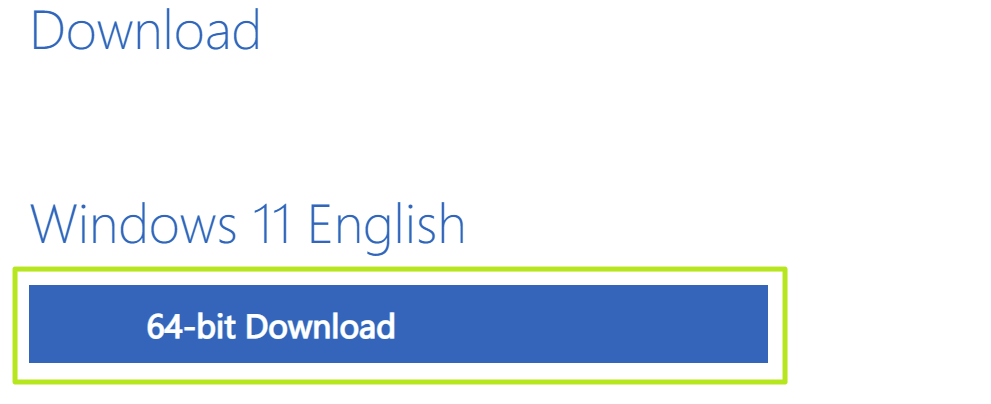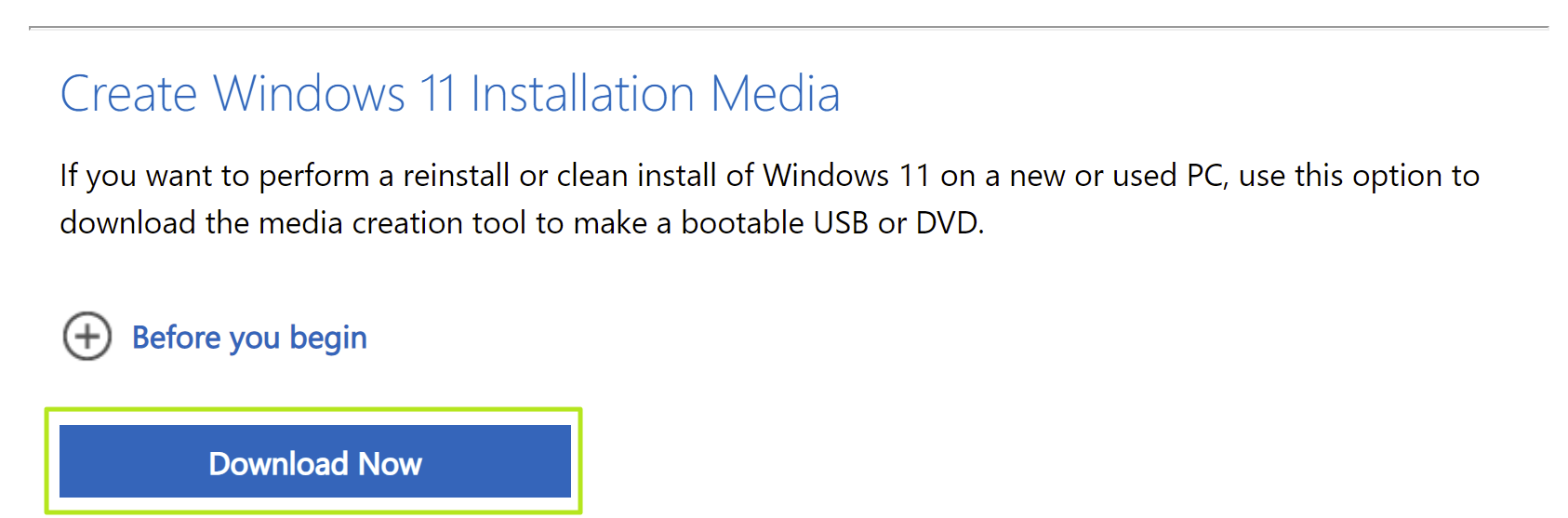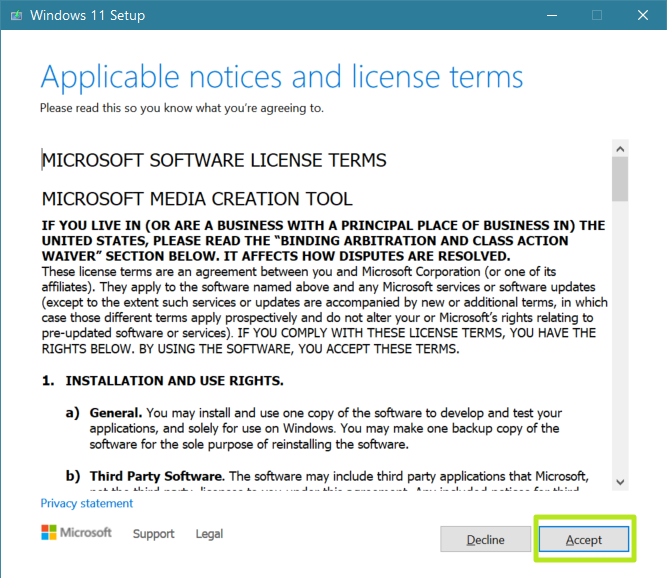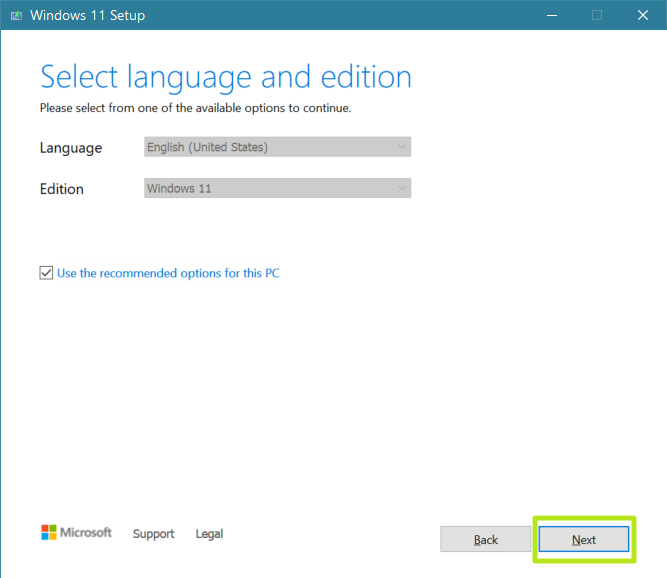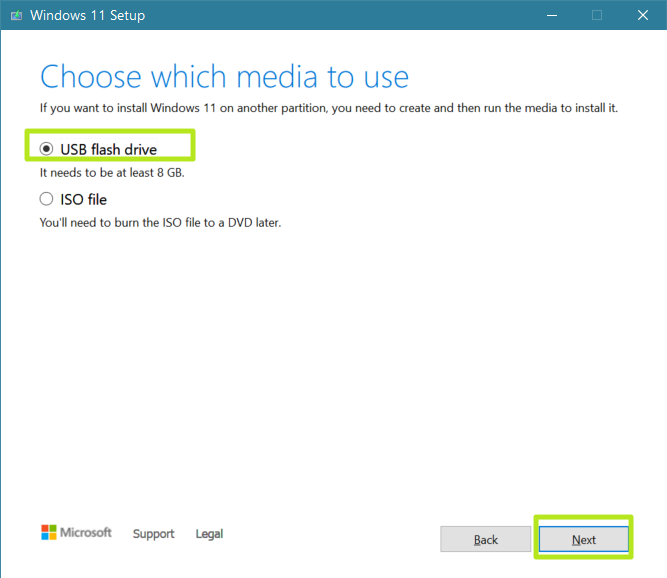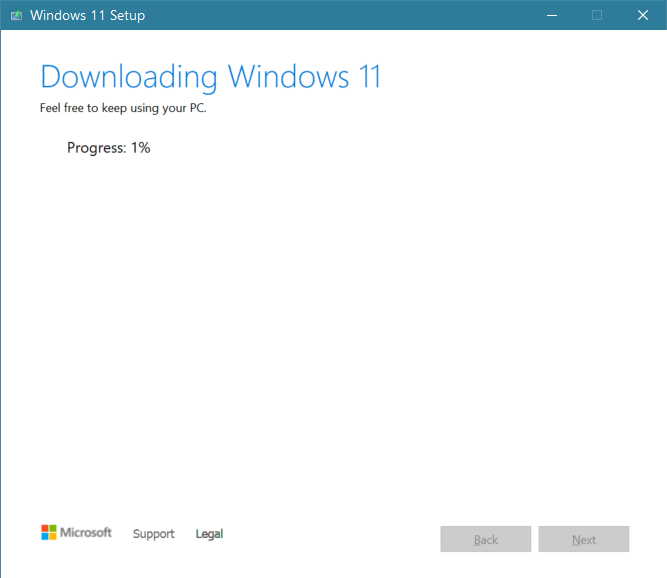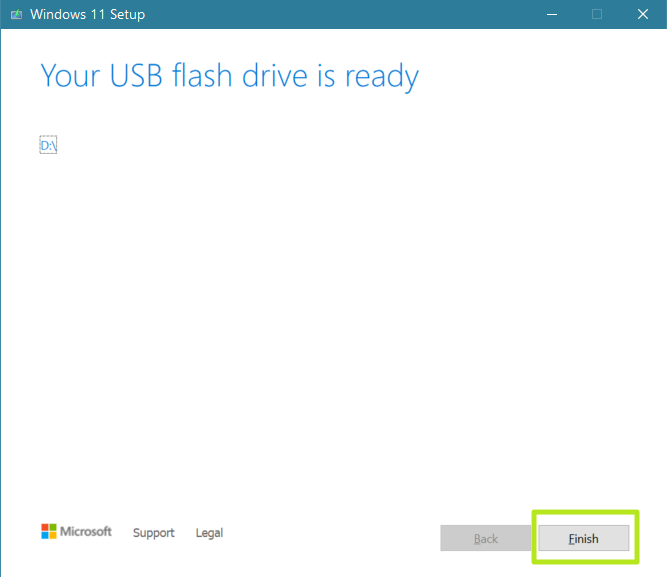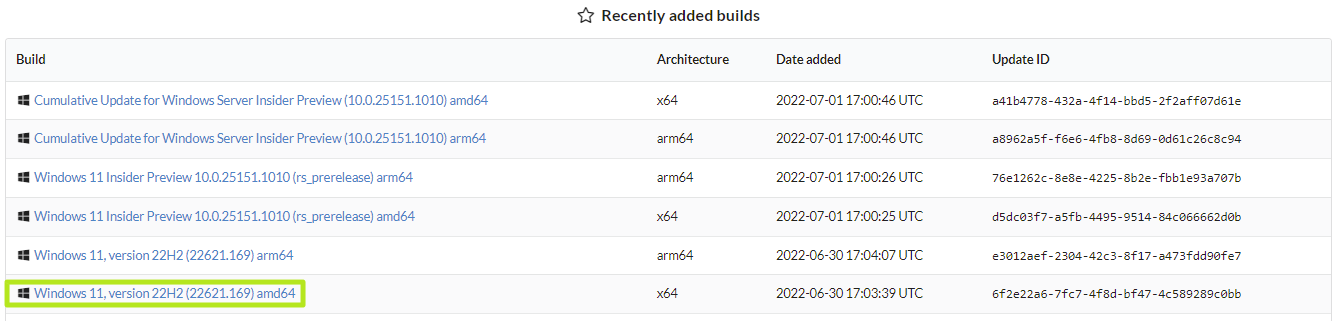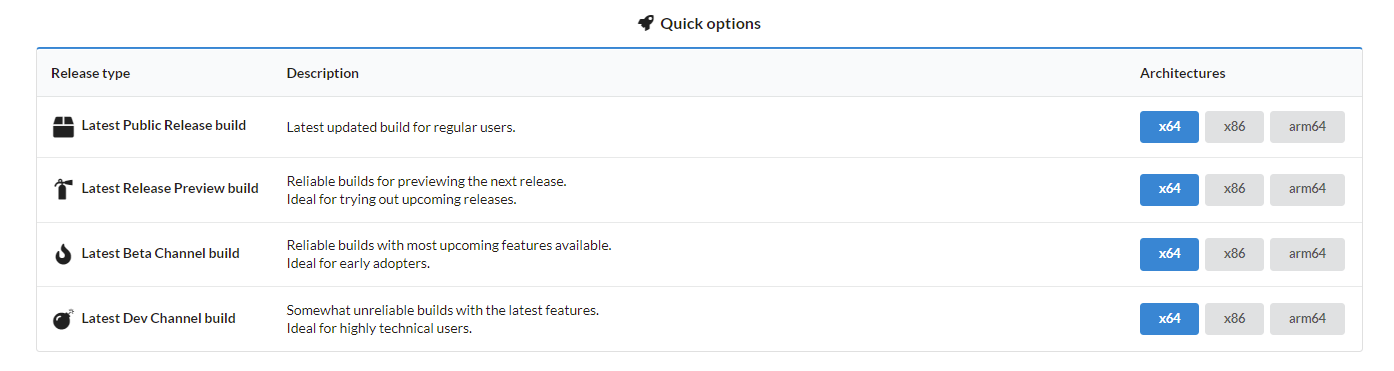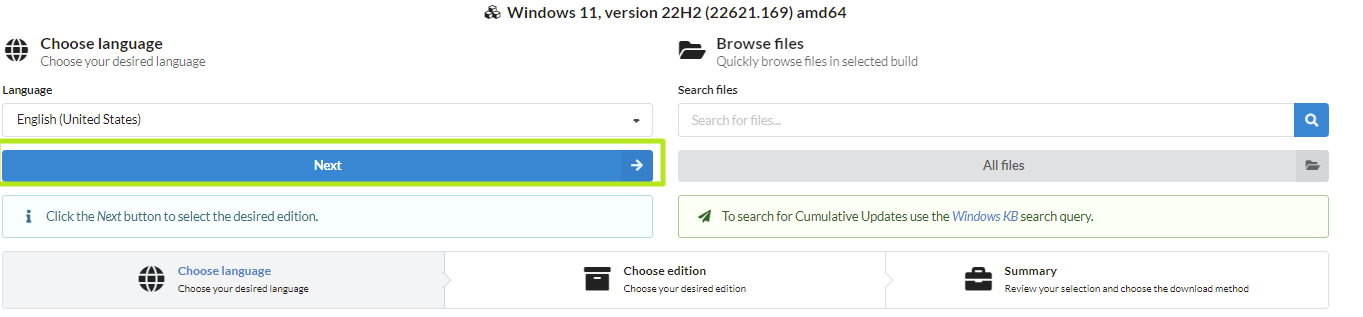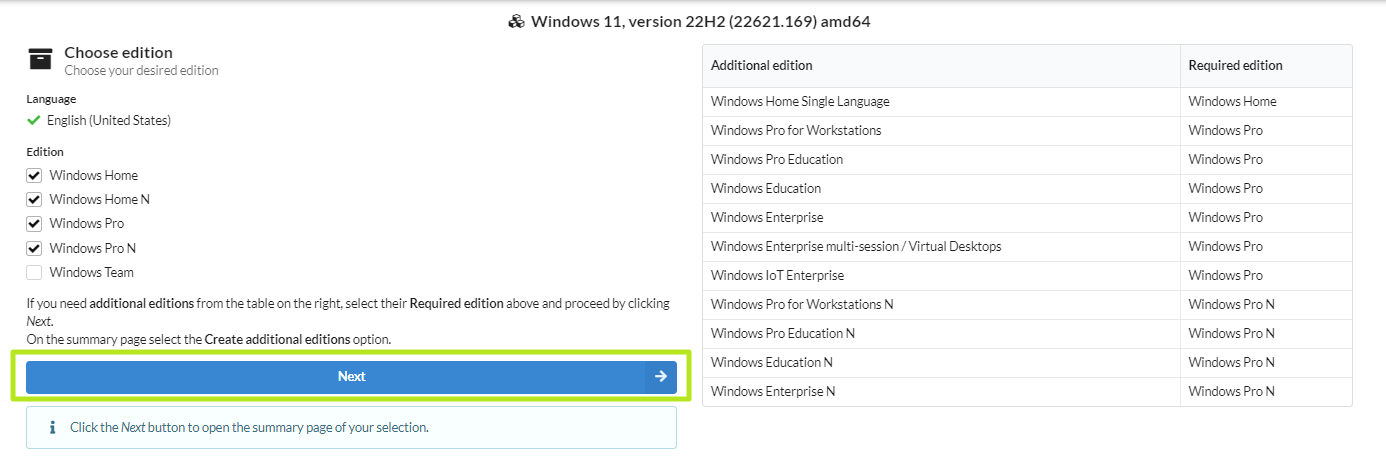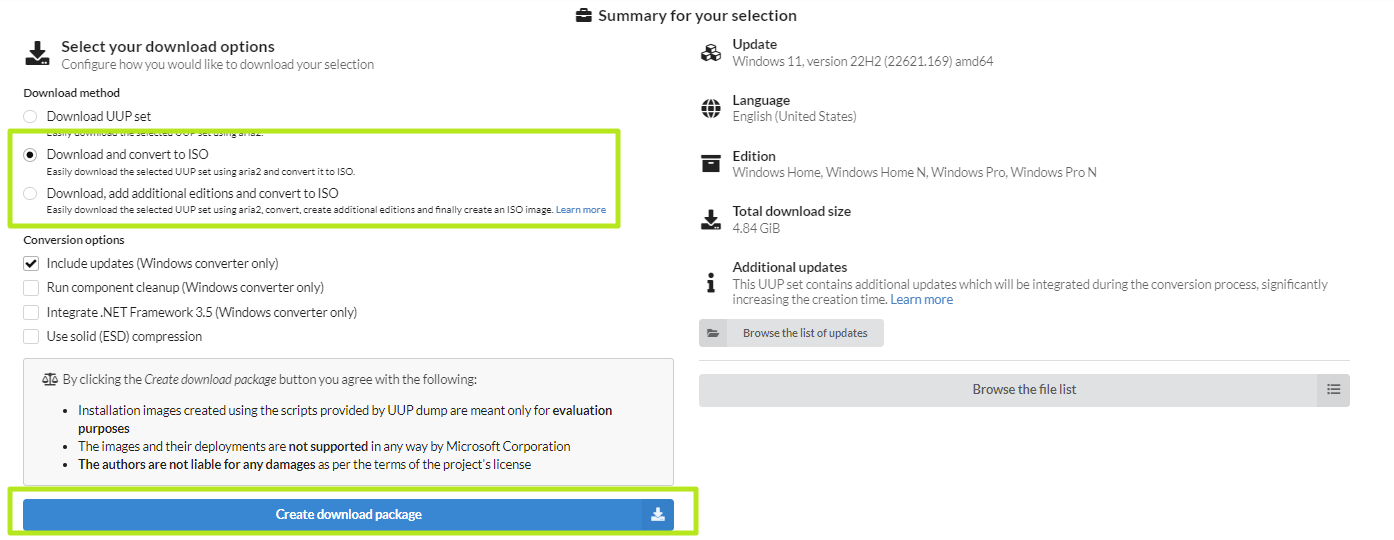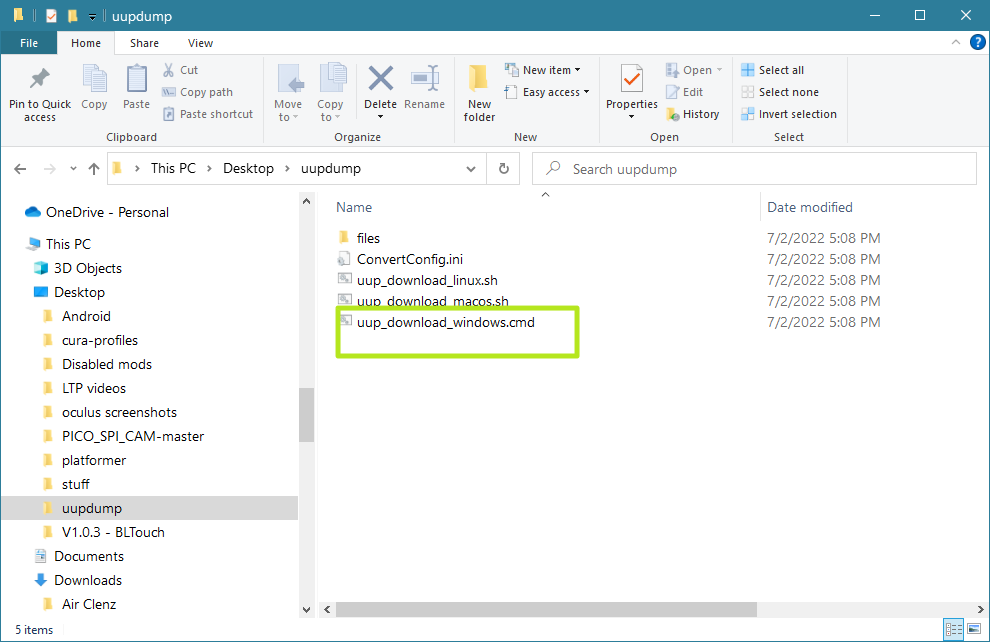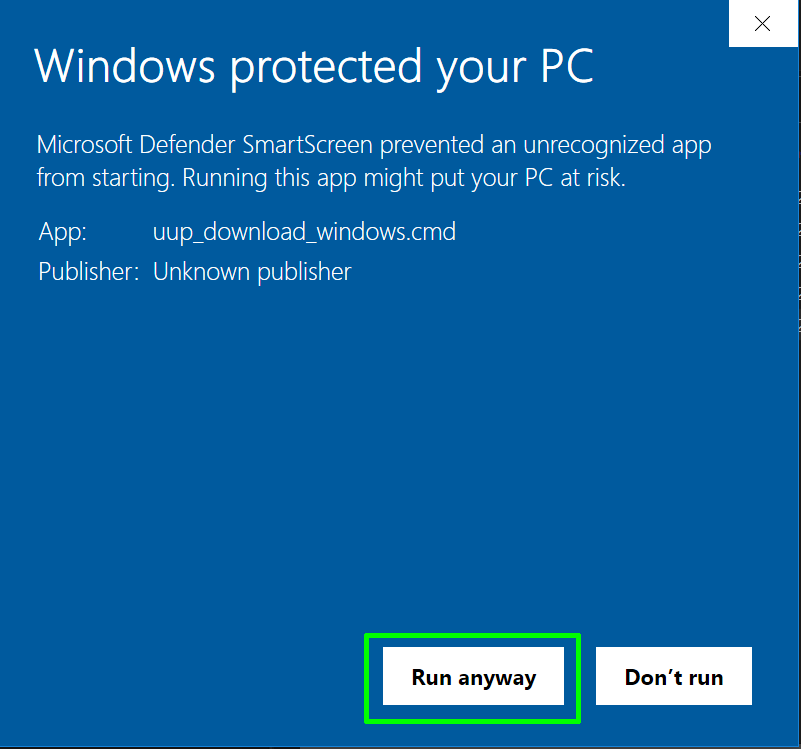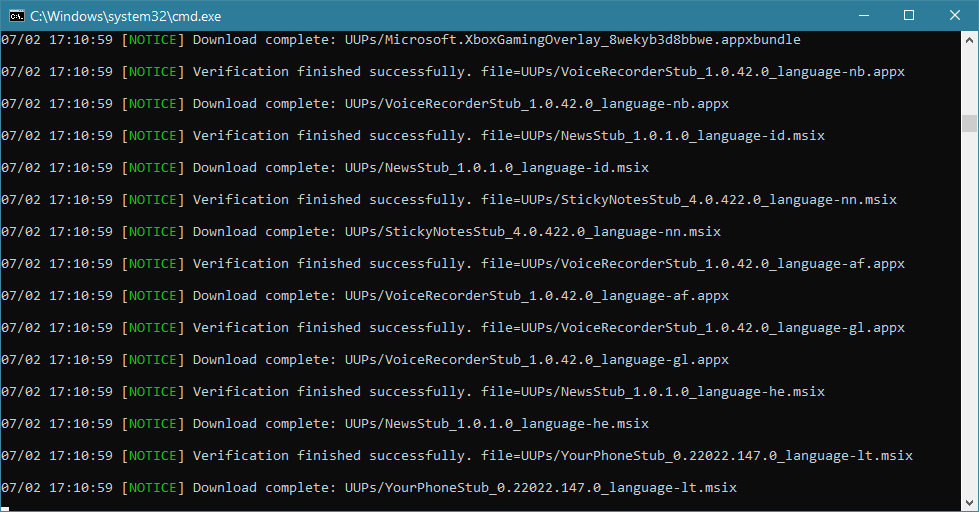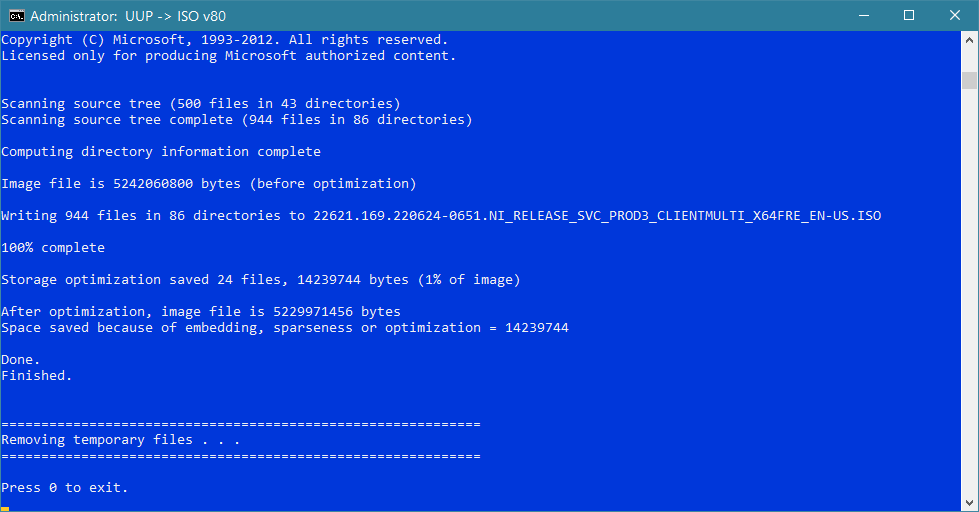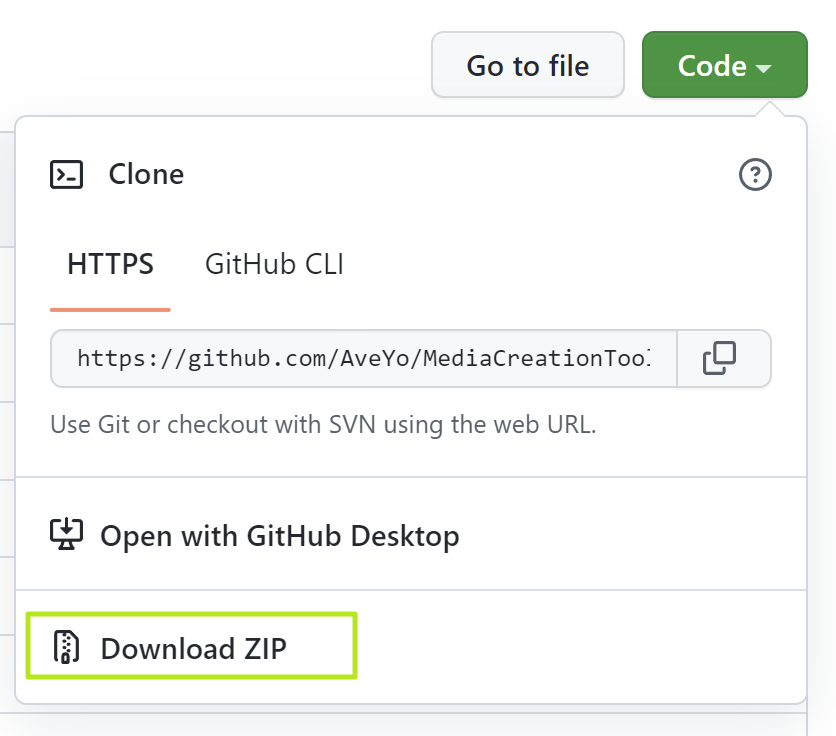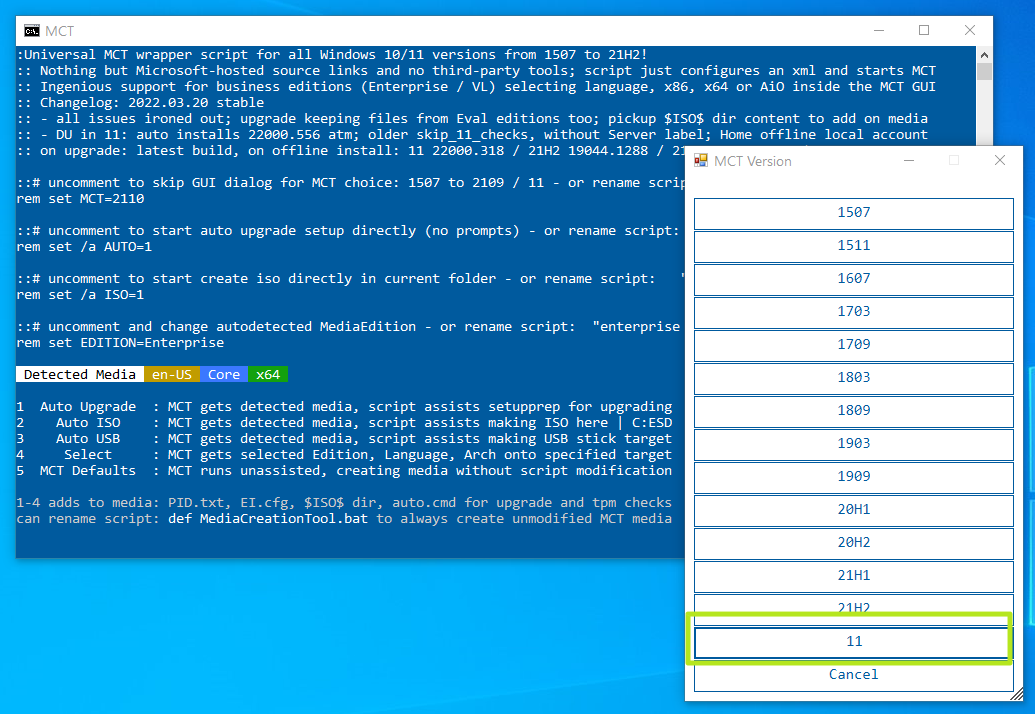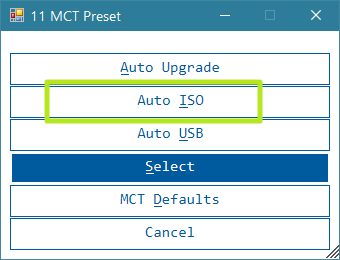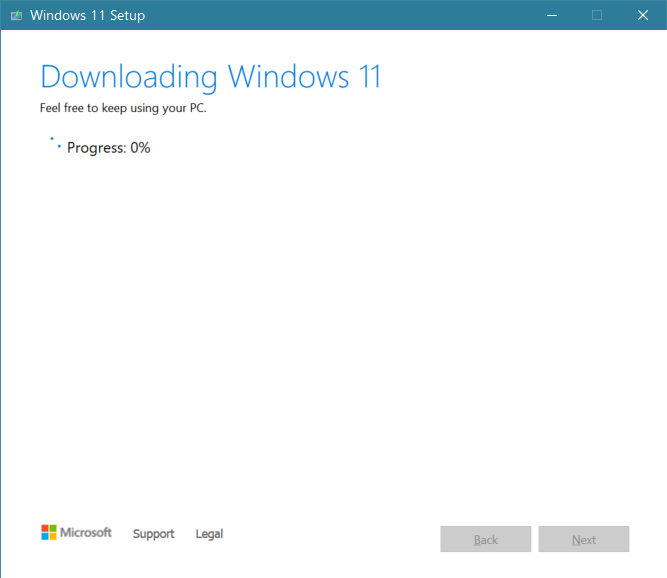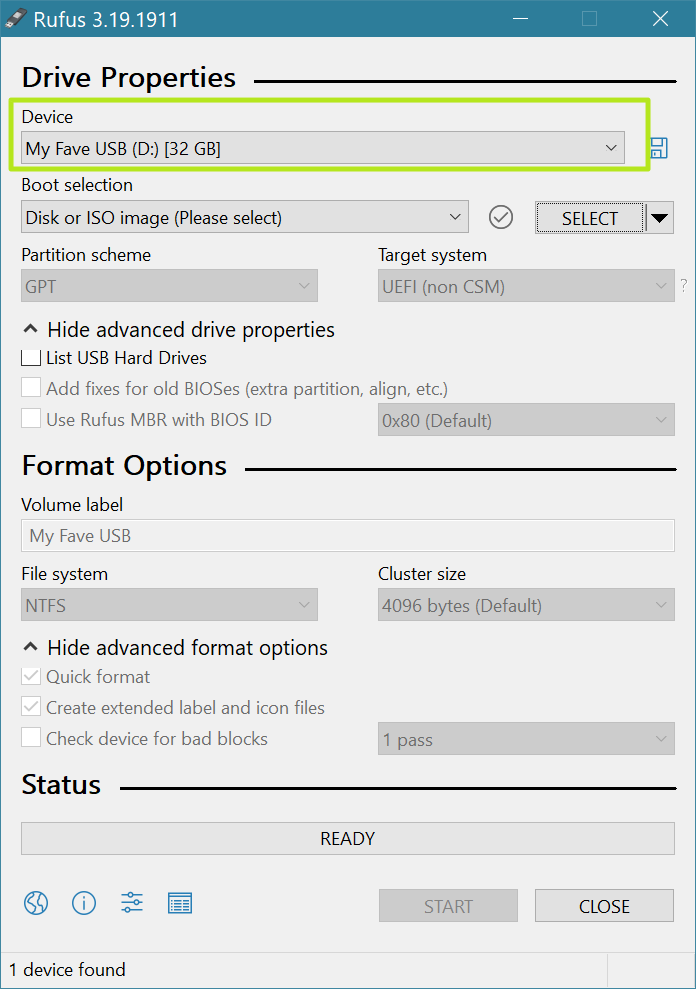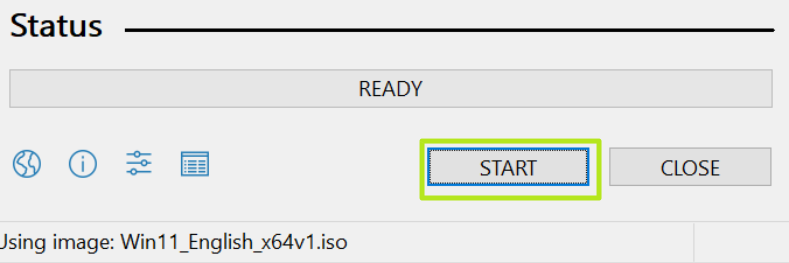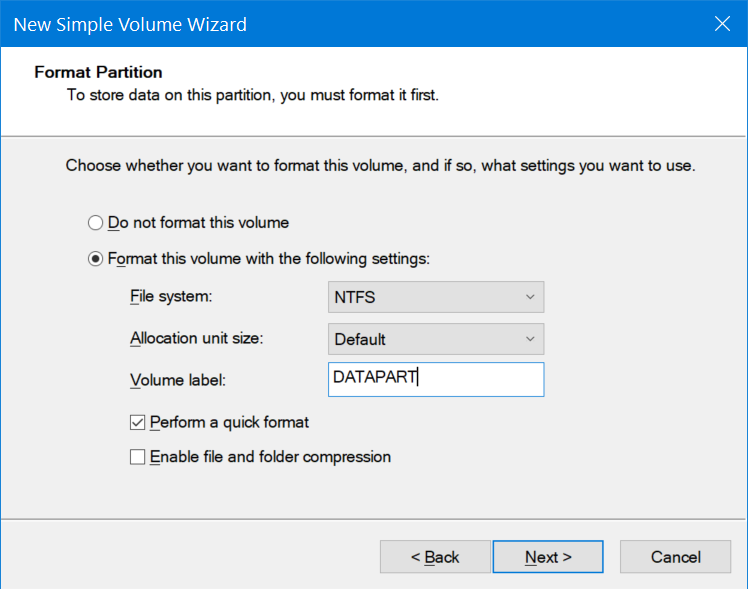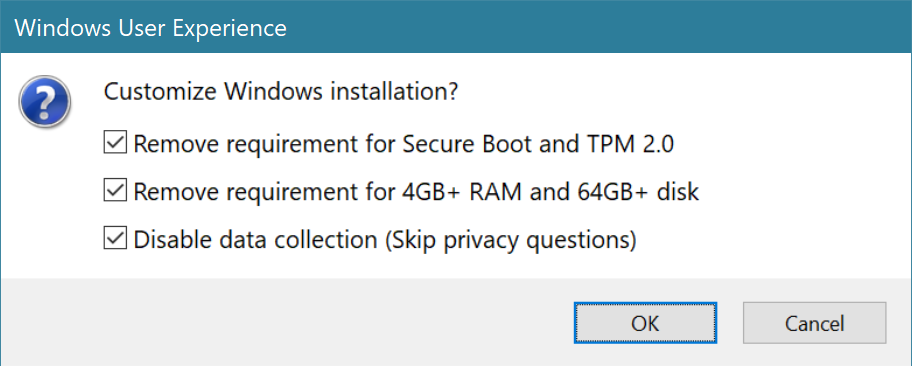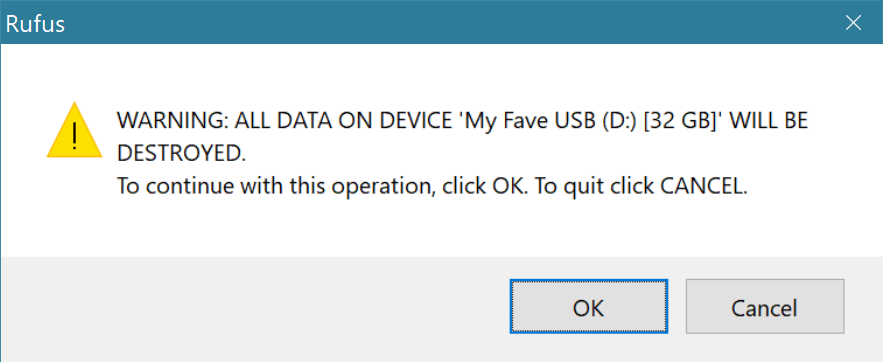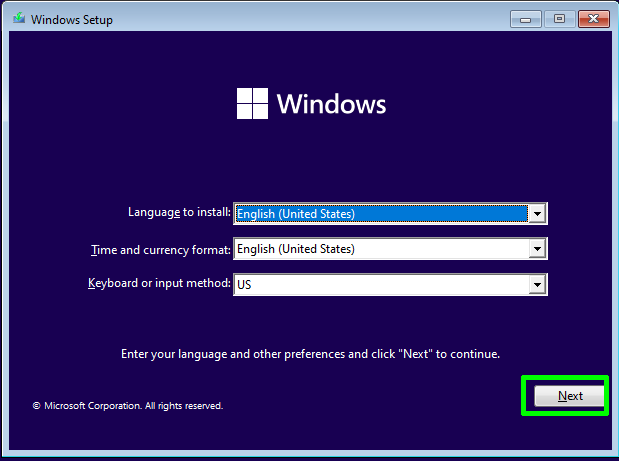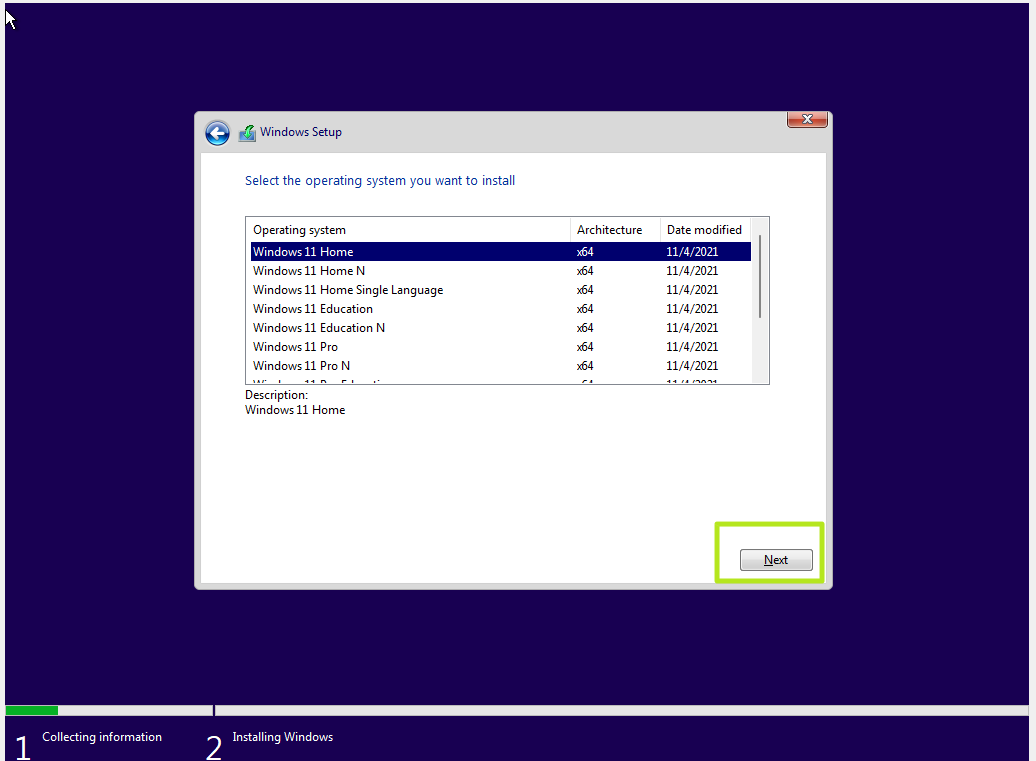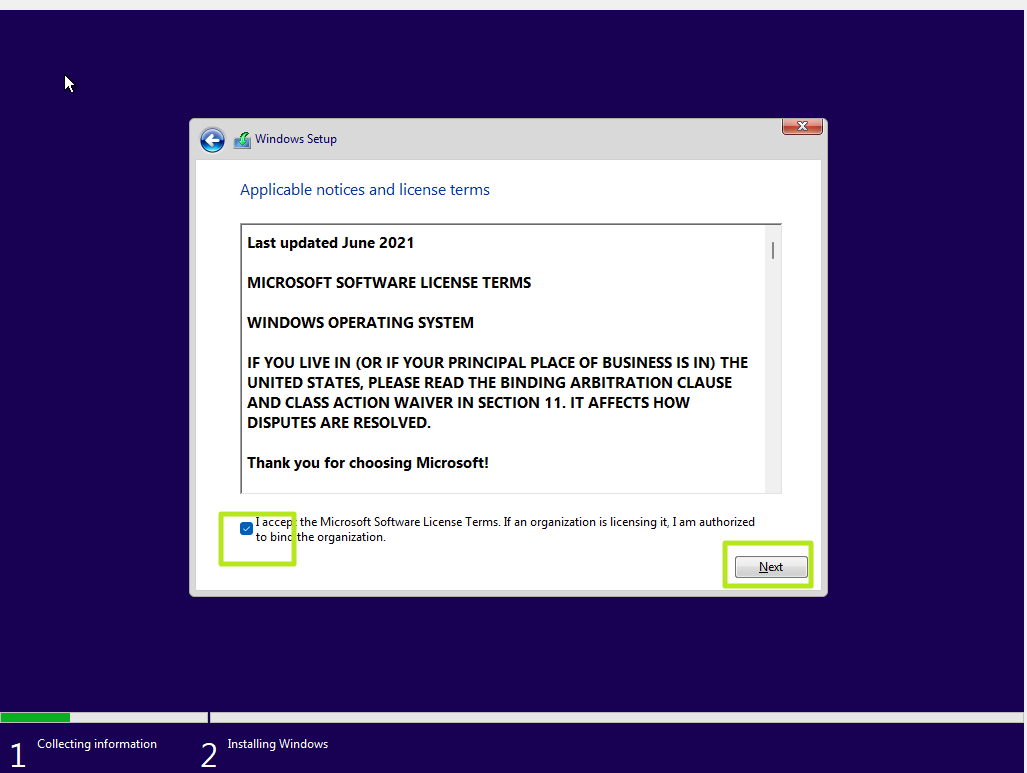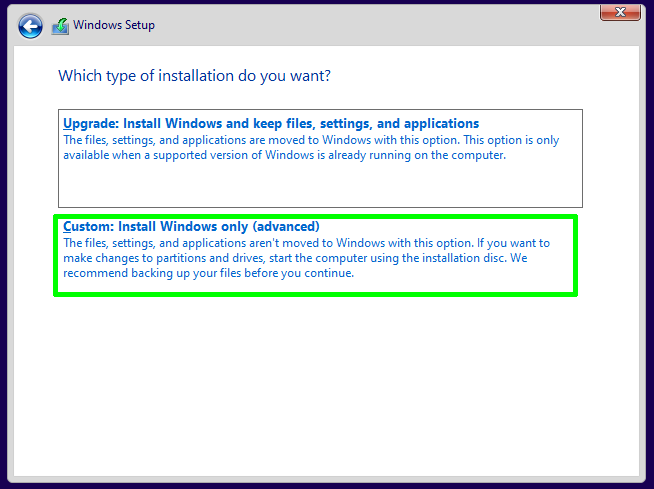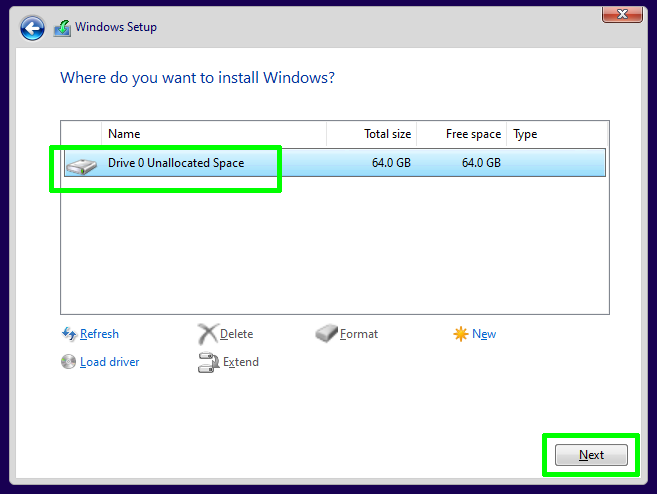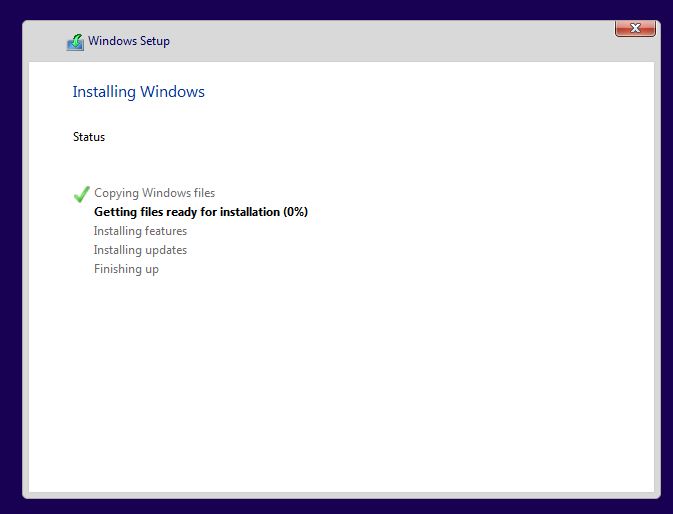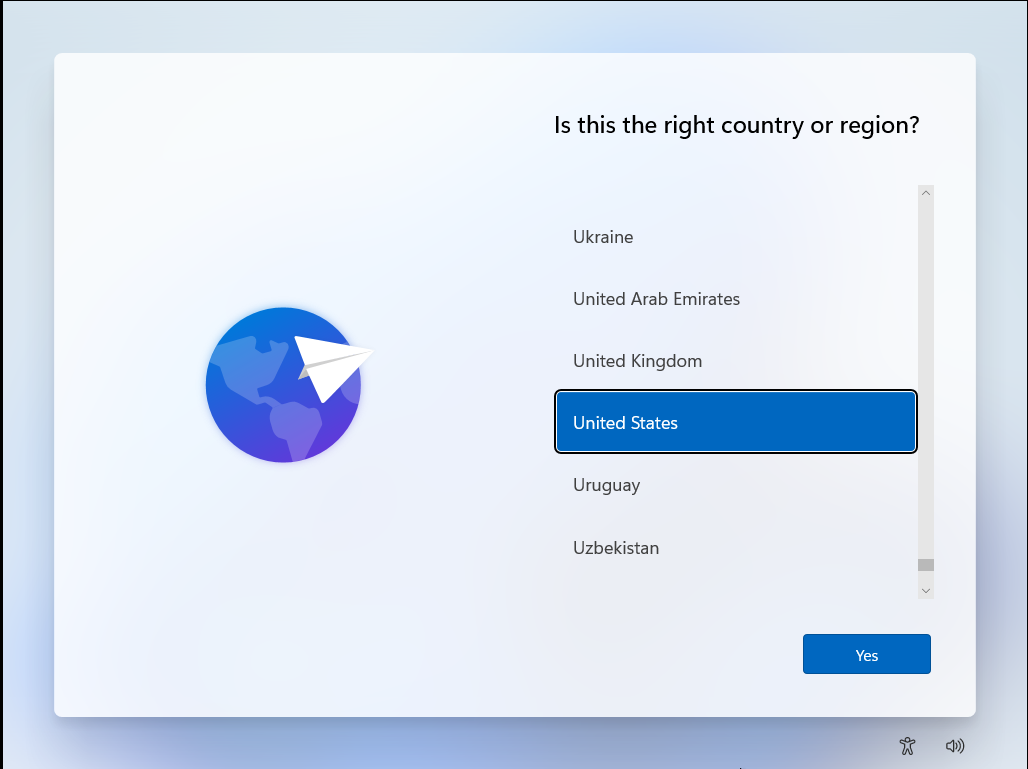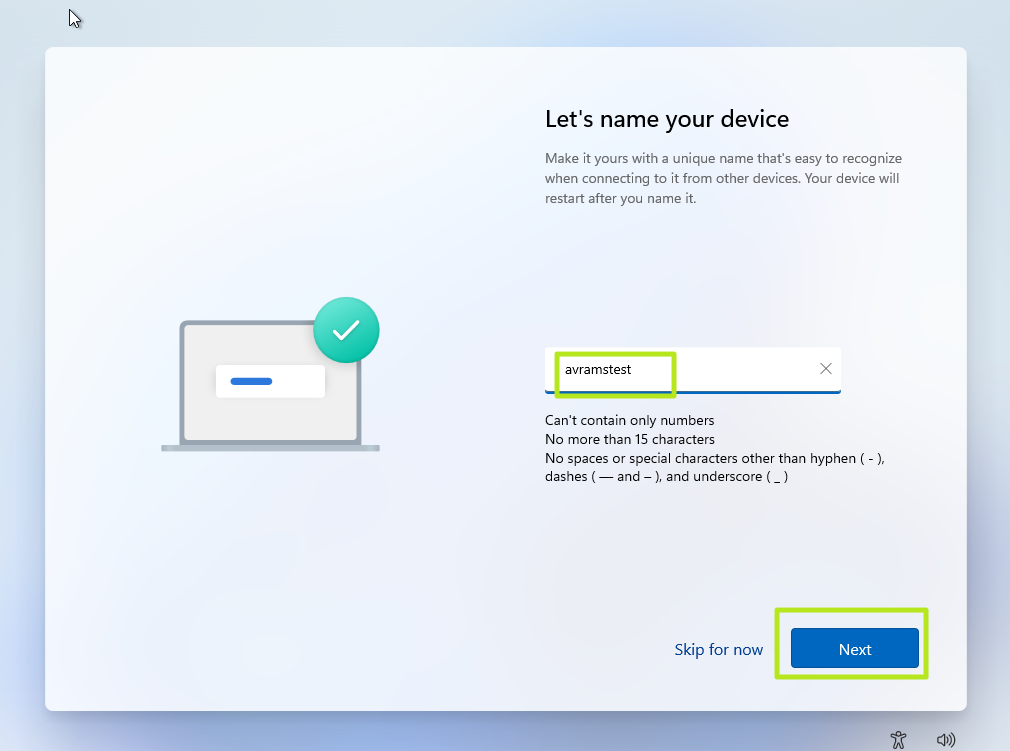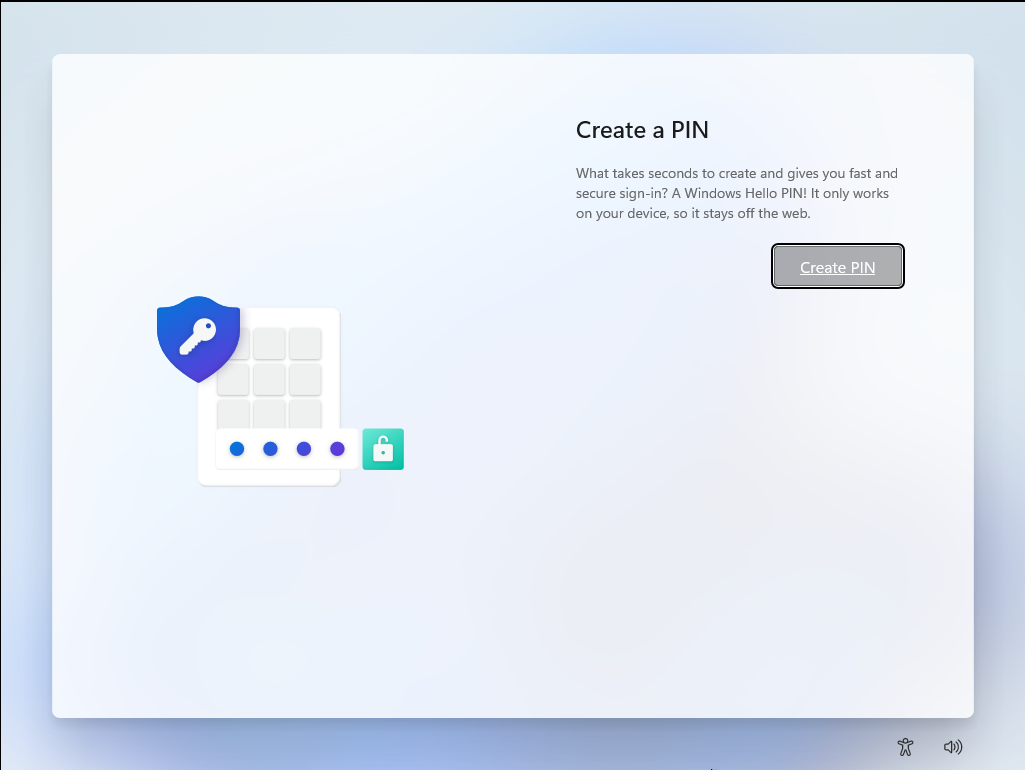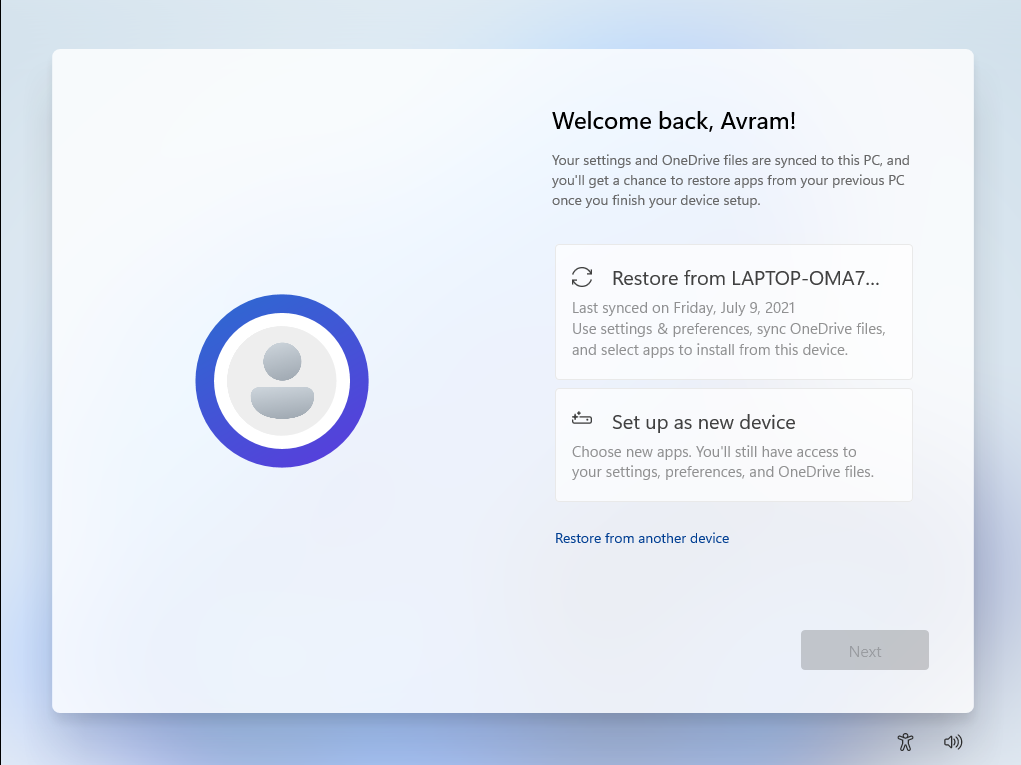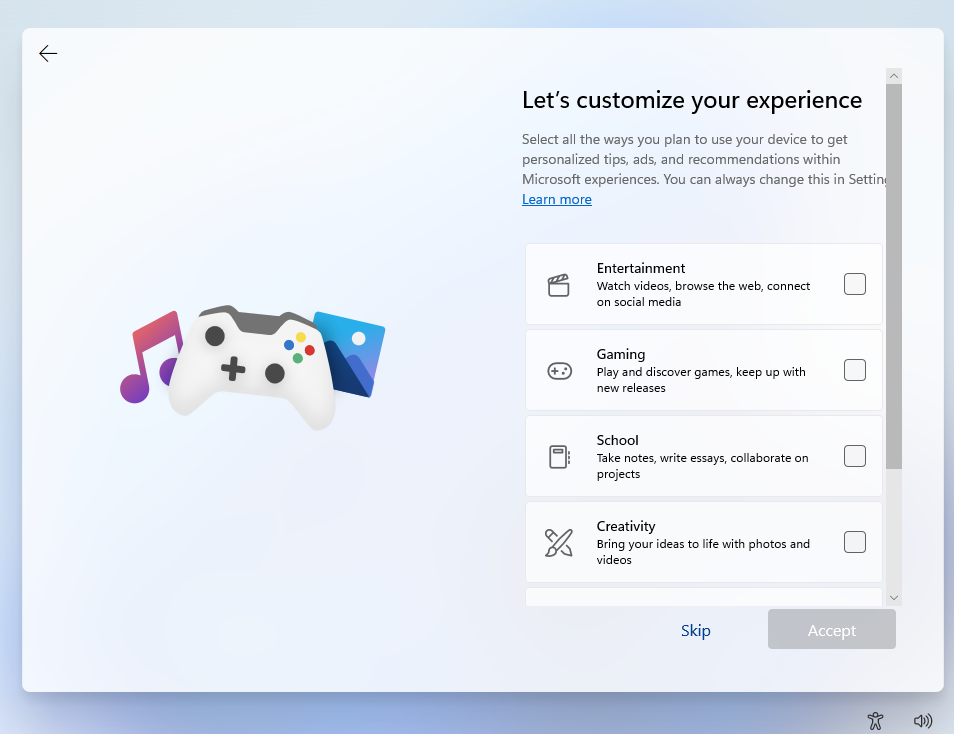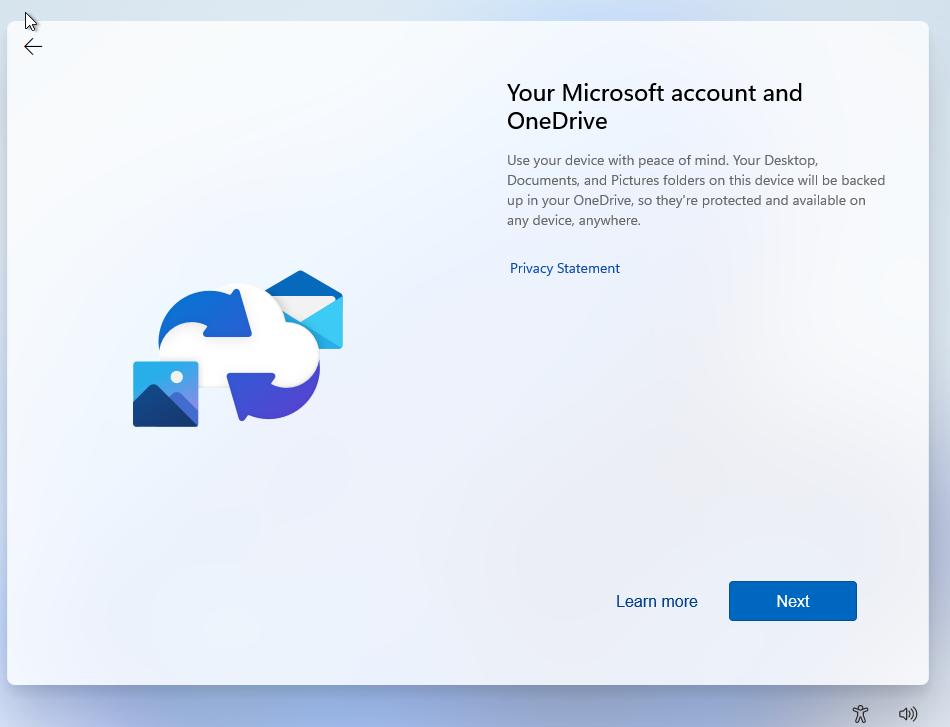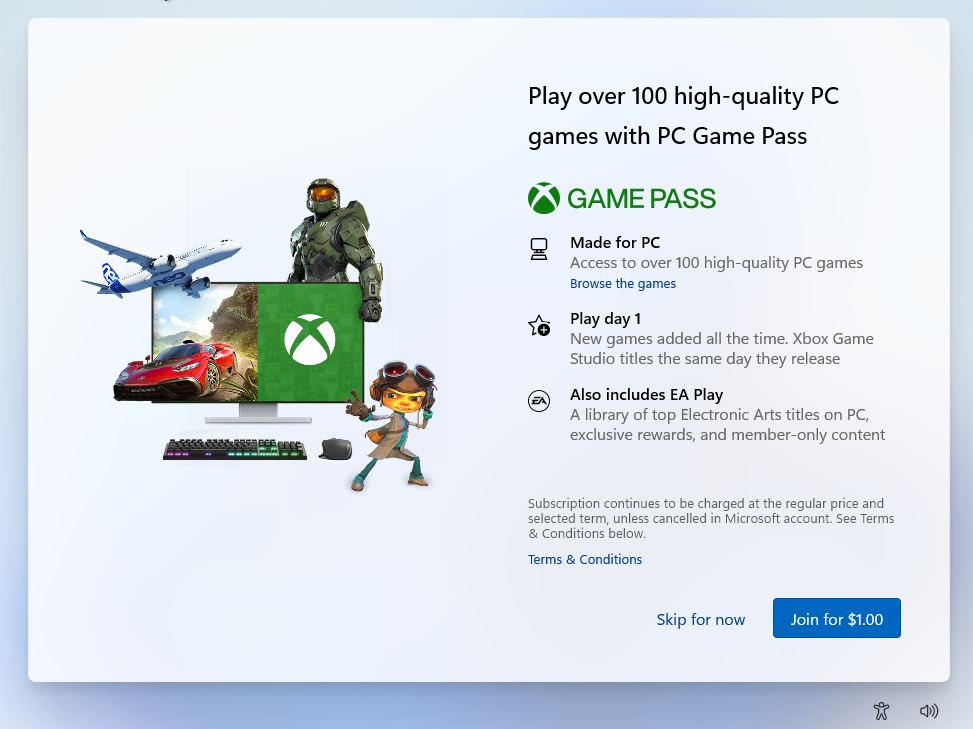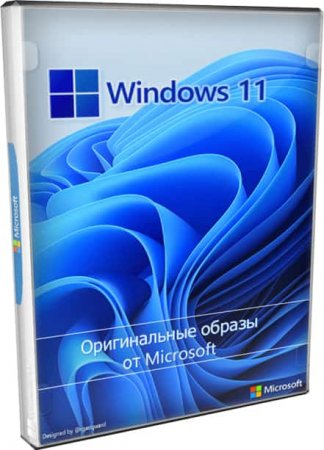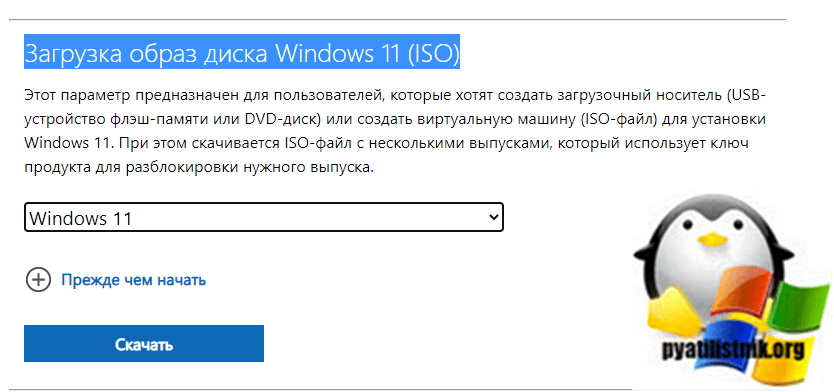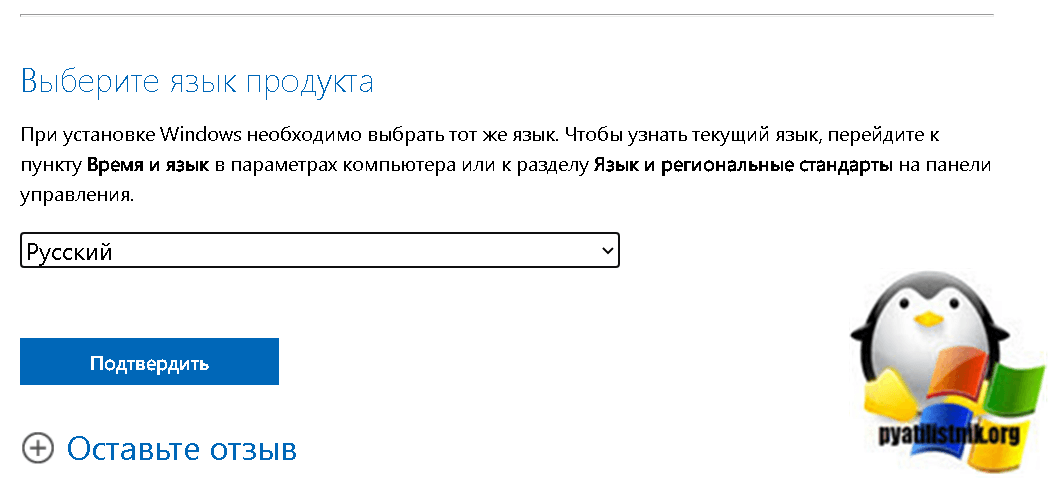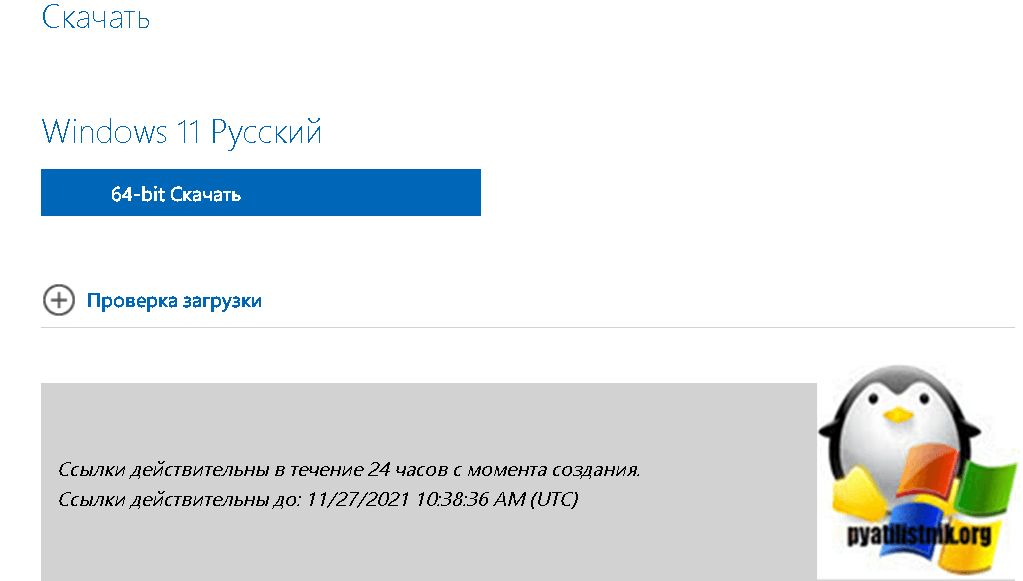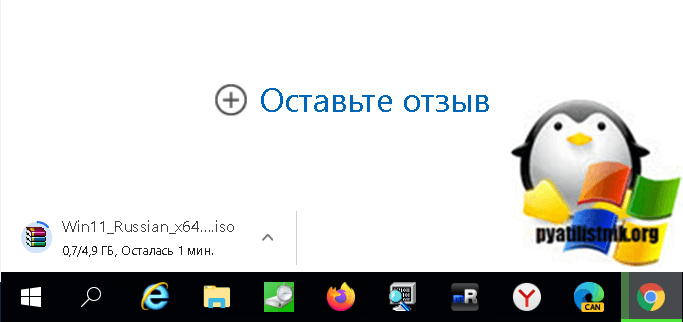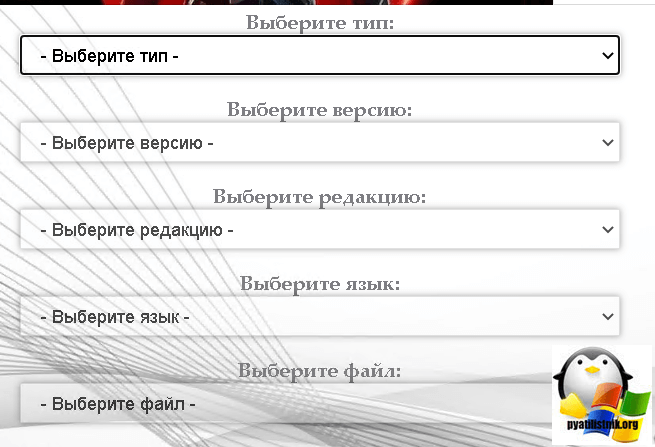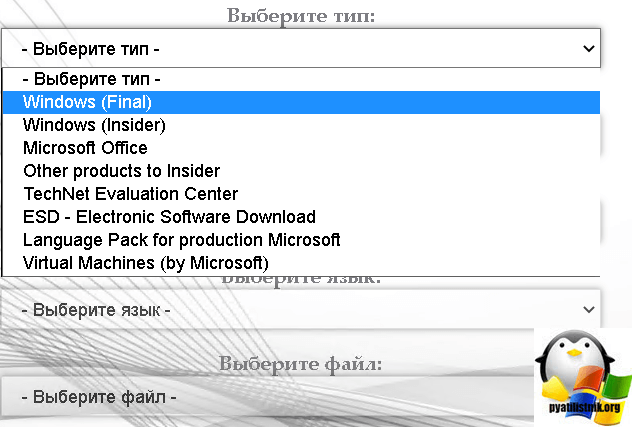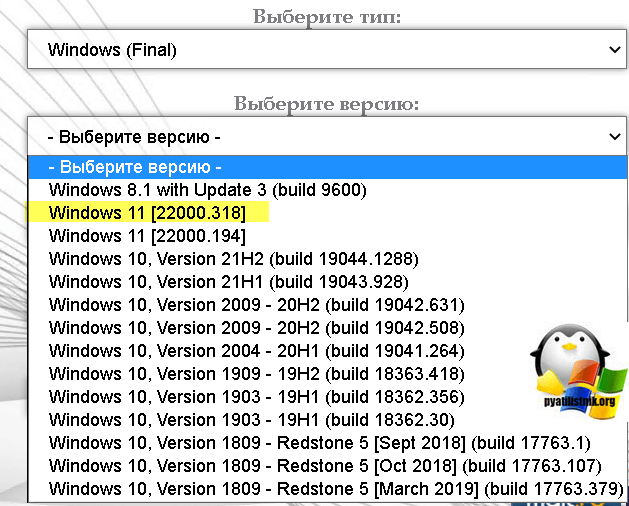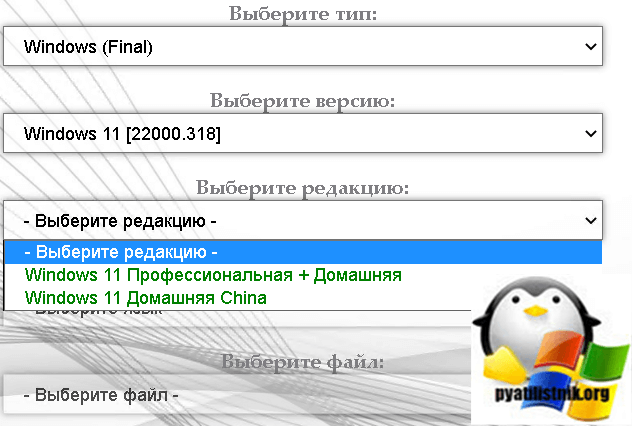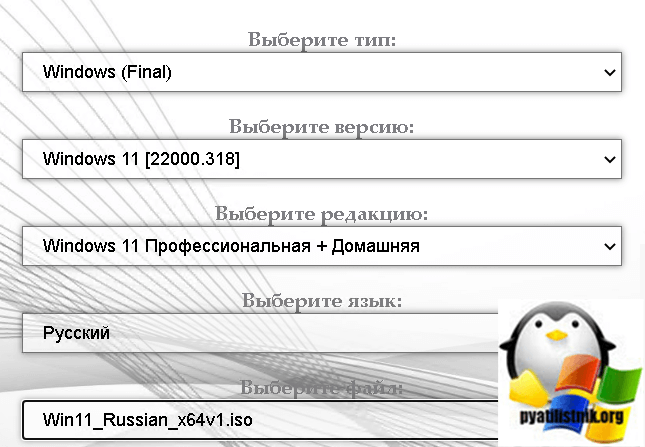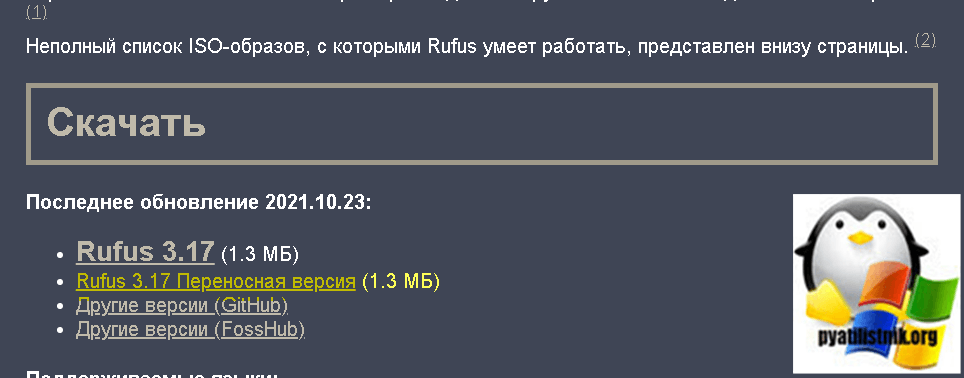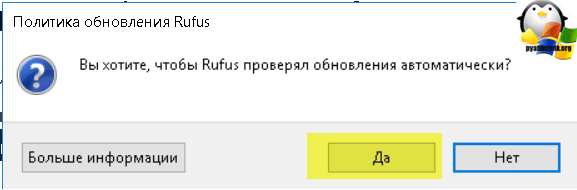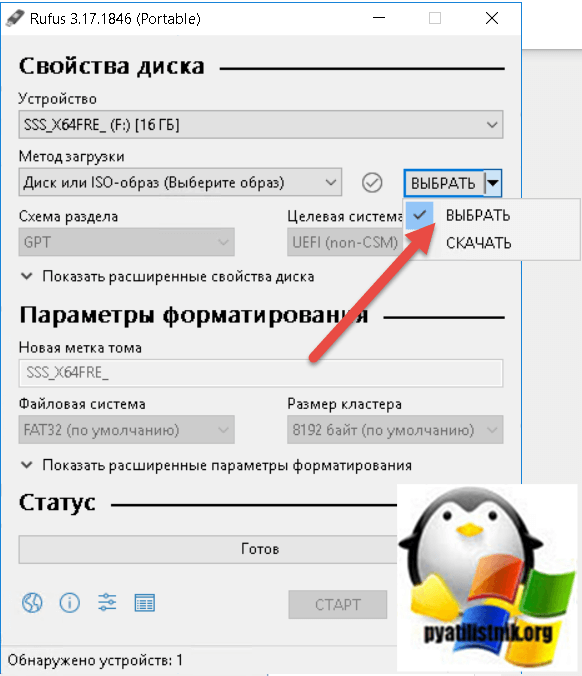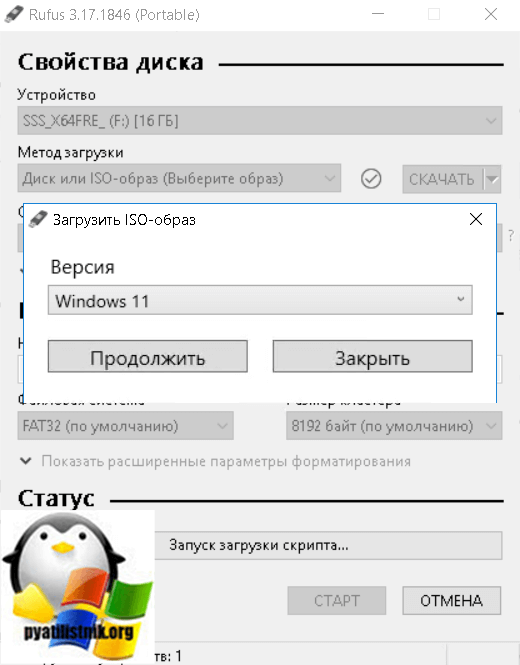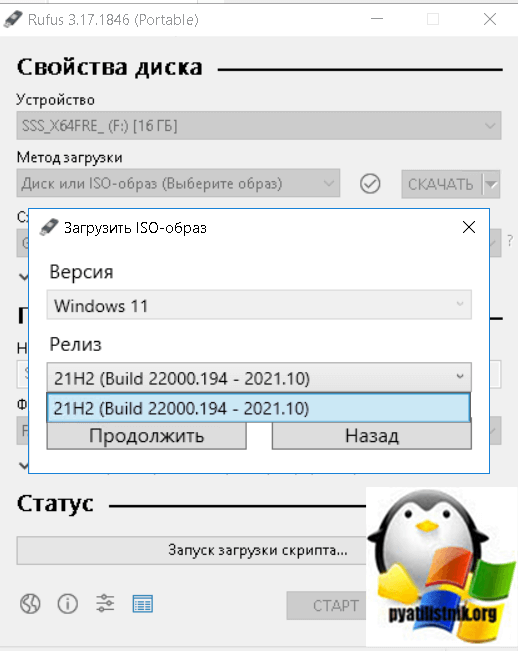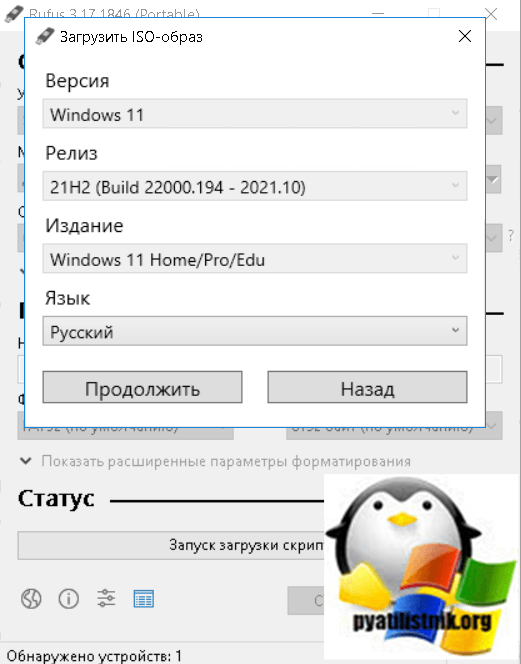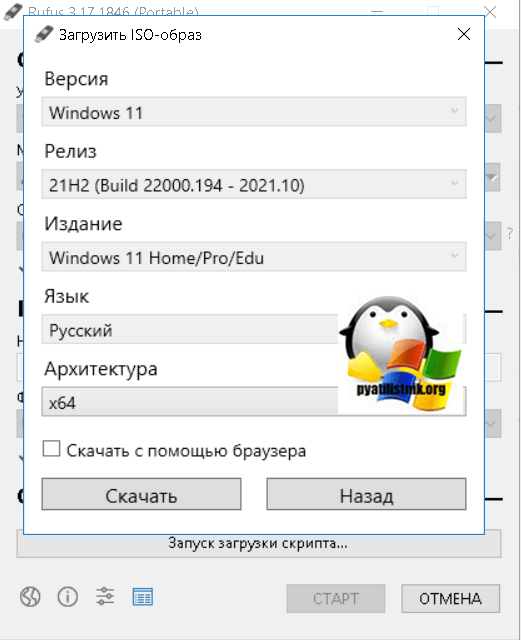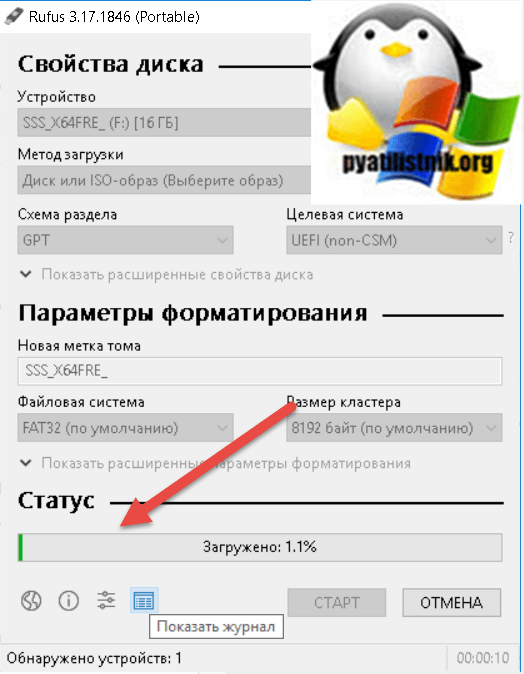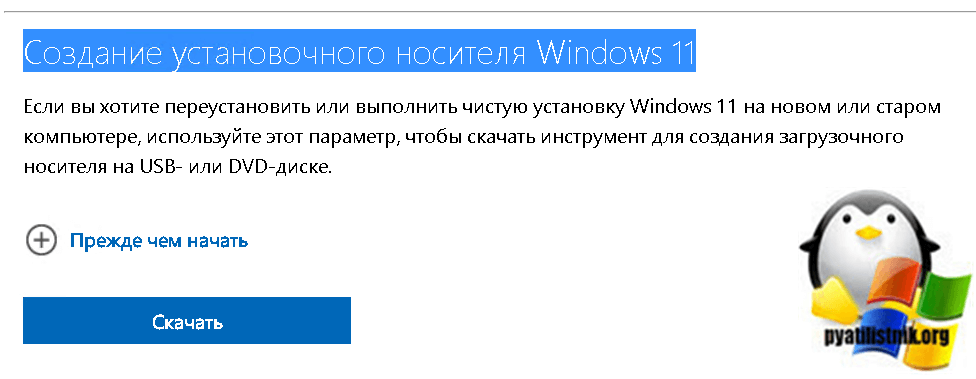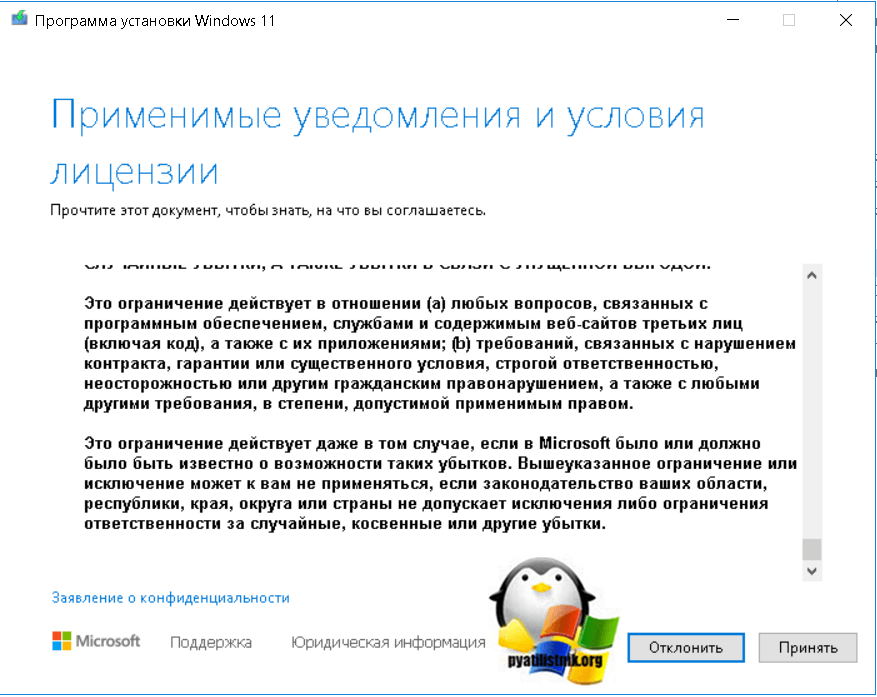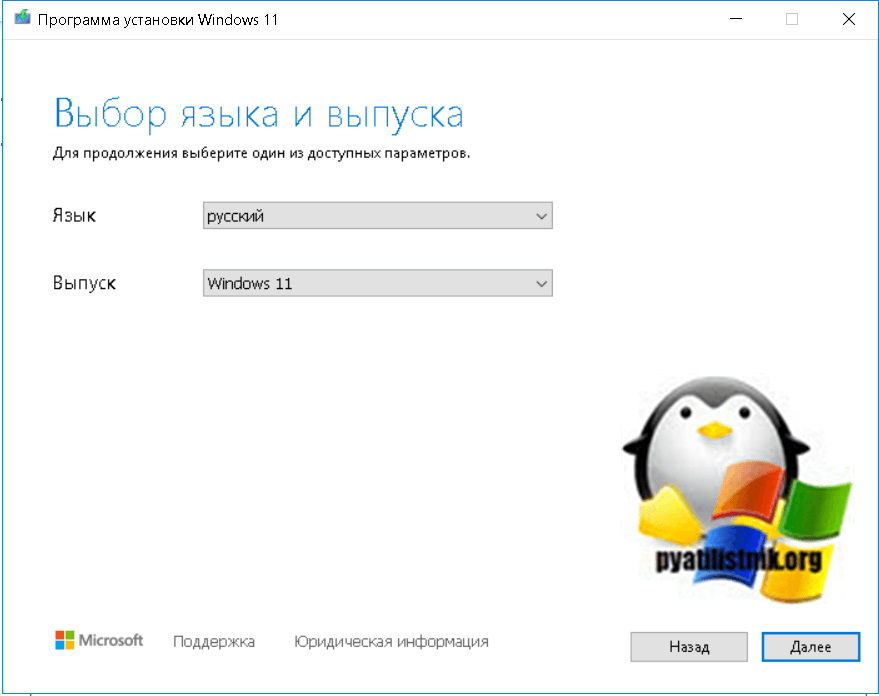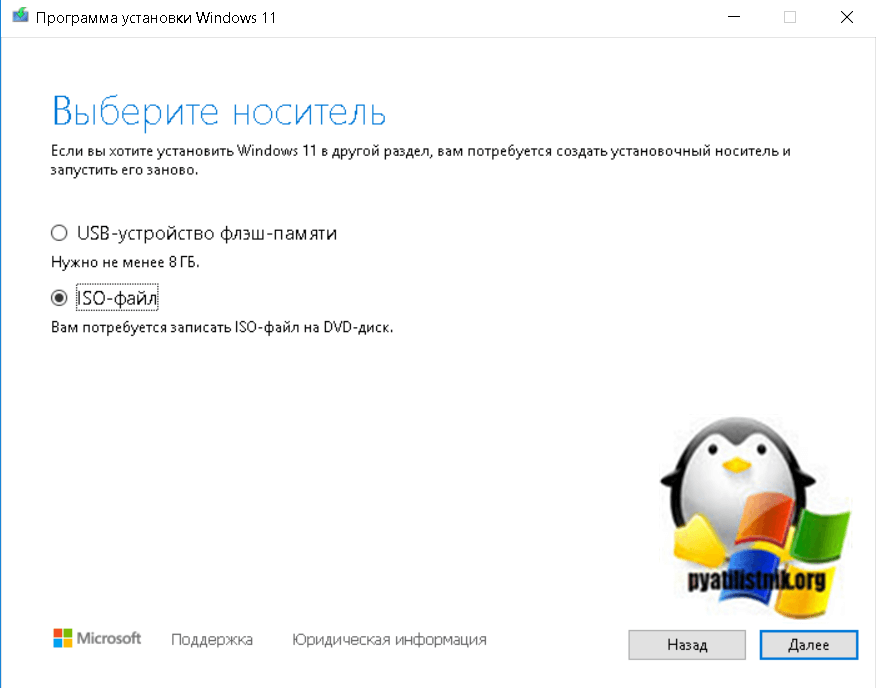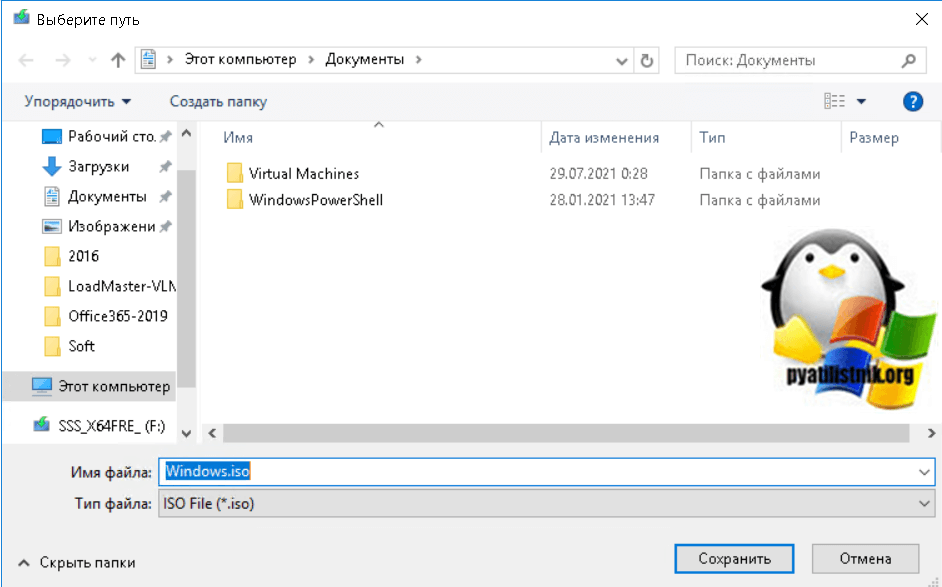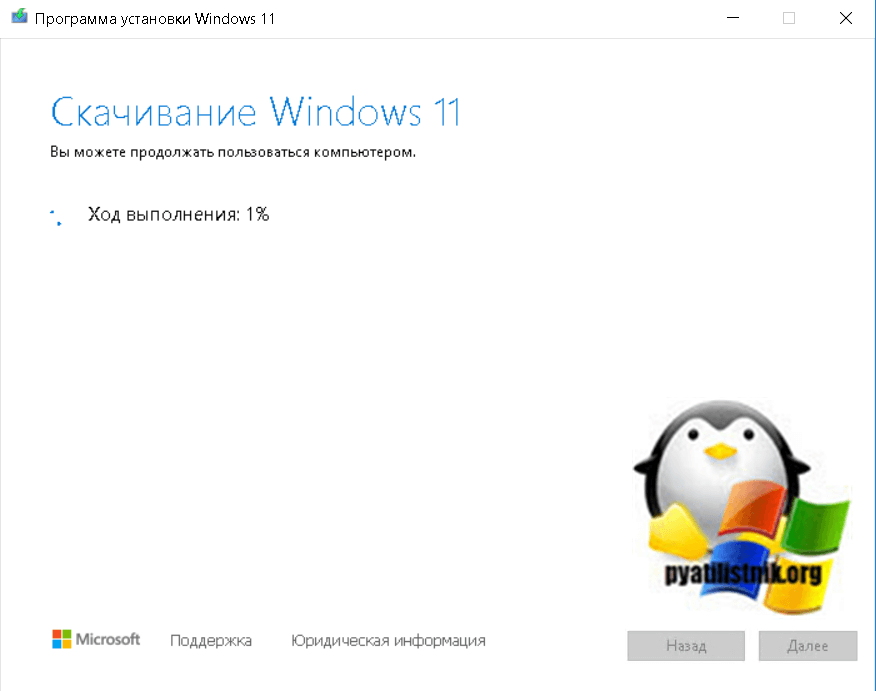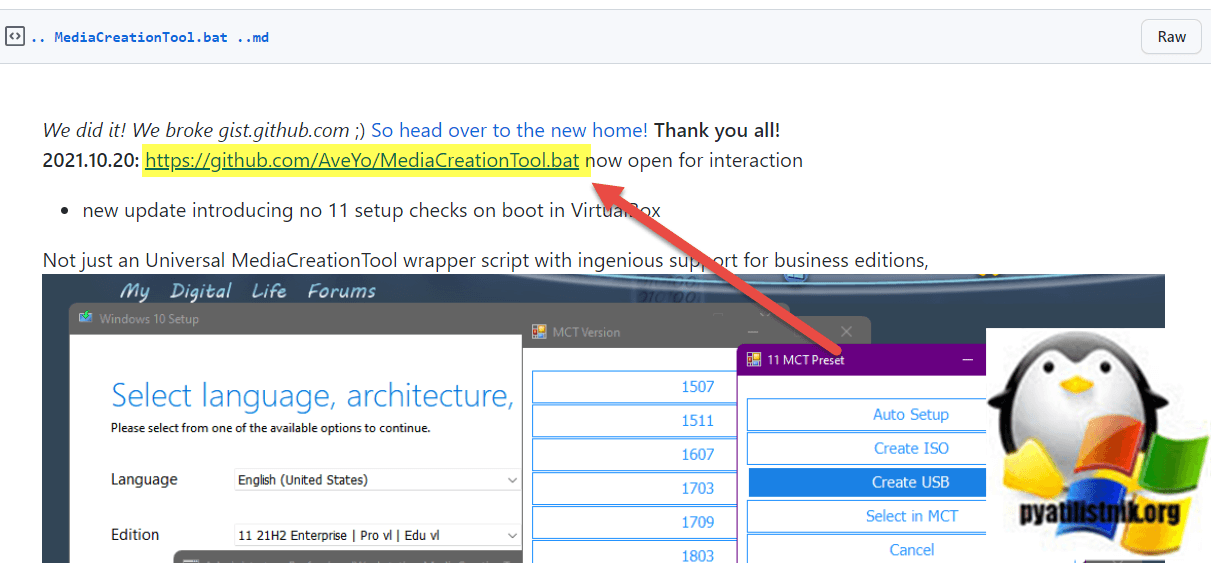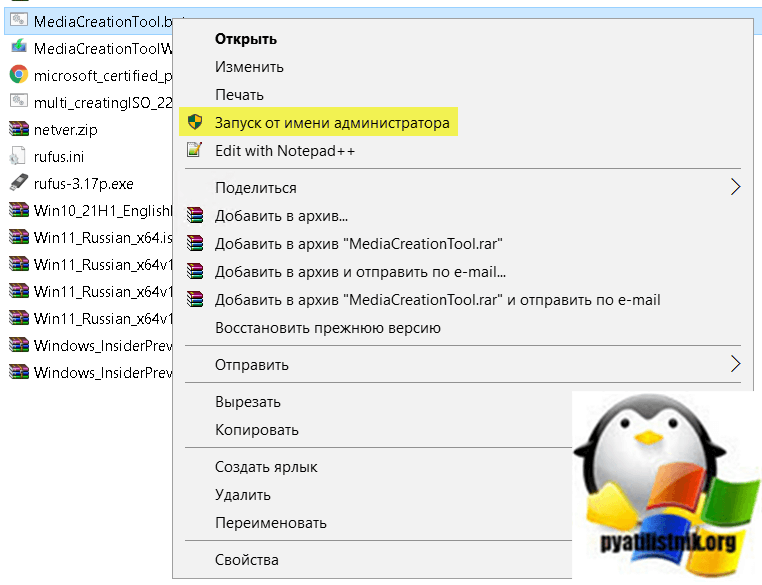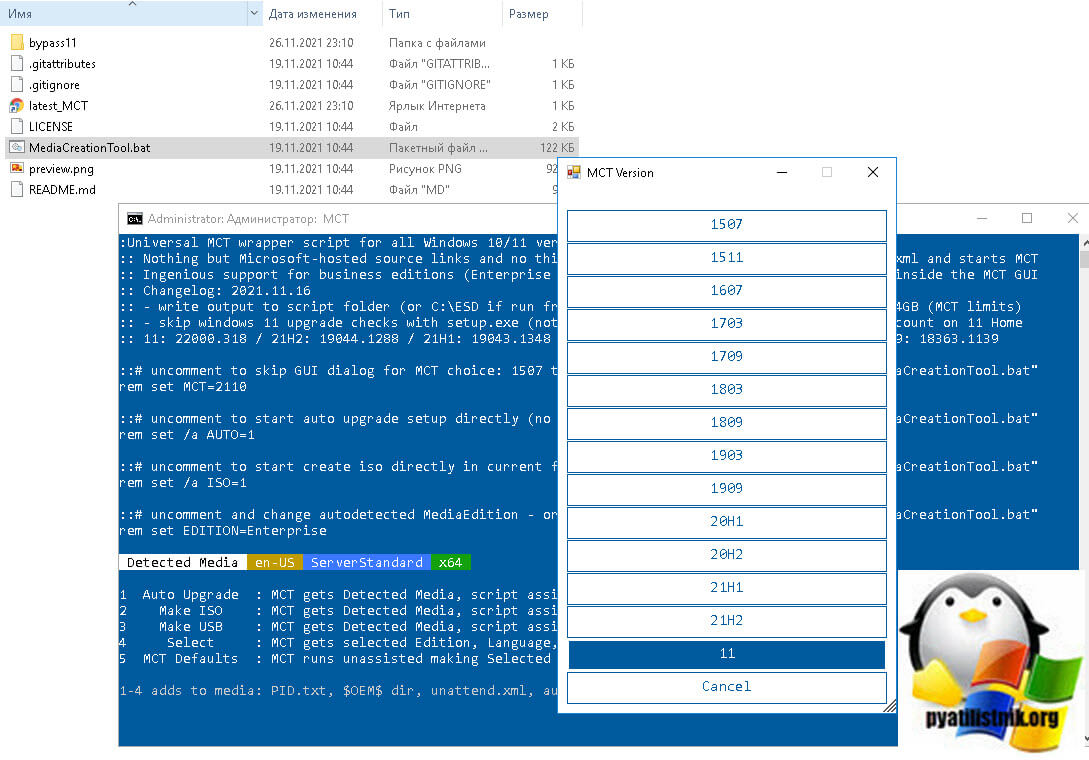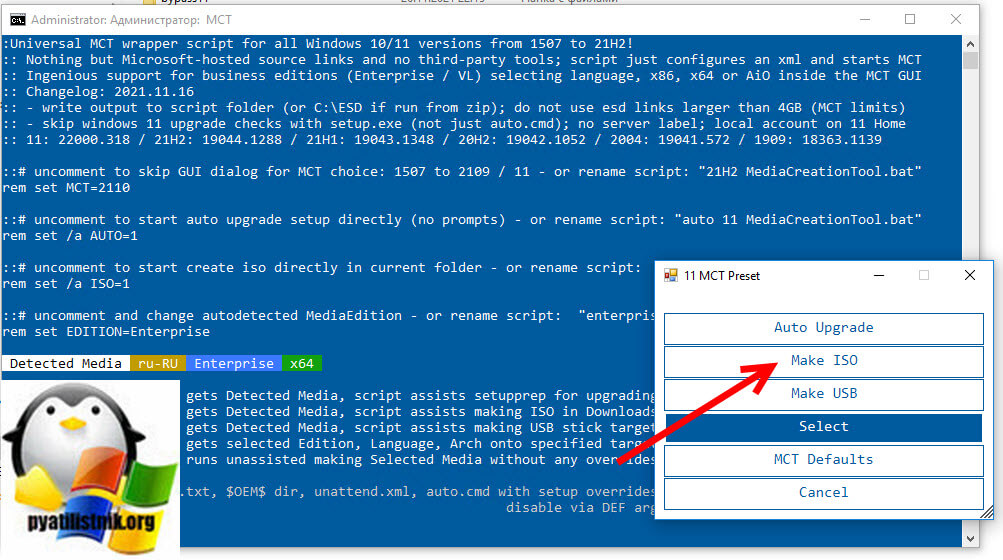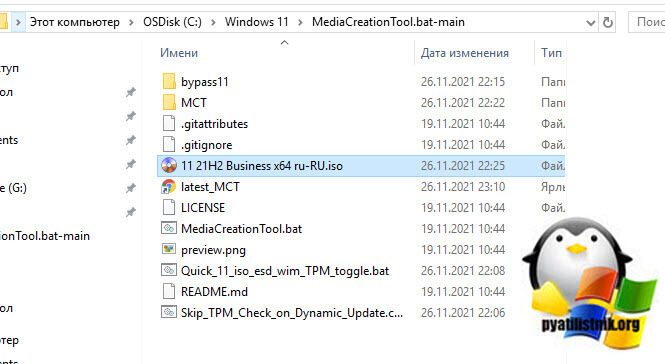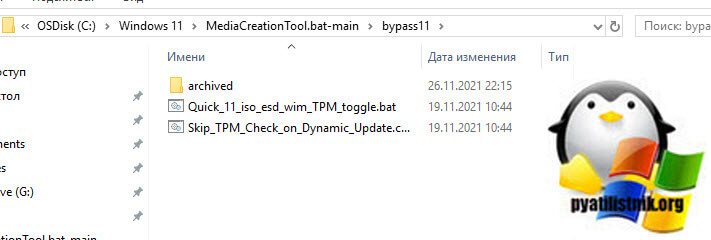В этой инструкции 4 способа скачать ISO образ Windows 11 x64 (для этой системы доступны лишь 64-бит версии) для ваших задач, во всех случаях это будет именно оригинальный установочный образ с финальной версией системы. При чистой установке с оригинального образа проверяется наличие модуля TPM, если нужно пропустить проверку, используем: Создание загрузочной флешки и ISO Windows 11 для чистой установки без проверки TPM. Пошаговое руководство по процессу установки вы можете найти здесь: Установка Windows 11 с флешки на компьютер или ноутбук.
Как скачать Windows 11 с официального сайта Майкрософт
Если вам требуется скачать оригинальный Windows 11 x64, самый разумный и быстрый путь сделать это — использовать официальный сайт Майкрософт (примечание: способ может не работать в РФ, в этом случае используем методы из статьи Как скачать Windows 11/10 ISO из России в 2022 году):
- Зайдите на официальную страницу «Скачать Windows 11» — https://www.microsoft.com/ru-ru/software-download/windows11
- В разделе «Скачать образ диска Windows 11 (ISO)» в поле для выбора укажите «Windows 11» и нажмите кнопку «Скачать».
- В разделе «Выберите язык продукта» укажите требуемый язык, например, «Русский» и нажмите кнопку «Подтвердить».
- Нажмите по кнопке «64-bit Скачать» для начала загрузки.
Образ ISO будет загружен в указанную вами папку или папку «Загрузки». Как видите, с новой версией всё максимально просто — искать какие-то изощрённые методы не требуется, но они существуют.
Обратите внимание: скачанный образ содержит и домашнюю (Home) и профессиональную (Pro) редакции системы, выбор появится при установке. Если после запуска установки у вас сразу устанавливается Windows 11 Домашняя без выбора версии, это говорит о том, что на устройстве ранее была установлена именно эта редакция системы и ключ хранится в UEFI, «подхватываясь» автоматически.
Загрузка образа ISO в утилите Media Creation Tool
Как и раньше, для Windows 11 доступна официальная утилита Installation Media Creation Tool, предназначенная в первую очередь для создания загрузочных установочных накопителей. Но, при необходимости, мы можем использовать её, чтобы получить оригинальный образ ISO:
- На официальном сайте https://www.microsoft.com/ru-ru/software-download/windows11 в разделе «Создание установочного носителя Windows 11» нажмите «Скачать», загрузите утилиту Media Creation Tool (MediaCreationToolW11.exe) и запустите её.
- Примите условия лицензионного соглашения (при условии, что вы с ними соглашаетесь).
- На следующем экране, сняв отметку «Использовать рекомендуемые параметры для этого компьютера», вы можете выбрать язык системы. В поле выпуск в любом случае будет указано «Windows 11». Будет загружен образ 64-bit, содержащий различные редакции (Pro, Home). Нажмите «Далее».
- Вам будет предложено сразу создать загрузочную установочную флешку (USB-устройство флэш-памяти) или ISO-файл. В контексте этой инструкции выбираем второй вариант.
- Нажмите «Далее» и укажите место сохранения образа ISO, после чего останется дождаться загрузки файлов и создания образа ISO с Windows 11.
Этот способ отличается от прямой загрузки Windows 11 с сайта Майкрософт, описанного в первом разделе: скачивается не цельный файл ISO, а набор необходимых файлов, из которых затем формируется образ уже на вашем компьютере.
Получение Windows 11 в Rufus
Известная большинству пользователей бесплатная программа Rufus, предназначенная для создания загрузочных флешек, умеет, в том числе, скачивать образы. При этом загрузка выполняется с официальных сайтов. Её можно использовать и для получения образа Windows 11:
- Скачайте Rufus с официального сайта https://rufus.ie/ru/ (можно выбрать Portable-версию, не требующую установки на компьютере).
- При первом запуске на запрос о проверке обновлений ответьте «Да», это действие обязательно для возможности выполнять следующие шаги.
- В главном окне программы нажмите по стрелке справа от кнопки «Выбрать» и выберите пункт «Скачать».
- Нажмите кнопку «Скачать», затем выберите «Windows 11» и нажмите «Продолжить».
- Выберите версию Windows 11 для загрузки. Как правило, по умолчанию доступен финальный релиз. Нажмите кнопку «Продолжить».
- Укажите издание (будет указано Home/Pro, обе версии в одном образе ISO).
- Укажите язык системы и нажмите «Продолжить».
- В поле «Архитектура» уже будет указано x64, оставляем.
- Нажмите кнопку «Скачать» для начала загрузки. Если отметить «Скачать с помощью браузера», будет запущен браузер с открытой прямой ссылкой на файл ISO Windows 11 (и вы сможете убедиться, что загрузка производится именно с официального сайта).
Останется дождаться завершения загрузки файла на компьютер.
Techbench by WZT
Для загрузки образов ISO с Windows, включая финальные версии Windows 11 можно использовать Techbench by WZT на сайте rg-adguard.net
- Зайдите на страницу https://tb.rg-adguard.net/public.php
- Выберите тип системы Windows (Final).
- Укажите нужную версию Windows 11, редакцию и язык.
- Выберите файл для загрузки, по умолчанию здесь лишь x64 образ ISO.
- После выбора файла справа появится кнопка «Скачать», по нажатии на которой начнется загрузка оригинальной Windows 11 из хранилища на сайте Майкрософт.
Существуют и другие способы загрузки образа, например, ранее демонстрировавшийся на сайте способ с помощью скрипта Universal Media Creation Tool сейчас работает и для Windows 11.
Скачать Windows 11
На данной странице Вы можете бесплатно скачать оригинальные образы (дистрибутивы) Windows 11.
Windows 11 Pro и Home — Поставляется единым дистрибутивом, выбор системы возможен при загрузке на загрузочную флешку из под UEFI (Биоса), подробнее. Данные версии — это отличное, и пожалуй самые универсальные решения для ипользования как в домашних условиях, так и для корпоративных задач, в случае использования «Pro» версии системы. Минимальные требования к системе, так же одни из самых низкий — ЦПУ: 1 ГГц или больше, ОЗУ: 4 Гб, Место на диске: 64 Гб, TPM: 2.0.
Windows 11 Корпоративная (Enterprise) — Данная версия системы предназначена как правило для корпоративного использования, и для тех, кто хочет получить более расширенную (долгосрочную) поддержку системы. Windows 11 Enterprise более отказоустойчивая, за счет того, что на нее поставляются только самые стабильные и уже проверенные обновления. А так же, в ней присутствуют приложения для защиты корпоративной сети, контроля трафика и защиты данных на жестком диске. Корпоративная версия для тех, кто любит стабильность работы!
Windows 11 Education (Для образовательных учреждений) — Редакция, которая предназначена для использования как правило в образовательных учреждений, содержит в себе специальные функции для безопасности.
Windows 11 Pro for WorkStations (Для рабочих станций) — Это особая версия Windows 11, она предназначена для высокопроизводительных компьютеров, благодаря своему функционалу, а именно особой файловой системе ReFS, которая значительно расширяет возможности комплектации компьютера, а так же использования и обработки информации в системе.
Windows 11 теперь поставляется только с x64 архитектурой. В нашем каталоге Вы можете бесплатно скачать все редакции Windows11, все дистрибутивы в нашем каталоге являются оригинальными, скаченные с официального сайта Microsoft, либо взяты по подписке MSDN.
Купить ключи активации для Windows 11
В нашем интернет-магазине Вы можете приобрести оригинальные ключи активации для различных версий Windows 11. Наши товары высылаются в автиматическом режиме сразу после оплаты на Вашу электронную почту, поэтому заказы принимаются и обрабатываются круглосуточно, в любое время суток!
Нет смысла использовать пиратские сборки дистрибутивов и обходить активацию различными пиратские приложениями, ведь есть возможность скачать официальный дистрибутив и активировать его оригинальным ключом по самой низкой цене, среди множества магазинов!
Приобрести ключи активации Windows 11 Вы можете в нашем каталоге на следующей странице.
Whether you’re building a new Windows PC or just want to make a completely fresh start on your existing computer you will need to perform a clean install of Windows 11, booting off of an install disk and writing the new OS to your storage drive. In order to create a bootable install disk, you will need to get a Windows 11 ISO file that you can write to a USB Flash drive or use as a standalone file if you are installing Windows in a virtual machine.
Whether you have a valid product key or not (see how to get Windows 11 for free or cheap), downloading a Windows 11 ISO never costs anything and there are three main ways to do so. First, you can download a Windows 11 ISO directly from Microsoft or use the company’s Media Creation Tool to download the software and write it directly to a USB Flash Drive.
Second, you could use tools from a site called UUP dump to download the files from Microsoft’s update servers and build a custom ISO that’s fully up-to-date with an insider build that’s even newer than release build. Finally, you can use Aveyo’s open-source Universal MediaCreationTool to create an ISO that bypasses WIndows 11’s TPM requirement.
Below, we’ll show you all the ways you can get a Windows 11 ISO and write it to an installation disk.
How to Get a Windows 11 ISO
Before you can begin your install, you need to get a Windows 11 ISO file. If you’ve installed Windows 10 or even a build of Linux before, you’ll know that ISO files are disk images you can use to create a bootable USB Flash drive, write to an optical disc or boot a virtual machine off of.
Downloading a Windows 11 ISO From Microsoft
The easiest way to get a Windows 11 ISO is by downloading one directly from Microsoft.
1. Navigate to the Windows 11 ISO page (opens in new tab).
2. Select Windows 11 from the menu under «Download Windows 11 Disk Image (ISO).» If you want to go straight to creating a USB Flash drive, you can download the Windows 11 Installation Media tool from here. See the section below for step-by-step details on how to do that.
3. Click Download.
4. Select your language and click confirm.
5. Click the download button that appears.
The ISO file will now download to your computer.
If you don’t want to keep a copy of the latest Windows 11 ISO on your storage drive and just want to have a bootable USB Windows 11 install disk, the easiest way is to use Microsoft’s media creation tool. Here’s how.
1. Connect a USB Flash drive to your PC. It must be at least 8GB and have no data on it you want to keep. This process will overwrite the whole disk.
2. Navigate to Microsoft’s Windows 11 Download page (opens in new tab).
3. Click Download Now under Create Windows 11 Installation Media to download the Media Creation Tool.
4. Launch the Media Creation Tool.
5. Click Accept when shown the license agreement.
6. Select your language and Edition and click Next. The default choices will probably be correct.
7. Select USB flash drive and click Next. You can also select ISO file here and create an ISO file instead if you don’t have a drive ready.
8. Select your USB Flash drive (if there’s more than one choice) and click Next.
You will now have to wait several minutes while your computer downloads Windows 11.
9. Click Finish when it says your USB Flash drive is ready.
Creating a Windows 11 ISO with UUP Dump
If you download a Windows 11 ISO from Microsoft, you’ll always get the latest release version, but what if you want to do a clean install from a Windows 11 Insider Release Preview, Beta or Dev channel build? A very helpful site called UUP Dump allows you to download any build as an ISO file you can use for installation.
The ISO files actually come directly from Microsoft’s servers as UUP Dump just gives you a batch file that downloads all the necessary files and turns them into an ISO. Here’s how to use it.
1. Navigate to uupdump.net.
2. Scroll down to find the recent build you want. You almost certainly want the amd64 (aka x64) version of any build. If you are planning to install Windows 11 on a Raspberry Pi (an uncommon scenario), you should click arm64 instead of x64.
Or, alternatively, you can click the x64 button next to the build version you want. There are four choices:
- Latest Public Release Build: This is the release, not necessary to get from UUP Dump.
- Latest Release Preview Build: This is the closest Insider build to being final.
- Latest Beta Channel Build: A level between the newest and most polished versions.
- Latest Dev Channel Build: The newest but also possibly buggiest build available.
3. Select the language and click Next.
4. Choose the edition(s) you want and click Next. By default, your ISO will contain both Windows Home and Pro versions, but you can save space by picking just one of them.
5. Select «Download and convert to ISO» and check «Include updates» and then click «Create download package.» A small zip file will download to your PC. This is not the Windows 11 ISO, but it will be used to download it.
6. Unzip the file and place its contents in a dedicated folder. Make sure the folder name has no spaces in it.
7. Double-click uup_download_windows.cmd in the folder with the downloaded files.
8. Click «Run Anyway,» if Windows warns you that this is an unrecognized app.
9. Click Ok if warned by Windows User Account Control.
A command prompt window will open, running a batch file that downloads all the necessary files from Microsoft and creates the Windows 11 ISO file for you. This process will take several minutes or perhaps longer, depending on your Internet connection.
10. Press 0 to exit when the script finishes downloading the Windows 11 ISO.
A Windows 11 ISO file will appear in the folder where you placed uup_download_windows.cmd.
Download a Windows 11 ISO That Bypasses TPM
If you’re planning to use Windows 11 on a computer that doesn’t have TPM support or installing Windows 11 in a Virtual Machine, you should use AveYo’s Universal MediaCreationTool which automatically disables the TPM check.
1. Download the MediaCreationTool.zip from MediaCreationTool Github page (opens in new tab). You need to select Download Zip under the Code menu.
2. Extract MediaCreationTool.bat from the zip file and run it. If Windows flags the file as dangerous, select «run anyway.»
3. Select 11 from the MCT Version menu.
4. Click «Auto ISO.» Clicking Auto USB will write the file directly to USB for you.
5. Click Yes if prompted by Windows to allow CMD to make changes.
The media creation tool will launch and begin downloading.
The ISO file it creates will allow you to install Windows 11, even if you don’t have TPM.
Making a Bootable Windows 11 Install Disk
Unless you’re just installing Windows 11 onto a virtual machine, you will need to create a bootable Windows 11 install disk from the data in your Windows 11 ISO file. For that, you’ll need an empty USB Flash drive that’s at least 8GB.
To write or «burn» your ISO file to a USB Flash drive, it’s best to use Rufus, a free, third-party utility that will take care of arranges the partitions properly and making the disk bootable. You can also use Rufus to bypass Windows 11’s TPM and Secure boot requirements if you choose.
1. Connect your USB Flash drive. Please note that you will be erasing all the data on it.
2. Download and launch Rufus (opens in new tab) (it does not install).
3. Select your USB drive if it’s not already selected by default.
4. Click Select and choose the ISO file from your storage drive.
4. Click Start at the bottom of the window.
5. Create a second partition and format it as NTFS. It should take all the remaining disk space.
6. Check remove requirement for TPM, 4GB and data collection if you want. These are optional, but recommended and you must click Ok.
7. Click Ok if warned that the process will destroy all data on your USB Flash drive.
Rufus will now take a few minutes to drive to your drive. When it is done, you will have a USB Flash drive that can boot to install windows.
Installing Windows 11 on the Target PC
1. Boot your target PC off of the USB installation drive. You may need to hit a key or re-arrange the boot order to boot from USB.
2. Select your language (if it’s not already selected) and click Next.
3. Click Install now.
4. Enter your product key or click «I don’t have a product key» if you don’t have one. You can always enter it later or use Windows 11 as inactivated.
5. Select the Windows edition if given a choice of editions.
6. Accept the license agreement and click Next.
7. Select Custom Install if prompted.
8. Choose the installation drive and click Next.
The installer will copy some files and may reboot at this point.
9. Select your country or region (if it’s not selected) and click Yes. Also, select your keyboard layout when prompted.
10. Name your device and click Next.
11. Sign in with your Microsoft account.
12. Create a PIN for quick logins.
13. Click «Set up as new device» (or you can restore a previous config).
14. Click Skip if asked to customize your user experience. This is not necessary.
15. Click Next on the Microsoft Account and OneDrive screen.
16. Click Skip for Now if Windows tries to get you to sign up for Xbox Game Pass
Windows should now reboot and give you the desktop. Note that this install process may vary based on when you install and what version.
Whether you’re building a new Windows PC or just want to make a completely fresh start on your existing computer you will need to perform a clean install of Windows 11, booting off of an install disk and writing the new OS to your storage drive. In order to create a bootable install disk, you will need to get a Windows 11 ISO file that you can write to a USB Flash drive or use as a standalone file if you are installing Windows in a virtual machine.
Whether you have a valid product key or not (see how to get Windows 11 for free or cheap), downloading a Windows 11 ISO never costs anything and there are three main ways to do so. First, you can download a Windows 11 ISO directly from Microsoft or use the company’s Media Creation Tool to download the software and write it directly to a USB Flash Drive.
Second, you could use tools from a site called UUP dump to download the files from Microsoft’s update servers and build a custom ISO that’s fully up-to-date with an insider build that’s even newer than release build. Finally, you can use Aveyo’s open-source Universal MediaCreationTool to create an ISO that bypasses WIndows 11’s TPM requirement.
Below, we’ll show you all the ways you can get a Windows 11 ISO and write it to an installation disk.
How to Get a Windows 11 ISO
Before you can begin your install, you need to get a Windows 11 ISO file. If you’ve installed Windows 10 or even a build of Linux before, you’ll know that ISO files are disk images you can use to create a bootable USB Flash drive, write to an optical disc or boot a virtual machine off of.
Downloading a Windows 11 ISO From Microsoft
The easiest way to get a Windows 11 ISO is by downloading one directly from Microsoft.
1. Navigate to the Windows 11 ISO page (opens in new tab).
2. Select Windows 11 from the menu under «Download Windows 11 Disk Image (ISO).» If you want to go straight to creating a USB Flash drive, you can download the Windows 11 Installation Media tool from here. See the section below for step-by-step details on how to do that.
3. Click Download.
4. Select your language and click confirm.
5. Click the download button that appears.
The ISO file will now download to your computer.
If you don’t want to keep a copy of the latest Windows 11 ISO on your storage drive and just want to have a bootable USB Windows 11 install disk, the easiest way is to use Microsoft’s media creation tool. Here’s how.
1. Connect a USB Flash drive to your PC. It must be at least 8GB and have no data on it you want to keep. This process will overwrite the whole disk.
2. Navigate to Microsoft’s Windows 11 Download page (opens in new tab).
3. Click Download Now under Create Windows 11 Installation Media to download the Media Creation Tool.
4. Launch the Media Creation Tool.
5. Click Accept when shown the license agreement.
6. Select your language and Edition and click Next. The default choices will probably be correct.
7. Select USB flash drive and click Next. You can also select ISO file here and create an ISO file instead if you don’t have a drive ready.
8. Select your USB Flash drive (if there’s more than one choice) and click Next.
You will now have to wait several minutes while your computer downloads Windows 11.
9. Click Finish when it says your USB Flash drive is ready.
Creating a Windows 11 ISO with UUP Dump
If you download a Windows 11 ISO from Microsoft, you’ll always get the latest release version, but what if you want to do a clean install from a Windows 11 Insider Release Preview, Beta or Dev channel build? A very helpful site called UUP Dump allows you to download any build as an ISO file you can use for installation.
The ISO files actually come directly from Microsoft’s servers as UUP Dump just gives you a batch file that downloads all the necessary files and turns them into an ISO. Here’s how to use it.
1. Navigate to uupdump.net.
2. Scroll down to find the recent build you want. You almost certainly want the amd64 (aka x64) version of any build. If you are planning to install Windows 11 on a Raspberry Pi (an uncommon scenario), you should click arm64 instead of x64.
Or, alternatively, you can click the x64 button next to the build version you want. There are four choices:
- Latest Public Release Build: This is the release, not necessary to get from UUP Dump.
- Latest Release Preview Build: This is the closest Insider build to being final.
- Latest Beta Channel Build: A level between the newest and most polished versions.
- Latest Dev Channel Build: The newest but also possibly buggiest build available.
3. Select the language and click Next.
4. Choose the edition(s) you want and click Next. By default, your ISO will contain both Windows Home and Pro versions, but you can save space by picking just one of them.
5. Select «Download and convert to ISO» and check «Include updates» and then click «Create download package.» A small zip file will download to your PC. This is not the Windows 11 ISO, but it will be used to download it.
6. Unzip the file and place its contents in a dedicated folder. Make sure the folder name has no spaces in it.
7. Double-click uup_download_windows.cmd in the folder with the downloaded files.
8. Click «Run Anyway,» if Windows warns you that this is an unrecognized app.
9. Click Ok if warned by Windows User Account Control.
A command prompt window will open, running a batch file that downloads all the necessary files from Microsoft and creates the Windows 11 ISO file for you. This process will take several minutes or perhaps longer, depending on your Internet connection.
10. Press 0 to exit when the script finishes downloading the Windows 11 ISO.
A Windows 11 ISO file will appear in the folder where you placed uup_download_windows.cmd.
Download a Windows 11 ISO That Bypasses TPM
If you’re planning to use Windows 11 on a computer that doesn’t have TPM support or installing Windows 11 in a Virtual Machine, you should use AveYo’s Universal MediaCreationTool which automatically disables the TPM check.
1. Download the MediaCreationTool.zip from MediaCreationTool Github page (opens in new tab). You need to select Download Zip under the Code menu.
2. Extract MediaCreationTool.bat from the zip file and run it. If Windows flags the file as dangerous, select «run anyway.»
3. Select 11 from the MCT Version menu.
4. Click «Auto ISO.» Clicking Auto USB will write the file directly to USB for you.
5. Click Yes if prompted by Windows to allow CMD to make changes.
The media creation tool will launch and begin downloading.
The ISO file it creates will allow you to install Windows 11, even if you don’t have TPM.
Making a Bootable Windows 11 Install Disk
Unless you’re just installing Windows 11 onto a virtual machine, you will need to create a bootable Windows 11 install disk from the data in your Windows 11 ISO file. For that, you’ll need an empty USB Flash drive that’s at least 8GB.
To write or «burn» your ISO file to a USB Flash drive, it’s best to use Rufus, a free, third-party utility that will take care of arranges the partitions properly and making the disk bootable. You can also use Rufus to bypass Windows 11’s TPM and Secure boot requirements if you choose.
1. Connect your USB Flash drive. Please note that you will be erasing all the data on it.
2. Download and launch Rufus (opens in new tab) (it does not install).
3. Select your USB drive if it’s not already selected by default.
4. Click Select and choose the ISO file from your storage drive.
4. Click Start at the bottom of the window.
5. Create a second partition and format it as NTFS. It should take all the remaining disk space.
6. Check remove requirement for TPM, 4GB and data collection if you want. These are optional, but recommended and you must click Ok.
7. Click Ok if warned that the process will destroy all data on your USB Flash drive.
Rufus will now take a few minutes to drive to your drive. When it is done, you will have a USB Flash drive that can boot to install windows.
Installing Windows 11 on the Target PC
1. Boot your target PC off of the USB installation drive. You may need to hit a key or re-arrange the boot order to boot from USB.
2. Select your language (if it’s not already selected) and click Next.
3. Click Install now.
4. Enter your product key or click «I don’t have a product key» if you don’t have one. You can always enter it later or use Windows 11 as inactivated.
5. Select the Windows edition if given a choice of editions.
6. Accept the license agreement and click Next.
7. Select Custom Install if prompted.
8. Choose the installation drive and click Next.
The installer will copy some files and may reboot at this point.
9. Select your country or region (if it’s not selected) and click Yes. Also, select your keyboard layout when prompted.
10. Name your device and click Next.
11. Sign in with your Microsoft account.
12. Create a PIN for quick logins.
13. Click «Set up as new device» (or you can restore a previous config).
14. Click Skip if asked to customize your user experience. This is not necessary.
15. Click Next on the Microsoft Account and OneDrive screen.
16. Click Skip for Now if Windows tries to get you to sign up for Xbox Game Pass
Windows should now reboot and give you the desktop. Note that this install process may vary based on when you install and what version.
Скачать ISO-образ Windows 11 можно двумя способами: с официального сайта www.microsoft.com или с торрент-трекера. Читайте, как обойти ограничения Microsoft для пользователей из РФ и бесплатно загрузить OS и пакет офисных программ с сайта RuTracker. Бонусом мы расскажем, как из образа диска создать загрузочную флешку в программе Rufus.
Образ диска — это архив с файлами для установки ОС. Виртуальная/цифровая копия установочного диска. Образ диска ISO полезен, если нужно внести изменения в установочные файлы, инсталлировать OS без загрузочного носителя, обновить текущую версию Windows, создать загрузочный диск с «особыми» параметрами.
Загрузка оригинального образа Windows 11 с официального сайта
Чтобы скачать Windows 11 с оригинального сайта, российским пользователям потребуется установить VPN. Мы советуем перейти на страничку https://www.urban-vpn.com и загрузить бесплатный, быстрый и анонимный Urban VPN. ВПН позволяет выбрать одну из 53 стран, включая США и Россию. Urban VPN работает в OS Windows, macOS, iOS и Android, а также устанавливается как дополнение браузеров Chrome, Firefox, Edge и Яндекс.Браузер.
Для загрузки ИСО-образа Win 11 пройдите девять шагов.
1. Включите Urban VPN и откройте браузер.
2. Перейдите по ссылке на официальный сайт Microsoft.
3. Скролльте вниз до заголовка «Загрузка образа диска Windows 11 (ISO)».
4. В выкидном списке выберите «Windows 11 (multi-edition ISO)».
5. Кликните по ссылке «Прежде чем начать» и ознакомьтесь с системными требованиями к компьютеру, узнайте, как создать установочный DVD- или USB-диск и виртуальный диск для загрузки OS из ISO-файла.
6. Нажмите на голубую кнопку «Скачать».
7. Выберите язык Windows 11 и кликните по кнопке «Подтвердить».
8. Для загрузки оригинального ИСО-образа Виндовс 11 щелкните по голубой кнопке с указанием битности OS.
Обратите внимание: ссылка для скачивания работает в течение суток. По истечении 24 часов потребуется сгенерировать ссылку повторно.
9. Дождитесь, пока файл Win11_English_x64v1.iso весом 5,2 ГБ загрузится на компьютер.
Как загрузить оригинальный образ через торрент
Со 2 марта 2022 года домен rutracker.org разблокировали, и портал стал доступен для пользователей из России. Несмотря на разблокировку, мы настоятельно рекомендуем скрывать от глаз правообладателей IP-адрес и открывать сайт RuTracker через VPN.
1. Запустите VPN и откройте сайт rutracker.org.
2. Кликните по ссылке «Вход» вверху экрана и авторизуйтесь на торрент-трекере.
3. Перейдите по ссылке и скачайте файл .torrent с ISO-образом Windows 11 v21H2 с обновлениями по апрель 2022 года.
Автор сборки, пользователь Eagle123 с 13-летним стажем на Rutracker, бесплатно делится русифицированной Windows 11 x64 с предустановленным пакетом Microsoft Office 2021.
4. Перейдите в папку «Загрузки» и щелкните по скачанному торрент-файлу.
5. Выберите директорию для загрузки ISO-образа и нажмите на кнопку «OK» в правом нижнем углу окна uTorrent.
6. Дождитесь окончания загрузки файла с образом диска весом 4,33 ГБ.
Чтобы помочь пользователям установить Windows, Eagle123 предлагает для скачивания руководство по созданию загрузочной флешки.
Как скачать Rufus
После загрузки образа OS удобно записать установочный USB-диск. Задачу решает приложение Rufus. Это бесплатная программа для создания загрузочного диска из ISO-образа. Утилита работает без инсталляции.
1. Перейдите на официальный сайт rufus.ie/ru/.
2. Промотайте страницу до заголовка «Скачать».
3. Кликните по верхней ссылке с названием программы и версией.
Для загрузки портативной редакции Rufus щелкните по второй ссылке «Rufus 3.19. Переносная версия».
4. Перейдите в папку «Загрузки» и запустите файл rufus-3.19.exe.
5. В окне «Разрешить приложению вносить изменения на устройстве?» нажмите «Да».
6. В окне «Политика обновления Rufus» кликните «Да», чтобы разрешить автоматическую проверку обновлений.
7. Программа готова к использованию: вставьте flash-накопитель, и приступайте к записи загрузочного диска.
Как создать установочную флешку из образа
Для создания загрузочной флешки потребуется программа Rufus и флешка на 8 ГБ. Четко следуйте приведенным ниже рекомендациям, и у вас не возникнет трудностей.
- Подготовьте флешку объемом от 8 ГБ и сохраните данные.
- Вставьте флеш-накопитель в USB-порт.
- Запустите скачанный файл rufus-3.19.exe. В поле «Устройство» автоматически отобразится флешка.
- Значение поля «Метод загрузки» — «Диск или ISO-образ» — не меняйте.
- Щелкните по выкидному списку вверху справа и в окне «Проводника» Windows выберите файл с образом OS.
- В выкидном списке «Целевая система» укажите «UEFI (non-CSM)».
- В поле «Схема раздела» установите значение «GPT».
- Нажмите «Старт» и ожидайте, когда ISO-образ Windows 11 загрузится на флешку.
Создавать загрузочную флешку не обязательно: установить OS можно непосредственно из ISO-файла. Дважды щелкните по файлу образа мышкой и выберите появившийся виртуальный диск в «Проводнике» Windows.
Рекомендуем оригинал Windows11 закачивать с официального сайта Майкрософт по прямой ссылке, как вариант предлагается русская версия скачать Windows 11 2022 Оригинальный ISO образ 21H2 от Microsoft 10.0.22000.376 через торрент.
Обновленный образ с MSDN – отличный вариант для тех, кому нужно установить оригинальную Windows 11. Эта система стремительно улучшается Майкрософт. Буквально за полгода было ликвидировано огромное число недочетов, а интерфейс доведен до ума. Но самое главное – отличная стабильность системы, не хуже чем у Windows 10. Экраны смерти – довольно большая редкость – в основном, когда неверно драйвера установлены. Поэтому рекомендуем корректно их устанавливать, чтобы версия и разрядность соответствовали. В прошлый раз мы выкладывали business-версию, поэтому в этот раз решили выкатить стандартный consumer-образ (но с обновлениями). Кстати, у Microsoft на сайте именно consumer-версия предлагается для всех, но она там в более старом виде, т.к. не содержит апдейтов. Обновленный вариант, конечно же, удобней, т.к. сэкономит вам время. На новых (или сравнительно современных ПК) вы не встретите проблем с совместимостью. Если же вы стремитесь установить эту систему на устаревший ПК, то при помощи свежей версии Rufus вы легко сможете убрать ограничения TPM (и прочие) с данной Виндовс – прямо при записи образа. До сих пор еще не все успели оценить эту новую систему, но все равно с ней придется рано или поздно иметь дело. Встречайте и устанавливайте улучшенную официальную систему, проявляющей все свои лучшие характеристики на современных компьютерах!
Дата обновлений: 15 января 2022
Версия: стандартная Windows 11 с MSDN consumer-версия (новый билд 22000.376)
Разрядность: 64-битная (х64)
Язык Интерфейса: RUS Русский
Таблетка: для постоянной HWID-лицензии — MAS-активатор
Первоисточник: www.microsoft.com
Размер образа: 5,26 GB
Загрузить Windows 11 2022 Оригинальный ISO образ 21H2 от Microsoft 10.0.22000.376 torrent
Требования Win 11 к устройству: TPM2/UEFI (при необходимости можете снять эти ограничения, записав образ новой версией Rufus c функцией их обхода). Проц х64 2 ГГц, ОЗУ 4 ГБ (советуем 8-16 ГБ), 64 ГБ места, DX12-видеокарта.
Редакции, включенные в consumer-версию: Home (стандартная + одноязычная HomeSL), Профессиональная, Education, Про для рабочих станций, а также Pro Education.
Скриншоты системы Windows 11 msdn 2022 года
Важнейшие улучшения в новом выпуске Win 11 22000.376
-Ликвидировано 67 найденных ранее проблем, связаных с уязвимостью. В их числе и 6 багов безопасности так называемого «нулевого дня» (которые не могли быть устранены раньше).
-Ускорение работы с HDD/SSD накопителями. Достигнуто за счет устранения проблем, снижающих их производительность. Вообще, рекомендуем именно на SSD устанавливать.
-Улучшены аспекты безопасности всех важных внутренних функций новой Виндовс.
Все эти улучшения легко заметны по общему высокому качеству работы данной ОС.
Pro и Home — самые востребованные редакции в consumer-образе
Home полюбилась пользователям за отсутствие лишних административных функций, скорость, понятность и легкость в работе. Ее часто хвалят также геймеры, которые прекрасно обходится без групповой политики и т.д. Home в Windows 11 доступна лишь с использованием аккаунта Microsoft (в отличие от 10-ки), поэтому не отключайте Интернет в ходе ее инсталляции.
Win 11 Professional на сегодняшний день стала самой универсальной редакцией. В ней сокрыты все современные возможности ОС от Майкрософт, за исключением некоторых редко востребованных корпоративных функций. Профессиональную редакцию вы сможете администрировать с полным комфортом, а также пользоваться всеми остальными возможностями Pro.
Чистый оригинал – самый беспроигрышный выбор!
Оптимизированные сборки популярны благодаря тому, что многие пользователи не умеют настраивать Windows. Им нужно, чтобы тот или иной специалист настроил для них все в лучшем виде. Но если вы – профессионал или опытный пользователь, то без всякого труда справитесь с настройками. Особо ничего сложного нет, чтоб выключить ненужное. К тому же полным-полно программ-твикеров, которые имеют все нужные подсказки и описания к опциям. Настроив Windows самостоятельно, вы будете точно уверены в том, какие именно изменения были осуществлены. В отличие от Майкрософт, сборщики часто не утруждают себя подробным перечислением всех проделанных настроек. Поэтому любительские системы (в отличие от оригинала) часто ведут себя непредсказуемо – из-за урезок или настроек, и в нужный момент могут подвести.
Оригинал всегда надежней и безопасней сборок
Об этом многократно указывалось в наших материалах. Несмотря на телеметрию и некоторые другие минусы (которые легко устраняются), оригинальные образы являются на 100% надежным официальным ПО. Никакие любительские и полупрофессиональные поделки не смогут создать достойную конкуренцию оригиналу. Поэтому если у вас нормальный современный компьютер (а не раритетное устройство, требующее оптимизированных сборок) всегда устанавливайте оригинальную Виндовс, если не знаете что выбрать. Стабильность и надежность обеспечены всеми новыми средствами Майкрософт, а это ведущий поставщик современных операционных систем. Подавляющее большинство обычных пользователей устанавливают официальные Windows 11, 10 и вполне довольны их качеством работы.
В качестве примера для сравнения – рейтинговая сборка Windows 10 Lite. Почитав отзывы, вы убедитесь, что ней одно, другое, пятое, десятое – не работает или требует каких-то дополнительных условий. А в оригинале работает все полностью – весь предусмотренный функционал на 100% без ограничений.
Официальная поддержка Майкрософт
Все сложности, с которыми вы сталкиваетесь в ходе использования Windows, могут легко решаться, если вам помогают работники Майкрософт. Поэтому если здесь, на windows64.net вы не получили нужного ответа на вопрос, то официальные справочные материалы и поддержка Майкрософт вам обязательно помогут.
Кстати, в сборках быструю связь с Microsoft, как правило, вырезают – вместе с различными полезными информационными материалами (в виде подсказок и советов). А в оригинальном образе вся эта ценная инфа на месте и нетронута, поэтому даже чайник разберется. Хотя, конечно, тонкая настройка данной системы – это уже целая наука, но для простого пользователя с лихвой хватает того функционала, который обеспечивает интерфейс Windows 11.
Рекомендации
-Не отключайте UAC, Смартскрин, Defender и прочие защитные механизмы.
-Избегайте использовать твикеры или хотя бы проверяйте их на virustotal предварительно.
-Старайтесь не использовать какой-либо неподписанный софт от неизвестных разработчиков.
-Если знаний по настройке мало – можете смело оставить как есть официальную предложенную конфигурацию.
-Можно в полной мере доверять высокому уровню конфиденциальности, но если вы стремитесь запретить в системе телеметрию, то программка WPD успешно с этим справится.
Дополнительная информация
Актуальные Windows 11 MSDN изначально обновлены. Кроме того, такие образы представлены сразу в виде iso файлов, не нужно скачивать официальное средство записи на флешку. Мы же рекомендуем записывать Руфусом, чтобы не только упростить задачу установки, но и решить при необходимости проблемы совместимости. Если в ходе установки запрашивается ключ, укажите просто, что его у вас нет, а активировать можно будет потом, после установки. В ISO образах допускается установщик браузера на рабочий стол и некоторые пользовательские изменения по умолчнию для браузера Chrome, каждый может без проблем изменить настройки браузера на свои предпочтительные. Все авторские сборки перед публикацией на сайте, проходят проверку на вирусы. ISO образ открывается через dism, и всё содержимое сканируется антивирусом на вредоносные файлы.
Обновлено 27.11.2021
Добрый день! Уважаемые читатели и гости одного из крупнейших IT блогов в рунете Pyatilistnik.org. В прошлый раз мы с вами разобрали устранение ошибки whea uncorrectable error в Windows 10. Идем далее и пора уже поговорить про новую, флагманскую операционную систему Windows 11. Я покажу вам сегодня способы скачать себе ISO образ с Windows 11. чтобы вы потом могли его использовать при создании загрузочного носителя.
Всегда необходимо держать под рукой дистрибутив операционной системы, которую вы используете в повседневной жизни, так как он может пригодится при создании загрузочной флешки, или при восстановлении системы, на текущий момент это Windows 11. Методов получения существует несколько, есть как официальные от самого вендора, а есть и такие, где можно использовать специализированное ПО.
Из своего опыта я могу выделить четыре метода, которые позволят скачать ISO образ Windows 11 x64/x86. Это будут оригинальные образы, у которых легко можно будет проверить контрольные суммы и не бояться, что в них есть, что-то вредоносное.
Как скачать Windows 11 с официального сайта Microsoft
-
- Логично, что начинать нужно всегда с официальных методов. Для того, чтобы скачать оригинальный Windows 11 x64 вам необходимо перейти на официальную страницу загрузки:
Загрузка Windows 11 — https://www.microsoft.com/ru-ru/software-download/windows11
- Спускаемся немного вниз и находим раздел «Загрузка образ диска Windows 11 (ISO)«, выбираем там Windows 11 и нажимаем кнопку «Скачать«
- Далее выберите язык продукта, в моем примере это русский язык, после чего нажмите кнопку «Подтвердить«.
- Вам будет сформирована ссылка на скачивание ISO с Windows 11 сроком на сутки. Нажмите на кнопку «64-bit Скачать«
- Логично, что начинать нужно всегда с официальных методов. Для того, чтобы скачать оригинальный Windows 11 x64 вам необходимо перейти на официальную страницу загрузки:
Начнется загрузка, по умолчанию она будет сохранять ваш ISO файл в папку «Загрузка«. Из нюансов, то что на данном ISO с Windows 11, вы обнаружите редакции домашней (Home) и профессиональной (Pro) версии. Если после запуска установки у вас сразу устанавливается Windows 11 Домашняя без выбора версии, это говорит о том, что на устройстве ранее была установлена именно эта редакция системы и ключ хранится в UEFI, «подхватываясь» автоматически.
Загрузить образ Windows 11 через онлайн сервис
Существует ряд онлайн сервисов, которые помогут вам скачать тот же официальный образ Windows 11, но в более расширенном виде. Для примера я хочу вам показать сервис rg-adguard.
- Переходим на их сайт по ссылке — https://tb.rg-adguard.net/public.php
- Тут от вас требуется так же выбрать интересующие вас варианты. Первое. что вы должны задать, это в пункте «Выберите тип» задайте Windows 11 Final. Обратите внимание, что тут можно легко скачать и Windows 11 Insider, если вы хотите самую свежую, тестовую сборку.
- Следующим шагом будет выбор версии, тут в списке Windows 11 может быть несколько, так что выбирайте по возможности пункт с самыми большими цифрами на конце. В моем примере это Windows 11 [22000.318]
- Теперь укажите редакцию, напоминаю что ISO Windows 11 по умолчанию идет с версиями профессиональная и домашняя.
- Указываем язык дистрибутива Windows 11 и файл Win11_Russian_x64v1.iso.
Остается только нажать зеленую кнопку «Скачать», после чего начнется загрузка оригинальной Windows 11 из хранилища на сайте Майкрософт
Скачивание Windows 11 через Rufus
Если вы давно пользуетесь операционной системой Windows, то сто процентов вы создавали загрузочную флешку, и с высокой долей вероятности вы использовали для этого утилиту Rufus. Может кто-то не знает, но в Rufus есть возможность скачивать образы. И самое приятное, что загрузка идет с официального сайта. Давайте я покажу, как получить образ Windows 11 через Rufus.
-
- Загрузите утилиту Rufus с официального сайта, она полностью бесплатная — https://rufus.ie/ru/. Советую выбирать переносную версию, так как она не требует установки.
- Запускаем утилиту Rufus .при первом запуске если вас спросят, что можно проверить обновление, то лучше выберите «Да«.
- Теперь в интерфейсе утилиты, вам нужно в пункт «Выбрать» сменить на «Скачать«.
- Теперь нажмите на данную кнопку, в итоге у вас появится дополнительное окно, в котором вы должны оставить пункт Windows 11 и после чего нажать «Продолжить«
- Вам покажут какую финальную версию Windows 11 вы можете загрузить, на момент написания статьи — это 21h2 (Build 22000.194 — 2021.10) не самая новая, так как предыдущий метод давал более свежую версию.
- Далее укажите нужное издание и язык.
- Архитектуру пока можно выбрать только x64, так что тут менять нечего.
- Нажимаем кнопку «Скачать«. Начнется загрузка файла ISO Windows 11. Обратите внимание, что тут есть галочка «Скачать с помощью браузера», если ее выбрать, то будет запущен браузер с открытой прямой ссылкой на файл ISO. Ждем загрузки. Из приятно, тут вы сами определяете куда сохранить дистрибутив.
- Загрузите утилиту Rufus с официального сайта, она полностью бесплатная — https://rufus.ie/ru/. Советую выбирать переносную версию, так как она не требует установки.
Загрузка образа ISO через утилиту Media Creation Tool
Четвертый метода заполучить себе дистрибутив с Windows 11, это скачать его и создать через официальную утилиту Installation Media Creation Tool, напомню ее мы так же ранее использовали для создания загрузочного носителя. Что нам нужно сделать:
- Переходим на официальную страницу Media Creation Tool (MediaCreationToolW11.exe) — https://www.microsoft.com/ru-ru/software-download/windows11
- Находите там раздел «Создание установочного носителя Windows 11«, где необходимо нажать кнопку «Скачать«.
- В результате вы загрузите утилиту MediaCreationToolW11.exe. Запустите ее, первое, что вас попросят сделать, это принять лицензионное соглашение.
- На следующем окне выберите интересующий вас язык. Выпуск остается Windows 11 (Будет загружен образ 64-bit, содержащий различные редакции (Pro, Home))
- Далее вам нужно выбрать носитель, тут все просто. Мы хотим ISO Windows 11, поэтому и выбираем ISO-файл. После чего нажимаем далее.
- Указываем куда нужно сохранить ISO с Windows 11.
- Начнется процесс скачивания, ждем его окончания.
На выходе у вас будет все тот же дистрибутив с операционной системой Windows 11 (Home и Pro)
Как скачать Windows 11 без поддержки TPM
По поводу системных требований было много споров, и Microsoft подтвердила, что заблокирует обновление на неподдерживаемых ПК. Причины, по которым Microsoft предъявляет жесткие требования к оборудованию, не совсем ясны, но компания утверждает, что TPM 2.0 и новые процессоры от AMD и Intel необходимы для повышения безопасности и производительности соответственно. Например, требование TPM 2.0 открывает новые возможности для античит-систем. Фактически, Riot Games от Valorant уже начали применять TPM 2.0 в Windows 11. С другой стороны, по словам представителей Microsoft, новые процессоры обеспечивают меньше ошибок типа «синий экран смерти» и лучшую производительность.
Если вы все еще хотите установить Windows 11, решение есть. Существует проект GitHub с открытым исходным кодом под названием Skip_TPM_Check_on_Dynamic_Update.cmd, сценарий, который позволит пользователям загружать Windows 11, если в вашей системе нет TPM 2.0.
Сценарий также можно использовать для игнорирования других требований, но это может привести к проблемам со стабильностью, и Microsoft может отключить обновления Windows на вашем устройстве.
-
- Перейдите на страницу — https://gist.github.com/AveYo/c74dc774a8fb81a332b5d65613187b15#file-mediacreationtool-zip
- Загрузите оболочку Universal MediaCreationTool
- Запустите MediaCreationTool.bat от имени администратора
- В результате у вас откроется вот такой интерфейс, где вам необходимо выбрать пункт Windows 11.
- Выбираем пункт «Make ISO«.
- Откроется окно командной строки, где будет виден процесс скачивания и этапов. На выходе в папке со скриптом вы скоро увидите диск с по типу 11 21H2 Business x64 ru-RU.iso. Обратите внимание, что по умолчанию скачивается именно тот язык, что представлен в системе, если вы хотите его поменять, то вам нужно внести правку в скрипт.
- Напоминаю, что если у вас нет поддержки TPM, то в текущий, скачиваемый ISO будет добавлена возможность его не использовать, это делается посредством скриптов Skip_TPM_Check_on_Dynamic_Update и Quick_11_iso_esd_wim_TPM_toggle.
Вот и весь секрет. На этом у меня все, мы с вами разобрали различные методы позволяющие вам скачать ISO Windows 11 под любые задачи и требования. С вами был Иван Семин, автор и создатель IT портала Pyatilistnik.org.
Содержание
- Состоялся релиз новой операционной системы Windows 11
- Минимальные системные требования
- Доступны три варианта установки или создания носителя Windows 11
- Первый вариант
- Второй вариант
- Третий вариант
- Windows 11 — Надежность, Безопасность, Совместимость!
- Вопрос — Ответ.
- Полезное по теме

• Разработчик: Microsoft
• Разрядность: 64 bit.
• Язык интерфейса: Русский, Английский и т.д.
• Системные требования: Рекомендованные.
• Официальный сайт: microsoft.com
Сегодня 5 октября 2021 г. Microsoft официально предоставила следующее поколение своей десктопной ОС и запускает процесс бесплатного обновления до Windows 11 для всех поддерживаемых устройств. Вышла финальная, официальная Windows 11. Образ ISO уже доступен для загрузки.
Производители готовых устройств начнут с 5 октября продавать ноутбуки и ПК с предустановленной Windows 11, а также стартуют продажи коробочных версий ОС. Все желающие могут загрузить официальный образ Windows 11 уже прямо сейчас.
Минимальные системные требования
Это минимальные системные требования, которым должен соответствовать ваш компьютер, чтобы обеспечить отличную работу с компьютером:
- Процессор: 1 гигагерц (ГГц) или выше с 2 или более ядрами на совместимом 64-битном процессоре или системе на кристалле (SoC)
- Объем памяти: Оперативная память 4 ГБ.
- Место хранения: Устройство хранения 64 ГБ или больше.
- Системная прошивка: UEFI, возможность безопасной загрузки. Проверьте здесь информацию о том, как ваш компьютер может удовлетворить это требование.
- TPM: Доверенный платформенный модуль (TPM) версии 2.0. Здесь вы найдете инструкции о том, как ваш компьютер может быть настроен для удовлетворения этого требования.
- Видеокарта: Совместимость с DirectX 12 или новее с драйвером WDDM 2.0.
- Разрешение экрана: Дисплей высокого разрешения (720p) с диагональю более 9 дюймов, 8 бит на цветовой канал.
- Интернет-соединение: Для установки Windows 11 Домашняя необходимы учетная запись Microsoft и подключение к Интернету.
Доступны три варианта установки или создания носителя Windows 11
Первый вариант
Помощник по установке Windows 11 (Windows 11 Installation Assistant)
Этот помощник предназначен для тех, кто хочет обновить компьютер с Windows 10 до Windows 11.
После скачивания помощника по установке:
- Выберите Запустить. Чтобы запустить этот инструмент, необходимо быть администратором.
- После проверки совместимости оборудования вы увидите условия лицензионного соглашения. Нажмите Принять и Установить.
- Когда инструмент готов, нажмите кнопку Перезагрузить сейчас, чтобы завершить установку на компьютере.
- Установка Windows 11 может занять некоторое время, и ваш компьютер будет перезагружен несколько раз. Не выключайте компьютер во время обновления.
Помощник по установке Windows 11(Windows11InstallationAssistant)
Официальный сайт Microsoft
Второй вариант
Создание установочного носителя Windows 11
Если вы хотите переустановить или выполнить чистую установку Windows 11 на новом или старом компьютере, используйте этот параметр, чтобы скачать инструмент для создания загрузочного носителя на USB- или DVD-диске.
При этом варианте, скачиваетя оригинальный образ и сразу записывается на вашу флешку (или DVD-диск), делая её загрузочной для последующей установки системы на любой компьютер (ноутбук).
Создание установочного носителя Windows 11 (MediaCreationToolW11)
Официальный сайт Microsoft
Третий вариант
Скачать образ диска Windows 11 (ISO)
Этот параметр предназначен для пользователей, которые хотят создать загрузочный носитель (USB-устройство флэш-памяти или DVD-диск) или создать виртуальную машину (ISO-файл) для установки Windows 11. При этом скачивается ISO-файл с несколькими выпусками, который использует ключ продукта для разблокировки нужного выпуска.
Прежде чем скачать, убедитесь, что у вас есть:
- подключение к Интернету (за услуги поставщика может взиматься плата).
- достаточно места на компьютере, USB-устройстве или внешнем диске для скачивания ISO-файла.
- пустой DVD-диск емкостью не менее 8 ГБ (и устройство записи DVD) для создания загрузочного диска. Рекомендуем использовать чистый носитель, поскольку все его содержимое будет удалено во время установки.
- Если вы видите сообщение «Файл образа диска слишком большой» при попытке записи из ISO-файла на DVD, используйте двухслойный DVD-диск большей емкости.
Windows 11 оригинальный образ (файл ISO)
Официальный сайт Microsoft
Windows 11 — Надежность, Безопасность, Совместимость!
Windows 11 – это спокойное и творческое пространство, где вы можете продолжить свои увлечения и дополнить их новыми возможностями. От обновленного меню «Пуск» до новых способов взаимодействия с любимыми людьми, новостями, играми и контентом, Windows 11 – это место, где вы можете мыслить, выражать себя и творить максимально естественным образом.
Windows 11 поднимает игру на совершенно новый уровень благодаря графическим возможностям, которые могут составить конкуренцию реальности. Отправляйтесь на встречу со своей новой любимой игрой с подпиской Xbox Game Pass, которая предоставляет доступ к более чем 100 высококачественным играм.
Многим пользователям понадобится простой в использовании процесс определения того, соответствует ли их компьютер минимальным системным требованиям для установки Windows 11 и соответствует ли он требованиям для обновления. Чтобы помочь в этом, скачайте приложение PC Health Check для ПК с Windows 10.
Загрузка …
Вопрос — Ответ.
- Как проверить мой ПК на совместимость с Windows 11?
Для проверки используйте официальную утилиту от Microsoft — PC Health Check или читаем здесь. - Компьютер не прошел проверку на на совместимость, но хочется установить Windows 11, как обойти ограничения?
Если ваш ПК не подходит для установки Windows 11, то воспользуйтесь нашей инструкцией — Инструкция обхода TPM и Source Boot для установки Windows 11. - Как сделать загрузочную флешку с Windows 11?
Сделать загрузочную флешку с Windows 11 можно по этой инструкции. - Если я не хочу устанавливать Windows 11, но хочу получить последнюю новую версию Windows 10?
На данный момент, Windows 10 является самой стабильной и надежной системой, особенно её последний выпуск, который можно скачать здесь.
Полезное по теме
- Скачать Windows XP Professional SP3 x32 оригинальный образ
- Скачать Windows XP Professional SP2 x64 оригинальный образ
- Скачать Windows 7 оригинальный образ от Microsoft
- Скачать Windows 8 оригинальный образ от Microsoft
- Скачать Windows 8.1 оригинальный образ от Microsoft
- Windows 10 version 22H2 Updated December 2022
- Windows 11 version 22H2 Updated October 2022
- Как самостоятельно установить Windows 10 и программы?
- Как зайти в Boot Menu на ноутбуках и компьютерах?
- Все редакции и версии Windows 10