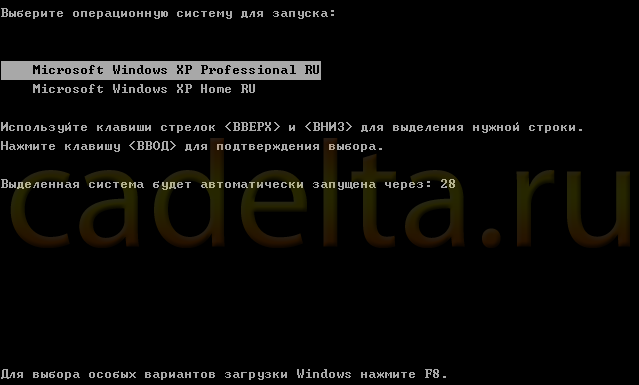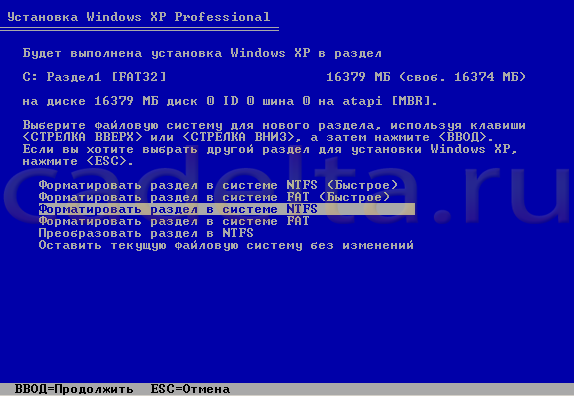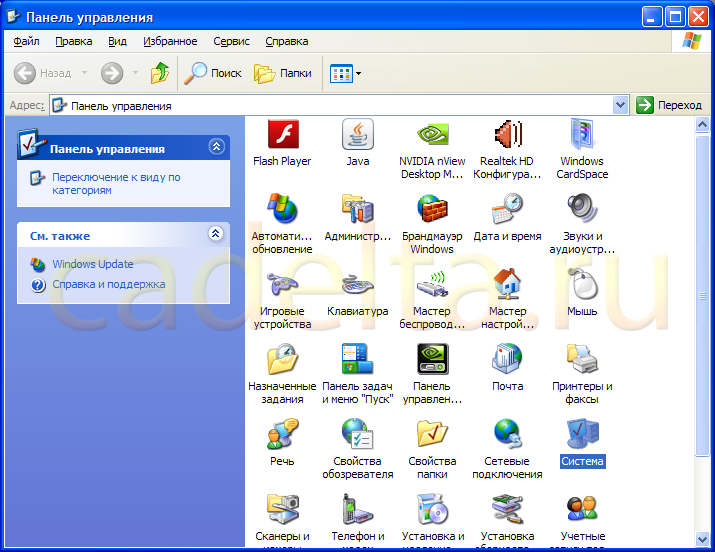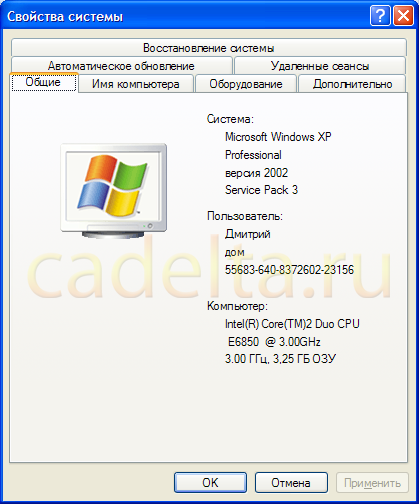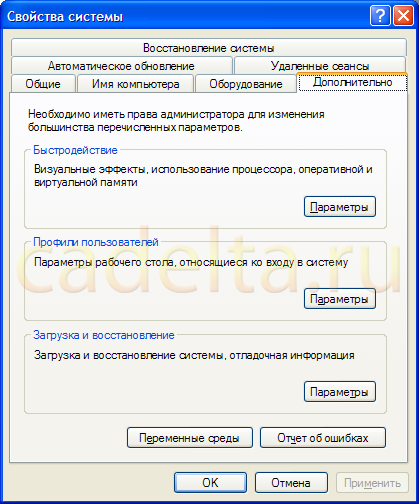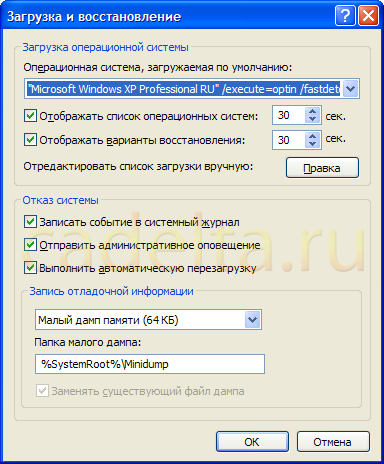Иногда при загрузке компьютера на экране отображается несколько вариантов операционных систем (рис.1).
Рис.1 Пример выбора версии Windows
Вариантов операционных систем может быть много, а могут быть и одинаковые системы (например, два Windows XP Professional). Какие-то из операционных систем нормально загружаются, а некоторые просто висят. Почему так происходит? Ответ очень простой: представленные здесь операционные системы были установлены на жесткий диск, и если на сегодняшний день Вы используете только одну, остальные можно удалить. На наш взгляд, наиболее правильное решение — переустановить Windows. А на этапе установки выбрать тип форматирования «Форматировать раздел в системе NTFS». В этом случае жесткий диск будет полностью очищен от всех старых файлов и предыдущих операционных систем, на нем будет установлена одна операционная система, которая будет загружаться по умолчанию (рис.2).
Рис.2 Выбор полного форматирования жесткого диска. Файловая система NTFS
Однако при таком подходе, как Вы понимаете, придется переустанавливать Windows. Если этот метод кажется Вам слишком радикальным, можно просто назначить «правильную» версию операционной системы, загружаемой по умолчанию, и отключить диагностическое сообщение о выборе операционных систем. Сейчас рассмотрим, как это сделать.
Итак, приступим. Все действия делаются стандартными средствами Windows.
Зайдите в Панель управления (Пуск — Панель управления) и выберите пункт Система (рис.3).
Рис.3 Панель управления
Перед Вами откроется такое окошко (рис.4):
Рис.4 Система
Выберите вкладку «Дополнительно» (рис.5).
Рис.5 Свойства системы. Пункт Дополнительно
Теперь в нижнем разделе (Загрузка и восстановление) нажмите на кнопку Параметры (рис.6).
Рис.6 Загрузка и восстановление
Сверху указана операционная система, которая загружается по умолчанию. Вы можете изменить это. Кликните по синей стрелочке и из выплывающего списка выберите ту систему, которую нужно загружать по умолчанию.
Обратите внимание: операционные системы идут в той же последовательности, что и на рис.1. Т.е., например, если у вас 3 одинаковых Windows XP Professional, а при загрузке компьютера (рис.1) Вы выбираете вторую, то и в списке систем (рис.6) тоже нужно выбрать вторую систему.
Теперь нужная нам версия Windows будет загружаться по умолчанию. А для того, чтобы отключить диагностическое сообщение о вариантах выбора операционной системы (рис.1), снимите галочку с пункта Отображать список операционных систем.
Вы также можете вручную отредактировать список операционных систем для загрузки, для этого можно воспользоваться кнопкой Правка. Однако, мы не рекомендуем это делать, ведь ошибка может привести к невозможности загрузки операционной системы. Если Вы все-таки решили редактировать список операционных систем для загрузки, будьте внимательны, не удалите «правильную версию» Windows.
Если у Вас остались вопросы, задайте их на нашем форуме.
Содержание
- Как установить операционную систему по умолчанию, когда двойная загрузка.
- Как изменить порядок загрузки операционных систем
- Изменяем порядок загрузки операционных систем
- Изменяем порядок загрузки ОС в в Windows ХР
- Способ 1: Через «Панель управления»
- Способ 2: Через «Мой компьютер»
- Изменяем порядок загрузки ОС в в Windows 7
- Способ 1: Через «Панель управления»
- Способ 2: Через «Компьютер»
- Изменяем порядок загрузки ОС в в Windows 10
- Способ 1: Через «Панель управления»
- Способ 2: Через «Этот компьютер»
- Выбор редакции
- Топ-20 фильмов про быстрое.
- Genshin Impact обновление.
- Топ-20 лучших сериалов про.
- Загрузка Windows. Выбор операционной системы, запускаемой по умолчанию.
- Текст заявки, которую мы получили: При загрузке отображается несколько вариантов Windows XP. Из них работает только один, можно ли отключить остальные?
- Выбор операционной системы при загрузке
- Как установить загрузку виндовс по умолчанию
- Изменить параметры загрузки с помощью графического интерфейса в Windows Vista, 7, 8.
- Изменить параметры загрузки с помощью командной строки (bcdedit) в Windows Vista, 7, 8.
- Пример использования bcdedit.
Как установить операционную систему по умолчанию, когда двойная загрузка.
Если на вашем компьютере установлено две операционные системы, или вы добавили различные варианты загрузки вашей системы то при включении компьютера предлагает меню с выбором нужной ОС для запуска. Для выбора будет даваться определенное время, если вы за это время ничего не делаете – загружается система по умолчанию. В сегодняшней статье рассмотрим как сделать чтобы нужная система запускалась по умолчанию, и как изменить время для выбора системы.
Когда у вас две ОС или добавлены дополнительные варианты загрузки – окно при включении компьютера выглядит примерно так:
Выбранный вариант выделен и идет время до его запуска, если вы ничего не делаете – запускается выбранный вариант по умолчанию. Чтобы изменить время показа этого меню, или изменить выбранную систему для запуска по умолчанию – делаем следующее:
1.В строке поиска вводим msconfig и выбираем “Конфигурация системы”. (также можно нажать клавиши Win+r и в появившемся окне ввести команду msconfig, после чего нажать “ОК”).
2. Переходим во вкладку “Загрузка” и выбираем в списке нужную систему => после выбора внизу нажимаем “Использовать по умолчанию” => также в поле “Таймаут” поставьте время в секундах, сколько хотите чтобы перед вами было меню выбора => теперь нажмите “Применить” и “ОК”.
Всё, таким простым способом вы можете поставить какая из установленных операционных систем будет грузиться по умолчанию. На сегодня всё, если есть дополнения – пишите комментарии! Удачи Вам 🙂
Источник
Как изменить порядок загрузки операционных систем
Сейчас всё больше пользователей устанавливают на своем компьютере не одну, а несколько операционных систем. Такими системами могут быть не только Windows. Не всегда удобно то, что по умолчанию загружается более новая система, а именно Windows 10. Не которые предпочитают работать в Windows 7 или даже в Windows XP. Естественно в таком случае было бы удобнее, чтобы загрузка начиналась именно с той системы, в которой вы чаще всего работаете. Как изменить порядок загрузки операционных систем?
В любой Windows можно изменить порядок загрузки без установки вспомогательных программ.
Изменяем порядок загрузки операционных систем
В любой операционной системе Windows имеются настройки под названием Система. Попасть в них можно либо через Панель управления, либо через свойства папки Мой компьютер (в Windows XP), Компьютер (в Windows 7), или Этот компьютер (в Windows 10).
Изменяем порядок загрузки ОС в в Windows ХР
Способ 1: Через «Панель управления»
Находим иконку Система и открываем её двойным щелчком левой кнопкой мыши.
Способ 2: Через «Мой компьютер»
Кликните правой кнопкой мыши по иконке «Мой компьютер» и выберите в выпадающем списке пункт «Свойства».
Тоже самое можно проделать и через меню «Пуск». Для этого нажмите кнопку «Пуск», найдите в правом блоке пункт «Мой компьютер» и кликните по нему правой кнопкой мыши. В открывшемся списке выберите пункт «Свойства».
После любой из этих манипуляций откроется уже известное нам окно «Свойства системы».
Далее переходим на вкладку «Дополнительно» и действуем, как описано в 1-ом способе.
Изменяем порядок загрузки ОС в в Windows 7
Способ 1: Через «Панель управления»
Способ 2: Через «Компьютер»
Если на рабочем столе есть иконка «Компьютер», то кликните по ней правой кнопкой мыши и в открывшемся контекстном меню выберите пункт «Свойства».
Откроется окно «Система». Далее поступаем так, как описано выше в пунктах 3; 4; и 5.
Тоже самое можно проделать и через меню «Пуск». Открываем меню «Пуск», находим в нем пункт «Компьютер», и кликаем по нему правой кнопкой мыши. Выбираем в открывшемся списке пункт «Свойства».
Откроется то же самое окно «Система».
Изменяем порядок загрузки ОС в в Windows 10
Способ 1: Через «Панель управления»
Кликните правой кнопкой мыши по кнопке «Пуск» и выбираем в открывшемся списке пункт «Панель управления».
В окне «Панель управления» находим иконку «Система» и открываем её.
В окне «Система» находим справа пункт «Дополнительные параметры системы» и кликаем по нему левой кнопкой мыши.
Откроется окно «Свойства системы» на вкладке «Дополнительно». Внизу находим блок «Загрузка и восстановление» и жмем в нем кнопку «Параметры».
В открывшемся окне «Загрузка и восстановление» в блоке «Загрузка операционной системы» устанавливаем необходимую систему, кликнув по стрелочке справа в строке «Операционная система, загружаемая по умолчанию».
Не забываем сохранять изменения кнопкой «ОК».
Способ 2: Через «Этот компьютер»
Если на рабочем столе есть иконка «Этот компьютер», то кликаем по ней правой кнопкой мыши и в открывшемся контекстном меню выбираем пункт «Свойства».
Откроется то же самое окно «Система».
Если иконки «Этот компьютер» нет на рабочем столе, то кликаем по кнопке «Пуск» правой кнопкой мыши, находим пункт «Система» и кликаем по нему. Далее действуем по тому же сценарию, что описан выше.
Вот таким образом можно изменить порядок загрузки операционных систем. Удачи!
Источник
Выбор редакции
Топ-20 фильмов про быстрое.
Genshin Impact обновление.
Топ-20 лучших сериалов про.
Загрузка Windows. Выбор операционной системы, запускаемой по умолчанию.
Текст заявки, которую мы получили: При загрузке отображается несколько вариантов Windows XP. Из них работает только один, можно ли отключить остальные?
Иногда при загрузке компьютера на экране отображается несколько вариантов операционных систем (рис.1).
Однако при таком подходе, как Вы понимаете, придется переустанавливать Windows. Если этот метод кажется Вам слишком радикальным, можно просто назначить «правильную» версию операционной системы, загружаемой по умолчанию, и отключить диагностическое сообщение о выборе операционных систем. Сейчас рассмотрим, как это сделать.
Итак, приступим. Все действия делаются стандартными средствами Windows.
Перед Вами откроется такое окошко (рис.4):
Выберите вкладку «Дополнительно» (рис.5).
Теперь в нижнем разделе (Загрузка и восстановление) нажмите на кнопку Параметры (рис.6).
Сверху указана операционная система, которая загружается по умолчанию. Вы можете изменить это. Кликните по синей стрелочке и из выплывающего списка выберите ту систему, которую нужно загружать по умолчанию.
Обратите внимание: операционные системы идут в той же последовательности, что и на рис.1. Т.е., например, если у вас 3 одинаковых Windows XP Professional, а при загрузке компьютера (рис.1) Вы выбираете вторую, то и в списке систем (рис.6) тоже нужно выбрать вторую систему.
Теперь нужная нам версия Windows будет загружаться по умолчанию. А для того, чтобы отключить диагностическое сообщение о вариантах выбора операционной системы (рис.1), снимите галочку с пункта Отображать список операционных систем.
Вы также можете вручную отредактировать список операционных систем для загрузки, для этого можно воспользоваться кнопкой Правка. Однако, мы не рекомендуем это делать, ведь ошибка может привести к невозможности загрузки операционной системы. Если Вы все-таки решили редактировать список операционных систем для загрузки, будьте внимательны, не удалите «правильную версию» Windows.
Если у Вас остались вопросы, задайте их на нашем форуме.
Источник
Выбор операционной системы при загрузке
Может Вам и нужно чтобы было так, только Вы хотите уменьшить время выбора или сделать какую то систему Выше, а другую ниже или хотите вообще переименовать какую то из них. Сейчас я Вам покажу как это сделать.
Здесь можно настроить операционную систему, которая будет загружаться по умолчанию, отключить вывод списка операционных систем при загрузке, а также задать время отображения вариантов загрузки. Просто выбираем нужный Вам пункт и убираем флажки или уменьшаем время. Не забудьте нажать ОК.
Дальше всё как описано выше для XP.
В любом из этих случаев нужно перезагрузиться.
А что делать, если Вы не хотите удалять эти системы или менять параметры, а хотите нечто большее?
Тогда Вам будет нужно редактировать файл boot.ini.
Этот файл отвечает за выбор ОСей при загрузке. Он находится в корне диска и является скрытым. Если установлена одна система, то его нет. Его можно редактировать как в том же самом окне что выше нажав кнопку Правка, так и в самом корне диска, открыв через стандартный блокнот.
Вот пример стандартного файла boot.ini с выбором загрузки двух операционных систем:
Источник
Как установить загрузку виндовс по умолчанию
Так выглядит меню загрузки при установки последней ОС Windows 8.
А так выглядит меню при установке последней ОС Windows Vista, 7.
До Windows Vista (Windows 2000, XP) все изменения в загрузки вносились в файл boot.ini. Boot.ini представляет собой системный файл, содержащий сведения об установленных на компьютере операционных системах Windows. Эти данные отображаются во время загрузки компьютера/ ноутбука. Для того, что бы изменить параметры загрузки, достаточно открыть файлы boot.ini любым текстовым редактором и внести изменения.
Начиная с операционной системы Windows Vista (Windows 7, 8, 10) файл boot.ini заменен файлом данных конфигурации загрузки (BCD). Этот файл более универсален, чем boot.ini, и его можно использовать на платформах, в которых для загрузки системы используются другие средства, а не BIOS.
Но как вносить изменения в параметры загрузки в Windows Vista 7, 8, 10? Для этого есть два способа предусмотренные разработчиками Windows:
1 С помощью графического интерфейса;
2 С помощью командной строки.
Изменить параметры загрузки с помощью графического интерфейса в Windows Vista, 7, 8.
Что бы воспользоваться этим способом нажмите сочетание клавиш «Win» + «R», В строке «Выполнить» наберите msconfig, и нажмите клавишу Enter.
Далее выберите вкладку «Загрузка».
Нужно сказать, что этим способом доступно довольно мало настроек, но большинство пользователям этого будет вполне достаточно. Данный инструмент позволит:
1) Получить информацию о текущей и загружаемой по умолчанию системах.
2) Отредактировать время (таймаут). По истечении этого времени будет загружена операционная система, определенная для загрузки по умолчанию без вмешательства пользователя. Для этого укажите время (в секундах) в поле «Таймаут».
3) Изменить систему, загружаемую по умолчанию. Для этого выберите, какую систему хотите загружать по умолчанию (без внешнего вмешательства) и нажмите кнопку «Использовать по умолчанию».
4) Удалить ненужную запись из меню загрузки. Выберите запись, которую хотите удалить и нажмите кнопку «Удалить».
Все изменения вступят после нажатия клавиши «Ок» и перезагрузки системы.
Изменить параметры загрузки с помощью командной строки (bcdedit) в Windows Vista, 7, 8.
Для того, что бы познакомится с этой командой поближе, запустите командную строку с правами администратора и выполните команду:
/bcdedit /?
В этой статье я бы хотел более подробно остановиться на примерах использования команды bcdedit.
Пример использования bcdedit.
Прежде чем начинать вносить изменения в загрузчике Windows, предварительно нужно создать его резервную копию. Для этого создайте на любом диске папку BootBackup и введите в командной строке следующую команду (командная строка должна быть запущена от имени Администратора):
bcdedit /export D:BootBackupbcd
Где D: диск размещения папки BootBackup.
Если вы чувствуете, что что то пошло не так, для того что бы вернуть все в изначальное состояние выполните команду восстановления BCD:
bcdedit /import D:BootCopybcd
Где D: диск размещения папки BootBackup.
Следующим шагом выясним основную информацию о своей BCD. Для этого выполните команду bcdedit.
Где:
идентификатор – ID той или иной записи;
device – показывает раздел, на котором расположены файлы загрузки (это может быть операционная система или папка BOOT);
osdevice – показывает раздел, на котором расположены системные файлы операционной системы. Обычно, значения параметров device и osdevice равны;
path – если device определял раздел диска, который содержит файлы операционной системы, то этот параметр определяет остальной путь к загрузчику операционной системы;
default – показывает ID операционной системы, загружаемой по умолчанию, если операционная система, в которой запустили командную строку, загружается по умолчанию, параметру default присваивается значение ;
displayorder – показывает порядок, в котором расположены записи о загружаемых системах;
timeout – таймаут (смотри выше), значение показано и устанавливается в секундах;
locale – указывает язык загрузочного меню или меню дополнительных параметров загрузки;
description – показывает название операционной системы, отображающееся в меню загрузки.
Как изменить операционную систему, загружаемую по умолчанию.
Укажите значение /default и идентификатор ОС, которая должна загружаться по умолчанию.
bcdedit /default
Теперь операционная система с указанным будет загружаться по умолчанию.
Как изменить значение задержки загрузки
Чтобы изменить значение задержки, по истечению которого начнется загрузка операционной системы, выполните такую команду:
bcdedit /timeout XX
где XX – число в секундах, по умолчанию используется 30 сек.
Удаление записи из BCD и диспетчера загрузки выполняется с помощью команды:
bcdedit /delete
Есть особенность выполнения команды: если в качестве ID указывается известная запись, например , то команда должна выполняться с ключом /f:
bcdedit /delete /f
Если же ID записывается в буквенно- цифровом коде, ключ /f не нужен.
Для того, что бы получить более подробную информацию о возможностях утилиты bcdedit, необходимо использовать справку bcdedit /?
Источник
Как сделать так, чтобы сначала загружалась Windows, а не Linux?
Метод командной строки
Шаг 1: Откройте окно терминала (CTRL + ALT + T). Шаг 2: Найдите номер записи Windows в загрузчике. На снимке экрана ниже вы увидите, что «Windows 7…» — пятая запись, но поскольку записи начинаются с 0, фактический номер записи равен 4. Измените GRUB_DEFAULT с 0 на 4, затем сохраните файл.
Как изменить порядок загрузки в Ubuntu 18.04 с Grub2, чтобы установить окна в качестве запуска по умолчанию
- Отредактируйте файл конфигурации с помощью команды: # sudo gedit / etc / default / grub. …
- Чтобы применить изменения конфигурации, вам необходимо запустить команду Update grub: # sudo update-grub.
- Наконец, установите загрузочную ОС по умолчанию, просто используя следующую команду:
Как изменить ОС по умолчанию в Windows 10 и Ubuntu с двойной загрузкой?
Щелкните ОС, которую хотите использовать по умолчанию, а затем щелкните Установить по умолчанию. Нажмите Применить, затем ОК. Вы можете выйти без перезагрузки в открывшемся всплывающем окне или перезагрузить компьютер, чтобы он загрузился прямо в ОС, которую вы выбрали по умолчанию.
Как сделать двойную загрузку Windows по умолчанию?
Пошаговая инструкция по установке Windows 7 в качестве ОС по умолчанию в системе с двойной загрузкой
- Нажмите кнопку «Пуск» в Windows, введите msconfig и нажмите Enter (или щелкните его мышью).
- Щелкните вкладку «Загрузка», выберите Windows 7 (или любую другую ОС, которую вы хотите установить по умолчанию при загрузке) и нажмите «Установить по умолчанию». …
- Щелкните любое поле, чтобы завершить процесс.
Как мне сначала запустить Windows?
Изменить ОС по умолчанию в меню загрузки с помощью параметров запуска
- В меню загрузчика щелкните ссылку «Изменить параметры по умолчанию» или выберите другие параметры в нижней части экрана.
- На следующей странице нажмите Выбрать операционную систему по умолчанию.
- На следующей странице выберите ОС, которую вы хотите установить в качестве загрузочной записи по умолчанию.
Как изменить параметры загрузки в Ubuntu?
1 Ответ
- Откройте окно терминала и выполните: sudo nano /boot/grub/grub.cfg.
- Введите ваш пароль.
- В открывшемся файле найдите текст: set default = ”0 ″
- Номер 0 соответствует первому варианту, номер 1 — второму и т. Д. Измените номер по своему усмотрению.
- Сохраните файл, нажав CTRL + O, и выйдите, нажав CRTL + X.
Как изменить порядок загрузки в BIOS?
Изменение порядка загрузки UEFI
- На экране «Системные утилиты» выберите «Конфигурация системы»> «Конфигурация BIOS / платформы (RBSU)»> «Параметры загрузки»> «Порядок загрузки UEFI» и нажмите «Ввод».
- Используйте клавиши со стрелками для навигации по списку порядка загрузки.
- Нажмите кнопку +, чтобы переместить запись выше в списке загрузки.
Как изменить порядок загрузчика Grub?
Вы можете использовать вариант со стрелкой в верхнем меню для этой задачи. После этого Windows должна быть вверху этого списка. На этом этапе вы должны сохранить эту конфигурацию. Это отредактирует меню Grub, и вы сможете увидеть измененный порядок загрузки при следующем перезапуске.
Могу ли я выполнить двойную загрузку Ubuntu и Windows 10?
один вариант — запустить Ubuntu внутри виртуальной машины в Windows 10, а другой вариант — создать систему с двойной загрузкой. … Итак, вам придется перезагружать компьютер каждый раз, когда вы хотите загрузить другую операционную систему. Обязательно учтите это, прежде чем переходить к варианту двойной загрузки.
Как изменить ОС Ubuntu на Windows 10?
Шаг 2. Загрузите ISO-файл Windows 10:
- https://www.microsoft.com/en-us/software-download/windows10ISO. Step 3: Create a bootable copy using Unetbootin:
- https://tecadmin.net/how-to-install-unetbootin-on-ubuntu-linuxmint/ …
- Руководство по установке BIOS / UEFI: загрузка с CD, DVD, USB-накопителя или SD-карты.
Как мне изменить Ubuntu по умолчанию на двойную загрузку?
Когда откроется Grub Customizer, выполните:
- перейдите на вкладку Общие настройки.
- Выберите запись ОС по умолчанию из раскрывающегося списка после «предопределено».
- Вы также можете изменить другие настройки: время ожидания меню, параметры ядра, шрифт, фоновое изображение и т. Д.
- Наконец, нажмите кнопку «Сохранить», чтобы применить изменения.
Итак, вот несколько способов исправить отсутствующее меню двойной загрузки в вашей системе Windows.
…
- Включите меню загрузки с помощью командной строки. …
- Настройте операционную систему по умолчанию при запуске и восстановлении. …
- Настройте диспетчер загрузки с помощью EasyBCD.
Как переключаться между Ubuntu и Windows без перезагрузки?
Из рабочей области:
- Нажмите Super + Tab, чтобы открыть переключатель окон.
- Отпустите Super, чтобы выбрать следующее (выделенное) окно в переключателе.
- В противном случае, все еще удерживая нажатой клавишу Super, нажимайте Tab для просмотра списка открытых окон или Shift + Tab для перехода в обратном направлении.
Как выбрать ОС для загрузки Windows 10?
Нажмите кнопку «Настройки» в разделе «Запуск и восстановление». В окне «Запуск и восстановление» щелкните раскрывающееся меню в разделе «Операционная система по умолчанию». Выберите желаемую операционную систему. Также снимите флажок «Время отображения списка операционных систем».
Вопрос от пользователя
Здравствуйте.
Подскажите, с одной проблемой. У меня на диске была установлена Windows 10, затем я установил еще одну Windows. Теперь по умолчанию после включения компьютера — загружается именно вторая новая система (мне же приходится вручную на этапе загрузки успевать указывать свою «родную» 10-ку).
Как сделать так, чтобы по умолчанию стартовала моя основная Windows 10. Спасибо!
Здравствуйте.
Да, вы правы, при установке еще одной версии ОС Windows — она будет загружаться по умолчанию! Исправить это можно 👉 в свойствах системы (ниже покажу на примерах, как это делается).
*
Содержание статьи
- 1 Настройка загрузки: выбор ОС по умолчанию
- 1.1 Если установлено несколько версий ОС Windows 7/10/11
- 1.1.1 Вариант 1
- 1.1.2 Вариант 2
- 1.1.3 Вариант 3 (+ удаление «ненужных» ОС)
- 1.2 Если установлена Linux + ОС Windows (меню GNU GRUB)
- 1.1 Если установлено несколько версий ОС Windows 7/10/11
→ Задать вопрос | дополнить
Настройка загрузки: выбор ОС по умолчанию
Если установлено несколько версий ОС Windows 7/10/11
Вариант 1
Итак…
Обратите внимание на фото с окном выбора ОС ниже 👇 (такое, обычно, бывает при использовании Windows 10/11, в Windows 7 — просто список на «черном» фоне).
Так вот, в идеале в нижней части окна у вас должна быть ссылка «Изменить значения по умолчанию или выбрать другие параметры» — ее и нужно нажать! (примечание: отображаться может не всегда, у некоторых эта ссылка «уходит» за границы экрана и ее ну видно — в этом случае используйте др. способы, приведенные ниже).
Окно, появляющееся после вкл. ПК/ноутбука (по умолчанию 30 сек. отображается)
Далее появится окно, в котором вы сможете установить таймер (как долго будет отображаться окно с выбором ОС) и выбрать ОС по умолчанию. Если предложенных параметров недостаточно — загрузите пока какую-нибудь копию Windows и переходите к нижеприведенным инструкциям.
Параметры — изменить таймер, выбрать ОС по умолчанию
*
Вариант 2
Выбрать ОС Windows по умолчанию (как уже говорил выше) можно в 👉 свойствах системы.
Самый простой способ открыть их — вызвать меню «Выполнить» (сочетание кнопок Win+R) и использовать команду sysdm.cpl (также это команду можно использовать в диспетчере задач).
sysdm.cpl — диспетчер задач
После нужно перейти во вкладку «Дополнительно / параметры загрузки и восстановления». См. скриншот ниже. 👇
Загрузка и восстановление системы, отладочная информация
В появившемся окне вы сможете выбрать нужную ОС (для ее загрузки по умолчанию) и установить таймер. См. пример на скрине ниже. 👇
Важно! Рекомендую с осторожностью выставлять значение «0» в таймере отображения списка ОС Windows! Например, если вы ошибочно укажите «0» и выберите «неработающую» ОС — могут быть сложности при загрузке… (и придется прибегать к восстановлению).
Операционная система, загружаемая по умолчанию
*
Вариант 3 (+ удаление «ненужных» ОС)
Этот способ хорош еще и тем, что позволяет удалить ненужные ОС (правда, с этим следует быть осторожным: если надумали удалять что-то — 👉 см. эту инструкцию).
Сначала нажать сочетание Win+R, и в окно «Выполнить» вставить команду msconfig, подтвердить клавишей Enter.
msconfig
Должно открыться окно «Конфигурация системы» — нам нужна вкладка «Загрузка». В ней можно выбрать ОС, которая будет загружаться по умолчанию (+ удалить ненужную ОС), установить таймаут и пр. См. пример ниже. 👇
msconfig — конфигурация системы
*
Если установлена Linux + ОС Windows (меню GNU GRUB)
GNU Grub // меню после вкл. ПК/ноутбука // В качестве примера
В этом случае наиболее простой и быстрый путь сконфигурировать загрузчик (GNU Grub) — это воспользоваться утилитой с графич. интерфейсом Grub Customizer. Она позволит изменить не только очередь загрузки, но и установить фоновое изображение, цвет и размер шрифта, и многое другое…
Для ее установки в Ubuntu используйте команду:
sudo apt install grub-customizer
Если появятся ошибки — попробуйте выполнить поочередно следующие команды:
sudo add-apt-repository ppa:danielrichter2007/grub-customizer
sudo apt-get update
sudo apt-get install grub-customizer
После завершения установки — запустите приложение, команда:
grub-customizer
Пример установки и запуска grub-customizer (Linux Mint)
Далее откройте окно основных настроек и установите время отображения меню Grub, а также тот пункт в списке, который будет выбран по умолчанию (в моем случае это Windows Boot Manager). 👇
Меню grub-customizer
Есть также вкладка «Настройки оформления» — может быть архи-полезна, если на вашем экране элементы Grub выглядят мелко / или плохо-читаемы. Шрифт текста можно увеличить вручную!
👉 Важно! После измененных настроек не забудьте нажать кнопку «Сохранить»! (+ перезагрузить компьютер)
Настройки оформления — сохранить
В общем-то, при следующей загрузке ПК вы должны заметить, что по умолчанию курсор в меню стоит на той ОС, которую вы выбрали. Т.е. задача решена?! 👌😉
*
Дополнения — приветствуются!
Успехов!
👋


Полезный софт:
-
- Видео-Монтаж
Отличное ПО для создания своих первых видеороликов (все действия идут по шагам!).
Видео сделает даже новичок!
-
- Ускоритель компьютера
Программа для очистки Windows от «мусора» (удаляет временные файлы, ускоряет систему, оптимизирует реестр).
Вопрос от пользователя
Здравствуйте.
Подскажите, с одной проблемой. У меня на диске была установлена Windows 10, затем я установил еще одну Windows. Теперь по умолчанию после включения компьютера — загружается именно вторая новая система (мне же приходится вручную на этапе загрузки успевать указывать свою «родную» 10-ку).
Как сделать так, чтобы по умолчанию стартовала моя основная Windows 10. Спасибо!
Да, вы правы, при установке еще одной версии ОС Windows — она будет загружаться по умолчанию! Исправить это можно 👉 в свойствах системы (ниже покажу на примерах, как это делается).
Настройка загрузки: выбор ОС по умолчанию
Если установлено несколько версий ОС Windows 7/10/11
Вариант 1
Обратите внимание на фото с окном выбора ОС ниже 👇 (такое, обычно, бывает при использовании Windows 10/11, в Windows 7 — просто список на «черном» фоне).
Так вот, в идеале в нижней части окна у вас должна быть ссылка «Изменить значения по умолчанию или выбрать другие параметры» — ее и нужно нажать! ( примечание : отображаться может не всегда, у некоторых эта ссылка «уходит» за границы экрана и ее ну видно — в этом случае используйте др. способы, приведенные ниже).
Окно, появляющееся после вкл. ПК/ноутбука (по умолчанию 30 сек. отображается)
Далее появится окно, в котором вы сможете установить таймер (как долго будет отображаться окно с выбором ОС) и выбрать ОС по умолчанию. Если предложенных параметров недостаточно — загрузите пока какую-нибудь копию Windows и переходите к нижеприведенным инструкциям.
Параметры — изменить таймер, выбрать ОС по умолчанию
Вариант 2
Выбрать ОС Windows по умолчанию (как уже говорил выше) можно в 👉 свойствах системы.
Самый простой способ открыть их — вызвать меню «Выполнить» (сочетание кнопок Win+R ) и использовать команду sysdm.cpl (также это команду можно использовать в диспетчере задач).
sysdm.cpl — диспетчер задач
После нужно перейти во вкладку «Дополнительно / параметры загрузки и восстановления» . См. скриншот ниже. 👇
Загрузка и восстановление системы, отладочная информация
В появившемся окне вы сможете выбрать нужную ОС (для ее загрузки по умолчанию) и установить таймер. См. пример на скрине ниже. 👇
Важно! Рекомендую с осторожностью выставлять значение «0» в таймере отображения списка ОС Windows! Например, если вы ошибочно укажите «0» и выберите «неработающую» ОС — могут быть сложности при загрузке. (и придется прибегать к восстановлению).
Операционная система, загружаемая по умолчанию
Вариант 3 (+ удаление «ненужных» ОС)
Этот способ хорош еще и тем, что позволяет удалить ненужные ОС (правда, с этим следует быть осторожным: если надумали удалять что-то — 👉 см. эту инструкцию ).
Сначала нажать сочетание Win+R , и в окно «Выполнить» вставить команду msconfig , подтвердить клавишей Enter.
Должно открыться окно «Конфигурация системы» — нам нужна вкладка «Загрузка» . В ней можно выбрать ОС, которая будет загружаться по умолчанию (+ удалить ненужную ОС), установить таймаут и пр. См. пример ниже. 👇
msconfig — конфигурация системы
Если установлена Linux + ОС Windows (меню GNU GRUB)
GNU Grub // меню после вкл. ПК/ноутбука // В качестве примера
В этом случае наиболее простой и быстрый путь сконфигурировать загрузчик (GNU Grub) — это воспользоваться утилитой с графич. интерфейсом Grub Customizer . Она позволит изменить не только очередь загрузки, но и установить фоновое изображение, цвет и размер шрифта, и многое другое.
Для ее установки в Ubuntu используйте команду:
sudo apt install grub-customizer
Если появятся ошибки — попробуйте выполнить поочередно следующие команды:
sudo add-apt-repository ppa:danielrichter2007/grub-customizer
sudo apt-get update
sudo apt-get install grub-customizer
После завершения установки — запустите приложение, команда:
Пример установки и запуска grub-customizer (Linux Mint)
Далее откройте окно основных настроек и установите время отображения меню Grub, а также тот пункт в списке, который будет выбран по умолчанию (в моем случае это Windows Boot Manager). 👇
Есть также вкладка «Настройки оформления» — может быть архи-полезна, если на вашем экране элементы Grub выглядят мелко / или плохо-читаемы. Шрифт текста можно увеличить вручную!
👉 Важно! После измененных настроек не забудьте нажать кнопку «Сохранить» ! (+ перезагрузить компьютер)
Настройки оформления — сохранить
В общем-то, при следующей загрузке ПК вы должны заметить, что по умолчанию курсор в меню стоит на той ОС, которую вы выбрали. Т.е. задача решена?! 👌😉
Как сделать загрузку Windows первой в Grub
Для выбора и запуска операционной системы во время загрузки компьютера используется специализированная программа — загрузчик. Самый популярный загрузчик — Grub. При установке нескольких операционных систем, например, Linux поверх Windows, в меню загрузчика первой будет последняя установленная ОС.
Это не вызовет проблем у пользователей, которые пользуются Linux как основной системой, для них это даже более предпочтительный вариант. Но если вы еще новичок, и хотите использовать Linux второй системой, а Windows пока еще основной, до тех пор, пока не освоитесь, то наверное захотите чтобы первой была Windows. В этой статье мы рассмотрим как сделать загрузку Windows первой в Grub. Рассмотрим два способа: с помощью программы Grub Customizer и вручную, через файлы конфигурации загрузчика Grub.
Grub Customizer
Grub Customizer — это программа, позволяющая настраивать различные параметры загрузчика Grub. В том числе и положение и очередность пунктов загрузки. Установить программу можно из официальных репозиториев. Например, в Ubuntu нужно использовать ppa:
sudo add-apt-repository ppa:danielrichter2007/grub-customizer
sudo apt-get update
sudo apt-get install grub-customizer
Для запуска программы откройте терминал (Ctrl + Alt + T) и наберите grub-customizer:
Для работы программы необходимы права root, в некоторых системах возможно придется использовать такую команду:
Также программу можно запустить из главного меню. Главное окно выглядит вот так:
Несколько секунд после запуска программа будет сканировать установленные операционные системы, затем в этом же окне мы сможем перенести загрузку Windows на первое место. Для этого кликните на нужном пункте правой кнопкой чтобы открылось контекстное меню:
В меню выберите пункт Переместить вверх. Это действие нужно будет повторить несколько раз, пока Windows не будет первой в списке. Теперь будет выполняться загрузка windows по умолчанию grub.
Если потом вы захотите опустить Windows обратно вниз, есть обратное действие — Переместить вниз.
Для сохранения настроек просто нажмите кнопку Сохранить. Готово. Можете перезагружать компьютер и смотреть что получилось.
Но я хочу затронуть еще пару настроек, которые могут быть полезны. Вместо того чтобы делать загрузку Windows первой в Grub, можно изменить пункт запускаемый по умолчанию. Перейдите на вкладку Основные настройки:
Здесь для выбора пункта по умолчанию используемого по умолчанию есть список Задействовать:
Кроме того, можно загружать по умолчанию последнюю загруженную ОС, для этого есть галочка:
Не забудьте снова нажать кнопку сохранить.
Изменение порядка загрузки Grub через терминал
Как я и обещал, теперь рассмотрим как сделать загрузку WIndows первой в Grub с помощью конфигурационных файлов. Конфигурация Grub находится в файле /boot/grub/grub.cfg.
sudo gedit /boot/grub/grub.cfg
Как правило, строки меню выглядят вот так:
menuentry имя_пункта —опции .
>
Например пункт Windows:
menuentry ‘Windows 8 (loader) (on /dev/sda1)’ —class windows —class os $menuentry_id_option ‘osprob
er-chain-FC324E26324DE66C’ .
>
Теперь чтобы изменить порядок пунктов меню достаточно вырезать все до обратной закрывающей скобочки, вместе с этой строкой, и вставить перед всеми другими пунктами. Затем можно сохранить файл и готово. Перезагружайте и смотрите. Загрузка Windows выполняется по умолчанию. Только минусом данного способа является то, что при обновлении конфигурации Grub все настройки собьются.
Аналогично тому как мы настраивали пункт, загружаемый по умолчанию в Grub Customizer, это можно сделать и в терминале. Откройте файл /etc/default/grub.
gksu gedit /etc/default/grub
Здесь нас интересует строчка:
Замените 0, на нужный пункт для загрузки, также вместо цифры можно указать имя пункта, например:
GRUB_DEFAULT=»Windows 8 (loader) (on /dev/sda1)»
Посмотреть доступные пункты загрузки не открывая файл конфигурации можно командой:
sudo grep menuentry /boot/grub/grub.cfg
Еще можно настроить загрузку последней загруженной системы, для этого добавьте строчку
А в GRUB_DEFAULT укажите saved:
Очевидным плюсом этого способа есть то, что настройки во время обновления конфигурации Grub не собьются, так как во время обновления информация берется из этого файла. Теперь давайте обновим конфигурацию и сохраним настройки командой:
Не во всех системах работает такой вариант, поэтому можно использовать другую команду:
grub2-mkconfig -o /boot/grub/grub.cfg
Вот и все. Теперь вы знаете как сделать загрузку Windows первой в Grub. Но представленную в этой статье информацию можно использовать в более широких целях. Она будет полезна не только для Windows, но и для любых других нескольких систем, очередностью загрузки которых нужно управлять.
Оцените статью:
Об авторе
Основатель и администратор сайта losst.ru, увлекаюсь открытым программным обеспечением и операционной системой Linux. В качестве основной ОС сейчас использую Ubuntu. Кроме Linux, интересуюсь всем, что связано с информационными технологиями и современной наукой.
11 комментариев
Значит так заходим в терминал и вводим:
/boot/grub/
Дальше sudo nicoedit grub.cfg (где nicoedit название вашего текстового редактора) (в некоторых случаях menu.lst)
Вводим пароль
Открывается окно текстового редактора.
Выбор ОС по умолчанию
В нем сначала просматриваем список загрузки в нижней части файла. Пример:
title Ubuntu, kernel 2.6.20-16-generic
root (hd1,0)
kernel /boot/vmlinuz-2.6.20-16-generic root=UUID=f005531f-451c-440a-8206-eee73f6ae32c ro quiet splash
initrd /boot/initrd.img-2.6.20-16-generic
quiet
savedefault
title Ubuntu, kernel 2.6.20-16-generic (recovery mode)
root (hd1,0)
kernel /boot/vmlinuz-2.6.20-16-generic root=UUID=f005531f-451c-440a-8206-eee73f6ae32c ro single
initrd /boot/initrd.img-2.6.20-16-generic
title Ubuntu, memtest86+
root (hd1,0)
kernel /boot/memtest86+.bin
quiet
### END DEBIAN AUTOMAGIC KERNELS LIST
# This is a divider, added to separate the menu items below from the Debian # ones.
title Other operating systems:
root
# This entry automatically added by the Debian installer for a non-linux OS
# on /dev/hda1
title Windows XP
root (hd0,0)
savedefault
makeactive
chainloader +1
По числу названий, задаваемых ключевым словом title, определяем, начиная с 0, пункты меню. Операционная система Linux в этом списке имеет порядковый номер 0, а Windows — 4.
Теперь в верхней части файла ищем запись:
## default num
# Set the default entry to the entry number NUM. Numbering starts from 0, and
# the entry number 0 is the default if the command is not used.
#
# You can specify ‘saved’ instead of a number. In this case, the default entry
# is the entry saved with the command ‘savedefault’.
# WARNING: If you are using dmraid do not change this entry to ‘saved’ or your
# array will desync and will not let you boot your system.
default 0
Если по умолчанию (т.е. без вмешательства пользователя) должна загружаться ОС Linux, оставляем запись default 0 без изменения. Если же это должна быть ОС Windows, изменяем запись: default 4.
Как в GRUB выставить Windows первой для загрузки?
В этой статье расскажем новичкам, как настроить загрузчик GRUB, чтобы Windows была первой для загрузки, а также настроим таймер выбора ОС!
И так вы установили Ubuntu или другой Linux дистрибутив рядом с Windows? Наверняка вы заметили что при запуске компьютера теперь отображается меню со списком операционных систем, если ничего не выбрать, то начнет автоматически загружаться Ubuntu.
Как сделать загрузку Windows первой в Grub и таймер выбора операционных систем длился не 10 секунд, а например 5?
Способ 1 как сделать загрузку Windows первой в Grub
При включении компьютера сфотографируйте меню со списком операционных систем.
- Запустите Ubuntu и откройте программу «Терминал»
- Введите следующую команду
sudo nano /etc/default/grub - В терминале появиться текстовый файл отвечающий за запуск ОС
Строка GRUB_DEFAAULT — отвечает за то, какая операционная система будет загружена. Отчет начинается с 0, а не 1!
Поэтому смотрим на список ОС в меню GRUB при запуске, который вы сделали в начале и выставляем в GRUB_DEFAAULT= необходимую цифру.
Для того чтобы меню загрузчика Grub отображалось гораздо меньше, необходимо изменить строку GRUB_TIMEOUT=10 , где 10 это количество секунд. Выставляем необходимое значение.
Чтобы сохранить изменения внесенные в текстовый файл Grub необходимо:
- Нажимаем комбинацию CTRL+O, а затем ENTER
- Нажимаем комбинацию CTRL+X
Теперь необходимо обновить загрузчик GRUB:
Теперь при следующей загрузке. Windows будет загружаться первой.
Единственным недостатком такой настройки является то, что при установке новых ядер Linux, список будет сбиваться, придется все перенастраивать.
Способ 2 как сделать загрузку Windows первой в Grub
- Запустите Ubuntu и откройте программу «Терминал»
- Введите команду grep menuentry /boot/grub/grub.cfg после чего у вас появиться список
- Скопируйте значения ‘Windows …’ (вместо точек название ОС и путь подключения)
- Введите следующую команду sudo nano /etc/default/grub
- В строке GRUB_DEFAAULT= вместо цифры ставьте скопированные данные в двойных кавычках.
Например GRUB_DEFAAULT=»Windows 7 (loader) (on /dev/sda1)» - Сохраняем изменения:
- Нажимаем комбинацию CTRL+O, а затем ENTER
- Нажимаем комбинацию CTRL+X
- Теперь необходимо обновить загрузчик GRUB:
Теперь при следующей загрузке. Windows будет загружаться первой.
У вас еще остались вопросы? Пишите их в комментариях, рассказывайте, что у вас получилось или наоборот!
Вот и все! Больше полезных статей и инструкций читайте в разделе Статьи и Хаки Android. Оставайтесь вместе с сайтом Android +1, дальше будет еще интересней!
Содержание
- Загрузка операционной системы по умолчанию (многовариантная загрузка)
- Как сделать выбор системы windows при загрузке
- Выбор системы windows при загрузке в настройках параметров — Загрузка и Восстановление
- Как установить операционную систему по умолчанию, когда двойная загрузка.
- Меню загрузки Windows 7
- Редактирование через меню «Система»
- Правка через утилиту «Конфигурация системы»
- Видео — Как отредактировать меню загрузки Windows 7
- Точная настройка загрузки с помощью командной строки
- Подключение виртуального жесткого диска (VHD)
- Редактирование с помощью сторонних программ
- Возможные проблемы и рекомендации
- Видео — Редактирование меню загрузки операционных систем
Загрузка операционной системы по умолчанию (многовариантная загрузка)
Если на компьютере установлено несколько операционных систем, можно выбрать систему, которая запускается после включения компьютера.
Конфигурацию, при которой на компьютере установлено несколько операционных систем, часто называют конфигурацией с многовариантной загрузкой.
- Откройте диалоговое окно «Система».
- Перейдите в раздел Дополнительные параметры системы.
- На вкладке Дополнительно в разделе Загрузка и восстановление нажмите кнопку Параметры .
Для просмотра списка доступных операционных систем при запуске, установите флажок Показывать список операционных систем. Чтобы уменьшить время ожидания загрузки операционной системы по умолчанию, уменьшите количество секунд.
Чтобы загружать операционную систему по умолчанию автоматически без отображения списка доступных операционных систем, снимите флажок Показывать список операционных систем .
Как сделать выбор системы windows при загрузке
Здравствуйте уважаемые друзья! Давно хотел написать статью, как сделать выбор системы windows при загрузке. Если у Вас на компьютере установлено две и более операционных систем, например windows 7 и windows 8 или windows XP, то Вы наверно замечали, что при загрузке появляется информационное окно, где Вам предлагают сделать выбор, какую систему windows загрузить. Согласитесь, когда Вы в большинстве случаев пользуетесь например windows 7, то не очень удобно постоянно делать выбор системы при загрузке.
Появится окно конфигурации системы. Нажмите на пункт «Загрузка».
В этом окне выберите систему windows, которая будет загружаться по умолчанию, нажмите кнопку «Использовать по умолчанию», далее кнопку «Применить» и «Ok».
После следующей перезагрузки системы, окна с выбором загрузки не будет и будет загружаться та система windows, которою Вы выбрали по умолчанию в настройках конфигурации.
Выбор системы windows при загрузке в настройках параметров — Загрузка и Восстановление
Так же сделать выбор системы windows при загрузке можно в Свойствах системы. Для этого откройте меню «Пуск», кликните правой клавишей мыши «Мой компьютер» и нажмите на вкладку «Свойства».
В окне Система, кликните по вкладке «Защита системы».
В этом окне, выберите пункт «Дополнительно» и нажмите на кнопку «Параметры».
Тут Вам нужно отметить галочкой пункт «Отображать список операционных систем». Далее, кликнуть на стрелочку и в выпадающем меню выбрать ту систему windows, которая будет загружаться по умолчанию.
Вот и всё друзья, после всех настроек Вам больше не нужно будет производить выбор системы при загрузке windows. Надеюсь статья будет Вам полезна и когда-нибудь пригодится. Оставляйте отзывы в комментариях и длитесь статьей в соц.сетях, буду Вам очень благодарен. Всем удачи!
На компьютере пропал звук — Что делать если на компьютере пропал звук.
Как изменить экран приветствия windows 7 — Меняем экран приветствия в windows 7.
Как удалить рекламу в браузерах — Что нужно сделать, что бы удалить рекламу в браузерах.
Как установить операционную систему по умолчанию, когда двойная загрузка.
Если на вашем компьютере установлено две операционные системы, или вы добавили различные варианты загрузки вашей системы то при включении компьютера предлагает меню с выбором нужной ОС для запуска. Для выбора будет даваться определенное время, если вы за это время ничего не делаете – загружается система по умолчанию. В сегодняшней статье рассмотрим как сделать чтобы нужная система запускалась по умолчанию, и как изменить время для выбора системы.
Когда у вас две ОС или добавлены дополнительные варианты загрузки – окно при включении компьютера выглядит примерно так:
Выбранный вариант выделен и идет время до его запуска, если вы ничего не делаете – запускается выбранный вариант по умолчанию. Чтобы изменить время показа этого меню, или изменить выбранную систему для запуска по умолчанию – делаем следующее:
1.В строке поиска вводим msconfig и выбираем “Конфигурация системы”. (также можно нажать клавиши Win+r и в появившемся окне ввести команду msconfig, после чего нажать “ОК”).
2. Переходим во вкладку “Загрузка” и выбираем в списке нужную систему => после выбора внизу нажимаем “Использовать по умолчанию” => также в поле “Таймаут” поставьте время в секундах, сколько хотите чтобы перед вами было меню выбора => теперь нажмите “Применить” и “ОК”.
Всё, таким простым способом вы можете поставить какая из установленных операционных систем будет грузиться по умолчанию. На сегодня всё, если есть дополнения – пишите комментарии! Удачи Вам 🙂
Меню загрузки Windows 7
Стандартный загрузчик операционной системы Windows служит для выбора операционной системы или режима ее запуска. Чаще всего редактирование меню загрузки требуется при установке новой ОС поверх старой — лишняя запись заставляет каждый раз делать выбор между двумя системами, задерживая загрузку на 30 секунд или заставляя делать лишнее действие при запуске.
Старые версии Windows хранили всю загрузочную информацию в файле «boot.ini». Это обычный текстовый файл с несколькими строками данных, который хранился в корне диска С: и был скрыт.
Windows XP стал последней версией OS, в которой применялся это метод. В Win7 информация находится в специальном хранилище BCD (Boot Configuration Data), которое, в свою очередь, лежит в системной папке BOOT. Редактирование записей стало возможным следующими способами.
Редактирование через меню «Система»
Сильно урезанная версия настроек есть в подразделе «Загрузка» системного меню, которое находится в «Панели управления».
Шаг 1. Зайти в системные свойства компьютера. Это можно сделать двумя способами:
- кликнуть на иконку «Компьютер» правой кнопкой мышки, затем выбрать пункт меню «Свойства»;
Шаг 2. В открывшемся окне с описанием свойств компьютера и ОС перейти в «Дополнительные параметры системы», оттуда — в параметры «Загрузки и восстановления».
Шаг 3. В окне «Загрузка и восстановление» пользователю будут доступны следующие варианты:
- смена порядка запуска ОС по умолчанию;
- отключение выбора загрузки систем;
- выставление таймера на любой удобный срок.
Справка! Несмотря на простоту и удобство этого способа, редактировать загрузочное меню таким образом нельзя, только выбирать настройки по умолчанию. Для прямых правок придется углубиться в системные приложения.
Правка через утилиту «Конфигурация системы»
Msconfig – специализированное приложение для настройки параметров OS от Майкрософт. Нужно в простых случаях, вроде лишней записи уже удаленной системы или автоматической загрузки Windows в безопасном режиме.
- Запустите меню «Выполнить» нажатием клавиш «Win+R», затем введите «msconfig» в появившейся строке, подтвердите действие кнопкой «ОК».
Справка! Здесь возможностей для редактирования заметно больше, однако добавить свою запись или изменить уже существующую все еще нельзя. Для полного доступа к загрузочному меню придется использовать командную строку.
Видео — Как отредактировать меню загрузки Windows 7
Точная настройка загрузки с помощью командной строки
Правка раздела начиная с Vista проводится через специальную утилиту bcdedit. Так как она находится в папке «System32» каталога Windows, для запуска у командной строки должны быть администраторские права.
Шаг 1. Наберите в поиске меню «Пуск» команду «cmd».
Шаг 2. После того, как поиск найдет системное приложение — кликните по нему правой кнопкой мышки и запустите от администратора.
Важно! Запуск командной строки через «Win+R» – «cmd» подойдет только в случае, если вы уже работаете под админским аккаунтом. В ином случае у bcdedit не будет прав для редактирования.
Шаг 3. Дальнейшие действия в командной строке проводятся при помощи bcdedit. Введите команду для просмотра информации, хранящейся в загрузочном секторе, активируйте команду нажатием по кнопке «Enter».
Важные для пользователя значения:
- идентификатор — код записи в меню, под (current) находится запущенная OS;
- device – системный диск, раздел или сетевой ресурс, на котором указывает запись;
- path – местонахождение файла winload.exe или другого загрузчика ОС;
- description – название, отображаемое при загрузке.
В «Диспетчере загрузки» стоит выделить:
- default – стандартная система для запуска, выбирается для загрузки по истечению времени на выбор;
- timeout – время для автоматического пропуска меню при бездействии пользователя;
- displayorder – порядковое расположение записей в меню.
Для правки меню загрузки допишите после команды «bcdedit» следующие параметры и модификаторы:
Важно! При использовании упрощенного идентификатора, вроде default, в конце команды необходим параметр /f. Для 32-значного кода ключ не требуется.
Для управления порядком загрузки используется команда «bcdedit /displayorder» с различными модификаторами. Проще всего для установки очереди будет использовать «/displayorder <идентификатор2> <идентификатор3><идентификатор1>». Команда «/displayorder <идентификатор>/remove» удалит запись из списка выбора, оставив ее в самом файле.
Чтобы получить полную справку по команде введите bcdedit или bcdedit.exe с ключом /?.
Подключение виртуального жесткого диска (VHD)
Bcdedit позволяет работать и с виртуальными дисками, добавляя для них запись напрямую в загрузчик. Методика позволяет использовать виртуальную машину как обычную ОС, с возможностью запуска при старте компьютера:
Чтобы подключить VHD, нужно:
- Напечатать в консоли командной строки «bcdedit», запустить команду нажатием клавиши«Enter».
Редактирование с помощью сторонних программ
Если стандартные методы слишком неудобны или сложны, пользователь может установить сторонние менеджеры меню загрузок. Одной из таких программ является EasyBCD.
EasyBCD работает с командной строкой напрямую, предоставляя пользователю следующие возможности:
- настройка мультизагрузки нескольких операционных систем (в том числе Ubuntu, OS X и других);
- загрузка ОС с флешки, сетевого диска, ISO-файла или виртуального диска;
- починка неисправного загрузчика Windows и откат до стандартного состояния;
- стандартные действия — переименование, удаление, смена порядка, скрытие.
Для установки нового загрузочного раздела:
- Перейдите в «Bootloader Setup», выберите диск, на котором находится операционная система и отметьте ее версию. Для XP и Vista/7 способы записи отличаются, поэтому не ошибитесь в выборе опций. После нажмите «Write MBR» для записи данных в сектор.
Приложение поддерживает все системы, начиная с Windows XP, весит около полутора мегабайт.
Возможные проблемы и рекомендации
При установке новой операционной системы в некоторых случаях загрузчик может полностью затираться — например, вместо Windows 7, 8 и 10 в меню будет отображаться только «десятка». Чтобы избежать подобных трудностей перед установкой новой ОС, всегда делайте копию загрузчика. Это займет всего пару минут и защитит от возможных проблем.
Повреждение загрузочного сектора, ошибочные изменения или опечатки в системных адресах могут привести к проблемам с запуском Windows. Если вы планируете серьезные правки — сохраните бэкап загрузочного файла и оставьте до самого конца в меню первоначальную строку, переименовав ее в WORK, TEST или LEGACY. В случае, когда правки пройдут неудачно, эта строка может стать последним шансом загрузить Windows без дополнительных действий.
Не следует изменять параметры, если вы не понимаете точно, что именно они делают. Для большинства пользователей правки загрузочного меню нужны только для удаления раздражающего меню при запуске. Для этого не стоит запускать командную строку — воспользуйтесь первым или вторым способом, они ничем не хуже.
Справка! Дополнительную информацию по задаче можно найти в одном из русскоязычных блогов Майкрософт по ссылке https://news.microsoft.com/ru-ru/microsoft-blogi/.
Видео — Редактирование меню загрузки операционных систем
Понравилась статья?
Сохраните, чтобы не потерять!