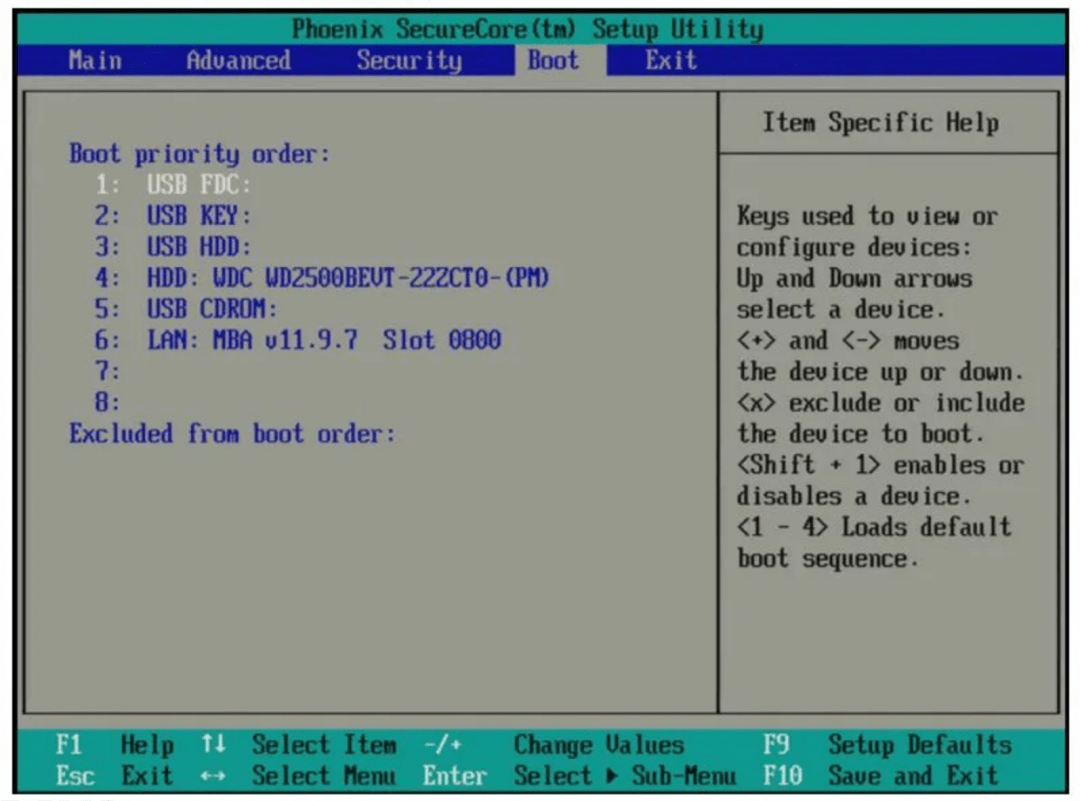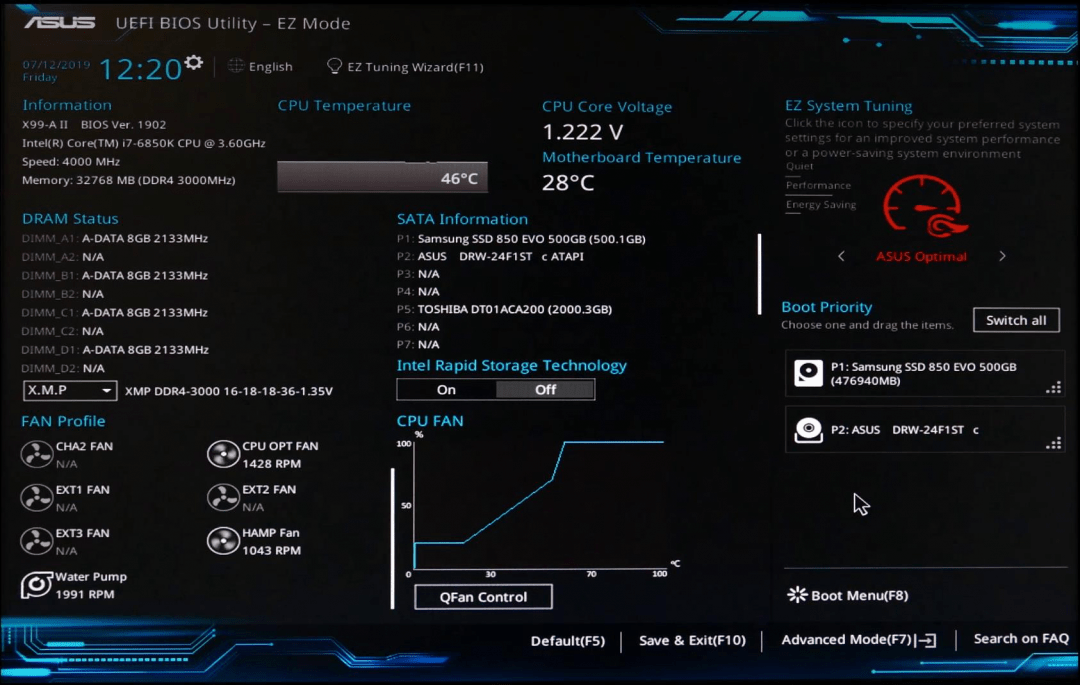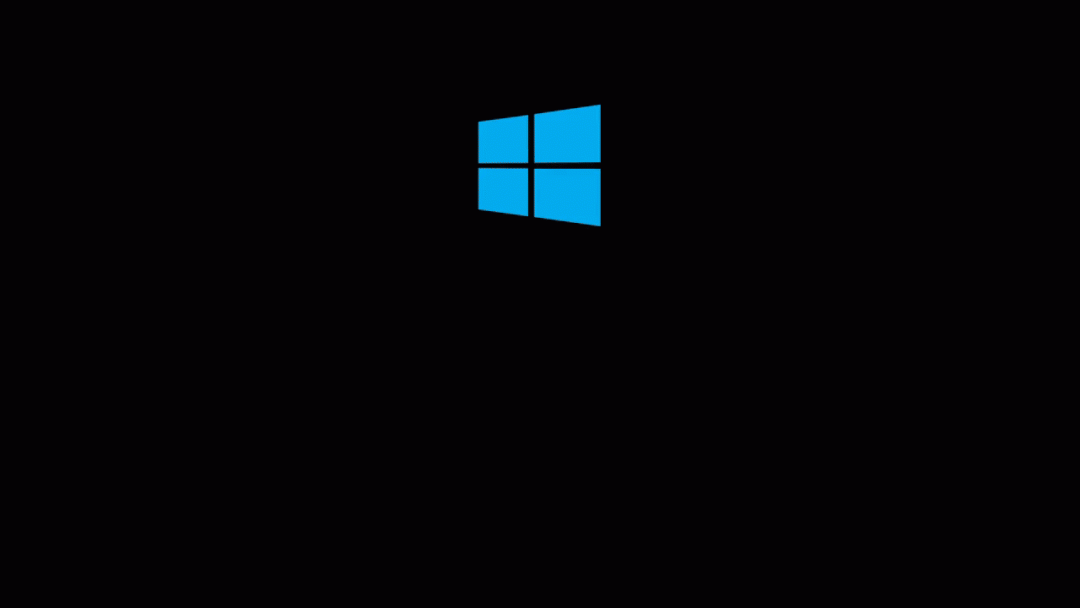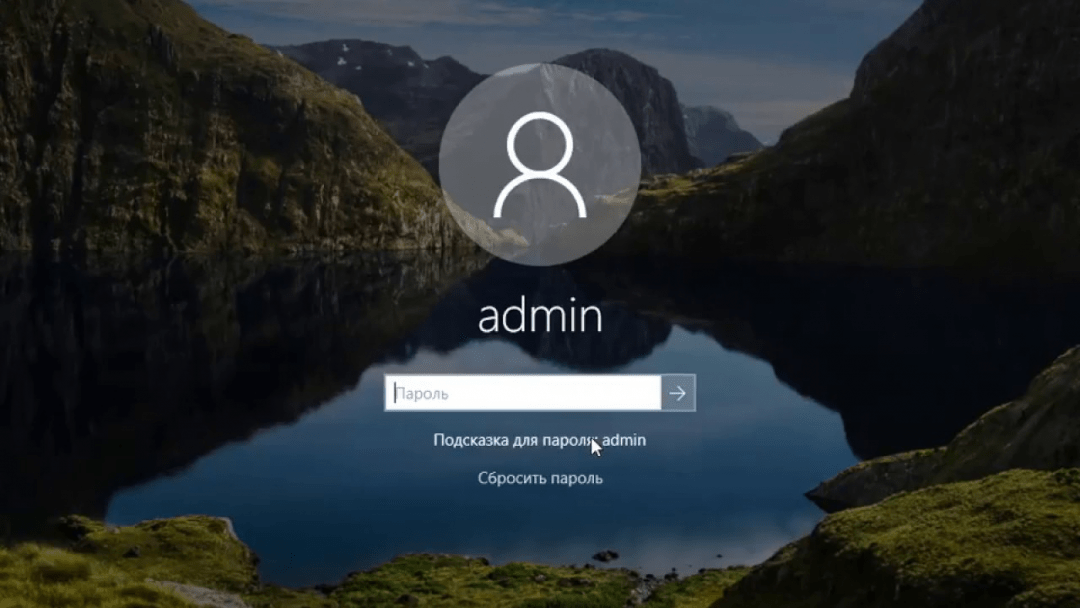Это статья для повышения компьютерного кругозора. Если сегодня хочется попрограммировать, сделайте проект с колесом фортуны, а если нужны задачи — вот подборка самых интересных задач на логику.
Сегодня покажем, что происходит в обычном стационарном компьютере, когда вы его включаете и загружаете. Прямо по шагам, углубляясь в детали.
Воткнули вилку в розетку
Чаще всего компьютер включён в сеть постоянно, и это значит, что блок питания подаёт на материнскую плату совсем небольшой ток. Ток настолько мал, что внутри блока питания ничего не греется, поэтому не нужно включать никакие вентиляторы.
Ток поступает на контакты питания материнской платы, а оттуда — на системный контроллер. Системный контроллер — специальная микросхема (или группа микросхем), которая управляет всем, что находится на материнской плате, включая процессор и оперативную память. Когда есть питание, системный контроллер просто ждёт, пока пользователь не нажмёт кнопку включения компьютера.
Получается, даже когда компьютер условно выключен, на самом деле он включён — работает системный контроллер, который, как сторож, проверяет, нужно ли подавать электричество на остальные устройства внутри компьютера.
Нажали кнопку включения
После нажатия кнопки включения системный контроллер получает от неё сигнал и говорит блоку питания: «Мне нужно больше тока». Блок начинает полноценно работать и подаёт полноценное питание на материнскую плату и остальные компоненты — теперь начинают работать все основные компоненты компьютера:
- процессор,
- оперативная память,
- микросхемы BIOS или UEFI (про них позже),
- жёсткий диск.
Когда всё это заработало, системный контроллер берёт содержимое микросхемы BIOS, загружает его в оперативную память и говорит «Ну всё, дальше ты». С этого момента управление компьютером переходит к BIOS.
Загрузился BIOS
BIOS — это аббревиатура от Basic Input/Output System, базовая система ввода-вывода. Она отвечает за первоначальную загрузку компьютера. Все данные BIOS хранятся в отдельной микросхеме на материнской плате, а чтобы настройки не пропали после отключения от розетки, ставят батарейку. Если питания от сети не будет, батарейка будет поддерживать память в микросхеме около 10 лет.
Первое, что делает BIOS, — запускает POST (Power On Self Test), самотестирование при включении. Тест проверяет работу процессора, оперативной памяти, контроллеров, загрузчиков и всего остального оборудования, важного для загрузки компьютера. Если всё в порядке, то компьютер пропищит один раз и продолжит загрузку — так он сообщает о результатах тестирования. А если будут ошибки — пропищит иначе, например:
- короткий и длинный — ошибка с оперативной памятью;
- длинный и 2 коротких — проблемы с видеокартой;
- постоянно длинный и короткий гудки — что-то с процессором;
- всё время пищит — ошибки с блоком питания.
Когда POST пройден, BIOS начинает искать загрузчик операционной системы. Для этого он смотрит у себя в настройках порядок загрузки — список дисков по очереди, с которых можно загрузиться. Например, вот порядок загрузки на экране BIOS компьютера Lenovo. Видно, что сначала нужно попробовать загрузиться с USB (первые три строчки), потом, если USB-дисков нет, — с жёсткого диска (п. 4), а если и диска нет — то попробовать с CD-дисковода или загрузиться по сети:
Как только загрузчик найден, BIOS считывает его код и передаёт ему всё дальнейшее управление компьютером.
Немного про UEFI
У BIOS есть проблема — устаревший интерфейс и мало возможностей для настроек компьютера. Чтобы это исправить, придумали UEFI — мини-операционную систему, которая так же, как и BIOS, может управлять основными настройками, но ещё обладает дополнительными возможностями. Например, у неё есть полноценный графический интерфейс с мышкой, расширенные возможности по настройке устройств и более полный доступ к возможностям железа.
Основное отличие от BIOS в том, что UEFI требуется больше памяти для первоначальных программ загрузки компьютера. Для этого UEFI забирает себе первые 100 мегабайт на диске и берёт эти данные оттуда, а сам раздел делает скрытым.
Работа загрузчика
Загрузчик — это сборное название всех программ и драйверов, которые понадобятся операционной системе для полноценной загрузки.
Можно провести такую аналогию: операционная система — это строительная бригада, которая может сделать что угодно. Но для её работы нужен менеджер, чтобы он заранее съездил к заказчику, выяснил, что нужно сделать, составил смету, закупил материалы и прикинул график работ. Загрузчик — это как раз тот самый менеджер, который делает все предварительные работы. Если менеджер не сделает свою часть, бригада не сможет приступить к работам.
Сам загрузчик находится на жёстком диске, и как только BIOS его находит и отправляет в оперативную память, загрузчик начинает действовать:
- включает нужный режим работы процессора, который защищает одни процессы от других;
- распределяет оперативную память и сгружает туда файл с параметрами загрузки операционной системы;
- загружает драйверы устройств и проверяет их цифровую подпись;
- подключает файловую систему, чтобы компьютер мог полноценно работать со всеми дисками.
На финальном этапе загрузчик находит ядро операционной системы, загружает его в память и передаёт управление ему.
Запуск ядра операционной системы
Если процесс загрузки дошёл до этой точки, то компьютер понимает, что скоро загрузится операционная система, а значит, можно показать пользователю стартовый экран. На Windows он выглядит так:
Пока крутится индикатор загрузки, ядро занимается тем, что загружает и запускает все служебные программы и скрипты:
- смотрит, какое подключено железо и какие драйверы для него нужны прямо сейчас;
- считывает настройки системы и запускает скрипты сразу с нужными параметрами;
- запускает службы и демоны;
- настраивает графический интерфейс;
- включает систему входа пользователей в систему.
Смысл ядра — запустить все программы, которые будут нужны для дальнейшей работы операционной системы. В нашей аналогии со строительной бригадой, ядро — это прораб, который находится всё время на объекте от начала работ до их полного окончания. Прораб следит за ключевыми процессами и вмешивается, если что-то идёт не так. Ядро действует точно так же: обеспечивает работоспособность всей ОС и регулирует ключевые процессы.
Вход пользователя в систему
Последний шаг загрузки компьютера — вход пользователя в систему. Он может быть автоматическим, если нет пароля на вход — в противном случае система попросит его ввести:
После входа операционная система загружает все пользовательские настройки и программы — ставит нужный фон на рабочий стол, применяет какую-то схему оформления и запускает те программы, которые выбрал этот пользователь.
И всё.
Вёрстка:
Кирилл Климентьев
Процесс загрузки с разбиением на этапы и фазы;
Учитывая закрытость Windows 7, как коммерческого
продукта MicroSoft, особенности Лицензионного
Соглашения, законы об авторском праве,
и отсутствие вразумительной информации
на официальном сайте по поводу загрузки,
следующие данные набирались из различных
источников в Интернет
Процесс загрузки Windows 7 (Seven) начинает
отличатся от процесса загрузки предыдущих
версий ОС уже после чтения MBR.
Установщик Windows создаёт небольшой
загрузочный раздел, в котором и находяться
всё, что нужно для запуска ОС.
MBR передаёт загрузку PBR (Partition Boot Record), а
затем стартует BOOTMGR (Windows Boot Manager). BOOTMGR
пришёл на смену NTLDR и руководит загрузкой
операционной системы.
BOOTMGR читает параметры загрузки из Boot
Configuration Database (BCD, Базы данных загрузочной
конфигурации, пришла на смену boot.ini) и
загружает Winload.exe (OS loader boot application, загрузчик
ОС).
Теперь более подробно:

Рис 1. Три основных этапа загрузки,
главный из них состоит из четырех фаз.
Этап biosInitialization
После проверки BIOS считывает настройки
из CMOS и в соответствии с мини стартует
загрузчик с указанного носителя (CD/DVD,
HDD, Flash, Network и т.п.). Если загрузка
производится с жёсткого диска, то система
считывает первые 512 байт Master Boot Record (MBR)
и передаёт ему управление. Если MBR не
найден, то загрузка останавливается.
Этап osLoader
Этап OSLoader следует сразу после инициализации
BIOS. Визуально он начинается после
заставки и диагностических экранов
BIOS, а заканчивается примерно с появлением
экрана «Загрузка Windows».
На этапе OSLoader:
загрузчик Windows (winload.exe) загружает основные
системные драйверы, которые необходимы
для считывания минимально необходимого
набора данных с диска затем загрузчик
инициализирует систему до момента, с
которого становится возможной загрузка
ядра. Когда ядро начинает загружаться,
winload.exe помещает в оперативную память
системный раздел реестра и дополнительные
драйверы, помеченные в качестве BOOT_START
Этап MainPathBoot
Визуально этап MainPathBoot начинается с
экрана «Загрузка Windows» и завершается
при появлении рабочего стола. Во время
этапа MainPathBoot происходит основная работа
по загрузке операционной системы:
-
инициализируется ядро
-
происходит определение устройств Plug
and Play (PnP) -
запускаются службы
-
выполняется вход в систему
-
инициализируется Explorer, т.е. система
готовится к загрузке рабочего стола
Этап состоит из четырех фаз, каждая из
которых обладает собственными
характеристиками и может по-своему
влиять на длительность загрузки системы.
Фаза PreSmss
Визуально фаза PreSMSS начинается примерно
с экрана «Загрузка Windows», но ее окончание
невозможно определить на глаз.
Фаза PreSMSS (в графическом представлении
WPT она обозначена как Pre Session Init) начинается
с инициализации ядра. Во время нее:
-
ядро инициализирует структуры данных
и компоненты, а затем запускает диспетчер
PnP -
диспетчер PnP в свою очередь инициализирует
драйверы BOOT_START, которые были загружены
с помощью winload.exe на этапе OSLoader -
когда диспетчер PnP обнаруживает
устройство, он загружает необходимый
драйвер и выполняет его инициализацию
Соседние файлы в предмете [НЕСОРТИРОВАННОЕ]
- #
- #
- #
- #
- #
- #
- #
- #
- #
- #
- #
Последовательность загрузки windows 7
В данной статье я поэтапно опишу процесс загрузки операционных систем Windows XP, Vista и Seven. Хотя этот вопрос рассматривается в сети достаточно часто, не затронуть его я не могу. Подобная информация бывает очень полезна при диагностировании неисправности и восстановления работоспособности “умершей” ОСи.
Сегодня мы рассмотрим:
- Старт BIOS;
- Загрузку Windows XP;
- Загрузку Windows Vista/7.
Загрузка BIOS
BIOS – это набор микропрограмм, записанных в ПЗУ компьютера и служащих для инициализации устройств на материнской плате, их проверки и настройки, загрузки операционной системы.
При включении компьютера BIOS проверяет “железо” и если есть проблемы, то информирует нас звуковыми сигналами (набор длинных и коротких гудков). Вот таблица звуковых сигналов BIOS:
| Сигнал | Возможная неисправность |
|---|---|
| Отсутствует | Неисправен блок питания |
| 2к | Ошибка четности ОЗУ |
| 3к | Ошибка в первых 64 кБ ОЗУ |
| 4к | Неисправность системного таймера |
| 5к | Неисправен CPU |
| 6к | Неисправен контроллер клавиатуры |
| 7к | Неисправна системная плата |
| 8к | Неисправна память видеокарты |
| 9к | Ошибка контрольной суммы BIOS |
| 10к | Невозможна запись в CMOS |
| 11к | Неисправен кэш на системной плате |
| 1д+2к | Неисправна видеокарта |
| 1д+3к | Неисправна видеокарта |
| 1д+8к | Не подключен монитор |
| Сигнал | Возможная неисправность |
|---|---|
| 2к | Обычно – проблемы в CMOS Setup или с системной платой (мелкие ошибки) |
| 3д | Ошибка контроллера клавиатуры |
| 1д+1к | Ошибки в ОЗУ |
| 1д+2к | Неисправна видеокарта |
| 1д+3к | Ошибка инициализации клавиатуры |
| 1д+9к | Ошибка при чтении из ПЗУ |
| к, повторяющийся | Неисправен блок питания |
| д, повторяющийся | Проблемы с ОЗУ |
| непрерывный | Неисправен блок питания |
Если загрузка прервалась на этом этапе, то по сигналу находим вышедшую из строя деталь и заменяем. В случаях с оперативной памятью и видеокартами иногда помогает их извлечение и очистка контактов от пыли.
После проверки BIOS считывает настройки из CMOS и в соответствии с мини стартует загрузчик с указанного носителя (CD, HDD, Flash карта). Если загрузка производится с жёсткого диска, то система считывает первые 512 байт Master Boot Record (MBR) и передаёт ему управление.
Если MBR не найден, то загрузка останавливается. Восстановить MBR можно с помощью консоли восстановления Windows (Recovery Console) командой fixmbr.
Процесс загрузки Windows XP
Загрузкой Windows управляет NTLDR, который состоит из двух частей – первый StartUp переводит процессор в защищённый режим и стартует загрузчик ОС. Загрузчик содержит в себе основные функции для работы с дисками отформатированными в FAT*, NTFS и CDFS системы. Загрузчик считывает содержимое boot.ini и, в соответствии с его содержимым (количество ОС, диски на котором установленны и т.п.), продолжает загрузку. Если Windows была переведена в состояние гибернации, то NTLDR загружает в память компьютера файл hiberfil.sys и передаёт управление в ядро Windows. Если вы завершили работу компьютера простым выключением/перезагрузкой, то NTLDR загружает DOS’овский файл NTDETECT.COM, который строит список аппаратного обеспечения и загружает саму операционную систему Windows.
Если файл NTLDR удалён/перемещён/повреждён, то система не загрузится и выведет сообщение “NTLDR is missing. Press CTRL+ALT+DEL to restart“. Решить эту проблему можно в консоли восстановления Windows (Recovery Console) командой fixboot или скопировав NTLDR с рабочей системы в корень диска.
Перед загрузкой ядра, NTLDR выводит на экран опции запуска (Если была нажата клавиша F8, или работа системы была завершена аварийно). После выбора параметров запуска, стартует ядро системы – ntoskrnl.exe (мы видим анимацию из белых прямоугольников на чёрном экране). Далее загружается тип абстрактного уровня аппаратного обеспечения – HALL.DLL. Это нужно, чтобы ядро могло абстрагироваться от железа, оба файла находятся в директории System32. Далее загружается библиотека расширения ядра отладчика аппаратного обеспечения kdcom.dll и bootvid.dll, который загружает логотип Windows и индикатор статуса загрузки).
Одним из самых ответственных моментов является загрузка системного реестра configsystem, очень часто система не может прочитать файл system и загрузка становится невозможна или начинается циклическая перезагрузка.
Источник
Все, что вы хотели знать про загрузку Windows, загрузчики и восстановление загрузки ОС
В этой статье я не планирую подробно рассказывать обо всех типах загрузчиков, но хочу свести воедино всю необходимую информацию, которую нужно знать для создания загрузочных дисков, флэшек, а также для восстановления загрузчиков.
Принципы загрузки операционных систем
При включении компьютера управление процессором получает BIOS, и если он настроен на загрузку (boot) с винчестера, то он подгружает в оперативную память компьютера первый сектор диска (MBR) и передает управление ему. Если у вас несколько жестких дисков, то каждый из них содержит свою MBR. В этом случае можно или менять порядок загрузки дисков в BIOS, или же прописать все операционные системы с разных дисков в один PBR загрузчик, об этом ниже.
Сразу оговоримся, что если у BIOS у вас включен режим загрузки UEFI, то структура разделов диска у вас должна быть не MBR, а GPT. GPT имеет не только другую структуру разделов, но и другую структуру загрузочной области. Там в первый сектор записывается «заглушка» для BIOS (Protective MBR), которая служит для того, чтобы старый Legacy BIOS мог загрузиться с GPT диска в режиме совместимости, если ОС была установлена на GPT (часто в BIOS его называют CSM – Compatibility Support Module). Однако, вы никогда не сможете загрузить ОС с MBR диска, если в BIOS выставлена загрузка в режиме UEFI.
При загрузке операционной системы, сначала считывается первый сектор с устройства загрузки, представляющий собой главную загрузочную запись (Master Boot Record — MBR). Стандартно, в качестве MBR выступает первый сектор загрузочного диска. MBR содержит список разделов, признак активного раздела (раздела, с которого будет выполняться загрузка ОС), некоторые служебные данные, а также программный код для считывания в память загрузочного сектора активного раздела (Partition Boot Record — PBR) и передачи ему управления.
Размер сектора на жестком диске — 512 байт. В секторе MBR хранятся данные, которые должны заканчиваться специальной сигнатурой. Этим словом называется специальная, строго установленная, последовательность из 2 байт с шестнадцатеричными значениями 55h AAh, которая записывается в последние 2 байта сектора и соответственно имеет смещение от начала сектора 1FEh. Если хотя бы один из двух последних байтов отличается по значению, считается, что первый сектор не является MBR и не содержит осмысленной информации. Если компьютер при старте, прочитав первый сектор, не обнаружит правильной сигнатуры, он не будет передавать управление располагающемуся там коду, даже если он правильный, а выдаст сообщение о том, что главная загрузочная запись не найдена.
Общая структура MBR может быть представлена следующей таблицей:
Смещение Длина Описание
000h 446 Код загрузчика
1BEh 64 Таблица разделов
1FEh 2 Сигнатура (55h AAh)
Длина указана в байтах.
Как видно, MBR может содержать информацию максимум о 4 разделах. Каждый 16-байтовый блок, содержащий информацию о разделах, в своем начале содержит признак активности раздела — т.е. признак того, что операционную систему следует загружать именно из этого раздела — может иметь значения 80h (раздел активен) и 00h (раздел не активен). Количество активных разделов должно быть не более одного.
Шестнадцатеричный однобайтовый код далее указывает на тип (ID) раздела. Например, 07h – раздел типа NTFS, 0Bh – FAT32, 17h – скрытый NTFS раздел, 27h – системный скрытый NTFS раздел для восстановления системы.
Типы MBR
Выше мы увидели, что в сектор MBR записывается код загрузчика. Что же это? Дело в том, что в MBR может быть записан как «стандартный» загрузчик, так и альтернативные загрузчики.
Существуют следующие распространенные типы MBR:
- Windows NT версий 5.х и 6.x, занимает 1 сектор. Может загружать ОС только с первичного активного раздела.
- GRUB4DOS версий 5.х и 6.x – занимает 16 секторов. Представляет собой файл gbldr.mbr. также его можно установить в качестве PBR прямо в раздел.
- GRUB 2.0 – универсальный загрузочный менеджер, занимает 63 сектора. Состоит из файлов boot.img и core.img. Может работать с любыми файловыми системами и загружать ОС как с первичных, так и логических разделов.
- PLoP – занимает 62 сектора и имеет продвинутый интерфейс. Позволяет организовать загрузку с CD/Floppy/USB без поддержки и обращения к BIOS.
- UltraISO USB-HDD – занимает 1 сектор и позволяет выполнять загрузку с внешних USB HDD дисков.
Конечно, с учетом многообразия ОС, существует масса других MBR, но они не так популярны.
Операционные системы дружат только с определёнными типа загрузчиков, однако это не значит, что их нельзя модифицировать для поддержки других ОС. Так, в Windows MBR можно добавить информацию о Linux разделе, но этого недостаточно, чтобы Linux стал грузиться. Для этого также потребуется редактировать и PBR. Однако линуксовый LDLINUX.SYS требует наличия своего микрокода в MBR, чтобы обращаться к нему в процессе загрузки, то есть если у вас загрузочная запись Windows NT MBR, а загрузчик GRUB, то такая схема работать не будет. Виндовсовые загрузчики могут обойтись без наличия соответствующего микрокода в MBR, поэтому они могут грузиться и через GRUB MBR.
Главное, что вам нужно понять, что MBR содержит микрокод, инструкции для процессора, а не файлы. PBR же указывает на загрузчик, который является файлом.
Разнообразие PBR
Мы с вами выяснили, что MBR передает управление на активный раздел с PBR. PBR (Partition Boot Record), так же называют volume boot record (VBR) – это микрокод в начальном секторе раздела диска (часто это сектор 63), который содержит информацию, какой же загрузчик искать.
Существуют следующие загрузчики:
Тип MBR — NT 5.x/6.x, 1 сектор
- io.sys для MS-DOS, Windows 95/98/МЕ
- ntldr для Windows 2000/XP/2003
- bootmgr для Windows Vista/7/8/8.1/10
Тип MBR — Grub4DOS, 18 секторов
Тип MBR — LILO/GRUB и др. линуксовые (к-во секторов зависит от версии и количества файлов)
- ldlinux.sys – основной базовый модуль
- syslinux.sys — для загрузки с FAT, FAT32, NTFS
- isolinux.bin — для загрузки с iso9660
- pxelinux — для загрузки по PXE
- extlinux для загрузки с ext2/ext3/ext4 или btrfs
Как я сказал выше, загрузчик является не загрузочной областью, а бинарным файлом.
- Файлы Windows NTLDR или BOOTMGR должны лежать в корне активного системного раздела и работают они по-разному. Об этом ниже.
- Файл GRLDR используется Grub4DOS также должен лежать в корне партиции, с котрой выполняется загрузка
- Syslinux – универсальный загрузчик, содержащий много модулей и поддерживающий загрузку с файловых систем ext2/¾, FAT, NTFS, CD/DVD дисков, по сети через PXE. Позволяет организовать текстовое или графическое загрузочное меню.
Чаще всего этот загрузчик используют для запуска Linux с файловых систем FAT/NTFS или же создания мультизагрузочных USB флэшек, позволяющих загружать как Linux-совместимые приложения под DOS, так и Windows PE.
Например, типичные пример создания мультизагрузочной флэшки – Multiboot USB 2k10, создаваемые уважаемыми conty9 & korsak7. Мультизагрузочный диск системного администратора с возможностью загрузки c CD/DVD, флешки, USB-HDD и обычного HDD и состоящий из нескольких Windows PE-сборок, а также DOS версий продуктов компании Acronis – например Acronis True Image (выполнены на Linux-ядре). Именно из-за этого смешанного зоопарка систем и приходится использовать загрузчик Syslinux (хотя можно и Grub4DOS).
В своем арсенале вам необходимо обязательно иметь утилиту BootICE. Уникальная в своём роде утилита для изменения или бэкапа/восстановления MBR (Master Boot Record) или PBR (Partition Boot Record). С BOOTICE, вы можете легко изменять тип MBR/PBR. Поддерживается загрузочные записи: Grub4DOS, SysLinux, PLoP, MS NT52/60… Например, с помощью этой утилиты, вы можете установить Grub4DOS вашим MBR или PBR, установить NTLDR или BOOTMGR к вашему PBR, установить SYSLINUX на PBR, и так далее.
Источник
Как изменить порядок загрузки операционных систем Windows
Доброго времени суток. Многие пользователи, в том числе и я, устанавливают на свой компьютер несколько операционных систем Vista/XP/7/8/10. Предлагаю сегодня разобрать способ к ак изменить порядок загрузки операционных систем Windows. В процессе загрузки компьютера появляется список доступных систем для выбора той или иной ОС. Если система не выбрана, то обычно запускается первая по списку ОС и загрузка её начинается через 30 секунд (по умолчанию).
Соответственно, можно выбрать операционную систему по своему усмотрению и время загрузки. Для этой процедуры нам необходимо будет войти в конфигурацию системы. И так, поехали.
Как изменить порядок загрузки операционных систем Windows
Если Вы в данный момент используйте операционную систему Windows 10, то необходимо правой кнопкой мышки нажать по значку «Пуск». После чего в контекстном меню выбрать пункт «Выполнить».
Затем в строку «Выполнить» необходимо ввести такое значение «msconfig» (без кавычек). Далее жмём «ОК». В семёрке открываем меню «Пуск». А в строку поиска вводим значения «msconfig» (без кавычек). К акие ещё команды можно запускать из меню «Выполнить» читаем тут.
После всего сделанного откроется окно конфигурации системы. Переходим в раздел «Загрузка». Где Вы можете увидеть все установленные операционные системы на Вашем компьютере и ту систему которая загружается по умолчанию.
Выберите операционную систему которую хотите установить по умолчанию. Затем жмём по кнопке «Использовать по умолчанию». «Применить», «ОК». Также можете указать тайм аут загрузки в секундах.
Для сохранения и вступления в силу изменения настроек необходимо перезагрузить компьютер. Теперь при новой загрузке компьютера (если Вы не выберете какую-то другую операционную систему из предлагаемого списка), будет загружаться та система которую Вы выбрали по умолчанию. Через установленный тайм аут времени.
Источник
Содержание:
Введение.
Операционные системы (ОС), созданные компанией Microsoft, несомненно, стали большой вехой в развитии информационных технологий по всему миру. До создания Windows все операционные системы не имели графического интерфейса, что усложняло работу на компьютерах. Не обученный пользователь не мог разобраться с командной строкой.
В настоящее время различные версии ОС Windows установлены на большинстве персональных компьютеров (ПК) по всему миру. По статистическим данным компании StatCounter можно увидеть, что на июнь 2017 года пользователей персональных компьютеров на платформе ОС Windows составило 91,51% против 6,12% — MAC ОС и 2,36% — Linux систем.
История ОС Windows начинается с ноября 1985 года, когда была выпущена Windows 1.0. По сути это была графическая надстройка на MS-DOS, в которой было реализовано управление мышкой. А первая полноценная версия ОС появилась в августе 1995 года и называлась Windows 95. В ней были реализованы привычные сейчас меню «Пуск» и иконки быстрого доступа к файлам и папкам, расположенные на рабочем столе.
К сегодняшнему времени корпорация Microsoft выпустила много разных версий ОС Windows, таких, как: Windows 98, Windows ME, Windows 2000, Windows XP и других. Сейчас самыми популярными являются Windows 7, Windows 8.1 и Windows 10.
Windows 7 была выпущена 22 октября 2009 года. За 1 год было продано 340 миллионов копий данной операционной системы. Таким образом, она стала рекордсменом по популярности среди аналогов от Microsoft.
Тема моей курсовой работы «Основы работы с операционной системой Windows 7». Данная тема является актуальной, т.к. данная версия операционной системы до сих пор является одной из самых востребованных. В апреле 2017 года Windows 7 была установлена примерно у 48,5% пользователей ПК, по отношению к остальным ОС.
Так же ее актуальность темы заключается в необходимости повышения качества работы пользователей на персональных компьютерах, делая процесс обработки информации более простой и быстрой.
В моей курсовой работе рассматриваются следующие вопросы:
- Загрузка операционной системы и вход пользователя;
- Рабочий стол;
- Ярлыки и значки;
- Панель задач;
- Окна Windows 7;
- Панель управления;
- Стандартные программы Windows 7.
Изучив все вопросы, работа с операционной системой Windows 7 станет намного проще и удобнее.
Загрузка операционной системы. Вход пользователя в систему.
Операционная система – это базовый комплекс компьютерных программ, обеспечивающий управление аппаратными средствами компьютера, работу с файловой системой, ввод и вывод данных с помощью периферийных устройств, а так же выполнение прикладных программ. Важной частью ОС являются средства, обеспечивающие работу в локальных сетях и глобальной сети Интернет.
При включении компьютера загружается ОС Windows 7. Для входа в операционную систему созданы учетные записи. Учетная запись — запись, содержащая сведения, которые пользователь сообщает о себе некоторой компьютерной системе. С помощью учетных записей на одном компьютере могу работать несколько пользователей. Каждый пользователь может устанавливать необходимые для себя настройки, такие как: фон рабочего стола, стили программ, иметь свой рабочий стол и личные папки.
На каждом компьютере есть хотя бы одна учетная запись. Если при включении ОС не предлагает Вам ввести имя пользователя и пароль, значит, на ПК создана всего одна учетная запись, которая включается по умолчанию. Существует 3 типа учетных записей. Каждый тип дает пользователю разные возможности управления компьютером:
- обычные учетные записи пользователей предназначены для повседневной работы;
- учетные записи администратора предоставляют полный контроль над компьютером. Администратор – это пользователь, обладающий правами на внесение изменений, затрагивающих всех пользователей компьютера. Администраторы могут изменять параметры безопасности, устанавливать программное обеспечение и оборудование, работать с любыми файлами на компьютере, а также изменять параметры учетных записей других пользователей;
- учетные записи гостя предназначены для временного доступа к компьютеру. Пользователи, вошедшие в систему под учетной записью «Гость», не могут устанавливать программное обеспечение и оборудование, изменять параметры или создавать пароль.
Во время установки ОС Windows 7 на компьютер создается первая учетная запись. По умолчанию пользователь этой учетной записи имеет права администратора. Создание дополнительных учетных записей – процесс не сложный и происходит в несколько этапов.
Создадим учетную запись с правами администратора. Для этого меню «Пуск» зайдем в «Панель управления» (рис. 1). В пункте «Учетные записи» нажмем «Изменение типа учетной записи» (рис. 2).
Рисунок 1 Включение панели управления
Рисунок 2 – Добавление учетной записи
Далее необходимо выбрать пункт «Создание учетной записи», Ввести имя и тип – простой пользователь или администратор (рис.3).
Рисунок 3 – Создание учетной записи
Учетная запись создана. Её значок появиться в списке пользователей (рис. 4).
Рисунок 4 – Список учетных записей
Щелкнув по значку учетной записи можно изменить имя учетной записи, создать пароль, изменить рисунок, изменить тип учетной записи или удалить ее.
Создадим пароль для новой учётной записи. Для этого выбираем нужный пункт меню, вводим пароль, подтверждаем его и вводим подсказку, на случай если пароль забудется (рис. 5).
Рисунок 5 – создание пароля ля учетной записи
Рабочий стол. Персонализация
После входа в свою учетную запись пользователь первым делом видит рабочий стол.
Рабочий стол — это основное рабочее пространство пользователя Windows, отображающееся на экране непосредственно по окончании загрузки компьютера. По умолчанию на рабочем столе располагается фоновое изображение и всего один значок «Корзина».
При желании фон рабочего стола можно изменить. Для этого необходимо «кликнуть» правой кнопкой мыши по пустому пространству рабочего стола и выбрать пункт меню «Персонализация» (рис. 6).
Рисунок 6 – Персонализация
В открывшемся окне можно выбрать предложенные темы: архитектура, персонажи, пейзажи, природа, сцены, Россия. В каждой из этих тем заложены несколько фоновых картинок, которые будут отображаться на рабочем столе, сменяя друг друга по истечении некоторого времени (рис. 7).
Рисунок 7 – Выбор темы рабочего стола
Так же в этом окне мы можем настроить стили Windows 7. По умолчанию стоит «Windows 7 – упрощенный стиль», при желании можно поменять его на любой предложенный (рис. 8).
Рисунок 8 – Смена стиля Windows 7
Далее в окне «Персонализация» можно настроить стандартные звуки Windows. Например, при входе в ОС будет звучать звук «Аккорд». Для этого в окне «Персонализация» заходим в пункт «Звуки». В открывшемся окне выбираем нужное программное событие и соответствующий ему звук (рис. 9).
Рисунок 9 – Настройка звуков программных событий
Так же в окне «Персонализация» можно настроить заставку.
Экранная заставка – движущееся изображение или рисунок, появляющееся на экране компьютера, когда мышь или клавиатура не используется в течение определенного периода времени.
Для ее настройки необходимо в Окне «Заставка» выбрать понравившейся вариант заставки и время, через которое она будет включаться (рис 10).
Рисунок 10 – Настройка
По умолчанию на рабочем столе есть 1 значок – «Корзина». Значки «Компьютер», «Фалы пользователя», «Сеть», «Панель управления» можно добавить в разделе «Изменение значков рабочего стола». Для этого нужно поставить галочки рядом с необходимыми значками (рис. 11).
Рисунок 11 – Добавление значков на рабочий стол
Так же есть возможность изменить вид указателя мыши (рис. 12)
Рисунок 12 – Изменение указателя мыши
Ярлыки и значки.
Ярлык – это ссылка на файл программы, поэтому его можно свободно перемещать, копировать и удалять, не причиняя вреда самой программе.
По умолчанию ярлык имеет то же имя, что и тот объект, на который он указывает. Объектом может быть программа, папка или файл.
Как же понять, когда перед нами ярлык, а когда сам объект? Тем более что ярлык можно смело удалять. А удалять сам объект стоит, только хорошенько подумав. Отличить ярлык от объекта можно по значкам. У ярлыка на значке есть стрелка перехода, а у объекта ее нет. На рисунке 13 показано, что на рабочем столе расположен ярлык программы Google Chrome и значок Корзины.
Рисунок 13 – Ярлык и значок
Если Вы часто пользуетесь какой-то программой, папкой или объектом очень часто, можно сделать ярлычок на рабочем столе для быстрого доступа к данному объекту. Для того необходимо щелкнуть правой кнопкой мыши по необходимому объекту. В открывшемся меню выбрать пункт «Отправить» — «На рабочий стол (создать ярлык)» (рис. 14)
Рисунок 14 – Создание ярлыка на рабочем для папки
Так же вид всех ярлыков и значков на рабочем столе можно настроить по виду и сортировке.
По виду значки и ярлыки могут быть:
- крупными, обычными и мелкими;
- выравнены по сетке, т.е. рабочий стол как бы разбит на одинаковые квадраты, каждый значок занимает свой квадрат. При этой опции все значки выравнены ровно и аккуратно.
Если снять галочку у пункта «Отображать значки рабочего стола», то значки на рабочем столе будут находиться, но мы их не увидим (рис. 15).
Рисунок 15 – Настройка вида значков рабочего стола
Так же есть пункт «Отображать гаджеты на рабочем столе». Коллекция гаджетов рабочего стола – это панель, в которой отображаются все установленные мини-приложения (рис. 16). При необходимости нужный гаджет нужно перетащить на рабочий стол.
Рисунок 16 – Гаджеты
Ярлыки и значки можно сортировать на рабочем столе по следующим признакам:
- имя;
- размер;
- тип элемента;
- дата изменения.
Панель задач.
Панель задач представляет собой длинную горизонтальную полосу в нижней части экрана. Панель задач включает в себя несколько важных элементов:
- кнопка Пуск;
- панель быстрого запуска;
- панель задач;
- область уведомлений;
- кнопка «Свернуть все окна» (рис. 17).
Рисунок 17 – Панель задач
Кнопка Пуск.
Вся основная работа происходит с помощью кнопки Пуск (рис. 18). После ее нажатия открывается окно, в которое входят следующие элементы:
- Список недавно открывавшихся программ – удобная функция для быстрого доступа к часто используемым программам;
- Все программы – поиск и запуск любой программы установленной на ПК;
- Панель поиска – самый удобный способ поиска на компьютере. Точное расположение объектов не имеет значения – поле поиска обеспечивает поиск программ и всех папок в личной папке пользователя (которая содержит библиотеки «Документы», «Изображения», «Музыка», «Рабочий стол» и другие распространенные папки). Также поиск осуществляется в сообщениях электронной почты, сохраненных мгновенных сообщениях, встречах и контактах. Для начала поиска откроем меню Пуск и начните ввод текста. Щелкать внутри поля поиска перед набором текста необязательно. По мере ввода результаты поиска появляются над полем поиска в левой панели меню Пуск.
- Элементы для быстрого доступа к ресурсам – быстрый доступ к папкам «Документы», «Изображения» и др;
- Кнопка завершения работы включает в себя:
- Завершение работы – выключает ПК;
- Смена пользователя – дает возможность сменить пользователя, при условии, что все программы и документы, открытые под Вашей учетной записью, не закроются и останется возможность вернуться к работе с ними;
- Выход из системы – система закроет все программы и документы, после чего выйдет из Вашей учетной записи;
- Перезагрузка – перезагружает ПК;
- Сон – предназначен для своеобразной постановки «на паузу» всего процесса. Компьютер остается работающим и потребляет энергию (гораздо меньше чем в обычном режиме), при этом выключается монитор и система охлаждения. Открытые программы и файлы при этом не закрываются.
Рисунок 18 – Окно кнопки Пуск
Панель быстрого запуска.
Панель быстрого запуска располагается сразу поле кнопки Пуск. Данная панель удобна для быстрого запуска приложений и просмотра списка наиболее часто используемых ресурсов. По умолчанию в нее входят 3 элемента: Internet Explorer, папка Библиотеки и проигрыватель Windows Media. При желании из панели можно удалить не нужные Вам значки и добавить нужные. Сделать это совершенно не сложно. Щелкаем правой кнопкой по значку, который хотим убрать из панели быстрого запуска, нажимаем «Изъять программу из панели задач». Если нужно добавить программу, то необходимо ее запустить, щелкнуть правой кнопкой мыши по ярлычку программы на панели задач, выбрать «Закрепить программу в панели задач» (рис. 19).
Рисунок 19 – Закрепление значка программы в панели быстрого запуска.
Панель задач.
На самой панели задач отображаются все запущенные программы и документы. Щелкая по значкам на панели задач, можно переключаться между приложениями и таким образом одновременно работать с несколькими программами одновременно.
Область уведомлений.
Область уведомлений включает в себя часы и группу значков. Эти значки отражают состояние некоторых систем компьютера или обеспечивают доступ к настройке параметров. Состав значков зависит от установленных программ или служб (рис. 20).
При наведении указателя мыши на конкретный значок можно увидеть имя значка или значение параметра. Двойной щелчок значка в области уведомлений обычно открывает программу или обеспечивает доступ к настройке параметров, связанных с ним.
Рисунок 20 – Область уведомлений
Так же в области уведомлений отображается дата и время. При необходимости их можно изменить. Для этого щёлкнем по изображению даты и времени и выберем «измерение настроек даты и времени». В открывшемся окне нажимаем кнопку «Изменить дату и время», вводим нужные показания (рис. 21).
Рисунок 21 – Изменение даты и времени
Значок динамика в области уведомлений показывает громкость звука издаваемого компьютером, при условии, что подключены или встроены колонки. Прибавить или убавить громкость можно при помощи бегунка-указателя, повышая и понижая его соответственно (рис. 22).
Рисунок 22 – Настройка громкости звука компьютера
Окна Windows.
Все открытые программы, папки и файлы на экране появляются в полях или рамках, которые называются окна. Окна могут быть как с фиксированным размером, когда они развернуты на весь экран, так и произвольного размера. При этом на экране может быть одновременно открыто любое количество окон.
Окно, с которым Вы сейчас работаете, называется активным.
Все окна в Windows имеют одинаковую структуру и содержат обязательные элементы, такие как (рис. 23):
- Кнопки перемещения – открывают предыдущее, открытое Вами окно;
- Панель для быстрого перехода – открывает выбранную папку или диск;
- Панель для перемещения окна – позволяет перемещать окно по экрану;
- Адресная строка – строка, в которой отображается путь до конечной папки, в которой Вы находитесь. В нашем случае путь Локальный диск CProgram Files (x86). Если в адресной строке щелкнуть по надписи «Локальный диск C», то откроется окно локального диска С. Такая навигация очень удобна.;
- Поиск по папке – помогает найти файлы и папки. Необходимо в поисковой строке начать набирать часть имени искомого. Все подходящие файлы и папки будут отображены;
- Кнопки управления окном
- Свернуть – сворачивает окно на панель задач;
- Свернуть в окно/Развернуть — когда окно в обычном режиме, на кнопке изображен прямоугольник, клик по ней развернет окно на весь экран. Изображение на кнопке изменится, теперь это будет двойной прямоугольник. Клик по этой кнопке вернет окно из полноэкранного вида к режиму обычного окна.
- Закрыть – закрывает окно
- Панель инструментов имеет ряд кнопок:
- Упорядочить
- Открыть
- Добавить в библиотеку
- Общий доступ
- Новая папка
- Содержимое окна (папки и файлы);
- Строка состояния – показывает информацию про выделенный файл или папку;
- Полоса прокрутки – позволяет прокручивать содержимое окна для просмотра информации, не видимой в настоящий момент.
Рисунок 23 – Структура окон Windows 7
Размер окна можно делать уменьшать и увеличивать. Для этого необходимо подвести указатель мыши к любой границе или углу окна. Когда указатель мыши превратится в двухстороннюю стрелку, перетащите границу или угол, чтобы уменьшить или увеличить окно. Изменить размер развернутого окна нельзя. Сначала нужно восстановить его прежний размер.
Если открыто сразу много окон, и необходимо, например, открыть файл с рабочего стола, то придется поочередно сворачивать все окна. Но есть возможность свернуть все окна одновременно. Для этого необходимо нажать кнопку «Свернуть все окна» на панели задач.
Использование сочетания клавиш ALT+TAB.
Нажав сочетание клавиш ALT+TAB, можно перейти в предыдущее окно или циклически пройти по всем открытым окнам и рабочему столу, удерживая нажатой кнопку ALT и нажимая клавишу TAB. Чтобы показать выбранное окно, отпустите клавишу ALT. Выбранное окно программы появится на экране (рис. 24).
Рисунок 24 – Использование сочетаний клавиш ALT+TAB для переключения между окнами
Панель управления.
Панелью инструментов называют группу инструментов по настройке операционной системы (рис. 25). Открыть панель можно нажав кнопку Пуск – Панель инструментов.
Рисунок 25 – Панель управления
Все настройки объединены в тематические группы. Но если в поле «Категория» выбрать пункт «Мелкие значки», то можно увидеть все возможные настройки параметров компьютера.
С помощь панели задач можно выполнять такие действия как:
- добавление и настройка устройств;
- управление учетными записями;
- установка и удаление программ;
- подключение к проекторам;
- персонализация компьютера;
- включение специальных возможностей и многое другое.
Специальные возможности в Windows 7
Изначально инструменты группы Специальных возможностей предназначались для людей с ограниченными возможностями, что бы облегчить им работу с компьютером. Но бывает, что и обычным людям данные функции оказываются полезными.
Если пользователь на самом деле является человеком с ограниченными возможностями, например по зрению, то в пункте специальных возможностей «Рекомендуемые Windows параметры», ответив на вопросы мастера, можно оптимально удобно настроить параметры компьютера (рис. 26).
Рисунок 26 – Настройка оптимальных параметров ПК для людей с ограниченными возможностями зрения
Пункт Специальных возможностей «Оптимизация экранного изображения» так же поможет слабовидящим пользователям компьютера. Данная функция позволяет настроить переход на высококонтрастную тему при нажатии клавиш <Alt+Shift+PrintScreen>, а также включить экранный диктор, который будет озвучивать все, что происходит на экране. Здесь же включается экранная лупа, которая управляется мышкой и увеличивает область монитора, на которую она указывает. Так же можно включить экранную клавиатуру, которая управляется так же мышкой (рис. 27).
Рисунок 27 – Упрощение работы с компьютером
Стандартные программы Windows 7
Если на компьютер установлена только Windows 7 и никаких программ пока нет, то группа стандартных программ выручит Вас на первое время, т.к. они устанавливаются вместе с операционной системой.
Что бы найти стандартные программы необходимо зайти в меню Пуск — Все программы — Стандартные (рис. 23).
Рисунок 23 – Стандартные программы
В группу стандартных программ входит много программ, рассмотрим некоторые из них:
- Paint – графический редактор, помогающий создавать не сложные рисунки и обрабатывать уже имеющиеся изображения.
- WordPad и Блокнот – текстовые редакторы. Обе программы обрабатывают текст, разница в том, что у WordPad больший функционал.
- Инструмент «Выполнить» — необходим для запуска программ или документов по их названиям. Например, запускаем инструмент «Выполнить», вводим excel и Ok. MS Excel, установленный на компьютере, запускается. Нам не пришлось искать расположение ярлыка запуска данной программы.
- Записки – очень удобный инструмент. Записки выглядят как разноцветные бумажки-стикеры, которые служат «напоминалками». Данный инструмент помещает стикер на рабочий стол, а пользователь записывает нужную ему информацию. Даже после перезагрузки ПК стикер будет «висеть» на рабочем столе. Количество стикеров не ограничено. Есть варианты разных цветов.
- Звукозапись – позволяет записывать звуки, при подключенном или встроенном микрофоне.
- Калькулятор имеет несколько видов: обычный, инженерный, программист и статистика. Каждый из видов имеет свои функции. Например вид «программист» может переводить числа в различные системы счисления.
- Командная строка — это специальная программа, обеспечивающая связь пользователя напрямую с операционной системой. У командной строки текстовый пользовательский интерфейс, где все управление приложениями и программами операционной системы осуществляется написанием текстовых команд.
- Ножницы – позволяет сделать скриншот выбранной области на экране.
Заключение.
В моей курсовой работе я рассмотрела наиболее важные элементы, входящие в Windows 7. Описала способы работы с ними. Windows 7 самая распространенная операционная система, и для большинства пользователей она наиболее подходящая ввиду своей простоты, неплохого интерфейса, приемлемой производительности и огромного количества прикладных программ для нее.
ОС Windows 7 устроена очень логично и единообразно, практически все программы используют одни те же базовые операции, которые всегда выполняются одним и тем же образом.
Список литературы.
- Угринович Н.Д. Информатика и ИКТ. Базовый уровень / Н.Д. Угринович. – М.: БИНОМ. Лаборатория знаний, 2010. – 187 с.
- Угринович Н.Д. Информатика и инфорационные технологии. / Н.Д. Угринович. – М.: БИНОМ. Лаборатория знаний, 2012. – 512 с.
- Таненбаум Э. Современные операционные системы. 3-е изд. / Э. Таненбаум. – СПб.: Питер, 2012. – 1120 с.
- Чекмарев А. Н. Microsoft Windows 7 для пользователей / А. Н. Чекмарев. – СПб.: БХВ-Петербург, 2010. – 560 с.
- Руссинович М. Внутреннее устройство Microsoft Windows. 6-е изд. / М. Руссинович, Д. Соломон – СПб.: Питер, 2013. – 800 с.
- Матвеев М. Д. Windows 7. Полное руководство 2012 / М .Д. Матвеев, М. В. Юдин, Р. Г. Прогди – СПб.: Наука и Техника, 2012. – 640 с.
- Станек У. Windows 7 для продвинутых. Настройка, работа, администрирование. / У. Станек – СПб.: Питер, 2011. – 576 с.
- Леонтьев В. П. Работаем в Windows 7 / В. П. Леонтьев – СПб.: Питер, 2011. – 237 с.
- Пташинский В. С. Знакомьтесь: Windows 7 / В. С. Пташинский – М.: Эксмо, 2009. – 209.
- Меженный О. А. Microsoft Windows 7. Краткое руководство / О. А. Меженный – М.: ООО «И.Д. Вильямс», 2010. – 288 с.
- Ватаманюк А. И. Установка, настройка и восстановление Windows 7 на 100% / А. И. Ватаманюк – СПб.: Питер, 2010. – 272 с.
- Вавилов С. И. Современный самоучитель работы на компьютере Windows 7 / С. И. Вавилов — СПб.: Питер, 2010. – 352 с.
- Колисниченко Д. Н. Работа на ноутбуке с Windows 7 / Д. Н. Колисниченко – М.: Вильямс, 2010. – 518 с.
- Разработка регламента выполнения процесса «Предоставление рекламных услуг (Описание предметной области. Постановка задачи.)
- Политика мотивации персонала в системе стратегического управления кадровым направлением деятельности организации ( СОВРЕМЕННЫЕ ТЕХНОЛОГИИ МОТИВАЦИИ ПЕРСОНАЛА И ИХ ИСПОЛЬЗОВАНИЕ В ПРАКТИКЕ УПРАВЛЕНИЯ ПЕРСОНАЛОМ КРЕДИТНОЙ ОРГАНИЗАЦИЕЙ)
- Процессы принятия решений в организации (ООО «Цветочный регион» )
- Налог на прибыль организаций (ООО «ЮНИТСИТИ»)
- Офис управления проектами: функции, структура, особенности формирования
- Система вознаграждения персонала (на примере ОАО «Автомоторс»)
- ОБЫЧАИ ДЕЛОВОГО ОБОРОТА КАК ИСТОЧНИК ГРАЖДАНСКОГО ПРАВА (Понятие источника права)
- Виды наследования в гражданском законодательстве
- Мотивация в управлении на примере реально существующей организации (ПАО «Нижнекамскшина»0
- Процесс построения модели управленческого решения ( Решение как процесс )
- Офис управления проектами: функции, структура, особенности формирования (Офис управления проектами: функции, структура, особенности формирования)
- «Профессиональная мотивация учащегося»
Содержание
- Дополнительные параметры загрузки (включая безопасный режим)
- Восстановление системы
- Безопасный режим
- Настройка запуска Windows 7 (msconfig)
- Запуск программы Настройка системы
- Вкладка Общие
- Обычный запуск
- Диагностический запуск
- Выборочный запуск
- Вкладка Загрузка
- Операционная система по умолчанию
- Безопасный режим
- Службы Windows, запускающиеся в безопасном режиме:
- Устройства и драйверы, запускающиеся в безопасном режиме:
- Дополнительные параметры загрузки
- Число процессоров
- Максимальный объем памяти
- Блокировка PCI
- Отладка
- Вкладка Службы
- Вкладка Автозагрузка
- Вкладка Сервис
- Для чего нужна чистая загрузка Windows?
- Как выполнить чистую загрузку в Windows
- В Windows 10-й версии
- Как выполнить «чистую» загрузку в Windows
- Аннотация
- Как выполнить «чистую» загрузку
Дополнительные параметры загрузки (включая безопасный режим)
На экране Дополнительные варианты загрузки вы можете запустить Windows в расширенном режиме устранения неполадок. Вы можете открыть меню, включив компьютер и нажав клавишу F8 перед запуском Windows.
Некоторые параметры, такие как безопасный режим, запускают Windows в ограниченном состоянии, когда запускаются только основные компоненты. Если при запуске в безопасном режиме проблема не возникает, то из списка возможных причин неполадки можно исключить параметры, используемые по умолчанию, основные драйверы устройств и службы. Другие варианты позволяют запустить Windows с дополнительными функциями, предназначенными для системных администраторов и ИТ-специалистов. Дополнительные сведения можно найти на веб-сайте Майкрософт для специалистов по ИТ.
Восстановление системы
Отображает список средств восстановления системы, которые можно использовать для устранения проблем, возникающих при запуске Windows, а также для запуска средств диагностики или восстановления системы. Этот вариант доступен, только если эти средства установлены на жесткий диск компьютера. Если у вас есть установочный диск Windows, то средства восстановления системы находятся на нем.
Безопасный режим
Запуск Windows с минимальным набором драйверов и служб.
Чтобы запустить Windows в безопасном режиме, выполните указанные ниже действия.
Выполните одно из следующих действий:
Если на компьютере установлена одна операционная система, во время перезапуска компьютера нажмите и удерживайте клавишу F8. Необходимо нажать клавишу F8 до появления логотипа Windows. Если отобразился логотип Windows, необходимо повторить попытку; для этого дождитесь появления экрана входа в систему Windows, а затем завершите работу компьютера и перезапустите его.
Если на компьютере установлено несколько операционных систем, с помощью клавиш со стрелками выберите операционную систему, которую вы хотите запустить в безопасном режиме, а затем нажмите клавишу F8.
На экране Дополнительные варианты загрузки с помощью клавиш со стрелками выберите необходимый вариант безопасного режима, а затем нажмите клавишу ВВОД.
Войдите в систему, используя учетную запись пользователя с правами администратора.
Безопасный режим с загрузкой сетевых драйверов. Запуск Windows в безопасном режиме, а также загрузка сетевых драйверов и служб, необходимых для доступа к Интернету или другим компьютерам в локальной сети.
Безопасный режим с поддержкой командной строки. Запуск Windows в безопасном режиме с окном командной строки вместо обычного интерфейса Windows. Этот вариант предназначен для ИТ-специалистов и администраторов.
Вести журнал загрузки. Создает файл ntbtlog.txt, в который заносятся все драйверы, установленные во время запуска. Эта информация может оказаться полезной для расширенной диагностики.
Включение видеорежима с низким разрешением (640 × 480). Запуск Windows с использованием текущего видеодрайвера и низкими значениями разрешения и частоты обновления изображения. Этот режим можно использовать для сброса параметров дисплея. Дополнительные сведения см. в статье «Изменение разрешения экрана».
Последняя удачная конфигурация (дополнительно). Запуск Windows с использованием последней успешно работавшей конфигурации реестра и драйверов.
Режим восстановления служб каталогов. Запуск контроллера домена Windows, на котором выполняется Active Directory, для восстановления службы каталогов. Этот вариант предназначен для ИТ-специалистов и администраторов.
Режим отладки. Запуск Windows в режиме расширенной диагностики, предназначенном для ИТ-специалистов и системных администраторов.
Отключить автоматическую перезагрузку при отказе системы. Запрет автоматического перезапуска Windows в случае сбоя в работе системы. Этот вариант следует выбирать только в том случае, если Windows вошла в цикл, когда сбой в работе системы вызывает перезапуск, и система продолжает перезапускаться снова и снова.
Отключить обязательную проверку подписи драйверов. Позволяет устанавливать драйверы, содержащие неправильные подписи.
Обычная загрузка Windows. Запуск Windows в обычном режиме.
Источник
Настройка запуска Windows 7 (msconfig)
Настройка системы – это диагностический инструмент, созданный для настройки параметров запуска Windows 7, в целях выявления причин неполадок в работе компьютера и операционной системы. С помощью программы «Конфигурация системы» можно выявить драйверы, программы и компоненты, из-за некорректной работы которых возникают ошибки во время запуска и функционирования Windows 7.
Запуск программы Настройка системы
Вкладка Общие
На вкладке Общие можно выбрать один из трех вариантов запуска операционной системы:
Обычный запуск
В этом режиме Windows 7 запускается обычным способом. «Обычный запуск» используется, когда нет проблем с загрузкой ОС или после устранения неполадок.
Диагностический запуск
В режиме диагностического запуска вместе с Windows запускаются только основные службы и драйверы, необходимые для функционирования операционной системы и компьютера. Если при включенном диагностическом запуске проблема не исчезает, то скорее всего, повреждены основные файлы и драйверы Windows. Если при включенном диагностическом запуске проблем нет, то нужно воспользоваться режимом Выборочный запуск.
Выборочный запуск
В этом режиме запуск Windows 7 производится с использованием основных служб и драйверов, а также других служб и автоматически загружаемых программ, выбранных пользователем. Доступны три дополнительных параметра:
Выборочный запуск нужно использовать, если диагностический запуск прошел без ошибок. Поочередно включайте дополнительные службы и программы, и отслеживайте работу системы до тех пор, пока не выявите причину ошибок.
Вкладка Загрузка
На вкладке Загрузка находятся детальные настройки параметров запуска Windows 7.
Операционная система по умолчанию
Если на компьютере установлено несколько операционных систем, можно назначить любую из них загружаемой по умолчанию. Чтобы сделать это, выделите нужную операционную систему и нажмите кнопку Использовать по умолчанию.
Также можно установить произвольное время задержки меню мультизагрузки, установив время в секундах в поле Таймаут.
Чтобы удалить операционную систему из списка, выделите её и нажмите кнопку Удалить.
Безопасный режим
Безопасный режим – это режим работы операционной системы с ограниченным набором служб, устройств и драйверов, необходимых для функционирования компьютера.
Службы Windows, запускающиеся в безопасном режиме:
Устройства и драйверы, запускающиеся в безопасном режиме:
Установите флажок Безопасный режим и выберите один из вариантов загрузки:
Минимальная – запуск проводника Windows 7 в безопасном режиме с использованием только основных устройств, драйверов и служб Windows, без поддержки сети.
Другая оболочка – загрузка командной строки, основных устройств, драйверов и служб Windows 7. Проводник и сетевые компоненты отключены.
Восстановление Active Directory – запуск проводника Windows 7 в безопасном режиме с использованием только основных служб, устройств и драйверов, а также службы каталогов Active Directory.
Сеть – запуск Проводника Windows 7 в безопасном режиме с использованием только основных компонентов операционной системы, а также следующих сетевых компонентов:
Также на вкладке Загрузка можно включить следующие функции:
Журнал загрузки – вся информация о процессе загрузки Windows 7 сохраняется в файл %SystemRoot%/Ntbtlog.txt.
Базовое видео – загружаются стандартные драйверы VGA вместо драйверов, соответствующих видеокарте.
Информация об ОС – во время загрузки Windows 7 отображаются названия загружаемых драйверов.
Сделать эти параметры загрузки постоянными – если этот параметр включен, то измененные вами настройки системы можно будет отменить только вручную. Отменить изменения путем выбора режима «Обычный запуск» на вкладке «Общие» не получится. Также вы не сможете отменить изменения с помощью функции Использовать оригинальную конфигурацию загрузки на вкладке Общие.
Дополнительные параметры загрузки
Чтобы настроить дополнительные параметры загрузки Windows 7, на вкладке Загрузка нажмите кнопку Дополнительные параметры.
Число процессоров
С помощью этого параметра можно ограничить количество как реальных, так и виртуальных процессоров, используемых в системе. Установите флажок и с помощью раскрывающегося списка укажите количество процессоров, которое нужно использовать начиная со следующего запуска системы.
Максимальный объем памяти
С помощью этого параметра можно ограничить объем физической оперативной памяти, используемый операционной системой. Установите флажок и в текстовом поле задайте максимальный объем ОЗУ (в мегабайтах), который будет использоваться системой начиная со следующего запуска.
Блокировка PCI
Если этот параметр включен, то операционная система не распределяет ресурсы ввода-вывода и прерывания на шине PCI. При этом ресурсы ввода-вывода и памяти, заданные в BIOS, сохраняются.
Отладка
Если этот параметр включен, можно задать глобальные параметры отладки в режиме ядра для разработчиков драйверов устройств.
Вкладка Службы
Вкладка Службы содержит список служб, запускающихся автоматически при загрузке Windows 7. Все эти службы условно поделены на две категории:
При выявлении причин неполадок, возникающих во время запуска или работы Windows 7, нужно выполнить следующие действия:
1. На вкладке Общие:
2. На вкладке Службы:
3. Перезагрузите компьютер.
Если после перезагрузки неполадки не возникают, то системные компоненты Windows 7 исправны, а причина ошибок, скорее всего, заключается в некорректной работе одной или нескольких сторонних служб. Чтобы выявить, какая именно служба вызывает сбой, включайте по одной службе, перезагружайте компьютер и следите за состоянием системы.
Если после отключения сторонних служб система по-прежнему работает с ошибками, то, вероятно, повреждены базовые компоненты операционной системы. Чтобы выявить причину ошибок, выполните следующие действия.
1. Снимите флажок Не отображать службы Майкрософт.
2. Отключите все службы Microsoft, затем включайте их по одной, перезагружайте компьютер и следите за изменениями до тех пор, пока не выявите все службы, вызывающие сбой.
Вкладка Автозагрузка
Вкладка Автозагрузка содержит список программ, автоматически запускающихся вместе с Windows 7.
Если в работе Windows 7 возникают проблемы, то можно попытаться определить причину неполадок путем поочередного отключения автоматического запуска программ. Чтобы выявить, какая именно программа вызывает сбой, выключите автозагрузку всех программ, а затем включайте по одной программе, перезагружайте компьютер и следите за состоянием системы.
Чтобы программа не запускалась вместе с Windows 7, нужно снять флажок рядом с её названием и нажать кнопку Применить.
Вкладка Сервис
Вкладка Сервис позволяет быстро запустить средства настройки, администрирования и диагностики Windows. Выделите нужное средство и нажмите кнопку Запуск.
О программе – вывод на экран информации о версии Windows 7, установленной на компьютере.
Изменение параметров контроля учетных записей – настройка UAC – компонента безопасности Windows 7, запрашивающего подтверждение действий, требующих прав администратора.
Центр поддержки – основное место для просмотра оповещений и совершения действий, которые помогают нормальной работе Windows 7. В Центре поддержки перечислены важные сообщения о параметрах безопасности и обслуживания компьютера, которые требуют внимания пользователя.
Устранение неполадок Windows – набор средств для автоматического устранения некоторых распространенных проблем при работе с сетью, аппаратным обеспечением и устройствами, связанными с использованием Интернета, а также проблемы совместимости программ.
Управление компьютером – набор инструментов для управления оборудованием, программным обеспечением и сетевыми компонентами Windows 7.
Сведения о системе – компонент Windows 7, отображающий подробные сведения о конфигурации оборудования, компонентах и программном обеспечении компьютера, включая драйверы.
Просмотр событий – средство для просмотра подробных сведений о важных событиях, возникающих в системе (например, ненадлежащий запуск программ или обновлений, загружаемых автоматически). Эти сведения могут быть полезны для устранения неполадок и ошибок в Windows 7 и установленных программах.
Программы – средство «Программы и компоненты» Windows 7, предназначенное для включения и отключения компонентов Windows 7, а также для удаления программ или изменения их конфигурации.
Свойства системы – основные сведения об оборудовании и операционной системе. Версия и статус активации Windows 7, индекс производительности, имя компьютера, имя домена и параметры рабочей группы.
Свойства обозревателя – параметры браузера Internet Explorer.
Конфигурация IP-протокола – просмотр и настройка сетевого адреса компьютера (в командной строке).
Системный монитор – мощное средство диагностики и мониторинга производительности, встроенное в Windows 7.
Монитор ресурсов – средство для просмотра сведений об использовании процессора, жесткого диска, сети и памяти в режиме реального времени.
Диспетчер задач – отображает приложения, процессы и службы, которые в данный момент запущены на компьютере. С его помощью можно контролировать производительность компьютера или завершать работу приложений, которые не отвечают. Мониторинг состояния сети и просмотр параметров ее работы.
Командная строка – функция Windows 7, предоставляющая возможность ввода команд MS-DOS и других команд без графического интерфейса пользователя.
Редактор реестра – инструмент, предназначенный для просмотра и изменения параметров в системном реестре, в котором содержатся сведения о работе компьютера.
Источник
Для чего нужна чистая загрузка Windows?
Иногда компьютер даёт сбои. Это может выражаться в невозможности запуска, а также проблемами при работе. Выявить ошибку бывает очень тяжело. Именно для этого и нужна чистая загрузка Windows. При запуске ОС вместе с системными файлами и драйверами загружаются и программы из сторонних источников, сторонние драйверы, установленные на компьютер. Автозапуск при старте настраивают разработчики или же можно самому поставить в автозагрузку те сервисы, которые часто применяются при использовании компьютера. Именно они и могут иметь ошибку, которая вызывает неисправность.
Для решения проблем в работе ОС и программ можно выполнить чистый запуск системы.
Чтобы исключить эти приложения из числа повреждённых, рекомендуется выполнить чистый режим запуска Виндовс. Этот тип загрузки открывает лишь необходимые для ОС файлы, остальные же программы не подгружаются. Если при таком включении ПК работает нормально, значит, проблема именно в автозагрузке.
Чтобы выявить, где именно, постепенно добавляйте приложения и смотрите, как меняется ситуация. Если появляется накладка, то, соответственно, это приложение и выдаёт ошибку. Чистая загрузка похожа на безопасный режим. Но не является тем же. Этот тип предусматривает подключение некоторых драйверов, а безопасный способ эти драйверы исключает при пуске.
Как выполнить чистую загрузку в Windows
В Windows 10-й версии
А также можно отключить сразу все программы, нажав «Отключить» внизу окна. После этого закрываем «Диспетчер задач» и нажимаем кнопку OK в окне «Конфигурация системы». После этого появится «Настройка системы» с предложением о перезапуске. После перезагрузки запустится нужный вам режим.
Для этого нужно в окне «Конфигурация системы» во вкладке «Службы» поставить птичку напротив службы, которую необходимо проверить. Нажав кнопки «Применить» и OK, перезагрузиться. Тем самым можно легко выявить вредоносные и замедляющие работу программы.
Такой режим запуска подойдёт при необходимости чистки компьютера от вредоносных приложений. Среди других преимуществ — увеличение скорости работы ПК. Начинать работу таким образом рекомендуется, когда планируется загрузка программ, требующих больших ресурсов. Она сохраняет работу всех системных драйверов.
Некоторые производители игр рекомендуют так начинать играть владельцев ПК с малыми ресурсами. Этот способ поможет разгрузить ПК, и игрушка будет идти быстрее. А также удобно таким способом ускоряться тем, у кого слабая скорость подключения. Это позволит очистить систему от приложений, которые используют ресурсы в режиме онлайн, различные местоположения, например. В общем, пользуйтесь и ускоряйтесь.
Источник
Как выполнить «чистую» загрузку в Windows
Примечания: Если проблема не позволяет выполнять загрузку в Windows, вы не сможете выполнять действия, которые вы выполните в этой статье. После того как устройство попытается перезапустить устройство несколько раз, вы получите Windows параметры восстановления, с помощью которых можно попытаться устранить проблему. Щелкните ниже ссылку, соответствующую вашей версии Windows:
Windows 8.1: обновление, сброс и восстановление компьютера
Windows 7. Какие возможности восстановления системы доступны в Windows?
Аннотация
Начнется «чистая загрузка» Windows с минимальным набором драйверов и программ запуска, чтобы можно было определить, не метит ли фоновая программа вашей игре или программе. Этот способ аналогичен запуску Windows в режиме Сейф, но предоставляет дополнительный контроль над тем, какие службы и программы запускались при запуске, чтобы вы могли изолировать причину проблемы.
Как выполнить «чистую» загрузку
На первый взгляд эти действия могут показаться сложными, но пошаговая
Чтобы выполнить чистую загрузку в Windows 10, выполните Windows 10. Выполните чистую загрузку Windows 7, Windows 8 и Windows 8.1
Во войти на компьютер в качестве администратора. Если у вас нет учетной записи администратора, ее можно создать. Создайте учетную запись локального пользователя или администратора в Windows 10.
В поле поиска на панели задач введите msconfig и выберите Конфигурация системы в результатах.
Важно! Если компьютер подключен к сети, параметры политики сети могут помешать вам следовать этим шагам. Используйте только с помощью программы «Конфигурация системы» для изменения дополнительных параметров загрузки на компьютере с помощью инструкций инженера службы поддержки Майкрософт. Использование с помощью с помощью этой с
На вкладке Загрузка в system Configuration (Конфигурация системы)выберите Открыть диспетчер задач.
В области Запуск в диспетчерезадач для каждого запуска выберите элемент и выберите Отключить.
Закройте диспетчер задач.
На вкладке «Запуск» в system Configuration (Конфигурация системы)выберите ОК. При перезапуске компьютера он будет в чистой среде загрузки. Выполните действия по устранению неполадок, чтобы установить, удалить или запустить приложение. Компьютер может временно потерять некоторые функции во время чистой среды загрузки. После очистки функций устранения неполадок загрузки и возобновления работы с компьютером снова запустите его в обычном режиме.
Проведите пальцем от правого края экрана к экрану и выберите Поиск. Если вы используете мышь, на указателе в правом нижнем углу экрана выберите пункт Поиск.
Введите msconfig в поле поиска, а затем выберите msconfig.
Важно! Если компьютер подключен к сети, параметры политики сети могут помешать вам следовать этим шагам. Используйте только с помощью программы «Конфигурация системы» для изменения дополнительных параметров загрузки на компьютере с помощью инструкций инженера службы поддержки Майкрософт. Использование с помощью с помощью этой с
На вкладке Загрузка в system Configuration (Конфигурация системы)выберите Открыть диспетчер задач.
Выберите Запуск в диспетчере задач, а затем для каждого запуска элемента выберите элемент и выберите Отключить.
Закройте диспетчер задач.
На вкладке Запуск системы конфигурациивыберите ОК, а затем перезагрузите компьютер.
Компьютер перезагружается в чистой среде загрузки. Выполните действия по устранению неполадок, чтобы установить, удалить или запустить приложение. Компьютер может временно потерять некоторые функции во время чистой среды загрузки, но эта функция будет возвращена. Завершите устранение неполадок и сбросйте настройки компьютера, чтобы начать работу в обычном режиме.
Во войти на компьютер можно с помощью учетной записи с правами администратора.
На вкладке Общие выберите Выборочная загрузкаи отоберем загружать элементы запуска. (Недоступна Boot.ini использовать исходную Boot.ini.)

На вкладке Службы выберите скрыть все службы Майкрософт, а затем выберите Отключить все.
Примечание. Это службы Майкрософт продолжать работу. К таким службам относятся networking, Plug and Play, Event Logging, Error Reporting и другие службы. Если отключить эти службы, вы можете окончательно удалить все точки восстановления. Не используйте эту функцию, если вы хотите использовать с помощью функции «Восстановление системы» вместе с существующими точками восстановления.
Выберите ОК,а затем перезапустите. Компьютер перезагружается в чистой среде загрузки. Выполните действия по устранению неполадок, чтобы установить, удалить или запустить приложение. Компьютер может временно потерять некоторые функции во время чистой среды загрузки, но эта функция будет возвращена. Завершите устранение неполадок и сбросйте настройки компьютера, чтобы начать работу в обычном режиме.
Установка, удаление или запуск приложения
После перезапуска компьютера у вас будет порядок в среде загрузки. Затем, в зависимости от ситуации, выполните одно из приведенных ниже действий:
Примечание. Если во время установки или удалить Windows «Не удалось получить доступ к службе установщика Windows», вам потребуется больше информации. Запуск службы установщика Windows,когда системные службы не загружаются. Затем установите или удалить программу или обновим ее еще раз.
Если установка или удалить все успешно, проблема решена и вы можете начать, как обычно. Как начать работу с компьютером как обычно
Если при установке или удалении произошел сбой, значит, эта проблема не связана с конфликтом приложения или службы. Вам нужно обратиться за более подробной поддержкой к производителю программы.
Если программа запустится правильно, значит, проблема была вызвана конфликтом приложения или службы. Вы можете узнать, какие приложения или службы вызывают проблему. Определение причин проблемы с помощью чистой загрузки
Если программа по-прежнему работает не так, как ожидалось, проблема не вызвана помехами приложения или службы. Для получения более подробной поддержки может потребоваться обратиться к производителю программы.
Как определить причину возникновения проблемы после выполнения «чистой» загрузки
Если проблема не возникает, когда компьютер находится в чистой среде загрузки, вы можете определить, какое приложение или служба запуска вызывают проблему, последовательно включив или выключив их и перезагрузив компьютер. При включке одной службы или элемента запуска и перезагрузке каждый раз в конечном итоге будет обнаружиться проблемная служба или приложение, самый эффективный способ сделать это — протестировать их половину за раз, тем самым исключив половину элементов в качестве потенциальной причины перезагрузки компьютера. Затем эту процедуру можно повторять до тех пор, пока не будет изолирована проблема. Сделайте следующее:
Во войти на компьютер можно с помощью учетной записи с правами администратора. Если у вас нет учетной записи администратора, ее можно создать. Создание учетной записи локального пользователя или администратора в Windows 10
Для Windows 10 в поле поиска на панели задач введите msconfig. (В Windows 8 или 8.1 проведите пальцем от правого края экрана и выберите Поиск. Если вы используете мышь, на указателе в правом нижнем углу экрана выберите пункт Поиск. В поле поиска введите msconfig.)
В результатах поиска выберите msconfig или System Configuration.
Выберите Службы, а затем выберите Скрыть все службы Майкрософт.
В верхней части списка Службы выберите каждый из флажков.
Выберите ОК,а затем перезапустите.
После перезапуска компьютера определите, не возникает ли проблема по-прежнему.
Если проблема по-прежнему возникает, одним из проверенных элементов является проблемная служба. Повторите действия 1–6, но на шаге 5 разберите нижнюю часть полей в списке служб, выбранном в последнем тесте.
Если проблема не возникает, проверенные элементы не являются ее причиной. Повторите действия 1–6, но в действии 5 включите верхнюю часть полей, которые были очищены в списке Службы в последнем тесте.
Повторяйте эти действия, пока не изолируете проблему для одной службы или пока не определите, что ни одна из служб не является причиной проблемы. Если в списке Служб выбрана только одна служба, перейдите к шагу 10. Если ни одна из служб не вызывает проблемы, перейдите к шагу 8.
Выберите Запускать, а затем выберите верхнюю часть флажков в списке Элемент запуска.
Выберите ОК,а затем перезапустите.
Если проблема по-прежнему возникает, повторите шаг 8, но на этот раз сберите нижнюю часть полей в списке «Элемент запуска», который вы выбрали в последнем тесте.
Если проблема не возникает, повторите шаг 8 и включите верхнюю часть полей, которые были очищены в списке «Элемент запуска» в последнем тесте.
Если проблема не утихла, если в списке «Элемент запуска» выбран только один элемент, это означает, что проблема возникает из-за выбранного элемента запуска, и вам следует перейти к шагу 10. Если эта проблема не возникает, возможно, возникла проблема со службой Майкрософт. Восстановление службы, сброс или переустановка Windows
После обнаружения элемента автозагрузки или службы, являющейся причиной проблемы, обратитесь к их разработчику, чтобы выяснить, устранима ли проблема. Или запустите Windows с отключенным проблемным элементом. Для этого запустите служлужу «Конфигурация системы» и ввяжите службы и элементы запуска, но при этом сделайте это с помощью этого пункта.
Во войти на компьютер можно с помощью учетной записи с правами администратора.
На вкладке Службы выберите скрыть все службы Майкрософт.
В списке Службы выберите верхнюю часть флажков.
Выберите ОК,а затем перезапустите.
После перезагрузки компьютера определите, возникает ли проблема.
Если проблема по-прежнему возникает, повторите шаги 1–5, но в действии 4 разберите нижнюю часть полей в списке служб, который вы выбрали в последнем тесте.
Если проблема не возникает, проверенные элементы не являются ее причиной. Повторите действия 1–5, но в действии 4 включите верхнюю часть полей, которые были очищены в списке Службы в последнем тесте.
Если проблема возникает после того, как в списке Служба остается только одна служба, значит, проблема вызвана именно этой службой. Перейдите к шагу 9. Если службы, вызывающие проблему, отсутствуют, перейдите к шагу 7.
Выберите Запускать, а затем выберите верхнюю часть флажков в списке Элемент запуска.
Выберите ОК,а затем перезапустите.
Если проблема по-прежнему возникает, повторите шаг 7, но на этот раз сберите нижнюю часть полей в списке «Элемент запуска», выбранном в последнем тесте.
Если проблема не возникла, повторите шаг 7 и выберите только верхнюю часть оставшихся флажков, которые будут с флажками в списке Элемент запуска. Продолжайте до установки всех флажков.
Если проблема сохраняется при наличии только одного выбранного элемента в списке Элемент автозагрузки, значит, проблема была вызвана именно этим элементом. Перейдите к шагу 10. Если элементов автозагрузки, вызывающих эту проблему, нет, то, скорее всего, ее вызывает служба Майкрософт. Чтобы восстановить службу, корпорация Майкрософт рекомендует сбросить или переустановить Windows.
После обнаружения элемента автозагрузки или службы, являющейся причиной проблемы, обратитесь к их разработчику, чтобы выяснить, устранима ли проблема. Или запустите Windows с отключенным проблемным элементом. (Запустите служлужу «Конфигурация системы» и ввяжите службы и элементы запуска, но при этом с помощью этого элемента не зависайте.)
Выполнение сброса параметров компьютера на обычный запуск после «чистой» загрузки
После устранения неполадок выполните указанные здесь действия, чтобы начать работу с компьютером в обычном режиме.
В Windows 10 поле поиска на панели задач введите msconfig. (В Windows 8 или 8.1 проведите пальцем от правого края экрана и выберите Поиск. Если вы используете мышь, на указателе в правом нижнем углу экрана выберите пункт Поиск. Введите msconfig.)
В результатах поиска выберите msconfig или System Configuration.
На вкладке Общие выберите обычный запуск.
Выберите Службы, скройте его рядом с службы Майкрософт ивыберите Включить все.
Выберите Запускать, а затем — Открыть диспетчер задач.
В диспетчере задач в включить все программы запуска, а затем выберите ОК.
Когда вам будет предложено перезагрузить компьютер, выберите Перезагрузить.
Нажмите кнопку Пуск, введите запрос msconfig.exe в поле Начать поиск, затем нажмите клавишу ВВОД.
Примечание Если вам будет предложено ввести пароль администратора или подтверждение, введите пароль или выберите Продолжить.
На вкладке Общие выберите Обычный запуски затем ОК.
Когда вам будет предложено перезагрузить компьютер, выберите Перезагрузить.
Как запустить службу установщика Windows, когда системные службы не загружены
Если запустить программу установки, не запуская Windows установщика, может возникнуть следующее сообщение об ошибке:
Нет доступа к службе установщика Windows. Обратитесь в службу поддержки, чтобы убедиться, Windows правильно зарегистрирована служба установщика установщика.
Служба Windows установщика не запустится, если в служке System Configuration (Служка Конфигурация системы) будет не запускаться, если вы сбере доберетсяе до приложения Load system services (Загрузить системные службы). Чтобы использовать Windows установщика, когда системные службы не загружаются, запустите службу вручную. Сделайте следующее:
В Windows 10 поле поиска на панели задач введите Управление компьютером. (В Windows 8 или 8.1 проведите пальцем от правого края экрана и выберите Поиск. Если вы используете мышь, найдите ее в правом нижнем углу экрана и нажмите кнопку Поиск. Введите управление компьютером.)
Щелкните правой кнопкой мыши или проведите пальцем вниз по экрану Управление компьютером в результатах поиска, а затем выберите Управление.
В области сведений щелкните правой кнопкой мыши или проведите пальцем вниз по Windows установщикаи выберите Начните.
Нажмите кнопкуНачните, щелкните правой кнопкой мыши Компьютери выберите Управление.
Примечание Если вам будет предложено ввести пароль администратора или подтверждение, введите его или подскакийте.
В области сведений щелкните правой кнопкой мыши установщик Windows ивыберите начать.
Источник
Установка Windows 7
Установка Windows 7 — относительно несложный процесс. Чтобы начать ее, нужно загрузить компьютер с DVD-диска или USB-накопителя, подключиться к WDS-серверу или загрузить Windows РЕ, подключиться к общему ресурсу и запустить Setup.exe. С этого момента и начинается установка. Она может проходить в обычном или автоматическом (unattended) режиме. Разница между ними такова:
- Обычная установка.
В процессе обычной установки администратор отвечает на несколько вопросов, чтобы настроить развертывание Windows 7 на компьютере. Этот вариант установки удобен, когда вы устанавливаете Windows 7 на небольшом количестве компьютеров. - Автоматическая установка.
Она выполняется при помощи файлаUnattend.xml. В нем сохраняются ответы на вопросы, задаваемые Мастером установки (Setup Wizard). Когда вы запускаете процесс установки Windows 7, программа проверяет, не подключено ли к компьютеру USB-устройство с этим файлом в корневом каталоге. Автоматическая установка удобна, когда вам нужно развернуть Windows 7 на большом количестве компьютеров. Она избавляет от необходимости вручную отвечать на вопросы программы.
Чистая установка
Чистая установка (clean installation) — это установка ОС на компьютер, на котором ранее никакой ОС не было. Это может быть новый компьютер, только что прибывший с завода, или старый компьютер с новым жестким диском, на который вы хотите установить Windows 7. Чистая установка может выполняться с любого носителя. Вы детально освоите процесс чистой установки в одном из упражнений, а на следующих нескольких страницах описаны некоторые параметры и понятия, которые вам при этом понадобятся.
Первая страница программы установки предлагает вам выбрать язык установки, формат отображения времени и денежных сумм, а также клавиатуру и метод ввода, которые вы предпочитаете использовать в процессе установки. Если вы устанавливаете Windows 7 для пользователей, которым нужно работать с несколькими раскладками клавиатуры, эти раскладки можно будет добавить по окончанию процесса установки. Задав нужные параметры, щелкните Далее (Next). Чтобы начать установку, щелкните кнопку Установить (Install Now), показанную на рис. 1-1. Отсюда же вы можете получить доступ к некоторым инструментам для восстановления Windows 7, щелкнув ссылку Восстановление системы (Repair Your Computer).
О восстановлении системы вы более подробно узнаете из урока 14. Щелкните ссылку Что следует знать перед выполнением установки Windows (What То Know Before Installing Windows), чтобы познакомиться с основными рекомендациями по установке, например с минимальными аппаратными требованиями ОС.
Рис. 1-1. Начало установки Windows
На следующем шаге необходимо ознакомиться с лицензионными требованиями Windows 7 и принять их. После этого вы выбираете нужный тип установки: Обновление (Upgrade) или Полная установка (Custom Advanced). Производя чистую установку, выбирайте второй вариант. Впрочем, к этому типу будут относиться практически все установки Windows 7. Обновление возможно лишь из Windows Vista или Windows 7. Подробнее об обновлении Windows 7 в занятии 2.
Следующий шаг — определение места для хранения файлов Windows 7. Системе требуется не менее 15 Гб дискового пространства, но, как правило, ей следует отводить больше места. На этой странице вы сможете разделить диск на меньшие тома, щелкнув команду Настройка (Drive Options (Advanced)). Программа установки автоматически распознает большую часть дисков IDE, SATA и SCSI. Если на вашем компьютере установлено специфическое дисковое оборудование, например массив RAID, вам, возможно, придется прибегнуть к команде Загрузка (Load Driver). Щелкните ее, только если диск, на который вы собираетесь установить Windows, не указан в списке возможных расположений для установки. Если диск присутствует в списке, Windows 7 уже загрузила необходимые драйверы. Когда вы выберете место для установки Windows 7, начинается собственно процесс установки.
После перезагрузки компьютера вам нужно будет задать имя пользователя и имя компьютера. Имя пользователя будет присвоено учетной записи администратора компьютера. Учетная запись Администратор (Administrator), применявшаяся в предыдущих версиях, по умолчанию отключена. Включить ее можно только посредством редактирования групповой политики. Теперь для учетной записи администратора вы вольны выбрать любое имя, но в крупных организациях, развертывающих Windows 7, следует выработать определенную политику назначения имен учетным записям. Как правило, человеку, работающему на компьютере, по соображениям безопасности не следует предоставлять полные административные полномочия. Наличие продуманной политики назначения имен также избавит ИТ-специалистов от необходимости угадывать имя локального администратора, когда им понадобится войти на компьютер с административными полномочиями. Также в организациях следует использовать и продуманные правила присвоения имен компьютерам. В именах пользователей и компьютеров не могут использоваться специальные символы рис. 1-2.
Рис. 1-2. Название компьютера и имя локального администратора
Задав имя пользователя и имя компьютера, введите пароль и подсказку для его напоминания. Поскольку создаваемая учетная запись станет записью администратора по умолчанию, подсказка не должна позволять постороннему угадать пароль. Подсказки локальных учетных записей видны всем пользователям в окне входа, что представляет потенциальную угрозу безопасности.
Далее вам предоставляется возможность ввести ключ продукта и настроить автоматическую активацию Windows после завершения установки и подключения к Интернету. Помните, что на активацию продукта вам дается 30 дней, поэтому активировать ОС сразу после установки не нужно. Вы можете в течение этих 30 дней проверить, устраивает ли вас работа ПО и оборудования компьютера. Не активируйте ОС, не убедившись в работоспособности компьютера.
Если вы на данном этапе введете ключ продукта, Windows 7 автоматически выберет соответствующее издание. Если вы решите не вводить ключ продукта, вам придется вручную указать издание Windows 7 для установки на компьютер. Будьте внимательны: ключ продукта можно использовать лишь с соответствующим изданием Windows 7. Если вы зададите установку Windows 7 Ultimate, а ключ у вас есть только для Windows 7 Home Premium, вам придется приобрести ключ к изданию Ultimate или полностью переустановить Windows 7.
Далее на экране появляется окно Помогите автоматически защитить компьютер и улучшить Windows (Help Protect Your Computer And Improve Windows Automatically). Если вы выполняете установку в среде, где отсутствуют решения автоматического обновления, подобные WSUS (Windows Server Update Services), выберите вариант Использовать рекомендуемые параметры (Use Recommended Settings). Помните, что при выборе этого варианта компьютер под управлением Windows 7 использует подключение к Интернету для загрузки важных и рекомендуемых обновлений после завершения процесса установки. При установке Windows 7 на большом количестве компьютеров это может существенно повлиять на использование внешнего Интернет канала. Рассмотрите возможность развертывания WSUS или другого подобного решения. Можно также добавить обновления в образ установки перед его развертыванием. Подробнее о добавлении обновлений в установочный образ Windows 7 вы прочитаете в разделе 3. Обновление Windows 7 после развертывания описано в разделе 12.
Если программа установки обнаружила сеть, укажите тип сети — домашняя, рабочая или общественная.
Выбранный вами тип сети определяет, какие службы будут работать на компьютере Windows 7 и к каким сетевым расположениям у него будет доступ.
Если вы выберете вариант Домашняя сеть (Home Network), то сможете также указать, к каким библиотекам и устройствам должен быть предоставлен общий доступ в домашней группе. Подробнее о сетевых расположениях в разделе 6.
Завершив все эти настройки, вы входите в Windows 7 с учетной записью локального администратора. На этом этапе вам, возможно, придется вручную установить дополнительные драйверы, которые не были установлены автоматически. Подробнее о настройке драйверов устройств в Windows 7 — в главе 4.
Установка двух ОС
На одном компьютере можно установить две (или несколько) ОС, например Windows ХР и Windows 7 или Windows Vista и Windows 7. Если на компьютере установлено несколько ОС, выбор системы для загрузки осуществляется при запуске компьютера при помощи меню. Установка нескольких ОС на одном компьютере становится менее распространенной по мере развития приложений виртуализации, например, Microsoft Virtual PC 2007, которые, в частности, позволяют загружать старые ОС «изнутри» новых ОС. В наши дни двойная загрузка (dual-boot) используется, главным образом, по причинам, связанным с оборудованием. Например, если компьютер соответствует минимальным требованиям Windows 7 к памяти и вам нужно запускать программы, которые работают только в Windows ХР, вам придется прибегнуть к двойной загрузке, поскольку для запуска виртуального экземпляра Windows ХР у вас не хватит памяти. При настройке двойной загрузки следует размещать каждую ОС на собственном разделе или жестком диске. Если у вас нет свободного раздела или диска, воспользуйтесь инструментарием Windows Vista или Windows 7, чтобы создать новый том в свободном пространстве существующего тома. Доступ к этому инструментарию вы получите из консоли Управление дисками (Disk Management). Щелкните нужный том правой кнопкой и выберите команду Сжать том (Shrink Volume).
Чтобы использовать в качестве второй ОС Windows 7, вам понадобится создать новый том объемом не менее 15 Гб. Помните, что наличие достаточного свободного пространства на сжимаемом томе не означает, что вам удастся выделить все это пространство для новой ОС: Windows Vista не сможет переместить некоторые специальные файлы в другое место диска. В Windows ХР нет собственного инструмента для сжатия томов, но эта функция имеется в программных продуктах сторонних разработчиков.
Настраивая новый компьютер на загрузку нескольких операционных систем, необходимо устанавливать эти ОС в порядке старшинства версий. Например, если вам нужно загружать на новом компьютере Windows ХР и Windows 7, сначала установите Windows ХР, а потом Windows 7. Если вы установите Windows ХР после Windows 7, программа установки Windows ХР не распознает установку системы Windows 7, и на компьютере будет загружаться только Windows ХР. Конечно, эту проблему можно решить при помощи средств Windows 7 для восстановления при запуске, но гораздо проще устанавливать ОС в том порядке, в котором они выпускались Майкрософт.
Чтобы настроить на компьютере альтернативную загрузку Windows 7, можно либо загрузиться с установочного носителя Windows 7, либо запустить программу установки из предыдущей версии Windows. Когда вам будет предложено выбрать между обновлением или пользовательской установкой (рис. 1-3), выбирайте пользовательскую установку. Если вы выберете обновление с Windows ХР, программа установки завершит работу: обновить Windows ХР нельзя. Если вы выберете обновление с Windows Vista, система будет обновлена без настройки альтернативной загрузки. Если вы совершите эту ошибку, то сможете вернуться к исходной конфигурации, в которой вы успешно зарегистрировались в новой установке Windows 7.
Рис. 1-3. Выбирайте пользовательскую установку, чтобы настроить альтернативную загрузку
Процесс установки при настройке альтернативной загрузки не отличается от чистой установки. Здесь главное — выбрать правильный диск или том, когда вы задаете место для размещения Windows 7. Если вы выберете том или диск, на котором размещена вторая ОС, то рискуете просто очистить этот том и заменить другую ОС новой установкой Windows 7. Когда установка завершится, вы сможете выбирать загружаемую систему, причем по умолчанию будет загружаться Windows 7. О настройке ОС по умолчанию вы узнаете чуть позже.
Двойная загрузка и виртуальные жесткие диски
У правила установки каждой ОС в отдельный раздел есть исключение — загрузка из VHD-файла. Из VHD-файлов можно устанавливать версии Windows 7 Enterprise и Ultimate, а также Windows Server 2008 R2. Загрузка из VHD возможна только на компьютерах с загрузочной средой Windows 7 или Windows Server 2008 R2. Это означает, что на компьютерах Windows ХР или Windows Vista вам не удастся настроить двойную загрузку, если Windows 7 установлена в VHD-файле. С другой стороны, вы сможете организовать тройную загрузку с использованием виртуального диска на компьютере, где уже настроена двойная загрузка прежней версии Windows и Windows 7. Это возможно, потому что на этом компьютере уже имеется загрузочная среда Windows 7. Об установке Windows 7 на VHD-диск вы узнаете из раздела 2.
Настройка ОС по умолчанию
Когда на компьютере настроена двойная загрузка, одна из ОС выбрана в качестве ОС по умолчанию. Это означает, что данная ОС загружается при условии, что во время загрузки пользователь явно не задал загрузку другой ОС. Чтобы изменить ОС по умолчанию при помощи графического интерфейса, выполните следующие действия:
- Щелкните кнопку
Пуск(Start) и откройте панель управления. Выберите в спискеПросмотр(View By) вариантМелкие значки(Small Icons). - Щелкните значок
Система(System) и командуДополнительные параметры системы(Advanced System Settings). Откроется диалоговое окноСвойства системы(System Properties). - На вкладке
Дополнительно(Advanced) щелкните кнопкуПараметры(Settings) в разделеЗагрузка и восстановление(Startup And Recovery). Откроется диалоговое окноЗагрузка и восстановление(Startup And Recovery). - Выберите в списке
Операционная система, загружаемая по умолчанию(Default Operating System) систему, которая должна загружаться по умолчанию.
Настроить ОС по умолчанию можно также из командной строки при помощи утилиты Bcdedit.exe. Выполните следующие действия:
- Откройте административную командную строку, щелкнув правой кнопкой команду
Командная строка(Command Prompt) в подменюСтандартные(Accessories) менюПуск(Start) и выберите командуЗапуск от имени администратора(Run As Administrator). ЩелкнитеДа(Yes) в диалоговом окнеКонтроль учетных записей пользователей(User Account Control). - Введите команду
bcdedit /enum, чтобы просмотреть текущий список элементов меню загрузки. - Чтобы изменить ОС по умолчанию, введите команду
bcdedit /defaultи идентификатор. Например, идентификатор может иметь значение{24cl2ea2-8f2b-lldf-b251-b59bldf6af31}.
Компьютер можно настроить на двойную загрузку Windows 7 и ОС из другого семейства, например, Linux или Mac OSX (на компьютере Macintosh при помощи специальных утилит).