|
0 / 0 / 1 Регистрация: 18.07.2015 Сообщений: 43 |
|
|
1 |
|
|
22.07.2015, 16:58. Показов 19468. Ответов 39
что то нереальное с компом! Не процессор- термопасту меняла,кулер чистила, температура 40-50, жесткий новый,новая винда,видеокарту ставила другую! Все равно загрузка ЦП 100 % особенно когда включаешь браузер или видео! Что делать!?
__________________
0 |
|
2528 / 830 / 36 Регистрация: 28.09.2011 Сообщений: 4,319 |
|
|
22.07.2015, 19:31 |
21 |
|
а что хотели увидеть в аиде?
0 |
|
0 / 0 / 1 Регистрация: 18.07.2015 Сообщений: 43 |
|
|
22.07.2015, 19:38 [ТС] |
22 |
|
а не все поняла, «нормальную msdn»- что это ? Добавлено через 37 секунд Добавлено через 48 секунд Добавлено через 33 секунды Добавлено через 4 минуты
0 |
|
1131 / 812 / 248 Регистрация: 30.06.2015 Сообщений: 4,234 Записей в блоге: 44 |
|
|
22.07.2015, 19:42 |
23 |
|
В процессах видно что процессор загружает опера.
0 |
|
2528 / 830 / 36 Регистрация: 28.09.2011 Сообщений: 4,319 |
|
|
22.07.2015, 19:46 |
24 |
|
В процессах видно что процессор загружает опера. а в температурах, что проц не греется
0 |
|
абырвалг:) 1579 / 657 / 67 Регистрация: 11.04.2013 Сообщений: 2,460 |
|
|
22.07.2015, 19:50 |
25 |
|
портабл Mozilla Farefox Лучше уж К-Мелеон, имхо.
0 |
|
1131 / 812 / 248 Регистрация: 30.06.2015 Сообщений: 4,234 Записей в блоге: 44 |
|
|
22.07.2015, 19:54 |
26 |
|
Наверно Оперу качала через браузер, что делать категорически не рекомендуется. Лучше воспользоватся Download Master, он поддерживает чистую закачку без потери данных и бесплатен. Добавлено через 1 минуту
Лучше уж К-Мелеон, имхо Я им пользовался некоторое время. Там больше багов чем у меня пальцев на ногах и руках вместе взятых
0 |
|
0 / 0 / 1 Регистрация: 18.07.2015 Сообщений: 43 |
|
|
22.07.2015, 21:07 [ТС] |
27 |
|
Удалила! все браузеры. Добавлено через 22 секунды
0 |
|
2528 / 830 / 36 Регистрация: 28.09.2011 Сообщений: 4,319 |
|
|
22.07.2015, 21:09 |
28 |
|
С Клинер дает 100 %, любая программа! преведи
0 |
|
0 / 0 / 1 Регистрация: 18.07.2015 Сообщений: 43 |
|
|
22.07.2015, 21:41 [ТС] |
29 |
|
Everet.CCleaner. разгоняют до 100 %
0 |
|
2528 / 830 / 36 Регистрация: 28.09.2011 Сообщений: 4,319 |
|
|
22.07.2015, 21:46 |
30 |
|
а портабл Mozilla Farefox грузит или что ты там установила ?
0 |
|
10565 / 5529 / 864 Регистрация: 07.04.2013 Сообщений: 15,660 |
|
|
22.07.2015, 21:49 |
31 |
|
0 |
|
0 / 0 / 1 Регистрация: 18.07.2015 Сообщений: 43 |
|
|
22.07.2015, 22:41 [ТС] |
32 |
|
да еще какой))) Ну как могу… Добавлено через 1 минуту Добавлено через 2 минуты
0 |
|
1131 / 812 / 248 Регистрация: 30.06.2015 Сообщений: 4,234 Записей в блоге: 44 |
|
|
23.07.2015, 12:15 |
33 |
|
С Клинер дает 100 % Правильно тебе говорят — избався как можно быстрее от этой хрени клинера.
0 |
|
0 / 0 / 1 Регистрация: 18.07.2015 Сообщений: 43 |
|
|
23.07.2015, 21:16 [ТС] |
34 |
|
такое дело. повытирала материнкуот пыли и подключила комп к своему монитору! И все ! Комп работает нормально!
0 |
|
2528 / 830 / 36 Регистрация: 28.09.2011 Сообщений: 4,319 |
|
|
23.07.2015, 21:22 |
35 |
|
мой хрустальный шар говорит — был задет болтающийся разъем и он встал на место…через время Эн…папа ткнет комп локтем и все повторится сначала (произносить загробным голосом)
0 |
|
vavun |
|
23.07.2015, 21:24
|
|
Не по теме: Фары протер, по колесу постучал
0 |
|
0 / 0 / 1 Регистрация: 18.07.2015 Сообщений: 43 |
|
|
24.07.2015, 10:56 [ТС] |
37 |
|
0 |
|
0 / 0 / 0 Регистрация: 30.11.2016 Сообщений: 2 |
|
|
30.11.2016, 11:39 |
38 |
|
Здравствуйте, такая же проблема, как у автора темы. Комп тормозит при просмотре видео как с инета, так и оффлайн, показывает загрузка ЦП 100. Вот результат сканирования GetSystemInfo : http://www.getsysteminfo.com/r… d07bbefc88 аваст иногда ругается на QQ(китайский говорильник типа скайпа), но как посмотреть незнаю
0 |
|
Модератор 8364 / 3329 / 241 Регистрация: 25.10.2010 Сообщений: 13,533 |
|
|
30.11.2016, 16:19 |
39 |
|
TEMPы почистить было бы неплохо
0 |
|
0 / 0 / 0 Регистрация: 30.11.2016 Сообщений: 2 |
|
|
30.11.2016, 18:31 |
40 |
|
а как его запустить? при нажатии открывается черный экран Добавлено через 45 минут Добавлено через 35 минут
0 |

Я думаю, почти каждый пользователь (хотя бы с небольшим опытом), сталкивался с подобной проблемой: работаешь-работаешь за компьютером, а потом начинаешь замечать, что он как-то медленно реагирует на нажатие кнопок мышки, клавиатуры, программы дольше запускаются (начал тормозить..?). 👀
Очень часто причиной «такой» медленной работы и подлагиваний — является высокая загрузка процессора, иногда она доходит до 100%!
Решить эту проблему не всегда просто, тем более что ЦП может быть загружен и без видимой на то причины (т.е. возможно вы и не запускали никаких ресурсоемких программ: игр, видеоредакторов и пр.).
В этой статье рассмотрю последовательность действий, что можно предпринять, чтобы убрать загрузку ЦП и вернуть компьютер к нормальной производительности.
Итак…
*
Содержание статьи
- 1 Что делать, если процессор загружен: советы и рекомендации
- 1.1 Каким процессом, программой загружен процессор
- 1.2 Если ЦП грузит interrupts
- 1.2.1 👉 Проверка и обновление драйверов
- 1.2.2 👉 Поиск вирусов
- 1.2.3 👉 Периферийное оборудование
- 1.3 Svchost.exe грузит процессор — что это?
- 1.4 Нет ли перегрева? Проверка температуры процессора
→ Задать вопрос | дополнить
Что делать, если процессор загружен: советы и рекомендации
Первое, что необходимо попробовать — это определить процесс или программу, которая нагружает ЦП.
Как бывает в большинстве случаев: была запущена какая-нибудь программа (или игра), затем пользователь из нее вышел, а процесс с игрой остался, который и нагружает процессор…
👉 Кстати!
При тормозах компьютера рекомендую попробовать почистить Windows от мусора для ускорения его работы.
*
Каким процессом, программой загружен процессор
Самый быстрый способ определить, какая программа нагружает ЦП — это вызвать диспетчер задач (кнопки: Ctrl+Shift+Esc).
В диспетчере задач откройте вкладку «Процессы» и отсортируйте приложения по нагрузке на ЦП. На скриншоте ниже 👇, видно, что львиную долю ЦП (~66%) съедает браузер Firefox (хотя он у меня даже не запущен… ).
Если у вас есть подобная «скрытая» программа — то тут же из диспетчера задач ее можно закрыть (достаточно нажать на нее правой кнопкой мышки…).
Диспетчер задач Windows — загрузка ЦП 66%
👉 Примечание
В Windows есть свой мониторинг ресурсов, который также можно использовать для просмотра загрузки процессора, памяти, диска и сети. Чтобы его вызвать, нажмите кнопки Win+R, затем введите в строку «Открыть» команду resmon и нажмите Enter.
Мониторинг ресурсов в Windows
*
👉 Важно!
В некоторых случаях диспетчер задач не позволяет вычислить причину загрузки процессора. Кстати, процессор может быть загружен и не на 100%, а, скажем, на 20-50%…
Если диспетчер задач не дал информации к размышлению — рекомендую воспользоваться одной утилитой Process Explorer (кстати, загрузить ее можно с сайта Microsoft…).
Process Explorer (поиск «невидимой» причины тормозов)
Сайт: https://docs.microsoft.com/
Отличная программа, которая не раз меня выручала! Основное ее направление работы — показать вам ВСЕ процессы и программы, запущенные на компьютере (от нее, наверное, не уйдет никто…). Таким образом, вы сможете определить наверняка, какой именно процесс нагружает ЦП.
👇 Ниже скриншот очень показательный:
- System idle process — это показатель в % бездействия системы. Т.е. на первой половине скрина ниже — процессор почти на 95% бездействует (именно так и должно быть, если на нем открыто пару-тройка программ: браузер, проигрыватель);
- а на второй части скрина System idle process составляет 65%, но hardware interrupts and DPCs аж 20% (а временами доходят и до 70-80%! Такого быть не должно. Вообще, interrupts (это системные прерывания) при нормальной работе, редко уходят за пределы нескольких процентов! Вот вам и причина тормозов и загрузки компьютера!
- кстати, очень часто систему грузит процесс svchosts.exe. Вообще, это системный процесс, но есть ряд вирусов, которые маскируются под него и выдают себя за него. Ниже рассмотрим вопрос, как их отловить…
Process Explorer: на первой части скриншота — все нормально, на второй — процессор загружен на ~20% системными прерываниями (hardware interrupts and DPCs).
*
Если ЦП грузит interrupts
Если проблема связана hardware interrupts and DPCs — то скорее всего проблемы связаны с драйверами. Точнее с их конфликтом межу собой, а еще более вероятней, несовместимостью с вашей ОС Windows. Причем, даже если в описании к драйверу значится ваша версия Windows — это не 100% гарантия совместимости.
👉 Особое внимание обратите на драйверы: видеокарты, чипсета мат. платы, сетевой карты, Wi-Fi, звуковой карты. Рекомендую скачать их сразу нескольких версий и поочередно попробовать.
Реже проблема связана с вирусами, еще реже с периферийным оборудованием: принтер, сканер, сетевые карты и т.д.
*
👉 Проверка и обновление драйверов
Иногда подобрать подходящие драйвера для компьютера/ноутбука далеко не так просто, как кажется, на первый взгляд…
Вообще, обычно, новая версия драйвера работает лучше старой (но иногда — все ровно наоборот). Если у вас загрузка ЦП связана с hardware interrupts and DPCs — рекомендую:
- попробовать установить драйвера с официального сайта производителя вашего оборудования. Обычно, для этого требуется определить производителя — это можно сделать с помощью 👉 утилит для определения характеристик ПК;
- если сайт вы не нашли или не смогли определить производителя, можно попробовать воспользоваться какой-нибудь 👉 спец. утилитой по обновлению драйверов;
- если при установке возникли проблемы с удалением старого драйвера из системы — 👉 рекомендую эту инструкцию.
*
Чтобы узнать, есть ли у вас в системе устройства, для которых нет драйверов — откройте диспетчер устройств. Для этого вызовите меню «Выполнить» — кнопки Win+R, введите devmgmt.msc (пример на скрине ниже 👇).
Как запустить диспетчер устройств
Далее обратите внимание на все устройства, на которых горит восклицательный знак (иногда красный крестик) — значит, что для устройства в системе нет драйверов. 👇
Есть неизвестное устройство
*
👉 Поиск вирусов
Вирусы — могут быть причиной всего, чего угодно…
Обычно, когда процессор загружен из-за вирусов — можно найти какой-нибудь процесс, который грузит систему. Чаще всего, этот процесс системный: например, вирусы маскируются под процесс svchost.exe — даже пользователю с опытом удается не сразу найти и опознать среди реальных процессов, вирусный (но об этом файле будет рассказано ниже 👇).
Кстати, рекомендую загрузить Windows 👉 в безопасном режиме — и проверить нет ли в нем загрузки ЦП (часто именно в безопасном режиме — процессор работает нормально!). Сделать это можно разными путями:
- В Windows XP, 7: можно нажать при загрузке ОС (сразу после включения ПК) несколько раз клавишу F8 — должно появиться «черное» окно с выбором вариантов загрузки;
- в Windows 8, 10: нажать Win+R, ввести команду msconfig. Далее в разделе «Загрузка» выбрать ОС Windows и поставить галочку напротив пункта «Безопасный режим». Сохранить настройки и перезагрузить ПК (скриншот ниже 👇).
Как запустить безопасный режим
А уже из безопасного режима целесообразно запускать проверку на вирусы. Для этого не обязательно иметь на компьютере установленный антивирус — есть специальные утилиты, которые не нужно устанавливать.
👉 В помощь!
Рекомендую воспользоваться вот этой инструкцией по удалению даже «невидимых» вирусов (часть 2: про AVZ).
*
👉 Периферийное оборудование
Если проблема до сих пор не была найдена, рекомендую попробовать отключить от ноутбука (компьютера), все лишнее: принтер, сканер, мышку и пр.
Так же еще раз заострю внимание на 👉 диспетчере устройств (точнее на драйверах). Возможно, для какого-то периферийного оборудования не установлены драйвера в системе и горит восклицательный знак …
Особое внимание обратите на старые устройства, которые, возможно и работают в новой ОС Windows, но драйвера вы для них устанавливали «принудительно» (например, Windows могла предупреждать, что нет подписи, и вы продолжили установку).
Вообще, довольно сложно найти истинного виновника в данном случае. Если 👉 в безопасном режиме процессор не нагружается — рекомендую попробовать удалять поочередно драйвера на периферийное оборудование и смотреть, как себя поведен нагрузка.
👉 В помощь!
Как удалить старые или лишние «дрова» — см. пошаговую инструкцию.
*
Svchost.exe грузит процессор — что это?
Очень часто грузит процессор файл svchost.exe — по крайней мере, так говорит диспетчер задач. Дело в том, что это основной процесс для загрузки служб — т.е., грубо говоря, нужный системный процесс, без которого не обойтись…
Здесь есть два варианта случаев:
- под этот процесс часто маскируются вирусы, а отличить реальный svchost от маскирующегося — даже опытным пользователям не всегда под силу;
- реальный svchost может нагружать систему (при определенных ситуациях).
Для начала, рекомендую определить, нет ли у вас в системе подозрительных процессов, именуемых svchost.
Рекомендую также ознакомиться со статьей о том, почему Svchost.exe грузит процессор: https://ocomp.info/svchost-exe-gruzit-protsessor.html
Как определить: какой svchost.exe файл системный, а какой нет?
На мой взгляд, самый простой способ — это воспользоваться утилитой AVZ (описание и ссылку на скачивание найдете здесь).
Когда ее запустите, нужно перейти в меню Сервис/Диспетчер процессов (см. скриншот ниже 👇). Далее вы увидите ВСЕ процессы в системе — их нужно отсортировать по названию (так удобнее, мне кажется…).
Суть в чем: все системные процессы, о которых знает AVZ, помечены зеленым цветом. Т.е. если у вас в списке будут svchost черного цвета — присмотритесь к ним очень внимательно, они, скорее всего, вирусные.
Кстати, при помощи этой AVZ можно проанализировать и все другие подозрительные процессы.
AVZ — диспетчер процессов
Отключение автоматического обновления Windows
Довольно часто svchost грузит процессор из-за включенного автоматического обновления Windows. Я предлагаю ее отключить (ничего плохого в этом нет — просто пару раз в месяц будете вручную проверять обновления — 1-2 раза нажать мышкой…).
Для начала нужно открыть вкладку службы. Самый быстрый способ сделать это — нажать кнопку WIN+R, ввести services.msc и нажать Enter (как на скрине ниже).
Как открыть службы
Далее в списке служб найдите и откройте службу с названием «Центр обновления Windows». В открытом окне службы, сделайте две вещи:
- тип запуска поставьте «Отключена»;
- и нажмите кнопку «Остановить».
Сохраните настройки и перезагрузите компьютер.
Центр обновления Windows
*
Нет ли перегрева? Проверка температуры процессора
Возможная причина загрузки процессора может крыться в перегреве. Причем, если раньше у вас все было нормально — это совсем не означает, что сейчас он не может начать перегреваться.
👉 Чаще всего, причиной перегрева является:
- пыль (особенно если давно не чистили от нее системный блок). Пыль забывает вентиляционные отверстия, воздух плохо начинает циркулировать в корпусе устройства — и горячий воздух от процессора остается на «месте», и температура начинает расти.
Пыль и чистка пыли
- Самый легкий способ избавиться от пыли — открыть крышку системного блока и выдуть пыль с помощью пылесоса (включив режим реверса). С ноутбуками все сложнее — если раньше никогда не разбирали его, рекомендую отдать спецам…
- высокая температура в помещении. Обычно, это происходит в жаркую погоду летом, когда температура за окном может существенно повыситься. В этом случае можно открыть боковую крышку системного блока и направить в его сторону обычный вентилятор. Для ноутбука в продаже есть специальные охлаждающие подставки.
- сломавшийся кулер (или он так же мог забиться пылью). Здесь совет простой: замена или чистка.
Слева — боксовые кулер, справа — кулер башенного типа
*
👉 В помощь!
1) Как почистить компьютер от пыли (в т.ч. чистка монитора, системного блока, клавиатуры).
2) Как почистить ноутбук от пыли: в домашних условиях, самостоятельно 👌
👉 Признаки, по которым можно заподозрить перегрев:
- компьютер (ноутбук) начинает зависать, может появляться синий экран, внезапная перезагрузка или выключение;
- сильный гул кулера — особенно это заметно у ноутбуков. Ваша рука, если приблизиться к левому боку (где, обычно, у ноутбуков вентиляционные отверстия) так же может почувствовать выход горячего воздуха, иногда даже не терпит его ☝.
- вылет различных приложений с ошибками.
Чтобы узнать температуру процессора — рекомендую воспользоваться какой-нибудь утилитой для определения характеристик ПК. Мне, например, симпатичны 👉 Speccy и Aida 64. Скриншот температуры процессора из Speccy вы можете увидеть ниже (t=49 °C, градусов Цельсия).
Температура процессора
*
👉 Какой должна быть температура процессора?
Очень популярный вопрос, на который нельзя дать однозначного ответа. Дело в том, что у разных производителей — разные критические температуры. Рекомендую ознакомиться с парочкой статей ниже, там я ответил более подробно! 👇
👉 Дополнение
1) Температура процессора Intel: как ее узнать; какую считать нормальной, а какую перегревом.
2) Температура процессоров AMD Ryzen: какую считать нормальной (рабочей), а какую перегревом. Несколько способов снижения температуры (t°C)
*
👉 Для персонального компьютера (пару слов о t°C)
Вообще, идеальный вариант — это посмотреть модель своего процессора и открыть сайт производителя: на нем всегда указаны критические температуры.
Если говорить в общем, то если температура вашего процессора до 40-45°C (градусов Цельсия) — то с ним все в порядке, система охлаждения справляется. Температура выше 50°C — может указывать на проблемы в системе охлаждения (или на большое количество пыли).
Все что выше 60 градусов — необходимо пристально просмотреть и принять меры: почистить от пыли, установить дополнительные кулеры (или заменить старые).
👉 Для ноутбука (кратко)
Что касается ноутбуков — то здесь планка несколько иная. Так как пространство в ноутбуке ограничено — то процессоры здесь нагреваются выше. Например, не редкость, что рабочая температура в нагрузке у многих процессоров составляет около 70-80°C (особенно у игровых моделей).
При простое, обычно, эта планка составляет около 40-50°C. Вообще, стоит начинать беспокоиться (для большинства современных ноутбуков), если температура процессора поднимается выше 75-80°C (по крайней мере уточнить, нормальная ли это для вашего устройства).
Чаще всего, такая высокая температура достигается при запуске игр, редакторов, и других тяжелых приложений.
Кстати, многие опытные пользователи (да и некоторые спецы) вторят про критические 105°C для современных ноутбуков. Я скажу так, работать-то ноутбук может и будет при 90-95°C, и даже, возможно, при 100°C — но главный вопрос: сколько? Вообще, эта тема дискуссионная для многих…
*
PS
Последний совет.
Иногда найти и устранить причины высокой нагрузки на процессор и тормозов компьютера — дело достаточно утомительное и не простое.
В подобных случаях, рекомендую попробовать некоторые LiveCD-диски с разными ОС, или заменить свою Windows 7, скажем, на более новую Windows 8/10 — проблема может решиться всего лишь 10-минутной переустановкой ОС…
Ну, а на этом у меня все. Если решили вопрос иначе — чиркните пару слов в комментариях! Заранее спасибо.
Удачи!
😉
Первая публикация: 22.12.2016
Корректировка: 22.04.2021


Полезный софт:
-
- Видео-Монтаж
Отличное ПО для создания своих первых видеороликов (все действия идут по шагам!).
Видео сделает даже новичок!
-
- Ускоритель компьютера
Программа для очистки Windows от «мусора» (удаляет временные файлы, ускоряет систему, оптимизирует реестр).
Высокая загрузка центрального процессора ПК при работе в сети Интернет сегодня встречается достаточно часто из-за повсеместного использования мультимедиа онлайн.
Чтобы справиться с этой проблемой, необходимо решить несколько задач, воспользовавшись представленными ниже советами.
Браузер грузит процессор на 100 процентов, что делать
Содержание
- Общие причины высокой загрузки ЦП
- Решение общих проблем производительности ПК
- Закрыть множество неиспользуемых вкладок
- Проверить ОС на вирусы
- Настроить профиль электропитания
- Google Chrome
- Отключить все расширения и темы
- Удалить кэш и куки
- Сбросить настройки браузера
- Обновление Chrome
- Переустановить Chrome
- Загрузить старую версию Chrome
- Mozilla Firefox
- Отключить расширения и темы
- Сбросить Firefox до заводских настроек
- Удалить кэш и куки из истории просмотра
- Отключить аппаратное ускорение
- Яндекс.Браузер
- Сбросить настройки браузера
- Очистить все данные пользователя
- Видео — Браузер грузит процессор 100%
Общие причины высокой загрузки ЦП
Существует ряд общих причин высокой загрузки центрального процессора при использовании веб-браузера:
- Большое количество открытых вкладок браузера. Чем больше вкладок открыто, тем больше они занимают места в оперативной памяти ПК и отнимают его вычислительных ресурсов.
Большое количество открытых вкладок браузера грузит процессор
- Засорение системы временными файлами. Кэш страниц, картинки и куки сайтов ускоряют работу браузеров. Однако эти элементы сами по себе также могут вызывать сбои в работе ОС.
- Устаревающее «железо» компьютера. Сегодня мощности ПК, произведенного десять лет назад, хватает для работы самой ОС, но ресурсов на «тяжелые» приложения почти не остается. Например, нехватка памяти на жестком диске приводит к повторам сохранения временных файлов и перегрузке ЦП.
- Заражение операционной системы вирусами, маскирующимися под процессы браузеров, а также вредоносными программами Adware (угонщиками браузеров).
Заражение операционной системы вирусами
- Неправильные настройки производительности ПК, особенно на старом «железе». Экономные настройки использования ЦП в этом случае могут вызывать его перегрузку.
Решение общих проблем производительности ПК
Примечание! После каждого выполненного действия можно проверять, не выросла ли производительность браузера. Это можно сделать в «Диспетчере задач» Windows.
Шаг 1. Нажать сочетание клавиш «Ctrl+Shift+Esc».
Нажимаем сочетание клавиш «Ctrl+Shift+Esc»
Шаг 2. Выбрать вкладку «Производительность» и посмотреть использование ЦП.
Смотрим на производительность своего ЦП в «Диспетчере задач»
Закрыть множество неиспользуемых вкладок
Примечание! Если вкладки браузера не используются пользователем прямо сейчас, их рекомендуется закрыть.
Шаг 1. Щелкнуть в браузере правой кнопкой мыши по выбранной вкладке и нажать «Закрыть вкладку» или «Закрыть другие вкладки».
Закрываем вкладки в браузере
Если среди закрытых вкладок были действительно важные, к ним можно вернуться снова.
Шаг 2. Щелкнуть вверху справа по меню «Настройка и управление…» (3 полоски), выбрать «История» и выбрать список «История» или сразу щелкнуть по нужной вкладке.
В списке «История» можем вернуть закрытые вкладки
Проверить ОС на вирусы
При высокой загрузке ЦП необходимо проверить операционную систему «Защитником Windows» или любым сторонним антивирусным ПО.
Проверяем на вирусы операционную систему «Защитником»
Необходимо просканировать ОС на наличие вирусных угроз в целом и вредоносных программ с акцентом на рекламу Adware.
Настроить профиль электропитания
Шаг 1. Нажать сочетание клавиш «Win+R».
Нажимаем сочетание клавиш «Win+R»
Шаг 2. Напечатать в окне «powercfg.cpl» и нажать «OK».
Печатаем в окне «powercfg.cpl» и нажимаем «OK»
Шаг 3. Выставить в плане электропитания «Высокая производительность».
Выставляем в плане электропитания «Высокая производительность»
Примечание! Однако, иногда проблема производительности ЦП заключается не в проблемах с системой, а во внутренних проблемах, связанных с самим браузером.
Google Chrome
Это один из самых ресурсоемких браузеров, занимающих большое количество оперативной памяти. В нормальных условиях Google Chrome редко вызывает загрузку ЦП выше среднего. Это означает, что причиной перегрузки является что-то еще.
Отключить все расширения и темы
Каждое расширение, встроенное в браузер, использует дополнительные ресурсы компьютера, поэтому одно из расширений может вызвать скачки загрузки его ЦП.
Шаг 1. Щелкнуть «Настройка и управление…», выбрать «Дополнительные инструменты» и перейти в «Расширения».
Переходим в «Расширения»
Шаг 2. Отключить все расширения, сняв галочки с пунктов «Включено».
Отключаем все расширения, сняв галочки с пунктов «Включено»
Шаг 3. Если производительность ЦП выросла, поэкспериментировать, включая расширения по одному и просматривая изменения в производительности ЦП.
Удалить кэш и куки
Шаг 1. В открытом окне браузера нажать вместе клавиши «Ctrl+Shift+Del».
В открытом окне браузера нажимаем вместе клавиши «Ctrl+Shift+Del»
Шаг 2. В открывшемся окне снять галочку с «Очистить пароли» и нажать кнопку «Очистить историю», удалив сохраненные в браузере куки и кэш.
Нажимаем кнопку «Очистить историю»
Сбросить настройки браузера
Шаг 1. Щелкнуть «Настройка и управление…», выбрать «Настройки» и щелкнуть «Показать дополнительные настройки».
Выбираем «Показать дополнительные настройки»
Шаг 2. Прокрутить страницу к нижней ее части и нажать «Сброс настроек…».
Нажимаем «Сброс настроек…»
Шаг 3. Нажать «Сбросить».
Нажимаем «Сбросить»
Браузер восстановит настройки к их первоначальному состоянию.
Обновление Chrome
Шаг 1. Щелкнуть меню «Настройка и управление…» и выбрать «Справка».
Шаг 2. Нажать «О браузере Google Chrome». Это должно автоматически обновить браузер до его последней версии.
Нажимаем «О браузере Google Chrome»
Переустановить Chrome
Переустановку лучше делать с удалением оставшихся папок программы, т.к. для достижения максимальных результатов лучше начинать его установку «с нуля».
Шаг 1. Нажать сочетание клавиш «Win+R», напечатать в окне «appwiz.cpl» и нажать «OK».
Нажимаем сочетание клавиш «Win+R», печатаем в окне «appwiz.cpl» и нажимаем «OK»
Шаг 2. Найти и выделить в окне программу Google Chrome и нажать «Удалить».
Выделяем в окне программу Google Chrome и нажимаем «Удалить»
Шаг 3. Нажать «Win+R», напечатать в окне команду«%LOCALAPPDATA%Google» и щелкнуть «OK».
Нажимаем «Win+R», печатаем в окне команду«%LOCALAPPDATA%Google» и щелкаем «OK»
Шаг 4. Щелкнуть правой кнопкой мыши на папке «User Data» и нажать левой «Удалить». Это сотрет всю оставшуюся информацию о пользователе браузера.
Щелкаем правой кнопкой мыши на папке «User Data» и нажимаем левой «Удалить»
Загрузить старую версию Chrome
Если новые версии браузера потребляют слишком много ресурсов, можно выбрать его старую версию по ссылке: http://www.oldapps.com/google_chrome.php.
Шаг 1. Щелкнуть по пиктограмме скачивания выбранной версии браузера.
Щелкаем по пиктограмме скачивания выбранной версии браузера
Шаг 2. Нажать «Accept and Install» (Принять и установить).
Нажимаем «Принять и установить»
Шаг 3. Запустить скачанный файл. Браузер Chrome установится автоматически.
Справка! Необходимо использовать финальные варианты версий Chrome, т.к. бета-версии (Beta) могут вызывать проблемы с производительностью системы.
Mozilla Firefox
Несмотря на то, что новая версия браузера Mozilla Firefox 57 под названием Firefox Quantum разработана как браузер с низким потреблением ресурсов, он также имеет проблемы с производительностью ЦП.
Отключить расширения и темы
Шаг 1. В открытом окне браузера нажать «Ctrl+Shift+A».
Шаг 2. Отключить в меню дополнений расширения и темы, нажимая кнопку «Отключить» одну за другой, пока не найдется расширение, которое загружает процессор ПК.
Отключаем расширения и темы
Сбросить Firefox до заводских настроек
Шаг 1. Щелкнуть меню «Настройка…» и выбрать «Справка».
Шаг 2. Щелкнуть «Информация для решения проблем».
Выбираем «Информация для решения проблем»
Шаг 3. Нажать «Очистить Firefox».
Нажимаем «Очистить Firefox»
Очистка отключит все установленные в браузере приложения и вернет его к первоначальным настройкам.
Удалить кэш и куки из истории просмотра
Шаг 1. Щелкнуть меню «Настройка…» и выбрать пункт «Настройки».
Шаг 2. Щелкнуть «Приватность» и нажать «Удалить вашу недавнюю историю».
Нажимаем «Удалить вашу недавнюю историю»
Шаг 3. В раскрывающемся списке «Удалить» выбрать «Удалить всё» и нажать «Удалить сейчас».
В раскрывающемся списке «Удалить» выбираем «Удалить всё» и нажимаем «Удалить сейчас»
Отключить аппаратное ускорение
Шаг 1. Щелкнуть меню «Настройка…» и выбрать пункт «Настройки».
Шаг 2. Прокрутить вниз до раздела «Производительность» и снять галочку с пункта «Использовать рекомендуемые настройки производительности».
Отключаем аппаратное ускорение
Шаг 3. Появится настройка производительности, где снять галочку «По возможности использовать аппаратное ускорение».
Шаг 4. Перезапустить Firefox, закрыв его крестиком в правом верхнем углу.
Также можно переустановить браузер Firefox или установить более старую версию вместо Quantum, если последняя версия браузера не работает как необходимо.
Яндекс.Браузер
Расширения Яндекс.Браузера продолжают работать и после его закрытия, что может вызывать их сбой. Эти ситуации можно устранить, запретив работу расширений в фоновом режиме.
Шаг 1. Щелкнуть меню «Настройка…» и выбрать пункт «Настройки».
Переходим в пункт «Настройки»
Шаг 2. Прокрутить окно вниз и выбрать «Показать дополнительные настройки».
Выбираем «Показать дополнительные настройки»
Шаг 3. В пункте «Система» снять галочку напротив «Разрешать приложениям работать в фоновом режиме после закрытия браузера».
Сбросить настройки браузера
Сброс отключает расширения браузера, удаляет временные файлы, личную информацию и закрепленные вкладки и виджеты, что обычно позволяет устранить возникшие проблемы.
Шаг 1. Повторить Шаги 1-3 предыдущего раздела и нажать кнопку «Сбросить настройки».
Нажимаем на кнопку «Сбросить настройки»
Шаг 2. Нажать кнопку «Сбросить».
Нажимаем кнопку «Сбросить»
Очистить все данные пользователя
Шаг 1. Закрыть программу и перейти по адресу: C:Users-AppData-Local-Yandex-YandexBrowser-User Data.
Находим папку по указанному пути
Шаг 2. Щелкнуть правой кнопкой мыши на папке «User Data» и щелкнуть левой «Удалить».
Удаляем папку
После этого браузер перейдет в состояние его первого запуска.
Основные интернет-браузеры сегодня довольно требовательны к ресурсам, и если конфигурация ПК слабая, имеется вероятность, что нагрузка на ЦП будет высока. При необходимости рекомендуется увеличить емкость жесткого диска и расширить память ПК.
Видео — Браузер грузит процессор 100%
При просмотре видео нагружается процессор?
У меня есть RX 570, которую я благополучно установил в пк и установил драйвера(самые новые + adrenalin 2020)
Всё подключено хорошо, в ресурсоёмких задачах она работает и это видно, но при просмотре обычного видео когда я ставлю 1440p и выше(youtube) у меня начинаются сильные лаги и начинает нагружатся процессор(прыгает до 100 и снижается).
Вроде за обработку видео отвечает видеокарта, но почему тогда нагружается процессор и видео лагает?
-
Вопрос заданболее двух лет назад
-
16668 просмотров
Пригласить эксперта
chrome://flags/#d3d11-video-decoder — в положение «Enabled»
Если не поможет — установить плагин h264ify или любой другой, который умеет переключать видео на ютубе в формат H264.
Вроде за обработку видео отвечает видеокарта
Вообще то воспроизведение видео это нагрузка на процессор, видеокарту там нагружать нечем.
Хотя современные кодеки позволяют перенести часть нагрузки на видеокарту, если вы включите эту опцию.
Поставьте набор сторонних кодеков, например K-Lite Codec Pack.
Если видеокарта не поддерживает аппаратное декодирование конкретного кодека, То вся нагрузка идет на процессор. кодеки разные бывают.
используйте VLC-плеер и расширение для браузеров (Chrome или Firefox) «Open in VLC™ media player». Нагрузка на процессор упадёт раз в 10.
-
Показать ещё
Загружается…
06 февр. 2023, в 02:20
4000 руб./за проект
06 февр. 2023, в 02:06
25000 руб./за проект
06 февр. 2023, в 00:29
300 руб./за проект
Минуточку внимания
Программное обеспечение
- 28.06.2016
- 60 365
- 33
- 28.06.2019
- 85
- 78
- 7
- Содержание статьи
- Принудительное воспроизведение роликов в h264 кодеке
- Комментарии к статье ( 33 шт )
- Добавить комментарий
В связи с переходом YouTube на VP8/VP9 кодек, многие пользователи столкнулись с тем, что ролики в большом разрешении стали очень сильно нагружать процессор, что в свою очередь ведет к тормозам как самого воспроизведения ролика, так и компьютера, а так же снижению срока работы батарей у ноутбуков и куче прочих неудобств.
Принудительное воспроизведение роликов в h264 кодеке
Нагрузка на процессор при воспроизведении ролика в кодеке VP9
Решение простое — заставить YouTube отдавать видео в h264 кодеке, для этого необходимо скачать специальное расшироение, просто перейдя по одной из ссылок ниже:
Расширение для Chrome — ссылка
Расширение для Firefox — ссылка.
С данным расширением воспроизводить видео в разрешении выше 1080p станет невозможным!
Нагрузка на процессор при воспроизведении ролика в h264 кодеке.
Выше приложены два скриншота, с результатами тестирования работы данного расширения. Компьютер оснащен процессором Intel Core i7 2600k, разогнанным до 4,5 ГГц. При воспроизведении ролика нагрузка доходила до 50%. После установки расширения нагрузка упала до 20+% — т. е. простая смена кодека, в котором YouTube проигрывает видео позволила снизить нагрузку на центральный процессор в два раза!
Сообщения: 53
Благодарности: 0

Доброго времени суток имею вот такую конфигурацию компьютера:
процессор — Intel Celeron D346, 3066 MHz (23×133) температура 63 гр
мат. плата — HP Compaq dx2200 температура 36 гр
оперативная память — Samsung M3 78T2953EZ3-CE6
две планки по 1 Гб DDR2-667 DDR2
SDRAM (5-5-5-15 @ 333 МГц) (3-3-3-9 @ 200 МГц)
тип BIOS — Award (08/14/06)
Видеокарта — NVIDIA GeForce 7600 GS (256 Мб)
3D акселератор NVIDIA GeForce 7600 GS
Звуковой адаптер Realtek ALC861 @ ATI SB450 — High
Definition Audio Controller
Дисковый накопитель ST3808110AS (80 Гб, 7200 RPM, SATA-II) температура 35 гр
Блок питания на 230 Ват
Установлена Windows XP SP3
Dr.Web Security Space 7.0
из софта необходимый минимум
всегда подключен внешний жесткий диск (если это имеет значение)
Компьютер используется только для интернета (серфинг сайтов,просмотр видео онлайн
прослушивание музыки онлайн)
Теперь о проблеме по какой-то причине загрузка процессора при включенном браузере с парой тройкой вкладок
составляет 100%. При этом все видео в онлайне идет рывками или покадрово , очень медленно загружает страницы
и переходит по ссылкам. При этом даже работа с папками компьютера то-же очень медленная. Я понимаю что компьютер
морально и в плане железа устарел. Но на мое мнение такой конфигурации вполне должно хватать для интернета
кто понимает помогите разобраться и посоветуйте что можно предпринять.Сам думаю поставить Процессор помощнее
что нибудь из Pentium но какой потянет материнка не знаю. Буду рад любому совету и помощи. Браузеры перепробовал
все вплоть до Pale Moon portable но все бесполезно.может что то нужно отстроить в Биосе (он стоит на стандартных
настройках). Заранее благодарен и надеюсь на Вашу помощ.
| Конфигурация компьютера | |
| Материнская плата: ASUSTek Computer INC P5G41T-M LE (2 PCI, 1 PCI-E x1, 1 PCI-E x16, 2 DDR3 DIMM, audio, video, LAN) | |
| HDD: Samsung 250GB SATA | |
| Звук: ASUSTek Computer INC P5G41T-M LE (Realtek ALC887) | |
| CD/DVD: Optiarc DVD RW AS-72605 ATA Device | |
| Ноутбук/нетбук: none | |
| Индекс производительности Windows: none | |
| Не говорите ерунду, а лучше посчитайте сколько должно остаться у system, если сложить все проценты занятые процессами. » |
Процесс System это аппаратные прерывания. В норме ноль. Если не ноль, то проблемы с железом или конфигурацией ОС.
Вот на форуме MS тема про высокую загрузку процессора из-за аппаратных прерываний (system) (High CPU usage due to System Interrupts and DPC): http://answers.microsoft.com/en-us/w. 7-affc13174630
Для отключения данного рекламного блока вам необходимо зарегистрироваться или войти с учетной записью социальной сети.
Если же вы забыли свой пароль на форуме, то воспользуйтесь данной ссылкой для восстановления пароля.
Не говорите ерунду, а лучше посчитайте сколько должно остаться у system, если сложить все проценты занятые процессами.
100-(2+31+3+2+2+2+5+43) = system = 10 »
» width=»100%» style=»BORDER-RIGHT: #719bd9 1px solid; BORDER-LEFT: #719bd9 1px solid; BORDER-BOTTOM: #719bd9 1px solid» cellpadding=»6″ cellspacing=»0″ border=»0″>
Сообщения: 18825
Благодарности: 2899
| Конфигурация компьютера | |
| Материнская плата: ECS A780LM-M2 | |
| HDD: Hitachi (DeskStar)500Gb + Hitachi 1ТБ + 80, 120, 200, 500 в BOX 2.5″ (разборный, по желанию) | |
| Звук: int. | |
| CD/DVD: Optiarc DVD RW AD-5200 | |
| ОС: WinXP sp3 + Win7 + Kubuntu 16 + Lubuntu 14 |
Не перепуталось ли с Бездействием системы? »
——-
Мнение большинства людей всегда ошибочно, ибо большинство людей — идиоты.
Последний раз редактировалось yurfed, 29-05-2013 в 19:03 .
Нормальный процент 0 — 5 %% у » Бездействия системы». »
Всегда было так, что сумма нагрузки на CPU всех процессов, включая псевдопроцесс Бездействие, равнялась 100. Соответственно, когда ПК ничего не делает, Бездействие
100%. Когда выполняется какое-то приложение, скажем на 45%, то Бездействие уменьшается до 55%. Ну это же как дважды два.
В этой инструкции подробно о том, как разобраться, почему Chrome грузит процессор в Windows 10, 8.1 или Windows 7 и что делать, чтобы это исправить.
- Причины того, что Chrome грузит процессор
- Исправление высокой нагрузки на CPU chrome.exe
- Видео инструкция
Причины того, что Chrome грузит процессор на 100 процентов
Если в диспетчере задач Windows вы видите, что процесс chrome.exe на 100% или просто значительно нагружает процессор (а часто и память), причинами этого может быть как обычная работа браузера в задачах, где требуется повышенная производительность, так и нежелательные действия расширений, сайтов, а иногда — проблемы с работой того или иного ПО.
Среди причин, вызывающих высокую нагрузку на CPU со стороны браузера Google Chrome, можно выделить следующие основные:
- Нежелательные расширения браузера — причем часто пользователь уверен, что это полезные и нужные расширения (может быть и так) и скачал он их с официального сайта разработчика (но, обычно, не из магазина расширений Chrome, так как туда их не допустили).
- Ресурсоемкие процессы на открытом сайте — иногда необходимые, иногда — потенциально нежелательные, будет разобрано далее.
- Конфликты с установленным на компьютере ПО, драйверами.
В некоторых случаях причиной могут оказаться и дополнительные факторы, такие как вредоносные программы на компьютере, сбои в самой ОС и другие.
Исправление проблемы с высокой нагрузкой на процессор chrome.exe
Прежде всего, если вы столкнулись с тем, что Chrome грузит процессор, рекомендую выполнить следующие шаги:
- Откройте диспетчер задач в самом Google Chrome — это можно сделать в Меню (три точки справа вверху) — Дополнительные инструменты — Диспетчер задач. Также вы можете просто нажать клавиши Shift+Esc.
- Внимательно изучите, что именно вызывает нагрузку на процессор в собственном диспетчере задач Chrome (и не удивляйтесь, если в столбце ЦПУ вы видите числа более 100): здесь будут отображаться и расширения, и открытые вкладки и то, что эти вкладки дополнительно «открывают» внутри себя (субфреймы). Обратите внимание на столбец «Идентификатор процесса» — с помощью этого идентификатора вы можете найти процесс в диспетчере задач Windows (он будет отображаться в столбце «ИД процесса»).
Что именно можно увидеть в диспетчере задач Google Chrome и что следует предпринять, в зависимости от полученной информации:
- Если вы видите, что нагрузка на процессор вызвана расширениями (отображаются внизу списка), пришло время избавиться от них. Сделать это можно в меню Chrome — Дополнительные инструменты — Расширения. Учитывайте, что и полезные для ваших задач расширения вполне могут вредить с точки зрения нагрузки (например, если они занимаются майнингом или другими ненужными вам задачами в фоновом режиме). А часто нежелательные расширения маскируются под именами тех, которые всем известны и популярны.
- То же самое относится и к приложениям Chrome, которые в диспетчере задач будут отображаться как «Приложение». Удаляются в том же пункте меню (в «Расширениях»).
- Если вы видите, что нагрузку на процессор вызывает какой-то сайт или субфреймы на этом сайте, ситуация может быть в том, что на нем действительно происходит что-то ресурсоемкое и всё в порядке (например, браузерная игра). А иногда на сайте могут выполняться нежелательные для вас скрипты, которые и вызывают нагрузку на процессор. В некоторых случаях — это сочетание и того и другого, частый пример: сайты для бесплатного просмотра фильмов онлайн, которые не только показывают рекламу, но и выполняют майнинг, пока вы смотрите видео, что в итоге приводит к тому, что процессор нагружен на 100%, а кулеры гудят так, словно вы играете в тяжелую игру. Что делать? — решать, стоит ли пользоваться этим сайтом. Если очень нужно, попробовать использовать блокировщики скриптов на сайте.
Описанное выше — сравнительно простые случаи. Сложнее, когда нагрузка происходит со стороны задач «Браузер», «Процесс GPU» и «Утилита Network Service». В этой ситуации рекомендую следующий путь диагностики. Не закрывая диспетчер задач Chrome, но закрыв все вкладки:
- Отключите любые сторонние антивирусы, файрволлы, VPN и прокси. Если это не повлияло на нагрузку, переходим к следующему шагу.
- Отключите (не удаляйте) все без исключения расширения Chrome, даже те, что нужны, даже официальные от Google. Если сработало — включаем по одному, ищем то, которое нагружает процессор.
- Попробуйте обновить драйверы на сетевую карту и видеокарту, если давно этого не делали. Обновить — не означает нажать «Обновить» в диспетчере устройств (с большой вероятностью вы получите сообщение, что драйвер не нуждается в обновлении). Правильный путь — скачать новые драйверы с официального сайта и установить вручную.
- Проверьте ваш компьютер на наличие вредоносных программ с помощью специального ПО, рекомендую AdwCleaner, подробнее: Лучшие средства удаления вредоносных программ.
Видео инструкция
Если же ничто из перечисленного не сработало, опишите ситуацию подробно в комментариях, попробуем найти решение.
А вдруг и это будет интересно:
- Windows 10
- Настройка роутера
- Всё про Windows
- Загрузочная флешка
- Лечение вирусов
- Восстановление данных
- Установка с флешки
- В контакте
- Одноклассники
- Android
Почему бы не подписаться?
Рассылка новых, иногда интересных и полезных, материалов сайта remontka.pro. Никакой рекламы и бесплатная компьютерная помощь подписчикам от автора. Другие способы подписки (ВК, Одноклассники, Телеграм, Facebook, Twitter, Youtube, Яндекс.Дзен)
13.09.2019 в 09:59
Дмитрий, что Вы знаете о расширении Tampermonkey? В интернете мнения противоречивы и прямо противоположны от абсолютно безопасного до нежелательного и вредоносного. Случайно наткнулся на видео одного джентльмена о блокировке рекламы ЯндексДирект
Прошу пардону, если интерес не совсем по теме. Благодарю.
Если «запилите» отдельной темой — думаю читателям и подписчикам Вашего сайта будет небезынтересно.
14.09.2019 в 18:40
Здравствуйте.
Вообще, не пользовался, т.е. знаю ровно то, что и вы можете прочитать или уже прочитали.
Что касается вредоносности: такие вещи вредоносны не сами по себе обычно, а потому что обычный пользователь где-то читает на сайте инструкцию: хотите чудес? — (и описывается что-то полезное) — ставьте Tampermonkey и вот этот магический скрипт.
А вот дальше может начаться и полезное и не очень, когда не знаешь, что там в скрипте, не смотришь откуда берешь, репутацию источника и т.п.
13.09.2019 в 12:38
Всё коротко, ясно и понятно. Самое главное — каждая тема не уступает предыдущей и все (так или иначе) необходимы для для рядового пользователя. Спасибо вам за большую и нужную работу.
Браузер грузит процессор: Яндекс, Chrome, Mozilla, Opera (как решить)
Разберемся, почему браузер грузит процессор на 100%. Это может быть Яндекс браузер, Opera, Google Chrome, Mozilla или любой другой. В чем же дело? Почему процессор перегревается, разгоняясь на полную мощность?
Какова причина?
Причин больше, чем вы могли подумать. При этом некоторые легко устранить, а с другими разберется только специалист. Не последнюю роль в этом процессе играет мощность самого компьютера. Иногда это определяющий фактор.
К основным причинам обычно относят:
? Открытие большого количества вкладок. Если вы что-то ищите в интернете и при этом открываете страницу за страницей, то компьютер может и не справиться с этим. В какой-то момент он начнет тормозить. Решение очень простое – закройте все вкладки и даже перезагружаться не нужно. Работа процессора восстановится. Чем мощнее компьютер, тем больше вкладок вы можете открыть за раз, грубо говоря.
? Слишком много рабочих процессов. Посмотрите в трее, а еще можно в диспетчер задач зайти (CTRL + Alt + Del). Иногда там скапливается много задач и активных процессов, о которых вы могли забыть. Например, запущенная игра, кипер, даже тяжелый файл exel может перегружать систему. Завершите хотя бы часть из них, и нагрузка снизится.
? Устаревшая версия браузера. Если вы давно не обновлялись и предыдущие пункты – это не про вас, попробуйте обновить браузер до последней версии. Скачивайте только из официального источника. Чтобы наверняка, после установки перезагрузитесь.
? Вирусы. Никогда не будет лишним проверить компьютер на вирусы. Стандартный прогон по базе поможет хотя бы исключить этот вариант.
? Расширения и плагины. У любого браузера есть расширения для более удобной и полноценной работы в нем. Часть из них может нагружать процессор или мешать нормальному функционированию. Если устанавливали только официальные приложения, рисков меньше. Чтобы проверить этот пункт, попробуйте отключать по одному приложению за раз и смотреть, как ведет себя компьютер.
Если в вашем случае виноваты были неофициальные плагины, старайтесь использовать только те, что предложены по следующим ссылкам: для Mozilla – addons.mozilla.org, для Opera — addons.opera.com, для Chrome — chrome.google.com/webstore.
Когда причина не в браузере
Бывает, что причина кроется не в браузере, а в самом компьютере:
? Конфликт драйверов. Такое бывает, когда устанавливаются драйвера вручную. Например, вы могли использовать устаревшие или несовместимые драйвера. Если сами ничего не делали, то вряд ли дело в них, но если устанавливали, то наверняка помните, какие. Обновив их или исключив, можно увидеть решение.
? Негативное влияние вирусного svchost.exe. Сам svchost.exe – это не вирус! Но вирус, который его имитирует, – да, он опасен для системы.
? Внешние факторы. В самом крайнем случае проверьте наличие грязи и пыли в компьютере. Возможно, слишком жарко или сломался вентилятор. Физические причины случаются не часто, но обычно они сразу дают о себе знать.
Как снять нагрузку в 100%
Изучая самые часто встречающиеся причины, вы могли уже разобраться с проблемой, но если это не так, попробуйте по шагам сделать следующее:
- Удалите кэш, историю, куки в своем браузере. Можно даже переподключить пользователя.
- Идем в «Диспетчер задач» (в десятой версии Windows нажмите на Пуск правой кнопкой мыши и выберете нужный пункт в открывшемся пеню). Просмотрите в «Диспетчере» все, что нагружает ЦПУ и смело отключайте.
Теперь для отдельных браузеров:
- Установите FlashBlock. Это приложение, которое подходит для Google Chrome и Yandex Browser, оно занимается блокировкой скриптов и нежелательных программ.
- Для Mozilla в поисковой строке введите about:config и напишите browser.cache.disk.capacity. Замените элемент на 16384, перезапустив компьютер. В ряде случаев помогает еще так: вводите about:config, пишете dom.ipc.plugins.enabled и меняете файлы на false. Не забудьте перезагрузиться.
- Для Chrome еще можно зайти в «Настройки», оттуда в «Дополнительно» – «Сброс настроек и удаление вредоносного ПО». Просканируйте. Кстати, если вы пройдете по пути C:Program FilesGoogleChromeApplicationchrome.exe и в конце будут еще слова, то это наверняка зараженная версия.
Что еще вы можете сделать?
Не помогло? Тогда действуем еще радикальнее. Можно делать отдельные шаги, а можно все сразу, чтобы наверняка:
- Обновите браузер. Убедитесь, что сделали это с официального сайта.
- Отключите JavaScript. Для этого идем в «Настройки» — «Инструменты» и там снимаем галочку с пункта «Включить JavaScript».
- Установите Sysinternals Suite, которым нужно просканировать «Диспетчер задач». Дело в том, что стандартно «Диспетчер задач» показывает не всю картину.
- Сделайте стандартную чистку компьютера с помощью CCleaner. Также с этим помогают AdwCleaner и Dr.Web Cureit.
- Можно отключить автообновление. Для этого идем в «Пуск» – «Панель управления» – «Администрирование» – «Службы», где выбираем «Центр обновления Windows» – «Остановить».
В качестве профилактики вы можете осуществить общую проверку Windows. Что можно сделать:
- Запустите командную строку (Win+R), пишем там sfc/scannow и ждем, когда процесс закончится. С помощью этой опции можно найти битые файлы.
- Для Windows 7 можно установить Microsoft Fix it и с ее помощью сбросить сеть. Делайте, только если понимаете, о чем это.
- Запустите строку cmd и напишите netsh int ip reset logfile.txt, перезагрузив компьютер.
Итак, мы разобрались, почему браузер грузит процессор на 100%. При этом, как видите, неважно, Яндекс браузер этот или Хром. В любом случае, начните с наиболее легких и очевидных решений, и они наверняка помогут. Делитесь опытом, если получилось.
Загрузка ЦП — 100%, особенно после запуска браузера и при просмотре видео
| 22.07.2015, 16:58 | |
|
При просмотре видео с браузера, грузит ЦП до 100 Вылетает синий экран, особенно часто при просмотре видео Загрузка процессора 99-100% при открытии Opera и переходе на страницу YouTube даже без запуска видео Загрузка ЦП 99% при просмотре видео |
|
| 22.07.2015, 17:16 | 2 |
| 22.07.2015, 17:20 | 3 |
| 22.07.2015, 17:36 [ТС] | 4 |
| 22.07.2015, 17:48 [ТС] | 5 |
| 22.07.2015, 17:52 [ТС] | 6 |
| 22.07.2015, 18:02 | 7 |
| 22.07.2015, 19:01 [ТС] | 8 |
| 22.07.2015, 19:04 | 9 |
| 22.07.2015, 19:06 | 10 |
| 22.07.2015, 19:06 | 11 |
| 22.07.2015, 19:14 [ТС] | 12 |
|
каждая винда,отдельно скачанная сборка,вместе с пост инсталером!Никакого другого ПО я не качаю! Все что на винде,то и ставлю! Раньше эти системы уже ставила, нормально все работало. Глючит во всех браузерах,любой экзешный процесс. И видео.Весь софт новый! Жесткий новый! Добавлено через 1 минуту |
|
| 22.07.2015, 19:16 | 13 |
|
Мм. Добавлено через 44 секунды |
|
| 22.07.2015, 19:21 [ТС] | 14 |
| 22.07.2015, 19:27 [ТС] | 15 |
|
Из биоса ставлю,фарматирую. Глючит еще видео любое. Выбивает в перезагрузку Добавлено через 4 минуты |
|
| 22.07.2015, 19:27 | 16 |
| 22.07.2015, 19:28 | 17 |
| 22.07.2015, 19:28 | 18 |
| 22.07.2015, 19:31 [ТС] | 19 |
| 22.07.2015, 19:31 | 20 |
| 22.07.2015, 19:31 | |
|
Заказываю контрольные, курсовые, дипломные и любые другие студенческие работы здесь. При просмотре видео большая загрузка ЦП Загрузка ЦП под 100% при запуске винды, при открытии браузера, при переходе между вкладками Что делать, если процессор загружен на 100 процентов?После длительного использования системы она начинает тормозить, возникают разного рода проблемы, которые пользователи не всегда в состоянии решить. Одной из основных причин медленной работы ПК является загрузка процессора на 100 процентов. И тут не всегда ясно из-за чего эта проблема возникает. Есть две причины – аппаратная и программная. Вторая, конечно, появляется намного чаще, поэтому с нее и начнем. Там могут быть и вирусы, и неизвестные процессы, все что угодно. В данной статье постараюсь помочь разобраться с загрузкой процессора на 100%. Если есть подозрения на то, что процессор грузится на 100 процентовЗайдите в диспетчер устройств (сочетание клавиш Esc+Shift+Ctrl) и зайдите на вкладку «Производительность». В разделе ЦП есть, как график, который даст понять, насколько сильно грузится процессор, а также строчка «Использование». Если нагрузка все же в 100 процентов, то стоит принимать меры. Проблема программного типаПри открытии диспетчера задач вам нужно найти тот процесс, который грузит процессор. Это может и любая программа, установленная на ПК, либо же вирус. Возможно, во вкладке «Процессы» вы не нашли ничего стоящего, тогда перейдите на вкладку «Подробности», там показаны все запущенные процессы, и попробуйте найти тот, который больше всего нагружает ЦП. Если вы не знаете, что завершить, рекомендую обратиться к опытному специалисту. Если загрузка на процессор есть, а программ, загружающих его нетКонечно, с помощью диспетчера задач не всегда возможно найти нужный процесс, тогда на помощь приходит сторонняя утилита Process Explorer. Запустите ее и проведите сортировку процессор по загрузке (CPU) и смотрим, что он нам выдает. Иногда, может показываться реальный виновник нагрузки, и тогда вы можете его без проблем закрыть, а есть и другая ситуация, когда именно системный процесс грузит ЦП. Часто это может быть процесс системных прерываний и избавиться от этого не всегда легко. Конечно, иногда помогает простая перезагрузка. Системные прерывания могут возникать по нескольким причинам: вирусы, проблема с жёстким диском и драйверами, проблемы с принтерами, сканерами и любыми другими, подключенными к компьютеру устройствами. ДрайвераПроверить, действительно ли причина в драйверах можно следующим образом: загрузиться в безопасном режиме и проверить загрузку ЦП, если не 100%, тогда точно шалят драйвера. Вы можете попробовать удалить драйвер видеокарты и проверить нагрузку, если неудача, то придётся удалять вообще все. Хотя это довольно рискованный процесс, который в итоге все равно подразумевает переустановку системы. Проблема из-за вирусовВирусы способны на многое, и загрузка процессора не исключение. Они могут даже скрываться под видом системных процессор, поэтому обычный пользователь даже не поймет. Попробуйте использовать несколько утилит по проверке ПК на вирусы, я дам несколько ссылок на такие программы и как ими пользоваться. Проблема с жестким дискомВообще такое бывает не часто, но этот пункт для подстраховки я тоже опишу. В жестких дисках есть два режима работы – DMA и PIO. Первый подразумевает работу напрямую с ОЗУ, а второй устаревший и задействует при работе процессор. Естественно, если жесткий диск работает у вас в режиме PIO, то нужно переключиться. Я этой статье описано, как это сделать. Проблема со перифериейСамый простой способ проверить, являются ли периферийные устройства виновниками загрузки ЦП – отключить все по порядку. А еще зайдите в диспетчер устройств и проверьте, на всех ли устройствах установлены драйвера. Если там горят желтый треугольник или красный значок, то из-за отсутствия драйверов возможно возникала такая проблема. Попасть в диспетчер устройств можно так: нажимаем клавиши Win+R и вводим туда команду devmgmt.msc . Если видите отсутствие драйверов на каких-то устройствах, проведите их обновление прям из диспетчера устройств, либо воспользуйтесь сторонними утилитами. Аппаратные проблемы загрузки процессора на 100%Справиться с аппаратными проблемами немного сложнее, чем с программными, особенно неопытному пользователю. Но мы постараемся. Частой виной нагрузки является перегрев. А как вы думаете, из-за чего он возникает? Скорее всего из-за плохой системы охлаждения или пыли. Для начала проверим с помощью AIDA64 или любой другой подобной утилитой температуру процессора. В AIDA64 откройте вкладку «Компьютер» и перейдите в раздел «Датчики». Оптимальную температуру для вашего процессора можно определить на официальном сайте производителя. В среднем конечно, до 40 градусов – это нормально. От 50 и вше уже ставит под подозрения, а выше 70 градусов говорит о каких-то проблемах. Конечно, для некоторых процессоров даже 70 градусов оптимальная температура. В этом случае разумным будет в первую очередь проверить систему охлаждения процессора. Откройте корпус компьютера или ноутбука и почистите все кулера от пыли, желательно почистить все компоненты. Для чистки используйте щетку и пылесос. Чистить часто не обязательно, но хотя бы 2 раза в год необходимо. На процессоре обязательно меняем термопасту, примерно раз в 3 года. Конечно, описанные методы не решают в полной мере проблему с процессором. К аппаратным проблемам можно даже отнести повреждение процессора, что бывает редко, но единственной рекомендацией в этом случае – его замена. На ноутбуке это бывает проблематично, так как часто они замене не подлежат. В общем исследуйте и при возникновении вопросов задавайте их в комментариях. Adblock |
Многие пользователи замечают, что Chrome грузит процессор, что выражается в большом проценте нагрузки CPU (ЦП), иногда на все 100 процентов, в диспетчере задач, шуме вентиляторов, тормозах в работе системы. Обычно, в этом винят сам браузер, но чаще дело не в браузере как таковом.
Содержание
- Браузер грузит процессор: Яндекс, Chrome, Mozilla, Opera (как решить)
- Какова причина?
- Когда причина не в браузере
- Как снять нагрузку в 100%
- Что еще вы можете сделать?
- Браузеры грузят процессор на 100% — что делать
- Ищем причину высокой нагрузки
- Снимаем нагрузку процессора на 100%
- Актуальные способы
- Общая проверка Windows
- Браузеры грузят процессор на 100% — что делать
- Возможные причины ошибки
- Популярные методы решения вопроса
- Процесс диагностики операционной системы
- Выводы
- Браузер грузит процессор на 100 процентов — что делать
- Причины
- Исправляем 100 процентную нагрузку
- Очистка браузера и операционки
- Проверяем параметры системы
- Заключение
- Браузер грузит процессор на 100 процентов, что делать?
- Общие причины высокой загрузки ЦП
- Решение общих проблем производительности ПК
- Закрыть множество неиспользуемых вкладок
- Проверить ОС на вирусы
- Настроить профиль электропитания
- Google Chrome
- Отключить все расширения и темы
- Удалить кэш и куки
- Сбросить настройки браузера
- Обновление Chrome
- Переустановить Chrome
- Загрузить старую версию Chrome
- Mozilla Firefox
- Отключить расширения и темы
- Сбросить Firefox до заводских настроек
- Удалить кэш и куки из истории просмотра
- Отключить аппаратное ускорение
- Яндекс.Браузер
- Сбросить настройки браузера
- Очистить все данные пользователя
- Видео — Браузер грузит процессор 100%
Браузер грузит процессор: Яндекс, Chrome, Mozilla, Opera (как решить)
Разберемся, почему браузер грузит процессор на 100%. Это может быть Яндекс браузер, Opera, Google Chrome, Mozilla или любой другой. В чем же дело? Почему процессор перегревается, разгоняясь на полную мощность?
Какова причина?
Причин больше, чем вы могли подумать. При этом некоторые легко устранить, а с другими разберется только специалист. Не последнюю роль в этом процессе играет мощность самого компьютера. Иногда это определяющий фактор.
К основным причинам обычно относят:
📌 Открытие большого количества вкладок. Если вы что-то ищите в интернете и при этом открываете страницу за страницей, то компьютер может и не справиться с этим. В какой-то момент он начнет тормозить. Решение очень простое – закройте все вкладки и даже перезагружаться не нужно. Работа процессора восстановится. Чем мощнее компьютер, тем больше вкладок вы можете открыть за раз, грубо говоря.
📌 Слишком много рабочих процессов. Посмотрите в трее, а еще можно в диспетчер задач зайти (CTRL + Alt + Del). Иногда там скапливается много задач и активных процессов, о которых вы могли забыть. Например, запущенная игра, кипер, даже тяжелый файл exel может перегружать систему. Завершите хотя бы часть из них, и нагрузка снизится.
📌 Устаревшая версия браузера. Если вы давно не обновлялись и предыдущие пункты – это не про вас, попробуйте обновить браузер до последней версии. Скачивайте только из официального источника. Чтобы наверняка, после установки перезагрузитесь.
📌 Вирусы. Никогда не будет лишним проверить компьютер на вирусы. Стандартный прогон по базе поможет хотя бы исключить этот вариант.
📌 Расширения и плагины. У любого браузера есть расширения для более удобной и полноценной работы в нем. Часть из них может нагружать процессор или мешать нормальному функционированию. Если устанавливали только официальные приложения, рисков меньше. Чтобы проверить этот пункт, попробуйте отключать по одному приложению за раз и смотреть, как ведет себя компьютер.
Если в вашем случае виноваты были неофициальные плагины, старайтесь использовать только те, что предложены по следующим ссылкам: для Mozilla – addons.mozilla.org, для Opera — addons.opera.com, для Chrome — chrome.google.com/webstore.
Когда причина не в браузере
Бывает, что причина кроется не в браузере, а в самом компьютере:
📍 Конфликт драйверов. Такое бывает, когда устанавливаются драйвера вручную. Например, вы могли использовать устаревшие или несовместимые драйвера. Если сами ничего не делали, то вряд ли дело в них, но если устанавливали, то наверняка помните, какие. Обновив их или исключив, можно увидеть решение.
📍 Негативное влияние вирусного svchost.exe. Сам svchost.exe – это не вирус! Но вирус, который его имитирует, – да, он опасен для системы.
📍 Внешние факторы. В самом крайнем случае проверьте наличие грязи и пыли в компьютере. Возможно, слишком жарко или сломался вентилятор. Физические причины случаются не часто, но обычно они сразу дают о себе знать.
Как снять нагрузку в 100%
Изучая самые часто встречающиеся причины, вы могли уже разобраться с проблемой, но если это не так, попробуйте по шагам сделать следующее:
Теперь для отдельных браузеров:
Что еще вы можете сделать?
Не помогло? Тогда действуем еще радикальнее. Можно делать отдельные шаги, а можно все сразу, чтобы наверняка:
В качестве профилактики вы можете осуществить общую проверку Windows. Что можно сделать:
Итак, мы разобрались, почему браузер грузит процессор на 100%. При этом, как видите, неважно, Яндекс браузер этот или Хром. В любом случае, начните с наиболее легких и очевидных решений, и они наверняка помогут. Делитесь опытом, если получилось.
Источник
Браузеры грузят процессор на 100% — что делать
Большое количество людей нередко сталкиваются с проблемой, когда процессор начинает греться, и не просто греться, а прямо-таки перегреваться, разгоняя себя на 100%. Если копнуть чуть глубже, выяснится, что дело в браузере. При этом абсолютно не важно какой именно браузер установлен (Google Chrome, Opera, Mozilla, Яндекс), любой может нагружать ПК. Что делать в таких ситуациях и как устранять ошибку?
Браузер Google Chrome нагружает процессор
Ищем причину высокой нагрузки
Поводов для данного действия может быть несколько. Впрочем, от самых банальных, до различных незаурядных, которые просто так, за 5 минут не устранишь. При этом, очень важно учитывать мощность компьютера.
Вот основные причины:
Запомните адреса официальных магазинов. У Mozilla это addons.mozilla.org, у Chrome — chrome.google.com/webstore, у Opera — addons.opera.com. С Yandex все гораздо проще, так как их магазин синхронизирован со всеми актуальными площадками браузеров и оттуда можно скачать дополнения.
Возможно, причины не совсем в браузере:
Снимаем нагрузку процессора на 100%
Проверьте, как у вас работает Windows без запуска веб-браузера. Если все в порядке, значит дело точно в интернет-проводнике. Чтобы снизить нагрузку на процессор, появившуюся вследствие работы браузера, первым делом нужно:
Внутренний диспетчер браузера
В случае с Хромом, пройдите в «Настройки» — «Дополнительно» — ниже будет «Сброс настроек и удаление вредоносного ПО». Просканируйте программу.
Проверка Хрома на вирусное ПО
Актуальные способы
Обязательно проверьте ПК на вирусы
Общая проверка Windows
Итоги
Все вышеуказанные методы не помогут снять 100% нагрузку на процессор из-за браузеров — нужно будет переустанавливать их. Причем, после удаления воспользуйтесь очисткой через CCleaner, а после устанавливайте снова. Имейте ввиду — ваша ОС должна иметь актуальные KB-обновления, но сама служба должна быть отключена.
Источник
Браузеры грузят процессор на 100% — что делать
При работе с интернетом у многих пользователей часто возникают вопросы относительно стабильности прикладного программного обеспечения. Особенно всех беспокоит, почему браузер грузит процессор на 100 процентов и как исправить эту проблему, не нанося вред комплектующим. Данный баг встречается в любом браузере, а диагностировать его можно по записи в диспетчере задач.
Возможные причины ошибки
Чаще всего в этом виноваты:
Стоит знать, что доверенными сайтами с дополнениями для браузеров являются: addons.mozilla.org (Firefox), chrome.google.com/webstore (Chrome), addons.opera.com (Опера). Для Яндекс браузера можно скачивать утилиты из магазина, который синхронизирован с другими известными площадками.
Если при запуске браузера процессор грузится на 100 %, возможно, существуют неполадки в работе файловой системы или оборудования:
Популярные методы решения вопроса
Первое, что надо сделать, это провести диагностику системы на предмет наличия уязвимостей. Запуск антивирусных приложений, очистка реестра и директории для временных файлов при помощи таких программ, как CCleaner, поможет делу. Также нужно убедиться, что именно браузер нагружает Windows, для чего потребуется открыть диспетчер задач и найти соответствующую запись в окне «Процессы». Алгоритм действий таков:
Если «Хром» перегружает систему, нужно в его настройках во вкладке «Дополнительно» найти пункт «Сброс и удаление вредоносного ПО». Таким образом можно просканировать директорию приложения на предмет наличия вирусов и троянов.
Как и что делать, если ошибка после выполнения всего вышеперечисленного не исчезла:
Процесс диагностики операционной системы
Выводы
Нужно строго идти по указанному алгоритму, чтобы решить проблему как можно быстрее. Но чаще всего спасает процедура переустановки браузеров. Нужно не только снести программу, но и почистить все записи реестра и временные файлы, связанные с ней. Лучше, чтобы в Windows были заранее проинсталлированы все последние обновления, так как на момент скачивания и установки приложений служба Update должна быть отключена.
Источник
Браузер грузит процессор на 100 процентов — что делать
Многие пользователи сталкиваются с нагрузками процессора или диска при запущенном браузере. В основном, нагрузки небольшие, но бывают моменты, когда значения поднимаются до 100 процентов. Такую ситуацию может вызывать как один активный браузер, так и любой из запускаемых (Яндекс, Google Chrome, Opera, Mozilla). Сегодня мы расскажем, какие шаги нужно сделать в первую очередь для уменьшения загрузки.
Причины
Источников такой нагрузки может быть множество. В первую очередь стоит сказать про банальные вещи — слишком большое количество активных окон (в одном смотрим фильм, в другом обрабатываем фото, идет скачивание файла и т.д.). Высокую загрузку также вызывают вирусы (рекламные трояны, угонщики), которые, в принципе, сейчас ориентированны на такие приложения. Не стоит отбрасывать и оптимизацию самой системы — устаревшая сборка Windows часто начинает сбоить. В любом случае — источников может быть много, поэтому стоит выполнить стандартные операции.
Нагрузка 99% от запущенного браузера Google Chrome
Исправляем 100 процентную нагрузку
Операции по снижению загруженности можно условно поделить на два этапа — простые и сложные действия. Под простыми действиями понимается перезагрузка, очистка, обновление. Начинайте с простых шагов, пусть не все будут действенными, но они точно не будут лишними в оптимизации работы. Если простые вещи — перезагрузка браузера и ПК не помогают, нужно сделать следующее.
Очистка браузера и операционки
CCleaner очистит кеш и куки ваших браузеров
AdwCleaner очень хорошо борется с угонщиками браузера
Проверка обновлений Google Chrome
Перезапустите сетевые службы в Windows
Проверяем параметры системы
Проверка обновлений в Windows 10
Проверка и восстановление Windows 10
Диагностический запуск ПК
Заключение
Если браузер все равно будет грузить процессор до 100% — нужно будет его удалять, видимо его пакеты где-то сбоят. Можно стандартно снести программу и почистить остаточные папки в CCleaner (опция Очистка — Реестр). Скачивать новый инсталл нужно только с официальных ресурсов. В редких случаях, ваше «железо» уже просто не тянет конфигурацию таких программ, поэтому здесь необходимо откатить версию браузера на более раннюю. Но тут нужно помнить главное — старые версии не поддерживают множество технологий (HTML5, видеокодеки и т.д.).
Источник
Браузер грузит процессор на 100 процентов, что делать?
Высокая загрузка центрального процессора ПК при работе в сети Интернет сегодня встречается достаточно часто из-за повсеместного использования мультимедиа онлайн.
Чтобы справиться с этой проблемой, необходимо решить несколько задач, воспользовавшись представленными ниже советами.
Общие причины высокой загрузки ЦП
Существует ряд общих причин высокой загрузки центрального процессора при использовании веб-браузера:
Решение общих проблем производительности ПК
Примечание! После каждого выполненного действия можно проверять, не выросла ли производительность браузера. Это можно сделать в «Диспетчере задач» Windows.
Шаг 1. Нажать сочетание клавиш «Ctrl+Shift+Esc».
Шаг 2. Выбрать вкладку «Производительность» и посмотреть использование ЦП.
Закрыть множество неиспользуемых вкладок
Примечание! Если вкладки браузера не используются пользователем прямо сейчас, их рекомендуется закрыть.
Шаг 1. Щелкнуть в браузере правой кнопкой мыши по выбранной вкладке и нажать «Закрыть вкладку» или «Закрыть другие вкладки».
Если среди закрытых вкладок были действительно важные, к ним можно вернуться снова.
Шаг 2. Щелкнуть вверху справа по меню «Настройка и управление…» (3 полоски), выбрать «История» и выбрать список «История» или сразу щелкнуть по нужной вкладке.
Проверить ОС на вирусы
При высокой загрузке ЦП необходимо проверить операционную систему «Защитником Windows» или любым сторонним антивирусным ПО.
Необходимо просканировать ОС на наличие вирусных угроз в целом и вредоносных программ с акцентом на рекламу Adware.
Настроить профиль электропитания
Шаг 1. Нажать сочетание клавиш «Win+R».
Шаг 2. Напечатать в окне «powercfg.cpl» и нажать «OK».
Шаг 3. Выставить в плане электропитания «Высокая производительность».
Примечание! Однако, иногда проблема производительности ЦП заключается не в проблемах с системой, а во внутренних проблемах, связанных с самим браузером.
Google Chrome
Это один из самых ресурсоемких браузеров, занимающих большое количество оперативной памяти. В нормальных условиях Google Chrome редко вызывает загрузку ЦП выше среднего. Это означает, что причиной перегрузки является что-то еще.
Отключить все расширения и темы
Каждое расширение, встроенное в браузер, использует дополнительные ресурсы компьютера, поэтому одно из расширений может вызвать скачки загрузки его ЦП.
Шаг 1. Щелкнуть «Настройка и управление…», выбрать «Дополнительные инструменты» и перейти в «Расширения».
Шаг 2. Отключить все расширения, сняв галочки с пунктов «Включено».
Шаг 3. Если производительность ЦП выросла, поэкспериментировать, включая расширения по одному и просматривая изменения в производительности ЦП.
Удалить кэш и куки
Шаг 1. В открытом окне браузера нажать вместе клавиши «Ctrl+Shift+Del».
Шаг 2. В открывшемся окне снять галочку с «Очистить пароли» и нажать кнопку «Очистить историю», удалив сохраненные в браузере куки и кэш.
Сбросить настройки браузера
Шаг 1. Щелкнуть «Настройка и управление…», выбрать «Настройки» и щелкнуть «Показать дополнительные настройки».
Шаг 2. Прокрутить страницу к нижней ее части и нажать «Сброс настроек…».
Шаг 3. Нажать «Сбросить».
Браузер восстановит настройки к их первоначальному состоянию.
Обновление Chrome
Шаг 1. Щелкнуть меню «Настройка и управление…» и выбрать «Справка».
Шаг 2. Нажать «О браузере Google Chrome». Это должно автоматически обновить браузер до его последней версии.
Переустановить Chrome
Переустановку лучше делать с удалением оставшихся папок программы, т.к. для достижения максимальных результатов лучше начинать его установку «с нуля».
Шаг 1. Нажать сочетание клавиш «Win+R», напечатать в окне «appwiz.cpl» и нажать «OK».
Шаг 2. Найти и выделить в окне программу Google Chrome и нажать «Удалить».
Шаг 3. Нажать «Win+R», напечатать в окне команду«%LOCALAPPDATA%Google» и щелкнуть «OK».
Шаг 4. Щелкнуть правой кнопкой мыши на папке «User Data» и нажать левой «Удалить». Это сотрет всю оставшуюся информацию о пользователе браузера.
Загрузить старую версию Chrome
Если новые версии браузера потребляют слишком много ресурсов, можно выбрать его старую версию по ссылке: http://www.oldapps.com/google_chrome.php.
Шаг 1. Щелкнуть по пиктограмме скачивания выбранной версии браузера.
Шаг 2. Нажать «Accept and Install» (Принять и установить).
Шаг 3. Запустить скачанный файл. Браузер Chrome установится автоматически.
Справка! Необходимо использовать финальные варианты версий Chrome, т.к. бета-версии (Beta) могут вызывать проблемы с производительностью системы.
Mozilla Firefox
Несмотря на то, что новая версия браузера Mozilla Firefox 57 под названием Firefox Quantum разработана как браузер с низким потреблением ресурсов, он также имеет проблемы с производительностью ЦП.
Отключить расширения и темы
Шаг 1. В открытом окне браузера нажать «Ctrl+Shift+A».
Шаг 2. Отключить в меню дополнений расширения и темы, нажимая кнопку «Отключить» одну за другой, пока не найдется расширение, которое загружает процессор ПК.
Сбросить Firefox до заводских настроек
Шаг 1. Щелкнуть меню «Настройка…» и выбрать «Справка».
Шаг 2. Щелкнуть «Информация для решения проблем».
Шаг 3. Нажать «Очистить Firefox».
Очистка отключит все установленные в браузере приложения и вернет его к первоначальным настройкам.
Удалить кэш и куки из истории просмотра
Шаг 1. Щелкнуть меню «Настройка…» и выбрать пункт «Настройки».
Шаг 2. Щелкнуть «Приватность» и нажать «Удалить вашу недавнюю историю».
Шаг 3. В раскрывающемся списке «Удалить» выбрать «Удалить всё» и нажать «Удалить сейчас».
Отключить аппаратное ускорение
Шаг 1. Щелкнуть меню «Настройка…» и выбрать пункт «Настройки».
Шаг 2. Прокрутить вниз до раздела «Производительность» и снять галочку с пункта «Использовать рекомендуемые настройки производительности».
Шаг 3. Появится настройка производительности, где снять галочку «По возможности использовать аппаратное ускорение».
Шаг 4. Перезапустить Firefox, закрыв его крестиком в правом верхнем углу.
Также можно переустановить браузер Firefox или установить более старую версию вместо Quantum, если последняя версия браузера не работает как необходимо.
Яндекс.Браузер
Расширения Яндекс.Браузера продолжают работать и после его закрытия, что может вызывать их сбой. Эти ситуации можно устранить, запретив работу расширений в фоновом режиме.
Шаг 1. Щелкнуть меню «Настройка…» и выбрать пункт «Настройки».
Шаг 2. Прокрутить окно вниз и выбрать «Показать дополнительные настройки».
Шаг 3. В пункте «Система» снять галочку напротив «Разрешать приложениям работать в фоновом режиме после закрытия браузера».
Сбросить настройки браузера
Сброс отключает расширения браузера, удаляет временные файлы, личную информацию и закрепленные вкладки и виджеты, что обычно позволяет устранить возникшие проблемы.
Шаг 1. Повторить Шаги 1-3 предыдущего раздела и нажать кнопку «Сбросить настройки».
Шаг 2. Нажать кнопку «Сбросить».
Очистить все данные пользователя
Шаг 1. Закрыть программу и перейти по адресу: C:Users-AppData-Local-Yandex-YandexBrowser-User Data.
Шаг 2. Щелкнуть правой кнопкой мыши на папке «User Data» и щелкнуть левой «Удалить».
После этого браузер перейдет в состояние его первого запуска.
Основные интернет-браузеры сегодня довольно требовательны к ресурсам, и если конфигурация ПК слабая, имеется вероятность, что нагрузка на ЦП будет высока. При необходимости рекомендуется увеличить емкость жесткого диска и расширить память ПК.
Видео — Браузер грузит процессор 100%
Понравилась статья?
Сохраните, чтобы не потерять!
Источник
Содержание
- 1 Что делать, если процессор загружен: советы и рекомендации
- 2 1. Вопрос №1 — какой программой загружен процессор?
- 3 2. Вопрос№ 2 — загрузка ЦП есть, приложений и процессов которые грузят — нет! Что делать?
- 4 3. Вопрос №3 — причиной загрузки процессора может быть перегрев и пыль?!
- 5 Диагностика
- 6 Аппаратные причины перегрузки
- 7 Программные причины перегрузки
Доброго времени суток!
Я думаю, почти каждый пользователь, хотя бы с небольшим опытом, сталкивался с подобной проблемой: работаешь-работаешь за компьютером, а потом начинаешь замечать, что он как-то медленно реагирует на нажатие кнопок мышки, клавиатуры, тормозит…
Очень часто причиной медленной работы и тормозов — является загрузка процессора, иногда она доходит до 100%!
Решить эту проблему не всегда просто, тем более что ЦП может быть загружен и без видимой на то причины (т.е. возможно вы и не запускали никаких ресурсоемких программ: игр, видеоредакторов и пр.).
В этой статье рассмотрю последовательность действий, что можно предпринять, чтобы убрать загрузку ЦП и вернуть компьютер к нормальной производительности.
И так…
*
Что делать, если процессор загружен: советы и рекомендации
Первое, что необходимо попробовать — это определить процесс или программу, которая нагружает ЦП. Как бывает в большинстве случаев: была запущена какая-нибудь программа (или игра), затем пользователь из нее вышел, а процесс с игрой остался, который и нагружает процессор…
Кстати!
При тормозах компьютера рекомендую попробовать почистить Windows от мусора для ускорения его работы. Инструкция здесь: https://ocomp.info/kak-pochistit-kompyuter-ot-musora.html
*
Каким процессом, программой загружен процессор
Самый быстрый способ определить, какая программа нагружает ЦП — это вызвать диспетчер задач (кнопки: Ctrl+Shift+Esc).
В диспетчере задач откройте вкладку «Процессы» и отсортируйте приложения по нагрузке на ЦП. На скриншоте ниже, видно, что львиную долю ЦП (~84%) съедает браузер Firefox (хотя он у меня даже не запущен… ).
Если у вас есть подобная «скрытая» программа — то тут же из диспетчера задач ее можно закрыть (достаточно нажать на нее правой кнопкой мышки…).
Диспетчер задач Windows — загрузка ЦП
Примечание
В Windows есть свой мониторинг ресурсов, который так же можно использовать для просмотра загрузки процессора, памяти, диска и сети. Чтобы его вызвать, нажмите кнопки Win+R, затем введите в строку «Открыть» команду resmon и нажмите Enter.
Мониторинг ресурсов в Windows
Важно!
В некоторых случаях диспетчер задач не позволяет вычислить причину загрузки процессора. Кстати, процессор может быть загружен и не на 100%, а, скажем, на 20-50%…
Если диспетчер задач не дал информации к размышлению — рекомендую воспользоваться одной утилитой — Process Explorer (кстати, расположена на сайте Microsoft…).
Process Explorer (поиск «невидимой» причины тормозов)
Сайт: https://technet.microsoft.com/ru-ru/bb896653.aspx
Отличная программа, которая не раз меня выручала! Основное ее направление работы — показать вам ВСЕ процессы и программы, запущенные на компьютере (от нее, наверное, не уйдет никто…). Таким образом, вы сможете определить наверняка, какой именно процесс нагружает ЦП.
Ниже скриншот очень показательный:
- System idle process — это показатель в % бездействия системы. Т.е. на первой половине скрина ниже — процессор почти на 95% бездействует (именно так и должно быть, если на нем открыто пару-тройка программ: браузер, проигрыватель);
- а на второй части скрина System idle process составляет 65%, но hardware interrupts and DPCs аж 20% (а временами доходят и до 70-80%! Такого быть не должно. Вообще, interrupts (это системные прерывания) при нормальной работе, редко уходят за пределы нескольких процентов! Вот вам и причина тормозов и загрузки компьютера!
- кстати, очень часто систему грузит процесс svchosts.exe. Вообще, это системный процесс, но есть ряд вирусов, которые маскируются под него и выдают себя за него. Ниже рассмотрим вопрос, как их отловить…
Process Explorer: на первой части скриншота — все нормально, на второй — процессор загружен на ~20% системными прерываниями (hardware interrupts and DPCs).
*
Если ЦП грузит interrupts
Если проблема связана hardware interrupts and DPCs — то скорее всего проблемы связаны с драйверами. Точнее с их конфликтом межу собой, а еще более вероятней, несовместимостью с вашей ОС Windows. Причем, даже если в описании к драйверу значится ваша версия Windows — это не 100% гарантия совместимости.
Особое внимание обратите на драйверы: видеокарты, чипсета мат. платы, сетевой карты, Wi-Fi, звуковой карты. Рекомендую скачать их сразу нескольких версий и поочередно попробовать.
Реже проблема связана с вирусами, еще реже с периферийным оборудованием: принтер, сканер, сетевые карты и т.д.
Проверка и обновление драйверов
Иногда подобрать подходящие драйвера для компьютера/ноутбука далеко не так просто, как кажется, на первый взгляд… Вообще, обычно, новая версия драйвера работает лучше старой (но иногда — все ровно наоборот). Если у вас загрузка ЦП связана с hardware interrupts and DPCs — рекомендую:
- попробовать установить драйвера с официального сайта производителя вашего оборудования. Обычно, для этого требуется определить производителя — для этого можно использовать спец. утилиты для определения характеристик ПК — https://ocomp.info/harakteristiki-kompyutera.html;
- если сайт вы не нашли или не смогли определить производителя, можно попробовать воспользоваться какой-нибудь спец. утилитой по обновлению драйверов: https://ocomp.info/update-drivers.html
- если при установке возникли проблемы с удалением старого драйвера из системы, рекомендую эту инструкцию: https://ocomp.info/kak-udalit-drayvera.html
Чтобы узнать, есть ли у вас в системе устройства, для которых нет драйверов — откройте диспетчер устройств. Для этого вызовите меню «Выполнить» — кнопки Win+R, введите devmgmt.msc (пример на скрине ниже).
Как запустить диспетчер устройств
Далее обратите внимание на все устройства, на которых горит восклицательный знак (иногда красный крестик) — значит, что для устройства в системе нет драйверов.
Есть неизвестное устройство
Поиск вирусов
Вирусы — могут быть причиной всего, чего угодно… Обычно, когда процессор загружен из-за вирусов — можно найти какой-нибудь процесс, который грузит систему. Чаще всего, этот процесс системный: например, вирусы маскируются под процесс svchost.exe — даже пользователю с опытом удается не сразу найти и опознать среди реальных процессов, вирусный (но об этом файле будет рассказано ниже) …
Кстати, рекомендую загрузить Windows в безопасном режиме — и проверить нет ли в нем загрузки ЦП (часто именно в безопасном режиме — процессор работает нормально!). Сделать это можно разными путями:
- В Windows XP, 7: можно нажать при загрузке ОС (сразу после включения ПК) несколько раз клавишу F8 — должно появиться «черное» окно с выбором вариантов загрузки;
- в Windows 8, 10: нажать Win+R, ввести команду msconfig. Далее в разделе «Загрузка» выбрать ОС Windows и поставить галочку напротив пункта «Безопасный режим». Сохранить настройки и перезагрузить ПК (скриншот ниже).
Как запустить безопасный режим
А уже из безопасного режима целесообразно запускать проверку на вирусы. Для этого не обязательно иметь на компьютере установленный антивирус — есть специальные утилиты, которые не нужно устанавливать.
Рекомендую воспользоваться вот этой статьей (часть 2: про AVZ) — https://ocomp.info/esli-antivirus-ne-vidit-virusov.html
Периферийное оборудование
Если проблема до сих пор не была найдена, рекомендую попробовать отключить от ноутбука (компьютера), все лишнее: принтер, сканер, мышку и пр.
Так же еще раз заострю внимание на диспетчере устройств (точнее на драйверах). Возможно, для какого-то периферийного оборудования не установлены драйвера в системе и горит восклицательный знак …
Особое внимание обратите на старые устройства, которые, возможно и работают в новой ОС Windows, но драйвера вы для них устанавливали «принудительно» (например, Windows могла предупреждать, что нет подписи, и вы продолжили установку) …
Вообще, довольно сложно найти истинного виновника в данном случае. Если в безопасном режиме процессор не нагружается — рекомендую попробовать удалять поочередно драйвера на периферийное оборудование и смотреть, как себя поведен нагрузка.
В помощь! Как удалить старые или лишние «дрова» — https://ocomp.info/kak-udalit-drayvera.html
*
Svchost.exe грузит процессор — что это?
Очень часто грузит процессор файл svchost.exe — по крайней мере, так говорит диспетчер задач. Дело в том, что это основной процесс для загрузки служб — т.е., грубо говоря, нужный системный процесс, без которого не обойтись…
Здесь есть два варианта случаев:
- под этот процесс часто маскируются вирусы, а отличить реальный svchost от маскирующегося — даже опытным пользователям не всегда под силу;
- реальный svchost может нагружать систему (при определенных ситуациях).
Для начала, рекомендую определить, нет ли у вас в системе подозрительных процессов, именуемых svchost.
Рекомендую также ознакомиться со статьей о том, почему svchpst.exe грузит процессор: https://ocomp.info/svchost-exe-gruzit-protsessor.html
Как определить: какой svchost.exe файл системный, а какой нет?
На мой взгляд, самый простой способ — это воспользоваться утилитой AVZ(описание и ссылку на скачивание найдете здесь: https://ocomp.info/luchshie-antivirusyi-17.html#AVZ).
Когда ее запустите, нужно перейти в меню Сервис/Диспетчер процессов (см. скриншот ниже). Далее вы увидите ВСЕ процессы в системе — их нужно отсортировать по названию (так удобнее, мне кажется… ).
Суть в чем: все системные процессы, о которых знает AVZ, помечены зеленым цветом. Т.е. если у вас в списке будут svchost черного цвета — присмотритесь к ним очень внимательно, они, скорее всего, вирусные.
Кстати, при помощи этой AVZ можно проанализировать и все другие подозрительные процессы.
AVZ — диспетчер процессов
Отключение автоматического обновления Windows
Довольно часто svchost грузит процессор из-за включенного автоматического обновления Windows. Я предлагаю ее отключить (ничего плохого в этом нет — просто пару раз в месяц будете вручную проверять обновления — 1-2 раза нажать мышкой…).
Для начала нужно открыть вкладку службы. Самый быстрый способ сделать это — нажать кнопку WIN+R, ввести services.msc и нажать Enter (как на скрине ниже).
Как открыть службы
Далее в списке служб найдите и откройте службу с названием «Центр обновления Windows». В открытом окне службы, сделайте две вещи:
- тип запуска поставьте «Отключена»;
- и нажмите кнопку «Остановить».
Сохраните настройки и перезагрузите компьютер.
Центр обновления Windows
*
Нет ли перегрева? Проверка температуры процессора
Возможная причина загрузки процессора может крыться в перегреве. Причем, если раньше у вас все было нормально — это совсем не означает, что сейчас он не может начать перегреваться.
Чаще всего, причиной перегрева является:
- пыль (особенно если давно не чистили от нее системный блок). Пыль забывает вентиляционные отверстия, воздух плохо начинает циркулировать в корпусе устройства — и горячий воздух от процессора остается на «месте», и температура начинает расти.
- Самый легкий способ избавиться от пыли — открыть крышку системного блока и выдуть пыль с помощью пылесоса (включив режим реверса). С ноутбуками все сложнее — если раньше никогда не разбирали его, рекомендую отдать спецам…
- высокая температура в помещении. Обычно, это происходит в жаркую погоду летом, когда температура за окном может существенно повыситься. В этом случае можно открыть боковую крышку системного блока и направить в его сторону обычный вентилятор. Для ноутбука в продаже есть специальные охлаждающие подставки.
- сломавшийся кулер (или он так же мог забиться пылью). Здесь совет простой: замена или чистка.
В помощь!
Рекомендую ознакомиться статьей по очистке компьютера от пыли — https://ocomp.info/kak-pochistit-kompyuter-ot-pyili.html
Признаки, по которым можно заподозрить перегрев:
- компьютер (ноутбук) начинает зависать, может появляться синий экран, внезапная перезагрузка или выключение;
- сильный гул кулера — особенно это заметно у ноутбуков. Ваша рука, если приблизиться к левому боку (где, обычно, у ноутбуков вентиляционные отверстия) так же может почувствовать выход горячего воздуха, иногда даже не терпит его ☝.
- вылет различных приложений с ошибками.
Чтобы узнать температуру процессора — рекомендую воспользоваться какой-нибудь утилитой для определения характеристик ПК. Мне, например, симпатичны Speccy и Aida 64. Скриншот температуры процессора из Speccy вы можете увидеть ниже (t=49 °C, градусов Цельсия).
Утилиты для просмотра характеристик компьютера — https://ocomp.info/harakteristiki-kompyutera.html#_1
Температура процессора
*
Какой должна быть температура процессора?
Очень популярный вопрос, на который нельзя дать однозначного ответа. Дело в том, что у разных производителей — разные критические температуры.
Дополнение от 1.10.19.
Температура процессора Intel: как ее узнать; какую считать нормальной, а какую перегревом — https://ocomp.info/temperatura-protsessora-intel.html
Для персонального компьютера
Вообще, идеальный вариант — это посмотреть модель своего процессора и открыть сайт производителя: на нем всегда указаны критические температуры.
Если говорить в общем, то если температура вашего процессора до 40°C (градусов Цельсия) — то с ним все в порядке, система охлаждения справляется. Температура выше 50°C — может указывать на проблемы в системе охлаждения (или на большое количество пыли). Все что выше 60 градусов — необходимо пристально просмотреть и принять меры: почистить от пыли, установить дополнительные кулеры (или заменить старые).
Для ноутбука
Что касается ноутбуков — то здесь планка несколько иная. Так как пространство в ноутбуке ограничено — то процессоры здесь нагреваются выше. Например, не редкость, что рабочая температура в нагрузке у многих процессоров составляет около 70-80°C (особенно у игровых моделей).
При простое, обычно, эта планка составляет около 40-50°C. Вообще, стоит начинать беспокоиться (для большинства современных ноутбуков), если температура процессора поднимается выше 75-80°C (по крайней мере уточнить, нормальная ли это для вашего устройства).
Чаще всего, такая высокая температура достигается при запуске игр, редакторов, и других тяжелых приложений.
Кстати, многие опытные пользователи (да и некоторые спецы) вторят про критические 105°C для современных ноутбуков. Я скажу так, работать-то ноутбук может и будет при 90-95°C, и даже, возможно, при 100°C — но главный вопрос: сколько? Вообще, эта тема дискуссионная для многих…
*
PS
Последний совет. Иногда найти и устранить причины высокой нагрузки на процессор и тормозов компьютера — дело достаточно утомительное и не простое.
В подобных случаях, рекомендую попробовать некоторые LiveCD диски с разными ОС, или заменить свою Windows 7, скажем, на более новую Windows 8/10 — проблема может решиться всего лишь 10-минутной переустановкой ОС…
Ну, а на этом у меня все.
Удачи!
Первая публикация: 22.12.2016
Корректировка: 1.10.2019

Другие записи:
19 июля 2019
Одна из самых распространенных причин, по которым тормозит компьютер — это загрузка процессора, причем, иногда непонятными приложениями и процессами.
Не так давно на одном компьютере знакомого пришлось столкнуться с «непонятной» загрузкой ЦП, которая порой доходила до 100%, хотя никаких программ, которые могли бы так загрузить его, открыто не было (кстати, процессор был достаточно современный Intel inside Core i3). Проблему удалось решить переустановкой системы и установкой новых драйверов (но об этом далее…).
Собственно, решил что подобная проблема достаточно популярна и будет интересна широкому кругу пользователей. В статье приведу рекомендации, благодаря которым можно самостоятельно разобраться почему процессор загружен, и как снизить нагрузку на него. И так…
1. Вопрос №1 — какой программой загружен процессор?
Чтобы узнать на сколько процентов загружен процессор — откройте диспетчер задач Windows.
Кнопки: Ctrl+Shift+Esc (или Ctrl+Alt+Del).
Далее во вкладке процессы должны быть отображены все приложения которые в данный момент запущены. Можно все отсортировать по имени или по нагрузке, создаваемой на ЦП и уже после этого снять нужную задачу.
Кстати, очень часто проблема возникает следующего плана: работали вы, например, в Adobe Photoshop, затем закрыли программу, а она в процессах осталась (либо с некоторыми играми так постоянно происходит). В результате ресурсы они «кушают», причем не малые. Из-за этого компьютер начинает тормозить. Поэтому очень часто первая рекомендация в таких случаях — перезагрузить ПК (т.к. в этом случае такие приложения будут закрыты), ну или зайти в диспетчер задач и снять такой процесс.
Важно! Особое внимание обратите на подозрительные процессы: которые сильно грузят процессор (более 20%, а вы не видели никогда подобный процесс ранее).
2. Вопрос№ 2 — загрузка ЦП есть, приложений и процессов которые грузят — нет! Что делать?
При настройке одного из компьютеров столкнулся с непонятной загрузкой ЦП — нагрузка есть, процессов нет! Ниже на скриншоте показано, как это выглядит в диспетчере задач.
С одной стороны удивительно: включена галочка «Отображать процессы всех пользователей», среди процессов ничего нет, а загрузка ПК прыгает 16-30%!
Чтобы увидеть все процессы, которые грузят ПК — запустите бесплатную утилиту Process Explorer. Далее отсортируйте все процессы по нагрузке (столбик CPU) и посмотрите, нет ли там подозрительных «элементов» (некоторые процессы диспетчер задач не показывает, в отличие от Process Explorer).
Ссылка на оф. сайт Process Explorer: https://technet.microsoft.com/ru-ru/bb896653.aspx
Process Explorer — грузят процессор на ~20% системные прерывания (Hardware interrupts and DPCs). Когда все в порядке, обычно, загрузка ЦП, связанная с Hardware interrupts and DPCs, не превышает 0,5-1%.
В моем случае виновником оказались системные прерывания (Hardware interrupts and DPCs). Кстати, скажу, что исправить порой загрузку ПК, связанную с ними — дело достаточно хлопотное и сложное (к тому, иногда они могут грузить процессор не только на 30%, но и на все 100%!).
Дело в том, что ЦП грузится из-за них в нескольких случаях: проблемы с драйверами; вирусы; жесткий диск работает не в режиме DMA, а в режиме PIO; проблемы с периферийным оборудованием (например, принтер, сканер, сетевые карты, флэш и HDD накоптели и т.д.).
1. Проблемы с драйверами
Самая частая причина загрузки ЦП системными прерываниями. Рекомендую сделать следующее: загрузить ПК в безопасном режиме и посмотреть нет ли нагрузки на процессор: если ее нет — очень высока причина именно в драйверах! Вообще, самый простой и быстрый способ в этом случае — это переустановить систему Windows и затем устанавливать по одному драйверу и смотреть, не появилась ли загрузка ЦП (как только появиться — вы нашли виновника).
Чаще всего виной здесь сетевые карты + универсальные драйвера от Microsoft, которые устанавливаются сразу при установке Windows (извиняюсь за тавтологию). Рекомендую скачать и обновить все драйвера с официального сайта производителя вашего ноутбука/компьютера.
2. Вирусы
Думаю, особо распространяться не стоит, что может быть из-за вирусов: удаление файлов и папок с диска, кража персональной информации, загрузка ЦП, различные рекламные баннеры поверх рабочего стола и т.д.
Плюс иногда проверяйте компьютер сторонними программами (которые ищут рекламные модули adware, mailware и пр.):
3. Режим работы жесткого диска
Режим работы HDD так же может сказаться на загрузке и быстродействии ПК. Вообще, если жесткий диск работает не в режиме DMA, а в режиме PIO — вы сразу это заметите жуткими «тормозами»!
4. Проблемы с периферийным оборудованием
Отключите все от ноутбука или ПК, оставьте самый минимум (мышка, клавиатура, монитор). Так же рекомендую обратить внимание на диспетчер устройств, не будет ли в нем установленных устройств с желтыми или красными значками (это означает либо нет драйверов, либо они работают неправильно).
Как открыть диспетчер устройств? Самый простой способ — открыть панель управления Windows и вбить в поисковую строку слово «диспетчер». См. скриншот ниже.
Собственно далее останется только просмотреть информацию, которую выдаст диспетчер устройств…
Диспетчер устройств: нет драйверов для устройств (дисковых накопителей), они могут работать не правильно (а скорее всего вообще не работать).
3. Вопрос №3 — причиной загрузки процессора может быть перегрев и пыль?!
Причиной, по которому процессор может быть загружен и компьютер начнет тормозить — может быть его перегрев. Обычно, характерные признаки перегрева, такие:
- усиление гула кулера: количество оборотов в минуту растет из-за этого шум от него все сильнее. Ели у вас ноутбук: то проведя рукой рядом с левой стороной (обычно там организован на ноутбуках выход горячего воздуха) — вы сможете заметить, насколько воздух сильно выдувается и насколько он горячий. Иногда — рука не терпит (это не есть хорошо)!
- торможение и замедление работы компьютера (ноутбука);
- самопроизвольная перезагрузка и выключение;
- отказ загружаться с ошибками сообщающими сбои в системе охлаждения и т.д.
Например, в программе AIDA 64, чтобы посмотреть температуру процессора, нужно открыть вкладку «Компьютер/датчик«.
AIDA64 — температура процессора 49гр. Ц.
Как узнать какая температура для вашего процессора критическая, а какая нормальная?
Самый простой способ — посмотреть сайт производителя, там всегда указывается эта информация. Довольно сложно дать общие цифры на разные модели процессоров.
Вообще, в среднем, если температура работы процессора не выше 40 гр. Ц. — то все нормально. Выше 50гр. Ц. — может указывать на проблемы в системе охлаждения (например, обилие пыли). Впрочем, для некоторых моделей процессоров такая температура — обычная рабочая. Особенно это относится к ноутбукам, где из-за ограниченного пространства сложно организовать хорошую систему охлаждения. К слову сказать, на ноутбуках и 70 гр. Ц. — может быть нормальной температурой при нагрузке.
Чистка от пыли: когда, как и сколько раз?
Вообще, чистить от пыли компьютер или ноутбук желательно 1-2 раза в год (хотя многое зависит от вашего помещения, у кого-то пыли больше, у кого-то меньше…). Раз в 3-4 года желательно еще заменить термопасту. И та и другая операция ничего сложного из себя не представляет и ее можно выполнять и самостоятельно.
На этом сегодня все. Кстати, если предложенные выше меры не помогли, можно попробовать переустановить Windows (или вообще заменить ее на более новую, например, сменить Windows 7 на Windows 8). Иногда, легче переустановить ОС, чем искать причину: сэкономишь время и деньги… А вообще, нужно иногда делать резервные копии (когда все работает хорошо).
Источник
Перегрузка процессора компьютера или ноутбука может быть вызвана рядом причин — от технического устаревания железа до вирусов, нагружающих систему.

Диагностика
Сама по себе высокая загрузка процессора не является проблемой. Все ресурсы могут быть израсходованы при запуске игр, видео сверхвысокого качества, приложений для видеомонтажа, архиваторов, проверках антивируса. В первую очередь необходимо проверить, действительно ли процессор перегружен или причиной медленной работы стали другие неполадки.
Нажмите Ctrl+Shift+Esc, чтобы открыть «Диспетчер задач» и кликните на колонку «ЦП» для сортировки. Также в диспетчер можно попасть, нажав Ctrl+Alt+Del и выбрав нужный пункт в появившемся меню.

В норме список задач должен выглядеть примерно так. При высокой загрузке одна или несколько задач будет отнимать большую часть процессорного времени. Если одно из приложений забирает себе 50-100% мощности постоянно — это может быть симптомом проблемы.

Например, на скриншоте практически половину мощности процессора i5-2500k занимает «Диспетчер задач» и системные прерывания, чего быть не должно.
Аппаратные причины перегрузки
Несмотря на расхожее заблуждение, «железо» редко является причиной перегрузки процессора. Процессор скорее уведет систему в перезагрузку или зависнет полностью, чем будет долгое время работать на 100% мощности. Тем не менее такие случаи иногда происходят и пользователю необходимо знать, как от них защищаться.
Устаревшее оборудование
Самой распространенной причиной перегрузки процессора становится устаревание ПК или ноутбука. Программное обеспечение не стоит на месте: если пять лет назад для комфортной работы Google Chrome хватало одноядерного процессора с парой сотен мегабайт оперативной памяти, то теперь несколько тяжелых вкладок могут использовать ресурсы нескольких ядер и несколько гигабайт. В 2018 году для комфортной работы потребуется 4-ядерный процессор с 6-8 гигабайтами памяти.

Если на новое железо денег нет, постарайтесь следовать этим советам:
- не запускайте несколько приложений сразу. Это не только затрудняет работу процессора само по себе — заполненная до упора оперативная память создает дополнительную нагрузку;
- по возможности используйте старые версии программ. Да, это может быть неудобно и небезопасно, но старые версии приложений будут гораздо менее требовательны;
- отключите лишние службы и программы в автозагрузке. Это можно сделать во вкладках «Автозагрузки» и «Службы» «Диспетчера задач»;
- старайтесь избегать ситуаций, в которых процессор будет загружен на 100% без особой нужды. Например, не открывайте много вкладок в браузере или видео в 4К-разрешении на небольшом экране ноутбука.

Оверклокинг
Следующей ситуацией, которая может вызвать перегрузку, является разгон или оверклокинг. В самом по себе разгоне характеристик устройств нет ничего плохого, все крупные производители предоставляют программы для настройки частот работы процессора и видеокарты. Однако, превышение допустимых пределов для процессора может привести к:
- перегреву;
- артефактам изображения;
- ошибкам и вылетам приложений;
- зависаниям;
- 100% загрузке процессора при тривиальных задачах.
Здесь для проверки следует использовать диагностические утилиты, записывающие результаты в лог. Для подробной статистики по всем компонентам подойдет MSI Afterburner.

Перегрев процессора
Сама по себе высокая температура редко становится причиной перегрузки напрямую, гораздо чаще она выводит процессор из строя или запускает механизмы, снижающие частоты и напряжение на устройстве для его защиты. Температуру на датчиках можно посмотреть в AIDA64.

Как решить проблему с перегревом?
- очистите корпус системного блока от пыли. Обратите особое внимание на радиатор и вентилятор процессора. Для ноутбука процедуру очистки нужно проводить как минимум раз в полтора-два года;
- если компьютер находится в эксплуатации два года и более, удалите термопасту между вентилятором и крышкой процессора. Нанесите новую равномерным слоем;
- в случае, когда стандартное охлаждение не справляется или кулер не работает — замените его на более мощный. Желательно, с массивным алюминиевым радиатором с медными трубками;
- не закрывайте вентиляционные отверстия системного блока при его установке на место.

Обратите внимание! Нормальная температура работающего процессора -около 40 градусов, при 70-80 включаются защитные механизмы BIOS.
Программные причины перегрузки
Получить 100% нагрузки на процессор программным путем гораздо проще, чем аппаратным — нужно всего лишь ошибиться в настройках проверки антивируса или скачать несовместимую с новой системой программу.
Антивирусы и вирусы
Из всего списка причин возможных неполадок, приводящих к 100% загрузке процессора, чаще всего проблемы возникают с антивирусами. Проверки файлов в реальном времени — ресурсоемкая задача, которая при неправильных настройках может занять целую вечность.

На слабых компьютерах поможет установка облачного антивируса, вроде Panda Cloud Cleaner. Он гораздо более требователен к качеству интернета, но нагрузка на процессор минимальна.

В Windows 10 можно использовать встроенный Defender, для домашних задач его вполне достаточно.

Обратная сторона медали — вирусы на незащищенном ПК. Зловредные программы могут использовать ваш компьютер для майнинга или как шлюз для DDOS-атак. Для одноразовой очистки от уже имеющихся проблем используйте утилиту Dr.Web Cureit!

Автоматическое обновление
Причиной перегрузки может стать неудачное обновление операционной системы или драйверов. Такие проблемы случались в 2015 году у пользователей бета-версий Windows 10, Для решения проблемы попробуйте установить разные версии драйверов, откатить обновления через точку восстановления системы или отключить их полностью.
- В Windows 7 и 8 автоматические апдейты можно отключить через «Центр обновлений» в контрольной панели. Чтобы попасть туда, нажмите Win+R и в появившейся строке наберите «control».
Нажимаем Win+R, в появившейся строке набираем «control» и жмём «ОК»
- Дальше перейдите в раздел «Система и безопасность» — «Центр обновления».
Переходим в раздел «Система и безопасность» — «Центр обновления»
- Выберите следующие пункты и нажмите «ОК».

В Windows 10 отключение обновлений не дает видимого эффекта защиты от перегрузки.
Фоновые приложения
Ряд программ для поддержки своего функционала работает в фоновом режиме. Например, Скайп и ЛибреОфис находятся в оперативной памяти постоянно, для быстрой загрузки. В некоторых ситуациях это может стать проблемой — например, при зависшей в фоне программе, которая занимает от половины до всех ресурсов компьютера.
Отключить фоновое приложение также можно в «Диспетчере задач», если навести курсором мыши на выбранное запущенное приложение и использовать кнопку «Снять задачу».

Видео — Загрузка ЦП 100 процентов, что делать на Windows 7,8,10?
Используемые источники:
- https://ocomp.info/protsessor-zagruzhen-na-100-i-tormozit.html
- https://pomogaemkompu.temaretik.com/1732571271837780587/kak-snizit-nagruzku-na-protsessor-esli-on-zagruzhen-na-100-protsentov/
- https://pc-consultant.ru/protsessory/zagruzka-cp-100-procentov-chto-delat-na-windows-7-8-10/































































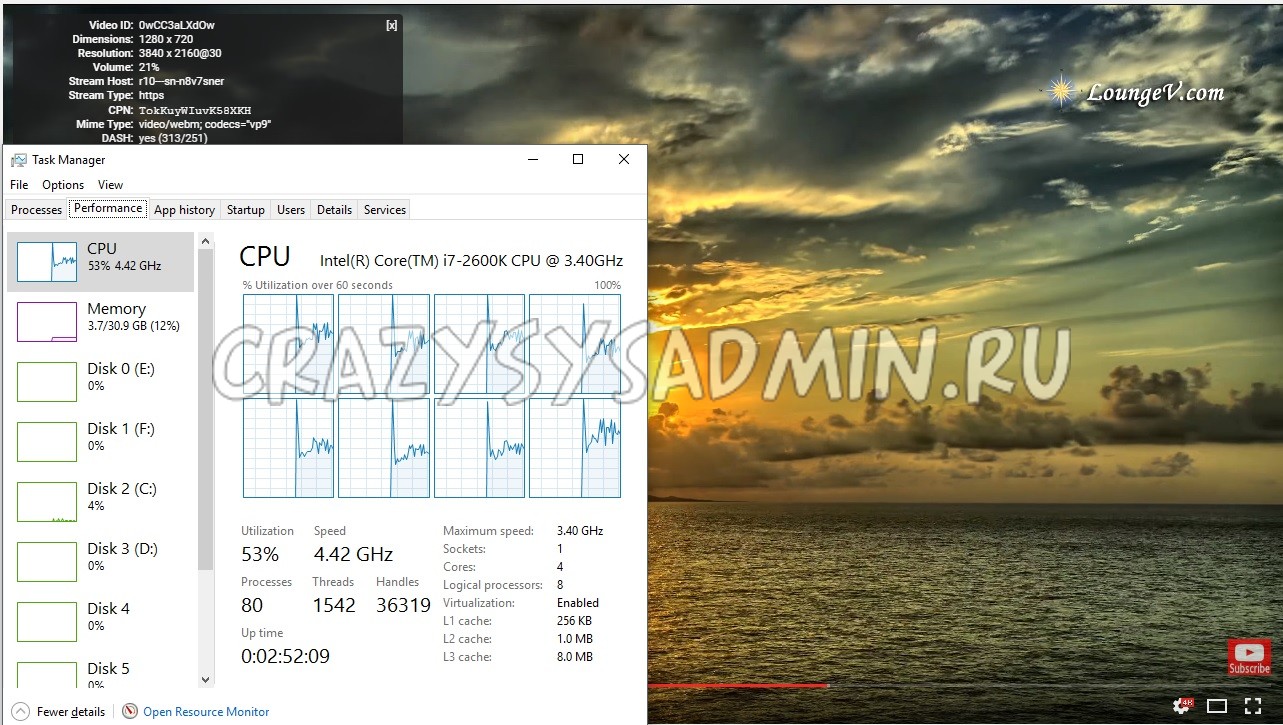
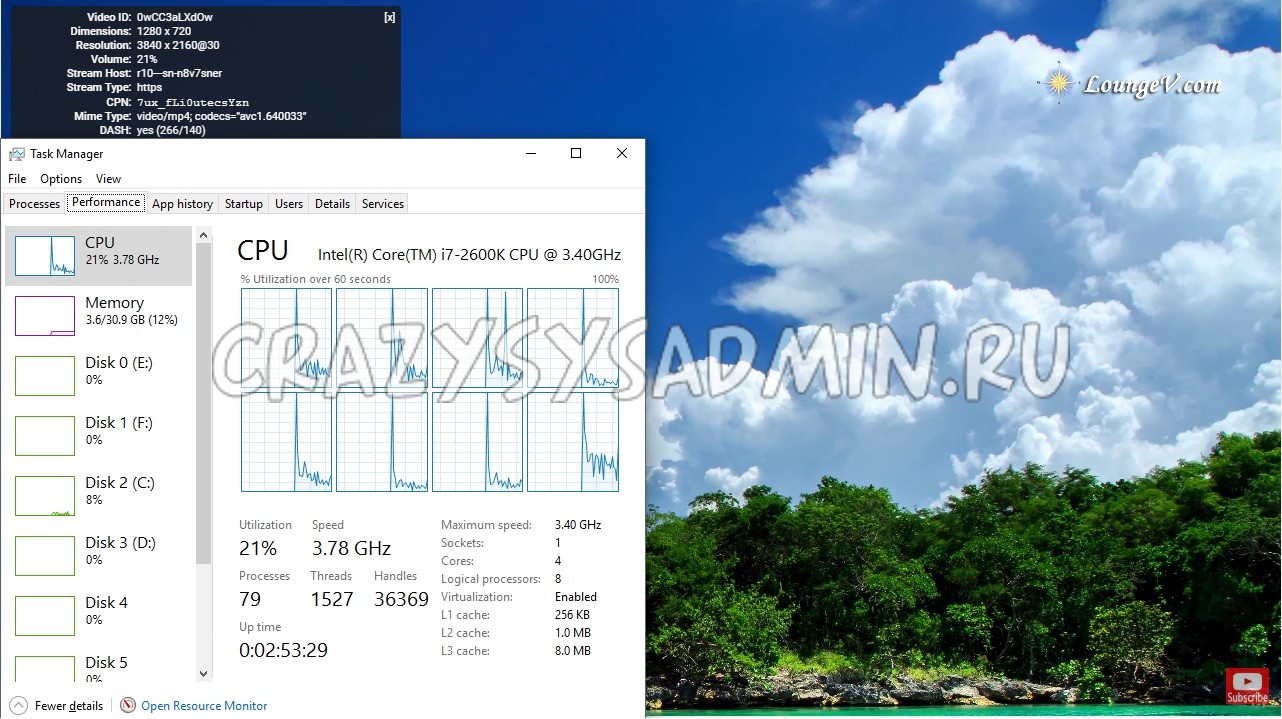
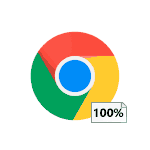
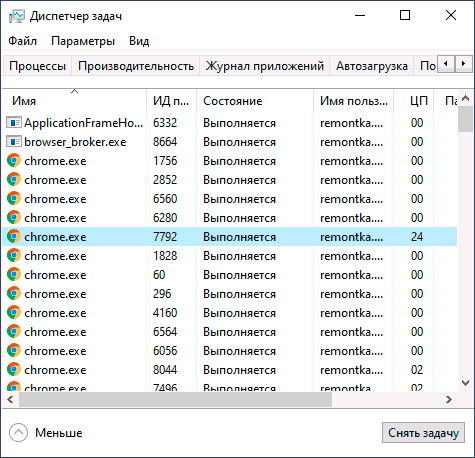
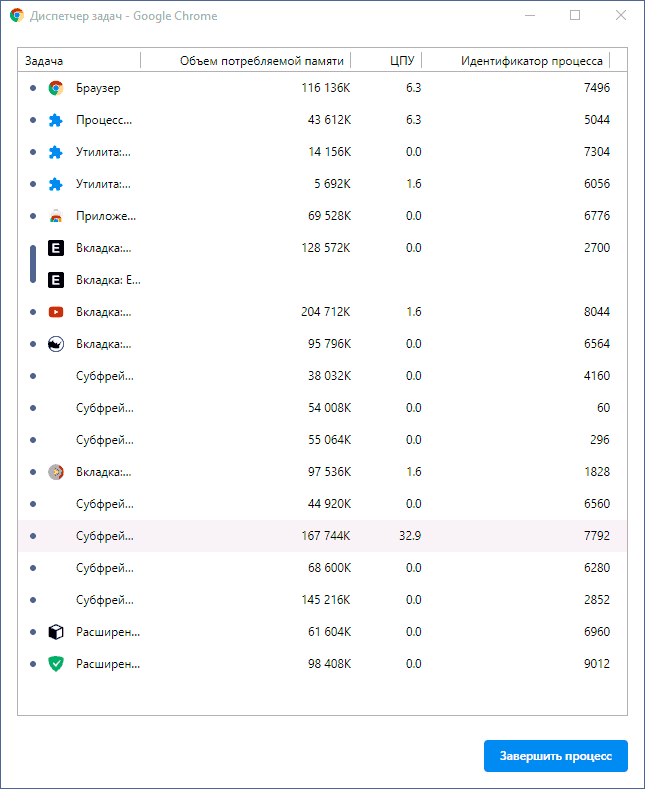
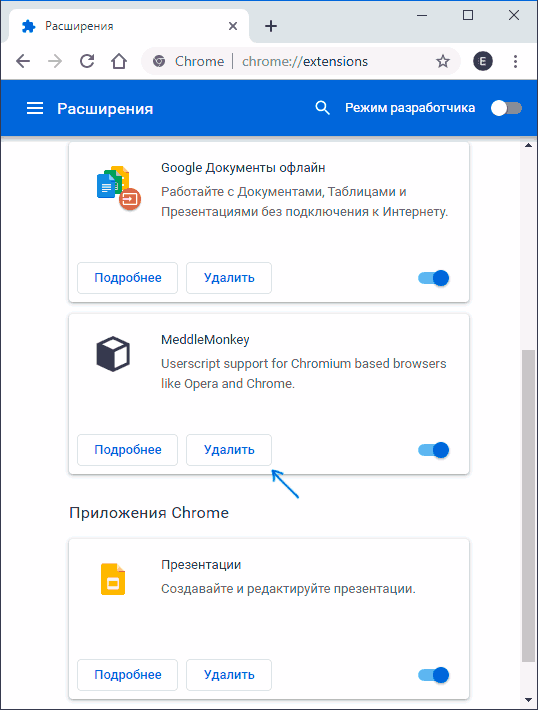




 Загрузка цп 90 % при просмотре видео
Загрузка цп 90 % при просмотре видео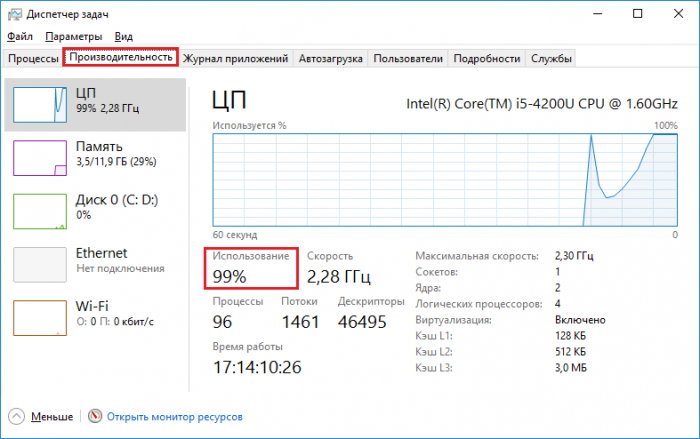
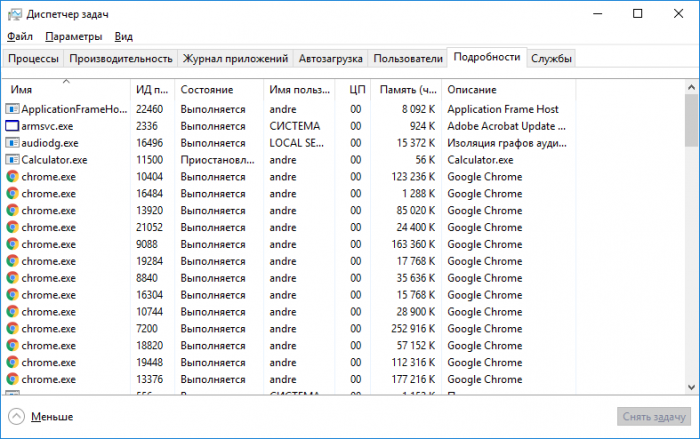




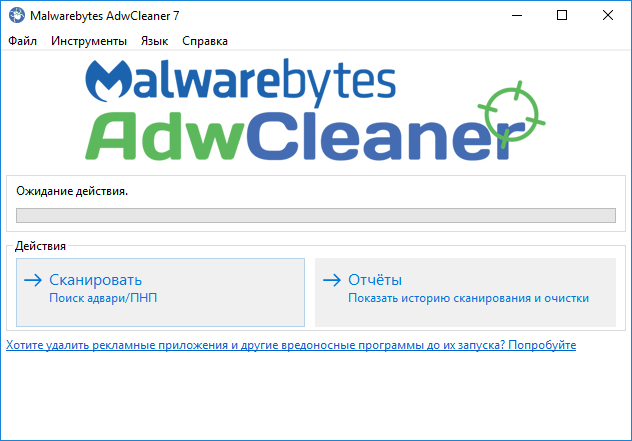






































 Нажимаем Win+R, в появившейся строке набираем «control» и жмём «ОК»
Нажимаем Win+R, в появившейся строке набираем «control» и жмём «ОК» Переходим в раздел «Система и безопасность» — «Центр обновления»
Переходим в раздел «Система и безопасность» — «Центр обновления»