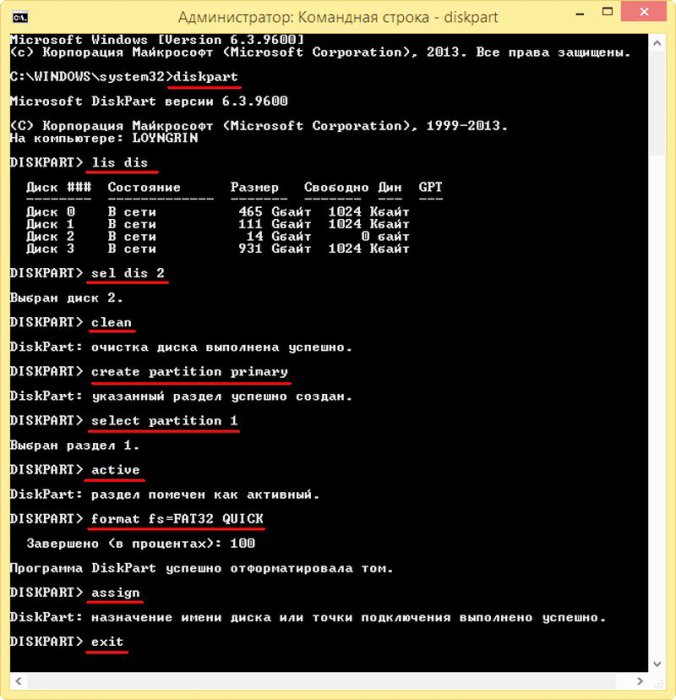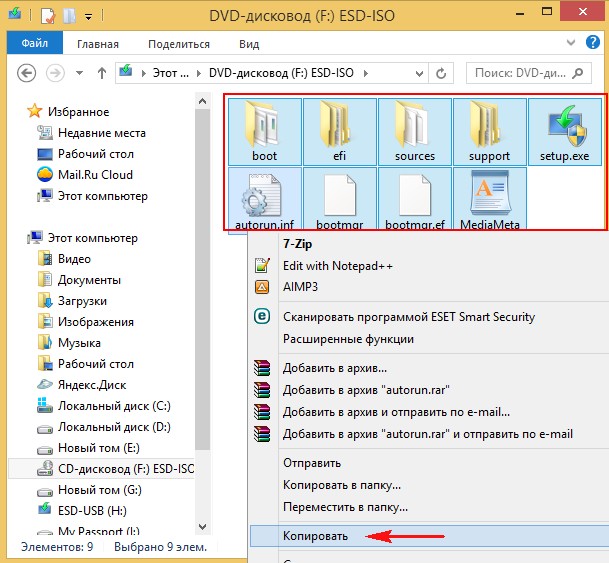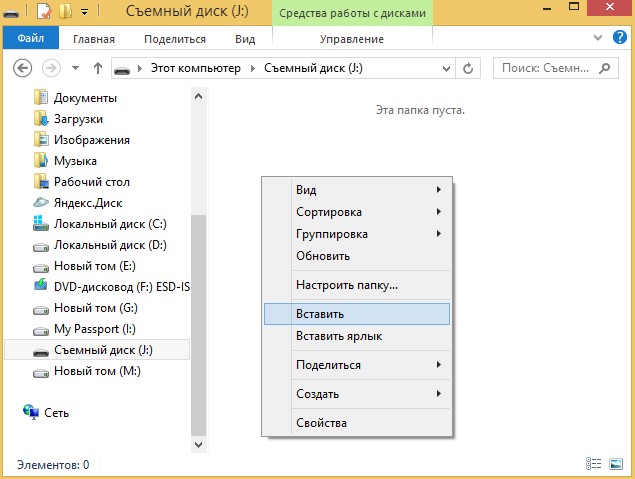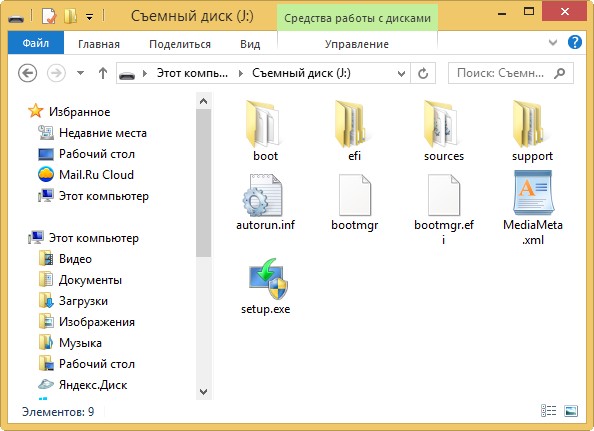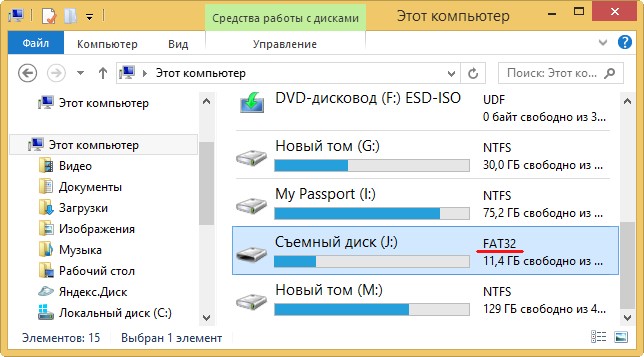В данной статье показаны действия, с помощью которых можно создать загрузочную флешку с Windows 10 в командной строке.
Прежде всего загрузочная флешка предназначена для установки, переустановки или восстановления операционной системы. Далее в инструкции рассмотрен метод создания загрузочной флешки в командной строке с помощью утилиты Diskpart.
Плюсом данного способа создания загрузочной флешки является использование штатных средств операционной системы, а также то, что загрузочная флешка является универсальной и её можно будет использовать для установки на любой компьютер или ноутбук. Современные компьютеры и ноутбуки выпускаются с интерфейсом UEFI вместо обычного BIOS.
Интерфейс UEFI поддерживает FAT32 как файловую систему, а это значит что он может загружаться только с носителя, отформатированного в файловую систему FAT32.
Также с такой загрузочной флешки можно установить операционную систему на компьютер или ноутбук с обычным BIOS, что и делает загрузочную флешку универсальной.
Процесс создания загрузочной флешки состоит из подготовки usb-флешки в командной строке и копировании файлов на неё.
Подготовка загрузочной флешки в командной строке
Подготовьте USB-накопитель достаточного размера и вставьте флешку в USB разъем компьютера.
Запустите командную строку от имени администратора и последовательно выполните представленные ниже команды:
Запустите утилиту DiskPart, для этого выполните команду:
diskpart
Для отображения всех подключенных накопителей, выполните команду:
list disk
Далее нужно выбрать нашу флешку. Ориентироваться нужно по размеру диска, в данном случае usb-флешка объёмом 15 ГБ, обозначена как Диск 2 (в вашем случае может быть другая цифра).
Для выбора флеш-накопителя выполните следующую команду:
select disk 2
Теперь нужно очистить флеш-накопитель, для этого выполните команду:
clean
Далее создаём раздел на флешке, выполнив команду:
create partition primary
Затем выбираем созданный раздел, выполнив команду:
select partition 1
Теперь помечаем выбранный раздел как активный, для этого выполните команду:
active
Далее выполняем быстрое форматирование флешки в файловую систему FAT32 командой:
format fs=fat32 quick
И после успешного форматирования, осталось назначить флешке букву диска, выполнив команду:
assign
Для выхода из утилиты Diskpart, выполните команду:
exit
Закройте окно командной строки.
Копирование файлов из iso-образа Windows 10 на загрузочную флешку
Чтобы скопировать файлы из iso-образа, воспользуемся штатными средствами операционной системы, которые появились начиная с Windows 8. Дважды кликните левой кнопкой мыши по iso-файлу образа операционной системы или нажмите правой кнопкой мыши и в появившемся контекстном меню выберите пункт Подключить.
Образ операционной системы откроется в виртуальном дисководе. Выделите все файлы, щёлкните правой кнопкой мыши и в контекстном меню выберите пункт Копировать. Или нажмите сочетание клавиш Ctrl+A для выделения всех файлов и далее нажмите Ctrl+C для копирования.
Откройте загрузочную флешку подготовленную ранее в командной строке, затем щёлкните правой кнопкой мыши на пустом пространстве и в контекстном меню выберите пункт Вставить или нажмите сочетание клавиш Ctrl+V.
Начнется процесс копирования файлов на флешку.
По окончании процесса копирования файлов загрузочная флешка с Windows 10 готова.
Смонтированный образ Windows 10, содержимое которого использовалось для копирования файлов операционной системы, можно извлечь из виртуального дисковода, для этого нажмите на нем правой кнопкой мыши и в появившемся контекстном меню выберите пункт Извлечь.
Таким образом Вы можете создать загрузочную флешку с Windows 10 в командной строке без использования сторонних программ. Подготовленную таким способом флешку можно будет использовать для установки операционной системы на любой компьютер или ноутбук с интерфейсом UEFI или обычным BIOS, и не зависимо от разметки жесткого диска — GPT или MBR.
Содержание
- Как загрузиться с USB-флешки или внешнего HDD
- Загрузка с флешки
- Вариант 1: у вас уже есть установленная Windows 10, и она еще «хоть как-то» работает
- Вариант 2: используем спец. клавиши и открываем загрузочное меню после включения устройства
- 👉 Кстати (про ноутбуки)!
- Вариант 3: используем спец. клавишу для входа в BIOS и меняем приоритет загрузки
- Вариант 4: что делать, если не успеваете нажать никакие клавиши, т.к. включен режим быстрой загрузки
- Восстановление загрузчика Windows 10
- Автоматическое восстановление загрузчика
- Процедура восстановления вручную
- Второй способ восстановить загрузчик Windows 10
Как загрузиться с USB-флешки или внешнего HDD

Сегодня постараюсь ответить на довольно «избитый вопрос» по поводу загрузки ПК/ноутбука с USB-флешки (внешнего HDD-диска). Возникает он очень часто, например, при необходимости переустановить ОС Windows или воспользоваться LiveCD.
Кстати, хочу сразу отметить, у многих не получается это сделать из-за того, что они неправильно записывают загрузочную флешку (пример ее 👉 записи под установку Windows 10 приводил здесь). Обязательно перепроверьте этот момент (в более, чем половине случаев причина в этом!).
Также перед всеми манипуляциями и попытками войти в BIOS, и поменять там какие-то настройки — проверьте, что флешка подключена к работающему USB-порту!
Теперь перейдем к нескольким пошаговым примерам.
BIOS (UEFI) не видит загрузочную флешку — что делать —>
Загрузка с флешки
Вариант 1: у вас уже есть установленная Windows 10, и она еще «хоть как-то» работает
Пожалуй, это наиболее благоприятный вариант, т.к. вам не нужно искать какие-то спец. клавиши, пробовать, экспериментировать.
- подключите загрузочную флешку/диск к USB-порту;
- откройте параметры Windows (через меню ПУСК или нажав на Win+i);
- перейдите в раздел «Обновление и безопасность» .
В нем нужно открыть вкладку «Восстановление» и нажать по кнопке «Особые варианты загрузки / перезагрузить сейчас» . См. пример ниже. 👇
Особые варианты перезагрузки
Далее появится «голубой» экран (сервисное меню) с несколькими вариантами действий: нужно открыть меню «Поиск и устранение неисправностей / доп. параметры» .
Поиск и устранение неисправностей
Далее нажать по меню «Параметры встроенного ПО UEFI» . 👇
Параметры встроенного ПО
После, компьютер перезагружается и, обычно, BIOS/UEFI открывается автоматически (если этого не происходит — см. внимательно на надписи при включении, даже если была включена ускоренная загрузка — вы увидите подсказки, что нужно нажать для входа в BIOS (обычно F2 или DEL)).
Собственно, далее можно открыть Boot Menu (например), выбрать в нем флешку и загрузиться с нее. 👇
Boot Menu — запуск установки ОС
Либо в настройках BIOS открыть раздел BOOT и на первое место поставить нашу флешку (этот список — явл. приоритетом. Т.е. когда флешка на первом месте — ПК будет в первую очередь пытаться загрузиться именно с нее, и, если это не получится, перейдет к HDD).
Раздел Boot — настройка загрузки (пример настроек UEFI)
Не забудьте сохранить настройки в разделе «Save and Exit» (можно просто нажать на F10 (эта клавиша работает практически в любой версии BIOS) ).
Сохранение и выход (Save and Exit)
После перезагрузки — компьютер должен начать загрузку с вашей флешки/внешнего диска. Задача решена?! 👌
Вариант 2: используем спец. клавиши и открываем загрузочное меню после включения устройства
Описанный выше способ не всегда и не всем подходит (во-первых, не у каждого установлена Windows 10, и тем более, не всегда она загружается. ).
Вообще, на большинстве ПК (если присмотреться на экран при включении) — обычно отображается информация о кнопках для входа в Boot Menu и BIOS (см. пример ниже 👇). Чаще всего, для входа в Boot Menu используются клавиши F11 и F8.
1) Горячие клавиши для входа в меню BIOS, Boot Menu, восстановления из скрытого раздела (для разных производителей).
2) Как войти в BIOS (UEFI) на компьютере или ноутбуке [инструкция]
Входим в Boot Menu
В загрузочном меню (Boot Menu), как правило, достаточно выбрать из списка название флешки и нажать Enter. Далее компьютер попробует загрузиться с указанного носителя.
Загрузочное меню (ASRock)
👉 Кстати (про ноутбуки)!
На ноутбуках есть свои нюансы для входа в загрузочное меню и BIOS/UEFI. Например, на устройствах от HP (современных) кнопку входа в сервисное меню (ESC) нужно зажать и держать до вкл. устройства (иначе можете просто не успеть)!
Вход в BIOS и загрузочное меню на ноутбуках: ASUS, ACER, Lenovo, DELL, HP
Boot Device Option / ноутбук HP
У устройств от Lenovo может быть отдельная кнопка для вызова сервисного меню (обычно, она располагается возле кабеля питания). Нажимать эту кнопку нужно, когда ноутбук выключен!
Lenovo B70 — кнопка для входа в BIOS рядом с входом для питания. Нажимать удобнее всего карандашом или ручкой
Lenovo G700 — кнопка входа в настройки устройства (в том числе BIOS)
Вариант 3: используем спец. клавишу для входа в BIOS и меняем приоритет загрузки
В принципе, этот способ аналогичен предыдущему (только мы будем использовать не Boot Menu, а спец. раздел настроек в BIOS). Кстати, почему-то для не искушенных пользователей способ с Boot Menu, кажется, немного сложнее, чем с настройками BIOS.
И так, сразу после включения компьютера/ноутбука нажимайте спец. клавишу — обычно, это F2 или Del (список клавиш для устройств разных производителей). Обратите внимание, обычно на экране загрузки всегда есть подсказка. 👇
Входим в BIOS (F2)
Далее, в BIOS нужно открыть раздел BOOT (он почти всегда вынесен в главное верхнее меню). Многое, конечно, зависит от конкретной вашей прошивки (и их вариаций сотни, так что здесь привести всё не могу. ) .
В этом разделе нужно на первое место (Boot Option #1) поставить флешку. Этим мы меняем приоритет загрузки — т.е. компьютер сначала попытается загрузиться с первого устройства (флешки), затем со второго и т.д., пока не найдет работающий накопитель.
Настройки BIOS — меню BOOT
Как видите из примеров выше и ниже — несмотря на разные версии BIOS, загрузочные меню, в принципе, идентичные!
Раздел Boot — настройка загрузки (пример настроек UEFI)
Не забудьте, что после изменения настроек в разделе BOOT — их необходимо еще и сохранить (иначе они не вступят в силу). Для этого нажмите F10 (либо воспользуйтесь меню «Save and Exit»).
Вариант 4: что делать, если не успеваете нажать никакие клавиши, т.к. включен режим быстрой загрузки
В некоторых версиях BIOS (UEFI) есть режим ультра-быстрой загрузки. Если он активирован — то после включения ПК/ноутбука он «не позволяет» нажать в принципе никаких клавиш для входа в BIOS (точнее, он даже и не ждет их нажатия и моментально переходит к загрузке ОС).
Режим ультра-загрузки включен
Если вы столкнулись с таким моментом, что этот режим у вас включен, а ОС Windows работает не корректно (и вы не можете из нее открыть UEFI, как в варианте 1), могу порекомендовать следующее:
- открыть системный блок и вынуть батарейку, напоминающую «таблетку», на 3-5 мин. (этим мы сбросим настройки BIOS и режим ультра-загрузки должен быть отключен);
Как выглядит батарейка на мат. плате
- Видео-Монтаж
Отличное ПО для создания своих первых видеороликов (все действия идут по шагам!).
Видео сделает даже новичок!
- Ускоритель компьютера
Программа для очистки Windows от «мусора» (удаляет временные файлы, ускоряет систему, оптимизирует реестр).
Такое впечатление, что вы «где-то «в облаках летаете». Windows 11 в продажу ещё не поступала, как минимум будет тестироваться год, полтора года, и только после этого официально поступит в продажу. А то, что некоторые пользователи работают с ней, так это им (пользователям) дают возможность обновить бесплатно, с 10 версии на 11 версию. Информацию, получил от сотрудника компании Microsoft.
Но, если вы такой супер продвинутый пользователь, помогите мне устранить, лёгкую (на мой взгляд, для вас) неисправность в ПК.
Не загружается OS Windows 7 Pro 64 bit с установочного DVD-диска (лицензионного). Имеется, как 32 bit, так и 64 bit версия. Ни одна из них не загружается. Настройки в BIOS-е выполнены правильно.
На экране появляется следующая информация: BOOTMGR is missing и просит выполнить перезагрузку.
Мои варианты неисправности: 1) отсутствует загрузчик на жёстком (SSD) диске; 2) неисправен CD-ROM, хотя я его поменял год назад.
Предложу вам и свой вариант решения.
С другого носителя (имеется копия OS, но не активированная) записать на тот диск, куда будет устанавливаться OS загрузчик соответствующими командами. То, что я прочитал, в описании «псевдо-умельцев», у меня сложилось впечатление, что «они» эту операцию выполняли на своём устройстве и, наверное, в первый раз.
Что от вас требуется: показать, как зайти (можно и при установке) в командную строку, и написать 2 (две) команды записи загрузчика, поэтапно.
Заранее, благодарю Вас.
1) Причем тут облака? Зайдите на офиц. сайт Microsoft — Windows 11 доступна для загрузки и установки на ПК (ссылки тут).
2) Гхм. Можно проще сделать. Создайте один раз LiveCD-флешку, и загрузившись с нее — сможете запускать как установку других ОС на диск, так и восстанавливать загрузчики.
PS
Чтобы попасть в командную строку при установке ОС — нажмите Shift+F10.
Источник
Восстановление загрузчика Windows 10

Вне зависимости от того, UEFI у вас или BIOS, установлена ли система на GPT диск со скрытым FAT32 разделом EFI загрузки или на MBR с разделом «Зарезервировано системой», действия по восстановлению будут одинаковыми для большинства ситуаций. Если ничто из нижеописанного не помогает, попробуйте Сброс Windows 10 с сохранением данных (третьим способом). Примечание: ошибки, подобные указанным выше, необязательно вызваны поврежденным загрузчиком ОС. Причиной может оказаться вставленный компакт-диск или подключенный USB-накопитель (попробуйте вынуть), новый дополнительный жесткий диск или проблемы с имеющимся жестким диском (прежде всего взгляните, а виден ли он в БИОС).
Автоматическое восстановление загрузчика
Среда восстановления Windows 10 предлагает опцию восстановления при загрузке, которое работает на удивление хорошо и в большинстве случаев оказывается достаточным (но не всегда). Чтобы восстановить загрузчик данным способом, проделайте следующие действия.
- Загрузитесь с диска восстановления Windows 10 или загрузочной флешки с Windows 10 в той же разрядности, что и ваша система (диска). Для выбора накопителя для загрузки можно использовать Boot Menu.
- В случае загрузки с установочного накопителя, на экране после выбора языка внизу слева нажмите пункт Восстановление системы.
- Выберите пункт Поиск и устранение неисправностей, а затем — Восстановление при загрузке. Выберите целевую операционную систему. Дальнейший процесс будет произведен автоматически.
По завершении вы либо увидите сообщение о том, что восстановление не удалось, либо компьютер автоматически перезагрузится (не забудьте вернуть загрузку с жесткого диска в БИОС) уже в восстановленную систему (но не всегда).
Если описанный способ не помог решить проблему, переходим к более результативному, ручному способу.
Процедура восстановления вручную
Для восстановления загрузчика вам потребуется либо дистрибутив Windows 10 (загрузочная флешка или диск), либо диск восстановления Windows 10. Если вы ими не обзавелись, придется воспользоваться другим компьютером для их создания. Подробнее о том, как сделать диск восстановления можно прочитать в статье Восстановление Windows 10.
Следующий этап — загрузиться с указанного носителя, поставив загрузку с него в БИОС (UEFI), либо используя Boot Menu. После загрузки, если это установочная флешка или диск, на экране выбора языка нажмите клавиши Shift + F10 или Shift+Fn+F10 на некоторых ноутбуках (откроется командная строка). Если это диск восстановления в меню выберите Диагностика — Дополнительные параметры — Командная строка.
В командной строке введите по порядку три команды (после каждой нажимаем Enter):
В результате выполнения команды list volume, вы увидите список подключенных томов. Запомните букву того тома, на котором располагаются файлы Windows 10 (в процессе восстановления это может быть не раздел C, а раздел под какой-либо другой буквой).
В большинстве случаев (на компьютере только одна ОС Windows 10, скрытый раздел EFI или MBR в наличии), для того, чтобы восстановить загрузчик, достаточно после этого выполнить одну команду:
bcdboot C:windows (где вместо C может потребоваться указать другую букву, о чем было сказано выше).
Примечание: если на компьютере несколько ОС, например, Windows 10 и 8.1, вы можете выполнить эту команду дважды, в первом случае указав путь к файлам одной ОС, во втором — другой (не сработает для Linux и XP. Для 7-ки зависит от конфигурации).
После выполнения этой команды вы увидите сообщение о том, что файлы загрузки успешно созданы. Можно попробовать перезагрузить компьютер в обычном режиме (вынув загрузочную флешку или диск) и проверить, загружается ли система (после некоторых сбоев загрузка происходит не сразу после восстановления загрузчика, а после проверки HDD или SSD и перезагрузки, также может проявиться ошибка 0xc0000001, которая в этом случае также обычно исправляется простой перезагрузкой).
Второй способ восстановить загрузчик Windows 10
Если вышеописанный способ не сработал, то возвращаемся в командную строку так же, как делали это ранее. Вводим команды diskpart, а потом — list volume. И изучаем подключенные разделы дисков.
Если у вас система с UEFI и GPT, в списке вы должны увидеть скрытый раздел с файловой системой FAT32 и размером 99-300 Мб. Если же BIOS и MBR, то должен обнаружиться раздел размером 500 Мб (после чистой установки Windows 10) или меньше с файловой системой NTFS. Вам требуется номер этого раздела N (Том 0, Том 1 и т.д.). Также обратите внимание на букву, соответствующую разделу, на котором хранятся файлы Windows.
Введите по порядку следующие команды:
- select volume N
- format fs=fat32 или format fs=ntfs (в зависимости от того, какая файловая система на разделе).
- assign letter=Z (присваиваем букву Z этому разделу).
- exit (выходим из Diskpart)
- bcdboot C:Windows /s Z: /f ALL (где C: — диск с файлами Windows, Z: — буква, которую мы присвоили скрытому разделу).
- Если у вас несколько ОС Windows, повторите команду для второй копии (с новым расположением файлов).
- diskpart
- list volume
- select volume N (номер скрытого тома, которому мы присваивали букву)
- remove letter=Z (удаляем букву, чтобы том не отображался в системе, когда мы перезагрузимся).
- exit
По завершении, закрываем командную строку и перезагружаем компьютер уже не с внешнего загрузочного накопителя, проверяем, загружается ли Windows 10.
Источник
Компания Microsoft с выпуском Windows 10 практически полностью нивелировала необходимость использовать сервисные центры и различных мастеров для установки операционной системы на ПК или ноутбук. Теперь пользователь при наличии флешки всего за несколько минут может создать загрузочную флешку, загрузиться из-под неё из BIOS и установить ОС минут за десять (в зависимости от типа накопителя). Для этого вовсе не нужно быть опытным пользователем или знать какие-то хитрые команды — весь процесс в пошаговом формате описан ниже, нужно лишь всё делать по гайду. Более того, в конце статьи имеется перечень самых популярных проблем и варианты их решений.
Как создать загрузочную флешку Windows 10
- Вам понадобится флешка на 8 ГБ или больше. В процессе загрузки Windows 10 все данные с неё сотрутся.
Перед тем, как устанавливать операционную систему, пользователю сначала нужно сделать загрузочную флешку Windows 10 (или DVD-диск при помощи программы Rufus или Ultra ISO и ISO-образа). Лучше всего для создания загрузочной флешки использовать официальную утилиту компании Microsoft, которую можно скачать с официального сайта — синяя кнопка «Скачать средство сейчас».
После загрузки утилиты её нужно запустить и выполнить несколько простых шагов:
- Принимаем условия пользовательского соглашения, после чего выбираем пункт «Создать установочный носитель» и нажимаем «Далее».
- На этапе предварительной настройки Windows 10 программа автоматически выберет язык и архитектуру. Если вы хотите изменить их, снимите галочку напротив пункта «Использовать рекомендуемые параметры для этого компьютера» и выберите нужные параметры вручную.
- На третьем шаге система предложит установить образ на USB-носитель или создать ISO-файл. Вставляем флешку в USB-порт компьютера или ноутбука, выбираем первый пункт, после чего в списке носителей кликаем на флешку, на которую вы хотите записать ОС.
- Теперь нужно подождать, пока утилита скачает все необходимые файлы с сервера Microsoft и сформирует всё необходимое для установки операционной системы.
Внесение изменений в BIOS, чтобы компьютер загружался с флешки
Имея на руках загрузочную флешку, приступать к установке Windows 10 пока что рано, так как сначала нужно сделать так, чтобы ваш ПК понимал, что загружаться нужно именно с неё, а не с другого накопителя, который уже есть в системе. Для этого нужно внести некоторые изменения в Boot Menu, чтобы система понимала, что флешка должна загружаться первой. Не стоит бояться данного пункта, так как на самом деле ничего сложного в нём нет, да и у всех современных версий BIOS довольно понятный интерфейс с функцией восстановления заводских настроек — даже если вы что-то ненароком нажмёте, это можно будет легко восстановить.
Процесс внесений изменений в Boot Menu:
- Перезагрузите компьютер и сразу после начала его включения многократно нажимайте одну из следующих клавиш или комбинаций:
ПК — F1, F2, Del;
Ноутбук Acer — F1, F2, Ctrl+F2, Ctrl+Alt+Esc, Ctrl+Alt+Del;
Ноутбук ASUS — F2, F9, Del;
Ноутбук Dell — F1, F2, F10, Del, Esc, Insert;
Ноутбук HP — F1, F8, F10, F11, Esc, Del;
Ноутбук Lenovo — F2, Fn+F2, F8, Del;
Ноутбук Samsung — F2, F8, F12, Del, Fn+F2, Fn+F8, Fn+F12;
Ноутбук Sony — F1, F2, F3, Del, ASSIST.
- В самом BIOS нужно открыть меню Boot Menu (оно может располагаться на первом экране, либо выведено в отдельное меню) и поставить на первое место выбранную вами флешку с приставкой UEFI в названии, после чего сохранить изменения и выйти из BIOS (Save and Exit). Или же, если ваша система это поддерживает, можно просто выбрать флешку, и загрузка ПК начнётся с неё.
Установка Windows 10
В первом окне установки пользователю предлагают выбрать язык, формат денежных единиц и раскладку клавиатуры. Если при загрузке ОС на флешку вы выбрали русский язык, то во всех пунктах автоматически будут установленные стандартные параметры и менять их не нужно — смену раскладки, например, можно будет изменить позже. Кроме того, стоит уточнить, что размер окна, шрифты и разрешение на вашем экране будут не совсем привычными. Это нормально — пока что драйвера для графического процессора на ПК ещё нет, так что используется универсальный формат, бояться этого не стоит.
Процесс установки Windows 10:
- После непродолжительной загрузки на экране появится большая кнопка «Установить», нажав на которую, собственно, начинается процесс установки ОС Windows 10.
- Сразу после этого на экране появится меню с предложением активировать Windows. Если у вас имеется ключ активации, то его можно ввести прямо здесь, в специальное поле. Если ключа нет или вам сейчас его неудобно вводить, то можно нажать в нижней части окна «У меня нет ключа продукта» и активировать операционную систему позже, уже после установки.
- На экране появится окно с выбором редакции операционной системы, которую вы хотите установить. Если у вас куплен ключ специально для какой-то из версий, то стоит её и выбирать, если же ключ вы планируете купить после установки, то можно выбрать любую из версий — ключи для активации продаются, включая Pro-версию ОС.
- Прочитав условия пользовательского соглашения и нажав «Далее», пользователь увидит окно выбора типа установки — «Обновление» или «Выборочная». В нашем случае стоит выбирать «Выборочная» для установки операционной системы начисто.
- На экране появится меню выбора накопителя, на который нужно устанавливать операционную систему. Если у вас один накопитель, и он новый, то просто выбираете его и нажимаете «Далее». Если накопителей несколько — выбирайте тот, который вам необходим (определить нужный диск можно по объёму свободной памяти). Если вы хотите произвести чистую установку Windows 10, стерев все данные, выберите нужный накопитель и нажмите на «Форматировать».
- Начнётся процесс непосредственной установки Windows 10. В ходе установки ничего нажимать или делать не нужно, просто дожидаемся окончания.
- После завершения процесса установки на экране пользователя появится экран выбора языка и региона (изначально установлен русский язык и Россия), плюс нужно будет выбрать способ настройки (для личного использования или организации — выбираем «Для личного использования»);
- Система предложит войти из-под учётной записи Microsoft, создать новую учётную запись или запустить автономный аккаунт. При наличии аккаунта Microsoft можно его ввести, если его нет — выбираем «Автономная учётная запись», в следующем окне в левом нижнем углу нажимаем «Ограниченные возможности»;
- Вводим имя пользователя, потом задаём для него пароль и выбираем три контрольных вопроса (они нужны на тот случай, если вы забудете пароль — не рекомендуется ими пренебрегать);
- Система предложит выбрать параметры конфиденциальности — распознавание речи, геолокация, диагностика данных. Можно отключить всё или оставить, все эти параметры можно настроить уже после установки Windows 10;
- Система выполнит последние настройки, это может занять несколько минут — не отключайте компьютер в этот момент;
- Операционная система Windows 10 установлена.
Возможные трудности и ошибки при установке Windows 10
1. Перед установкой загрузочного образа ОС на флешку её можно отформатировать в FAT32, чтобы процесс прошёл корректно.
2. В случае, если вы не можете найти меню загрузки накопителей в BIOS своего компьютера или ноутбука, стоит открыть инструкцию к материнской плате или ноутбуку, где указана данная информация, либо найти данные на сайте производителя по названию модели, либо вписать в поисковую систему запрос «Название материнской платы/ноутбука + boot menu».
3. В ходе выбора накопителя у вас может вылететь ошибка о том, что в системах Windows можно использовать только GPT-диск. Устранить данную проблему предельно просто:
- нажмите Shift + F10 (ПК) или Shift + Fn + F10 (ноутбук) на клавиатуре;
- в окне командной строки пишем команду diskpart;
- после запуска дисковой утилиты вписываем команду list disk для вывода списка дисков;
- из полученного списка дисков выберите номер того, который необходим для установки (в данном случае — Диск 0);
- напишите команду select disk 0;
- напишите команду clean для очистки диска (теряются все данные на нём);
- напишите команду convert gpt;
- в командной строке должно появится сообщение «Выбранный диск успешно преобразован к формату GPT»
- вписываем команду exit и закрываем командную строку;
- в окне выбора диска нужно нажать на кнопку «Обновить» для обновления параметров накопителей.
- теперь установить ОС можно.
- 10 приложений, которые нужно сразу установить на новый компьютер
- Забавные случаи, когда компании троллили друг друга. Чаще доставалось Apple
- 5 альтернатив «Проводника» в Windows: они лучше и по функциям, и по дизайну
- Браузерный «офис» от Яндекса, Google или Microsoft: детальное сравнение сервисов
- 15 тем для Windows 10, меняющих систему до неузнаваемости. Долго искал четвёртую!
Используем Diskpart для создания загрузочной флешки с Windows 10.
Хотя вы можете создать загрузочный USB для установки Windows 10 с помощью различных инструментов, в том числе с Media Creation Tool и PowerShell, вы можете использовать инструмент командной строки Diskpart для создания флеш-диска и установить Windows 10 на любом устройстве.
В этом руководстве вы узнаете, как использовать командную строку для создания загрузочного диска USB с Windows 10.
Чтобы создать USB-накопитель с установочными файлами Windows 10, вам потребуется USB-накопитель объемом не менее 4 ГБ, и ISO образ Windows 10, подключите флешку к вашему ПК и выполните следующие действия:
Шаг: 1. Откройте меню «Пуск» и начните набирать «Командная строка».
Шаг: 2. В найденных результатах , кликните правой кнопкой мыши верхний результат и выберите «Запуск от имени администратора».
Шаг: 3. Введите следующую команду, чтобы открыть Diskpart и нажмите Enter :
DiskPart
Шаг: 4. Введите следующие команды по очереди и нажмите Enter:
list disk
select disk 2
clean
create partition primary
select partition 1
active
format FS=NTFS quick
Примечание: Мы используем команду select disk 2 в качестве примера, но вам нужно заменить 2 номером флэш-диска, который вы хотите использовать. Кроме того, если вы создаете загрузочный носитель для устройства, которое использует UEFI, вам необходимо отформатировать диск с использованием файловой системы FAT32 , а не NTFS с помощью этой команды: format fs=FAT32 quick.
Шаг: 5. Введите следующую команду чтобы назначить букву диска для вашего USB флэш-накопителя и нажмите Enter :
assign letter=X
В команде измените X на любую букву, которую вы хотите использовать.
Шаг: 6. Теперь введите следующую команду для выхода из инструмента и нажмите Enter :
Exit
Шаг: 7. Смонтируйте ISO образ Windows 10, для этого просто дважды кликните на нем, откройте «Этот компьютер» и посмотрите букву диска назначенную ISO образу.
Шаг: 8. Введите следующие команды, чтобы попасть в загрузочную папку, расположенную в корневом каталоге Windows 10 ISO, и нажмите Enter :
e:
Где е: это буква диска назначенная системой образу
cd boot
Шаг: 9. Введите следующую команду для обновления загрузочного кода тома и нажмите Enter :
bootsect /nt60 X:
Шаг: 10. Введите следующую команду, чтобы скопировать все файлы Windows 10 на USB флэш-накопитель и нажмите Enter :
xcopy E:*.* X: /E /F /H
В команде измените буквы букв E на букву диска образа ISO Windows 10 и X буквой флэш-накопителя.
Все! После того, как вы выполнили эти шаги, вы можете использовать загрузочный флеш-диск для установки Windows 10.
Рекомендуем: Как создать загрузочный USB-накопитель Windows 10 с помощью PowerShell
Как использовать средство Media Creation Tool для создания носителя с Windows 10
Привет спецам! Кто скажет точно, можно ли создать загрузочную флешку Windows 10 с помощью командной строки, чтобы с неё можно было установить Windows 10 на ноутбук с включенным UEFI, а также на простой компьютер с обычным БИОС?
К кому на сайт не зайди, все сразу советуют утилиту MediaCreationToolx64.exe, мол с помощью неё флешка точно создастся и будет загрузочной! А что же тогда командная строка и привычные ещё с Windows 7 команды diskpart? Ведь утилиту от Майкрософт — MediaCreationToolx64.exe не получиться использовать, если у вас нет интернета. Также в нужный момент может не оказаться под руками популярных утилит для создания загрузочной флешки: WinSetupFromUSB и Rufus, а командная строка всегда рядом!
Как создать загрузочную флешку Windows 10 с помощью командной строки
Привет друзья! Если эти строки читает неискушённый в компьютерных делах читатель, то он обязательно отметит для себя, что бывают простые компьютеры и какие-то новые машины с интерфейсом UEFI. В двух словах, при всём желании, разницу не объяснить, но у нас есть подробная статья — БИОС UEFI, кому интересно читайте.
Наш читатель прав во всём и на нашем сайте должна быть инструкция о создании загрузочной флешки Windows 10 с помощью командной строки. Подготовленную таким образом флешку можно будет использовать для установки на любой компьютер или ноутбук, независимо от того, включен у него интерфейс UEFI или отключен, то есть на диск GPT, а также MBR.
Способ, который я предложу ниже, подойдёт даже начинающему пользователю, так как вводить в командную строку будет нужно всего несколько простейших команд.
Все вы знаете, что на современных компьютерах и ноутбуках обычный БИОС заменён интерфейсом UEFI, а данный стандарт может загружаться только с носителя, отформатированного в файловую систему FAT32. Если вы создавали загрузочную флешку Windows 10 в фирменной от разработчика программе MediaCreationToolx64.exe,
то должны были обратить внимание, что создаваемая флешка форматируется всегда (выбора нет) в файловую систему FAT32, а значит с неё можно установить Windows 10 на компьютер или ноутбук с включенным интерфейсом UEFI. Также с такой флешки можно установить систему на простой компьютер или ноутбук с выключенным UEFI, то есть вот и получается универсальная загрузочная флешка с Windows 10.
При создании загрузочной флешки в командной строке у нас выбор есть и мы можем отформатировать загрузочную флешку в формат NTFS, но тогда на ноутбук с UEFI вы Win 10 не установите, так как интерфейс UEFI может грузиться только с накопителя отформатированного FAT. Значит форматируем флешку в FAT32.
Подсоединяем флешку к компьютеру.
Открываем командную строку от имени администратора и вводим команды:
diskpart
list disk отображаются все накопители
Наша флешка 16 ГБ, обозначена как Диск 2 (в вашем случае может быть другая цифра).
Я ввожу команду
select disk 2
clean происходит очистка накопителя
create partition primary
select partition 1
active на флешке создаётся активный раздел
Форматируем флешку в файловую систему FAT32.
format fs=FAT32 QUICK
assignфлешке назначается буква диска
Скачиваем ISO-образ Windows 10на официальном сайте Майкрософт. Щёлкаем на нём два раза левой мышью, образ подсоединяется к виртуальному дисководу.
Заходим в него, выделяем все файлы Windows 10 левой мышью и жмём Копировать.
Заходим на флешку, щёлкаем правой мышью на пустом пространстве и выбираем Вставить.
По окончании копирования файлов загрузочная флешка Win 10 готова.
Друзья, есть ещё один способ создания загрузочной флешки Windows 10 и он будет на несколько ходов проще этого, о нём я расскажу в следующей статье.