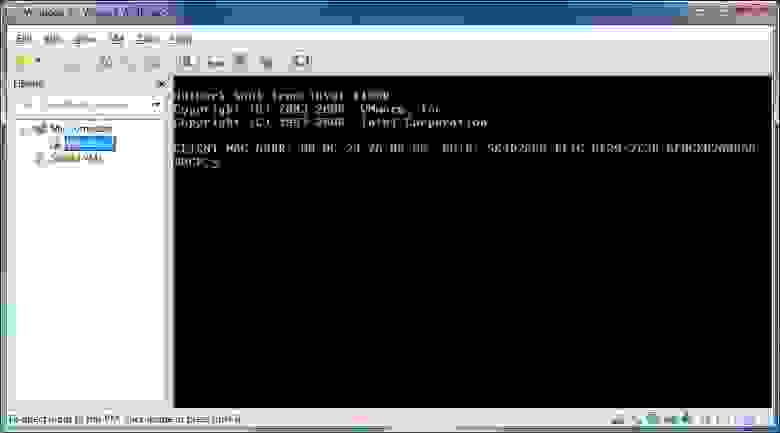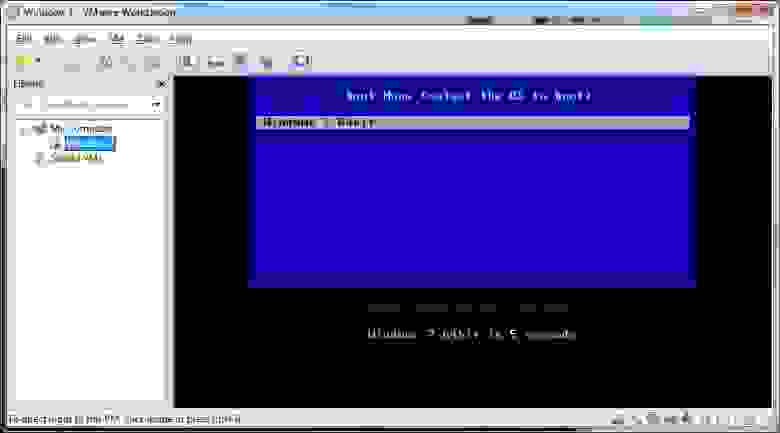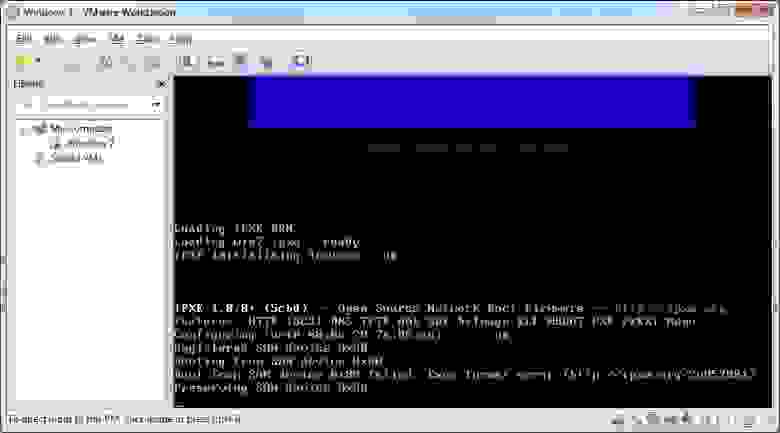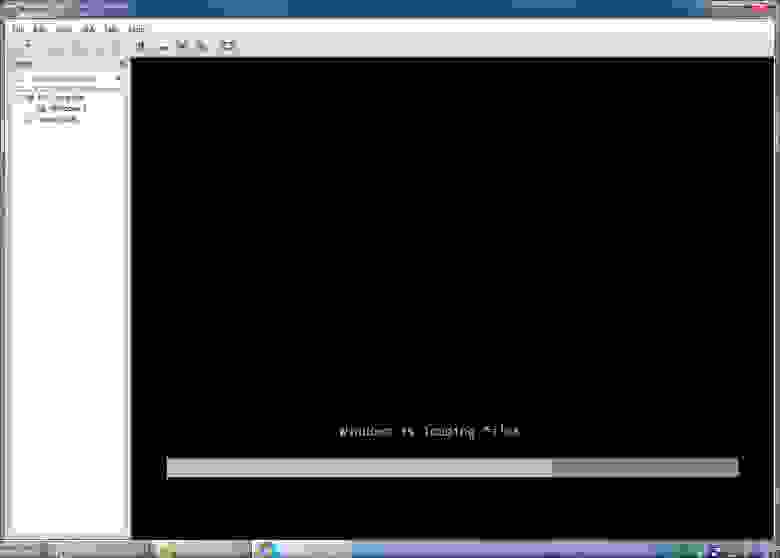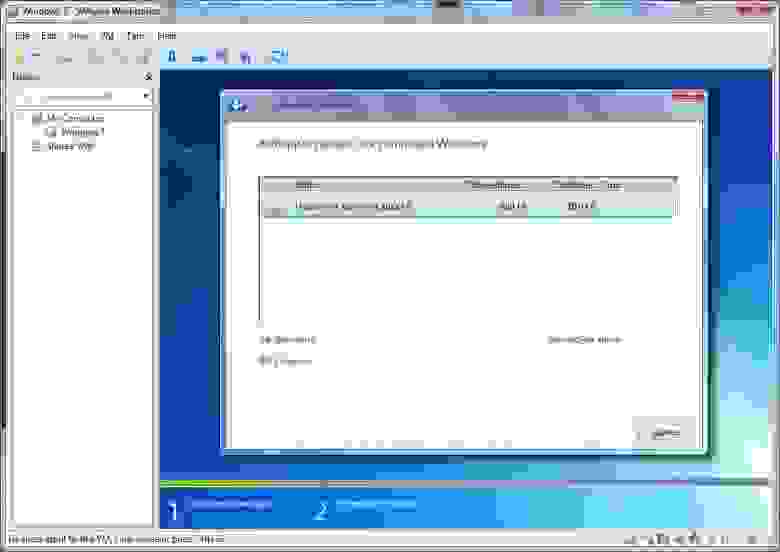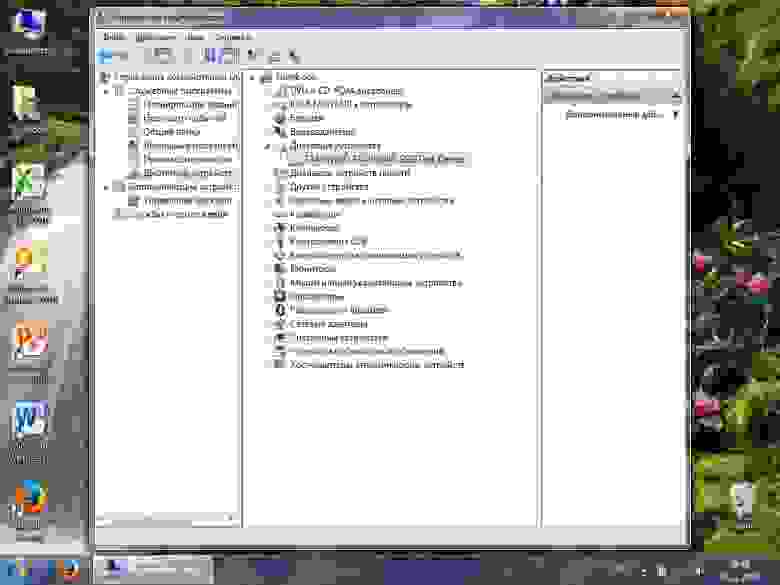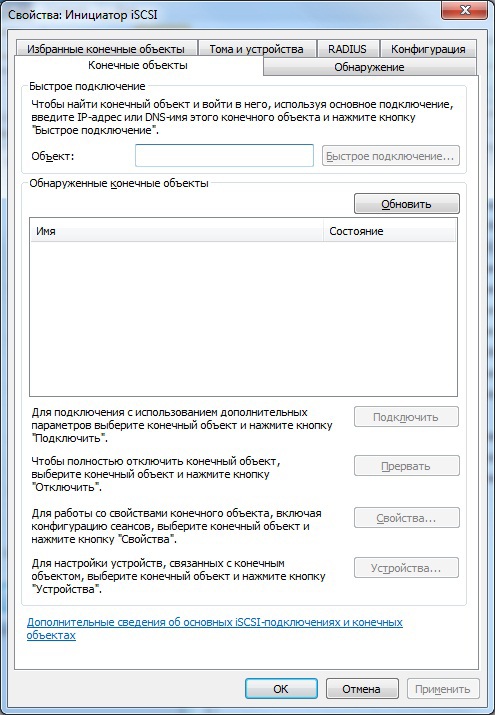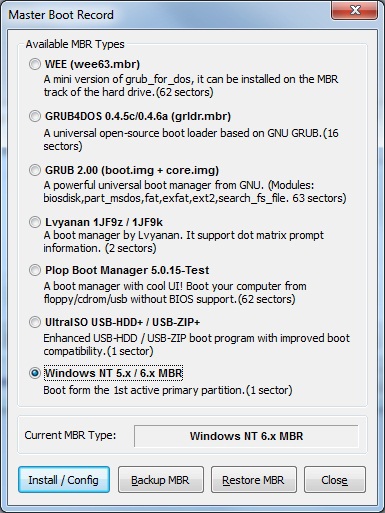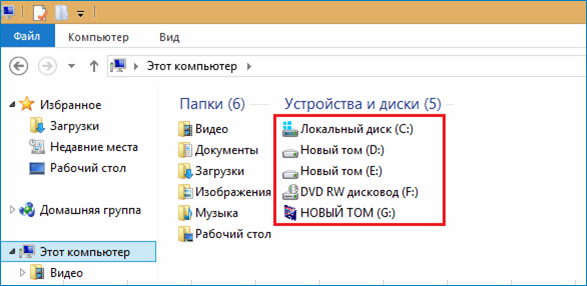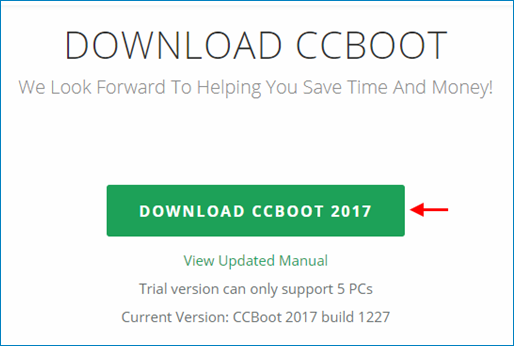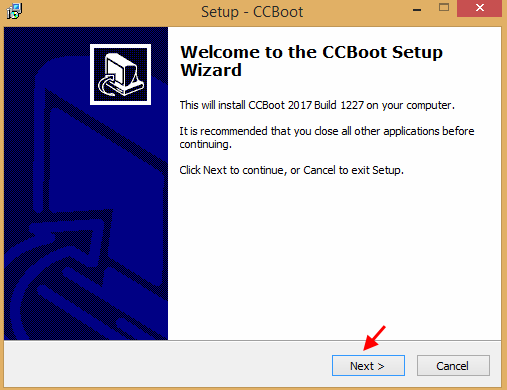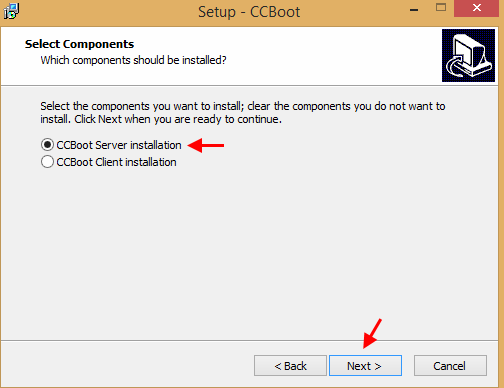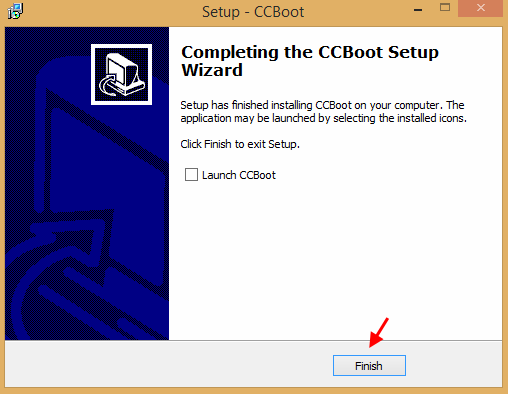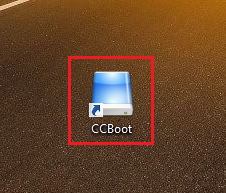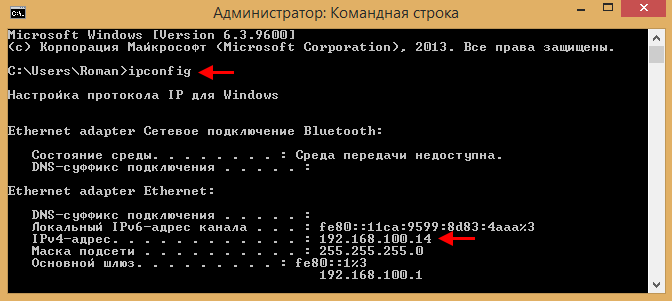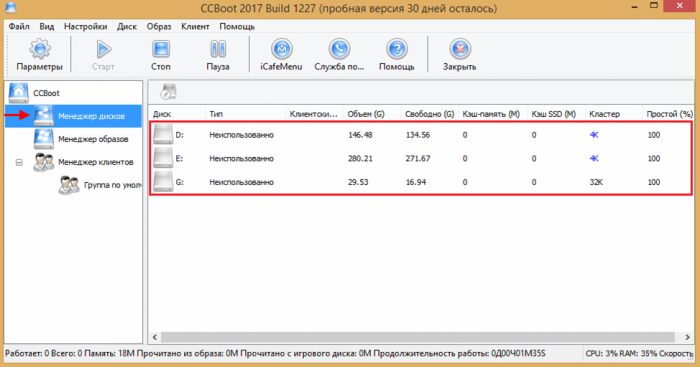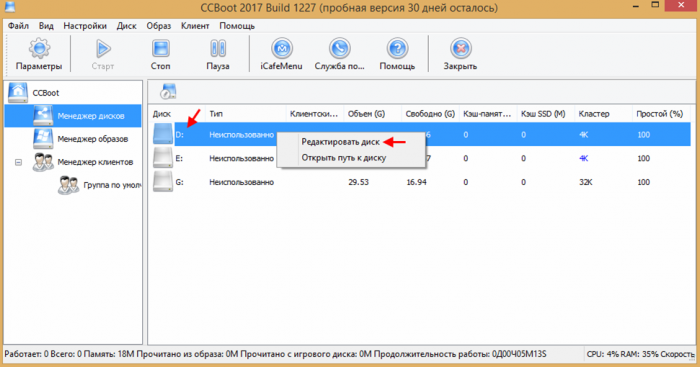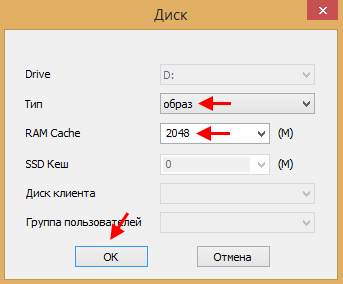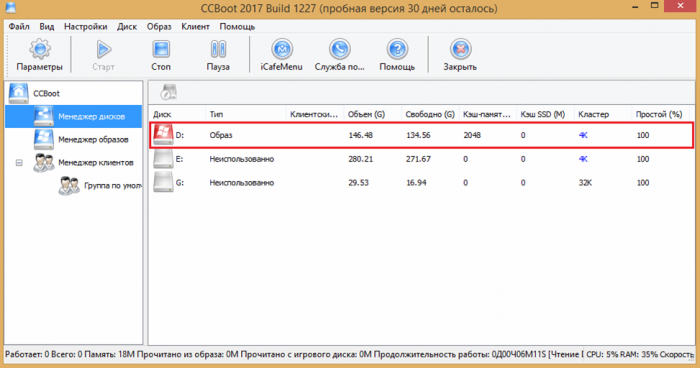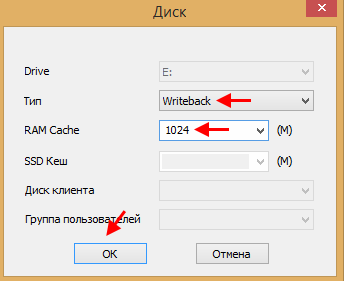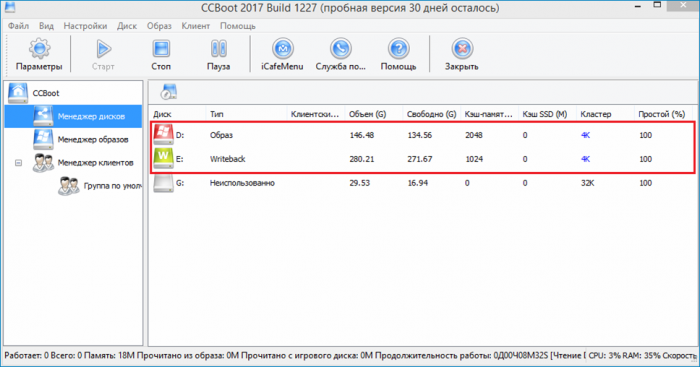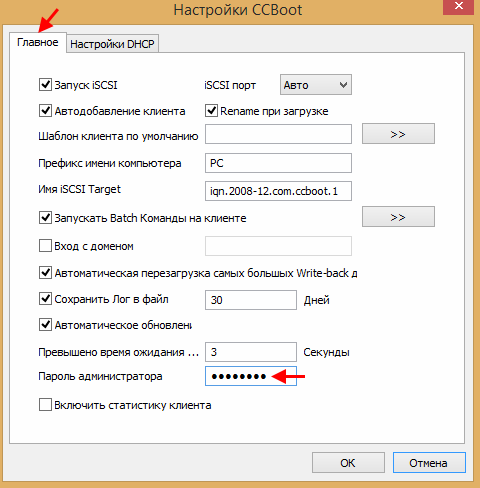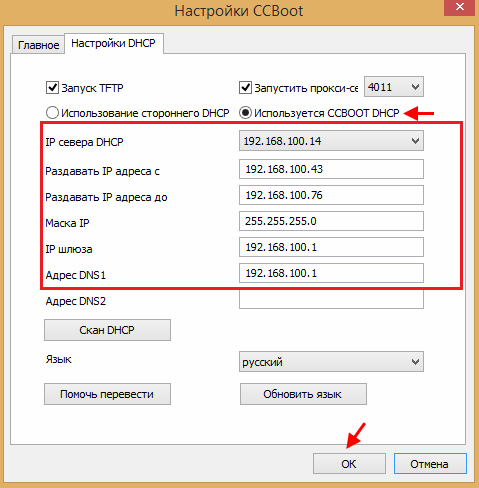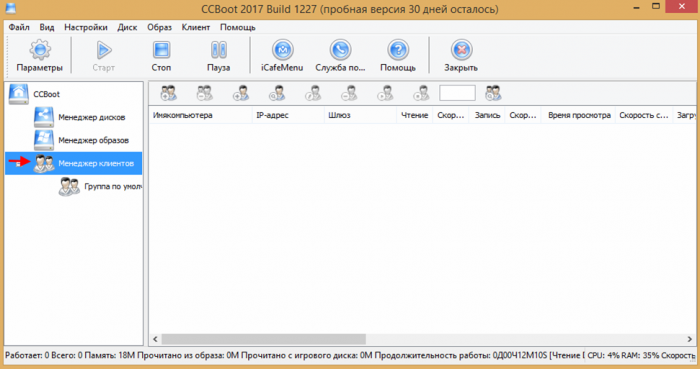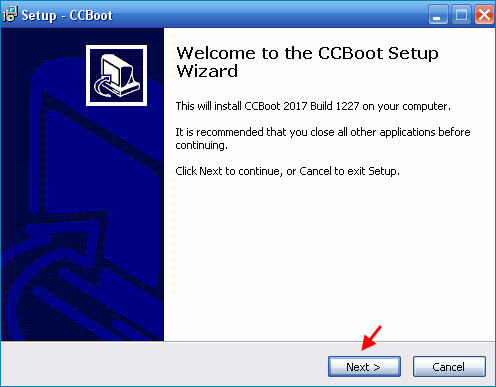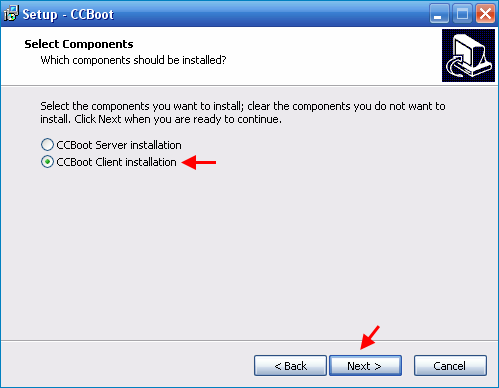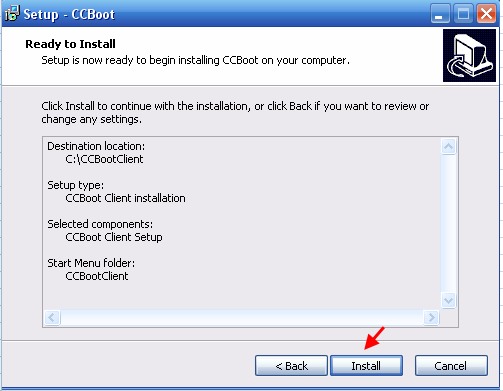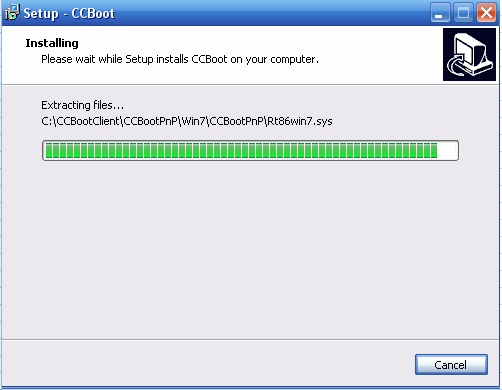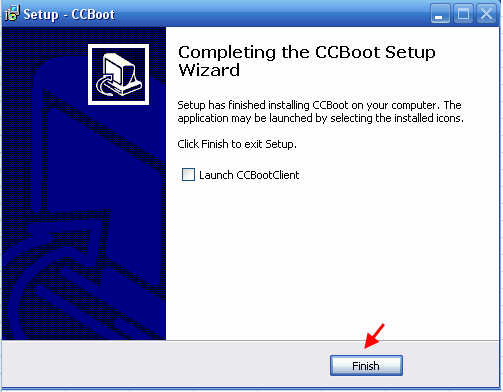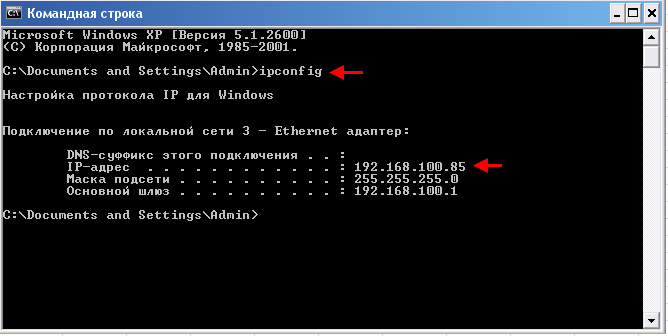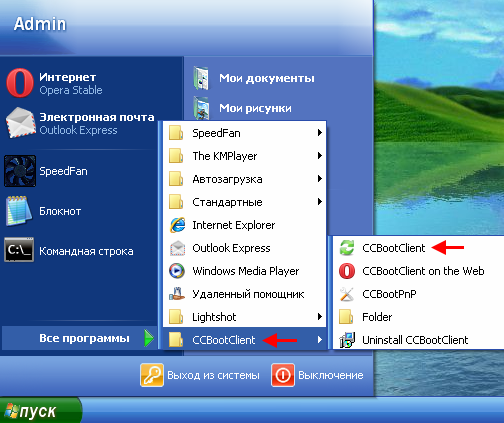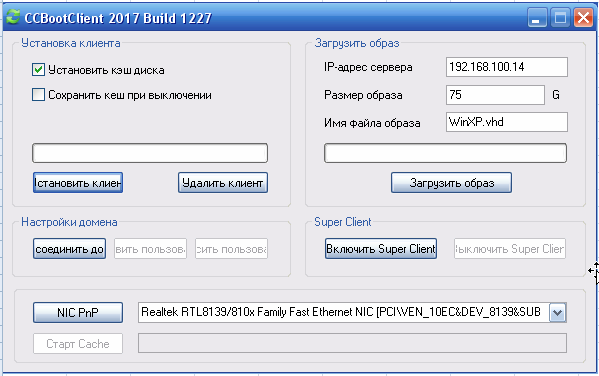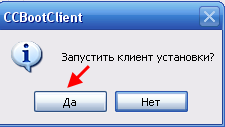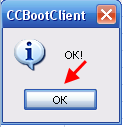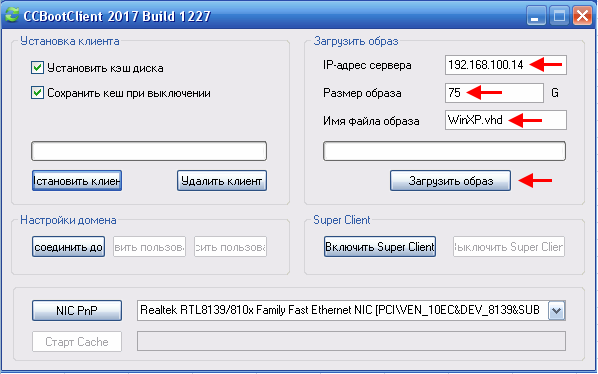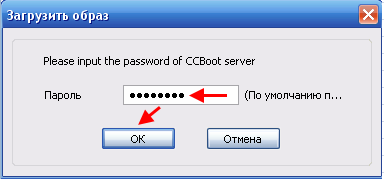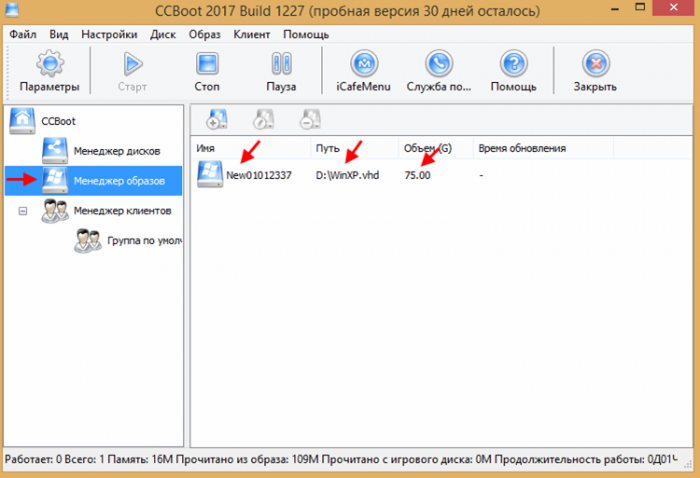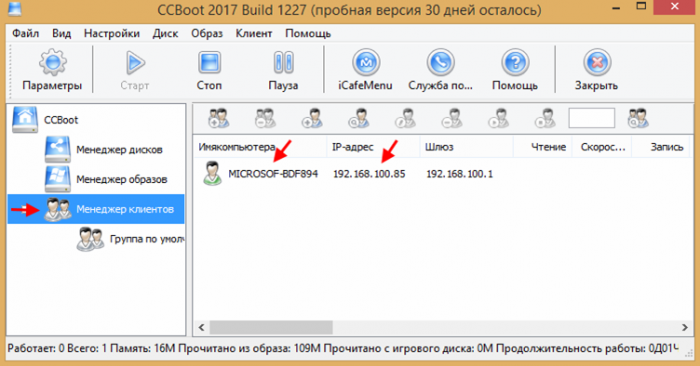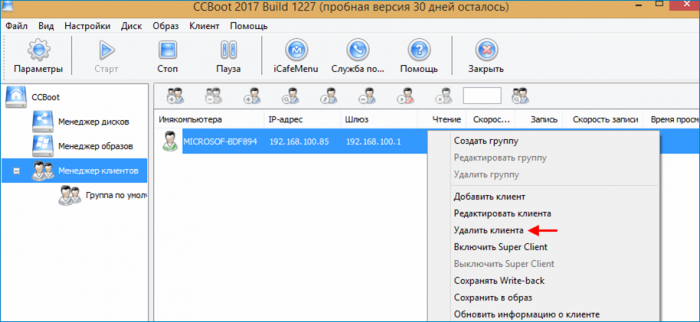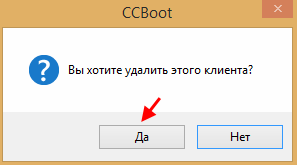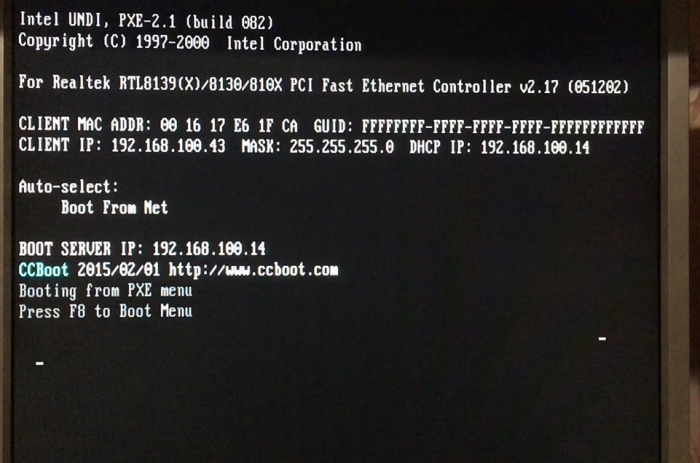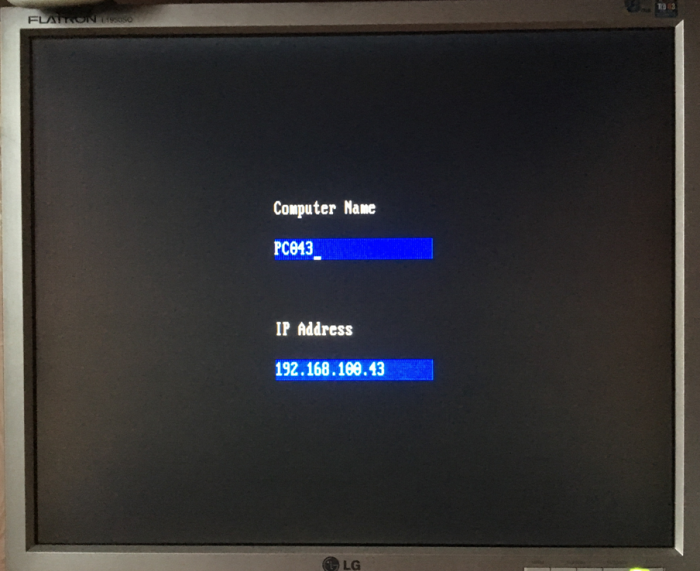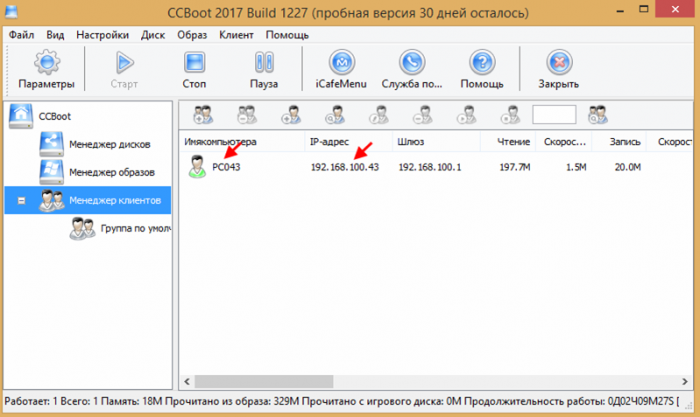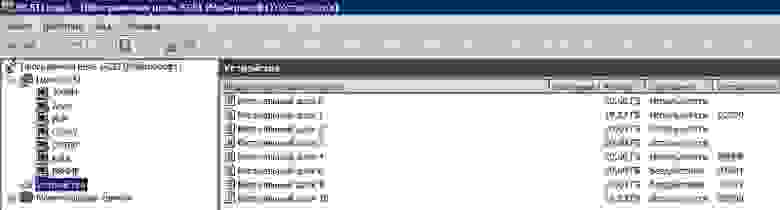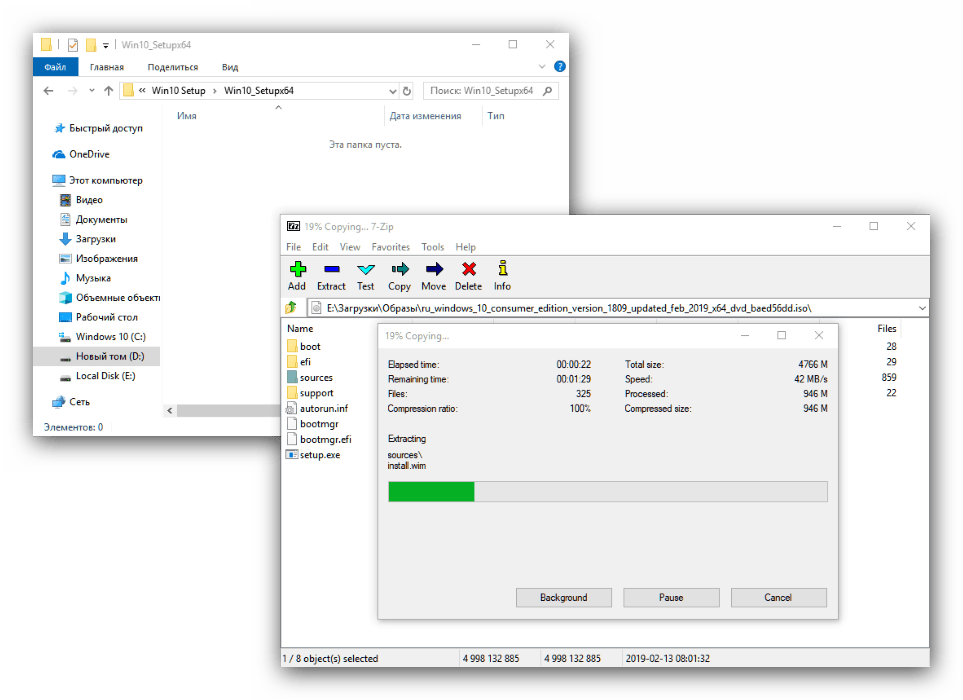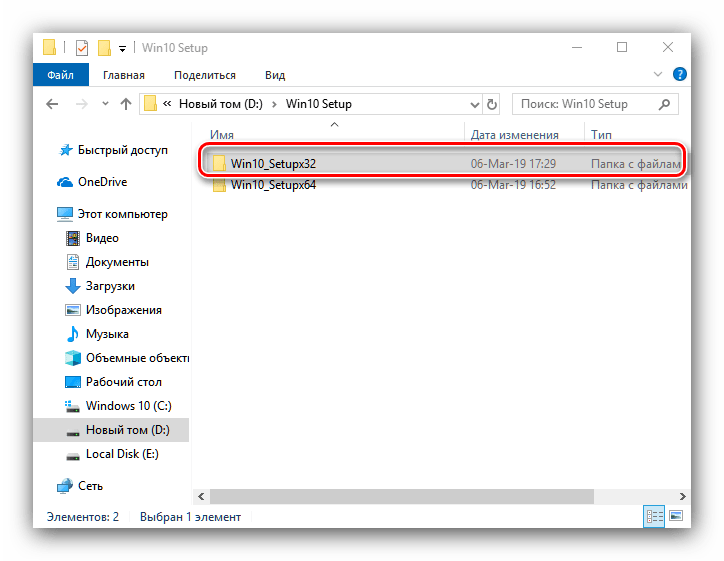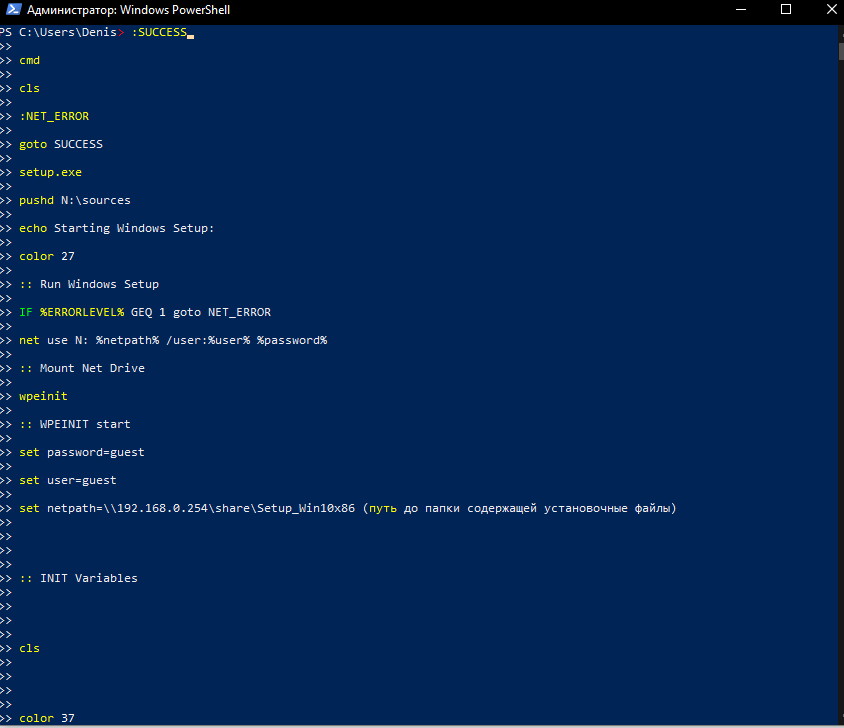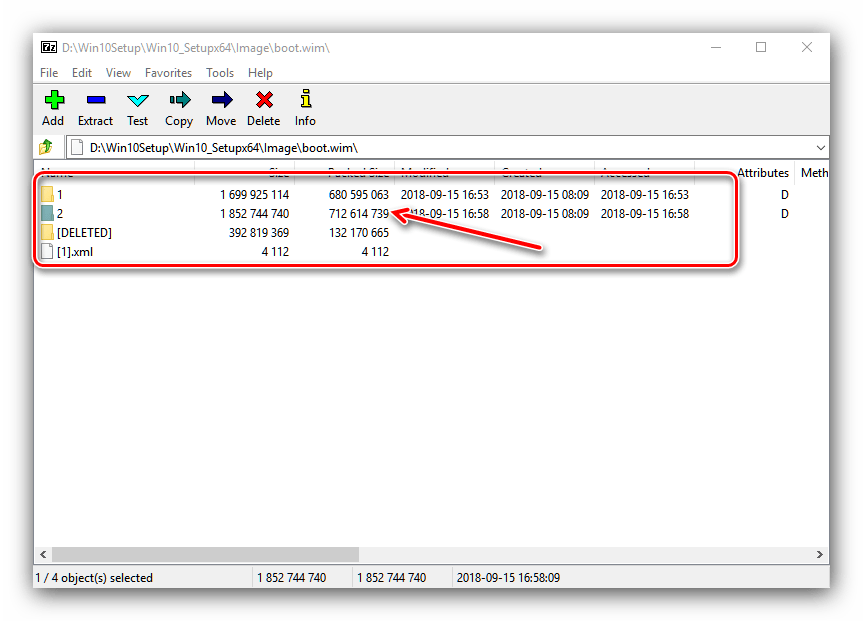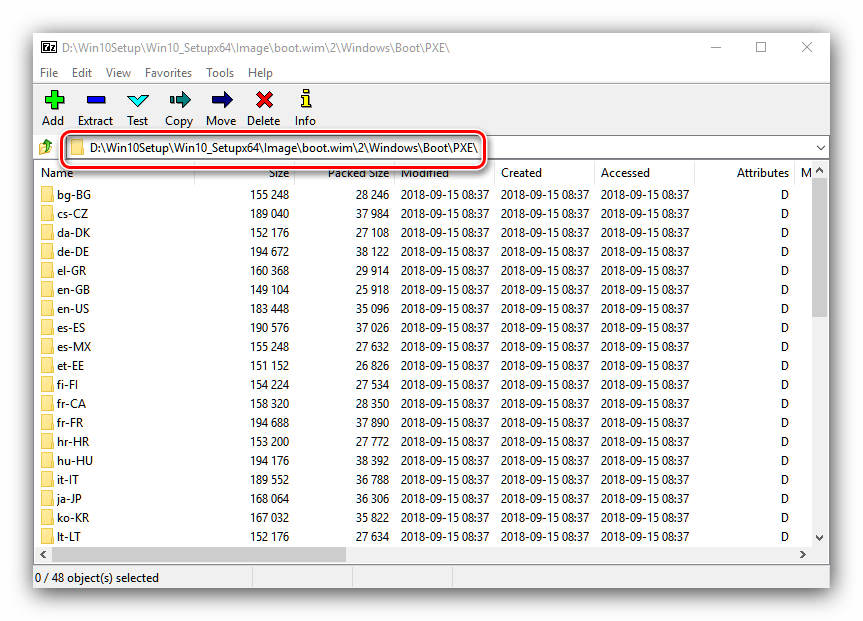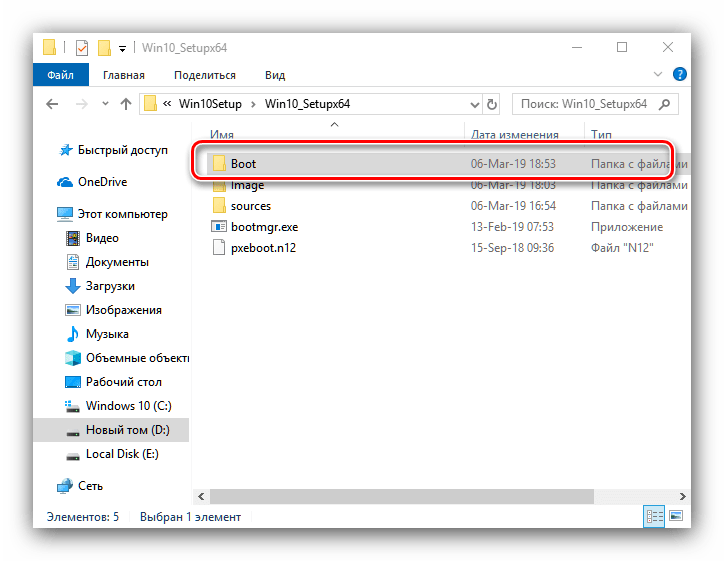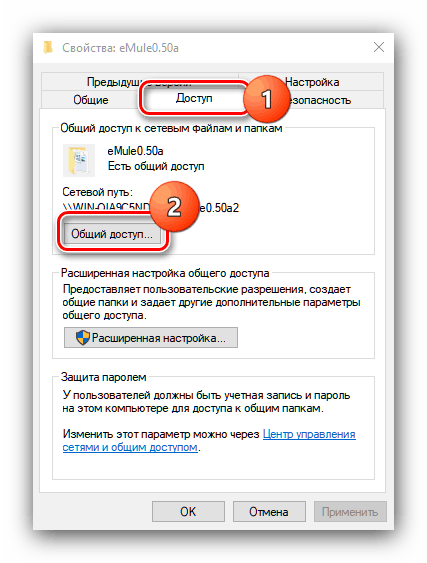Написанию данного поста предшествовало сбор информации по частям и многочасовое курение как русскоязычных, так и англоязычных ресурсов в сети интернет в поиске сравнительно простых способов реализации бездисковой загрузки ПК.
Предпосылкой к изучению данного вопроса стало наличие в сети компьютера, с вышедшем из строя дисковым накопителем. Необходимо было запустить на данном ПК «полноценную» 64-битную операционную систему Windows 7 без использования Linux-сервера, ограничившись только имеющимися в локальной сети Windows системами. Приводимые в данном посте программные продукты распространяются бесплатно и могут работать как на серверных, так и на пользовательских версиях Windows.
Разговор пойдет о замечательной технологии iSCSI, и как мы её можем использовать для загрузки по локальной сети, чтобы сэкономить на стоимости покупки нового дискового оборудования. Постараюсь описать весь процесс конфигурирования наиболее доступным языком как для начинающих администраторов, так и для непросвещенных пользователей.
Для понимания происходящего определимся немного с терминологией:
- iSCSI (англ. Internet Small Computer System Interface) — протокол, который базируется на TCP/IP и разработан для установления взаимодействия и управления системами хранения данных, серверами и клиентами;
- iSCSI Target: (Цель iSCSI) — программа или аппаратный контроллер (HBA), осуществляющие эмуляцию диска и выполняющие запросы iSCSI;
- iSCSI Initiator: (Инициатор iSCSI) — клиентская программа или аппаратный контроллер, который взаимодействует с iSCSI Target;
- IQN: (iSCSI Qualified Name) — уникальный идентификатор (имя) iSCSI Target’a или iSCSI Initiator’а;
- LUN: (Logical Unit Number) — адрес блочного устройства в диапазоне 0-127;
- DHCP (англ. Dynamic Host Configuration Protocol — протокол динамической настройки узла) — сетевой протокол, позволяющий компьютерам автоматически получать IP-адрес и другие параметры, необходимые для работы в сети TCP/IP;
- TFTP (англ. Trivial File Transfer Protocol — простой протокол передачи файлов) используется главным образом для первоначальной загрузки бездисковых рабочих станций.
Введение
Современные операционные системы Windows 7, Windows Server 2008 и всё, что старше, умеют подключаться напрямую на iSCSI target. Проблема только в том, как инициализировать удаленное блочное устройство при включении ПК.
Вспомним, что почти все современные сетевые карты умеют загружаться по технологии PXE. А вот с iSCSI дружат в основном только дорогостоящие серверные сетевые карты, например Intel. Однако, существует как минимум два open source проекта gPXE и iPXE позволяющий при загрузке ПК подключаться iSCSI устройствам. Последний, к слову, форк первого, с немного доработанной системой вывода ошибок и дополнительными опциями.
Есть много способов, как загружаться через gPXE и iPXE. В данном посте мы будем рассматривать загрузку с использованием iPXE и подключением для него необходимых скриптов в процессе загрузки.
Суть такова — при запуске компьютера сетевая карта получает необходимые настройки через DHCP сервер и загружает PXELINUX. Далее загрузчик PXELINUX подключает необходимый скрипт и загружает iPXE, который, в свою очередь, выступает iSCSI инициатором и передает управление диску. До момента инициализации блочного устройства передачу файлов по сети обеспечивает протокол TFTP.
Для чего мы загружаем PXELINUX?
Некоторые могут спросить — а для чего загружать PXELINUX? Во первых, через PXELINUX загрузчик iPXE получает необходимый скрипт для инициализации нужного iSCSI target-а. Во вторых, чтобы можно было построить удобное меню с выбором различных вариантов загрузки. В третьих, если в сети существует несколько бездисковых рабочих станций, то нужно чтобы каждый ПК подключался «к своему» iSCSI-диску и не имел доступа к «чужим» дискам, а значит их нужно как то отделять друг от друга, например, по MAC-адресам. Для этих целей будет использоваться двухстадийная загрузка с использованием PXELINUX.
Но обо всем по порядку. Начнем с установки и настройки в системе Windows необходимого софта для реализации DHCP, TFTP и iSCSI Target-а. Для этого я использовал бесплатно распространяемые программные продукты Tftpd32 и StarWind Virtual SAN. Программа Tftpd32 используется как в роли DHCP сервера, так и в роли TFTP сервера, ну а StarWind Virtual SAN соответственно будет использоваться в роли iSCSI target-а. Скачать данные программы можно на сайте разработчиков, ссылки которых указанны в их названиях. Для скачивание программы StarWind Virtual SAN необходимо будет выбрать на сайте Free версию программы и пройти процесс регистрации, с указанием корпоративного почтового адреса. На указанный вами почтовый адрес придет лицензионный ключ и ссылка на скачивание самой программы.
Настройка программы Tftpd32
Данная программа довольно простая и интуитивно понятная, поэтому приведу просто скриншоты своих настроек:

На вкладке «GLOBAL» у меня отмечены галочкой сервисы TFTP Server, Syslog Server и DHCP Server. На вкладке TFTP в поле Base Directory указана точка, которая означать, что в качестве корневой директорией будет использоваться папка, куда установлена сама программа Tftpd32. На вкладке DHCP в поле Boot File указан название загружаемого файла, которую мы рассмотрим дальше в настройках PXELINUX. На вкладке SYSLOG настройки не требуются.
Цель iSCSI. Настройка программы StarWind Virtual SAN
При установке программа никаких настроек не запрашивает, единственное может дополнительно запустить установку .NET Framework 4, если она еще не установлена в системе. После установки программа запускает свои службы и сразу готова к работе. На рабочем столе создается ярлык StarWind Management Console для управления.
Открываем StarWind Management Console, жмем кнопку Add Server и создаем новый сервер с IP-адресом 192.168.0.1. Имеющийся по умолчанию сервер с IP-адресом 127.0.0.1 можно удалить.
Далее выбираем созданный нами сервер и нажимаем ссылку Add Target. В появившемся окне можем указать свое название IQN цели, активировав галочку Target Name. В частности я указал iqn.2014-11.home:win7-64bit.
Далее выбираем созданный нами Target и нажимаем ссылку Add Device.
В появившейся окне выбираем Hard Disk Device, далее выбираем Virtual Disk, указываем расположение и объем создаваемого диска, задаем объем и параметры кэширования, и создаем дисковое устройство нажатием кнопки Create.
В итоге получаем настроенный и готовый к работе iSCSI Target, имеющий следующий вид:
При необходимости мы можем создавать необходимое количество iSCSI Target-ов и на каждый из них подключить необходимое количество iSCSI дисков. А также обеспечить безопасности доступа к iSCSI Target-ам с использованием CHAP-аутентификации клиентов, нажав по ссылке Add Permission.
Настройка PXELINUX
PXELINUX входит в комплект программ syslinux. Поэтому идем на сайт www.syslinux.org/wiki/index.php/Download, нажимаем на ссылку Download и загружаем zip архив с набором загрузчиков syslinux. Открываем загруженный архивный файл и распаковываем файлы pxelinux.0 из директории core и menu.c32 из директории com32/menu. Файл pxelinux.0 является загрузчиком, который передается клиентскому ПК DHCP сервером, а файл menu.c32 отвечает за построение загрузочного меню. Распакованные файлы размещаем в папку, куда установлена программа Tftpd32 (куда указывает путь в поле Base Directory в настройках TFTP).
В папке программы Tftpd32 создаем вложенную папку pxelinux.cfg, а в нем создаем файл default следующего содержания:
default menu.c32
gfxmenu /erdpxe
prompt 0
MENU TITLE Boot Menu (select the OS to boot)
MENU AUTOBOOT Windows 7 64bit in # seconds
TIMEOUT 50
TOTALTIMEOUT 3000
LABEL Windows 7 64bit
MENU DEFAULT
KERNEL IPXE.KRN
INITRD win7.ipxe
Думаю излишнем писать подробный комментарий к данному файлу, рассмотрим только две последние строчки:
KERNEL IPXE.KRN — указывает на ядро iPXE, которую нужно загрузить.
INITRD win7.ipxe — указывает на файл скрипта с параметрами iPXE
Указанных настроек PXELINUX вполне достаточно для использования дефолтной конфигурации и можно перейти к дальнейшей настройке iPXE, поэтому остающуюся часть текста решил убрать под спойлер.
Создание отдельного загрузочного меню для каждого ПК
Если в сети существует несколько бездисковых рабочих станций, и нужно чтобы каждый ПК имел доступ только «к своему» iSCSI-диску и не имел доступа к «чужим» дискам, то нам нужно будет создать несколько файлов с загрузочным меню для каждого ПК.
При получении файла конфигурации от TFTP сервера клиент ищет подходящую для себя в следующем порядке:
pxelinux.cfg/01-88-99-aa-bb-cc-dd
pxelinux.cfg/C0A800FE
pxelinux.cfg/C0A800F
pxelinux.cfg/C0A800
pxelinux.cfg/C0A80
pxelinux.cfg/C0A8
pxelinux.cfg/C0A
pxelinux.cfg/C0
pxelinux.cfg/С
И если ничего подходящего нет —
pxelinux.cfg/default
Здесь pxelinux.cfg — сама папка с файлами конфигурации.
01-88-99-aa-bb-cc-dd — файл с названием МАС-адрес клиента, в нижнем регистре, разделенный тире, с префиксом 01-.
Соответственно, для каждой бездисковой рабочей станции нам нужно написать «свое» загрузочное меню и разместить в папке pxelinux.cfg с названием файла 01-mac-адрес клиента, в нижнем регистре. Содержимое этих файлов может отличаться, к примеру, только последней строчкой INITRD win7.ipxe.
Инициатор iSCSI. Настройка iPXE
Итак, далее идем на сайт ipxe.org/download и загружаем iso-образ iPXE загрузчика. Из загруженного iso-образа вытаскиваем файл IPXE.KRN и сохраняем его в папке программы Tftpd32.
В этой же папке создаем файл win7.ipxe следующего содержания:
#!ipxe
dhcp net0
set keep-san 1
#login
sanboot iscsi:192.168.0.1::::iqn.2014-11.home:win7-64bit
Строка dhcp net0 данного скрипта указывает, что необходимо получить настройки через DHCP сервер в сети.
Строка set keep-san 1 указывает, что подключение к iSCSI Target-у необходимо сохранить даже если загрузка с данного устройства не удалась (этот параметр необходим, когда нужно устанавливать операционную систему с накопителей CD/DVD).
Если в iSCSI Target настроена CHAP-аутентификации клиентов, то нужно раскомментировать строку #login, которая будет выводит форму для ввода логина и пароля.
Последняя строка непосредственно подключает указанный iSCSI Target, инициализирует удаленный диск и передает процесс дальнейшей загрузки на данное устройство. Синтаксис подключения будет таким iscsi:<Айпи iSCSI target>:::::<IQN цели>.
Добавление дополнительных пунктов в загрузочное меню
Если мы хотим добавить в загрузочное меню еще один пункт, например, для загрузки ОС Windws 8.1, то создаем в StarWind Virtual SAN новый Target с указанием IQN цели iqn.2014-11.home:windows8.1, добавляем в него новое дисковое устройство iSCSI, а затем в файле pxelinux.cfg/default добавляем к примеру такие строчки:
LABEL Windows 8.1
KERNEL IPXE.KRN
INITRD win8.1.ipxe
Ну и далее создаем файл win8.1.ipxe следующего содержания:
#!ipxe
dhcp net0
set keep-san 1
#login
sanboot iscsi:192.168.0.1::::iqn.2014-11.home:windows8.1
Установка ОС Windows 7
Перед началом установки Windows 7 на бездисковую станцию открываем его BIOS и настраиваем порядок опроса загрузочных устройств следующим образом:
1) Hard Disk
2) Network
3) CD/DVD
4) остальные устройства
Если на ПК имеется установленный жесткий диск, то на время установки Windows его желательно отключить, чтобы компьютер не пытался с него загружаться.
Далее размещаем в приводе CD/DVD установочный диск Windows 7 и перезагружаем компьютер.
Первым делом мы должны увидеть запуск загрузки через PXE. Если этого не произошло то снова заходим в BIOS и разрешаем загрузку компьютера через сетевой адаптер.
Далее на экране появиться загрузочное меню PXELINUX. Если этого не произошло проверяем, запущена ли на другом компьютере программа Tftpd32, правильно ли она настроена и не блокирует ли его работу firewall-ы, антивирусы или другие программы.
После выбора необходимого пункта загрузочного меню PXELINUX мы должны увидеть запуск iPXE.
В процессе инициализации iPXE должны промелькнут надписи:
Registered as BIOS drive 0x80
Booting from BIOS drive 0x80
Это значит, что ПК удачно подключился к iSCSi диску.
Затем мы увидим ошибку загрузки через iSCSi диск, после чего компьютер перейдет к опросу следующего загрузочного устройства и запустит установка Windows 7 с привода CD/DVD. При этом подключение к iSCSi диску останется активным — за это отвечает указанная в скрипте строчка set keep-san 1.
Для тех, у кого не запускается установка Windows с привода CD/DVD
BIOS некоторых компьютеров, после неудачной попытки загрузки с iPXE, останавливает процесс запуска. Соответственно дальнейшая загрузка установщика Windows с привода CD/DVD не происходит. Такое поведение было замечено, например, на ноутбуках компании Hewlett-Packard. В подобных случаях спасает загрузка с использованием gPXE. Для этого:
1) открываем страницу сайта rom-o-matic.net/gpxe/gpxe-git/gpxe.git/contrib/rom-o-matic/build.php,
2) в поле Choose an output format выбираем пункт PXE bootstrap loader keep [Keep PXE stack method 1] (.kpxe),
3) в самом нижнем поле Embedded Script вводим три строчки нашего скрипта:
dhcp net0
set keep-san 1
sanboot iscsi:192.168.0.1::::iqn.2014-11.home:win7-64bit
4) сохраняем загрузчик gPXE в папку программы Tftpd32 и прописываем название файла на сервере DHCP в поле Boot File,
5) устанавливаем ОС Windows и обратно прописываем название файла pxelinux.0 на сервере DHCP в поле Boot File.
В процессе установки Windows, на этапе выбора дискового устройства мы должны увидеть подключенный нами iSCSi диск. Если iSCSi диск в списке отсутствует, значит установщик Windows не смог автоматически подключить необходимые драйвера для сетевой карты. В этом случае скачиваем с сайта разработчика необходимые драйвера сетевой карты и подключаем их установщику Windows. После этого iSCSi диск должен появиться в списке.
Если получили сообщение о невозможности установки Windows на выбранный диск
Иногда на этапе выбора дискового устройства можно получить сообщение о невозможности установки Windows на выбранный диск и просьбу проверить, включен ли в BIOS контроллер этого диска.
В этом случае первым делом проверьте в BIOS порядок опроса загрузочных устройств. Жесткий диск должен находиться на первой позиции, даже если на компьютере физически не установлен дисковый накопитель.
Если проблема не исчезла, то попробуйте в BIOS-е включать/выключать SATA контроллер, менять режим его работы IDE, ACHI, либо подключить реальный диск на время установки, но установку проводить на iSCSI диск.
После выбора дискового устройства начнется установка Windows 7. Дальше никаких трудностей возникнуть не должно. После установки мы получаем «полноценную» операционную систему Windows 7, работающей на iSCSI диске.
Установка ОС Windows (альтернативный метод)
Не знаю кому как, но мне лично не представляется удобным для каждого установочного образа Windows записывать DVD диск.
Мне привычнее распаковать содержимое установочного диска и запустить установку Windows с жесткого диска. К тому же с жесткого диска операционная система устанавливается быстрее.
Приведу пример, с использованием стандартного загрузчика bootmgr, имеющегося в любом установочном дистрибутиве Windows.
Данный метод подходит также для установки Windows с локальных жестких дисков.
Если коротко, то создаем на iSCSI диске небольшой «активный» раздел, копируем туда содержимое установочного диска Windows, и затем настраиваем MBR, для загрузки с диска установщика Windows. Подробности под спойлером.
Альтернативный метод установки ОС Windows
Итак, откроем на рабочей Windows системе Панель управления — Администрирование — Инициатор iSCSI.
Появиться окно «Свойства: Инициантор iSCSI».
Переходим на вкладку «Обнаружение» и нажимаем кнопку «Обнаружить портал…».
В открывшемся окне вводим IP-адрес нашей цели iSCSI — 192.168.0.1 и нажимаем ОК.
Далее переходим обратно на вкладку «Конечные объекты» и увидим все цели с идентификаторами IQN.
Выбираем в списке нужную цель и нажимаем кнопку «Подключить».
Откроется еще одно окно требующий нашего подтверждения, где также нажимаем ОК.
Если в открывшемся окне оставить галочку «Добавить это подключение в список предпочитаемых конечных объектов» то указанная цель будет автоматически подключаться к системе при каждой загрузке.
Открываем оснастку «Управление компьютером» и переходим на вкладку «Управление дисками». Тут мы увидим, что в нашей системе появилось еще одно дисковое устройство. Создаем на этом диске «Основной раздел», указав размер диска чуть больше размера нашего установочного образа. Далее форматируем под файловую систему NTFS, подключаем любую букву диска и делаем раздел «активным».
Откроем необходимый образ установочного диска программой UltraISO или WinRar и распакуем содержимое образа на созданный в предыдущем пункте раздел диска. Важно, чтобы после распаковки на диске оставалось как минимум 100Мб свободного места (Для Windows 8 рекомендуется 350Мб свободного места). Если свободного места недостаточно, то расширяем выбранный раздел в оснастке «Управление дисками».
Затем скачиваем из интернета программу BOOTICE и запускаем (ссылки приводить не буду, сами сможете найти без труда).
В программе выбираем нужный нам диск из раскрывающегося списка. В моем случае HD6:
Далее нажимаем кнопку «Process MBR» и откроется следующее окно:
В данном окне выбираем последний пункт «Windows NT 5.x / 6.x MBR» и нажимаем кнопку «Install/Config».
На диске будет настроен MBR, загружающий стандартный загрузчик bootmgr из активного раздела диска.
Далее можно загружаться на бездисковом ПК с данного iSCSI-диска и сходу устанавливать ОС WIndows.
Установка Windows запуститься автоматически.
Но рассмотрим еще один момент. Если мы хотим сделать данный раздел скрытым от пользователей и недоступным для операционной системы, то запускаем командную строку от имени администратора и набираем следующие команды:
Diskpart
List disk
Sel disk x (вместо x подставляем номер нужного диска, список которых выводит предыдущая команда)
Sel part 1 (при необходимости список разделов можно посмотреть командой List part)
Remove
Set id=27
После этого данный раздел диска станет технологическим и скрытым. Для этого раздела уже не возможно назначит букву диска и примонтировать его к работающей системе, но устанавливается Windows с данного раздела без проблем.
Получится что то типа раздела восстановления)
Надеюсь данная статья будет вам полезна. Всем удачи!
Ссылки на литературу:
- Бездисковая загрузка по технологии iSCSI
- PXELINUX — Syslinux Wiki
- iPXE — open source boot firmware
Здравствуйте, уважаемые читатели сайта remontcompa.ru! Меня зовут Роман Нахват и я представляю Вашему вниманию статью на очень интересную тему, а именно о бездисковой загрузке операционных систем Windows XP, 7, 8.1, 10. Для чего пользователю может потребоваться бездисковая загрузка Windows? Это может быть как элементарная экономия на комплектующих (в частности на жёстких дисках), так и стремление обезопасить себя от потери информации вследствии действия на компьютер различных факторов, таких как вирусная активность, сбои в электропитании, естественный износ жёсткого диска в процессе эксплуатации и так далее. В данной статье мы рассмотрим бездисковую загрузку машины на примере операционной системы Windows XP используя программу CCBoot 2017. CCBoot позволяет выполнить бездисковую загрузку операционных систем Windows XP, 7, 8, 10 с помощью протокола iSCSI.
Бездисковая загрузка Windows XP, 7, 8.1, 10 (на примере Windows XP), используя программу CCBoot 2017
Бездисковая загрузка позволяет компьютерам работать без локального диска. «Бездисковый» компьютер подключается к жесткому диску по сети и загружает операционную систему с удаленного компьютера.»
Для организации бездисковой загрузки я буду использовать свою домашнюю сеть из двух машин, на которых предварительно были установлены операционные системы Windows XP и Windows 8.1. Так как программа CCBoot работает по принципу «клиент-сервер», то в нашем случае в качестве клиента будет выступать машина с Windows XP, а в качестве сервера машина с Windows 8.1.
На машине с Windows 8.1 у нас на жестком диске есть разделы D и E, которые мы будем далее использовать в процессе настройки серверной части программы CCBoot.
На машине с Windows XP установлено два жестких диска, а именно: объёмом 80 GB (на данном жёстком диске создан один раздел и на нем установлена Windows XP, второй жёсткий диск объёмом 1000 GB используется в качестве файлового хранилища.
Переходим по адресу http://www.ccboot.com/download.htmи скачиваем установочный файл программы CCBoot.
Скачанный установочный файл программы CCBoot. Запускаем данный файл на машине с Windows 8.1 и выполняем установку.
Далее.
Как уже говорилось выше, CCBoot работает по принципу «клиент-сервер». В нашем случае роль сервера будет выполнять машина с Windows 8.1, поэтому выбираем CCBoot Server Installation.
Установка серверной части CCBoot на машину с Windows 8.1 завершена.
Ярлык программы CCBoot.
Определим ip адрес машины с Windows 8.1, выполнив в командной строке команду ipconfig. Как видим, ip адрес 192.168.100.14
Запускаем программу CCBoot и на вкладке «Менеджер дисков» видим доступные для использования разделы жёстких дисков, их объём и свободное место на них.
Выполним настройку серверной части программы CCBoot.
Выделяем раздел D и открываем окно его настроек, выбрав «Редактировать диск».
Тип раздела D на жестком диске определяем как «Образ», в выпадающем списке «RAM Cache» выбираем значение 2048.
Получаем следующее.
На разделе D мы будем хранить файл виртуального жесткого диска с расширением .vhd, на котором установлена операционная система Windows XP.
Таким же образом открываем окно настроек раздела E, Тип определяем как «Writeback», в выпадающем списке «RAM Cache» устанавливаем значение, к примеру 1024.
Раздел E будет использоваться для хранения информации, получаемой с клиентских машин.
Должно получиться следующее.
После редактирования настроек разделов D и E, жмём кнопку «Параметры».
На вкладке «Главное» в окошке «Пароль администратора» указываем пароль, который нам будет нужен для подключения к CCBoot серверу.
На вкладке «Настройки DHCP» ставим переключатель на «Используется CCBoot DHCP», указываем ip адрес CCBoot сервера (в нашем случае он 192.168.100.14).
Также указываем интервал ip адресов, которые будут назначаться клиентским машинам для бездисковой загрузки (например с 192.168.100.43 по 192.168.100.76).
Перейдем на вкладку «Менеджер клиентов». На данной вкладке отобразится список клиентских машин, на которых был установлен клиент CCBoot.
Так как мы ещё не установили клиент CCBoot на машину с Windows XP, то на данной вкладке будет пусто.
Переходим на машину с Windows XP и устанавливаем на неё клиентскую часть программы CCBoot. Далее.
Выбираем «CCBoot Client Installation». Далее.
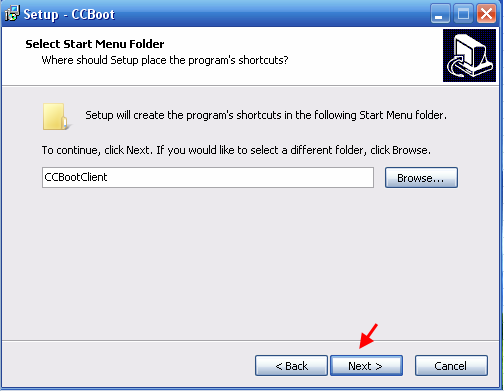
Установить.
Установка клиентской части CCBoot на машину с Windows XP завершена.
Определим ip адрес машины с Windows XP, выполнив команду ipconfig. Как видим, он 192.168.100.85.
Переходим в меню Пуск и запускаем CCBootClient.
Перед нами откроется вот такое окно.
Жмём на кнопку «Установить клиент».
Подтверждаем установку клиента CCBoot.

Жмём ОК.
Перезагружаем машину с Windows XP.
После перезагрузки машины с Windows XP в окне CCBootClient указываем ip адрес CCBoot сервера (192.168.100.14), размер образа который будет содержать в себе загружающуюся операционную систему Windows XP, а также имя образа (WinXP).
Жмём «Загрузить образ».
Вводим пароль для подключения к CCBoot серверу.
Переходим на машину с Windows 8.1 и в программе CCBoot на вкладке «Менеджер образов» видим, что у нас появился файл виртуального жёсткого диска с названием WinXP.vhd объёмом 75 GB.
Также если перейти на вкладку «Менеджер клиентов», то у нас появилась машина с ip адресом 192.168.100.85, то есть машина с Windows XP.
Удалим машину с ip адресом 192.168.100.85 из вкладки «Менеджер клиентов», выбрав «Удалить клиента».
Подтверждаем удаление клиента.
Выключаем машину с Windows XP и отключаем жёсткий диск объёмом 80 GB (на котором установлена Windows XP), и оставляем подключенным жёсткий диск объёмом 1000 GB, используемый в качестве файлового хранилища.
Получаем следующее.
Выполняем загрузку машины на которой установлена Windows XP (но при этом загрузочный диск с Windows XP отключен) по сети.
Выполняем загрузку по сети.
Как видим, имя нашей клиентской машины определилось как PC043, а DHCP сервер CCBoot присвоил ей ip адрес 192.168.100.43.
Операционная система Windows XP загрузилась.
Заходим в Мой компьютер и видим, что вместо жёсткого диска объёмом 80 GB (на котором была установлена Windows XP) появился жёсткий диск объёмом 75 GB с названием CCBoot.
Данный диск является ни чем иным, как развернутым виртуальным жёстким диском WinXP.vhd.
Перейдем на машину с Windows 8.1 и на вкладке Менеджер клиентов видим клиентскую машину PC043 с ip адресом 192.168.100.43 с загруженной операционной системой Windows XP.
Содержание
- Процедура сетевой установки Windows 10
- Этап 1: Установка и настройка TFTP-сервера
- Этап 2: Подготовка файлов дистрибутива
- Этап 3: Установка загрузчика на сервер
- Этап 4: Предоставление общего доступа к каталогам
- Этап 5: Установка операционной системы
- Заключение
- Вопросы и ответы
Если ОС Виндовс 10 используется в небольшой организации, для упрощения установки её на несколько компьютеров можно использовать методику инсталляции по сети, с которой мы и хотим вас сегодня познакомить.
Для инсталляции «десятки» по сети потребуется выполнить несколько действий: установить сервер TFTP посредством стороннего решения, подготовить файлы дистрибутива и настроить сетевой загрузчик, настроить общий доступ к каталогу с файлами дистрибутива, добавить инсталлятор на сервер и непосредственно установить ОС. Пойдём по порядку.
Этап 1: Установка и настройка TFTP-сервера
Для облегчения процесса сетевой инсталляции десятой версии «окон» следует установить специальный сервер, реализованный в виде стороннего решения, бесплатной утилиты Tftp в редакциях 32 и 64 бита.
Страница загрузки Tftp
- Перейдите по ссылке выше. Найдите блок с новейшей версией утилиты. Обратите внимание, что она доступна только для x64 ОС, поэтому воспользуйтесь предыдущими ревизиями, если машина для установки сервера работает под 32-битной Виндовс. Для поставленной цели нам требуется версия Service Edition – кликните по ссылке «direct link for Service Edition».
- Загрузите установочный файл Тфтп на целевой компьютер и запустите его. В первом окошке примите лицензионное соглашение нажатием на кнопку «I Agree».
- Далее отметьте нужные компоненты, как обозначено на скриншоте ниже, и нажимайте «Next».
- Поскольку утилита добавляет специальную службу к уже имеющимся, устанавливать её следует только на системный диск или раздел. По умолчанию он и выбран, так что нажимайте «Install» для продолжения.
После установки переходим к настройкам сервера.
- Запускайте Tftp и в главном окне программы нажмите на кнопку «Settings».
- На вкладке настроек «GLOBAL» оставьте включёнными только опции «TFTP Server» и «DHCP Server».
- Переходите к закладке «TFTP». Первым делом воспользуйтесь настройкой «Base Directory» – в ней потребуется выбрать каталог, в который будет источником установочных файлов для инсталляции по сети.
- Далее отметьте галочкой пункт «Bind TFTP to this address», и выберите в списке IP-адрес машины-источника.
- Отметьте опцию «Allow «» As Virtual root».
- Переходим к вкладке «DHCP». Если в вашей сети уже присутствует такой тип сервера, то от встроенного в утилиту можно отказаться – в имеющемся пропишите значения 66 и 67, которые представляют собой адрес сервера TFTP и путь к каталогу с инсталлятором Windows соответственно. Если же сервера нет, то первым делом обратитесь к блоку «DHCP Pool Definition»: в «IP pool start address» впишите начальное значение диапазона выдаваемых адресов, а в поле «Size of pool» количество доступных позиций.
- В поле «Def. router (Opt 3)» впишите IP маршрутизатора, в поля «Mask (Opt 1)» и «DNS (Opt 6)» – маску шлюза и адреса DNS соответственно.
- Для сохранения введённых параметров нажимайте на кнопку «OK».
Появится предупреждение, что для сохранения потребуется перезапустить программу, снова нажмите «ОК».
- Утилита перезапустится, уже корректно настроенная. Также потребуется создать исключение для неё в брандмауэре.
Урок: Добавление исключения в брандмауэре Windows 10
Этап 2: Подготовка файлов дистрибутива
Подготовка файлов инсталляции Виндовс требуется из-за различий в способе установке: в сетевом режиме используется иное окружение.
- В корневой папке TFTP-сервера, созданного на предыдущем этапе, создайте новый каталог с именем операционной системы – например, Win10_Setupx64 для «десятки» разрядности x64. В эту папку следует поместить каталог sources из соответствующего раздела образа – в нашем примере из папки x64. Для копирования из образа напрямую можно использовать программу 7-Zip, в которой присутствует нужный функционал.
- Если планируется задействовать и дистрибутив 32-битной версии, создайте отдельный каталог с другим именем в корневой директории TFTP-сервера и поместите в него соответствующую папку sources.
Внимание! Не пытайтесь использовать одну и ту же папку для установочных файлов разной битности!
Теперь следует настроить образ загрузчика, представленный файлом boot.wim в корне каталога sources.
Для этого нам понадобится добавить к нему сетевые драйвера и специальный скрипт для работы с ним. Пак сетевых драйверов проще всего получить с помощью стороннего установщика под названием Snappy Driver Installer.
Скачать Snappy Driver Installer
- Поскольку программа портативная, устанавливать её на компьютер не нужно – просто распакуйте ресурсы в любое удобное место, и запускайте исполняемый файл SDI_x32 или SDI_x64 (зависит от разрядности текущей операционной системы).
- Кликните по пункту «Доступны обновления» – появится окошко выбора загрузки драйверов. Нажмите на кнопку «Только сетевые» и нажмите кнопку «ОК».
- Дождитесь окончания скачивания, после чего переходите в папку drivers в корневом каталоге Snappy Driver Installer. Там должны присутствовать несколько архивов с нужными драйверами.
Рекомендуется отсортировать драйвера по разрядности: устанавливать версии x86 для 64-битной Виндовс нецелесообразно, как и наоборот. Поэтому советуем создать отдельные каталоги для каждого из вариантов, куда раздельно переместите 32- и 64-битные вариации системного ПО.
Теперь займёмся подготовкой загрузочных образов.
- Перейдите к корневому каталогу TFTP-сервера и создайте в нём новую папку с именем Image. В эту папку следует скопировать файл boot.wim из дистрибутива нужной разрядности.
Если используется комбинированный образ x32-x64, скопировать нужно каждый по очереди: 32-битный следует назвать boot_x86.wim, 64-битный – boot_x64.wim.
- Для модификации образов воспользуемся инструментом PowerShell — найдите его посредством «Поиска» и воспользуйтесь пунктом «Запустить от имени администратора».
Для примера покажем модификацию 64-битного загрузочного образа. После открытия ПоверШелл введите в него следующую команды:
dism.exe /get-imageinfo /imagefile: *адрес папки Image*boot.wimДалее введите такой оператор:
dism.exe /mount-wim /wimfile: *адрес папки Image*boot.wim /index:2 /mountdir: *адрес каталога, куда будет смонтирован образ*Этими командами мы монтируем образ для манипуляций с ним. Теперь перейдите к каталогу с паками сетевых драйверов, скопируйте их адреса и используйте в следующей команде:
dism.exe /image: *адрес каталога со смонтированным образом* /Add-Driver /Driver:*адрес папки с драйверпаком нужной разрядности* /Recurse - Не закрывая PowerShell, переходите к папке, к которой подключен образ – сделать это можно через «Этот компьютер». Затем в любом месте создайте текстовый файл с именем winpeshl. Откройте его и вставьте следующее содержимое:
[LaunchApps]
init.cmdВключите отображение расширений файлов, если не сделали этого ранее, и смените расширение TXT на INI у файла winpeshl.
Скопируйте этот файл и переходите к каталогу, в который смонтировали образ boot.wim. Раскройте последовательно директории
Windows/System32из этого каталога, и вставьте туда полученный документ. - Создайте ещё один текстовый файл, на этот раз с именем init, в который вставьте следующий текст:
:::::::::::::::::::::::::::::::::::::::
:: INIT SCRIPT ::
:::::::::::::::::::::::::::::::::::::::
@echo off
title INIT NETWORK SETUP
color 37
cls:: INIT Variables
set netpath=\192.168.0.254shareSetup_Win10x86 :: здесь должен быть сетевой путь до папки содержащей установочные файлы
set user=guest
set password=guest:: WPEINIT start
echo Start wpeinit.exe...
wpeinit
echo.:: Mount Net Drive
echo Mount net drive N: ...
net use N: %netpath% /user:%user% %password%
IF %ERRORLEVEL% GEQ 1 goto NET_ERROR
echo Drive mounted!
echo.:: Run Windows Setup
color 27
echo Starting Windows Setup...
pushd N:sources
setup.exe
goto SUCCESS:NET_ERROR
color 47
cls
echo ERROR: Cant mount net drive. Check network status!
echo Check network connections, or access to network share folder...
echo.
cmd:SUCCESSСохраните изменения, закройте документ, смените его расширение на CMD и также переместите в папку
Windows/System 32смонтированного образа. - Закройте все папки, связанные со смонтированным образом, после чего возвращайтесь к ПоверШелл, где введите команду:
dism.exe /unmount-wim /mountdir:*адрес каталога со смонтированным образом* /commit - Если используется несколько boot.wim, шаги 3-6 потребуется повторить и для них.
Этап 3: Установка загрузчика на сервер
На этом этапе потребуется установить и настроить сетевой загрузчик для установки Windows 10. Находится он внутри каталога с именем PXE в образе boot.wim. Получить к нему доступ можно методом монтирования, который описан в предыдущем этапе, или же с помощью того же 7-Зип, им и воспользуемся.
- Откройте boot.wim нужной разрядности с помощью 7-Zip. Перейдите в номерную папку самого большого размера.
- Перейдите в каталог Windows/Boot/PXE.
- Первым делом найдите файлы pxeboot.n12 и bootmgr.exe, скопируйте их в корневой каталог сервера TFTP.
- Далее в этом же каталоге создайте новую папку с именем Boot.
Теперь возвращайтесь к открытому 7-Зип, в котором перейдите в корень образа boot.wim. Откройте каталоги по адресу BootDVDPCAT – скопируйте оттуда файлы BCD, boot.sdi, а также папку ru_RU, которые вставьте в папку Boot, созданную ранее.
Также потребуется скопировать каталог Fonts и файл memtest.exe. Точное их местоположение зависит от конкретного образа системы, но чаще всего они располагаются по адресу boot.wim2WindowsPCAT.
Обычным копированием файлов, увы, всё не заканчивается: нужно ещё настроить BCD, который представляет собой конфигурационный файл загрузчика Виндовс. Сделать это можно посредством специальной утилиты BOOTICE.
Скачать BOOTICE с официального сайта
- Утилита портативная, поэтому по окончании загрузки просто запускайте исполняемый файл, соответствующий разрядности рабочей ОС исходной машины.
- Переходите к закладке «BCD» и отметьте опцию «Other BCD file».
Откроется окно «Проводника», в котором нужно указать файл, расположенный по адресу *корневой каталог TFTP*/Boot.
- Кликните по кнопке «Easy Mode».
Запустится интерфейс упрощённой настройки BCD. Первым делом обратитесь к блоку «Global Settings». Отключите таймаут – вместо 30 впишите 0 в соответствующее поле, и снимите галочку с одноимённого пункта.
Далее в списке «Boot language» установите «ru_RU» и отметьте пункты «Display boot menu» и «No integrity checks».
- Далее переходите к секции «Options». В поле «OS Title» напишите «Windows 10 x64», «Windows 10 x32» или «Windows x32_x64» (для комбинированных дистрибутивов).
- Перемещаемся к блоку «Boot device». В поле «File» надо прописать адрес местоположения WIM-образа:
Image/boot.wimТаким же образом укажите местоположение SDI-файла.
- Нажмите на кнопки «Save Current System» и «Close».
По возвращении в главное окно утилиты воспользуйтесь кнопкой «Professional mode».
- Раскройте список «Application objects», в котором найдите название системы, заданное ранее в поле «OS Title». Выделите этот пункт щелчком левой кнопки мыши.
Далее переведите курсор в правую часть окна и кликните правой кнопкой мышки. Выберите пункт «New element».
- В списке «Element name» выберите «DisableIntegrityChecks» и подтвердите нажатием «ОК».
Появится окно с переключателем – установите его в положение «True/Yes» и нажимайте «ОК».
- Подтверждать сохранение изменений не нужно — просто закрывайте утилиту.
На этом настройка загрузчика окончена.
Этап 4: Предоставление общего доступа к каталогам
Теперь потребуется настроить на целевой машине общий доступ к папке сервера TFTP. Мы уже рассматривали подробности этой процедуры для Windows 10, так что рекомендуем воспользоваться инструкциями из статьи ниже.
Урок: Общий доступ к папкам в Windows 10
Этап 5: Установка операционной системы
Пожалуй, самый простой из этапов: непосредственно инсталляция Виндовс 10 по сети практически ничем не отличается от установки с флешки или компакт-диска.
Подробнее: Как установить Windows 10
Заключение
Установка операционной системы Виндовс 10 по сети не слишком сложное занятие: основные трудности заключаются в правильной подготовке файлов дистрибутива и настройке конфигурационного файла загрузчика.
Содержание
- Бездисковая загрузка по сети и жизнь после нее
- История
- Теория
- Практика
- Бездисковая загрузка по технологии iSCSI
- Тесты
- Бездисковая загрузка по технологии iSCSI на базе ОС Windows
- Введение
- Настройка программы Tftpd32
- Цель iSCSI. Настройка программы StarWind Virtual SAN
- Настройка PXELINUX
- Инициатор iSCSI. Настройка iPXE
- Установка ОС Windows 7
- Установка ОС Windows (альтернативный метод)
Бездисковая загрузка по сети и жизнь после нее
История
Теория
По сути, для того, чтобы система загрузилась ей необходимо 3 компонента — ядро, начальное окружение initramfs и корневой каталог, в котором система будет работать.
Практика
Все действия проводятся на машине с ubuntu precise.
Для начала настроим PXE. Мануалов на эту тему уйма, поэтому я расскажу только самую суть.
Ставим ваш любимый dhcp сервер, например isc-dhcp-server, который будет раздавать машинкам ip адреса и указывать путь к файлу pxelinux.0, который будет отдавать tftp сервер (tftp-hpa или же atftp).
Пример конфига dhcp сервера. В примере pxe-сервер находится по адресу 10.0.0.1.
Запускаем tftp сервер (в ubuntu он имеет init-скрипт, но вполне вероятно, что вам придется запускать его и через inetd/xinetd).
Проверяем работоспособность. Кладем файл в каталог /var/lib/tftpboot и пробуем стянуть его tftp клиентом.
В принципе неважно, где вы возьмете файл pxelinux.0, так как он является просто начальным загрузчиком, в который мы передаем то, что надо грузить дальше.
Вы можете сделать красивую менюшку в загрузчике, но сейчас нам это не нужно, поэтому мой pxelinux.cfg/default выглядит так
rootfs
Образ rootfs собираем через debootstrap, чрутимся в него и ставим необходимые программы. Настраиваем сеть, hostname, фаервол и прочее, чем больше сделаем настроек, тем больше будет образ. Главное не забудьте сменить пароль на рута.
С нашим минимальным набором система получилась весом 200Мб.
Initramfs
В этом примере мы будем забирать образ корневой фс с веб-сервера, расположенного на нашем сервере сетевой загрузки, то есть на 10.0.0.1. Решение было таким просто потому, что в нашем initramfs была утилита wget. Чтобы не тянуть большой объем данных по сети, мы решили сжать образ. Это можно было бы сделать и обычным tar, но можно попробовать squashfs, тем более, что обычно в initramfs tar не встроен, с другой стороны, ничего не мешает его туда добавить.
Squashfs
Squashfs — это сжимающая файловая система, которая включена в ядро с версии 2.6.29. С ее помощью можно заархивировать каталог, примонтировать на loop устройство и читать с него, для записи же необходимо провести процедуру добавления файлов в архив. Так как при обращении к squashfs, вы читаете из архива, то это дает дополнительную нагрузку на cpu.
Далее надо научить init из initramfs забирать образ корня и помещать его в оперативную память.
init в initramfs — это скрипт на sh, который производит разбор опций из cmdline, монтирует фс, делает switch_root и запускает гланый init-процесс системы.
Воспользуемся этим и допишем свои опции для cmdline. Напишем скрипт ram, который будет вызываться при значении опции boot=ram.
Через параметр rooturl можно указывать откуда качать образ корневой фс. Для работы со squashfs необходимо подгрузить ее модуль в ядро. Указываем в /etc/initramfs-tools/initramfs.conf BOOT=ram и пересобираем initramfs
Включаем машинку, на которой будем тестировать, и смотрим на происходящее. После успешной загрузки мы получили бездисковую систему, которая занимает в памяти около 300Мб, при этом мы может писать в нее, но после ребута, система вернется в свое первоначальное состояние.
В это примере, мы использовали squashfs просто для сжатия образа, но почему бы нам не попробовать примонтировать корневой раздел в squashfs и не посмотреть, что получится? Меняем наш скрипт, в функции do_rammount() оставляем только монтирование squashfs.
Пересобираем initramfs, запускаем, смотрим. Система загружается в режиме ro, но зато занимает в памяти всего около 180Мб.
В каких-то случаях монтирование в режиме ro это хорошо, но нас это не устраивает, но и просто так тратить оперативную память нам тоже не хочется. Выход же был найден при помощи Aufs.
Aufs
Aufs позволяет делать каскадно-объединённое монтирование файловых систем — одну в режиме только на чтение, а вторую в rw. Работает она в режиме copy-on-write, то есть все изменения записываются на rw систему и после этого чтение производится с нее же.
Опять переписываем наш скрипт.
В фукнцию mountroot() добавляем
А фукнцию do_rammount() приводим к следующему виду:
Пересобираем initramfs, запускаем, смотрим. Система занимает в памяти 181Мб, при этом мы можем менять ее, писать, читать. Все изменения хранятся отдельно в /mnt/rw, а сама система хранится в /mnt/ro.
В результате мы получили систему, которая грузится по сети, занимает небольшой объем в памяти, при этом после каждой перезагрузки пропадают все изменения (поэтому надо заранее собирать все нужные продукты жизнедеятельности системы в надежное место).
Все вышеперечисленные способы имеют право на жизнь. Надеюсь, что эта информация вам пригодится, а мне же будет интересно почитать/послушать ваши комментарии.
Спасибо за внимание.
Источник
Бездисковая загрузка по технологии iSCSI
Начну из далека. Как часто вы встречаете организации использующие «Подключение к удаленному рабочему столу» как основной способ работы в офисе? Я стал встречать такие все чаще и мое личное мнение — это удобно! Удобно для сотрудников, удобно для системных администраторов, а самой компании это позволяет сократить IT расходы. А нередко это даже необходимость для комфортной многопользовательской работы в некоторых программах (пример — ПО 1С).
А как часто вы видите что в качестве клиентов используются обычные себе полноценные ПК, иногда даже вполне производительные и для локальной работы.
Разговор будет о замечательной технологии iSCSI, и как мы её можем использовать чтобы уменьшить совокупную стоимость владения, и поможет тем кто хочет познакомиться с технологией поближе.
Вики гласит:
iSCSI (англ. Internet Small Computer System Interface) — протокол, который базируется на TCP/IP и разработан для установления взаимодействия и управления системами хранения данных, серверами и клиентами.
Для понимания происходящего определимся с терминологией:
iSCSI Target: (Цель iSCSI) — программа или аппаратный контроллер (HBA), осуществляющие эмуляцию диска и выполняющие запросы iSCSI. подробнее
iSCSI Initiator: (Инициатор iSCSI) — Клиентская программа или аппаратный контроллер, который взаимодействует с iSCSI Target.
IQN: (iSCSI Qualified Name) — Уникальный идентификатор (имя) iSCSI Target’a или iSCSI Initiator’а.
LUN: (Logical Unit Number) — Адрес блочного устройства в диапазоне 0-127. подробнее
Инициатор iSCSI
Прелесть в том, что Windows 7, Windows Server 2008 и всё что старше умеют устанавливаться напрямую на iSCSI target. Проблема только в том, как инициализировать удаленное блочное устройство при включении ПК.
Все современные сетевые карты умеют работать по технологии PXE, а вот с iSCSI дружат только дорогущие серверные сетевые карты например intel
Однако есть как минимум два знакомых мне open source проекта gPXE и iPXE, последний, к слову, форк первого, с немного доработанной системой вывода ошибок и несколькими дополнительными опциями.
Лично я использую gPXE, я его нашел первым, к тому-же у них на сайте есть очень удобный генератор rom-o-matic
Есть много способов как загрузиться через gPXE. Для рабочего варианта я вшивал её ROM вместо PXE загрузчика в BIOS метеринки. Рисковый вариант, можно остаться без материнки, забегая вперед это позволит уменьшить время загрузки на
Обратите внимание на параметр «175 gPXE_Options», инкапсулированное значение «08 01 01 ff» означает опцию keep_san = 1, которая заставляет gPXE не удалять регистрацию диска в случае неудачной загрузки с него (это необходимо для установки операционной системы).
Настройки iSCSI инициатора на этом закончены.
Цель iSCSI
Настройки цели крайне простые и интуитивные.
Создаём новое или импортируем существующий VHD диск:
Далее создаём цель:
Добавляем созданный или импортированный ране диск:
На этом настройка цели почти закончена. Осталось только добавить IQN(или любой другой тип индификатора: MAC, IP) инициатора(ов) который имеет доступ к этой цели.
Если после этого при загрузке клиентского ПК в gPXE промелькнут надписи:
Registered as BIOS drive 0x80
Booting from BIOS drive 0x80
Значит у нас получилось. И можно приступать к установке ОС.
Установка ОС или Epic Fail
Уже с ностальгией вспоминаю тот момент, когда первый раз я дошел до этого этапа и… поначалу меня постигало кучу разочарований. Забегая вперед скажу, что причиной многому была неудачная материнская плата GYGABYTE GA-425TUD.
Что же я увидел когда дошел до пункта выбора диска? Верно. Ничего. Подумал, ага, надо подгрузить сетевые драйвера. Аномально долгий поиск
30 — 40 минут на пустой флешке, куда были переписаны исключительно дрова для нужной сетевухи, заставлял меня думать что ОС виснет и раз 5-10 я так и не дожидался окончания поиска, выключал, перезагружал, менял опции gPXE. Так сложилось, что однажды я таки дождался пока драйвера были найдены, и радовался как ребенок обнаружив что в меню выбора появился так желанный мне диск.
Радость тут-же омрачилась тем что ОС сообщила мне о невозможности установиться на этот диск и любезно попросила меня проверить включен ли в моём BIOS контроллер этого диска.
Решение было найдено довольно быстро вот тут в самом низу. Если коротко то ребята советовали включать/выключать SATA контроллер, менять режим его работы IDE, ACHI и даже попробовать подключить реальный диск на время установки, но установку проводить на iSCSI диск. Для меня сработало подключение реального диска в режиме ACHI. Теперь установка пошла на iSCSI диск без проблем. Однако после перезагрузки ОС (один из этапов установки) я постоянно ловил BSOD на classpnp.sys.
Причина до сих пор мне не совсем понятна.
Большими усилиями была найдена зацепка
Решением стало отключение LWF фильтра в ОС на сетевухе.
В этом варианте у меня заработало даже на проблемной материнке.
После этого я пробовал еще 2 или 3 материнки, установка проходила гладко изначально (нужно было лишь подгрузить сетевые драйвера).
Тесты
Интересно на сколько будет заметно что мой HDD где-то там в 100 метрах от меня? На глаз вообще не отличить! Но я даже не надеялся что вы поверите моему глазу по этому приведу результаты тестов.
Наши герои:
Seagate ST500DM002 — будет работать локально, как у людей ;D
iSCSI SSD Patriot 128 PYROSE — на сервере, будет работать через iSCSI, сетевой канал 1ГБ.
iSCSI RAID 10 4xSeagate ST500DM002 — на сервере, будет работать через iSCSI, сетевой канал 1ГБ.
(Локальный)Seagate ST500DM002

iSCSI SSD Patriot 128 PYROSE

iSCSI RAID 10 4xSeagate ST500DM002

Свод и выводы

На мой взгляд вполне заслуживающая внимания технология, как видно из тестов даже на 1ГБ сети имеет хороший КПД. При текущих ценах на HDD позволит экономить как минимум 2500р с рабочей станции и облегчает задачу резервирования данных. У меня в организации все сотрудники работают в терминале, еще вот открыли учебный класс на 8 рабочих мест, именно там в качестве теста я и внедрял эту технологию.
Источник
Бездисковая загрузка по технологии iSCSI на базе ОС Windows
Написанию данного поста предшествовало сбор информации по частям и многочасовое курение как русскоязычных, так и англоязычных ресурсов в сети интернет в поиске сравнительно простых способов реализации бездисковой загрузки ПК.
Предпосылкой к изучению данного вопроса стало наличие в сети компьютера, с вышедшем из строя дисковым накопителем. Необходимо было запустить на данном ПК «полноценную» 64-битную операционную систему Windows 7 без использования Linux-сервера, ограничившись только имеющимися в локальной сети Windows системами. Приводимые в данном посте программные продукты распространяются бесплатно и могут работать как на серверных, так и на пользовательских версиях Windows.
Введение
Современные операционные системы Windows 7, Windows Server 2008 и всё, что старше, умеют подключаться напрямую на iSCSI target. Проблема только в том, как инициализировать удаленное блочное устройство при включении ПК.
Вспомним, что почти все современные сетевые карты умеют загружаться по технологии PXE. А вот с iSCSI дружат в основном только дорогостоящие серверные сетевые карты, например Intel. Однако, существует как минимум два open source проекта gPXE и iPXE позволяющий при загрузке ПК подключаться iSCSI устройствам. Последний, к слову, форк первого, с немного доработанной системой вывода ошибок и дополнительными опциями.
Есть много способов, как загружаться через gPXE и iPXE. В данном посте мы будем рассматривать загрузку с использованием iPXE и подключением для него необходимых скриптов в процессе загрузки.
Суть такова — при запуске компьютера сетевая карта получает необходимые настройки через DHCP сервер и загружает PXELINUX. Далее загрузчик PXELINUX подключает необходимый скрипт и загружает iPXE, который, в свою очередь, выступает iSCSI инициатором и передает управление диску. До момента инициализации блочного устройства передачу файлов по сети обеспечивает протокол TFTP.
Но обо всем по порядку. Начнем с установки и настройки в системе Windows необходимого софта для реализации DHCP, TFTP и iSCSI Target-а. Для этого я использовал бесплатно распространяемые программные продукты Tftpd32 и StarWind Virtual SAN. Программа Tftpd32 используется как в роли DHCP сервера, так и в роли TFTP сервера, ну а StarWind Virtual SAN соответственно будет использоваться в роли iSCSI target-а. Скачать данные программы можно на сайте разработчиков, ссылки которых указанны в их названиях. Для скачивание программы StarWind Virtual SAN необходимо будет выбрать на сайте Free версию программы и пройти процесс регистрации, с указанием корпоративного почтового адреса. На указанный вами почтовый адрес придет лицензионный ключ и ссылка на скачивание самой программы.
Настройка программы Tftpd32
Данная программа довольно простая и интуитивно понятная, поэтому приведу просто скриншоты своих настроек:
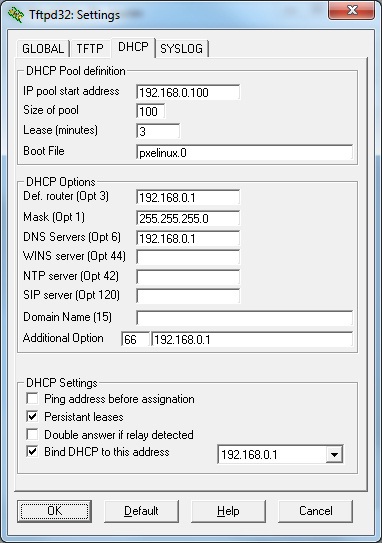
На вкладке «GLOBAL» у меня отмечены галочкой сервисы TFTP Server, Syslog Server и DHCP Server. На вкладке TFTP в поле Base Directory указана точка, которая означать, что в качестве корневой директорией будет использоваться папка, куда установлена сама программа Tftpd32. На вкладке DHCP в поле Boot File указан название загружаемого файла, которую мы рассмотрим дальше в настройках PXELINUX. На вкладке SYSLOG настройки не требуются.
Цель iSCSI. Настройка программы StarWind Virtual SAN
Открываем StarWind Management Console, жмем кнопку Add Server и создаем новый сервер с IP-адресом 192.168.0.1. Имеющийся по умолчанию сервер с IP-адресом 127.0.0.1 можно удалить.
Далее выбираем созданный нами сервер и нажимаем ссылку Add Target. В появившемся окне можем указать свое название IQN цели, активировав галочку Target Name. В частности я указал iqn.2014-11.home:win7-64bit.
Далее выбираем созданный нами Target и нажимаем ссылку Add Device.
В появившейся окне выбираем Hard Disk Device, далее выбираем Virtual Disk, указываем расположение и объем создаваемого диска, задаем объем и параметры кэширования, и создаем дисковое устройство нажатием кнопки Create.
В итоге получаем настроенный и готовый к работе iSCSI Target, имеющий следующий вид:
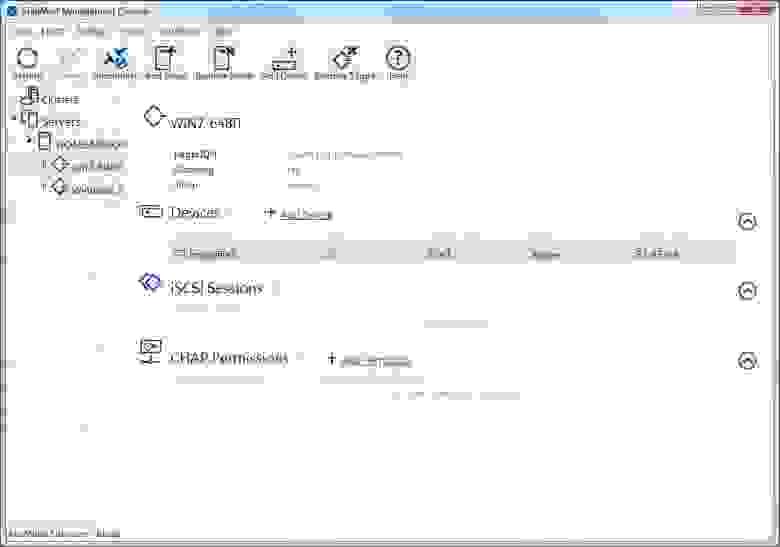
При необходимости мы можем создавать необходимое количество iSCSI Target-ов и на каждый из них подключить необходимое количество iSCSI дисков. А также обеспечить безопасности доступа к iSCSI Target-ам с использованием CHAP-аутентификации клиентов, нажав по ссылке Add Permission.
Настройка PXELINUX
PXELINUX входит в комплект программ syslinux. Поэтому идем на сайт www.syslinux.org/wiki/index.php/Download, нажимаем на ссылку Download и загружаем zip архив с набором загрузчиков syslinux. Открываем загруженный архивный файл и распаковываем файлы pxelinux.0 из директории core и menu.c32 из директории com32/menu. Файл pxelinux.0 является загрузчиком, который передается клиентскому ПК DHCP сервером, а файл menu.c32 отвечает за построение загрузочного меню. Распакованные файлы размещаем в папку, куда установлена программа Tftpd32 (куда указывает путь в поле Base Directory в настройках TFTP).
В папке программы Tftpd32 создаем вложенную папку pxelinux.cfg, а в нем создаем файл default следующего содержания:
default menu.c32
gfxmenu /erdpxe
prompt 0
MENU TITLE Boot Menu (select the OS to boot)
MENU AUTOBOOT Windows 7 64bit in # seconds
TIMEOUT 50
TOTALTIMEOUT 3000
LABEL Windows 7 64bit
MENU DEFAULT
KERNEL IPXE.KRN
INITRD win7.ipxe
Думаю излишнем писать подробный комментарий к данному файлу, рассмотрим только две последние строчки:
KERNEL IPXE.KRN — указывает на ядро iPXE, которую нужно загрузить.
INITRD win7.ipxe — указывает на файл скрипта с параметрами iPXE
Указанных настроек PXELINUX вполне достаточно для использования дефолтной конфигурации и можно перейти к дальнейшей настройке iPXE, поэтому остающуюся часть текста решил убрать под спойлер.
Если в сети существует несколько бездисковых рабочих станций, и нужно чтобы каждый ПК имел доступ только «к своему» iSCSI-диску и не имел доступа к «чужим» дискам, то нам нужно будет создать несколько файлов с загрузочным меню для каждого ПК.
При получении файла конфигурации от TFTP сервера клиент ищет подходящую для себя в следующем порядке:
pxelinux.cfg/01-88-99-aa-bb-cc-dd
pxelinux.cfg/C0A800FE
pxelinux.cfg/C0A800F
pxelinux.cfg/C0A800
pxelinux.cfg/C0A80
pxelinux.cfg/C0A8
pxelinux.cfg/C0A
pxelinux.cfg/C0
pxelinux.cfg/С
И если ничего подходящего нет —
pxelinux.cfg/default
Здесь pxelinux.cfg — сама папка с файлами конфигурации.
01-88-99-aa-bb-cc-dd — файл с названием МАС-адрес клиента, в нижнем регистре, разделенный тире, с префиксом 01-.
Соответственно, для каждой бездисковой рабочей станции нам нужно написать «свое» загрузочное меню и разместить в папке pxelinux.cfg с названием файла 01-mac-адрес клиента, в нижнем регистре. Содержимое этих файлов может отличаться, к примеру, только последней строчкой INITRD win7.ipxe.
Инициатор iSCSI. Настройка iPXE
Итак, далее идем на сайт ipxe.org/download и загружаем iso-образ iPXE загрузчика. Из загруженного iso-образа вытаскиваем файл IPXE.KRN и сохраняем его в папке программы Tftpd32.
В этой же папке создаем файл win7.ipxe следующего содержания:
#!ipxe
dhcp net0
set keep-san 1
#login
sanboot iscsi:192.168.0.1. iqn.2014-11.home:win7-64bit
Строка dhcp net0 данного скрипта указывает, что необходимо получить настройки через DHCP сервер в сети.
Строка set keep-san 1 указывает, что подключение к iSCSI Target-у необходимо сохранить даже если загрузка с данного устройства не удалась (этот параметр необходим, когда нужно устанавливать операционную систему с накопителей CD/DVD).
Если в iSCSI Target настроена CHAP-аутентификации клиентов, то нужно раскомментировать строку #login, которая будет выводит форму для ввода логина и пароля.
Если мы хотим добавить в загрузочное меню еще один пункт, например, для загрузки ОС Windws 8.1, то создаем в StarWind Virtual SAN новый Target с указанием IQN цели iqn.2014-11.home:windows8.1, добавляем в него новое дисковое устройство iSCSI, а затем в файле pxelinux.cfg/default добавляем к примеру такие строчки:
LABEL Windows 8.1
KERNEL IPXE.KRN
INITRD win8.1.ipxe
Ну и далее создаем файл win8.1.ipxe следующего содержания:
#!ipxe
dhcp net0
set keep-san 1
#login
sanboot iscsi:192.168.0.1. iqn.2014-11.home:windows8.1
Установка ОС Windows 7
Перед началом установки Windows 7 на бездисковую станцию открываем его BIOS и настраиваем порядок опроса загрузочных устройств следующим образом:
1) Hard Disk
2) Network
3) CD/DVD
4) остальные устройства
Если на ПК имеется установленный жесткий диск, то на время установки Windows его желательно отключить, чтобы компьютер не пытался с него загружаться.
Далее размещаем в приводе CD/DVD установочный диск Windows 7 и перезагружаем компьютер.
Первым делом мы должны увидеть запуск загрузки через PXE. Если этого не произошло то снова заходим в BIOS и разрешаем загрузку компьютера через сетевой адаптер.
Далее на экране появиться загрузочное меню PXELINUX. Если этого не произошло проверяем, запущена ли на другом компьютере программа Tftpd32, правильно ли она настроена и не блокирует ли его работу firewall-ы, антивирусы или другие программы.
После выбора необходимого пункта загрузочного меню PXELINUX мы должны увидеть запуск iPXE.
В процессе инициализации iPXE должны промелькнут надписи:
Registered as BIOS drive 0x80
Booting from BIOS drive 0x80
Это значит, что ПК удачно подключился к iSCSi диску.
Затем мы увидим ошибку загрузки через iSCSi диск, после чего компьютер перейдет к опросу следующего загрузочного устройства и запустит установка Windows 7 с привода CD/DVD. При этом подключение к iSCSi диску останется активным — за это отвечает указанная в скрипте строчка set keep-san 1.
В процессе установки Windows, на этапе выбора дискового устройства мы должны увидеть подключенный нами iSCSi диск. Если iSCSi диск в списке отсутствует, значит установщик Windows не смог автоматически подключить необходимые драйвера для сетевой карты. В этом случае скачиваем с сайта разработчика необходимые драйвера сетевой карты и подключаем их установщику Windows. После этого iSCSi диск должен появиться в списке.
Иногда на этапе выбора дискового устройства можно получить сообщение о невозможности установки Windows на выбранный диск и просьбу проверить, включен ли в BIOS контроллер этого диска.
В этом случае первым делом проверьте в BIOS порядок опроса загрузочных устройств. Жесткий диск должен находиться на первой позиции, даже если на компьютере физически не установлен дисковый накопитель.
Если проблема не исчезла, то попробуйте в BIOS-е включать/выключать SATA контроллер, менять режим его работы IDE, ACHI, либо подключить реальный диск на время установки, но установку проводить на iSCSI диск.
После выбора дискового устройства начнется установка Windows 7. Дальше никаких трудностей возникнуть не должно. После установки мы получаем «полноценную» операционную систему Windows 7, работающей на iSCSI диске.
Установка ОС Windows (альтернативный метод)
Не знаю кому как, но мне лично не представляется удобным для каждого установочного образа Windows записывать DVD диск.
Мне привычнее распаковать содержимое установочного диска и запустить установку Windows с жесткого диска. К тому же с жесткого диска операционная система устанавливается быстрее.
Приведу пример, с использованием стандартного загрузчика bootmgr, имеющегося в любом установочном дистрибутиве Windows.
Данный метод подходит также для установки Windows с локальных жестких дисков.
Если коротко, то создаем на iSCSI диске небольшой «активный» раздел, копируем туда содержимое установочного диска Windows, и затем настраиваем MBR, для загрузки с диска установщика Windows. Подробности под спойлером.
Итак, откроем на рабочей Windows системе Панель управления — Администрирование — Инициатор iSCSI.
Появиться окно «Свойства: Инициантор iSCSI».
Переходим на вкладку «Обнаружение» и нажимаем кнопку «Обнаружить портал. ».
В открывшемся окне вводим IP-адрес нашей цели iSCSI — 192.168.0.1 и нажимаем ОК.
Далее переходим обратно на вкладку «Конечные объекты» и увидим все цели с идентификаторами IQN.
Выбираем в списке нужную цель и нажимаем кнопку «Подключить».
Откроется еще одно окно требующий нашего подтверждения, где также нажимаем ОК.
Если в открывшемся окне оставить галочку «Добавить это подключение в список предпочитаемых конечных объектов» то указанная цель будет автоматически подключаться к системе при каждой загрузке.
Открываем оснастку «Управление компьютером» и переходим на вкладку «Управление дисками». Тут мы увидим, что в нашей системе появилось еще одно дисковое устройство. Создаем на этом диске «Основной раздел», указав размер диска чуть больше размера нашего установочного образа. Далее форматируем под файловую систему NTFS, подключаем любую букву диска и делаем раздел «активным».
Откроем необходимый образ установочного диска программой UltraISO или WinRar и распакуем содержимое образа на созданный в предыдущем пункте раздел диска. Важно, чтобы после распаковки на диске оставалось как минимум 100Мб свободного места (Для Windows 8 рекомендуется 350Мб свободного места). Если свободного места недостаточно, то расширяем выбранный раздел в оснастке «Управление дисками».
Затем скачиваем из интернета программу BOOTICE и запускаем (ссылки приводить не буду, сами сможете найти без труда).
В программе выбираем нужный нам диск из раскрывающегося списка. В моем случае HD6:
Далее нажимаем кнопку «Process MBR» и откроется следующее окно:
В данном окне выбираем последний пункт «Windows NT 5.x / 6.x MBR» и нажимаем кнопку «Install/Config».
На диске будет настроен MBR, загружающий стандартный загрузчик bootmgr из активного раздела диска.
Далее можно загружаться на бездисковом ПК с данного iSCSI-диска и сходу устанавливать ОС WIndows.
Установка Windows запуститься автоматически.
Но рассмотрим еще один момент. Если мы хотим сделать данный раздел скрытым от пользователей и недоступным для операционной системы, то запускаем командную строку от имени администратора и набираем следующие команды:
Diskpart
List disk
Sel disk x (вместо x подставляем номер нужного диска, список которых выводит предыдущая команда)
Sel part 1 (при необходимости список разделов можно посмотреть командой List part)
Remove
Set >
После этого данный раздел диска станет технологическим и скрытым. Для этого раздела уже не возможно назначит букву диска и примонтировать его к работающей системе, но устанавливается Windows с данного раздела без проблем.
Получится что то типа раздела восстановления)
Надеюсь данная статья будет вам полезна. Всем удачи!
Источник
Установка Windows 10 по сети — отличное решение, если нужно инсталлировать систему на несколько компьютеров. Выполнять ее просто так бессмысленно — только потратите время. А вот если речь идёт о подготовке компьютеров небольшой организации, то это самый эффективный способ установки. Смотрите также: как переустановить Windows 10.
Установка TFTP-сервера
Первым делом нужно установить стороннее решение для удалённой установки Windows 10 по сети. Мы остановимся на бесплатной утилите Tftp, которая распространяется в редакциях для 32х и 64х систем. Последние версии программы только 64-битные, так что если на машине стоит Windows x32, то придётся скачивать более ранние версии.
Нам нужна ссылка direct link for Service Edition — кликаем по ней, чтобы загрузить установочный файл.
Загружаем утилиту для создания сервера установки
Tftp устанавливается как обычная программа. Есть лишь два важных замечания. Первое — ставить утилиту нужно только на системный раздел. Второе — при установке должны быть отмечены следующие компоненты:
Без этих компонентов настроить удалённую установку Windows 10 не получится
После установки потребуется предварительная настройка программы. Запускаем её, нажимаем на кнопку Settings и на вкладке GLOBAL оставляем отмеченными только пункты TFTP Server и DHCP Server.
Устанавливаем глобальные параметры программы
Затем переходим на вкладку TFTP. Здесь нужно указать Base Directory — каталог, в котором хранятся установочные файлы Windows 10. Пока он должен быть пустым, чуть позже мы подготовим для него файлы. Кроме того, необходимо отметить пункт Bind TFTP to this address и выбрать в списке IP-адрес машины, с которой будет производиться инсталляция. Последнее действие на этой вкладке — включение опции Allow «» As Virtual root.
Настраиваем параметры TFTP для работы удалённого сервера
Последняя вкладка, которая нас интересует, — DHCP. Если в локальной сети уже есть такой тип сервера, то можно отказаться от его настройки в интерфейсе программы. Если сервера нет, то в строке IP pool start address впишите стартовое значение для диапазона выдаваемых адресов, а в поле Size of pool — доступное количество позиций. Вам также нужно заполнить следующие поля:
- Def. router (Opt 3) — IP-адрес маршрутизатора.
- Mask (Opt 1) — маска шлюза.
- DNS (Opt 6) — адрес DNS-сервера.
Такие настройки должны быть выставлены на вкладке DHCP
Для сохранения конфигурации необходимо нажать на кнопку «Ок». Для применения изменений программа перезапустится. При следующем включении она будет уже правильно настроена. Для исключения появления ошибок нужно добавить её в список исключений в брандмауэре Windows.
Для установки Windows 10 по сети нужно подготовить файлы дистрибутива, так как при выполнении этой операции используется другое окружение.
- Открываем каталог, который мы указали как Base Directory в настройках Tftp.
- Создаём папку с именем системы — например, Win10_Setupx64.
- Помещаем внутрь папки каталог sources дистрибутива Windows 10. Для перемещения можно использовать программу 7-Zip.
Перемещаем установочные файлы в предварительно подготовленную папку
Если вы планируете использовать ещё и дистрибутив 32-битной версии, то для него нужно создать отдельную папку по аналогии с x64. Нельзя использовать один каталог для хранения файлов разной разрядности.
Следующий шаг — подготовка образа загрузчика. Это файл boot.wim в корне папки sources. Нам нужно навесить на него сетевые драйверы и скрипт для работы с ними. Самый простой способ получить пакет драйверов — использовать бесплатную и портативную программу Snappy Driver Installer. Её версию нужно выбирать в зависимости от разрядности текущей системы.
- Запускаем Snappy Driver Installer.
- Нажимаем на кнопку «Доступны обновления».
- Выбираем «Только сетевые» и нажимаем «Ок».
Нам нужно скачать только сетевые драйверы, а не все доступные обновления
После завершения загрузки в корневом каталоге Snappy Driver Installer появится папка Drivers. Рекомендуется провести сортировку ПО по разрядности и разместить драйверы в разных папках — для x32 и x64.
После сортировки драйверов должно получиться две папки
Следующий шаг — подготовка образа Windows. Открываем корневой каталог TFTP-сервера. Мы назвали его Win10_Setupx64. Создаём в нём папку Image и помещаем внутри неё файл boot.wim подходящей разрядности.
Добавляем образ загрузчика в подготовленную структуру папок
Для модификации образа мы будем использовать консоль PowerShell. Её нужно найти через встроенный поиск Windows 10 и запустить с правами администратора. Затем нужно выполнить ряд команд.
dism.exe /get-imageinfo /imagefile: *адрес папки Image*boot.wim
dism.exe /mount-wim /wimfile: *адрес папки Image*boot.wim /index:2 /mountdir: *адрес каталога, куда будет смонтирован образ*
dism.exe /image: *адрес каталога со смонтированным образом* /Add-Driver /Driver:*адрес папки с драйверпаком нужной разрядности* /Recurse
Монтируем образ через консоль PowerShell
Затем нужно свернуть PowerShell и создать в любом месте текстовый файл с именем winpeshl. Внутри него должны быть следующие строки:
[LaunchApps]
init.cmd
Так должен выглядеть файл winpeshl
После сохранения файла необходимо изменить его разрешение с TXT на INI. Теперь нужно скопировать его и вставить внутрь образа boot.wim, который мы только что смонтировали через PowerShell. Файл должен располагаться внутри папки Windows/System32.
Подготовленный файл мы размещаем внутри смонтированного образа
Внутри Windows/System32 должен быть ещё один текстовый файл. Создайте его, дайте имя init и вставьте внутрь скрипт:
:::::::::::::::::::::::::::::::::::::::
:: INIT SCRIPT ::
:::::::::::::::::::::::::::::::::::::::
@echo off
title INIT NETWORK SETUP
color 37
cls
:: INIT Variables
set netpath=\192.168.0.254shareSetup_Win10x86 :: здесь должен быть сетевой путь до папки содержащей установочные файлы
set user=guest
set password=guest
:: WPEINIT start
echo Start wpeinit.exe…
wpeinit
echo.
:: Mount Net Drive
echo Mount net drive N: …
net use N: %netpath% /user:%user% %password%
IF %ERRORLEVEL% GEQ 1 goto NET_ERROR
echo Drive mounted!
echo.
:: Run Windows Setup
color 27
echo Starting Windows Setup…
pushd N:sources
setup.exe
goto SUCCESS
:NET_ERROR
color 47
cls
echo ERROR: Cant mount net drive. Check network status!
echo Check network connections, or access to network share folder…
echo.
cmd
:SUCCESS
После сохранения расширение файла нужно изменить с TXT на CMD, а затем переместить его в каталог Windows/System32 внутри смонтированного на сервере образа. После добавления всех необходимых файлов мы возвращаемся к консоли PowerShell и выполняем последнюю команду:
dism.exe /unmount-wim /mountdir:*адрес каталога со смонтированным образом* /commit
На этом подготовка образа Windows завершена. Мы прошли примерно половину пути к установке Windows 10 через сеть.
Установка загрузчика Windows на сервер
На этом этапе мы будем настраивать сетевой загрузчик для установки Windows 10 по сети. Снова используем программу 7-zip:
- Открываем через 7-zip образ boot.wim с подходящей разрядностью.
- Переходим в папку с номером в имени, которая имеет самый большой размер.
Это самая большая папка, поэтому выбираем её
- Открываем каталог Windows/Boot/PXE.
- Находим и копируем файлы pxeboot.n12 и bootmgr.exe в корень сервера TFTP.
- Создаём рядом с ними каталог с именем Boot.
В корне TFTP должны быть такие файлы и папки
- Возвращаемся к открытой программе 7-zip, переходим по пути BootDVDPCAT.
- Копируем файлы BCD, boot.sdi, папку ru_RU и вставляем их в каталог Boot, который только что создали в корне TFTP.
В Boot нужно также добавить папку Fonts и файл memtest.exe. Их местоположение внутри образа может меняться, но обычно их можно найти в каталоге boot.wim2WindowsPCAT.
Нам нужно собрать все необходимые файлы в одном каталоге
После копирования файлов нужно настроить BCD — конфигурационный файл загрузчика Windows. Для этого мы будем использовать утилиту BOOTICE.
- Запускаем версию программы с подходящей разрядностью.
- На вкладке BCD отмечаем опцию Other BCD file.
- В окне проводника указываем файл, который расположен по адресу *корневой каталог TFTP*/Boot.
- Нажимаем на кнопку Easy Mode.
Сначала нужно настроить программу в режиме Easy Mode
- В блоке Global Settings изменяем значение Timeout(s) с 30 на 0.
- В Boot language устанавливаем значение ru_RU и отмечаем пункты «Display boot menu» и «No integrity checks».
- На вкладке Options в поле OS Title напишем Windows 10 x64.
- В блоке Boot device пропишем адреса WIM-образа и SDI-файла.
- Нажмем Save current system и Close для сохранения конфигурации и закрытия окна.
Настраиваем параметры Easy Mode
- В окне утилиты выбираем Professional Mode.
- Раскрываем меню Application objects и выделяем левой кнопкой мышки название системы, которое только что вписали в настройки.
- В правой части окна кликаем правой кнопкой мыши и выбираем значение New element.
- Задаем элементу имя DisableIntegrityChecks и жмем «ОК».
- В окне устанавливаем параметры True/Yes и жмем «ОК».
В режиме Professional Mode нам нужно создать новый параметр
После выполнения этих действий утилиту можно закрывать, больше она не пригодится.
Предоставление общего доступа
Прежде чем устанавливать Windows 10 по сети, нужно предоставить общий доступ к папке сервера TFTP. См. также: настраиваем общий доступ в Windows 10.
- Открываем свойства папки и переходим на вкладку «Доступ».
- Нажимаем на кнопку «Расширенная настройка».
- Отмечаем пункт «Открыть общий доступ для этой папки», задаём имя и нажимаем на кнопку «Разрешения».
Права доступа для сервера мы будем менять через расширенные настройки
- Нажимаем на кнопку «Добавить».
- В нижнем поле пишем «СЕТЬ» и нажимаем «Проверить имена», а затем «ОК».
Имя «СЕТЬ» обязательно должно быть написано большими буквами
- Выделяем новую группу «Сеть» и устанавливаем для неё параметры чтения и записи.
- Нажимаем «ОК» и сохраняем конфигурацию.
После этого нужно будет ещё зайти в раздел «Сеть и интернет» в «Параметрах» и включить следующие опции:
- Сетевое обнаружение.
- Общий доступ к файлам и принтерам.
- Общий доступ с парольной защитой.
Настройка общего доступа в «Параметрах» Windows 10
Перезагрузка обычно не требуется, изменения сразу вступают в силу.
Процесс установки Windows 10 по сети
Сам процесс установки практически ничем не отличается от стандартной инсталляции Windows 10 с помощью загрузочного носителя. После добавления подготовленного дистрибутива на сервер нужно включить машину без операционной системы, дождаться завершения загрузки файлов, ввести необходимые данные для подключения к серверу и выбрать ОС, которую нужно установить. В нашем случае это Windows 10 x64.
Сам процесс установки будет таким же, как и при использовании загрузочного носителя
Дальше — стандартная установка с выбором системного диска, региона, языка, часового пояса, принятием соглашений и настройкой параметров конфиденциальности.
На этом инструкция подошла к концу. Желаем удачи!
Post Views: 11 060
В этой статье мы рассмотрим, как установить Windows 10 или 11 по сети без использования загрузочной USB флешки (установочного DVD диска). Для загрузки компьютера по сети через PXE мы будем использовать небольшой Tiny PXE Server. Инструкция применима для установки Windows на устройствах как с UEFI, так и с BIOS прошивкой.
В корпоративных сетях для разливки образов Windows по сети используются более функциональные Windows Deployment Services (WDS) и Microsoft Deployment Toolkit (MDT). В этой статье мы покажем, как быстро запустить PXE сервер на любом имеющемся компьютере (будь то устройство с Windows или Linux) и использовать его для сетевой установки Windows на компьютеры в этой же LAN с помощью простых средств.
Нам понадобятся:
- Установочный ISO образ с Windows 10 или 11 (проще всего создать его с помощью Windows Media Creation Tool согласно инструкции https://winitpro.ru/index.php/2013/12/31/sozdaem-zagruzochnuyu-fleshku-s-windows-7-dlya-uefi-sistemy/ )
- Образ Windows PE — можно использовать свой образ WinPE, извлечь его из образа восстановления MS DART, получить оригинальный WinPE с помощью Windows Assessment and Deployment Kit (Windows ADK), или использовать готовый образ типа Hiren’s BootCD PE.
- Сервер Tiny PXE (http://reboot.pro/files/file/303-tiny-pxe-server/ )
Содержание:
- Создаем загрузочный образ Windows PE с помощью ADK
- Подготовка сервера сетевой установки TinyPXE
- Сетевая установка Windows 10 и 11 с PXE сервера
Создаем загрузочный образ Windows PE с помощью ADK
Скачайте Windows ADK для Windows 11 и Windows PE add-on for the Windows ADK по ссылкам на странице https://docs.microsoft.com/en-us/windows-hardware/get-started/adk-install .
При установке Windows ADK выберите минимальную установку Deployment Tools.
Затем аналогично установите Windows PE add-on for Windows ADK.
После окончания установки запустите Deployment and Imaging Tool из стартового меню Windows. Или запустите вручную команду:
"C:Program Files (x86)Windows Kits10Assessment and Deployment KitDeployment ToolsDandISetEnv.bat"
Теперь скопируйте файлы для среды WinPE в указанный каталог (создавать не нужно):
copype amd64 C:toolswinpe
В данном случае я создаю файлы для среды WinPE x64. Можно использовать другие опции в зависимости от архитектуры: x86, arm или arm64.
Теперь можно создать загрузочный ISO образ с WinPE:
MakeWinPEMedia /ISO C:toolswinpe c:toolsWinPE.iso
Подготовка сервера сетевой установки TinyPXE
Теперь нужно настроить ваш PXE сервер:
- Распакуйте архив pxesrv.zip в каталог C:toolspxesrv;
- Перейдите в каталог C:toolspxesrv и создайте текстовый файл pxe_menu.txt со следующим содержимым:
#!ipxe set boot-url http://${dhcp-server} #================ Main Menu ================= menu iPXE boot menu item WinPEISO WindowsPE ISO choose target && goto ${target} #============ Main Menu Options ============= :WinPEISO sanboot ${boot-url}/iso/WinPE.iso boot - Скопируйте полученный ранее файл WinPE.iso в каталог C:toolspxesrvfilesiso;
- Смонтируйте установочный ISO образ в виртуальный привод Windows и откройте общий сетевой доступ к нему (если хотите, можете открыть к нему анонимный доступ, но это не обязательно);
- Запустите файл pxesrv.exe с правами администратора;
- Включите опцию HTTPd;
- Если ваш компьютер сам будет раздавать IP адреса по DHCP (Tiny PXE это умеет), отключите опцию ProxyDHCP. Убедитесь, что в полях Option 54 DHCP Server и Next-Server указан IP адрес вашего компьютера. В поле IP Pool start указано начало диапазона DHCP, убедитесь что этот диапазон не занят в вашей сети;
- В разделе Boot File укажите ipxe.pxe (для загрузки на BIOS устройствах) или ipxe-x86_64.efi (для UEFI устройств);
- В поле Filename if user-class=gPXE or IPXE укажите имя файла меню, который вы создали ранее pxe_menu.txt;
- Запустите PXE сервер, нажав кнопку Online;
Итак, ваш PXE сервер запущен и готов к работе. Если в Windows включен брандмауэр (проще), отключите его или разрешите входящий трафик для процесса pxesrv.exe по протоколам DHCP, PXE, HTTP, TFTPS и SMB.
Сетевая установка Windows 10 и 11 с PXE сервера
Теперь вам нужно загрузить ваш компьютер, на который вы хотите установить Windows, с PXE сервера. Компьютер должен находится в той же локальной сети (VLAN), что и компьютер с PXE сервером.
В настройках BIOS/UEFI компьютера выберите в качестве первичного устройства загрузки PXE.
При запуске среды PXE компьютер обнаружит в сети DHCP сервер, получит IP адрес и получит доступных опции в меню iPXE.
Компьютер загрузится по сети в среде WinPE.
В моем случае при тестировании загрузки с PXE сервера виртуальной машины VMWare с UEFI прошивкой появилась ошибка:
Could not describe SAN devices: Operation not supported
Could not boot image: Operation not supported https://ipxe.org/err/3c2220
Как оказалось, в UEFI прошивки виртуальной машины на моем хосте VMware ESXi есть баг:
This error indicates that your UEFI firmware has a bug that prevents the installation of the iSCSI boot firmware table (iBFT). Switch to booting in “legacy” BIOS mode rather than UEFI mode.
Пришлось переключить ВМ в режим BIOS и запускать PXE сервер с опцией ipxe.pxe. После этого пошла нормальная установка Windows по сети.
Вам осталось подключить по SMB сетевой каталог, в котором хранится ваш установочный ISO образ Windows 11.
После инициализации среды командой
wpeinit
подключите ваш сетевой каталог, в который смонтирован установочный образ Windows. Выполните команду:
Net use E: \192.168.13.202e
Где
192.168.13.202
– имя компьютера на котором хранится установочный образ, а
E
– название общей папки.
Введите имя пользователя, с правами доступа к вашей Windows с PXE сервером.
Запустите знакомый мастер установки Windows.
1. Устанавливаем TFTP и DHCP сервера для организации сетевой загрузки.
2. Устанавливаем загрузчик Windows Boot Manager на TFTP сервер.
3. Создаем общий сетевой ресурс на котором будут размещаться установочные файлы. Общий доступ может быть организован по протоколу CIFS или SMB.
4. Размещение установочных файлов необходимых версий Windows на общем сетевом ресурсе.
5. Размещаем среду предустановки на TFTP сервере, и выполняем ее настройку.
6. Настраиваем меню загрузчика.
7. Проверяем итоговый результат.
Первые два пункта представлены с ссылками, так как данные темы уже рассматривались ранее. Рекомендую ознакомиться с ними.
Общий сетевой ресурс
Нам необходимо создать папку, и организовать к ней общий доступ по сети. Сделать это можно в свойствах выбранного вами каталога, на вкладке Доступ.
Для организации общего доступа по отдельной учетной записи, потребуется создать отдельного пользователя. Сделать это можно в оснастке Локальные пользователи и группы (Win+R > lusrmgr.msc > OK).
На вкладке Безопасность, в свойствах папки с общим доступом, нужно добавить созданного пользователя с выставлением ему прав на чтение и выполнение.
Общая папка настроена.
Копирование дистрибутивов в общую папку
В качестве установочной версии ОС Windows мною была выбрана Windows 10 в 32 и 64 битном исполнении. То есть это два дистрибутива. Создадим для каждого, отдельную папку в директории с общим доступом.
В моем случае это папки Setup_Win10x64 и Setup_Win10x86.
Теперь скопируем папку sources каждого из дистрибутивов в созданные для них директории.
Установочные файлы готовы к использованию.
Среда предустановки
В качестве среды предустановки, будет использована та, что идет в комплекте с установочным дистрибутивом. Располагается она в папке sources и представлена образом boot.wim.
Текущий файл boot.wim (обоих дистрибутивов), настроен на запуск установки Windows с диска на котором он расположен. Наша задача, настроить данный образ так, чтобы процесс установки запускался из сети.
Изменения которые необходимо будет сделать, это — интегрировать в образ boot.wim сетевые драйвера, и внедрить скрипт установки.
Сетевые драйвера необходимы для того, чтобы загруженная WinPE могла корректно определить сетевой адаптер(ы) компьютера на котором она будет запущена.
Скрипт установки, будет выполнять подключение к ранее созданному сетевому ресурсу, с установочными файлами, и запускать процесс установки ОС Windows.
Так как у нас два дистрибутива, x86 и x64, среду предустановки каждого, нужно настраивать по отдельности. Данный процесс одинаков, поэтому я приведу пример настройки только для boot.wim x86 версии, с необходимыми поправками там, где это необходимо для boot.wim x64 версии.
Подготовка сетевых драйверов
Каких то особенных наборов драйверов, или специальных сборок не потребуется. Для создания своего пака драйверов можно поступить так.
Первым делом скачиваем установщик драйверов SDI (Snappy
Driver Installer). Нужна именно Lite версия. Страница скачивания https://sdi-tool.org/download/.
Распаковываем скачанный архив с SDI Lite.
Запускаем исполняемый файл SDI_Rxxxx.exe (32-битная версия) или SDI_x64_Rxxxx.exe (64-битная), в зависимости от разрядности вашей ОС. Или скрипт SDI_auto.bat, он сам определит разрядность запустит подходящий исполняемый файл. После запуска, скачиваем только сетевые драйверпаки.
По завершении загрузки, закрываем SDI и переходим в папку drivers. В ней будут располагаться скачанные архивы с драйверами.
Распакуем в отдельные директории следующие драйверпаки — DP_LAN_Intel_18054.7z, DP_LAN_Others_18053.7z, DP_LAN_Realtek-NT_18055.7z.
В каждой распакованной директории с драйверами, присутствуют поддиректории вида *x86* и *x64*.
Это разделение драйверов по разрядности. Тут возникает одна проблема. К примеру, для WinPE x86 интеграция x64 драйверов будет избыточным и нецелесообразным действием. Поэтому удалим все поддиректории с именем *x64* (для WinPE x64 будет ровно противоположенное действие). Для этой цели удобнее всего воспользоваться каким-нибудь файловым менеджером (Far Manager, Total Commander, Double Commander).
Драйвера сетевых адаптеров для WinPE x86 готовы. Теперь имеющиеся директории можно перенести в отдельную папку, например LAN_x86. Думаю вам не составит труда самостоятельно организовать папку с драйверами LAN_x64.
Размещаем среду предустановки на TFTP
Корень TFTP сервера на данный момент выглядит так (конкретно, это состояние на момент завершения предыдущей статьи).
Расположим в папке Image образы boot_x86.wim и boot_x64.wim (то есть это обычные boot.wim, взятые из папки sources, скопированные и переименнованные). Данные образы, это не измененные, образы сред предустановок соответствующих дистрибутивов ОС Windows.
Общая файловая структура TFTP на следующем скриншоте.
Интеграция сетевых драйверов в среду предустановки
Перед интеграцией драйверов в образ boot_x86.wim, его предварительно необходимо смонтировать. Делается это с помощью команд dism.exe /get-imageinfo /imagefile:D:TFTPImageboot_x86.wim (получение информации о указном *.wim образе, чтобы определить индекс монтируемого содержимого)
и dism.exe /mount-wim /wimfile:D:TFTPImageboot_x86.wim /index:2 /mountdir:E:mnt (монтирование указанного *.wim образа к указанному каталогу).
После того как образ смонтиорован, можно приступить к интеграции в него ранее подготовленных драйверов. Выполним для этого команду dism.exe /image:E:mnt /Add-Driver /Driver:C:Usersx7z3DesktopSDIdriversLAN_x86 /Recurse.
Этим действием мы интегрировали сетевые драйвера из директории LAN_x86 в образ boot_x86.wim. Для образа boot_x64.wim все будет идентично, разница будет лишь в имени подключаемого файла и директории с драйверами.
Интеграция скрипта запуска установки ОС
Скрипт установки — это обычный командный файл с расширением *.cmd. Его задача, подключить сетевой диск с установочными файлами и запустить установщик ОС.
Для того чтобы организовать запуск скрипта, во время загрузки среды предустановки, нам потребуется создать файл winpeshl.ini (текстовый файл) в директории E:mntWindowsSystem32 с следующим содержимым:
[LaunchApps]
init.cmdФайл winpeshl.ini, является конфигурационным файлом для среды предустановки. Он позволяет задать программу(ы) выполняемые вместо стандартной оболочки. Подробнее о нем можно почитать тут.
Теперь создадим сам скрипт установки init.cmd (текстовый файл) в той же директории. Исходный текст init.cmd:
:::::::::::::::::::::::::::::::::::::::
:: INIT SCRIPT ::
:::::::::::::::::::::::::::::::::::::::
@echo off
title INIT NETWORK SETUP
color 37
cls
:: INIT Variables
:: Тут мы указываем сетевой путь до папки содержащей установочные файлы
set netpath=\192.168.0.254shareSetup_Win10x86
:: Имя пользователя для подключения к вышеуказанной сетевой папке
set user=guest
:: Пароль от указанной выше учетной записи
set password=guest
:: WPEINIT start
echo Start wpeinit.exe...
wpeinit
echo.
:: Mount Net Drive
echo Mount net drive N: ...
net use N: %netpath% /user:%user% %password%
IF %ERRORLEVEL% GEQ 1 goto NET_ERROR
echo Drive mounted!
echo.
:: Run Windows Setup
color 27
echo Starting Windwos Setup...
pushd N:sources
setup.exe
goto SUCCESS
:NET_ERROR
color 47
cls
echo ERROR: Cant mount net drive. Check network status!
echo Check network connections, or access to network share folder...
echo.
cmd
:SUCCESS
:: Тут, можно добавить команды которые выполнятся после первого этапа установки,
:: то есть в момент, когда установщик скажет что, будет выполнена перезагрузка.
::
:: К примеру, вы можете организовать копирование необходимых установочных программ с
:: сетевого ресурса в свежераспакованную систему...Учитывайте что установочный скрипт для x64 системы, будет содержать немного другой путь до установочных файлов.
Все необходимое сделано. Осталось только отключить подключенный образ boot_x86.wim с сохранением выполненных изменений. Делается это командой dism.exe /unmount-wim /mountdir:E:mnt /commit. Предварительно, ОБЯЗАТЕЛЬНО закройте открытые папки или файлы в смонтированном каталоге.
Все вышеописанное нужно будет проделать и для файла образа boot_x64.wim.
Настройка меню загрузчика
Подробно описывать создание меню я не буду. Данный процесс уже подробно рассматривался в этой статье. Приведу лишь скриншоты программы BOOTICE с настройками меню.
Параметры для загрузки boot_x86.wim.
Параметры для загрузки boot_x64.wim.
Проверка итогового результата
Теперь все готово. Осталось только проверить результат проделанной работы. Проверять будем как всегда в виртуальной машине VirtualBox.
Загруженное меню. В шапке видно что загрузчик загружен по сетию
Загрузка образа boot_x86.wim в оперативную память компьютера.
Выполнение интегрированного нами скрипта.
Уведомление скриптом об успешности подключения сетевого ресурса.
Запущенный скриптом установщик ОС Windows.
На этом скриншоте видно, что установка идет реально по сети.
Итог
Технология сетевой установки ОС проста и доступна. Минимум необходимых инструментов. Все что нужно, это установочный образ Windows 10 (нет необходимости скачивать WAIK или ADK). Все описанное выше будет работать для ОС Windows начиная с 7-ки и выше (7, 8.1, 10).
Надеюсь данный материал будет полезен для вас 😉.
PXE Boot и WinPE для установки по сети Windows 10 / Server 2016
Порывшись в сети нашел массу инструкций по аналогичной теме. Вроде всё разжевано и
инструкции чёткие, но при их выполнении происходят какие-то не очевидные вещи и
пока разбираешься в том, что надо сделать приходится параллельно искать информацию о
появляющихся ошибках. Получив опыт и имея готовую систему я пришел к
выводу, что всё можно было сделать другими инструментами, не устанавливая массу
стороннего софта и не заморачиваясь со сложным редактированием образов. Материал
касающийся нашей темы косвенно я опишу лишь поверхностно, чтобы не скатываться в занудную
статью о настройке серии роутеров на раздачу DHCP. То, что касается непосредственно
создания аналога сервера развёртывания конфигураций я опишу подробно и с картинками.
Не скриншотами командных файлов, а нормальным текстом, который можно скопировать и
запустить на своём компьютере.
Если вы сталкивались с инструкциями в которых необходимо «поднимать»
активдиректори и доменкотроллер, монтировать диски через определённые утилиты и долго шаманить
над созданием текстовых файлов, перепечатывая текст с монитора, то представляю вам
более простой вариант реализации. Тот кто пользовался этой инструкцией дали пару рекомендаций
о подаче информации и думаю, что теперь она вылизана как никогда чётко и красиво.
Есть масса методов установки операционных систем по сети. Данный
вариант предназначен для маленьких сетей в которых нет возможности установить
сервер с операционной системой Windows Server. Например, если компания не хочет
нарушать лицензионную чистоту, а администратор сети не умеет администрировать
Linux-сервера. Единственная сложность с которой придётся столкнуться заключается
в поиске оригинального файла winpe.wim.
Хочу обратить особое внимание на то, что для сетевой установки желательно использовать
Windows Deployment Services (WDS), а не самопальные системы. Там больше инструментов и они
более гибкие.
Вот последовательность которую будем проводить для настройки нашей системы.
- Настраиваем DHCP-сервер,
- настраиваем TFTP-сервер,
- копируем PXElinux,
- расшариваем папку с распакованными образами,
- скачиваем и извлекаем winpe.wim,
- дорабатываем winpe.wim для работы с сетью,
- создаём файл для выбора устанавливаемой ОС.
Думаю стоит немного уточнить, что для чего нужно.
Настройка DHCP-сервера
Исходя из того, что сеть небольшая и в ней нет ни Линуксового, ни виндового
сервера, то можно предположить, что в качестве DHCP-сервера выступает роутер
компании. Настройка каждого конкретного роутера уникальна и по этому администратор
должен самостоятельно решить вопрос о добавлении необходимых настроек. В качестве примера
могу привести настройку роутеров Cisco.
conf t
ip dhcp pool {ИМЯ}
bootfile pxelinux.0
next-server {IP-адрес вашего TFTP-сервера}
В настройках роутера необходимо указать два параметра. Первый — это имя файла
для первоначальной загрузки PXE. Второй — это адрес TFTP-сервера. Настроив эти
данные на своём DHCP-сервере мы можем приступить к следующему шагу. Если у роутера нет
возможности манипулировать настройками его DHCP, то нужно искать выход. Например, можно
отключить автоматический DHCP на роутере и установить DHCP-сервер на компьютере
выделенном для сетевой установки операционных систем. В качестве универсального решения
могу предложить использовать Tftpd64, который выступает в роли как TFTP-сервера, так и
DHCP-сервера.
Настройка TFTP-сервера
Следующим шагом мы настраиваем TFTP-сервер. Хотя, что там настраивать? Устанавливаем
программу Tftpd64 и в ней указываем каталог в котором располагаются файлы для
нашего проекта. Допустим, что корень TFTP-сервера расположен по адресу D:TFTP.
Для усиления системы безопасности я не рекомендую располагать данные публичного
характера на системном диске.
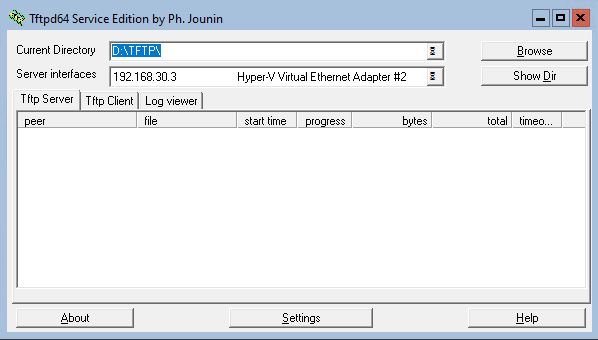
Подготовка PXElinux
Далее ищем самый свежий архив на сайте
www.kernel.org.
Скачиваем на компьютер и распаковываем в отдельный каталог. Нам необходимо несколько файлов из этого архива.
Сначала я думал сделать свой архив, чтобы люди не выискивали нужное из архива, но потом передумал, ведь через
несколько месяцев или лет выйдет новая версия, а моя безнадёжно устареет. После копирования файлов
нужно будет создать каталог pxelinux.cfg и в нём два пустых файла: default и
graphics.conf. В результате получится вот такая структура.
- /pxelinux.cfg/
- /pxelinux.cfg/default
- /pxelinux.cfg/graphics.conf
- /ldlinux.c32
- /libcom32.c32
- /libutil.c32
- /pxelinux.0
- /vesamenu.c32
Создаём главное меню с выбором действия. Меню состоит всего из двух пунктов. Первый
отвечает за загрузку операционной системы с первого раздела жесткого диска. Второй
же отвечает за загрузку установщика операционных систем который мы подготовим чуть позже.
Загрузка с локального диска срабатывает через десять секунд бездействия. Это сделано для
компьютеров у которых забыли убрать загрузку по сети и за ними работают пользователи.
Файл default:
DEFAULT vesamenu.c32 PROMPT 0 MENU INCLUDE pxelinux.cfg/graphics.conf TIMEOUT 100 MENU TITLE WWW.ORCINUS.RU PXE Boot menu LABEL bootlocal menu label Boot Local HDD menu default localboot 0x80 LABEL wininstall64 menu label Установка MS Windows OS (x64) kernel pxeboot.0
Второй файл содержит информацию о настройке графического режима. Так сложилось
исторически из-за того, что у меня на «боевом» сервере используется
разветвлённое меню загрузчика и это вполне оправдано. В маленьких проектах нет
необходимости во вложенных меню, но если вы следили за моими статьями, то
читали статью о PXE загрузке компьютеров.
Возможно для вас подобный подход станет необходимым и
каждодневным инструментом.
Файл graphics.conf:
MENU MARGIN 10 MENU ROWS 16 MENU TABMSGROW 21 MENU TIMEOUTROW 26 MENU COLOR BORDER 30;44 #00000000 #00000000 none MENU COLOR SCROLLBAR 30;44 #00000000 #00000000 none MENU COLOR TITLE 0 #ffffffff #00000000 none MENU COLOR SEL 30;47 #40000000 #20ffffff MENU BACKGROUND background.png NOESCAPE 0 ALLOWOPTIONS 0
На этом основа проекта уже создана. PXE грузится, можно даже сделать меню, скопировать
пару утилит и пользоваться благами удалённой загрузки. Но наша цель — это установка
операционных систем Windows по сети. И тут кроется очень интересная система подводных
камней. В PXElinux можно подключить образ диска и загрузиться с него. Например, я таким
образом загружаю диски восстановления и LiveCD с антивирусными программами. Но у протокола
TFTP есть огромная проблема с передачей больших файлов. Дополнительно всё усугубляется тем,
что перед запуском образа весь файл образа копируется в оперативную память. Ради эксперимента
я запустил на нескольких компьютерах запуск установки Windows 10 используя стандартный
метод. На одном компьютере загрузка продлилась около трёх часов, а на остальных происходил
сбой приблизительно через час. И это только копирование образа в память. Так же на компьютере
должно быть установлено памяти больше чем занимает образ. Если вы попробуете загрузить
образ размером пять гигабайт, то памяти необходимо около шести. А в офисных компьютерах редко
встретишь больше четырёх гигабайт. Естественно, что это совершенно не рабочий вариант.
Расшариваем папку с образами операционных систем
Тут вообще всё очень просто. Создаём каталог на сервере и создаём не привилегированного пользователя
с доступом к этому каталогу с правами чтения и исполнения.
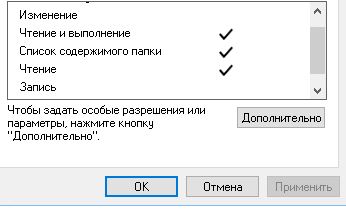
Допустим мы создали каталог D:SETUP и дали к нему доступ. Так же надо сделать его сетевым.
Это тоже просто. Но для того, чтобы у пользователей не возник праздный интерес воспользоваться
публичным ресурсом я его сделал скрытым. Конечно, есть масса программ которые позволяют увидеть
скрытые каталоги на сервере, но сокрытие ресурсов не бывает лишним.
Но существует обходной путь. Мы воспользуемся небольшой операционной системой WindowsPE,
которая будет служить оболочкой для запуска установочной программы. WindowsPE
является полнофункциональной системой. В ней доступно подключение по сети к SMB-ресурсам,
есть графический интерфейс и возможность писать командные файлы, под ней можно запускать программы
написанные для ОС Windows. Больше всего меня интересует возможность работать с SMB, так как
это нас раскрепощает по скорости скачивания и уменьшает объём скачиваемой информации. Уменьшение
объёма произойдёт из-за того, что мы будем использовать лишь несколько реально необходимых файлов
из распакованного образа, а не огромный файл.
Продолжаем. Для дальнейшей работы нам необходимо найти чистый образ Winpe.wim. Лучше
его не скачивать со сторонних сайтов. Мало ли, кто туда заразу подсунет. Надо идти проторённым
и официальным путём. Заходим на сайт Майкрософта и скачиваем образ Windows AIK. Он распространяется
в виде ISO-образа, который необходимо смонтировать в систему. У Windows 10 ISO-образы
монтируются прямо средствами операционной системы. Находим внутри архив winpe.cab.
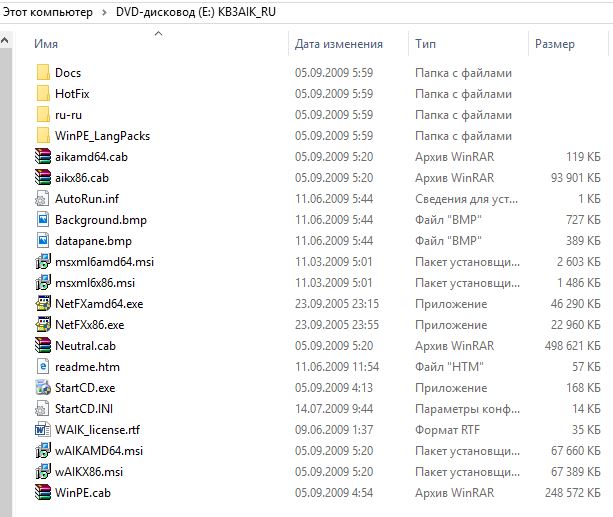
Внутри winpe.cab находится два файла: F1_WINPE.WIM и F3_WINPE.WIM.
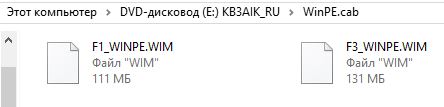
С этого момента необходимо определиться с разрядностью операционной системы. В F1_WINPE.WIM
расположена 32-разрядная система, а в F3_WINPE.WIM — 64-разрядная система.
Так как подавляющее большинство офисных компьютеров оснащается четырьмя гигабатами оперативной памяти,
а процессоры поддерживают 64-бита с незапамятных времён, то рекомендую остановиться именно на 64-битной
системе.
Создадим каталог Boot в корневой папке вашего TFTP-сервера. Скопируем туда понравившийся файл
и переименуем его в winpe.wim.
Теперь из winpe.wim нужно извлечь несколько файлов и положить их в определённые каталоги.
Для доступа к внутренностям этого файла можно использовать архиватор 7-zip или Far manager. Лично я
пользуюсь Far и не замечаю разницы между файловой системой и внутренностями архива. Чтобы открыть
wim-архив необходимо выделить его курсором и нажать Crtl+PageDown.
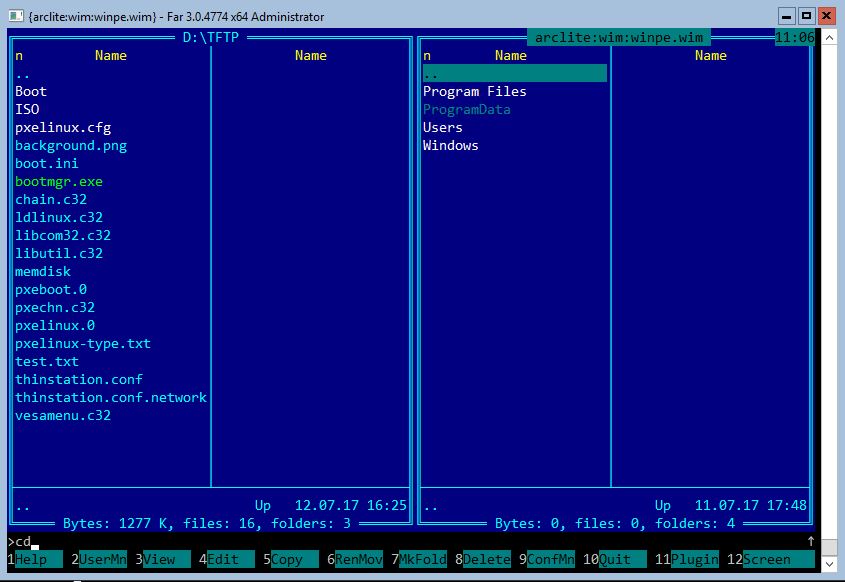
Приведу таблицу размещения файлов для правильного копирования. В левой табличке каталог
вашего TFTP-сервера и название файла, а в правой файл из архива winpe.wim. Обратите внимание
на то, что файл pxeboot.n12 придётся переименовать, так как это одна из особенностей загрузки
файлов с использованием PXElinux.
| TFTP файл | WIM файлы |
|---|---|
| pxeboot.0 | WindowsBootPXEpxeboot.n12 |
| bootmgr.exe | WindowsBootPXEbootmgr.exe |
| BootFontswgl4_boot.ttf | WindowsBootFontswgl4_boot.ttf |
| boot.ini | Создать пустой файл. |
| Bootwinpe.wim | Скопировать сам архив winpe.wim. |
Но этого не достаточно для работы. Нужно еще сформировать BCD-файл, который
является заменой boot.ini в операционных системах Windows Vista и выше.
Для его формирования необходимо выполнить несколько команд с правами администратора.
Чтобы долго не печатать, создайте командный файл createbcd.cmd и скопируйте в него следующий текст.
bcdedit -createstore %1BCD
bcdedit -store %1BCD -create {ramdiskoptions} /d "Ramdisk options"
bcdedit -store %1BCD -set {ramdiskoptions} ramdisksdidevice boot
bcdedit -store %1BCD -set {ramdiskoptions} ramdisksdipath bootboot.sdi
for /F "tokens=2 delims={}" %%i in ('bcdedit -store %1BCD -create /d "WWW.ORCINUS.RU Boot Image" /application osloader') do set guid={%%i}
bcdedit -store %1BCD -set %guid% systemroot Windows
bcdedit -store %1BCD -set %guid% detecthal Yes
bcdedit -store %1BCD -set %guid% winpe Yes
bcdedit -store %1BCD -set %guid% osdevice ramdisk=[boot]Bootwinpe.wim,{ramdiskoptions}
bcdedit -store %1BCD -set %guid% device ramdisk=[boot]Bootwinpe.wim,{ramdiskoptions}
bcdedit -store %1BCD -create {bootmgr} /d "Windows BootManager"
bcdedit -store %1BCD -set {bootmgr} timeout 1
bcdedit -store %1BCD -set {bootmgr} displayorder %guid%
Так как при создании BCD будет несколько файлов, то создайте каталог, например, C:pxe.
Скопируйте туда createbcd.cmd. Запустите командную строку от имени администратора и дайте команду.
C:pxecreatebcd.cmd c:pxe
Из сгенерированных файлов нам понадобится только два: BCD и boot.sdi. Оба файла необходимо скопировать
на наш TFTP-сервер в каталог Boot.
На этом моменте всё готово для запуска нашей сетевой операционной системы. Но это лишь запуск
Windows PE. А как на счёт запуска установки операционных систем? Для этого придётся откорректировать
образ winpe.wim.
Доработка Windows PE
В образе winpe.wim есть файл отвечающий за первоначальное иницирование. Используя Far Manager
можно открыть и отредактировать этот файл состоящий всего из одной команды. Адрес файла:
WindowsSystem32startnet.cmd
Чаще всего встречается инструция в которой этот файл содержит подключение сетевого
диска с распакованными образами и меню для установки. Но во время использования меня это
не устроило. Да, в этом случае у нас получается удобное загрузочное меню, а все настройки
лежат в одном файле. Но лично меня это не устраивает из-за того, что я люблю экспериментировать
и мне нужна универсальная система. По этой причине я разделил задачу на две подзадачи.
В startnet.cmd будет простенький скрипт подключающий сетевой диск и запускающий с этого
сетевого диска командный файл autostart.cmd.
Почему именно такой подход? Дело в том, что получить доступ к командному файлу на SMB-шаре
на порядок проще чем вспоминать адрес и имя файла в wim-образе операционной системы. Тем более,
манипулируя файлами и каталогами с программами установки операционных систем, вы всё равно
будете рядом с этим файлом и сможете оперативно вносить изменения.
Но никто не мешает вам объединить оба файла в один.
Содержимое startnet.cmd:
@echo off cls echo. echo Подготовка к запуску. echo Подождите немного... echo. wpeinit echo Подключение сетевого диска. echo. @net use Z: \192.168.0.1setup$ pa$$W0rd /USER:serverguest Z: z:autostart.cmd exit /b
Не забудьте указать пароль и имя пользователя для подключения к SMB-ресурсу.
Так же не забудьте ограничить права этого пользователя лишь чтением и исполнением.
Дело в том, что злоумышленник (даже внутри своей конторы могут быть нежелательные
личности и шутники) может воспользоваться возможностью записи и редактирования файлов
в своих целях. Не забывайте о безопасности никогда.
И так, что ж мы тут имеем? В файле запускается команда wpeinit которая отвечает за
запуск сетевых сервисов и прочих настроечных приблуд. Далее идёт наш код. Я поместил
строку подключения к сетевом ресурсу в невидимую для ползователя область так, что он увидит
факт подключения сетевого ресурса, но не увидит логин и пароль пользователя для подключения.
В какой-то степени защита от дурака, но у простого пользователя не возникнет праздный интерес
воспользоваться полученной информацией. Далее будет произведен запуск командного файла с
сетевого ресурса.
Как мы знаем, с SMB работа происходит значительно быстрее и не будет лишних проблем с
попыткой скачать весь образ установочного диска. Установщих Windows воспользуется только
реально необходимыми ему файлами.
Содержимое z:autostart.cmd, расположенного в корневой директории нашего ресурса:
@echo off :beginsetup cls echo Выберите интересующий вас пункт: echo. echo 1) Запуск Far manager echo. echo 2) Установка Windows 10 Professional echo. echo 3) Установка Windows 7 Professional echo. echo 4) Установка Windows Server 2016 Standard echo. echo 5) Установка Windows Server 2016 Hyper-V echo. echo Введите номер и нажмите Enter. set /p ID= echo. if %ID%==1 goto :farman if %ID%==2 goto :win10pro if %ID%==3 goto :win07pro if %ID%==4 goto :winsrv2016 if %ID%==5 goto :winsrv2016h if %ID% GTR 3 goto :failure if %ID% LSS 3 goto :failure exit /b :farman echo. echo Запуск установки. z:Farfar.exe goto :beginsetup :win10pro echo. echo Запуск установки. z:Windows_10_professionalsetup.exe exit /b :win07pro echo. echo Запуск установки. z:Windows_07_professionalsetup.exe exit /b :winsrv2016 echo. echo Запуск установки. z:Windows_Server_2016setup.exe exit /b :winsrv2016h echo. echo Запуск установки. z:Windows_Server_2016_hypervsetup.exe exit /b :failure cls echo. echo Доступных пунктов не выбрано. echo Вернитесь в предыдущее меню и выберите нужный пункт. echo. pause goto :beginsetup
Осталось распаковать имеющиеся у вас образы операционных систем и
откорректировать файл для запуска установки. Помимо запуска установки операционных
систем можно запускать практически любое программное обеспечение. На основе этого
меню вы можете сделать запуск антивирусов, диагностических программ и собственных сетевых
приложений.
Надеюсь, что эта статья поможет в реализации ваших проектов, автоматизирует установку операционных
систем и создаст базу для дальнейшей автоматизации сетевых услуг.
Тэги: ИТ, Cisco
Отредактировано:2022-09-16 06:24:41
27 комментариев
Имя: Orcinus Orca 🖉
Андрей, какой размер дистрибутива? При загрузке ISO-шника нету строки прогресс-бара внизу. Если размер больше чем оперативы, то не загрузится.
Комментарий оставлен: 2017-12-19 00:00:00
Имя: Orcinus Orca 🖉
Андрей, тот который в дистрибутиве не запустится, он будет обращаться к несуществующему диску.
Судя по ошибкам на сервере на котором у вас крутится TFTP закрыты входящие соединения по портам 65***. В настройках TFTP можно жестко задать диапазон используемых портов для подключения клиентов (для функциональности лучше задать диапазон не менее 50 портов, на каждое новое подключение используется новый порт).
По февральскому надо внимательно смотреть имена образов, регистр и прочее. Почему-то повторяемость статьи оказалась не очень хорошей. Но проверить на большем количестве сетей не представляется возможным, я везде использую развёртывание через WDS. А то решение используется как временная заплатка.
Комментарий оставлен: 2017-12-28 00:00:00
Имя: Андрей 🖉
содержимое BCD после работы Вашего скрипта:
Windows Boot Manager
——————————
identifier {9dea862c-5cdd-4e70-acc1-f32b344d4795}
description Windows BootManager
displayorder {04cadba0-eb5c-11e7-8473-005056c00008}
timeout 1
Windows Boot Loader
—————————-
identifier {04cadba0-eb5c-11e7-8473-005056c00008}
device ramdisk=[boot]Bootwinpe.wim,{ae5534e0-a924-466c-b836-758539a3ee3a}
description Boot Image
osdevice ramdisk=[boot]Bootwinpe.wim,{ae5534e0-a924-466c-b836-758539a3ee3a}
systemroot Windows
detecthal Yes
winpe Yes
Комментарий оставлен: 2017-12-28 00:00:00
Имя: Андрей 🖉
Можно Вас попросить сбросить архивом Ваш полный рабочий пакет?
Комментарий оставлен: 2017-12-28 00:00:00
Имя: Андрей 🖉
получилось пройти этап с BCD
сформировал BCD без передачи параметра пути
Комментарий оставлен: 2017-12-28 00:00:00
Имя: Андрей 🖉
некоторые сетевые карты realtek не инициализируются wpeinit
соответственно требуется интеграция сетевых драйверов.
скорость копирования по tftpd32 до 6Mbs
Комментарий оставлен: 2017-12-28 00:00:00
Имя: Андрей 🖉
AIK все же пришлось установить, чтобы быстро интегрировать недостающие сетевые драйвера.
Windows установилась! Finish!
Спасибо за идею!
Никакой там WDS и близко не стоял.
Комментарий оставлен: 2017-12-28 00:00:00
Имя: Orcinus Orca 🖉
Андрей, отлично. Поздравляю с успехом.
Плюсы WDS в том, что всё происходит централизовано, ненужно заморачиваться с кучей граблей.
Но я рад, что вы смогли повторить данную инструкцию. Не у всех получается.
Комментарий оставлен: 2017-12-29 00:00:00
Имя: Orcinus Orca 🖉
Андрей, список файлов для загрузчика перечислен в разделе «Подготовка PXElinux». Но действительно при написании я могу заббыть указать вещи которые мне кажутся тривиальными.
Комментарий оставлен: 2017-12-29 00:00:00
Имя: Андрей 🖉
WDS
выделить ресурс под сервер
установить сервер
установить сам WDS
и т.д.
а в данном варинанте можно разворачиваться мобильно в любом месте со своего ноута, причем интеграция заключатся только в распаковке iso образа, и все, Вы готовы к сетевой установке.
поправте у себя в мануале, что BCD нужно создать без передачи параметров в cmd
т.к. текущий путь сохраняется в BCD, а затем ошибка при загрузке.
Конечно сразу заметил, что в BCD путь, заданный параметром прописался, но никаких намеков, что именно это влияло.
кроме того сделал cmd для автоматической интеграции в winpe.wim любого количества драйверов.
AIK должен быть установлен.
структура, 2 папоки и cmd:
inf — драйвера, можно по папкам.
mount — для распаковки winpe.win
integrate drivers to winpe.cmd
содержание cmd:
@echo 1. AIK must be installed to: C:Program FilesWindows AIKToolsPETools
@echo 2. Put drivers to folder inf
@echo 3. Copy winpe.wim to the current folder
@echo.
@pause
@echo.
@set winpepath=%CD%
@C:
@cd «C:Program FilesWindows AIKToolsPETools»
@echo off
echo Updating path to include dism, oscdimg, imagex
echo.
if /i %PROCESSOR_ARCHITECTURE% EQU X86 set PATH=%~dp0;%~dp0..%PROCESSOR_ARCHITECTURE%;%~dp0..%PROCESSOR_ARCHITECTURE%Servicing;%PATH%;
if /i %PROCESSOR_ARCHITECTURE% NEQ X86 set PATH=%~dp0;%~dp0..%PROCESSOR_ARCHITECTURE%;%~dp0..x86;%~dp0..%PROCESSOR_ARCHITECTURE%Servicing;%~dp0..x86Servicing;%PATH%;
cd /d %~dp0
@dism /Mount-Wim /WimFile:%winpepath%winpe.wim /index:1 /MountDir:%winpepath%mount
@dism /image:%winpepath%mount /add-driver /driver:»%winpepath%inf» /recurse /forceunsigned
@dism /unmount-wim /mountdir:%winpepath%mount /commit
@echo.
@echo.
@echo.
@echo Drivers from inf folder integrated to winpe.wim
@echo.
@echo Now you can copy winpe.wim to TFPTD root folder: ’Boot’
@echo.
@echo.
@pause
:end
p.s. почистите мои посты, оставьте только необходимое.
Спасибо.
Комментарий оставлен: 2017-12-29 00:00:00
Имя: Андрей 🖉
Да, Вы правы c BCD, возможно одновременно с созданием BCD перешел на tftpd32 и ошибочно принял, что проблема была в BCD, а не в tftpd64.
по интеграции драйверов, тем проще и быстре — тем лучше и эффективнее.
т.е. уставновили AIK, создали две папки и батник — winpe.wim с драйверами готов. все!
Что представляет наибольшую ценность на сегодня?
— простота
— быстрота
— минимализм
и т.д. в таком же духе
WDS, WSUS (кстати разворачивал, пользовался, удалил) — это полная противоположность, это мамонты прошлого века и must die
Windows считаю, что это дружественный инструмент пользователя, но никак для сервисных нужд.
p.s. Вообще, нужно будет как нибудь попробовать перенести это все на Linux, если создавать PXE как стационарный вариант.
Комментарий оставлен: 2017-12-30 00:00:00
Имя: Orcinus Orca 🖉
Андрей, у вас несколько устаревшее представление. Но думаю когда у вас перевалит хотябы за 800 компьютеров в сети, тогда вы поймёте в чем сила и плюсы большой развёрнутой системы.
Комментарий оставлен: 2017-12-30 00:00:00
Имя: Андрей 🖉
Возможно,
но пока всё сервисное ПО под Windows приводит только в ярость.
поэтому все что можно перевожу на linux, это gstes, site-to-site, backups, http, sftp, dhcp, loaders, и т.д.
вот и загрузчик для сетевой установки теперь одной ногой в linux…
Уточните, у Вас в офисе около 800 компьютеров?
Вам при жизни нужно ставить мемориал, если у Вас всё крутиться на Windows!!!

Комментарий оставлен: 2017-12-30 00:00:00
Имя: Orcinus Orca 🖉
Конкретно данный пут внутри файлика ни на что не влияет. Я уже проверял. В майкрософтовских реализациях там иногда висят такие пути, что можно догадаться о именах пользователей в корпорации.
Про драйвера надо бы написать еще один мануал, пошаговый. Тут я хотел показать то, что без AIK в принципе реально создать образ.
Про мобильность развёртывания — это хорошо. Но она всё-же требуется на больших предприятиях, а когда у тебя много компов и десяток серверов, то можно и под развёртку ресурс найти. У меня WDS стоит вместе с WSUS.
Огромное спасибо за обратный отзыв.
Комментарий оставлен: 2017-12-30 00:00:00
Имя: Hash911 🖉
Я в первый раз собирал WinPE и все хорошо в описании кроме того, где брать boot.sdi
1) У меня в сборке f3_winpe.wim из AIK не было boot.sdi.
Брать boot.sdi надо с любого диска установки Win7/8/10 из /boot/boot.sdi (это драйвер виртуального диска и он универсальный)
2)Путь, как писали выше, который прописывается в BCD из-за переменной в батнике действительно может поставить раком TFTP Server. На Микротике прошло только без пути и забирать пришлось сгенерированный файл и корня системы.
3) У Андрея классный скрипт по интеграции драйверов .inf файла. Но начиная с Win7 необходимости ставить AIK нет так как DISM.exe идет в комплекте по умолчанию. Остальные утилиты в скрипте не используются. Ну и команды «mkdir %winpepath%mount» явно не хватает такак из-за её отсутствия dism некуда монтировать образ winpe.wim.
Сами драйвары, можно позаимствовать из DriverPack. Там хорошая свалка из Lan дравйверов.
Вот такой у меня получился скрипт:
@echo 1. Put drivers to folder inf
@echo 2. Copy winpe.wim to the current folder
@set winpepath=%CD%
mkdir %winpepath%mount
@dism /Mount-Wim /WimFile:%winpepath%winpe.wim /index:1 /MountDir:%winpepath%mount
@dism /image:%winpepath%mount /add-driver /driver:»%winpepath%inf» /recurse /forceunsigned
@dism /unmount-wim /mountdir:%winpepath%mount /commit
@echo.
@echo Drivers from inf folder integrated to winpe.wim
@echo.
@echo Now you can copy winpe.wim to TFPTD root folder: ’Boot’
Комментарий оставлен: 2018-02-28 00:00:00
Имя: Orcinus Orca 🖉
Hash911, в инструкции приведет командный файл createbcd.cmd который генерирует этот файлик.
Да, интеграция драйверов может быть серьёзным вопросом для новых материнок.
Комментарий оставлен: 2018-03-01 00:00:00
Имя: Павел 🖉
WinPE от Windows 7 не поддерживает большинство драйверов для современных сетевых карт, следовательно, не удается примонтировать сетевой диск.
выход — переделать WinPE (boot.wim), я это сделал с помощью нового Windows Kit (Win 10) (все по аналогии с гайдом автора)
Комментарий оставлен: 2018-03-02 00:00:00
Имя: Orcinus Orca 🖉
Павел, интересное решение.
Комментарий оставлен: 2018-03-11 00:00:00
Имя: imarek 🖉
У вас при формировании BCD вначале путь ootoot.sdi затем Bootwinpe.wim
Я долго мучался с tftp на ubuntu, где, как известно регистр значение имеет.
Еще проблема возникла — при старте WinPE (я взял ее от Windows 10 из-за драйверов) долго инициализируется сеть — около 10 секунд, поэтому команда net use выдает ошибку.
В startnet.cmd никаким способом не удалось всавить задержку или ping с обработкой ошибки.
Может кто сталкивался или идеи есть?
Комментарий оставлен: 2018-04-26 00:00:00
Имя: Orcinus Orca 🖉
imarek, при подготовке файлов необходимо было строго следовать инструкции, в исходниках именно такие регистры и должны использоваться.
Комментарий оставлен: 2018-04-27 00:00:00
Имя: Orcinus Orca 🖉
Алексей, всё зависит от того какой тип системы вы хотите использовать, лично я использую:
ioscom32elflinkldlinuxldlinux.c32
ioscom32liblibcom32.c32
ioscom32libutillibutil.c32
ioscorepxelinux.0
ioscom32menuvesamenu.c32
Комментарий оставлен: 2018-10-12 00:00:00
Имя: Orcinus Orca 🖉
user, десятка не запускается с помощью такой вот системы. Она хочет запущенную винду 32 или 64 разряда.
Комментарий оставлен: 2019-11-05 00:00:00
Имя: Евгений 🖉
Один символ в статье не отображается. Возможно из-за нестандартного шрифта. Например, вот здесь «? ootmgr.exe WindowsBootPXE? Ootmgr.exe» логично предположить неспособную отобразится букву «b» или «B». Соответственно регистр неизвестен, если он где-то влияет.
Комментарий оставлен: 2021-01-23 23:41:20
Ответ:
Спасибо за замечание. Косяк переезда сайта с ASP на PHP. В течение недели восстановлю правильные символы.
Ответ оставлен: 2021-01-26 19:01:39
Имя: Евгений 🖉
самое неприятное, что содержимое для файла «createbcd.cmd» у Вас на сайте выглядит вот так:
bcdedit -createstore %1BCD
bcdedit -store %1BCD -create {ramdiskoptions} /d «Ramdisk options»
bcdedit -store %1BCD -set {ramdiskoptions} ramdisksdidevice boot
bcdedit -store %1BCD -set {ramdiskoptions} ramdisksdipath ootoot.sdi
for /F «tokens=2 delims={}» %%i in (‘bcdedit -store %1BCD -create /d «WWW.ORCINUS.RU Boot Image» /application osloader’) do set guid={%%i}
bcdedit -store %1BCD -set %guid% systemroot Windows
bcdedit -store %1BCD -set %guid% detecthal Yes
bcdedit -store %1BCD -set %guid% winpe Yes
bcdedit -store %1BCD -set %guid% osdevice ramdisk=[boot]Bootwinpe.wim,{ramdiskoptions}
bcdedit -store %1BCD -set %guid% device ramdisk=[boot]Bootwinpe.wim,{ramdiskoptions}
bcdedit -store %1BCD -create {bootmgr} /d «Windows BootManager»
bcdedit -store %1BCD -set {bootmgr} timeout 1
bcdedit -store %1BCD -set {bootmgr} displayorder %guid%
Комментарий оставлен: 2021-01-24 03:25:03
Ответ:
Косяк переезда сайта с ASP на PHP. В течение недели восстановлю правильные символы.
Ответ оставлен: 2021-01-26 19:01:06
Имя: Orcinus Orca 🖉
Всё исправил.
Комментарий оставлен: 2021-01-27 10:59:17
Этот сайт использует файлы cookies, чтобы упростить вашу навигацию по сайту,
предлагать только интересную информацию и упростить заполнение форм. Я
предполагаю, что, если вы продолжаете использовать мой сайт, то вы согласны с
использованием мной файлов cookies. Вы в любое время можете удалить и/или
запретить их использование изменив настройки своего интернет-браузера.
Сообщайте мне о замеченных ошибках на:
web@orcinus.ru.
Все пожелания и советы будут учтены при дальнейшем проектировании сайта.
Я готов сотрудничать со всеми желающими.
В некоторых случаях, мнение автора может не совпадать с мнением автора!
Phone: +7-902-924-70-49.
Установка ОС Windows на компьютер – это довольно скучная и муторная задача. Необходимо найти внешний носитель для образа, а после часами сидеть у монитора и наблюдать за процессом установки. Особенно это утомляет, когда необходимо установить один образ на несколько компьютеров. Лучшее решение в таком случае – это установка Windows 10 удаленно по сети. Расскажем о том, как это сделать и не ошибиться.
Установка и настройка TFTP-сервера
TFTP – это специальный сетевой протокол, который позволяет загружать и запускать файлы на бездисковой рабочей машине с выходом в интернет. Для рядовых пользователей он не представляет большого интереса, ведь отличается ненадежностью и ограниченностью функционала, в отличие от того же FTP. Впрочем, для удаленной установки образа – самое то.
Для правильной настройки рекомендуем следовать инструкциям ниже:
- Скачайте бесплатную утилиту TFTP с официального сайта. Необходимо выбрать именно Service Edition. Также учитывайте, что последние версии поддерживают только 64-битные ОС. Для 32 бит стоит выбрать более раннюю версию. Не беспокойтесь, алгоритм установки у них схож.
- Установите утилиту как обычную программу. Стандартное окно мастера установки в автоматическом режиме выполнит установку. С вашей стороны необходимо указать системный диск для установки программы, а также установить все галочки (кроме «Start service monitoring») на последнем этапе установки.
- Включите TFTP и DHCP серверы. Для этого откройте программу и перейдите в раздел «Settings». В новом окне перейдите в подраздел «GLOBAL». Поставьте две галочки напротив соответствующих пунктов.
- Настройте DHCP. Впрочем, этот пункт можно пропустить, если в вашей сети уже автоматически настроен этот протокол. В противном случае вам необходимо вписать в поле «IP pool start address» стартовое значение для IP адресов, а в «Size of pool» – максимальное количество адресов. Также необходимо установить настройки в блоке «DHCP Options» в соответствии с параметрами роутера.
- Укажите путь до дистрибутива в подразделе «TFTP». Дополнительно поставьте галочку напротив «Allow as virtual root».
На этом настройка TFTP завершена.
Подготовка дистрибутива
Процесс создания загрузчика по сети немного отличается от обычной установки через внешний носитель. В последнем случае достаточно загрузить образ на флешку, например, через UltraISO или Rufus. Первым делом нам нужно открыть содержимое ISO-файла установщика. Это можно сделать как с помощью специализированной программы, так и простым архиватором, например, 7z или WinRAR. Более подробный алгоритм:
- В папке, которую вы указали, создайте директорию с названием будущей ОС. Нет строгих стандартов, выбирайте название на свой вкус.
- С помощью архиватора раскройте содержимое установщика.
- Скопируйте оттуда директорию «Sources» в недавно созданную папку.
- Загрузите сетевые драйверы. Скачать «дрова» можно вручную по отдельности. Но в этом случае лучше использовать Snappy Driver Installer, который предоставляет доступ ко всем необходимым драйверам x32 (x86) и x При выборе компонентов сделайте активными только сетевые драйверы.
- Скопируйте из образа файл boot.wim. Дальше необходимо модифицировать файл под новые условия. Сделать это можно через команды Powershell. Поочередно введите следующие команды:
dism.exe /get-imageinfo /imagefile: путь_до_файлаboot.wim
dism.exe /mount-wim /wimfile: путь_до_файлаboot.wim /index:2 /mountdir: *адрес каталога, в который будет смонтирован образ*.
dism.exe /image: *адрес каталога со смонтированным образом* /Add-Driver /Driver:*адрес каталога с драйверами* /Recurse
- Создайте файл с названием winpeshl.ini. Введите в него следующие строки:
[LaunchApps]
init.cmd
- Скопируйте этот файл в директорию system32 внутри установочного каталога.
- Создайте файл сценариев командной строки init и введите в него следующий текст:
@echo off
title INIT NETWORK SETUP
color 37
cls
:: INIT Variables
set netpath=\192.168.0.254shareSetup_Win10x86 (путь до папки содержащей установочные файлы)
set user=guest
set password=guest
:: WPEINIT start
wpeinit
:: Mount Net Drive
net use N: %netpath% /user:%user% %password%
IF %ERRORLEVEL% GEQ 1 goto NET_ERROR
:: Run Windows Setup
color 27
echo Starting Windows Setup…
pushd N:sources
setup.exe
goto SUCCESS
:NET_ERROR
cls
cmd
:SUCCESS
Готово, идем дальше.
Установка загрузчика на сервер
Пожалуй, самый запутанный этап. Алгоритм действий:
- Откройте файл boot.wim в архиваторе, например, 7z.
- Находим самую большую папку и открываем ее.
- Находим файлы pxeboot.n12 и bootmgr.exe, а после копируем их в каталог с окружением установщика, то есть в папку, которую вы недавно создали для установочных файлов.
- Создайте каталог Boot, а после скопируйте в него BCD, memtest.exe, boot.sdi и папки ru_RU и fonts, которые находятся в boot.wim.
- С помощью утилиты BOOTICE настройте файл BCD. Процесс может отличаться, в зависимости от ваших целей.
Не перепутайте и не забудьте скопировать все папки и файлы, ведь они играют важную роль в установке.
Общий доступ
Необходимо открыть доступ к папкам не только внутри системы, но и по локальной сети. Для этого выполните следующие действия:
- Откройте свойства папки с установщиком. Сделать это можно нажатием ПКМ по папке и выбором пункта «Свойства».
- В разделе «Доступ» откройте подраздел «Расширенная настройка».
- В открывшемся окне вводим слово «Сеть» и кликаем «Проверить имена».
Подтверждаем действия нажатием на кнопку «Ок».
Установка ОС
И, наконец, установка, которая ничем не отличается от обычной. Запустите «пустой» компьютер и дождитесь загрузки всех файлов. Следуйте инструкциям мастера установки. Главное, чтобы устройство имело постоянный доступ к сети, иначе оно может не загрузить все важные компоненты.
Благодарим за прочтение.
Содержание
- Установка Windows 10 по сети
- Процедура сетевой установки Windows 10
- Этап 1: Установка и настройка TFTP-сервера
- Этап 2: Подготовка файлов дистрибутива
- Этап 3: Установка загрузчика на сервер
- Этап 4: Предоставление общего доступа к каталогам
- Этап 5: Установка операционной системы
- Заключение
Установка Windows 10 по сети
Процедура сетевой установки Windows 10
Для инсталляции «десятки» по сети потребуется выполнить несколько действий: установить сервер TFTP посредством стороннего решения, подготовить файлы дистрибутива и настроить сетевой загрузчик, настроить общий доступ к каталогу с файлами дистрибутива, добавить инсталлятор на сервер и непосредственно установить ОС. Пойдём по порядку.
Этап 1: Установка и настройка TFTP-сервера
Для облегчения процесса сетевой инсталляции десятой версии «окон» следует установить специальный сервер, реализованный в виде стороннего решения, бесплатной утилиты Tftp в редакциях 32 и 64 бита.
- Перейдите по ссылке выше. Найдите блок с новейшей версией утилиты. Обратите внимание, что она доступна только для x64 ОС, поэтому воспользуйтесь предыдущими ревизиями, если машина для установки сервера работает под 32-битной Виндовс. Для поставленной цели нам требуется версия Service Edition – кликните по ссылке «direct link for Service Edition».
Загрузите установочный файл Тфтп на целевой компьютер и запустите его. В первом окошке примите лицензионное соглашение нажатием на кнопку «I Agree».
Далее отметьте нужные компоненты, как обозначено на скриншоте ниже, и нажимайте «Next».
После установки переходим к настройкам сервера.
- Запускайте Tftp и в главном окне программы нажмите на кнопку «Settings».
На вкладке настроек «GLOBAL» оставьте включёнными только опции «TFTP Server» и «DHCP Server».
Далее отметьте галочкой пункт «Bind TFTP to this address», и выберите в списке IP-адрес машины-источника.
Отметьте опцию «Allow «» As Virtual root».
Переходим к вкладке «DHCP». Если в вашей сети уже присутствует такой тип сервера, то от встроенного в утилиту можно отказаться – в имеющемся пропишите значения 66 и 67, которые представляют собой адрес сервера TFTP и путь к каталогу с инсталлятором Windows соответственно. Если же сервера нет, то первым делом обратитесь к блоку «DHCP Pool Definition»: в «IP pool start address» впишите начальное значение диапазона выдаваемых адресов, а в поле «Size of pool» количество доступных позиций.
В поле «Def. router (Opt 3)» впишите IP маршрутизатора, в поля «Mask (Opt 1)» и «DNS (Opt 6)» – маску шлюза и адреса DNS соответственно.
Для сохранения введённых параметров нажимайте на кнопку «OK».
Появится предупреждение, что для сохранения потребуется перезапустить программу, снова нажмите «ОК».
Утилита перезапустится, уже корректно настроенная. Также потребуется создать исключение для неё в брандмауэре.
Этап 2: Подготовка файлов дистрибутива
Подготовка файлов инсталляции Виндовс требуется из-за различий в способе установке: в сетевом режиме используется иное окружение.
- В корневой папке TFTP-сервера, созданного на предыдущем этапе, создайте новый каталог с именем операционной системы – например, Win10_Setupx64 для «десятки» разрядности x64. В эту папку следует поместить каталог sources из соответствующего раздела образа – в нашем примере из папки x64. Для копирования из образа напрямую можно использовать программу 7-Zip, в которой присутствует нужный функционал.
Если планируется задействовать и дистрибутив 32-битной версии, создайте отдельный каталог с другим именем в корневой директории TFTP-сервера и поместите в него соответствующую папку sources.
Внимание! Не пытайтесь использовать одну и ту же папку для установочных файлов разной битности!
Теперь следует настроить образ загрузчика, представленный файлом boot.wim в корне каталога sources. 
Для этого нам понадобится добавить к нему сетевые драйвера и специальный скрипт для работы с ним. Пак сетевых драйверов проще всего получить с помощью стороннего установщика под названием Snappy Driver Installer.
- Поскольку программа портативная, устанавливать её на компьютер не нужно – просто распакуйте ресурсы в любое удобное место, и запускайте исполняемый файл SDI_x32 или SDI_x64 (зависит от разрядности текущей операционной системы).
Кликните по пункту «Доступны обновления» – появится окошко выбора загрузки драйверов. Нажмите на кнопку «Только сетевые» и нажмите кнопку «ОК».
Дождитесь окончания скачивания, после чего переходите в папку drivers в корневом каталоге Snappy Driver Installer. Там должны присутствовать несколько архивов с нужными драйверами.
Рекомендуется отсортировать драйвера по разрядности: устанавливать версии x86 для 64-битной Виндовс нецелесообразно, как и наоборот. Поэтому советуем создать отдельные каталоги для каждого из вариантов, куда раздельно переместите 32- и 64-битные вариации системного ПО.
Теперь займёмся подготовкой загрузочных образов.
- Перейдите к корневому каталогу TFTP-сервера и создайте в нём новую папку с именем Image. В эту папку следует скопировать файл boot.wim из дистрибутива нужной разрядности.
Если используется комбинированный образ x32-x64, скопировать нужно каждый по очереди: 32-битный следует назвать boot_x86.wim, 64-битный – boot_x64.wim.
Для модификации образов воспользуемся инструментом PowerShell — найдите его посредством «Поиска» и воспользуйтесь пунктом «Запустить от имени администратора».
Для примера покажем модификацию 64-битного загрузочного образа. После открытия ПоверШелл введите в него следующую команды:
dism.exe /get-imageinfo /imagefile: *адрес папки Image*boot.wim
Далее введите такой оператор:
dism.exe /mount-wim /wimfile: *адрес папки Image*boot.wim /index:2 /mountdir: *адрес каталога, куда будет смонтирован образ*
Этими командами мы монтируем образ для манипуляций с ним. Теперь перейдите к каталогу с паками сетевых драйверов, скопируйте их адреса и используйте в следующей команде:
dism.exe /image: *адрес каталога со смонтированным образом* /Add-Driver /Driver:*адрес папки с драйверпаком нужной разрядности* /Recurse
Не закрывая PowerShell, переходите к папке, к которой подключен образ – сделать это можно через «Этот компьютер». Затем в любом месте создайте текстовый файл с именем winpeshl. Откройте его и вставьте следующее содержимое:
Включите отображение расширений файлов, если не сделали этого ранее, и смените расширение TXT на INI у файла winpeshl.
Скопируйте этот файл и переходите к каталогу, в который смонтировали образ boot.wim. Раскройте последовательно директории Windows/System32 из этого каталога, и вставьте туда полученный документ.
Создайте ещё один текстовый файл, на этот раз с именем init, в который вставьте следующий текст:
.
:: INIT SCRIPT ::
.
@echo off
title INIT NETWORK SETUP
color 37
cls
:: INIT Variables
set netpath=\192.168.0.254shareSetup_Win10x86 :: здесь должен быть сетевой путь до папки содержащей установочные файлы
set user=guest
set password=guest
:: WPEINIT start
echo Start wpeinit.exe.
wpeinit
echo.
:: Mount Net Drive
echo Mount net drive N: .
net use N: %netpath% /user:%user% %password%
IF %ERRORLEVEL% GEQ 1 goto NET_ERROR
echo Drive mounted!
echo.
:: Run Windows Setup
color 27
echo Starting Windows Setup.
pushd N:sources
setup.exe
goto SUCCESS
:NET_ERROR
color 47
cls
echo ERROR: Cant mount net drive. Check network status!
echo Check network connections, or access to network share folder.
echo.
cmd
Сохраните изменения, закройте документ, смените его расширение на CMD и также переместите в папку Windows/System 32 смонтированного образа.
Закройте все папки, связанные со смонтированным образом, после чего возвращайтесь к ПоверШелл, где введите команду:
dism.exe /unmount-wim /mountdir:*адрес каталога со смонтированным образом* /commit
Этап 3: Установка загрузчика на сервер
На этом этапе потребуется установить и настроить сетевой загрузчик для установки Windows 10. Находится он внутри каталога с именем PXE в образе boot.wim. Получить к нему доступ можно методом монтирования, который описан в предыдущем этапе, или же с помощью того же 7-Зип, им и воспользуемся.
- Откройте boot.wim нужной разрядности с помощью 7-Zip. Перейдите в номерную папку самого большого размера.
Перейдите в каталог Windows/Boot/PXE.
Первым делом найдите файлы pxeboot.n12 и bootmgr.exe, скопируйте их в корневой каталог сервера TFTP.
Далее в этом же каталоге создайте новую папку с именем Boot.
Теперь возвращайтесь к открытому 7-Зип, в котором перейдите в корень образа boot.wim. Откройте каталоги по адресу BootDVDPCAT – скопируйте оттуда файлы BCD, boot.sdi, а также папку ru_RU, которые вставьте в папку Boot, созданную ранее.
Также потребуется скопировать каталог Fonts и файл memtest.exe. Точное их местоположение зависит от конкретного образа системы, но чаще всего они располагаются по адресу boot.wim2WindowsPCAT.
Обычным копированием файлов, увы, всё не заканчивается: нужно ещё настроить BCD, который представляет собой конфигурационный файл загрузчика Виндовс. Сделать это можно посредством специальной утилиты BOOTICE.
- Утилита портативная, поэтому по окончании загрузки просто запускайте исполняемый файл, соответствующий разрядности рабочей ОС исходной машины.
Переходите к закладке «BCD» и отметьте опцию «Other BCD file».
Откроется окно «Проводника», в котором нужно указать файл, расположенный по адресу *корневой каталог TFTP*/Boot.
Кликните по кнопке «Easy Mode».
Запустится интерфейс упрощённой настройки BCD. Первым делом обратитесь к блоку «Global Settings». Отключите таймаут – вместо 30 впишите в соответствующее поле, и снимите галочку с одноимённого пункта.
Далее в списке «Boot language» установите «ru_RU» и отметьте пункты «Display boot menu» и «No integrity checks».
Далее переходите к секции «Options». В поле «OS Title» напишите «Windows 10 x64», «Windows 10 x32» или «Windows x32_x64» (для комбинированных дистрибутивов).
Перемещаемся к блоку «Boot device». В поле «File» надо прописать адрес местоположения WIM-образа:
Таким же образом укажите местоположение SDI-файла.
Нажмите на кнопки «Save Current System» и «Close».
По возвращении в главное окно утилиты воспользуйтесь кнопкой «Professional mode».
Раскройте список «Application objects», в котором найдите название системы, заданное ранее в поле «OS Title». Выделите этот пункт щелчком левой кнопки мыши.
Далее переведите курсор в правую часть окна и кликните правой кнопкой мышки. Выберите пункт «New element».
В списке «Element name» выберите «DisableIntegrityChecks» и подтвердите нажатием «ОК».
Появится окно с переключателем – установите его в положение «True/Yes» и нажимайте «ОК».
На этом настройка загрузчика окончена.
Этап 4: Предоставление общего доступа к каталогам
Теперь потребуется настроить на целевой машине общий доступ к папке сервера TFTP. Мы уже рассматривали подробности этой процедуры для Windows 10, так что рекомендуем воспользоваться инструкциями из статьи ниже.
Этап 5: Установка операционной системы
Пожалуй, самый простой из этапов: непосредственно инсталляция Виндовс 10 по сети практически ничем не отличается от установки с флешки или компакт-диска.
Заключение
Установка операционной системы Виндовс 10 по сети не слишком сложное занятие: основные трудности заключаются в правильной подготовке файлов дистрибутива и настройке конфигурационного файла загрузчика.