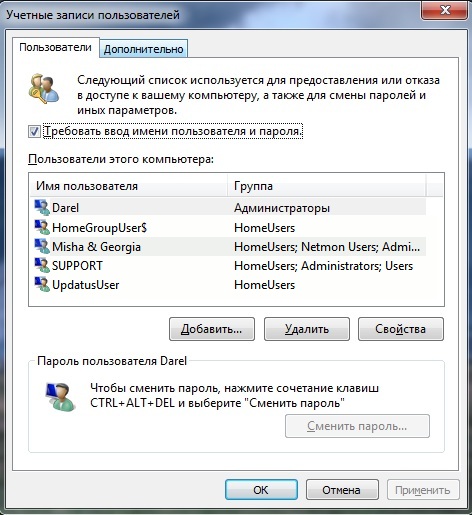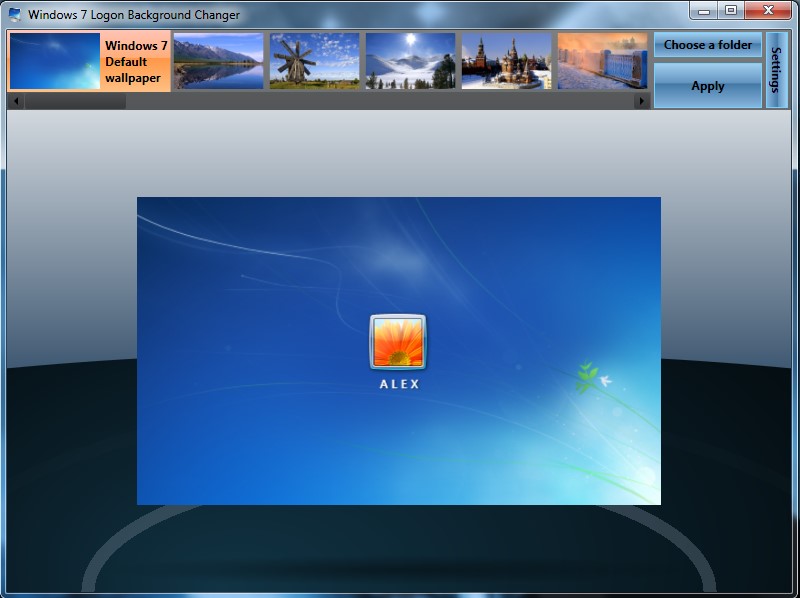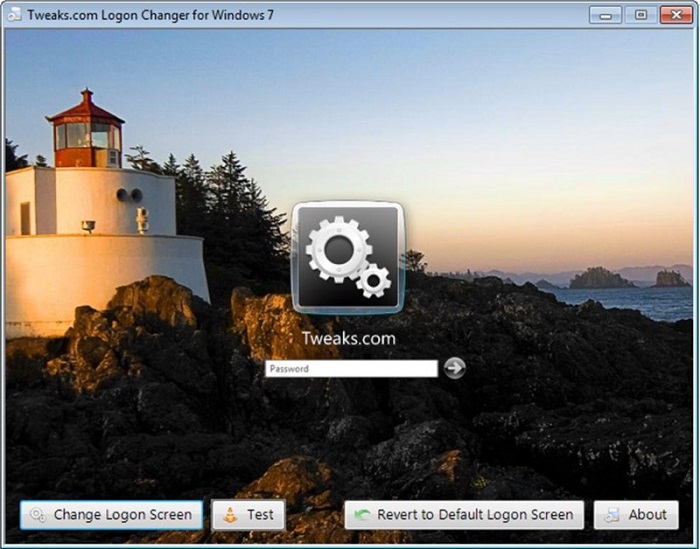dir /b %SystemRoot%servicingPackagesMicrosoft-Windows-GroupPolicy-ClientTools-Package
for /f %%i in (‘findstr /i . List.txt 2^>nul’) do dism /online /norestart /add-package:»%SystemRoot%servicingPackages%%i»
Далее: файл – сохранить как – имя файла – gpedit.bat
Запустите пакетный файл от имени Администратора, дождитесь внесения изменений и закройте окно. После этого редактор локальной групповой политики (gpedit.msc) будет включен.
Теперь экран блокировки отображаться не будет, компьютер будет «просыпаться», сразу переходя на рабочий стол. Для того чтобы включить экран блокировки, в настройках параметра укажите «Отключить».
Вам также могут быть интересны следующие публикации:
Поддержите этот пост лайками (палец вверх) и подписывайтесь на канал!
Источник
Как убрать экран приветствия Windows
Иногда возникает ситуация, когда необходимо чтобы компьютер загрузился до конца без участия пользователя.
Раз уж Вы попали сюда, думаю цели объяснять не нужно — вы и сами прекрасно знаете для чего вам убирать экран приветствия. Но все же…
Например, есть компьютер, который должен автоматически перезагружаться раз в сутки, и запускать какую либо определенную программу. Например — программу видеонаблюдения.
Но вот есть беда. Этому циклу мешает экран приветствия Windows. Загрузка компьютера останавливается вот на таком окошке.
Для того, чтобы загрузка продолжилась, необходимо либо нажать Enter, либо щелкнуть мышью, либо ввести пароль и нажать Enter, если у вас таковой установлен.
Но наш компьютер должен делать строго определенную функцию. Включаться и запускать программу видеонаблюдения. Экран приветствия этому мешает. Давайте его отключим.
Нажмите на клавиатуре сочетание клавиш WIN + R и в открывшемся окошке введите:
netplwiz
и нажать OK либо Enter.
Откроется вот такое милое окошко, в котором нам нужно снять одну единственную галочку:
и снова нажать Enter или OK.
Вот и все, вопрос с отключением экрана приветствия решен.
Но! Есть нюанс. Экран все еще может появляется при пробуждении — это нужно тоже устранить.
А делов-то — настроить план электропитания.
Пройдите в Панель управления и найдите пункт Электропитание.
В левой части окна щелкаем на Запрос пароля при пробуждении.
А теперь просто переключаем крыжик на второй пункт — Не запрашивать пароль.
Все, теперь компьютер не будет спрашивать пароль при загрузке, а также при выходе из спящего режима и при отключении монитора не будет блокироваться.
Источник
Как изменить экран приветствия в Windows 7
Одним из способов кастомизировать свою операционную систему является изменение экрана приветствия. Пользователи путем нехитрых действий могут поставить на заставку любую картинку, которая им по нраву, и в любой момент вернуть все обратно.
Изменение экрана приветствия в Виндовс 7
Любители подстраивать операционную систему под себя не упустят возможности заменить стандартный приветственный фон на более интересное изображение. Это можно сделать в любой современной и относительно современной версии Виндовс, включая «семерку». Это можно сделать как при помощи специальных утилит, так и вручную. Первый вариант зачастую быстрее и удобнее, а второй подойдет более уверенным пользователям, не желающим пользоваться сторонним ПО.
Перед выбором способа настоятельно рекомендуем позаботиться о создании точки восстановления системы и/или загрузочной флешки.
Способ 1: Windows 7 Logon Background Changer
Как понятно из названия, эта программа предназначена специально для пользователей «семерки», желающих изменить приветственный фон. Этот софт имеет очень простой, приятный и современный интерфейс и наделен небольшой галереей собственных фонов.
На новой странице нажмите на ссылку «Please click here to start the download».
Скачанный файл ZIP остается извлечь и запустить EXE-файл. Программа не требует установки и работает как portable-версия.
Внизу находится набор обоев, которыми вы можете заменить стандартное изображение. При желании можно просмотреть этот список, прокручивая ее колесом вниз (вперед) и вверх (назад).
Если необходимо, нажмите на кнопку «Full Screen» — это позволит просмотреть изображение на весь экран.
Применить свой выбор можно кнопкой «Apply».
Если вы хотите установить собственное изображение, а не предложенное программой, нажмите на кнопку «Choose a folder».
Откроется проводник, где нужно указать путь к файлу.
Выбранный файл устанавливается по умолчанию так же кнопкой «Apply».
Обратите внимание, что вы всегда можете вернуть стандартную картинку обратно. Для этого нажмите на «Windows 7 Default wallpaper» и сохраните результат на «Apply».
В настройках программы можно выполнить сброс папки по умолчанию, отключить изменение заставки для других учетных записей и добавить тень к тексту на экране загрузки.
Никаких дополнительных возможностей по кастомизации у программы нет, поэтому если вы хотите изменить в системе что-нибудь еще, используйте многофункциональные твикеры для Виндовс 7, в состав которых входит возможность изменения фона загрузки.
Способ 2: Средства Windows
Через инструмент «Персонализация» и какие-либо другие редакторы поменять фон приветствия нельзя, однако заменить изображение можно через редактирование реестра и замену картинки в системной папке. Минус такого способа — невозможно увидеть результат до перезагрузки компьютера.
Для такого способа есть пара ограничений: файл должен быть в формате JPG и иметь вес до 256 КБ. Кроме этого, старайтесь подобрать картинку в соответствии с размером и разрешением своего экрана, чтобы она выглядела качественно и уместно.
Перейдите по пути, указанном ниже:
Дважды щелкните по параметру «OEMBackground», поставьте значение 1 и нажмите «ОК».
Если оно уже стоит, просто переходите к следующему пункту.
При отсутствии создайте этот параметр вручную. Находясь по вышеуказанному пути, кликните ПКМ по пустому месту в правой части экрана и выберите «Создать» > «Параметр DWORD (32 бита)».
Задайте ему имя OEMBackground, выставьте значение 1 и сохраните результат на «ОК».
Откройте проводник и перейдите в папку backgrounds, располагающуюся здесь:
В некоторых случаях backgrounds может отсутствовать, как и папка info. В таком случае вам потребуется создать и переименовать 2 папки вручную обычным способом.
Сперва внутри oobe создайте папку и назовите ее info, внутри которой создайте папку backgrounds.
Подберите подходящую картинку с учетом советов выше, переименуйте ее в backgroundDefault и скопируйте в папку backgrounds. Может потребоваться разрешение от учетной записи администратора – нажмите «Продолжить».
Успешно скопированное изображение должно появиться в папке.

Чтобы увидеть измененный фон, перезагрузите ПК.
Теперь вы знаете два несложных метода изменения экрана приветствия в Виндовс 7. Используйте первый, если не уверены в своих силах и не хотите редактировать реестр и системную папку. Второй же удобен тем, кто не желает использовать либо не доверяет стороннему ПО, обладая достаточными навыками для установки фона вручную.
Источник
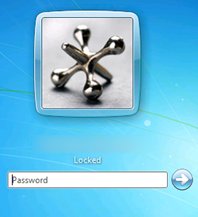
Также хотелось бы упомянуть о безопасности вашего компьютера, ведь иногда такие учетные записи создаются специально дабы обезопасить компьютер от вмешательства из вне, дополнительные пользователи специально создаются на работе, в школах, в университетах, так же иногда родители могут создавать дополнительного пользователя с ограниченными возможностями для своего ребенка. Так что изначально стоит подумать нужно ли вообще закрывать окно приветствия, если же вы используете компьютер для личных целей то можете запросто сделать это.
Итак отключаем экран приветствия :
Для начала нам следует нажать на клавиатуре сочетание клавиш Win+R в открывшемся окне набрать команду :
У нас должно открыться окно с учетными записями пользователя:
В данном окне мы видим список пользователей, которые добавлены для вашей ОС, так же видим отмеченное галочкой “Требовать ввод имени пользователя и пароля” и это то что нам необходимо. Снимаем галочку и просто напросто жмем ОК. После чего перезагружаем наш компьютер и наслаждаемся.
Если у вас возникли вопросы или замечания прошу задавать их в комментариях, буду рад на них ответить. На этом все, не забываем подписываться на RSS и быть в курсе всех самых новых статей на этом блоге.
Компьютерная техника и разнообразные девайсы уже несколько лет как переквалифицированы из разряда элементов роскоши в стандартные, привычные для людей аппараты, эксплуатируемые ежедневно. Технологическая модернизация устройств позволила потребителям настраивать аппараты под индивидуальные потребности, устанавливать интересующие утилиты, защитные программы и много чего другого.
В этой статье поговорим об экране приветствия компьютера. Если стандартные обои рабочего стола или фоновые заставки, которые можно изменить интересной картинки, фона, разнообразных обоев, то изменения экрана приветствия процесс более сложный. Дальше о том, каким образом изменить или отключить экран приветствия на компьютере с ОС Windows. Для осуществления этого существует несколько методов, каждый из которых отличается результативностью и простотой. Рассмотрим каждый из них.
Внесение изменений в редакторе реестра
Изменение экрана запуска персонального компьютера методом правки редактора реестров – это один из наиболее сложных, однако, самых результативных, способов. Процесс предусматривает вмешательство в настройки операционной системы, поэтому нужно строго следовать последующему инструкции.
Сначала рассмотрим, как изменить экран приветствия Windows 7, так как выполнение процедуры в новых версиях Windows, имеет некоторые принципиальные отличия. Действия по смене экрана приветствия Windows 7 выглядят следующим образом:
- Зайти через меню Пуск, с помощью введения команды regedit в поле поиска.
- На стартовом этапе работы пользователю может программа вывести предупреждение, где потребуется подтверждение, если в программном обеспечении включён «Контроль учётных записей». Дальше откроется окно, в котором необходимо выбрать папку HKEY_LOCAL_MACHINE, щёлкнуть на ней правой кнопкой мышки и перейти в «Поиск».
- Во всплывшем окне вводиться команда OEMBackground, после чего откроется список опций, с которых понадобится снять «галочки»: со всех, кроме пункта, «Имена параметров». Жмём «Найти далее», что позволит перейти в следующее поисковое окно.
- В появившемся разделе ищем OEMBackground, путём открытия папки перейти в категорию «Изменения параметра DWORD» где необходимо установленное по умолчанию значение «Ноль» поменять на цифру один.
Если конечной целью было удаление заставки, то на этом этапе работу можно считать завершённой, в ином случае, для установки другого фона, потребуется выполнить ещё несколько действий:
- Зайти в настройки по адресу C:WindowsSystem32Oobe, после чего, в открывшемся окне, создать папку под именем info.
- В ней создать ещё одну папку, с названием backgrounds, в которую потребуется загрузить нужную вам графическую заставку. Нужно чтобы она была в формате JPG и весом не более 256 килобайт.
- Переходим к настройке фона: необходимо осуществить изменение имени изображения из стандартного названия на backgroundDefault.jpg.
Остаётся только перезагрузить ПК. Если действия выполнены правильно, то вы уже при этой загрузке сможете увидеть новое изображение, вместо стандартного экрана приветствия.
Следующие после семёрки версии также требуют вмешательства в работу ОС, но процесс немного отличается. Рассмотрим, как настроить экран приветствия на Windows 10:
- Аналогично предыдущей инструкции, зайдите в редактор реестра и папку HKEY_LOCAL_MACHINE. Для снятия приветствия дальше необходимо выбрать папку SOFTWARE, с переходом в раздел Policies, где отметить пункт Microsoft, после чего откроется возможность редактирования.
- В этом пункте кликните правой мышкой на свободном поле и выберите «Создать параметр DWORD 32», присвоив имя NoLockScreen.
- Остаётся только развернуть переименованный параметр, для детализации содержимого, ввести в нём показатель 1, подтвердить действие и проверить результат посредством нажатия комбинации команд Win и L.
Если кроме приветственной заставки нужно удалить ещё и существующие пароли, нужно удалить команду блокирования. Для этого потребуется в настройках компьютера найти «Параметры входа» и снять блокировку, или отключить автоматический вход в систему, если требуется удалить только заставки, с необходимостью оставить PIN.
Установка стороннего приложения как вариант изменения заставки
Вопрос, как поменять экран приветствия, подразумевает и менее сложное решение, при помощи сторонней утилиты. В этом случае не потребуется вмешательство в операционную систему компьютера: изменить экран приветствия системы, работающей на ОС Windows 7 можно посредством указания субъективных предпочтений.
Программа Logon Background Changer является наиболее популярной утилитой среди приложений подобного класса. Для её использования достаточно загрузить приложение, и можно начинать работу с ним.
Приложение имеет интересный, и одновременно лаконичный интерфейс, где к реализации доступны следующие опции:
- Возможность просмотра картинки, установленной в качестве фона экрана приветствия.
- Изображения, доступные для изменения экрана.
- Настройки утилиты, в которых пользователь может указать интересующие параметры, стиль оформления экрана, тон и качественные показатели картинок.
- Указать путь до папки, из которой будут использоваться картинки.
- Клавиша подтверждения внесённых преобразований.
- Применение полноэкранного формата.
В качестве обоев можно установить как имеющиеся в распоряжении программы графические изображения, так и использовать стороннюю картинку или фото, загруженную в папку на компьютере, указав к ней путь, применив опцию Choose a folder. После выбора пользователем понравившейся ему картинки, достаточно только подтвердить действие и перезагрузить ПК.
Установкой этого приложения можно решить не только вопрос изменения экрана приветствия на Windows 7, но и заменить фоновое картинки на более поздних версиях ОС, в том числе 8, 8.1 и даже 10, на которых по умолчанию отсутствует аудиосопровождение включения компьютера.
На семёрке также можно заменить экран приветствия с помощью таких приложений, как Tweakslogon Changer, Logon Screen Rotator, но эти утилиты не всегда дают возможность изменения экрана загрузки на последних версия Windows.
Если нужно поменять звук приветствия, то это решается параллельно с изменением изображения экрана приветствия, появляющегося при загрузке компьютера. Для изменения аудиосопровождения включения компьютера также потребуется загрузить специальное приложение — Startup Sound Changer. Это небольшая утилита, имеющая узкую специализацию, применяемая для замены звукового сопровождения включения компьютера как на системах Windows 7, так и на последних версиях. Утилита позволяет установить в качестве звука любой файл, загруженный в программу, при условии, что формат аудиофайла – WAV.
Изменить музыкальное сопровождение входа можно и при помощи системных настроек. Для этого потребуется зайти через настройки «Звука», в пункт «По умолчанию», где в разделе «Звуковая схема», подобрать для каждого из режимов, а именно запуска ПК, завершения работы и других процессов, мелодию из имеющихся в системе. Выбрать рингтон не из списка стандартных можно в строке «Звуки», которая находится внизу открывшегося окна: ввести загруженный файл формата WAV, и подтвердить команду нажатием клавиши «Применить». В этом же окне можно полностью изъять из панели задач звуковое сопровождение при загрузке компьютера удалением «галочки» напротив пункта «Проигрывать мелодию запуска Windows».
Отключение через редактор групповой политики
Иногда нужно убрать экран приветствия на Windows 10, на котором по умолчанию при загрузке, отображаются личные данные владельца. Сделать это можно как с использованием предыдущих методов, так и применив метод редактирования сетевой политики компьютера. Чтобы убрать экран приветствия, необходимо, через команду «Выполнить» или нажатие комбинации Win и R, зайти в «Редактор локальной групповой политики», где перейти к списку «Административные шаблоны». Открывшееся окно будет содержать реестр папок, среди которых надо выбрать «Панель управления», и перейти в меню «Персонализация». В списке открывшихся команд, необходимо выбрать «Запрет отображения экрана блокировки», отключить задачу поочерёдной установки «галочки» напротив пункта «Включено» и подтверждения команды кнопкой «ОК». При правильном выключении стиля входа на Windows 10, при последующем запуске Windows, пользователю сразу будет отображаться окно для ввода пароля, без картинок.
Параллельно с отключением приветствия в Windows 10, операционная система позволяет сменить графическое исполнение дисплея и использовать звуки. Для этого в категории административных, или управленческих шаблонов потребуется выбрать раздел «Система», с последующим переходом к пункту списка «Вход в систему», где откроется окно, в списке команд которого надо выбрать «Всегда использовать настраиваемый фон входа в систему», подтвердить команду и задать параметры политики приветствия Windows 10. Дальше потребуется выбрать предпочтительные картинки и звуки на компьютере. Для проверки результата достаточно перезагрузить ПК, таким методом удостоверившись в эффективности выполненных операций. Всё это позволяет поменять экран приветствия и звуки в Windows 10, 8 и 7.
Подведение итогов
Стандартный экран приветствия компьютера бывает надоедает владельцу устройства, иногда даже раздражает человека. Стоит отметить, что такое утверждение является доказанным, научным способом, фактом: учёные подтвердили взаимосвязь отвлекающих элементов на экране компьютера и неблагоприятным эмоционально-психологическим состоянием человека.
Устранить или видоизменить экран приветствия Windows позволяют современные решения как через вмешательство в систему, так и при помощи сторонних программ, что даёт возможность изменить загрузочный фон на мониторе.
Save time by skipping the splash screen when you boot your Windows 7 computer
Here’s how you can skip the Windows 7 splash screen when you boot your computer.
1. Hit the Windows Logo key + R to start the Windows run command.
2. Type msconfig in the command box.
3. Go to the Boot tab.
4. Click the check box next to «No GUI Boot.»
5. Click OK or Apply.
Now your Windows 7 system will save a few seconds by skipping the splash screen when you boot your computer.
For more, see the original article at the link below.
Seven useful Windows 7 tips and tricks | CNet
This story, «Turn off the Windows 7 boot splash screen» was originally published by
ITworld.
Jim Lynch is a technology analyst and online community manager who has also written for many leading industry publications over the years, including ITworld, InfoWorld, CIO, PCMag, ExtremeTech, and numerous others.
The opinions expressed in this blog are those of Jim Lynch and do not necessarily represent those of IDG Communications, Inc., its parent, subsidiary or affiliated companies.
Copyright © 2011 IDG Communications, Inc.
Save time by skipping the splash screen when you boot your Windows 7 computer
Here’s how you can skip the Windows 7 splash screen when you boot your computer.
1. Hit the Windows Logo key + R to start the Windows run command.
2. Type msconfig in the command box.
3. Go to the Boot tab.
4. Click the check box next to «No GUI Boot.»
5. Click OK or Apply.
Now your Windows 7 system will save a few seconds by skipping the splash screen when you boot your computer.
For more, see the original article at the link below.
Seven useful Windows 7 tips and tricks | CNet
This story, «Turn off the Windows 7 boot splash screen» was originally published by
ITworld.
Jim Lynch is a technology analyst and online community manager who has also written for many leading industry publications over the years, including ITworld, InfoWorld, CIO, PCMag, ExtremeTech, and numerous others.
The opinions expressed in this blog are those of Jim Lynch and do not necessarily represent those of IDG Communications, Inc., its parent, subsidiary or affiliated companies.
Copyright © 2011 IDG Communications, Inc.
* Чтобы включить экран приветствия в Windows 7 или 8, просто выполните те же шаги, что описаны выше, и отметьте опцию Пользователи должны введите имя пользователя и пароль чтобы использовать этот компьютер, введите свое имя пользователя, введите пароль и нажмите ОК.
Почему мой ноутбук с Windows 7 застревает на экране приветствия?
Перезапустите службу Центра обновления Windows. Если после обновления вы обнаружите, что Windows 7 зависает на экране приветствия, вы можете попробовать перезапустить службу Windows Update. … Нажмите Win + R, чтобы открыть диалоговое окно «Выполнить».. Введите cmd в диалоговом окне «Выполнить» и нажмите Enter.
Что мне делать, если мой ноутбук застревает на экране приветствия?
Как я могу исправить зависание Windows 10 на экране приветствия?
- Используйте программное обеспечение для отладки. …
- Отключитесь от Интернета. …
- 3. …
- Отключите ваши USB-устройства. …
- Отключите диспетчер учетных данных. …
- Отключите функцию быстрого запуска. …
- Извлеките аккумулятор из ноутбука. …
- Удалите SmartPass.
Как отключить заставку BIOS?
Как отключить заставку загрузки Windows?
- Нажмите клавишу Windows, введите msconfig и нажмите клавишу ВВОД.
- Щелкните вкладку Boot. Если у вас нет вкладки «Загрузка», перейдите к следующему разделу.
- На вкладке «Загрузка» установите флажок «Нет загрузки с графическим интерфейсом пользователя».
- Щелкните Применить, а затем ОК.
Что такое экран приветствия?
Первый экран, который появляется при включении Windows. Экран приветствия перечисляет все учетные записи на компьютере.
Что делает загрузка без графического интерфейса?
Если в Windows 8 «Нет загрузки с графическим интерфейсом», вы будете только иметь синее окно на экране загрузки, а не также с анимированным вращающимся кружком из точек.
Почему на моем компьютере не отображается экран приветствия?
Немногие пользователи сообщили, что их компьютер зависал на экране приветствия из-за к их USB-клавиатуре и мыши. Чтобы решить эту проблему, просто отключите все USB-устройства, включая клавиатуру и мышь, и попытайтесь загрузиться без них.
Как я могу восстановить свою Windows 7?
Следуй этим шагам:
- Перезагрузите компьютер.
- Нажмите F8 до появления логотипа Windows 7.
- В меню «Дополнительные параметры загрузки» выберите «Восстановить компьютер».
- Нажмите Ввод.
- Теперь должны быть доступны параметры восстановления системы.
Почему мой компьютер завис на стартовом экране?
Программные глюки, неисправное оборудование или съемный носитель, подключенный к вашему компьютеру, иногда может привести к зависанию компьютера и его зависанию во время процесса запуска. Вы можете использовать ряд методов устранения неполадок, чтобы устранить проблему и запустить компьютер в обычном режиме.
Содержание
- — Как убрать заставку при входе в систему?
- — Как убрать заставку при запуске Windows 7?
- — Как поменять заставку при входе в Windows 10?
- — Как убрать заставку с экрана?
- — Как убрать заставку при входе в Windows 10?
- — Как убрать приветствие при загрузке Windows 7?
- — Как убрать экран приветствия в Windows 7?
- — Как изменить экран Добро пожаловать в Windows 7?
- — Как изменить слова приветствия в Windows 10?
- — Как поменять фото при включении компьютера?
- — Где находится картинка приветствия Windows 10?
- — Как убрать заставку на компьютере?
- — Как изменить картинку на экране?
- — Как убрать картинку с рабочего стола андроид?
Как убрать заставку при входе в систему?
Отключить заставку можно следующим образом:
- Нажмите одновременно клавиши Win и R (запуск командной строки), чтобы вызвать окно «Выполнить». …
- Появится окно, в котором можно изменять настройки экранной заставки.
- Слева в списке «Заставка» выберите пункт «(нет)».
- Нажмите «Применить» и «Ок».
В появившемся на экране диалоговом окне Конфигурация системы откройте вкладку Загрузка. Если на вашем компьютере имеется несколько операционных систем семейства Windows, в списке, расположенном в верхней части окна выберите щелчком мыши систему, отмеченную как «текущая» после чего ниже установите флажок Без Gui.
Как поменять заставку при входе в Windows 10?
Так вот если вы хотите изменить заставку при входе в Windows 10, то заходите в «Параметры» – «Персонализация», как было написано выше. Дальше, переходите на вкладку «Экран блокировки» и выбирайте, что вы хотите использовать в качестве фона.
Как убрать заставку с экрана?
Как отключить заставку
- Откройте настройки телефона.
- Нажмите Экран Дополнительно Заставка.
- Выберите Когда запускать Никогда. Если параметра «Когда запускать» нет, выключите параметр Заставка.
Как убрать заставку при входе в Windows 10?
Набираем команду “gpedit. msc” и жмем Enter. В открывшемся окне редактора раскрываем содержимое папки “Персонализация”, которая расположена по пути: Конфигурация компьютераАдминистративные шаблоныПанель Управления. Затем двойным щелчком открываем свойства строки “Запрет отображения экрана блокировки”.
Как убрать приветствие при загрузке Windows 7?
А вот получить чтобы отключить звуковое приветствие в windows 7, необходимо войти в настройки «Персонализация» . Как вы знаете это делается при помощи щелчка ПКМ на рабочем столе. Затем внизу открываем пункт»Звуки» и в окошке находим опцию «Проигрывать мелодию windows». Снимаем с этого пункта «галочку» и нажимаем «ОК».
Как убрать экран приветствия в Windows 7?
Пройдите в Панель управления и найдите пункт Электропитание. В левой части окна щелкаем на Запрос пароля при пробуждении. А теперь просто переключаем крыжик на второй пункт — Не запрашивать пароль.
Как изменить экран Добро пожаловать в Windows 7?
Откройте через Проводник папку C:WindowsSystem32oobe.
…
Запустите программу, она покажет как выглядит экран приветствия в этот момент и предложит несколько вариантов его изменения:
- Нажмите “Change Logon Screen (Изменить экран входа в систему)”.
- Найдите нужное изображение.
Как изменить слова приветствия в Windows 10?
Зайдите в “Локальные политики” => “Параметры безопасности”=> с правой стороны откройте “Интерактивный вход в систему: заголовок сообщения для пользователей при входе в систему”. 3. Напишите заголовок для сообщения и нажмите на “ОК”.
Как поменять фото при включении компьютера?
Перейдите к кнопке «Пуск» системы Windows 10, выберите свой аватар, а затем выберите пункт Изменить настройки учетной записи. На экране Параметры в разделе Ваш аватар, выберите пункт Просмотр. Найдите изображение, которое Вы хотите использовать, а затем выберите пункт Выберите изображение.
Где находится картинка приветствия Windows 10?
Если вас интересуют обои (фоновые изображения) экрана блокировки Windows 10, вы также легко их можете найти. Стандартные обои, присутствующие сразу после установки, расположены в папке C:WindowsWebScreen.
Как убрать заставку на компьютере?
Зайдите в “Конфигурация пользователя” => “Административные шаблоны” => “Панель управления” => “Персонализация” => с правой стороны откройте “Включение заставки”. 3. Поставьте точку напротив “Отключено” и нажмите на “ОК”. Теперь заставка не будет запускаться.
Как изменить картинку на экране?
Нажмите и удерживайте палец на пустой области на домашнем экране. Нажмите на «Обои» в левом нижнем углу экрана. Выберите нужное изображение из обоев по умолчанию или из ваших фотографий.
Как убрать картинку с рабочего стола андроид?
Настройки -> Приложения -> Выбираете нужное и удаляете. Все живые обои можно посмотреть и «потрогать» перед установкой на домашний экран, а так же настроить. В настройках вы сможете управлять элементами приложения и настраивать обои под свои предпочтения, как правило доступны настройки: Количество активных элементов
Интересные материалы:
Сколько уксуса на 3 кг свинины?
Сколько упражнений на одну группу мышц?
Сколько уровней высшего образования в России?
Сколько в 1 кубе бетона тонн?
Сколько в 1 тонне литров дизельного?
Сколько в январе выходных?
Сколько в Израиле русскоговорящих?
Сколько в мире долгожителей?
Сколько в мире программистов 2019?
Сколько в мире программистов?
Содержание
- Изменение экрана приветствия в Виндовс 7
- Способ 1: Windows 7 Logon Background Changer
- Способ 2: Средства Windows
- Вопросы и ответы
Одним из способов кастомизировать свою операционную систему является изменение экрана приветствия. Пользователи путем нехитрых действий могут поставить на заставку любую картинку, которая им по нраву, и в любой момент вернуть все обратно.
Любители подстраивать операционную систему под себя не упустят возможности заменить стандартный приветственный фон на более интересное изображение. Это можно сделать в любой современной и относительно современной версии Виндовс, включая «семерку». Это можно сделать как при помощи специальных утилит, так и вручную. Первый вариант зачастую быстрее и удобнее, а второй подойдет более уверенным пользователям, не желающим пользоваться сторонним ПО.
Перед выбором способа настоятельно рекомендуем позаботиться о создании точки восстановления системы и/или загрузочной флешки.
Подробнее:
Как создать точку восстановления в Windows 7
Как создать загрузочную флешку
Способ 1: Windows 7 Logon Background Changer
Как понятно из названия, эта программа предназначена специально для пользователей «семерки», желающих изменить приветственный фон. Этот софт имеет очень простой, приятный и современный интерфейс и наделен небольшой галереей собственных фонов.
Скачать Windows 7 Logon Background Changer с официального сайта
- Зайдите на официальный сайт программы и кликните по кнопке «Download».
- На новой странице нажмите на ссылку «Please click here to start the download».
- Скачанный файл ZIP остается извлечь и запустить EXE-файл. Программа не требует установки и работает как portable-версия.
- Внизу находится набор обоев, которыми вы можете заменить стандартное изображение. При желании можно просмотреть этот список, прокручивая ее колесом вниз (вперед) и вверх (назад).
- Нажав на понравившуюся картинку, вы увидите превью — как фон будет выглядеть после изменения.
- Если необходимо, нажмите на кнопку «Full Screen» — это позволит просмотреть изображение на весь экран.
- Применить свой выбор можно кнопкой «Apply».
- Если вы хотите установить собственное изображение, а не предложенное программой, нажмите на кнопку «Choose a folder».
Откроется проводник, где нужно указать путь к файлу.
Выбранный файл устанавливается по умолчанию так же кнопкой «Apply».
Обратите внимание, что вы всегда можете вернуть стандартную картинку обратно. Для этого нажмите на «Windows 7 Default wallpaper» и сохраните результат на «Apply».
В настройках программы можно выполнить сброс папки по умолчанию, отключить изменение заставки для других учетных записей и добавить тень к тексту на экране загрузки.
Никаких дополнительных возможностей по кастомизации у программы нет, поэтому если вы хотите изменить в системе что-нибудь еще, используйте многофункциональные твикеры для Виндовс 7, в состав которых входит возможность изменения фона загрузки.
Способ 2: Средства Windows
Через инструмент «Персонализация» и какие-либо другие редакторы поменять фон приветствия нельзя, однако заменить изображение можно через редактирование реестра и замену картинки в системной папке. Минус такого способа — невозможно увидеть результат до перезагрузки компьютера.
Для такого способа есть пара ограничений: файл должен быть в формате JPG и иметь вес до 256 КБ. Кроме этого, старайтесь подобрать картинку в соответствии с размером и разрешением своего экрана, чтобы она выглядела качественно и уместно.
- Откройте редактор реестра сочетанием клавиш Win + R и командой
regedit. - Перейдите по пути, указанном ниже:
HKEY_LOCAL_MACHINESOFTWAREMicrosoftWindowsCurrent VersionAuthenticationLogonUIBackground - Дважды щелкните по параметру «OEMBackground», поставьте значение 1 и нажмите «ОК».
Если оно уже стоит, просто переходите к следующему пункту.
При отсутствии создайте этот параметр вручную. Находясь по вышеуказанному пути, кликните ПКМ по пустому месту в правой части экрана и выберите «Создать» > «Параметр DWORD (32 бита)».
Задайте ему имя OEMBackground, выставьте значение 1 и сохраните результат на «ОК».
- Откройте проводник и перейдите в папку backgrounds, располагающуюся здесь:
C:WindowsSystem32oobeinfoВ некоторых случаях backgrounds может отсутствовать, как и папка info. В таком случае вам потребуется создать и переименовать 2 папки вручную обычным способом.
Сперва внутри oobe создайте папку и назовите ее info, внутри которой создайте папку backgrounds.
- Подберите подходящую картинку с учетом советов выше, переименуйте ее в backgroundDefault и скопируйте в папку backgrounds. Может потребоваться разрешение от учетной записи администратора – нажмите «Продолжить».
- Успешно скопированное изображение должно появиться в папке.

Чтобы увидеть измененный фон, перезагрузите ПК.
Теперь вы знаете два несложных метода изменения экрана приветствия в Виндовс 7. Используйте первый, если не уверены в своих силах и не хотите редактировать реестр и системную папку. Второй же удобен тем, кто не желает использовать либо не доверяет стороннему ПО, обладая достаточными навыками для установки фона вручную.
Еще статьи по данной теме:
Помогла ли Вам статья?
Как убрать приветствие при загрузке
Желание изменить или полностью удалить экран приветствия в операционной системе Microsoft Windows известно каждому пользователю. Существует достаточно большое количество специализированных программ, предоставляющих возможность коренного изменения внешнего вида системы, но для отмены отображения экрана приветствия можно использовать внутренние ресурсы OS Windows.

Инструкция
Нажмите кнопку «Пуск» для вызова главного меню операционной системы Microsoft Windows и перейдите в пункт «Панель управления» для выполнения операции запрета использования страницы приветствия.
Раскройте узел «Учетные записи пользователей» и выберите ссылку «Изменение входа пользователей в систему».
Снимите флажок на поле «Использовать страницу приветствия» и подтвердите применение выбранных изменений нажатием кнопки OK.
Вернитесь в главное меню «Пуск» и перейдите в пункт «Выполнить» для осуществления альтернативной процедуры отключения экрана приветствия.
Введите значение regedit в поле «Открыть» и нажмите кнопку OK для подтверждения выполнения команды запуска инструмента «Редактор реестра».
Раскройте ветку реестра HKEY_LOCAL_MACHINESoftwareMicrosoftWindowsNTCurrentVersionWinlogon и убедитесь в том что параметр defaultusername выглядит как defaultusername имя_пользователя или внесите необходимые изменения.
Удостоверьтесь в том, что значение параметра forceUnlockLogon равно 1 или внесите необходимые изменения.
Измените значение параметра AutoAdminLogon=0 на AutoAdminLogon=1 (при единственном пользователе компьютера) и завершите работу приложения.
Еще раз вернитесь в главное системное меню «Пуск» для выполнения очередной операции запрета отображения экрана приветствия и введите значение control userpasswords2 в поле строки поиска.
Нажмите функциональную клавишу Enter для подтверждения выполнения команды и укажите команду «Разрешить» в открывшемся окне запроса системы.
Снимите флажок на поле «Требовать ввод имени пользователя и пароль» и подтвердите применение выбранных изменений нажатием кнопки «Применить».
Еще раз подтвердите свои администраторские полномочия введением пароля в соответствующее поле нового диалогового окна «Автоматический вход в систему» и нажмите кнопку OK.
Источники:
- Изменение экрана приветствия
- Как отключить экран приветствия при загрузке компьютера?