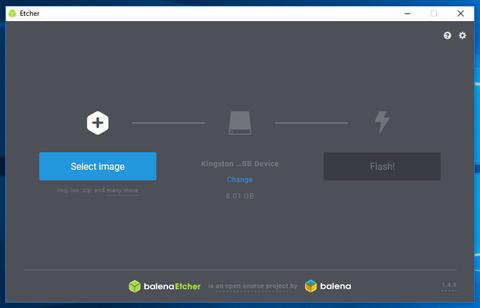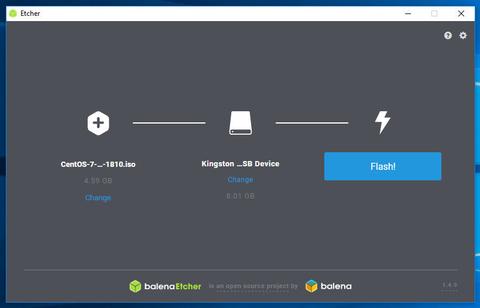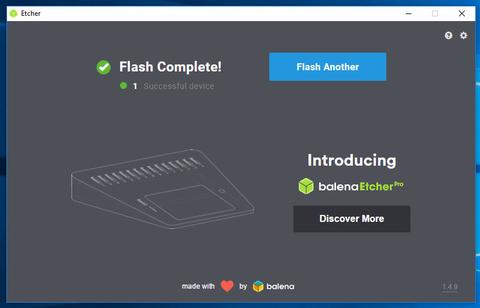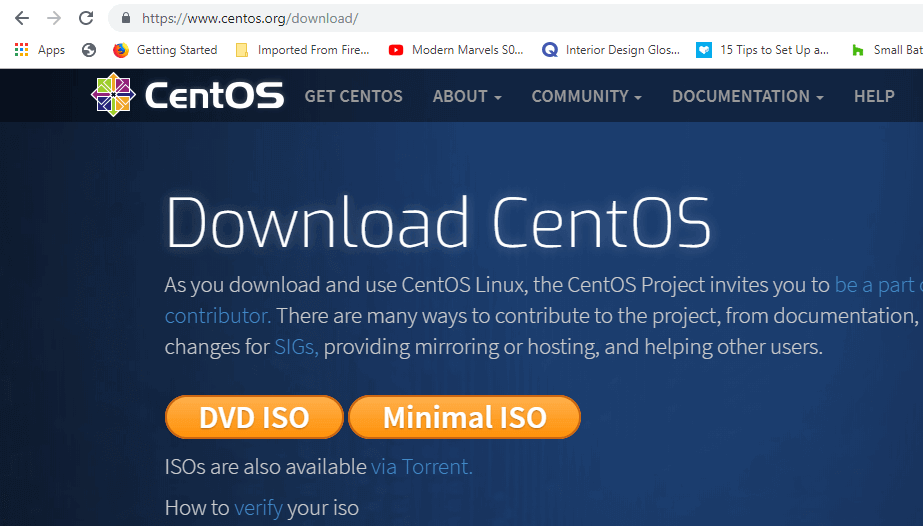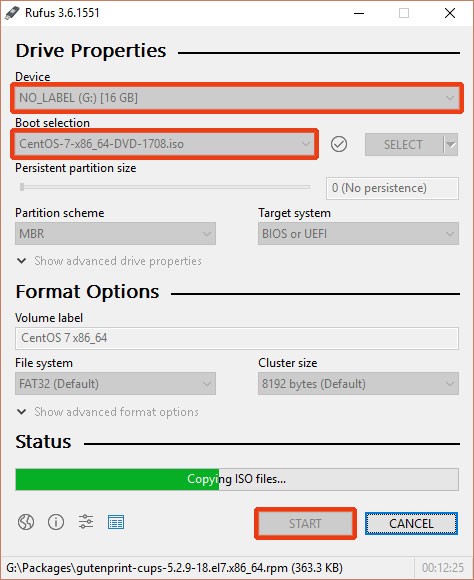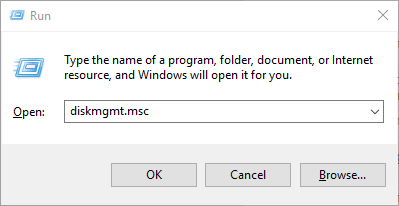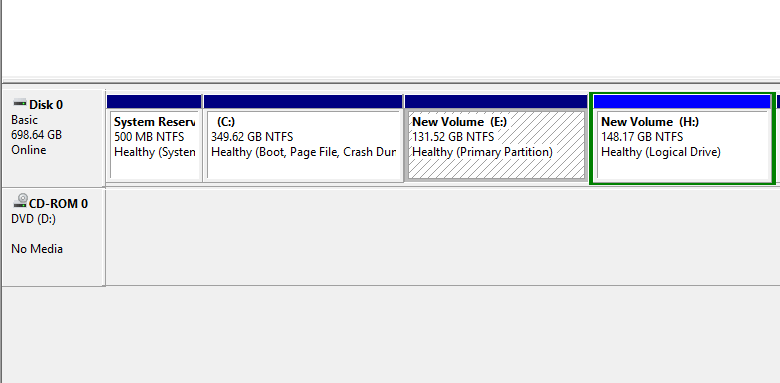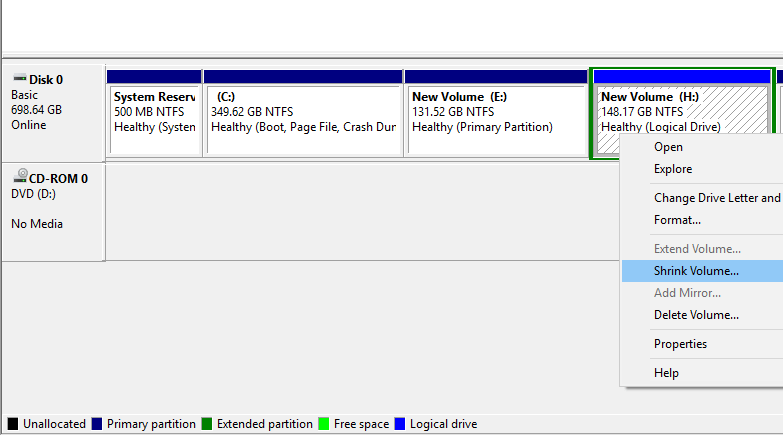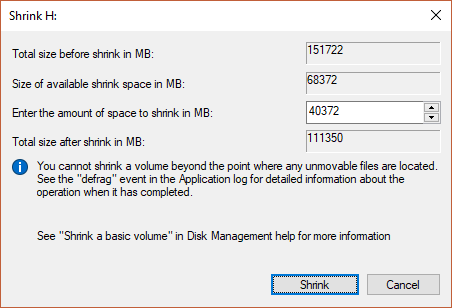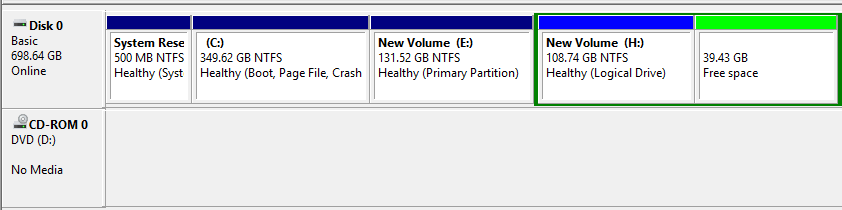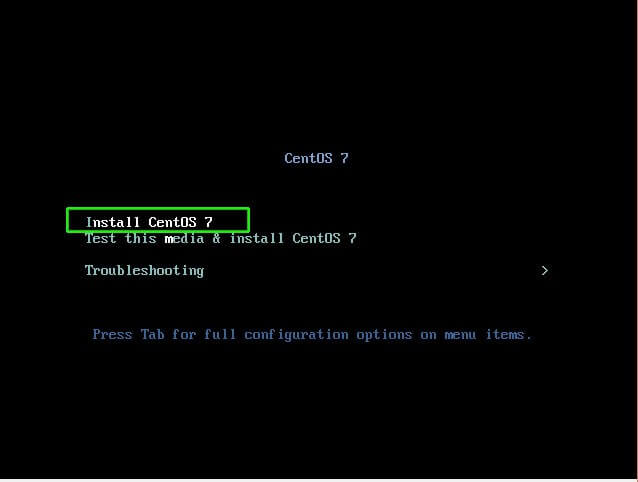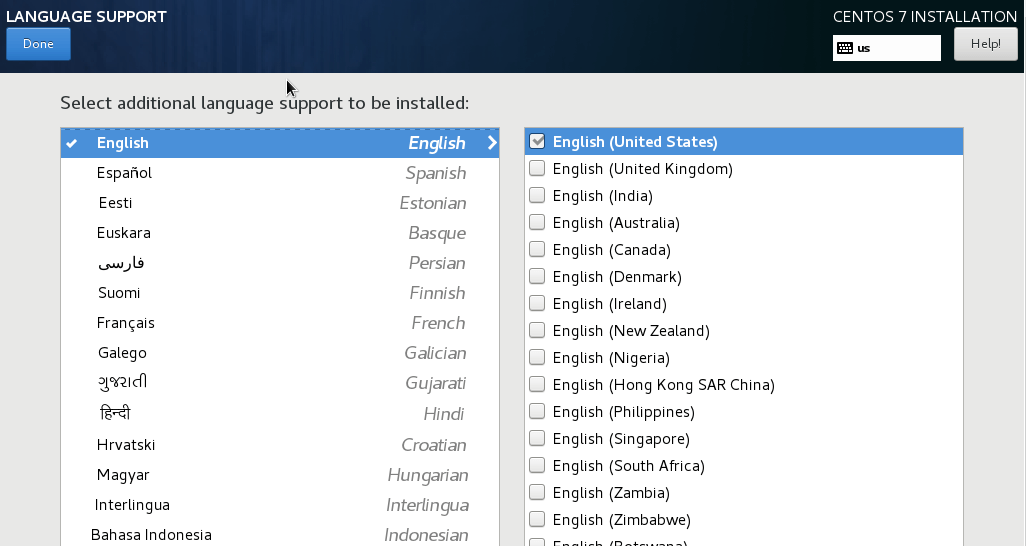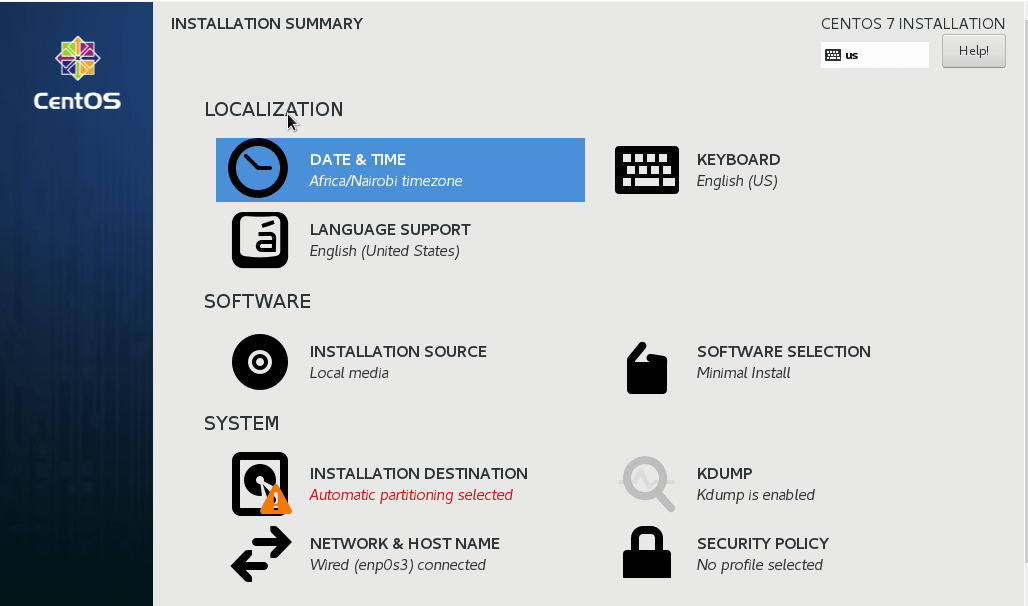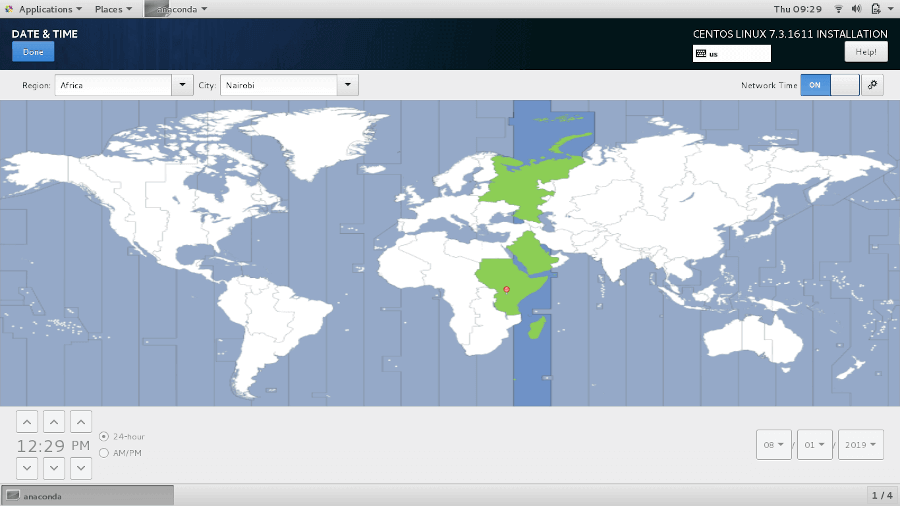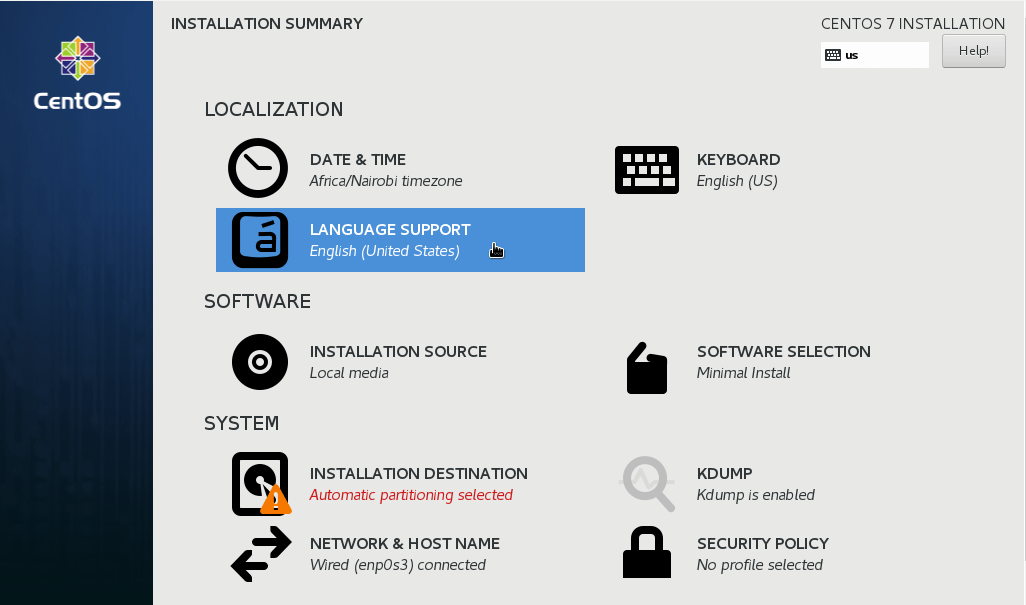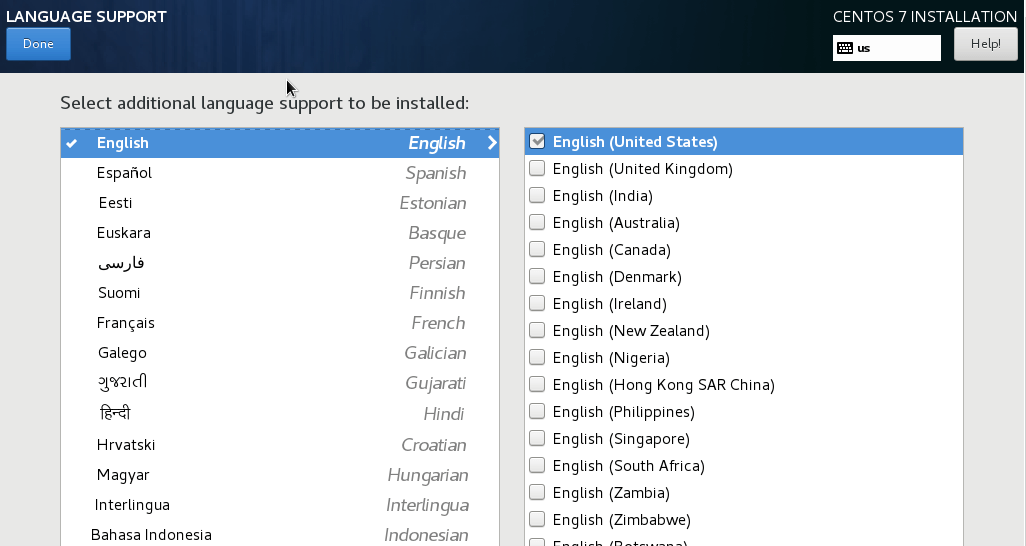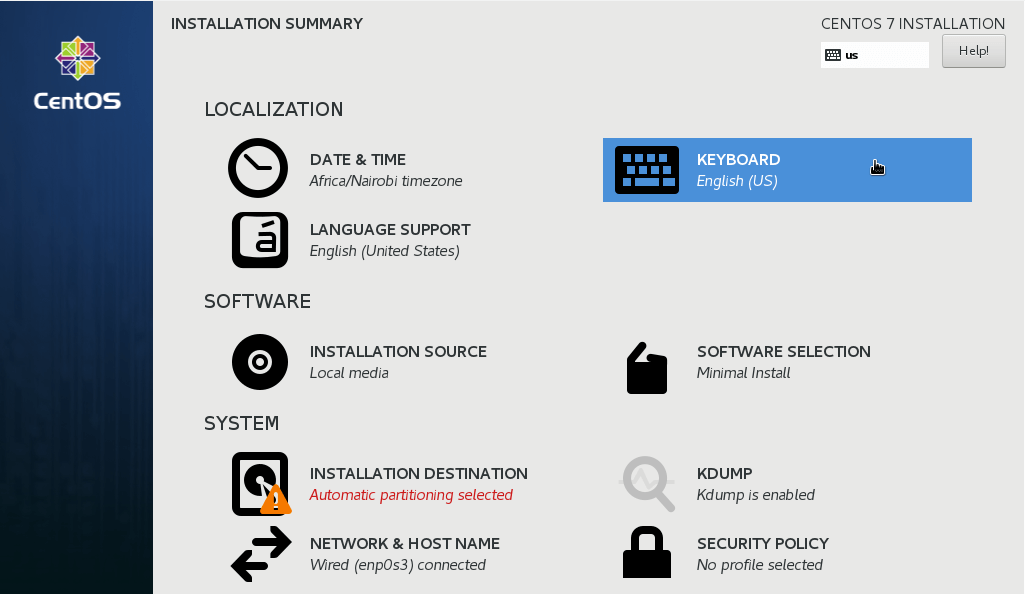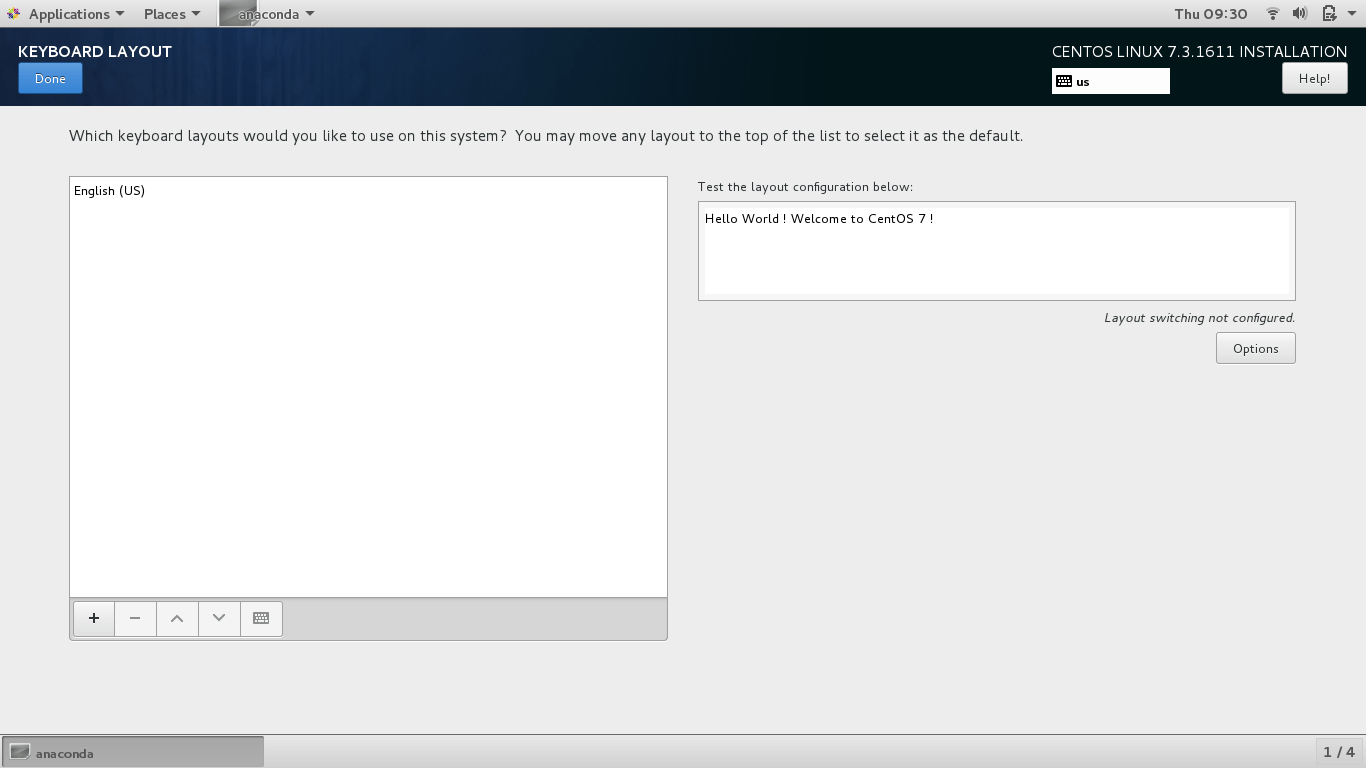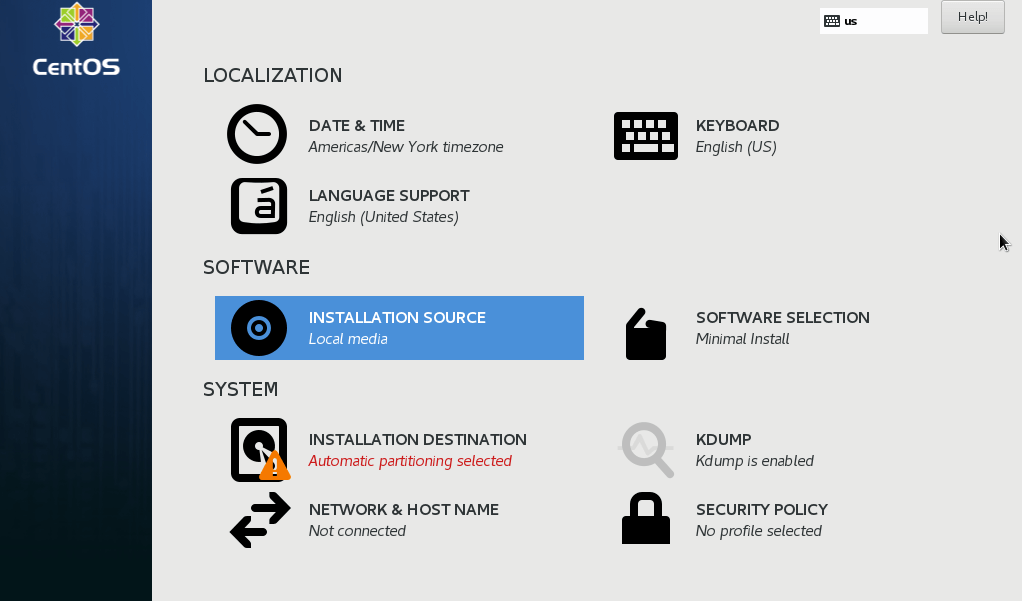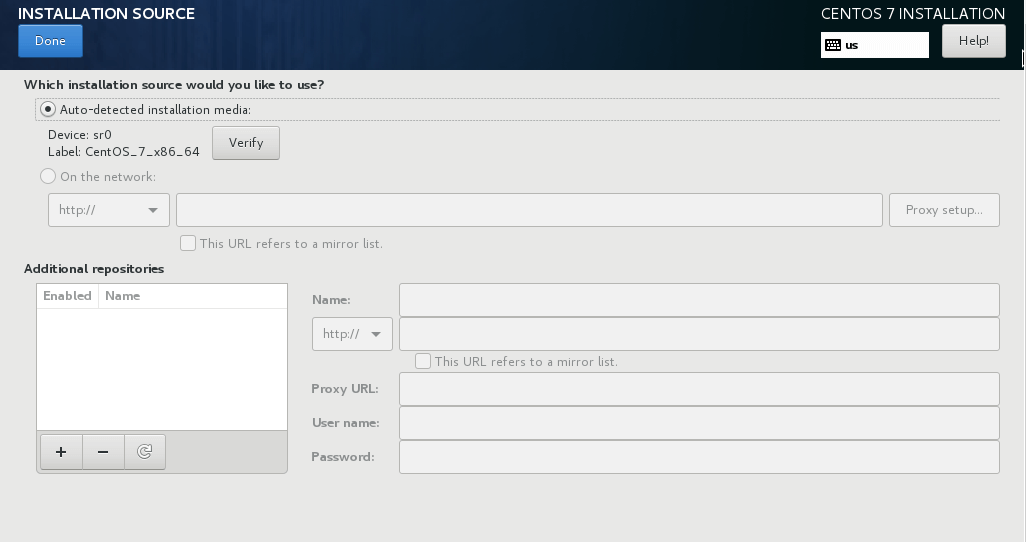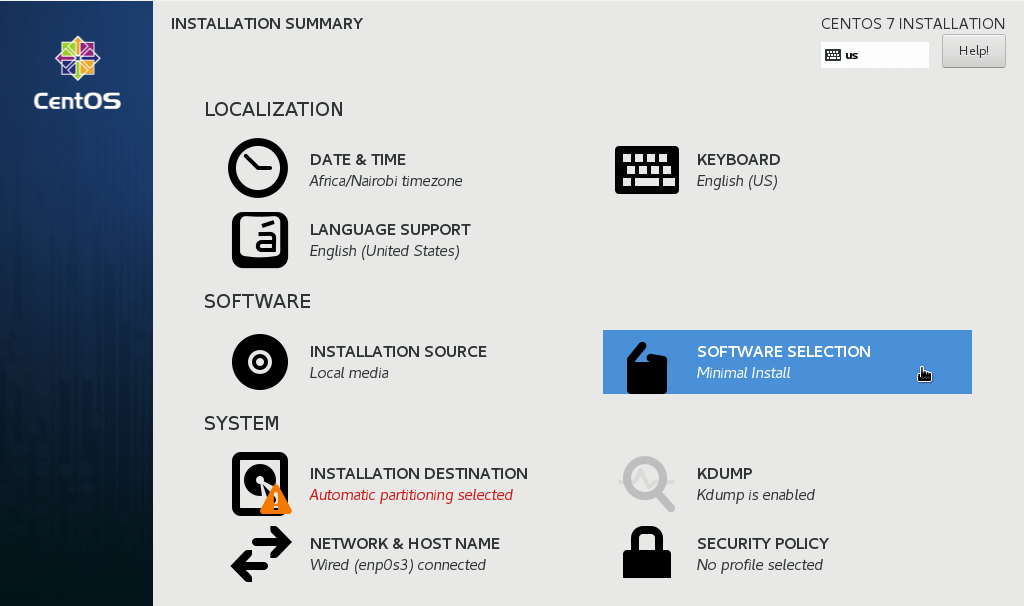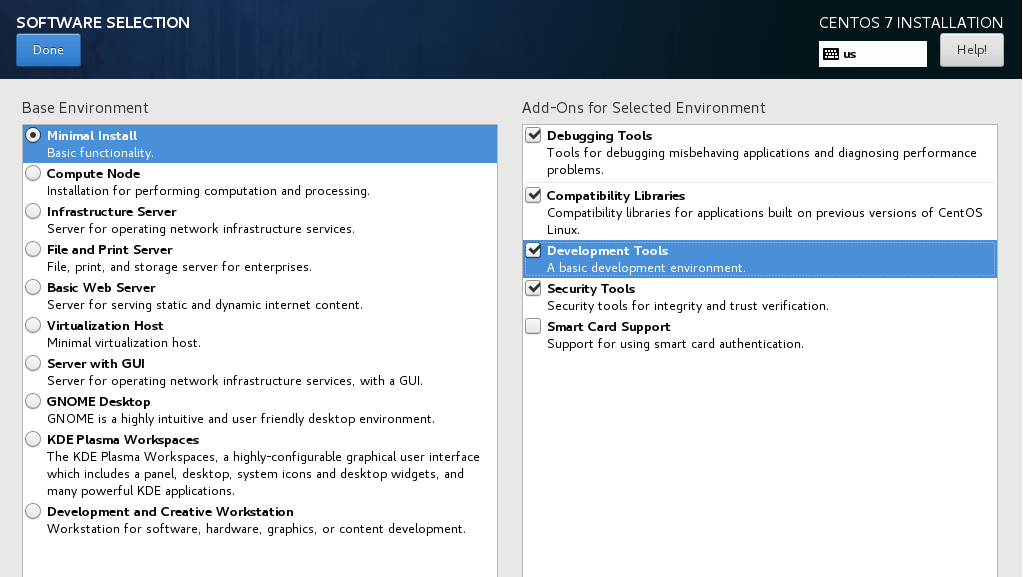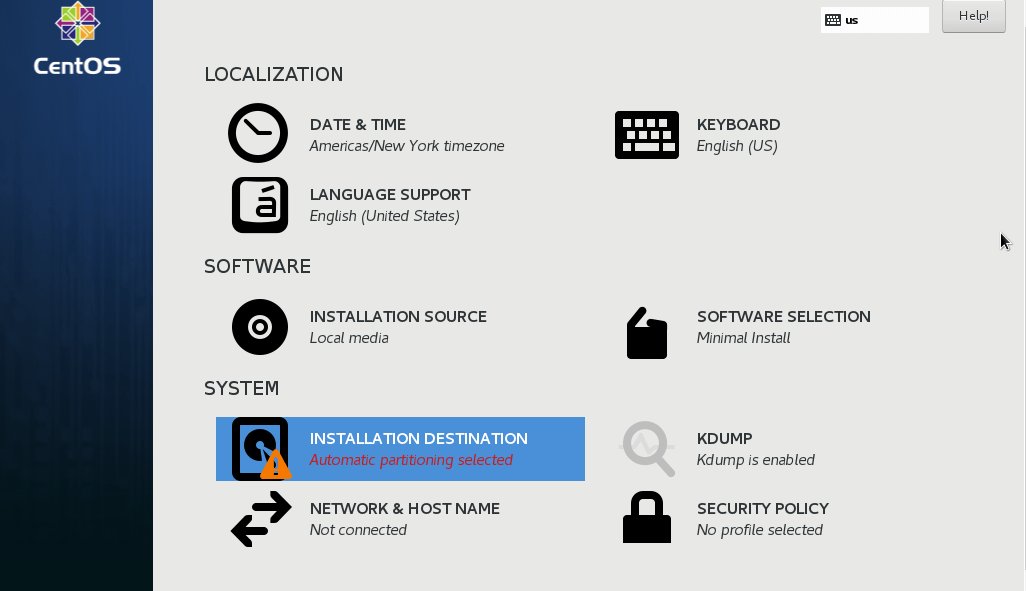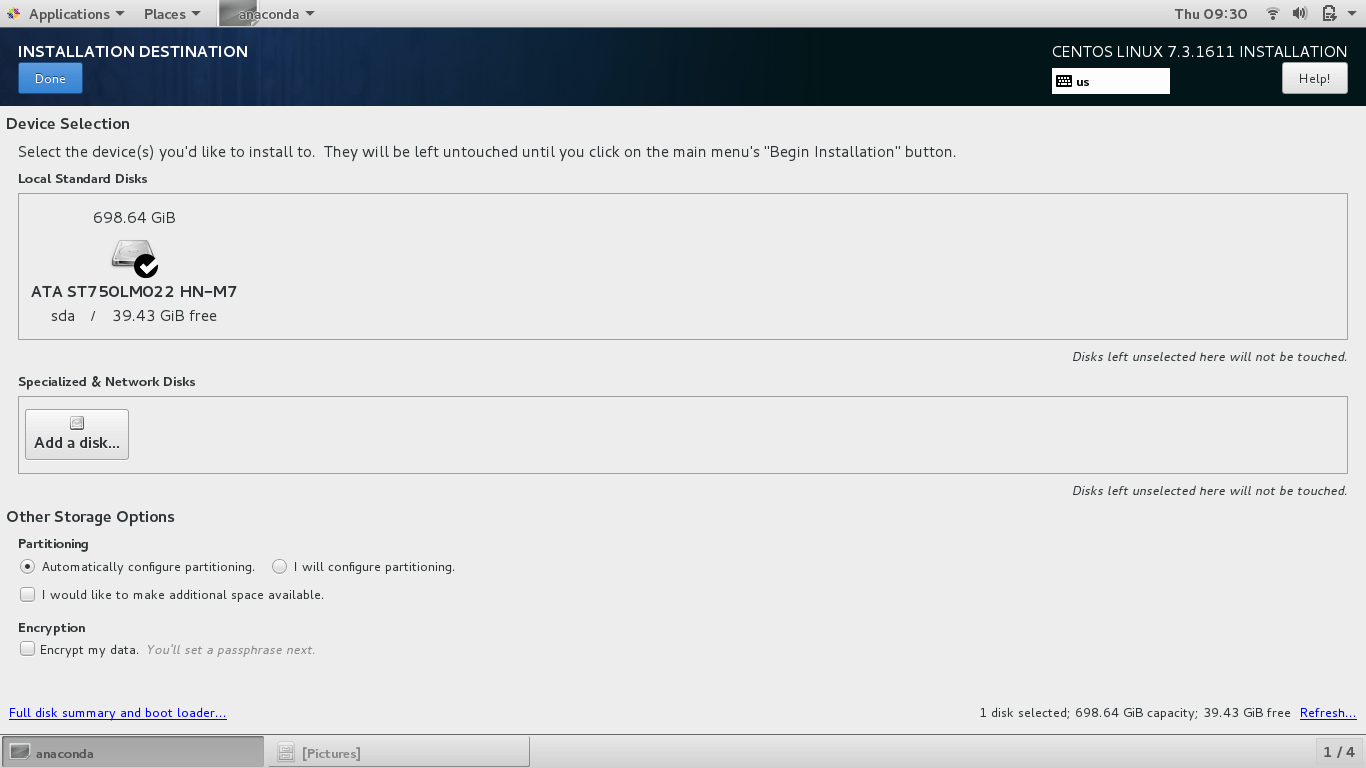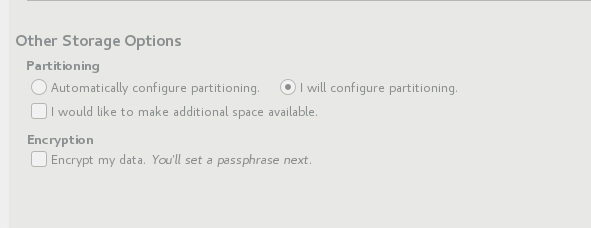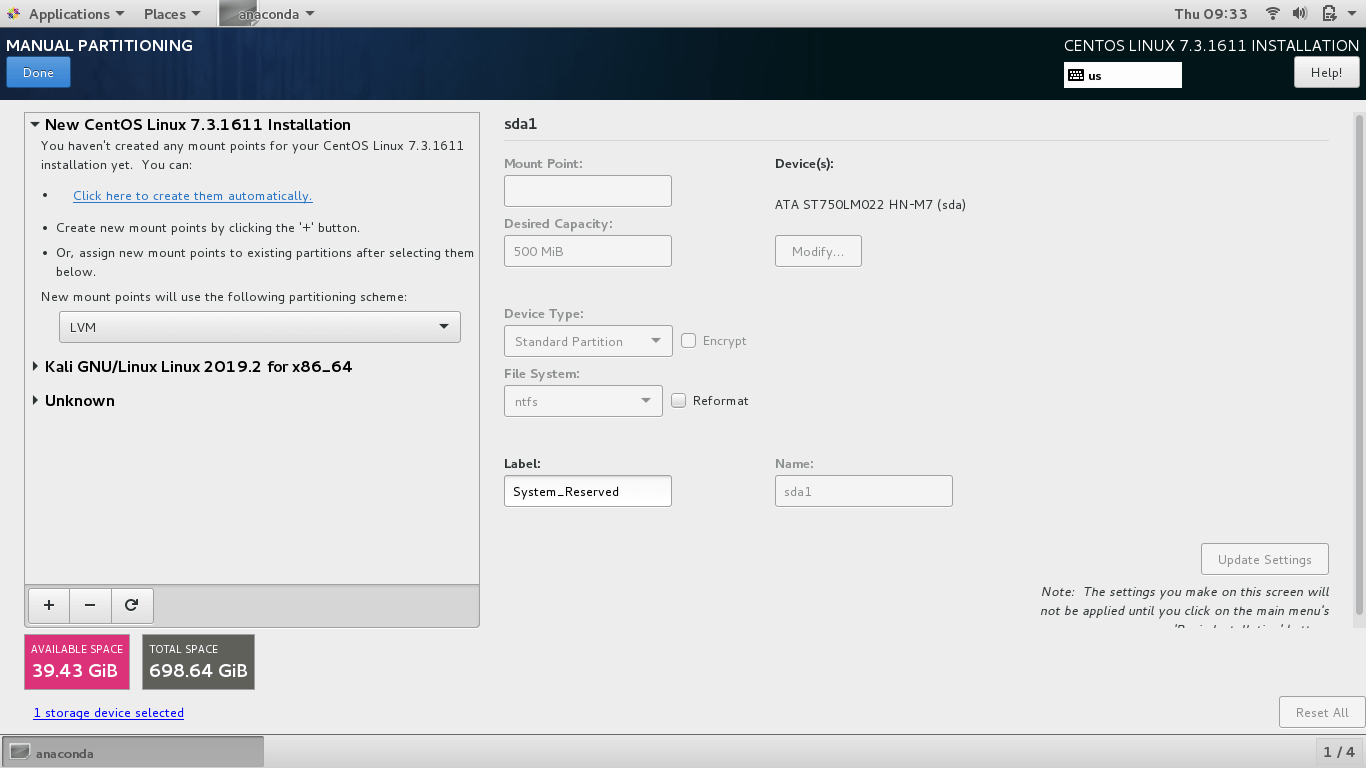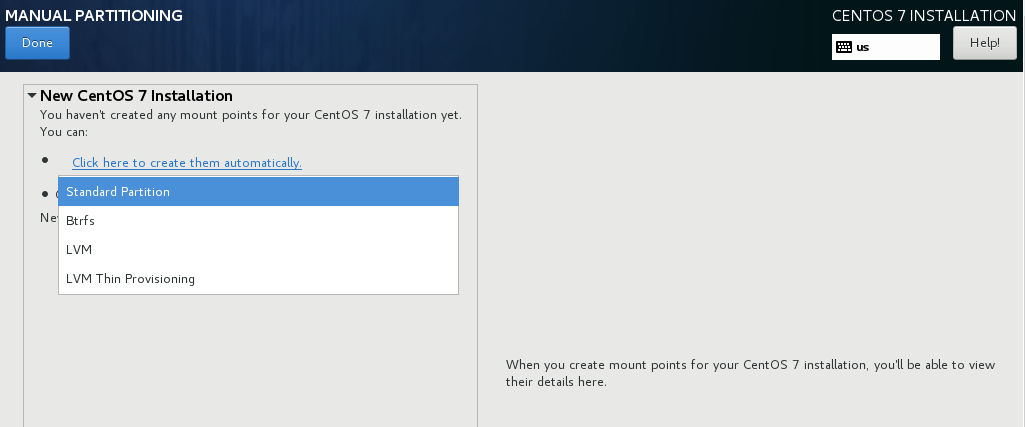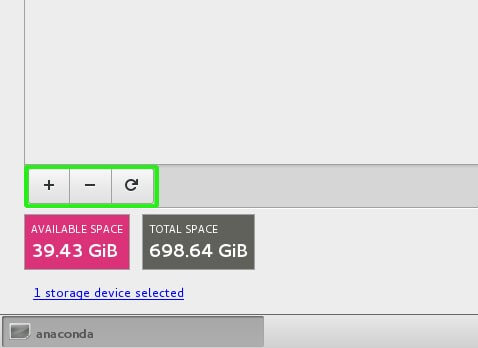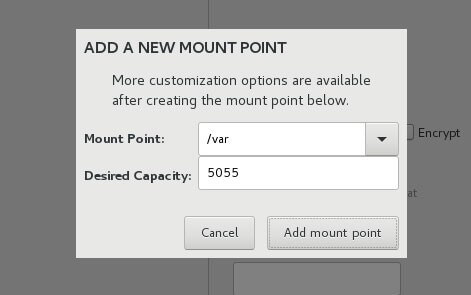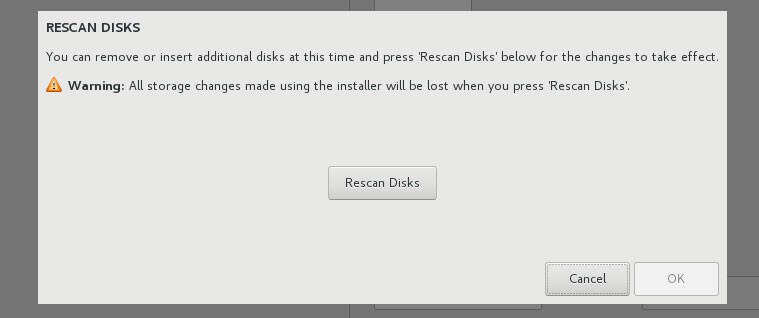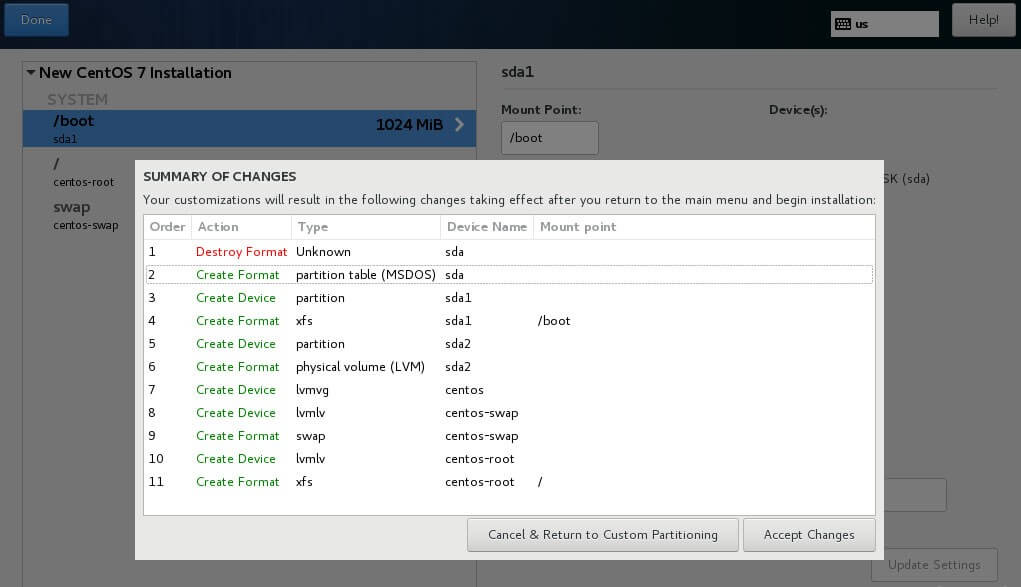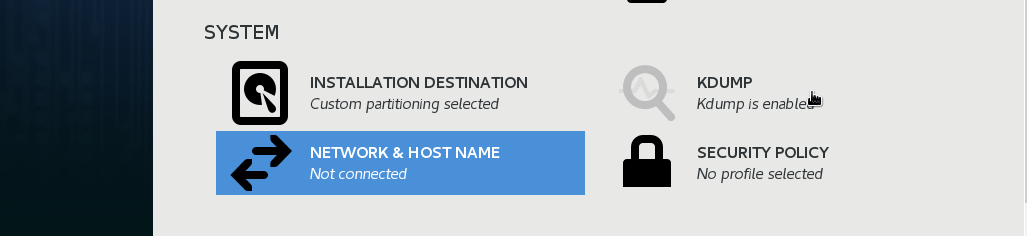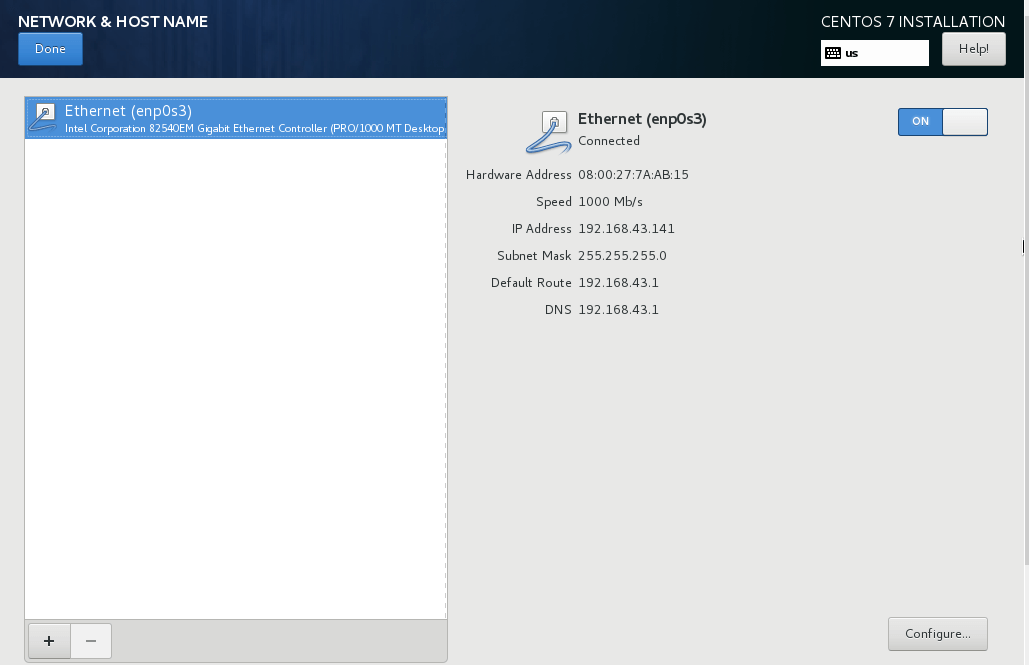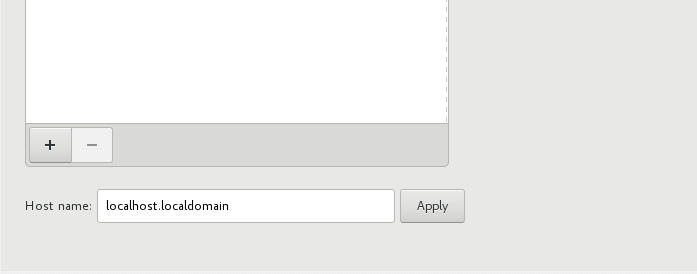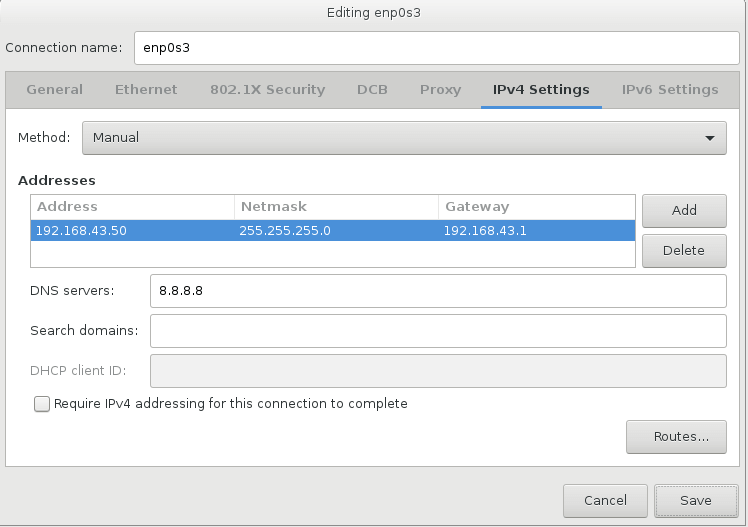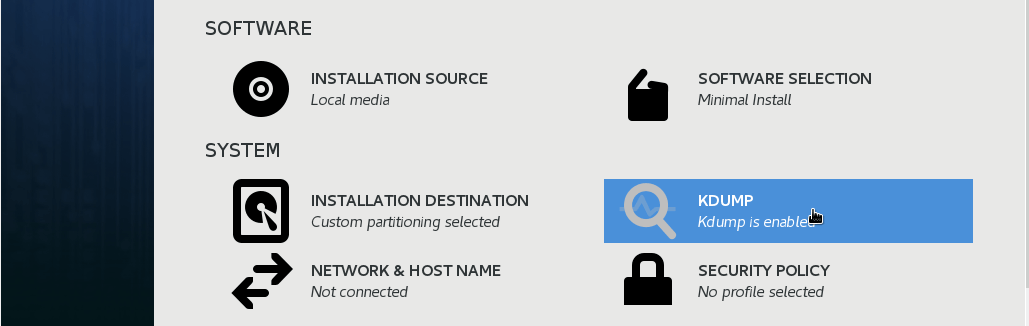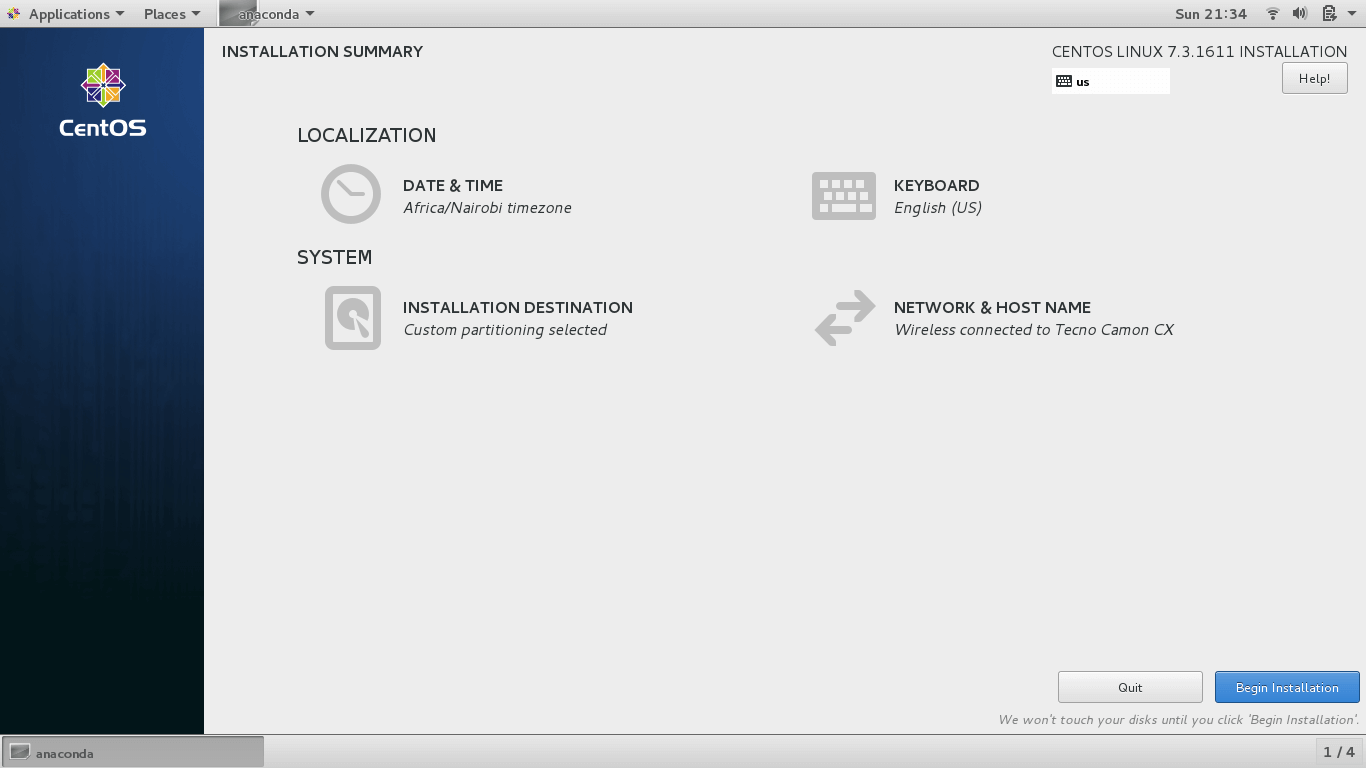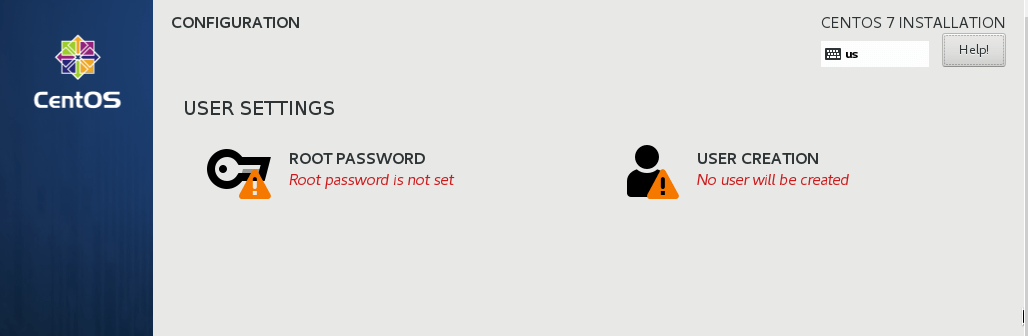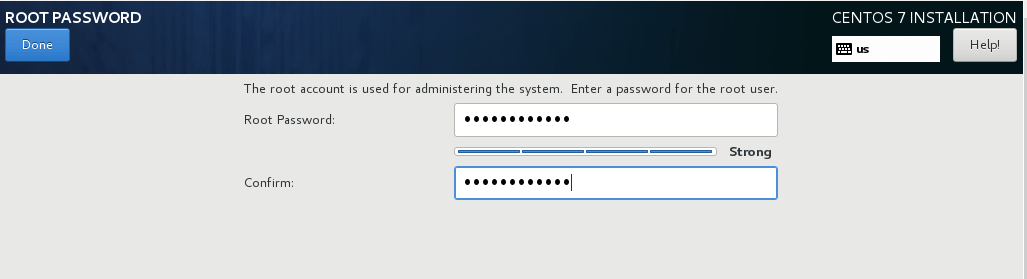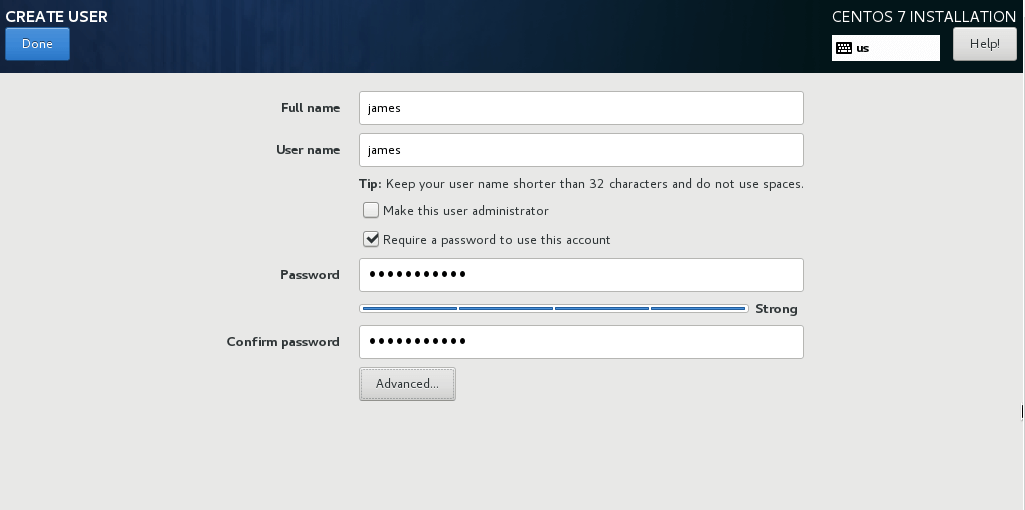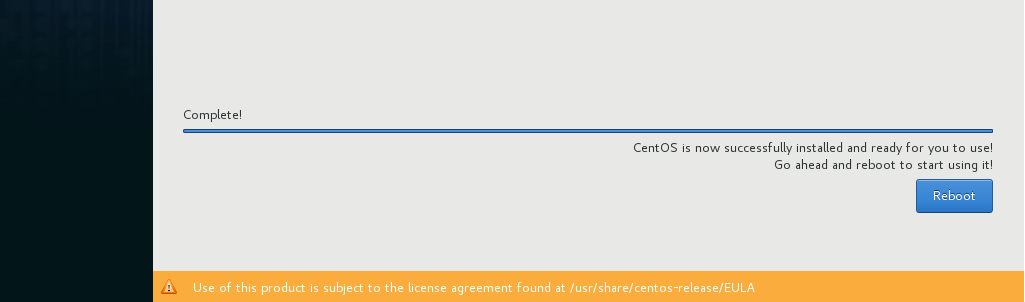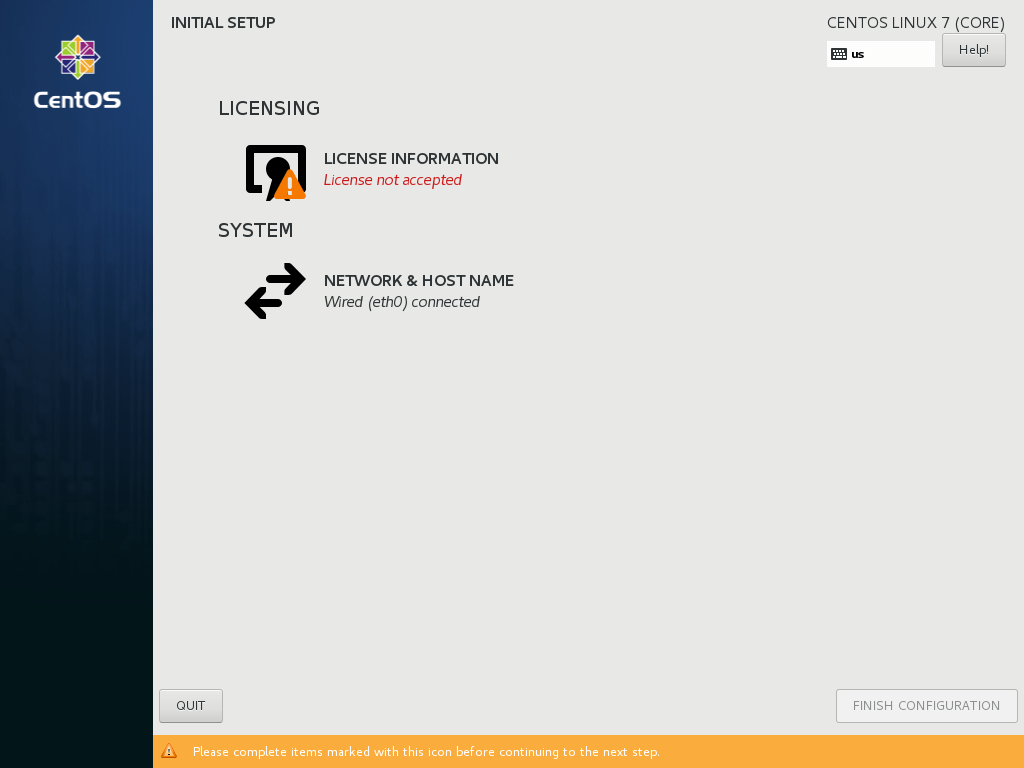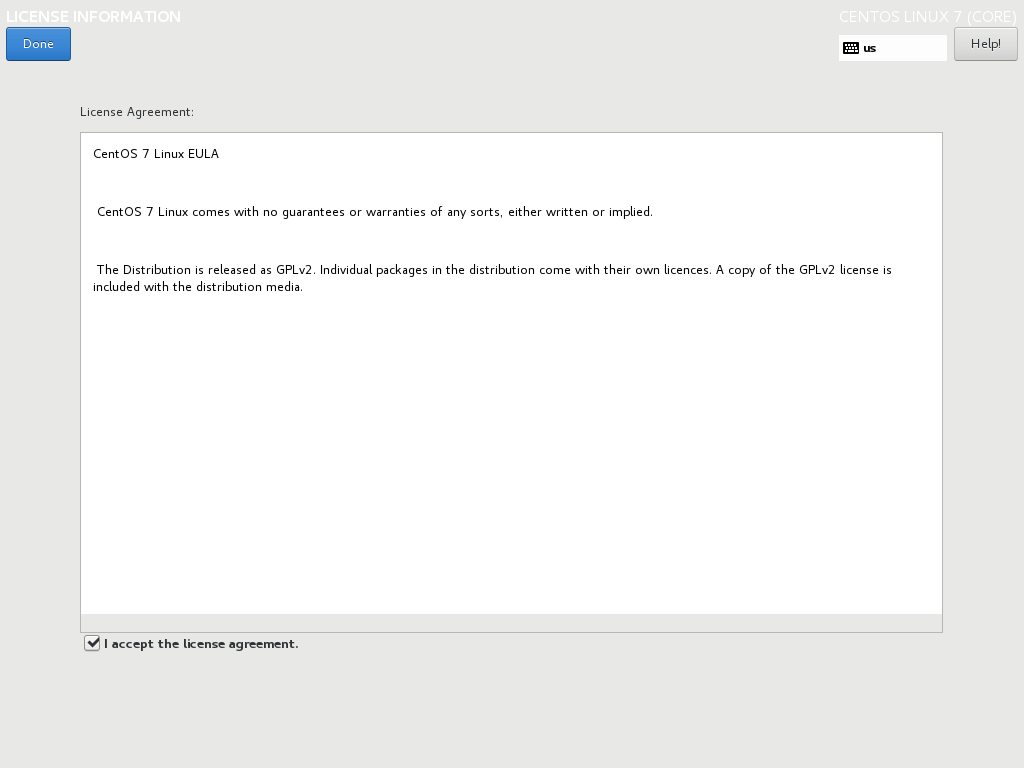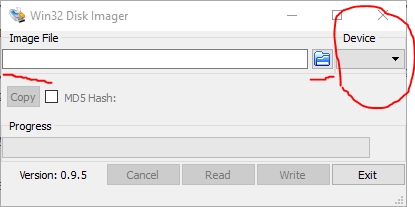Это руководство проведет вас через процесс создания загрузочного USB-накопителя CentOS в Windows. Вы можете использовать этот USB-накопитель для загрузки и тестирования или установки CentOS на любой компьютер, поддерживающий загрузку с USB.
Подготовка
- USB-накопитель емкостью 8 ГБ или больше
- Microsoft Windows XP или новее
Создание загрузочной USB-флешки с CentOS в Windows
Создание загрузочной USB-флешки с CentOS в Windows — относительно простой процесс, просто выполните шаги, описанные ниже.
Скачивание ISO-файла CentOS
Чтобы загрузить файл CentOS ISO, посетите страницу загрузки CentOS, где вы можете выбрать между «DVD ISO» или «Minimal ISO».
Минимальный установочный образ содержит только пакеты, необходимые для работоспособной системы CentOS. Образ DVD содержит все пакеты, которые можно установить с помощью установщика.
Скорее всего, вы захотите скачать версию «DVD ISO».
Установка Etcher
Для бесплатного использования доступно несколько различных приложений, которые позволят вам записывать ISO-образы на USB-накопители. В этом руководстве мы создадим загрузочную USB-флешку с CentOS с помощью Etcher.
Etcher — это бесплатная утилита с открытым исходным кодом для записи изображений на SD-карты и USB-накопители, поддерживающая Windows, macOS и Linux.
Перейдите на страницу загрузок balenaEtcher и загрузите последнюю версию Etcher для Windows.
После загрузки установочного файла дважды щелкните его, чтобы запустить мастер установки. Следуйте инструкциям мастера установки, чтобы установить Etcher на рабочий стол Windows.
Запись ISO-файла CentOS на USB-накопитель
Создание загрузочного USB-накопителя с CentOS с помощью Etcher — довольно простой процесс.
-
Вставьте USB-накопитель в USB-порт вашего компьютера и запустите Etcher.
-
Нажмите кнопку «
Select imageи найдите свой файл CentOS.iso. Если вы загрузили файл с помощью веб-браузера, он должен храниться в папке «Downloads» в вашей учетной записи. -
Etcher автоматически выберет USB-накопитель, если присутствует только один накопитель. В противном случае, если подключено более одной SD-карты или USB-накопителя, перед прошивкой образа убедитесь, что вы выбрали правильный USB-накопитель.
-
Чтобы начать процесс перепрошивки, нажмите кнопку
Flash image.Etcher покажет индикатор выполнения и расчетное время прибытия во время мигания изображения.
Этот процесс может занять несколько минут в зависимости от размера файла ISO и скорости USB-накопителя. После завершения появится следующий экран, информирующий вас о том, что изображение успешно мигает.
Щелкните
[X]чтобы закрыть окно Etcher.
Это все! У вас есть загрузочная CentOS на USB-накопителе.
Выводы
Вы узнали, как создать загрузочную USB-флешку с CentOS в Windows.
Если вы столкнулись с проблемой или хотите оставить отзыв, оставьте комментарий ниже.
Перед установкой Linux CentOS нужно произвести резервное копирование важной информации. При чистой установке ОС на компьютер вся информация с жесткого диска или SSD удаляется.
Позаботьтесь о важных данных
Содержание
- Позаботьтесь о важных данных
- С какой версией совместим ваш компьютер
- Важные подробности
- Основные отличия CentOS от RHEL
- Как скачать CentOS
- Как создать загрузочную флешку CentOS
- Настройки BIOS
- Подготовка к установке CentOS
- Язык мастера установки
- Время
- Интернет
- Установка системы
- Создайте учетную запись администратора
- Создайте учетную запись пользователя
- Что необходимо сделать перед первым стартом ОС
- Работает ли Total Commander в CentOS
Файлы, которые ценны для вас, необходимо переместить в дополнительное хранилище, в качестве которого вы можете использовать:
- Файловое хранилище (NAS).
- USB-накопители (флешки и жесткие диски или SSD).
- Память вашего телефона или планшета.
- Диски DVD+/-R (для одноразовой записи) или DVD+/-RW (с поддержкой перезаписи).
Перед началом установки новой ОС проверьте, открываются ли файлы, сохраненные вами на дополнительных носителях.
С какой версией совместим ваш компьютер
Системные требования:
- CentOS 7 и 8: 64-битный центральный процессор. 32-битные процессоры поддерживаются версией CentOS 6.10.
- CentOS 6.10 совместима с 32-битными ЦП.
- Минимум: 1 ГБ оперативной памяти и 10 ГБ свободного места на HDD или SSD.
- Оптимальный объем — ОЗУ: 1 ГБ на каждое ядро процессора и 20 ГБ на HDD или SSD.
Важные подробности
- CentOS поддерживает процессоры Intel, AMD и VIA.
- Новая версия 8.0 (1905) стала доступна 24 сентября 2019 года.
- Во время установки для загрузки дополнительных компонентов нужно соединение с интернетом.
- Пакеты установочных файлов программного обеспечения — RPM (Red Hat Package Manager).
- CentOS базируется на RHEL (Red Hat Enterprise Linux).
Основные отличия CentOS от RHEL
Системы почти одинаковы, но есть и различия. Выделю основные:
- В Red Hat Enterprise Linux предусмотрена плата за поддержку. Цена Red Hat Enterprise Linux Desktop с техподдержкой на 1 год: 3 906 рублей. CentOS бесплатна, но и коммерческая поддержка от RedHat не предусмотрена.
- Большинство обновлений сначала получают пользователи RedHat и только потом — CentOS.

Как скачать CentOS
Зайдите на главную веб-страницу проекта.

Нажмите «CentOS DVD ISO».

Если загрузка для вашего интернет-соединения невозможна, воспользуйтесь торрентом, выбрав одно из зеркал в предлагаемом списке.

Как создать загрузочную флешку CentOS
Версии утилиты UNetbootin предлагаются для основных операционных систем:
- Windows
- Linux
- macOS

Для загрузки щелкните мышью по версии для вашей ОС. Программа CentOS совместима с показанными иллюстрацией дистрибутивами Linux.

Запустите исполняемый файл и установите UNetbootin. Вставьте чистую флешку в USB-порт вашего ПК. Перед этим перенесите все важные файлы с нее на другие накопители, поскольку вся информация на данном носителе будет удалена. Откройте программу.

Из списка ввеху выберите дистрибутив: CentOS. Из списка версий выберите самую свежую. Щелкните мышью по кнопке «…». Выберите файл ISO-образа системы на жестком диске.

В главном окне UNetbootin нажмите кнопку «ОК» и дождитесь завершения создания загрузочного USB-накопителя.
После того, как загрузочный накопитель создан:
- Закройте утилиту и извлеките флешку из USB-разъема.
- Выключите компьютер.
- Снова вставьте USB-накопитель в разъем.
- Включите ПК.
- Зайдите в UEFI или BIOS. На экране будет показано, какая клавиша или сочетание клавиш применяется для этого в вашей модели. Чаще всего: «Delete» («Del»), «F2» или «F10».

Настройки BIOS
Интерфейсы UEFI или BIOS различаются между собой. Вам необходим раздел настроек загрузки («Boot»). В списке накопителей надо первой установить вашу загрузочную флешку.

Нажмите «F10» для выхода из BIOS с сохранением сделанных в нем изменений.

Для подтверждения сделанных вами настроек выберите кнопку «ОК», а на клавиатуре нажмите «Enter».

В BIOS вашего ПК возможна другая последовательность действий.
Подготовка к установке CentOS
Дождитесь загрузки и оставьте вариант «Install CentOS Linux 8.0.1905», где «8.0.1905» — номер версии.

Подготовка к установке займет время.
Не забудьте подписаться на наш Дзен

Язык мастера установки
Определите язык интерфейса установщика. Язык ОС вам предстоит выбрать дополнительно перед запуском CentOS.

В верхнем правом углу вы видите текущую раскладку клавиатуры. Одинарным щелчком по раскладке вы можете переключиться на другую.

Время
На экране «Обзор установки» некоторые разделы помечены оранжевым треугольником с восклицательным знаком. Это значит — вам нужно настроить их перед началом установки.

Создайте несколько разделов на жестком диске. Установщиком рекомендуется вариант «Автоматически», что означает — на HDD SSD будет только один раздел. Слева вверху находится кнопка «Готово». Нажмите ее.

Нажмите «Time & Date». В открывшемся окне выберите часовой пояс.

Интернет
Соединение с интернетом может быть выключено.

Включите его в разделе «Сеть и имя хоста», переместив ползунок во включенное состояние.
Установка системы
Нажмите экранную кнопку «Начать установку». Вы найдете ее внизу справа.

Откроется окно конфигурации и стартует установка ОС, во время которой будут автоматически загружены необходимые пакеты, установлены и настроены компоненты. Она может продлится более получаса.

В нижней части экрана конфигурации — подсказка.
Создайте учетную запись администратора
Войдите в раздел «Root Password». Введите пароль, который будет использоваться администратором компьютера. Повторите ввод во втором поле. Нажмите кнопку «Готово».
Мастер установки CentOS может решить, что пароль ненадежен. В нижней части окна на оранжевом фоне будет написано, почему установщик не рекомендует использовать этот пароль. В таком случае, если вы уверены в своем решении, нужно нажать на кнопку «Готово» два раза.
Создайте учетную запись пользователя
Войдите в секцию «Создание пользователя». Укажите полное имя, имя пользователя и пароль учетной записи. Пароль нужно ввести повторно в дополнительное поле.

Что нужно знать о пользовательской учетной записи:
- Максимальная длина имени пользователя: 32 знака без пробела.
- У вас есть возможность сделать этого пользователя администратором.
- Выберите, нужно ли вводить пароль при входе в ОС.
В зависимости от требований мастера установки, для подтверждения изменений нажмите на кнопку «Готово». Щелкать по ней дважды необходимо, если установщик не считает пароль достаточно защитой учетной записи. При этом, вы все равно сможете использовать такой пароль, если посчитаете, что его достаточно.

Внизу появится сообщение о том, ОС успешно установлена. Щелкните по кнопке «Завершить настройку».

Что необходимо сделать перед первым стартом ОС
Нужные для работы системы настройки будут сделаны автоматически. Перед тем, как начать пользоваться CentOS вам предстоит сделать еще несколько вещей:
- Ознакомиться с текстом лицензионного соглашения и принять его условия.
- Если вы оставили опцию ввода пароля при запуске системы, нужно будет ввести пользовательский пароль.
- Определить язык интерфейса операционной системы и раскладку клавиатуры.
- Позволить или не позволить программам определять местоположение.
- Войти в свои аккаунты: Microsoft, Google, Facebook и Nextcloud.
Если вы не планируете пользоваться сервисами с компьютера, на который устанавливаете CentOS, не вводите данные учетных записей. При необходимости вы сможете сделать это в удобное для вас время.

Работает ли Total Commander в CentOS
Пользователи предпочитают не ставить Linux поскольку с первых же минут он выглядит непривычно. Вы не можете поставить Total Commander, а двухпанельный файловый менеджер вам необходим.
Используйте Krusader — двухпанельный файловый менеджер для Linux:
- Перейдите на страницу загрузки программы.

- Прокрутите ее до появления активных ссылок на файлы с расширением «rpm».

- Скачайте Binary Package.
- Установите приложение. Ранее я рассматривал установку софта в Ubuntu. Обратите внимание на четвертый способ. В CentOS отличия будут незначительны.
- В числе программ появится Krusader и вы сможете не менять свои предпочтения после перехода на Linux.

Вы предпочитаете CentOS или вам больше по вкусу Ubuntu?
You’ve finally made the bold decision to make a switch from Windows 10 to CentOS 7, which is a cool decision by the way. You may have tried running CentOS 7 as a virtual machine or you may have tried it out using a CentOS 7 Live CD and now, you are ready to install it on your hard drive without losing your Windows 10 installation.
Read Also: How to Install CentOS 7 in a USB Drive
So, how do you go about having the two bootable operating systems on the same system? This guide will take you through a step-by-step procedure on how to dual boot Windows 10 with CentOS 7.
Before proceeding, you need to take note of the following:
- Dual-booting any Linux distribution (not just CentOS 7) will not slow down your Windows system. The two operating systems will be independent of each other and will not impact each other.
- In a dual boot setup, you can only use one operating system at a time. During the booting process, you will be presented with a list of operating systems to choose from by the boot loader.
Before we begin, let’s take note of a few safety guidelines:
- Ensure you back up all your data in the Windows system. This is crucial so that in case of any mishaps or accidental formatting of the hard drive, you will still have your data intact.
- It’s prudent to a have a Windows repair disk in case the Windows installation gets messed up and you cannot boot into it.
NOTE: In this tutorial, you are installing CentOS 7 on a PC with Windows 10 already installed and not the other way around.
Prerequisites:
Before you begin with the installation, perform a flight check and ensure you have the following:
- An installation media – 8 GB (or more) USB Drive or a blank DVD.
- A CentOS 7 ISO image. This can be downloaded at CentOS main website.
You can choose to download the ‘DVD ISO‘ which comes with added options of installing a Graphical User Interface and other services or you can opt for the ‘Minimal ISO‘ which comes devoid of the GUI and added features.
- A utility for making the USB bootable or burning the CentOS 7 ISO image on the DVD. In this guide, we will use Rufus tool.
Creating Bootable CentOS USB Drive
With all the requirements in place, it’s time now to create the USB drive bootable by downloading a copy of Rufus utility.
Once the download is done, double click on the installer and the Window below will be shown. Be sure to select your USB drive and the CentOS 7 ISO image.
With everything in place, press the ‘START‘ button to start copying the installation files onto the USB drive.
When the process is done, remove the USB drive and connect it into a PC and reboot. Ensure to set the correct boot order in the BIOS settings so that the system first boots from the USB drive.
Save the changes and allow the system to boot.
Creating a Partition for Installing CentOS 7 on Windows 10
To successfully install CentOS 7 (or any other Linux OS), you need to set aside a free partition in one of your drives.
Press the Windows button + R to open the Run dialogue box and type.
diskmgmt.msc
Click OK or hit ‘ENTER‘ to open the disk management Window.
As discussed earlier, you need to create a sizable free partition for your CentOS 7 installation from one of the Windows volumes. To create a free partition, we need to shrink one of the volumes.
In this guide, we will shrink volume H as shown below.
Right click on the volume and select the ‘Shrink‘ option.
In the pop-up window that appears, specify the amount to shrink the volume in Megabytes. This will be equivalent to the size of the Free partition on which we will install CentOS 7. In the example below, we have specified 40372 Megabytes (about 40GB) for the free partition.
Click on ‘Shrink‘ to begin shrinking the partition.
After a few seconds, the Free space will be created as shown below.
You can now close the Window.
Plug the bootable USB drive into your PC or insert the DVD media into the DVD ROM and reboot.
Be sure to set your PC to boot from your installation media from the BIOS options and save the changes.
Installing CentOS 7 Alongside Windows 10 Dual Boot
Upon rebooting, the first screen presents you with a list of choices to choose from. Select the first option “Install CentOS 7” to begin the installation process.
Select the Language
In the next step, select your preferred language and hit the ‘Continue‘ button.
Configure the Date and Time
In the next page, you will be presented with the following interface with a few parameters that need to be configured. First online is the DATE & TIME configuration.
The world’s map will be displayed. Click on your current physical location on the map to set your time and hit the ‘DONE‘ button to save the changes.
This brings you back to the previous page.
Configure Language Support
Next, click on the ‘LANGUAGE SUPPORT‘ option to configure your language settings.
Select your preferred language and as before, hit the ‘DONE‘ button to save the settings.
Configure Keyboard
Next online is the keyboard configuration. Click on the keyboard option.
You can test the keyboard configuration and when you are satisfied with the ouputs, click on the ‘DONE‘ button as before.
Select Installation Source
In the next step, click on ‘INSTALLATION SOURCE‘ to customize your installation using other sources other than the traditional USB/DVD.
It’s recommended however to leave this option in its default setting as ‘Auto-detected installation media‘. Hit ‘DONE‘ to save the changes.
Configure Software Selection
This is the step where you will select your preferred system installation software. CentOS offers a myriad of Desktop and Server installation environments to choose from.
For production environments, the minimal install is preferred since it’s lightweight and lack a graphical user environment which gobbles up significant memory and CPU resources.
You may also choose to include other add-ons on the right pane. Once satisfied with your choices, Hit the ‘Done‘ button to save the changes.
Configure Partitioning
This is the part where you configure your hard disk, Click on ‘INSTALLATION DESTINATION‘ option.
As you can see, we have our free partition which we shrunk to about 40GB. Click on it to select it and click on automatic partitioning.
With automatic partitioning, the system automatically partitions the hard drive into the three main partitions as follows:
- The
/(root) - The
/home - The
swap
Next, click Done to save the changes and return to the previous screen.
If you want to create the partitions manually, click on the ‘I will configure partitioning‘.
Next, choose the LVM (Local Volume manager) or any other mount point. Then click on ‘Click here to create them automatically‘ option.
Other partitioning schemes you can choose from include:
- Standard Partition
- LVM Thin provisioning
- Btrfs
Click on LVM and click on ‘Click here to create them automatically’ option to make your work easier.
If you are still not satisfied with the results, you can use the add, remove or reload the partition scheme to start all over again using the three buttons shown below.
To add a new mount point, click the on plus [+] button. A pop up will appear prompting you to select the mount point type and specify the memory capacity.
To remove a mount point, click on the mount point first and then hit the minus [-] button.
To start over all again click on the Reload button.
The display below will be displayed. Click on ‘Rescan Disks‘ and click OK to start over again with partitioning the disk.
Once done, hit ‘Done‘ to save the changes.
Next, accept the summary of the changes by clicking on the ‘Accept Changes‘ button.
Configure Networking & Hostname
Next, hit the networking tab.
On the far right, flip the networking button 'ON'. If you are in a DHCP environment, your system will automatically pick an IP address as shown below. Next, click on the upper ‘Done‘ button.
To set the hostname, scroll to the bottom and specify you preferred hostname.
If you want to manually set your own IP address, then hit the ‘Configure button‘ at the bottom-right corner.
Head out to the IPv4 settings and enter the details about your preferred IP address, subnet mask, gateway, and DNS servers and click ‘Save‘ then click on ‘Done‘ to save the configuration.
Configure Kdump
Kdump is an advanced crash dumping mechanism. Its purpose is to create crash dumps in case of a Kernel crash. This is crucial and allows system administrators to debug the errors and determine the cause of the Linux kernel crash.
By default, Kdump is enabled, so we shall leave it the way it is.
Begin CentOS 7 Installation
Now it’s time to commence the installation of the system. Click on the ‘Begin Installation‘ button.
At this point, you will be required to create both the root password and a regular user in the system.
Click on ‘ROOT PASSWORD‘ to create the root password. Type a strong password and click on ‘Done‘.
Next, click on ‘USER CREATION‘ to create a New User. Fill all the required details and click on the ‘Done‘ button.
Now, sit back and relax as the installation progresses. At the very end, you will get a notification at the bottom of the progress bar that the installation was successful!
Remove the USB button and hit the ‘Reboot‘ button to restart your system.
After the systems reboot, you will be required to accept the End User License Agreement.
Click on ‘LICENSE INFORMATION‘.
Check the ‘I accept the license agreement‘ checkbox to accept the license agreement.
Finally, click on ‘FINISH CONFIGURATION’ to complete the process.
The system will reboot, and the CentOS bootloader will give you options to boot either from CentOS, Windows or any other installed Operating system.
Conclusion
We have finally come to the end of this tutorial. In this guide, you learned how to install CentOS 7 alongside Windows in a dual boot setup.
- На главную
- Категории
- Операционные системы
- Установка CentOS 7
Что надо сделать перед конфигурированием любого сервера? Верно, сначала необходимо выполнить установку операционной системы, на котором он будет работать. Устанавливать будем CentOS 7 server в конфигурации minimal с загрузочной флешки или CD/DVD.
2017-02-12 18:56:3364

Оглавление:
1. Системные требования CentOS 7
2. Создание загрузочной флешки для CentOS 7 или запись на CD/DVD
3. Установка CentOS 7 с флешки или cd/dvd
4. Заключение
Системные требования CentOS 7
| Поддержка i386 архитектуры | нет |
| Минимальное количество памяти | 1GB |
| Рекомендуемое количество памяти | 1GB на каждое ядро процессора |
| Минимальное место на диске | 10GB |
| Рекомендуемое место на диске | 20GB |
| Максимальный размер файла (ext3) | 2TB |
| Максимальный размер файловой системы (ext3) | 16TB |
| Максимальный размер файла (ext4) | 16TB |
| Максимальный размер файловой системы (ext4) | 50TB |
Создание загрузочной флешки для CentOS 7 или запись на CD/DVD
Перед тем, как создавать загрузочную флешку с CentOS 7 или записывать ее на CD/DVD, нам необходимо скачать сам образ операционной системы. Если у вас уже есть образ данной операционной системы, можете приступать к следующему пункту.
Итак, у нас есть 2 способа скачать образ. Либо с http, либо через торрент.
Переходим на зеркало яндекса по ссылке — http://mirror.yandex.ru/centos/7/isos/x86_64/ и выбираем CentOS-7-x86_64-Minimal-1611.iso или CentOS-7-x86_64-Minimal-1611.torrent
Версии, приведенные выше, являются актуальными на момент написания статьи. Возможно, когда вы будите скачивать образ, будут более свежии сборки.
Итак, вы скачали образ. теперь нам необходимо записать его на внешний носитель для установки его на сервер. Для этого подойдет флешка объемом от 1ГБ или CD-диск, или DVD-диск.
Создание загрузочной флешки для CentOS 7
Тут все очень просто. Нам потребуется сама флешка и бесплатная программа Win32 Disk Imager, которую бесплатно можно скачать тут.
Итак, для начала скачиваем программу Win32 Disk Imager и устанавливаем ее.
Вставляем чистую флешку, запускаем программу и указываем — слева путь до нашего образа, либо нажимаем на иконку «папка» и выбираем наш образ, Device: устройство (флешка) на которую будет записан образ
Нажимаем Write и ждем окончания записи.
Загрузочная флешка CentOS 7 готова.
Запись CentOS 7 на CD/DVD
Если у вас нет флешки или вам необходим именно диск, то можно записать centos 7 на него.
Для это нам потребуется сам диск, на который будет идти запись и бесплатная программа CDBurnerXP, которая прекрасно справляется с данной задачей. Скачиваем программу, устанавливаем и запускаем ее.
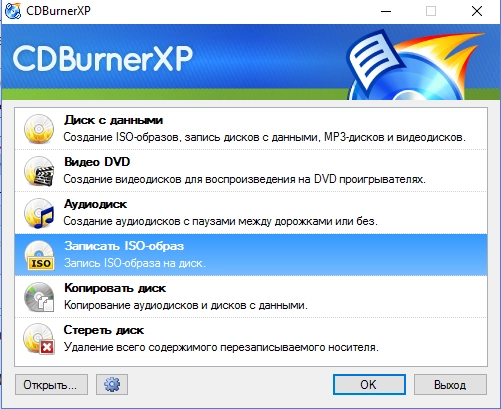
В главном окне программы выбираем «Записать ISO-образ» и нажимаем ОК
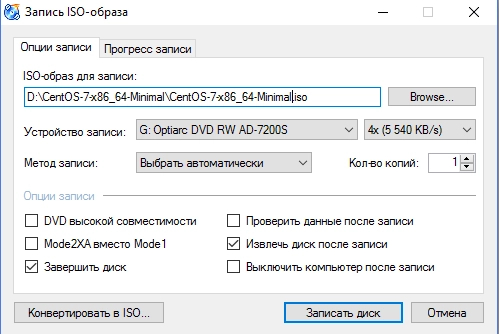
В появившемся оке нажимаем «Browse…» и выбираем образ нашей ОС. Так же выбираемся устройство, которым будет производится запись, количество копий и скорость записи. Я думаю что достаточно выбрать образ и все, все остальное оставить по умолчанию. Нажимаем «Записать диск«.
Дожидаемся завершения процесса записи. Все. Наш диск с CentOS 7 готов. Можем приступать к установке.
Установка CentOS 7
Итак. Мы подготовили загрузочную USB флешку или CD/DVD с CentOS 7. Теперь можем переходить непосредственно к установке операционной системы на наш ПК или сервер.
Устанавливаем флешку или диск в наш ПК или сервер. Выставляем в BIOS загрузку с нашего источника.
Нас приветствует окно выбора. Мы можем установить CentOS 7 или протестировать наш ПК на совместимость с операционной системной и после перейти к установке. Я выбираю первый пункт. Нажимаем Enter.
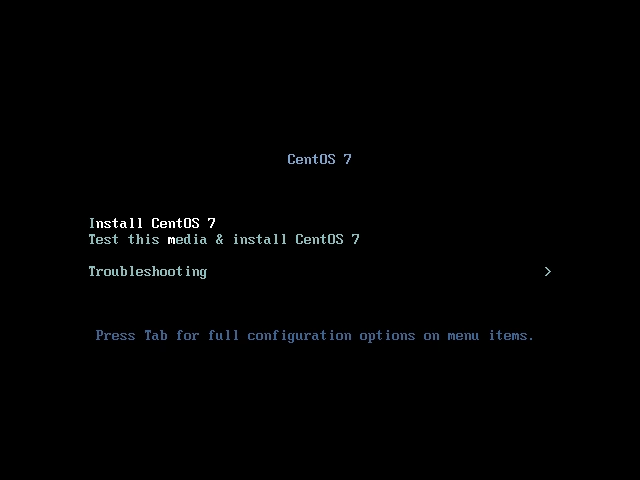
Загружается графический интерфейс установки. Система спрашивает, на каком языке мы хотим продолжить установку? Я обычно выбираю английский, и вам совету. выбрать так же.
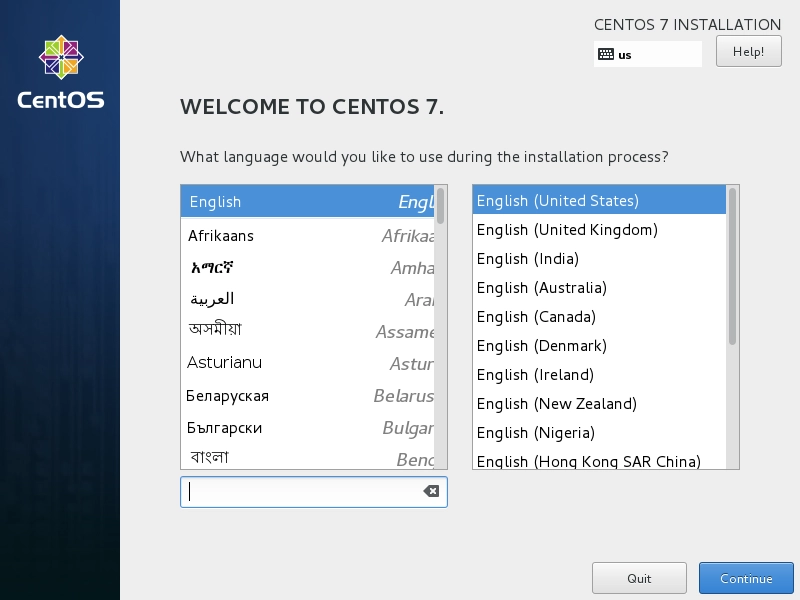
После выбора языка сразу же переходим к основным пунктам установки и настройки. Обо всем по порядку:
DATE & TIME — настройка времени, даты, часового пояса
KEYBOARD — настройка способов ввода (выбор языков ввода)
LANGUAGE SUPPORT — какие языки будет поддерживать система
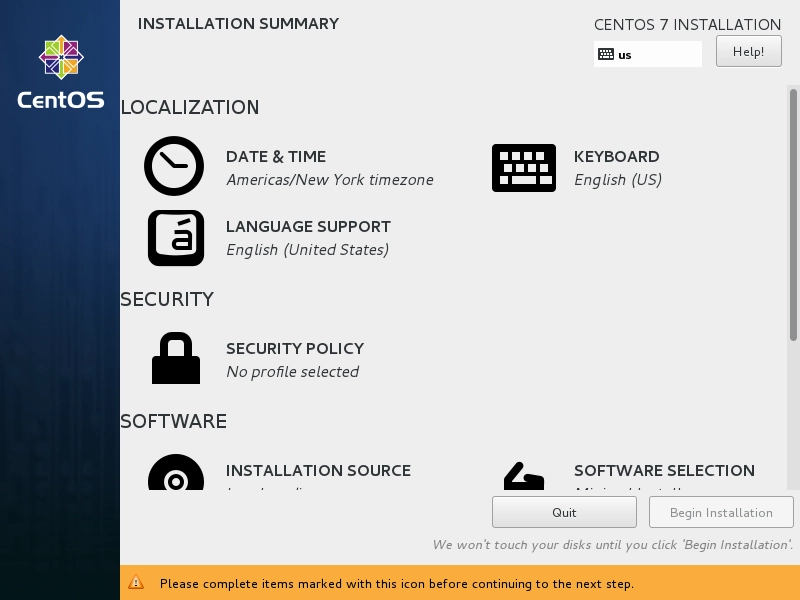
SECURITY POLICY — настройки безопасности
INSTALLATION SOURCE — откуда будет вестить установка
SOFTWARE SELECTION — выбор пакетов установки
INSTALLATION DESTANATION — куда будем устанавливать (на какое устройство)
NETWORK & HOSTNAME — сетевые настройки
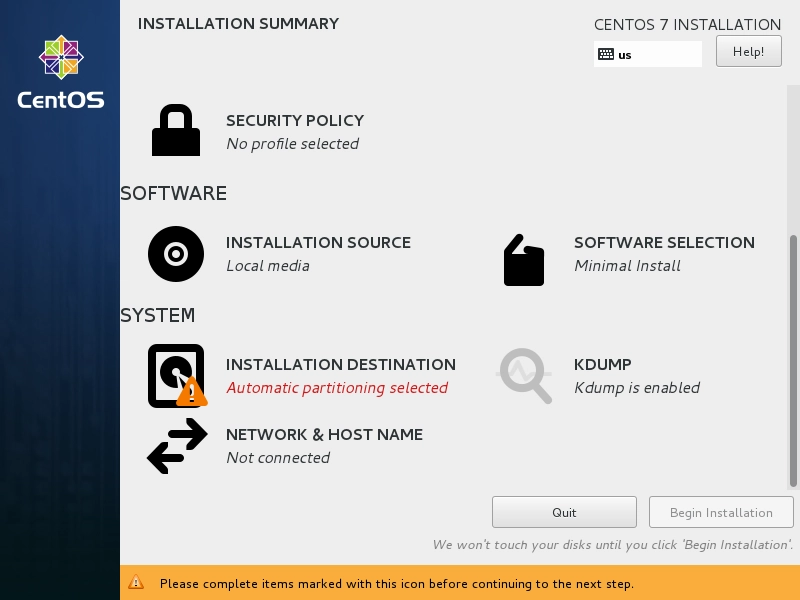
Нажимаем INSTALLATION DESTANATION и выбираем жесткий диск, на который будем устанавливать нашу операционную систему
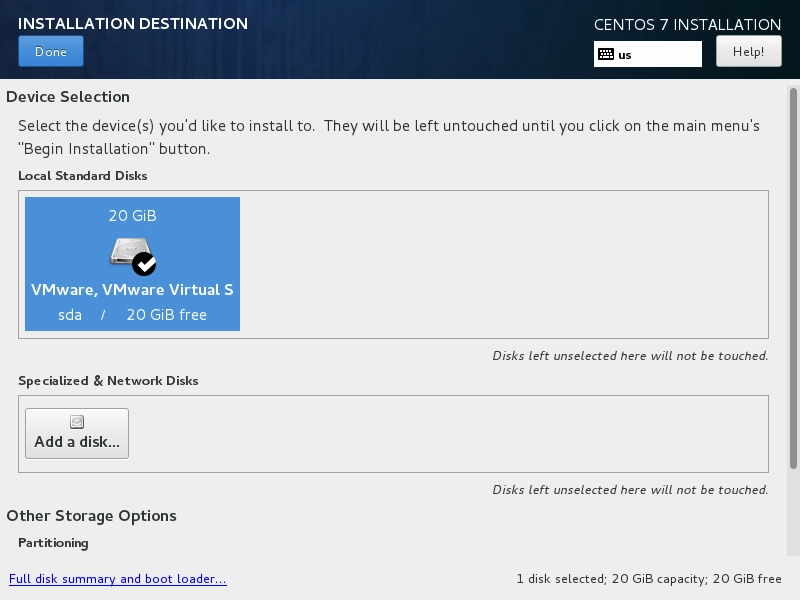
Заходим в настройки сети. У нас определилась сетевая карта, показывает ее MAC и скорость. Для ее активации необходимо переместить ползунок справа с OFF на ON
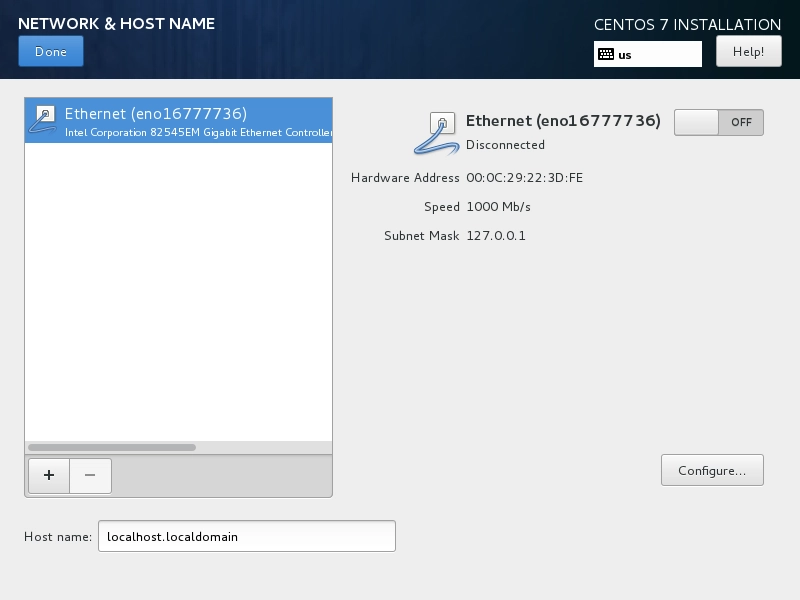
После этого заходим в Configure… Если вы хотите использовать статический IP, то переходите на вкладку IPv4 Settings и в поле Method выбирайте Manual и ниже вводите ваш IP, маску, шлюз, DNS.
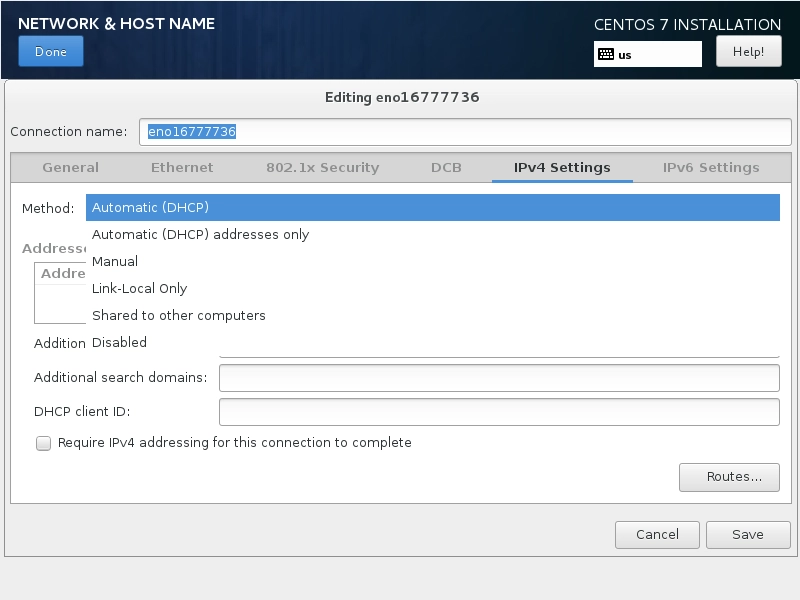
Так же, для автоматического запуска сетевого подключения переходим на вкладку General и ставим галочку «Automatically connect to this network when it is avalible» — Автоматическое подключение к сети, когда это возможно.
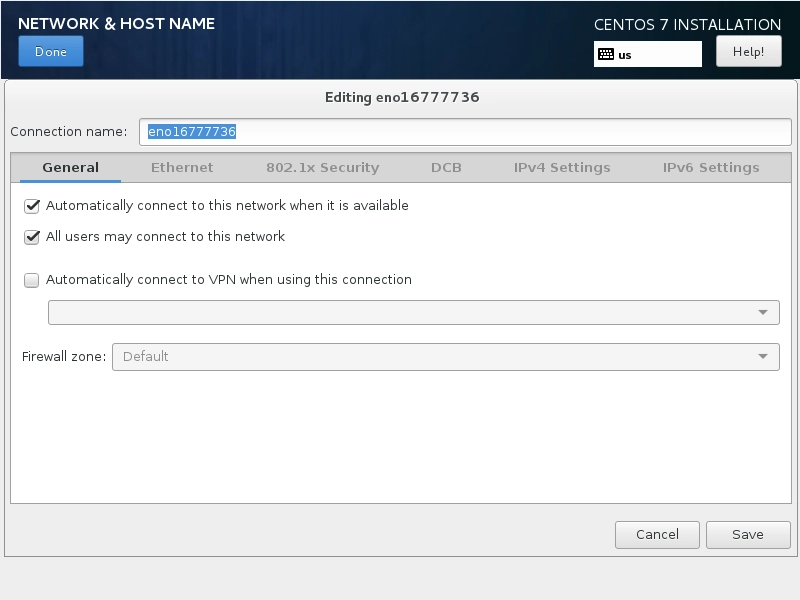
На вкладке SOFTWARE SELECTION у нас нет выбора, так как мы устанавливаем версию minimal
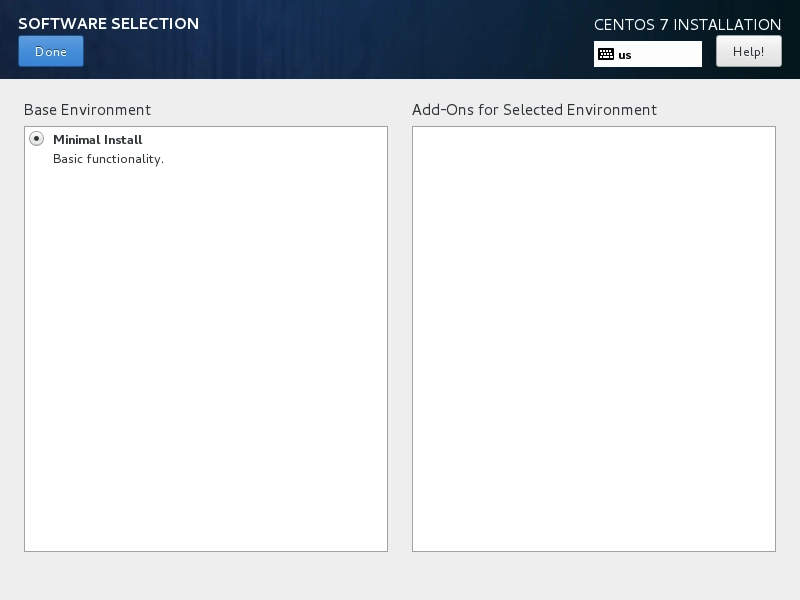
Заходим на владку LANGUAGE SUPPORT и добавляем языки, которые нам необходимо, чтобы система поддерживала. Например я добавил Русский.
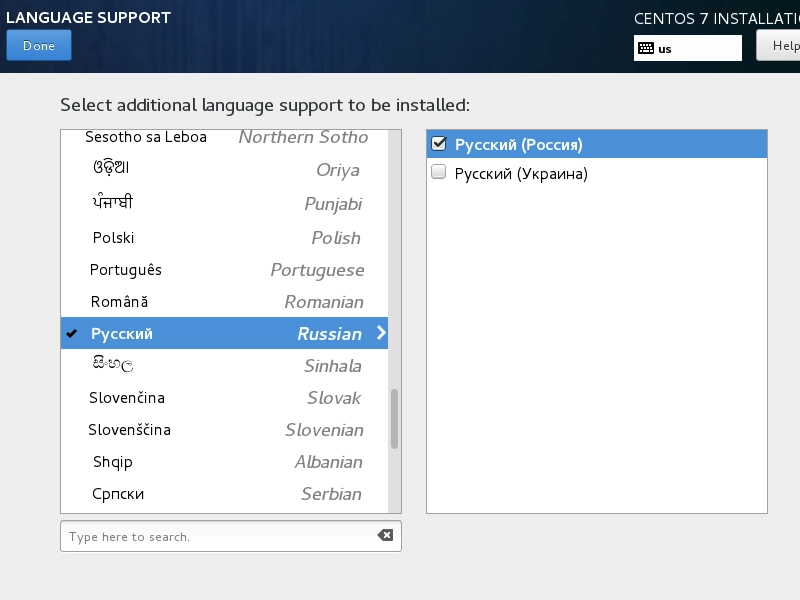
После того, как вы сделали основные настройки на главной станице внизу справа нажимаем Begin Istallation.
Сразу после нажатия данной кнопки, операционная система начала устанавливаться. И пока она копирует файлы, нам предлагают придумать ROOT пароль и создать пользователя для работы с системой.
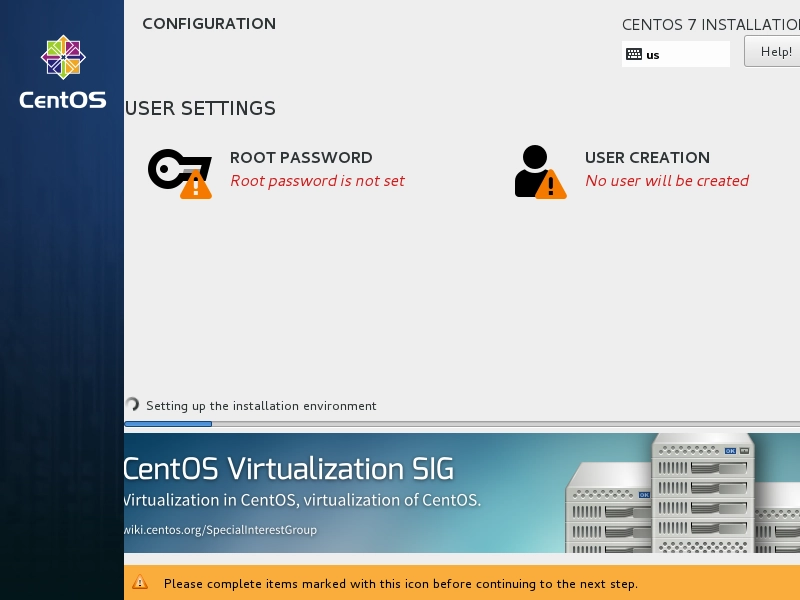
Нажимаем создать пользователя. Нам предлагают ввести полное имя пользователя, его username (логин), сделать ли его администратором, и ввести ему пароль. Если вы читаете данную инструкцию, то в кнопочку Advanced… вам пока лучше не заходить.
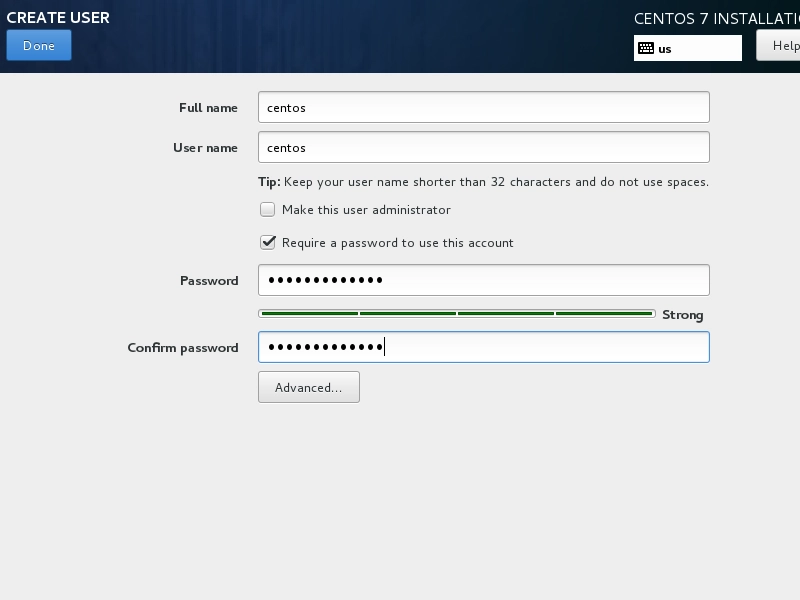
Ну и точно так же задается пароль от ROOT. После создания пароля и пользователя остается только дождаться, пока система установится. Как только система установится, она предложит внизу справа нажать на кнопку Reboot.
Извлекаем наше устройство, с которого производилась установка, флешка или диск, и нажимаем кнопку Reboot и ждем загрузки операционной системы.
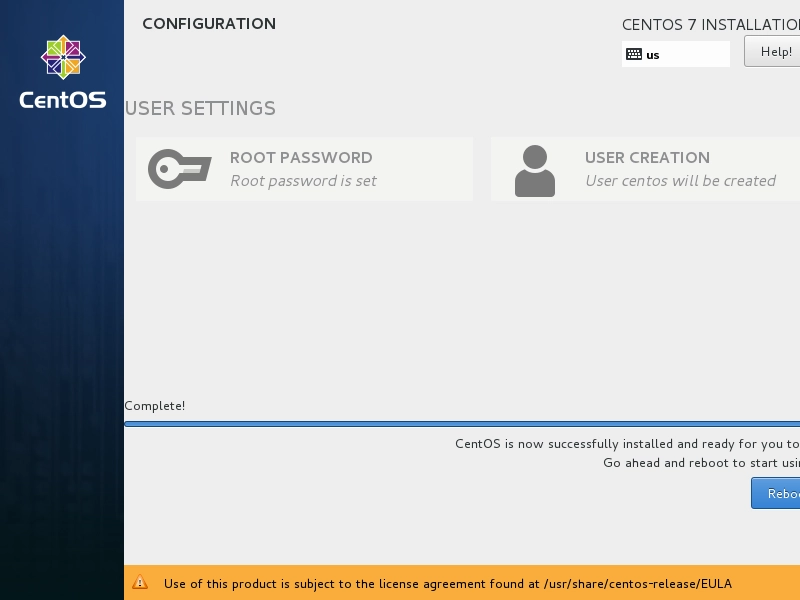
После перезагрузки осталось только авторизоваться в системе и проверить, то ли мы установили?
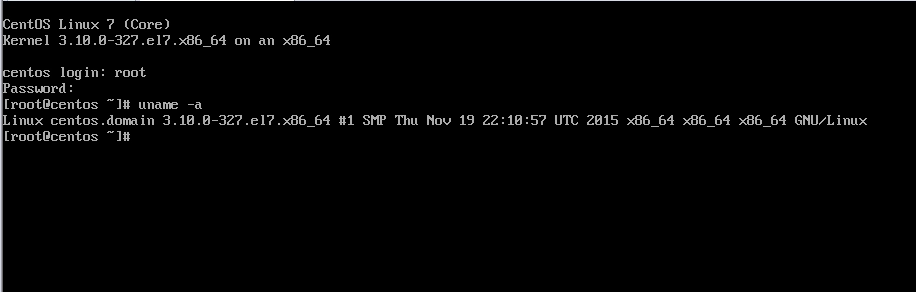
Заключение
Вот и все дорогие друзья. Мы с вами закончили установку CentOS 7. Как видите, это оказало совсем не сложно. В принципе в последнее время практическую любую ОС установить — проста задача. Все компании и все разработчики все делают для пользователей. Если у вас остались какие-либо вопросы, исправления или дополнения, прошу задавать их в комментарии. С удовольствием на все отвечу.

Ваш покорный слуга — компьютерщик широкого профиля: системный администратор, вебмастер, интернет-маркетолог и много чего кто. Вместе с Вами, если Вы конечно не против, разовьем из обычного блога крутой технический комплекс.
Зарегистрируйтесь на сайте TipsMake.com, чтобы найти простой способ вручную установить CentOS в подсистему Windows 10 для Linux и запускать команды в репозитории RHEL YUM или RPM.
Подсистема Windows для Linux — это расширенная функция для пользователей Windows. Подсистема Windows для Linux позволяет вам практиковаться и изучать команды операционной системы Linux непосредственно в системах Windows 10 без использования программного обеспечения виртуальных машин, такого как VirtualBox.
Подсистема Windows для Linux, также сокращенно от WSL, развертывается Microsoft в операционных системах Windows 10 и Windows Server 2019 для обеспечения совместимости и выполнения двоичных файлов Linux.
Чтобы установить образ Linux Distro в целом, пользователи должны полагаться на Microsoft Store, где есть несколько предварительно скомпилированных компактных образов. В настоящее время образ Linux WSL доступен как Ubuntu, Kali Linux, Debian, AlpinLinux, OpenSUSE и SUSE Enterprise Server. Поэтому, если вы хотите опробовать некоторые операционные системы Linux, такие как CentOS / RHEL (Red Hat Enterprise Linux) и Arch Linux, установите их в подсистему Windows 10 для Linux самостоятельно. Сегодняшняя статья покажет вам, как это сделать.
Примечание. Перед установкой CentOS на WSL необходимо активировать подсистему Windows для Linux. Если вы не знаете, как это сделать, прочтите статью: Для запуска Linux в Windows 10 не требуется виртуальная машина, вот 18 вещей, которые вам следует знать, чтобы получить более подробную информацию.
Шаг 1. Загрузите CentOS WSL
Первое, что нужно иметь, — это CentOS на WSL (Windows 10 FCU или выше), основанный на WSldl. По сути, это zip-файл, содержащий rootfs и некоторые другие файлы. CentOS как экземпляр WSL — это проект с открытым исходным кодом, доступный на Github, поэтому загрузите его здесь.
Последняя версия на момент написания — CentOS 7.6.
Шаг 2. Разархивируйте папку WOS CentOS 7.x.
Размер загруженной папки будет около 300 МБ, и после загрузки щелкните правой кнопкой мыши, чтобы распаковать эту папку. Здесь статья использует WinRAR для извлечения файлов. Однако вы можете использовать программу Windows по умолчанию или любой другой вариант для ее извлечения.
Шаг 3. Запустите CentOS.exe, чтобы установить CentOS в подсистеме Windows 10 для Linux.
После распаковки каталога вы увидите в нем два файла: первый — rootfs.tar.gz, второй — CentOS.exe. Вам необходимо запустить CentOS.exe, чтобы извлечь файлы и зарегистрировать их на WSL. Щелкните файл правой кнопкой мыши и выберите Запуск от имени администратора.
Шаг 4. Завершите установку
После завершения установки вы получите сообщение на командном экране CentOS. Теперь нажмите клавишу Enter, чтобы выйти из настройки.
Шаг 5: запустите CentOS 7 на WSL
Чтобы запустить CentOS 7, снова перейдите в распакованную папку CentOS для WSL, и на этот раз вы увидите 4 файла. Снова щелкните правой кнопкой мыши Centos.exe и выберите Запуск от имени администратора.
Наконец, здесь появилась подсистема Linux, установленная вручную для CentOS.
Шаг 6: команда обновления CentOS на WSL
Вы можете запустить любую команду, которую хотите выполнить в CentOS, просто чтобы посмотреть, хорошо ли она работает. Пример выполнения команды обновления CentOS с помощью YUM.
yum -y обновить
Шаг 7: удалите CentOS 7 WSL
Если в будущем вы случайно удалите папку CentOS WSL и захотите переустановить, сначала удалите существующие настройки.
Чтобы удалить CentOS 7 WSL, просто используйте команду меню ниже:
CentOS.exe чистый
Затем снова извлеките файлы из сжатой папки CentOS, которую вы скачали выше, а затем запустите Windows 10 PowerShell с правами администратора, перейдите в распакованную папку и выполните команду ниже:
./CentOS.exe чистый
Для переустановки запустите исполняемый файл CentOS.exe в той же извлеченной папке, чтобы зарегистрировать файлы в подсистеме Windows 10 для Linux.
Надеюсь, у вас все получится.
How to Set Up a USB Key to Install CentOS
Starting with CentOS 6.5 and 7.0 the preferred way to create a USB stick to use as install media is by using dd (example below). You should always use the latest iso image for the version you want to install: currently 6.10, 7.8.2003 and 8.2.2004.
The CentOS Project publishes a full list of the sha256sums for each iso file. These can be found in the release notes for each new version and also in a text file located in the same directory that you obtained the iso image from. You should check that your downloaded copy has a sha256sum that matches the published one to eliminate corrupted media install problems. On Windows you can use the command certutil -hashfile c:UsersJDoeDownloadsCentOS-8.2.2004-x86_64-dvd1.iso SHA256 to perform this checksum. On linux, use the sha256sum command to do the same job.
Motivation
Many recent systems, particularly netbooks and small notebooks, may not have a CD or DVD drive and a network install may be difficult, impractical, or impossible, depending on network connectivity and installer support for the available network hardware. This procedure allows a CentOS install without network connectivity and with no media other than a bootable USB device and the target system disk.
CentOS release 6 (6.5 or newer) and CentOS 7 and 8
Starting with CentOS 6.5, one can install from USB keys by simply transferring the desired ISO using dd.
For example, assuming your USB stick is seen as /dev/sdz (please double check what yours is, do not blindly assume /dev/sdz as you may overwrite something irretrievably):
dd if=CentOS-6.5-x86_64-bin-DVD1.iso of=/dev/sdz
You must write to the entire device and not a partition on it (so, /dev/sdz not /dev/sdz1)
When asked for the media to install from, select «hard disk» and then the device corresponding to the USB key.
Make sure you select as destination the device corresponding to the USB key (/dev/sdz in the above example) and not a partition (such as /dev/sdz1)
Exactly the same method works for CentOS 7. Moreover, the CentOS 7 installer image has a special partitioning which, as of July 2014, most Windows tools do NOT transfer correctly leading to undefined behaviour when booting from the USB key.
Applications known (2019) that do NOT work are: unetbootin, multibootusb and universal usb installler — do NOT use these. Also Rufus does not work correctly if the wrong options are chosen so the tool is best avoided.
- Confirmed as functioning correctly (2019) are:
-
Fedora LiveUSB Creator
-
Win32 Disk Imager
-
Rawrite32
-
dd for Windows.
If you are experiencing problems installing CentOS from a USB stick and you used a utility other than dd on linux or the 4 listed above as ‘working’, then recreate it with one known to work before you try anything else.
If using a version of Windows newer than 7, make sure you unmount the USB drive first (formatting it prior to launching the disk copier is one way to accomplish that), otherwise Windows might refuse to write on the stick, bailing out with the «can’t write to drive» error message.
If using dd for Windows, run dd —list and look carefully at the list of NT Block Device Objects and use the one that looks like \?DeviceHarddisk1Partition0 where the description is something like Removable media other than floppy. Block size = 512. Be very careful about which output device you pick or you may overwrite something you did not intend to! On my machine I ran dd if=CentOS-7.0-1406-DVD.iso of=\?DeviceHarddisk1Partition0 — your device names and command may vary accordingly!
Previous versions of CentOS 6
The first thing you should do is ask yourself «What on earth am I doing, installing something that is more than 5 years old?». Beware that only the very latest CentOS releases are supported. We strongly advise you to not install anything but the latest minor release. Therefore the following methods should no longer be attempted unless you have a very very good reason to install an old and unsupported release.
An end user recommends the following approach for CentOS-6, using livecd-iso-to-disk from livecd-tools with DVD1. This has been tested with livecd-tools-13.4-1.el6 from EPEL. Thanks to forum user AndrewSerk for the recommendation in a forum post. See also the notation of a need for installation of qemu in this mailing list post.
Older Method
Now removed as no-one should install CentOS versions older than 6.5
-
This page was created by PhilSchaffner. Other Wiki contributors with edit rights are invited to make corrections or additions.
Содержание
- Устанавливаем и настраиваем CentOS 7
- Шаг 1: Загрузка дистрибутива
- Шаг 2: Создание загрузочного накопителя
- Шаг 3: Запуск ПК с загрузочного накопителя
- Шаг 4: Предварительная настройка
- Шаг 5: Разметка дисков
- Шаг 6: Завершение установки
- Заключение
- Вопросы и ответы
Установка операционной системы CentOS 7 во многом отличается от таковой процедуры с другими дистрибутивами на базе ядра Linux, поэтому даже опытный пользователь может столкнуться со множеством проблем при выполнении этой задачи. К тому же система настраивается именно во время инсталляции. Хоть ее настройкой можно заняться и после завершения этого процесса, в статье будет представлена инструкция, как это сделать по ходу установки.
Читайте также:
Устанавливаем Debian 9
Устанавливаем Linux Mint
Устанавливаем Ubuntu
Инсталляция CentOS 7 может выполняться с флешки или CD/DVD, поэтому предварительно подготовьте накопитель, минимум, на 2 Гб.
Стоит сделать важное замечание: пристально следите за выполнением каждого пункта инструкции, так как помимо обычной установки вы будете проводить настройку будущей системы. Если некоторые параметры вы проигнорируете или зададите неверно, то после запуска CentOS 7 на компьютере можете столкнуться со множеством ошибок.
Шаг 1: Загрузка дистрибутива
Сначала нужно скачать саму операционную систему. Делать это рекомендуется с официального сайта, чтобы избежать проблем в работе системы. К тому же в ненадежных источниках могут находиться образы ОС, которые зараженные вирусами.
Загрузить CentOS 7 с официального сайта
Перейдя по ссылке, расположенной выше, вы попадете на страницу выбора версии дистрибутива.
При выборе отталкивайтесь от объема вашего накопителя. Так, если он вмещает 16 Гб, выберите «Everything ISO», тем самым вы будете устанавливать операционную систему со всеми компонентами сразу.
Примечание: если вы собираетесь устанавливать CentOS 7 без подключенного интернета, необходимо выбирать именно этот способ.
Версия «DVD ISO» весит около 3,5 Гб, поэтому загружайте ее, если у вас есть флешка или диск минимум на 4 Гб. «Minimal ISO» — самый легковесный дистрибутив. Весит он около 1 Гб, так как в нем отсутствует ряд компонентов, например, нет выбора графической среды, то есть если у вас не установлено интернет-соединение, то вы установите серверную версию CentOS 7.
Примечание: после того как сеть будет настроена, из серверной версии ОС можно установить графическую оболочку рабочего стола.
Определившись с версией операционной системы, нажмите соответствующую кнопку на сайте. После этого вы перейдете на страницу выбора зеркала, с которого будет загружена система.
Рекомендуется загружать ОС по ссылкам, расположенных в группе «Actual Country», это обеспечит максимальную скорость загрузки.
Шаг 2: Создание загрузочного накопителя
Сразу же после того как образ дистрибутива будет загружен на компьютер его необходимо записать на накопитель. Как было отмечено выше, для этого можно использовать как флешку, так и CD/DVD. Существует множество способов выполнения этой задачи, со всеми ими вы можете ознакомиться у нас на сайте.
Подробнее:
Записываем образ ОС на флешку
Записываем образ ОС на диск
Шаг 3: Запуск ПК с загрузочного накопителя
Когда у вас на руках уже есть накопитель с записанным образом CentOS 7, необходимо вставить его в ПК и произвести запуск. На каждом компьютере это делается по-разному, это зависит от версии БИОС. Ниже приведены ссылки на все необходимые материалы, где рассказано как определить версию БИОС и как запустить компьютер с накопителя.
Подробнее:
Загрузка ПК с накопителя
Узнаем версию БИОС
Шаг 4: Предварительная настройка
Запустив компьютер, вы увидите меню, в котором необходимо определить способ инсталляции системы. На выбор есть два варианта:
- Install CentOS Linux 7 — обычная установка;
- Test this media & Install CentOS Linux 7 — установка после проверки накопителя на критичные ошибки.
Если вы уверены, что образ системы был записан без ошибок, то выберите первый пункт и нажмите Enter. В противном случае выберите второй пункт, чтобы убедиться в пригодности записанного образа.
Далее начнется запуск установщика.
Весь процесс предварительной настройки системы можно разбить на этапы:
- Выберите из перечня язык и его разновидность. От вашего выбора будет зависеть язык текста, который будет отображаться в установщике.
- В главном меню нажмите по пункту «Дата и время».
- В появившемся интерфейсе выберите свой часовой пояс. Это сделать можно двумя способами: нажать на карте по своему населенному пункту или же выбрать его из списков «Регион» и «Город», что находится в верхнем левом углу окна.
Здесь же можно определить формат отображаемого времени в системе: 24-часовое или AM/PM. Соответствующий переключатель находится в нижней части окна.
После выбора часового пояса нажмите кнопку «Готово».
- В главном меню нажмите по пункту «Клавиатура».
- Из списка, что находится в левом окне, перенесите нужные раскладки клавиатуры в правое. Для этого выделите ее и нажмите на соответствующую кнопку в нижней части.
Примечание: раскладка клавиатуры, которая находится выше, является приоритетной, то есть она будет выбрана в ОС сразу после ее загрузки.
Еще вы можете поменять клавиши для изменения раскладки в системе. Для этого вам надо нажать «Параметры» и указать их вручную (по умолчанию стоит Alt+Shift). После проведения настройки кликните по кнопке «Готово».
- В главном меню выберите пункт «Network & Host Name».
- Поставьте переключатель сети, который находится в правом верхнем углу окна, в положение «Включено» и впишите имя хоста в специальном поле для ввода.
Если параметры Ethernet вы получаете не в автоматическом режиме, то есть не по протоколу DHCP, то их вам нужно ввести вручную. Для этого нажмите по кнопке «Настроить».
Далее во вкладке «Общий» поставьте первые две галочки. Это обеспечит автоматическое подключение к интернету при запуске компьютера.
На вкладке «Ethernet» из списка выберите свой сетевой адаптер, к которому подключен кабель провайдера.
Теперь перейдите на вкладку «Параметры IPv4», определите метод настройки как ручной и впишите в поля для ввода все данные, предоставленные вам провайдером.
После выполнения действий не забудьте сохранить изменения, затем нажмите «Готово».
- В меню кликните «Выбор программ».
- В списке «Базовое окружение» выберите то окружение рабочего стола, которое хотите видеть в CentOS 7. Наряду с его наименованием, вы можете прочитать небольшое описание. В окне «Дополнения для выбранного окружения» выберите то программное обеспечение, которое желаете установить в системе.
Примечание: все указанное ПО можно будет загрузить после завершения установки операционной системы.
После этого предварительная настройка будущей системы считается оконченной. Далее нужно разметить диск и создать пользователей.
Шаг 5: Разметка дисков
Разметка диска в установке операционной системы — это важнейший этап, поэтому стоит внимательно ознакомиться с представленным ниже руководством.
Изначально нужно перейти непосредственно в окно разметки. Для этого:
- В главном меню инсталлятора выберите «Место установки».
- В появившемся окне выберите накопитель, на который будет установлена CentOS 7, и поставьте переключатель в области «Другие параметры хранения данных» в положение «Я настрою разделы». После этого нажмите «Готово».
Примечание: если вы инсталлируете CentOS 7 на чистый жесткий диск, то выбирайте пункт «создать разделы автоматически».
Теперь вы находитесь в окне разметки. В примере используется диск, на котором уже были ранее созданы разделы, в вашем случае их может не быть. Если на жестком диске нет свободного места, то для инсталляции ОС его необходимо изначально выделить, удалив ненужные разделы. Делается это следующим образом:
- Выберите тот раздел, который собираетесь удалить. В нашем случае «/boot».
- Нажмите на кнопку «-».
- Подтвердите действие, нажав на кнопку «Удалить» в появившемся окне.

После этого раздел будет удален. Если вы хотите полностью очистить свой диск от разделов, то проведите эту операцию с каждым в отдельности.
Далее необходимо будет создать разделы для установки CentOS 7. Сделать это можно двумя способами: автоматически и вручную. Первый подразумевает выбор пункта «Нажмите здесь для их автоматического создания».
Но стоит заметить, что установщик предлагает создать 4 раздела: домашний, корневой, /boot и раздел подкачки. При этом он автоматически выделит под каждый из них определенное количество памяти.
Если такая разметка вас устраивает, нажмите кнопку «Готово», в противном случае можно создать все необходимые разделы самостоятельно. Сейчас будет рассказано, как это сделать:
- Нажмите по кнопке с символом «+», чтобы открылось окно создания точки монтирования.
- В появившемся окне выберите точку монтирования и укажите размер создаваемого раздела.
- Нажмите кнопку «Далее».
После создания раздела вы можете изменить некоторые параметры в правой части окна установщика.
Примечание: если вы не имеете достаточного опыта в разметке дисков, то вносить правки в созданный раздел не рекомендуется. По умолчанию установщик задает оптимальные настройки.
Зная, как создавать разделы, разметьте диск по своему желанию. И нажмите кнопку «Готово». Как минимум рекомендуется создавать корневой раздел, обозначающийся символом «/» и раздел подкачки — «swap».
После нажатия «Готово» появится окно, где будут перечислены все внесенные изменения. Внимательно ознакомьтесь с отчетом и, не заметив ничего лишнего, нажмите кнопку «Принять изменения». Если в списке есть расхождения с ранее выполненными действиями, нажмите кнопку «Отменить и вернуться к настройке разделов».
После проведения разметки дисков остается последний, завершающий этап установки операционной системы CentOS 7.
Шаг 6: Завершение установки
Выполнив разметку диска, вы попадете в главное меню установщика, где необходимо нажать кнопку «Начать установку».
После этого вы попадете в окно «Пользовательские настройки», где следует выполнить несколько несложных действий:
- Для начала задайте пароль суперпользователя. Для этого нажмите на пункт «Пароль root».
- В первую графу введите придуманный вами пароль, а затем повторите его ввод во второй графе, после чего нажмите «Готово».
Примечание: если вы введете короткий пароль, то после нажатия «Готово» система вас попросит ввести более сложный. Это сообщение можно проигнорировать, нажав второй раз кнопку «Готово».
- Теперь нужно создать нового пользователя и присвоить ему права администратора. Это повысит уровень безопасности системы. Для начала нажмите на пункт «Создание пользователя».
- В новом окне вам необходимо задать имя пользователя, логин и установить пароль.
Обратите внимание: для ввода имени вы можете использовать любой язык и регистр букв, в то время как логин необходимо вписывать, используя нижний регистр и английскую раскладку клавиатуры.
- Не забудьте сделать создаваемого пользователя администратором, установив галочку на соответствующем пункте.
Все это время, пока вы создавали пользователя и устанавливали пароль на аккаунт суперпользователя, в фоновом режиме шла установка системы. Как только все вышеуказанные действия были выполнены, остается дождаться окончания процесса. Вы можете отслеживать его прогресс по соответствующему индикатору в нижней части окна установщика.
Как только полоса дойдет до конца, вам необходимо перезагрузить компьютер. Для этого нажмите по одноименной кнопке, предварительно вынув флешку или CD/DVD-диск с образом ОС из компьютера.
При запуске компьютера появится меню GRUB, в котором нужно выбрать операционную систему для запуска. В статье CentOS 7 устанавливалась на чистый жесткий диск, поэтому в GRUB есть всего две записи:
Если CentOS 7 вы устанавливали рядом с другой операционной системой, то строк в меню будет больше. Для запуска только что установленной системы вам необходимо выбрать пункт «CentOS Linux 7 (Core), with Linux 3.10.0-229.e17.x86_64».
Заключение
После того как вы запустите CentOS 7 через загрузчик GRUB, необходимо выбрать созданного пользователя и ввести его пароль. По итогу вы попадете на рабочий стол, если таковой был выбран для установки в процессе настройки установщика системы. Если вы выполняли каждое действие, изложенное в инструкции, то настройка системы не требуется, так как она была выполнена ранее, в противном случае некоторые элементы могут работать некорректно.