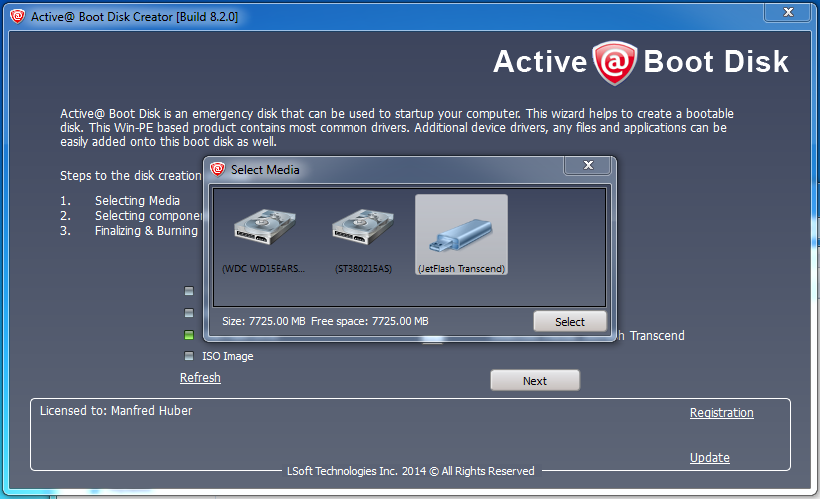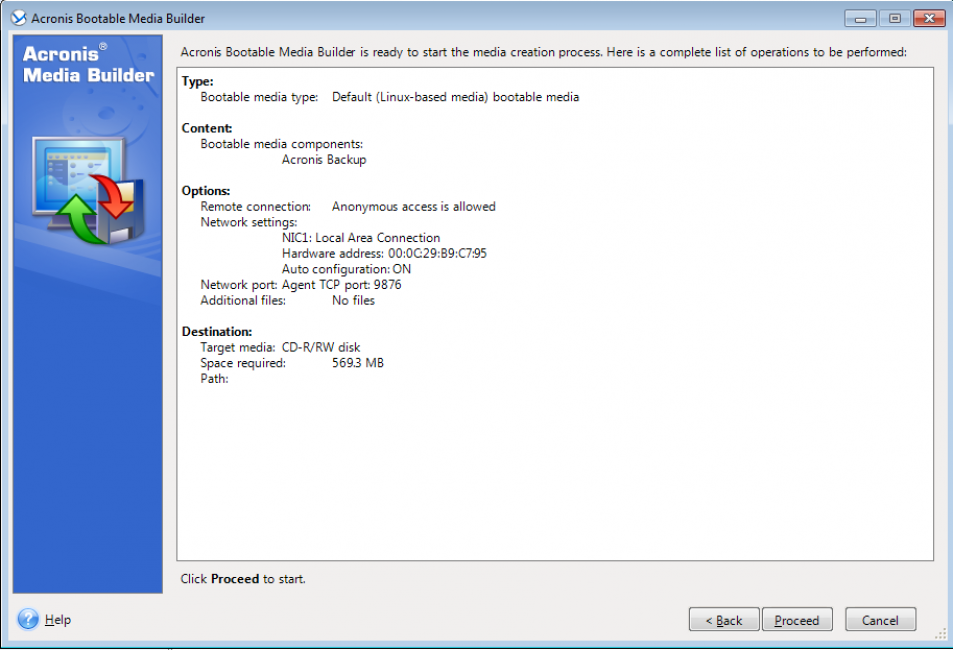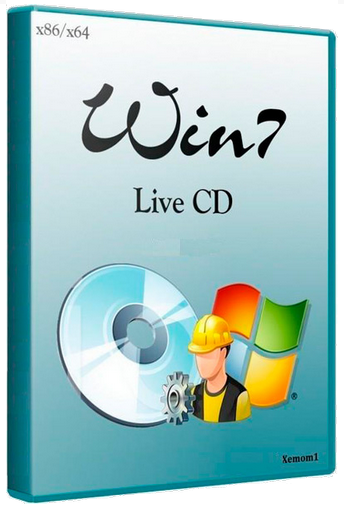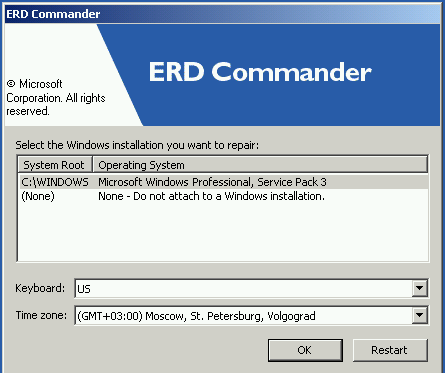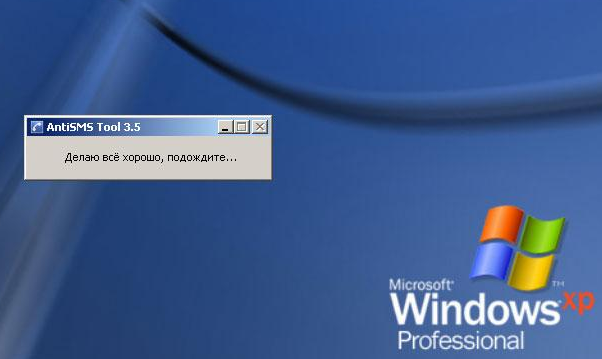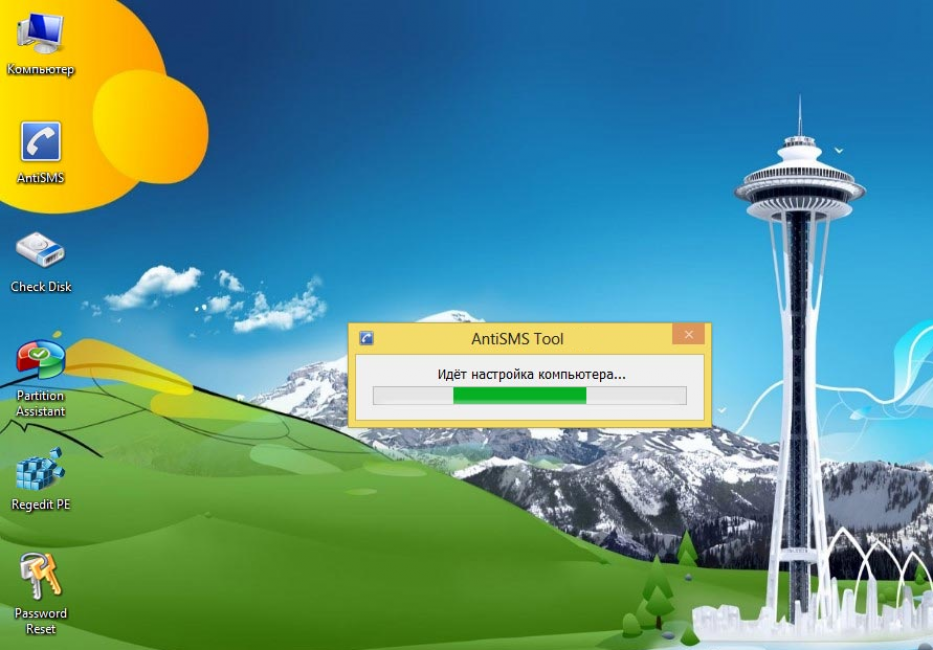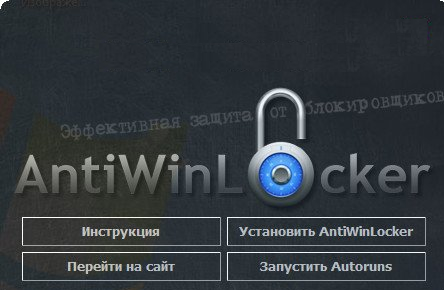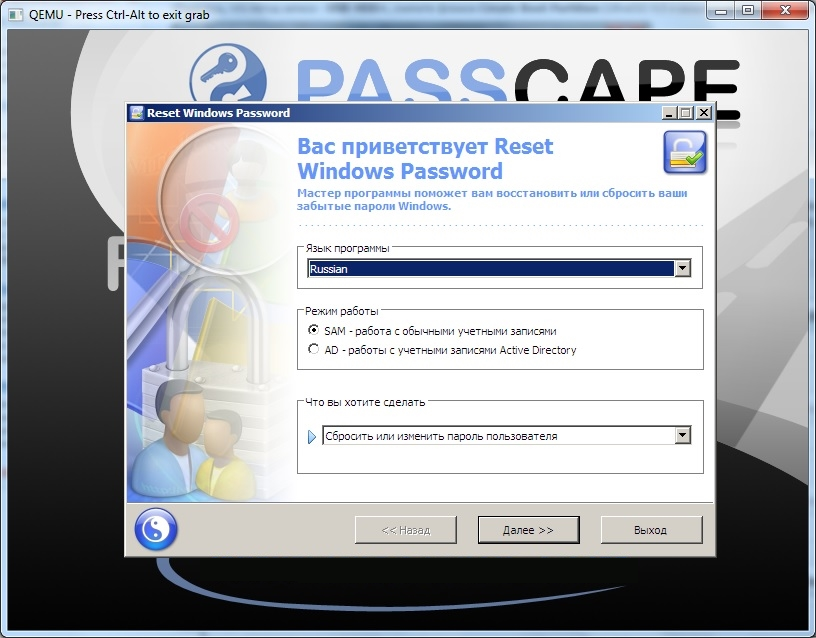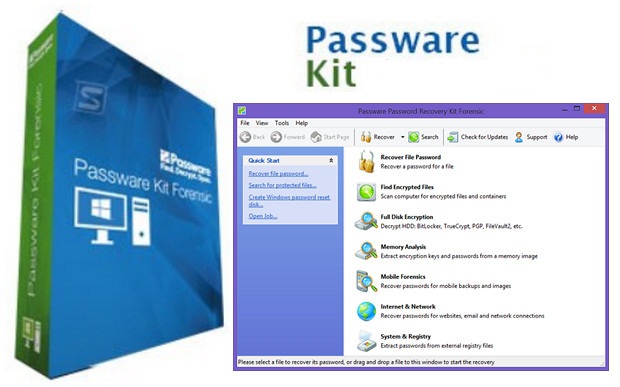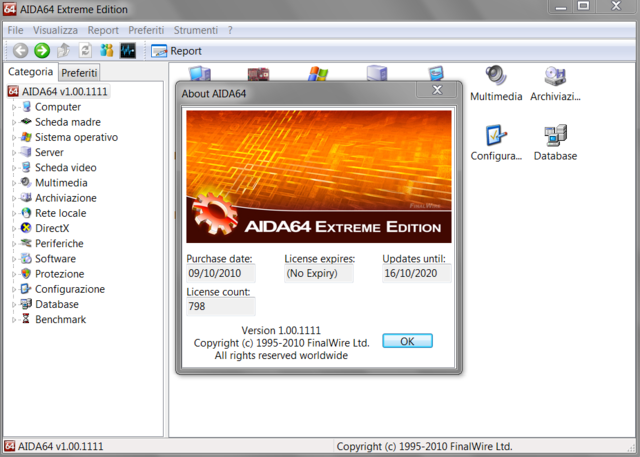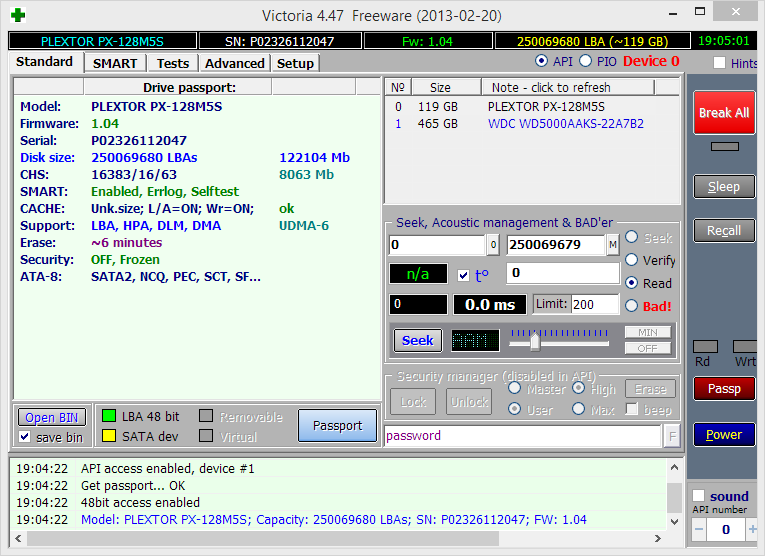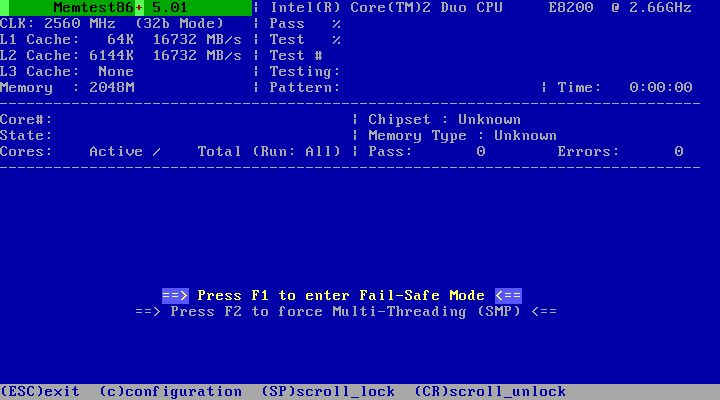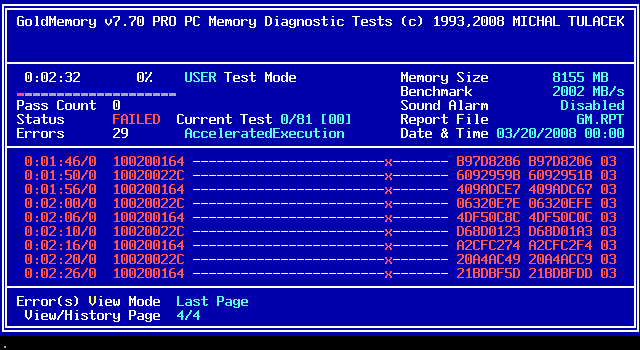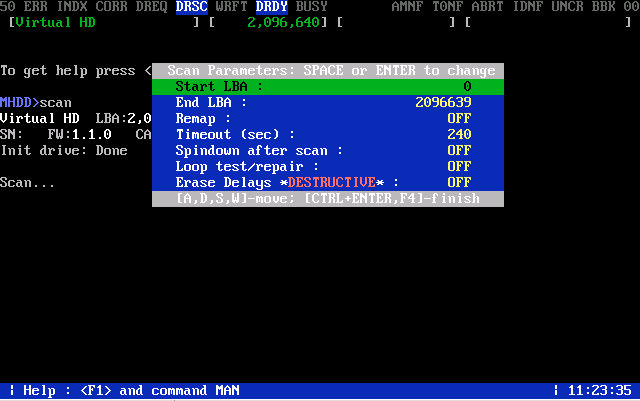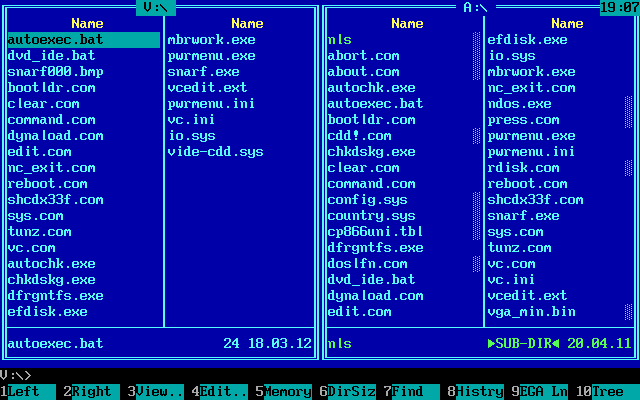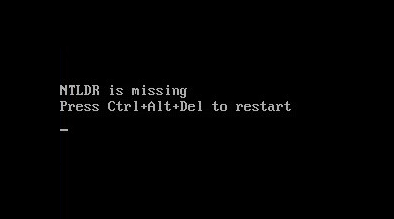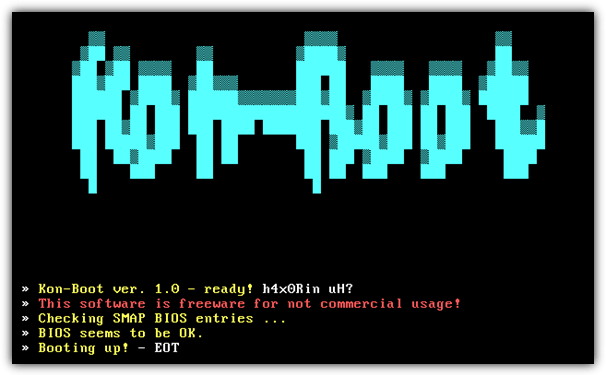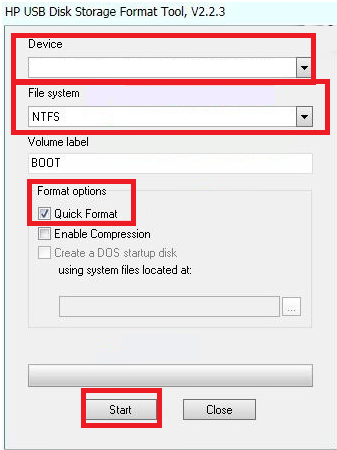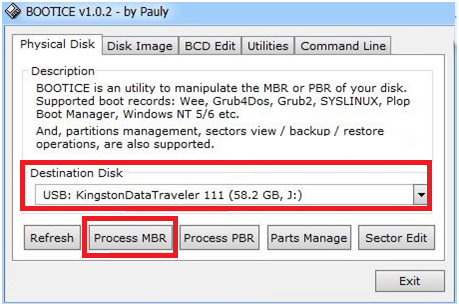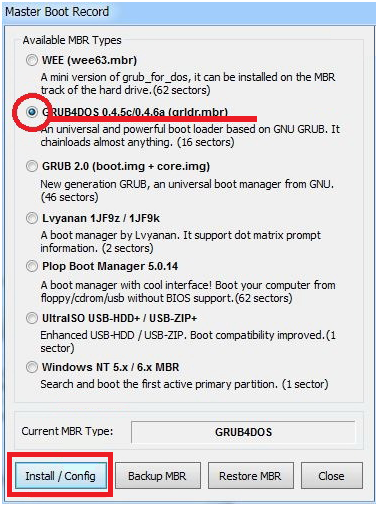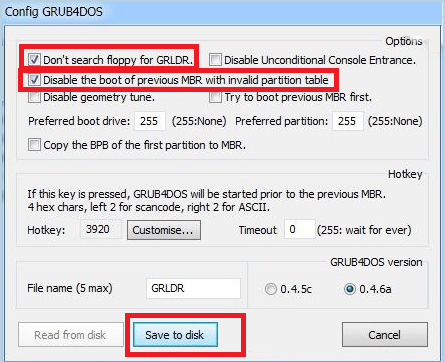Содержание
- Этап 1: Создание загрузочной флешки
- Этап 2: Активация подключения в BIOS
- Этап 3: Восстановление
- Способ 1: «Восстановление системы»
- Способ 2: «Командная строка»
- Вопросы и ответы
Этап 1: Создание загрузочной флешки
Для того чтобы произвести восстановление, потребуется соответствующим образом подготовленный флеш-накопитель. Подготовка подразумевает запись на него образа Виндовс 7 идентичного тому, который вы собираетесь восстановить, а наиболее удобные методы совершения этой операции вы можете найти в статье по ссылке далее.
Подробнее: Создание загрузочной флешки с Windows 7
Этап 2: Активация подключения в BIOS
Работоспособность носителя зависит от выставленного в БИОСе порядка загрузки, поэтому перед началом манипуляций нужно узнать текущие параметры и установить требуемые для работы флешки.
Подробнее: Настраиваем BIOS для загрузки с флешки
Также советуем проверить, активны ли USB-порты на материнской плате, управление которыми тоже настраивается через BIOS.
Подробнее: Включаем USB-порты в BIOS
Этап 3: Восстановление
После того как носитель и компьютер соответствующим образом подготовлены, можно переходить непосредственно к процессу возвращения работоспособности Виндовс 7. Доступно два варианта этой процедуры: использование «Восстановления системы» или «Командной строки».
Способ 1: «Восстановление системы»
Самый удобный метод заключается в задействовании утилиты «Восстановление системы», которая автоматически сканирует имеющуюся ОС на наличие сбоев и исправляет их. Для использования этого метода проделайте следующие шаги:
- Убедитесь, что флешка подключена к целевому компьютеру, затем запустите его. Должна начаться загрузка, как при установке Виндовс. Первым делом понадобится выбрать язык интерфейса – укажите подходящий (например, «Русский») и нажмите «Далее».
- В следующем окне щёлкните по ссылке «Восстановление системы».
- Далее выберите вашу ОС и снова нажмите «Далее».
- Подождите, пока произойдёт поиск неполадок – если таковые будут обнаружены, появится соответствующее информационное сообщение, кликните в нём «Восстановить» и дождитесь завершения процесса.
Это средство работает эффективно, но в некоторых ситуациях (например, при проблемах с загрузчиком) оказывается бессильно.
Способ 2: «Командная строка»
Из загрузочной флешки Windows 7 доступна также среда «Командной строки» – она представляет собой менее интуитивный, но более функциональный инструмент, чем утилита восстановления. Благодаря этому средству можно исправить не только проблемы с системными файлами или реестром, но и устранить сбои в работе жёсткого диска, в том числе и загрузчика ОС.
Подробнее: Восстанавливаем Windows 7 с помощью «Командной строки»
Еще статьи по данной теме:
Помогла ли Вам статья?
Загрузочная флешка с утилитами
Вы узнаете что такое загрузочная флешка, какие обязательные утилиты она должна иметь и увидите инструкцию, как можно из обычной флешки сделать загрузочную.
Содержание
- Для чего она нужна?
- Создание загрузочной флешки
- Необходимые утилиты
- Active Boot Disk Suite
- Acronis Media
- Win7 Live by Xemom1
- ERD Commander
- AntiSMS ХР для слабых компьютеров
- AntiSMS Win8 для новых компьютеров
- AntiWinLocker LiveCD
- Reset Windows Password
- Passware Kit
- AIDA 64
- Victoria HDD
- Memtest86+
- GoldMemory
- MHDD
- Volkov Commander (NTFS+)
- FixNTLDR
- Kon-Boot Commercial
- Инструкция по созданию загрузочной флешки
Для чего она нужна?
У пользователей со временем возникает необходимость переустановки операционной системы. Это может связано со многими причинами: кто-то хочет перейти на другую версию ОС, у кого-то текущая система вообще не запускается или запускается с системными сбоями.
Кроме того, существует огромный ряд причин, почему не запускается операционная система. Проблема также может быть из-за посещения вирусных сайтов, с которыми ваш антивирус справится не может.
Тогда происходит полное заражение системы. Тогда ничего кроме переустановки предпринять нельзя.
В таком случае пользователь обращается за помощью по переустановке, а процедура стоит немалых денег, да и время отнимает тоже.
Но вы сможете переустановить вашу систему самостоятельно.
Возможно, у каждого из вас есть DVD диски с операционными системами, а также прочими программами для восстановления.
Но этот способ переустановки уже давно перешел на второй план, так как диски – очень объемные, не совсем надежные носители информации.
Преимущества загрузочной флешки
Поэтому, вам необходима флешка – она компактна, является очень надежным и безопасным носителем.
На нее вы сможете загрузить установочные файлы операционной системы и различные программы для её проверки.
Далее мы расскажем, какие основные программы должны быть на носителе для успешной переустановки системы, всех ее компонентов и что вам понадобится для ее самостоятельного создания.
Читайте также: Как перенести Windows на SSD — 6 лучших программ для миграции
Создание загрузочной флешки
Создания загрузочной флешки?
Посредством набора всех программ, которые будут на флешке, вы сможете проверить и исправить сбои в работоспособности вашей операционной системы и аппаратного обеспечения.
Кроме того, вы сможете заново установить операционную систему и выполнить автоматическую проверку компьютера на наличие от вирусов: разных программ троянов-блокировщиков, которые способны заблокировать вашу ОС требуя деньги для дальнейшей разблокировки, а также других опасных программ.
Все, что вам понадобится для создания загрузочной флешки – это запуск двух программ и перенос на нее того набора утилит, который мы приведем ниже.
Ну и, естественно, сама флешка, объем которой должен быть не ниже 16 Гб. Все утилиты подойдут для установки 7 и 8/8.1 версий Windows.
Читайте также: ТОП-15 Программ Проверки SSD диска: здоровье, производительность и возможные ошибки | [Инструкция]
Необходимые утилиты
Active Boot Disk Suite
Active Boot Disk Suite
Это настоящая ОС на USB диске.
В нее входят большое количество инструментов для дальнейшей работы с дисками:
- параметры для восстановления системы
- создание резервных копий
- сброс паролей
- безопасное удаление данных и др.
Благодаря данной утилите, можно создать образы в операционной системе на основе самой системы и DOS оболочках. Кроме того, вы сможете добавить к этому образу дополнительные элементы посредством «Мастера Создания Загрузочных Дисков».
После всех операций, утилита запишет созданный образ на вашу флешку.
Скачать
Acronis Media
Acronis Media
Это – загрузочный диск, который содержит пакет всех необходимый программ для резерного копирования данных. Он может создать идентичные образы жесткого диска и его отдельных фрагментов, а также управлять разделами: объединять их, разделять, перемещать и создавать.
В ней содержится классическое меню загрузки, а также она является полным сборников всех востребованных программ от Acronis.
Win7 Live by Xemom1
Win7 Live by Xemom1
Данная вещь является редакцией Win7Live – облегченным вариантом средств для переустановки ОС Windows, которая позволит вам совершить загрузку с usb-носителя.
Она имеет традиционный интерфейс, поддерживает сети, SCSI/SATA-устройства. Но не имеет поддержку мультимедиа.
В ее ядре встроен ERD-Commander для восстановления операционной системы и штатная функция для восстановления.
ERD Commander
ERD Commander
Содержит инструменты Microsoft Diagnostics and Recovery, с помощью которых можно обезопасить процесс использования устройства, повысить его производительность, сократить затраты на его управление.
Благодаря этим инструментам администраторы смогут восстановить вышедшие из строя устройства, выявить причину сбоев, исправить их. Если возникнет необходимость, то можно также восстановить утерянную информацию.
Этот набор — главный компонент пакета Desktop Optimization Pack для Software Assurance, который включает новые технологии, позволяющие обезопасить и улучшить управление устройствами.
AntiSMS ХР для слабых компьютеров
Настройка AntiSMS на ХР
Данная версия программы сможет автоматически устранить все проблемы с устройством, связанные с разными вирусами: троянами, блокировщиками, вымогателями и пр.
С ее помощью даже новичок сможет разблокировать и восстановить операционную систему, если проблема касается вирусов.
Когда устройство будет запущено с загрузочной флешки, то утилита автоматически предпримет все необходимые действия для обеззараживания операционной системы.
Скачать
AntiSMS Win8 для новых компьютеров
Настройка AntiSMS на 7
Это та же программа, что и предыдущая, но эта версия предназначена для более новых операционных систем и мощных устройств.
Скачать
AntiWinLocker LiveCD
AntiWinLocker LiveCD
Данное приложение поможет в лечении и разблокировке уже заблокированной системы с том случае, если система заражена конкретным вирусом – TrojanWinlock.
Он является вымогателем, который блокирует работу всей системы, а разблокировка произойдет только после того, как вы отправите сообщение на платный номер.
Скачать
Reset Windows Password
Reset Windows Password
Утилита является лучшей в своем роде. Она может сбрасывать, изменять и восстанавливать пароли для любого вида учетной записи системы.
Она поддерживает все версии ОС, работает как с локальными, так и с доменными записями, восстанавливает все утерянные элементы за короткий промежуток времени. Кроме того, утилита имеет русифицированный интерфейс.
Утилита вам поможет, если вы забыли пароль Администратора при входе в систему или же если вы не можете активировать свою учетную запись.
Она запускается с Мастером настройки, поэтому даже новичок сможет справиться с интерфейсом и работой в этой программе.
Скачать
Passware Kit
Passware Kit
Приложение содержит инструменты для подбора паролям к файлам, которые были созданы с помощью Word, Excel, Outlook, Access, Exchange, Acrobat, PGP, WinZip,а также многих других основных системных элементов.
Кроме того, она может подобрать ключи в большинству версий ОС Windows, а также к их файлам и носителям, которые были зашифрованы посредством технологии BitLocker.
Она поддерживает практически все способы и механизмы для подбора паролей:
- перебирает по словарю;
- по заданному алфавиту;
- задействует известную часть пароля;
- задействует информацию о ранее восстановленных данных;
- комбинирует разные методы.
Процесс ускоряется с помощью вычислительной мощности графических карт и многоядерных процессоров.
Скачать
AIDA 64
AIDA
Является утилитой для диагностики устройства и проверки общей конфигурации системы.
Она проверяет оборудование и показывает подробные данные об аппаратном обеспечении компьютера: его видеокарты, процессора, монитора, материнской платы, работы жестких дисков в целом и пр.
А также выводит информацию о работе операционной системы, драйверов, запущенных процессах и других установленных и загруженных программ.
Скачать
Victoria HDD
Victoria
Утилита предназначена для диагностики и анализа жестких дисков с интерфейсами SATA или IDE. Она бесплатна и, зачастую, ей пользуются многие специализированные сервисные центры.
Но она подходит для домашнего пользования, поэтому имеет спрос у большинства пользователей, так как с ее помощью можно найти все необходимые ошибки в домашних условиях.
Она может определить все сбои в работе системы, поверхностях жестких дисков, выявить уровень шума, среднестатистическое время доступа, удалять необходимые данные с носителей без дальнейшего восстановления и устанавливать пароли.
Скачать
Memtest86+
Memtest86+
Проводит безопасный тест оперативной памяти устройства. В последней версии программы появились возможности поддержки большого количества потоков, ускоренная скорость при обнаружении ошибок, вывод данных о текущей температуре процессора.
Скачать
GoldMemory
GoldMemory
Утилита проводит тестирование, проверку оперативной памяти на выявление и наличие различного рода сбоев. Способна поддерживать практически все виды модулей, а также совместимые платформы для работы с разными конфигурациями.
С ее помощью можно провести анализ доступных модулей, проверить их на наличие сбоев и ошибок, из-за которых зачастую происходят неполадки в работоспособности системы.
Она работает в DOS-совместимых ОС, имеет перечень параметров для работы и имеет функцию для генерирования отчета об итогах проводимого анализа.
Скачать
MHDD
MHDD
Приложение позволяет провести точную диагностику накопителей HDD и производить их мелкий ремонт. Может работать даже при низком уровне, связывается напрямую через порты контроллера IDE.
Утилита совершает очень точную и быструю проверку всех поверхностей жестких дисков, несмотря на информацию, которую получает при диагностике диска.
Кроме того, с ее помощью можно легко и максимально быстро устранить soft-bad секторы.
Скачать
Volkov Commander (NTFS+)
Volkov Commander (NTFS+)
Это очень популярная оболочка для DOS.
Она позволяет отмечать, перемещать, копировать/удалять разделы со всеми имеющимися в них подразделами и выполняет такие же операции, как и с простыми файлами.
А во время копирования файлы можно как склеивать, так и разбивать.
В общем, она имеет очень мощный функционал.
Скачать
FixNTLDR
Работа с ошибкой NTLDR is missing
Если при загрузке вашего устройства появляется ошибка «NTLDR is missing», то данная утилита может с легкостью ее устранить.
Скачать
Kon-Boot Commercial
Kon-Boot Commercial
Приложение позволяет изменять содержимое ядра операционной системы прямо во время ее загрузке. При этом, она обходит этап авторизации в системе, то есть может зайти в вашу учетную запись без совершение операции ввода пароля.
Но, при этом, ваш пароль не удаляется, не перезаписывается, а значит, после дальнейшей перезагрузки системы, все оригинальное содержимое ее ядра—процесс авторизации восстанавливается и происходит в уже привычном вам формате.
Этого набора утилит будет более чем достаточно для создания загрузочной флешки.
Скачать Читайте также: ТОП-12 Программ для диагностики компьютера: описание зарекомендовавших себя программных инструментов
Инструкция по созданию загрузочной флешки
Как сделать загрузочную флешку
1Для начала, необходимо вставить в ваше устройство флешку, вместительностью не менее 16 Гб.
2Теперь нужно ее отформатировать. Для этого необходимо запустить программу HP USB Disk Storage FormatTool от имени Администратора.
Скачать
3В следующем окне необходимо указать следующие параметры:
- в графе Device выберите путь к вашей флешке;
- в File system укажите NTFS;
- в графе Format options обозначьте Quick format, что означает полное форматирование носителя;
- после указания всех параметров нажмите Start.
Настройка форматирования носителя
4Теперь необходимо установить на флешку загрузчик, посредством утилиты Bootice.
Скачать
5Выберите носитель для загрузки, нажмите Process MBR.
Выбор носителя для загрузки
6В следующем окне укажите второй тип загрузки, совершите установку, выбрав Install/ Config.
Выбор типа установки
7На последнем этапе отметьте две позиции в первом столбце, нажмите Save to disk.
Сохранение диска
8После окончания всех примененных действий загрузочная флешка будет готова.
Теперь необходимо в корневую папку носителя скопировать весь набор инструментов, которые были приведены выше.
Поздравляем! Ваша обычная флешка превратилась в загрузочную.
Теперь вы сможете ее применять, когда возникнет необходимость установки, переустановки и восстановления операционной системы.
ВИДЕО: Создание загрузочной USB флешки с набором программ
Создание загрузочной USB флешки с набором программ
Создаем самостоятельно загрузочную флешку с утилитами для Windows (7/8/10)
ВИДЕО: Как сделать загрузочную флешку Windows 7-10?
Как сделать загрузочную флешку Windows 7-10? Пошаговая инструкция
Создаем самостоятельно загрузочную флешку с утилитами для Windows (7/8/10)
7.6 Оценка
Благодаря этой инструкции вы сможете реанимировать свой компьютер, если Windows вдруг перестал загружаться. В статье собраны программы, которые помогут восстановить работу операционной системы. А бонусом рассказывается, как создать загрузочную флешку с программами
AntiSMS ХР для слабых компьютеров
6
Volkov Commander (NTFS+)
9
Добавить отзыв
Диск восстановления Windows 7 необходим при возникновении серьезных неполадок в операционной системе. Если Windows загружается, то пользователь может войти в среду восстановления Windows RE непосредственно из операционной системы, для устранения неполадок на компьютере.
В среде восстановления пользователь выполняет нужные действия по приведению компьютера в штатное рабочее состояние, в зависимости от характера неисправностей и сбоев, возникших в операционной системе.
Что делать в ситуации, когда система вообще отказывается загружаться? В этом случае, решить проблему (разумеется, если она решаема) поможет диск восстановления Windows 7.
После включения компьютера, необходимо войти в BIOS для того, чтобы выставить приоритет загрузки с оптического привода (CD/DVD) или с загрузочной флешки (USB флэш накопителя). Другой вариант: войдите в загрузочное меню (Boot Menu) для выбора диска, с которого следует загрузиться. Загрузившись, пользователю нужно провести восстановление Виндовс 7 с диска, выполнив те, или иные действия.
Для восстановления параметров системы, в случае невозможности запуска Windows 7, есть два варианта для загрузки среды восстановления:
- Использование диска восстановления Windows (CD/DVD диска или загрузочной флешки).
- Использование установочного диска Windows (DVD диск или загрузочная флешка с операционной системой).
В первом случае, пользователь заранее создает диск восстановления системы, с которого, после загрузки данного диска, запускается среда восстановления.
Во втором случае, используется установочный DVD диск или загрузочная флешка с дистрибутивом операционной системы (необходимо наличие диска или флешки с Windows 7).
В обоих случаях, пользователь может выполнить необходимые действия по восстановлению системы:
- Восстановить запуск системы — автоматическое решение проблем, связанных с загрузчиком Windows.
- Провести восстановление Windows с помощью контрольных точек восстановления — восстановление состояния Виндовс на дату создания точки восстановления.
- Запустить восстановление образа системы — восстановление системы из образа системы, созданного ранее с помощью функции резервного копирования.
- Произвести некоторые другие технологические операции для решения проблем с компьютером — диагностика памяти, запуск командной строки.
В случае повреждения загрузчика Windows, система его восстанавливает, сделав возможным запуск операционной системы.
Достаточно простой способ решения проблем с системой: выполнение восстановления системы с помощью ранее созданных точек восстановления Windows 7, при условии, что на компьютере не была отключена функция для создания точек восстановления.
Восстановление образа системы подразумевает восстановление образа всего системного диска с ОС Windows, с установленными программами, данными пользователя, из заранее сделанной резервной копии образа диска, созданного при помощи средства архивирования и резервного копирования Windows 7.
При необходимости, можно запустить диагностику памяти на наличие ошибок, или открыть окно командной строки для выполнения необходимых команд.
Установочный диск Виндовс можно создать самостоятельно. Образ операционной системы Windows 7 нужно записать на DVD диск при помощи программы для записи дисков, или создать загрузочную флешку.
При создании диска восстановления в Windows 7 штатным средством системы, выявляется один нюанс: по умолчанию, диск восстановления можно записать только на CD/DVD диск.
Что делать тем, у кого на компьютерах (особенно, на ноутбуках) нет дисковода? Это ограничение можно обойти, и создать диск восстановления Windows 7 на флешке.
Далее в статье рассмотрим: создание диска восстановления Windows 7 на CD/DVD диске, на флешке, запуск среды восстановления с диска восстановления, запуск среды восстановления с установочного диска.
В Windows 7 есть замечательная функция создания диска восстановления системы, о котором мы уже писали в статье, рассказывающей о том, почему не загружается Windows.
Диск этот можно использовать при решении проблем с загрузкой системы, например, когда вы случайно затерли загрузочную запись при удалении Ubuntu и ее загрузчика Grub.
Создать диск восстановления системы в Windows 7 очень просто.
Наберите в строке поиска в меню Пуск
создать диск восстановления системы
и нажмите Enter.
Откроется окно, где вам предложат выбрать привод для записи диска восстановления. Если у вас нет дисковода или диска под рукой, вы можете сэмулировать диск и дисковод. Как это сделать мы писали в прошлой статье.
Итак, диск создан. Теперь нужно создать загрузочную флэшку.
Вставьте флэшку в порт USB.
Запустите командную строку с правами Администратора. Чтобы сделать это, наберите в строке поиска меню Пуск
и нажмите сочетание клавиш Ctrl+Shift+Enter.
В командной строке наберите
и нажмите Enter.
и нажмите Enter — пройдет несколько секунд, пока система определит ваши диски. Из списка вам нужно выбрать пункт, указывающий на вашу флэшку. Проще всего здесь ориентироваться по размеру. Размер флэшки будет указан в мегабайтах, в то время как размер жестких дисков в гигабайтах. Выберите вашу флэшку из списка и запомните ее номер (у меня это Диск 6).
Следующие команды необходимо выполнять последовательно друг за другом и всякий раз нажимать Enter.
Стандартные возможности операционной системы Windows 7 позволяют легко создать загрузочный компакт — диск аварийного восстановления системы ( Emergency Repair Disk ERD ), которым можно воспользоваться для реанимации ОС при серьезных повреждениях , не позволяющих выполнить загрузку, или для выполнения других действий вне среды установленной Windows.
Для создания диска аварийного восстановления стандартными средствами Windows 7:
— Перейти в Панель управления — Выбрать «Архивация и восстановления» — «Создать диск восстановления системы».
Затем нужно вставить в DVD-привод чистый компакт диск и нажать кнопку «Создать диск»
Созданный диск восстановления системы представляет собой урезанную версию Windows, предназначенную для загрузки со сменного носителя в оперативную память компьютера без установки на жесткий диск — Windows PE (Preinstall Environment) . Начиная с версии WinPE 2.0, для загрузки среды предустановки, используется стандартный диспетчер загрузки BOOTMGR
с соответственной конфигурацией
BCD
(Boot Configuration Data). Среду Windows PE часто используют ОЕМ-производители ноутбуков для восстановления системы к заводским настройкам с помощью собственных средств, как например,
One Key Recovery
компании Lenovo. При чем, для загрузки средств восстановления может быть использован не только внешний носитель, но и скрытый раздел жесткого диска.
Процесс загрузки Windows PE можно условно разделить на следующие стадии:
Выполнение подпрограммой BIOS считывание из устройства загрузки первого сектора — главной загрузочной записи MBR (Master Boot Record) и передача управления ее программному коду.
Поиск в таблице MBR раздела, для которого установлен флажок » Acive » (активный ), поиск и считывание его загрузочной записи PBR (Partition Boot Record) и передача управления ее программному коду .
Программный код загрузочной записи PBR считывает файл bootmgr диспетчера загрузки и передает ему управление .
Диспетчер bootmgr выполняет дальнейшую загрузку системы в соответствии с настройками конфигурации загрузки хранилища BCD .
Все вышеперечисленные этапы загрузки с использованием диспетчера bootmgr
присутствуют всегда, независимо от того, выполняется ли загрузка установленной Windows 7 , или среды Windows PE, либо среды аварийного восстановления Windows RE (диска восстановления системы). Цепочка стадий загрузки
MBR — PBR — BOOTMGR
— это минимально необходимое условие для того, чтобы загрузка операционной системы могла начаться. Дальнейший же ее ход , определяется диспетчером загрузки
BOOTMGR
, который считывает данные конфигурации загрузи ( Boot Configuration Data ) из файла BOOTBCD активного раздела и выполняет загрузку в соответствии с их содержимым. Более подробную информацию о принципах работы
bootmgr
и структуре данных хранилища конфигурации загрузки можно найти в этой статье.
Диспетчер загрузки bootmgr
позволяет выполнить загрузку как с обычного системного диска, так и из загрузочных образов , виртуальных дисков, загрузку с использованием загрузчиков других операционных систем. Конкретный вариант определяется конфигурацией, задаваемой в хранилище BCD, которое представляет собой файл структуры куста реестра, размещающийся в папке
BOOT
загрузочного раздела.
Созданный средствами Windows 7 диск аварийного восстановления системы, содержит диспетчер загрузки bootmgr
, с настройкой на конфигурацию загрузки системы из образа формата Windows Imaging ( файла с расширением
.wim
), и с использованием виртуального диска, создаваемого в оперативной памяти компьютера из образа в формате
System Deployment Image
( файла с расширением
.sdi
)
Содержимое диска аварийного восстановления:
— Файл корневого раздела bootmgr
— это файл диспетчера загрузки.
— Папка BOOT
— содержит файл
bcd
— данные конфигурации загрузки, файл
boot.sdi
, необходимый для создания виртуального электронного диска в оперативной памяти, ссылка на который имеется в конфигурации BCD, и файл шрифтов, используемый диспетчером загрузки
bootfix.bin
— Папка SOURCES
, содержащая файл образа загружаемой системы
boot.wim
. Поскольку, конфигурация загрузки BCD для созданного диска восстановления Windows 7, уже настроена на выполнение загрузчиком
bootmgr
загрузки из образа
boot.wim
, то для создания загрузочной флэшки достаточно просто скопировать все перечисленные файлы и папки, выполнить запись загрузочных секторов MBR и PBR, а также установить признак активности раздела. Все это можно выполнить стандартными средствами Windows 7 — с использованием утилит командной строки
bootsect.exe
и
diskpart.exe
.
Утилита bootsect
обычно имеется на инсталляционном диске, может быть загружена с сайта Microsoft, или по ссылке в конце статьи.
Таким образом, для создания загрузочной флэшки восстановления системы, нужно:
1. Создать загрузочные записи MBR и PBR.
Используя командную строку, выполнить :
bootsect /nt60 E: /mbr /force
— для флэшки, которой присвоена буква
E:
2. Сделать раздел активным.
Поскольку команда bootsect
только записывает необходимый для загрузки диспетчера
bootmgr
программный код загрузочных секторов, но не меняет признак ( флаг ) активного раздела, нужно его установить с помощью стандартной утилиты для работы с дисками и разделами
DISKPART
.
Реаниматор Windows
WinPE 10 Sergei Strelec x86/x64. Данный реаниматор можно использовать для восстановления Windows, диагностики компьютера, установки Windows, создания бекапов, удаления вирусов и многого другого. Кроме того его можно записать на диск или на USB флешку/носитель. Более подробную информацию о WinPE 10 можно получить на сайте https://sergeistrelec.ru. Там же есть FAQ где вы можете получить все ответы на ваши вопросы по реаниматору.
На сайте вы сможете найти различные версии реаниматоров данного разработчика с подробными инструкциями по его использованию. Версии различаются не только версиями программ, но и версией Windows. Внимательно подходите к выбору и настоятельно рекомендую перед использованием ознакомиться с инструкциями и часто задаваемыми вопросами.
Список уже интегрированных программ в реаниматор:
Бэкап и восстановление
Acronis True Image 2021 Acronis Universal Restore Active Disk Image Professional R-Drive Image StorageCraft Recovery Environment Ghost Paragon Hard Disk Manager 15 Premium TeraByte Image For Windows AOMEI Backupper Drive SnapShot Macrium Reflect
Жесткий диск
Управление дисками, системное Acronis Disk Director 12.0 EASEUS Partition Master 10.8 WinPE Edition (Русская версия WYLEK) Paragon Hard Disk Manager 15 Premium MiniTool Partition Wizard Server AOMEI Partition Assistant Macrorit Disk Partition Expert IM-Magic Partition Resizer Eassos PartitionGuru Defraggler Auslogic Disk Defrag HDD Low Level Format Tool HD Tune Pro Check Disk GUI (Rus) Victoria HDD Regenerator 2011 (Eng) HDDScan Hard Disk Sentinel Pro Active KillDisk Western Digital Data LifeGuard Diagnostics CrystalDiskInfo CrystalDiskMark
Другие программы
AIDA64 Extreme 5.75. BlueScreenView Active Password Changer Reset Windows Password UltraISO Premium 9.6.5 Total Commander 8.52 Редактор реестра (х86/64) (Rus) Registry LoaderPE Autoruns FastStone Capture IrfanView STDU Viewer (Rus) BOOTICE Unlocker 7-ZIP (Rus) WinNTSetup Check Device Double Driver Imagex GImageX Opera 34 (Rus) Opera 12 (Rus) QtWeb Browser Download Master Qupzilla PENetwork Media Player Classic (Rus) EasyBCD 2.3 (Rus) SoftMaker Office (Rus) MInstAll TeamViewer BurnInTest Professional
PerformanceTest 8.0 USB Safely Remove Ammyy Admin Fab’s AutoBackup 4 Tech ATTO Disk Benchmark RWEverything Far Manager CPU-Z Disk2vhd PassMark MonitorTest
HWiNFO32 5.36 BitLocker
Средство восстановления Windows с инструментами DaRT
Восстановление данных:
R-Studio 8.0 Active File Recovery Active Partition Recovery O&O DiskRecovery 9.0 MiniTool Power Data Recovery Runtime GetDataBack for NTFS Runtime GetDataBack for FAT DM Disk Editor and Data Recovery UFS Explorer Professional Recovery Hetman Partition Recovery EaseUS Data Recovery AdvancedPE
Так же в реаниматор добавлены Антивирусы, что может быть очень необходимо, когда вход в Windows заблокирован вирусами. SmartFix Tool 1.3.4, Kaspersky Rescue Disk, Dr.Web CureIt! , Kaspersky Virus Removal Tool.
Имея такой реаниматор всегда в запасе — вам больше не будут страшны никакие сбои и глюки Windows.
Создание диска восстановления Windows 7 на флешке
Штатное средство восстановления системы в Windows 7, позволяет создавать диск восстановления исключительно на CD/DVD дисководах. Болванки давно уже вышли из моды и пользоваться ими не совсем удобно, поэтому я решил поделиться с вами каким образом создать диск восстановления на usb носителе, проще говоря на флешке.
Что нам понадобится?
1. CD/DVD диск (болванка) 2. Флешка 3. Две программы: UltraIso, и Daemon Tools.
Зачем нужен диск восстановления?
- Восстановить систему из iso образа системы.
- Восстановиться начальную загрузку Windows.
- Откатить систему до последней рабочей конфигурации.
Создаём диск восстановления на болванке.
1. Заходим в меню Пуск->Мои программы->Обслуживание-> Архивация и восстановление.
Либо создаём новую задачу «recdisc» в приложение «Создать новую задачу». Для этого откроем диспетчер задач, в меню «Файл» выбираем «Новая задача (Выполнить)», и в новом окошке вводим название приложения «recdisc».
На экране загрузится приложение «Создать диск восстановления».
Вставляем в дисковод пустую болванку, и нажимаем кнопку создать диск.
После создания диска восстановления Windows 7 вы получите уведомление такого вида.
Если флешка не нужна, на этом можно и закончить, так как файлы для восстановления системы уже есть на CD/DVD болванке.
Создаём iso образ диска восстановления.
Для решения данной задачи можно воспользоваться множеством программ, например ImgBurn, или Daemon Tools, сделаем это с помощью Daemon.
1. Запускаем приложение Daemon Tools.
2. Переходим в раздел «Новый образ». Выбираем путь сохранения iso образа и прописываем название, например «windows7_recovery.iso». Нажимаем кнопку старт.
Ждём пока что программа создаст iso образ.
Как только программа создаст образ диска, вы получите уведомление, и вот такую картинку.
Пишем iso образ восстановления windows 7 на флешку.
Я уже неоднократно писал в своих статьях как сделать загрузочную флешку, в последней статье на эту тему я создавал загрузочную флешку с помощью программы Windows 7 USB DVD Download Tool , но данная мини утилита отказывается воспринимать iSO файл, созданный в Daemon Tools.
Поэтому в создание загрузочной флешки мне помогла программа UltraIso.
1. Запускаем приложение UltraIso, заходим в меню Файл->Открыть, на диске открываем iso образ windows 7.
Как пользоваться аварийным диском
Чтобы загрузиться с помощью установочного или использовать загрузочный диск необходимо сначала настроить соответствующим образом BIOS. В общем случае порядок действий такой:
Учтите, что современные компьютеры и ноутбуки оснащаются более безопасной UEFI BIOS. Чтобы зайти с аварийного диска, для этой системы придется отключить Secure Boot. Способы это сделать в стационарных ПК и ноутбуках различаются, поэтому за помощью лучше обращаться к производителям конкретного устройства.
Диск восстановления Windows 7
Диск восстановления Windows 7 необходим при возникновении серьезных неполадок в операционной системе. Если Windows загружается, то пользователь может войти в среду восстановления Windows RE непосредственно из операционной системы, для устранения неполадок на компьютере.
В среде восстановления пользователь выполняет нужные действия по приведению компьютера в штатное рабочее состояние, в зависимости от характера неисправностей и сбоев, возникших в операционной системе.
Что делать в ситуации, когда система вообще отказывается загружаться? В этом случае, решить проблему (разумеется, если она решаема) поможет диск восстановления Windows 7.
После включения компьютера, необходимо войти в BIOS для того, чтобы выставить приоритет загрузки с оптического привода (CD/DVD) или с загрузочной флешки (USB флэш накопителя). Другой вариант: войдите в загрузочное меню (Boot Menu) для выбора диска, с которого следует загрузиться. Загрузившись, пользователю нужно провести восстановление Виндовс 7 с диска, выполнив те, или иные действия.
Для восстановления параметров системы, в случае невозможности запуска Windows 7, есть два варианта для загрузки среды восстановления:
- Использование диска восстановления Windows (CD/DVD диска или загрузочной флешки).
- Использование установочного диска Windows (DVD диск или загрузочная флешка с операционной системой).
В первом случае, пользователь заранее создает диск восстановления системы, с которого, после загрузки данного диска, запускается среда восстановления.
Во втором случае, используется установочный DVD диск или загрузочная флешка с дистрибутивом операционной системы (необходимо наличие диска или флешки с Windows 7).
В обоих случаях, пользователь может выполнить необходимые действия по восстановлению системы:
- Восстановить запуск системы — автоматическое решение проблем, связанных с загрузчиком Windows.
- Провести восстановление Windows с помощью контрольных точек восстановления — восстановление состояния Виндовс на дату создания точки восстановления.
- Запустить восстановление образа системы — восстановление системы из образа системы, созданного ранее с помощью функции резервного копирования.
- Произвести некоторые другие технологические операции для решения проблем с компьютером — диагностика памяти, запуск командной строки.
В случае повреждения загрузчика Windows, система его восстанавливает, сделав возможным запуск операционной системы.
Достаточно простой способ решения проблем с системой: выполнение восстановления системы с помощью ранее созданных точек восстановления Windows 7, при условии, что на компьютере не была отключена функция для создания точек восстановления.
Восстановление образа системы подразумевает восстановление образа всего системного диска с ОС Windows, с установленными программами, данными пользователя, из заранее сделанной резервной копии образа диска, созданного при помощи средства архивирования и резервного копирования Windows 7.
При необходимости, можно запустить диагностику памяти на наличие ошибок, или открыть окно командной строки для выполнения необходимых команд.
Установочный диск Виндовс можно создать самостоятельно. Образ операционной системы Windows 7 нужно записать на DVD диск при помощи программы для записи дисков, или создать загрузочную флешку.
При создании диска восстановления в Windows 7 штатным средством системы, выявляется один нюанс: по умолчанию, диск восстановления можно записать только на CD/DVD диск.
Что делать тем, у кого на компьютерах (особенно, на ноутбуках) нет дисковода? Это ограничение можно обойти, и создать диск восстановления Windows 7 на флешке.
Далее в статье рассмотрим: создание диска восстановления Windows 7 на CD/DVD диске, на флешке, запуск среды восстановления с диска восстановления, запуск среды восстановления с установочного диска.
Программы для работы
Приобрести лицензионный или записать носитель, на котором будет располагаться специальная программа возобновления загрузки ОС, никогда не будет лишним. Подобные вещи быстро и без денежных трат восстанавливают работоспособные параметры ПК. Особых прикладных знаний также не нужно иметь.
Используются такие программные обеспечения следующим образом:
Программы для возобновления работы загрузочной записи Виндоус обладают достаточно большим набором полезных утилит. Поэтому использовать дополнительно какую-либо информацию из Интернета или носителя с операционной системой при их работе не придётся.
Multiboot
Одним из помощников для пользователя ПК может быть программа Multiboot.
Она имеет следующие возможности:
Работать с ней стоит по следующему алгоритму:
После проведения всех операций компьютер перезагрузится самостоятельно. Подробности системной реконструкции отображаются во вкладке дополнительных сведений.
Bootice
Данная утилита имеет схожие возможности с реконструктором Multiboot, поэтому повторяться в перечислении не будем.
Алгоритм следующий:
Подобным способом можно возродить параметры любой операционной системы.
Acronic
Программное обеспечение Acronic
обладает достаточно мощным функционалом. Оно является одним из лучших для Виндоус. Работать с ним предельно просто, поэтому стоит заранее записать его образ.
План возрождения рабочего состояния ПК следующий:
У данного обеспечения очень простой интерфейс. Кроме этого, она позволяет реконструировать различные элементы операционной системы, не только загрузочную запись.
Возникновение чёрных и синих окон, уведомляющих нас о невозможности запуска Виндоус – это, конечно, явление неприятное, но устранимое. Windows 7 обладает собственными мощными опциями возобновления.
Кроме того, устранить подобные неполадки всегда могут помочь установочный диск с ОС и ряд специальных программ.
Особых сложностей в работе с ними возникать не должно так, как все делается в автоматическом режиме. При необходимости ручной правки утилиты могут давать мини-подсказки. Желательно заранее записать образ с подобными данными на диск или флешку.
Как создать диск восстановления Windows 7 на флешке
Создать диск восстановления Windows 7 на флешке штатным средством не представляется возможным, потому что там изначально не предусмотрена поддержка USB диска. Но, обладатели ноутбуков, не имеющие дисковода, могут обойти это ограничение.
Обращаю ваше внимание, что в интернете есть статьи, описывающие создание диска восстановления Виндовс 7 на флешке, в которых сначала образ создают на физическом оптическом диске, а затем переносят его на флешку. Но у меня возникает один вопрос: «Каким образом пользователь может сначала записать диск восстановления на CD или DVD диск, если на компьютере отсутствует дисковод?». Выходит, что подобные статьи оторваны от практики.
Нам понадобится программа — эмулятор для создания виртуальных пишущих приводов. Это обязательное условие. Меня заинтересовала возможность создания диска восстановления Виндовс 7 на флешке, поэтому в процессе написания этой статьи, я потратил несколько часов для тестирования подобных программ, пока не нашел работоспособное приложение для данного метода.
Программа Phantom Drive (в сети можно найти программу с русификатором) успешно правилась с поставленной задачей.
Для создания диска восстановления Windows 7 на флешке, необходимо выполнить следующие действия:
- В эмуляторе пишущего дисковода создается диск восстановления системы.
- Затем создается загрузочная флешка для диска восстановления.
- Из эмулятора оптического диска на загрузочную флешку копируется содержимое диска восстановления.
Первый этап: сначала нужно записать диск восстановления на виртуальный дисковод Phantom Drive:
- Запустите программу Phantom Drive.
- В стартовом окне программы выберите задачу: «Создать. Создать новый чистый диск».
- В окне «Phantom Drive – Создание», в настройке «Создать как», выберите тип диска (я выбрал DVD-RW), нажмите на кнопку «Создать».
- После этого, в окне Проводника, в виртуальном дисководе отобразится вставленный виртуальный оптический диск.
- Пройдите по пути: меню «Пуск» => «Обслуживание» => «Создать диск восстановления системы».
- В окне «Создать диск восстановления системы» выберите виртуальный дисковод, нажмите на кнопку «Создать диск».
- Далее проходит процесс создания диска восстановления, по его завершении, закройте окна средства системы.
Второй этап: создание загрузочной флешки с помощью командной строки.
- Вставьте флешку в USB разъем компьютера.
- Войдите в меню «Пуск» => «Стандартные» «Командная строка».
- Запустите командную строку от имени администратора, введите последовательно следующие команды (после ввода команды, необходимо нажать на клавишу «Enter» для выполнения команды):
- В окне интерпретатора командной строки отобразятся все подключенные к компьютеру диски. Определите среди дисков компьютера флешку, ориентируясь по размеру USB флеш накопителя. По этому изображению понятно, что флешка имеет название «Диск 1» (у вас может быть другая цифра диска, в зависимости от количества подключенных дисков).
- Выберите диск, в данном случае «Диск 1».
- Далее необходимо ввести следующие команды, в результате выполнения которых, произойдет очистка флешки от данных, создание разделов, выбор раздела, пометка раздела, форматирование раздела в FAT32, присвоение буквы диска, завершение работы утилиты DiskPart.
- В интерпретаторе командной строки выполните последовательно команды:
- После завершения работы DiskPart, закройте командную строку. Загрузочная флешка создана.
Этап 1: Создание загрузочной флешки
Для того чтобы произвести восстановление, потребуется соответствующим образом подготовленный флеш-накопитель. Подготовка подразумевает запись на него образа Виндовс 7 идентичного тому, который вы собираетесь восстановить, а наиболее удобные методы совершения этой операции вы можете найти в статье по ссылке далее.
Восстановление Windows 7 с установочного диска
Восстановление Windows 7 с установочного диска — самый оптимальный вариант для восстановления системы. Плюсом является то, что с установочного диска или флешки, кроме восстановления, можно установить операционную систему на компьютер.
Для запуска средства восстановления Windows 7, необходимо загрузить компьютер с загрузочной флешки или DVD диска с операционной системой.
После загрузки запускается установка Windows 7.
В окне «Установка Windows» согласитесь нас выбором русского языка, нажмите на кнопку «Далее».
В следующем окне, в левом нижнем углу нажмите на «Восстановление системы».
Далее запуститься среда восстановления системы (смотрите выше в статье), в которой нужно выбрать подходящие средства для восстановления компьютера.
Загрузка с флешки
Если системные методы воссоздания рабочего состояния не дали никаких результатов, можно попробовать восстановление загрузчика Windows 7 с флешки или другого портативного носителя информации. Безусловно, чистыми они быть не могут.
При наличии записанного образа установщика Виндоус на флешке или диске можно его использовать для возобновления загрузки.
План действий следующий:
Все можно осуществить и без установочного диска. Просто нужно записать воссоздающий образ. Понадобится, правда, немного времени и доступ к работающему на основе аналогичной операционной системы компьютеру.
Общие сведения
Фактически подобный диск представляет собой точку восстановления Windows и небольшое количество окружения для работы вне ОС. Пользователи делают слепок текущего состояния системы Windows, установленных программ, драйверов, обновлений и работы служб.
Если с компьютером что-то произойдет, и он перестанет корректно запускаться, вы сможете использовать свой диск для восстановления состояния Windows по сделанному слепку. Это очень удобно и позволяет не беспокоиться за многочисленное программное обеспечение и драйверы, необходимые для работы редких устройств.
В отличие от загрузочных флешек, создать диск для восстановления можно стандартными средствами Windows. Это делается с помощью специальной предустановленной в ОС утилиты, запустить которую можно через Панель Управления Виндовс.
Если вы хотите создать диск или флешку для восстановления системы Windows, вам потребуется выполнить несколько простых действий, указанных в данной инструкции:
- С помощью соответствующей кнопки с изображением флажка на панели быстрого доступа вызовите меню «Пуск». Вы также можете воспользоваться служебной клавишей Win на своей клавиатуре.
- Откройте «Панель управления» системы.
- Перейдите в раздел с названием «Система и ее обслуживание».
- Теперь необходимо открыть категорию, которая называется «Архивация и восстановление системы».
- В меню, которое располагается в левой части окна, щелкните по гиперссылке «Создать диск восстановления».
- Возможно, Windows потребует у вас ввести пароль от учетной записи администратора.
- Вставьте диск или флешку в свой компьютер и выберите нужный раздел в открывшемся окне.
- Щелкните по кнопке «Создать», чтобы начать создание путем записи файлов, необходимых для восстановления операционной системы.
Обратите внимание на то, что все данные, которые хранятся на съемном USB-накопителе, будут безвозвратно утеряны.
Вы также можете запустить данный сервис, введя фразу «диск восстановления» в поисковую строку в меню «Пуск».
Использование
Если с вашим персональным компьютером или ноутбуком что-то случилось и появилась необходимость в использовании заранее подготовленного DVD-диска, следует сделать следующее:
- Вставьте DVD-диск в привод своего компьютера или флешку в свободный USB-порт.
- Перезагрузите ПК (или включите его, если он выключен).
- Дождитесь звукового сигнала спикера BIOS, сообщающего, что все внутренние компоненты компьютера находятся в рабочем состоянии, и нажмите клавишу вызова Boot Menu. Клавиша зависит от установленной модели материнской платы, а также от текущей версии Биоса. Если вы не знаете нужную комбинацию, попробуйте распространенные кнопки: F10, F12, Delete, Esc.
- В появившемся окне настроек с помощью стрелок выберите DVD-привод или параметр «USB-HDD» (в зависимости от того, используете вы DVD или флеш-накопитель) и нажмите Энтер.
- Подождите, пока компьютер начнет загрузку с носителя, после чего нажмите любую клавишу.
- После этого вы попадете в меню восстановления системы.
Подготавливаем ноутбук или ПК к работе с USB-накопителем
Современные устройства позволяют не залезать неопытным пользователям в BIOS, чтобы иметь возможность загрузится не с жесткого диска. Для этого существует загрузочное меню, которое вызывается обычно клавишами F12, F10, F8 и др. (зависит от версии BIOS и производителя платы) сразу после включения. На ноутбуках используется чаще всего F12.
Если этот режим для вас недоступен, придется менять настройки BIOS.
Войти в окно изменения конфигурации можно обычно нажатием клавиши Del перед загрузкой Windows. В открывшемся окошке нужно будет выбрать пункт, который может называться Boot, Boot Menu, Boot Manager и пр., после чего изменить приоритет загрузки с HDD на USB.
ВНИМАНИЕ! Все способы представленные в статье проверены специалистом.
Всем привет! Сегодня мы поговорим про восстановление загрузчика в Windows 7. В итоге вы можете наблюдать только один симптом – система отказывается загружаться. Это может произойти из-за поломки системных файлов, которые отвечают за загрузку основных модулей системы. Сам часто сталкивался с данной проблемой, поэтому я решил написать подробную инструкцию.
Вытащите из компьютера или ноутбука все флешки и диски. Если после этого система загрузится, то проверьте загрузочный BOOT MENU в BIOS – вам нужно выставить приоритет загрузки жесткого диска (HDD или SSD). Далее я приведу несколько способов, чтобы произвести восстановление загрузки в «семерке». Если у вас будут какие-то вопросы, то пишите в комментариях.
Диск восстановления Windows 7
Диск восстановления Windows 7 необходим при возникновении серьезных неполадок в операционной системе. Если Windows загружается, то пользователь может войти в среду восстановления Windows RE непосредственно из операционной системы, для устранения неполадок на компьютере.
В среде восстановления пользователь выполняет нужные действия по приведению компьютера в штатное рабочее состояние, в зависимости от характера неисправностей и сбоев, возникших в операционной системе.
Что делать в ситуации, когда система вообще отказывается загружаться? В этом случае, решить проблему (разумеется, если она решаема) поможет диск восстановления Windows 7.
После включения компьютера, необходимо войти в BIOS для того, чтобы выставить приоритет загрузки с оптического привода (CD/DVD) или с загрузочной флешки (USB флэш накопителя). Другой вариант: войдите в загрузочное меню (Boot Menu) для выбора диска, с которого следует загрузиться. Загрузившись, пользователю нужно провести восстановление Виндовс 7 с диска, выполнив те, или иные действия.
Для восстановления параметров системы, в случае невозможности запуска Windows 7, есть два варианта для загрузки среды восстановления:
- Использование диска восстановления Windows (CD/DVD диска или загрузочной флешки).
- Использование установочного диска Windows (DVD диск или загрузочная флешка с операционной системой).
В первом случае, пользователь заранее создает диск восстановления системы, с которого, после загрузки данного диска, запускается среда восстановления.
Во втором случае, используется установочный DVD диск или загрузочная флешка с дистрибутивом операционной системы (необходимо наличие диска или флешки с Windows 7).
В обоих случаях, пользователь может выполнить необходимые действия по восстановлению системы:
- Восстановить запуск системы — автоматическое решение проблем, связанных с загрузчиком Windows.
- Провести восстановление Windows с помощью контрольных точек восстановления — восстановление состояния Виндовс на дату создания точки восстановления.
- Запустить восстановление образа системы — восстановление системы из образа системы, созданного ранее с помощью функции резервного копирования.
- Произвести некоторые другие технологические операции для решения проблем с компьютером — диагностика памяти, запуск командной строки.
В случае повреждения загрузчика Windows, система его восстанавливает, сделав возможным запуск операционной системы.
Достаточно простой способ решения проблем с системой: выполнение восстановления системы с помощью ранее созданных точек восстановления Windows 7, при условии, что на компьютере не была отключена функция для создания точек восстановления.
Восстановление образа системы подразумевает восстановление образа всего системного диска с ОС Windows, с установленными программами, данными пользователя, из заранее сделанной резервной копии образа диска, созданного при помощи средства архивирования и резервного копирования Windows 7.
При необходимости, можно запустить диагностику памяти на наличие ошибок, или открыть окно командной строки для выполнения необходимых команд.
Установочный диск Виндовс можно создать самостоятельно. Образ операционной системы Windows 7 нужно записать на DVD диск при помощи программы для записи дисков, или создать загрузочную флешку.
При создании диска восстановления в Windows 7 штатным средством системы, выявляется один нюанс: по умолчанию, диск восстановления можно записать только на CD/DVD диск.
Что делать тем, у кого на компьютерах (особенно, на ноутбуках) нет дисковода? Это ограничение можно обойти, и создать диск восстановления Windows 7 на флешке.
Далее в статье рассмотрим: создание диска восстановления Windows 7 на CD/DVD диске, на флешке, запуск среды восстановления с диска восстановления, запуск среды восстановления с установочного диска.
Способ 1: С помощью стандартного меню
Если вы не знаете как восстановить загрузчик, то можно попробовать зайти в безопасный режим. Возможно восстановление загрузчика вообще не потребуется, а система не загружается из-за других причин, поэтому это нужно проверить.
ПРИМЕЧАНИЕ! Если окно безопасного режима не появилось, или что-то пошло не так – перейдите к следующему способу.
При загрузке зажмите кнопку «F8» на клавиатуре. После этого вы должны увидеть вот такое меню. Для начала нажимаем на первый пункт, который постарается восстановить загрузку ОС. Если ничего не получилось, то нажимаем «Безопасный режим».
Если вам удалось запустить «Безопасный режим», делаем следующее:
В самом конце система один раз перезагрузится и постарается восстановить системные файлы на тот период. Восстановление будет идти только на системном диске. Если данный способ не дал результата, то скорее всего есть поломка в загрузочном файле MBR. Не переживайте – сейчас мы его восстановим.
Восстанавливаем Windows 7
После загрузки информации с USB-накопителя откроется окно установки ОС. Переустановить систему можно, но этот способ нужно приберечь на самый крайний случай, так как часть или вся пользовательская информация на диске после этого может не сохраниться, да и времени на переустановку потратится немало. Поэтому сначала попробуйте восстановить Windows средствами, которые у вас имеются:
- Слева внизу окна щелкните по ссылке восстановления системы. Начнется недолгий процесс поиска установленной ОС и анализа проблем при запуске.
- Если в автоматическом режиме проблемы будут найдены, то перед вами появится окно, предлагающее все исправить и перезагрузиться, с чем нужно будет согласиться.
- Если такового окна не появилось или проблемы не были автоматически исправлены, откроется окно выбора ОС. Если она одна на диске, выбирайте вашу «Семерку» и жмите «Далее»;
- Откроется основное окно, с которым вам предстоит работать.
Здесь представлено несколько средств, которые часто помогают вылечить систему даже при очень тяжелых сбоях.
Восстановление запуска
Это средство также работает в автоматическом режиме и зачастую бывает не в силах обеспечить штатную работу. Однако часто ей удается решить такие неисправности, которые могут возникать, при установке предыдущих версий ОС, например, XP в качестве резервной вместе с «Семеркой».
В этом случае переписывается загрузочная запись MBR и более новая ОС просто не загружается. После запуска этой утилиты в случае обнаружения неисправности пользователь увидит окно, предлагающее ее устранить. После перезагрузки систему можно будет запустить как положено.
Восстановление системы
Данный пункт предполагает возвращение конфигурации ОС к одному из ранее сохраненных состояний, т. е. с его помощью можно откатиться до последней или более ранних контрольных точек. Для этого:
- Откройте соответствующий пункт, после чего появится новое окно. В нем отобразится последняя из всех точек, которые Windows смогла создать.
- Можно выбрать более раннюю, если отметить флажком пункт, разрешающий показать все точки.
- Нажмите «Далее», в следующем окне — «Готово», после чего ОС откатится к выбранной вами точке восстановления.
Если имеется не только загрузочный диск, но и образ системы, который вы храните на отдельном носителе или в другом разделе жесткого диска, то можно воспользоваться пунктом «Восстановление образа системы». С его помощью вы сможете не переустанавливать Виндовс, а развернуть образ вместе со всеми установленными на момент его записи драйверами, программами и т. п. Для этого в соответствующих окнах просто потребуется указать место расположения образа и диск, на который его нужно развернуть.
Способ 2: Через загрузочную флешку или диск
Восстановить загрузку Windows можно с помощью установочного диска или флешки. Инструкцию по созданию флешки или диска можете посмотреть тут. Чтобы восстановить загрузку – вам понадобится загрузочный носитель с любой версией Windows 7, но лучше, конечно, устанавливать именно ту версию, которая стоит у вас.
После создания флешки вставьте её в компьютер или ноутбук и перезагрузитесь (или включите аппарат). Как только начнет отображаться меню BIOS, вам нужно выбрать BOOT MENU (Меню загрузки) – для этого чаще всего используются клавиши F11, F12, F8 и т.д. После этого выбираем в качестве загрузки – вашу флешку или CD/DVD диск.
СОВЕТ! Смотрите подсказку на основном экране, для «заморозки» начального экрана нажмите на кнопку «Pause».
Как только вы попадете в меню установщика – вам нужно выбрать ссылку «Восстановление системы».
Сначала загрузочный носитель сам постарается найти и решить проблему с загрузкой. По идее он должен её обнаружить самостоятельно.
Если такое произойдет, то вылезет окошко с предупреждением, что вашей системе «плохо» и её нужно вылечить. Нажимаем на кнопку для исправления и перезапуска. Если ничего не помогает, или вообще такое окошко не вылезет, идем дальше.
Чтобы выполнить восстановление запуска – нужно выбрать именно первую галочку. Также убедитесь, что система выбрала именно вашу ОС на жестком диске. Нажмите «Далее»
Теперь перед нами появится вот такое меню. В первую очередь пробуем сделать автоматическое «Восстановление запуска» – просто выбираем этот пункт. Далее ждем пока процедура закончится, а ПК перезагрузится.
Создание загрузочной флешки Windows 7
Самый простой способ сделать загрузочный накопитель предлагает Microsoft в своей утилите Windows 7 USB/DVD Download Tool. Скачивается она с сайта компании и для работы требует установки также Microsoft .NET Framework 2.0 и ISO-образа ОС. Чтобы создать загрузочный носитель с помощью этой утилиты, выполните следующее:
- Откройте приложение, нажмите Browse и укажите в проводнике расположение файла образа;
- Нажмите Next, затем кликните по кнопке USB device, так как сделать мы хотим именно флешку, а не установочный DVD-диск;
- Затем останется нажать Begin copying и дождаться окончания процесса записи носителя для восстановления Windows.
Это лишь один из способов создать USB-накопитель для решения проблем системы. Его же можно записать и с помощью программы UltraISO — хотя и платной, но с пробным периодом.
Используем UltraISO для загрузочного накопителя
После установки и запуска программы от пользователя потребуется сделать минимум действий для записи установочного носителя:
- В ленте меню откройте вкладку «Файл» и в выпадающем списке выберите «Открыть». Тот же результат можно получить, если воспользоваться горячими клавишами, одновременно нажав Ctrl и O.
- В проводнике укажите расположение образа, нажмите «Открыть», не забудьте вставить флешку.
- Далее в ленте меню перейдите к вкладке «Самозагрузка» и в открывшемся списке выберите пункт, предлагающий создать образ диска.
- В новом окне Write Disk Image устройство можно сначала отформатировать, а затем записать на него образ. Предварительно проверьте, чтобы в настройках напротив строчки Disk Drive был указан именно тот накопитель, а метод записи был USB-HDD+.
- Останется нажать на кнопку записи, флешка в скором времени будет записана.
Способ 3: Командная строка (fixmbr и fixboot)
Если прошлый способ не дал результата, то попробуем выполнить восстановление из командной строки. Проделываем все те же действия, чтобы появилось меню восстановления. Далее выбираем раздел «Командная строка».
Откроется черная консоль, где нужно будет поочередно прописать всего две команды:
bootrec /fixmbr bootrec /fixboot
Эти команды берут системные файлы, которые отвечают за загрузку системы с загрузочной флешки или диска, и перезаписывает их на ваш жесткий диск. Поэтому даже если они побиты программами или вирусами – после данной процедуры система должна нормально загружаться.
Способ 4: Активация раздела MBR
Если это не поможет, то снова запустите командную строку и пропишите следующие команды:
Выводим список всех разделов:
Нас интересует два раздела. Первый – имеет размер в 100 мегабайт и содержит в себе все загрузочные модули Виндовс. Второй – это диск на котором расположена ваша ОС. Диск с вашей операционной системой вы должны обнаружить самостоятельно – смотрите по размеру. Также Имя (буква) диска может отличаться от фактического, поэтому на него даже не смотрим.
Теперь нам надо выбрать раздел с загрузочными модулями (используем цифру тома):
sel vol 1 activ exit
Вписываем команду с буквой тома, где расположена у вас винда. В моем случае это диск «D», но у вас может быть совершенно другая буква:
Диск восстановления и резервная копия Windows (образ) — не одно и тоже!
Не путайте понятие «диск восстановления» и «резервная копия Windows» (образ), это совершенно разные вещи!
Диск восстановления, как вы уже должны были понять из вышесказанного — это загрузочный диск, позволяющий вам запустить специальную оболочку, в которой вы можете различными способами попробовать восстановить Windows если она не грузится.
Образ Windows – это резервная копия Windows (по-другому «архив»), т. е. копия всего раздела жёсткого диска, на котором у вас установлена Windows, вместе со всеми программами, настройками, вашими файлами. При помощи этой копии вы сможете в любой момент восстановить Windows со всеми установленными на момент создания копии программами.
О том как создать резервную копию Windows для восстановления её в случае, если система не грузится, рассказано здесь >>
Так вот, если диска восстановления у вас нет, то вы не сможете восстановить систему из образа, в случае если ваша Windows не загружается. Просто потому что вы не сможете запустить никак этот процесс восстановления.
Нужно понять то, что диск восстановления — только лишь оболочка для возможности запускать различные варианты восстановления!
Способ 5: Командная строка (Bootrec.exe)
Опять открываем волшебную консоль через загрузочный носитель и прописываем команды:
Bootrec.exe /FixMbr Bootrec.exe /FixBoot exit
В самом конце перезагружаемся.
Способ 6: Системный
В общем если у нас не получается восстановить файл вручную, то мы можем заставить это сделать загрузочный носитель. Для этого нам нужно сначала удалить файл с загрузочными модулями, который занимает 100 МБ. А потом зайти через стандартное восстановление, через загрузочный диск – далее система сама себя реанимирует.
Из-под командной строки прописываем:
diskpart list vol
Выбираем раздел с загрузочными модулями:
sel vol 1 format fs=ntfs activ
Два раза прописываем команду:
Далее система не сможет загрузиться, так как файл мы удалили, поэтому опять загружаемся с носителя. Программа предложит исправить загрузку – соглашаемся и перезагружаемся.
Если система загрузится – то хорошо, если он все также будет выдавать ошибку или зависать, то опять подгружаемся с носителя, и уже из списка способов выбираем «Восстановление запуска».
Способ 7: Есть две операционные системы
Данный способ помогает, когда у вас существует две операционные системы, но загружается совершенно другая. Также могут быть проблемы с загрузкой обоих, особенно после установки второй ОС. Мы сейчас попробуем сделать обе ОС активными, чтобы вы смогли выбирать их при загрузке. Опять через загрузочную флешку заходим в консоль и прописываем волшебные заклинания:
Bootrec /ScanOs Bootrec.exe /RebuildBcd
После этого система предложит записать обе системы в меню загрузки. В обоих случаях нужно ввести в консоль обычную букву «Y» и нажать «Enter».
Прежде чем выходить командной «exit» – введите ещё одну команду:
Она поможет реанимировать некоторые BOOT модули.
Способ 8: Ошибка «NTLDR is missing»
Если при загрузке системы вы видите вот такое окошко: «NTLDR is missing Press ctrl+alt+del to restart», – то не спешите паниковать. Данная ошибка возникает достаточно редко на «семерке» и обычно файл NTLDR находится на других версиях «окон». Но не будем вдаваться в суть проблемы и начнем её решать. Как вы уже догадались, решается она также – через консоль. Запускать вы её уже научились, так что про это писать не буду.
После запуска вводим команды:
diskpart list volume
Тут нам нужно опять найти букву, которой присвоен системный диск. В моем случае это опять буковка «D».
Exit bcdboot.exe D:Windows
Опять же нужно вписать букву именно системного диска – смотрите по вашему объему.
Итак, загрузочный модуль мы создали. Теперь нужно его активировать. Для этого вводим команды:
Команда выводит все подключённые физические носители. У меня он всего один, но у вас может быть два – вам нужно выбрать тот, на котором загружена система.
sel disk *НОМЕР ЖЕСТКОГО ДИСКА* list partition
Здесь выведутся именно разделы выбранного вами жёсткого диска. Выбираем раздел с объёмом 100 мегабайт и вписываем в следующую команду номер:
sel part 1 active exit
Способ 9: Ошибка «BOOTMGR is missing»
При загрузке вы можете наблюдать вот такое сообщение: «BOOTMGR is missing. Press Ctrl+Alt+Del to restart». Как я уже и говорил, в системе есть так называемый загрузочный файл MGR, который как раз так и называется «BOOTMGR». Весит он, как вы поняли, всего 100 МБ. Иногда данный файл может ломаться или вообще удаляться вирусами. Тогда вы и видите ошибку, что файл «BOOTMGR» – не найден.
Тут есть два варианта. Первый – он настолько поломан, что не может запустить систему. Второй – он удален или перенесен в другой раздел. Как вариант – система могла выбрать в качестве загрузки другой раздел, диск или устройство. По решению именно этой проблемы смотрим инструкцию по этой ссылке.
Источник
Как пользоваться аварийным диском
Чтобы загрузиться с помощью установочного или использовать загрузочный диск необходимо сначала настроить соответствующим образом BIOS. В общем случае порядок действий такой:
- При самом старте для входа в BIOS нажмите и не отпускайте Del, F2 или другую клавишу, указанную в инструкции к материнской плате.
- В Ami BIOS перейдите последовательно в разделы Boot, затем Boot Device Priority и в меню 1st Boot Device укажите CDROM в качестве загрузочного устройства.
- В Award BIOS нужно перейти в раздел Advanced BIOS Features (второй в списке) и в разделе First Boot Device указать ваш CDROM.
- Далее останется сохранить изменения и перезагрузиться.
Учтите, что современные компьютеры и ноутбуки оснащаются более безопасной UEFI BIOS. Чтобы зайти с аварийного диска, для этой системы придется отключить Secure Boot. Способы это сделать в стационарных ПК и ноутбуках различаются, поэтому за помощью лучше обращаться к производителям конкретного устройства.
Выбор LiveCD: подборка
Live Disk WinPE 10-8 Sergei Strelec

LiveCD диск или флешка — крайне полезная вещь! Пока всё работает — о ней вроде и не вспоминаешь, но как только возникает проблема — без неё и не туда и не сюда! ☝
Например, перестала загружаться ОС Windows — при помощи LiveCD можно быстро загрузиться и скопировать все нужные документы и файлы. Удобно?! Я уж не говорю о том, как это удобно для тестирования и диагностики ПК/ноутбука (особенно, при его «покупке с рук…»).
В этой небольшой заметке предложу несколько весьма многофункциональных LiveCD, которые вас выручат при самых разных проблемах. В общем, рекомендую всем иметь хотя бы 1 LiveCD-флешку в качестве аварийного инструмента! Мало ли…?
👉 В помощь!
Как создать загрузочный LiveCD/DVD/USB-флешку или диск с операционной системой Windows [инструкция]
*
Содержание статьи
- 1 Выбор LiveCD: подборка
- 1.1 Live Disk WinPE 10-8 Sergei Strelec 👍
- 1.2 Мультитул сисадмина
- 1.3 Active@ Live CD
- 1.4 Admin PE
- 1.5 Hiren’s BootCD PE
- 1.6 Еще несколько полезных альтернатив
→ Задать вопрос | дополнить
Выбор LiveCD: подборка
❶
Live Disk WinPE 10-8 Sergei Strelec 👍
Сайт разработчика: https://sergeistrelec.ru/
Как загрузиться с такой флешки: инструкция
Какие программы есть на диске «Стрельца…»
Один из лучших загрузочных LiveCD дисков на базе Windows 10 PE (интерфейс точно такой же, как в обычной ОС, и полностью на русском языке!).
Не могу не отметь, что Сергей Стрелец (автор сборки) собрал десятки самых нужных программ на «все случаи жизни»: есть и антивирусы, и HEX-редакторы, и ПО для работы с HDD, и для диагностики, и для графики и т.д.
Отлично подходит для решения практически любых проблем с ПК/ноутбуком:
- форматирование и разбивка диска;
- бэкап и восстановление данных;
- диагностика: дисков, ОЗУ, ЦП, видеокарты и пр.;
- антивирусная проверка и многое другое.
В общем, однозначно рекомендую к знакомству!
✔👉Примечание: для записи LiveCD образа на флешку — можно:
- воспользоваться утилитой «ISO to USB», которая идет в одном архиве с ISO (пример настроек — см. на скрине ниже 👇);
- либо скопировать ISO-образ на флешку, подготовленную в Ventoy (этот вариант легче и универсальнее (Legacy + UEFI)).
ISO to USB — как записать загрузочную флешку
*
❷
Мультитул сисадмина
Сайт разработчиков: http://a-admin.ru/rsa.php
Как записать образ на флешку: https://ocomp.info/kak-zapisat-obraz-iso-na-fleshku-2-sposoba.html
Загрузка с диска «Мультитул сисадмина». Скрин с сайта разработчиков
Большой ISO-образ, реаниматор CD/DVD для USB (как приведено на офиц. сайте). Записав их образ ISO на флешку — вы получите универсальный инструмент как для восстановления своей текущей Windows, так и просто для работы за любым ПК (на котором даже нет жесткого диска).
Особенности:
- реаниматор включает разные версии WinPe: 8, 10, 11;
- большой сборник программ для WinPe и Windows;
- полная поддержка USB3, NVMe накопителей;
- инструменты для восстановления Windows;
- «вшитый» комплект драйверов WinPe для различных устройств (например, может пригодиться для подкл. к сети Интернет);
- поддержка программ, которые требуется NET Framework;
- поддержка файловых систем Linux и Apple.
*
❸
Active@ Live CD
Сайт разработчиков: https://lsoft.net/livecd
Active@ Live CD — пример работы ПО
Практически полноценная ОС, которую можно записать на CD/DVD-диск или USB-накопитель и пользоваться на любом ПК/ноутбуке! (Разумеется, без установки —достаточно просто загрузиться с заранее подготовленной флешки)
Основные функции:
- инструменты для восстановления данных, сброса пароля, создания резервной копии системы;
- форматирование и работа с разделами жесткого диска;
- удаление информации с диска без возможности последующего восстановления (полезно при продаже ПК);
- мониторинг за температурой ЦП, диска, и др. компонентов, и показаниями SMART дисков;
- встроенные программы: блокнот, редактор реестра, калькулятор, HEX редактор и др.;
- возможность работы с файловыми системами: FAT12, FAT16, FAT32, NTFS, NTFS5, NTFS+EFS;
- поддержка IDE / ATA / SCSI дисков.
*
❹
Admin PE
Официальный сайт: https://adminpe.ru/winpe10/
Найти ISO-образы можно так
Admin PE — скриншот главного окна
Эта сборка основана на Win PE 10 (есть также и на Win PE 8). Предназначена для автономной работы с ОС Windows 10 (на «проблемных» и диагностируемых ПК).
В этом пакете есть достаточно много встроенного ПО:
- Total Commander;
- Acronis Disk Director;
- Paragon Hard Disk Manager;
- Minitool Partition Wizard;
- AIDA64;
- R-Studio;
- WinRAR;
- Reset Windows Password;
- Norton Ghost и многое другое.
Пожалуй, единственный минус: довольно редко у Admin PE бывают обновления (последний образ датируется 2018г. Впрочем, даже этого обычно хватает с избытком…).
Admin PE — скриншот главного окна 2 (см. меню ПУСК, есть опции для преобразования диска MBR к GPT)
*
❺
Hiren’s BootCD PE
Официальный сайт: https://hirensbootcd.org
Hiren’s BootCD PE — скриншот работы сборки
Hiren’s BootCD PE – этот диск основан на ОС Windows XP (урезанной версии) с полным комплектом различных программ. Позволяет относительно спокойно пользоваться ПК (в том числе и сетью) просто загрузившись с флешки.
Что есть в наборе:
- диагностика диска: HDDScan, HDTune, DiskExplorer;
- бэкап и работа с HDD: Acronis TrueImage, AOMEI Backupper, Partition Extender, HDD Low Level Format Tool и др.;
- офис и блокноты: Notepad++, Free Office, FSViewer, Sumatra PDF, и пр.;
- антивирус: ESET Online Scanner, Malwarebytes Anti-Malware;
- диагностика, тесты: CPU-Z, HWInfo, Speccy, CCleaner, SysInternals Suite и др.;
- сеть, интернет: Chrome, Mozilla Firefox, Aero Admin и др.
Hiren’s BootCD PE — еще один скриншот
*
❻
Еще несколько полезных альтернатив
👉 Ultimate Boot CD
Сайт: https://ultimatebootcd.com
Несмотря на то, что этот пакет не обновлялся последние пару лет — он до сих пор в «форме». Позволяет в 2-3 клика мышки проверять системы на вирусы, восстанавливать удаленные файлы, смотреть характеристики ПК, форматировать диски, и многое другое.
Минус: только на англ. языке (если с ним не дружите — лучше выбрать что-то альтернативное).
Ultimate Boot CD — внешний вид
*
👉 AOMEI PE Builder
Сайт: https://ubackup.com
Описание, как с этим работать
Хороший добротный инструмент с самыми нужными прикладными программами и системными утилитами. Более подробно о ней я рассказывал в одной из прошлых своих заметок.
AOMEI PE Builder — скриншот окна
*
👉 Dr.Web Live Disk
Сайт: https://free.drweb.ru/
LiveCD от знаменитого антивируса. Позволяет проверить систему на вирусы и вредоносное ПО, если Windows отказалась загружаться. Кроме этого, LiveCD содержит файловый коммандер, браузер, терминал, почту и пр.
Midnight Commander — файловый коммандер / Доктор Веб LiveCD
*
👉 ESET NOD32 LiveCD
Сайт: https://esetnod32.ru
Аналогичный продукт от ESET. Содержит не так много инструментов, но для проверки системы, работы с диском и сетью — вполне достаточно!
ESET NOD 32 LiveCD — скриншот
*
Дополнения и комментарии по теме — всегда приветствуются!
Ну а у меня пока всё, удачи!
👋
Первая публикация: 28.05.2020
Корректировка: 30.05.2022


Полезный софт:
-
- Видео-Монтаж
Отличное ПО для создания своих первых видеороликов (все действия идут по шагам!).
Видео сделает даже новичок!
-
- Ускоритель компьютера
Программа для очистки Windows от «мусора» (удаляет временные файлы, ускоряет систему, оптимизирует реестр).
Jinn’sLiveUSB 10 — флешка с Windows 7, 8.1, 10 и 11 (Ru/En)
| Категория: | LiveCD, DVD, USB |
| Версия программы: | 10 |
| Язык интерфейса: | Русский / Английский |
| Платформа: | x86 + x64 |
| Автор сборки/репака: | Eagle123 |
| Раздают: | 6952 + 0 |
| Качают: | 5610 + 0 |
| Лекарство: | Не требуется (Freeware) |
| Размер: | 21,58 Gb |
Jinn’sLiveUSB — конструктор мультизагрузочной флешки для установки Windows, диагностики и устранения неполадок, состоящий из большого количества продуктов, объединённых оболочкой, с возможностью загрузки в BIOS и UEFI….
Создал: planeta-26
Добавлено 17-06-2022, 19:16
Multiboot Collection Full v.7.0
| Категория: | LiveCD, DVD, USB |
| Версия программы: | 7.0 |
| Язык интерфейса: | Русский / Английский |
| Платформа: | x86 + x64 |
| Разработчик: | Microsoft |
| Автор сборки/репака: | sergeysvirid |
| Раздают: | 5999 + 0 |
| Качают: | 6242 + 0 |
| Лекарство: | В комплекте |
| Размер: | 47,16 Gb |
«Multiboot Collection Full» — Мультизагрузочный сборник на любой случай — (от возможности установки любой Windows 7-10 и последующей установкой драйверов и программ первой необходимости на неё, до работы с компьютером и его восстановлением и «лечением»)….
Создал: planeta-26
Добавлено 24-04-2022, 10:34
2k10 Live 7.40
| Категория: | LiveCD, DVD, USB |
| Версия программы: | 7.40 |
| Язык интерфейса: | Русский |
| Платформа: | x86 + x64 |
| Автор сборки/репака: | korsak7 |
| Раздают: | 6379 + 0 |
| Качают: | 6029 + 0 |
| Лекарство: | Не требуется (Freeware) |
| Размер: | 4,99 Gb |
Мультизагрузочный диск системного администратора с возмoжностью загрузки c CD/DVD, флешки, USB-HDD и обычного HDD и состоящий из нескольких PE-сборок, что позволяет загрузиться и комфортно работать практически на любом компьютере….
Создал: planeta-26
Добавлено 24-12-2021, 18:42
WinPE 10-8 Sergei Strelec (x86/x64/Native x86) 2021.12.20 (Ru)
| Категория: | LiveCD, DVD, USB |
| Версия программы: | 2021.12.20 |
| Язык интерфейса: | Русский |
| Платформа: | x86 + x64 |
| Автор сборки/репака: | Sergei Strelec |
| Раздают: | 5296 + 0 |
| Качают: | 5527 + 0 |
| Лекарство: | Не требуется (Freeware) |
| Размер: | 4,08 Gb |
Загрузочный диск на базе Windows 10 и 8 PE — для обслуживания компьютеров, работы с жесткими дисками и разделами, резервного копирования и восстановления дисков и разделов, диагностики компьютера, восстановления данных, антивирусной профилактики и установки ОС Windows….
Создал: planeta-26
Добавлено 20-12-2021, 17:43
AllWinUSB Constructor by SmokieBlahBlah 2021.09.20 (Ru/En)
| Категория: | LiveCD, DVD, USB |
| Версия программы: | 2021.09.20 |
| Язык интерфейса: | Русский / Английский |
| Платформа: | x86 + x64 |
| Разработчик: | Microsoft |
| Автор сборки/репака: | SmokieBlahBlah |
| Раздают: | 6008 + 0 |
| Качают: | 6219 + 0 |
| Лекарство: | В комплекте |
| Размер: | 22,6 Gb |
Конструктор для создания загрузочной флешки (или внешнего жесткого диска) с выбором компонентов для записи, содержащий все сборки Windows от SmokieBlahBlah (XP/7/8.1/10) с обновлениями по январь 2021 (кроме XP по июнь и LTSB по июль 2019). Также есть возможность….
Создал: planeta-26
Добавлено 20-09-2021, 23:32
MultiBoot HDD 2020 04.10.2020
| Категория: | LiveCD, DVD, USB |
| Версия программы: | 04.10.2020 |
| Язык интерфейса: | Русский |
| Платформа: | x86 + x64 |
| Раздают: | 6062 + 0 |
| Качают: | 5910 + 0 |
| Лекарство: | Не требуется (Freeware) |
| Размер: | 123,44 Gb |
Для обслуживания компьютеров, работы с жесткими дисками и разделами, резервного копирования и восстановления дисков и разделов, диагностики компьютера, восстановления данных, установки Windows, Linux….
Создал: planeta-26
Добавлено 4-10-2020, 14:53
Ultimate Boot CD 5.3.9
| Категория: | LiveCD, DVD, USB, ПО для специалистов |
| Версия программы: | 5.3.9 |
| Язык интерфейса: | Английский |
| Платформа: | x86 + x64 |
| Разработчик: | Ultimate Boot CD |
| Раздают: | 5806 + 0 |
| Качают: | 6377 + 0 |
| Лекарство: | Не требуется (Freeware) |
| Размер: | 803,46 Mb |
Ultimate Boot CD — образ загрузочного компакт-диска, содержащий в себе все необходимое ПО для исправления, восстановления или диагностики любых компьютерных проблем. Данная сборка полностью бесплатна и построена с использованием возможностей Bart’s PE. Данный образ может понадобиться, прежде всего, тогда, когда на вашем компьютере….
Создал: planeta-26
Добавлено 20-08-2020, 08:32
Microsoft Diagnostic and Recovery Toolset 10
| Категория: | LiveCD, DVD, USB, ПО для специалистов |
| Версия программы: | 10 |
| Язык интерфейса: | Русский |
| Платформа: | x64 (64-bit) |
| Разработчик: | Microsoft |
| Раздают: | 6093 + 0 |
| Качают: | 5576 + 0 |
| Лекарство: | Не требуется (Freeware) |
| Размер: | 425,69 Mb |
Набор средств диагностики и восстановления Microsoft (DaRT) 10 позволяет диагностировать и восстанавливать компьютеры, которые не могут быть запущены или которые имеют проблемы, начиная с ожидаемого. С помощью DaRT 10 вы можете восстановить компьютеры конечных пользователей, которые стали недоступными, выявить вероятные причины проблем и быстро восстановить….
Создал: planeta-26
Добавлено 29-07-2020, 11:09
Windows 10 PE (x86/x64) by Ratiborus v.3.2020
| Категория: | LiveCD, DVD, USB |
| Версия программы: | v.3.2020 |
| Язык интерфейса: | Русский |
| Платформа: | x86 + x64 |
| Разработчик: | RU-BOARD |
| Автор сборки/репака: | Ratiborus |
| Раздают: | 5817 + 0 |
| Качают: | 5905 + 0 |
| Лекарство: | Не требуется (Freeware) |
| Размер: | 4,28 Gb |
Загрузочный диск на базе Windows 10 PE — для обслуживания компьютеров, работы с жесткими дисками и разделами, резервного копирования и восстановления дисков и разделов, диагностики компьютера, восстановления данных.
Сборка поддерживает файловую систему ReFS….
Создал: planeta-26
Добавлено 23-07-2020, 09:39
MultiBoot USB — Мультизагрузочная флешка v11.12.10 Final
| Категория: | LiveCD, DVD, USB |
| Версия программы: | v11.12.10 |
| Язык интерфейса: | Русский |
| Платформа: | x86 + x64 |
| Разработчик: | oszone.net |
| Раздают: | 6128 + 0 |
| Качают: | 5776 + 0 |
| Лекарство: | Не требуется (Freeware) |
| Размер: | 1,3 Gb |
Мультизагрузочная флешка предназначена для загрузки и установки операционных систем Windows XP/2000/Vista/7 и восстановительно-реанимационных утилит непосредственно с USB накопителя….
Создал: planeta-26
Добавлено 22-07-2020, 09:50
RusLive 2020.07.07 by Nikzzzz
| Категория: | LiveCD, DVD, USB |
| Версия программы: | 2020.07.07 |
| Язык интерфейса: | Русский / Английский |
| Платформа: | x86 + x64 |
| Разработчик: | Nikzzzz |
| Автор сборки/репака: | Nikzzzz |
| Раздают: | 5243 + 0 |
| Качают: | 5297 + 0 |
| Лекарство: | Не требуется (Freeware) |
| Размер: | 6,98 Gb |
RusLive — это мультизагрузочный диск системного администратора, содержащий сборки 5×86,7×86,7×64,10×86 и 10×64 с большим набором софта, что позволяет загрузиться и комфортно работать практически на любом компьютере. Имеет поддержку EFI загрузки….
Создал: planeta-26
Добавлено 8-07-2020, 05:58
Mini10PE 20.4 (Ru) (x64) Авторская раздача
| Категория: | LiveCD, DVD, USB |
| Версия программы: | 20.4 |
| Язык интерфейса: | Русский |
| Платформа: | x64 (64-bit) |
| Раздают: | 5609 + 0 |
| Качают: | 5794 + 0 |
| Лекарство: | Не требуется (Freeware) |
| Размер: | 627,94 Mb |
Мини загрузочный диск на базе Microsoft Windows 10 Pro Version 1909 для обслуживания компьютеров, работы с жесткими дисками и разделами, резервного копирования и восстановления, диагностики компьютера, восстановления файлов.
Создал: planeta-26
Добавлено 11-04-2020, 10:33
WinPE 10 x64 by LEX v.20.2.8
| Категория: | LiveCD, DVD, USB |
| Версия программы: | 20.2.8 |
| Язык интерфейса: | Русский |
| Платформа: | x64 (64-bit) |
| Автор сборки/репака: | LEX |
| Раздают: | 6009 + 0 |
| Качают: | 6192 + 0 |
| Лекарство: | Не требуется (Freeware) |
| Размер: | 1,96 Gb |
Загрузочный диск на базе Windows 10 — для обслуживания компьютеров, работы с жесткими дисками и разделами, резервного копирования и восстановления дисков и разделов, диагностики компьютера, восстановления данных.
Создал: planeta-26
Добавлено 9-02-2020, 16:36
MUROMEC67® USB Reanimator Multiboot 2020 32Gb
| Категория: | LiveCD, DVD, USB |
| Версия программы: | 2020 |
| Язык интерфейса: | Русский |
| Платформа: | x86 + x64 |
| Раздают: | 5761 + 0 |
| Качают: | 5779 + 0 |
| Лекарство: | Не требуется (Freeware) |
| Размер: | 29,81 Gb |
MUROMEC67® USB Reanimator Multiboot — Это огромный пакет программ, систем и драйверов. Рассчитан на USB накопители объемом 32 Gb и больше. Диск для системных администраторов, поможет в лечении ПК, в установке системы и приложений на новый ПК, в установке нужных приложений и в оптимизации быстродействия персонального компьютера….
Создал: planeta-26
Добавлено 7-01-2020, 17:31
Windows x86 x64 USB Release by StartSoft 26 2019 (Ru)
| Категория: | LiveCD, DVD, USB |
| Версия программы: | 26-2019 |
| Язык интерфейса: | Русский |
| Платформа: | x86 + x64 |
| Разработчик: | Microsoft |
| Автор сборки/репака: | StartSoft |
| Раздают: | 6069 + 0 |
| Качают: | 5507 + 0 |
| Лекарство: | В комплекте |
| Размер: | 26,79 Gb |
Сборка предназначена для установки на компьютеры операционных систем Windows 7 SP1 и Windows 10 с разной разрядностью, при этом операционная система Windows 10 версии 1903 может быть установлена, как со всеми метроприложениями, так и без них в урезанном варианте (Lite). В сборке поддерживается установка Windows 10 Enterprise LTSC версии 1809….
Создал: planeta-26
Добавлено 30-09-2019, 09:23
http://softdroid.net/htmlpx
В этом уроке я расскажу, как за 5 минут создать полноценную загрузочную флешку для Windows 7 с помощью программы UltraISO. Обычно такая флешка используется для восстановления операционной системы в случае непредвиденных обстоятельств — в частности, когда система не может загрузиться самостоятельно. Дело в том, что штатные средства ОС Windows 7 зачастую бессильны при возникновении фатальных ошибок. Поэтому единственное, что остается – это использовать загрузочную флешку для восстановления Windows. Как уже сказано вначале, для этих целей мы будем использовать известное приложение для работы с iso-образами и записи дисков — UltraISO.
Кроме того, сегодня у многих из нас нет дисководов, а разработчики Windows распространяли свои ранние продукты, по большей части, на DVD- и CD-дисках (хотя по отношению к Windows 10 это не так). Почему бы не записать образ системы для последующего восстановления на usb-флешку, чтобы навсегда избавиться от неудобств? К тому же, преимуществ у загрузочной флешки множество:
- ее всегда можно взять с собой, имея под рукой достаточно универсальный комплект для восстановления Windows
- сделать загрузочную флешку для Windows 7, используя Ultra ISO, проще простого — читайте руководство ниже по тексту
- flash-накопитель можно перезаписать в любой момент пользовательскими файлами
- устройство определяется и загружается на большинстве системных конфигураций и ОС Windows
- загрузочная флешка работает быстрее и не подвержена ошибкам чтения
Понятно, что дистрибутив Windows 7 с восстановительным комплектом должен быть всегда под рукой — в самый критический момент может оказаться так, что это единственное спасение после краха операционной системы Windows. Поэтому без лишних вступлений приступаем к делу — то есть, созданию флеш-накопителя с Windows 7 «на борту».
Шаг 1. Установка UltraISO — программы для записи загрузочной флешки
Для быстрого создания загрузочной флешки для Windows 7 нам понадобится хорошо известная программа UltraISO последней версии. Вы можете скачать ее на официальном сайте или поискать на торрентах бесплатную русскую версию, желательно последнюю, дистрибутива Ultra ISO. Последняя на данный момент версия, доступная для загрузки — 9.6, вышла в августе 2014 года (сейчас это приложение для записи дисков и флешек обновляется не очень часто). Удобно то, что программа для создания загрузочного дистрибутива на флешке качественно локализована и доступна на файловых хостингах и файлообменниках совершенно бесплатно. Впрочем, я советую честно заплатить за использование UltraISO в pro-версии, если это поможет вам сделать флешку для восстановления Windows 7.
Шаг 2. Загрузка дистрибутива Windows 7 с сайта Microsoft
Скачать необходимый для записи на флешку дистрибутив Windows 7 вы можете на официальном сайте Microsoft или, опять же, на торрентах — бесплатно, но не совсем честно. Возможно, у вас есть лицензионная или ознакомительная версия Windows 7 для создания флешки-реаниматора, вы можете создать образ системы, используя программу для создания загрузочной флешки UltraISO. Однако удобнее будет использовать готовый для записи ISO-образ диска, который также можно загрузить на сайте Microsoft — UltraISO его легче «переварит» при создании usb-флешки, необходимой для загрузки и реанимации ОС Windows в дальнейшем.
В принципе, для наших целей подойдет практически любой iso-образ русскоязычного или англоязычного дистрибутива Windows 7 или 8, не важно — 32- или 64 битной редакции Windows 7. Размер загружаемого на загрузочную флешку дистрибутива может составлять от 2 до 7 Гб, поэтому рассчитывайте, чтобы на flash-накопителе хватило места для создания загрузочника Windows 7.
В моей ситуации, как видите, для прожига я использую iso-образ диска W8.1x64_Enterprise_Reactor, соответственно, это 64-битная версия Windows 8.1, которая в данный момент установлена на компьютере, где я и пишу это руководство. В принципе, нижеизложенные методы актуальны также для ОС Windows 10: программа UltraISO достаточно всеядна.
Шаг 3. Запись и создание загрузочной флешки
Запускаем программу Ultra ISO. Выбираем команду меню «Файл — Открыть…», указываем программе ISO-образ для создания флешки загрузочной ОС Windows 7. В правой части окна UltraISO вы увидите содержимое установочного дистрибутива Windows, который и будет записан на флеш-накопитель.
Шаг 4. Подготовка флешки для создания загрузочной ОС
Для того, чтобы сделать флешку загрузочной, вставьте устройство в USB-разъем вашего компьютера. Отформатируйте его в файловой системе FAT32. Это нужно для того, чтобы при загрузке компьютер мог без проблем считать данные с накопителя, поскольку FAT является универсальной системой для хранения файлов и создания загрузочных дисков на флешке.
Шаг 5. Запись дистрибутива Windows в UltraISO на flash-ку
К счастью, разработчики UltraISO уже позаботились о нас с вами, поэтому для записи файлов, необходимых для создания загрузочной флешки Windows 7 или 8 можно использовать соответствующий пункт программы «Самозагрузка — Записать образ жесткого диска». Как это сделать — смотрите на скриншоте ниже.
Далее, вам будет предложено выбрать метод создания загрузочной флешки — указываем пункт «USB-HDD+». Если вы еще не форматировали flash-диск, вам предложат выполнить его средствами программы UltraISO. Опять же, не забудьте, что диск нужно отформатировать в FAT32 для полной совместимости с компьютером.
Последний этап — выбрать пункт «Write Disk Image» («Запись образа диска» или «Записать»). И это все, что остается, чтобы сделать загрузочную флешку! Впрочем, нет: остается дождаться окончания создания загрузочной флешки и протестировать полученный комплект на рабочей машине.
Шаг 6. Тестирование загрузки созданного загрузочного дистрибутива Windows на flash-диске
По окончанию процесса создания boot-флешки, зайдите в Проводник или другой файловый менеджер (например, Total Commander) и убедитесь, что файлы ОС Windows присутствуют на флеш-накопителе.
Далее, перезагрузите компьютер и выставьте в БИОСе флешку с Windows 7 как загрузочное устройство. После чего сохраните изменения и убедитесь в том, что компьютер стартует через флеш-накопитель — то есть, успешно загружает оболочку ОС Windows.
Dr.Web LiveUSB 9.0.1 (31.01.2023)
Dr.Web LiveUSB создает на USB-накопителе диск аварийного восстановления операционной системы. Теперь вы всегда сможете восстановить систему, если вдруг загрузка ПК в обычном режиме невозможна из-за действий вирусов или вредоносных программ…
get_app43 349 | Бесплатная |
Dr.Web LiveDisk 9.0.1 (31.01.2023)
Dr.Web LiveCD — образ загрузочного диска скорой антивирусной помощи, который поможет восстановить работоспособность системы, когда загрузку ПК с жесткого диска произвести невозможно. Удалит вирусные файлы, вылечит зараженные объекты, сохранит важную инфу…
get_app99 861 | Бесплатная |
Kaspersky Rescue Disk 18.0.11.3 (25.01.2023)
Kaspersky Rescue Disk — эффективное средство для проверки и лечения зараженных компьютеров, когда стандартными способами вылечить его невозможно. Вредоносные программы, которые находятся в системе, просто не получают управления во время загрузки оси…
get_app69 213 | Бесплатная |
Ventoy 1.0.86
Простая в использовании программа для создания мультизагрузочных USB-накопителей. Поддерживается большинство типов операционных систем, протестирована работа более 620 образов загрузочных образов. Имеется поддержка UEFI Secure Boot, разделов MBR и GPT…
get_app11 632 | Бесплатная |
Bootable USB Drive 2.01
Бесплатная и простая в использовании утилита для создания загрузочной USB-флешки. Особенностью программы является то, что она позволяет создать загрузочный USB-накопитель из флешки с записанными данными. Протестирована с более 20 брендами USB-накопителей…
get_app808 | Бесплатная |
Hirens BootCD PE 1.0.2
Новая версия популярного дистрибутива для диагностики и аварийного восстановления системы, который включает в себя тесты производительности системы, программы для форматирования и разметки, средства клонирования и создания образов диска и многое другое…
get_app4 243 | Бесплатная |
Windows Defender Offline 31.10.2021
Windows Defender Offline — бесплатная утилита от компании Microsoft, которая предназначена для обнаружения и удаления вирусов, руткитов и прочих вредоносных программ еще до загрузки ОС Windows, а также позволяющая предотвращать их проникновение в систему…
get_app14 087 | Бесплатная |
HDAT2 7.4
Бесплатная утилита, которая позволяет получать информацию об обнаруженных устройствах, находить и восстанавливать сбойные сектора, проверять и исправлять ошибки файловой системы, а также предлагает некоторые дополнительные функции для проверки накопителей…
get_app1 787 | Бесплатная |
Avira Rescue System 2.0.17 (20.07.2021)
Антивирусный загрузочный диск от разработчиков Avira на базе Ubuntu, предназначенный для сканирования и восстановления зараженной операционной системы. Доступно несколько типов сканирования, обновление антивирусных баз, встроенный мастер и многое другое…
get_app698 | Бесплатная |
Ubuntu RescuePack 2011
Бесплатный загрузочный диск для лечения ПК от вирусов, а также для обнаружения и удаления разнообразного вредоносного ПО. Присутствует поддержка файловых систем FAT, exFAT, NTFS, HFS+ и других, в состав системы входят антивирусные сканеры…
get_app825 | Бесплатная |
Vba32 Rescue 15.10.2020
Загрузочный образ на базе операционной системы Linux, который позволяет обезвреживать вредоносное ПО на ПК, а также восстановить систему после заражения. Присутствует поддержка большого числа файловых систем, автоматическая настройка сетевого окружения…
get_app401 | Бесплатная |
Sophos Bootable Anti-Virus 1.1.5
Загрузочный диск от антивирусной лаборатории Sophos, который служит для проверки и лечения компьютера. Позволяет вылечить систему от активного заражения, а также проверять ПК на наличие разнообразных угроз и потенциально опасного программного обеспечения…
get_app358 | Бесплатная |
Trend Micro Rescue Disk 3.0.0.1020
Аварийный загрузочный диск для поиска и уничтожения вредоносного ПО на вашем компьютере без запуска ОС Windows. Умеет сканировать скрытые файлы, системные драйверы и главные загрузочные записи (MBR) жесткого диска ПК без воздействия на систему…
get_app550 | Бесплатная |
Ultimate Boot CD (UBCD) 5.3.9
Ultimate Boot CD — загрузочный диск с большим набором программ и инструментов для восстановления, проверки, диагностики и оптимизации компьютера…
get_app20 674 | Бесплатная |
Norton Bootable Recovery Tool 01.04.2020
Norton Bootable Recovery Tool восстанавливает работоспособность компьютера в тех случаях, когда он сильно заражен, работает неправильно и даже не загружается. Создает пользовательский диск аварийного восстановления до заражения системы…
get_app5 115 | Бесплатная |