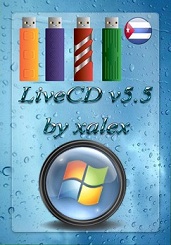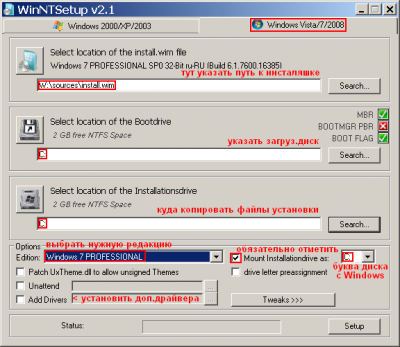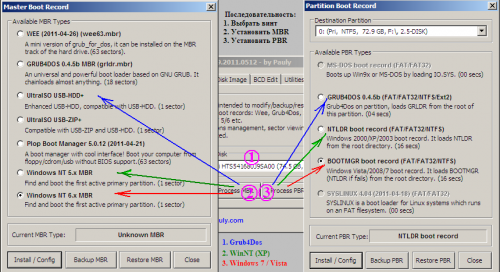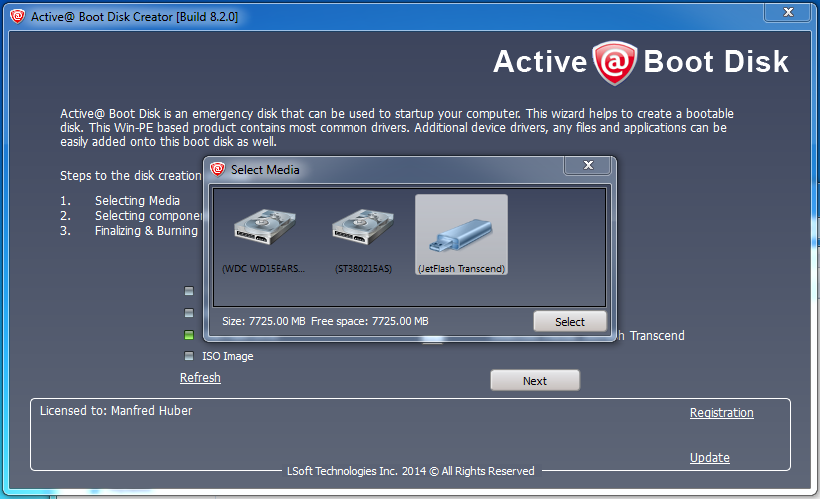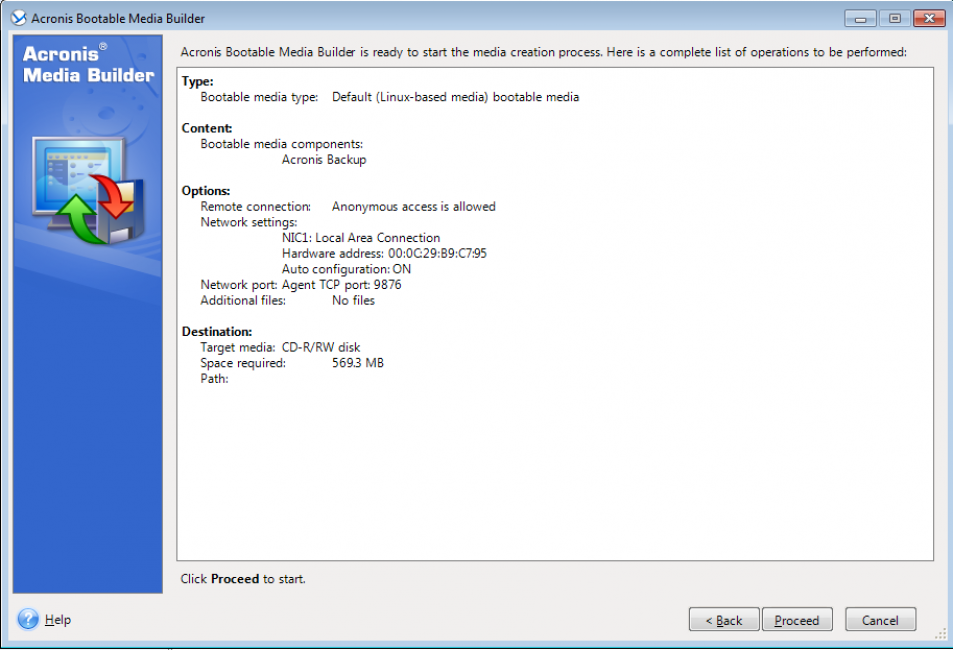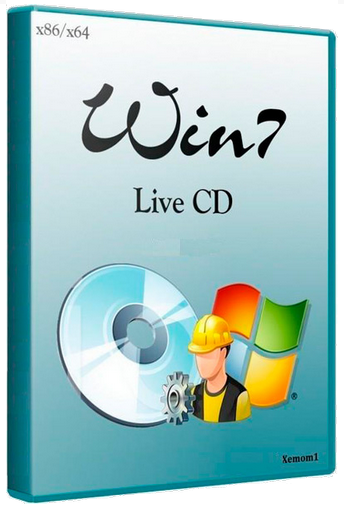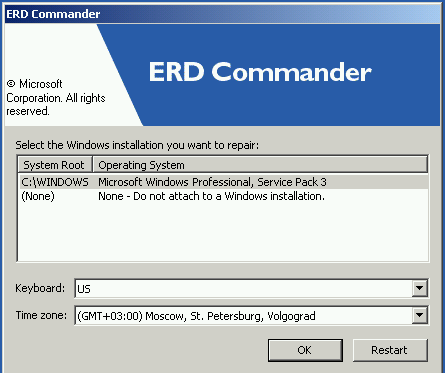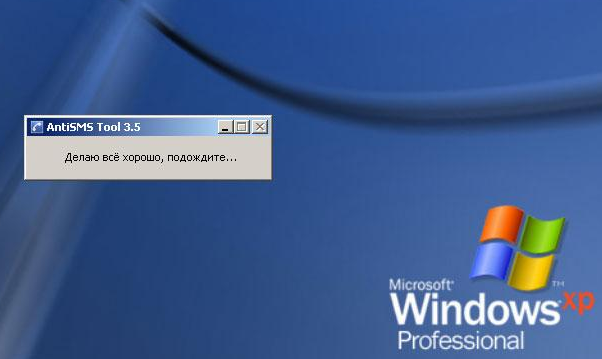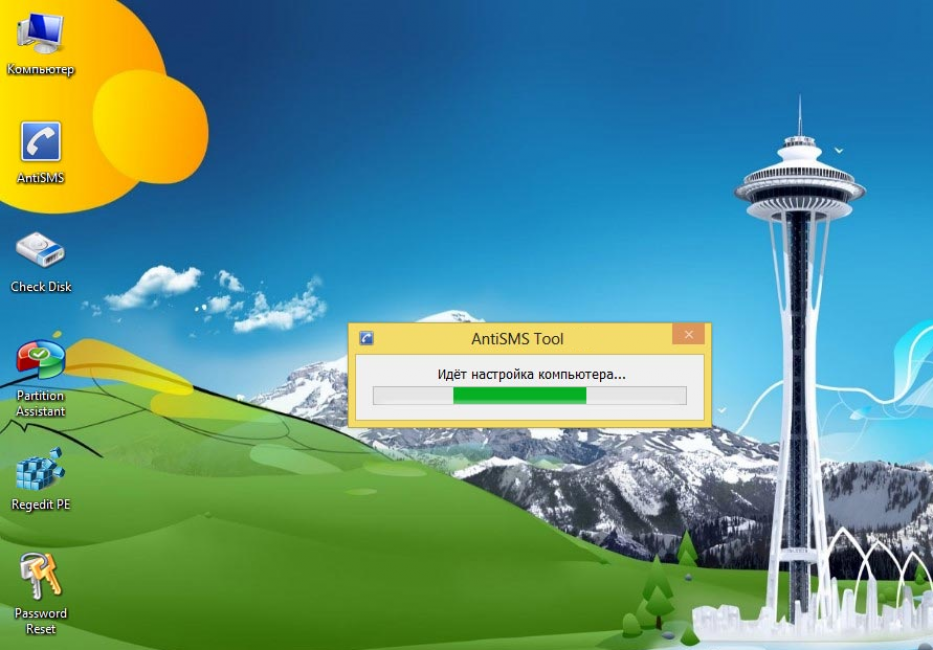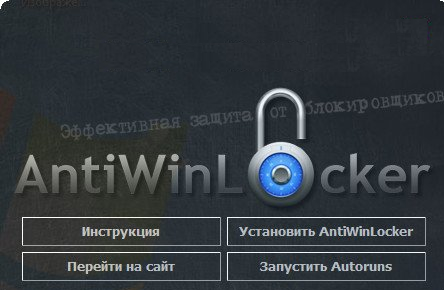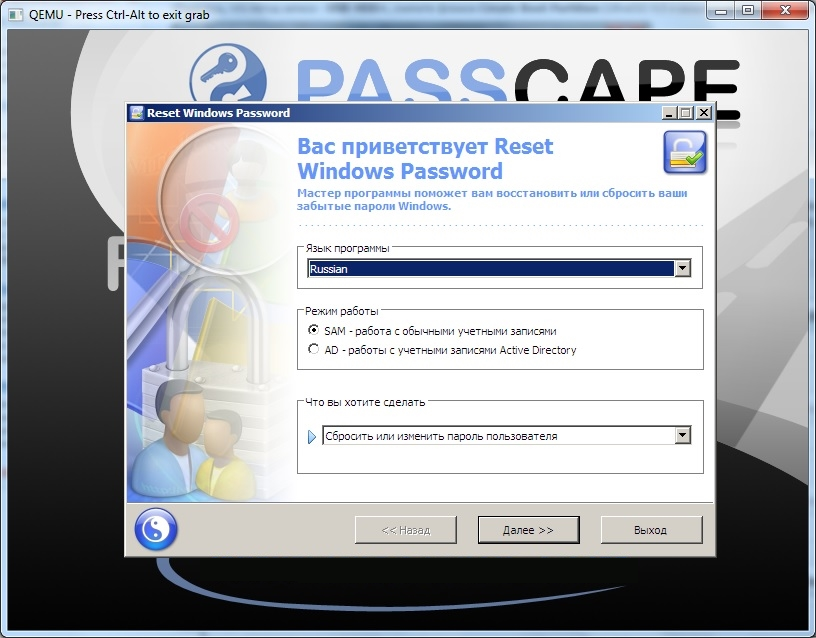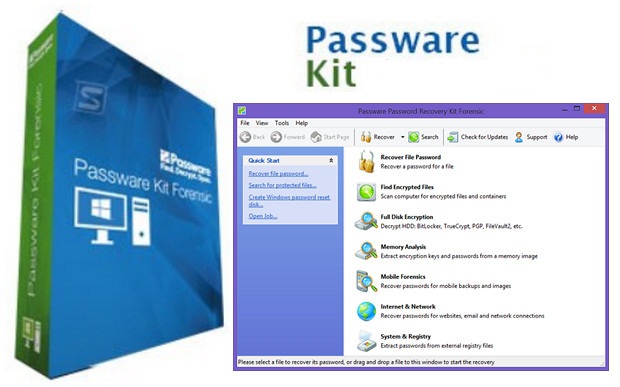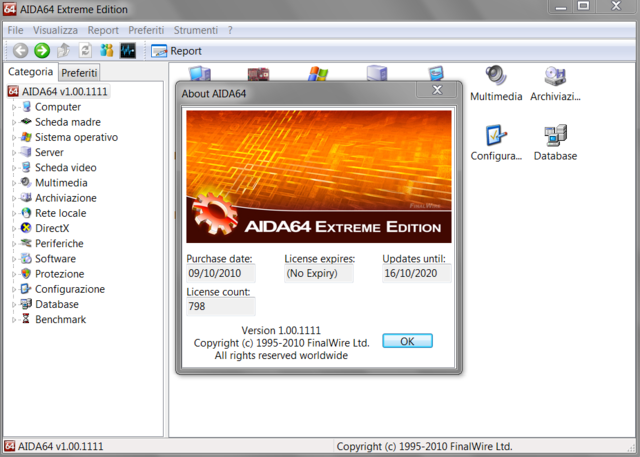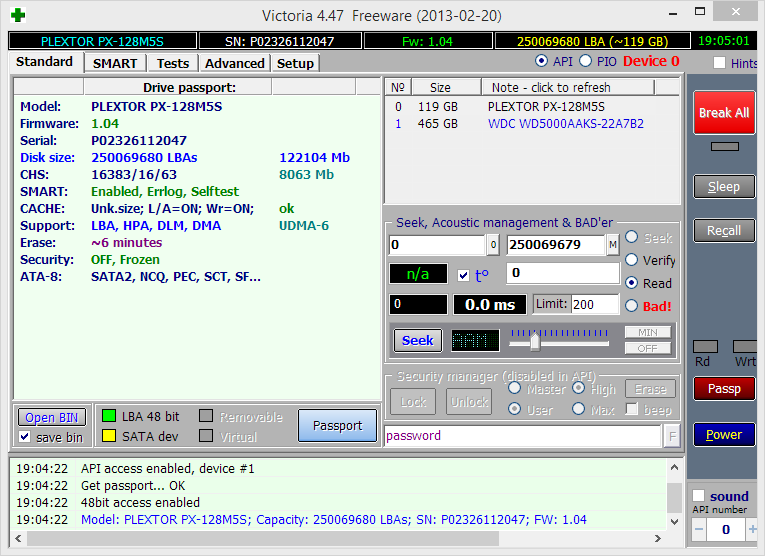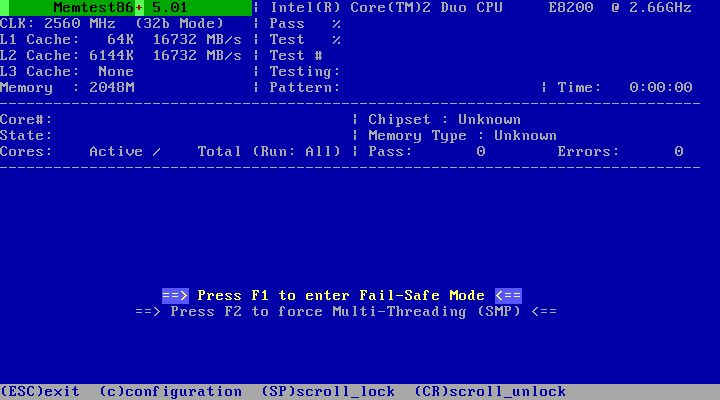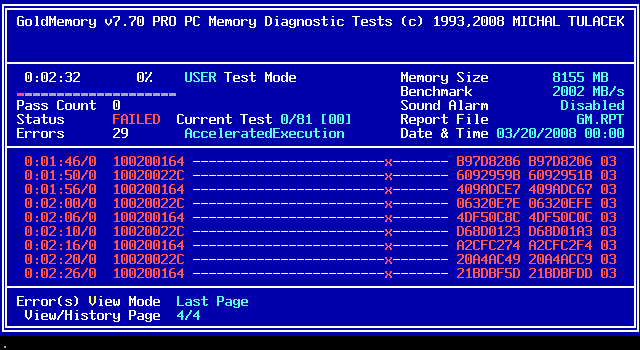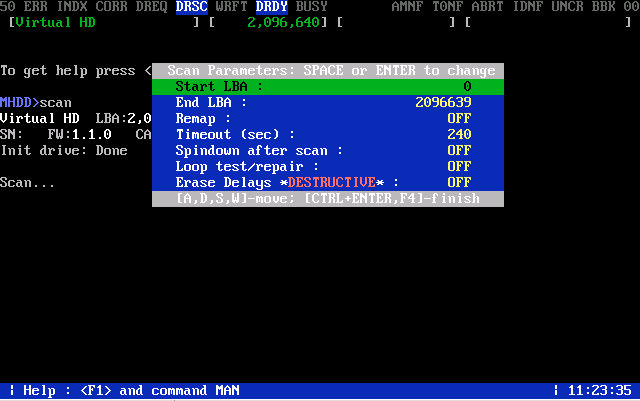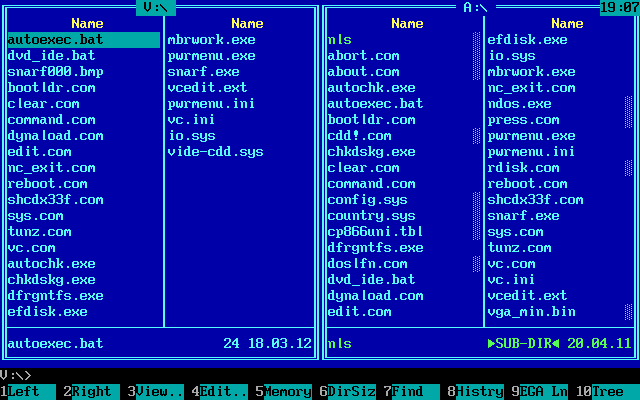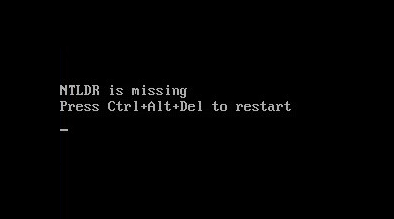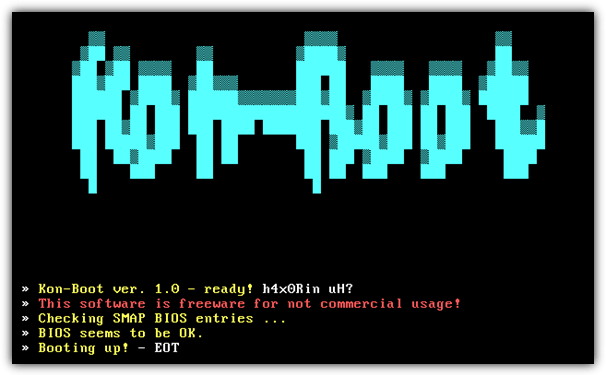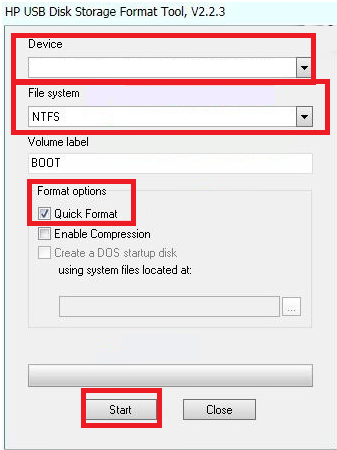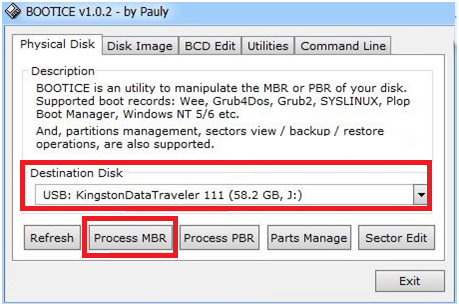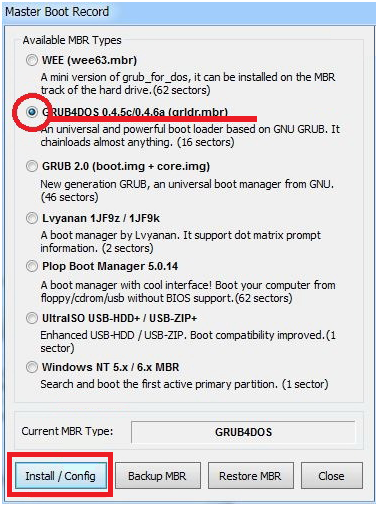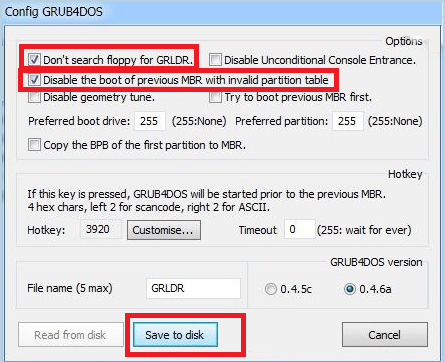Содержание
- Загрузочная флешка windows 7 с total commander
- Installer for USB sticks
- 1. Installer for normal USB sticks and PortableApps
- 2. Installer for special U3 sticks (your stick has the U3 logo):
- Файлменеджер на флешке — Total Commander 9.51 Podarok Edition + Lite
- Файлменеджер на флешке — Total Commander 9.51 Podarok Edition + Lite
- Загрузочная флешка windows 7 с total commander
- Загрузочная флешка windows 7 с total commander
- первый этап создания системной usb флэшки (вариант 2)
- второй этап создания системной usb флэшки (вариант 2)
Загрузочная флешка windows 7 с total commander
| Contents |
 |
Home
What’s new
Download
— 32+64 bit version
— 16 bit version (Win3)
— Mobile version
— Update instructions
— USB installer
Order
FAQ+Support
Mailing list
Addons
Languages
Installer for USB sticks
There are two types of installers available to run Total Commander from an USB stick:
1. Installer for normal USB sticks and PortableApps
This little tool allows you to copy an existing installation of Total Commander including all plugins and settings files to an USB stick. This is useful if you want to take Total Commander with you to work on various machines, e.g. for support work. It will automatically detect an existing PortableApps installation on the stick, and add Total Commander to it. The tool will NOT copy programs to the stick to which you link on the button bar. New (April 22, 2014): Now supports 32-bit, 64-bit and combined 32+64-bit versions, depending on what is installed on your harddisk!
2. Installer for special U3 sticks (your stick has the U3 logo):
U3 USB sticks are special devices which show a menu icon in the system tray when inserted, and also support auto-run of programs from USB sticks. They require a special installer package which will work with the U3 installer. Optionally, all plugins and settings of an installed desktop version can be copied to the U3 stick too. Please only download this package if you really have an U3 stick!
Download U3 install package (Version 10.52, 32-bit, 5.7 MB)
Источник
Файлменеджер на флешке — Total Commander 9.51 Podarok Edition + Lite
Файлменеджер на флешке — Total Commander 9.51 Podarok Edition + Lite
Сборка Podarok Edition работает с любого носителя. Она помогает облегчить работу системного администратора или продвинутого пользователя — большинство необходимых в повседневной работе программ собраны в одном пакете. Помогает в быстрой настройке Windows после инсталляции, экономя время на установку более полусотни программ. Позволяет иметь всегда под рукой на FLASH карте весь пакет нужных программ, без необходимости установки их на рабочую станцию! Вы можете перенастроить Podarok Edition под себя! Легко встроить свои программы или удалить не используемые — Podarok Edition будет полнофункционально работать!
Системные требования:
Windows® 95/98/ME/NT3.51/NT4.0/2000/XP/Vista/7/8/10
Торрент Файлменеджер на флешке — Total Commander 9.51 Podarok Edition + Lite подробно:
Начало работы:
Поскольку данная сборка выполнена в виде самораспаковывающегося rar-архива, кроме распаковки происходит также запуск батника registr.bat — он аналогичен батнику Регистрация всех программ.bat, поэтому регистрация программ и установка звуковой схемы происходит автоматически. Запуск батника вручную, смотри ниже, нужен лишь при использовании уже распакованной сборки с флешки или подобного устройства на другой (новой) системе.
Для регистрации программ и установки звуковой схемы рекомендуется запустить «Total Commander Podarok Edition» и далее проделать следующие действия: Запуск -> Работа с Flash карты -> Регистрация всех встроеных программ. После перезагрузки компьютера будет Вам счастье!
Для создания ярлыка на рабочем столе запустить скрипт WScript.vbs / WScript64.vbs.
Для создания ярлыка на рабочем столе от имени пользователя СИСТЕМА запустить скрипт WScriptTI.vbs / WScriptTI64.vbs (только для Win7-10).
Для просмотра описания всех программ входящих в состав сборки выполните: Запуск -> Встроенные утилиты (справка).
В батнике прописаны:
1) Добавление DLL — для успешной работы программ и плагинов (для драйвера виртуального диска требуется перезагрузка).
2) Добавление звука по завершении операций в тотале.
3) Внесение настроек и регистрационных данных для программ, таких как запуск программ на русском языке, внесение серийных ключей и т.д.
P.S. Все это создавалось на Windows XP, но работает и в более новых виндах вплоть до Windows 10.
Изменение цветовой схемы:
Например установка схемы «Стандартная»
Конфигурация -> Настройка: Цвета -> Текст (Фон 1-2 и т.д.) -> выбрать: стандартный.
Запуск -> Тонкая настройка Podarok Edition -> Изменение цветовой схемы -> Стандартная.
Список утилит:
Lite версия:
Total Commander 9.51
TCPlus (лоадер)
TCPlusTI (лоадер)
AkelPad 4.9.8
Archivarius3000 v4.72
ARiD 0.10
Atlantis 1.6.5.9
AutoShutdowner 1.3
AVSearch 3.13
BadNTFSGUI
Bred 3.0.3
CDEject 1.0
CDSlow 4.0
CheckDiskGUI 3.3
CHMEditor 1.3.037
ColorConsole 4.03
CompareIt! 4.2.2250
DecrypTC 1.2
DirectoryListerPro 1.63
EditPlus 3.01
Everything 1.3.3.658
FileLocatorPro 6.5.1364
FoxitReaderPro 1.3
Give Me Power 2.1
htm2chm 3.0.9.3
impomezia 0.1.1.6
Locate32 v3.1.11.7100
Miplsd 1.21
NoteCalc 1.2.1.48
Notepad++ 7.8.1
Power
PowerOff 3.0.2
RARUnlocker 2.0
SFX Tool 6.0.0.3342
SoftMaker v2012.702
SR_TrayTools
StatPlus 2007 Pro v4.9.4.1
StreamEditor 1.00.21b
SuperCMD 2.1
TCShell 1.3.4
TheCalc 3.02
Timer 1.2.1
Total Calculator 2.02
TweakTC 6.0.3
USBDeview 2.81
USBSafelyRemove 5.3.8.1232
WinDjView 2.1
WinHex 11.6 SR-13
WinRAR 5.91
Полная версия:
Total Commander 9.51
TCPlus (лоадер)
TCPlusTI (лоадер)
AdvancedPortScanner 1.0 Beta 1
AdvancedRegistryTracer 2.11
AIDA64 6.25.5400
AkelPad 4.9.8
AlReader2 v2.5.110502
Archivarius3000 v4.72
ARiD 0.10
Atlantis 1.6.5.9
AutoRuns 13.95
AutoShutdowner 1.3
AVSearch 3.13
BadNTFSGUI
Block 1.8
Bred 3.0.3
CCleaner 5.17.5590
CDEject 1.0
CDSlow 4.0
CheckDiskGUI 3.3
CHMEditor 1.3.037
ChoiceEditor 1.9
ColorConsole 4.03
CompareIt! 4.2.2250
CurrPorts 2.60
DecrypTC 1.2
Defraggler 2.20.989
Deskhide 1.4
DirectoryListerPro 1.63
Disclib 2.0.50
DM2 v1.23.1
EditPlus 3.01
EssNetTools 4.4.301
eToolz 4.4
Everything 1.3.4.686
FileLocatorPro 6.5.1364
FontExpert 10.0
FoxitReaderPro 1.3
Give Me Power 2.1
HijackThis 2.9.0.18
HoverIP 1.0b
htm2chm 3.0.9.3
HWiNFO32 v5.86
ICEBookReaderPro 9.0.8a
impomezia 0.1.1.6
KeybX
Locate32 v3.18.9210
Miplsd 1.21
MPR 1.2.9
MyLanViewer 4.19.8
NetLook 2.3
NetStatAgent 3.6
NoteCalc 1.2.1.48
Notepad++ 7.8.1
OpenedPortsViewer 1.3
PasswordCracker 4.15
PCHunter 1.56
PDFEdit 2.2.1.1102
PEExplorer 1.99 R6
PopChar 3.4
Power
PowerOff 3.0.2
PowerTool 4.8
ProcessExplorer 16.31
ProcessHacker 2.39
ProcessMonitor 3.52
RARUnlocker 2.0
RegistryBackup 3.5.3
RegistryFinder 2.47
RegOrganizer 6.60
Regshot 1.9.0
Regshot 2.0.1.70
RegSupremePro 1.4.0.48
RegVac 5.01.21
RegWorks 1.3.3
RegWorkshop 5.0.1
ResourceHacker 1.4.18
Restorator 2007 v3.7.0.1747
RunScanner 2.0.0.60
RusLat95 v3.02
SBMAVDiskCleaner 3.50.0.1326
SFX Tool 6.0.0.3342
SoftMaker v2012.702
SpecChar
SR_TrayTools
StatPlus 2007 Pro v4.9.4.1
StreamEditor 1.00.21b
SuperCMD 2.1
SystemExplorer 7.0.0.5356
TCPView 3.05
TCPViewer 2.83
TCShell 1.3.4
TheCalc 3.02
Timer 1.2.1
TrashReg 3.9.4
Total Calculator 2.02
TweakTC 6.0.3
TXMouse 1.4
UltraISO 9.6.0.3000
UniversalExtractor 1.6.1.2035
UPXxShell 1.4
USBDeview 2.81
USBSafelyRemove 5.3.8.1232
WinContig 2.3
WinDjView 2.1
WinFlip 0.50
WinHex 11.6 SR-13
WinMTR 0.92
WinRAR 5.91
WinRollRE 2.0 RE
WirelessNetworkWatcher 2.21
X-NetStatPro 5.59
Список изменений:
01.11.2020
Изменения: обновлены — Total Commander, AIDA64, WinRAR.
Скриншоты Файлменеджер на флешке — Total Commander 9.51 Podarok Edition + Lite торрент:
Источник
Загрузочная флешка windows 7 с total commander
Коллеги, для тех, кто испытывает трудности в создании загрузочной флешки, содержащей необходимые программы для работы с дисками, выкладываю образ небезызвестного диска, созданного на Philka.ru — MiniSV 2008.
Это загрузочный диск весом 100 мб, содержащий Partition Magic, Norton Ghost, утилиты от Acronis для клонирования и разбиения дисков, файл-эксплорер. Операционка — Windows PE. В архиве наличествует готовый образ под Norton Ghost для флешки плюс сам Norton Ghost 32, работающий под Windows.
Если заливаете образ на карточку большого объема (больше 2 гб), перед процедурой зайдите в Options — Fat32/64 и поставьте галку на «Fat32 conversion».
Сама процедура такова: запускаем Ghost, устанавливаем описанную настройку, затем: Local — Disk — From Image. Ищем образ, затем указываем, куда его залить. Будьте внимательны с буквой диска. Это должна быть вставленная карточка.
Во всех случаях перед заливкой образа на флешку проверьте ее на вирусы и сделайте полное форматирование. И избегайте называть любые диски и разделы кириллицей. Скажем, не «Система», а «System», или не «Карта», а «Card».
Данный образ у меня залит на SDHC карточку объемом 8 гб. Карточка все время в кардридере ноутбука. При необходимости использования MiniSV я просто загружаюсь с карты через esc. На этой же карточке храню дистрибутив Windows XP, файлы бекапа, драйвера и т.п.
На всякий случай, для тех, у кого не получается загрузиться с флешки, выкладываю оригинал загрузочного CD. Образ в виде iso-файла. Диск прожигается практически любой программой для записи дисков.
Добавлено: образ загрузочной флешки, содержащей только Acronis True Image и Acronis Disk Director. Размер образа около 32 мб.
Берем здесь
Сообщение отредактировал Shoore — 14.07.16, 20:31
Источник
Загрузочная флешка windows 7 с total commander
ВНИМАНИЕ: Данная методика работы с жесткими дисками годится для компьютеров до WindowsХР. Для Windows 7,8,10 она не только не подходит, но может и навредить.
Если у вас компьютер с Windows 7,8,10 то пройдите на следующую страницу
Многие современные компьютеры не имеют флоппи дисковода, что не позволяет использовать системную дискету для выполнения операций по наведению порядка на дисках в случае сбоя Системы или подготовке винчестера для установки Windows (разбиение его на разделы и их форматирование).
В этом случае ситуацию спасёт системная флэшка. Для создаваемой по моей технологии системной флэшки она должна иметь объём 10Мб., не меньше (а с Dr.web — 32Мб.), но не более 2Гб.
Для создания загрузочной флэшки можно использовать не только флэш диски, но и флэшкарты любых типов, которые подключаются к компьютеру посредством картридера — CF, MMC, SD и т.д., но некоторые флэшки не удаётся сделать загрузочными. Так, я провёл эксперимент с пятью имеющимися у меня различными флэшкартами:
- MMC, ёмкостью 16 Mb. от фотоаппарата Canon, подключается через картридер
- CF, ёмкостью 16 Mb. от фотоаппарата Canon, подключается через картридер
- Pretec, ёмкостью 124 Mb.
- Prestigio, ёмкостью 256 Mb.
- Prestigio, ёмкостью 512 Mb.
Обработал их файлом PartitionMagic-v8.exe, в результате чего первые четыре стали загрузочными, а запускаться с пятой компьютер отказался.
первый этап создания системной usb флэшки (вариант 2)
Системную флэшку создать стандартными средствами Windows нельзя, поэтому понадобится скачать архив usb_and_dos.zip (объём файла 0,52Мб.). Распакуйте его и запустите файл HPUSBFW.EXE (при этом флэшка уже должна быть вставлена в usb разъём). Вначале в окошке Device указать местоположение флэшкарты (в моём случае это «Н»), Файловая система FAT, ставим галочку напротив «Создание загрузочного диска DOS» . Указываем путь к распакованным файлам MS-DOS (находится в той же папке где и файл HPUSBFW.EXE) и нажимаем «Старт».
По окончании работы, на флэшке появятся три DOS файла (COMMAND.COM, IO.SYS, MSDOS.SYS)
Теперь вам нужно будет войти в BIOS компьютера и в его настройках внести необходимые изменения, чтобы компьютер начинал загружаться вначале с флэшки, вставленной в разъём USB, потом с CD и уже после этого с жесткого диска. Это делается примерно так:
Перезагрузите компьютер и в BIOS (куда можно войти по нажатии клавиши «Delete» или «F2″ в начальный момент включения компьютера) в качестве » First Boot Device » выберите USB-карту . Обычно BIOS не отображает имя флеш-карты USB напрямую, в некоторых случаях помогает выбор опции вроде «USB-HDD» (в AMI BIOS). Или на одной из вкладок в качестве сменного носителя (Removable disk) нужно указать не FDD, а USB. Деактивируйте стартовые опции наподобие » Quick Boot » или » Show Full Screen Logo «, чтобы при загрузке компьютера видеть все сообщения BIOS. «USB Legacy Support» необходимо активировать, кроме того, проверьте, включены ли такие важные функции, как » USB 2.0 Controller «. Если возникают другие проблемы, поищите в BIOS функцию, которая продлевает время отклика флеш-карты, например «USB Mass Storage Reset Delay» (в AMI BIOS). Сохраните внесённые изменения.
После произведённых действий вставляем подготовленную ранее флэшку в разъём USB, включаем питание системника и ждём результата. В современных компьютерах может оказаться достаточным вызвать «БУТ меню» при включении компьютера и указать в нём нужный привод для загрузки с него. На одном моём компе вызывается нажатием кнопки F8, а на другом F12.
При загрузке компьютера с данной флэшки вы увидите на экране следующее:
Microsoft(R) Windows Millenium
(c) Copyright Microsoft Corp 1981-1999
Обратите внимание на букву диска в последней строчке. Если написано A:> то после выполнения второго этапа системная флэшка сразу заработает как положено. Если написано С:> то нужно будет внести изменения в двух файлах из скачиваемого в дальнейшем архива.
второй этап создания системной usb флэшки (вариант 2)
Системная флэшка, создаваемая по предлагаемой мной технологии позволит вам управлять директориями, файлами и программами компьютерной мышкой посредством файлового менеджера Pie Commander.
Вытащив флэшку и вновь запустив Windows, скачайте файл system_usb.zip (объём файла 0,86Мб.) и распакуйте его на созданную ранее загрузочную флэшку. При появлении вопросов, заменить ли имеющиеся на флэшкарте файлы копируемыми из архива, соглашайтесь на замену.
В случае если было написано С:> то нужно будет два файла из этого архива (а именно CONFIG.SYS и AUTOEXEC.BAT) открыть в Блокноте и поменять букву диска в написании путей расположения файлов.
| Написано | нужно написать |
| файл CONFIG.SYS | |
| A:Command.com A: /E:8192 /P | C:Command.com C: /E:8192 /P |
| A:Himem.Sys | C:Himem.Sys |
| файл AUTOEXEC.BAT | |
| A:mousemouse.com set cc=a:cc A:cccc.exe |
C:mousemouse.com set cc=C:cc C:cccc.exe |
Также скачайте и распакуйте на флэшку ещё семь архивов: acronis.zip (объём файла 4,6Мб.), acr_tih.zip (объём файла 6,9Мб.), smartudm.zip (объём файла 47Кб.), nghost.zip (объём файла 1,4Мб.), ntfs4dos.zip (объём файла 0,6Мб.), test.zip (объём файла 1,7Мб.).
В результате на дискете окажется 23 файла (среди которых находятся Format.com, который можно использовать для форматирования в fat32 дисков небольшого объёма (до 40Гб.), и Fdisk.exe, с помощью которого можно разбить этот небольшой жесткий диск на несколько разделов) , а также двенадцать директорий:
| ACR_DDS — | c программой Acronis Disk Director Suite (запускаемый файл Parter.exe), на русском языке, позволяющей разбить жесткий диск на разделы и отформатировать их в нужном формате. Прежде чем начать операции над разделами диска, прочитайте краткую инструкцию по этой программе или встроенную в неё справочную систему |
| ACR_TIH — | c программой Acronis True Image Home (запускаемый файл ATIS.EXE), на русском языке, для резервного копирования и создания образов разделов жестких дисков. О работе с ним читайте на этой странице. |
| ASTRA — | c программой ASTRA — Advanced Sysinfo Tool and Reporting Assistant (запускаемый файл Astra.exe), на английском языке, для определения конфигурации и диагностики компонентов компьютера. Её описание смотрите в файле Readme.rus |
| CC — | в ней находится файловый менеджер Pie Commander, запускается с флэшки автоматом |
| MONTEST — | с программой Нокиа монитор тест (запускаемый файл Nokia.exe) для тестирования мониторов |
| MOUSE — | с драйверами для мыши |
| NDD-RU — | с программой Norton Disk Doctor (запускаемый файл Ndd.exe), на русском языке, для проверки и тестирования поверхности дисков, работает с дисками FAT. Запускается аналогично Dr.web |
| NGHOST — | с программой Norton Ghost (запускаемый файл Ghost.exe), для резервного копирования и создания образов разделов жестких дисков. О работе с ним читайте на этой странице. |
| NTFS — | с программой readntfs.exe, позволяющей просматривать разделы NTFS на винчестере и копировать из них ценные файлы, которые необходимо сохранить, на другие диски (краткое описание этой программы лежит там же); а также программа ntfschk.exe, для тестирования и восстановления разделов NTFS |
| NTFS4DOS— | с программой NTFS4DOS.EXE, позволяющей просматривать разделы NTFS на винчестере и копировать из них ценные файлы, которые необходимо сохранить, на другие диски. Запустите файл NTFS4DOS.EXE, внизу экрана нужно будет ввести yes и нажать Enter. Затем нужно будет повторно запустить менеджер Pie Commander командой a:cccc.exe после чего он уже сможет видеть разделы ntfs, но их буквенные обозначения могут не совпадать с таковыми в Windows. Здесь же есть утилита CHKDSKG.EXE, с графическим интерфейсом, для проверки и исправления ошибок дисковых разделов. И утилита DFRGNTFS.EXE для дефрагментации разделов. |
| SMARTUDM — | c программой HDD S.M.A.R.T. Viewer (запускаемый файл Smartudm.exe), для чтения SMART информации винчестеров. Данная программа позволяет предсказать примерную дату выхода винчестера из строя и тем самым предотвратить потерю важных данных. В документации к программе есть полное описание атрибутов S.M.A.R.T. на русском языке. |
| UNERASE — | c программой Unerase (запускаемый файл Unerase.exe), для восстановления удалённых файлов, на английском языке, работает с дисками FAT |
Не вытаскивая флэшку из разъёма USB, через кнопку «Пуск» — «Завершение работы» выберите «Перезагрузить компьютер». При перезагрузке компьютер должен будет загрузиться с созданной вами системной флэшки, в результате чего запустится программа PIE Commander (это файловый менеджер типа Нортон Коммандер-а, надеюсь, умеете с ним обращаться) и мышь также будет работать.

интерфейс программы PIE Commander
В левом окне будет показано содержимое флэшки, в правом окне — или содержимое диска С (если он отформатирован в формате FAT32), или флэшки (под символом С), если диск С отформатирован в NTFS.
Запуская ту или иную программу, вы сможете произвести нужные в данный момент операции по управлению дисками вашего компьютера.
Источник
Два дистрибутива LiveCD Windows’7 v5.5c(cuba) и 5.5m(mini) by xalex (12.01.2011), весьма удобны минимальными размерами образа, быстрой загрузкой.
Адрес официального сайта: wst-place.com
Системные требования: RAM 512 Мб CDDVD привод или USB для загрузки с флешки. Для записи на флешку можно использовать UltraISO
03. RusLive (@NIKZZZZ) Special Edition 2k10
Специальная редакция RusLive (@NIKZZZZ) репак оригинальной мультимедиа-версии от 21.11.2011, на ядре MS-Explorer с поддержкой сети и SCSI/SATA-устройств и опциональной поддержкой других устройств (видео/звук/. ). Поддержка новых устройств может быть добавлена с помощью внешних драйверов (папка Drivers). Время загрузки с флешки (режим USB2.0 или подгруженный PLOP)
04. Win7Live (@Xemom1) Special Edition 2k10
05. WinSeven x64 (@Xemom1) Special Edition 2k10
06. Parted Magic 2012.05.14 /Linux Live-CD/
07. DOS-версия Hiren’s Boot CD 15.1 (rus)
08. Linux-версия Acronis Disk Director Suite v.10.2288 (eng)
09. Linux-версия Acronis Disk Director Home v.11.0.2343up2 (rus)
10. Linux-версия Acronis True Image Enterprise Server v.9.7.8398 (rus)
11. Linux-версия Acronis True Image Home Plus Pack 2012 v.15.0.6151 (rus)
12. Linux-версия Acronis B&RW v.11.0.17437 (rus)
13. Linux-версия Easeus Partition Manager Professional v.9.0.1 (eng)
14. Linux-версия Paragon Hard Disk Manager 12 v.10.0.19.15177 (eng)
15. Linux-версия Paragon Home Expert 2009 v.9.00.009.8667 (rus)
16. Linux-версия R-Studio Emergency v.5.4.506 (eng)
17. DOS-утилиты и много чего ещё.
ˇ===CD & DVD утилиты===
AmoK DVD-Burner
CDCheck
CdShot
gBurner
ImgBurn
Nero
Opti Drive Control
OSFMount
Qemu BootTester
UltraISO
WinImage
WinMount3
—Восстановление—
CD-Roller
IsoBuster
Scopin FileCopier
Unstoppable Copier
===Flash-утилиты===
BootICE
FlashMemory Toolkit
Grub4Dos_GUI
Image USB
MobaLive CD+USB
NTFS Drive Protection
Rufus
USB Safely Remove
USBDeview
WinContig
—Диагностика—
ATTO Disk Benchmark
CheckFlash
CheckUDisk
ChipEasy
FlashNull
GetFlashInfo
My Disk Test
RM DiskDoctor
Тест H2Test
—Форматирование—
FBInstTool
Flash Format 2k10 (FBInst)
Flash Format 2k10 (RMPrep)
HPUSBFW
Kingston Format Utility
RMPrepUSB
Rufus
SDFormatter
Transcend AutoFormat
===HDD-утилиты===
Acronis Disk Director 12
[email protected] HEX-Editor
[email protected] Kill Disk
[email protected] Partition Manager
Aomei Dynamic Disk Converter
Aomei Dynamic Disk Manager
Aomei Ntfs to Fat32
Aomei Partition Assistant
Auslogics Duplicate File Finder
Auslogics File Shredder
Auslogics Free Space Wiper
dChanger
DFSee
Disk Editor Data Recovery
Drive Manager
Easeus Partition Master
HDD Low Level Format
HDHacker
Paragon Alignment Tool
Paragon HDM 12 Professional
Paragon HDM 15
Partition Guru
Partition Wizard
—Дефрагментация—
Auslogics Disk Defrag
Defraggler
MyDefrag
Ultimate Defrag
Ultra Defrag
Vopt
—Диагностика—
! Проверка дисков
Auslogics Disk Doctor
Data LifeGuard Diagnostics
Disk Smart View
DiskCheck
DiskMark
DRevitalize
Hard Disk Sentinel
HD-Speed
HDD-Scan
HDD Scanner
HDTune Pro
SmartVision
Victoria 4.46
Victoria 4.47
===Антивирусы===
AdwCleaner
AntiAutorun 3.0
AntiDust
AntiSMS
Antivirus AVZ
AntiWinLocker
AnVir
Autoruns
Codestuff Starter
Dr.Web 6 Scanner
Dr.Web CureIt!
Dr.Web CureIt! (HDD)
Dr.Web CureIt! (Update)
Hijack This
Kaspersky Virus Removal Tool
Kaspersky VRT (HDD)
Kaspersky VRT (Update)
LSP Fix
Spy BHO Remover
Universal Virus Sniffer
Системные файлы ОС
===Архиваторы===
7-Zip
78Repack
7z Sfx-Builder
7z Sfx-Split
ArId
File Splitter
MoleSVPC
PE-Compact
TroloPatch
Universal Extractor
UPX-X-Shell
WinRAR
===Восcтановление данных===
[email protected] File Recovery
[email protected] Undelete
[email protected] Uneraser
ChkRepair
Easeus Data Recovery Wizard
EasyRecovery
EFS Restoration Tool
GetDataBack (FAT)
GetDataBack (NTFS)
PhotoRec
Power Data Recovery
R-Studio
R-Studio 2
R-Studio Agent
R.Saver
Recuva
UFS Explorer
UFS IntelliRAW Rules
Zero Assumption Recovery
===Восcтановление загрузки===
[email protected] DiskEditor
[email protected] HEX-Editor
BcdTool
BellaVista
BootBuilder
BootICE
BootSectGui
FixBoot
MBR Check
MultiBoot
uMBRGUI
===Восстановление разделов===
[email protected] Partition Recovery
[email protected] UnFormat
ADDH Recovery Expert
Captain Nemo
DiskExplorer FAT
DiskExplorer Linux
DiskExplorer NTFS
Eassos Recovery
Ext2Mgr
HDD RawCopy
O&O Disk Recovery
Partition Find and Mount
Runtime NAS Data Recovery
Runtime RAID Reconstructor
Runtime RAID Recovery
Testdisk
TransMac
===Восстановление системы===
Acronis TIB Browser
Acronis TIEES
Acronis True Image 2014 Premium
[email protected] Disk Image
[email protected] Disk Image Explorer
[email protected] Virtual Disk
Aomei Backupper
Drive Cloner Rx
Drive Snapshot
Eassos System Restore
Fab’s AutoBackUp 4 Tech
Fab’s AutoBackUp 6 Pro
GimageX
HDClone
R-Drive Image
RunTime DriveImage XML
SGI
Shadow Protect
SkyIAR
Symantec Ghost CE 12
Symantec Ghost CE 8.3
Symantec Ghost Explorer
TB OS Deployment Tool
TBI Mount
TBI View
TeraByte Image
===Драйвера===
Check Device
DevMan View
Double Driver
Driver Export
Driver Import PE
Driver Injection
Driver Sweeper
DriverView
GetPeDriver
InfToReg
MonitorInfo View
Smart Driver Backup
Unknown Device Identifier
Unknown Devices
Отчёт HardWareID
===Мультимедиа===
Aimp2
Daum PotPlayer
Player MPC-BE
—Графика—
ACDSee Classic
ArtIcons Pro
Capture Text
FSCapture
FSViewer
Image Uploader
Irfanview
PDF-viewer Sumatra
PhotoFiltre
PicPick
STDU Viewer
SysExporter
Ulead GIF Animator 5
WinDjView
XnView
—Игры—
Freecell
MS Hearts
Soliter
Spider
Windows Miner
Дурак
===Редакторы===
AlkelPad
Notepad 2
Notepad++
PlanMaker 2012
TextMaker 2012
—DBF—
DBF-редактор cDBFw
DBF Viewer Plus
—HEX—
FlexHEX
Hexprobe
HxD
WinHex
—Редакторы ресурсов—
PE Editor
PEXplorer
ResHacker
Resource Binder
Restorator 2007
===Реестр===
RunScanner (Target OS)
Advanced Registry Tracer
Erunt
Free Window Registry Repair
JumpReg
Reg Organizer
RegAlyzer
Regedit
Regedit PE
RegFromApplication
Registrar RegManager
Registry Restore Wizard
RegScanner
RegShot (TXT)
RegShot2 (REG)
RegWorks
RegWorkshop
ReHive
SysTraer
Wise Registry Cleaner
—Конвертеры—
Inf2reg2hiv
Reg2WBS
RegConvertPE
RegToScript
===Сеть. Интернет===
AdMuncher
HFS HTTP FileServer
iSendSMS
Maxthon Portable
R&Q
RadioSure
Skype
uTorrent
VirusTotal Uploader
Браузер Maxthon
Браузер Opera
Браузер QtWeb
===Сеть. Удаленный доступ===
AeroAdmin
Ammyy
MicroSoft Mstsc
RAdmin
TeamViewer
TeamViewer9
Tight VNC Server
Tight VNC Viewer
VNC Viewer
===Сеть. Утилиты===
Advanced IP Address Calculator
Advanced PortScanner 1.3
DialupPE
eToolz
HoverIP 1.0b
iNetOps
Lan Calculator
LAN Scanner
My Lan Viewer
NetSetMan
NetShare Monitor
Putty 0.60
TCP View
Wireless Net View
===Системные утилиты===
BGInfo
BlueScreenView
Current Process
Dependency Walker
ERD Explorer
ErrorLookUp
HashTab
LockHunter
My Uninstaller
NirLauncher
NTFS-Access
Opened Files View
Process Activity View
Process Explorer
Process Hacker
Process Services
Punto Switcher
Services PE
ServiWin
Shell Extention View
System Explorer
Unlocker
VmMap
Регистрилка AutoReg32
—ERD 2005—
Change Password
Computer Managment
Crash Analyze
ERD Explorer
File Restore
File Search
Regedit
System Compare
System File Scan
System Restore ERD
Выбрать целевую ОС
—OO Bluecon—
Device Manager
Event Viewer
RegEditor
System Info
System Restore
User Manager
—БИОС—
AfuWin (прошивалка BiOS)
CMOS DeAnimator
Cmos Manager
Генератор master-паролей BIOS
—Очистка—
CCleaner
Disk Cleaner
FCleaner
Wise Disk Cleaner
—Пароли ОС—
Active Password Changer
Dream Pack
ElcomSoft System Recovery
Multi Password Recovery
NT Password Edit 0.3
PasswdRenew
PasswordReset 3
Recover Passwords
Reset Windows Password
Reset WinPassword
SAMInside
Windows Gate
—Пароли ПО—
Backup Key Recovery
Multi Password Recovery
Product Key Explorer
ProduKey
ReCall
Recover Keys
SpotAuditor
XP-Key-Reader 2.7beta
—Шифрование—
Free OTFE
Omziff
TrueCrypt
VeraCrypt
—Эмуляторы—
DOS Box
ImDisk Virtual Disk
MouseEmu
Virtual FDD
Экранная клавиатура OSK
===Тесты===
Aida64
Astra32
CrystalMark
HWInfo32
LinX
RightMark Memory Analyzer
S&M
SysInfo for Windows (SiW)
SysInfo Viewer (SiV)
—Battery—
BatteryMon
—CPU—
C-Temp
CPU-Z
CPUBurn-in
CPUID HWMonitor
CST
Securable
—Display—
DisplayX
TFT Test 1.52
Tireal TFT Test
Тест монитора Eizo
—Keyboard—
KeyboardTest
—Memory—
MemTest
RAMMon
RamTester
===Установка Windows===
WinSetup2k10
78Setup
Anti WPA 2.3
NT5 Installer
NT6x Fast Install
SGI
WinNT setup 2
WinNT setup 3
===Утилиты===
Ant Renamer
AutoIT au3-exe
AutoRen
Beyond Compare
CloneSpy
Directory List & Print
Everything
File Locator
FileAlyzer
FileCompare
FreeFileSync
Image Creator
Print Folder
Quick Batch File Compiler
Rname-It
Scroll Mouse
Search & Replace
Search My Files
Toucan
UVScreenCamera
Vista & XP Tweaker
Vista UAC Maker
WinDirStat
WinTools Net
Калькулятор Kalkules
Калькулятор TheCalc
Преобразователь мер Measure
Нюансы работы сборки на HDD (USB-Hdd).
При загрузке сборок на ядре ХР (SV-Micro, Ruslive) HDD со сборкой иногда может установится диском С: (хотя в сборках версии 2.х используется сортировка дисков, как в обычной винде). Соответственно, диск с виндой «смещается» по букве (обычно D:). Таким образом, программы, работающие с реестром «целевой» винды, могут указывать на несоответствие (отсутствие) программ и путей. К примеру, у вас в автозагрузке есть антивирус NOD32. Запись в реестре для запуска выглядит как
C:Program FilesESETNOD32egui.exe
Но, поскольку на диске С: под сборкой его нет, программа AutoRuns покажет, что файл недоступен. Ничего страшного в этом нет, просто не нужно править или удалять такие записи в реестре.
Сборка на 7-ке такой проблемы лишена, в ней диски подкючаются практически в том же порядке, как и в настольной винде.
Под Windows Vista и W7 запускать батник обязательно с правами администратора! После отработки батника ваш винт стал загрузочным (в папке 2k10syslinux создался загрузочный файл ldlinux.sys (атрибуты: скрытый/системный).
При загрузке сборки в EFI-режиме в меню загрузки доступны только сборки 7х64 и 8х64, EFI-установщик Windows и гостевые сборки (их запуск возможен исключительно для х64-битных РЕ, поддерживающих EFI-загрузку).
1. Вся сборка в версии 2.х находится в папке 2k10. Поэтому далее имеется в виду именно эта папка как корневая.
3. Папка DOS. В ней находятся образы загрузочных дискет с DOS-утилитами.
4. Папка FONTS. Шрифт для загрузки 7-к.
5. Папка GRUB4DOS. Папка с загрузчиком Grub4DOS, меню и необходимыми утилитами. Также в ней находятся образы дискет с драйверами FiraDisk и WinVblock.
6. Папка IMA_ISO. Специальная папка, куда можно складывать свои образы (например, для тестирования). В меню Grub4DOS есть пункт, позволяющий создать меню для образов из этой папки и загрузить любой из них. Детали в файле IMA_ISOread.txt.
7. В папке LINUX находятся линукс-версии утилит и Parted Magic.
Почему в сборке нет антивирусов?
Имхо, в РЕ-сборке антивири не нужны! Там нужен хороший сканер для «лежачей» винды. С этим отлично справляется CureIt! и Kaspersky Virus Removal Tool.
ˇ
Под любой сборкой имеется возможность установить Windows 2000/XP/2003/Vista/7. Инсталляционные пакеты в сборку не включены, предполагается их самостоятельное добавление, исходя из предпочтений пользователя.
Способ 1. Установка с помощью WinNtsetup, находится в меню Пуск/Программы/Системные утилиты/Установка WinNT-Setup.
Способ 4. Классическая установка 7-ки, работает только из Win7PE (ярлык Classic install Windows 7 на рабочем столе). При запуске производит поиск на всех дисках папки Source c файлом install.wim, и стартует sourcessetup.exe. Также можно запустить для установки этот файл вручную (из проводника или файл-менеджера) с любого диска, в том числе и смонтированного образа (см. сп. 2). При такой установке сборка Win7PE играет роль РЕ-установщика boot.wim, заменяя его полностью.
Источник
Системные требования:
Windows® 95/98/ME/NT3.51/NT4.0/2000/XP/Vista/7/8/10
Список утилит:
Lite версия:
Total Commander 9.51
TCPlus (лоадер)
TCPlusTI (лоадер)
AkelPad 4.9.8
Archivarius3000 v4.72
ARiD 0.10
Atlantis 1.6.5.9
AutoShutdowner 1.3
AVSearch 3.13
BadNTFSGUI
Bred 3.0.3
CDEject 1.0
CDSlow 4.0
CheckDiskGUI 3.3
CHMEditor 1.3.037
ColorConsole 4.03
CompareIt! 4.2.2250
DecrypTC 1.2
DirectoryListerPro 1.63
EditPlus 3.01
Everything 1.3.3.658
FileLocatorPro 6.5.1364
FoxitReaderPro 1.3
Give Me Power 2.1
htm2chm 3.0.9.3
impomezia 0.1.1.6
Locate32 v3.1.11.7100
Miplsd 1.21
NoteCalc 1.2.1.48
Notepad++ 7.8.1
Power
PowerOff 3.0.2
RARUnlocker 2.0
SFX Tool 6.0.0.3342
SoftMaker v2012.702
SR_TrayTools
StatPlus 2007 Pro v4.9.4.1
StreamEditor 1.00.21b
SuperCMD 2.1
TCShell 1.3.4
TheCalc 3.02
Timer 1.2.1
Total Calculator 2.02
TweakTC 6.0.3
USBDeview 2.81
USBSafelyRemove 5.3.8.1232
WinDjView 2.1
WinHex 11.6 SR-13
WinRAR 5.91
Полная версия:
Total Commander 9.51
TCPlus (лоадер)
TCPlusTI (лоадер)
AdvancedPortScanner 1.0 Beta 1
AdvancedRegistryTracer 2.11
AIDA64 6.25.5400
AkelPad 4.9.8
AlReader2 v2.5.110502
Archivarius3000 v4.72
ARiD 0.10
Atlantis 1.6.5.9
AutoRuns 13.95
AutoShutdowner 1.3
AVSearch 3.13
BadNTFSGUI
Block 1.8
Bred 3.0.3
CCleaner 5.17.5590
CDEject 1.0
CDSlow 4.0
CheckDiskGUI 3.3
CHMEditor 1.3.037
ChoiceEditor 1.9
ColorConsole 4.03
CompareIt! 4.2.2250
CurrPorts 2.60
DecrypTC 1.2
Defraggler 2.20.989
Deskhide 1.4
DirectoryListerPro 1.63
Disclib 2.0.50
DM2 v1.23.1
EditPlus 3.01
EssNetTools 4.4.301
eToolz 4.4
Everything 1.3.4.686
FileLocatorPro 6.5.1364
FontExpert 10.0
FoxitReaderPro 1.3
Give Me Power 2.1
HijackThis 2.9.0.18
HoverIP 1.0b
htm2chm 3.0.9.3
HWiNFO32 v5.86
ICEBookReaderPro 9.0.8a
impomezia 0.1.1.6
KeybX
Locate32 v3.18.9210
Miplsd 1.21
MPR 1.2.9
MyLanViewer 4.19.8
NetLook 2.3
NetStatAgent 3.6
NoteCalc 1.2.1.48
Notepad++ 7.8.1
OpenedPortsViewer 1.3
PasswordCracker 4.15
PCHunter 1.56
PDFEdit 2.2.1.1102
PEExplorer 1.99 R6
PopChar 3.4
Power
PowerOff 3.0.2
PowerTool 4.8
ProcessExplorer 16.31
ProcessHacker 2.39
ProcessMonitor 3.52
RARUnlocker 2.0
RegistryBackup 3.5.3
RegistryFinder 2.47
RegOrganizer 6.60
Regshot 1.9.0
Regshot 2.0.1.70
RegSupremePro 1.4.0.48
RegVac 5.01.21
RegWorks 1.3.3
RegWorkshop 5.0.1
ResourceHacker 1.4.18
Restorator 2007 v3.7.0.1747
RunScanner 2.0.0.60
RusLat95 v3.02
SBMAVDiskCleaner 3.50.0.1326
SFX Tool 6.0.0.3342
SoftMaker v2012.702
SpecChar
SR_TrayTools
StatPlus 2007 Pro v4.9.4.1
StreamEditor 1.00.21b
SuperCMD 2.1
SystemExplorer 7.0.0.5356
TCPView 3.05
TCPViewer 2.83
TCShell 1.3.4
TheCalc 3.02
Timer 1.2.1
TrashReg 3.9.4
Total Calculator 2.02
TweakTC 6.0.3
TXMouse 1.4
UltraISO 9.6.0.3000
UniversalExtractor 1.6.1.2035
UPXxShell 1.4
USBDeview 2.81
USBSafelyRemove 5.3.8.1232
WinContig 2.3
WinDjView 2.1
WinFlip 0.50
WinHex 11.6 SR-13
WinMTR 0.92
WinRAR 5.91
WinRollRE 2.0 RE
WirelessNetworkWatcher 2.21
X-NetStatPro 5.59
Источник
RuneBit Flash MultiBoot USB 2.0 (2015) RUS/ENG
Автор: Unix от 5-02-2015, 19:56, Посмотрело: 12 454, Обсуждения: 0
Описание: Образ мультизагрузочной флешки, без лишнего мусора, исключительно для работы/аварийных ситуаций. Собиралось для себя.
Флешка должна быть 2гб или больше!
2. Запускаем PartAssist.exe, в списке дисков находим флешку (по букве или объему), правой кнопкой выбираем из меню ‘Изменить размер раздела’,
в появившемся окне, тянем правый край разметки до упора вправо, чтобы в поле ‘незанятое пространство’ было 0.00KB, нажимаем ОК, вверху слева ‘Применить’, затем кнопку ‘Перейти’.
Ждем, пока изменится раздел.
Для напоминания эта вся информация присутствует в раздаче в файлах Readme.txt и Install.txt
Контрольные суммы файла: PartAssist.exe
CRC32: 9E0B9574
MD5: 2858DB89BFF25A33949A929EB0798E4A
SHA-1: F1CA08FA639126BA802F4D20D50E270263B5BC66
Контрольные суммы файла: Rufus.exe
CRC32: BFFB2B41
MD5: B3D8190E1B90AA01904354BF82B248DE
SHA-1: 1DD5E47A7D8C49131340F7D6FE006298F82850FB
Контрольные суммы файла: RuneBitFlash 1.7.vhd
CRC32: 9BF57ADB
MD5: 8267D9F9AAFC03016075994EC065F7AB
SHA-1: 1D971DF9BB6360D6E2036B05A3E282074F0FC00C
04.02.15
+ Обновлен PartAssist на более отзывчивый
+ Обновлен Total Commander RuneBit Edition до версии 2.0
+ Обновлен SLAX Linux до версии 7.0.8
+ Обновлена AIDA64 в образе Windows 7 PE
+ Обновлен FSViewer в образе Windows 7 PE
+ Мелкие исправления
+ Новый способ установки
+ Обновлён Total Commander RuneBit Edition до версии 1.7
+ Обновлён MemTest
+ Мелкие фиксы
+ Обновлены продукты Acronis
+ Исправлена проблема с мышкой в продуктах Acronis на некоторых конфигурациях
+ Обновлен Total Commander RuneBit Edition (изменения смотреть в соотв. раздаче)
Релиз можно проверить на VirtualBox’е, создав новую виртуальную машину с 1гб+ оперативки и добавив vhd файл из раздачи.
Однако все изменения коснутся файла напрямую, поэтому рекомендую сделать копию и работать с ней в виртуалке.
Образ VHD открывается как архив в Total Commander RuneBit Edition только для чтения.
Источник
Создаем самостоятельно загрузочную флешку с утилитами для Windows (7/8/10)
Загрузочная флешка с утилитами
Вы узнаете что такое загрузочная флешка, какие обязательные утилиты она должна иметь и увидите инструкцию, как можно из обычной флешки сделать загрузочную.
Для чего она нужна?
Кроме того, существует огромный ряд причин, почему не запускается операционная система. Проблема также может быть из-за посещения вирусных сайтов, с которыми ваш антивирус справится не может.
Тогда происходит полное заражение системы. Тогда ничего кроме переустановки предпринять нельзя.
В таком случае пользователь обращается за помощью по переустановке, а процедура стоит немалых денег, да и время отнимает тоже.
Возможно, у каждого из вас есть DVD диски с операционными системами, а также прочими программами для восстановления.
Но этот способ переустановки уже давно перешел на второй план, так как диски – очень объемные, не совсем надежные носители информации.
Преимущества загрузочной флешки
Поэтому, вам необходима флешка – она компактна, является очень надежным и безопасным носителем.
На нее вы сможете загрузить установочные файлы операционной системы и различные программы для её проверки.
Далее мы расскажем, какие основные программы должны быть на носителе для успешной переустановки системы, всех ее компонентов и что вам понадобится для ее самостоятельного создания.
Создание загрузочной флешки
Создания загрузочной флешки?
Посредством набора всех программ, которые будут на флешке, вы сможете проверить и исправить сбои в работоспособности вашей операционной системы и аппаратного обеспечения.
Кроме того, вы сможете заново установить операционную систему и выполнить автоматическую проверку компьютера на наличие от вирусов: разных программ троянов-блокировщиков, которые способны заблокировать вашу ОС требуя деньги для дальнейшей разблокировки, а также других опасных программ.
Все, что вам понадобится для создания загрузочной флешки – это запуск двух программ и перенос на нее того набора утилит, который мы приведем ниже.
Ну и, естественно, сама флешка, объем которой должен быть не ниже 16 Гб. Все утилиты подойдут для установки 7 и 8/8.1 версий Windows.
Необходимые утилиты
Active Boot Disk Suite
Active Boot Disk Suite
Это настоящая ОС на USB диске.
В нее входят большое количество инструментов для дальнейшей работы с дисками:
После всех операций, утилита запишет созданный образ на вашу флешку.
Acronis Media
В ней содержится классическое меню загрузки, а также она является полным сборников всех востребованных программ от Acronis.
Win7 Live by Xemom1
Win7 Live by Xemom1
Она имеет традиционный интерфейс, поддерживает сети, SCSI/SATA-устройства. Но не имеет поддержку мультимедиа.
В ее ядре встроен ERD-Commander для восстановления операционной системы и штатная функция для восстановления.
ERD Commander
Содержит инструменты Microsoft Diagnostics and Recovery, с помощью которых можно обезопасить процесс использования устройства, повысить его производительность, сократить затраты на его управление.
Благодаря этим инструментам администраторы смогут восстановить вышедшие из строя устройства, выявить причину сбоев, исправить их. Если возникнет необходимость, то можно также восстановить утерянную информацию.
AntiSMS ХР для слабых компьютеров
Настройка AntiSMS на ХР
С ее помощью даже новичок сможет разблокировать и восстановить операционную систему, если проблема касается вирусов.
Когда устройство будет запущено с загрузочной флешки, то утилита автоматически предпримет все необходимые действия для обеззараживания операционной системы.
AntiSMS Win8 для новых компьютеров
Настройка AntiSMS на 7
Это та же программа, что и предыдущая, но эта версия предназначена для более новых операционных систем и мощных устройств.
AntiWinLocker LiveCD
Он является вымогателем, который блокирует работу всей системы, а разблокировка произойдет только после того, как вы отправите сообщение на платный номер.
Reset Windows Password
Reset Windows Password
Она поддерживает все версии ОС, работает как с локальными, так и с доменными записями, восстанавливает все утерянные элементы за короткий промежуток времени. Кроме того, утилита имеет русифицированный интерфейс.
Утилита вам поможет, если вы забыли пароль Администратора при входе в систему или же если вы не можете активировать свою учетную запись.
Она запускается с Мастером настройки, поэтому даже новичок сможет справиться с интерфейсом и работой в этой программе.
Passware Kit
Кроме того, она может подобрать ключи в большинству версий ОС Windows, а также к их файлам и носителям, которые были зашифрованы посредством технологии BitLocker.
Она поддерживает практически все способы и механизмы для подбора паролей:
Процесс ускоряется с помощью вычислительной мощности графических карт и многоядерных процессоров.
AIDA 64
Является утилитой для диагностики устройства и проверки общей конфигурации системы.
А также выводит информацию о работе операционной системы, драйверов, запущенных процессах и других установленных и загруженных программ.
Victoria HDD
Но она подходит для домашнего пользования, поэтому имеет спрос у большинства пользователей, так как с ее помощью можно найти все необходимые ошибки в домашних условиях.
Она может определить все сбои в работе системы, поверхностях жестких дисков, выявить уровень шума, среднестатистическое время доступа, удалять необходимые данные с носителей без дальнейшего восстановления и устанавливать пароли.
Memtest86+
Проводит безопасный тест оперативной памяти устройства. В последней версии программы появились возможности поддержки большого количества потоков, ускоренная скорость при обнаружении ошибок, вывод данных о текущей температуре процессора.
GoldMemory
С ее помощью можно провести анализ доступных модулей, проверить их на наличие сбоев и ошибок, из-за которых зачастую происходят неполадки в работоспособности системы.
Она работает в DOS-совместимых ОС, имеет перечень параметров для работы и имеет функцию для генерирования отчета об итогах проводимого анализа.
Утилита совершает очень точную и быструю проверку всех поверхностей жестких дисков, несмотря на информацию, которую получает при диагностике диска.
Кроме того, с ее помощью можно легко и максимально быстро устранить soft-bad секторы.
Volkov Commander (NTFS+)
Volkov Commander (NTFS+)
Это очень популярная оболочка для DOS.
А во время копирования файлы можно как склеивать, так и разбивать.
В общем, она имеет очень мощный функционал.
FixNTLDR
Работа с ошибкой NTLDR is missing
Если при загрузке вашего устройства появляется ошибка «NTLDR is missing», то данная утилита может с легкостью ее устранить.
Kon-Boot Commercial
Но, при этом, ваш пароль не удаляется, не перезаписывается, а значит, после дальнейшей перезагрузки системы, все оригинальное содержимое ее ядра — процесс авторизации восстанавливается и происходит в уже привычном вам формате.
Этого набора утилит будет более чем достаточно для создания загрузочной флешки.
Инструкция по созданию загрузочной флешки
Как сделать загрузочную флешку
Настройка форматирования носителя
Выбор носителя для загрузки
Выбор типа установки
Теперь необходимо в корневую папку носителя скопировать весь набор инструментов, которые были приведены выше.
Теперь вы сможете ее применять, когда возникнет необходимость установки, переустановки и восстановления операционной системы.
ВИДЕО: Создание загрузочной USB флешки с набором программ
Создание загрузочной USB флешки с набором программ
Создаем самостоятельно загрузочную флешку с утилитами для Windows (7/8/10)
ВИДЕО: Как сделать загрузочную флешку Windows 7-10?
Как сделать загрузочную флешку Windows 7-10? Пошаговая инструкция
Создаем самостоятельно загрузочную флешку с утилитами для Windows (7/8/10)
Благодаря этой инструкции вы сможете реанимировать свой компьютер, если Windows вдруг перестал загружаться. В статье собраны программы, которые помогут восстановить работу операционной системы. А бонусом рассказывается, как создать загрузочную флешку с программами
Источник
Adblock
detector
28.10.2016
Как записать ISO образ на диск? Монтирование образа в Daemon Tools. Как качественно сделать загрузочный диск с Windows 8,7, XP.Быстро! Фото.
Ошибка получения.
Как записать ISO образ на диск? Монтирование образа в Daemon Tools.
Как создать загрузочный диск с Windows 8,7, XP.Если не понятно инструкция тут.
Как качественно сделать загрузочный диск с Windows 8,7, XP.Быстро!
Если хотите узнать что такое файловый менеджер и как им пользоваться, то вам необходимо внимательно отнестись к предлагаемым видеосюжетам по этой тематике.
Просматривая подобные видеосюжеты, можно получить пошаговые инструкции о том, какой файловый менеджер лучше и как им пользоваться от тех, кто считает себя профессионалом в данной области.
Похожие статьи:
Поиск дубликатов файлов с помощью Total Commander
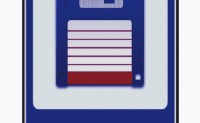 Поиск дубликатов файлов с помощью Total Commander Поиск дубликатов. Поиск дубликатов файлов. Фото.
Поиск дубликатов файлов с помощью Total Commander Поиск дубликатов. Поиск дубликатов файлов. Фото.
Ошибка получения.
Поиск дубликатов файлов с помощью Total Commander Поиск дубликатов.
Ошибка получения.
Поиск дубликатов файлов.
Если вы не знаете что такое файловый менеджер …
Сортировка
 Cat Booth на Андроид. Быстрая сортировка для быстрых мозгов! Фото.
Cat Booth на Андроид. Быстрая сортировка для быстрых мозгов! Фото.
Ошибка получения.
Cat Booth на Андроид.
Ошибка получения.
Быстрая сортировка для быстрых мозгов!
Если вы не знаете что такое файловый менеджер и как им пользоваться, то вам следует серьезно подойти к …
Сброс пароля Windows
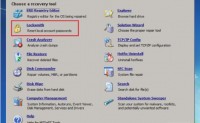 Сброс Пароля Пользователя Windows Xp. Сброс пароля администратора в Windows. Фото.
Сброс Пароля Пользователя Windows Xp. Сброс пароля администратора в Windows. Фото.
Ошибка получения.
Сброс Пароля Пользователя Windows Xp.
Ошибка получения.
Внимание! В ОС Windows за защиту личных данных от нежелательных посягательств отвечает Диспетчер учетных записей …
Как убрать автозапуск total commander
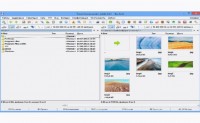 Удалить Total Commander с автозапуска. Как установить и удалить Total Commander. Фото.
Удалить Total Commander с автозапуска. Как установить и удалить Total Commander. Фото.
Ошибка получения.
Удалить Total Commander с автозапуска.
Ошибка получения.
Как установить и удалить Total Commander.
Если вы не знаете что такое файловый менеджер и как им пользоваться, …
Как установить Total Commander
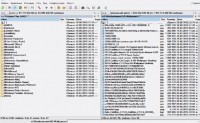 Урок №8 Установка Total Commander файловый менеджер тотал командер. Как загрузить игры на XBOX-360 (freeboot) через Total Commander. Фото.
Урок №8 Установка Total Commander файловый менеджер тотал командер. Как загрузить игры на XBOX-360 (freeboot) через Total Commander. Фото.
Ошибка получения.
Урок №8 Установка Total Commander файловый менеджер тотал командер.
Ошибка получения.
Как загрузить игры на XBOX-360 …
Добрые люди создали замечательную, загрузочную флешку с самым необходимым на борту.
Вещь совершенно незаменимая для нетбуков и минибуков у которых отсутствует CD/DVD привод, а так же компьютеров, которые способны загружаться с USB.
При помощи данного набора вы без труда создадите свою загрузочную флешку и сможете при помощи неё загрузиться в случае отказа системы, а так же установить Windows 7 или Server 2008.
Ну и конечно, сможете воспользоваться необходимой программой которых в наборе достаточно много.
Список программ.
— Acronis True Image Home 2011 Plus Pack сборка 6597
— Acronis Disk Director 11 Home 11.0.216
— Drive Cloner Rx 5.0
— Daemon Tools Lite 4.40.1.0127
— UltraISO Premium Edition 9.3.6.2750
— UsefulUtils Discs Studio 3.0.3
— Total Commander 7.55a
— FreeCommander 2009.02b
— 7-zip 9.20
— WinRAR 3.93
— ACDSee Classic 2.44
— Windows Snapshot 3.5.5
— Sumatra PDF 1.1
— AIDA64 Extreme Edition 1.20.1150
— RocketDock 1.3.5
— AntiWinLocker LiveCD 3.1
— Password Changer Pro 3.8
— Driver Export PE 1.6.0.9
— Unlocker 1.9.0
— HashTab 3.0
— Grub4Dos Installer 1.1
— USB Disk Storage Format Tool 2.2.3
Для работы вам понадобится флешка размером не менее 4 Гб.
Её необходимо отформатировать в NTFS. Сделать это можно стандартными средствами Windows, или при помощи программы USB-Boot, которая присутствует в наборе. Эта же программа нам понадобится для активации флешки.
Стандартный способ.
Выбрать флешку, правой кнопкой вызвать контекстное меню и выбрать пункт «Форматировать»
Далее, форматируем в NTFS.
Второй способ.
Запускаем программу USB-Boot, не пугаемся, так как ничего не происходит.
Идём на диск C: и видим папочку USB Flash. В ней, если хотим форматировать не стандартными средствами, открываем папку HPUSBFW и запускаем единственный файл.
Далее всё как обычно.
После того как флешка отформатирована, приступаем к созданию непосредственно загрузочного USB диска (загрузочная флешка).
Копируем файл LiveUSB_Win7PE.exe на флешку и запускаем. После того как мастер закончит свою работу, содержимое нашей флешки будет иметь такой вид.
Файл Virtual-usb.exe является виртуальным иммитатором при помощи него можно проверить, получилась ли у нас загрузочная флешка.
Если сейчас его запустить то увидим такую картину.
Флешка ещё не готова, её нужно подправить.
Для этого идём в нашу папочку USB Flash на диске C: и запускаем из папки Grub4Dos файл grubinst_gui.exe
Выбираем нашу флешку и жмём кнопку install.
Теперь опять запускаем Virtual-usb.exe на флешке и видим, что наша флешка готова.
Теперь вы можете загрузится со своей флешки.
Для того, что бы установить Windows 7 или Server 2008, нужно скопировать на флешку, в папку sources файл install.wim этот файл находится в папке sources, установочного диска с Windows 7.
Скачать сборку: ссылка
Полезная информация.
ВНИМАНИЕ!!!
Установка сборок предоставлена вам исключительно в ознакомительных целях. Все права на конкретные продукты принадлежат их правообладателям. Если вы воспользовались программными продуктами, то подразумевается, что вы являетесь обладателем лицензии или же удалите данные продукты по истечении ознакомительного периода использования (30 дней). За правонарушения, связанные с нелицензированным использованием, представленной на диске продукции, автор сборки ответственности не несут. По окончанию пробного периода, рекомендуем либо приобрести ключ к сборке, либо удалить её.
Сборка выпущена по личному желанию автора и для себя. Потому за всё использование данного программного обеспечения автор ответственности не несёт.
Сборка раздаётся КАК ЕСТЬ и скачивается вами по собственному желанию и на свой страх и риск.
Войдите на сайт или зарегистрируйтесь, чтобы оставить комментарий.
При работе на нескольких компьютерах — дома и на работе хочеться, как-нибуть унифицировать их содержимое, чтобы не тратить время на врабатывание в ситуацию. Хочется единства опций и внешнего вида. Также бывает, что по ряду причин в каждой машине приходится (раз в год, это точно, а то и чаще) переустанавливать систему. А после этого начинается мучительная переустановка всего софта, с восстановлением настроек, с множественными перезагрузками. Хочется всё это ускорить и автоматизировать. Всё это можно сделать с помощью Portable soft.
Portable soft – программы которые запускаются без установки, хранят настройки только у себя в папке и не оставляют следов в реестре. Скачав их на флешку Вы получаеете мобильность — ваши любимые программы всегда с вами, настроены и готовы к бою. И самое главное: при переустановке Windows Вы ничего не теряете.
Сегодня я Вам расскажу, как с помощью Total Commander’а ещё больше облегчить свою жизнь J. Мы возьмём портативный софт и внедрим его в Total Commander. В результате получим свою сборку Тотала напичканную нужными программками. Чтобы не изобретать велосипед, мы будем использовать готовый Portable soft. Его можно взять в Интернете:
www.portablebox.net
www.portable.net.ru
www.rl—team.net/portable
www.portablesoft.ucoz.ua
…а также другие (смотрите в поисковике)
Желающие могут попробовать сделать Portable soft своими руками. Самый простой способ – это способ проб и ошибок J. Устанавливаем нужную программку, удаляем всё ненужное: help, лишние языки интерфейса, uninstall.exe. Далее копируем на флешку и проверяем на работоспособность. Нам главное реестр. Идём запускать её с флешки у соседа. Если программа запустилась — вам повезло! J Если настройки не сохранились — нужен реестр. Для портирования есть специальный софт. Но это совсем другая история.
Итак! У нас есть Total Commander 7.04a (http://portable.net.ru/utility/total-commander-704a-powerpack-295-portable-rus) и софт. Всё портативное. Распаковываем Тотал из архива на диск С: (можно и в другое место, это роли не играет). Запускаем exe-шный файл и видим такую картину (рис.1).
Хочу обратить Ваше внимание на три разноцветных «звёздочки» (рис.2), которые отвечают за переключения между панелями.
Первая «звёздочка» это основная панель, вторая – системная, третья — пользовательская панель. Автор данной сборки, по своему усмотрению, расположил на двух первых панелях ярлыки разных программ и функций. А вот третью панель он любезно предоставил в наше распоряжение. Ей мы и займёмся.
Для начала переименовываем каталог с коммандером в Total Commander 7.04a Portable 2009. Это делается для того, чтоб наш коммандер отличался от остальных. Заходим внутрь и создаем новый каталог. Назовём его SOFT (C:Total Commander 7.04a Portable 2009SOFT). В него копируем все переносные программки, которые Вы отобрали. Я же, чтоб не отбирать ваше время и не занимать лишнее место в журнале, покажу пример только на одном проигрывателе Light Alloy.
Коприруем Light Alloy в C:Total Commander 7.04a Portable 2009SOFT. Запускаем Тотал. Переходим на пользовательскую панель (третья «звёздочка»). Счёлкаем правой кнопкой мышки на пустом месте и выбираем команду Изменить. Появляется окно «Настройка панели инструментов». Нажимаем Добавить и получаем пустой квадратик. Опускаемся ниже и в конце строчки Команда нажимаем кнопку обзора (>>). Находим наш проигрыватель. В моём случае путь выглядит так C:Total Commander 7.04a Portable 2009SOFTLight AlloyLA.exe.
Следующее, чтобы избежать дальнейших проблем с путями при установке вашей сборки в другую директорию, на чистую систему или на другую машину меняем путь на %COMMANDER_PATH%SOFTLight AlloyLA.exe. Аналогично редактируем строчки Путь запуска и Файл значка. Немного о %COMMANDER_PATH%, это псевдопеременная окружения, которую Тотал создаёт при запуске и которая указывает на его директорию, поэтому все плагины и все утилиты будут работать независимо в какую папку вы установили Тотал.
Далее выбераем значок по вкусу и в строчке Подсказка пишем Light Alloy (теперь когда мы наведём мышку на значок будет появляться название программы). Должно было получится как на рис.3.
Жмём ОК. На панели появился новый значок. Проверяем его на работоспособность. Если Вы всё сделали правильно, то у вас запустится Light Alloy.
По такому же принципу создаём значки для остальных программ. Я думаю у Вас с этим не возникнет проблем.
Но вот со временем у вас насобиралось столько программ, что места на пользовательской панели не хватает. В таком случае можно редактировать две остальные панели. Удалять не нужные функции и добавлять свои. А можно воспользоваться вкладками. Для этого создаем новый каталог ICONS (C:Total Commander 7.04a Portable 2009ICONS). В нём мы будем создавать ярлыки, которые не помещаются на панелях.
После того как мы создали ярлыки (в моём случае QIP и Foxit Reader), заходим в меню Вкладки – Новая вкладка для текущей папки (каталог ICONS должен быть открыт в Тотале). Появилось две одинаковых вкладки с именем ICONS. На первой вкладке с помощью мышки вызываем меню. И ставим галочку напротив пункта Заблокировать вкладку. После этого вкладка заблокировалась и будет постоянно отображать содержимое каталога ICONS (рис.4).
Теперь нам надо в свойствах каждого ярлыка изменить абсолютный путь на %COMMANDER_PATH%. Заходить в свойства ярлыка (щелкаем правой кнопкой мыши на ярлыке и выбираем Свойства) надо непосредственно из Тотала. Это, как я говорил выше, связано с особенностью псевдопеременной %COMMANDER_PATH%. В свойствах меняем путь к объекту на «%COMMANDER_PATH%SOFTQIP 8070qip.exe» (я показываю на примере QIP). А также меняем путь рабочей папки: «%COMMANDER_PATH% SOFTQIP 8070» (рис.5).
Жмем ОК и проверяем. Аналогично меняем пути остальных ярлыков.
Будем считать, что Вы всё сделали. Теперь копируем Тотал на флешку и пользуемся J. Для надёжности заархивируем наш труд и сделаем копию на CD. Жалко будет потерять свой Тотал в случае нечаянного удаления или же заражения вирусом. Можно просто заархивировать, а можно создать самораспаковывающейся архив. Если вам лень потратить ещё немножко времени на создание самораспаковывающегося архива, то можете дальше не читать.
Делаем самораспаковывающейся архив. Я покажу, как это делать на примере WinRAR 3.7. Выделяем всё содержимое каталога Total Commander 7.04a Portable 2009 (Ctrl+A), щёлкаем правой кнопкой мыши на любом выделенном объекте и в появившемся меню выбираем Добавить в архив. В появившемся окне выбираем максимальный метод сжатия и ставим галочку Создать SFX-архив (рис.6).
Переходим на закладку Дополнительно и выбираем Параметры SFX. В появившемся окне, на закладке Общие (рис.7), указываем абсолютный путь для распаковки C:Total Commander 7.04a Portable 2009 (можно любой другой).
На закладке Дополнительно нажимаем Добавить ярлык. Создаём ярлык на Рабочем столе, имя файла, для которого будет создан ярлык пишем вручную: C:Total Commander 7.04a Portable 2009Totalcmd.exe. В поле Имя ярлыка пишем TC Portable 2009 и жмём ОК.
Переходим на закладку Текст и графика (рис.8).
В поле Заголовок окна SFX пишем Total Commander 7.04a Portable 2009. В поле Текст в окне SFX при желании можно что-то написать. Также можно загрузить текст из файла, а можно оставить поле пустым (что я и делаю).
Далее можно загрузить свой логотип и значок нашего будущего архива. Для этого создаём в каталог с любым именем, например 123 (C:Total Commander 7.04a Portable 2009SOFT123). И в него копируем понравившуюся иконку и логотип. Логоти должен быть размером 93х302 в формате BMP.
На закладке Лицензия можно написать своё лицензионное соглашение или какой-нибудь анекдот J. Ещё раз просмотрите все вкладки и жмите ОК, снова ОК. Пошёл процесс архивации.
Архив создан. Посмотрим что получилось. Запускаем Total Commander 7.04a Portable 2009.exe (рис.9).
Вот и готова наша сборка Total Commander. Затратив немного времени, Вы сэкономите в дальнейшем намного больше. Не ленитесь! J Желаю удачи!