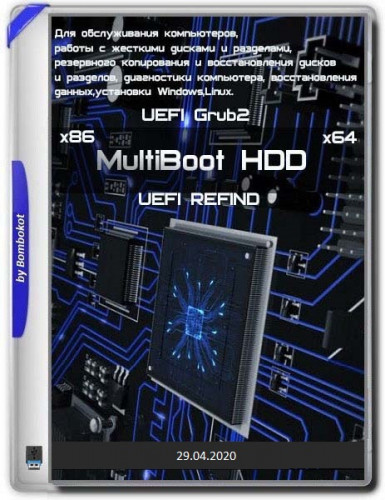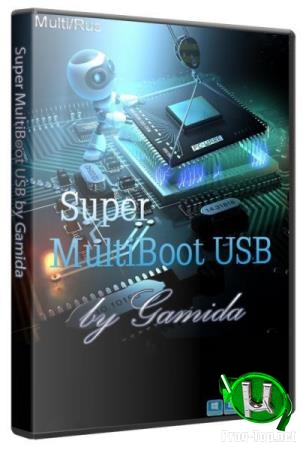Название программы: набор для создания мультизагрузочной флешки
Версия программы: 2.0 (04.2016)
Дата Выпуска: апрель 2016 года
Автор сборки: OVGorskiy®
Язык интерфейса: Русский (Russia)
Для создания мультизагрузочной флешки Вам понадобятся:
— данный пакет создания мультизагрузочной флешки;
— флешка размером не менее 4 ГБ (нужный размер зависит от ваших потребностей);
— iso образы операционных системы Windows vista/7/8/8.1/10… ( сколько и какие зависит от ваших потребностей);
— компьютер с рекомендуемым размером ОЗУ 1 ГБ и более;
— устройство отображения с разрешением 800х600 и более.
Данный сборник для создания мультизагрузочной флешки разработан для «себя» с целью содать флешку, с которой можно проверить и, если нужно исправить ошибки операционной системы и компьютерного оборудования, установить с нее разные по редакции и разрядности ОС, и все это, имея возможность легко и просто разместить образы ОС на флешке и, если нужно заменить их и обновить, удалить и добавить. Сборник предназначен для загрузки из под БИОС. На компьютерах с UEFI предлагается отключить данный режим либо загружаться в режиме совместимости с БИОС.
Данный пакет содержит
— набор утилит для подготовки загрузочной флешки;
— набор файлов для копирования на флешку;
— набор дополнительных программ и утилит.
Примечание: на флешку можно поместить столько образов ОС, сколько позволит её объём. Образы операционных системы вы можете скачать сами с данного ресурса или с любых других доступных ресурсов.
Перечень программ и утилит, которые будут интегрированы на флешку
— Active Boot Disk Suite 9.1.0 Ru — огромный пакет утилит для работы с ОС и компьютером;
— AntiWinBlock 3.1 FINAL Win8.1PE Upd 03.2016 — программный комплекс, предназначенный для лечения зараженной системы Windows от всевозможных вирусов. Поможет в восстановлении системы, как новичку, так и продвинутому пользователю. В составе диска лучшие программы для борьбы с вирусами: AntiSMS, AntlWInLocker, uVS, Dr.Web, ResetWindowsPassword, TotalCommander….
— Paragon Hard Disk Manager 15 Pro 10.1.25.813 ru — всем известный набор утилит для рабты с жесткими дисками;
— Acronis Media 2016 (Acronis True Image 2016 and Disk Director 12.3270) — новый набор утилит для рабты с жесткими дисками;
— Win7 Live CD x86-x64 by Xemom1 — мини ОС, запускаемая с флешки на базе Win7;
— Kaspersky Rescue Disk 10 Upd 03.2016 — антивирус Касперского для проверки ОС на вирусы;
— AntiSMS 8.3 PE4 — разблокировка ОС после заражения троянами, блокировщиками и пр.;
— AntiWinLocker LiveCD 4.1.5 WinPE4 — разблокировка ОС после заражения троянами, блокировщиками и пр.;
— Reset Windows Password 5.1.5.567 — сброс паролей пользователей для забывчивых;
— Active Password Changer 6.0 DOS программа поможет быстро и просто сбросить пароль Windows!
— HWINFO-AIDA — получение полной информации о ПК (DOS);
— Victoria 3.52 — лучшая утилита для работы с жёстким диском (DOS);
— Memtest86+ 5.01 — лучшая утилита для проверки оперативной памяти (DOS);
— GoldMemory 7.85 — утилита для проверки оперативной памяти (DOS);
— MHDD 4.6 — тестирование и восстановление HDD (DOS);
— Volkov Commander (NTFS+) — файловый мененджер под DOS;
— FixNTLDR — восстановление загрузчика Windows (NTLDR is missing Press…);
— Kon-Boot 2.1 Commercial — утилита обхода пароля при входе в систему (для специалистов!);
Примечание: если вас не устраивает набор программ и ОС, а так же оформление меню, Вы можете безболезненно все заменить на своё, имея конечно небольшие навыки в этом.
Описание процесса создания загрузочной флешки
Введение. Думаю, у всех нас есть несколько любимых CD/DVD с операционными системами, программами, утилитами для восстановления и проверки ОС и оборудования и пр. пр., которые мы постоянно носим с собой — на всякий случай. Но CD/DVD — громоздкий и не надежный носитель. Если тебе надоело таскать с собой ворох CD/DVD, я предлагаю записать всё это на флешку. И почему бы не сделать из них загрузочную флешку с дистрибутивами необходимых ОС? Это может здорово пригодиться при установке/переустановке операционных систем на нетбуки, где отсутствуют приводы оптических носителей. А так же может ускорить процесс установки и сделать его намного тише и проще на компьютере, где привод есть. Немного теории. Изначально основная масса флешек не имеет возможности загрузки с неё, а BIOS компьютера не имеет даже такой функции. В BootMenu вы её не обнаружите, там есть много, и usb-floppy, и usb-cd, и usb-hdd, но чисто флешки нет. Необходимо обмануть компьютер и представить нашу флешку как поддерживаемое устройство. Обычно берут за основу загрузочную область USB HDD, т.е. представляем флешку как загрузочный жёсткий диск. Как же это сделать? Применим специализированные утилиты для этого. Итак, применим простой и интуитивно понятный способ, который работает на большинстве флешек…..
Предупреждение: все данные на флешки будут удалены, позаботьтесь о сохранении нужных данных с неё на другом носителе!
Инструкция. Часть 1.
— Распаковываем архив данной сборки на жёсткий диск.
— Вставляем флешку.
— Открываем папку «Tools».
— Запускаем HP USB Disk.EXE для форматирования флешки (см. рис. 1).
— С помощью программы BOOTICE устанавливаем загрузчик (см. рис. 2, 3, 4).
После данной процедуры будет создана загрузочная флешка, теперь нужно поместить на неё необходимые нам файлы. Открываем папку «Files_for_flash», выделяем все файлы и копируем их в корень флешки. Для проверки того, что все правильно сделали нужно из флешки запустить программу «Moba LiveUSB 0.2». Это миниатюрный эмулятор виртуальной машины, предназначен специально для проверки загрузочных флешек. После запуска должно появиться меню загрузки с рабочими командами запуска программ. Правда из под эмулятора запускаются не все программы, но оценить работоспособность меню можно. Так же флешку можно и нужно проверить и при реальной загрузки с неё с помощью перезагрузки компьютера. Вот теперь флешка готова к применению в качестве реанимационной и тестовой.
Отличия от предыдущих версий
— прекращена поддержка интеграции на флешку ОС WinXP;
— обновлены почти все программы и утилиты для флешки;
— изменен способ интеграции ОС на флешку;
— полностью изменен интерфейс загрузочного меню;
— теперь на флешку можно интегрировать столько образов ОС, сколько на неё поместится, не объединяя их заранее в один образ.
Дополнительный материал на флешке
FiraDisk_integrator — утилита для интеграции FiraDisk в образы ОС;
GFX-Boot Customizer — программа для создания своих загрузочных меню;
Moba_LiveUSB_0.2, MobaLiveCD_v2.1 — эмуляторы виртуальной машины для проверки меню загрузки;
WContig — программа для дефрагментации файлов на флешке.
Краткое описание программ
Многофункциональная мультизагрузочная флешка.
Редакция OVGorskiy.
Active Boot Disk Suite 9.1.0 Ru
Active Boot Disk Suite — это самая настоящая операционная система на CD/DVD/USB диске. Чтобы загрузить этот спасательный диск, который содержит в себе множество инструментов для работы с дисками, вам нужно всего-лишь записать образ на диск или USB флешку и перезагрузить компьютер. В дистрибутив диска Active@ Boot Disk входят инструменты для восстановления данных, сброса паролей Windows, создания резервных копий системы, безопасного удаления информации и т.д. Active@ Boot Disk Suite позволяет создавать образы в Windows (на основе Windows 7) и DOS оболочках, вы сможете также с помощью Мастера Создания Загрузочных Дисков добавить к образу дополнительные файлы. После чего программа запишет созданный образ прямо на диск, USB флешку или создаст ISO файл образа загрузочного диска.
AntiWinBlock 3.1 FINAL Win8.1PE Upd 03.2016 — программный комплекс, предназначенный для лечения зараженной системы Windows от всевозможных вирусов. Поможет в восстановлении системы, как новичку, так и продвинутому пользователю. В составе диска лучшие программы для борьбы с вирусами: AntiSMS, AntlWInLocker, uVS, Dr.Web, ResetWindowsPassword, TotalCommander….
Paragon Hard Disk Manager 15 Pro 10.1.25.813 ru — Все необходимое для профессионального обслуживания жесткого диска! Уникальные средства защиты и восстановления для физических и виртуальных машин. Лучшие на рынке технологии разметки жестких дисков, твердотельных SSD и USB накопителей. Поддержка всех типов сценариев миграции для физических и виртуальных сред. Безагентная защита гостевых машин MS Hyper-V. Полная поддержка Windows 10!
Почему не иметь лучшее? Hard Disk Manager 15 Professional содержит все необходимые средства для управления данными и устройствами хранения на профессиональном уровне. Никогда прежде домашний пользователь не имел столь мощных инструментов в распоряжении: комплексные фильтры исключения данных для оптимизации операций резервного копирования и восстановления, самые быстрые и безопасные на рынке технологии разметки устройств хранения данных, безагентная защита гостевых машин Hyper-V.
Acronis Media 2016 (Acronis True Image 2016 and Disk Director 12.3270)
Acronis Rescue Media Full — Всепригодный загрузочный диск, содержащий пакет программ для полного резервного копирования, позволяющий создавать точные образы жесткого диска и отдельных его разделов, управлять разделами — создание, перемещение, слияние, деление. В раздаче присутствует два варианта диска: Российский и Британский. Диски являются полными сборниками самых фаворитных утилит Acronis . Употребляется «родное» загрузочное меню.
Win7 Live CD x86&x64 by Xemom1
Win7Live by Xemom1 — это специальная редакция Win7Live, с классическим интерфейсом и поддержкой сети и SCSI/SATA-устройств . Поддержка мультимедиа отсутствует. В ядро встроен ERD-Commander 6.5 для восстановления упавшей 7-ки, также есть штатная функция восстановления W7. Имеется возможность установки 7-ки классическим способом (с компакт-диска или из папки SOURCES на любом диске), т.е., W7PE может полностью заменить РЕ-установщик семёрки. Также можно установить любую версию Windows от 2000 до 2008 из любого носителя/папки с помощью программы WinNtsetup2.
Kaspersky Rescue Disk 10 с обновлёнными базами на март 2016.
Kaspersky Rescue Disk 10 — cпециальная программа, предназначенная для проверки и лечения зараженных x86 и х64-совместимых компьютеров. Программа применяется при такой степени заражения, когда не представляется возможным вылечить компьютер с помощью антивирусных программ или утилит лечения (например, Kaspersky Virus Removal Tool), запускаемых под управлением операционной системы. При этом эффективность лечения повышается за счет того, что находящиеся в системе вредоносные программы не получают управления во время загрузки операционной системы. В режиме аварийного восстановления доступны только задачи проверки объектов и обновления баз, а также откат обновлений и просмотр статистики.
AntiSMS 8.3 PE4
Загрузочный диск AntiSMS предназначен для автоматического лечения программ-вымогателей, блокировщиков и троянов Trojan.Winlock, которые блокируют ОС Windows, требуя от пользователя отправки СМС для разблокировки системы. Позволяет даже неопытным пользователям разблокировать Windows в случае заражения системы блокировщиками (программы-вымогатели, рекламные и порно-баннеры) или троянами Trojan.Winlock. При запуске компьютера с загрузочного диска программа AntiSMS автоматически выполняет все необходимые действия для лечения зараженной системы. В ручном режиме доступен Редактор реестра Windows.
AntiWinLocker LiveCD 4.1.5 WinPE4
AntiWinLocker LiveCD предназначены для разблокировки и для лечения уже зараженной (заблокированной) ОС Windows, в случае заражения винлокером (трояном-вымогателем Trojan.Winlock.), представляющим собой баннер, который блокирует работу системы: запуск диспетчера задач, редактора реестра, а также загрузку Windows в безопасном режиме и после этого злоумышленники вымогают деньги, например, требуя отправки SMS-сообщения на платный номер для разблокировки ОС Windows.
Reset Windows Password 5.1.5.567
Reset Windows Password — лучшая профессиональная программа для сброса, изменения или восстановления паролей всех типов учетных записей Windows. Утилита поддерживает все версии Windows, работает с локальными и доменными учетными записями, практически мгновенно восстанавливает пароли к учетным записям, к тому же, имеется русский интерфейс и русскоязычная тех. поддержка. Reset Windows Password необходима при потере пароля Администратора, если забыт пароль на вход в Windows, не возможно активировать учетную запись. Программа загружается с загрузочного CD или USB диска. Интерфейс приложения выполнен в форме мастера. Поэтому, процесс операции не кажется сложным даже неопытному пользователю. В отличие от остальных подобных утилит, Reset Windows Password – ЕДИНСТВЕННАЯ программа, которая КОРРЕКТНО работает со всеми типами учетных записей Windows.
Active Password Changer 6.0 DOS программа поможет быстро и просто сбросить пароль Windows!
ASTRA 5.52
ASTRA — Advanced Sysinfo Tool 5.52 Программа для анализа конфигурации компьютера. Очень нетребовательна к ресурсам и работает даже на совсем стареньких компьютерах, в том числе и на тех, которые и мечтать не могут о Windows
Victoria 3.52
Victoria — это программа для тестирования, диагностики и мелкого ремонта жестких дисков с IDE или SATA интерфейсами. Программа является бесплатной и предназначена, в основном, для сотрудников специализированных сервисных центров. Одновременно с этим Victoria пользуется большой популярностью среди широкого круга пользователей компьютеров, поскольку позволяет в домашних условиях: выявлять сбойные участки поверхности жесткого диска; определять среднее время доступа; управлять уровнем шума; удалять информацию с жесткого диска, без возможности восстановления; устанавливать User и Master пароли.
Memtest86+ 5.01
Ключевое обновление Memtest86+, надежного теста оперативной памяти. В первой бета-версии появилась поддержка всех современных платформ и внесен ряд серьезных внутренних изменений, включая поддержку многопоточности, повышенную скорость выявления сбоев, отображение температуры процессора.
GoldMemory 7.85
Программа представляет собой комплексный тест для проверки оперативной памяти на предмет наличии ошибок. Поддерживает практически любые типы модулей, а также любые PC-совместимые платформы в различных конфигурациях. Позволяет просканировать все доступные модули и определить наличие ошибок, которые, как правило, сказываются на нестабильности работы системы в целом. Утилита предназначена для работы в среде DOS-совместимых операционных систем, имеется ряд командных параметров для пакетной работы и функции для создания отчетов по итогам тестирования.
MHDD 4.6
MHDD — программный комплекс для точной диагностики и мелкого ремонта накопителей (HDD). Позволяет работать с накопителями на низком уровне, напрямую через порты IDE контроллера. Выполняет очень быструю и точную диагностику всей поверхности накопителя (в отличие от таких программ как NDD, ScanDisk, которые адресуют только логические разделы), независимо от данных, которые находятся на диагностируемом накопителе. Позволяет с максимально возможной скоростью избавиться от так называемых «soft»-bad секторов.
Volkov Commander (NTFS+)
Знаменитая оболочка для DOS. VC позволяет помечать, копировать, перемещать и удалять каталоги со всеми вложенными подкаталогами так же, как и обычные файлы. При копировании можно разбивать и склеивать файлы. Функционал чрезвычайно богатый.
FixNTLDR
Утилита Fix NTLDR is missing восстанавливает загрузчик Windows, исправляя ситуацию, когда при загрузке компьютера на экран выводиться сообщение «NTLDR is missing Press CTRL+ALT+DEL to restart…
Kon-Boot 2.1 Commercial
Kon-Boot — это прикладная программа, которая изменяет содержимое ядра Windows на лету/во время загрузки, обходя систему авторизации Windows и позволяя войти в защищенную паролем учётную запись без ввода пароля. Ваш любимый пароль при этом не перезаписывается, а при перезагрузке Windows оригинальное содержимое её ядра и процедура авторизации восстанавливаются.
с нашего сервера
Jinn’sLiveUSB 10 — флешка с Windows 7, 8.1, 10 и 11 (Ru/En)
| Категория: | LiveCD, DVD, USB |
| Версия программы: | 10 |
| Язык интерфейса: | Русский / Английский |
| Платформа: | x86 + x64 |
| Автор сборки/репака: | Eagle123 |
| Раздают: | 6952 + 0 |
| Качают: | 5610 + 0 |
| Лекарство: | Не требуется (Freeware) |
| Размер: | 21,58 Gb |
Jinn’sLiveUSB — конструктор мультизагрузочной флешки для установки Windows, диагностики и устранения неполадок, состоящий из большого количества продуктов, объединённых оболочкой, с возможностью загрузки в BIOS и UEFI….
Создал: planeta-26
Добавлено 17-06-2022, 19:16
Multiboot Collection Full v.7.0
| Категория: | LiveCD, DVD, USB |
| Версия программы: | 7.0 |
| Язык интерфейса: | Русский / Английский |
| Платформа: | x86 + x64 |
| Разработчик: | Microsoft |
| Автор сборки/репака: | sergeysvirid |
| Раздают: | 5999 + 0 |
| Качают: | 6242 + 0 |
| Лекарство: | В комплекте |
| Размер: | 47,16 Gb |
«Multiboot Collection Full» — Мультизагрузочный сборник на любой случай — (от возможности установки любой Windows 7-10 и последующей установкой драйверов и программ первой необходимости на неё, до работы с компьютером и его восстановлением и «лечением»)….
Создал: planeta-26
Добавлено 24-04-2022, 10:34
2k10 Live 7.40
| Категория: | LiveCD, DVD, USB |
| Версия программы: | 7.40 |
| Язык интерфейса: | Русский |
| Платформа: | x86 + x64 |
| Автор сборки/репака: | korsak7 |
| Раздают: | 6379 + 0 |
| Качают: | 6029 + 0 |
| Лекарство: | Не требуется (Freeware) |
| Размер: | 4,99 Gb |
Мультизагрузочный диск системного администратора с возмoжностью загрузки c CD/DVD, флешки, USB-HDD и обычного HDD и состоящий из нескольких PE-сборок, что позволяет загрузиться и комфортно работать практически на любом компьютере….
Создал: planeta-26
Добавлено 24-12-2021, 18:42
WinPE 10-8 Sergei Strelec (x86/x64/Native x86) 2021.12.20 (Ru)
| Категория: | LiveCD, DVD, USB |
| Версия программы: | 2021.12.20 |
| Язык интерфейса: | Русский |
| Платформа: | x86 + x64 |
| Автор сборки/репака: | Sergei Strelec |
| Раздают: | 5296 + 0 |
| Качают: | 5527 + 0 |
| Лекарство: | Не требуется (Freeware) |
| Размер: | 4,08 Gb |
Загрузочный диск на базе Windows 10 и 8 PE — для обслуживания компьютеров, работы с жесткими дисками и разделами, резервного копирования и восстановления дисков и разделов, диагностики компьютера, восстановления данных, антивирусной профилактики и установки ОС Windows….
Создал: planeta-26
Добавлено 20-12-2021, 17:43
AllWinUSB Constructor by SmokieBlahBlah 2021.09.20 (Ru/En)
| Категория: | LiveCD, DVD, USB |
| Версия программы: | 2021.09.20 |
| Язык интерфейса: | Русский / Английский |
| Платформа: | x86 + x64 |
| Разработчик: | Microsoft |
| Автор сборки/репака: | SmokieBlahBlah |
| Раздают: | 6008 + 0 |
| Качают: | 6219 + 0 |
| Лекарство: | В комплекте |
| Размер: | 22,6 Gb |
Конструктор для создания загрузочной флешки (или внешнего жесткого диска) с выбором компонентов для записи, содержащий все сборки Windows от SmokieBlahBlah (XP/7/8.1/10) с обновлениями по январь 2021 (кроме XP по июнь и LTSB по июль 2019). Также есть возможность….
Создал: planeta-26
Добавлено 20-09-2021, 23:32
MultiBoot HDD 2020 04.10.2020
| Категория: | LiveCD, DVD, USB |
| Версия программы: | 04.10.2020 |
| Язык интерфейса: | Русский |
| Платформа: | x86 + x64 |
| Раздают: | 6062 + 0 |
| Качают: | 5910 + 0 |
| Лекарство: | Не требуется (Freeware) |
| Размер: | 123,44 Gb |
Для обслуживания компьютеров, работы с жесткими дисками и разделами, резервного копирования и восстановления дисков и разделов, диагностики компьютера, восстановления данных, установки Windows, Linux….
Создал: planeta-26
Добавлено 4-10-2020, 14:53
Ultimate Boot CD 5.3.9
| Категория: | LiveCD, DVD, USB, ПО для специалистов |
| Версия программы: | 5.3.9 |
| Язык интерфейса: | Английский |
| Платформа: | x86 + x64 |
| Разработчик: | Ultimate Boot CD |
| Раздают: | 5806 + 0 |
| Качают: | 6377 + 0 |
| Лекарство: | Не требуется (Freeware) |
| Размер: | 803,46 Mb |
Ultimate Boot CD — образ загрузочного компакт-диска, содержащий в себе все необходимое ПО для исправления, восстановления или диагностики любых компьютерных проблем. Данная сборка полностью бесплатна и построена с использованием возможностей Bart’s PE. Данный образ может понадобиться, прежде всего, тогда, когда на вашем компьютере….
Создал: planeta-26
Добавлено 20-08-2020, 08:32
Microsoft Diagnostic and Recovery Toolset 10
| Категория: | LiveCD, DVD, USB, ПО для специалистов |
| Версия программы: | 10 |
| Язык интерфейса: | Русский |
| Платформа: | x64 (64-bit) |
| Разработчик: | Microsoft |
| Раздают: | 6093 + 0 |
| Качают: | 5576 + 0 |
| Лекарство: | Не требуется (Freeware) |
| Размер: | 425,69 Mb |
Набор средств диагностики и восстановления Microsoft (DaRT) 10 позволяет диагностировать и восстанавливать компьютеры, которые не могут быть запущены или которые имеют проблемы, начиная с ожидаемого. С помощью DaRT 10 вы можете восстановить компьютеры конечных пользователей, которые стали недоступными, выявить вероятные причины проблем и быстро восстановить….
Создал: planeta-26
Добавлено 29-07-2020, 11:09
Windows 10 PE (x86/x64) by Ratiborus v.3.2020
| Категория: | LiveCD, DVD, USB |
| Версия программы: | v.3.2020 |
| Язык интерфейса: | Русский |
| Платформа: | x86 + x64 |
| Разработчик: | RU-BOARD |
| Автор сборки/репака: | Ratiborus |
| Раздают: | 5817 + 0 |
| Качают: | 5905 + 0 |
| Лекарство: | Не требуется (Freeware) |
| Размер: | 4,28 Gb |
Загрузочный диск на базе Windows 10 PE — для обслуживания компьютеров, работы с жесткими дисками и разделами, резервного копирования и восстановления дисков и разделов, диагностики компьютера, восстановления данных.
Сборка поддерживает файловую систему ReFS….
Создал: planeta-26
Добавлено 23-07-2020, 09:39
MultiBoot USB — Мультизагрузочная флешка v11.12.10 Final
| Категория: | LiveCD, DVD, USB |
| Версия программы: | v11.12.10 |
| Язык интерфейса: | Русский |
| Платформа: | x86 + x64 |
| Разработчик: | oszone.net |
| Раздают: | 6128 + 0 |
| Качают: | 5776 + 0 |
| Лекарство: | Не требуется (Freeware) |
| Размер: | 1,3 Gb |
Мультизагрузочная флешка предназначена для загрузки и установки операционных систем Windows XP/2000/Vista/7 и восстановительно-реанимационных утилит непосредственно с USB накопителя….
Создал: planeta-26
Добавлено 22-07-2020, 09:50
RusLive 2020.07.07 by Nikzzzz
| Категория: | LiveCD, DVD, USB |
| Версия программы: | 2020.07.07 |
| Язык интерфейса: | Русский / Английский |
| Платформа: | x86 + x64 |
| Разработчик: | Nikzzzz |
| Автор сборки/репака: | Nikzzzz |
| Раздают: | 5243 + 0 |
| Качают: | 5297 + 0 |
| Лекарство: | Не требуется (Freeware) |
| Размер: | 6,98 Gb |
RusLive — это мультизагрузочный диск системного администратора, содержащий сборки 5×86,7×86,7×64,10×86 и 10×64 с большим набором софта, что позволяет загрузиться и комфортно работать практически на любом компьютере. Имеет поддержку EFI загрузки….
Создал: planeta-26
Добавлено 8-07-2020, 05:58
Mini10PE 20.4 (Ru) (x64) Авторская раздача
| Категория: | LiveCD, DVD, USB |
| Версия программы: | 20.4 |
| Язык интерфейса: | Русский |
| Платформа: | x64 (64-bit) |
| Раздают: | 5609 + 0 |
| Качают: | 5794 + 0 |
| Лекарство: | Не требуется (Freeware) |
| Размер: | 627,94 Mb |
Мини загрузочный диск на базе Microsoft Windows 10 Pro Version 1909 для обслуживания компьютеров, работы с жесткими дисками и разделами, резервного копирования и восстановления, диагностики компьютера, восстановления файлов.
Создал: planeta-26
Добавлено 11-04-2020, 10:33
WinPE 10 x64 by LEX v.20.2.8
| Категория: | LiveCD, DVD, USB |
| Версия программы: | 20.2.8 |
| Язык интерфейса: | Русский |
| Платформа: | x64 (64-bit) |
| Автор сборки/репака: | LEX |
| Раздают: | 6009 + 0 |
| Качают: | 6192 + 0 |
| Лекарство: | Не требуется (Freeware) |
| Размер: | 1,96 Gb |
Загрузочный диск на базе Windows 10 — для обслуживания компьютеров, работы с жесткими дисками и разделами, резервного копирования и восстановления дисков и разделов, диагностики компьютера, восстановления данных.
Создал: planeta-26
Добавлено 9-02-2020, 16:36
MUROMEC67® USB Reanimator Multiboot 2020 32Gb
| Категория: | LiveCD, DVD, USB |
| Версия программы: | 2020 |
| Язык интерфейса: | Русский |
| Платформа: | x86 + x64 |
| Раздают: | 5761 + 0 |
| Качают: | 5779 + 0 |
| Лекарство: | Не требуется (Freeware) |
| Размер: | 29,81 Gb |
MUROMEC67® USB Reanimator Multiboot — Это огромный пакет программ, систем и драйверов. Рассчитан на USB накопители объемом 32 Gb и больше. Диск для системных администраторов, поможет в лечении ПК, в установке системы и приложений на новый ПК, в установке нужных приложений и в оптимизации быстродействия персонального компьютера….
Создал: planeta-26
Добавлено 7-01-2020, 17:31
Windows x86 x64 USB Release by StartSoft 26 2019 (Ru)
| Категория: | LiveCD, DVD, USB |
| Версия программы: | 26-2019 |
| Язык интерфейса: | Русский |
| Платформа: | x86 + x64 |
| Разработчик: | Microsoft |
| Автор сборки/репака: | StartSoft |
| Раздают: | 6069 + 0 |
| Качают: | 5507 + 0 |
| Лекарство: | В комплекте |
| Размер: | 26,79 Gb |
Сборка предназначена для установки на компьютеры операционных систем Windows 7 SP1 и Windows 10 с разной разрядностью, при этом операционная система Windows 10 версии 1903 может быть установлена, как со всеми метроприложениями, так и без них в урезанном варианте (Lite). В сборке поддерживается установка Windows 10 Enterprise LTSC версии 1809….
Создал: planeta-26
Добавлено 30-09-2019, 09:23
Windows 10 x86-x64 Ru 21H2 8in2 Upd 05.2022 by OVGorskiy
Обновленные оригинальные русские образы ОС “Windows® 10™” от Microsoft разных разрядностей и редакций, объединенных в 2 образа (x86 и x64) стандартными средствами от Microsoft ADK (DISM). Включает в себя обновлённые, почти «чистые» не модифицированные образы ОС Windows 10 Pro, Home и Enterprise x86/x64 с интегрированным в загрузчик-установщик набором инструментов Microsoft Diagnostics and Recovery Toolset (DaRT10) а так же утилиту SmartFix Tool (StopSMS). В систему интегрированы только обновления по 11 мая 2022 г. включительно и ссылка на сайт автора. Больше никаких изменений не производилось. Сборка разработана для тех, кому необходима почти чистая система после установки, кому не нужны изменения в системе, а вопросами настройки, оптимизации и оформления готов заняться сам. Всё это предоставляет данная сборка, чистая обновлённая система и возможность работы с компьютером с загрузочного носителя для восстановления и работы с уже установленной системой.
Требования для нормального функционирования:
• Процессор: Процессор с частотой 1 гигагерц (ГГц) или быстрее или система на кристалле SoC.
• ОЗУ: 1 гигабайт (ГБ) для 32-разрядных систем или 2 ГБ для 64-разрядных систем.
• Место на жестком диске: 20 ГБ для 32-разрядных систем или 32 ГБ для 64-разрядных систем.
• Видеокарта: DirectX 9 или более поздней версии с драйвером WDDM 1.0.
• Дисплей: 800 x 600 точек. (Подробнее…)
Торрент Windows 10 x86-x64 Ru 21H2 8in2 Upd 05.2022 by OVGorskiy, возможности и способности:
Сборки основаны на официальных образах MICROSOFT MSDN (Дата выпуска: ноябрь 2021):
ru-ru_windows_10_consumer_editions_version_21h2_x86_dvd_e6cbd7ac.iso
ru-ru_windows_10_consumer_editions_version_21h2_x64_dvd_1cdf0d81.iso и др.
Изменения в образах ОС:
— Интегрированы обновления по 11 мая 2022 г. накопительные;
— Запущен компонент ОС .NetFramework 3.5 (2.0 и 3.0 включительно), требуется некоторым программам;
— Удалена Кортана т.к. не работает в русской версии;
— Обновлён браузер Edge до новой версии Microsoft Edge 101.0.1210.47 Chromium.
— Папка с активаторами и сами активаторы внесены в исключения Защитника Windows.
— Запущено создание точек восстановления на самом начальном этапе.
Состав образов:
Состав образов (x86-x64 8 in 2):
32-х битный образ
— Core Home single language (Домашняя для одного языка) x86,
— Home Core (Домашняя) x86,
— Professional (Профессиональная) x86,
— Enterprise (Корпоративная) x86,
64-х битный образ
— Core Home single language (Домашняя для одного языка) x64,
— Home Core (Домашняя) x64,
— Professional (Профессиональная) x64,
— Enterprise (Корпоративная) x64.
Контрольные суммы
Контрольные суммы х86 образа
Windows 10 x86 Ru 21H2 8in2 Upd 05.2022 by OVGorskiy.iso
CRC32: 2B523771
MD5: 212A77A3DB09431D4AEDE42BF23DFC9E
SHA-1: 71DABB45E126F981BE95BF5802F76AD8699BB6E6
Размер 3,29 ГБ (3 540 451 328 байт).
— — — — — — — — — — — — — — — — — — — — — — — — — — —
Контрольные суммы х64 образа
Windows 10 x64 Ru 21H2 8in2 Upd 05.2022 by OVGorskiy.iso
CRC32: 3EF6B0BB
MD5: 339393369ADF158FA6E6F29204DC2F33
SHA-1: F76608CB42304BA662E3BAD28AFB54BDA7C63E35
Размер 4,31 ГБ (4 634 345 472 байт).
Установка операционной системы
1. Установка операционной системы ничем не отличается от установки операционной системы с оригинала. При запросе ключа установки нажмите, «у меня нет ключа» либо воспользуйтесь ключом установки из файла «Ключи установки.txt» в корне установочного образа. В самом начале установки нужно выбрать редакцию системы, которую вы хотите установить. Время установки ОС варьирует от 10 до 35 минут в зависимости от разрядности и мощности компьютера.
2. Содержимое образов можно перенести на загрузочную флешку или записать на DVD диск по соответствующей процедуре по созданию загрузочных носителей. Сборка проверялась во всех вариантах установки на реальной машине с загрузочной флешки. Ошибок установки не обнаружено. Самый оптимальный вариант установки с флешки как наиболее быстрый и удобный. Рекомендуется использовать для создания загрузочной флешки Rufus (присутствует в установочном образе или скачать). Так же в образ добавлена программа для создания мультизагрузочной флешки Ventoy. Настоятельно рекомендую отключать антивирус и защитник Windows при создании загрузочной флешки или записи DVD диска во избежание удаления активаторов.
3. Работоспособность сборки гарантируется только при установке на «чистую», т.е. при установке из под начальной загрузки компьютера на чистый, отформатированный раздел (диск). Так же рекомендую сразу после установки системы перезагрузить компьютер для принятия настроек текущего пользователя.
4. Владельцам компьютеров с системным диском со структурой GPT напоминаю, что установка возможна только 64-х битной версии из под UEFI интерфейса с флешки, созданной с соблюдением определённых условий, например программой Rufus (UEFI to GPT, FAT32). Подробнее на форуме. Имейте ввиду, что флешки для установки системы на MBR и GPT диски создаются с разными параметрами и не совместимы друг с другом. Так же отличаются способы загрузки с флешки, на MBR диск загружаться нужно только в режиме совместимости (Legacy) или CSM, а на GPT диск только из под UEFI интерфейса.
5. Для упрощения установки, на компьютерах с прямым подключением к интернету, советую временно отключить подключение физически.
6. В загрузчик-установщик установочного образа интегрирован набор инструментов для работы и восстановления установленной системы Microsoft Diagnostics and Recovery Toolset (DaRT10), а так же программа SmartFix Tool, которая автоматически исправляет наиболее распространённые проблемы и лечит компьютер даже от неизвестных вредоносных программ, с которыми не справляются антивирусы.
Активация системы:
1 вариант. Если вы когда-то на своём компьютере участвовали в программе обновления до 10-ки или на данном компьютере уже была прежде установлена лицензионная система, то установленная система может активироваться сама при подключении к интернету (кроме корпоративной). Либо ключ сохранён в учетке MS и вы зашли с этой учёткой.
2 вариант. Если у вас есть лицензионный ключ от 10-ки, то его вы можете ввести как во время установки системы, так и после установки в соответствующих местах. Ключ должен соответствовать той системе, которую пытаетесь активировать.
3 вариант. Если ничего не получается, то примените активатор. После установки системы на рабочем столе будет ярлык к папке с активаторами (На системном диске создастся папка «Activators»). Советую KMSAutoLite Portable или KMSAuto Net. Активатор сначала преобразует систему из RET в VL и активирует. При таком способе активации необходимо каждые пол года (180 суток) производить переактивацию системы в ручном или автоматическом режиме для проф. и корпор. редакций или на 45 дней для домашней редакции.
Если активация не удалась с первого раза, повторите попытку после перезагрузки другим активатором, например W10 Digital Activation. Запустите расписание для автоматической переактивации чтобы не беспокоиться об активации в дальнейшем. Обязательно отключите антивирус или защитник Windows при активации и внесите активаторы в разряд доверенных. Читайте файл помощи в папке с активаторами.
Замечания к сборке и полезные рекомендации.
2. Устанавливать систему рекомендую с загрузочной флешки как самый быстрый и удобный. Обязательно отключайте антивирус при активации системы, создании загрузочной флешки и записи DVD.
3. Владельцам компьютера с дисками со структурой GPT нужно знать, что доступна установка только 64-х битной версии, и при установке системы с флешки, она должна быть отформатирована в FAT32. Рекомендую программу Rufus последних версий с выбором в ней соответствующих параметров. Установка системы на GPT диск возможна только из под UEFI интерфейса.
4. Советую для упрощения установки, на компьютерах с прямым подключением к интернету, временно отключить подключение физически. Это позволит на домашних редакциях создать локальную учётную запись и избежать установки множества не нужных дополнительных приложений и функций. Завести учётную запись Microsoft можно потом при необходимости.
5. Сборка устанавливается не активированной, сразу после установки активируйте её по предложенным рекомендациям.
6. После установки можно настроить оформление системы под свой вкус из предложенных Microsoft новых функций, тёмное оформление, светлое, прозрачность и цвет. Так же можно выбрать тему оформления и картинку рабочего стола на свой вкус в персонализации или скачать дополнительные темы.
7. При установке можно использовать как учётную запись Microsoft, так и создать локальную учётную запись. Некоторые приложения требуют учётной записи Microsoft. Подписываться или нет, решать вам. Домашняя редакция требует учётки Microsoft, если есть подключение к интернету во время установки ОС.
8. Компьютер поначалу, при подключении к интернету сильно притормаживает, потому что система автоматически скачивает обновления самой системы, драйверы, обновления баз защитника Windows, обновления приложений с сайта обновлений, скачивает новые функции и рекламные приложения и устанавливает их а так же происходит попытка активации и активируется, если это возможно. Защитник Windows производит первичную проверку и пр. пр. Поэтому рекомендую на некоторое время оставить систему в покое. Подключение к интернету может происходить автоматически на стадии установки системы при наличии его физического подключения.
9. Встроенный антивирус «Защитник Windows» поначалу довольно сильно тормозит систему. По умолчанию он запущен. Отключать его или нет, решать вам. Многие сторонние антивирусы поддерживают Windows 10 только в своих последних версиях. Не пытайтесь установить старые версии антивирусов. Инструкция по отключению защитника находится в папке с активаторами.
10. Общие впечатления от системы в основном положительные, если её немного настроить под «себя». Microsoft регулярно исправляет ошибки системы и делает новые, но всё же процесс налицо.
11. Голосовой помощник Cortana не работает в русской версии системы вне зависимости, какой язык выбран как основной, и поэтому он из сборки удалён.
12. В корне установочного образа добавлены программы для создания флешки, программа для определения структуры диска и папка с небольшим набором полезных программ
для ручной установки. Возможна ложная реакция некоторых антивирусов на репаки программ. Сборка полностью проверена. Вирусов и прочих зловредов в ней нет. Отключайте антивирус при создании флешки и записи DVD.
13. Желающие установить конкретную редакцию ОС без запроса, в корне диска добавлен файл pid.txt, в который необходимо внести ключ активации или ключ установки. Ключ может быть вашим или взятый из файла «Ключи установки». Файл pid необходимо поместить в папку sources.
14. Новая версия 21H2 сохранила особенность предыдущих версий (20H1, 20H2 и 21H1). Система начинает установку не сразу, а спустя некоторое время. Просто мигает курсор и такое может продолжаться 1-3 минуты. Наберитесь терпения. Так же при установке системы в России автоматически будут установлены Яндекс музыка и поисковая страница Яндекс в Edge.
15. Пользователям, которые болезненно относятся к своей конфиденциальности советую при установке системы не принимать стандартные параметры, а настроить их под себя, отключить всё, что отслеживает пользователя и завести локальную учётку. Так же настроить данные параметры можно и после установки системы из панели «Конфиденциальность» (Параметры — Настройки). Все пользователи должны сами выбрать для себя баланс между своей конфиденциальностью и новыми удобствами и фишками системы. Внимание, при работе с антишпионскими программами будьте осторожны, не удалите лишнего!
Работоспособность Windows 10 x86-x64 Ru 21H2 8in2 Upd 05.2022 by OVGorskiy торрент в скриншотах:
Скриншоты 32-х бит. система (оригинальное оформление).
Скриншоты 64-х бит. система (оригинальное оформление).
Установка или восстановление системы (пример).
Начальный экран редакций после установки ОС.
Технические данные Windows 10 x86-x64 Ru 21H2 8in2 Upd 05.2022 by OVGorskiy торрент:
Год разработки: 2021
Версия Windows: 10.0.19044.1706
Формат файла: ISO
7.61 GB
Базируется на платформе: 32/64bit
Интерфейс программы: Русский (Russian).
Что с лекарством: KMS активатор или свой лицензионный ключ.
Придумали ребята из: Microsoft
Размер: 7.61 GB
содержание видео
Мультизагрузочная флешка с Windows XP/Linux/7/8. 1/10 и утилитами Флешка СисАдмина
Дневник: В этом видео я покажу вам как сделать Мультизагрузочную флешку она же загрузочная флешка на все случаи жизни с полным комплектом программ и утилит с образами iso Windows XP/Linux/7/8. 1/10! я покажу вам как сделать загрузочную флешку, научу как установить с этой флешки windows любой ОС версии, покажу какие программы и утилиты имеются в сборке, научу как сделать так чтобы этой флешкой можно было работать и в обычной среде windows и не переживали что если что то удалить то слетит загрузчик на флешке и она перестанет загружаться с bios, в в нашем случае это usb flash на 32 GB.
Дата: 2020-05-04
Комментарии и отзывы: 9
Как же приятно, когда по всему Ютьюбу звучит родная гэ-кающая речь. Инструкции, самоделки, лайф-хаки. Донбасс скоро по уровню IT-грамотности перегонит всю нашу околомосковскю молодежь, которая ничем уже не интересуется, меняет планшеты и айфоны не успев ни одной проблемы с ними самостоятельно побороть.
Gala
Люди включают видео для того чтобы узнать что то полезное, а не для того чтобы слушать разные всратые мелодии. нужно это как то учитывать, а не заставлять всех слушать свои персональные музыкальные предпочтения, которые никому не упали! элементарное неуважение.
Александр
Что кому не нравится? все сжато и тем не менее понятно (в контексте поднимаемых вопросов. Вопросы, где найти готовую сборку свежее, до 29Gb? и как и куда, можно закинуть iso со своим мини меню, PE и системой? т. е. в одну сборку закинуть другую, объединить?
Андрей
Круто! Классно! Жаль что большинство прог платных, придется пользоваться нелегально, не совсем чистый метод. Я 4 года назад решил больше не пользоваться пиратскими. Пусть даже альтернатива хуже, зато чисто, бесплатно. Или купить лучше тогда.
Yurii
Ребят у меня только что не видит Винчестера при установке? Менял в биосе всё что можно. Непомогло. Правда форматировал флеху в NTFS изза больших образов. может в этом проблема? тогда как решить7?
Moon
Название кАнала Дневник Сисадмина 5: 22 это как нужно было додуматься до такого способа? Сам кофиг не проще настроить? Сисадмины они XD. Судя по коментам моё счастье что без звука смотрю.
Ктото
Слушай лЮМИкс. Ты лучше расскажи как после создания такого диска разделить его на диски чтобы загрузочный раздел работал. Потому как теробайт иметь не разделенным это хардкорно.
Leonid
Мультизагрузочная флешка с Windows XP/Linux/7/8. 1/10 и утилитами Флешка СисАдмина. Судя по названию в состав флешки входят win 8. 1 и win 10. Как-то не заметил прокомментируйте плз.
Alex
Так и все-таки как редактировать system_install. lst? Потому как просто менять путь и название в итоге приводит к ошибке при попытке запустить редактированного пункта меню.
Конструктор для создания загрузочной флешки (или внешнего жесткого диска) с выбором компонентов для записи, содержащий все сборки Windows от SmokieBlahBlah (XP/7/8.1/10) с обновлениями — 10H2, LTSC, 8.1, 7: сентябрь 2021; LTSB: июль 2019 и т.д. Также есть возможность добавить 2k10 Live и WinPE Sergei Strelec.Системные требования:
Компьютер с возможностью загрузки с USBТоррент Все Windows на одной флешке — AllWinUSB Constructor by SmokieBlahBlah подробно:
При установке Windows опционально
(ставите нужные галочки) доступны: активация, твики, дополнения, настройки системы и т.д.
Присутствует полноценная
Windows PE
(Windows 8.1 Live x86/x64, загружаемая прямо с флешки) с рабочим столом и проводником, в которой возможен запуск основных утилит для тестирования и подготовки компьютера для установки Windows (AIDA64, Victoria, Acronis Disk Director и прочие), а также установка любой ОС из набора — XP, 7, 8.1 и 10
Состав раздачи:
В самой раздаче присутствуют следующие компоненты: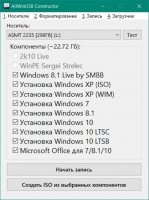
но также есть возможность добавить в список конструктора мультизагрузочный сборник 2k10 Live >>> и WinPE Sergei Strelec (см. ИНСТРУКЦИЯ.txt в раздаче)Описание компонентов в раздаче:
Windows 8.1 Live (x86/x64):
Мини-ОС, загружаемая прямо с флешки, с рабочим столом и проводником, в которой возможен запуск основных утилит для тестирования и подготовки компьютера для установки Windows (AIDA64, Victoria, Acronis Disk Director, Paragon Hard Disk Manager и прочие):
Также в ней присутствует возможность установки любой ОС из набора — XP, 7, 8.1 и 10:
Преимущество данной Windows PE состоит в том, что как в 32-битной среде, так и в 64-битной (в том числе UEFI), доступны ВСЕ программы и инструменты, в отличие от стандартных 64-битных boot.wim, где список программ сильно ограничен.
Для более широких возможностей и большего количества инструментов на все случаи жизни рекомендуется добавить сборник 2k10.
Microsoft Office для 7/8.1/10:
Office 2019, вынесенный из всех образов систем в единый для всех ОС файл SMBBoffice.esd, из которого он извлекается при установке Windows 7, 8.1 и 10
Установка Windows 10, 10 LTSC и 10 LTSB:
10 редакций Windows 10 (русские и английские) с обновлениями, основанных на оригинальных образах 20H2, LTSC 1809, LTSB 1607 и интегрированными системными библиотеками
+10 таких же редакций со встроенным MS Office 2019 Pro Plus VL x86 (можно выбрать, ставить ли Office. Галочка в окне выбора редакции ОС, см. скриншоты).
Язык офиса зависит от выбранного языка ОС.
Ничего не вырезано и не изменено, кроме: см. «Изменения по сравнению с оригинальными образами».
Список редакций, входящих в сборку:
Во всех редакциях есть русский и английский языки
Windows 10 Home Single Language (32-bit)
Windows 10 Home Single Language (64-bit)
Windows 10 Home (32-bit)
Windows 10 Home (64-bit)
Windows 10 Professional (32-bit)
Windows 10 Professional (64-bit)
Windows 10 Enterprise LTSС (32-bit)
Windows 10 Enterprise LTSС (64-bit)
Windows 10 Enterprise LTSB 2016 (32-bit)
Windows 10 Enterprise LTSB 2016 (64-bit)
Windows 10 Home Single Language (32-bit) + Office 2019 x86
Windows 10 Home Single Language (64-bit) + Office 2019 x86
Windows 10 Home (32-bit) + Office 2019 x86
Windows 10 Home (64-bit) + Office 2019 x86
Windows 10 Professional (32-bit) + Office 2019 x86
Windows 10 Professional (64-bit) + Office 2019 x86
Windows 10 Enterprise LTSС (32-bit) + Office 2019 x86
Windows 10 Enterprise LTSС (64-bit) + Office 2019 x86
Windows 10 Enterprise LTSB 2016 (32-bit) + Office 2019 x86
Windows 10 Enterprise LTSB 2016 (64-bit) + Office 2019 x86
Изменения по сравнению с оригинальными образами:
Интегрированы .NET Framework 3.5, .NET Framework 4.8, RuntimePack (включает в себя Microsoft Visual C++ 2005-2019) и DirectX 9.0c
Очищена папка WinSxSBackup
Очищена папка WinSxSManifestCache
Галочка «Активация Windows (Office)»:
Если найден ключ, «вшитый в BIOS» и он подходит к редакции Windows, будет использован он
(имеется ввиду ключ от Win10. Eсли вшит ключ для Win8, нужно перед установкой системы вытащить ключ вручную при помощи программы ProduKey и ввести уже после установки системы в ПараметрыОбновления и безопасностьАктивация)
Если ключа нет, будет использован пиратский активатор.
Активация пиратским активатором полностью автоматическая. В случае успешной активации Windows (и Office) будут в активированном состоянии при первой же загрузке.
Используется активатор AAct.
В планировщике задач будет создана задача для периодической переактивации. Также будет создан ярлык в меню «Пуск». Добавьте папку C:WindowsAAct_Tools в исключения своего антивируса! Активатор будет добавлен в исключения Windows Defender.
— Можно на свой страх и риск удалить AAct и добавить вместо него в SMBBSetup$oem$_scripts_sharedActivator папку «KMSAuto» (это версия Lite) или «KMSAuto Net». Все 3 активатора добавлены в исключения Защитника Windows.
Галочка «Установить магазин в LTSC/LTSB»:
На форуме My Digital Life найдет способ возвращения магазина в редакцию LTSB.
Ярлык «Microsoft Store» искать в меню «Пуск»Приложения.
Галочка «Меню «Пуск» как в Windows 7″:
Будет установлена программа StartIsBack++.
Галочка «Отключить шпионские функции»:
Используется программа O&O ShutUp10. Будет создан ярлык в меню ПускВсе программы.
В том числе отключает OneDrive.
Галочка «Применить набор твиков реестра»:
Твики расположены на загрузочном носителе по путям smbbSetup10_$oem$$$SetupScriptsTweaks и smbbSetup$oem$_scripts_sharedTweaks. Откройте reg-файлы текстовым редактором. Есть описания ко всем твикам. Редактируйте под себя как вам угодно.
СКРИНШОТЫ установки и установленной системы:
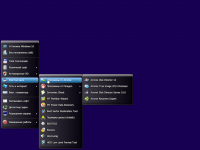
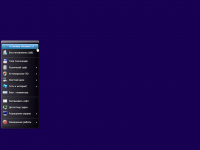
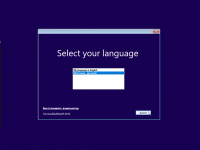
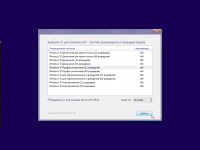
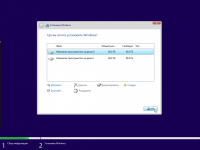
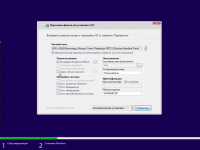
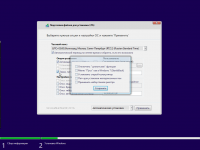
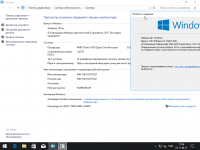
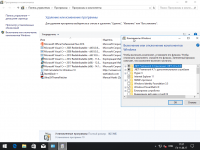
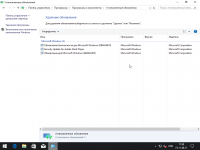
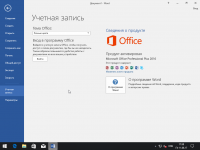
10 редакций Windows 8.1 (русские и английские) с обновлениями и интегрированными системными библиотеками + 10 таких же редакций со встроенным Office 2016 x86 (можно выбрать, ставить ли Office. Галочка в окне выбора редакции ОС, см. скриншоты). Язык офиса зависит от выбранного языка ОС.
Ничего не вырезано и не изменено, кроме: см. «Изменения по сравнению с оригинальными образами».
Несовместимое оборудование» и блокировка Центра обновлений в Windows 7 и 8.1
В начале марта 2017 года компания Майкрософт заявила о том, что будет блокировать обновления для Windows 7 и 8.1 на компьютерах с процессорами нового поколения. К этому поколению относятся: Intel Kaby Lake (он же Core 7-поколения), AMD RYZEN, Snapdragon 820 и выше. То есть, это железо будет стабильно работать только с десяткой.
Окно «Несовместимое оборудование» и блокировка Центра обновлений — это исключительно коммерческая мера от Майкрософт, чтобы «заставить» пользователей перейти на Windows 10. Компания искусственно ограничивает выбор пользователя, что бы тот не устанавливал «устаревшую» семерку на новое железо.
Для отключения этого сообщения и разблокировки Центра обновлений народными умельцами был создан патч, который присутствует в этой сборке. По умолчанию, во избежание проблем, этот патч будет отключен. Ярлыки для управления им будут находиться в меню «Пуск» (запускать от имени администратора).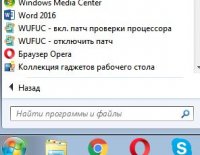
Список редакций, входящих в сборку:
Windows 8.1 Single Language (32-bit)
Windows 8.1 Single Language (64-bit)
Windows 8.1 Core (32-bit)
Windows 8.1 Core (64-bit)
Windows 8.1 Professional (32-bit)
Windows 8.1 Professional (64-bit)
Windows 8.1 Professional Media Center (32-bit)
Windows 8.1 Professional Media Center (64-bit)
Windows 8.1 Embedded Industry Enterprise (32-bit)
Windows 8.1 Embedded Industry Enterprise (64-bit)
Windows 8.1 Single Language (32-bit) + Office 2016 x86
Windows 8.1 Single Language (64-bit) + Office 2016 x86
Windows 8.1 Core (32-bit) + Office 2016 x86
Windows 8.1 Core (64-bit) + Office 2016 x86
Windows 8.1 Professional (32-bit) + Office 2016 x86
Windows 8.1 Professional (64-bit) + Office 2016 x86
Windows 8.1 Professional Media Center (32-bit) + Office 2016 x86
Windows 8.1 Professional Media Center (64-bit) + Office 2016 x86
Windows 8.1 Embedded Industry Enterprise (32-bit) + Office 2016 x86
Windows 8.1 Embedded Industry Enterprise (64-bit) + Office 2016 x86
В сборку не включены обновления:
Для этих обновлений применены заглушки («имитаторы» установленности обновлений):
KB2976978
KB3044374
KB3080149
KB3139923
Для обновления KB3172614 заглушка не применена (является «лекарством» от бесконечного поиска обновлений)
Изменения по сравнению с оригинальными образами:
Интегрированы .NET Framework 3.5 и 4.8, RuntimePack (включает в себя Microsoft Visual C++ 2005-2019) и DirectX 9.0c
Очищена папка WinSxSBackup
Очищена папка WinSxSManifestCache
Галочка «Активация Windows (Office)»:
Используется активатор AAct.
Активация полностью автоматическая. В случае успешной активации Windows (и Office) будут в активированном состоянии при первой же загрузке.
В планировщике задач будет создана задача для периодической переактивации. Добавьте файл C:WindowsAAct.exe в исключения антивируса!
В меню «Пуск» на всякий случай будет создан ярлык для AAct
ВНИМАНИЕ! Если сборкой будет найден ключ, «вшитый» в BIOS, в первую очередь в любом случае (даже при отмеченной галочке «Активация Windows») будет произведена попытка активации этим ключом.
При неудачной попытке будет использован KMS-активатор.
Галочка «Применить набор твиков»:
Твики расположены на загрузочном носителе по путям smbbSetup81_$oem$$$SetupScriptsTweaks и smbbSetup$oem$_scripts_sharedTweaks. Откройте reg-файлы текстовым редактором. Есть описания ко всем твикам. Редактируйте под себя как вам угодно.
СКРИНШОТЫ установки и установленной системы:
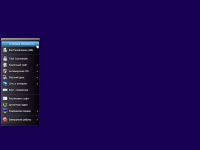
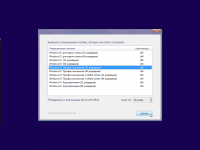
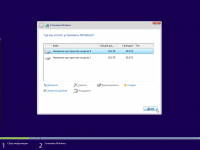
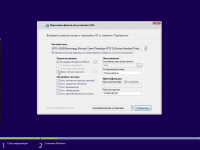
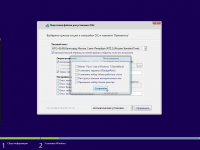
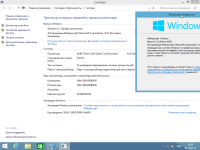
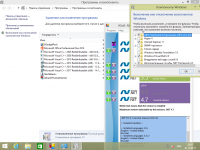
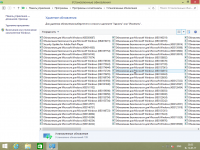
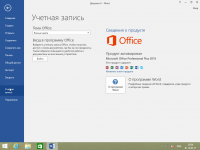
13 редакций Windows 7 (русские и английские) с IE 11, важными и рекомендуемыми обновлениями (кроме нежелательных) и интегрированными системными библиотеками +13 таких же редакций со встроенным MS Office 2016 х86 (можно выбрать, ставить ли Office. Галочка в окне выбора редакции ОС, см. скриншоты). Язык офиса зависит от выбранного языка ОС.
Ничего не вырезано и не изменено, кроме: см. «Изменения по сравнению с оригинальными образами».
Несовместимое оборудование» и блокировка Центра обновлений в Windows 7 и 8.1
В начале марта 2017 года компания Майкрософт заявила о том, что будет блокировать обновления для Windows 7 и 8.1 на компьютерах с процессорами нового поколения. К этому поколению относятся: Intel Kaby Lake (он же Core 7-поколения), AMD RYZEN, Snapdragon 820 и выше. То есть, это железо будет стабильно работать только с десяткой.
Окно «Несовместимое оборудование» и блокировка Центра обновлений — это исключительно коммерческая мера от Майкрософт, чтобы «заставить» пользователей перейти на Windows 10. Компания искусственно ограничивает выбор пользователя, что бы тот не устанавливал «устаревшую» семерку на новое железо.
Для отключения этого сообщения и разблокировки Центра обновлений народными умельцами был создан патч, который присутствует в этой сборке. По умолчанию, во избежание проблем, этот патч будет отключен. Ярлыки для управления им будут находиться в меню «Пуск» (запускать от имени администратора).
Список редакций, входящих в сборку:
Windows 7 Starter x86 (32-bit)
Windows 7 Home Basic x86 (32-bit)
Windows 7 Home Basic x64 (64-bit)
Windows 7 Home Premium x86 (32-bit)
Windows 7 Home Premium x64 (64-bit)
Windows 7 Professional x86 (32-bit)
Windows 7 Professional x64 (64-bit)
Windows 7 Professional VL x86 (32-bit)
Windows 7 Professional VL x64 (64-bit)
Windows 7 Ultimate x86 (32-bit)
Windows 7 Ultimate x64 (64-bit)
Windows 7 Enterprise x86 (32-bit)
Windows 7 Enterprise x64 (64-bit)
Windows 7 Starter x86 + Office 2016 x86 (32-bit)
Windows 7 Home Basic x86 + Office 2016 x86 (32-bit)
Windows 7 Home Basic x64 + Office 2016 x86 (64-bit)
Windows 7 Home Premium x86 + Office 2016 x86 (32-bit)
Windows 7 Home Premium x64 + Office 2016 x86 (64-bit)
Windows 7 Professional x86 + Office 2016 x86 (32-bit)
Windows 7 Professional x64 + Office 2016 x86 (64-bit)
Windows 7 Professional VL x86 + Office 2016 x86 (32-bit)
Windows 7 Professional VL x64 + Office 2016 x86 (64-bit)
Windows 7 Ultimate x86 + Office 2016 x86 (32-bit)
Windows 7 Ultimate x64 + Office 2016 x86 (64-bit)
Windows 7 Enterprise x86 + Office 2016 x86 (32-bit)
Windows 7 Enterprise x64 + Office 2016 x86 (64-bit)
В сборку не включены обновления:
KB2952664, KB3021917, KB3068708, KB3080149
Для этих обновлений применены заглушки («имитаторы» установленности обновлений)
KB3133977 также исключено (рекомендуемое обновление KB3133977 выводит из строя некоторые компьютеры Windows 7 x64)
Изменения по сравнению с оригинальными образами:
Интегрированы .NET Framework 4.8, Microsoft Visual C++ 2005-2019, RuntimePack Lite и DirectX 9.0c
Очищена папка WinSxSBackup
Очищена папка WinSxSManifestCache
Галочка «Активация Windows (Office)»:
— Активация полностью автоматическая. В случае успешной активации система (и Office) будут в активированном состоянии при первом появлении рабочего стола (в случае с редакциями от Starter до Ultimate — после перезагрузки).
— Для Retail-изданий (от Starter до Ultimate) используется активатор от m0nkrus.
— Для редакций Pro VL и Enterprise, а также Office 2016 используется активатор AAct.
В меню ПускВсе программы на всякий случай будет создан ярлык для AAct.
В планировщике задач будет создана задача для периодической переактивации. Добавьте файл C:WindowsAAct.exe в исключения антивируса!
Галочка «Применить набор твиков»:
Твики расположены на загрузочном носителе по путям smbbSetup7_$oem$$$SetupScriptsTweaks и smbbSetup$oem$_scripts_sharedTweaks. Откройте reg-файлы текстовым редактором. Есть описания ко всем твикам. Редактируйте под себя как вам угодно.
СКРИНШОТЫ установки и установленной системы:
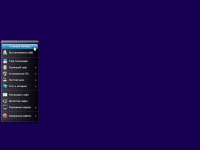
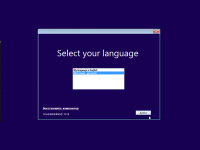
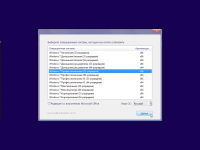
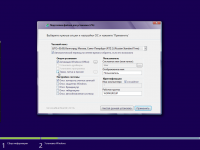
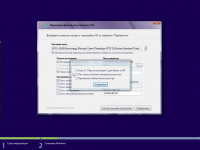
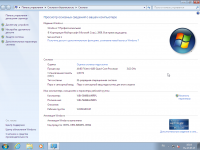
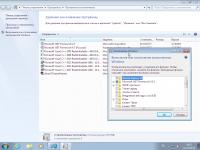
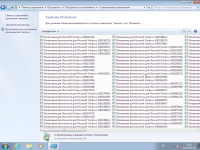
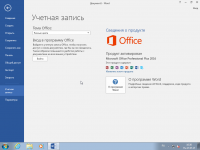
Моя сборка в формате ISO со стандартной процедурой установки. Ничего особенного. Обновления (UpdatePackXP + тема Royale).Установка Windows XP (WIM):
Данная сборка является быстро устанавливающейся заливкой (~10-15 мин), в которую входят 4 «редакции» Windows XP SP3 Pro:
1) чистая ОС без обновлений
2) чистая ОС + интегрированный UpdatePack
3) 2-я редакция + NET Framework 1.1-4.0 Extended, VC++ 2005-2019, DirectX и RuntimePack Lite
4) 3-я редакция + Office 2007
Краткая инструкция по установке заливки:
Раздел, на который устанавливается система, должен быть основным активным. Сделать его таким можно с помощью, например, программы MT Partition Wizard.
Если «не прокатывает», то попробуйте сделать (лучше логическим) неактивным и заново основным активным,
а также пропишите загрузчик nt52 на активный раздел жесткого диска при помощи программы Boot Sector Restoration Tool
СКРИНШОТЫ установки и установленной системы:
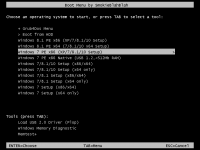
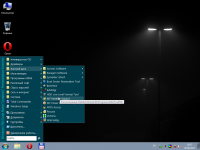
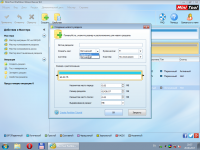
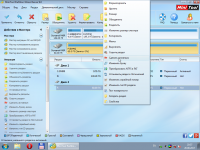

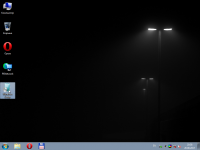
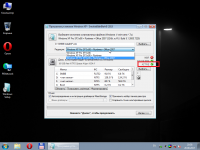
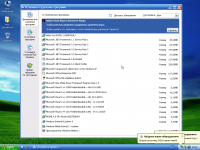
Напоминаю, что если у вас скачана более ранняя версия сборки, качать всю раздачу заново не обязательно!
Достаточно переименовать папку предыдущей раздачи (изменить дату в конце названия на новую, которую можно увидеть в окне добавления торрента)
и при скачивании указать папку, в которой находится папка предыдущей версии раздачи. После завершения скачивания желательно удалить лишние файлы из раздачи, запустив программу «Удалить лишние файлы после обновления раздачи», нажать «Искать лишние файлы», затем «Удалить выбранные файлы».
2021.09.20
— Windows 7, 8.1, 10 и LTSC обновлены по сентябрь 2021
2021.01.22
— Исправлены ошибки при установке Windows 10 (всех, кроме LTSC) с Офисом
— Windows 7 и 8.1 обновлены по январь 2021
— Исправлены крякозябры в меню 2k10
2021.01.18
— Windows 10 20H2 и LTSC обновлены по январь 2021
— Исправлены ошибки тестовой версии конструктора
21.01.11
— Windows 10 20H2, обновления 7, 8.1, 10 и LTSC по декабрь 2020
— Новый билд офиса 2019 и новый «формат» его установки — в «Программах и компонентах» каждую часть офиса (Word, Excel, PP и т.д.) можно будет удалить отдельно
— Office является отдельным компонентом, с которого можно снять галку и не записывать на носитель
— Обновления программ из опций, мелкие исправления, твики
Как обновить сборки Windows 7, 8.1 или 10 в конструкторе:
Если вышла моя новая отдельная сборка, а конструктор не обновился, то из папки SMBB новой сборки берём файлы *.wim и *.esd и папки Setup и PEPrograms и копируем их в папку СomponentsSMBB с заменой.
Так проделываем с каждой добавляемой сборкой в хронологическом порядке от более старой сборки до более новой.
Например, 10-го сентября вышла 8.1, 25-го вышла 7, а 29-го вышла 10. В таком же порядке и обновляем коструктор — копируем с заменой указанные файлы от 8.1, 7 а затем 10.
Несовместимое оборудование» и блокировка Центра обновлений в Windows 7 и 8.1
В начале марта 2017 года компания Майкрософт заявила о том, что будет блокировать обновления для Windows 7 и 8.1 на компьютерах с процессорами нового поколения. К этому поколению относятся: Intel Kaby Lake (он же Core 7-поколения), AMD RYZEN, Snapdragon 820 и выше. То есть, это железо будет стабильно работать только с десяткой.
Окно «Несовместимое оборудование» и блокировка Центра обновлений — это исключительно коммерческая мера от Майкрософт, чтобы «заставить» пользователей перейти на Windows 10. Компания искусственно ограничивает выбор пользователя, что бы тот не устанавливал «устаревшую» семерку на новое железо.
Для отключения этого сообщения и разблокировки Центра обновлений народными умельцами был создан патч, который присутствует в этой сборке. По умолчанию, во избежание проблем, этот патч будет отключен. Ярлыки для управления им будут находиться в меню «Пуск» (запускать от имени администратора).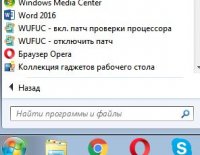
ПО ПОВОДУ «ВИРУСОВ» В РАЗДАЧЕ:
Начнём с того, что вирусов в раздаче нет, а есть так называемое подозрительное ПО (активаторы, кряки, утилиты для сброса паролей и прочие), на которое «ругаются» параноидальные антивирусы (или в которых включено обнаружение потенциально опасного ПО). Также антивирусы очень недолюбливают программы, скомпилированные при помощи AutoIt. К таковым как раз относятся написанные мной скрипты «Записать ISO на флешку.exe» и «Записать компоненты на флешку (или создать ISO).exe». Такие программы, естественно, не имеют цифровой подписи и вызывают большие подозрения у антивирусов.
Отключайте защиту антивируса на время скачивания раздачи, иначе скачивание будет заблокировано.
НЕ ХОЧУ КАЧАТЬ ВСЮ РАЗДАЧУ или Создание ISO-образа для конкретной (или только нужными) Windows:
Если не хотите качать всю раздачу и нужна только сборка конкретной Windows (например, Windows 7), то при скачивании раздачи в папке ComponentsSMBB снимите все галки и отметьте только:
boot
bcd
PEPrograms
Setup
boot7x64.wim
boot7x86.wim
install7.esd
Если нужна другая сборка Windows, по аналогии качаем нужные для конкретной ОС файлы (boot10x64.wim, boot10x86.wim, install10.esd)
После скачивания запускаем программу ‘Записать компоненты на флешку (или создать ISO).exe’, отмечаем нужные компоненты и создаём ISO или сразу пишем на флешку.
ПРИМЕЧАНИЕ: путь к папке со сборкой должен быть без кириллицы!
Активация галочки «Установить драйверы» для 7, 8.1, 10:
Поместите Snappy Driver Installer (неважно, сборку Origin или обычную) в папку Drivers в корне любого диска
То есть, если зайти в эту папку Drivers, должно быть так:
Drivers
Indexes
Tools
SDI.cfg
SDI*.exe
и т.д.
При отметке этой галочки при первом входе в систему будут установлены только отсутствующие драйверы. Обновляться ничего не будет (это потом сами, вручную, после установки сделаете).
Скриншоты Все Windows на одной флешке — AllWinUSB Constructor by SmokieBlahBlah торрент:
Дополнительные скриншоты:
Скриншоты программы для записи на флешку или USB-HDD (конструктора):
Скачать Все Windows на одной флешке — AllWinUSB Constructor by SmokieBlahBlah через торрент:
- Главная
- Сборки форумчан. (трекер)
- LiveCD/DVD/Flash
- sergeysvirid
| Статистика раздачи |
|
Размер: 38.11 GB | Зарегистрирован: 1 месяц 13 дней | Скачан: 16 раз |
|
Сидов: 9 [ 2 KB/s ] Подробная статистика пиров |
|
|

![Ответить с цитатой [Цитировать]](data:image/svg+xml,%3Csvg%20xmlns='http://www.w3.org/2000/svg'%20viewBox='0%200%200%200'%3E%3C/svg%3E)
 Отправлено: 22-Фев-2015 06:49
Отправлено: 22-Фев-2015 06:49

|
Описание: Дополнительная информация:Изначально этот сборник в своей основе был нацелен на возможность установки любой Windows (от 7 до 10) с одного загрузочного носителя. Постепенно он оброс дополнительными составляющими. Скриншоты BCD, GRUB4DOS и XORBOOT-менюВ GRUB4DOS-меню все команды прописаны таким образом, что если какую-то из этих папок со сборкой удалить с флешки, Скриншот «Меню автозапуска приложений»Структура папок в сборнике и их описание:ПАПКИ: Папка _ISOВ папку _ISO можете поместить и загружать из неё свои образы, такие как (.iso; .iz; .img; .ima; .vhd(только фиксированного размера); .rhd; .bin; .fir; .wbl) различных LiveCD и т.д. (такие как образы антивирусных утилит и т.п.) Папка _VHDВ папку _VHD закидываем свои образы (*.vhd) и запускаем из Grub4Dos-меню из пункта: «Загрузка образов (*.VHD) из папки _VHD« Папка _WINПапка _WIN предназначена для размещения в ней различных iso-образов Windows или инсталляционных файлов (install.wim/*.esd/*.swm) из образов Windows 7-10 (x86-x64) с последующей установкой любой из этих Windows.
При отсутствии рядом с install.wim/esd файла ответов (unattend.xml) и папки $OEM$ пункт Автоматическая установка будет затемнён и недоступен, следовательно дальнейшую установку Windows можно будет осуществить исключительно только посредством Ручная установка Папка _WINBOOTВ этой папке описаны способы установки загрузчиков (BOOTMGR или GRUB4DOS (GRLDR) или XORBOOT: Папка _WINBOOTDOSВ этой папке находится набор утилит для работы в режиме DOS. Папка _WINXPВ папку _WINXP закидываем свои образы Windows XP и запускаем из пункта Grub4Dos-меню: «Меню установки Windows XP из папки _WINXP«. Папка 2k10Папка предназначена для размещения в ней сборника 2k10 Live — https://nnmclub.to/forum/viewtopic.php?t=806125 (официальная версия сборки) Папка ACRONISПапка предназначена для размещения в ней сборника продуктов ACRONIS. Папка EFIВ сборнике присутствует поддержка загрузки в режиме EFI/UEFI BCD-EFI-x64-menu:BCD-EFI-x32-menu:—Начиная с версии 5.8 в режим загрузки UEFI добавлен в качестве дополнительного EFI-загрузчика — rEFInd. rEFInd-menu:По умолчанию стоит стандартный efi-загрузчик от Microsoft (для беспроблемного использования EFI загрузки с включенной опцией Secure Boot).
Папка My_FilesПапка для личных файлов пользователя и запуска некоторых этих программ из «Меню автозапуска приложений» (Auto_Menu.exe) Папка SDI_UpdateПапка для сборника драйверов. Папка SMBBПапка предназначена для размещения в ней сборника AllWinUSB by SmokieBlahBlah — https://nnmclub.to/forum/viewtopic.php?t=1497002 Папка SoftwareПапка предназначена для размещенния в ней сборника программ с автоматической установкой: Папка SSTRПапка предназначена для размещения в ней сборки WinPE Sergei Strelec — https://sergeistrelec.ru/winpe_10_8/ Папка USER_MENUВ папку USER_MENU закидываете свои менюшки Grub4Dos (*.lst) Огромная благодарность!!!:puhpol — (с переходом по этой-то ссылке всё и началось) — https://usbtor.ru/viewtopic.php?t=67 — Спасибо большое за инструкцию, понятную обычному юзеру (это должен быть талант, выразить «главное» в небольшом тексте) ВАЖНАЯ ИНФОРМАЦИЯ!!!:
Дополнительную, немаловажную информацию по сборнику (которая не вмещается в описание раздачи); Часто задаваемые вопросы (FAQ) => смотрите во втором сообщении темы—Раздача обновлена: 22.12.2022 Изменения в версии 7.5:Смотрите во втором сообщении темы Скриншоты: Дополнительные скриншоты:Время раздачи: 24/7 (круглосуточно)
Последний раз редактировалось: sergeysvirid (2022-12-23 03:35), всего редактировалось 169 раз(а) |
![Ответить с цитатой [Цитировать]](data:image/svg+xml,%3Csvg%20xmlns='http://www.w3.org/2000/svg'%20viewBox='0%200%200%200'%3E%3C/svg%3E)
 Отправлено: 22-Фев-2015 09:22
Отправлено: 22-Фев-2015 09:22
(спустя 2 часа 32 минуты)

(спустя 2 часа 32 минуты)
sergeysvirid |
Изменения в версии 7.5:
Как обновиться с предыдущей раздачи, чтобы не скачивать весь сборник целиком заново:1. Остановите и удалите из своего торрент-клиента предыдущую раздачу (только торрент из списка в торрент-клиенте) Как удалить старые файлы оставшиеся от предыдущей раздачи:В раздаче присутствует утилита Clear.exe для удаления старых файлов/папок из раздачи папками (от CHDevice) —ДОПОЛНИТЕЛЬНАЯ ИНФОРМАЦИЯ Запись сборника на носитель с помощью утилиты BootInst (by nikzzzz):В раздаче присутствует папка Запись сборника на флешку в которой находится утилита BootInst (от nikzzzz) Как правильно разместить сборник Multiboot Collection на двухраздельной флешке или USB-HDD:Часто многие задаются вопросом, как правильно разместить сборник Multiboot Collection на двухраздельной флешке или USB-HDD. Альтернативный вариант размещения сборника на своём флеш/USB-HDD разделе носителя с последующим активированием данного раздела:1. Копируем полностью сборник Multiboot Collection на свою флешку или отдельно выбранный под сборник раздел своего USB-HDD Информация для желающих создать двухраздельную флешку Создание флешки с двумя разделами с помощью утилиты BOOTICE и размещения на ней сборника Multiboot Collection:В наше время уже никого не удивишь объёмными флешками более 32ГБ Часто задаваемые вопросы (FAQ):(по возможности буду дополнять этот раздел) Как добавить сборку Xemom1 в этот сборник:Открываете с помощью текстового редактора _WINGUEST.INI Не найден необходимый драйвер носителя. Это может быть драйвер DVD-дисковода, USB-накопителя, или жесткого дискаПри загрузке из пункта меню: «Авто-меню запуска образов из папки _ISO» при старте установки после выбора языка, появляется такое:… Проблема в Вашей невнимательности и не желании читать инструкции и пояснения. Запуск установок Windows XP из образовВ папку _WINXP закидываем свои образы Windows XP и запускаем из пункта Grub4Dos-меню: «Меню установки Windows XP из папки _WINXP« По этому пункту будет произведён переход к меню установки Windows XP из ваших образов (.iso) находящихся в папке _WINXP. 2. «Завершение установки Windows XP (второй этап)» — (после перезагрузки компьютера выбираем этот пункт меню и запускаем тот же образ, что и на первом этапе установки) Переименовать свои образы Windows XP можете так, как Вам удобнее, главное чтобы в них не было пробелов и кириллицы. При переходе по этому пункту меню будет создано авто-меню с выбором для последующего запуска нужного Вам образа (.vhd) находящихся в корне папки _WINXP. Образы (.vhd) Windows XP должны быть (ОБЯЗАТЕЛЬНО!!!) предварительно дефрагментированы на вашем носителе! Установка Windows XP из образа с помощью WinNTSetupЗагрузитесь в любую PE-шку (через BCD-меню, например перейдя по пункту: Setup Windows or MS-DaRT for Windows 8.1 (x86)).
Запуск установок Windows 7-10 из образовWindows устанавливается из BCD-меню сборника. Как с помощью семёрочного загрузчика установить Windows из install.esd (Выбор установочной среды):Оригинальный загрузчик от семёрки с оригинальной (семёрочной) установочной средой (в X:Sources) — Не понимает файлов с расширением ESD Как добавить запись загрузки гостевой сборки в BCD-меню Multiboot CollectionЗайдите в папку _WIN и откройте любым текстовым редактором файл GUEST.INI Как добавить сборку AdminPE (от KopBuH91) к сборнику Multiboot Collection1. Извлекаете из образа AdminPE*.iso в корень носителя папки AdminPE32, AdminPE64, BOOT iftitle [if exist /BOOT/grub/menu.lst] AdminPE (x86/x64) n По этому пункту будет загружен BOOT/grub/menu.lst и произведён переходn к Grub4Dos-меню сборки AdminPE (x86/x64). 4. Далее, проходим на носителе в папку /BOOT/grub и правим там три файла: menu.lst, txtmenu.lst, rescuentmenu.lst Как импортировать нужный пункт меню из одного BCD в другой (в свой) BCD с помощью утилиты BCDimpex:1. Запускаете утилиту BCDimpex.exe (от conty9). Как отредактировать BCD и удалить из него ненужные пункты меню с помощью утилиты BCDimpex:1. Запускаете утилиту BCDimpex.exe (от conty9). Пример создания костыля на основе XORBOOT:XBplus — утилита для генерации «костыля» на базе Xorboot 0.73 для загрузки bootmgr/grldr/ntldr Далее жмякаем по кнопочке Make Loader В папке рядом с утилитой создастся «костыль» с именем XBplus.bin на запуск сборки Multiboot Collection Переименовываете этот XBplus.bin как Вам угодно (желательно в формате 8.3 (имеется ввиду не более восьми символов для имени файла и трёх символов для расширения файла). Далее закидываем этот «костыль» (MBC.LDR) в любую удобную Вам папку на своей флешке и прописываем запуск этого»костыля» хоть в menu.lst, хоть в BCD Пример создания костыля (например, FAN_4.LDR) на основе GRLDR:Переименовываем обычный GRLDR в FAN_4.LDR (всегда свежую версию загрузчика Grub4Dos (GRLDR) вы можете скачать здесь: http://grub4dos.chenall.net/categories/downloads/ Как запустить образ установки Windows из Grub4Dos менюЕсли интегрировать в образ Windows FiraDisk-драйвер, то запустить такой образ Windows (с интегрированным в него FiraDisk-драйвером) из Grub4Dos-меню не сложно. А в своём menu.lst добавляйте для каждого образа блок команд вот по этому шаблону:title Setup Windows Setup Windows — меняете на название своей установки Windows Как разместить сборку AllWinUSB by SmokieBlahBlah на двухраздельной флешке (1.FAT32, 2.NTFS)1. Создать папку SMBB на неактивном NTFS-разделе и закинуть в неё только файлы инсталляции install7.esd; install81.esd; install10.esd; install10ltsb.esd Последний раз редактировалось: sergeysvirid (2022-12-22 12:29), всего редактировалось 63 раз(а) |
![Ответить с цитатой [Цитировать]](data:image/svg+xml,%3Csvg%20xmlns='http://www.w3.org/2000/svg'%20viewBox='0%200%200%200'%3E%3C/svg%3E)
 Отправлено: 22-Фев-2015 09:28
Отправлено: 22-Фев-2015 09:28
(спустя 6 минут)

(спустя 6 минут)
Гость |
Последний раз редактировалось: Гость (2015-05-30 10:49), всего редактировалось 1 раз |
![Ответить с цитатой [Цитировать]](data:image/svg+xml,%3Csvg%20xmlns='http://www.w3.org/2000/svg'%20viewBox='0%200%200%200'%3E%3C/svg%3E)
 Отправлено: 22-Фев-2015 09:31
Отправлено: 22-Фев-2015 09:31
(спустя 3 минуты)

(спустя 3 минуты)
sergeysvirid |
3584
sergeysvirid, потому что в ядре наитивок нет EFI-загрузчика winload.efi. А обычний загрузчик winload.exe не работает в EFI-режиме. Можешь мне поверить на слово, поскольку все наитивки делал я (включая вариант для Стрельца). Верю, Шэф, ничего страшного, есть другие пункты, которые работают |
![Ответить с цитатой [Цитировать]](data:image/svg+xml,%3Csvg%20xmlns='http://www.w3.org/2000/svg'%20viewBox='0%200%200%200'%3E%3C/svg%3E)
 Отправлено: 22-Фев-2015 10:08
Отправлено: 22-Фев-2015 10:08
(спустя 36 минут)

(спустя 36 минут)
Гость |
Последний раз редактировалось: (2015-02-22 10:28), всего редактировалось 2 раз(а) |
![Ответить с цитатой [Цитировать]](data:image/svg+xml,%3Csvg%20xmlns='http://www.w3.org/2000/svg'%20viewBox='0%200%200%200'%3E%3C/svg%3E)
 Отправлено: 22-Фев-2015 10:37
Отправлено: 22-Фев-2015 10:37
(спустя 28 минут)

(спустя 28 минут)
sergeysvirid |
Комментарий от Joker-2013 Понял. |
![Ответить с цитатой [Цитировать]](data:image/svg+xml,%3Csvg%20xmlns='http://www.w3.org/2000/svg'%20viewBox='0%200%200%200'%3E%3C/svg%3E)
 Отправлено: 22-Фев-2015 11:06
Отправлено: 22-Фев-2015 11:06
(спустя 29 минут)

(спустя 29 минут)
Гость |
|
![Ответить с цитатой [Цитировать]](data:image/svg+xml,%3Csvg%20xmlns='http://www.w3.org/2000/svg'%20viewBox='0%200%200%200'%3E%3C/svg%3E)
 Отправлено: 22-Фев-2015 11:56
Отправлено: 22-Фев-2015 11:56
(спустя 49 минут)

(спустя 49 минут)
sergeysvirid |
3595
для создания образов рекомендую попробовать использовать ShadowProtect (имеется в 2k10). Из плюсов: нормальная работа с флешками, возможность разбивки архива на тома в процессе создания (рекомендую — в силу особенностей кеширования Windows работа с многотомными архивами размером 1-2Гб обычно значительно отзывчивее, чем с монолитом на десятки Гб), выбор степени сжатия, возможность проверки целостности и монтирования созданного образа (а значит, и произвольной распаковки нужного). Даже такую «мелочь», как создание контрольных сумм (md5) предусмотрели. Можно ведь наверное этот ShadowProtect и для раздачи использовать? |
![Ответить с цитатой [Цитировать]](data:image/svg+xml,%3Csvg%20xmlns='http://www.w3.org/2000/svg'%20viewBox='0%200%200%200'%3E%3C/svg%3E)
 Отправлено: 22-Фев-2015 12:45
Отправлено: 22-Фев-2015 12:45
(спустя 49 минут)

(спустя 49 минут)
ivan petro |
3590
Нормальной программы для снятия образа флешки, еще не нашел. Непонятно зачем считывать в образ именно с флешки. Это может быть и виртуальный диск. Внутри можно создать любую структуру. А заливать образ на флешку можно чем угодно. 3590
AntiWinBlock Win7PE не загрузится, не нашел где скачать winload.efi для Win7x86 Загрузчик разве не универсальный? |
![Ответить с цитатой [Цитировать]](data:image/svg+xml,%3Csvg%20xmlns='http://www.w3.org/2000/svg'%20viewBox='0%200%200%200'%3E%3C/svg%3E)
 Отправлено: 22-Фев-2015 13:42
Отправлено: 22-Фев-2015 13:42
(спустя 57 минут)

(спустя 57 минут)
Diver |
|
![Ответить с цитатой [Цитировать]](data:image/svg+xml,%3Csvg%20xmlns='http://www.w3.org/2000/svg'%20viewBox='0%200%200%200'%3E%3C/svg%3E)
 Отправлено: 22-Фев-2015 14:01
Отправлено: 22-Фев-2015 14:01
(спустя 18 минут)

(спустя 18 минут)
sergeysvirid |
3599
sergeysvirid — спасибо за сборку Спасибо за спасибо 3599
Для создания и развертывания образа можно использовать Drive SnapShot. Так-то оно так, есть куча прог создающие образы резервных копий с последующим развёртыванием, но ведь все эти проги создают образы со своим расширением и открыть этот образ можно только именно той прогой, которой создал, а вот прогу бы создающую загрузочный образ со стандартным расширением (.iso), который при необходимости можно и завиртуалить и записать обратно на диск с помощью любой предназначенной для этого прогой. Где такую вот прогу найти? |
![Ответить с цитатой [Цитировать]](data:image/svg+xml,%3Csvg%20xmlns='http://www.w3.org/2000/svg'%20viewBox='0%200%200%200'%3E%3C/svg%3E)
 Отправлено: 22-Фев-2015 14:27
Отправлено: 22-Фев-2015 14:27
(спустя 26 минут)

(спустя 26 минут)
Diver |
а вот прогу бы создающую загрузочный образ со стандартным расширением (.iso), который при необходимости можно и завиртуалить и записать обратно на диск с помощью любой предназначенной для этого прогой. Где такую вот прогу найти? Может ImgBurn — http://www.imgburn.com/index.php?act=download Распаковываем инсталлятор в 7-Zip, папка $PLUGINSDIR не нужна. ========================== |
![Ответить с цитатой [Цитировать]](data:image/svg+xml,%3Csvg%20xmlns='http://www.w3.org/2000/svg'%20viewBox='0%200%200%200'%3E%3C/svg%3E)
 Отправлено: 22-Фев-2015 15:08
Отправлено: 22-Фев-2015 15:08
(спустя 40 минут)

(спустя 40 минут)
sergeysvirid |
уж не помню где взял…. партирование ImgBurn без применения сторонних программ. Распаковываем инсталлятор в 7-Zip, папка $PLUGINSDIR не нужна. Спасибо! |
![Ответить с цитатой [Цитировать]](data:image/svg+xml,%3Csvg%20xmlns='http://www.w3.org/2000/svg'%20viewBox='0%200%200%200'%3E%3C/svg%3E)
 Отправлено: 22-Фев-2015 15:23
Отправлено: 22-Фев-2015 15:23
(спустя 14 минут)

(спустя 14 минут)
Diver |
… Создает, но нужны некоторые танцы с бубном, в виде извлечения и последующего добавления загрузочной записи в создаваемый образ… |
![Ответить с цитатой [Цитировать]](data:image/svg+xml,%3Csvg%20xmlns='http://www.w3.org/2000/svg'%20viewBox='0%200%200%200'%3E%3C/svg%3E)
 Отправлено: 31-Май-2015 10:02
Отправлено: 31-Май-2015 10:02
(спустя 3 месяца 8 дней)

(спустя 3 месяца 8 дней)
sergeysvirid |
7744
sergeysvirid, Приветствую, я бы то же по тестировал, но вот беда, флешка на 32гб занята- это раз и два, временно нет свободного раздела в котором можно было бы протестировать, поэтому как и я (многие упорно молчат Приветствую! Последний раз редактировалось: sergeysvirid (2015-08-12 21:01), всего редактировалось 1 раз |
Страница 1 из 122
Показать сообщения:
Текущее время: 06-Фев 02:39
Часовой пояс: UTC + 3
Вы не можете начинать темы
Вы не можете отвечать на сообщения
Вы не можете редактировать свои сообщения
Вы не можете удалять свои сообщения
Вы не можете голосовать в опросах
Вы не можете прикреплять файлы к сообщениям
Вы можете скачивать файлы
!Внимание! Перед выполнением инструкции из ролика скопируйте важную информацию с вашего USB-носителя!
В этом видео я показываю как создать загрузочную флешку со свежим ПО 2019 года (обновил свое видео от 2013 года). Эта флешка поддерживается авторами и обновляется по сей день! Я буду использовать неофициальную сборку
Автор официальной сборки 2k10 — conty9 и korsak7, а неофициальной Viktor Kisel. Спасибо им огромное!
С помощью этой сборки вы сможете работать с кучей различных утилит в том числе MSDart для восстановления Windows, прошивать BIOS, восстанавливать удаленные данные и даже целые логические разделы, работать с автозагрузкой и реестром ОС в оффлайн режиме, настраивать пользователей на отключенных ОС, а также сбрасывать их пароли, тестировать железо (видеокарты, ОЗУ и т.д.) и т.п. Помимо прочего вы сможете установить ОС от Win 7 до Win 10 (в сборку я включил другую сборку от Sergei Strelec) или подключать другие сборки которые вам по душе в эту сборку (см. инструкцию которую я покажу в видео). А еще я покажу как можно загрузить и запустить из под сборки 2k10 ISO-образы таких систем как kali linux, tails и других.
Ссылки на загрузку файлов которые я использовал:
- MultiBoot 2k10 Unofficial — https://rutracker.org/forum/viewtopic.php?t=4802247
- Windows 10, 8.1, 7 (от Sergei Strelec) — https://rutracker.org/forum/viewtopic.php?t=5579621
- ***Будьте внимательны: Патчи позволяют обновить сборку на следующую (перескакивать через версии нельзя), например обновить 7.21 можно только на 7.21.1***
- Патчи для обновления сборки — https://yadi.sk/d/9Q-aOLVJdCyxX
- ***Аддон можно применить только к конкретной версии сборки (не важно пропатченной или нет), например нельзя применить аддон 7.21.2 к версии 7.21.1. Также заметьте что патчи не добавляют папку _Win, ее добавляет аддон***
- Аддоны для установки Windows — https://yadi.sk/d/9Q-aOLVJdCyxX/%D0%9F% … 10-WIN7-10
- Официальная сборка 2k10 — https://usbtor.ru/viewtopic.php?t=1580
Рекомендую скачивать все по ссылкам выше, но если вдруг у кого-то проблемы с входом на rutracker или кому нужна именно та версия которую конкретно я использовал то берите:
Здесь архив с торрент-файлами которые я скачивал — 2k10 7.21 Unofficial и Windows 7-10 by Sergei Strelec (7.04.2019)
Образы проверенные мной для загрузки в папку 2k10User.Image:
- Tails — https://tails.boum.org/install/download … ex.en.html
- Kali linux — https://cdimage.kali.org/kali-2019.1a/k … -amd64.iso
- Linux mint — https://linuxmint.com/edition.php?id=263
Текстовая инструкция по записи сборки на флешку (то, что я делал в видео):
0. Скачиваете нужные сборки и образы по ссылкам выше;
1. Если вы решили добавлять установщики Windos 7 x32/x63, 8.1 x32/x64, 10 x32/x64 то продолжайте по подпунктам, если нет то переходите к пункту 2;
1.1 Примените патч 2k10-WIN7-10 к iso-образу неофициальной сборки (обращайте внимание на версию, она должна совпадать!)
2. Скопируйте все важные данные с флешки и отформатируйте ее программой RMPrepUSB (в сборке она лежит по пути 2k10Programs-2k10Flash-UtilitesRMPrepUSB) запустив ее с правами администратора;
2.1 Форматировать желательно в FAT32 для большей совместимости с железом, но если нужно на флешку записывать файлы более 4-х Гб по объему то форматируйте в exFAT. Как настроить RMPrerpUSB см. скриншот:
2.2 После форматирования переподключите флешку физически. Это важно!
2.3 Теперь проверьте флешку на ошибки программой ChkDskGui из 2k10Programs-2k10HDD-Utilities см. скриншот:
2.4 Если проверка не выявила проблем то продолжаем, а если выявила то вернитесь к шагу 2.1 и повторите! Нужно чтобы проблем с файловой системой не было, иначе будут непредсказуемые проблемы;
3. Запишите образ на ваш USB-носитель в зависимости от пункта 1 это будет либо пропатченный либо непропатченный образ. Для записи запустите утилиту UTmake которая лежит в папке со скачанным образом (см. скриншот);
4. После успешного копирования флешка готова! Далее по желанию;
5. Если вы применяли аддон 2k10-WIN7-10 то разархивируйте установочные файлы Windows 7-10 из образа Windows 10, 8.1, 7 (от Sergei Strelec);
В папки 7×32; 7×64; 8132; 8164 на флешке по пути _WIN загрузите файлы install.esd из папки sources (они на диске из образа от Sergei Strelec).
Также загрузите в папки 1032 и 1064 на флешке по пути _WIN все файлы из соответствующих папок с диска от Sergei Strelec. Я например загружал только билды 1803 т.е. содержимое папок 1032-1803 и 1064-1803;
6. Теперь закиньте образы которые вы решите добавить в папку 2k10User.Image;
7. Поздравляю, теперь у вас флешка которую можно обновлять патчами и которая содержит установщики большинства операционок в которые включены обновления а также множество редакций установки.
Ссылка на видео о старой сборку, кстати эта сборка все еще имеет право на жизнь и вы можете выбрать для себя ее — viewtopic.php?f=20&t=68
Содержание
- Создание универсальной мультизагрузочной флешки с Windows 7/8/10/11, WinPE, Linux и пр. (Legacy + UEFI поддерживается)
- Самый простой способ создания мультизагрузочного носителя
- ШАГ 1
- ШАГ 2
- ШАГ 3
- ШАГ 4: альтернатива
- 🐤 Видео-инструкция
- Как создать мультизагрузочную флешку (диск) с несколькими Windows (для компьютеров/ноутбуков, работающих под UEFI)
- Мультизагрузочная флешка за 3 шага
- ШАГ 1: подготовка. Выбор флешки, ПО и образов ISO
- ШАГ 2: запись первой ОС на флешку
- ШАГ 3: запись второй ОС (и последующих)
- Тестирование
- MultiBoot HDD 2020 29.04.2020
Создание универсальной мультизагрузочной флешки с Windows 7/8/10/11, WinPE, Linux и пр. (Legacy + UEFI поддерживается)

Протестировав ее пару недель, я нашел для себя, что инструмент и в правду заслуживает внимания (именно поэтому и появилась эта заметка).
Отмечу также, что испытал Ventoy я пока лишь на десятке ПК и ноутбуков (выборка не очень большая) — везде всё работало, что называется из «коробки» (кроме ноутбука от HP: у него в BIOS потребовалось отключить защищенную загрузку (Secure Boot), хотя на др. устройствах проблем с этим не возникало. ).
Самый простой способ создания мультизагрузочного носителя
ШАГ 1
Как и для создания любой загрузочной флешки нам понадобятся установочные ISO-образы с ОС Windows. Т.к. мы будем использовать Ventoy — можете сразу же загрузить несколько ISO, например, Windows 11, Windows 10, LiveCD и т.д. 👇 (их количество ограничивается размером вашей флешки 👌)
1) LiveCD для аварийного восстановления Windows — моя подборка
ШАГ 2
Затем следует загрузить 👉 утилиту Ventoy (ссылка на сайт разработчика). В установке она не нуждается, достаточно распаковать архив и запустить.
Ventoy — запись загрузочной флешки
📌 Важно!
Если Ventoy выдаст ошибку о том, что не удается выполнить форматирование — попробуйте сделать следующее:
Очистка флешки через CMD
👉 Теперь просто копируем все загрузочные ISO-файлы, которые вам нужны (с Windows/Linux и др.), на подготовленную флешку.
Есть один нюанс : имена файлов должны быть на латинице (без русских символов и пробелов). Вообще, название лучше сделать макс. коротким, без спец. символов. Примеры ниже 👇
Копируем ISO-файлы с ОС на подготовленную флешку
Отмечу главное преимущество данного способа: вы можете в любое время скопировать на флешку другие ISO и удалить с нее те, что вам стали уже не нужны! И это без какого-либо форматирования и др. сложных пертурбаций (повторно в Ventoy заходить будет не нужно!).
Правда, ведь удобно?! 👌
ШАГ 3
Теперь покажу на примере, как всё это выглядит на практике.
Как загрузиться с USB-флешки или внешнего HDD — для начинающих (всё по шагам)
Загрузка с флешки от Ventoy
Далее перед вами покажется универсальное меню со списком всех ISO, которые вы добавили на флешку (в моем случае 3 образа: Windows 8, 10, и LiveCD 👇). Достаточно просто выбрать нужный ISO и нажать Enter.
Ventoy — загрузка работает (обратите внимание на название!)
Тест установки Windows 8
👉 На заметку!
Если при попытке загрузиться с флешки (подготовленной в Ventoy) вы увидите синий экран и ошибку «Verification failed: Access Denied» (и др. ее производные) // либо ошибки (и «вылеты») на этапе загрузки — значит ваше устройство (или выбранный образ ISO) несовместимы с утилитой. Такое бывает с некоторыми ноутбуками и моноблоками от HP, Asus, Dell и пр.
ШАГ 4: альтернатива
Так как инструмент Ventoy пока относительно новый — а поэтому не исключены самые разные ошибки (в т.ч. и выше-оговорённая). И в этом плане, думаю, будет не лишним привести в рамках этой заметки еще доп. несколько ссылок (с их помощью вы в любом случае не должны остаться без загрузочной флешки): 👇
1) Как создать мультизагрузочную флешку (диск) с несколькими Windows (для компьютеров/ноутбуков, работающих под UEFI)
2) Как создать загрузочную флешку Windows 10 под UEFI или BIOS в Rufus (новая 3.x версия) [инструкция]
🐤 Видео-инструкция
Весь процесс подготовки и тестирования флешки (более детально) вы также можете посмотреть в небольшом видео. Ссылка ниже.
Источник
Как создать мультизагрузочную флешку (диск) с несколькими Windows (для компьютеров/ноутбуков, работающих под UEFI)

Многие пользователи разные версии Windows записывают на отдельные флешки (накопители), что не всегда удобно. То ли дело, вместо 4-5 флешек иметь одну, на которой будет всё, что необходимо.
1) приведенный в статье способ актуален для современных компьютеров (работающих под UEFI ) и ОС Windows 8/10;
2) если нужна универсальная загрузочная флешка (Legacy + UEFI) — см. этот вариант.
Мультизагрузочная флешка за 3 шага
ШАГ 1: подготовка. Выбор флешки, ПО и образов ISO
1) Флешку рекомендуется взять не менее 8-16 ГБ (8 ГБ в ряде случаев может не хватить) и крайне желательно поддерживающую USB 3.0 (скорость ее работы заметно выше, и установка ОС с нее будет идти быстрее). Конечно, это актуально, если вы будете работать с современными ОС Windows 8+.
Выбор флешки (16 ГБ, USB 3.0)
3) Образы ISO c ОС Windows
В своем примере ниже я запишу флешку с ОС Windows 8 и Windows 10. Образы с ISO рекомендую брать официальные, которые содержат одну версию системы. Например:
Кстати, о том, как загрузить Windows 10 с официального сайта Microsoft можете узнать в одной моей прошлой статье (ссылка на нее ниже).
Как скачать ISO-образ с ОС Windows 10 [официально и легально]
ШАГ 2: запись первой ОС на флешку
И так, флешка есть, программа есть, образы с Windows тоже есть. Теперь можно переходить непосредственно к процессу. 👌
Запуск от имени администратора
2) Далее откроется окно настроек программы, необходимо:
3) Далее программа 2 раза вас предупредит о том, что все данные на флешке будут удалены. После вашего согласия начнется процесс записи (в среднем требуется около 5-15 мин. на запись одной ОС).
ШАГ 3: запись второй ОС (и последующих)
После выполнения шага 2 на нашей флешке (диске) только 1 ОС. Запись второй ОС (и 3-й, и 4-й и т.д.) будет несколько отличаться:
Дописываем вторую ОС (третью аналогично)
Подчеркиваю : программа не должна спрашивать и предупреждать вас о том, что данные на флешке будут удалены (как в шаге 2). В идеале, она сразу же приступит к записи.
Тестирование
1) Подключаем флешку к ноутбуку (ПК), на котором нужно переустановить ОС (либо восстановить в следствии какой-то ошибки. ). Если вы работаете с ОС Windows 8/10 — лучше ее подключить к USB 3.0.
1) Горячие клавиши для входа в меню BIOS, Boot Menu
Выбор ОС для загрузки. (флешка работает)
Разумеется, вы можете на такую флешку записать еще 3-4 доп. версий ОС (лишь бы на флешке хватило места. ).
Источник
MultiBoot HDD 2020 29.04.2020
Автор: Unix от 3-05-2020, 11:52, Посмотрело: 15 272, Обсуждения: 1
Версия программы: 29.04.2020
Язык интерфейса: Русский
Системные требования:
Компьютер с возможностью загрузки с USB
Описание:
Для обслуживания компьютеров, работы с жесткими дисками и разделами, резервного копирования и восстановления дисков и разделов, диагностики компьютера, восстановления данных,установки Windows,Linux.
Windows by Sergeysvirid 28.04.2020
Jinn’sLiveUSB 8.9 by Eagle123
AllWinUSB by SmokieBlahBlah 25.04.20
Добавлен Windows 10 LTSC 2019 RU by OVGorskiy 03.2020
WinPE 10-8 Sergei Strelec (x86/x64/Native x86) 2020.04.20
2k10 Live 7.26
RusLive by Nikzzzz (2020 04 27)
DrWeb Live Disk 9.0 29.04.2020
Kaspersky Rescue Disk 2018 29.04.2020
Parted Magic 2020.02.23
tails 4.5
Clonezilla 2.6.5-21
Ubuntu 20.04 Focal Fossa LTS x64
Ubuntu Server 20.04 x64
RUNTU compact stea.61 2020-03-15

Kali-Linux х64 Secure Boot
Linux Slitaz х64 Secure Boot
Slax х64
Runtu stea.61
Ubuntu 20.04 Focal Fossa LTS x64
Ubuntu Server 20.04 х64
Linux Mint Cinnamon х64
Clonezilla х64
Kaspersky Rescue Disk х64
Dr.Web LiveDisk х64
ESET SysRescue х64
Parted Magic х64
Tails х64
Memtest86 х64 Secure Boot
HdClone х64
Kon-Boot х64
Acronis Backup х64 Secure Boot
Acronis True Image 2020 х64 Secure Boot
Acronis Disk Director 12 х64 Secure Boot
Paragon Hard Disk Manager х64 Secure Boot
TeraByte tool х64 Secure Boot
HdClone х64
Acronis Backup х64
Acronis True Image 2020 х64
Acronis Disk Director 12 х64
Paragon Hard Disk Manager х64
MiniTool Partition Wizard х64
TeraByte tool х64
Bypass Windows Password х64
Passcape Reset Windows Password х64
KonBoot х64
MemTest86 х64
BootIt х64
Язык интерфейса: Русский, Английский
Windows 10 (x86/x64) (Версия 1909 Сборка ОС 18363.81)
Windows 10 (x86/x64) Enterprise 2019 LTSC (Версия 1809 Сборка ОС 17763.1192)
Windows 10 (x86/x64) Enterprise 2016 LTSB (Версия 1607 Сборка ОС 14393.3659)
Windows 8.1 (x86/x64) (Версия 6.3 Сборка ОС 9600.19676)
Windows 7 (x86/x64) (Версия 6.1 Сборка ОС 7601.24552)
Язык интерфейса: Русский, Английский
Windows 10 (x86/x64) 20в1 +/- LTSC 04.2020/03.2020
Windows 8.1 (x86/x64) 20в1 04.2020
Windows 7 SP1 (x86/x64) 22в1 01.2020
Язык интерфейса: русский, английский
Windows 10 Home Single Language (32-bit)
Windows 10 Home Single Language (64-bit)
Windows 10 Home (32-bit)
Windows 10 Home (64-bit)
Windows 10 Professional (32-bit)
Windows 10 Professional (64-bit)
Windows 10 Enterprise LTSС (32-bit)
Windows 10 Enterprise LTSС (64-bit)
Windows 10 Enterprise LTSB 2016 (32-bit)
Windows 10 Enterprise LTSB 2016 (64-bit)
Windows 10 Home Single Language (32-bit) + Office 2019 x86
Windows 10 Home Single Language (64-bit) + Office 2019 x86
Windows 10 Home (32-bit) + Office 2019 x86
Windows 10 Home (64-bit) + Office 2019 x86
Windows 10 Professional (32-bit) + Office 2019 x86
Windows 10 Professional (64-bit) + Office 2019 x86
Windows 10 Enterprise LTSС (32-bit) + Office 2019 x86
Windows 10 Enterprise LTSС (64-bit) + Office 2019 x86
Windows 10 Enterprise LTSB 2016 (32-bit) + Office 2019 x86
Windows 10 Enterprise LTSB 2016 (64-bit) + Office 2019 x86
Windows 8.1 Single Language (32-bit)
Windows 8.1 Single Language (64-bit)
Windows 8.1 Core (32-bit)
Windows 8.1 Core (64-bit)
Windows 8.1 Professional (32-bit)
Windows 8.1 Professional (64-bit)
Windows 8.1 Professional Media Center (32-bit)
Windows 8.1 Professional Media Center (64-bit)
Windows 8.1 Embedded Industry Enterprise (32-bit)
Windows 8.1 Embedded Industry Enterprise (64-bit)
Windows 8.1 Single Language (32-bit) + Office 2016 x86
Windows 8.1 Single Language (64-bit) + Office 2016 x86
Windows 8.1 Core (32-bit) + Office 2016 x86
Windows 8.1 Core (64-bit) + Office 2016 x86
Windows 8.1 Professional (32-bit) + Office 2016 x86
Windows 8.1 Professional (64-bit) + Office 2016 x86
Windows 8.1 Professional Media Center (32-bit) + Office 2016 x86
Windows 8.1 Professional Media Center (64-bit) + Office 2016 x86
Windows 8.1 Embedded Industry Enterprise (32-bit) + Office 2016 x86
Windows 8.1 Embedded Industry Enterprise (64-bit) + Office 2016 x86
Windows 7 Starter x86 (32-bit)
Windows 7 Home Basic x86 (32-bit)
Windows 7 Home Basic x64 (64-bit)
Windows 7 Home Premium x86 (32-bit)
Windows 7 Home Premium x64 (64-bit)
Windows 7 Professional x86 (32-bit)
Windows 7 Professional x64 (64-bit)
Windows 7 Professional VL x86 (32-bit)
Windows 7 Professional VL x64 (64-bit)
Windows 7 Ultimate x86 (32-bit)
Windows 7 Ultimate x64 (64-bit)
Windows 7 Enterprise x86 (32-bit)
Windows 7 Enterprise x64 (64-bit)
Windows 7 Starter x86 + Office 2016 x86 (32-bit)
Windows 7 Home Basic x86 + Office 2016 x86 (32-bit)
Windows 7 Home Basic x64 + Office 2016 x86 (64-bit)
Windows 7 Home Premium x86 + Office 2016 x86 (32-bit)
Windows 7 Home Premium x64 + Office 2016 x86 (64-bit)
Windows 7 Professional x86 + Office 2016 x86 (32-bit)
Windows 7 Professional x64 + Office 2016 x86 (64-bit)
Windows 7 Professional VL x86 + Office 2016 x86 (32-bit)
Windows 7 Professional VL x64 + Office 2016 x86 (64-bit)
Windows 7 Ultimate x86 + Office 2016 x86 (32-bit)
Windows 7 Ultimate x64 + Office 2016 x86 (64-bit)
Windows 7 Enterprise x86 + Office 2016 x86 (32-bit)
Windows 7 Enterprise x64 + Office 2016 x86 (64-bit)
Windows XP (ISO) by SmokieBlahBlah
Обновления (UpdatePackXP + тема Royale).
Windows XP (WIM) by SmokieBlahBlah
1) чистая ОС + интегрированный UpdatePack
2) 1-я редакция + NET Framework 1.1-4.0 Extended, VC++ 2005-2017, DirectX и RuntimePack Lite
3) 2-я редакция + Office 2007
Windows 8.1 Live (x86/x64) by SmokieBlahBlah
Источник
Мультизагрузочная флешка предназначена для работы, резервного копирования и восстановления разделов жестких дисков, лечения от вирусов, сброса «забытых» паролей и выполнения подобных задач. Имеется поддержка загрузки в режиме UEFI.
Системные требования:
Компьютер с 128Mb RAM и выше
Linux
Ubuntu 18.04.3 Bionic Beaver LTS x64
Linux Mint 19.3 Cinnamon x64
Slax 9.11.0 x64
Программы на Windows PE
BootPass 4.2.8 Full
Windows 8.1 PE x86+x64
XP PE
Программы для восстановления и резервного копирования
Acronis True Image 2018 Build 11530
Acronis True Image 2014 Premium 17 Build 6673 Rus
Acronis Backup & Recovery Server with UR 11.5.39029 Rus
Acronis Universal Restore 11.5.40058 Rus
Acronis Snap Deploy 5.0.1656 создания образа
Acronis Snap Deploy 5.0.1656 развертывания образа
Image for Windows, Linux v3.36 (Eng)
Программы для работы с жесткими дисками
Paragon Hard Disk Manager 15 Premium 10.1.25.1137
Paragon Partition Manager 12 Professional 10.1.21.471 Rus
Acronis Disk Director 12 Build 12.0.3270
AOMEI Partition Assistant Technician Edition 8.6
EASEUS Partition Master 13.5 Unlimited Edition
Active Boot Disk Suite 15.0.6 LiveCD
BootIt Bare Metal v1.63
Программы для сброса паролей Windows
Passcape Software Reset Windows Password Advanced Edition 9.0.0.905
Elcomsoft System Recovery Pro 3.0 Build 466
Windows Login Unlocker 1.5 Final
Программы для разблокировки Windows и антивирусы
Диск СисАдмина и AntiSmS 8.4 разлокировка
Kaspersky Rescue Disk 18.0.11.0(c)
Windows Microsoft Diagnostic and Recovery Toolset (MSDaRT) All in one
Erd Commander for Windows XP (x86)
MS-DaRT for Windows Vista (x86)
MS-DaRT for Windows Vista (x64)
MS-DaRT for Windows 7 (x86)
MS-DaRT for Windows 7 (x64)
MS-DaRT for Windows 8 (x86)
MS-DaRT for Windows 8 (x64)
MS-DaRT for Windows 8.1 (x86)
MS-DaRT for Windows 8.1 (x64)
MS-DaRT for Windows 10 (x86)
MS-DaRT for Windows 10 (x64)
Программы DOS
Plop Boot Manager 5.0.15
Memtest 86+ v5.01
MemTest86 6.3.0 (PassMark)
GoldMemory Pro 7.85
Symantec Ghost 11.5
Victoria 3.52
HDAT2 5.3
В сборнике присутствует поддержка загрузки в режиме EFI/UEFI
BCD-EFI-x64
Install Windows 7 (9 in 1) x86+x64
Install Windows 8.1 x86
Install Windows 8.1 x64
Install Windows 10.0.18363.535 Ver 1909 (11 in 1) X64
Install Windows 10 Enterprise 2016 LTSB x64
Install Windows 10 Enterprise LTSC 10.0.17763.864 Ver 1809 x64
Install Windows Server 2008 R2 SP1 x64
Install Windows Server 2012 R2 VL x64
Install Windows Server 2019 LTSC Version 1809 X64
Acronis True Image 2020 Build 22510
Acronis Disk Director 12 Build 12.5.163
EASEUS Partition Master 13.5 Unlimited Edition
AOMEI Partition Assistant Technician Edition 8.6
Paragon Hard Disk Manager 15 Premium 10.1.25.1137
Active Boot Disk Suite 15.0.6
Reset Windows Password Advanced Edition 9.0.0.905
BootPass 4.2.8 Full
Примечание:
Для загрузки в режиме EFI/UEFI раздел на вашей флешке с присутствующим на нём папкой EFI должен быть обязательно в формате FAT32
Требует активации:
Windows XP/7/8.1/10 и Server 2003/2008/2012/2019
Создание загрузочной флешки:
Нужна программа BOOTICE
Инструкция:
Как правильно отформатировать флешку:
BootICE (выбрать флешку) > Parts manage > ReFormat USB Disk > USB-HDD mode (Single Partition) > Align to cylinder > Next > File System: (флешки до 8Гб FAT32, 8Гб и более NTFS) > OK > Activate.
Для работы UEFI флешкарту необходимо форматировать в FAT32
Как сделать загрузочную флешку с помощью BootICE:
1) BootICE (выбрать флешку) > Process MBR > Windows NT 6.x > Install > Ok.
2) BootICE > Process PBR > Grub4Dos > 0.4.5c/0.4.6a Install > Version 0.4.6a > Ok.
После создания загрузочной флеш-карты. С помощью программы UltraISO распаковываем iso файл со всеми файлвми на флешку.
В программе BootICE обязательно смотрим, чтобы раздел был активный. Заходим в Parst Manage > Activate (если кнопка активна нажимаем на нее) 
Должна быть буква А.
Контрольная сумма:
CRC32: 89C6AD8C
MD5: 9A68E9F605078870F1D2DD7ACC87AFC3
SHA-1: BBD443C6150E94C519AAEBB9660B2B81A601CE81
Источник
Мультизагрузочная флешка предназначена для работы, резервного копирования и восстановления разделов жестких дисков, лечения от вирусов, сброса «забытых» паролей и выполнения подобных задач. Имеется поддержка загрузки в режиме UEFI.
Системные требования:
Компьютер с 128Mb RAM и выше
Код для загрузки.
title Запуск Acronis True Image 2022 Build 35860
kernel /LINUX/ACRONIS/dat10.dat /s mbrcrcs=on vga=791 /skipboot splash=silent quiet
initrd /LINUX/ACRONIS/dat11.dat /LINUX/ACRONIS/dat12.dat
Например если, он вам не нужен просто удаляете код и сохраняете файл и при этом удаляете файлы относящие к нему. Ничего сложного.
Memtest 86+ v5.01 к данной программе относиться файл mt.bin в папке DOS
GoldMemory Pro 7.85 к данной программе относиться файл GoldMem.img в папке DOS
Symantec Ghost 11.5 к данной программе относиться файл Ghost.iso в папке DOS
Victoria 3.52 к данной программе относиться файл VCR35R.ISO в папке DOS
HDAT2 5.3 к данной программе относиться файл hdat2.iso в папке DOS
AOMEI Partition Assistant Technician Edition 9.1 к данной программе относиться файл BOOT3.WIM в папке sources
EASEUS Partition Master 15.0 Unlimited Edition к данной программе относиться файл BOOTC.WIM в папке sources
Active Boot Disk Suite 17.0 LiveCD к данной программе относиться файл BOOT1.WIM в папке sources
BootIt Bare Metal v1.69 к данной программе относиться файл BBM.img в папке DOS
menu.lst
Файл menu.lst содержит просто ссылки на остальные файлы под меню. Данный файл является главным.
PASS.LST
Passcape Reset Windows Password 9.3.0.937 Advanced Edition к данной программе относиться файл BOOT4.WIM в папке sources
Elcomsoft System Recovery Professional Edition 7.2.628 к данной программе относиться файл BOOT5.WIM в папке sources
Windows Login Unlocker 1.6 Final к данной программе относиться файл bootN.wim в папке sources
WINPE.LST
BootPass 4.2.8 Full к данной программе относиться файл BOOT2.WIM в папке sources
Windows 8.1 PE x86+x64 к данной программе относиться папка по пути XMPE
XP PE к данной программе относиться файлы (XPPE, XPPE.BIN и xppe.wim) по пути XMPE в этой папке.
Kaspersky Rescue Disk 2018 18.0.11.3(c) к данной программе относиться папка krd2018 по пути в папке LINUX
Dr.Web LiveDisk 9.0.1 (16.11.2020) к данной программе относиться папка casper
WINDOWS.LST
Windows 7 SP1 Russian Original x86 (6 в 1) к данной программе относиться папка 7×86 по пути в папке WIN
Windows 7 SP1 Russian Original x64 (5 в 1) к данной программе относиться папка 7×64 по пути в папке WIN
Windows 7 Ultimate SP1 IDimm Edition v.23.16 x64 к данной программе относиться папка 764 по пути в папке WIN
Windows 8.1 Russian Original x86 (4 в 1) к данной программе относиться папка 8186 по пути в папке WIN
Windows 8.1 Russian Original x64 (4 в 1) к данной программе относиться папка 8164 по пути в папке WIN
Windows 10.0.19042.508 Version 20H2 x64 (5 в 1) к данной программе относиться папка sources. Внимание. в данной программе находятся файлы от других программ их не удалять (Вот эти файлы: BOOT0.WIM, BOOT1.WIM, BOOT2.WIM, BOOT3.WIM, BOOT4.WIM, BOOT5.WIM, BOOT6.WIM, BOOT7.WIM, BOOT8.WIM, BOOT9.WIM, BOOT10.WIM, BOOTC.WIM и bootN.wim)
Windows 10.0.18363.535 Version 1909 X64 (11 в 1) к данной программе относиться папка 10X64 по пути в папке WIN
Windows Server 2003 Standard Edition with SP 1 (Rus) к данной программе относиться папка 23SP1 по пути в папке WINSETUP и файл 23SP1.ISO
Windows Server 2008 R2 SP1 x64 (4 в 1) к данной программе относиться папка SER08 по пути в папке WIN
Windows Server 2012 R2 VL with Update 3 x64 (2 в 1) к данной программе относиться папка SER12 по пути в папке WIN
Windows Server 2019 LTSC Version 1809 X64 к данной программе относиться папка SER19 по пути в папке WIN
Windows XP Pro SP3 IDimm Edition v.26.14 Full (x86) к данной программе относиться папка XPpSP3 по пути в папке WINSETUP и файл XPpSP3.ISO
Windows XP Pro SP3 VLK Rus simplix edition (x86) к данной программе относиться папка XPpSP31 по пути в папке WINSETUP и файл XPpSP31.ISO
Изменения
Изменения на дату 24.12.2020
удален Установка Windows 7 Ultimate SP1 IDimm Edition v.22.16 x86
удален Paragon Partition Manager 12 Professional 10.1.21.471 Rus
удален Windows 10.0.17763.864 Enterprise LTSC Ver 1809 x64
добавлен Dr.Web LiveDisk 9.0.1
Windows 8.1 x86 Enterprise Russian Original разблокированы редакции.
Windows 8.1 x64 Enterprise Russian Original разблокированы редакции.
Linux
Ubuntu 18.04.3 Bionic Beaver LTS x64
Linux Mint 19.3 Cinnamon x64
Slax 9.11.0 x64
Программы на Windows PE
BootPass 4.2.8 Full
Windows 8.1 PE x86+x64
XP PE
Программы для восстановления и резервного копирования
Acronis True Image 2022 Build 32010
Acronis True Image 2014 Premium 17 Build 6673 Rus
Acronis Backup 12.5.16363
Acronis Backup & Recovery Server with UR 11.5.39029 Rus
Acronis Universal Restore 11.5.40058 Rus
Acronis Snap Deploy 5.0.1656 создания образа
Acronis Snap Deploy 5.0.1656 развертывания образа
Image for Windows, Linux v3.41 (Eng)
Программы для работы с жесткими дисками
Paragon Hard Disk Manager 15 Premium 10.1.25.1137
Paragon Partition Manager 12 Professional 10.1.21.471 Rus
Acronis Disk Director 12 Build 12.5.163
AOMEI Partition Assistant Technician Edition 8.10
EASEUS Partition Master 14.5 Unlimited Edition
Active Boot Disk Suite 16.0 LiveCD
BootIt Bare Metal v1.68
Программы для сброса паролей Windows
Passcape Reset Windows Password 9.3.0.937 Advanced Edition
Elcomsoft System Recovery Professional Edition 6.00.402
Windows Login Unlocker 1.6 Final
Программы для разблокировки Windows и антивирусы
Диск СисАдмина и AntiSmS 8.4 разлокировка
Kaspersky Rescue Disk 18.0.11.0(c)
Windows Microsoft Diagnostic and Recovery Toolset (MSDaRT) All in one
Erd Commander for Windows XP (x86)
MS-DaRT for Windows Vista (x86)
MS-DaRT for Windows Vista (x64)
MS-DaRT for Windows 7 (x86)
MS-DaRT for Windows 7 (x64)
MS-DaRT for Windows 8 (x86)
MS-DaRT for Windows 8 (x64)
MS-DaRT for Windows 8.1 (x86)
MS-DaRT for Windows 8.1 (x64)
MS-DaRT for Windows 10 (x86)
MS-DaRT for Windows 10 (x64)
Программы DOS
Plop Boot Manager 5.0.15
Memtest 86+ v5.01
MemTest86 6.3.0 (PassMark)
GoldMemory Pro 7.85
Symantec Ghost 11.5
Victoria 3.52
HDAT2 5.3
В сборнике присутствует поддержка загрузки в режиме EFI/UEFI
BCD-EFI-x64
Install Windows 7 SP1 x64 Rus Original
Install Windows 7 Ultimate SP1 IDimm Edition v.23.16 x64
Install Windows 8.1 x64 Enterprise Rus Original
Install Windows 10 Enterprise 2019 LTSC 10.0.17763.864 Ver 1809 x64
Install Windows 10.0.18363.535 Ver 1909 (11 in 1) X64
Install Windows 10.0.19041.508 Version 2004 x64
Install Windows Server 2008 R2 SP1 x64
Install Windows Server 2012 R2 VL x64
Install Windows Server 2019 LTSC Version 1809 X64
Acronis True Image 2020 Build 22510
Acronis Disk Director 12 Build 12.5.163
EASEUS Partition Master 14.5 Unlimited Edition
AOMEI Partition Assistant Technician Edition 8.10
Paragon Hard Disk Manager 15 Premium 10.1.25.1137
Active Boot Disk Suite 16.0
Passcape Reset Windows Password 9.3.0.937 Advanced Edition
BootPass 4.2.8 Full
Windows 8.1 PE x64
BCD-EFI-x32
Install Windows 7 SP1 x86 Rus Original
Install Windows 7 Ultimate SP1 IDimm Edition v.22.16 x86
Install Windows 8.1 x86 Enterprise Rus Original
Install Windows 10.0.18363.535 Ver 1909 (11 in 1)
Acronis True Image 2020 Build 22510
Acronis Disk Director 12 Build 12.5.163
EASEUS Partition Master 14.5 Unlimited Edition
AOMEI Partition Assistant Technician Edition 8.10
Paragon Hard Disk Manager 15 Premium 10.1.25.1137
Active Boot Disk Suite 16.0
Passcape Reset Windows Password 9.3.0.937 Advanced Edition
BootPass 4.2.8 Full
Windows 8.1 PE x86
Примечание:
Для загрузки в режиме EFI/UEFI раздел на вашей флешке с присутствующим на нём папкой EFI должен быть обязательно в формате FAT32
Требует активации:
Windows XP/7/8.1/10 и Server 2003/2008/2012/2019
Создание загрузочной флешки программой BootIce
Вам потребуется программа BOOTICE 1.3.4.0 (Test) Portable [En] >>>
1. Запускаем BootIce
2. Выбираем флешку 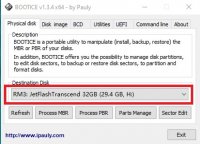
3.Ре-форматируем флешку в USB-HDD
(необязательно, если флешка уже USB-HDD, но желательно если флешка использовалась как загрузочная): 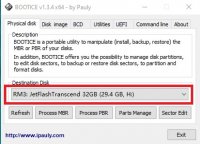
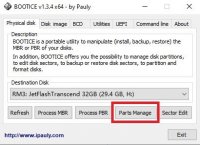
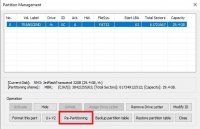
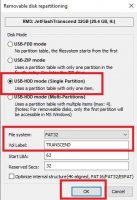
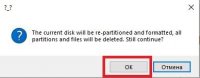
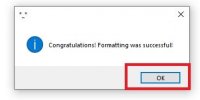
4. Раздел флешки должен иметь файловую систему FAT32, и его нужно сделать активным: 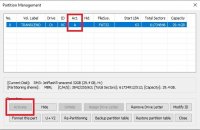
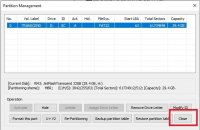
5. Устанавливаем MBR через BOOTICE (GRUB/BOOTMGR):
(или устанавливаем Windows NT6 MBR, чтобы грузилось только меню WinPE5)
(это так же бывает полезно для старых BIOS, когда GRUB4DOS грузится некорректно) 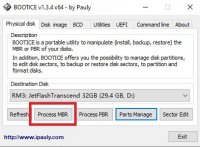
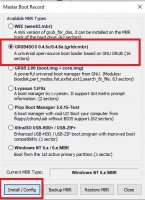
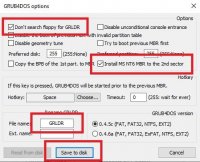
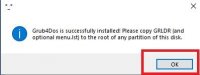
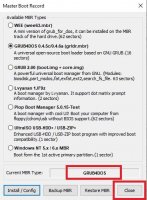
6. Устанавливаем PBR через BOOTICE (BOOTMGR): 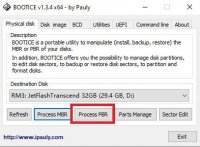
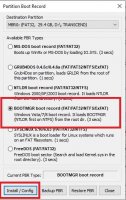
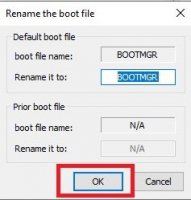
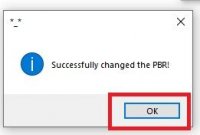
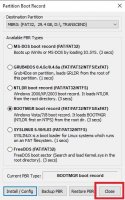
7. Закрываем BootIce: 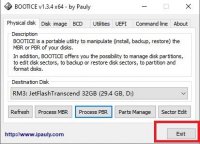
8. Распаковываем всё что есть на загрузочном диске в корень флешки, используя UltraISO или WinRAR.
Контрольные суммы:
CRC32: F02DC3F4
MD5: 0F329D92BE850CE8EFDC5A31704517CF
SHA-1: 0F3DB0A6768A3D2A17CFABAF1455285F725DFDBB
P.S. Сборку делал для себя. Если нашли косяк, то простите. Времени и нужного оборудования не было.
Источник






















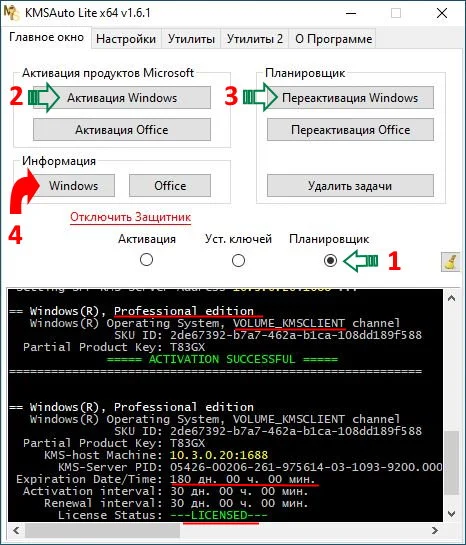
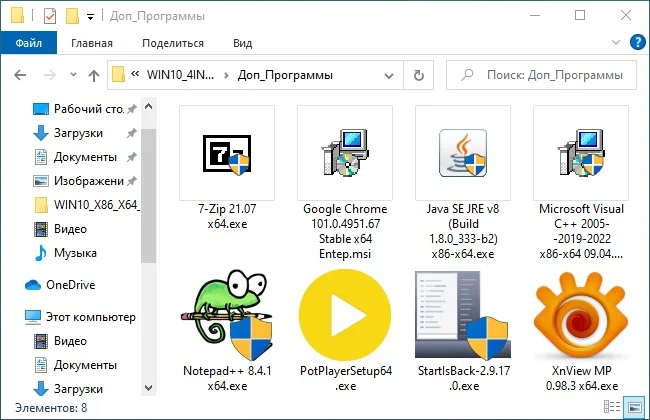
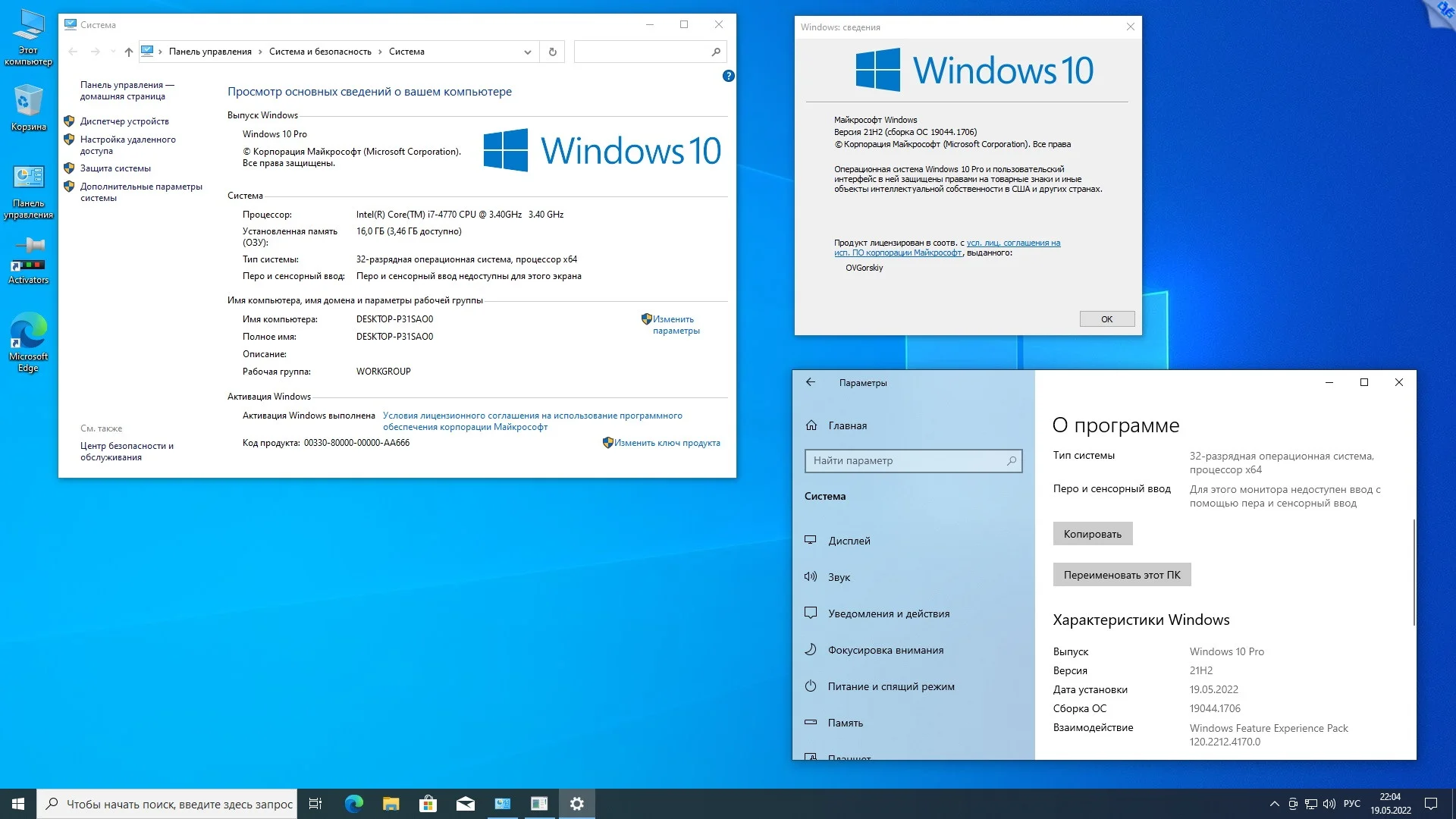
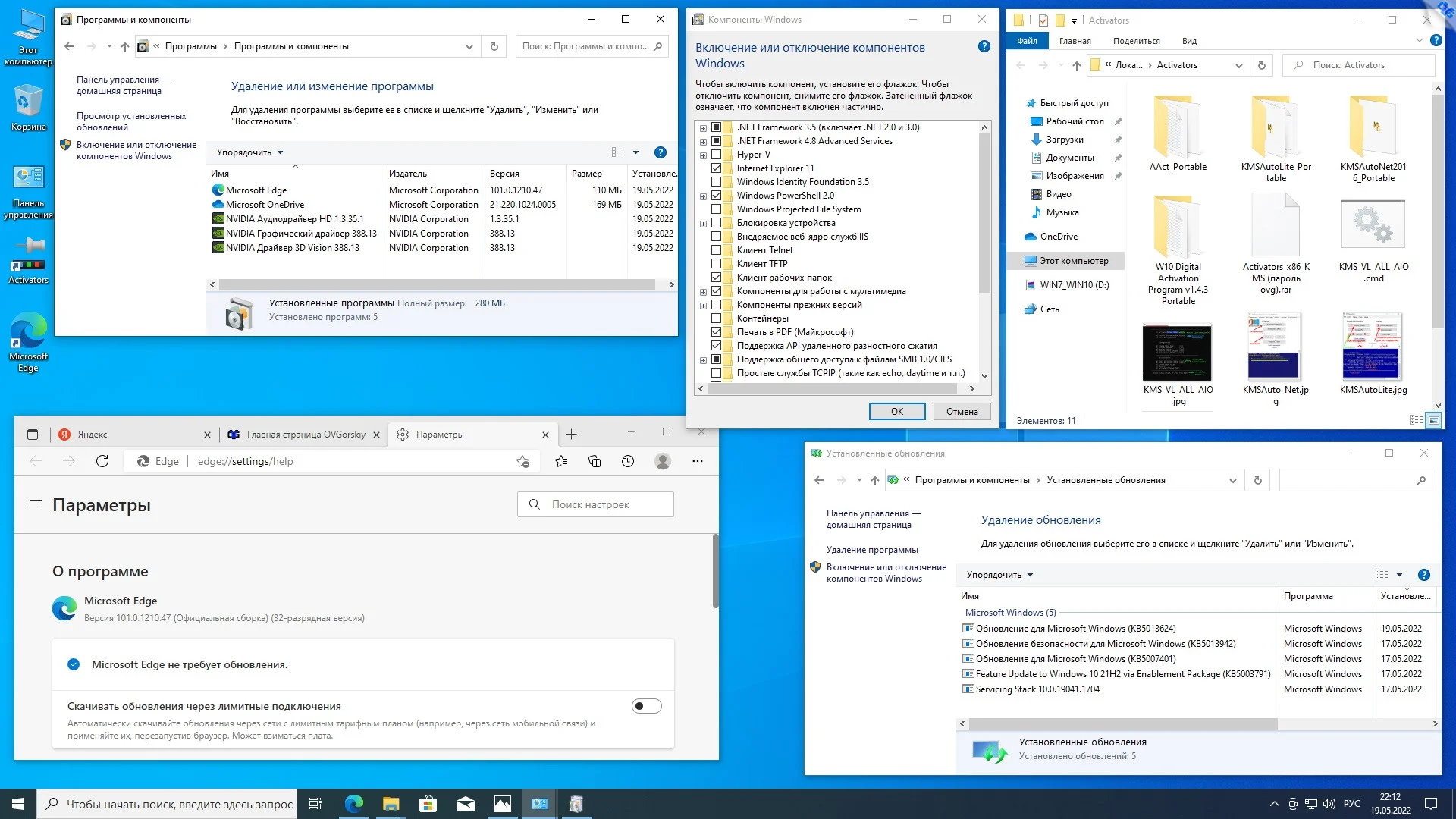
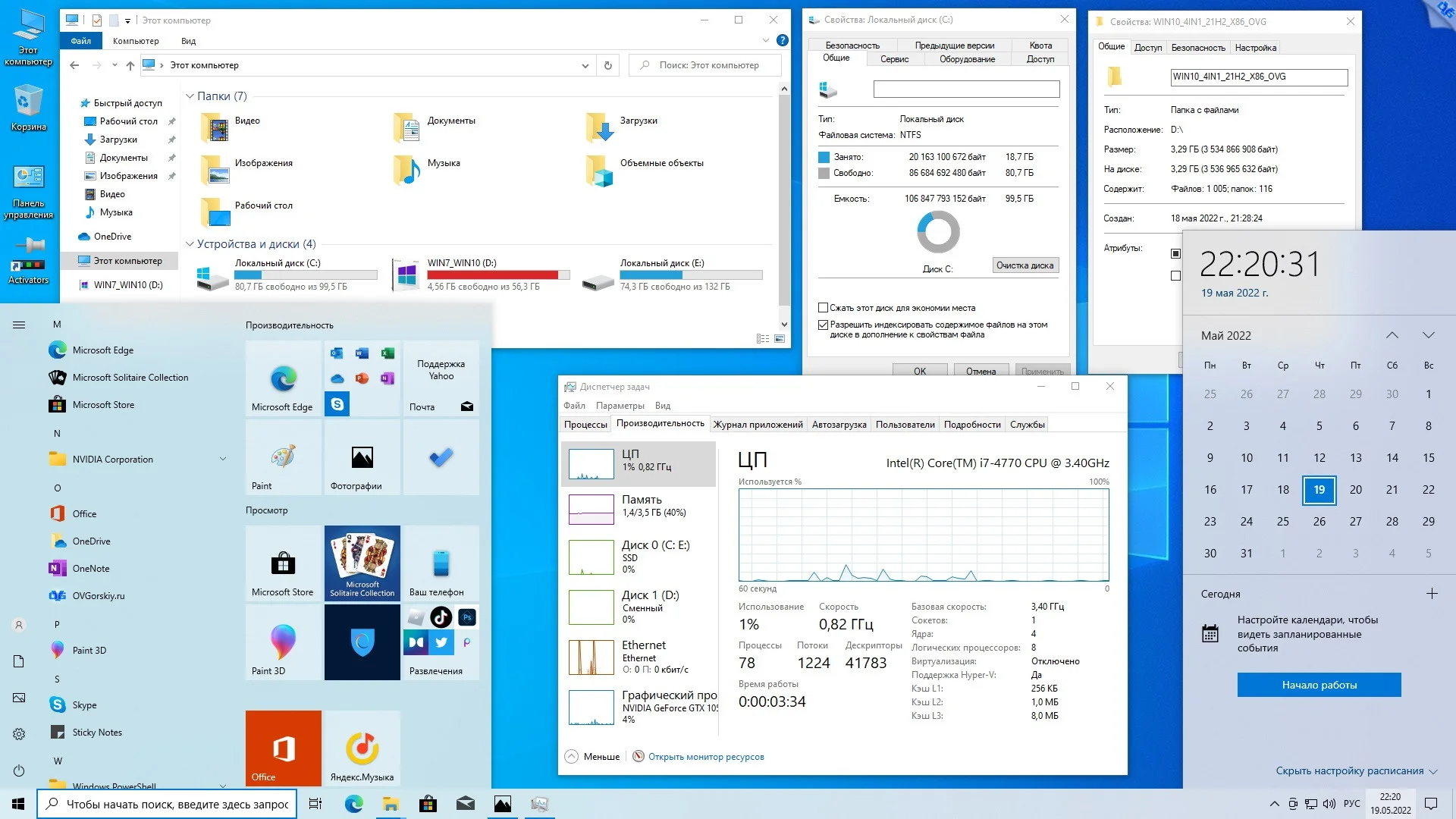

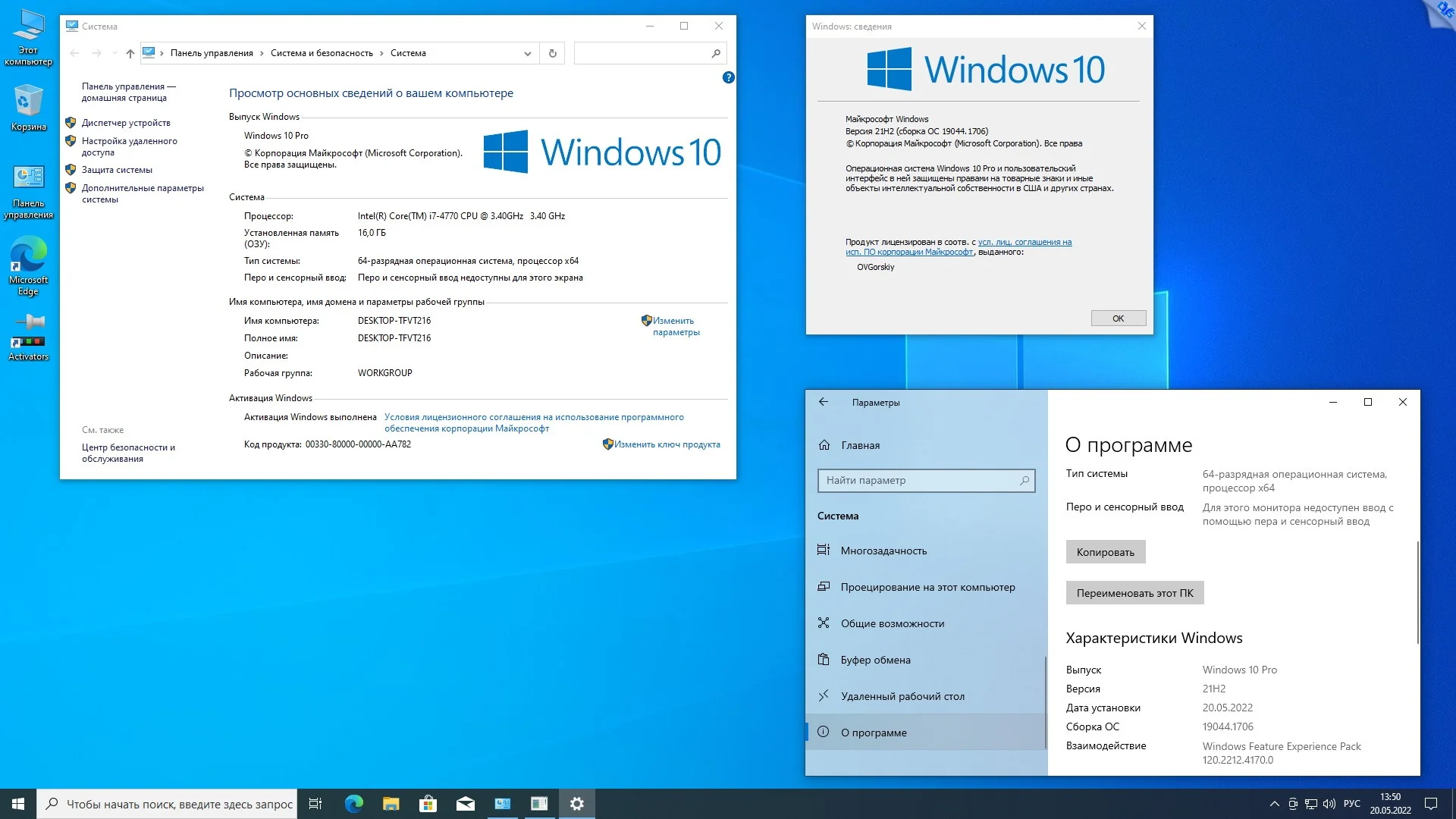
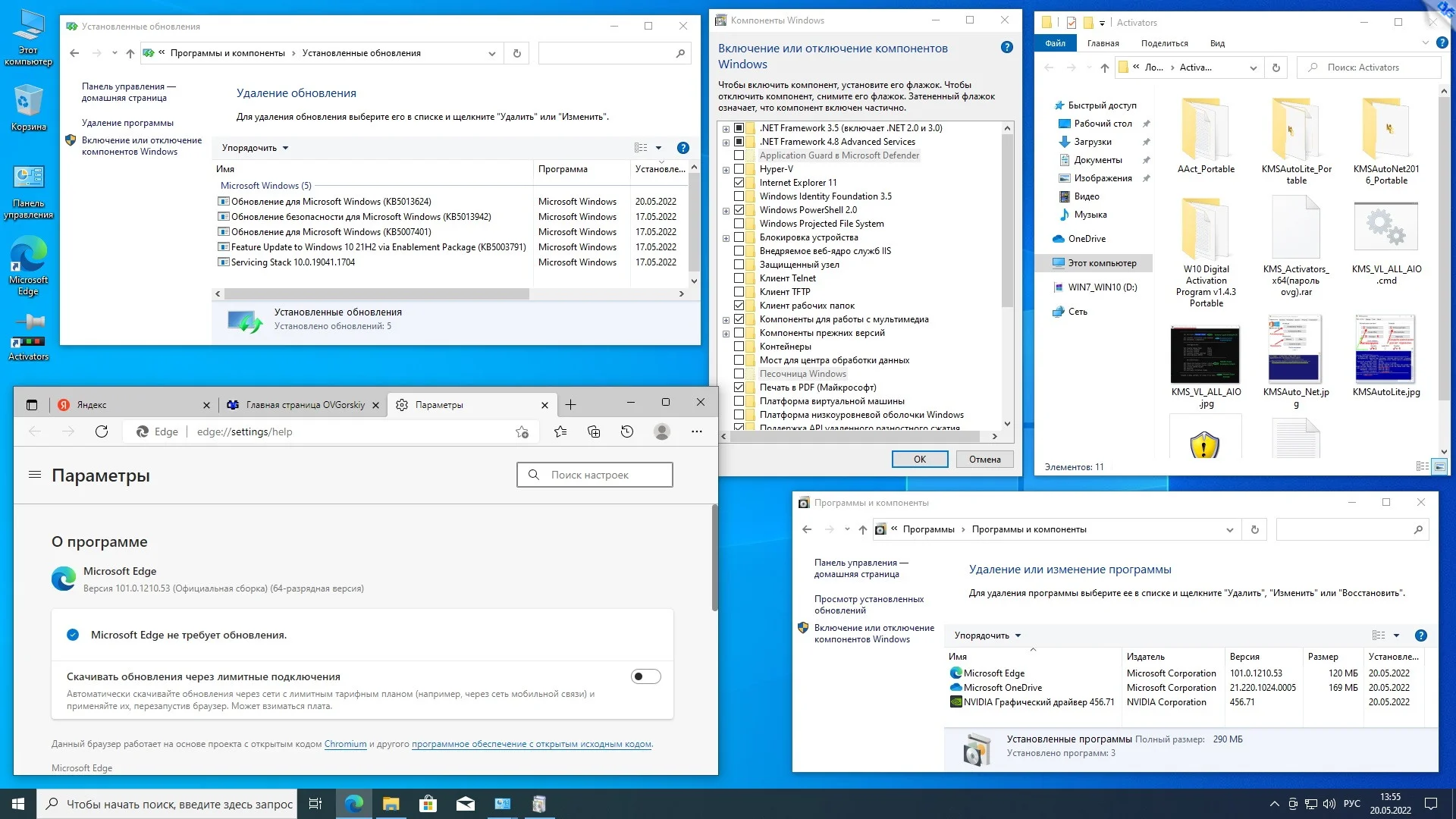

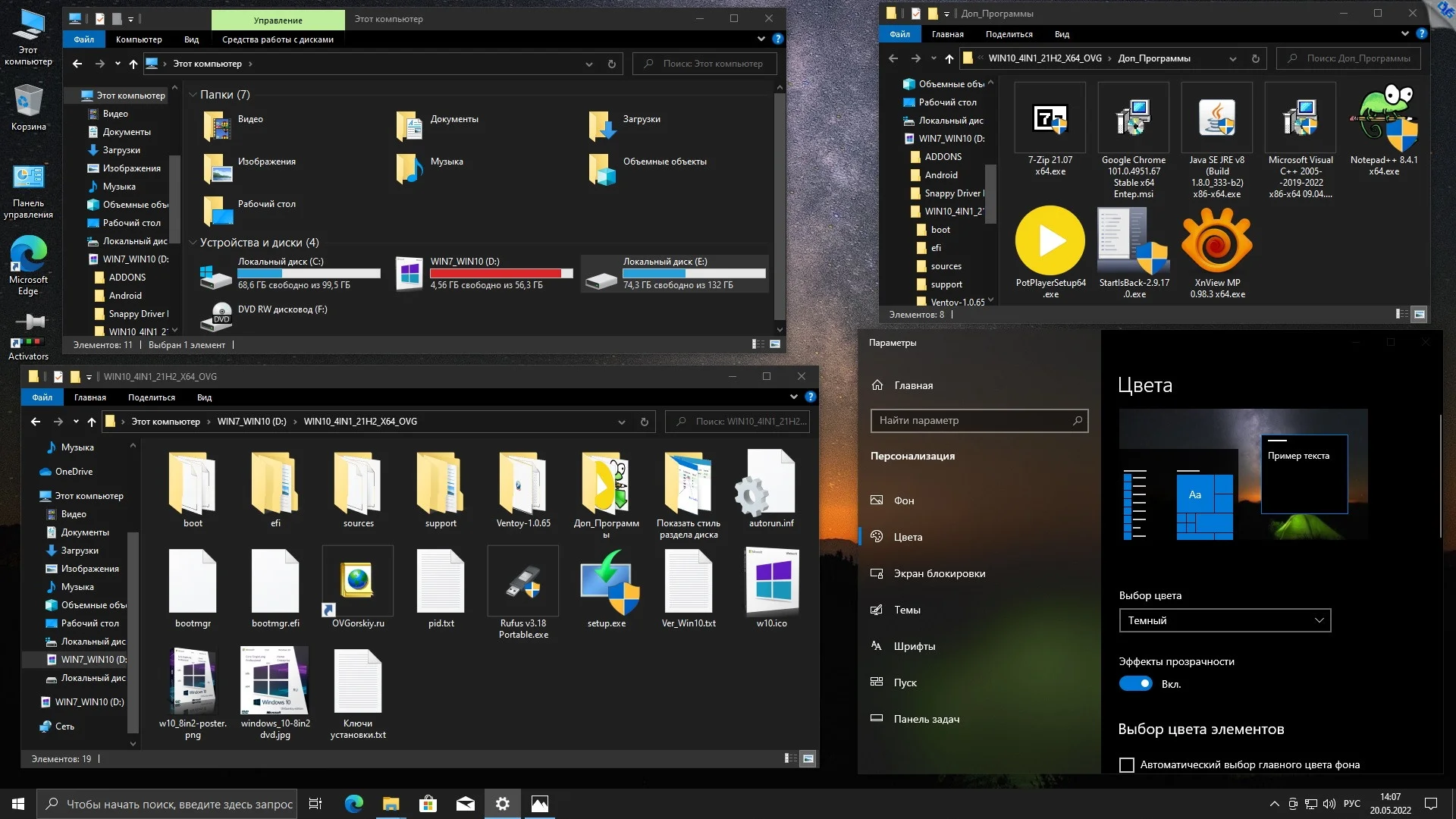
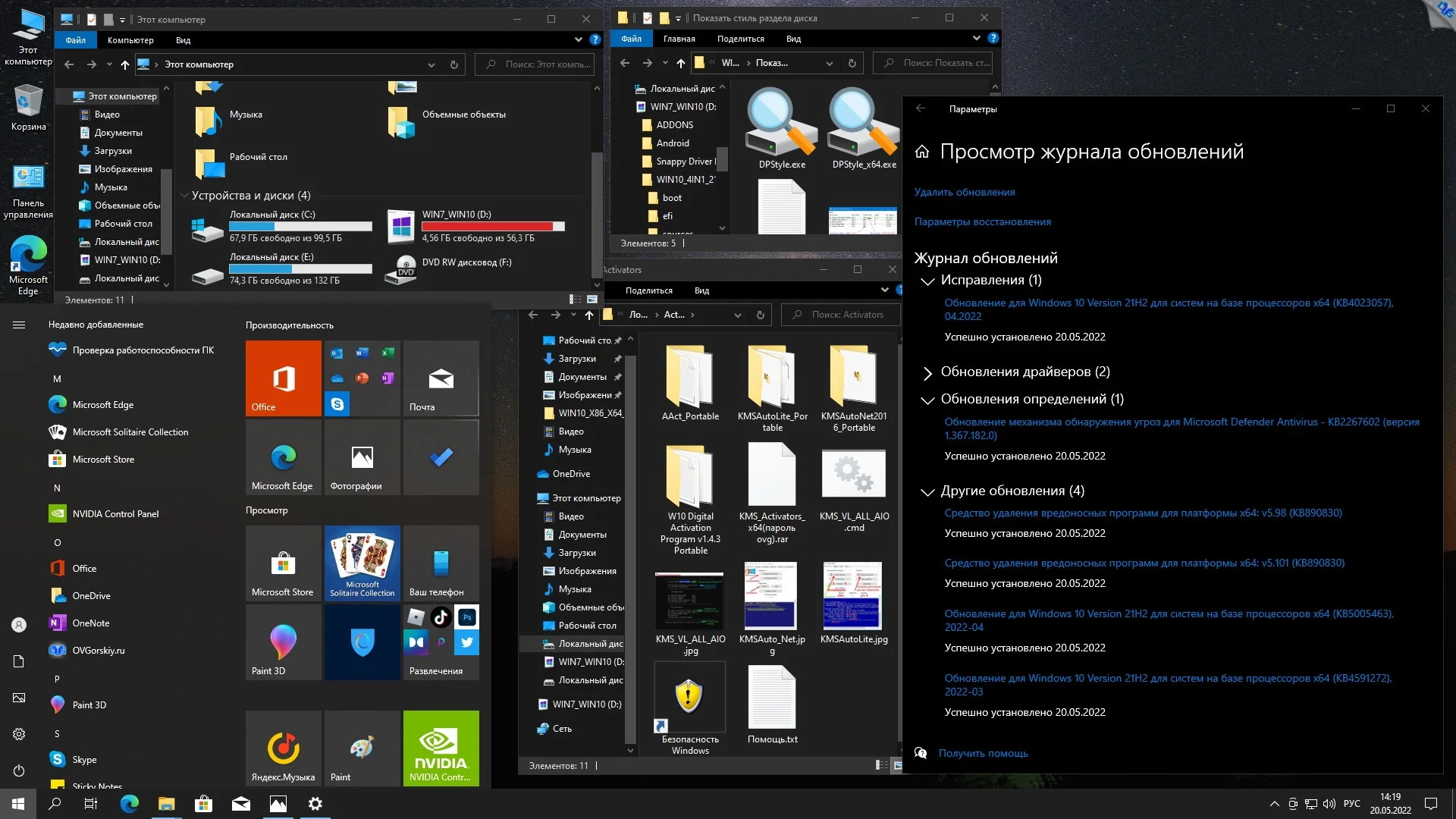

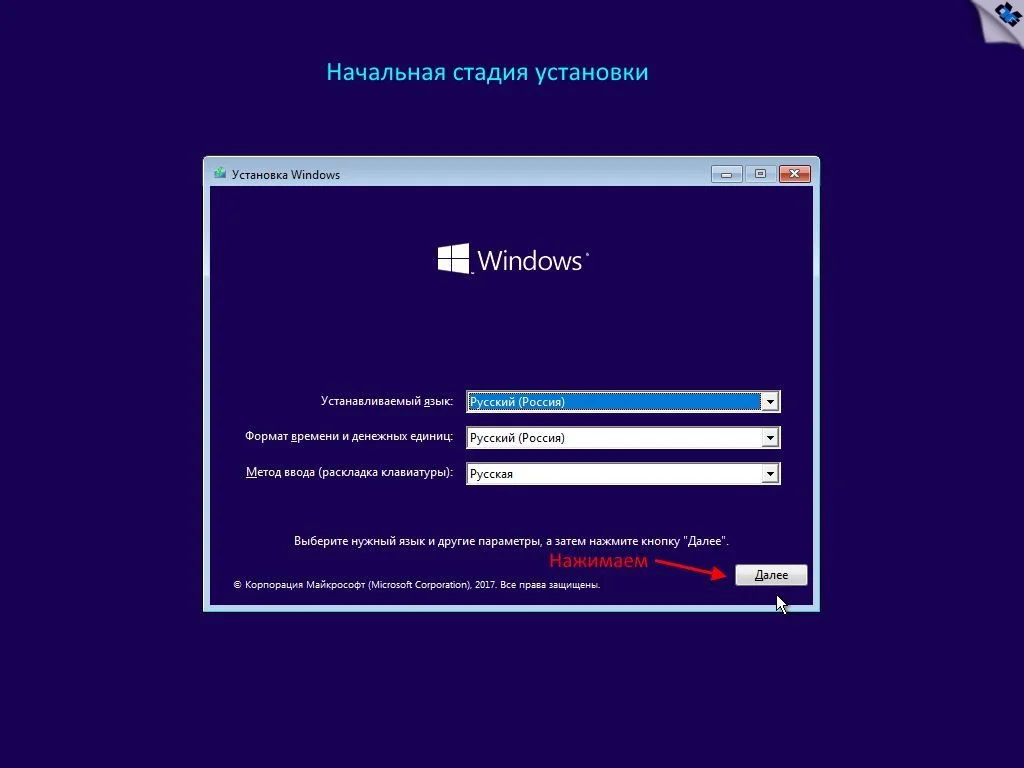
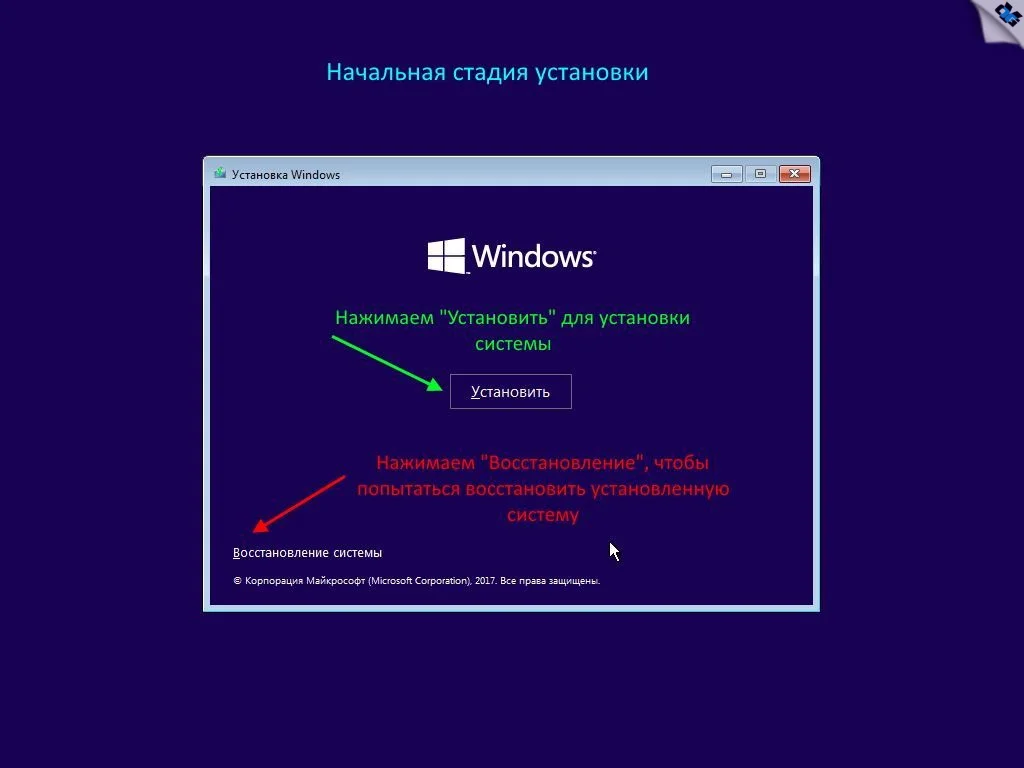

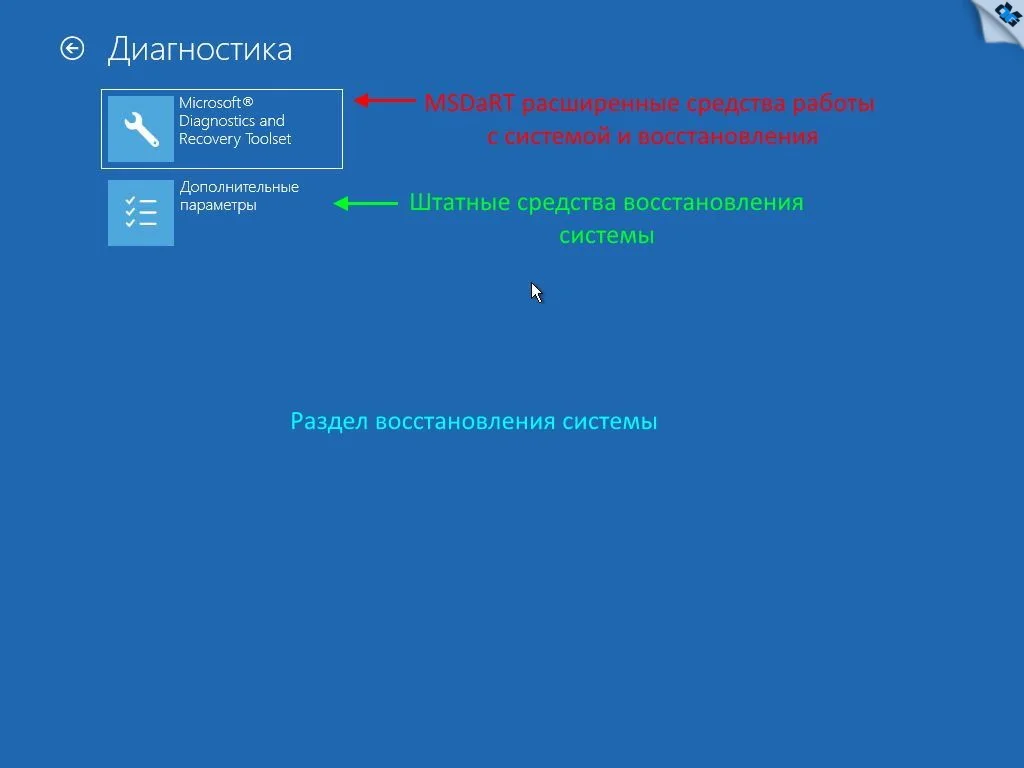
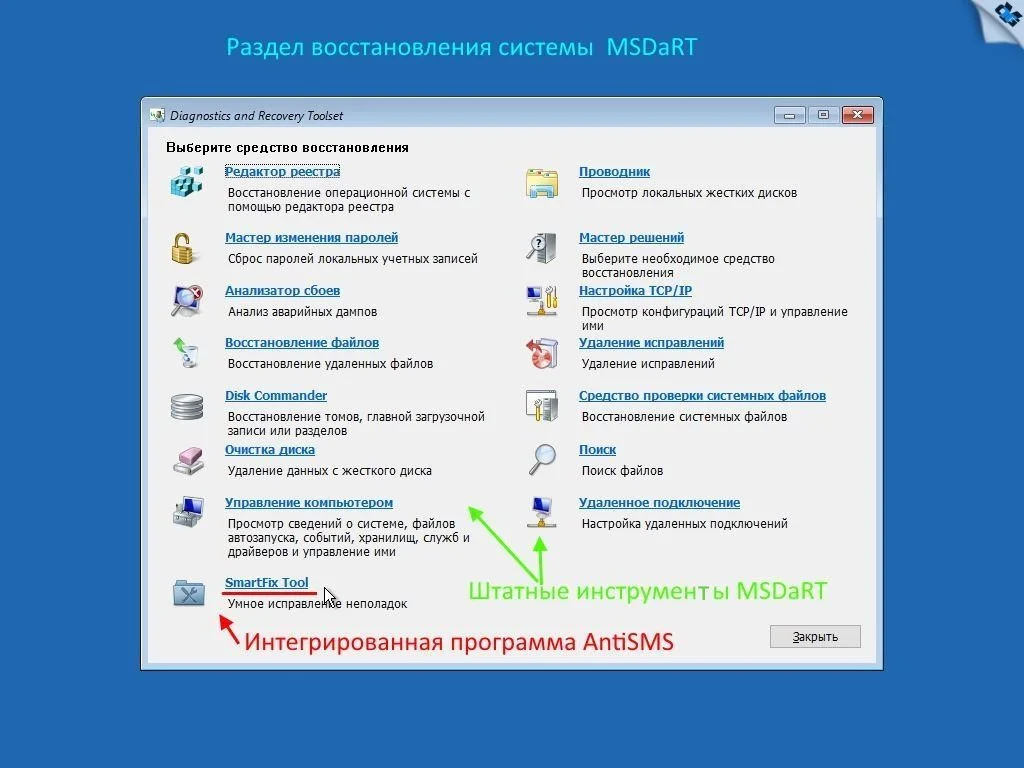
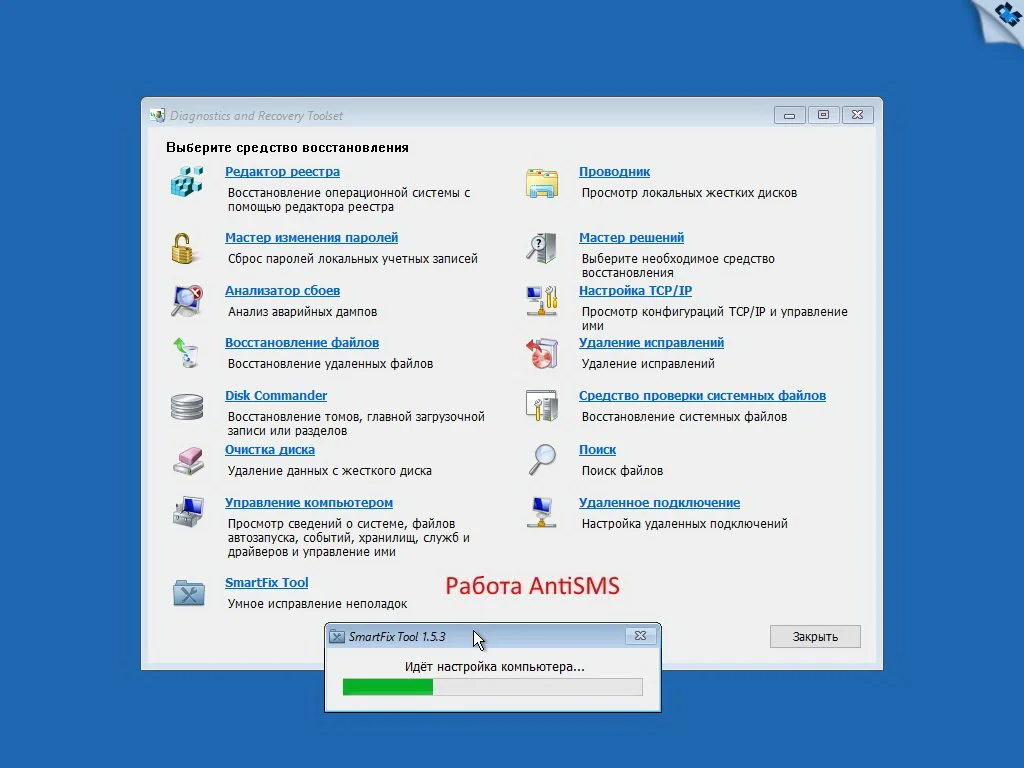
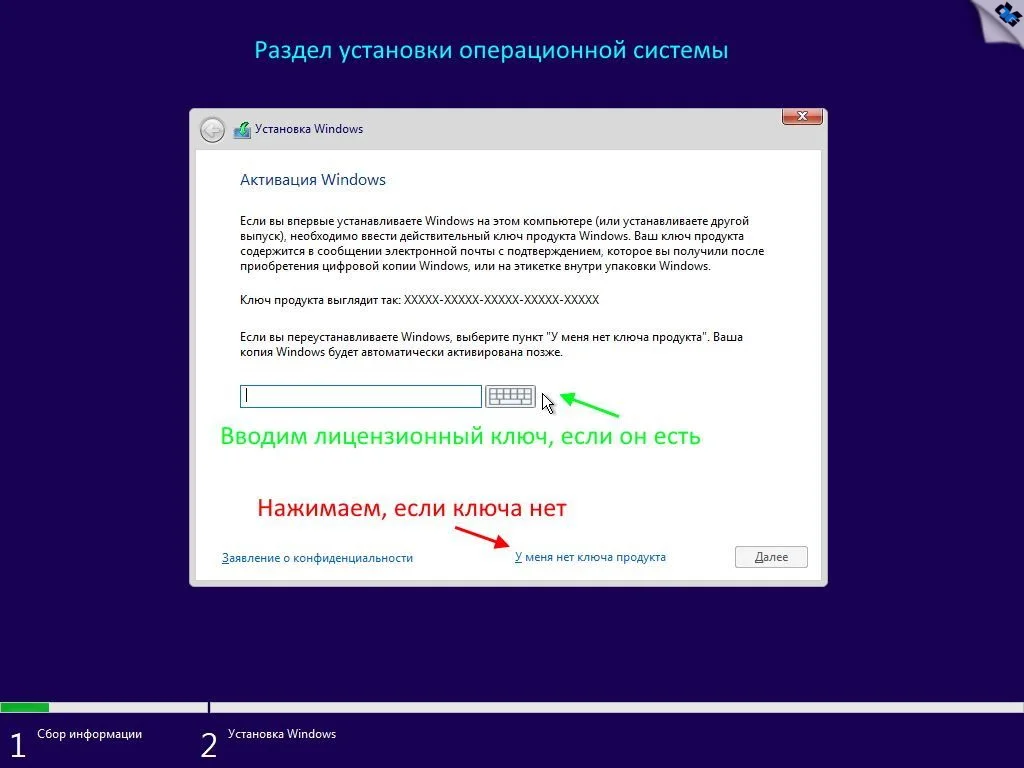
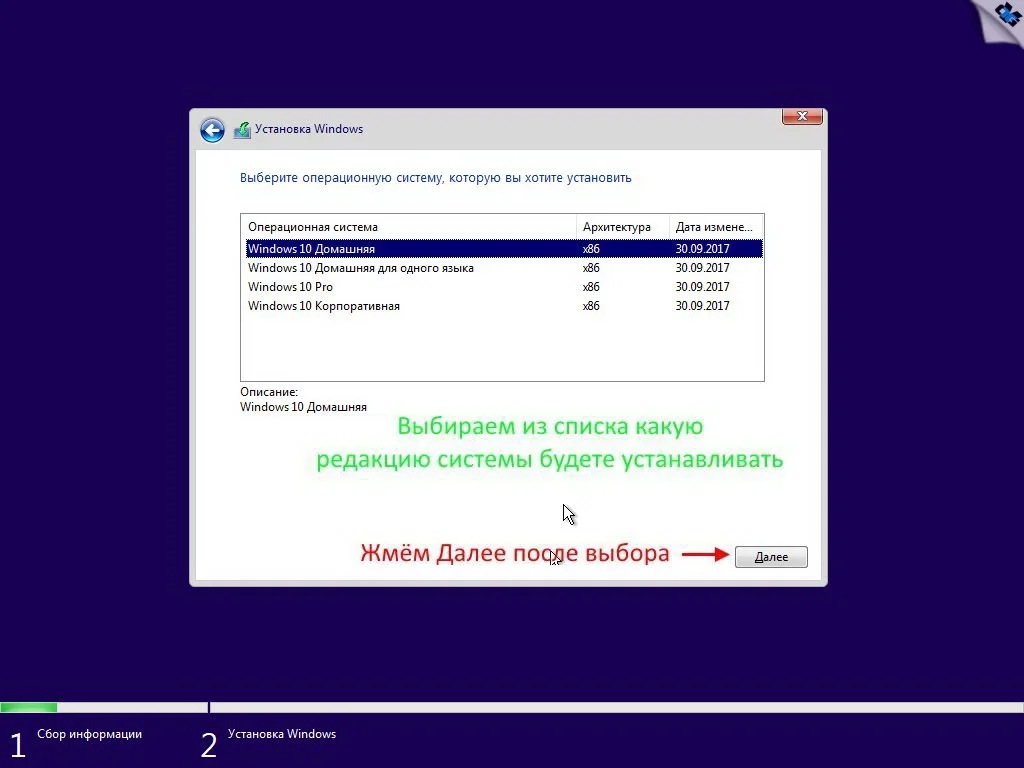
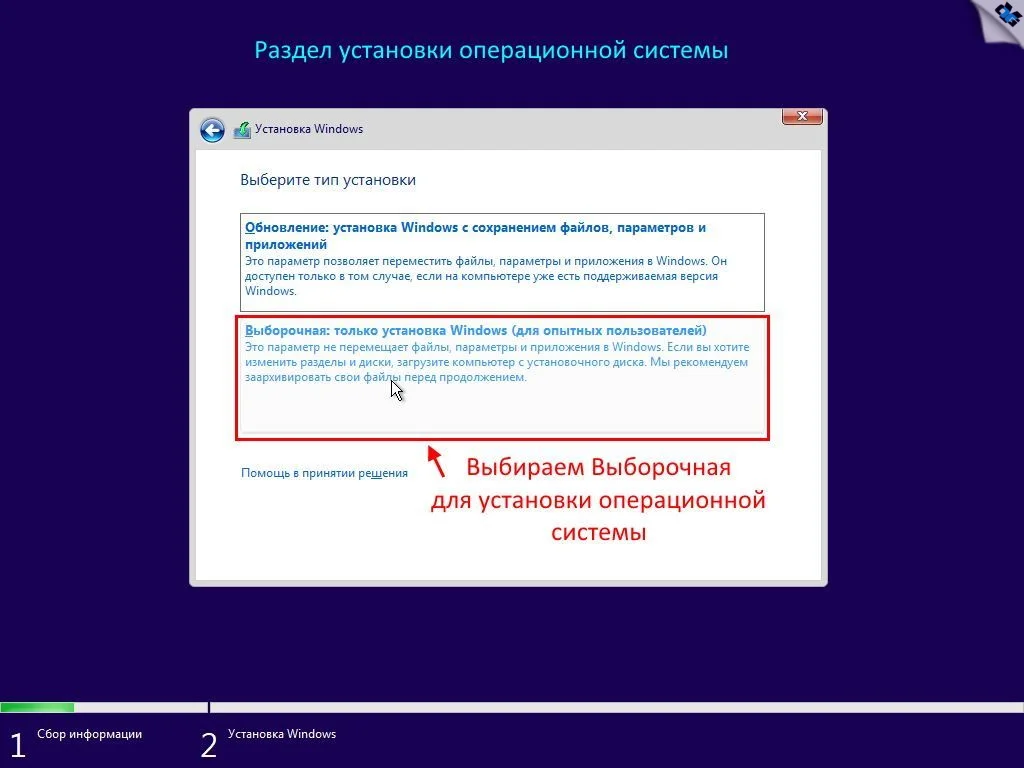
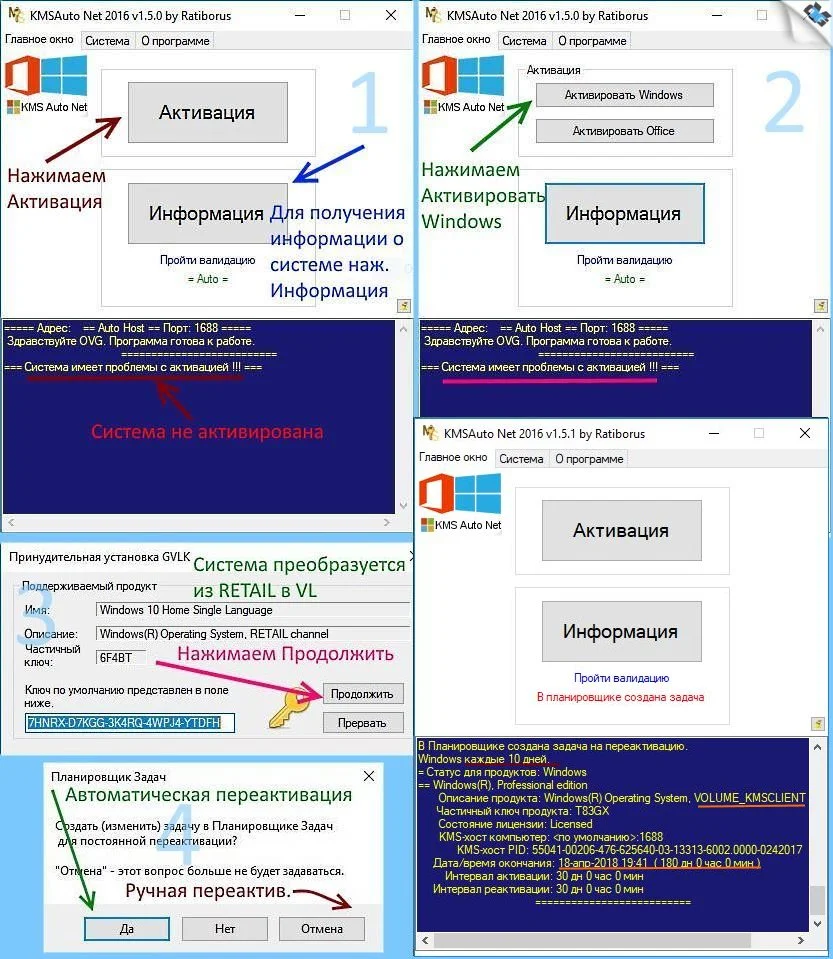
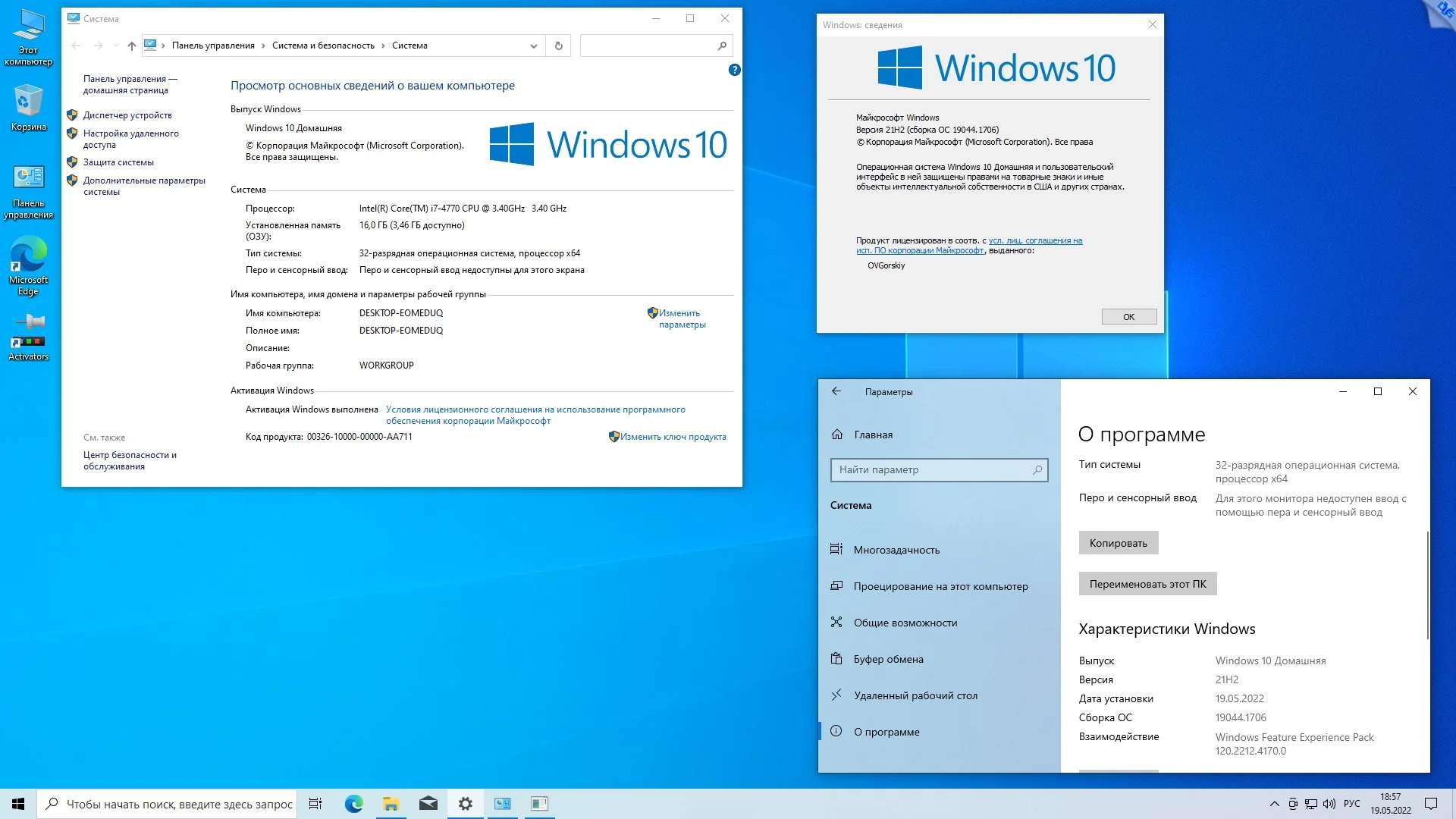
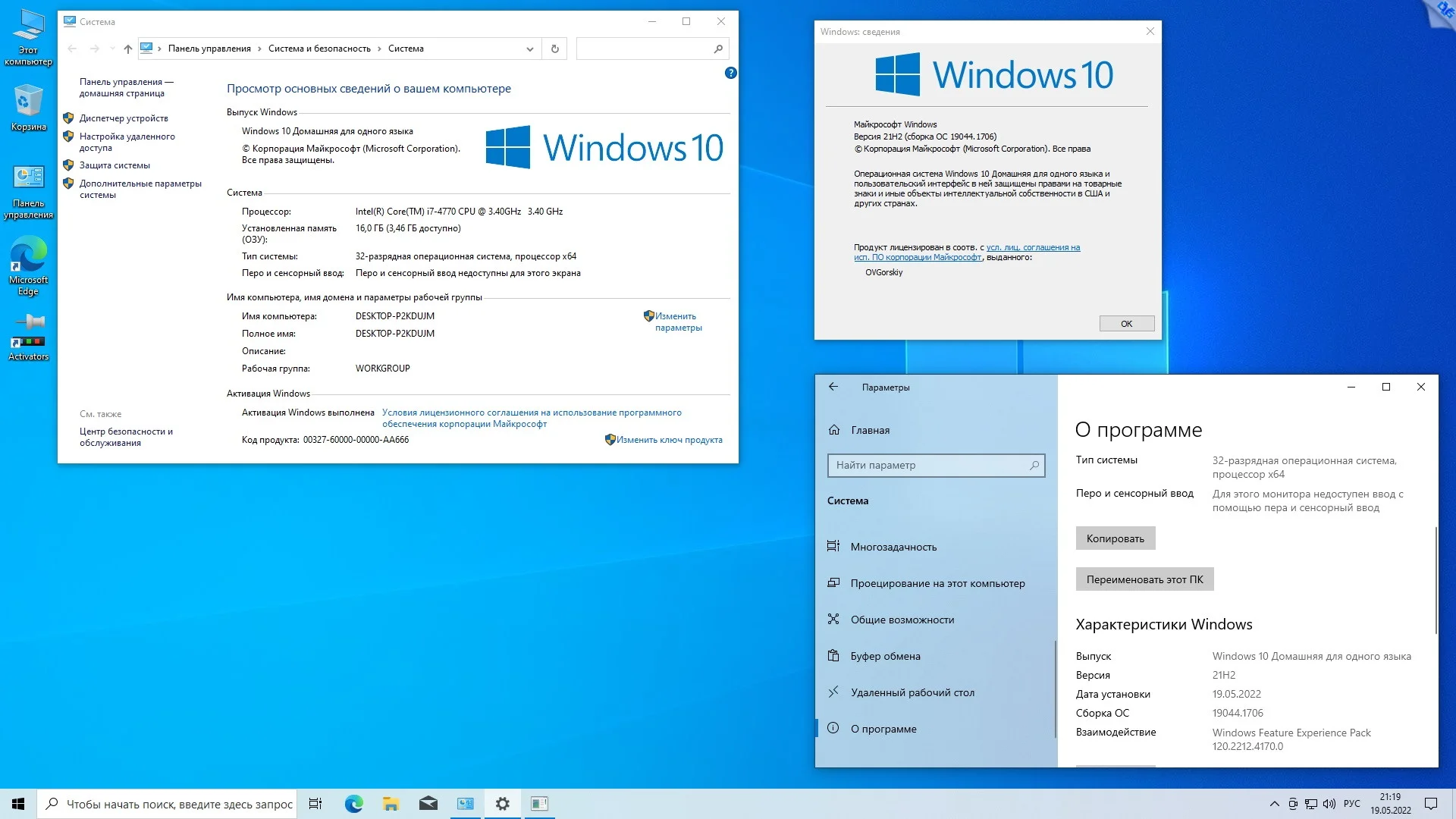
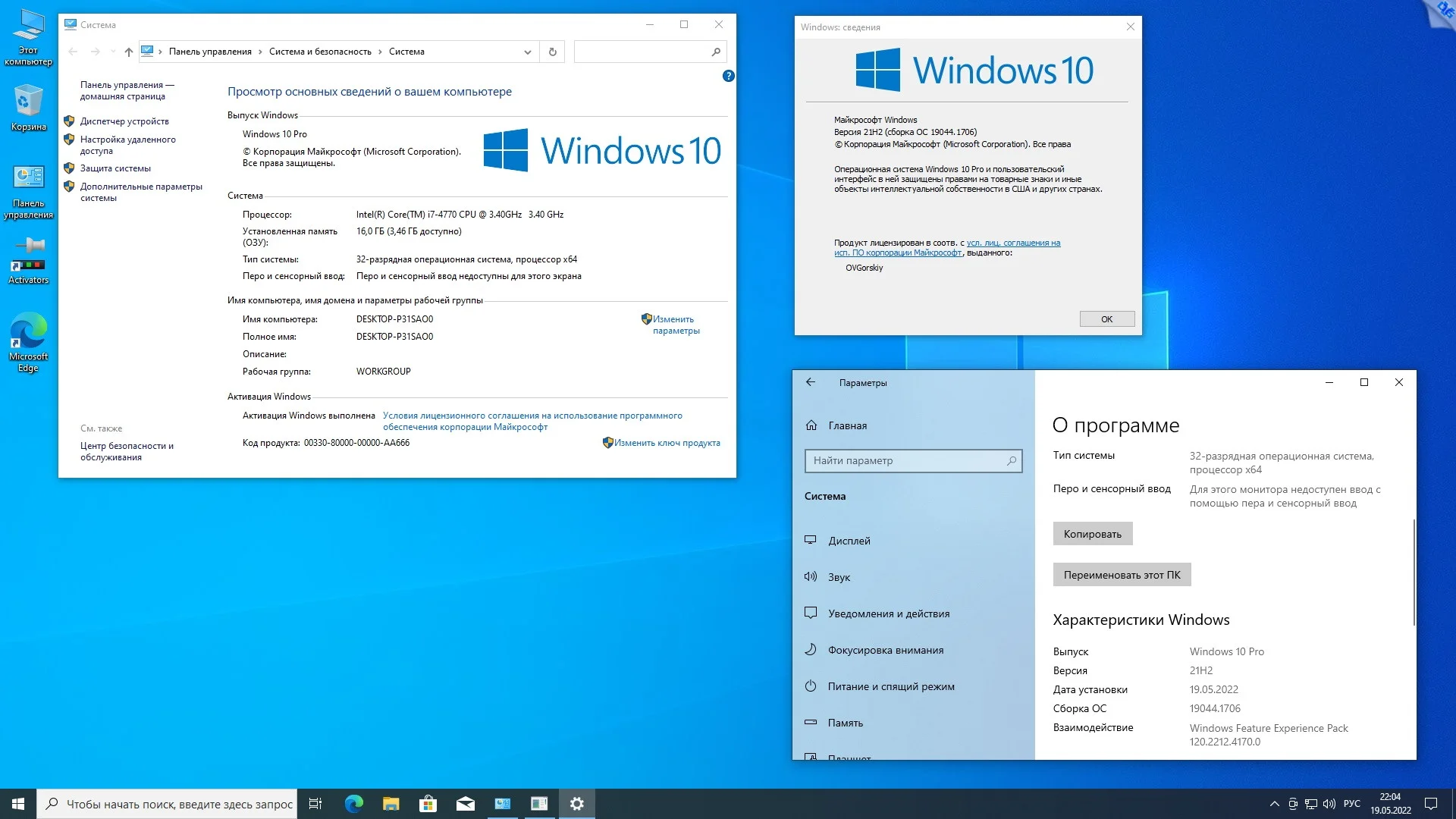
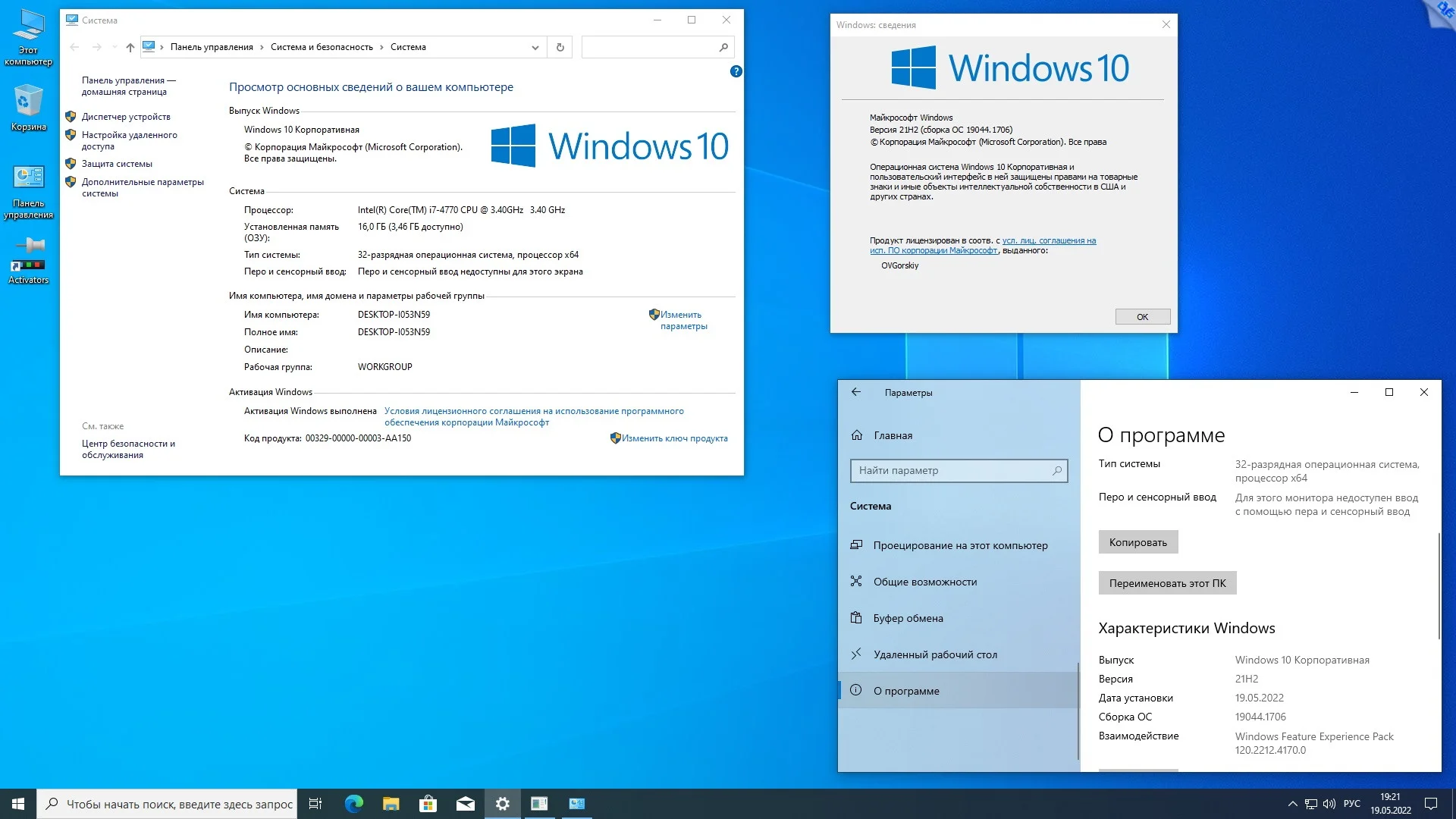

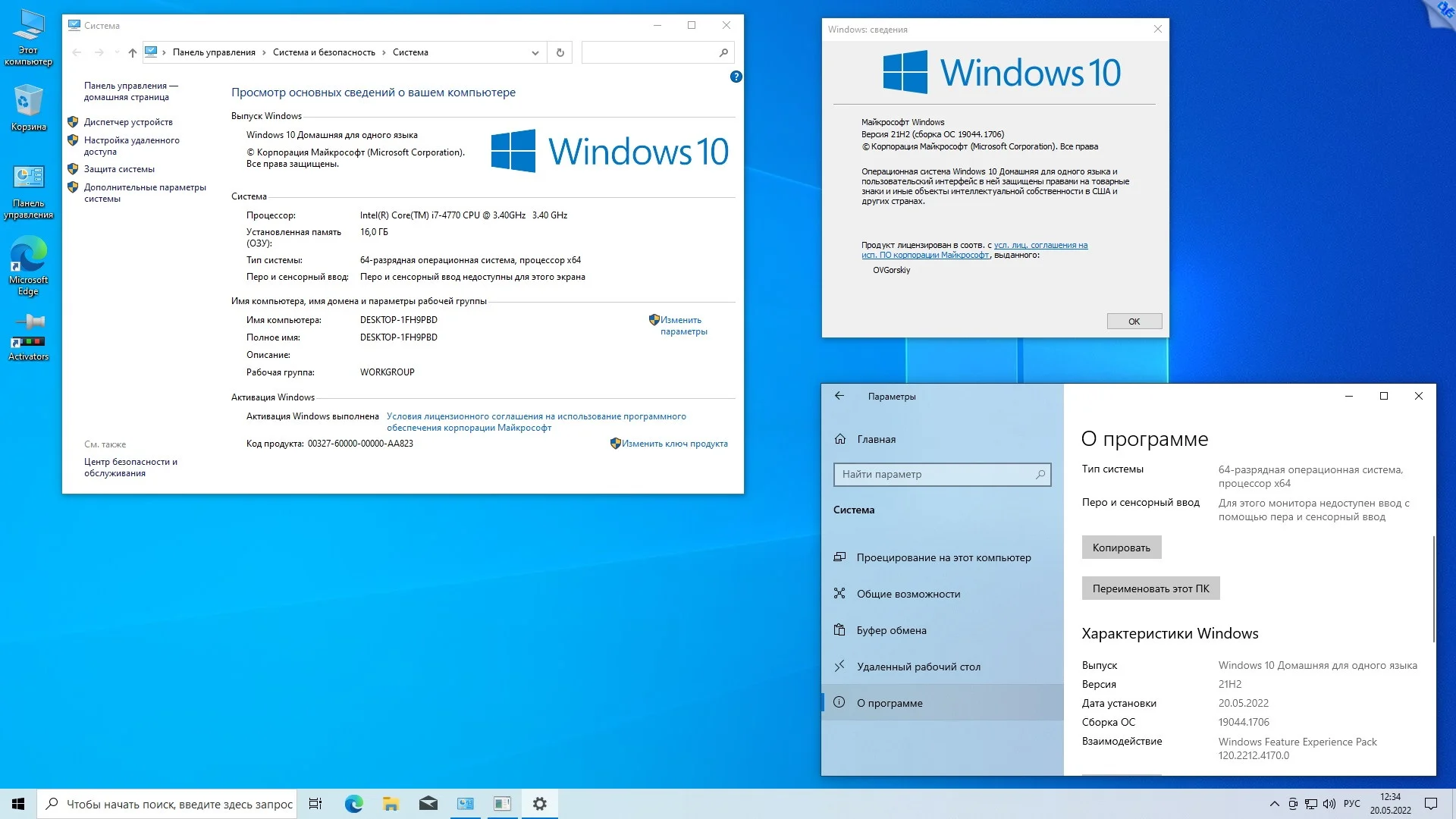
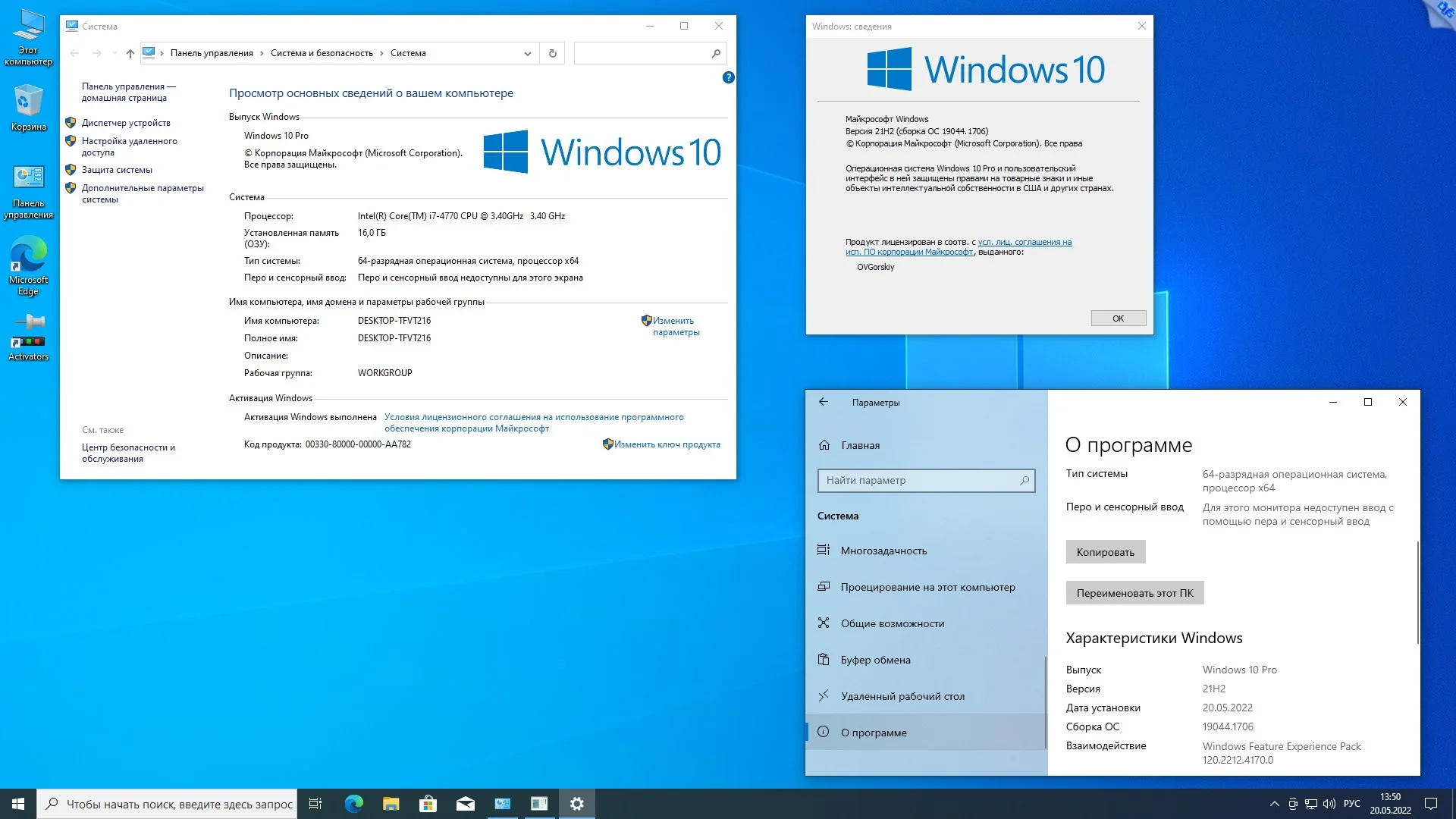



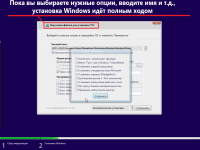





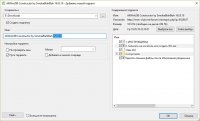
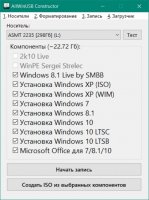

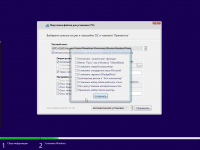

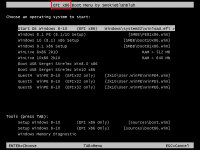
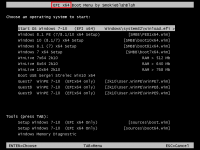
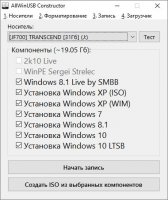


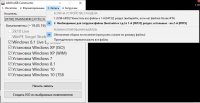
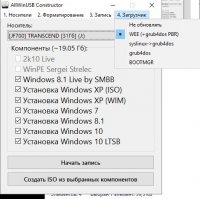
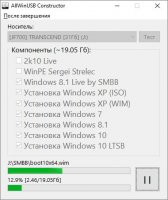


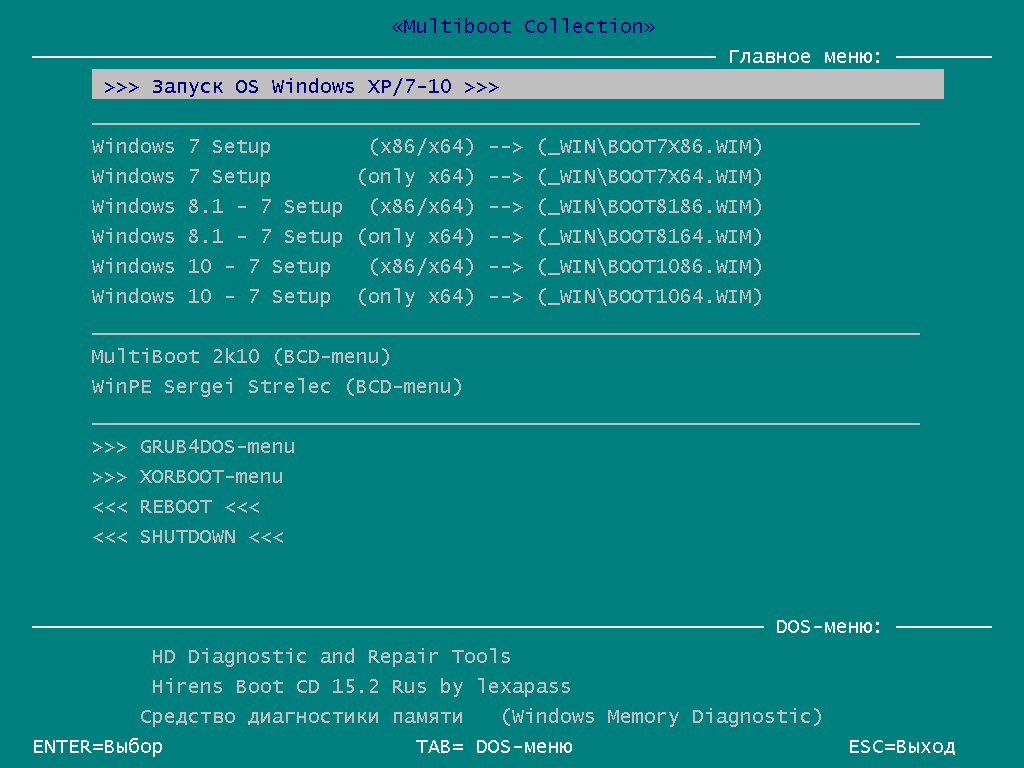
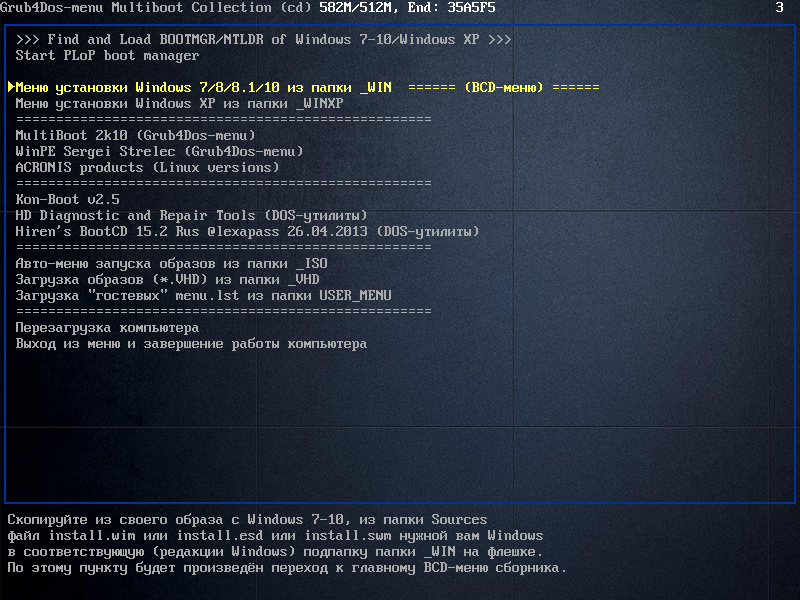

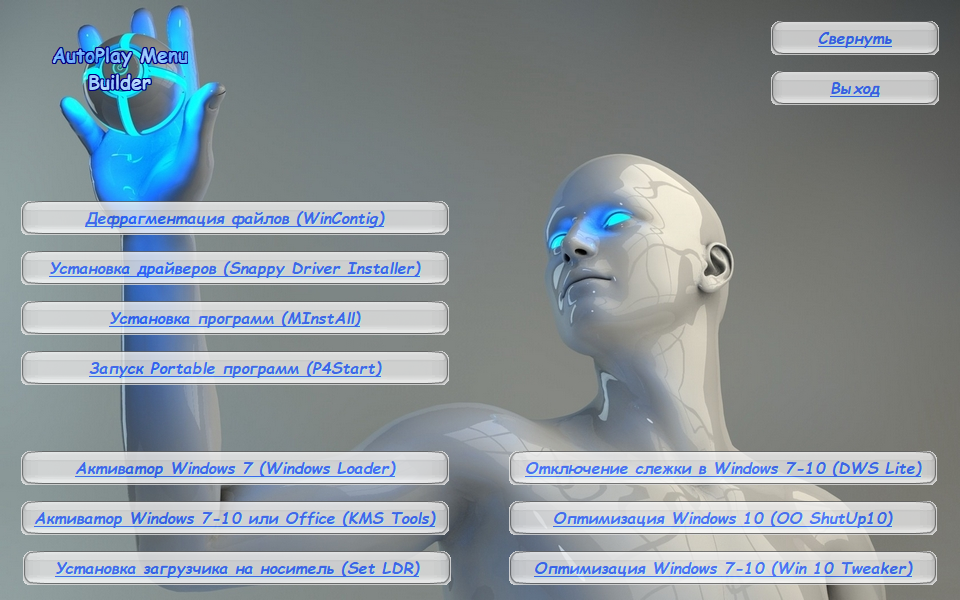

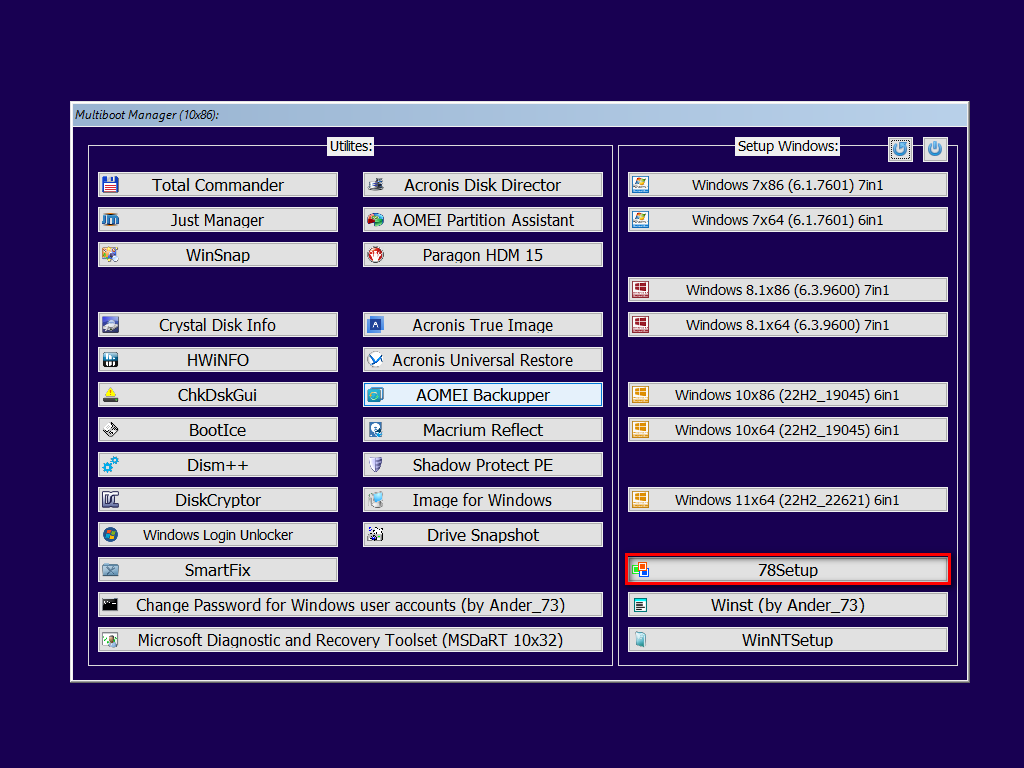
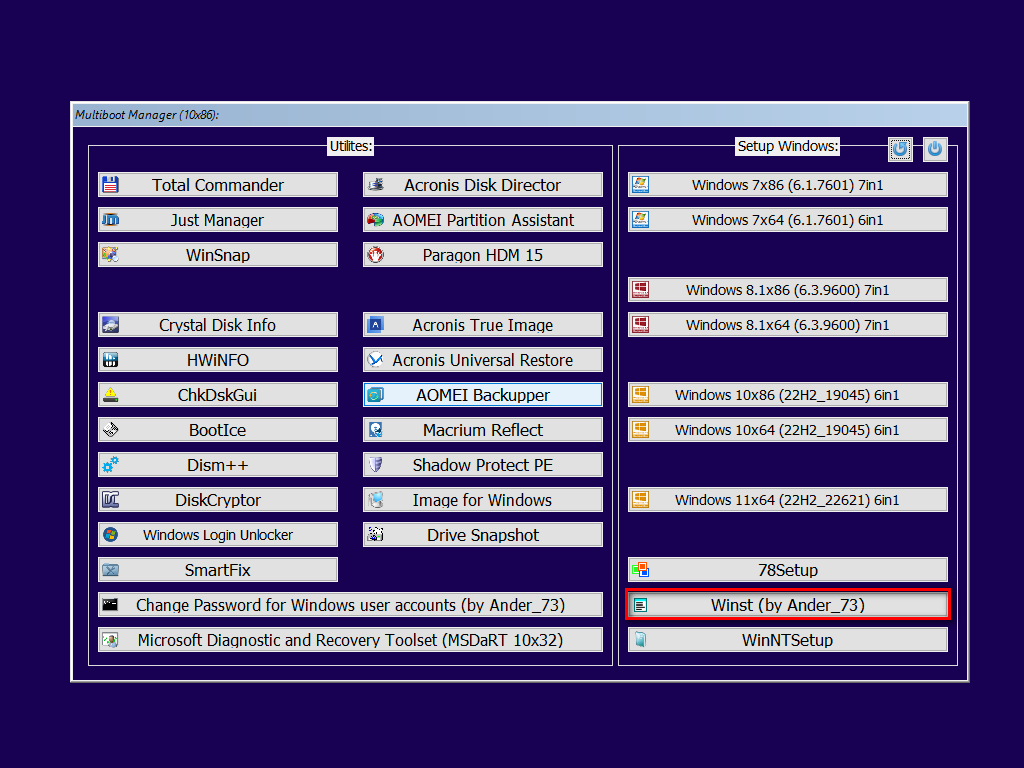

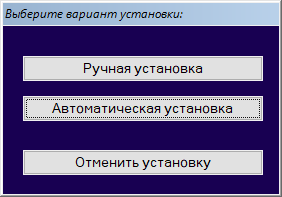
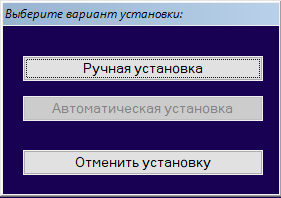
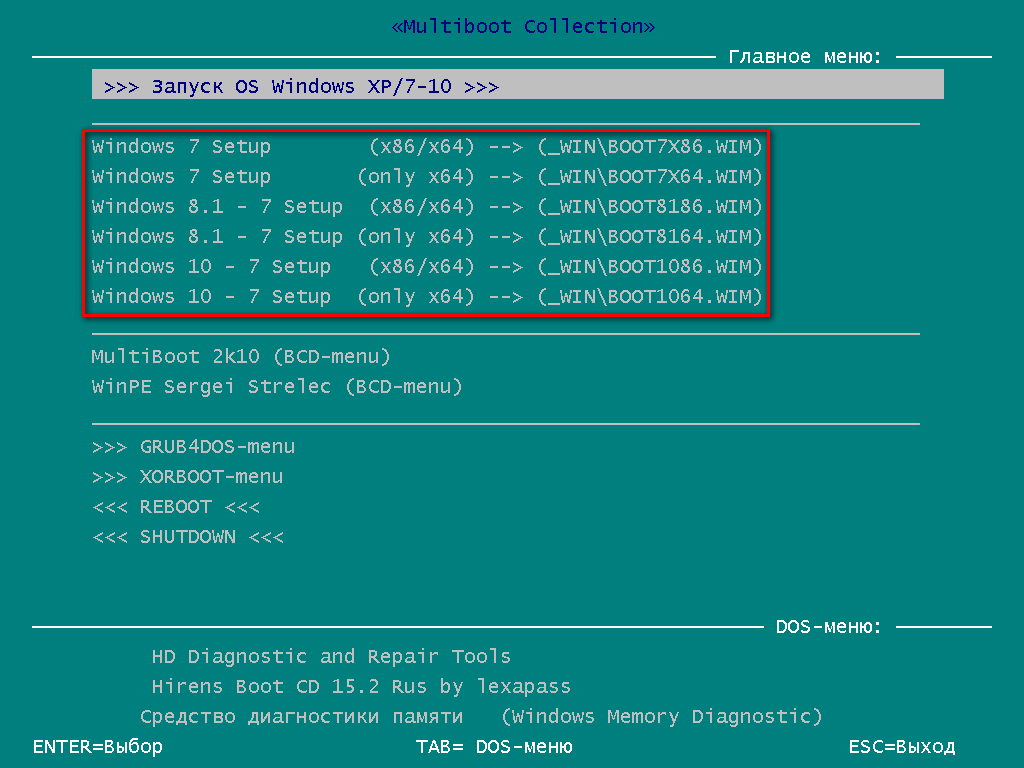
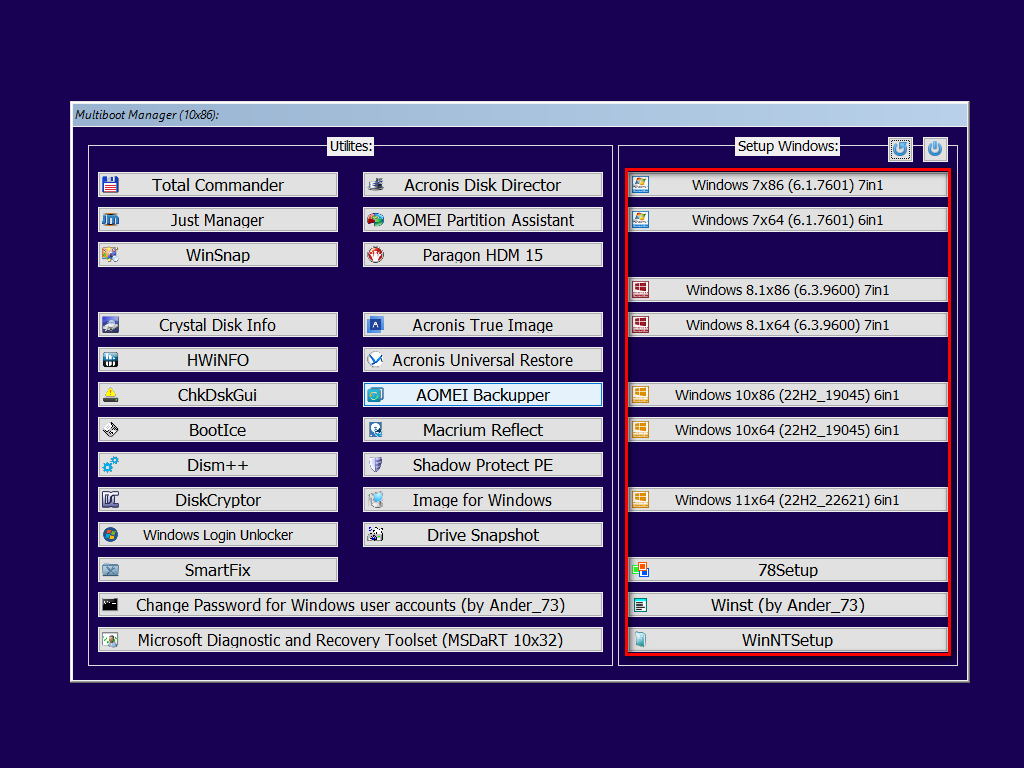



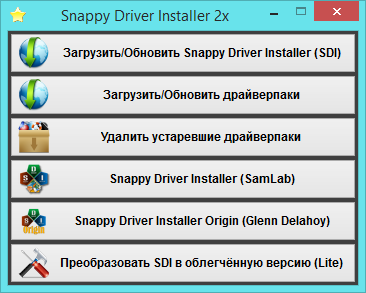

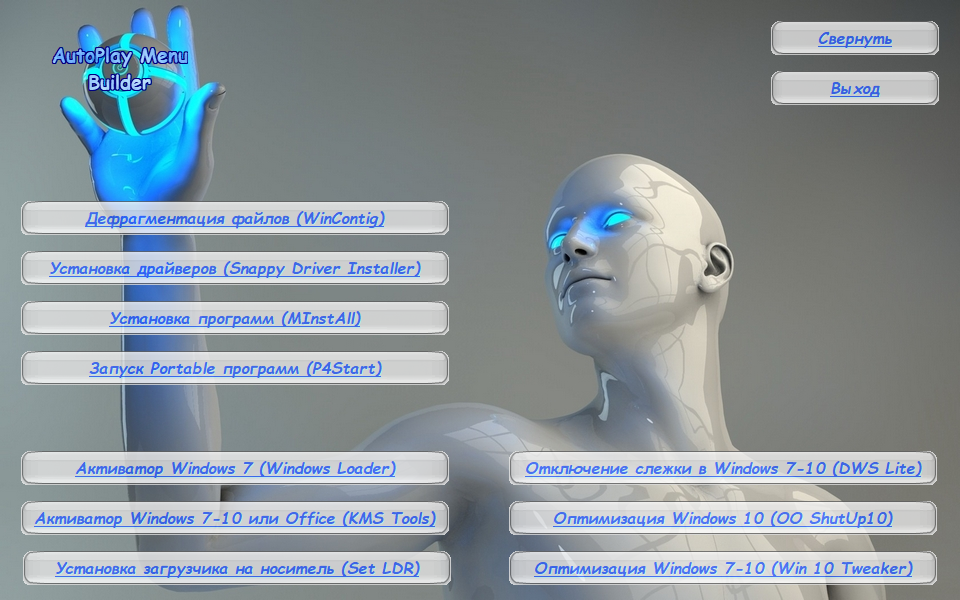






























































 )
)