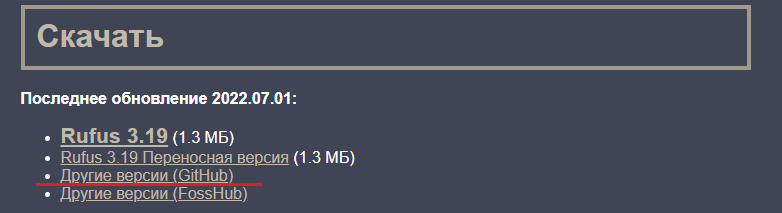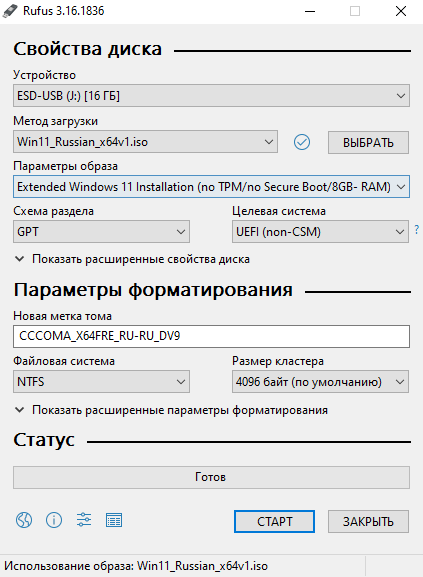В этой инструкции описан простой способ создания загрузочной флешки с Windows 11 или, при необходимости — образа ISO для выполнения чистой установки. Поколение процессора и состояние безопасной загрузки также не проверяется. Однако, установка возможна только в режиме UEFI, при Legacy загрузке сообщение о невозможности установки останется. Сам процесс установки описан в инструкции Как установить Windows 11 с флешки на компьютер или ноутбук.
Автоматическое создание образа или флешки Windows 11 для чистой установки на несовместимом компьютере
Возможные различные способы создания установочного образа ISO или USB накопителя для чистой установки на неподдерживаемых компьютерах, но почти все они предполагают ручное редактирование образа. Однако, задачу можно выполнить автоматически с помощью новой версии Rufus или бесплатного скрипта Universal Media Creation Tool. Во втором случае достаточно использовать следующие шаги:
- Скачайте архив со скриптом Universal Media Creation Tool со страницы разработчика и распакуйте в удобное расположение. Кнопка загрузки «Download ZIP» доступна если нажать по стрелке справа от кнопки «Code».
- Из папки с распакованным архивом запустите файл MediaCreationTool.bat. В случае появления предупреждения фильтра SmartScreen нажмите «Подробнее», а затем — «Выполнить в любом случае».
- Через некоторое время откроется окно со списком доступных версий Windows, выберите Windows 11.
- Следующий шаг — выбор действия. Если нам требуется образ ISO, выбираем «Create ISO». В случае, если нужна загрузочная флешка — «Create USB».
- При выборе пункта создания ISO-образа, весь процесс будет выполнен автоматически (возможна пауза после закрытия окна «Создание носителя Windows 11», после чего откроется окно консоли, в которой процесс продолжится). А по завершении процесса вы найдёте созданный ISO образ в папке со скриптом. Внимание: не смотрим на то, что в окне указано, что выполняется загрузка файлов Windows 10, по факту образ будет содержать Windows 11 с установщиком предыдущей системы.
- Если был выбран пункт для создания загрузочной флешки, вы увидите окно Media Creation Tool, где нужно будет выбрать «USB-устройство флэш-памяти», указать подключенную флешку и дождаться завершения процесса скачивания файлов и записи на накопитель, после чего загрузочная флешка Windows 11 будет готова. Как и в предыдущем случае, в процессе будет указано, что загружается Windows 10, но по факту — это файлы Windows 11.
Полученный образ или флешку можно использовать для простой чистой установки на ПК и ноутбук или в виртуальную машину.
Установку следует обязательно выполнять с режимом загрузки UEFI. Другие параметры: поколение процессора, наличие TPM 2.0 или TPM 1.2, состояние безопасной загрузки Secure Boot проверяться не будут.
Если вам требуются оригинальные образы или установочный USB-накопитель, инструкции вы найдёте здесь:
- Способы скачать Windows 11 (оригинальный образ ISO)
- Создание загрузочной флешки Windows 11
В представленной ниже краткой инструкции приводится простой способ, позволяющий записать ISO образ или загрузочную флешку с Windows 11 для установки на компьютеры (ноутбуки), которые не соответствуют минимальным требованиям новой операционной системы (ограничение поколения процессора, наличие модулей TPM 2.0 или TPM 1.2, состояние безопасной загрузки Secure Boot).
Если вы не можете установить Windows 11 и видите сообщение «Запуск Windows 11 на этом компьютере невозможен. Этот компьютер не соответствует минимальным требованиям…», то следует знать, что существует довольно простой способ, позволяющий обойти эти ограничения Майкрософт.
С помощью бесплатного скрипта Universal Media Creation Tool можно создать загрузочную флешку или ISO образ без проверки наличия модуля TPM и Secure Boot, а следовательно вы больше не столкнётесь с сообщением о невозможности запуска Windows 11 на вашем компьютере или ноутбуке (или виртуальной машине, например, в VirtualBox или VMware Workstation Player).
Также вы можете записать загрузочную флешку Windows 11 с отключёнными требованиями наличия модуля TPM и Secure Boot для установки на несовместимых ПК с помощью Rufus или Ventoy.
Как записать загрузочную флешку или ISO образ Windows 11 без проверки TPM и Secure Boot с помощью Universal Media Creation Tool
- Скачайте архив со скриптом с официальной страницы разработчика на GitHub или нажмите сюда;
- Извлеките содержимое архива (например, используя 7-Zip) в одноимённую папку → запустите файл MediaCreationTool.bat;
- Выберите и кликните по «11» из открывшегося списка версий;
- В следующем меню, если необходимо создать ISO образ без проверки TPM и Secure Boot, то выбираем «Auto ISO», если загрузочную флешку, то, соответственно «Auto USB». (опция «MCT Defaults» позволяет создать оригинальный загрузочный носитель с проверкой компьютера на соответствие минимальным требованиям);
- При выборе «Auto USB» откроется окно Media Creation Tool, где автоматически отобразится подключённая вами флешка, останется нажать «Далее» (обратите внимание, что перед началом процесса записи, флешка будет отформатирована);
- и дождаться завершения процесса загрузки файлов и записи на накопитель;
- после чего загрузочный usb носитель Windows 11 будет готов;
- Выбрав «Auto ISO», весь процесс будет выполнен также автоматически;
- Готовый образ вы найдёте в папке со скриптом.
Полученный посредством Universal Media Creation Tool образ или флешку можно использовать для чистой установки Windows 11 на компьютере, ноутбуке или в виртуальной машине. При установке системы такие параметры как: наличие TPM, Secure Boot и поколение процессора, проверяться не будут.
А вдруг и это будет интересно:
- Как добавить Корзину в панель быстрого запуска Windows 10
- Windows 10: как добавить «Загрузка последней удачной конфигурации» в меню F8
- Как проверить оперативную память на ошибки в Windows 10
- Как отключить телеметрию NVIDIA в Windows
- Кнопка “Свернуть все окна” для Windows 8
- ТОП-5 программ для записи видео с экрана со звуком Windows 10
Дата: 2022-07-28 | Размещено в Статьи
Установка windows 11 на несовместимый компьютер
Установка Windows 11 может принести некоторые неудобства, если железо не соответствует определённым требованиям. При установке новая операционная система от MicroSoft проверяет железо компьютера на соответствие минимальным требованиям. Вот эти требования:
• Процессор: совместимый, 64-разрядный, минимум 1 ГГц
• ОЗУ: 4 ГБ
• Хранилище: 64 ГБ минимум
• Тип BIOS: UEFI с поддержкой безопасной загрузки
• Наличие TPM: минимум 2.0
• Видеоадаптер: DirectX 12 с WDDM 2.0
• Дисплей: HD-разрешение, более 9 дюймов, 8 бит
• Windows 10 Home требует подключения к Интернету
В этой статье посмотрим как можно эти требования обойти.
Содержание
- 1 Установка windows 11 на несовместимый компьютер
- 1.1 Создание загрузочной флешки Windows 11 без проверки TPM и Secure Boot [Rufus]
- 1.2 Как обойти минимальные требования к ПК во время установки новой ОС на несовместимый компьютер
Установка windows 11 на несовместимый компьютер
Для установки Windows 11 требуется наличие модуля защиты TPM 2.0, поддержки режима безопасной загрузки Secure Boot и оперативной памяти не менее 4гб.
MicroSoft представила способ, с помощью которого можно обойти эти и другие требования и установить Windows 11 на «несовместимый» компьютер.
Кроме этого на официальном сайте RUFUS появилась новая версия программы, которая умеет создавать загрузочную флешку с Windows 11 с отключенными минимальными требованиями. Об этих двух способах и поговорим дальше.
Создание загрузочной флешки Windows 11 без проверки TPM и Secure Boot [Rufus]
Скачать новую версию программы Rufus можно со страницы загрузок официального сайта.
После скачивания, подготовьте дистрибутив с образом Windows 11 и запустите программу Rufus. Что дальше?
- В поле «Устройство» выберите накопитель (флешку), на который будет записываться образ, а также нажав на кнопку Выбрать выберите дистрибутив Windows 11. О том, как скачать оригинальный образ Windows 11 с официального сайта MicroSoft читайте тут.
- В поле «Параметры образа» (в windows 7 данное поле отсутствует), который активируется если вставлена флешка в usb порт, нажмите на маленькую кнопочку в виде стрелочки вниз и выберите опцию «Extended Windows 11 Installation (no TPM/no Secure Boot/8Gb- RAM)«
- Схему раздела выберите GPT, а целевая система UEFI
Ничего больше менять не нужно. Просто нажмите Старт и дождитесь окончания процесса.
Как обойти минимальные требования к ПК во время установки новой ОС на несовместимый компьютер
Про способ, о котором пойдёт речь ниже, писала сама компания MicroSoft на этой странице Этот способ применяется при установке Windows 11. Что нужно сделать?
- Запустить установку Windows 11 с загрузочного накопителя. Когда вы дойдёте до шага, на котором система выдаст окно с сообщением «Запуск Windows 11 на этом компьютере невозможен. Этот компьютер не соответствует минимальным требованиям к системе для установки этой версии Windows«, то вернитесь на предыдущий шаг и нажмите на клавиатуре комбинацию клавиш SHIFT+F12
- Запустится Командная строка. Наберите в ней команду regedit. Запустится редактор системного реестра.
- В редакторе перейдите в ветку HKEY_LOCAL_MACHINESYSTEMSetup и создайте там новый раздел.
Переименуйте его в LabConfig
- В этом разделе создайте новые параметры DWORD (32 бита):
- BypassTPMCheck — для обхода проверки TRM модуля
BypassSecureBootCheck — для обхода проверки поддержки режима Secure Boot
BypassRAMCheck — для обхода проверки наличия достаточного количества оперативной памяти
BypassStorageCheck — для обхода проверки накопителя
BypassCPUCheck — для обхода проверки процессора
Во всех созданных параметрах замените значение с нуля на единицу.
- BypassTPMCheck — для обхода проверки TRM модуля
- Остается закрыть редактор реестра, командную строку и продолжить установку Windows 11
Кстати, второй способ можно использовать и для обновления операционной системы с Windows 10 на Windows 11 на не поддерживаемых компьютерах. На них прежде чем обновиться нужно точно также отредактировать системный реестр.
Если вам понравилась эта статья, то пожалуйста, оцените её и поделитесь ею со своими друзьями на своей странице в социальной сети.

Загрузка…
Проблема установки Windows 11 на неподдерживаемые компьютеры оказалась настолько актуальной, что предлагать свои решения стали разработчики популярных программ для создания загрузочных флешек. Пионером в этом деле стали разработчики Rufus, создавшие и выложившие на официальном сайте бета-версию утилиты для создания загрузочной флешки Windows 11 без проверки TPM, Secure Boot и даже проверки объема оперативной памяти.
Обход ограничений на установку Windows 11 в новой версии Rufus осуществляется путем модификации главной загрузочной флешки и файла boot.wim.
Переходим на страницу rufus.ie/downloads и скачиваем последнюю бета-версию программы, лучше rufus-3.16_BETA2.exe.
Чтобы новая опция стала доступной, мало просто запустить программу, нужно еще подключить съёмный накопитель и выбрать загрузочный образ с Windows 11.
Выбрав образ с дистрибутивом Windows 11, раскройте меню «Параметры образа» и выберите опцию «Extended Windows 11 Installation (no TPM/no Secure Boot/8Gb- RAM)».
Остальные настройки не меняем.
Да, образ с Windows 11 должен быть официальным, не используйте сборки, иначе опция может быть недоступной.
Нажмите «СТАРТ», чтобы начать процедуру записи.
По идее, созданная таким образом загрузочная флешка должна работать во всех конфигурациях при условии, что функция Secure Boot в BIOS таки будет отключена.
Что же касается использования в новой версии Rufus режима Legacy, здесь пока еще не всё ясно.
Оцените Статью:

Загрузка…
Часто, при попытке установить Windows 11 на свой компьютер, пользователи сталкиваются с такой ошибкой:
Запуск Windows 11 на этом компьютере не возможен. Этот компьютер не соответствует минимальным требованиям к системе для установки этой версии Windows.
Данная ошибка встречается на многих устройствах и основная причина, это отсутствие чипа TMP. В данной статье мы разберем способ создания загрузочной флешки без проверки TMP и Secure Boot.
Для начала необходимо будет скачать ISO-файл c образом Windows 11. Сделать это можно двумя способами: скачав его с сайта Microsoft(только через VPN) или с нашего сайта.
- C нашего сервера:
https://keyslab.ru/upload/windows/Win11_Russian_x64v1.iso -
С сайта Microsoft (доступно при использовании VPN):
https://www.microsoft.com/en-gb/software-download/windows11
Далее необходимо скачать утилиту для создания Rufus версии 3.16. Скачать её можно с официального сайта: https://rufus.ie/ru/
- После скачивания ISO-файла и утилиты, запускаем её.
- В поле устройства мы выбираем флешку, обратите внимание что при создании загрузочного накопителя флешка будет предварительно форматированна.
- В разделе «Метод загрузки» выбираем «Диск или ISO-образ». Далее нажимаем выбрать и находим скачанный ранее файл.
- В «Параметрах образа» выбираем Extended Windows 11 (Как на скриншоте).
- Схему раздела рекомендуем выбрать GPT, а целевую систему UEFI.
- Все остальные параметры оставляем без изменений, файловая система NTFS, размер кластера 4096 байт.
- Теперь нажимаем «СТАРТ» и дожидаемся окончания загрузки(Это занимает 15-20 минут, в зависимости от накопителя)
Когда поле «Готов» будет полностью зеленым, Rufus можно закрывать. Дальнейшие действия по установке вы можете прочесть в данной статье: https://keyslab.ru/articles/kak-ustanovit-windows-10-s-fleshki/

Скачать новую версию программы можно со страницы загрузок на официальном сайте https://rufus.ie/ru/ . После этого, для записи загрузочной флешки Windows 11 и последующей установки без проверки совместимости:
- После выбора накопителя и указания образа (с помощью кнопки «Выбрать»), нажмите по стрелке справа от поля «Параметры образа».
- Выберите опцию «Extended Windows 11 Installation (no TPM/no Secure Boot/8Gb- RAM).
- Запишите установочный накопитель.
Мною работа созданной в новой версии программы загрузочной флешки не проверялась, но, предполагаю, что для большинства устройств всё должно быть в порядке.
Но не ясно, будет ли система с такого накопителя устанавливаться в режиме Legacy, если мы выберем соответствующую целевую систему, а точнее — схему разделов MBR.
Накопитель, созданный методом, описанным в инструкции Загрузочная флешка Windows 11 без проверки TPM 2.0 , при загрузке в Legacy-режиме сообщает о том, что Запуск Windows 11 на этом компьютере невозможен.
Дополнительные материалы, которые могут быть полезными в контексте рассматриваемой темы:
- Как установить Windows 11 с флешки на компьютер или ноутбук (пошаговая инструкция)
- 5 способов создания загрузочной флешки Windows 11
Также, регулярно обновляющийся список материалов сайта о новой операционной системе вы всегда можете найти на странице сайта Все инструкции по Windows 11.




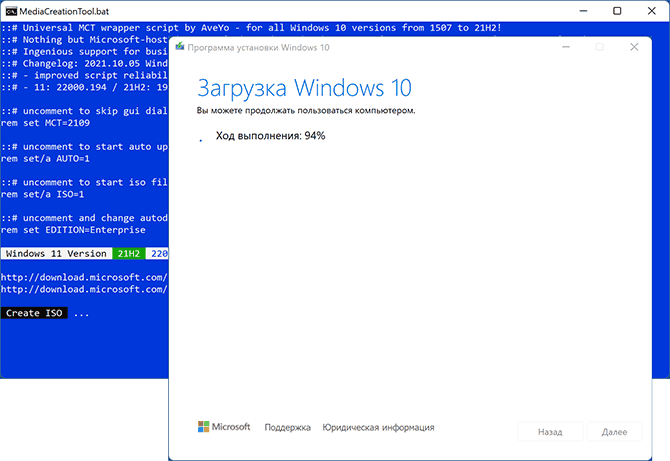


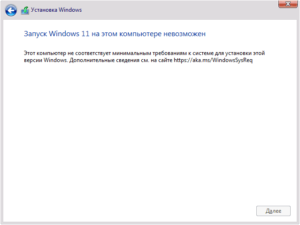
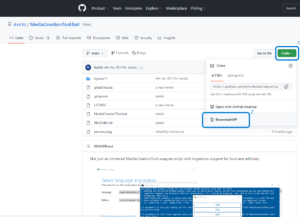


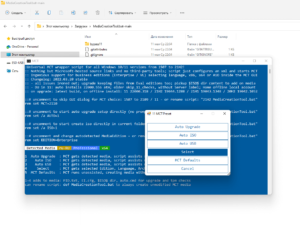
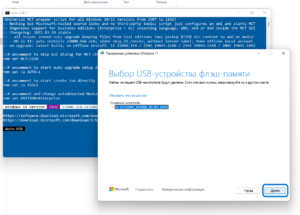

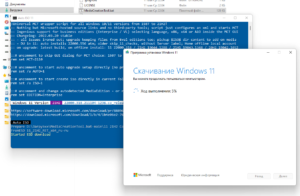





 Переименуйте его в LabConfig
Переименуйте его в LabConfig