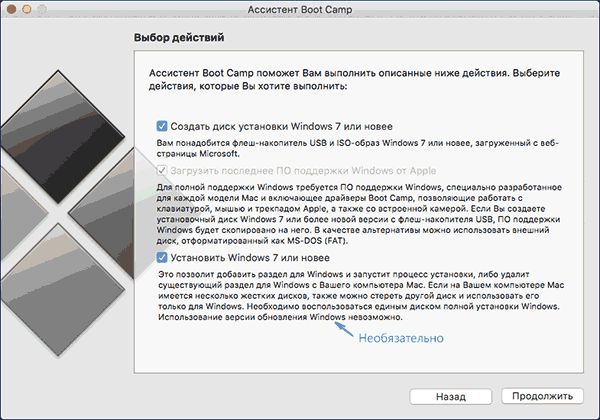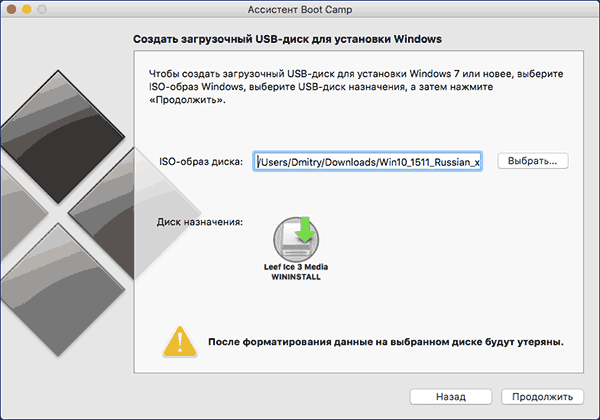Содержание
- Как создать загрузочную флешку windows на os x?
- Как создать загрузочную флешку Windows в macOS, Windows и Linux
- Загрузочная флешка Windows на Mac, Windows- или Linux-компьютере
- Rufus
- WinSetupFromUSB
- UltraISO
Как создать загрузочную флешку windows на os x?
Запись загрузочного USB с помощью Ассистент Boot Camp
В Mac OS X присутствует встроенная утилита, предназначенная для создания загрузочной флешки с Windows и последующей установки системы в отдельный раздел на жестком диске или SSD компьютера с последующей возможностью выбора Windows или OS X при загрузке.
Однако, загрузочная флешка с Windows 10, созданная таким образом, успешно работает не только для этой цели, но и для установки ОС на обычные ПК и ноутбуки, причем загрузиться с нее можно как в режиме Legacy (BIOS), так и UEFI — в обоих случаях все проходит успешно.
Подключите USB накопитель с емкостью не менее 8 Гб к вашему Macbook или iMac (а, возможно, и Mac Pro, мечтательно добавил автор). После чего начните набирать «Boot Camp» в поиске Spotlight, либо запустите «Ассистент Boot Camp» из «Программы» — «Утилиты».
В ассистенте Boot Camp выберите «Создать диск установки Windows 7 или новее». К сожалению, снять отметку «Загрузить последнее ПО поддержки Windows от Apple» (оно будет загружаться из Интернета и занимает не мало) не получится, даже если флешка вам нужна для установки на ПК и это ПО не нужно. Нажмите «Продолжить».
На следующем экране укажите путь к ISO образу Windows 10. Если у вас такового нет, то самый простой способ скачать оригинальный образ системы описан в инструкции Как скачать ISO Windows 10 с сайта Microsoft (для загрузки с Mac полностью подходит второй способ, с использованием Microsoft Techbench). Также выберите подключенную флешку для записи. Нажмите «Продолжить».
Останется только дождаться, когда будет завершено копирование файлов на накопитель, а также загрузка и установка ПО от Apple на тот же USB (в процессе могут запросить подтверждение и пароль пользователя OS X). По завершении вы можете использовать загрузочную флешку с Windows 10 практически на любом компьютере. Также вам покажут инструкцию, как загрузиться с этого накопителя на Mac (удерживать Option иди Alt при перезагрузке).
Источник
Как создать загрузочную флешку Windows в macOS, Windows и Linux
Создайте загрузочную флешку Windows без помощи компьютерного мастера или знакомого, который разбирается в технике. Напишу о разных способах, подходящих новичкам.
При составлении данного пошагового руководства исхожу из того, что образ системы вы уже:
Если это еще не сделано, начните чтение с подробной инструкции по загрузке ISO. Рассмотренная в материале по ссылке программа Media Creation Tool от Microsoft может применяться для скачивания с последующей записью образа на накопитель. И это первый метод создания загрузочной флешки.
Для скачивания образа может применяться:
Создать загрузочную флешку, предназначенную для дальнейшей установки Windows вы можете на ПК с ОС:
Обратите внимание, что некоторые методы работают только в ОС от Microsoft.
Теперь рассмотрю наиболее простые и универсальные способы. Для входа на веб-сайты использую Microsoft Edge. Вы можете воспользоваться другим браузером. Возможны отличия в интерфейсе.
Загрузочная флешка Windows на Mac, Windows- или Linux-компьютере
Программный инструмент balenaEtcher привлекателен для новичков, поскольку в нем отсутствуют шаги, требующие компьютерных знаний и навыков.
Перейдите на официальный сайт balenaEtcher, программы для записи ISO-образов на карты памяти SD и накопители, подключаемые к разъему USB (флешки). Обратите внимание: в окне браузера показан интерфейс утилиты.
Прокрутите страницу. Нажмите кнопку «Download for Windows» для загрузки версии, совместимой с операционными системами от Microsoft.
Если загрузочный накопитель будет создаваться на ПК под управлением другой ОС:
В Edge вам предлагается:
Первый вариант удобнее для начинающих пользователей, поскольку в нем меньше шагов. При втором варианте скачанную программу нужно запустить из того каталога, в который она сохранена.
После проверки безопасности загружаемого EXE-файла…
…стартует мастер установки утилиты. Программа будет работать только после принятия пользователем условий лицензионного соглашения. Внимательно ознакомьтесь с текстом перед тем, как нажать кнопку «Принимаю».
Установка инструмента займет некоторое время.
Если используете Linux, Windows или Mac и предпочитаете устанавливать программное обеспечение с применением команд, обратите внимание на строку под перечнем версий утилиты для разных платформ.
Щелкните по ссылке: «Debian (.deb) packages» если ваша ОС основана на Debian. К таким системам в том числе относятся Ubuntu и Linux Mint. «Red Hat (.rpm) packages» — ссылка для пользователей Линуксов, поддерживающих установку софта из RPM-пакетов. Пример: Fedora. Обе ссылки ведут на одну страницу с описанием процесса установки для разных ОС.
По ссылкам содержатся инструкции по установке и удалению утилиты:
В правой верхней части окна программы — значок настроек («шестеренка»). Щелкните по нему.
Оставьте настройки предлагаемые по умолчанию, если не требуются особые опции, о которых вы точно знаете. Единственный параметр, на который стоит обратить внимание — первая строка перечня. Предлагает пользователю отправлять отчеты об ошибках и использовании инструмента. Исходно опция включена, но может быть отключена вами. Для этого нужно снять «птичку» слева от текста.
Вторая снизу опция — автоматическое обновление программы.
Процесс создания флешки для последующей установки операционной системы состоит из трех шагов.
Первый («Select image»). Укажите путь к образу (ISO-файлу) ОС:
Второй («Select target»). Выберите чистую подключенную к USB-порту ноутбука или настольного ПК флешку. Она и станет загрузочной после завершения третьего шага работы программного инструмента.
Третий («Flash!»). Запись образа системы на флеш-накопитель. Дождитесь завершения работы программы.
Извлеките созданный загрузочный накопитель из разъема. В дальнейшем используйте его в качестве источника для установки системы.
Rufus
Перейдите на официальный сайт утилиты Rufus.
В правом верхнем углу страницы — список.
Выберите из него язык. Подтвердите выбор щелчком мыши.
Прокрутите страницу вниз до надписи «Скачать». Под надписью выберите версию:
Чуть выше отображается дата свежайшего обновления программного инструмента. Рекомендую остановиться на версии, не требующей установки, то есть дополнительного шага на пути к конечному результату — работоспособному загрузочному USB-накопителю. Щелкните по ссылке выбранной версии программы.
В браузере Microsoft Edge, в нижней части окна приложения, появится перечень доступных действий с файлом. Упростите себе задачу — нажмите «Выполнить». Утилита начнет работу сразу после загрузки без дополнительных действий. Предусмотрена возможность сначала «Сохранить» ее на жесткий диск, а затем — запустить ее.
Система спросит у вас: «Разрешить этому приложению вносить изменения на вашем устройстве?» Примите решение. Продолжение работы программы возможно только после нажатия пользователем кнопки «Да».
Определитесь, необходима ли вам автоматическая проверка обновлений программного инструмента («Да»). В большинстве случаев работа с более свежей версией ПО предпочтительна, поскольку в ней исправлены известные ошибки.
Программа удобна тем, что у нее всего одно окно. Все настройки и параметры указываются в нем.
Определите «Устройство». Выберите из списка флешку. Перед этим ее нужно подключить к USB-порту компьютера.
«Методом загрузки» является ISO-образ Windows, путь к которому необходимо указать.
Выбор «Целевой системы» зависит от того, используется ли на ПК современный интерфейс UEFI или классический BIOS.
Из списка «Файловая система» рекомендую выбрать «FAT32», а «Размер кластера» оставить предлагаемый по умолчанию — 16 килобайт.
Поочередно щелкните по надписям: «Показать расширенные свойства диска» и «Показать расширенные параметры форматирования». Отобразятся предназначенные для опытных пользователей дополнительные опции утилиты. Кроме случаев, когда вы абсолютно уверены в необходимости дополнительных настроек, не меняйте ничего в этих разделах.
После завершения установки параметров:
Метод удобен для начинающих пользователей, поскольку сложные настройки в программе отсутствуют.
WinSetupFromUSB
Программа для операционных систем Windows предназначена для создания загрузочных (в том числе и мультизагрузочных) флешек операционных систем:
Созданный с ее помощью загрузочный накопитель может использоваться на компьютерах с (U)EFI и классическим BIOS.
Щелкните по пункту «Downloads» меню веб-сайта.
Для загрузки предлагается наиболее свежая на момент посещения веб-сайта версия. Щелкните по ссылке с названием EXE-файла.
Нажмите кнопку «Download» для того, чтобы загрузить программу.
В самораспаковывающемся архиве содержатся версии для 32- и 64-битных компьютеров.
Запустите версию, соответствующую архитектуре центрального процессора вашего ПК. В единственном окне программы:
Мощный инструмент для опытных пользователей, которым нужна возможность загрузки и установки нескольких ОС с одного накопителя. Несложен и для начинающих.
UltraISO
Запускается на компьютерах под управлением Windows:
Предусмотрена возможность создания загрузочных CD операционных систем Windows NT, 2000, XP. Инструмент поможет пользователям, которым нужно создать загрузочный накопитель старой ОС на древнем компьютере.
Откроется домашняя страница утилиты. Обратите внимание, что это платный программный продукт. Посетителям сайта предлагается скачать триал-версию UltraISO Premium.
Для этого нажмите на кнопку «Free Trial». Edge предложит «Выполнить» или «Сохранить» исполняемый файл. Первый вариант удобнее, поскольку ПО запустится сразу после загрузки.
Чтобы начать работу с приложением, ему необходимо предоставить разрешение на внесение изменений на устройстве (кнопка «Да»).
Установка начнется только после того, как пользователь примет условия лицензионного соглашения. Перед тем, как выбирать этот вариант (первый в выделенном блоке) и нажимать кнопку «Далее», внимательно прочитайте текст. Если предпочитаете воспользоваться одним из ранее рассмотренных методов — прервите установку (второй вариант).
Будет предложена папка, в которую устанавливается программный инструмент для создания загрузочного накопителя. Вы можете указать другую. Для этого используйте кнопку «Обзор». Нажмите «Далее» для установки утилиты в выбранный каталог.
Мастер установки спросит, в какой папке главного меню создать ярлык программы и предложит выбрать другой каталог. Жмите «Далее», чтобы перейти к следующему шагу установки.
Опции по умолчанию активны. Отключите вторую, если не пока не уверены, станете ли использовать утилиту в качестве основного инструмента для создания загрузочных флешек.
Нажмите кнопку «Установить».
Если оставить «птичку» перед опцией запуска, программный инструмент откроется после нажатия кнопки «Завершить».
В стартовом окне указана цена программы. Предлагается ввести регистрационный ключ или купить ПО. Доступна также опция «Пробный период».
Откроется окно инструмента.
В меню «Файл» выберите пункт «Открыть». Укажите путь к ранее скачанному образу операционной системы.
Щелкните по подпункту «Записать образ жесткого диска» из меню «Самозагрузка».
Выберите из списка флешку и нажмите «Записать». Не меняйте никаких настроек, кроме случаев, когда точно уверены, какие параметры нужно переопределить.
Какой метод создания загрузочной флешки предпочитаете вы?
Если вы нашли ошибку, пожалуйста, выделите фрагмент текста и нажмите Ctrl+Enter.
Источник
environment: any MBP/MBA having GPT (yes GPT, not MBR, because 10.11/10.12/Sierra/etc will not allow you to have MBP partitioned drive and installed on it, especially on wireless recovery mode). however if you don’t have MBR drive partitioned — windows 7 will refuse installation — the only cure is a «hybrid» GPT/MBR configuration explained below.
prerequirements: you need 2 USB sticks = 1 formatted NTFS (because you might have no DVD drive anymore around) and created as Windows7 installation using unetBootIn, 1 formatted FAT32 for win32/64 MBP drivers to be stored onto with the help of boot-camp
step 0: all you need from the boot-camp these days is to get WindowsSupport folder downloaded into your USB stick FAT32 formatted one. trying to install windows 7 using boot-camp will complain about single only partition you must have on your HDD and will complain about installing ONLY from DVD disk (imaging the hassle as modern MBP/MBA has NO DVD drive embedded at all)
step 1: you have to migrate windows 7 installation from DVD drive/image into USB stick. the best way to do so is to use unetbootin. make sure you have NTFS formatted stick otherwise it will not boot installation after.
step 2: repartition your hdd drive using regular macosx disk utility (let it stay in GPT mode, it won’t matter for you anymore).
step 3: download and install refind boot loader replacing original useless MBP/MBA pseudo-bootloader (you can always comeback to the original one by holding «alt» key during boot process). refind will let you choose what media to boot from including: USB stick with windows 7 installation image and HDD partition with already installed windows 7 (later)
step 4: download and install gdisk. it will require to append hybrid MBR partition emulation (without boot flag enabled!). you sudo gdisk with your drive device name. print list of partitions (command ‘p’) and remember the one you’ve created for future windows 7 installation. then switch into «recovery and transformation mode» (command ‘r’). make hybrid MBR (command ‘h’): specify windows 7 dedicated partition number (single digit), answer ‘y’ on place EFI GPT partition first, answer «default» on MBR hex code (just hit Enter), answer ‘n’ on set the bootable flag. answer ‘n’ on «use one to protect other». write table to the disk (command ‘w’). if you specify bootable flag ‘y’ — you’ll have a windows 7 usb stick bootloader failure (it will discover bootable win7 partition on your hdd and will try to boot from it instead).
step 5: plug windows 7 usb stick and reboot. you’ll see 3 choices to boot produced by refind bootloader menu: «your macosx partition name», «boot windows (legacy) from Basic data partition» — this is your future windows 7 partition to boot from, «boot windows (legacy) from NTFS volume» — this is your NTFS formatted USB stick with windows 7 installation — run installation from it now. inside windows install select «advanced» installation and choose preselected partition by yourself. don’t delete the partition but I’d suggest to format it within the menu. the rest of installation process will be relatively simple and standard. remove the stick once the windows will enter reboot state.
step 6: plug in fat32 formatted usb stick with WindowsSupport folder you’ve downloaded with the help of boot-camp application. execute setup from inside the folder and wait for all the drivers to be installed. reboot system and you are done with the 2 systems booting in parallel from the refind bootloader.
environment: any MBP/MBA having GPT (yes GPT, not MBR, because 10.11/10.12/Sierra/etc will not allow you to have MBP partitioned drive and installed on it, especially on wireless recovery mode). however if you don’t have MBR drive partitioned — windows 7 will refuse installation — the only cure is a «hybrid» GPT/MBR configuration explained below.
prerequirements: you need 2 USB sticks = 1 formatted NTFS (because you might have no DVD drive anymore around) and created as Windows7 installation using unetBootIn, 1 formatted FAT32 for win32/64 MBP drivers to be stored onto with the help of boot-camp
step 0: all you need from the boot-camp these days is to get WindowsSupport folder downloaded into your USB stick FAT32 formatted one. trying to install windows 7 using boot-camp will complain about single only partition you must have on your HDD and will complain about installing ONLY from DVD disk (imaging the hassle as modern MBP/MBA has NO DVD drive embedded at all)
step 1: you have to migrate windows 7 installation from DVD drive/image into USB stick. the best way to do so is to use unetbootin. make sure you have NTFS formatted stick otherwise it will not boot installation after.
step 2: repartition your hdd drive using regular macosx disk utility (let it stay in GPT mode, it won’t matter for you anymore).
step 3: download and install refind boot loader replacing original useless MBP/MBA pseudo-bootloader (you can always comeback to the original one by holding «alt» key during boot process). refind will let you choose what media to boot from including: USB stick with windows 7 installation image and HDD partition with already installed windows 7 (later)
step 4: download and install gdisk. it will require to append hybrid MBR partition emulation (without boot flag enabled!). you sudo gdisk with your drive device name. print list of partitions (command ‘p’) and remember the one you’ve created for future windows 7 installation. then switch into «recovery and transformation mode» (command ‘r’). make hybrid MBR (command ‘h’): specify windows 7 dedicated partition number (single digit), answer ‘y’ on place EFI GPT partition first, answer «default» on MBR hex code (just hit Enter), answer ‘n’ on set the bootable flag. answer ‘n’ on «use one to protect other». write table to the disk (command ‘w’). if you specify bootable flag ‘y’ — you’ll have a windows 7 usb stick bootloader failure (it will discover bootable win7 partition on your hdd and will try to boot from it instead).
step 5: plug windows 7 usb stick and reboot. you’ll see 3 choices to boot produced by refind bootloader menu: «your macosx partition name», «boot windows (legacy) from Basic data partition» — this is your future windows 7 partition to boot from, «boot windows (legacy) from NTFS volume» — this is your NTFS formatted USB stick with windows 7 installation — run installation from it now. inside windows install select «advanced» installation and choose preselected partition by yourself. don’t delete the partition but I’d suggest to format it within the menu. the rest of installation process will be relatively simple and standard. remove the stick once the windows will enter reboot state.
step 6: plug in fat32 formatted usb stick with WindowsSupport folder you’ve downloaded with the help of boot-camp application. execute setup from inside the folder and wait for all the drivers to be installed. reboot system and you are done with the 2 systems booting in parallel from the refind bootloader.
Как установить Windows на мой Macbook без BootCamp?
Установите Windows 10 на Mac без Boot Camp
- Нажмите и удерживайте клавишу выбора.
- Выберите USB-накопитель.
- Выберите язык и клавиатуру.
- Установка Windows 10 на Mac.
- Принять лицензионное соглашение.
- Чистая установка Windows 10 на Mac.
- Форматирование дисков.
- Драйвера отформатированы.
Инструкция по установке
- Проверьте свой Mac на наличие обновлений. …
- Теперь вы загрузите программное обеспечение поддержки Windows (драйверы). …
- Откройте Ассистент Boot Camp. …
- Вставьте установочный диск Windows 7. …
- Boot Camp теперь разделит ваш жесткий диск, чтобы освободить место для Windows 7.…
- Нажмите кнопку Установить.
6 юл. 2020 г.
Вы можете скачать Windows 7 на Mac?
Используя Boot Camp Assistant, вы можете установить Windows 7 на компьютер Mac с процессором Intel в отдельный раздел. У вас будет система с двойной загрузкой: Mac OS на одном разделе и Windows на другом. … Если у вас еще нет Windows 7, вы можете приобрести ее в Интернете в Microsoft Store.
Как сделать загрузочный Mac без BootCamp?
Вот как вы это делаете — без BootCamp:
- Получите / загрузите файл образа Windows ISO.
- На вашем USB-накопителе должно быть не менее 8 ГБ.
- Подключите его и отформатируйте / сотрите с помощью Дисковой утилиты (в разделе «Приложения / Утилиты»)…
- Откройте Терминал и запустите команду: diskutil list. …
- Затем введите команду: diskutil unmountDisk / dev / disk2.
Можете ли вы стереть Mac и установить Windows?
Нет, вам не нужно компьютерное оборудование, так как да, вы можете полностью удалить OS X после установки драйверов из Boot Camp на OS X.… Mac — это ПК Intel, а Bootcamp — это только драйверы и еще много чего для создания загрузочного установщика Windows с драйверы Mac в нем.
Как начать загрузку с Mac на Windows?
Вместо этого вам нужно загрузить ту или иную операционную систему — отсюда и название Boot Camp. Перезагрузите Mac и удерживайте клавишу Option, пока на экране не появятся значки каждой операционной системы. Выделите Windows или Macintosh HD и щелкните стрелку, чтобы запустить операционную систему, выбранную для этого сеанса.
BootCamp замедляет работу Mac?
BootCamp не тормозит систему. Это требует, чтобы вы разбили свой жесткий диск на часть Windows и часть OS X — так что у вас действительно есть ситуация, когда вы делите свое дисковое пространство. Нет риска потери данных.
Работает ли буткемп на MacBook Air?
Утилита Apple Boot Camp упрощает процесс, поэтому любой, у кого есть установочный диск Windows, может выполнить двойную загрузку Windows и OS X на MacBook Air.
Бесплатная ли Windows 10 для Mac?
Владельцы Mac могут использовать встроенный Apple Boot Camp Assistant для бесплатной установки Windows.
Можно ли получить Windows 7 бесплатно?
Вы можете найти Windows 7 бесплатно везде в Интернете, и ее можно загрузить без каких-либо проблем или особых требований. … Когда вы покупаете Windows, вы фактически не платите за саму Windows. Фактически вы платите за ключ продукта, который используется для активации Windows.
Работает ли Руфус на Mac?
Есть ли у Руфуса версия для Mac? Rufus — это в первую очередь приложение для Windows, и в настоящее время оно поддерживает только 64- или 32-битную Windows XP / 7/8/10. Это означает, что вы не можете использовать Rufus на обычных компьютерах Mac.
Можно ли сделать загрузочный USB для Mac в Windows?
Чтобы создать загрузочный USB-накопитель с macOS, выполните следующие действия: Загрузите и установите TransMac на устройство с Windows 10. Примечание: это платное программное обеспечение, но оно дает вам 15-дневную пробную версию, чего более чем достаточно. … Щелкните USB-накопитель правой кнопкой мыши, выберите параметр «Форматировать диск для Mac» на левой панели навигации.
Как сделать загрузочный USB для Mac?
Простой вариант: создатель диска
- Загрузите установщик macOS Sierra и Disk Creator.
- Вставьте флешку на 8 ГБ (или больше). …
- Откройте Disc Creator и нажмите кнопку «Выбрать установщик OS X».
- Найдите установочный файл Sierra. …
- В раскрывающемся меню выберите флешку.
- Нажмите «Создать установщик».
20 центов 2016 г.
Установка Windows на Mac OS возможна и это довольно просто, если подойти к этому делу подготовленным. В этой статье мы расскажем, как установить Windows на Mac OS – возможные способы и варианты, а также дополнительная информация и тонкости процесса.
У пользователей MacOS может возникнуть потребность в использовании операционной системы Windows, по нескольким причин, начиная от привычки использования ОС от Microsoft, заканчивая необходимостью использования специального ПО, которое предназначено только для работы в Windows. Чтобы не приобретать новое устройство, а использовать прелесть отличных характеристик оборудования и использования нужной системы, в MacOS есть возможность использовать несколько систем на одном устройстве.
Что следует выполнить перед установкой другой ОС?
- Узнать про совместимость оборудования и версий ОС (совместимость с Windows 10 и совместимость с 7-й версией системы).
- Выполните проверку наличия обновления для MacOS и утилит и выполните обновление, если они будут найдены.
Boot Camp
Установку Windows 10 на Mac OS Sierra можно выполнить через специальную утилиту BootCamp.
Утилита «Ассистент Boot Camp» — ПО от компании Apple, которая позволяет создать дополнительный раздел на диске, для установки дополнительной ОС и дальнейшего использования.
Перед установкой необходимо загрузить образ нужной системы Windows. Сделать это можно на официальном сайте Microsoft.
- Пройдите на страницу загрузки образа Windows 10 (или 7-й версии, но тут потребуется ключ).
- Выберите нужную систему и язык, после чего начните загрузку образа.
Чтобы запустить Boot Camp, откройте Программы – Утилиты и выберите «Ассистент Boot Camp».
В окне Boot Camp необходимо будет выбрать количество свободного пространства, которое будет отводиться под Windows. При выборе рекомендуем отталкиваться от ваших нужд — будете ли вы играть в игры и устанавливать «тяжелые» приложения или же редко использовать систему.
Стоит заметить, если в Boot Camp выделить 100 GB свободного пространства, после установки системы вам будет доступно около 75 Gb.
В строке ISO-образ диска укажите путь к загруженному образу системы. Нажмите кнопку «Установить» и начнётся загрузка ПО для дальнейшей настройки.
После перезагрузки устройства начнётся стандартный процесс установки Windows. На примере «десятки», рассмотрим основные моменты.
- Первоначально, согласитесь с условиями лиц соглашения.
- Выберите версию и разрядность ОС.
- На этапе выбора раздела, куда будет выполняться копирование файлов, нужно выбрать раздел с названием BootCamp.
- Начнётся процесс копирования файлов и подготовки основных компонентов системы.
- По окончании всех перезагрузок вас встретит окно предварительной настройки системы, где нужно будет указать учетную запись Microsoft для входа в систему, если таковой нету, создайте локальный профиль. Также потребуется указать настройки конфиденциальности, которые рекомендуется отключить – это немного ускорит устройство и Microsoft получит меньше ваших данных.
- По окончании вас встретит рабочий стол Windows и маленькое окно приложения BootCamp. Необходимо будет разрешить приложению выполнить настройку драйверов системы, чтобы разрешение экрана стало корректным и все компоненты, такие как подключение к сети, Bluetooth и другие.
Установка Windows 7 на Mac через BootCamp выполняется таким же образом, единственное отличие в приветственном экране и первоначальном экране.
- Обновление всех необходимых для корректной работы драйверов устройства выполняется также через Boot Camp.
- Рекомендуется первоначально загрузить пакет необходимых драйверов с сайта Apple.
- Система будет работать быстро и отзывчиво, используя по максимуму ресурсы устройства. Также малая вероятность, что возникнут проблемы со стороны драйверов, так как Apple относится к этому очень важно и внимательно. Но никто не отменял баги и проблемы со стороны «Винды», хотя на 10-й версии, проблем всё меньше и меньше (до выхода крупного обновления).
- Использование MacOS и Windows одновременно невозможно, так как устройство может работать и использовать ресурсы только с одной запущенной системой. И тут на помощь приходят средства виртуализации, о чем пойдет речь далее.
Важно! Иногда при установке Windows на Mac может возникать ошибка no Bootable device. Чтобы решить эту проблему, воспользуйтесь следующими советами:
- Использование легального образа (никаких пиратских сборок).
- Попробуйте изменит приоритет загрузки на MacOS и повторите установку.
- Попробуйте использовать USB-накопители или ISO-файлы при использовании Boot Camp.
Parallels Desktop
Возникают ситуации, когда может потребоваться установка Windows 7 или 10 на Mac без использования BootCamp. Например, когда нужно использовать и MacOS и Windows одновременно, но иметь 2 устройства слишком затратно и неудобно. На помощь придут средства виртуализации, одно из которых Parallels Desktop для Mac.
Parallels Desktop – программное решение для создания виртуальной машины и последующей установки Windows, Linux и других ОС. Позволяет использовать другую операционную систему, без перезагрузки устройства и наслаждаться функциональностью разных ОС одновременно.
На данный момент доступна последняя версия Parallels Desktop 14 по цене от 4 990 рублей.
Перейти на официальный сайт Parallels Desktop
Приложение обладает поистине выдающимся функционалом:
- Общий рабочий стол для «Винды» и MacOS.
- Использование Win-приложений в интерфейсе MacOS без необходимости запуска виртуальной машины.
- Резервное копирование, общий буфер обмена, Drag-n-Drop, огромный инструментарий для работы с «оконной» ОС и многое другое.
Вместе с Parallels Desktop вы узнаете, как быстро поставить Windows 10 на Mac второй системой, лишь нажатием одной кнопки. Что для этого нужно сделать:
- Загрузите и установите пробную версию Parallels Desktop на официальном сайте.
- И нажмите Install для старта
- Автоматически начнётся загрузка образа
- И по окончании всех процедур будет уведомление об успешном завершении инсталяции
Разработчики позаботились о том, чтобы процесс происходил максимально просто и быстро для пользователей Mac. Также разберём, как можно выполнить чистую установку Windows 7 или 10 на Mac OS high sierra или позднее с использованием Parallels, на примере 11 версии:
- Запустите Parallels Desktop и выберите «Install».
- Укажите путь к установочному диску, USB-флешке или образу системы.
- Вы можете выбрать экспресс установку системы, которая потребует от вас только ключ системы и минимум действий. Или же есть снять галочку с экспресс установки, самостоятельно настроить процесс.
- Вы сможете выбрать не только количество активных ядер, оперативной памяти или памяти накопителя, но также и видеопамять, использование системы, приоритет загрузки и многое другое.
- После этого начнётся стандартная процедура инсталяции. Вам потребуется выбрать язык и выбрать место установки.
- После чего, Windows 7 будет успешно установлена. Вам потребуется только дать имя профилю и ПК, создать пароль (если требуется), ввести ключ активации, настроить время и параметры подключения к сети Интернет.
- Система готова к использованию
Приложение действительно очень функциональное и разом решаем множество проблем. Но если у вас нет 5 тысяч рублей на покупку лицензии, покажем еще один способ как установить Windows 7,10 на Mac OS средствами виртуализации VMware.
Oracle Virtualbox
VM VirtualBox – средство виртуализации от компании Oracle. Бесплатное приложение, которое позволит вам запустить Windows 7 или 10 без отдельной установки на Mac или BootCamp. Функционал не такой богатый как у Parallels Desktop, но это решение бесплатно и позволит использовать 2 системы одновременно. Что для этого нужно:
- Загрузите и установите VM VirtualBox для OS X hosts на официальном сайте.
- Загрузите образ нужной системы, например «Десятку»
- Создайте новую виртуальную машину. Введите имя, тип и версию ОС
- Задайте объем оперативной памяти
- Задайте объем накопителя для виртуалки и укажите тип диска как VDI (VirtualBox Disk Image)
- После того, как виртуальная машина будет создана, нажмите на настройки «Settings».
- Во вкладке «Storage» укажите путь к образу загруженной ОС, после чего запустите виртуалку.
- Начнётся стандартная процедура установки системы. С порядком можете ознакомиться в пункте про Boot Camp.
Как видно из это статьи, вместо Mac OS довольно легко поставить Windows 7, 8 или 10, нужно только выбрать удобный для вас вариант. Использование всей мощности устройства, но мириться только с одной активной ОС или же полноценное использование всех преимуществ Винды и MacOS, но с незначительными потерями производительности.
Отличного Вам дня!
Многим людям, привыкшим работать с Windows, довольно сложно перейти на новую операционную систему после покупки компьютера от Apple. Кроме нестандартного управления и множества функциональных отличий их не устраивает также и то, что количество программ, игр и различных утилит, разрабатываемых для macOS, существенно меньше. По этой причине некоторые пользователи устанавливают Windows на Mac.
Можно ли поставить Windows на компьютеры от Apple
Как правило, вопрос о возможности установки Windows на компьютер Mac появляется в первые несколько дней после его приобретения. Мало кто интересуется этим вопросом до покупки. Но привычки, оставшиеся со времён использования Windows, и ощутимый дефицит программного обеспечения вынуждают задуматься о возможности использования более привычной и знакомой операционной системы.
К счастью, такая возможность есть. Владельцы компьютеров Apple могут установить практически любую ОС Windows, причём без помощи квалифицированных специалистов.
Операционная система Windows не заменяет установленную macOS, она является дополнительной независимой программой.
Как поставить ОС от Microsoft на Mac
Для установки Windows на устройства Mac чаще всего используют утилиту Boot Camp, программы для виртуализации применяются реже. Но прежде нужно выбрать подходящую версию ОС и сделать апгрейд macOS, если требуется. Многие пользователи не придают вопросу выбора большого значения, чем создают себе дополнительные трудности как на этапе установки дополнительной ОС, так и после него.
На компьютере от Apple операционная система Windows работает как независимая программа
Например, Windows 10 нельзя ставить на компьютеры Mac, выпущенные до 2012 года. Это связано с более высокими системными требованиями и другими особенностями программы. Если не следовать этому правилу, вы просто потеряете время. Приведём список компьютеров Mac, которые поддерживают Windows 10:
- весь модельный ряд MacBook Pro, который появился после середины 2012 года, включая 13 и 15-дюймовые версии;
- две модели MacBook с диагональю монитора 12 дюймов, продававшиеся в начале 2015 и 2016 годов;
- все модели MacBook Air с диагоналями в 11 и 13 дюймов, попавшие на рынок после середины 2012 года;
- Mac Pro, выпущенный в конце 2013 года;
- Mac mini 2012 и 2014 годов, включая модель Mac mini Server, появившуюся в конце 2012 года;
- все модели iMac начиная с версии конца 2012 года.
Что касается более ранних версий Windows, то их можно ставить и на компьютеры Mac, выпущенные до 2012 года, но тут также есть некоторые ограничения. Приведём небольшой список операционных систем, поддерживаемых устройствами Apple, с указанием подходящей версии программы Boot Camp:
- Windows 7 Home Premium, Professional или Ultimate (Boot Camp 4 или 1);
- Windows Vista Home Basic, Home Premium, Business или Ultimate, пакет обновления 1 или более поздней версии (Boot Camp 3);
- Windows XP Home Edition или Professional с пакетом обновления 2 или 3 (Boot Camp 3).
Прежде чем покупать операционную систему, убедитесь, что она подходит для вашего компьютера.
Многие пользователи из России и стран постсоветского пространства предпочитают скачивать нелицензионные операционные системы вместо того, чтобы покупать оригинальные загрузочные диски. Это является грубейшим нарушением закона об авторском праве.
Что потребуется для установки Windows на Mac
С точки зрения требований для установки, все релизы ОС Windows можно разделить на три категории:
- Windows 7 и более ранние версии.
- Windows 8.
- Windows 10.
Требования для первой категории:
- лицензионный установочный CD или DVD-диск, флешка или виртуальный образ ISO с ОС Windows XP, Vista или Windows 7;
- ноутбук или ПК от Apple, поддерживающий выбранную ОС;
- подключение к интернету;
- не менее 35 Гб свободного пространства на жёстком диске в случае первичной установки дополнительной ОС. Если вам нужно обновить версию программы, необходимо около 40 Гб;
- не меньше 2 Гб оперативной памяти;
- для успешной инсталляции и нормальной работы версий XP и Vista потребуется рабочая Mac OS X v10.5 Leopard или Mac OS X v10.10 Yosemite. Подойдут и сборки, выпущенные в период между релизами этих версий;
- для установки Windows 7 подойдёт любая ОС от Apple, выпущенная после сборки Mac OS X v10.5 Yosemite. Понадобится также внешний накопитель данных (флешка или компакт-диск) вместимостью больше 16 Гб. Он нужен для драйверов, загруженных с официального сайта компании Apple. Для других версий Windows USB-накопитель или диск не требуются.
Для установки Windows 7 подойдёт большинство современных компьютеров Apple, например, две модели MacBook с диагональю 12 дюймов, появившиеся в продаже в 2015–16 годах
Внешний накопитель должен поддерживать способ хранения и передачи данных в формате FAT (MS-DOS).
Требования ко второй категории (Windows 8):
- оригинальный образ нужной версии ОС (флешка, DVD-диск или образ ISO);
- подключение к интернету;
- не меньше 40 Гб свободного пространства;
- один из компьютеров Mac с техническими характеристиками, соответствующими системным требованиям восьмой версии Windows;
- установленная Mac OS X подходящей версии.
Если все требования выполнены, утилита Boot Camp автоматически установит дополнительное ПО для адаптации Windows 8 к техническим особенностям вашего Mac.
Чтобы узнать версию своей операционной системы, необходимо зайти в меню (кнопка с логотипом компании Apple в нижнем левом углу клавиатуры) и выбрать пункт «Об этом Mac».
Версию macOS можно узнать из меню «Об этом Mac», которое доступно при нажатии кнопки с логотипом Apple на клавиатуре
Требования для третьей категории аналогичные, кроме одного условия: версия используемой ОС должна быть Mac OS X Yosemite или выше.
Установка с помощью Boot Camp
Из-за различий между разными ОС Windows опишем инструкцию по установке к каждой категории отдельно.
Windows 7 или более ранние версии
Для установки Windows XP, Vista или Windows 7 на компьютер Apple необходимо:
- Подключить внешний накопитель данных и не извлекать его до полного завершения установки.
- Создать виртуальный образ загрузочного диска. Для этого можно использовать такие программы, как Daemon Tools или Nero Burning Rom. Образ потребуется для работы с программой Boot Camp.
Образ загрузочного диска Windows можно создать с помощью программы Nero Express
- Запустить программу Boot Camp. Её можно найти в папке «Утилиты». Если вы не можете найти нужную папку, воспользуйтесь поиском.
- Появится инсталлятор, где необходимо поставить галочку напротив пункта «Создать установочный диск Windows 7». После этого нажимаем кнопку «Продолжить».
В появившемся окне ставим галочку напротив пункта «Создать установочный диск Windows 7»
- Вставляем диск с новой ОС или монтируем образ в виртуальный дисковод и снова нажимаем «Продолжить».
- Через несколько секунд появится сообщение о возможности загрузки соответствующего программного обеспечения с официального сайта компании Apple. Подтверждаем действие. Утилита Boot Camp автоматически загрузит необходимое ПО. Если этого не произойдёт, нужно скачать архив с драйверами самостоятельно, выбрав на официальном сайте модель компьютера Mac и версию Windows.
Подтверждаем загрузку последнего ПО поддержки Windows с сайта Apple
- После загрузки дополнительного ПО его нужно распаковать на внешнем накопителе (USB-флешке). Система предложит скопировать файлы с заменой, подтвердите это действие.
- Ещё раз заходим в Boot Camp и выбираем пункт «Установить Windows».
- Программа предложит разделить выделенную на дополнительную ОС память на диски, после чего перезагрузится и начнёт установку.
Задаём необходимый размер виртуального диска для ОС Windows
Дальнейшие действия нужно выполнять, основываясь на подсказках программы установщика.
Видео: ставим Windows 7 на Mac в качестве второй ОС
Windows 8
Поставить Windows 8 проще и быстрее, чем более ранние версии операционных систем:
- Запустите Mac в стандартном режиме.
- Убедитесь в том, что Mac OS X и Boot Camp не нуждаются в обновлении и соответствуют устанавливаемой ОС.
- Установите диск или флешку с оригинальной ОС.
Запускаем программу Boot Camp и следуем её указаниям на каждом шаге установки
- Запустите Boot Camp.
- Следуйте сообщениям программы-инсталлятора, а после завершения процесса перезагрузите Mac.
Boot Camp самостоятельно установит необходимое ПО и драйверы. Внешний USB-накопитель не нужен. Это касается и последнего релиза компании Microsoft — Windows 10. Достаточно только поставить загрузочный диск или флешку, запустить «Ассистент Boot Camp», разделить дисковое пространство и следовать инструкциям.
Видео: как установить Windows 8 на Mac в качестве второй ОС через BootCamp
Особенности установки ОС Windows с помощью флешки
По сути, процесс инсталляции дополнительной ОС с помощью флешки такой же, как в случае с DVD-диском, единственное отличие — необходимо заранее подготовить USB-накопитель, чтобы он превратился в загрузочный. Если просто записать образ на USB-накопитель, ничего не получится, нужна дополнительная программа под названием UltraISO или подобные ей.
Для того чтобы установить Windows с флешки, нужно сделать её загрузочной
Эта программа условно бесплатная — имеется тестовый период, которого вполне достаточно для установки Windows с флешки. Приведём краткую инструкцию по подготовке USB-накопителя для установки ОС от Microsoft:
- Скачиваем программу UltraISO с официального сайта и устанавливаем её.
- Запускаем, нажимаем в верхнем левом углу на выпадающее меню и выбираем папку с виртуальным образом ОС Windows.
- Программа автоматически создаст загрузочный USB-накопитель.
Для создания загрузочной флешки в программе UltraISO необходимо выбрать образ диска и записать его на USB-накопитель
Вы можете купить операционную систему, уже записанную на USB-носитель. В этом случае никаких дополнительных действий предпринимать не нужно.
Используя вышеописанные инструкции, вы сможете установить ОС Windows в роли дополнительной и, что важно, самостоятельной программы. Перед каждым запуском компьютера у вас будет выбор, какую из установленных операционных систем использовать.
Виртуализация ОС Windows на Mac
Кроме установки через Boot Camp существует и другой метод использовать Windows на компьютерах Apple — виртуализация. Он отличается тем, что операционная система от Microsoft устанавливается и используется как приложение, запущенное непосредственно в macOS. В этом случае она больше похожа на обычную программу, открывающуюся в небольшом окне, чем на полноценную операционную систему.
При установке в режиме виртуализации ОС Windows больше напоминает обычное приложение
На данный момент самыми популярными программами для виртуализации являются:
- Oracle VM VirtualBox, распространяющаяся бесплатно;
- Parallels Desktop, стоимость которой составляет 3 990 рублей;
- VMware Fusion с ценником в 5 153 рубля.
Разница в стоимости продиктована исключительно ценовой политикой компаний-разработчиков, поскольку все программы работают одинаково хорошо. Единственное отличие бесплатной программы для виртуализации от платных аналогов — её нельзя использовать вместе с Boot Camp.
Установка программ для виртуализации практически идентична, поэтому в качестве примера рассмотрим инсталляцию только одной из них — Parallels Desktop:
- Готовим виртуальный диск с ОС Windows. Его можно скачать с официального сайта Microsoft, сделать виртуальный образ из лицензионного диска или загрузочной USB-флешки.
- Устанавливаем Parallels Desktop.
- Создаём новую виртуальную машину (комбинация клавиш Command + N).
- Запускаем программу и нажимаем кнопку Install Windows or another OS from a DVD or image file.
- Программа выполнит установку, после чего компьютер перезагрузится.
Для установки виртуальной машины с Windows выбираем пункт Install Windows or another OS from a DVD or image file
При запуске программы перед вами будет открываться окно с Windows, которое можно разворачивать в полноэкранный режим (full-screen).
Видео: как установить Windows XP на VirtualBox
Комбинированное использование Boot Camp и виртуализации
Некоторые пользователи пошли ещё дальше, разработав механизм комбинированного использования возможностей Boot Camp и виртуализации. Таким образом они решили проблему чрезмерного потребления ресурсов компьютера при двух одновременно запущенных ОС.
Чтобы добиться правильной работы приведённой схемы, нужно выполнить следующие действия:
- Установить Windows на компьютер с использованием Boot Camp.
- Инсталлировать одну из программ для виртуализации (кроме Oracle VM VirtualBox).
- При создании новой виртуальной машины поставить галочку перед пунктом «Использовать Windows через Boot Camp».
Плюсы и минусы использования Boot Camp и виртуализации
Программа Boot Camp была создана разработчиками из Apple с целью предоставить пользователям возможность менять операционные системы по желанию. Более того, созданы базы данных в виде драйверов и дополнительного ПО, призванные максимально упростить процесс адаптации Windows к вычислительной технике от Apple. Именно по этой причине Boot Camp так популярна среди владельцев MacBook различных модификаций.
Преимущества использования Boot Camp:
- пользователи, привыкшие работать с Windows, могут использовать обе системы;
- с помощью Boot Camp легко восполнить дефицит программ, наблюдающийся в операционной системе macOS;
- установка двух ОС параллельно позволяет использовать технические возможности Mac на все 100%.
Если на компьютере Mac установлена одна из версий Windows, при запуске можно выбрать, в какой операционной системе работать
Что касается недостатков, то он лишь один: не все версии Windows поддерживаются компьютерами Mac.
Если же говорить о преимуществах виртуализации Windows на Mac, то можно выделить следующие пункты:
- возможность использовать ОС Windows, не выходя из macOS;
- быстрая работа с документами и программами.
Недостатки виртуализации:
- две операционные системы, запущенные одновременно, потребляют намного больше системных ресурсов;
- некоторые программы в Windows могут работать некорректно. Аналогичная ситуация с настройками разрешения экрана.
Благодаря таким утилитам, как Boot Camp, и программам виртуализации пользователи получили возможность работать на привычных операционных системах Windows, используя при этом высокоэффективные и качественные компьютеры Mac. Это отличный пример того, как две некогда враждующие гигантские IT-корпорации идут навстречу друг другу ради интересов своих клиентов.
- Автор: Роман Манчул
- Распечатать
Оцените статью:
- 5
- 4
- 3
- 2
- 1
(10 голосов, среднее: 3 из 5)
Поделитесь с друзьями!
Сегодня мы подробно распишем, как установить Виндовс на Мак. Установка Windows на MacOS — это достаточно редкая процедура, потому что на операционную систему MacOS практически никто не жалуется. Большинство пользователей, которые пересели с Windows на MacOS, никогда больше не хотят возвращаться к «окнам». Все, что сегодня производит компания Apple, считается эталоном качества.
Причина установки Windows на MacOS может быть только одна — отсутствие нужной программы и ее аналогов на MacOS. Сегодня редко когда встречается проблема с программным обеспечением, потому что практически любая программа для Виндовс имеет альтернативу на Linux и MacOS. Раньше так не было, поэтому приходилось устанавливать Виндовс второй системой.
Не будем долго искать причины, почему нужно установить Виндовс на Мак, а просто покажем несколько способов, как это сделать с флешкой и без нее.
Как установить Виндовс на Мак
Установить Виндовс на Мак можно несколькими способами. Установка Виндовс на Макбук может пройти как с загрузочной флешкой, так и без нее. Важно понимать, что вторая операционная система на компьютере будет съедать определенные системные ресурсы, поэтому будьте готовы к тому, что на жестком диске понадобится несколько десятков свободных гигабайт.
Установка Windows на MacOS с помощью программы Bootcamp
Bootcamp — это системная утилита, которая помогает устанавливать на Макбук вторую операционную систему. Самое интересное, что через эту программу можно установить Виндовс любой версии на Мак как с флешкой, так и без.
Чтобы установить Виндовс на Мак без флешки с помощью этой программы, нужно:
Открыть меню Макбука, найти там пункт «Программы». Затем отыскать там пункт «Служебные программы» и найти нашу утилиту «Ассистент Bootcamp».
Нужно активировать Bootcamp.
После активации этого приложения вам откроется окно, где нужно будет поставить «галочки» в пунктах «Загрузить последнее ПО», а также «Установить Windows».
После этого откроется следующее окно, где вам будет предложено выбрать место для сохранения копии Виндовс. Это можно сделать на CD-диск, флешку или на системный диск компьютера. Выберите подходящий вам вариант.
После этого вам откроется еще одно окно, где вам нужно будет определить свободный объем диска под установку операционной системы Виндовс. Рекомендуемый минимум — 25 Гб, но лучше больше.
После того как вы выделите нужный объем диска, вам останется только нажать «Продолжить» и дождаться, когда Макбук самостоятельно установит Виндовс и перезагрузится.
После перезагрузки компьютера вам останется только выбрать Windows, чтобы она запустилась, и сделать ее предварительную настройку. Нужно будет выбрать язык, часовой пояс, создать пользователя и др. В общем, следуйте системным инструкциям и будьте внимательны. После завершения процедуры предварительной настройки операционная система Виндовс будет полностью готова к эксплуатации.
Установка Виндовс на Макбук с помощью Bootcamp и флешки
Вышеописанный вариант — это вариант инсталляции Виндовс силами самого Макбука. Он хорош, но не позволяет выбирать между сборками Виндовс, то есть версию «Окон» выбрать можно, например, 7, 8, 10, а вот сборку нет. Поэтому, если вы сторонник какой-то специфической сборки Виндовс, тогда для вас оптимальный вариант — создать загрузочную флешку.
Если флешка есть, тогда алгоритм будет следующий:
Вставьте загрузочную флешку в свободный разъем компьютера. Активируйте программу «Дисковая утилита».
Вам откроется окно, где нужно выбрать левую часть окна и найти там вашу флешку. Кликните на нее и выберите пункт «Раздел 1» в открывшемся окне «Текущая».
Там вам нужно будет установить форматирование MS-DOS и кликнуть на пункт «Параметры».
Вам откроется дополнительное меню, где нужно будет найти и нажать на пункт «Основная загрузочная запись». Нажмите «Oк».
После этого выберите пункт «Раздел диска» и разметьте место под вторую операционную систему. На этом месте запустите вкладку «Ассистент Bootcamp».
Вам будет предложено несколько рекомендованных действий. Соглашайтесь с ними.
После этого вам будет предложено скопировать данные с флешки на компьютер. Соглашайтесь. Выберите место для установки Виндовс, нажмите «Ок» и ждите, пока закончится процесс.
Как установить Виндовс на Мак с помощью VirtualBox
VirtualBox — это сторонний софт, который помогает устанавливать вторую операционную систему, причем не только на Макбук. Эта программа бесплатная и составляет серьезную конкуренцию платным аналогам, так как легко справляется со своей задачей. Прежде чем начнется установка Windows на MacOS, нужно скачать и установить программу VirtualBox. Лучше делать это с официального сайта.
Если программа VirtualBox установлена на вашем компьютере, значит, можно устанавливать Виндовс на Мак по следующему алгоритму:
Активируйте программу VirtualBox.
Вам откроется первое окно, где нужно будет выбрать, какую операционную систему вы устанавливаете, и нажать «Далее».
Потом вам откроется еще одно окно, где нужно будет выделить размер оперативной памяти для будущей системы и нажать «Далее».
Затем откроется еще одно окно, где вам нужно будет отметить пункт «Создать новый виртуальный диск». На этом же пункте нужно будет выбрать формат будущего диска «VDI».
Далее вам откроется окно, где нужно будет выбрать объем будущего виртуального диска с операционной системой.
После этого появится кнопка «Запустить». Нажмите на нее и дождитесь, пока откроется окно по настройке параметров Виндовс.
Настройте систему и нажмите «Ок».
Все, система установлена и готова к использованию. Этот способ хорош тем, что все делается интуитивно понятно и без загрузочной флешки.
Заключение
Как установить Виндовс на Мак? Любым способом, описанным выше. Установка Windows на MacOS — это достаточно редкое явление, но даже для этого явления внутри MacOS спрятана системная утилита Bootcamp, которая создана для установки Виндовс в качестве второй операционной системы. Это еще раз доказывает, что компания Apple стремится предусмотреть все возможные проблемы, которые могут возникнуть у пользователей их устройств.