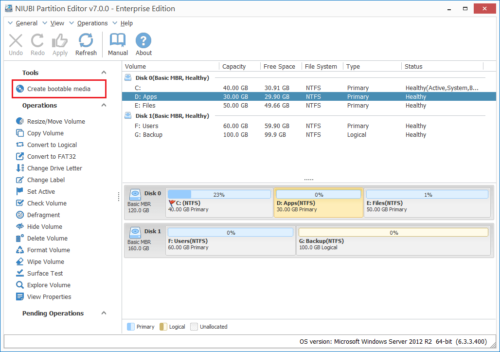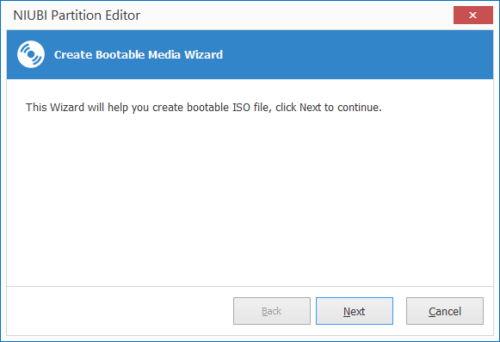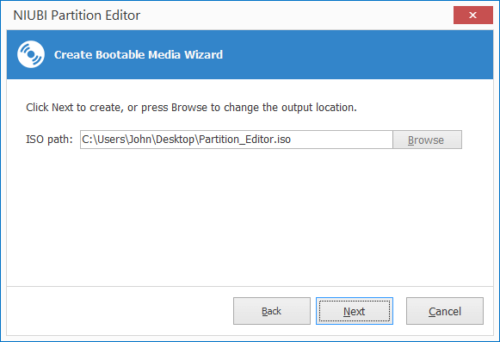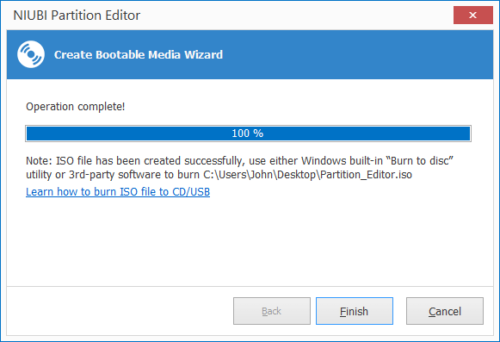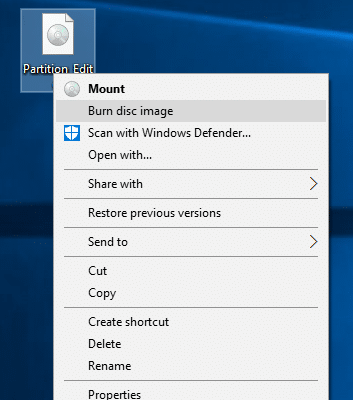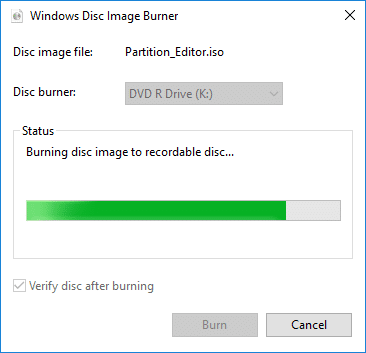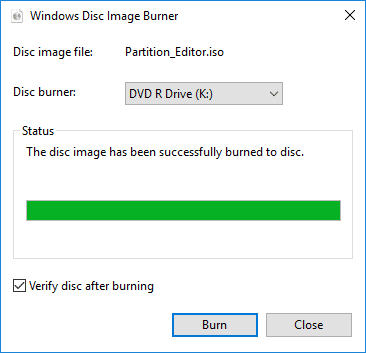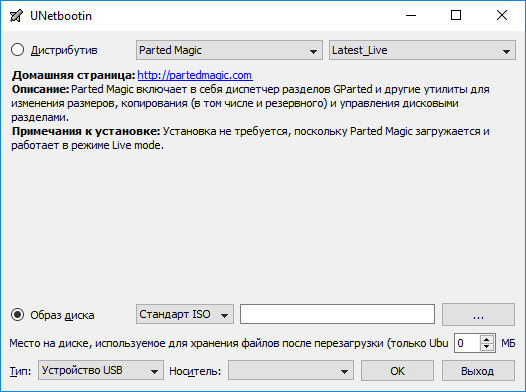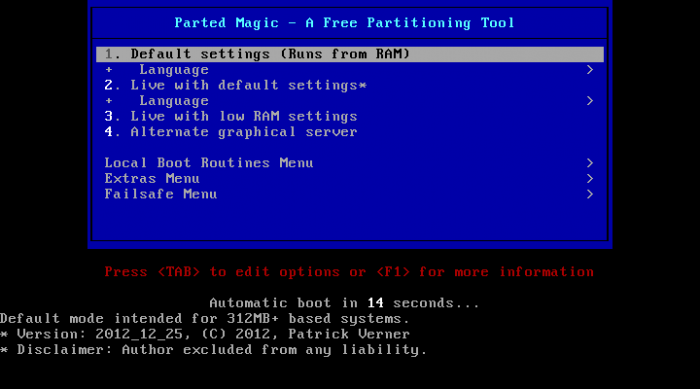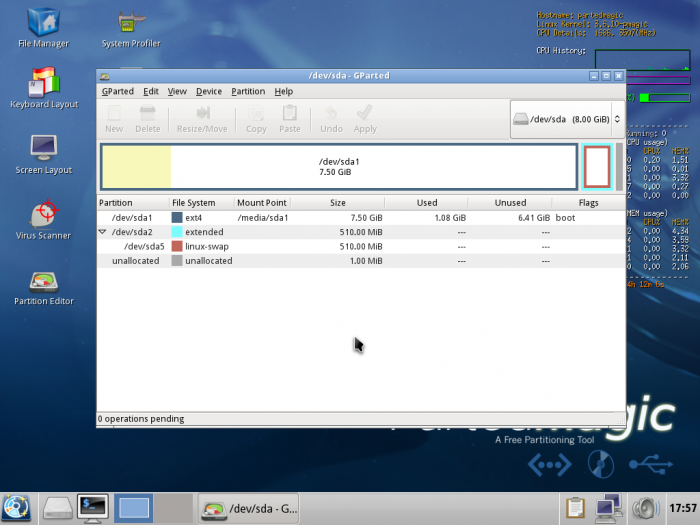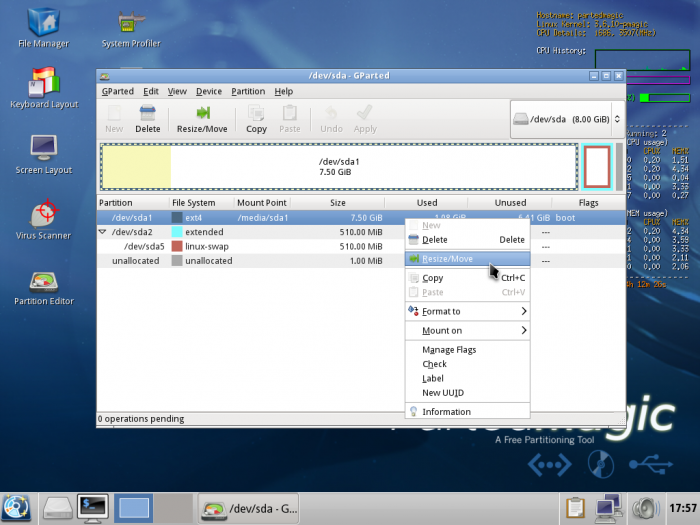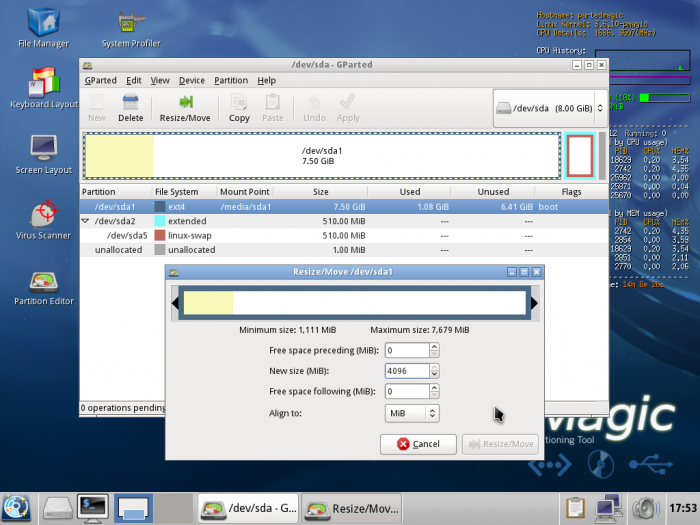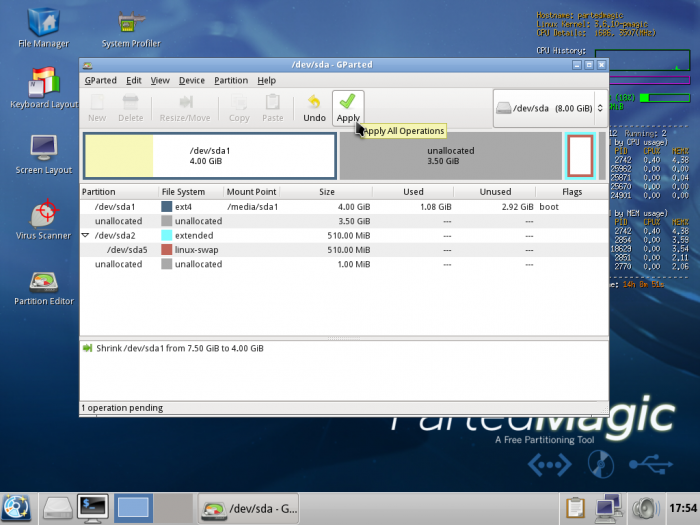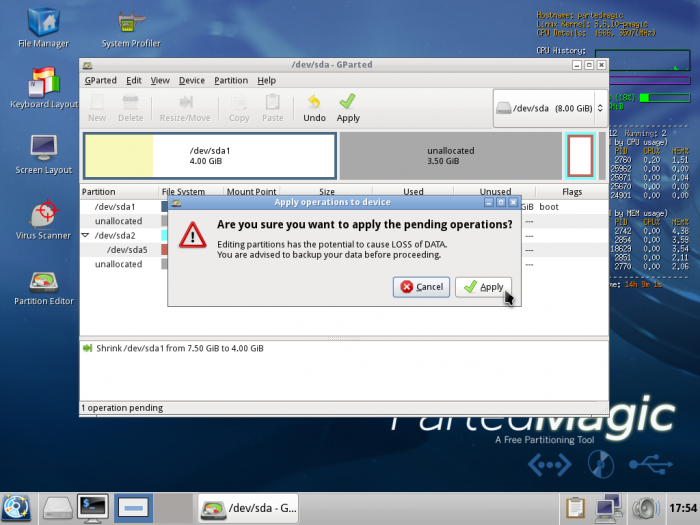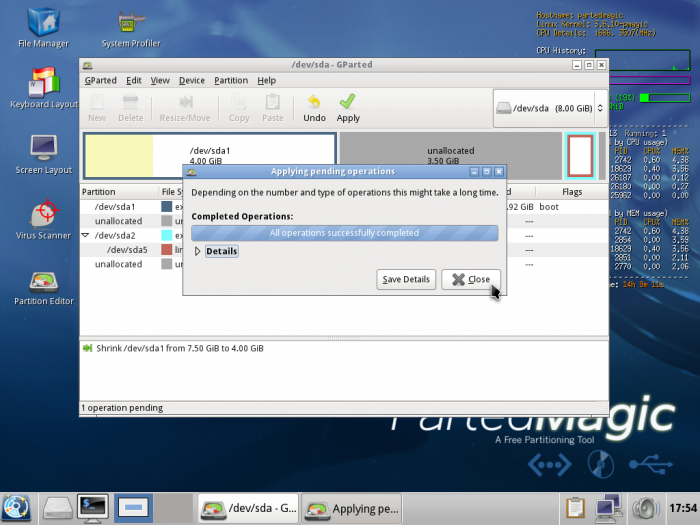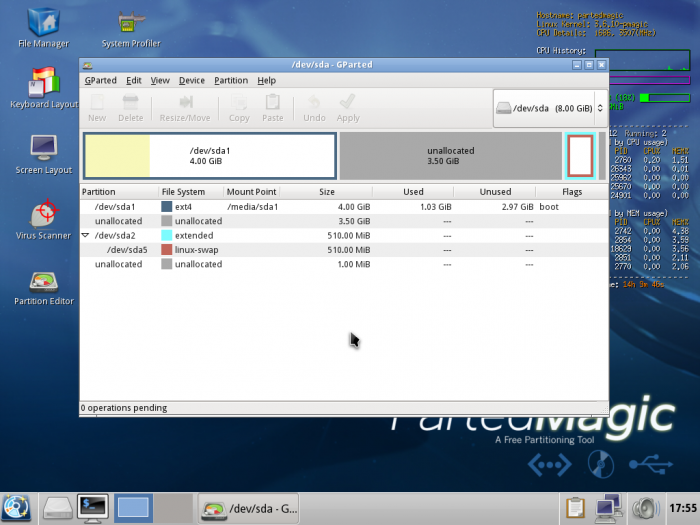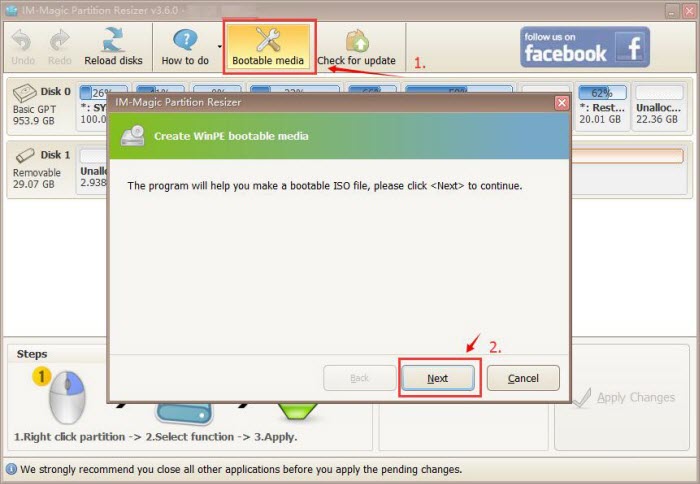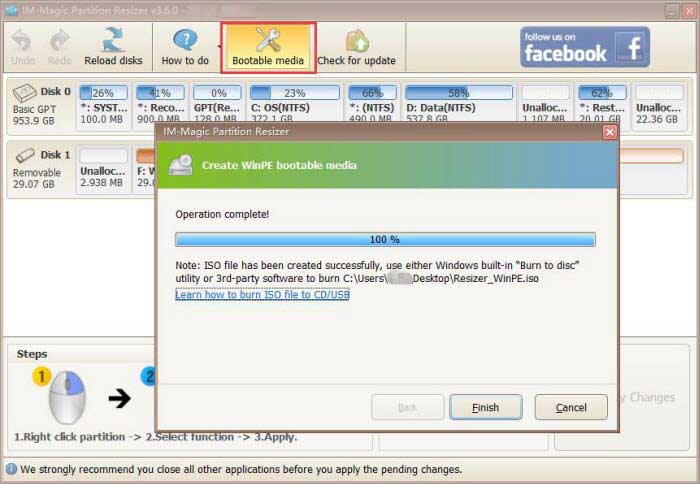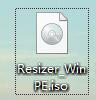Содержание
- Partition magic для windows 7 загрузочная флешка
- Загрузочный CD / DVD / USB
- Создать загрузочный USB / CD / DVD для управления разделом
- Partition Magic ISO или загрузочный USB / CD / DVD?
- Альтернатива Magic Partition
- Диск Repartition
- Управление разделами
- Оптимизация системы
- Конвертировать диск / раздел
- Защитите безопасность данных
- Мастер создания загрузочных носителей
- Как создать загрузочный CD / DVD Partition Editor?
- Parted Magic 2022.10.18 Final + x64 + PXE
- Загрузочная флешка Live CD AOMEI PE Builder с программами для диагностики жёсткого диска: Victoria, HDDScan, CrystalDiskInfo 6.7.4, DiskMark, HDTune, DMDE
- Как использовать Parted Magic, чтобы изменить размер раздела?
- Как создать загрузочную флешку с Parted Magic?
- Как использовать Parted Magic?
Partition magic для windows 7 загрузочная флешка
Parted Magic
other: Linux
PMagic_2017_03_14-RU_USB_HDD с полным (на сегодня) набором программных модулей
Parted Magic (Пост arvseslav #84423922)
Compact_MultiSystem
Мультистемная мультизагрузочная сборка 10гб c Linux Pmagic+ и Windows10.VHD
Parted Magic (Пост arvseslav #84426540)
FaQ (часто задаваемые вопросы)
FaQ будет пополняться
комплект программных модулей к PMagic
https://yadi.sk/d/ywMOtvMiV0_LPg
В составе комплекта имеется также модуль русификации 088-custom-***.sqfm
рименение комплекта:
1. Скачать каталог pmagic-plus;
2. Скопировать его содержимое в Ваш каталог pmagic.
3. Выполнить перезагрузку.
Протестировать комплект можно также без копирования модулей в рабочий каталог и перезагрузки:
1. Перейти в скачанный каталог pmagic-plus и выполнить скрипт appsrc; https://yadi.sk/i/hJ54VVQ4qaWffQ
2. После выполнения скрипта (добавления модулей в FS и выхода из Xorg) запустить Xorg (1-й пункт в открывшемся стартовом меню).
PS
1. Русификация интерфейса в режиме опробования не выполняется,
Для пользования русифицированным вариантом система должна быть загружена с модулем 088-custom-***.sqfm, в параметры загрузки ядра нужно добавить опцию
Код:
keymap=ru ru_RU
.
2. Естественно, качать и добавлять в систему можно не весь набор модулей (в каталогах pmodules и pmodules+), а только те модули, которые Вам нужны. )))
Программные модули sqfm c сходного дистрибутива
https://yadi.sk/d/5aZUzFrKVEMi2A/03-apps
1. PMagic_2017_09_05-RU.iso
https://yadi.sk/d/Kw2CtPMxQnWS8Q
— минимально отличается от оригинала;
— добавлен модуль русификации-кастомизации 088-custom-mix.sqfm;
— в составе модуля FS PMAGIC_2017_09_05.SQFS обновлены до «крайних» версий Firefox ESR и FlashPlayer, в FF добавлены некоторые полезные расширения, плагины и переключатель локализации интерфейса (RU/EN).
2. PMagic_2017_09_05-RU+.iso:
https://yadi.sk/d/Fl7Xzku3_hyIZg
— из состава модуля FS PMAGIC_2017_09_05.SQFS удалены Firefox ESR и FlashPlayer, добавлен p7zip;
— добавлены модули русификации-кастомизации 088-custom-mix.sqfm, WPS-Office, VLC-Player, модуль c «крайней» версией Firefox Quantum 57.0.1.
Мультистемная мультизагрузочная сборка 10гб c Linux Pmagic+ и Windows10.VHD
1. Cистема загрузки:
Для полной сборки требуется 15 GB свободного места на NTFS разделе, при выборочном использовании компонентов, соответственно, меньше.
Сборка системы выполняется простой распаковкой sfx-exe-архивов без изменения структуры раздела и без изменения/потери имеющихся в разделе файлов/данных.
1. Распаковать в корень целевого тома с файловой системой NTFS sfx-exe-архив stea.exe из каталога 00-stea.
На целевом томе будет создан домашний системный каталог stea;
2. Распаковать в полученный системный каталог stea выбранные по Вашему желанию sfx-exe-архивы компонентов сборки из каталогов 01-10;
3. Скопировать (при желании) в stea.iso ISO-образ win10x86pe от Xemom1 из каталога 06-.iso.
a) Простейший вариант:
— скопировать в корень тома со сборкой файл steastldr (слегка модифицированный bootmgr от MS);
— с пом. steasetupbootice.exe назначить том активным, установить «Windows NT6.x» в MBR и «bootmgr» в PBR;
— либо переименовать файл загрузки stldr в bootmgr для стандартной MS схемы, либо с пом. BootIce.exe изменить в PBR имя загрузочного файла на STLDR.
Примечание: для USB-загрузки полезно в качестве записи в MBR использовать вариант «UltraISO USB-HDD+».
В таком варианте на половине подопытных PC по EFI даже с «Secure Boot» получалось грузить и Windows и PMagic.
Алгоритм такой: сначала автоматом грузится MS bootx64.efi и MS-меню из раздела efi-ms, по ESCAPE получался переход к загрузке из следующего раздела efi-grub c загрузкой GRUB2 bootx64.efi и PMagic.
На второй половине подопытных PC в режиме «Secure Boot» доступной оказалась только MS загрузка из раздела efi-ms.
На единственном, попавшем мне в руки, планшете с EFI-32 (lenovo) прошла нормально загрузка bootia32.efi (GRUB2) из раздела efi-grub, загрузка PMagic, переход к MS-меню раздела efi-ms и загрузка Win8-Win8.1-Win10 x86.
Обновленный вариант «Parted Magic» для Compact_MultiSystem
— выполнена небольшая стилизация системного интерфейса под Windows 10;
— дополнения: RUS локализация, драйверы оборудования, программные модули 7-zip (007-zip.sqfm), VLC-Player (003-vlc-media-player.sqfm), «крайняя» RUS версия Firefox с полезными дополнениями (001-firefox-50.1.0-ru-ext.sqfm), LibreOffice (002-libreoffice-5-ru-RU.sqfm);
— добавлены среда Wine (005-wine-1.9.15.sqfm) и ярлыки в стартовое меню для запуска в Linux некоторых MS приложений из состава сборки (каталог pmagic/winapps).
Обновление:
Удалить каталог /stea/pmagic, распаковать с заменой файлов sfx-архив pmagic.exe
https://drive.google.c…CfUm1lZ3dvUDJWNlE/view
в домашний каталог /stea.
По желанию можно добавить модули
005-wine-1.9.15.sqfm,
https://drive.google.c…Cfem1EcExfV3RsV0E/view
в каталог /stea/pmagic/modules.
Источник
Загрузочный CD / DVD / USB
Создать загрузочный USB / CD / DVD для управления разделом
Загрузочный компакт-диск, DVD или USB-диск позволяет разбивать диски на разделы без установки на компьютер, который необходимо переразбить, что особенно полезно для администраторов серверов, которые не могут устанавливать сторонние приложения на рабочий сервер.
Создание загрузочного носителя (файл ISO, USB-накопитель или CD / DVD) на основе Windows PE (среда предустановки Windows) может загрузить операционную систему и запустить программу в системе. Это очень полезно для устранения проблем с компьютером и восстановления данных, когда родная система не загружается. Загрузочный носитель Windows PE позволяет запускать компьютер для развертывания и восстановления. Он загружается непосредственно в память, что позволяет удалить носитель Windows PE после загрузки компьютера. После загрузки Windows PE вы можете переформатировать или изменить жесткий диск, а затем скопировать исходные файлы Windows PE на жесткий диск.
Partition Magic ISO или загрузочный USB / CD / DVD?
Тем не менее, многие люди все еще ищут в Google или спрашивают техников, есть ли Разделение Magic ISO для скачивания или, если возможно, построить PartitionMagic загрузочный CD / DVD / USB диск. Да можно но не сделай это! Перегородка Magic переносная Версия решила проблему, которая не может быть установлена в Windows 10/8/7 / Vista, но менеджер загрузки и некоторые файловые системы не поддерживаются. Система и разделы могут быть повреждены.
На самом деле, сейчас есть лучший выбор, чем PartitionMagic.
Альтернатива Magic Partition
Найдите самое безопасное программное обеспечение для разделов от Google, и вы найдете NIUBI Partition Editor, который особенный, безопасный и мощный. Что оно делает?
Диск Repartition
Измените размер, переместите, разделите и объедините существующие тома безопасно и легко, расширьте раздел NTFS без перезагрузки.
Управление разделами
Установите Активный, Копировать, Создать, Удалить, Форматировать, Исследовать раздел. Изменить букву диска и метку раздела и т. Д.
Оптимизация системы
Дефрагментация раздела. Сканирование поврежденных секторов. Исправить ошибку файловой системы. Инициализируйте новый диск, просмотрите свойства диска / раздела.
Конвертировать диск / раздел
Защитите безопасность данных
Установить атрибут только для чтения на диск. Скрыть раздел. Протрите диск / раздел / нераспределенное пространство, чтобы стереть конфиденциальные данные.
Мастер создания загрузочных носителей
Создайте загрузочный CD, DVD, USB-диск для управления разделами диска без операционной системы.
Со встроенной инновационной технологией 1 Second Rollback, NIUBI Partition Editor может автоматически откатить ноутбук, настольный компьютер или сервер в исходное состояние за ОДНУ секунду, если при перераспределении диска возникает какая-либо программная ошибка или проблема с оборудованием. Если это произойдет, ничего не изменится, поэтому компьютер или сервер смогут быстро восстановиться без повреждений.
Эта уникальная технология полезна и важна как для персонального компьютера, так и для сервера для защиты данных и быстрого восстановления. Кроме того, он работает на 30–300% быстрее, чем любые другие инструменты, благодаря специальному алгоритму перемещения файлов.
Как создать загрузочный CD / DVD Partition Editor?
Step1: Скачать и запустите программу волшебства раздела, нажмите «Создать загрузочный носитель»Вверху слева.
Step2: Мастер создания загрузочного носителя будет начато.
Шаг 3: Просто нажмите Следующая или используйте местоположение по умолчанию (рабочий стол), или нажмите Приложения выбрать другое место выхода.
Подождите несколько минут, файл ISO будет создан.
Шаг 4: Вы можете использовать встроенную в Windows утилиту записи на диск или стороннее программное обеспечение для записи этого ISO. Если вы знаете, как это сделать, просто игнорируйте следующие шаги.
Шаг 5: Вставьте CD / DVD в DVD-R (W), щелкните правой кнопкой мыши Partition_Editor.iso и выберите Записать образ диска
Шаг 6: Выберите устройство DVD-R (W) и нажмите Гореть начать гореть.
Теперь загрузочный CD / DVD Partition Editor создан. Примечание: Для загрузки с CD / DVD вам нужно войти в BIOS и изменить CD / DVD в качестве первого загрузочного устройства.
Если вы хотите создать раздел магический загрузочный USB-диск, следуйте инструкциям здесь.
Источник
Parted Magic 2022.10.18 Final + x64 + PXE
Обновился очень мощный пакет утилит, который пригодится для работы с разделами ваших жестких дисков на базе загрузочного диска Linux. Обратите внимание, что вы сможете проводить достаточно большое количество операций над разделами винчестеров, также поддерживает работы с большим количеством различных файловых систем, скачать Parted Magic можно с нашего проекта в полной новости как всегда.
Если верить разработчикам Parted Magic, то в состав пакета входит немного более семи десятков разных утилит, все они направлены на то, чтобы проверить состояние жесткого диска, вы будете всегда в курсе их здоровья, также сможете легко создавать новые разделы, полностью копировать содержимое, удалять разделы и выполнять прочие другие операции. Обратите внимание, что в архиве вас ждет образ Parted Magic который может запускаться с загрузочного диска, USB накопителя или по сети, все зависит от надобности, рекомендую сразу сделать загрузочный диск и работать с него, это надежно, ведь USB не всегда определяются.
Надеюсь данная LiveCD-сборка на базе Linux, которая может прекрасно работать со всеми версиями Windows, пригодится кому-нибудь на нашем проекте, спасибо за прочтение обзора и удачи в работе.
Источник
Загрузочная флешка Live CD AOMEI PE Builder с программами для диагностики жёсткого диска: Victoria, HDDScan, CrystalDiskInfo 6.7.4, DiskMark, HDTune, DMDE
Начинается создание загрузочной флешки Live CD AOMEI PE Builder 32-bit.
Загрузочная флешка готова.
Подсоединяем нашу загрузочную флешку к ноутбуку и перезагружаемся.
Если у вас не совсем новый ноутбук без БИОСа UEFI, то сразу загружаемся с флешки.
Если у вас новый ноутбук с БИОСом UEFI, то сначала входим в БИОС и переводим режим UEFI в Legacy, сделать это очень просто.
Сохраняем изменения, произведённые нами в БИОС и перезагружаемся, входим в загрузочное меню ноутбука и выбираем в нём для загрузки нашу флешку.
Жмём « Enter» на клавиатуре.
Выбираем в меню Live CD AOMEI PE Builder 32-bit и жмём «Enter».
Загружается рабочий стол Live CD AOMEI PE Builder 32-bit.
Заходим в папку Integrated Tools.
В папке находятся шесть самых известных программ по диагностике жёстких дисков.
1. CrystalDiskInfo 6.7.4
Данных программ с лихвой хватит для точного определения технического состояния вашего HDD.
Очень простая программа с поддержкой русского языка, в наглядном и понятном виде покажет вам SMART жёсткого диска ноутбука и другую информацию, например: температуру, текущий и поддерживаемый режимы передачи жёсткого диска (SATA 3 Гбит/с или SATA 6 Гбит/с), с корость вращения шпинделя винчестера, ч исло включений жёсткого диска и общее время работы, а также другую информацию: прошивку, серийный номер и т.д.
По результатам диагностики HDD этого ноутбука, можно сказать, что он отработал около двух месяцев (396 часов), хотя продавец утверждает, что ноутбук абсолютно новый. Также продавец сказал, что жёсткий диск на этом ноутбуке имеет скорость вращения шпинделя 7200 об/мин, а на деле оказалось 5400 об/мин, то есть медленнее.
На начальной вкладке Standard, в правой части окна выделите левой мышью нужный Вам жёсткий диск и сразу в левой части окна отобразятся паспортные данные нашего жёсткого диска, затем перейдите на вкладку SMART.

Жмите на кнопку SMART и откроются все показатели самотестирования жёсткого диска, если вы хотите разобраться в этих показателях, то читайте нашу подробную статью.

Переходим на кнопку Test. В правой части окна программы отметьте пункт Ignor и Read ж мите на кнопку Start, запустится простой тест поверхности жёсткого диска без исправления ошибок. Данный тест не окажет отрицательных или положительных воздействий на жёсткий диск, но зато по окончании теста Вы будете знать в каком состоянии находится ваш жёсткий диск.

Этот тест покажет сколько на вашем HDD секторов с хорошей задержкой чтения не более 5 ms, 20 ms, 50 ms и не очень хороших секторов с задержкой чтения 200 ms и 600 ms, также будет показано количество секторов, информацию в которых и вовсе не удалось прочитать (бэд-блоки).
Хочу сказать, что данный тест поверхности винчестера можно запустить и в работающей Windows, но тест не будет идеальным, потому что в работающей системе постоянно идёт запись информации на жёсткий диск и из-за этого результаты теста не будут давать реальной картины.

Результат теста HDD явно не на отлично, а скорее всего на удовлетворительно, так имеется достаточно много секторов с задержкой более 200 ms, а два сектора и вовсе прочитались за 600 ms

Читайте наш раздел с подробными статьями о программе Victoria.
CrystalDiskMark самая известная утилита, которая измеряет скорость работы жёсткого диска, выберите только нужную букву диска (в нашем случае C:) и нажмите AII, начнётся тест жёсткого диска на производительность, выдаётся средняя скорость последовательного чтения и записи на жёсткий диск различными блоками данных, через несколько минут мы получим результат.
1. Тест последовательного чтения и записи большими блоками данных;
2. Тест случайного чтения и записи блоками 512 Кб;
3. Тест случайного чтения и записи блоками 4 Кб;
Хочу сказать, что перед нами медленный жёсткий диск, тест последовательного чтения и записи большими блоками данных на жёсткий диск самого современного интерфейса (SATA 6 Гбит/с) должен быть хотя бы 120 MB/s, в нашем случае скорость чтения 99.49 MB/s и записи 94.49 MB/s, то есть, летать всё на этом ноутбуке явно не будет, не поможет даже мощный процессор и большой объём оперативной памяти. В итоге придётся заменить жёсткий диск на твердотельный накопитель SSD.
Данная программа по своим возможностям напоминает Викторию, но конечно не дотягивает до неё, не смотря на это многим пользователям она нравится.
Щёлкните левой мышью на значок жёсткого диска в середине окна программы и откроется меню, в котором вы можете выбрать нужный вам инструмент диагностики. Посмотрим для примера SMART жёсткого диска.
Также вы можете выбрать тест поверхности накопителя.
Если вы хотите овладеть программой в совершенстве, то читайте нашу подробную статью.
HD Tune — известнейшая программа для работы с жестким диском, способная показать скорость работы HDD, произвести сканирование на сбойные сектора (бэд-блоки), показать состояние здоровья S.M.A.R.T.
Вкладка Info показывает все поддерживающие функции накопителя.
В нижней части окна отображена версия прошивки, серийный номер и т.д.
На вкладка Benchmark можно замерить скорость работы жёсткого диска.
На вкладке Error Scan можно произвести сканирование винчестера на присутствие сбойных секторов в наглядном графическом представлении. Все зелёненькие сектора, это хорошие сектора, если попадутся красные, то такие сектора являются бэд-блоками.
Очень хорошая программа для поиска и восстановления удалённых разделов и просто удалённых файлов на жёстком диске.
Описать работу с данной программой в двух словах не представляется возможным, поэтому предлагаю вам прочесть наши подробные статьи об DMDE.

Как ещё можно использовать Live CD
Друзья, данный Live CD AOMEI PE Builder 32-bit построен на основе операционной системы Windows 8.1 Enterprise и содержит в себе ещё массу полезных программ, например:
AOMEI Backupper Standard (создание резервных копий ваших файлов и целой операционной системы).
AOMEI Partition Assistant Standard Edition (менеджер разделов жёсткого диска, также программа может восстановить удалённый раздел, произвести клонирование Windows на другой жёсткий диск или даже твердотельный накопитель SSD и многое другое).
WinNTSetup способна установить Windows 7, 8.1, 10 используя только ISO-образ винды или даже только один WIM-файл!
Recuva — утилита для восстановления удалённых файлов.
Также имеется встроенный браузер.
Типичный пример использования Live CD: Операционка перестала загружаться, а у Вас на рабочем столе важные документы. Вы загружаетесь с Live CD и копируете с рабочего стола необходимые данные, а затем переустанавливаете Windows. Короче в хозяйстве такой Live CD явно лишним не будет.
Источник
Как использовать Parted Magic, чтобы изменить размер раздела?
В предыдущей статье мы рассматривали программу Parted Magic и какие возможности для пользователя она может предоставить. Сейчас я на практике покажу, как ее можно использовать для изменения размера раздела.
Для начала еще раз дам ссылку на скачивание программы. Потом вы должны скачать программу, чтобы создать загрузочную флешку, подойдет, к примеру, UNetbootin.
Как создать загрузочную флешку с Parted Magic?
Сейчас быстренько расскажу о создании загрузочной флешки. Ничего сложного там нет. Скачиваем Parted Magic и утилиту UNetbootin. Запускаем утилиту и во вкладке выбираем пункт Parted Magic. Далее отмечаем пункт «Образ диска», нажимаем на три точки и выбираем нашу программу. Не забудьте вставить USB-флешку. Теперь можно нажать ОК.
Как использовать Parted Magic?
Как только флешка будет готова, перезагружаете компьютер и в BIOS выставляете загрузку с флешки на первое место, либо делаете это через Boot Menu (относится в большей степени к ноутбукам).
Для входа в BIOS используются в основном клавиши от F1 до F12, если не знаете, то вот статья, где описывается варианты входа в BIOS на множестве устройств.
Сделав все необходимое, вы должны увидеть синее окно, где просто жмём Enter. Убедитесь, стоит пункт «Default settings (Runs from RAM)».
Программа загружается в оболочки, типа Windows, со значками и подобием меню Пуск. Вам нужно выбрать пункт «Partition Editor». Это и есть та программа, при помощи которой мы будем работать с разделами.
Теперь нужно выбрать диск, с которым вы будете работать. Заметьте, что меню данной программы похожа на стандартную в Linux.
Щелкните правой кнопкой мыши по нужному разделу и выберите «Resize/Move» (Изменить размер/Переместить).
Появляется окно, в котором показывается объем выбранного раздела в Мегабайтах.
На скриншоте мы видим раздел в 7,5 Гб. Чтобы забрать у него необходимый объем, укажите его в пункт «New size», а потом нажмите кнопку «Resize/Move».
Чтобы изменения вступили в силу окончательно, нажмите в меню программу зеленую галочку.
Подтверждаем кнопкой «Apply».
Если вы все сделали верно, то будет такое окно, как ниже. Потом нажмите «Close».
Теперь мы видим, что мы смогли забрать 4 Гб от 7,5 Гб.
Вот таким образом программа и работает, используйте её с умом.
Источник
Создать загрузочный USB / CD / DVD для управления разделом
Загрузочный компакт-диск, DVD или USB-диск позволяет разбивать диски на разделы без установки на компьютер, который необходимо переразбить, что особенно полезно для администраторов серверов, которые не могут устанавливать сторонние приложения на рабочий сервер.
Создание загрузочного носителя (файл ISO, USB-накопитель или CD / DVD) на основе Windows PE (среда предустановки Windows) может загрузить операционную систему и запустить программу в системе. Это очень полезно для устранения проблем с компьютером и восстановления данных, когда родная система не загружается. Загрузочный носитель Windows PE позволяет запускать компьютер для развертывания и восстановления. Он загружается непосредственно в память, что позволяет удалить носитель Windows PE после загрузки компьютера. После загрузки Windows PE вы можете переформатировать или изменить жесткий диск, а затем скопировать исходные файлы Windows PE на жесткий диск.
Partition Magic ISO или загрузочный USB / CD / DVD?
Norton PartitionMagic 8.0.5 — последняя версия, выпущенная компанией Symantec 5 мая 2004 года. Она поддерживает Windows XP, но не очень хорошо с XP sp2 или XP sp3. PartitionMagic делает НЕ поддержка Windows Vista и более поздних выпусков.
Тем не менее, многие люди все еще ищут в Google или спрашивают техников, есть ли Разделение Magic ISO для скачивания или, если возможно, построить PartitionMagic загрузочный CD / DVD / USB диск. Да можно но не сделай это! Перегородка Magic переносная Версия решила проблему, которая не может быть установлена в Windows 10/8/7 / Vista, но менеджер загрузки и некоторые файловые системы не поддерживаются. Система и разделы могут быть повреждены.
На самом деле, сейчас есть лучший выбор, чем PartitionMagic.
Partition Magic ISO Загрузить
Альтернатива Magic Partition
Найдите самое безопасное программное обеспечение для разделов от Google, и вы найдете NIUBI Partition Editor, который особенный, безопасный и мощный. Что оно делает?
Диск Repartition
Измените размер, переместите, разделите и объедините существующие тома безопасно и легко, расширьте раздел NTFS без перезагрузки.
Управление разделами
Установите Активный, Копировать, Создать, Удалить, Форматировать, Исследовать раздел. Изменить букву диска и метку раздела и т. Д.
Оптимизация системы
Дефрагментация раздела. Сканирование поврежденных секторов. Исправить ошибку файловой системы. Инициализируйте новый диск, просмотрите свойства диска / раздела.
Конвертировать диск / раздел
Преобразование раздела NTFS в FAT32, преобразование раздела между основным и логическим. Конвертировать MBR диск в GPT. ,
Защитите безопасность данных
Установить атрибут только для чтения на диск. Скрыть раздел. Протрите диск / раздел / нераспределенное пространство, чтобы стереть конфиденциальные данные.
Мастер создания загрузочных носителей
Создайте загрузочный CD, DVD, USB-диск для управления разделами диска без операционной системы.
Почему NPE — самое безопасное программное обеспечение для разделов?
Со встроенной инновационной технологией 1 Second Rollback, NIUBI Partition Editor может автоматически откатить ноутбук, настольный компьютер или сервер в исходное состояние за ОДНУ секунду, если при перераспределении диска возникает какая-либо программная ошибка или проблема с оборудованием. Если это произойдет, ничего не изменится, поэтому компьютер или сервер смогут быстро восстановиться без повреждений.
Эта уникальная технология полезна и важна как для персонального компьютера, так и для сервера для защиты данных и быстрого восстановления. Кроме того, он работает на 30–300% быстрее, чем любые другие инструменты, благодаря специальному алгоритму перемещения файлов.
Как создать загрузочный CD / DVD Partition Editor?
Step1: Скачать и запустите программу волшебства раздела, нажмите «Создать загрузочный носитель»Вверху слева.
Step2: Мастер создания загрузочного носителя будет начато.
Шаг 3: Просто нажмите Далее или используйте местоположение по умолчанию (рабочий стол), или нажмите Приложения выбрать другое место выхода.
Подождите несколько минут, файл ISO будет создан.
Шаг 4: Вы можете использовать встроенную в Windows утилиту записи на диск или стороннее программное обеспечение для записи этого ISO. Если вы знаете, как это сделать, просто игнорируйте следующие шаги.
CD / DVD должен быть пустым. Все данные на перезаписываемых DVD и USB-дисках будут защищены. Пожалуйста, не забудьте создать резервную копию файлов перед созданием.
Шаг 5: Вставьте CD / DVD в DVD-R (W), щелкните правой кнопкой мыши Partition_Editor.iso и выберите Записать образ диска
Шаг 6: Выберите устройство DVD-R (W) и нажмите Гореть начать гореть.
Теперь загрузочный CD / DVD Partition Editor создан. Примечание: Для загрузки с CD / DVD вам нужно войти в BIOS и изменить CD / DVD в качестве первого загрузочного устройства.
Если вы хотите создать раздел магический загрузочный USB-диск, следуйте инструкциям здесь.
Скачать
[Kkstarratings]
Последнее обновление: Июнь 10, 2020 @ 1: 35 вечера
«I’m looking for a bootable USB partition manager which will be able to resize partitions without booting up OS.«
This is a common need related to the partition manager in the forums. Given that, this article will guide you to create a bootable USB partition manager so to help you safely manage hard drive partitions without booting up OS:
What Is Bootable Partition Manager
Briefly speaking, a USB bootable partition manager is burnt with a partition magic software ISO file. With a bootable partition manager, Windows users can boot their PCs into a WinPE state from a USB bootable drive and manage partitions flexibly and safely.
If you are looking for a complete guide for creating a bootable partition manager, follow the tutorials below, we’ll show guide you to create a partition magic bootable USB and safely manage disk partitions without booting up Windows OS.
Part 1. How to Create USB Bootable Partition Manager
In this part, you’ll learn how to create a bootable partition manager to USB drive via the following two steps:
- #1. Download EaseUS Partition Magic Software and Prepare USB
- #2. Create a Bootable Partition Manager to USB
#1. Download EaseUS Partition Magic Software and Prepare USB
Note that to create a bootable partition manager to a USB flash drive, you’ll need two important tools:
①. EaseUS Partition Magic Software; ②. A USB flash drive.
Check out how to get the two tools ready so as to create a powerful bootable partition manager on USB.
First. Download Partition Magic Software — EaseUS Partition Master
EaseUS Partition Master is the best partition manager for both 32-bit and 64-bit Windows operating systems. EaseUS Partition Master can create a partition manager bootable USB that allows Windows users to boot PC from the USB drive to safely manage hard drive partitions.
Besides partitioning hard drive, RAID, EaseUS Partition Master can also partition USB drive, flash drive, memory card, and other storage devices.
Next. Prepare USB
To make the bootable USB work, before you start the creation process, make sure that your USB is ready. Here are some preparations for you to follow:
- #1. Use a small USB drive — less than 64GB. It will gain a higher success rate for creating a bootable disk manager.
- #2. Empty the USB — Don’t save any data in the USB flash drive.
- #3. Change or convert the USB to MBR. If your USB is with GPT, follow to convert GPT to MBR.
- #4. Change or format USB to the FAT32 file system.
#2. How to Create Bootable Partition Manager to USB with EaseUS Partition Master
After getting things ready, you can now launch EaseUS Partition Master, connect USB to your PC, and follow the tutorial steps below to create a bootable USB partition manager on your own:
Step 1. To create a bootable disk of EaseUS Partition Master, you should prepare a storage media, like a USB drive, flash drive or a CD/DVD disc. Then, correctly connect the drive to your computer.
Step 2. Launch EaseUS Partition Master, and find the «Bootable Media» feature on the left. Click on it.
Step 3. You can choose the USB or CD/DVD when the drive is available. However, if you do not have a storage device at hand, you can also save the ISO file to a local drive, and later burn it to a storage media. Once made the option, click the «Create» button to begin.
- Check the Warning message and click «Yes».
When the process finishes, you have successfully created an EaseUS Partition Master WinPE bootable disk. Now, you can manage your hard disks and partitions through the bootable drive whenever the computer fails to boot normally.
If you have RAID drives, load the RAID driver first by clicking Add Driver from the menu bar, which can help you add the driver of your device under WinPE environment, as some specific device cannot be recognized under WinPE environment without drivers installed, such as RAID or some specific hard disk.
Part 2. Use EaseUS Bootable USB Partition Manager to Manage Partitions
After getting the EaseUS bootable USB partition manager ready, you can boot the PC from the EaseUS partition magic bootable USB and safely manage partitions in a WinPE environment.
#1. Boot PC from EaseUS Partition Magic Bootable USB
Step 1. Connect the created bootable USB partition manager to your computer.
Step 2. Restart PC and press F2/F8/F11/Del to enter BIOS.
Step 3. Go to the Boot section, select and set PC to boot from «Removable Devices» (EaseUS bootable USB disk).
Step 4. Save the changes and exit. Continue booting up PC from the bootable USB.
After this, your PC will boot up from the bootable USB drive and enter the EaseUS Partition Master interface. You may now move to the next tutorial to start partitioning hard drive partitions.
#2. Safely Manage Hard Drive Partitions in EaseUS Bootable Partition Manager
What can you do after entering the EaseUS WinPE partition manager? It can perform basic and advanced partition operations on your hard drive without data loss, including:
[1] «Resize/Move» enables you to adjust space of a selected disk partition as wish. Right-lick «Resize/Move», you can shrink a volume, extend the other one, or create unallocated space for special use.
[2] «Clone» aims to make two identical hard disks or partitions with the same layout and content. You can use the «Clone» feature to upgrade a hard disk, replace a failing one, backup the drive data and so on.
[3] «Delete» is a common method to remove an unwanted disk partition, turning it into unallocated space.
[4] «Format» is frequently used in many situations. By formatting a drive partition, you can alter the file system, fix some corruption issues, and sometimes remove viruses and malware.
[5] «Allocate space» is very useful when one drive partition space is too much while the other is inadequate.
[6] «Migrate OS» makes it easy to transfer a Windows installation drive to the other without reinstalling.
[7] Conversion between GPT and MBR, NTFS and FAT32, and Basic to Dynamic is getting more and more popular among EaseUS Partition Master customers. Besides all the listed benefits, there are so many functional yet practical features are waiting you to explore.
Conclusion
On this page, we explained what is a bootable partition manager, and guide you on how to create a USB bootable partition manager to safely partition hard drives without booting up OS.
If you need to execute some operations such as extending system partition without booting up PC, to make things easy, we suggest you use EaseUS Partition Master for help.
«I’m looking for a bootable USB partition manager which will be able to resize partitions without booting up OS.«
This is a common need related to the partition manager in the forums. Given that, this article will guide you to create a bootable USB partition manager so to help you safely manage hard drive partitions without booting up OS:
What Is Bootable Partition Manager
Briefly speaking, a USB bootable partition manager is burnt with a partition magic software ISO file. With a bootable partition manager, Windows users can boot their PCs into a WinPE state from a USB bootable drive and manage partitions flexibly and safely.
If you are looking for a complete guide for creating a bootable partition manager, follow the tutorials below, we’ll show guide you to create a partition magic bootable USB and safely manage disk partitions without booting up Windows OS.
Part 1. How to Create USB Bootable Partition Manager
In this part, you’ll learn how to create a bootable partition manager to USB drive via the following two steps:
- #1. Download EaseUS Partition Magic Software and Prepare USB
- #2. Create a Bootable Partition Manager to USB
#1. Download EaseUS Partition Magic Software and Prepare USB
Note that to create a bootable partition manager to a USB flash drive, you’ll need two important tools:
①. EaseUS Partition Magic Software; ②. A USB flash drive.
Check out how to get the two tools ready so as to create a powerful bootable partition manager on USB.
First. Download Partition Magic Software — EaseUS Partition Master
EaseUS Partition Master is the best partition manager for both 32-bit and 64-bit Windows operating systems. EaseUS Partition Master can create a partition manager bootable USB that allows Windows users to boot PC from the USB drive to safely manage hard drive partitions.
Besides partitioning hard drive, RAID, EaseUS Partition Master can also partition USB drive, flash drive, memory card, and other storage devices.
Next. Prepare USB
To make the bootable USB work, before you start the creation process, make sure that your USB is ready. Here are some preparations for you to follow:
- #1. Use a small USB drive — less than 64GB. It will gain a higher success rate for creating a bootable disk manager.
- #2. Empty the USB — Don’t save any data in the USB flash drive.
- #3. Change or convert the USB to MBR. If your USB is with GPT, follow to convert GPT to MBR.
- #4. Change or format USB to the FAT32 file system.
#2. How to Create Bootable Partition Manager to USB with EaseUS Partition Master
After getting things ready, you can now launch EaseUS Partition Master, connect USB to your PC, and follow the tutorial steps below to create a bootable USB partition manager on your own:
Step 1. To create a bootable disk of EaseUS Partition Master, you should prepare a storage media, like a USB drive, flash drive or a CD/DVD disc. Then, correctly connect the drive to your computer.
Step 2. Launch EaseUS Partition Master, and find the «Bootable Media» feature on the left. Click on it.
Step 3. You can choose the USB or CD/DVD when the drive is available. However, if you do not have a storage device at hand, you can also save the ISO file to a local drive, and later burn it to a storage media. Once made the option, click the «Create» button to begin.
- Check the Warning message and click «Yes».
When the process finishes, you have successfully created an EaseUS Partition Master WinPE bootable disk. Now, you can manage your hard disks and partitions through the bootable drive whenever the computer fails to boot normally.
If you have RAID drives, load the RAID driver first by clicking Add Driver from the menu bar, which can help you add the driver of your device under WinPE environment, as some specific device cannot be recognized under WinPE environment without drivers installed, such as RAID or some specific hard disk.
Part 2. Use EaseUS Bootable USB Partition Manager to Manage Partitions
After getting the EaseUS bootable USB partition manager ready, you can boot the PC from the EaseUS partition magic bootable USB and safely manage partitions in a WinPE environment.
#1. Boot PC from EaseUS Partition Magic Bootable USB
Step 1. Connect the created bootable USB partition manager to your computer.
Step 2. Restart PC and press F2/F8/F11/Del to enter BIOS.
Step 3. Go to the Boot section, select and set PC to boot from «Removable Devices» (EaseUS bootable USB disk).
Step 4. Save the changes and exit. Continue booting up PC from the bootable USB.
After this, your PC will boot up from the bootable USB drive and enter the EaseUS Partition Master interface. You may now move to the next tutorial to start partitioning hard drive partitions.
#2. Safely Manage Hard Drive Partitions in EaseUS Bootable Partition Manager
What can you do after entering the EaseUS WinPE partition manager? It can perform basic and advanced partition operations on your hard drive without data loss, including:
[1] «Resize/Move» enables you to adjust space of a selected disk partition as wish. Right-lick «Resize/Move», you can shrink a volume, extend the other one, or create unallocated space for special use.
[2] «Clone» aims to make two identical hard disks or partitions with the same layout and content. You can use the «Clone» feature to upgrade a hard disk, replace a failing one, backup the drive data and so on.
[3] «Delete» is a common method to remove an unwanted disk partition, turning it into unallocated space.
[4] «Format» is frequently used in many situations. By formatting a drive partition, you can alter the file system, fix some corruption issues, and sometimes remove viruses and malware.
[5] «Allocate space» is very useful when one drive partition space is too much while the other is inadequate.
[6] «Migrate OS» makes it easy to transfer a Windows installation drive to the other without reinstalling.
[7] Conversion between GPT and MBR, NTFS and FAT32, and Basic to Dynamic is getting more and more popular among EaseUS Partition Master customers. Besides all the listed benefits, there are so many functional yet practical features are waiting you to explore.
Conclusion
On this page, we explained what is a bootable partition manager, and guide you on how to create a USB bootable partition manager to safely partition hard drives without booting up OS.
If you need to execute some operations such as extending system partition without booting up PC, to make things easy, we suggest you use EaseUS Partition Master for help.
Для тех кто в танке: Partition Magic 8.05 – мощное средство для работы с диском: позволяет разделить жесткий диск на несколько разделов; допускает безопасное использование нескольких операционных систем на одном компьютере; BootMagic™ упрощает переключение между разными операционными системами; позволяет копировать, перемещать, разделять и объединять разделы или изменять их размер, причем без потери данных; пошаговый мастер помогает при работе с разделами; интуитивно понятный обозреватель на основе Windows® позволяет находить, копировать и вставлять файлы в разделах Windows и Linux®; дает возможность создавать и изменять разделы размером до 300 ГБ; поддерживает внешние дисководы USB 2.0, USB 1.1 и FireWire®; предусмотрена поддержка файловых систем FAT, FAT32, NTFS, Ext2, Ext3; возможно преобразование разделов между файловыми системами FAT, FAT32 и NTFS без потери данных; позволяет увеличить размер раздела NTFS без перезагрузки компьютера; устанавливает наиболее эффективный размер кластера системы NTFS.
Ну в самом начале замечу что программа давно очень не обновляется вследствие чего отсутствует поддержка последних ОС (операционных систем) и оборудования. Но всё равно эта статья будет полезна для знакомство с возможностями некоторых программ.
Как из двух загрузочных дискет по 1.44МБ от Partition Magic 8.05 (тоже самое и у 7.0 и 8.0) сделать загрузочный CD с помощью программы “WinImage” при условии что у Вас нету floppy-устройства или дискеты (в случае если есть и то и другое то пункты с Virtual Floppy Drive (VFD) можете пропустить).
И так что я использовал (так же возможно использование более старых версии всего ПО используемого в статье):
– Partition Magic (платная программа);
– WinImage 8.50 (платная программа);
– Virtual Floppy Drive 2.1 (бесплатная программа; chitchat.at.infoseek.co.jp/vmware/vfd.html);
– Nero Burning Rom 6.6.0.16 (платная программа).
Первым делом установим виртуальное floppy-устройство (Virtual Floppy Drive) на который будет мастер создания загрузочных дискет Partition Magic сохранять данные.
После того как вы скачали дистрибутив Virtual Floppy Drive распаковываем его в любую удобную пустую папку [c:myfilesvfd]. Запускаем в созданной папке файл vfdwin.exe и перед нами появиться окно программы.
Следующим шагом будет настройка и запуск виртуального floppy-устройства.
Первым шагом открываем вкладку ‘Driver‘ и нажимаем сначала кнопку ‘Install‘,а затем ‘Start‘. Далее переходим во вкладку ‘Drive0‘ и напротив надписи ‘Drive Letter‘ нажимаем кнопку ‘Change…‘. В появившемся окне напротив надписи ‘Drive Letter‘ нажимаем кнопку ‘Change…‘ выбираем к букву диска [B:] и нажимаем ‘OK‘.
Далее в той же вкладке нажимаем на кнопку ‘Open/Create…‘ и в появившемся окне нажимаем на кнопку ‘Create‘.
Ну вот мы подготовили виртуальный привод, так что переходим к следующему шагу.
Ну на этом этапе мы перейдем к самому созданию и объединению образов дискет для этого включаем мастер создания загрузочных дискет из дистрибутива с Partition Magic.
И так мастер включен и для загрузки данных на наше виртуальное floppy-устройство выбираем соответствующую букву диска (в моем случае это диск B:). Далее нажимаем кнопку ‘ОК’ и на предложение вставить вторую дискету отвечаете сворачиванием мастера на панель задач.
Далее запускаем программу WinImage и выполняем команду из её окна ‘Disk -> Use floppy B:‘ и следом за этим выполняем еще одну команду ‘Disk -> Read disk‘.
Теперь необходимо сохранить данные в образе, но предварительно изменив формат дискеты для того чтобы в образ поместились файлы второй дискеты. Для это в программе WinImage выполняем следующие действия: ‘Image -> Change format… -> 2.88 MB -> OK‘
Далее необходимо произвести сохранение образа – для этого выполняем следующую команду ‘File -> Save As… -> Сохранить {в формате предвартельно выбрав Image file (*.ima) }’.
Теперь закрываем окно программы WinImage и обращаемся к окну программы Virtual Floppy Drive (VFD) для форматирования виртуального устройства, для этого переходим во вкладку ‘Drive0‘ и нажимаем на кнопку ‘Format‘ после нажатия которой появиться окно-предупреждение о полном удалении данных с накопителя, ответ на предупреждение нажимаем кнопку ‘OK‘.
Теперь возвращаемся к свернутому мастеру создания загрузочных дискет Partition Magic и нажимаем кнопку ‘OK‘ для создания второй загрузочной дискеты. Далее опять запускаем программу WinImage и выполняем команду из её окна ‘Disk -> Use floppy B:‘ и следом за этим выполняем еще одну команду ‘Disk -> Read disk‘. Выделяем все файлы которые были обнаружены на устройстве и нажимаем ‘Extract‘ для извлечения и выбираем удобную для вас пустую папку. Теперь в окне программы WinImage щелкаем ‘File – > Open…‘ и выбираем образ первой дискеты сохраненной ранее и нажимаем ‘Открыть‘. Теперь с помощью любого файлового менеджера (хоть Windows Explorer) переходим в папку куда были сохранены файлы второй дискеты и мышью перетаскиваем файлы в окно программы WinImage. На появившееся сообщение а том что файлы с такими же именами уже имеются нажимаем ‘Заменить все‘. Вот и все создание образа дискеты завершено осталось ее сохранить и записать в загрузочную область диска. Для сохранения нажимаем ‘File – > Save‘.
Итак мы получили готовый образ для переноса на Загрузочный диск – pmagic.ima (2 949 120 байт). Для тех у кого что-то не получилось, нет возможности или банально лень привожу ниже готовый образ для скачки.
pmagic_ima.zip; размер: 1 681 431 байт.
Ну вот и последний этап – запись на болванку. Для этого запускаем программу ‘Nero Burning ROM‘ в качестве формата проекта выбираем ‘CD-ROM (Загр.)‘.
Во вкладке ‘Загрузка‘ нажимаем ‘Файл образа -> Просмотр‘ и выбираем ранее сохраненный образ {pmagic.ima}.
Устанавливаем галочку на пункт ‘Дополнительные установки (для опытных пользователей)‘и в этом разделе выбираем в качестве ‘Тип эмуляции’ – > ‘Эмуляция флоппи 2.88Мб‘ и нажимаем на кнопку ‘Новый‘ для создания проекта.
Если желаете то оставшееся пустое пространство болванки можете заполнить по Вашему усмотрению, для этого в пустое окно перетащите нужные файлы.
Ну вот и все нажимаем для записи ‘Рекордер -> Записать проект…‘ и в появившемся окне нажимаем кнопку ‘Прожиг‘ и в Ваших руках загрузочная болванка.
На чтение 15 мин Просмотров 1.5к. Опубликовано 24.10.2020
Бесплатные программы.
Эта запись доступна еще одном языке: Английский
Parted Magic — это мини операционная система, которая содержит в себе набор необходимых утилит для полноценной работы с жестким диском, имеет встроенный проводник, браузер, диспетчер подключений и многое много другое. В случае если Windows перестанет загружаться, ей можно воспользоваться для переноса данных на другие носители, копирования диска, записи дисков, форматирования или изменения размеров жесткого диска, и даже для полноценного доступа в Интернет с поддержкой Flash (в т.ч поддерживаются и Wi-Fi драйверы большинства устройств).
Parted Magic можно установить на диск или флешку, сделав их загрузочными. Создав загрузочную флешку Parted Magic вы получите карманную операционную систему, которую сможете носить с собой, а при необходимости загрузить любой компьютер из под нее.
Вот так выглядит рабочая среда Parted Magic: 
А это не полный список возможностей:
- PDF Viewer
- TruCrypt
- Zip/Rar
- Adobe Flash
- Image Viewer
- ISO Master (для работы с ISO образами)
- Clonezilla
- Disk Eraser
- Partition Editor (аналог Partition Magic — для работы с жестким диском)
- FireFox Browser (полноценный браузер с поддержкой Flash)
- gFTP (FTP клиент)
- Java
- Remote Desktop Client (RDC)
- VNC Viewer
- Xfburn (приложение для записи CD и DVD дисков)
Как создать загрузочную флешку Parted Magic
1. Скачайте ISO образ Parted Magic.
- Распространяется: Бесплатно
- Официальный сайт: Parted Magic
- Версия Windows: XP, Vista, 7
- Язык программы: Англ.
- Скачать: Ссылка 1
2. Установите флешку в компьютер или ноутбук.
3. Скачайте и запустите UNetbootin (скачать) (эта программа необходима для создания загрузочного диска из ISO образа)
4. В главном окне установите выбор на пункте «Образ диска» (1). Укажите расположение ISO образа Parted Pagic (2). Выберите «Тип» — USB-накопитель (3). Нажмите «ОК» (4). См.скриншот: 
5. Дождитесь завершения установки и нажмите «Выход»: 
6. Загрузочная флешка готова, и теперь можно пробовать загружаться с нее.
Перезагрузите компьютер и в момент загрузки нажимайте F10 (в зависимости от модели компьютера/ноутбука сочетание клавиш для вызова загрузочного меню может быть другим), выберите загрузку с флешки, нажмите «Enter» и дождитесь загрузки меню Parted Magic.
7. Выберите «Default settings» и нажмите «Enter», см.скриншот: 
8. Загрузиться «операционная система» Parted Magic.
Для редактирования разделов жесткого диска запустите программу «Partition Editor», ярлык программы найдете на рабочем столе, см.скриншот: 
Для запуска остальных программ используйте меню, которое очень напоминает «Пуск» Windows: 
Удачи! Не забудьте подписаться на обновления!
[subscribe2]
Parted Magic — готовое решение для работы с разделами жесткого диска на базе загрузочного LiveCD. В состав входит пакет утилит с помощью которых можно управлять разделами, кроме этого производить настройку установленной системы, работать с сетью интернет, а также производить любые операции с данными (удаление, восстановление, перенос и прочее).
Это одно из лучших решений для управления разделами в среде Linux, основанное на исходных кодах GParted, но имеет несколько отличий в лучшую сторону. Так в нем присутствуют дополнительные возможности, такие как управление метками, а также безопасное удаление данных (подробнее). Доступны третьи компоненты, которые позволяют полноценно работать с файловыми системами операционных систем семейства Windows.
Дистрибутив основан на ядре Linux, а также компонентах Parted, ntfsprogs и ntfs-3g. Кроме того, используется Busybox для управления системами Unix, клиент-сервер Dropbear SSH, а также браузер Firefox. Графический сервер xorg поддерживает большинство современных и не очень видеокарт, что позволяет работать практически на любых системах.
Возможности:
• Форматирование внутренних и внешних жестких дисков.
• Перемещение, копирование, создание, удаление, расширение и сокращение разделов на жестком диске.
• Клонирование жестких дисков, чтобы создать полную резервную копию.
• Проверка жестких дисков и их диагностика.
• Проверка памяти на наличие поврежденных секторов.
• Benchmark вашего компьютер для оценки его уровня работы.
• Удаление всех данных на жестком диске, без возможности их восстановления.
• Дает доступ к жесткому диску при не загрузающихся системах, позволяет спасать важные данные.
• Загружается с CD/USB в память, далее может работать без CD/USB.
• Поддерживает сетевые подключения.
Partition programs
• cfdisk — curses-based disk partition table manipulator
• fdisk — partition table manipulator
• fixparts — designed to correct common problems with computer partition tables
• gdisk — text-mode partitioning tool that works on GPT disks
• gpart — guess PC-type hard disk partitions
• GParted — partition editor that uses libparted
• parted — partition manipulation program
• sfdisk — partition table manipulator
File System Programs
• btrfs — btrfs is a new copy on write file system for Linux
• Bonnie + + — benchmark suite aimed at performing a number of simple tests
• curlftpfs — file system for accessing FTP hosts based on FUSE and libcurl
• dbench — file system benchmark programs
• diskdev_cmds — OSX-ported, HFS + programs supplying mkfs and fsck
• dosfstools — programs to create and check MS-DOS FAT file systems
• e2fsprogs — ext2 file system programs and libraries
• EncFS — provides an encrypted file system in user space
• fsarchiver — save contents of a file system to a compressed archive file
• FUSE — file system in userspace
• hfsplus — set of tools to access HFS + file systems
• IOzone — file system benchmark tool
• ntfs-3g/ntfsprogs — third generation NTFS driver and tools for doing neat things with NTFS
• ObexFS — FUSE based filesystem using ObexFTP
• reiserfsprogs — user-level tools for ReiserFS file systems
• sshfs — file system client based on SSH
• vmfs-tools — access VMFS through standard Linux VFS via FUSE
• xfsprogs — programs for managing XFS file systems
• zfs-fuse — a port of the ZFS file system from Sun
Booting Loader Programs
• grub — GRand Unified Bootloader
• HDT (Hardware Detection Tool) — Syslinux com32 hardware analyzer module
• install-mbr — installs and configures a Master Boot Record manager
• lilo — LInux LOader
• Memtest86 + — advanced memory diagnostic tool
• ms-sys — used to create Microsoft-compatible boot records
• syslinux — bootloaders for FAT12/16/32, bootable «El Torito» (iso9660), ext2/3/4 and brtfs file systems
X Programs
• Audacious — Audacious is an open source audio player
• Asunder — Asunder is a graphical Audio CD ripper and encoder
• arandr — designed to provide a simple visual front end for XRandR
• Blueman Device Manager — Blueman is a GTK + Bluetooth Manager
• ClamTk Virus Scanner — A GUI front-end for ClamAV
• Conky — lightweight system monitor
• CUPS — CUPS is the standards-based, open source printing system
• ddrescue-gui — A python script to make it easier to use ddrescue
• Evince Document Viewer — Evince is a document viewer for multiple document formats
• feh — an X11 image viewer aimed mostly at console users
• File Roller — archive manager
• Firefox — open source web browser
• galculator — GTK + scientific calculator
• GEncFS — GUI to EncFS, for encrypted directory mounting
• gtkdialog — small utility for fast and easy GUI building
• gtk-lshw — GTK + front-end for lshw
• GSmartControl — HDD health inspection tool (GUI for smartctl)
• GSSHFS — GUI to SSHFS, for distant directory over SSH mounting
• hardinfo — system profiler and benchmark
• ISO Master — GUI CD image editor
• Leafpad — GTK + based simple text editor
• lilosetup — a GUI utility to configure LILO bootloader
• Mirage Image Viewer — Mirage is a fast and simple GTK + image viewer
• netwag — a graphical front-end to netwox
• NetworkManager — Great Networking powered by DBUS
• Parcellite — Parcellite is a lightweight GTK + clipboard manager
• pyneighborhood — an OpenSource GTK + based SMB / CIFS Browsing utility
• ROX-Filer — a simple and easy to use graphical file manager for X11
• ROXTerm — ROXTerm is a terminal emulator intended to provide similar features to gnome-terminal, based on the same VTE library
• SciTE — A free source code editor for Win32 and X
• spacefm — a file manager with built-in VFS, udev-based device manager, customizable menu system, and bash integration
• systester — Test your system’s stability and performance by calculating millions of digits of Pi
• TigerVNC Viewer — a high-performance, platform-neutral implementation of VNC
• TrueCrypt — software system for on-the-fly-encrypted volumes
• UNetbootin — create bootable, Live USB drives for Linux distros without burning a CD
• WICD — A network connection manager that aims to simplify wired and wireless networking in Linux
• XChat — IRC chat program
• xclamscan — GUI for the ClamAV anti-virus
• Xdialog — designed to be a drop in replacement for the «dialog» or «cdialog» programs
• xfburn — Xfburn is a simple CD / DVD burning tool based on libburnia libraries
• Yad — (yet another dialog) is a fork of Zenity with many improvements
• Zenity — allows you to display GTK dialog boxes in commandline and shell scripts
Console Programs
• AlsaMixer — soundcard mixer for ALSA soundcard driver, with ncurses interface
• arpwatch — a tool for monitoring Address Resolution Protocol traffic on a computer network
• bar — a simple tool to copy a stream of data and print a display for the user
• BlueZ — official Linux Bluetooth protocol stack
• bzip2recover — recover data from damaged bz2 files
• cdrtools — allows recording to CD / DVD / BluRay media
• chntpw — utility to (re) set passwords of local accounts on Windows systems
• ClamAV — open source (GPL) anti-virus toolkit for UNIX
• Clonezilla — OpenSource clone system
• cmospwd — decrypts passwords stored in CMOS used to access BIOS setup
• consoleKit — ConsoleKit is a framework for defining and tracking users, login sessions, and seats
• cURL — tool for transferring files with URL syntax
• dcfldd — enhanced version of GNU dd
• dc3dd — patched version of GNU dd
• GNU dd — convert and copy a file
• ddrescue — does not abort on errors on the input file
• device-mapper — kernel component that supports LVM
• di (Disk Information Utility) — disk information programs
• diff — compares two files, showing differences line by line
• disktype — detect content format of disk or disk image
• dislocker — designed to read BitLocker encrypted partitions under Linux and Mac OSX systems
• dmidecode — reports information about your system’s hardware
• dmraid — discover and activate software (ATA) RAID
• DRBL — Diskless Remote Boot in Linux
• dvd + rw-tools — makes it possible to burn DVD images
• ELinks — text mode web browser
• ethtool — standard Linux utility for controlling network drivers and hardware
• ext3grep — recover deleted files from an ext3 or ext4 file systems
• extundelete — tool to help recover deleted files on ext3 file systems
• file — determine file type
• flashrom — identify, read, write, verify, erase flash chips
• gptsync — GPT partition table to MBR partition table synchronisation
• hdparm — get / set ATA / SATA drive parameters
• hexedit — view and edit files in hexadecimal
• hfsprescue — scans a damaged image file or partition that is formatted with HFS +
• iptables — administration tool for IPv4 packet filtering and NAT
• lftp — command-line file transfer program
• lm-sensors — Linux hardware monitoring
• lshw — Hardware Lister
• lsof — (LiSt Open Files) displays information about files open to processes
• lspci — lists PCI buses and devices in the system
• lsscsi — lists information about SCSI devices
• lsusb — lists USB devices
• lzip — gzip-like command line tool which uses LZMA compression
• md5deep — a set of programs to compute MD5, SHA-1, SHA-256, Tiger, or Whirlpool message digests on an arbitrary number of files
• mdadm — manage MD devices, aka Linux Software Raid
• Midnight Commander — file manager
• modem-manager — D-Bus service for managing modems
• multipath-tools — used to drive the Device Mapper multipathing driver
• nano — editor aimed to replace Pico
• nbd — network block device, client and server.
• nmap — programs for network discovery and security auditing
• ntp — Network Time Protocol
• Nwipe — run the DBAN dwipe command outside of DBAN
• Open-iSCSI — Open-iSCSI project is a high performance, transport independent, multi-platform implementation of RFC3720
• openSSH — encrypt sessions using the SSH protocol
• openSSL — open source implementation of the SSL and TLS protocols
• partclone — a project similar to the well-known backup utility
• partclone-utils — partclone-utils contains a utility for use with partclone generated images
• partimage — utility which saves partitions to an image file
• perl — a highly capable, feature-rich programming language
• PhotoRec — digital photo recovery
• pigz — parallel implementation of gzip that exploits multiple processors & cores
• plzip — parallel lossless data compressor based on the LZMA algorithm
• polkit — a toolkit for handling the policy that allows unprivileged processes to speak to privileged processes
• pv (pipe viewer) — monitors the progress of data through a pipeline
• pxz — a compression utility that runs LZMA compression of different parts of an input file on multiple processors simultaneously
• rdiff-backup — rdiff-backup backs up one directory to another, possibly over a network
• reglookup — direct analysis of Windows NT-based registry files
• RP-PPPoE — PPPoE client for Linux to connect to PPPoE service providers
• rsync — fast incremental file transfer
• rTorrent — text-based ncurses BitTorrent client
• safecopy — data recovery tool
• samba — the standard Windows interoperability suite of programs for Linux and Unix
• Scrounge NTFS — data recovery program for NTFS
• sdparm — outputs and modifies SCSI device parameters
• shorewall — a gateway / firewall configuration tool for GNU / Linux
• shred — securely delete a file
• smartctl — control and monitor utility for SMART disks
• stress — simple workload generator
• sudo — execute a command as another user
• TestDisk — partition scanner and disk recovery tool
• udevil — a program that mounts and unmounts devices without a password, shows device info, and monitors device changes
• udisks — a daemon that serves as an interface to system block devices, implemented via D-Bus
• UDPcast — transfer tool that can multicast data on a LAN
• unarj — program used to uncompress. arj format archives
• wpa_supplicant — implementation of an IEEE 802.11i supplicant
• wipe — secure, file wiping utility
• zenmap — the official Nmap Security Scanner GUI
• zerofree — Zerofree finds the unallocated, non-zeroed blocks in an ext2 or ext3 file-system and fills





Язык интерфейса: Английский
ОС: Windows 10, Windows 8/ 8.1, Windows 7, Vista, XP
Скачать загрузочный диск Parted Magic 2019.11.04 (712 МБ):
Название: Parted Magic
Тип издания: Freeware
Назначение: Работа с разделами жесткого диска
Разработчик: Parted Magic LLC
Год: 2019
Платформа: PC
Версия: 2019.09.03
Язык интерфейса: Мульти+
Таблетка: Не требуется
Системные требования:
-PartedMagic требует 1 ГБ ОЗУ
-512 МБ в режиме Live.
-Совместимость с системами безопасности Boot Windows 8
-Хорошо работает на Intel Mac.
Описание:
Parted Magic — готовое решение для работы с разделами жесткого диска на базе загрузочного LiveCD. Дистрибутив включает полноценную операционную систему. Последняя, в свою очередь, кроме управления разделами, может также производить настройку установленной системы, работать с сетью интернет, а также производить любые операции с данными (удаление, восстановление, перенос и прочее).
Это одно из лучших решений для управления разделами в среде Linux, основанное на исходных кодах GParted, но имеет несколько отличий в лучшую сторону. Так в нем присутствуют дополнительные возможности, такие как управление метками, а также безопасное удаление данных (подробнее). Доступны третьи компоненты, которые позволяют полноценно работать с файловыми системами операционных систем семейства Windows.
Дистрибутив основан на ядре Linux, а также компонентах Parted, ntfsprogs и ntfs-3g. Кроме того, используется Busybox для управления системами Unix, клиент-сервер Dropbear SSH, а также браузер Firefox. Графический сервер xorg поддерживает большинство современных и не очень видеокарт, что позволяет работать практически на любых системах.
| Оцените новость / программу! 4,5 из 5, всего оценок — 8 |
Summary
This article introduces bootable partition magic software for disk partition resizing without needing to booting operating system on Windows 10, 8/8.1/7/Vista/XP and Windows Server 2003, 2008, 2012, 2016, 2019, 2022, SBS 2003/2008 and Windows Server R2 etc.
Updated on June 2, 2022
by Andrew Wright
Follow @IM-Magic
Need Partition Magic Boot Disk?
«I cannot create bootable disk using partition magic 8.0 on my Windows 7.I tried burning in bootable CD mode but there is no apparent CD drive or drive letter.»
I saw this problem on this forum:
https://forums.techguy.org/threads/solved-bootable-partition-magic-cd.975891/
Partition magic used to be the best partition software, but it can no longer meet users’ demand sometimes.
If you want to look for partition magic that supports bootable disk for disk space management without booting Windows operating system like Win10/8.1/8/7 or Server 2003/2008/2012, etc, partition magic is not the only selection. IM-Magic Partition Resizer is a bootable partition magic that is able to resize hard disk from bootable disk.
How to Create a Partition Magic ISO Bootable USB CD DVD?
You can use freeware IM-Magic Partition Resizer Free from bootable disk so that you can perform partition resizing from bootable disk.
Step1. You need to insert a blank CD, DVD or USB to computer in advance. Without CD/DVD/USB, you need to rely on third-party burn software to make bootable disk.
Step2. Run the partition magic software and select «Bootable media» (You need to install Windows AIK/ADK).
Step3. Select the option to create bootable disk and then follow the wizard to complete it.
And then you will have an iso file in the end.
Bootable Partition Manager ISO
You can make bootable disk from an ISO file. Firstly, you need to use burn tool to burn ISO file to a CD, DVD or USB. And then, you can make bootable ISO image and create bootable disk. You can create bootable partition manager ISO with IM-Magic Partition Resizer so as to run it without booting OS.
Recommend: Burn ISO file to CD DVD USB>>
Partition Magic 8.05 Bootable ISO Download Alternative
Partition magic 8.05 supports to create bootable disk for partition resizing, but it is not free and it only works for Windows XP, 2000 and Win98. You can use alternative for partition magic bootable ISO USB, named IM-Magic Partition Resizer. It is available in IM-Magic Partition Resizer Server (works for Server users) and IM-Magic Partition Resizer Pro (works for Windows home users).
Parted Magic Bootable ISO Download
Parted Magic is a Linux-based tool for disk partitioning and management. Parted Magic is able to boot from USB, CD or DVD. However, the latest update for Parted Magic is not free. If you need a partition magic that can boot from bootable disk, you can use IM-Magic Partition Resizer to replace Parted Magic. IM-Magic Partition Resizer is available in Server edition, Pro edition and Free edition, etc, which is respectively compatible with different Windows OS and has different features. IM-Magic Partition Resizer supports bootable media including CD, DVD and USB drive. You can select the proper one based on your demand.
Download Proper Version of IM-Magic Partition Resizer
For Windows 11/10/8/7/Vista/XP/2000 ==> Download IM-Magic Partition Resizer Free
For Windows Server All versions ==> Download IM-Magic Partition Resizer Server