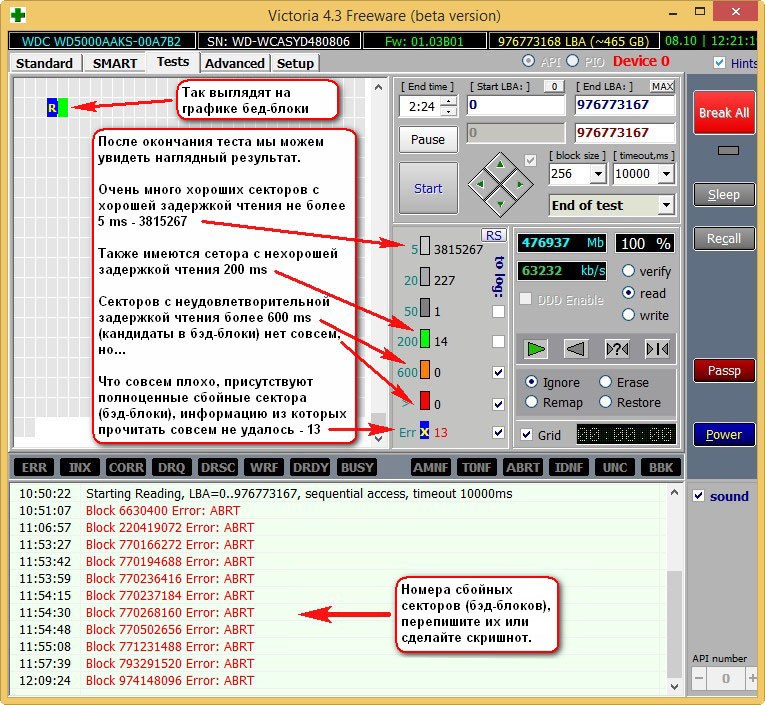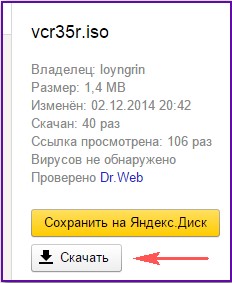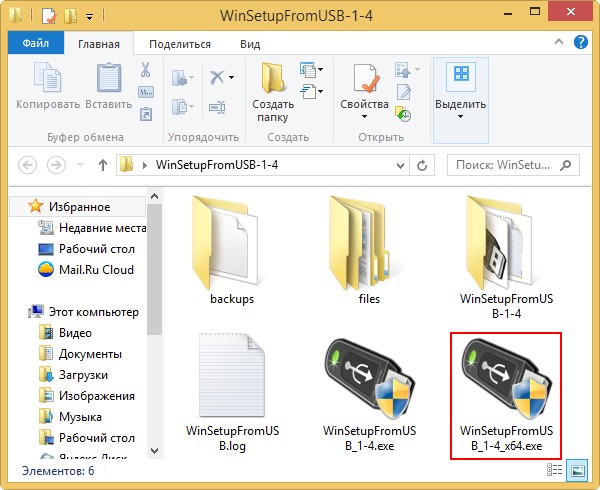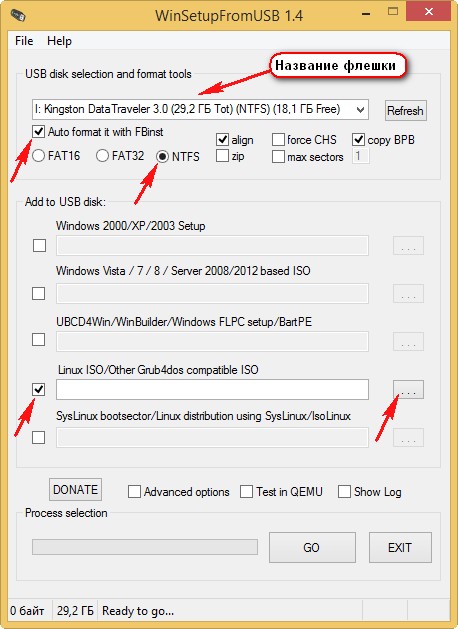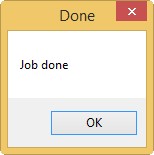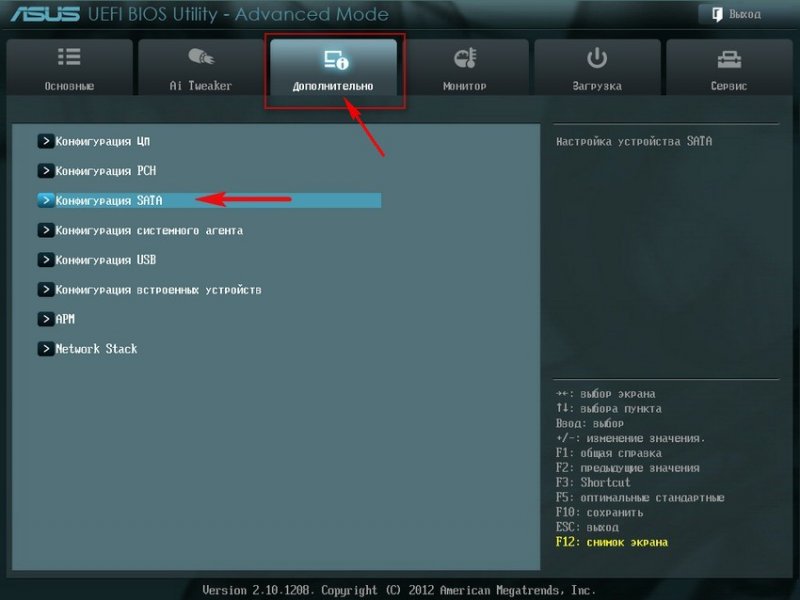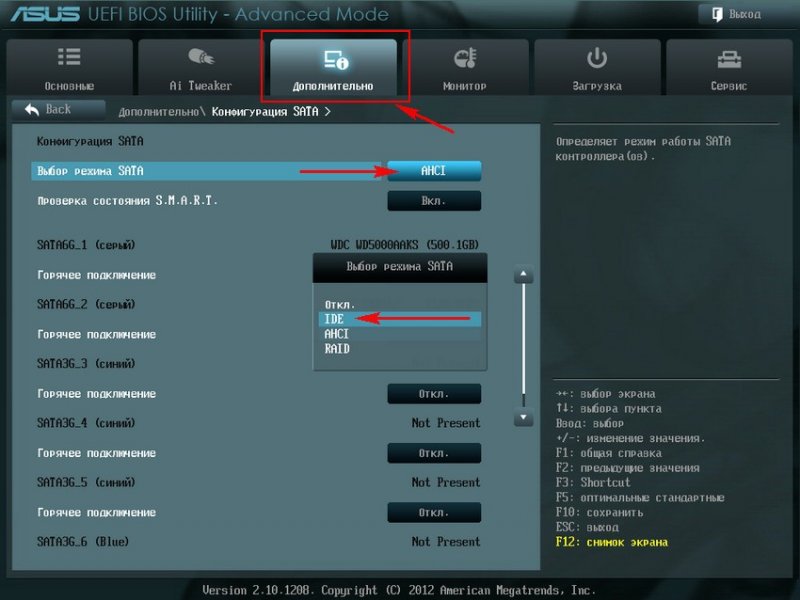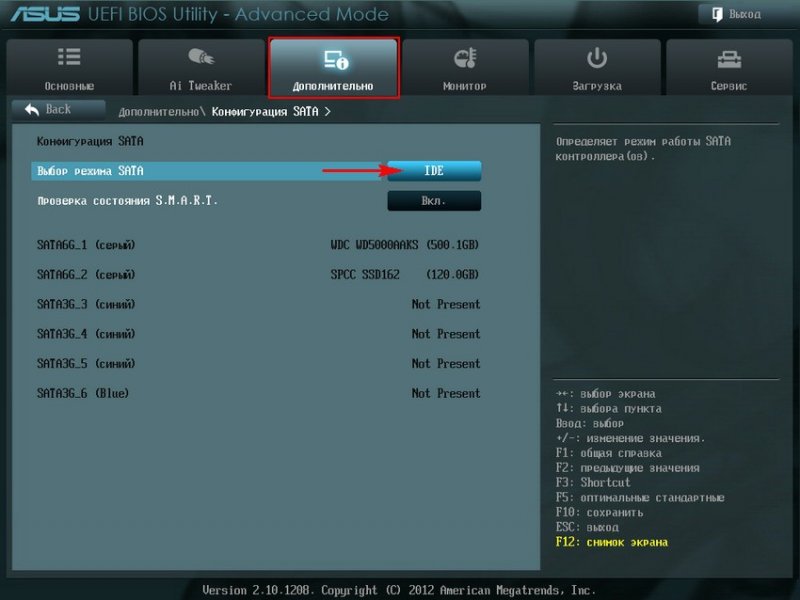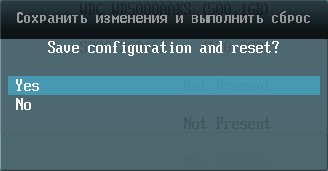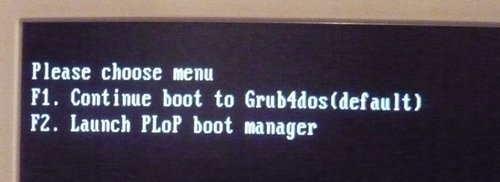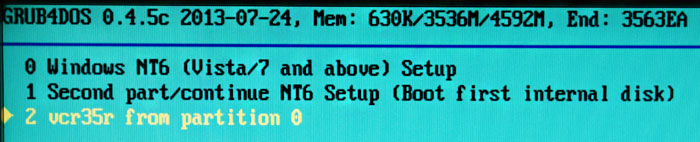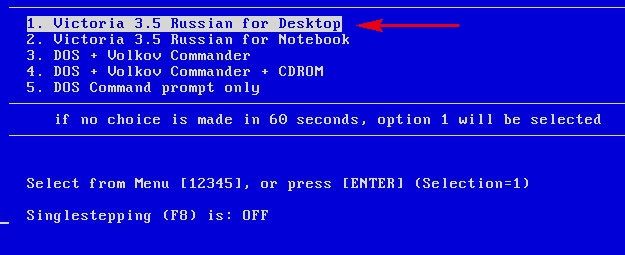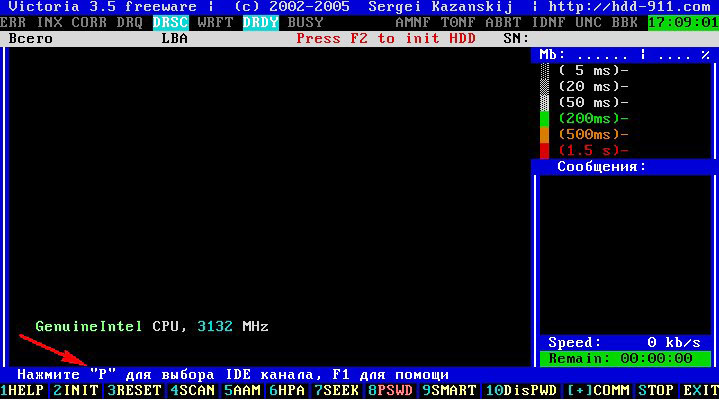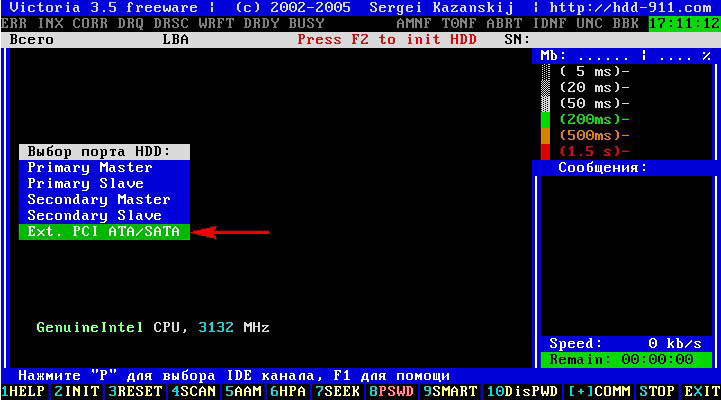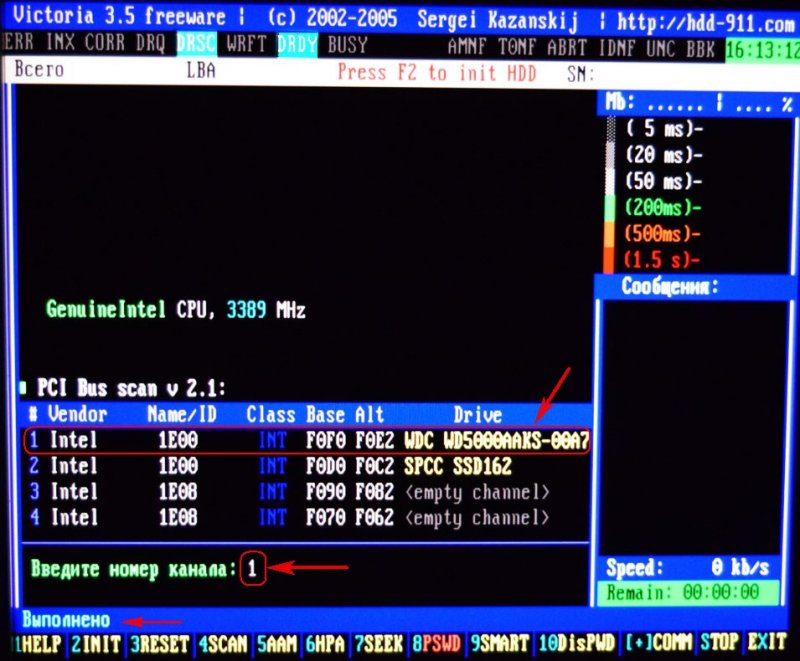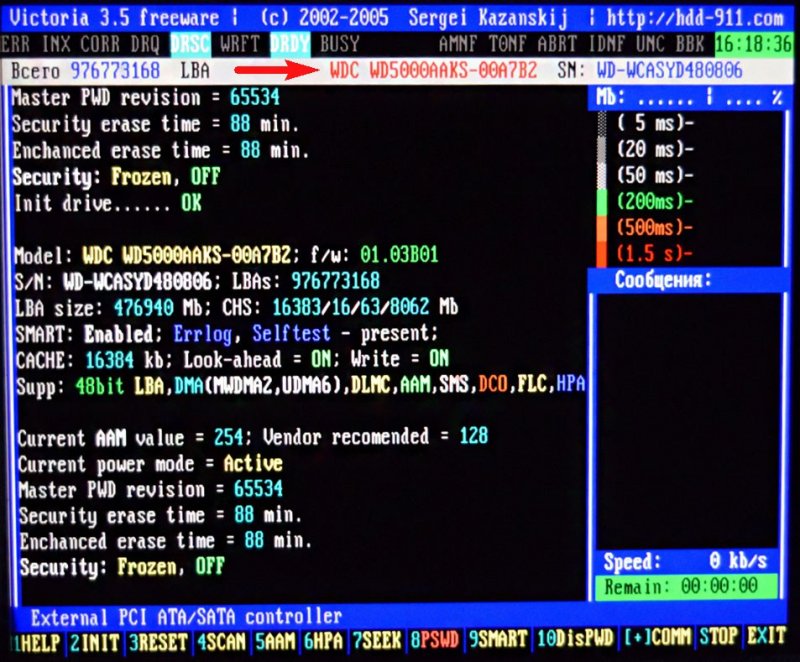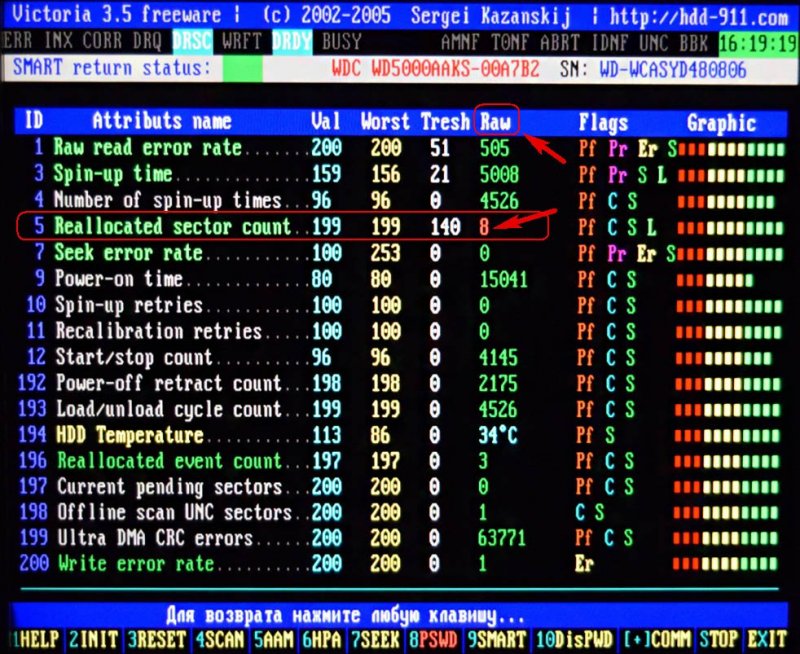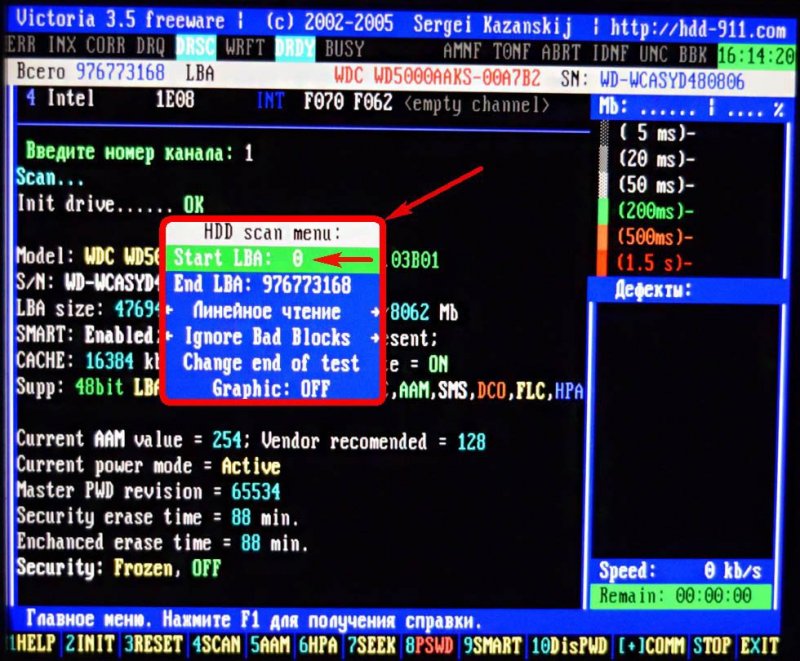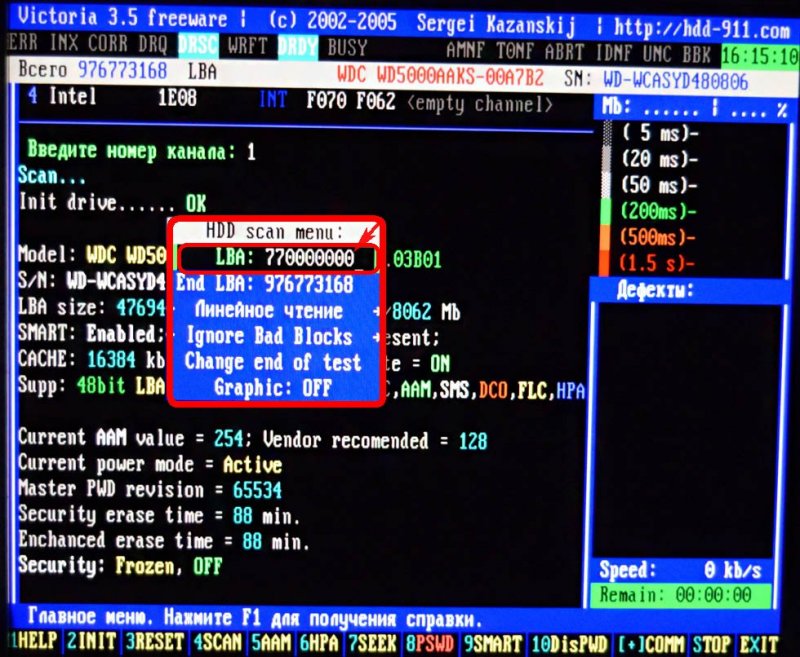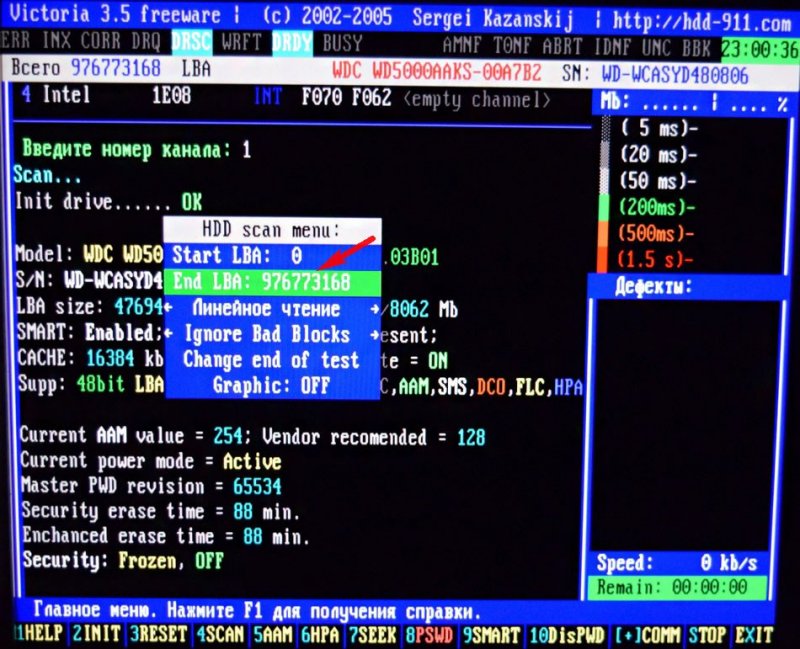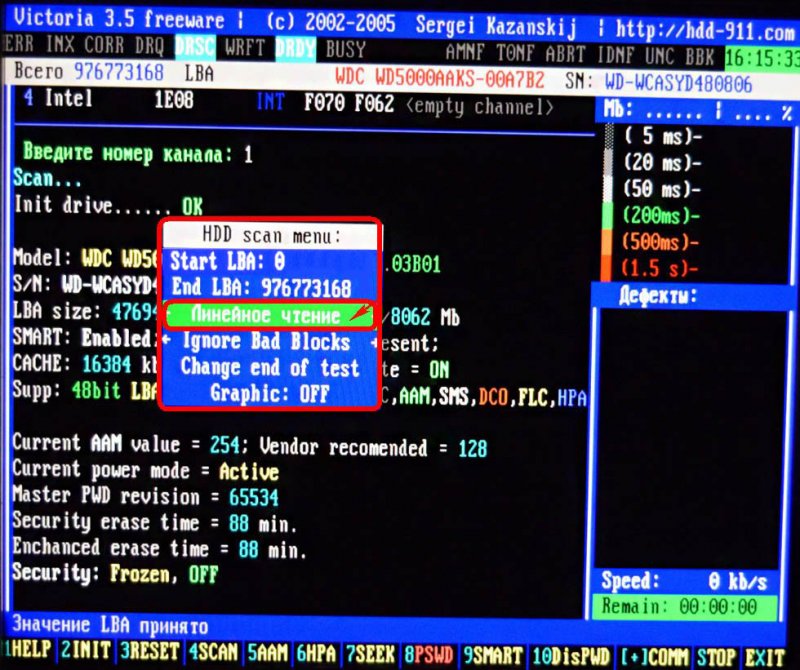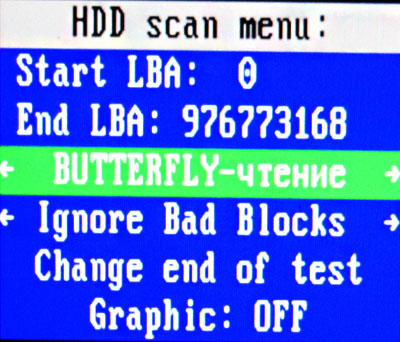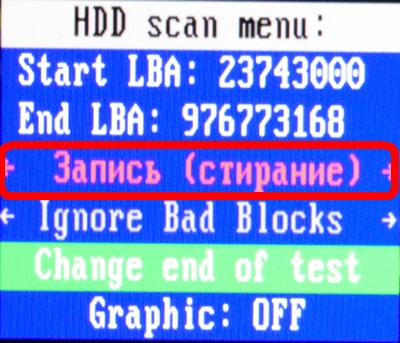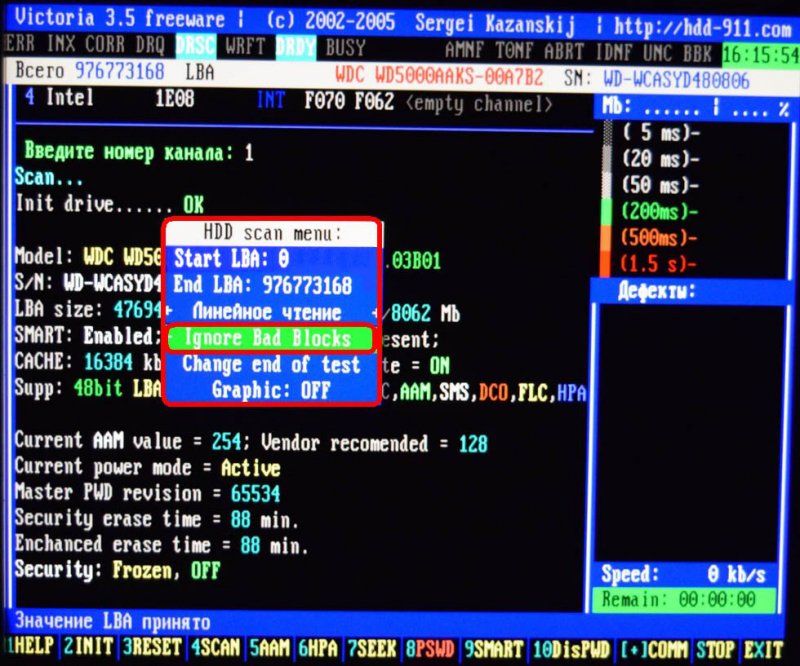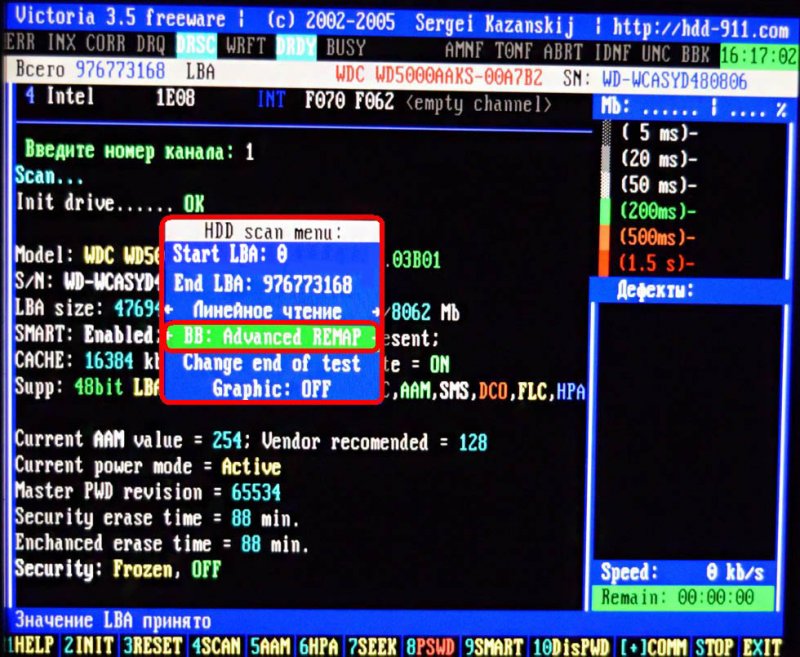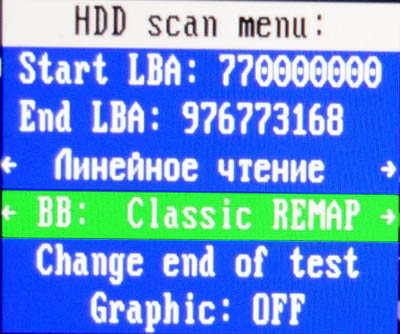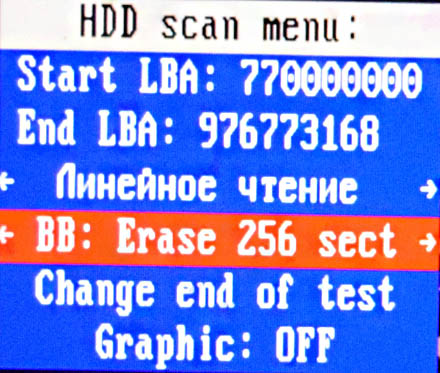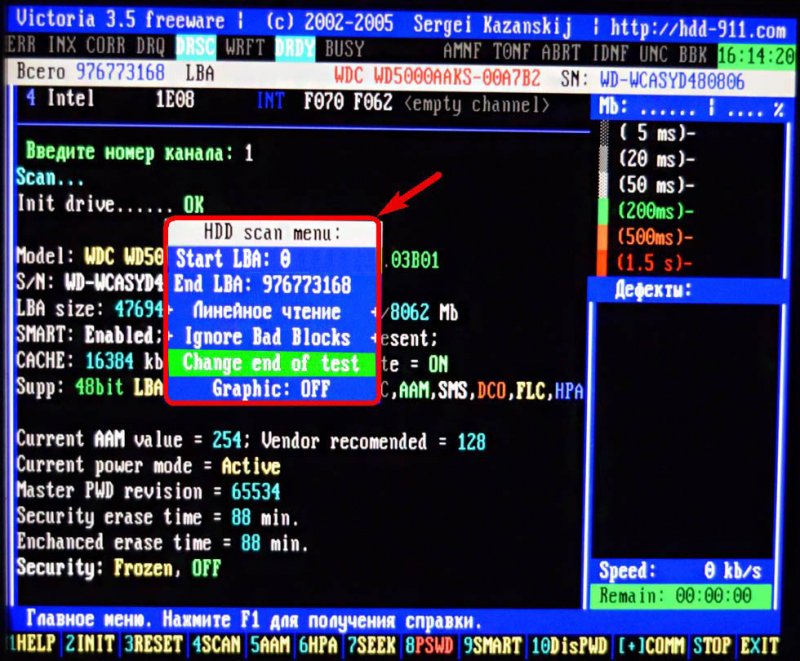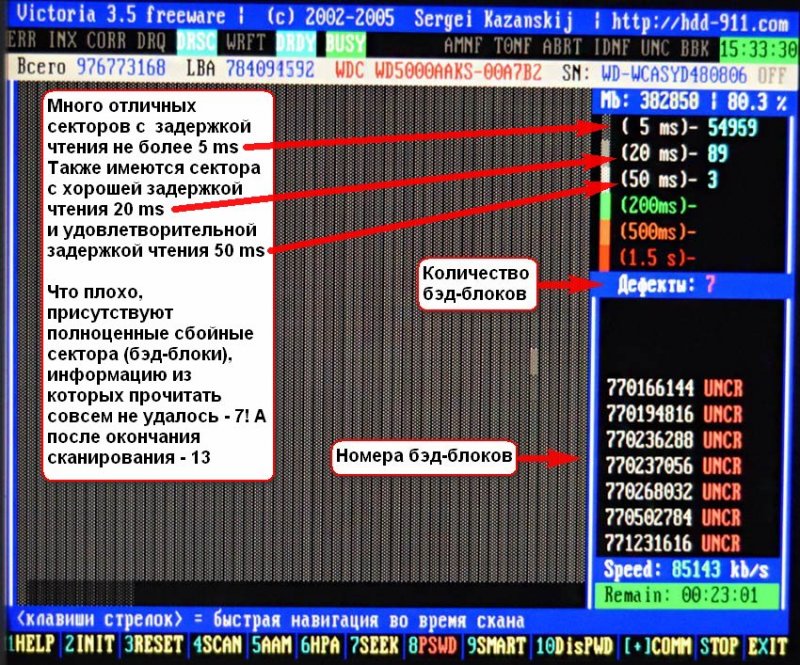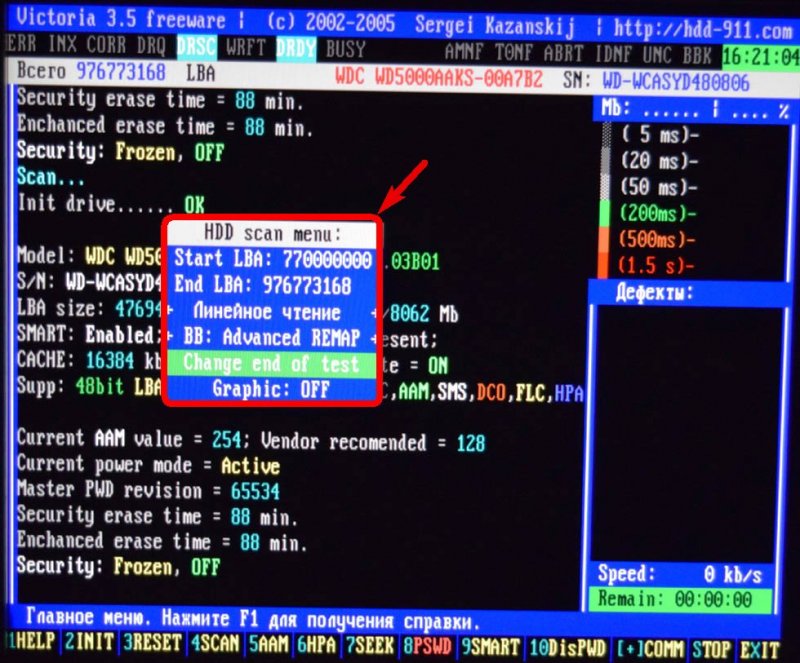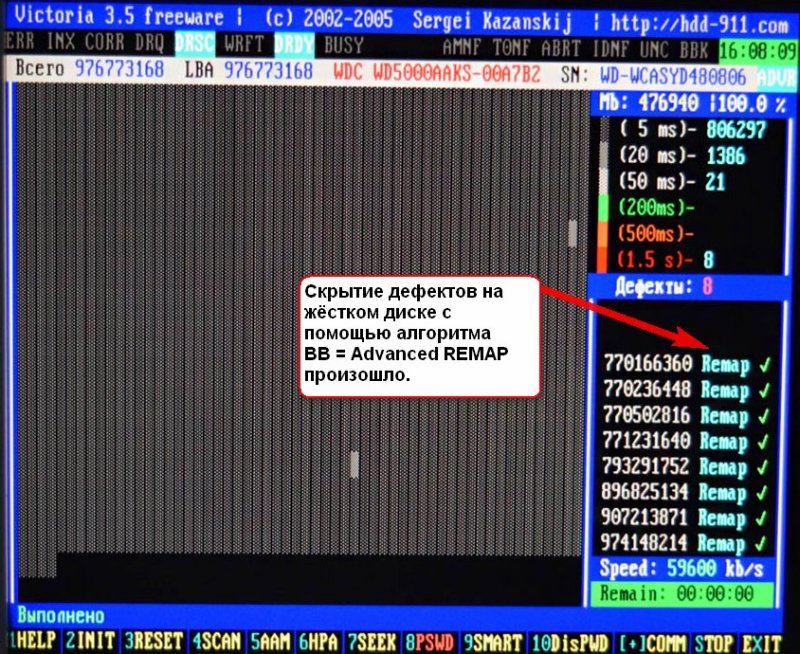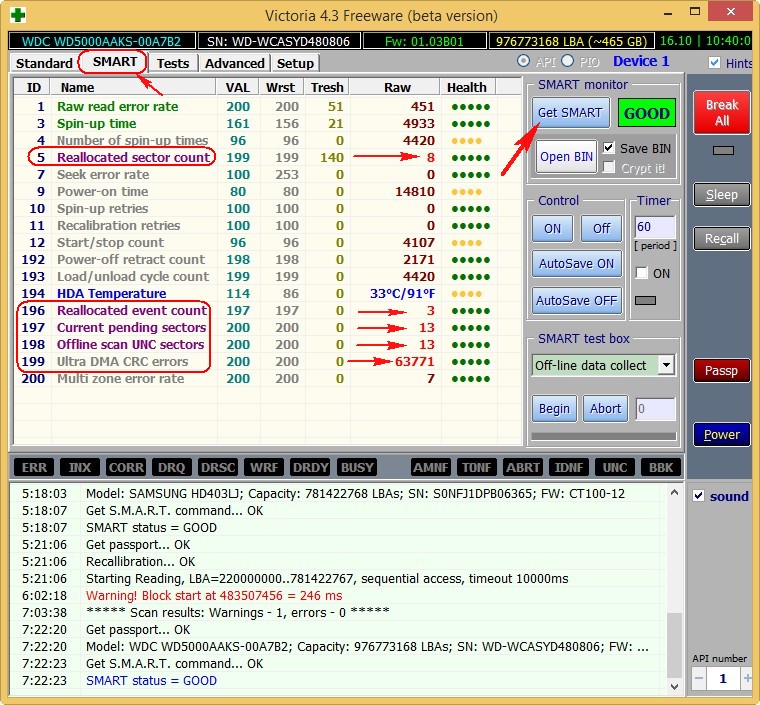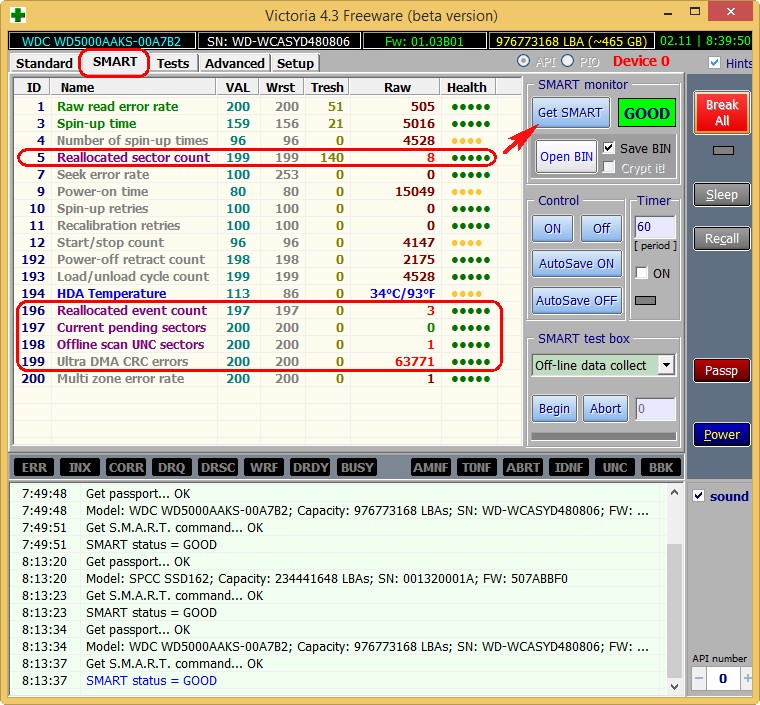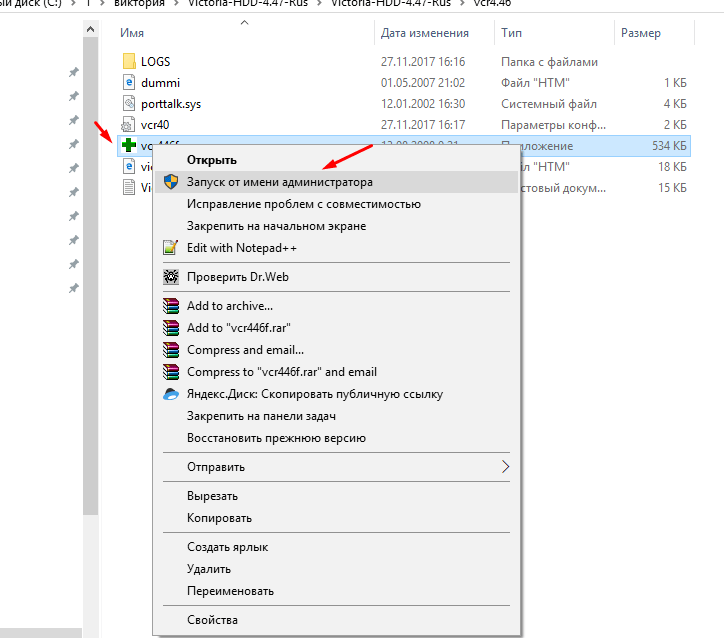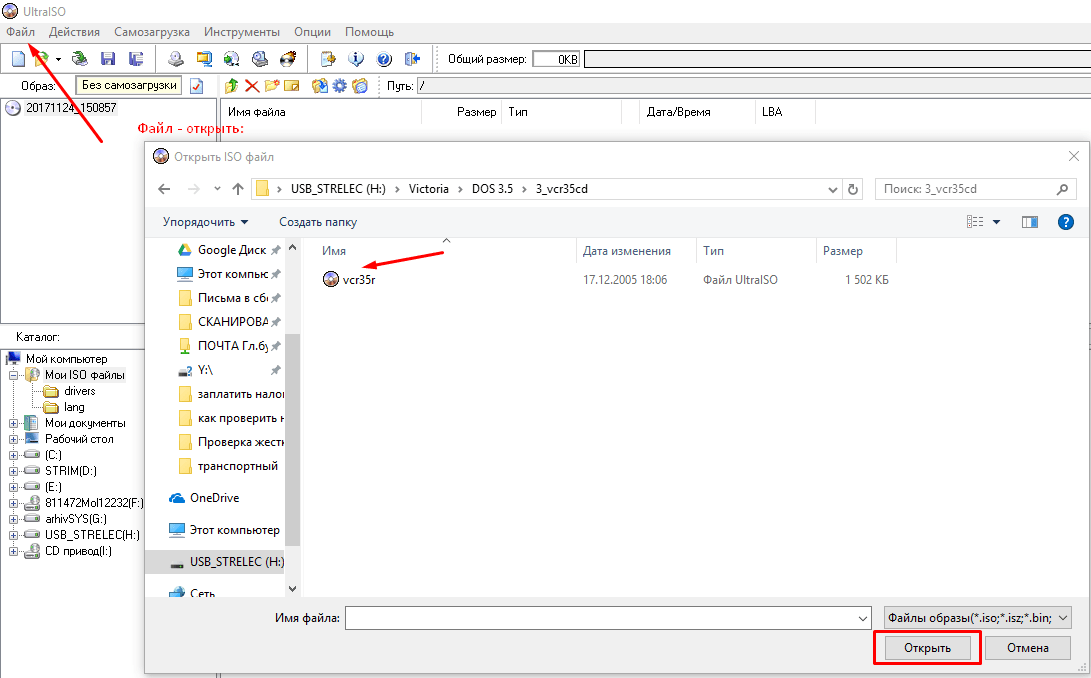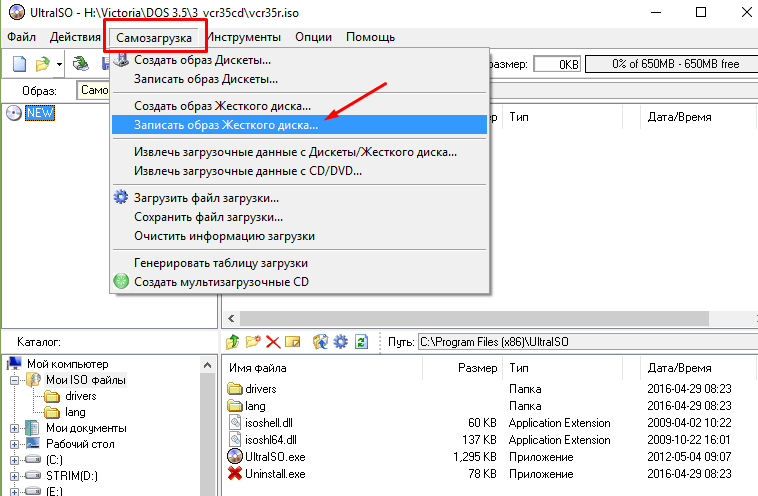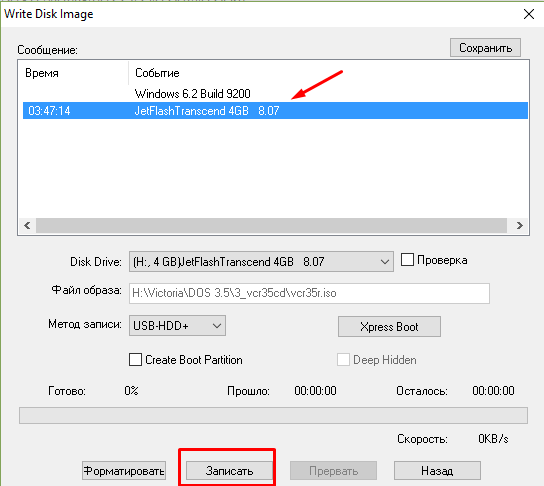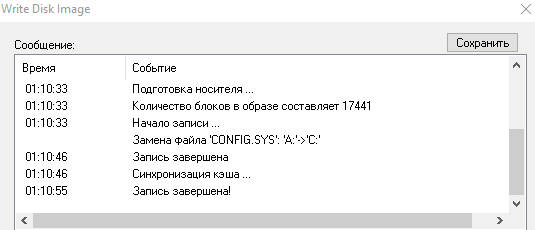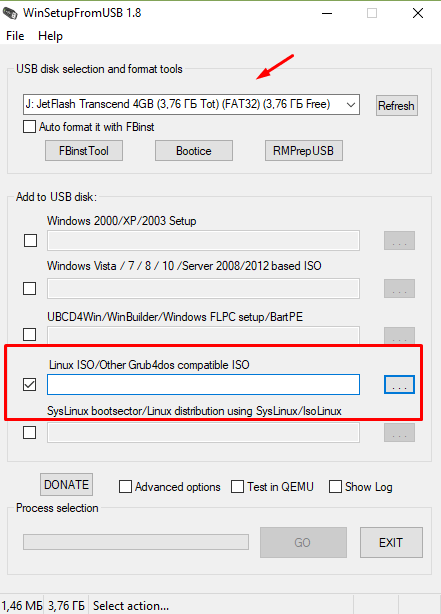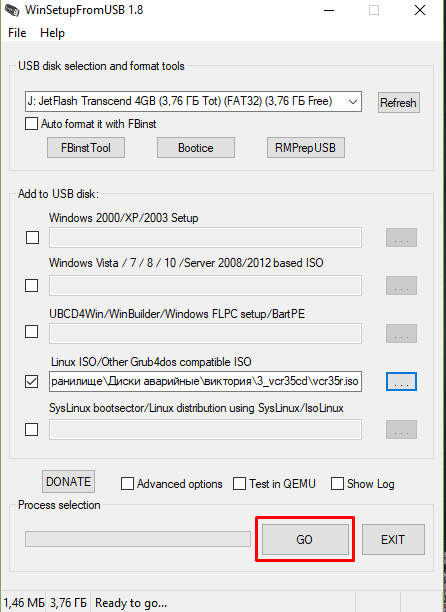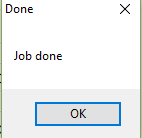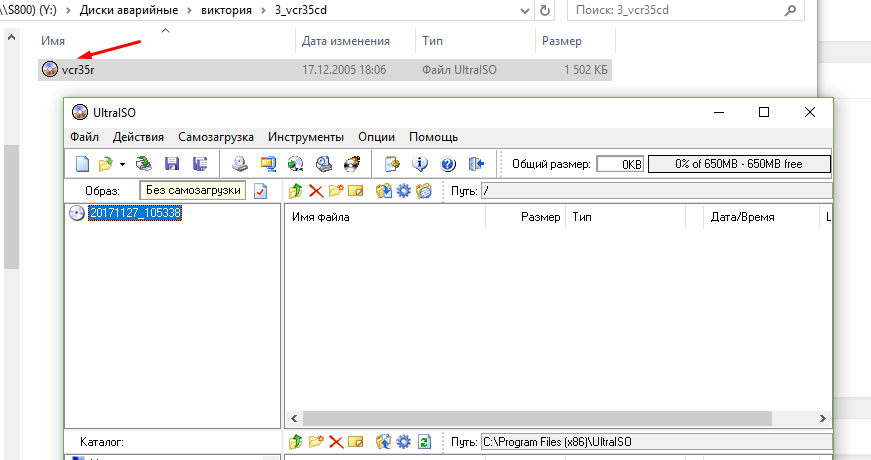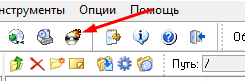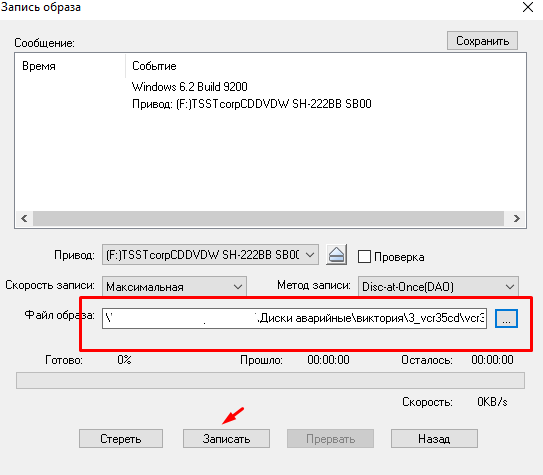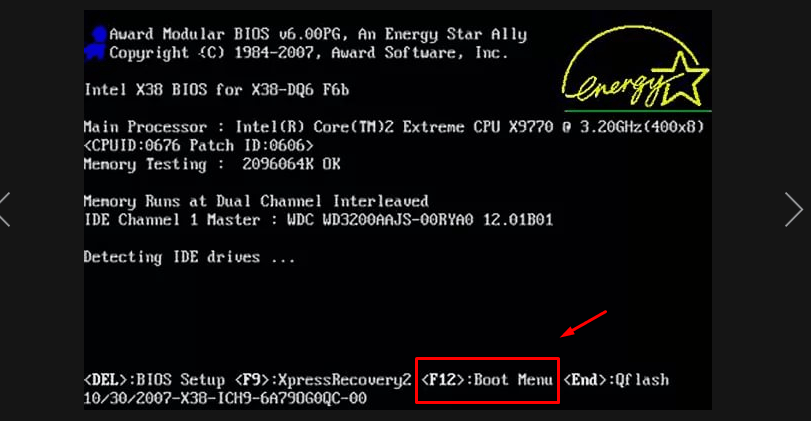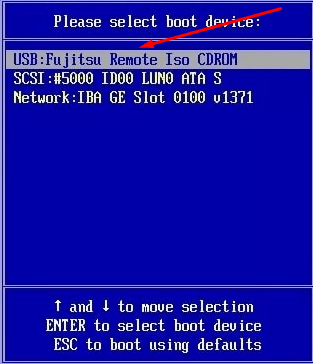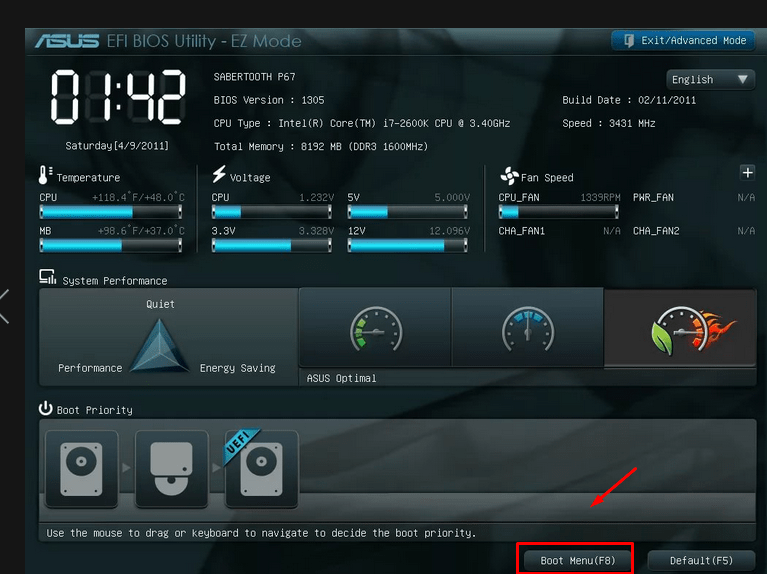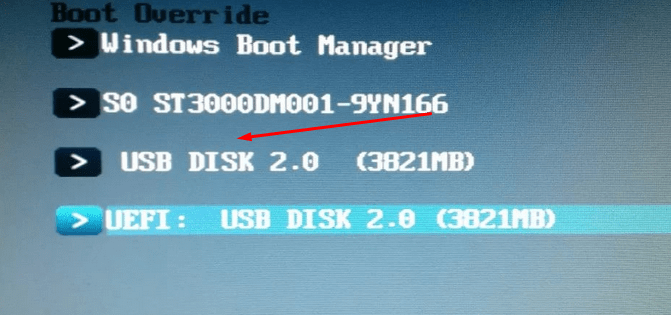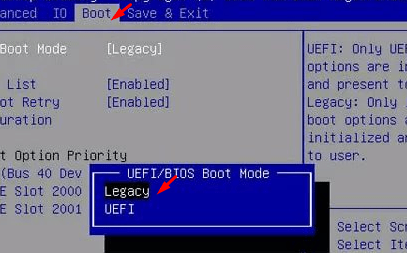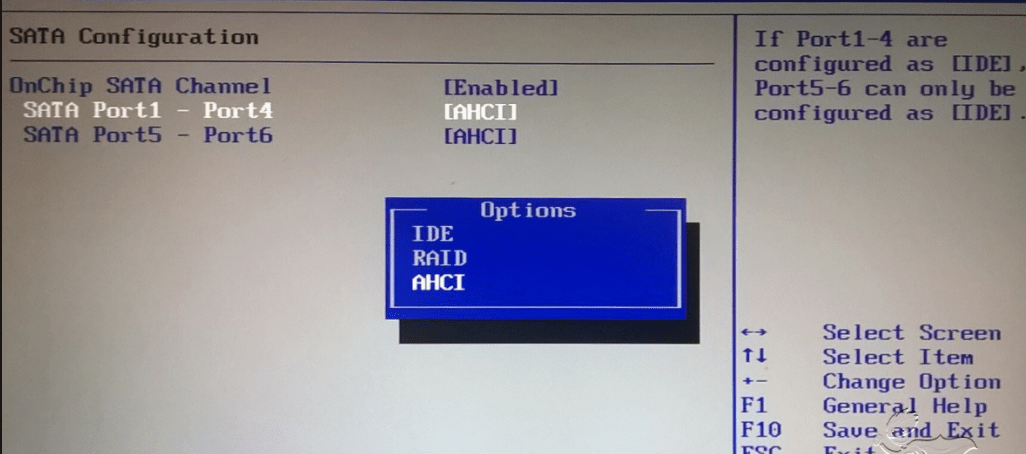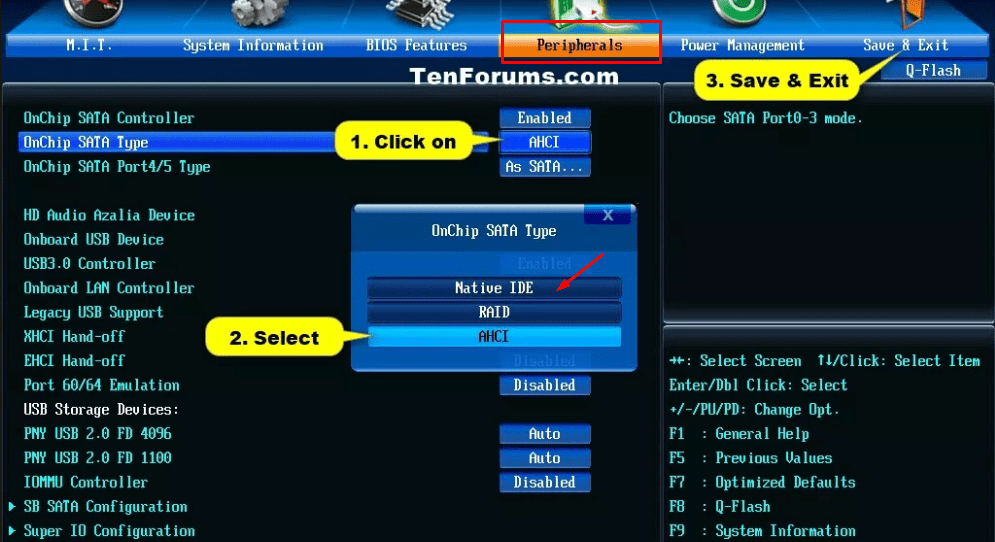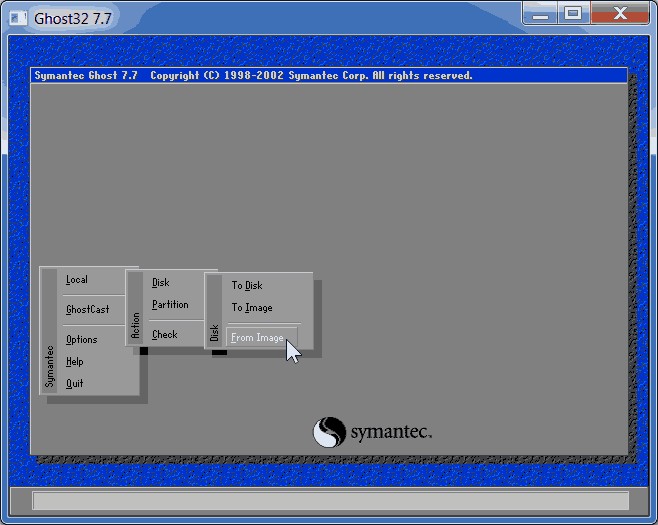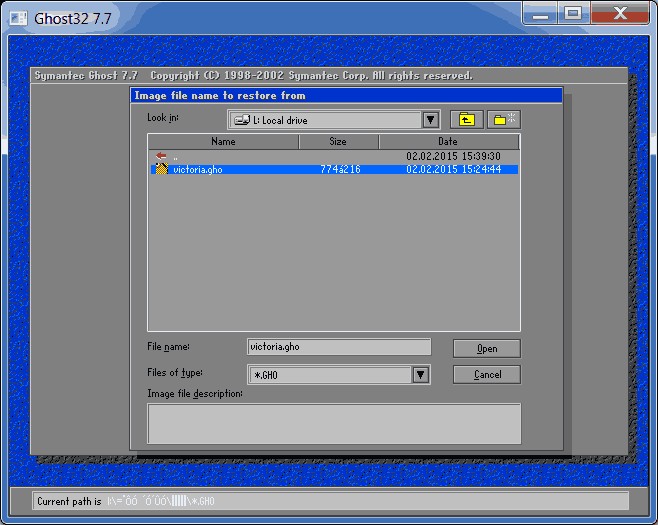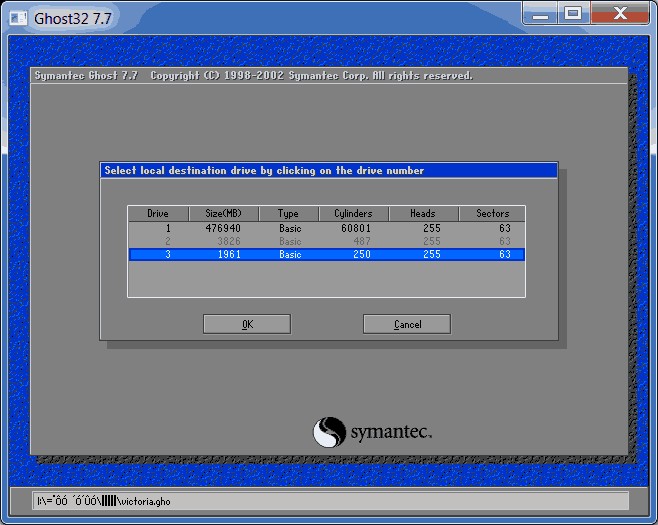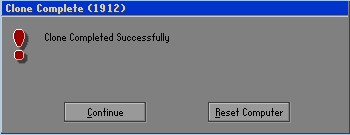- Привет админ, скажи пожалуйста, вот я сделал загрузочную флешку с программой Виктория и загрузил с неё компьютер, но почему-то программа не видит ни одного моего жёсткого диска, хотя в БИОСе я выставил режим SATA в IDE вместо AHCI. Что делать?
- Скажите, а каким алгоритмом лучше всего убрать бэд-блок: «Advanced REMAP», «BUTTERFLY» — чтение, или «Erase 256 sect»? И почему алгоритм скрытия бэд-блоков BB = Advanced REMAP лучше, чем BB = Erase 256 sect, ведь они оба стирают пользовательскую информацию в секторе или я не прав?
- Дмитрий, почему я не могу загрузить с флешки с программой Victoria ноутбук с БИОСом UEFI, всё время выходит ошибка, такое ощущение, что ноут не видит флешку.
- Здравствуйте, объясните, почему при проверке программой Victoria выдаются сначала одни номера сбойных секторов бэд-блоков в адрессации LBA, а при повторной проверке адреса немного меняются, что с этим делать и как установить точный адрес бэд-блока и затем вылечить его.
- Мне очень интересно, а можно установить какой именно файл в операционной системе лежит на бэд-блоке или другими словами как сопоставить принадлежность сбойного участка (бэд-блока) конкретному файлу в Windows?
- При запуске с загрузочной флешки Victoria 3.52 в той же системе, после нажатия <P> и выборе любого интерфейса HDD выводит ошибку <Отсутствует DRSC+DRDY или винт не снимает BUSY…>
Привет друзья! Мы продолжаем рассказывать Вам на нашем сайте о лучшей программе по диагностике и ремонту жёстких дисков под названием Виктория, в этой статье мы с Вами создадим загрузочную флешку с программой Виктория и загрузим с неё наш компьютер, затем проверим наш жёсткий диск на присутствие сбойных секторов (бэд-блоков) и если таковые найдутся (а они найдутся), то мы их исправим.
Простите дорогие мои, никаким образом не удастся поместить весь наш материал о Виктории в одну статью. В результате получилось целых семь статей и если Вы сразу пришли на данную третью статью, то я Вам советую всё же в первую очередь ознакомиться с первыми двумя статьями, а то Вы просто не поймёте, что происходит в этой статье.
- Как скачать и запустить прямо из работающей Windows программу Victoria. Что такое S.M.A.R.T.. Или как за пару секунд определить состояние здоровья Вашего жёсткого диска или SSD.
- Как произвести тест жёсткого диска или твердотельного накопителя SSD на наличие сбойных секторов (бэд-блоков) в программе Victoria для Windows. Или как вылечить жёсткий диск.
- Сегодняшняя статья «Как с помощью программы Victoria произвести посекторное стирание информации с жёсткого диска и этим избавиться от сбойных секторов (бэд-блоков)».
- Как установить точный адрес сбойного сектора в программе Victoria.
- Как сопоставить принадлежность сбойного сектора (бэд-блока) конкретному файлу в Windows?
- Как избавить жёсткий диск ноутбука от бэд-блоков в программе Victoria
Как создать загрузочную флешку с программой Victoria, загрузить с неё компьютер или ноутбук (если они не загружаются нормально из-за сбойных секторов) и протестировать поверхность жёсткого диска на бэд-блоки. Как избавиться от бэд-блоков в DOS (ДОС) режиме.
Уже третью статью мы работаем с неисправным жёстким диском WDC WD5000AAKS, на нём имеются сбойные сектора (бэд-блоки) и мы хотим от них избавится.
В первой статье мы познакомились с программой Victoria, во второй статье нашли 13 бэд-блоков на нашем жёстком диске WDC WD5000AAKS (объём 500ГБ) и попытались их вылечить прямо в работающей Windows, но это у нас не получилось.
Но зато получилось сделать посекторный образ неисправного жёсткого диска в программе DMDE и скопировать все данные с «бэдастого» винчестера, затем отдать их хозяину неисправного жёсткого диска, а это удаётся далеко не всегда.
Данные клиента спасены, теперь нам осталось вылечить наш жёсткий диск от бэд-блоков и вернуть его обратно в строй, что мы и сделаем в этой статье.
Скачиваем ISO-образ загрузочного CD-ROM с программой Victoria 3.5 Russian на моём облачном хранилище по ссылке
Создание загрузочной флешки с программой Victoria программой WinSetupFromUSB
Переходим на официальный сайт программы WinSetupFromUSB.
Скачиваем, разархивируем и запускаем нашу программу. Я нахожусь в операционной системе Windows 8 64 бит. Наша программа WinSetupFromUSB может работать как в 32-разрядных операционных системах, так и 64 -разрядных операционных системах. Чтобы запустить WinSetupFromUSB в программе Windows 8 64 бит щёлкаем два раза мышью на файле WinSetupFromUSB_1-4_x64.exe.
В главном окне программы WinSetupFromUSB выбираем нашу подсоединённую флешку.
Ставим галочку на пункте «Auto format it with FBinst» (осторожно, все данные на флешке удалятся) и отмечаем пункт «NTFS».
Ниже отмечаем галочкой пункт «Linux ISO/Other Grub4dos compatible ISO» и нажимаем справа кнопку, открывающую окно проводника.
Примечание: лично я давно сделал себе вот такую мультизагрузочную флешку содержащую операционные системы и программы и теперь просто добавлю программу Victoria на эту флешку.
Открывается окно проводника, в котором я нахожу свою папку с образом программы Victoria и выделяю его левой мышью.
Через пол минуты флешка готова.
Загрузка компьютера или ноутбука с загрузочной флешки с программой Victoria
Чтобы загрузить любой компьютер или ноутбук с флешки содержащей программу Виктория нужно войти в БИОС и переключить режим работы жёстких дисков из AHCI в IDE. Как это сделать?
Жмём при загрузке компьютера клавишу Del, а на ноутбуке F2 и входим в БИОС. Идём во вкладку «Дополнительно», «Конфигурация SATA»
и переключаем AHCI в IDE
далее жмём F10, этим сохраняем внесённые нами изменения и перезагружаемся.
Примечание: Если у вас новый ноутбук или компьютер с Windows 8, то Вам нужно войти в БИОС UEFI и отключить Secure Boot.
Ну вот и всё, входим при загрузке в загрузочное меню компьютера или ноутбука и выбираем нашу загрузочную флешку Kingston DataTraveler Mini 3.0 32GB с программой Виктория.
В первом окне ничего не выбираем и ждём пару секунд.
В следующем окне с помощью стрелок на клавиатуре выбираем «vcr35r from partition 0″ и жмём Enter.
Выбираем «Victoria 3.5 Russian for Desktop» и жмём Enter.
Перед нами главное окно программы Victoria в (ДОС) режиме до которого мы добирались две статьи. Кстати, мышь здесь не работает.
Нажимаем на клавиатуре «F1» и выходит справка, которая нам пока ни о чём не говорит (пригодится потом), жмём «Esc» и выходим из справки.
Нажимаем «P» на клавиатуре для выбора нужного IDE канала или простыми словами выбора нужного жёсткого диска (если у Вас их несколько).
Выбираем «Ext. PCI ATA/SATA». Перемещаемся с помощью стрелок на клавиатуре «↑↓», и подтверждаем выбор – клавишей «Enter».
Появляются все накопители видимые нашей программой Victoria и нам нужно выбрать тот, с которым мы будем работать.
Примечание: Если на данном этапе у вас выйдет ошибка <Отсутствует DRSC+DRDY или винт не снимает BUSY…> или не определится ни один жёсткий диск, то значит в БИОСе вы не переключили опцию AHCI в IDE. Если переключили, но диск всё равно не определяются, то попробуйте подсоединить жёсткий диск к другому разъёму SATA на материнской плате.
«Введите номер канала, то есть номер жёсткого диска». При выборе нужного жёсткого диска Вы не должны никоем образом ошибиться. Например в моём случае видно два накопителя: винчестер WDC WD5000AAKS-00A7B2, который нам нужно вылечить от сбойных секторов (бэд-блоков) и мой твердотельный накопитель SSD SPCC SSD162 на котором установлена моя Windows 8, данный SSD трогать не будем.
Жёсткий диск WDC WD5000AAKS-00A7B2 у нас под цифрой «1», значит жмём на клавиатуре 1 и Enter.
Всё, жёсткий диск выбран и готов к работе с программой Victoria.
Если нажать F2, откроется паспорт выбранного жёсткого диска. Чтобы выйти из этого окна нажмите Esc клавиатуре.
Если нажать F9, появится S.M.A.R.T. нашего жёсткого диска.
S.M.A.R.T. — технология самоконтроля, самоанализа винчестера. То есть данное окно подскажет нам — здоров наш винчестер или нет (полное объяснение данной технологии читайте в первой статье о Виктории), здесь скажу коротко.
Обратите внимание на то, что Victoria выделила красным (тревога!) цифру «8» на значении Raw, самого важного для здоровья жёсткого диска атрибута
5 Reallocated Sector Count — (remap), обозначает число переназначенных секторов.
О чём говорит атрибут 5 Reallocated Sector Count — (remap). Если микропрограмма встроенная в жёсткий диск обнаружит сбойный сектор (бэд-блок), то она переназначит этот сектор сектором с резервной дорожки (процесс называется remapping). Но резервных секторов на жёстком диске не бесконечное число и программа нас предупреждает выделив этот показатель красным — скоро бэд-блоки переназначать будет нечем, а это чревато потерей данных и нам надо готовиться менять жёсткий диск на новый.
S.M.A.R.T. нашего винчестера мы теперь знаем, но этого мало, для полной картины нужно ещё провести полное сканирование поверхности жёсткого диска.
Тестирование поверхности и исправление жёсткого диска от бэд-блоков в программе Victoria
Внимание! Все настройки сканирования задаются с помощью клавиши F4. При нажатии F4 выходит вот такое меню.
Друзья, в программе Виктория можно настроить сканирование жёсткого диска на бэд-блоки не по всей поверхности жёсткого диска, а в определённой области (подробности далее в статье), но это, если Вы уже запускали полное сканирование и знаете точные номера сбойных секторов.
Если Вы не знаете точные номера бэд-блоков в адресации LBA и не запускали полного сканирования жёсткого диска в программе Виктории из под Windows (что мы проходили в прошлых статьях) или в ДОС режиме, тогда запустим полное сканирование винчестера прямо здесь в ДОСе.
1. Первый параметр сканирования «Start LBA» задаёт номер сектора, с которого начнётся тестирование, по умолчанию 0
Жмём клавишу Пробел (Space) и вводим номер нужного нам сектора. Например, мы знаем, что наши бэд-блоки начинаются с сектора 770 000 000, тогда здесь нужно задать это число и программа Victoria именно с сектора 770 000 000 начнёт сканирование жёсткого диска.
Сейчас предлагаю оставить число 0 и тестирование жёсткого диска начнётся с самого первого блока секторов.
Жмём Enter и после этого введённые цифры преобразуются в адрес LBA с которого начнётся тест, в нашем случае 0.
Переходим к следующему параметру сканирования. Для выбора нужного параметра меню используем клавиши со стрелками «↑↓».
2. «End LBA» — адрес сектора, на котором, закончится тестирование. Оставляем как есть. То есть мы будем тестировать наш жёсткий диск на присутствие бэд-блоков от начала и до конца жёсткого диска.
3. «Линейное чтение» — максимально быстрый и точный тест поверхности жёсткого диска от начала к концу, советую Вам выбрать его.
Если захотите экспериментировать, жмите на «Пробел», затем опять на «Пробел» и выбирайте другой тест, например «Случайное чтение» — тестирование секторов винчестера не последовательно, а с помощью генератора случайных чисел. Друзья, цель любого чтения намекнуть микропрограмме винчестера о том, что при обнаружении бэд-блока нужно сделать «Remap» (переназначение, замена) исключение из работы нечитаемого сектора (бэд-блока), присвоение его номера LBA другому физически здоровому сектору из резервной дорожки. В редких случаях это не получается с помощью «Линейного чтения», а получается с помощью «Случайного чтения», но знайте, «Случайное чтение» как и последующее

«BUTTERFLY — чтение» по продолжительности в несколько раз дольше «Линейного чтения», поэтому чтобы не ждать сутки, нужно задать область сканирования.
Особо будьте осторожны с алгоритмом «Запись (стирание)», на жаргоне — «Запись по всей поляне» — полностью стирает с жёсткого диска информацию блоками по 256 секторов, то есть все Ваши данные на жёстком диске удалятся.
4. «Ignore Bad Blocks» — самая главная настройка программы Victoria, технология исправления сбойных секторов бэд-блоков. По умолчанию выставлен самый простой алгоритм проверки поверхности жёсткого диска «Ignore Bad Blocks» не приносящий ни вреда, ни пользы винчестеру. С помощью данного алгоритма мы можем узнать общее состояние винчестера и номера сбойных секторов (бэд-блоков), если они есть.
Но мы можем изменить алгоритм теста поверхности винчестера на самый эффективный «BB = Advanced REMAP» — (не стирает пользовательскую информацию нигде, кроме самого сбойного сектора, но там инфа и так в большинстве случаев потеряна). Жмём на «Пробел» и с помощью стрелок на клавиатуре выбираем «BB = Advanced REMAP», тогда при запуске теста поверхность жёсткого диска не просто будет сканироваться на присутствие сбойных секторов, но бэд-блоки ещё и будут исправляться.
- Что происходит при данном алгоритме «BB = Advanced REMAP» со сбойным сектором? Производится (несколько раз) попытка принудительной записи информации в сбойный сектор жёсткого диска, если попытка удачна, значит сектор становится здоровым и удаляется из списка бэд-блоков (ремап не происходит). Если попытка записи неудачна, значит больной сектор переназначается здоровым сектором со специально предназначенной для таких случаев резервной дорожки винчестера.
Remap — это переназначение (замена) больного сектора, присвоение его номера LBA другому физически здоровому сектору из резервной дорожки. Информация из сектора (на момент переназначения) висит в ОЗУ винта, и как только сектор переназначен — записывается назад.
Remap в основном не деструктивен для информации, если Ваши данные и потеряются, то только в одном сбойном секторе, но согласитесь, данные в бэд-блоке и так были нечитаемы. Во втором случае, данные будут просто перенесены на сектор с резервной дорожки.
Из тех алгоритмов, которые чаще всего применяются при исправлении поверхности жёсткого диска, ещё хочу отметить алгоритм «BB: Classic REMAP», это простой способ скрытия бэд-блоков, но он не всегда срабатывает.
Ещё есть «BB = Erase 256 sect», тоже может исправить сбойный сектор и произвести REMAP, но у него один минус, при обнаружении сбойного сектора он полностью стирает информацию в целом блоке (256 секторов, осторожно, ваши данные в некоторых случаях удалятся). Размер одного блока (как Вы знаете) равен 256-ти секторам.
Если сравнить «BB = Erase 256 sect» с уже рассмотренным нами продвинутым алгоритмом «BB = Advanced REMAP», то последний выгоднее тем, что он если и стирает информацию, то только в одном сбойном секторе.
Для начала выберем «Ignore Bad Blocks» и узнаем сколько у нас сбойных секторов бэд-блоков.
5. «Change end of test». Жмём Enter на клавиатуре и начинается тест винчестера с заданными нами алгоритмами проверки поверхности накопителя с первого сектора (Start LBA:) 0 и без исправления поверхности (Ignore Bad Blocks).
Как видим, ещё прошла только первая половина сканирования. Много отличных секторов с задержкой чтения не более 5 ms. Также имеются сектора с хорошей задержкой чтения 20 ms и удовлетворительной задержкой чтения 50 ms. Что плохо, присутствуют полноценные сбойные сектора (бэд-блоки), информацию из которых прочитать совсем не удалось — 7! А после окончания сканирования — 13. Как их исправлять?
Remap — исправление сбойных секторов
Настраиваем программу Victoria так, чтобы при следующем сканировании наши бэд-блоки исправлялись.
Жмём F4. В первом пункте «Start LBA» нажимаем «пробел», мы уже знаем номера сбойных секторов и зададим этот параметр по другому. Первое сканирование показало, что все наши бэд-блоки начинаются с сектора 770 000 000 и заканчиваются в самом конце, поэтому жмём «пробел» на клавиатуре и выбираем 770 000 000.
2. «End LBA» — адрес сектора, на котором, закончится тестирование оставляем как есть, так как у нас имеются бэд-блоки в самом конце жёсткого диска.
3. «Линейное чтение»
4. «Ignore Bad Blocks», жмём на пробел и выставляем алгоритм «BB = Advanced REMAP».
5. «Change end of test». Жмём Enter на клавиатуре и начинается тест винчестера с заданным алгоритмом исправления поверхности накопителя «BB = Advanced REMAP».
Как видим «ремап» удаётся и все имеющиеся сбойные сектора бэд-блоки исправляются.
Как узнать, что именно произошло, переназначение сектора с резервной дорожки или программе Виктория удалось занулить данный сектор?
Для этого нужно смотреть SMART жёсткого диска, если параметр «Reallocated Sector Count» остался прежним, значит переназначения не произошло и Виктории удалось сделать принудительную запись в нечитаемый сектор и затем прочесть информацию, после этого сбойный сектор перестал быть бэд-блоком и стал нормальным.
В нашем случае атрибут Reallocated Sector Count остался прежним, такое происходит, когда исправленные бэд-блоки были программными (ошибки логики сектора), а не физическими. Всё о бэд-блоках читайте в другой нашей статье.
Запись (стирание) или «Запись по всей поляне»
Итак, две основных задачи нами выполнено.
Во первых пользовательские данные с «бэдастого» жёсткого диска скопированы путём создания посекторного образа (читайте предыдущие статьи).
Во вторых, сбойные сектора (бэд-блоки) вылечены. Кстати, сейчас пользовательские данные с жёсткого диска копируются нормально и сам винчестер не зависает.
Под конец можно произвести запись по всей поляне, то есть применить тест Запись (стирание) на жаргоне ремонтников — «Запись по всей поляне». Произойдёт посекторное стирание информации с диска блоками по 256 секторов и последующая принудительная запись в сектора нулей. Именно таким образом можно избавиться от секторов с большой задержкой, логических бэд-блоков и в некоторых случаях от физических бэд-блоков (может произойти ремап), кстати, эту операцию можно произвести и в работающей операционной системе, в самом верху есть ссылка на эту статью.
1. «Start LBA» выбираем 0, сканируем с самого начала.
2. «End LBA» — адрес сектора, на котором, закончится тестирование оставляем как есть.
3. «Запись (стирание)».
4. «Недоступен для выбора».
5. «Change end of test». Жмём «Enter» на клавиатуре и начинается тест винчестера с заданным алгоритмом исправления поверхности накопителя «BB = Erase 256 sect».
Результат
Друзья, теперь можно сделать какие-то выводы. Как Вы помните, когда нам с Вами принесли жёсткий диск WDC WD5000AAKS (объём 500ГБ), то показатель здоровья S.M.A.R.T. — технология самоконтроля, самоанализа нашего жёсткого диска был вот таким.
Предостерегающими были атрибуты
5 Reallocated Sector Count — (remap), обозначающий число переназначенных секторов.
196 Reallocation Event Count — 3. Количество операций переназначения бэд-блоков секторами с резервных дорожек (ремаппинг), учитываются как успешные, так и неуспешные операции.
197 Current Pending Sector — 13. Показатель количества нестабильных секторов реальных претендентов в бэд-блоки. Данные сектора микропрограмма жёсткого диска планирует в будущем заменить секторами из резервной области (remap), но всё же есть надежда, что в дальнейшем какой-то из этих секторов прочитается хорошо и будет исключён из списка претендентов.
198 Offline scan UNC sectors — 13. Количество реально существующих на жёстком диске непереназначенных бэдов (возможно исправимых имеющих логическую структуру — подробности далее в статье).
199 UltraDMA CRC Errors — 63771. содержит много ошибок в основном из-за некачественного интерфейсного шлейфа передачи данных или расшатанного контакта в SATA-разъёме на материнской плате, также может быть жёсткий диск SATA 6 Гбит/с подключен в разъём SATA 3 Гбит/с (или наоборот) и нужно его переподключить.
Сейчас мы имеем картину получше.
Изменились в лучшую показатели
197 Current Pending Sector — 0. То есть нестабильных секторов реальных претендентов в бэд-блоки у нас сейчас нет.
198 Offline scan UNC sectors — 1. Почти нет реально существующих на жёстком диске сбойных секторов (бэд-блоков), один где-то бегает, но мы и его выловим.
Не изменились ни в лучшую, ни в худшую сторону показатели:
5 Reallocated Sector Count — 8 (remap), показывающий число переназначенных секторов и показатель
196 Reallocation Event Count — 3, количество операций переназначения бэд-блоков секторами с резервных дорожек (ремаппинг).
199 UltraDMA CRC Errors — 63771, содержит много ошибок в основном из-за некачественного интерфейсного шлейфа передачи данных, расшатанного разъёма SATA на материнке.
Друзья, многие читатели интересуются, как выйти из ДОС-версии программы Виктория, сделать это можно так:
Нажимаем клавишу «X» и попадаем в «Volkov Comander», выход из него осуществляется клавишей » F10″ и подтверждением » Yes». Дальше попадаем в раздел DOS где автор программы предлагает свои услуги по ремонту жёстких дисков. Для выхода из данного раздела одновременно нажимаем на Ctrl+Alt+Delete, после этого компьютер перезагружается и автоматически начинается загрузка Windows.
Статьи по этой теме:
Содержание
- Victoria как пользоваться программой из под BIOS
- Функциональные режимы
- Функционал программы
- Системные средства восстановления
- Работа с утилитой
- Установка и подготовка к запуску Victoria с внешнего носителя
- Запуск Victoria с флешки после настроек в Биос
- Тестирование
- Важные правила проверок
- Загрузка программы Victoria и подготовка к сканированию для Windows и DOS
- Windows-версия
- DOS-версия (без участия операционной системы)
- Запись образа программы
- Victoria DOS ISO
- Особенности установки
- Особенности программы
Victoria как пользоваться программой из под BIOS
Жесткие диски, как и любой другой компонент компьютера, могут сломаться, выйти из строя или выйти из строя. В таких случаях, когда это возможно, необходимо восстановить жесткий диск с помощью специального программного обеспечения. Благодаря его использованию можно тщательно проверить диск и исправить мелкие неисправности.
Учитывая, что большинство пользователей используют компьютеры и ноутбуки для простого повседневного использования, как показывает практика, этого достаточно для эффективной работы в течение длительного времени.
В этой статье мы расскажем об одной из таких программ, Victoria HDD, предназначенной для проверки жесткого диска. Давайте посмотрим, что это за утилита, как ею пользоваться и чего с ее помощью можно добиться.
В первую очередь можно сказать, что программа «Победа» создана выдающимся специалистом из Беларуси. Она абсолютно бесплатна и находится в свободном доступе в Интернете. Благодаря обширному функционалу и простому дизайну Victoria подойдет как новичкам, так и профессиональным пользователям.
Victoria совместима со всеми версиями Windows, включая Windows XP/7/8/10, и поддерживает платформы x32 и x64.
Функциональные режимы
Эта программа имеет несколько режимов работы:
- API (с использованием средств операционной системы Windows).
- Автономный режим через порты.
Что касается первого, то он является основным и имеет ряд возможностей. Главное его достоинство — простота и удобство, что делает его доступным даже для неопытных пользователей.
Если говорить об автономном режиме, то он больше предназначен для работы специалиста. С его помощью можно получить максимально точные показания и выполнить полную диагностику внешних и внутренних винчестеров. Кроме того, он имеет более широкий набор инструментов восстановления.
Функционал программы
Согласно информации, представленной на официальном сайте, эта программа для тестирования жестких дисков способна:
- Ускорьте свой ПК.
- Восстановить стабильную работу операционной системы и отдельных программ.
Для достижения столь значительных результатов утилита положительно влияет на HDD и обеспечивает:
- Замена сбойных секторов жесткого диска на запасные.
- Устранение битых секторов.
- Ремонт поврежденных участков.
Таким образом, используя это программное обеспечение, вы можете восстановить работоспособность накопителя и продлить срок его службы.
Системные средства восстановления
Конечно, можно воспользоваться обычными средствами восстановления, и тогда операционная система сама заменит сбойные сектора резервными.
Это делается путем запуска проверки объема на диске; Однако у этого типа замены есть свои недостатки:
- Работает с активным томом только в режиме DOS.
- Он не предоставляет пользователю подробную информацию.
- Это не позволяет вам выбирать, как решить проблему самостоятельно.
То есть стандартные инструменты не обладают таким обширным функционалом, как сторонние программы.
Без сомнения, Билл Гейтс создал прекрасную операционную систему. Но подумайте, сколько стандартных программ он заменил. Например, браузер Internet Explorer, Блокнот или Проводник. Именно поэтому проверку и восстановление винчестера нужно делать программой Victoria, а не встроенными средствами.
Работа с утилитой
Прежде чем приступить к работе с программой Victoria и представить руководство по ее использованию, хотелось бы уточнить, что основной язык утилиты английский. Однако в Интернете его можно найти полностью на русском языке, для этого введите в поиск соответствующую фразу.
Благодаря поддержке русского языка пользоваться ею невероятно удобно, чего нельзя сказать о других подобных утилитах. Скачивайте только последнюю версию, так как она имеет все необходимые инструменты для работы и содержит минимум ошибок, если они есть, конечно.
Установка и подготовка к запуску Victoria с внешнего носителя
Начнем с Виктории. После запуска программы нужно выбрать нашу флешку, указать формат файловой системы и выбрать образ, который мы скачали, примерно как указано на скриншоте ниже:
Внимание!
Все данные на флешке будут удалены после нажатия кнопки «Перейти», поэтому рекомендуется сначала перенести все оттуда.Хотите знать и уметь больше самостоятельно?
Мы предлагаем вам обучение по следующим направлениям: компьютеры, программы, администрирование, серверы, сети, создание сайтов, SEO и другое. Узнайте подробности прямо сейчас!
Запуск Victoria с флешки после настроек в Биос
Теперь нужно настроить компьютер на загрузку при следующем включении с флешки. Это легко. Вставляем флешку в компьютер и перезагружаем его. Если при перезагрузке компьютера нажать клавишу F9 или, чаще, F12, можно открыть меню загрузки:
Как только вы увидите такое окно, нажмите F12, вы попадете в меню выбора устройства, с которого нужно загрузиться:
На компьютерах с UEFI-биосом также возможна загрузка компьютера с флешки, но здесь необходимо предварительно войти в БИОС, нажав клавишу Del или (F2)
Затем также нужно выбрать нужную флешку из списка:
На ноутбуках, чтобы флешка загружалась как винчестер, иногда необходимо дополнительно отключить режим загрузки UEFI (или безопасная загрузка):
Еще одним важным моментом является то, что на многих современных моделях материнских плат для того, чтобы Виктория увидела ваш винчестер, необходимо предварительно сменить режимы работы с AHCI на IDE. Режим работы жесткого диска ранее осуществлялся через интерфейс IDE. С появлением более быстрых устройств на шине SATA появился и соответствующий новый режим. Виктория работает по старым алгоритмам, поэтому для таких программ нужно программно переключаться в режим IDE. На ноутбуках эту настройку легко найти:
В UEFI-BIOS окно настроек выглядит иначе и расположено иначе, но суть та же:
Либо на вкладке «Периферийные устройства», либо на вкладке «Дополнительно» вы найдете этот параметр. Для сохранения настроек нажмите F10, подтвердите сохранение, нажав Y. После перезагрузки компьютера программа должна загрузиться. Как протестировать диск и работать в программе — читайте. А как использовать версию 4.46 программы при запуске из Windows (PE) можно найти на .
Доброго времени суток, дорогие читатели, фанаты и все остальные личности! Сегодня мы поговорим о диагностике программой Виктория (ниже по тексту мы будем называть ее просто Виктория или Вика :)). Весь процесс разбит на 2 части и 4 этапа, и в целом предельно прост, если следовать инструкции.
Эта диагностика необходима, чтобы найти и определить ваше текущее состояние здоровья.
В отличие от утилиты Chkdsk («Как проверить диск на наличие ошибок» или «Утилита Chkdsk»), описание которой приведено ниже, Victoria является представителем класса программ, работающих с тестируемым компьютером напрямую через порты, т е на самом низком уровне, что позволяет получить максимально возможную производительность (вы хотите добиться более качественной, расширенной и внятной диагностики), хотя и усложняет процесс создания и использования такого ПО.
Тестирование
Первый экран предложит вам выбрать режим работы: для ноутбуков или ПК. Стрелки на клавиатуре и Enter — вам в помощь.
Если после выбора вы видите такое окно, вам также нужно выделить строку «vcr352» и снова нажать Enter.
Теперь вы находитесь в главном окне программы.
1. Нажать «P» и в появившемся списке указать канал, на котором находится проверяемый диск.
Если не знаете, какой выбрать, попробуйте все сразу: выберите канал, нажмите «Enter», а затем — F2. Если к каналу подключено устройство, будет отображена информация о нем. Когда у вас есть диск, то раз появилась информация, значит вы ее нашли. Если их больше одного, посмотрите на общий объем (строка «Размер прохода», 1 ГБ — это 1024 МБ).
2. После выбора нажмите F4. Здесь мы устанавливаем параметры проверки. Те самые Ignore Bad Blocks и Remap, о которых говорилось во вступлении.
3. Повторное нажатие F4 запустит тест.
Вы увидите свои результаты в правом окне, но здесь, в отличие от версии для Windows, цветовая индикация немного другая. Если проверка обнаружит битый сектор, то он не будет отображаться в статистике, а в окне проверки будет обозначен не синим квадратом с крестиком, а просто красным «Х». Их большое количество свидетельствует о том, что диск скорее мертв, чем жив и восстановлению уже не подлежит.
В остальном оценка идентична.
Важные правила проверок
Некоторые общие правила для всех элементов управления:
- Важно понимать: программа может исправлять только программные ошибки. Ни одно приложение не спасет диск от физических повреждений, износа и заведомо ненормальных «щелканий». Точно так же не поможет, если диск по-прежнему не определяется.
- Помните, что перед любым тестом важно скопировать все ценные файлы на любой другой носитель. Тесты, диагностика — это тоже нагрузка на диск, и иногда задача «нагрузить» его больше, чем при обычной работе. Делать это с поврежденным носителем и не сохранять файлы куда-либо — очень простой способ их потерять.
- Если в первые несколько секунд/минут было обнаружено около десятка (или около того) нерабочих/проблемных блоков (красного и синего цветов), остановите процедуру. Уже очевидно, что привод неисправен, и «гонять» его дальше — лишь один из способов усугубить ситуацию. Если экран «усеян» квадратиками с крестиками, а ошибки идут одна за другой, тем более. Больше ничего не помогает (проверено на самом диске)
- При использовании любой версии вам нужно будет решить, как бороться с ошибками в случае их обнаружения. Есть 2 варианта: «Игнорировать бэд-блоки» — Виктория обнаружит проблемные места, но ничего с ними делать не будет. Это диагностика. Но, как уже было сказано, чтобы лишний раз не напрягать и без того шаткое здоровье диска, лучше попытаться их нейтрализовать сразу, установив опцию «Расширенное переназначение» (если вы не понимаете, о чем мы сейчас говорим , это нормально, давайте разберем этот момент дальше (только сейчас упомянул, т.к это относится ко всем версиям программы).
- Еще один момент о Remap: эта опция может привести к удалению любых данных, если они соприкасаются с проблемными секторами. Имейте это в виду.
Загрузка программы Victoria и подготовка к сканированию для Windows и DOS
При загрузке вам нужно будет выбрать один из вариантов Виктории. Для десктопа это будет Victoria for Desktop, для ноутбука Notebook, остальные элементы загружают оболочку DOS и файловый менеджер Volkov Commander, то есть в обычных случаях они не нужны.
Варианты выбора программы:
Возможно, при первой загрузке вам нужно будет выбрать именно тот жесткий диск, который вы хотите протестировать (а не тот, который прописан в файле vcr.ini — там в дистрибутиве указан вторичный мастер). Для этого нажмите клавишу P .
Появится меню с названиями каналов. Выбор осуществляется клавишами курсора «вверх» и «вниз». При перемещении курсора в реальном времени отображается индикация (лампочки), позволяющая судить о готовности HDD .
На работающем жестком диске всегда будут гореть 2 индикатора: DRSC и DRDY (у некоторых также может быть INX). Красный индикатор AMNF может гореть в журналах ошибок, а остальные должны быть выключены. Подробнее о назначении индикаторов смотрите в конце статьи. Поместив курсор на нужный элемент, нажмите ENTER .
Последний пункт этого меню отвечает за выбор жесткого диска в контроллере PCI/ATA/SATA/внешнем (дополнительном) контроллере. После нажатия ENTER начнется поиск внешних контроллеров и жестких дисков на них. Будут определяться только реально присутствующие и ремонтопригодные жесткие диски в положении MASTER, остальные система не заметит. При обнаружении каждого дополнительного порта в таблице будет отображаться следующее:
- Название производителя ATA-контроллера (или его вендор-код)
- Имя контроллера (или его идентификационный код)
- Класс: EXT/INT/RAID (внешний, внутренний, RAID)
- Адрес порта (или дефис, если его не удалось определить)
- Имя подключенного жесткого диска, если он доступен в канале и работает
Все найденные порты будут пронумерованы. Просто выберите нужный, нажав соответствующую клавишу и подтвердите ввод «ом.
Примечание :
Программа может не находить жесткие диски на некоторых моделях контроллеров Promise. Далее нажмите F2, чтобы «отдать» паспорт.Паспорт HDD — это зашитая на заводе информация, характеризующая семейство винчестера и его индивидуальные характеристики.
Скан тесно работает с паспортом, получая из него все необходимые параметры.
Windows-версия
Новичку с ним работать проще — нет необходимости заморачиваться с прожигом образов и созданием загрузочной флешки, но точность проверки ниже из-за того, что в этом случае Windows работает и также взаимодействует с диском во время контроль. Итак, обязательное условие — закрыть все возможные программы, включая антивирус, и вообще не трогать систему, пока Виктория ее проверяет. Любая посторонняя ссылка на «жесткий» может повлиять на точность результата.
Стандартная вкладка:
Здесь выберите диск для проверки. USB-накопители также распознаются.
Вкладка «Тесты» — это главное окно, с которым мы будем работать. Точки:
1. Проверьте сектора. Принцип проверки в двух словах можно объяснить так: программа делит весь жесткий диск на разделы (представленные в виде квадратов) одинакового размера и в процессе работы отправляет запрос на каждый из них. Затем он измеряет время отклика блока и отмечает его соответствующим цветом.
Идеально, когда почти все блоки имеют отклик 5 мс. В целом приемлемыми считаются показатели от 5 до 200 мс (от светло-серого до зеленого). Правда, с зелеными нужно быть осторожнее, потому что они считаются пограничными и любой из них может вскоре стать оранжевым, а те сектора уже проблема.
Красный и синий — плохие и мертвые блоки, наличие которых ставит под угрозу все данные. На жестком диске с такими секторами не рекомендуется сохранять данные, которые вы не хотите потерять, и уж тем более на нем не должна быть установлена операционная система.
2. Здесь выбираем, что делать с найденными плохими блоками. Помните, в начале статьи было сказано про Переназначение и Игнорирование? Вот что это такое. Если вы не боитесь потерять данные, то можете сначала выполнить простой поиск ошибок (Игнорировать), а затем повторить проверку, установив ее нейтрализацию (Переназначить).
Нажмите кнопку «Пуск» и дождитесь завершения задания.
DOS-версия (без участия операционной системы)
Приоритетный вариант. Если у вас есть флешка или чистый диск, советую уделить время этому способу.
Запись образа программы
Загрузитесь с USB.
Мы используем BootICE и последнюю версию Victoria для записи на флешку.
1. Откройте BootICE. В строке «Целевой диск» укажите вашу флешку.
2. Нажмите «Обработать MBR», пункт «NT 6.x MBR». Теперь «Установить/Настроить».
3. Процесс PBR → Grub4DOS 0.4.5c → Установить/Настроить. В новом окне — версия 0.4.5, ОК.
4. Теперь снова заходим в папку и кладем на флешку 3 файла: grldr, menu.lst, vcr352r.iso.
5. Последний пункт — проверка работоспособности. Запускаем MobaLiveCD, пункт «Запустить LiveUSB».
В окне выберите букву вашей загрузочной флешки, нажмите ОК.
Хорошо
Вам будет предложено создать образ жесткого диска; ответить «Нет».
НЕТ
7. Откроется окно QEMU, в котором несколько секунд будут мигать разные надписи, но в конце должно появиться вот такое изображение:
QEMU
Если да, это означает, что Виктория теперь может быть загружена с этого USB-накопителя.
Компакт-диск
Откройте образ диска (например, через) и скопируйте содержимое на чистый диск, затем запишите его стандартными средствами Windows.
Victoria DOS ISO
Особенности установки
- Виктория работает под DOS, то есть компьютер должен загружаться не с жесткого диска, а с носителя, на котором была записана эта программа.
- Работает на любом компьютере и ноутбуке только с жесткими дисками HDD, имеющими интерфейс IDE или Serial ATA.
- Программа «Виктория» на русском языке, но ее можно изменить на английский язык.
- В архиве находятся следующие файлы:
WinSetupFromUSB.
Победа 3 52 РУС ИСО.
Чтобы начать пользоваться программой, ее необходимо записать на CD/DVD диск или флешку. Программа Alcohol создает загрузочный диск, а программа WinSetupFromUSB создает загрузочную флешку из образа жесткого диска Victoria. Для того, чтобы программа Victoria HDD ISO, записанная на флешку, запустилась, предварительно потребуется настроить флешку в BIOS.
Особенности программы
- Горячие клавиши или командная строка используются для управления программой.
- Проверяет диск на наличие поврежденных секторов Викторией, а также восстанавливает информацию из поврежденных секторов диска.
- Виктория может восстанавливать поврежденные сектора на жестком диске несколькими способами.
- Производит низкоуровневый формат Victoria.
- Идентифицирует все подключенные контроллеры ATA и SATA.
- Показывает паспорт и данные с диска CMART.
- Выполните программный сброс жесткого диска до заводских настроек.
- Вы можете контролировать уровень акустического шума жесткого диска.
- Вы можете изменить размер диска и восстановить его до заводского размера.
- Проверьте механику жестких дисков.
- Установите и удалите пароль HDD ATA.
- Есть просмотрщик файлов.
- Отображает информацию о доступных логических разделах на жестких дисках.
- Отрегулируйте скорость вращения диска в HDD.
- Это может остановить двигатель шпинделя.
Источники
- https://www.nexxdigital.ru/kak-sdelat-zagruzochnyi-disk-s-victoria-sozdanie-zagruzochnoi/
- https://e-labaz.ru/kak-sdelat-zagruzochnuyu-fleshku-s-viktoria/
- https://pro-smartfon.ru/victoria-hdd-kak-polzovatsja-s-fleshki/
- https://beasthackerz.ru/skype/zagruzochnaya-fleshka-s-viktoriei-4-47-pobeda-nad-bedami-ispolzuem-victoria-dlya.html
- https://lawandbrand.ru/kak-zapustit-viktoriyu-s-fleshki-cherez-bios/
- https://dudom.ru/kompjutery/kak-zapustit-viktoriju-s-fleshki-cherez-bios/
Содержание
- Установка программы Виктория на флешку или диск + настройка загрузки и запуск
- Как установить программу Victoria , чтобы протестировать жесткий диск?
- Получаем образ программы Виктория и устанавливаем на на флешку
- Запуск Victoria с флешки после настроек в Биос
- Установка и подготовка к запуску Victoria с флешки
- Victoria как пользоваться программой из под BIOS
- Функциональные режимы
- Функционал программы
- Системные средства восстановления
- Работа с утилитой
- Установка и подготовка к запуску Victoria с внешнего носителя
- Запуск Victoria с флешки после настроек в Биос
- Тестирование
- Важные правила проверок
- Загрузка программы Victoria и подготовка к сканированию для Windows и DOS
- Windows-версия
- DOS-версия (без участия операционной системы)
- Запись образа программы
- Victoria DOS ISO
- Особенности установки
Установка программы Виктория на флешку или диск + настройка загрузки и запуск
Доброго дня, читатель! При пользовании программой Виктория у многих возникают вопросы — как правильно установить на флешку, запустить программу, чтобы протестировать жесткий диск и исправить ошибки. В этой статье будут даны подробные рекомендации по установке и настройке.
Программой можно пользоваться загрузив ее из под DOS (например версия 3,5), когда Windows перестала запускаться. Версия 3.5 была выпущена давно, но она вполне работоспособна.
Ее единственный недостаток — это то что она больше не обновляется. Сейчас уже появились диски очень большой емкости и на тестирование и проверку иногда уходит довольно много времени. Если у Вас есть время, то программа версии 3,5 подойдет.
Версии поновее и побыстрее могут входить в состав различных аварийных дисков, можно скачивать эти образы и запускать программу Виктория уже из меню этих дисков. При любом варианте Вам понадобится заранее сделать загрузочный диск или флешку.
Как установить программу Victoria , чтобы протестировать жесткий диск?
Пусть Вас не смущает почтенный возраст программы. Она еще очень даже в ходу. Выпускалась в двух вариантах — для запуска из под Windows, и в виде версии для запуска с компакт диска или флешки.
Я пользуюсь версией для Windows для диагностики. Ее не нужно записывать на флешку. Для того, чтобы установить и запустить программу для Windows нужно скачать ее и запустить программу от имени Администратора:
Запуск от имени Администратора необходим, без него нормально программа не запуститься.После этого можно посмотреть S.M.A.R.T, тестировать и так далее. А для исправления ошибок нужно скачать образ программы и записать его на флешку или CD- диск.
Получаем образ программы Виктория и устанавливаем на на флешку
Программа Victoria идет в составе большинства так называемых аварийных дисков, на которых есть различные полезные программы. Можно сразу скачать такой диск в интернете, а можно скачать программу в виде образа отдельно.
При записи образа на флешку или диск мы можем после запускать компьютер с этого диска или флешки. Так же нам понадобится программа UltraIso, с помощью нее мы сделаем загрузочную флешку. Открываем программу UltraIso, через меню «Файл» — «Открыть» находим файл с образом нашей программы:
Выбираем сохраненный образ, и нажимаем кнопку «Открыть». Затем нужно в меню Ultraiso в меню «Самозагрузка» выбрать «Записать образ жесткого диска»:
Далее, нужно выбрать флешку на которую будет производиться запись, и нажать кнопку «Записать»
Все, образ готов.
Если Вы скачали Викторию в составе одного из аварийных дисков, можно использовать другую программу для записи ее на флешку. Иногда UltraISO дает осечки — если образ больше 4GB.
Пробуем записать образ специальной утилитой — WinSetup FromUSB 1.8 Final. После распаковки архива нужно запускать программу от имени администратора, и выбрать файл той же разрядности, что и Ваша Windows:
Флешка определиться автоматически, нужно выбрать тип загрузчика:
По окончании записи будет уведомление:
В этом примере мы записали образ на флешку. С флешками иногда возникают непонятки. Иногда, вроде бы все сделано правильно. Но при загрузке с флешки программа все равно не запускается.
У меня бывало и так, что на ноутбуке с флешек не запускался даже Касперский и другие оболочки. А со стационарного компьютера с той же флешки — запускается. Может это конфликты оборудования или какая либо неисправность на флешке.
Видео как пользоваться программой Victoria :
В таких случаях при наличии привода для чтения/записи я записывал образ на CD- диск. С диска всё всегда и везде запускается на 100%. Делаю запись опять же с помощью программы Ultraiso. Если она установлена на компьютер, то нет ничего проще, Вы просто выбираете файл образа, и запускается программа UltraIso:
Вставляем диск в привод, затем, нажимаете значок «Записать образ CD».
Нужно выбрать файл образа и нажать кнопку «Записать».
Теперь у нас в запасе будет и CD диск.
Запуск Victoria с флешки после настроек в Биос
Теперь необходимо настроить компьютер так, чтобы он загрузился при следующем включении с флешки. Это легко. Вставляем флешку в компьютер и перезагружаем его. Если при перезагрузке компьютера нажимать клавишу F9 или чаще всего F12 — можно вызвать меню загрузки:
Как только увидите такое окошко — нажмите F12, вы попадете в меню выбора устройства, с которого Вам нужно загружаться:
На компьютерах с UEFI -биос так же есть возможность загрузить компьютер c флешки, но тут сначала нужно войти в биос нажав клавишу Del или (F2)
После чего нужно так же выбрать из списка нужную флешку:
На ноутбуках, чтобы флешка загружалась как жесткий диск, иногда нужно дополнительно отключать режим загрузки UEFI, (или Secure boot):
Еще один важный момент — на многих современных моделях материнских плат, для того чтобы Виктория увидела Ваш жесткий диск нужно сначала переключить режимы работы AHCI в IDE. Режим работы жесткого диска раньше осуществлялся через интерфейс IDE.
С появлением более быстрых устройств на шине SATA появился и соответствующий новый режим. Виктория работает по старым алгоритмам, поэтому для таких программ и нужно программное переключение в режим IDE. В ноутбуках эта настройка ищется легко:
В UEFI -биос окно настроек выглядит иначе и расположены по разному, но суть такая же:
Либо на вкладке «Периферия», либо «Дополнительно» (Advanced) вы найдете эту настройку. Для сохранение настроек нажимаем F10, подтверждаем сохранение нажав на Y.После перезагрузки компьютера должна загрузиться программа.
Как тестировать диск и работать в программе — читаем здесь. А как использовать программу версии 4,46 при запуске из под Windows (PE) можно узнать в этой статье.
Источник
Установка и подготовка к запуску Victoria с флешки
Victoria как пользоваться программой из под BIOS
Жесткие диски, как и любой другой компонент компьютера, могут сломаться, выйти из строя или выйти из строя. В таких случаях, когда это возможно, необходимо восстановить жесткий диск с помощью специального программного обеспечения. Благодаря его использованию можно тщательно проверить диск и исправить мелкие неисправности.
Учитывая, что большинство пользователей используют компьютеры и ноутбуки для простого повседневного использования, как показывает практика, этого достаточно для эффективной работы в течение длительного времени.
В этой статье мы расскажем об одной из таких программ, Victoria HDD, предназначенной для проверки жесткого диска. Давайте посмотрим, что это за утилита, как ею пользоваться и чего с ее помощью можно добиться.
В первую очередь можно сказать, что программа «Победа» создана выдающимся специалистом из Беларуси. Она абсолютно бесплатна и находится в свободном доступе в Интернете. Благодаря обширному функционалу и простому дизайну Victoria подойдет как новичкам, так и профессиональным пользователям.
Victoria совместима со всеми версиями Windows, включая Windows XP/7/8/10, и поддерживает платформы x32 и x64.
Функциональные режимы
Эта программа имеет несколько режимов работы:
- API (с использованием средств операционной системы Windows).
- Автономный режим через порты.
Что касается первого, то он является основным и имеет ряд возможностей. Главное его достоинство — простота и удобство, что делает его доступным даже для неопытных пользователей.
Если говорить об автономном режиме, то он больше предназначен для работы специалиста. С его помощью можно получить максимально точные показания и выполнить полную диагностику внешних и внутренних винчестеров. Кроме того, он имеет более широкий набор инструментов восстановления.
Функционал программы
Согласно информации, представленной на официальном сайте, эта программа для тестирования жестких дисков способна:
- Ускорьте свой ПК.
- Восстановить стабильную работу операционной системы и отдельных программ.
Для достижения столь значительных результатов утилита положительно влияет на HDD и обеспечивает:
- Замена сбойных секторов жесткого диска на запасные.
- Устранение битых секторов.
- Ремонт поврежденных участков.
Таким образом, используя это программное обеспечение, вы можете восстановить работоспособность накопителя и продлить срок его службы.
Системные средства восстановления
Конечно, можно воспользоваться обычными средствами восстановления, и тогда операционная система сама заменит сбойные сектора резервными.
Это делается путем запуска проверки объема на диске; Однако у этого типа замены есть свои недостатки:
- Работает с активным томом только в режиме DOS.
- Он не предоставляет пользователю подробную информацию.
- Это не позволяет вам выбирать, как решить проблему самостоятельно.
То есть стандартные инструменты не обладают таким обширным функционалом, как сторонние программы.
Без сомнения, Билл Гейтс создал прекрасную операционную систему. Но подумайте, сколько стандартных программ он заменил. Например, браузер Internet Explorer, Блокнот или Проводник. Именно поэтому проверку и восстановление винчестера нужно делать программой Victoria, а не встроенными средствами.
Работа с утилитой
Прежде чем приступить к работе с программой Victoria и представить руководство по ее использованию, хотелось бы уточнить, что основной язык утилиты английский. Однако в Интернете его можно найти полностью на русском языке, для этого введите в поиск соответствующую фразу.
Благодаря поддержке русского языка пользоваться ею невероятно удобно, чего нельзя сказать о других подобных утилитах. Скачивайте только последнюю версию, так как она имеет все необходимые инструменты для работы и содержит минимум ошибок, если они есть, конечно.
Установка и подготовка к запуску Victoria с внешнего носителя
Начнем с Виктории. После запуска программы нужно выбрать нашу флешку, указать формат файловой системы и выбрать образ, который мы скачали, примерно как указано на скриншоте ниже:
Внимание!
Все данные на флешке будут удалены после нажатия кнопки «Перейти», поэтому рекомендуется сначала перенести все оттуда.
Хотите знать и уметь больше самостоятельно?
Мы предлагаем вам обучение по следующим направлениям: компьютеры, программы, администрирование, серверы, сети, создание сайтов, SEO и другое. Узнайте подробности прямо сейчас!
Запуск Victoria с флешки после настроек в Биос
Теперь нужно настроить компьютер на загрузку при следующем включении с флешки. Это легко. Вставляем флешку в компьютер и перезагружаем его. Если при перезагрузке компьютера нажать клавишу F9 или, чаще, F12, можно открыть меню загрузки:
Как только вы увидите такое окно, нажмите F12, вы попадете в меню выбора устройства, с которого нужно загрузиться:
На компьютерах с UEFI-биосом также возможна загрузка компьютера с флешки, но здесь необходимо предварительно войти в БИОС, нажав клавишу Del или (F2)
Затем также нужно выбрать нужную флешку из списка:
На ноутбуках, чтобы флешка загружалась как винчестер, иногда необходимо дополнительно отключить режим загрузки UEFI (или безопасная загрузка):
Еще одним важным моментом является то, что на многих современных моделях материнских плат для того, чтобы Виктория увидела ваш винчестер, необходимо предварительно сменить режимы работы с AHCI на IDE. Режим работы жесткого диска ранее осуществлялся через интерфейс IDE. С появлением более быстрых устройств на шине SATA появился и соответствующий новый режим. Виктория работает по старым алгоритмам, поэтому для таких программ нужно программно переключаться в режим IDE. На ноутбуках эту настройку легко найти:
В UEFI-BIOS окно настроек выглядит иначе и расположено иначе, но суть та же:
Либо на вкладке «Периферийные устройства», либо на вкладке «Дополнительно» вы найдете этот параметр. Для сохранения настроек нажмите F10, подтвердите сохранение, нажав Y. После перезагрузки компьютера программа должна загрузиться. Как протестировать диск и работать в программе — читайте. А как использовать версию 4.46 программы при запуске из Windows (PE) можно найти на .
Доброго времени суток, дорогие читатели, фанаты и все остальные личности! Сегодня мы поговорим о диагностике программой Виктория (ниже по тексту мы будем называть ее просто Виктория или Вика :)). Весь процесс разбит на 2 части и 4 этапа, и в целом предельно прост, если следовать инструкции.
Эта диагностика необходима, чтобы найти и определить ваше текущее состояние здоровья.
В отличие от утилиты Chkdsk («Как проверить диск на наличие ошибок» или «Утилита Chkdsk»), описание которой приведено ниже, Victoria является представителем класса программ, работающих с тестируемым компьютером напрямую через порты, т е на самом низком уровне, что позволяет получить максимально возможную производительность (вы хотите добиться более качественной, расширенной и внятной диагностики), хотя и усложняет процесс создания и использования такого ПО.
Тестирование
Первый экран предложит вам выбрать режим работы: для ноутбуков или ПК. Стрелки на клавиатуре и Enter — вам в помощь.
Если после выбора вы видите такое окно, вам также нужно выделить строку «vcr352» и снова нажать Enter.
Теперь вы находитесь в главном окне программы.
1. Нажать «P» и в появившемся списке указать канал, на котором находится проверяемый диск.
Если не знаете, какой выбрать, попробуйте все сразу: выберите канал, нажмите «Enter», а затем — F2. Если к каналу подключено устройство, будет отображена информация о нем. Когда у вас есть диск, то раз появилась информация, значит вы ее нашли. Если их больше одного, посмотрите на общий объем (строка «Размер прохода», 1 ГБ — это 1024 МБ).
2. После выбора нажмите F4. Здесь мы устанавливаем параметры проверки. Те самые Ignore Bad Blocks и Remap, о которых говорилось во вступлении.
3. Повторное нажатие F4 запустит тест.
Вы увидите свои результаты в правом окне, но здесь, в отличие от версии для Windows, цветовая индикация немного другая. Если проверка обнаружит битый сектор, то он не будет отображаться в статистике, а в окне проверки будет обозначен не синим квадратом с крестиком, а просто красным «Х». Их большое количество свидетельствует о том, что диск скорее мертв, чем жив и восстановлению уже не подлежит.
В остальном оценка идентична.
Важные правила проверок
Некоторые общие правила для всех элементов управления:
- Важно понимать: программа может исправлять только программные ошибки. Ни одно приложение не спасет диск от физических повреждений, износа и заведомо ненормальных «щелканий». Точно так же не поможет, если диск по-прежнему не определяется.
- Помните, что перед любым тестом важно скопировать все ценные файлы на любой другой носитель. Тесты, диагностика — это тоже нагрузка на диск, и иногда задача «нагрузить» его больше, чем при обычной работе. Делать это с поврежденным носителем и не сохранять файлы куда-либо — очень простой способ их потерять.
- Если в первые несколько секунд/минут было обнаружено около десятка (или около того) нерабочих/проблемных блоков (красного и синего цветов), остановите процедуру. Уже очевидно, что привод неисправен, и «гонять» его дальше — лишь один из способов усугубить ситуацию. Если экран «усеян» квадратиками с крестиками, а ошибки идут одна за другой, тем более. Больше ничего не помогает (проверено на самом диске)
- При использовании любой версии вам нужно будет решить, как бороться с ошибками в случае их обнаружения. Есть 2 варианта: «Игнорировать бэд-блоки» — Виктория обнаружит проблемные места, но ничего с ними делать не будет. Это диагностика. Но, как уже было сказано, чтобы лишний раз не напрягать и без того шаткое здоровье диска, лучше попытаться их нейтрализовать сразу, установив опцию «Расширенное переназначение» (если вы не понимаете, о чем мы сейчас говорим , это нормально, давайте разберем этот момент дальше (только сейчас упомянул, т.к это относится ко всем версиям программы).
- Еще один момент о Remap: эта опция может привести к удалению любых данных, если они соприкасаются с проблемными секторами. Имейте это в виду.
Загрузка программы Victoria и подготовка к сканированию для Windows и DOS
При загрузке вам нужно будет выбрать один из вариантов Виктории. Для десктопа это будет Victoria for Desktop, для ноутбука Notebook, остальные элементы загружают оболочку DOS и файловый менеджер Volkov Commander, то есть в обычных случаях они не нужны.
Варианты выбора программы:
Возможно, при первой загрузке вам нужно будет выбрать именно тот жесткий диск, который вы хотите протестировать (а не тот, который прописан в файле vcr.ini — там в дистрибутиве указан вторичный мастер). Для этого нажмите клавишу P .
Появится меню с названиями каналов. Выбор осуществляется клавишами курсора «вверх» и «вниз». При перемещении курсора в реальном времени отображается индикация (лампочки), позволяющая судить о готовности HDD .
На работающем жестком диске всегда будут гореть 2 индикатора: DRSC и DRDY (у некоторых также может быть INX). Красный индикатор AMNF может гореть в журналах ошибок, а остальные должны быть выключены. Подробнее о назначении индикаторов смотрите в конце статьи. Поместив курсор на нужный элемент, нажмите ENTER .
Последний пункт этого меню отвечает за выбор жесткого диска в контроллере PCI/ATA/SATA/внешнем (дополнительном) контроллере. После нажатия ENTER начнется поиск внешних контроллеров и жестких дисков на них. Будут определяться только реально присутствующие и ремонтопригодные жесткие диски в положении MASTER, остальные система не заметит. При обнаружении каждого дополнительного порта в таблице будет отображаться следующее:
- Название производителя ATA-контроллера (или его вендор-код)
- Имя контроллера (или его идентификационный код)
- Класс: EXT/INT/RAID (внешний, внутренний, RAID)
- Адрес порта (или дефис, если его не удалось определить)
- Имя подключенного жесткого диска, если он доступен в канале и работает
Все найденные порты будут пронумерованы. Просто выберите нужный, нажав соответствующую клавишу и подтвердите ввод «ом.
Примечание :
Программа может не находить жесткие диски на некоторых моделях контроллеров Promise. Далее нажмите F2, чтобы «отдать» паспорт.Паспорт HDD — это зашитая на заводе информация, характеризующая семейство винчестера и его индивидуальные характеристики.
Скан тесно работает с паспортом, получая из него все необходимые параметры.
Windows-версия
Новичку с ним работать проще — нет необходимости заморачиваться с прожигом образов и созданием загрузочной флешки, но точность проверки ниже из-за того, что в этом случае Windows работает и также взаимодействует с диском во время контроль. Итак, обязательное условие — закрыть все возможные программы, включая антивирус, и вообще не трогать систему, пока Виктория ее проверяет. Любая посторонняя ссылка на «жесткий» может повлиять на точность результата.
Здесь выберите диск для проверки. USB-накопители также распознаются.
Вкладка «Тесты» — это главное окно, с которым мы будем работать. Точки:
1. Проверьте сектора. Принцип проверки в двух словах можно объяснить так: программа делит весь жесткий диск на разделы (представленные в виде квадратов) одинакового размера и в процессе работы отправляет запрос на каждый из них. Затем он измеряет время отклика блока и отмечает его соответствующим цветом.
Идеально, когда почти все блоки имеют отклик 5 мс. В целом приемлемыми считаются показатели от 5 до 200 мс (от светло-серого до зеленого). Правда, с зелеными нужно быть осторожнее, потому что они считаются пограничными и любой из них может вскоре стать оранжевым, а те сектора уже проблема.
Красный и синий — плохие и мертвые блоки, наличие которых ставит под угрозу все данные. На жестком диске с такими секторами не рекомендуется сохранять данные, которые вы не хотите потерять, и уж тем более на нем не должна быть установлена операционная система.
2. Здесь выбираем, что делать с найденными плохими блоками. Помните, в начале статьи было сказано про Переназначение и Игнорирование? Вот что это такое. Если вы не боитесь потерять данные, то можете сначала выполнить простой поиск ошибок (Игнорировать), а затем повторить проверку, установив ее нейтрализацию (Переназначить).
Нажмите кнопку «Пуск» и дождитесь завершения задания.
DOS-версия (без участия операционной системы)
Приоритетный вариант. Если у вас есть флешка или чистый диск, советую уделить время этому способу.
Запись образа программы
Загрузитесь с USB.
Мы используем BootICE и последнюю версию Victoria для записи на флешку.
1. Откройте BootICE. В строке «Целевой диск» укажите вашу флешку.
2. Нажмите «Обработать MBR», пункт «NT 6.x MBR». Теперь «Установить/Настроить».
3. Процесс PBR → Grub4DOS 0.4.5c → Установить/Настроить. В новом окне — версия 0.4.5, ОК.
4. Теперь снова заходим в папку и кладем на флешку 3 файла: grldr, menu.lst, vcr352r.iso.
5. Последний пункт — проверка работоспособности. Запускаем MobaLiveCD, пункт «Запустить LiveUSB».
В окне выберите букву вашей загрузочной флешки, нажмите ОК.
Хорошо
Вам будет предложено создать образ жесткого диска; ответить «Нет».
НЕТ
7. Откроется окно QEMU, в котором несколько секунд будут мигать разные надписи, но в конце должно появиться вот такое изображение:
QEMU
Если да, это означает, что Виктория теперь может быть загружена с этого USB-накопителя.
Откройте образ диска (например, через) и скопируйте содержимое на чистый диск, затем запишите его стандартными средствами Windows.
Victoria DOS ISO
Особенности установки
- Виктория работает под DOS, то есть компьютер должен загружаться не с жесткого диска, а с носителя, на котором была записана эта программа.
- Работает на любом компьютере и ноутбуке только с жесткими дисками HDD, имеющими интерфейс IDE или Serial ATA.
- Программа «Виктория» на русском языке, но ее можно изменить на английский язык.
- В архиве находятся следующие файлы:
WinSetupFromUSB.
Победа 3 52 РУС ИСО.
Чтобы начать пользоваться программой, ее необходимо записать на CD/DVD диск или флешку. Программа Alcohol создает загрузочный диск, а программа WinSetupFromUSB создает загрузочную флешку из образа жесткого диска Victoria. Для того, чтобы программа Victoria HDD ISO, записанная на флешку, запустилась, предварительно потребуется настроить флешку в BIOS.
Источник
Ни для кого не секрет, что все жёсткие диски рано или поздно начинают выдавать сбои, в итоге винчестер окончательно ломается, оставляя незадачливого пользователя в неприятной ситуации: и данные потеряны, и компьютер не работает. Диагностировать приближающуюся поломку и отсрочить её, восстановить повреждённые сектора может специализированная программа Victoria. Не всегда у мастера сервиса или просто продвинутого юзера есть возможность запустить приложение в интерфейсе Windows, появляется потребность в запуске решения до операционной системы, поэтому в этой статье мы разберёмся, как создать загрузочную флешку с программой Victoria.
С помощью загрузчика Victoria можно восстановить работоспособность HDD и Windows.
Victoria — это бесплатное решение от разработчика Казанского С.О. Программа работает на низком уровне, что даёт некоторые эксплуатационные преимущества, хоть и работать с таким программным обеспечением на порядок сложнее. Victoria по праву считается одним из основных решений при диагностике и отладке жёстких дисков, в сервисных центрах мастера обязаны иметь такое приложение в своём «рюкзачке».
Приступаем к записи
Мы будем использовать программу Ghost32, скачать её можно спокойно в интернете, она в свободном доступе. Не забываем предварительно скачать образ программы Victoria.
Запускаем «Призрака», не пугаемся интерфейса, в предупредительном окне жмём «Ок». Далее нам нужно выбрать пункты «Local», «Disk», «From Image», как показано на скриншоте.
Содержимое окна изменится, теперь нам нужно указать путь к файлу образа программы Victoria. Двигаемся к папке, в которую предварительно скачали приложение, указываем путь. Подтверждаем выбор кнопкой «Open» (Открыть).
В следующем окне нужно выбрать наш носитель. Не ошибитесь в этом пункте, кроме нашей флешки в списке будут указаны винчестеры и их разделы.
Предварительные манипуляции закончены. Мы можем перезагрузить компьютер прямо сейчас, нажав кнопку «Reser Computer» или нажать «Reset», закрыть все программы, сохранить всё что нужно и перезагрузиться вручную.
Итак, нам нужно было записать программу Victoria, загрузочная флешка готова к использованию, на любом компьютере она запустится без проблем.
Заключение
Мы разобрались, как записать на флешку «Victoria». Процесс совсем не сложный, тем более используется всего одна лёгенькая утилитка, её и устанавливать не нужно. Теперь можно диагностировать и «Лечить» любые HDD. Будьте осторожны с использованием «Виктории», в неопытных руках ничего полезного она не принесёт, браться за такой софт лучше со знанием дела.
Если у вас появились вопросы или пожелания — напишите их в комментариях!