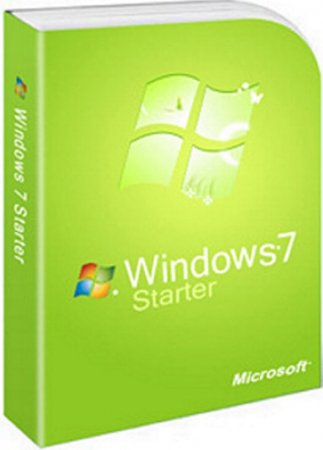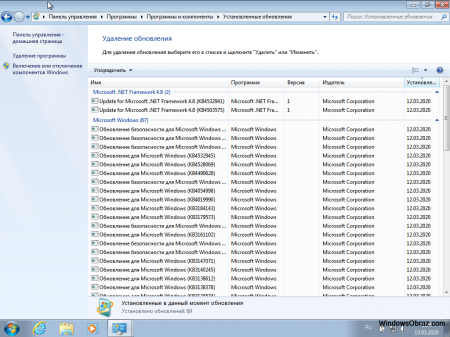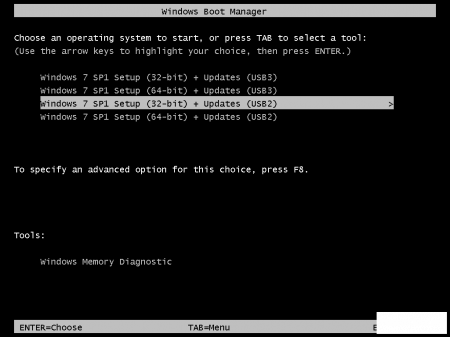Для слабого компьютера и старого ноутбука рекомендуется скачать виндовс 7 начальная 32 бит бесплатно. Предлагаем Windows 7 SP1 Starter скачать начальная 32bit установочная флешка 2020 торрент операционная система с урезанным функционалом.
На старые компьютеры довольно часто устанавливают Начальную редакцию «семерки», чтобы не отягощать процессор и не захламлять оперативную память. Эта Starter версия – самая ограниченная в своих возможностях система среди остальных редакций Windows 7. Кроме того, она не существует в х64 варианте, а есть только в 32-битном виде. Если захотите поставить ее впервые, то сначала заметите, что система легкая, а потом – что в ней многих функций нет. Но редакция Starter и не была задумана для многочисленных пользовательских задач. На практике она лучше всего подойдет, если вам нужно более-менее продуктивно использовать старый ПК со скромным объемом ОЗУ. Особенно довольны такой системой те, кто используют ее лишь для серфинга в Сети, и какой-либо дополнительный функционал не нужен вообще. Если у вас именно такие минимальные запросы к операционной системе, то скачайте обновленный Starter и сами убедитесь, насколько эта редакция легче, чем все остальные. В плане игр сложно говорить о преимуществах Starter – ввиду того, что больше 2 ГБ RAM она не поддерживает. Есть и другие ограничения, от которых избавлены все те пользователи, кто выбрал Максимальную редакцию «семерки». А Начальная версия подойдет далеко не всем, прочитайте ниже о ее ограничениях.
Дата обновлений: март 2020
сборка обновлена
Версия: Windows 7 SP1 Starter (Начальная) + все остальные версии включены в сборку
Разрядность: 32bit
Язык Интерфейса: RUS Русский
Таблетка: используем активатор
Первоисточник: www.microsoft.com
Автор сборки: by g0dl1ke
Размер образа: 4.11 Gb
Скачать Windows 7 SP1 Starter начальная 32bit установочная флешка 2020 торрент
Cистемные требования: RAM 512 МБ – 2 ГБ, процессор 1 ГГц и выше, 16 ГБ пространства HDD/SSD.
Скриншоты Windows 7 начальная
Список ограничений в редакции Starter
-Поддерживаемый объем RAM – всего лишь 2 ГБ. Это и есть самое важное ограничение. И можете даже не искать 64-битную Начальную 7-ку, т.к. ее не существует.
-Второе важнейшее ограничение: не обеспечен запуск MMC-оснасток. Так что возможности административного конфигурирования – предельно минимальные.
-Не предусмотрен Aero интерфейс. С ним Windows 7 выглядит роскошно, но и без него система выглядит неплохо. Преимущество — экономия ресурсов.
-Поддержка мобильности, и все что с ней связано (мультитач и др. функции) – отсутствуют.
-Не работают некоторые полезные сетевые возможности, в том числе, подключение к домену и архивация по Сети.
-Нет Медиацентра, как и дополнительных игр.
-Естественно, отсутствуют системы шифрования. Нет ни EFS, ни Bitlocker.
-Данная система не умеет поддерживать несколько мониторов, рассчитана только на один.
-Домашнюю группу в Starter создать нельзя, а можно лишь присоединиться к ней.
-Быстрое переключение пользователей не реализовано.
-Отсутствует многоязычный пользовательский интерфейс (известный как MUI).
-Также не предусмотрены Applocker, Branch Cache, DirectAccess, поддержка UNIX, запуск VHD.
Преимущество предложенного образа
Это чистая обновленная система, выполненная путем интеграции апдейтов в оригинал Windows 7. Именно такой вариант (для любой редакции «семерки») оказался самым востребованным. Windows 7 даже без всяких настроек – чрезвычайно быстрая ОС, поэтому те сборки, где слишком много твиков, не обрели особой популярности. Кроме интеграции обновлений, автор постарался обеспечить системе полноценную поддержку USB 3 портов. Никакие компоненты Windows сборщиком не вырезались, в Starter и так изначально отсутствует слишком много всего.
Дополнительная информация
Если вы не знакомы с данной редакцией, но она вам подходит по своим характеристикам, то стоит попробовать установить ее на ПК. Чтобы хоть как-то использовать древний компьютер для просмотра Интернета – это прекрасный выбор. Несмотря на функциональные системные ограничения, на эту 7-ку можно любой топовый браузер установить, для базовых задач такая система тоже вполне сгодится. Старые и нетребовательные игры к объему ОЗУ тоже запускаются без проблем.
Когда система запустится, то рекомендуем воспользоваться быстрым и надежным установщиком драйверов. Это сэкономит время в случае, если вы не обзавелись оригинальными драйверами перед установкой системы. Программа сама определит, что нужно поставить для ваших устройств, чтобы они корректно работали. Возможно, впоследствии общий функционал Начальной редакции вам покажется слишком ограниченным, но не стоит требовать слишком много от этой экономичной и быстрой системы.
Данная Виндовс обновлена и собрана очень качественно, проявит улучшенное быстродействие, обеспечит стабильную работу. Список ее ограничений, представленный выше, почитать очень полезно, если не хотите зря потерять время. Это самая простая Windows 7, и в ней многого нет из того, что может действительно пригодится. Поэтому, если сложно или некогда разобраться во всех особенностях Starter, то сделайте свой выбор в пользу более полноценных редакций. В ISO образах допускается установщик браузера на рабочий стол и некоторые пользовательские изменения по умолчнию для браузера Chrome, каждый может без проблем изменить настройки браузера на свои предпочтительные. Все авторские сборки перед публикацией на сайте, проходят проверку на вирусы. ISO образ открывается через dism, и всё содержимое сканируется антивирусом на вредоносные файлы.

В этой инструкции несколько простых способов сделать загрузочную флешку Windows 7 с помощью бесплатных программ и без программ. Обращу ваше внимание на то, что если вы уже записали такой накопитель, но с него не удается загрузиться, возможно, вы всё сделали правильно, но не изменили некоторые настройки БИОС/UEFI, подробнее об этом в материале Почему БИОС/UEFI не видит загрузочную флешку и как это исправить.
Прежде всего, для создания загрузочной флешки Windows 7 вам потребуется USB накопитель, размером 4-8 Гб (зависит от используемого образа ISO), а также образ ISO с Windows 7. К сожалению, на официальном сайте Майкрософт загрузка этого образа стала недоступной для большинства пользователей, но, надеюсь, он у вас есть в наличии. Также может быть полезным: Лучшие программы для создания загрузочной флешки, Как сделать загрузочную флешку Windows 10.
- Официальная утилита Windows 7 USB/DVD Download Tool (только для загрузки в Legacy/CSM и установки на MBR диск).
- Загрузочная флешка Windows 7 в Rufus
- Создание установочного USB накопителя в UltraISO
- Загрузочная и мультизагрузочная флешка в WinSetupFromUSB
- Как сделать загрузочную флешку Windows 7 без программ
- Видео инструкция
Создание загрузочной флешки в официальной утилите Windows 7 USB/DVD Download Tool
Через некоторое время после выхода ОС Windows 7 Майкрософт представила специальную бесплатную утилиту для записи загрузочной флешки или диска DVD. Программа доступна и сегодня, но учитывайте, что подойдет она только для установки в режиме Legacy на диск MBR (если вы не знаете, что это такое, то, если кратко: старые компьютеры и ноутбуки использовали только такой режим, современные по умолчанию используют загрузку UEFI и диски GPT, но можно переключить и на старый режим).
Порядок создания загрузочной флешки Windows 7 в утилите состоит из следующих шагов:
- Запустите Windows 7 USB/DVD Download Tool, нажмите кнопку Browse и укажите путь к образу ISO с Windows 7.
- На следующем шаге нажмите USB Device, чтобы записать образ на флешку.
- Выберите ваш USB накопитель и нажмите Begin copying. Вас предупредят о том, что все данные с флешки будут удалены, если вы согласны — нажмите кнопку Erase all data.
- По завершении вы получите готовую загрузочную флешку для установки Windows Если при создании вы увидите красную полосу и сообщение «We were unable to run bootsect to make the USB device bootable», запустите командную строку от имени администратора и введите команду bootsect /nt60 E: (заменив E вашей буквой флешки). После успешного выполнения команды флешка станет загрузочной.
Скачать Windows 7 USB/DVD Download Tool вы можете с официального сайта Майкрософт — https://www.microsoft.com/en-us/download/details.aspx?id=56485
Загрузочная флешка Windows 7 в Rufus
Rufus — одна из самых популярных бесплатных программ для создания загрузочных USB накопителей, полностью на русском языке, которая, в том числе поможет сделать установочную загрузочную флешку Windows 7.
Порядок действий в программе очень простой:
- Выбираем флешку и, нажав кнопку «Выбрать» указываем путь к образу ISO Windows 7.
- Выбираем схему разделов диска (MBR для Legacy и GPT для UEFI).
- Остальные параметры в общем случае менять не следует, достаточно просто нажать кнопку «Старт» для начала записи накопителя. Имеющиеся данные с флешки будут удалены.
Подробная инструкция об использовании программы последней версии и где её скачать в статье: Загрузочная флешка в Rufus.
Как сделать загрузочную флешку Windows 7 в UltraISO
UltraISO — очень популярная программа, которую многие используют для записи загрузочных накопителей в течение многих лет. Даже бесплатная версия программы позволяет выполнить запись образа на флешку и сделать её загрузочной, подойдет это и для Windows 7, причем накопитель будет работать и для Legacy (CSM) и для UEFI загрузки.
Отдельная подробная инструкция по использованию программы, видео и официальный сайт в материале Создание загрузочной флешки в UltraISO.
С помощью WinSetupFromUSB
Бесплатная программа WinSetupFromUSB позволяет записывать не только загрузочные, но и мультизагрузочные флешки сразу с несколькими образами. Например, вы можете на одном USB накопителей разместить не только Windows 7, но и другие версии системы.
В самом простом случае порядок действий в программе состоит из шагов:
- Выбрали USB накопитель, поставили отметку Format with FBinst и выбрали файловую систему (NTFS для Legacy и MBR, FAT32 для UEFI и GPT).
- Рядом с пунктом для выбора образов Windows 7, 8 и Windows 10 нажимаем по кнопке с многоточием и указываем ваш образ Windows 7.
- Нажимаем кнопку «Go» и подтверждаем удаление имеющихся данных с накопителя.
Более подробно о программе, а также о том, как записать несколько образов в инструкции Загрузочная флешка в WinSetupFromUSB.
Загрузочная флешка Windows 7 без программ
Также вы можете создать загрузочный накопитель Windows 7 без использования каких-либо сторонних программ. В случае, если вам требуется загрузка в режиме UEFI и установка на GPT диск, шаги будут следующими:
- Отформатируйте флешку в FAT32 средствами системы.
- Смонтируйте образ Windows 7 или откройте его архиватором.
- Скопируйте все файлы с образа на вашу флешку. В образе обязательно должна присутствовать папка EFI.
После такого простого копирования накопитель будет успешно загружаться в режиме UEFI при отключенном Secure Boot. Для загрузки в режиме Legacy шаги будут несколько отличаться.
Запустите командную строку от имени администратора и введите команду DISKPART, в результате Вы увидите приглашение для ввода команд DISKPART. По порядку введите следующие команды:
DISKPART>list disk (обратите внимание на номер, который соответствует Вашей флешке) DISKPART>select disk номер-флешки-из-предыдущей-команды DISKPART>clean DISKPART>create partition primary DISKPART>select partition 1 DISKPART>active DISKPART>format FS=NTFS quick DISKPART>assign DISKPART>exit
Этим мы закончили подготовку флешки к превращению ее в загрузочную. Смонтируйте образ Windows 7 в системе или вставьте диск с дистрибутивом ОС. Далее введите в командной строке команду:
CHDIR W7:boot
Вместо W7 укажите букву диска с дистрибутивом Windows 7 или подключенного образа ISO. Далее введите:
bootsect /nt60 USB:
Заменив USB на букву флешки (но не убирая двоеточие). Ну и последняя команда, которая скопирует все нужные файлы для установки Windows 7:
XCOPY W7:*.* USB: /E /F /H
В приведенной команде — W7 это буква диска с дистрибутивом операционной системы, а USB нужно заменить на букву USB накопителя. Процесс копирования файлов может занять продолжительное время, но в конце вы получите работающую загрузочную флешку Windows 7.
Видео инструкция
Надеюсь, один из методов подойдет в вашем случае. Если интересны более изощренные способы создания загрузочных накопителей, рекомендую ознакомиться со статьей Создание загрузочной флешки в Easy2Boot.
Сделать загрузочную флешку Windows 7 очень просто. Мы опишем четыре самых быстрых, известных и бесплатных способа создания загрузочной флешки из ISO-образа, начнём с самого простого и закончим сложным, применяя разное программное обеспечение. Все утилиты прекрасно работают и в Windows 7, а так же в Windows XP, проверено. Отдельно хочу сказать про четвёртый способ создания загрузочной флешки, создадим мы её с вами в Windows 7, используя только собственные средства этой операционной системы, не прибегая к использованию сторонних утилит.
Друзья, если у вас новый компьютер или ноутбук с БИОСом UEFI и жёстким диском стиля размещения таблиц разделов GPT, то установить на такой компьютер Windows 7 тоже можно, читайте нашу другую статью Как установить с флешки Windows 7 или Windows 8 на GPT-диск.
Также не забудьте, что если ваш компьютер, ноутбук или нетбук с портами USB 2.0, а так же USB 3.0 и вы решили установить на него Windows 7 с загрузочной флешки, то вам необходимо знать, что подсоединять флешку необходимо в порт USB 2.0, так как Windows 7 не поддерживает USB 3.0 (порты обычно закрашены синим цветом).
Если вы вставите загрузочную флешку в порт USB 3.0, то установка Windows 7 закончится вот такой ошибкой.
«Не найден необходимый драйвер для дисковода оптических дисков. Если у вас есть дискета, CD, DVD или флеш-накопитель USB с этим драйвером, вставьте этот носитель»
Сделать загрузочную флешку Windows 7
В самом конце статьи, мы с вами рассмотрим сам процесс установки операционной системы Windows 7.
Первое — что нам сейчас нужно, это сам оригинальный дистрибутив ISO-образ Windows 7, надеюсь что он у вас есть.
Второе — позаботимся о вашей флешке, так как она будет форматироваться, все данные с неё нужно перенести в безопасное место.
Третье — сама флешка нужна объёмом не менее 4 ГБ.
Четвёртое — если вы не знаете, как загрузить с флешки ваш компьютер или ноутбук, то читаем эту стать — «Как загрузить с флешки любой ноутбук», в данной статье подробно описано, как изменить приоритет загрузки на ноутбуке, нетбуке, стационарном компьютере в BIOS или используя специальное меню выбора загрузочного устройства.
Содержание нашей статьи: Друзья статья написана нами почти год назад, отзывы читателей показали, что первая программа UNetBootin срабатывает у вас очень редко, а вот Утилита от Microsoft — Windows 7 USB/DVD Download Tool на 100% и последний способ, средствами Windows 7, так же работает на 100%.
- Создание загрузочной флешки с помощью UNetBootin (Друзья используйте этот способ в последнюю очередь)
- Создание загрузочной флешки с помощью UltraISO
- Утилита от Microsoft Windows 7 USB/DVD Download Tool
- Создание загрузочной флешки средствами Windows 7
- Создание загрузочной флешки программой WinSetupFromUSB (самый безотказный и простой способ, написана отдельная статья, если интересно, переходите по ссылке и читайте).
- Создание загрузочной флешки программой Rufus (тоже написана отдельная статья).
Самое простое решение, как сделать загрузочную флешку Windows 7, это использовать программу UNetBootin или Windows 7 USB/DVD Download Tool (предпочтительнее), проще больше некуда, если только мы не придём к вам и не сделаем всё за вас.
Программу UNetBootin, скачиваем по ссылке http://unetbootin.sourceforge.net выбираем Download for Windows и запускаем программу, она работает без инсталляции.
В главном окне программы отмечаем пункт ISO-образ и выбираем букву USB-накопителя
вручную указываем место нахождения нашего образа,
Нажимаем открыть
и всё, жмём «OK».
Недолгое извлечение и копирование файлов Windows 7 на флешку
Загрузочная флешка готова
Решение немного посложнее, использовать программу UltraISO, она на русском языке и имеет вполне функциональный пробный период, сайт http://www.ezbsystems.com/ultraiso, выберете Free Trial
далее выбираем русский язык и скачиваем её, проще некуда. Запускаем программу от имени администратора и нажимаем пробный период,
и перед нами окно нашей программы,
далее ищем на нашем жёстком диске iso образ с операционной системой Windows 7, напоминаю вам, что вы можете создать свой образ с любой другой программой и указать его. В главном окне UltraISO, щёлкаем правой мышкой на кнопке файл и в открывшемся меню выбираем открыть,
далее указываем образ с операционной системой, у меня образ Windows 7 64bit Service pack 1, находится на прямо рабочем столе в папке Новая, у вас не знаю где, находим и жмём открыть,
кстати сейчас можно вставить вашу флешку в ноутбук или нетбук.
В главном окне программы выбираем меню Самозагрузка и Записать образ жесткого диска, в данном окне уже присутствует наша флешка.
Нажимаем форматировать.
Выбираем тип файловой системы
Записать
Нужно подождать окончания процесса записи
Всё, теперь мы с вами можем носить операционную систему Windows 7 64bit в кармане.
Теперь информация для тех, кто простых путей не ищет, создаём загрузочную флешку непосредственно из самой операционной системы Windows 7, при помощи командной строки, мой любимый метод.
Вставляем нашу натерпевшуюся флешку в ноутбук или нетбук, а может в стационарный компьютер, далее запускаем Командную строку.
Меню Пуск, Выполнить, вводим команду cmd
Окно командной строки
Нам нужно ввести команду diskpart командный интерпретатор, позволяющий управлять дисками, нажимаем Enter
Отображаем список всех устройств с помощью команды list disk, нажимаем Enter
Посмотрите внимательно, моя флешка на 4 ГБ, обозначена как Диск 3, у вас может быть другая цифра, в зависимости от цифры будет следующая команда, в моём случае она select disk 3 если не хотите форматировать вместо вашей флешки локальный том вашего жёсткого диска, определите её точно и составьте команду правильно, если ваша флешка определена как Диск 2, то команда для вас будет select disk 2

Итак я ввожу команду select disk 3, так как моя флешка обозначена номером 3 и нажимаю Enter
Программа выбирает нашу флешку
Далее команда clean, которая произведёт на нашей флешке полное удаление файлов, жмём Enter
Следующая команда create partition primary и Enter
Раздел создан

Далее команда select partition 1 и жмём Enter
Команда activeи нажимаем Enter:
Далее мы с вами производим форматирование нашей флешки в формат NTFS командой format fs=NTFS и нажимаем Enter. Форматирование не должно быть долгим, но если ждать вы совсем не можете, воспользуйтесь командой для быстрого форматирования format fs=NTFS QUICK
Ожидаем окончание форматирования
Завершено
Водим команду assign и флешке автоматически назначается буква, в нашем случае J
Появляется флешка
Выходим командой Exit
Теперь нам осталось просто скопировать файлы с диска дистрибутива операционной системы на нашу флешку и всё, она будет у нас загрузочная и мы сможем установить с неё Windows 7 куда угодно.

Статьи по этой теме:
02/04/2020
Если у Вас относительно слабое железо, от 512Мб ОЗУ, то необходимо скачать Windows 7 начальная 32bit Starter x86 ISO образ установочный торрент на русском языке, для установки через загрузочную флешку на слабый компьютер и старый ноутбук.
Современным операционным системам требуется современное оснащение компьютера. Ну не выбрасывать же рабочий компьютер или ноутбук, «железо» которого устарело и не сможет нормально функционировать в последних версиях Виндовс. Этот вопрос решаем — устаревшее оборудование еще может принести пользу. Для таких компьютеров и ноутбуков рекомендуем бесплатно скачать и установить операционную систему Виндовс Седьмая Starter 32-bit для загрузочной флешки по торрент-ссылке с нашего ресурса.
Зачастую, именно Виндовс Седьмая Starter устанавливается пользователями на устаревшие компьютеры и ноутбуки. Данная операционная система не требовательна к системным ресурсам — ей подойдет самый минимум. Редакция Starter не дает излишней «нагрузки» процессору и оперативной памяти ей много не нужно. Рекомендуемая к скачиванию редакция является самой ограниченной по своей функциональности в сравнении с остальными редакциями Виндовс Седьмая. Помимо этого, данная редакция существует только в 32-х битной версии, а 64-х битная не разрабатывалась вообще. Все, кто впервые устанавливает на свой компьютер эту редакцию, обращают внимание на легкость оболочки, но это достоинство, как раз результат отсутствия в ней множества функций. Известно, что изначально программная оболочка Виндовс Седьмая Начальная и не предназначена для выполнения многочисленных заданий от пользователя. Практически — эта редакция — прекрасный вариант продуктивного использования устаревшего персонального компьютера или ноутбука с небольшим объемом оперативной памяти. Такая система подойдет пользователям, которые заняты лишь серфингом Сети. Если ваши запросы к системе минимальны и дополнительный функционал не требуется, то рекомендуем скачать именно эту редакцию операционной системы Виндовс Седьмая. Установив редакцию Starter на свой компьютер, вы убедитесь, что она значительно легче остальных редакций. Необходимо отметить, что относительно игр Виндовс Седьмая Начальная преимуществ не имеет, так как максимальный размер поддерживаемой оперативной памяти для этой системы — 2 Gb. По своим ограничениям Начальная редакция является полным антиподом Максимальной редакции Седьмой, в которой нет никаких ограничений. Далее, в описании будут приведены ограничения операционной системы Виндовс Седьмая Starter х32-bit.
- 60
- 1
- 2
- 3
- 4
- 5
- Версия ОС:
Windows 7 Starter SP1
- Разработка:
Компания Microsoft
- Архитектура:
Разрядность x86 (32bit)
- Язык интерфейса:
(RU) Русский
- Ключ продукта:
- Размер ISO:
4.11 Gb
Если помогло — расскажи друзьям!
Внимание! это не прямая ссылка на Windows 7 ISO образ, а через торрент.
Для скачивания Windows 7 бесплатно, вам понадобится torrent клиент, если у вас еще не установлен торрент клиент, рекомендуем скачать и установить μTorrent.
| Системные требования: | |||
| Минимальные | Рекомендуемые | ||
| Процессор CPU | 1 Ghz | 2 Ghz 2 ядра и больше | |
| Оперативная память ОЗУ | 2 Gb | 4 Gb и больше | |
| Свободное место на жёстком диске | 30 Gb | 120 Gb и больше | |
| Графическое устройство | DirectX9 | WDDM версии 1.0 и выше |
Стоит помнить, что переустановка любой операционной системы, влечёт за собой удаления всей информации с жёсткого диска, по этому рекомендуем скопировать всё важное на флешку перед установкой windows 7.
Скриншоты после установки:
Установка Windows 7 x64: Для правильной установки виндовс седьмой, нужно для начало создать загрузочный диск программой UltraISO или создать флешку загрузочную программой Rufus. Затем вставляем флешку в USB 2.0 и включаем ноутбук или ПК, сразу же вызываем BOOT menu и выбираем флешку для загрузки. Далее начнётся установка с настройкой параметров, если не знаете что выбирать или чем заполнять — просто жмите ENTER. После установки нужно активировать windows 7 и установить все необходимые драйвера. В итоге вы получаете полнофункциональную windows 7 с финальными обновлениями и полным функционалом.
Требования, предъявляемые к системе для Виндовс Седьмая Starter х32-bit:
Processor: от 1 GHz и выше.
Объем оперативной памяти: от 512 Mb до 2 Gb.
Объем свободного места на винчестере: от 16 Gb.
Ограничения в Виндовс Седьмая Starter х32-bit:
Максимальный объем оперативной памяти, который поддерживает система — 2 Gb. Пожалуй, данное ограничение самое важное в редакции Starter.
Не обеспечен запуск MMC-оснасток. За счет этого у системы есть только минимальный набор возможностей для административного конфигурирования.
В системе нет Aero-интерфейса — все направлено на максимальную экономию ресурсов компьютера. Даже без Aero-интерфейса у системы неплохой вид.
Центр мобильности Windows, а также все, что с ним связано. Данный компонент системы пользователю недоступен.
Кое-что из полезностей сетевых возможностей в этой редакции не функционирует. Нет подключений к домену. Функция архивация по сети недоступна.
Медиацентра и дополнительных игр здесь нет.
Программная оболочка лишена систем шифровки — из нее удалены и EFS, и Bitlocker.
Эта редакция работает только с одним монитором. Другие редакции «умеют» работать с несколькими.
В Начальной редакции создание домашней группы невозможно, но возможно присоединиться к созданной.
Функция быстрого переключения пользователей из системы исключена.
В редакции не предусмотрен многоязычный интерфейс пользователя (известный, как MUI).
Отсутствует Applocker — набор политик для настройки доступа пользователя к приложениям.
Исключена из системы технология Branch Cache, которая осуществляет оптимизацию (существенное сокращение) сетевого трафика, передаваемого по каналам WAN.
Нет технологии DirectAccess.
Нет поддержки UNIX.
Исключена возможность запуска VHD (Virtual Hard Disk).
Основные качества Виндовс Седьмая Starter.
Данная программная оболочка является чистой и содержит в себе последние обновления. Система была создана на основе оригинальной версии путем интегрирования в нее только свежих апдейтов. Такой способ обновления системы является самым востребованным среди всех известных редакций Виндовс Седьмая, так как сборки, имеющие множественные Tweak’и у пользователей популярностью не пользуются. Семерка сама по себе, даже без применения каких-либо дополнительных настроек — шустрая программная среда. В процессе создания системы никаких ее «урезок» не было — она и так, с самого начала своего существования, лишена многих функций и компонентов. Была лишь добавлена поддержка USB 3.0.
Дополнительная информация.
В случаях, если с этой редакцией вы еще не сталкивались, но ее характеристики подходят под возможности вашего устаревшего персонального компьютера или ноутбука, то у вас есть вариант продлить функциональность «старого железа», приспособив его этой системой под серфинг интернета. Хоть функционал данной редакции имеет ограничения, он прекрасно воспримет установку любого топового браузера. Для выполнения базовых заданий такая программная оболочка тоже вполне подходит. Старые игры, не требующие больших объемов оперативной памяти, смогут беспроблемно запускаться и работать.
После установки программной среды на компьютере необходимо будет установить драйвера. В случае утери дисков с оригинальными драйверами или их просто у вас нет, не отчаивайтесь. Рекомендуем вам воспользоваться помощью бесплатного установщика — Snappy Driver Installer. Запустите SDI сразу после окончания установки системы. Установщик сам подберет, инсталлирует или обновит необходимые драйвера для корректной работы операционной системы. Во время работы в Виндовс Седьмая Starter вам возможно покажется, что функциональность этой редакции имеет слишком большие ограничения, но данная жертва оправдывает экономичность и скорость работы оболочки.
Рекомендуемая к скачиванию операционная система Виндовс Седьмая Starter 32-bit полностью обновлена. Обладает улучшенным быстродействием и стабильной функциональностью. Перед установкой данной программной оболочки на компьютер полезно будет ознакомиться с перечнем ограничений редакции, дабы не потратить время на инсталляцию самой простой версии Семерки. Если в каких-то ограничениях эта редакция операционной системы Виндовс седьмая вас не устраивает, то рекомендуем выбрать для установки другую редакцию с более полноценным набором функций.
Achtung! Иногда пользователей «раздражают», выставленные «по умолчанию», настройки стартовых страниц в браузере и поисковой машине. Такая проблема решается довольно просто. Поменяйте эти настройки на необходимые вам. Все пользователи имеют возможность изменять в настройках браузер и выбирать на свое усмотрение поисковую систему.
Большинство пользователей сайта, вместе с Windows 7 начальная 32bit Starter x86 ISO образ установочный скачивают и:
Можно использовать установочный носитель (USB-накопитель или DVD-диск), чтобы установить новую копию Windows, выполнить чистую установку или переустановить Windows.
Чтобы создать установочный носитель, перейдите на веб-сайт скачивания ПО, где вы найдете пошаговые инструкции. На этом веб-сайте вы можете выбрать версию Windows и создать собственный установочный носитель с помощью USB-устройства флэш-памяти или DVD-диска. Чтобы перейти непосредственно к одной из версий, выберите одну из следующих ссылок:
-
Windows 7
-
Windows 8.1
-
Windows 10 (Затем выберите Скачать средство сейчас.)
-
Windows 11 (затем выберите Скачать средство сейчас.)
Важно: Создайте резервную копию файлов перед установкой и переустановкой Windows на компьютере. Узнайте, как это сделать.
Чтобы создать установочный носитель, необходимо следующее:
-
Компьютер с надежным подключением к Интернету. Время скачивания зависит от скорости подключения к Интернету.
-
USB-устройство флэш-памяти, внешний жесткий диск или DVD-диск. Пустое USB-устройство флэш-памяти или внешний жесткий диск объемом не менее 8 ГБ либо пустой DVD-диск (и устройство для записи на DVD-диски). Рекомендуем использовать чистый носитель, поскольку все его содержимое будет удалено. Если при записи DVD-диска из ISO-файла отображается сообщение о том, что файл образа диска слишком большой, необходимо использовать DVD-носитель с двумя слоями (DL).
-
Ключ продукта. 25-значный ключ продукта (не требуется для цифровых лицензий). Если вам требуется помощь, см. раздел Как найти ключ продукта Windows.
После создания установочного носителя вы можете сбросить или переустановить Windows. Дополнительные сведения см. в статье Параметры восстановления в Windows.
Нужна дополнительная помощь?
Содержание
- Создать в Rufus загрузочную флешку с Windows 7
- Подготовка
- Настройка программы Rufus
- Запись образа Windows 7
- Вывод
- Как создать загрузочную флешку Windows 7 — 5 способов
- Как сделать загрузочную флешку в Windows 7 USB/DVD Download Tool
- Как создать загрузочную флешку Windows 7 в Rufus
- Как создать загрузочную флешку Windows 7 в WinSetupFromUSB
- Загрузочная флешка Windows 7 в UltraISO
- Загрузочная флешка Windows 7 ISO без использования программ
- Выводы статьи
- Как сделать загрузочную флешку Windows 7
- Скачиваем ISO образ
- Как сделать загрузочную флешку Windows 7
- UltraISO
- Rufus
- WinSetupFromUSB
- Windows 7 USB/DVD Download Tool
- UNetBootin
- WinToFlash
- WinToBootic
- Командная строка
- Создание установочного носителя для Windows
Создать в Rufus загрузочную флешку с Windows 7
Создать загрузочную флешку на USB-носителе предельно просто. Даже для тех, кто делает это впервые.
Подготовка
Сначала нужно скачать программу Rufus с официального сайта. Она распространяется бесплатно, вне зависимости от версии. Любой пользователь может скачать стандартную программу и Portable. Они отличаются только особенностями запуска на компьютере.
Если скачать портативное приложение, то при первом сеансе нужно будет выбрать настройки, а при последующей работе все параметры будут загружаться из реестра. При этом устанавливать программу не нужно.
Настройка программы Rufus
После скачивания программу нужно запустить. В USB-порту компьютера или ноутбука уже должна находиться флешка, на которую будет записана Windows 7.
Окно запущенного Rufus выглядит следующим образом:
Программа автоматически выставляет настройки. Однако для правильной записи Windows 7 и ее дальнейшей беспроблемной установки понадобится вручную поменять некоторые параметры:
1. В поле «Устройство» выбрать название того USB-носителя, на который будет записываться ОС. Если к ПК подключено несколько флешек, откройте выпадающий список и выберите нужную. Чтобы избежать путаницы, перед началом записи переименуйте нужное USB-устройство — зайдите в мой компьютер, затем правой кнопкой мыши нажмите на флешку — «Переименовать».
2. В поле «Схема раздела есть 3 доступных варианта.
MBR для компьютеров с BOS или UEFI. Подходит для старых ноутбуков и ПК с устаревшим БИОС.
MBR для компьютеров с UEFI. Этот вариант стоит выбрать, если на ноутбук или ПК установлен новый БИОС.
GPT для компьютеров с UEFI. Такую схему раздела нужно выбрать, если объем жесткого диска превышает 2 Тб.
3. Поле «Файловая система» предлагает выбрать «NTFS» или «FAT32». Нужно нажать на первый вариант. Систему FAT32 следует выбрать в том случае, если образ Windows занимает менее 4 Гб.
4. Размер кластера можно оставить таким, каким его выбрала программа Rufus автоматически.
После детальной настройки необходимо в поле «Создать загрузочный диск» установить вариант «ISO-образ». Осталось нажать на значок диска справа. После этого откроется папка на жестком диске, где лежит ISO-образ Windows 7. Если программа открыла не ту папку, нужно перейти в раздел, куда был скачан образ операционной системы. Затем выбрать его левой клавишей мыши и нажать «Открыть».
Запись образа Windows 7
Теперь осталось запустить программу Rufus и начать запись операционной системы на флешку. Для этого нажмите «Старт».
Перед записью всплывет предупреждающее окно. Нужно подтвердить, что вы осведомлены о полном удалении всех данных с флешки перед записью.
Время создания загрузочного USB-носителя составляет от 3 до 20 минут, в зависимости от мощности компьютера и нагрузки на процессор.
Вывод
Rufus — одна из лучших программ по записи Windows на USB-флешки. Она не имеет ограничений по версии ОС или объему накопителя. Следуя пошаговой инструкции из статьи, вы за несколько минут создадите рабочую загрузочную флешку.
Источник
Как создать загрузочную флешку Windows 7 — 5 способов
Загрузочная флешка Windows 7 — образ операционной системы, записанный на USB-флэш накопитель, с помощью которого происходит установка ОС на компьютер. При создании загрузочной флешки на съемное устройство записывается ISO образ операционной системы Windows.
Загрузочная флешка может понадобится в ситуациях, когда на ПК возникли неполадки в работе операционной системы. Из-за этого, компьютер может работать со сбоями или вообще не загружаться.
Наиболее рациональный вариант решения серьезных проблем в работе программного обеспечения: переустановка Windows. Операционную систему Windows 7 необходимо переустановить, чтобы начать с чистого листа.
Для установки Windows используют два типа загрузочных носителей: оптический DVD-диск или USB-флешку. Загрузка образа системы на ПК происходит с установочного DVD диска, вставленного в дисковод, или используется ISO образ загрузочной флешки Windows 7, вставленный в USB разъем компьютера.
Создание загрузочной флешки Windows 7 имеет свои нюансы, в зависимости от используемого на устройстве БИОС — BIOS Legasy или UEFI, и типа жесткого диска ПК — MBR или GPT.
На большинстве старых ноутбуков и стационарных ПК используется старый БИОС (BIOS Legasy), а на компьютеры с UEFI пользователи самостоятельно устанавливали Windows 7. Пользователь может предварительно узнать какой стиль разделов: MBR или GPT используется на данном ПК.
Перед установкой системы стоит обратить внимание на то, что ISO-образ Windows 7 не имеет поддержки USB 3.0, потому что этот стандарт был внедрен после выпуска данной ОС. Поэтому загрузочную флешку с «семеркой» нужно вставлять в порт USB 2.0.
На современные компьютеры с UEFI и разметкой диска GPT можно установить только 64-битную версию Windows 7. Чтобы образ загрузочной флешки Windows 7 смог загрузиться на ПК, необходимо отключить в UEFI режим «Secure Boot», блокирующий загрузку на ПК с внешних носителей. В некоторых случаях потребуется включить в БИОС режим эмуляции «Legasy Mode» (CSM), служащий для совместимости старых ОС при наличии UEFI.
Для создания загрузочной флешки Windows 7 понадобится программа, выполняющая запись файла-образа системы на USB накопитель. Загрузочную флешку Windows 7 можно создать без помощи специализированной программы. При этом методе загрузочный USB-диск создается с помощью встроенных средств системы.
В этом руководстве находятся инструкции, с помощью которых можно сделать образ загрузочной флешки Windows 7 разными способами.
Как сделать загрузочную флешку в Windows 7 USB/DVD Download Tool
Начнем наш обзор с официальной программы, созданной в Майкрософт, предназначенной для записи Windows 7 на USB флешку или DVD диск. Программа Windows 7 USB/DVD Download Tool создает флешку для использования на компьютерах со старым BIOS и MBR.
Перейдите по ссылке, чтобы подробнее прочитать об использовании Windows 7 USB/DVD Download Tool.
Бесплатная программа Windows 7 USB/DVD Download Tool создает загрузочную флешку в 4 шага:
В открывшихся окнах согласитесь на очистку флешки от имеющийся информации, которая будет удалена.
Создание образа загрузочной флешки Windows 7 завершено, закройте окно программы.
Как создать загрузочную флешку Windows 7 в Rufus
С помощью бесплатной программы Rufus можно создать загрузочный диск Windows 7 на флешке. В приложении поддерживается создание загрузочных флешек для обоих схем разделов жесткого диска.
В Rufus загрузочная флешка Windows 7 создается следующим образом:
После завершения процесса записи, USB загрузочная флешка Windows 7 готова к использованию.
Как создать загрузочную флешку Windows 7 в WinSetupFromUSB
Бесплатная программа WinSetupFromUSB предназначена для создания загрузочных и мультизагрузочных флешек. В первом случае, на USB диске находится одна операционная система. Во втором случае, на флэш накопителе размещается несколько разных операционных систем.
Программа WinSetupFromUSB не требует установки на компьютер и запускается из папки.
В окне программы WinSetupFromUSB пройдите следующие шаги:
Загрузочная флешка Windows 7 в UltraISO
Сейчас мы посмотрим, как создать загрузочную флешку Windows 7 в UltraISO. В программе UltraISO можно сделать загрузочную флешку, работающую на ПК с BIOS или UEFI.
Загрузочная флешка Windows 7 через UltraISO записывается следующим образом:
Загрузочная флешка Windows 7 ISO без использования программ
У пользователя есть возможность создать загрузочную флешку без использования сторонних программ. Понадобится только ISO образ Windows 7.
Для ПК с UEFI и GPT необходимо выполнить следующие действия:
Процесс создания загрузочной флешки Windows 7 для компьютера с BIOS и MBR проходит с помощью системного средства — командной строки Windows. Создание флешки проходит в два этапа.
Запустите командную строку от имени администратора. Сначала при помощи утилиты DiskPart нужно создать загрузочный носитель. В окне интерпретатора командной строки последовательно выполните команды:
Далее необходимо монтировать ISO образ Windows 7 при помощи программы-эмулятора, например, Daemon Tools Lite, или вставить в дисковод компьютера установочный DVD диск. Нам нужно скопировать файлы на флешку из ISO образа.
В командной строке выполните команды:
После завершения копирования файлов, у вас будет загрузочная флешка Windows 7, созданная без помощи стороннего программного обеспечения.
Выводы статьи
Загрузочная флешка Windows 7 необходима для установки операционной системы на компьютер с внешнего USB накопителя. Пользователь может создать загрузочную флешку Windows 7 с помощью программ: Windows 7 USB/DVD Download Tool, Rufus, WinSetupFromUSB, UltraISO, или при помощи встроенных средств системы.
Источник
Как сделать загрузочную флешку Windows 7
Перед тем, как устанавливать Windows 7 на ноутбук, нужно приготовить специальную загрузочную флешку. В этой статье я расскажу, как сделать загрузочную флешку Windows 7 восемью различными способами.
Скачиваем ISO образ
Но сначала потребуется скачать ISO образ самой операционной системы. Сделать это можно следующими способами:
Скачать с официального сайта уже проблематично, поскольку Microsoft переводит всех на рельсы «десятки». Сборки же используются строго на свой страх и риск – никто точно не может гарантировать, что именно было в них изменено и как это скажется на дальнейшей работе. В этом варианте есть риск нарваться на систему, в которую прописаны вирусы для кражи паролей, или которая просто будет постоянно «глючить». При скачивании с торрентов также нужно аккуратно относиться к выбору дистрибутива.
Рекомендуется проверять образы при помощи утилит, которые умеют подсчитывать контрольную сумму по алгоритму MD5. То есть если образ подается как «оригинальный», то и MD5 сумма у него должна соответствовать оригинальной.
Чтобы сделать образ загрузочной флешки Windows 7 нужно также выбрать образ с подходящей разрядностью. Дело в том, что 32-разрядная (она еще обозначается x86) и 64-разрядная версий ОС различаются:
Также выберите подходящую редакцию (например, профессиональную) и язык системы. После этого следует скачать выбранный образ. Заключительный штрих – при необходимости переименовать файл образа, чтобы в его имени не было пробелов. В противном случае некоторые программы могут сработать неверно.
Как сделать загрузочную флешку Windows 7
На этом этапе должны быть готовы все компоненты: флешка и образ для записи на нее. Теперь разберемся, как сделать USB флешку загрузочной Windows 7. Для этого разработано множество инструментов, от простейших до продвинутых. При необходимости можно обойтись даже командной строкой. Можно использовать любой из последующих вариантов.
Достаточно 1 раз записать флешку. Не нужно многократно переписывать ее разными способами
UltraISO
Наиболее популярный вариант – сделать загрузочную флешку Windows 7 UltraISO. Эта программа умеет записывать образы на USB носители и автоматически помечать их как загрузочные. Также имеется множество других функций, поскольку программа платная (есть пробная версия).
На первом шаге нужно открыть скачанный ранее образ. Можно сделать это по значку на панели инструментов или через меню Файл – Открыть.

В открывшемся диалоге выберите нужный файл. Его содержимое автоматически отобразится на верхней панели.
Ниже, в разделе Каталог, нужно указать флешку. Она уже должна быть подключена. Далее в меню Самозагрузка нажмите «Записать образ Жесткого диска».
Откроется меню записи. Можно оставить все настройки по умолчанию. При желании можно поставить флажок «Проверка».
Остается нажать «Записать».
Обратите внимание, что в процессе записи все данные на флешке будут стерты – программа об этом предупредит.
После этого начнется копирование данных. Программа покажет текущую скорость и процент выполнения, а также время до завершения копирования.
Все это время флешку нельзя доставать. Также к ней пропадет доступ из других программ – это нормально. Необходимо дождаться завершения процесса.
Если запись производится на ноутбуке, выбирайте самый быстрый USB-порт. Так потребуется меньше времени на подготовку флешки.
Дополнительное оповещение по окончании не показывается. Просто в логе появится строчка, что запись завершена. Можно нажать «Назад» и закрыть программу.
Rufus
Теперь рассмотрим, как сделать загрузочную флешку Windows 7 Rufus. Это крайне компактная утилита, заточенная именно под запись носителей. Все операции фактически выполняются на одном рабочем экране.
В первом пункте «Устройство» нужно выбрать предназначенную для записи флешку. Ниже можно указать дополнительные параметры, но можно воспользоваться и значениями по умолчанию. Метку тома рекомендуется вписать, чтобы в дальнейшем не путаться, какая именно ОС записана на флешку. Можно отметить «Быстрое форматирование» для ускорения процесса.
Крайне важен пункт «Создать загрузочный диск» – галочка обязательно должна быть отмечена. В той же строке из выпадающего списка необходимо выбрать пункт «ISO-образ» и по соседней кнопке выбрать ранее скачанный ISO файл.
Остальные параметры можно не менять. После нажатия кнопки «Старт» приложение предупредит о полной перезаписи содержимого флешки.
После подтверждения начнется сама запись.
После завершения можно просмотреть журнал записи.
После этого флешка готова к использованию. Приложение Rufus можно закрывать.
WinSetupFromUSB
Еще один способ сделать загрузочную флешку Windows 7 – воспользоваться программой WinSetupFromUSB. Настройки выполняются аналогично описанными выше приложениям.
В первом пункте нужно выбрать флешку. Затем отметить галочкой пункт с соответствующей ОС и выбрать образ по кнопке справа. Затем нажать Go и дождаться завершения записи.
Windows 7 USB/DVD Download Tool
Можно образ скачать и сделать загрузочную флешку Windows 7 при помощи утилиты Windows 7 USB/DVD Download tool. Работать с ней очень просто. На первом этапе нужно выбрать ISO-файл для записи.
Затем указать USB в качестве типа носителя.
После этого выбрать нужную флешку из выпадающего списка и нажать «Копировать».
Программа предупредит о стирании всех данных и запросит подтверждения операции. После этого начнется запись.
Остается дождаться завершения процесса подготовки накопителя.
UNetBootin
Быстро сделает загрузочную флешку Windows 7 программа UNetBootin. Утилита также позволяет записывать самые разные дистрибутивы. Установка не требуется, можно запускать сразу после скачивания. Для записи на флешку следует выбрать второй пункт.
По кнопке с тремя точками нужно открыть сам файл с образом системы. Далее в пункте «Носитель» следует указать флешку и нажать ОК для запуска процесса.
После завершения всех шагов программу можно закрыть и установить Windows 7 с флешки на ноутбук или стационарный ПК.
WinToFlash
Можно подготовить флешку при помощи программы WinToFlash. Кстати, она умеет собирать носители сразу с несколькими образами. Программа платная, в бесплатном варианте показывает рекламу – но при этом вполне работает.
Первый вариант (с галочкой) почему-то не всегда срабатывает, поэтому рассмотрим второй вариант – через пункт мультизагрузочного диска (кнопка с надписью Mul). После нажатия на нее откроется мастер создания диска.
В нем нужно нажать кнопку «Добавить» и указать в качестве типа образа Windows 7.
Затем в открывшемся окне кнопкой «Выбрать» нужно указать файл.
И затем нажать «Добавить». Образ будет добавлен в проект.
Убедитесь, что в поле USB диск указана правильная флешка. Теперь можно нажать «Запустить».
Следует дождаться окончания записи. После этого флешка готова.
WinToBootic
Рассмотрим еще один вариант, как через флешку установить windows 7. Для этого воспользуемся утилитой WinToBootic. У нее, кстати, едва ли не абсолютный минимум настроек. В главном окне всего две кнопки.
Первая служит для выбора флешки и опциональной галочки о быстром форматировании. По нажатию на вторую можно указать образ ОС для записи на накопитель.
Процесс запускается кнопкой с говорящим названием «Do it!». Информации в процессе также показывается немного.
По завершении можно поблагодарить программу нажатием «Thanks!» и закрыть её.
Командная строка
Наконец, есть способ, как сделать флешку загрузочным диском Windows 7 вообще без стороннего софта, только при помощи командной строки и встроенных инструментов операционной системы. Сначала нужно запустить саму командную строку с правами администратора. Например, в поле поиска меню Пуск написать CMD, щелкнуть по найденному пункту правой клавишей мыши и выбрать соответствующий пункт. Дальше придет время команд, каждую из которых нужно подтверждать нажатием Enter’а.
Сначала нужно ввести diskpart для запуска утилиты управления дисками. Затем для выбора нужного диска потребуется команда list disk. Она выдаст список всех дисков и USB-накопителей. В списке необходимо определить флешку. Сделать это можно по объему диска, указанному в столбце «Размер». Теперь нужно выбрать его командой select disk 1 (если номер диска другой, следует указать корректный).
Нумерация идет с 0, поэтому внимательно выбирайте номер.
Далее нужно подготовить раздел для данных. Для этого сначала следует удалить данные с флешки командой clean, а затем создать новый раздел командой create partition primary и выбрать его при помощи select partition 1. Чтобы можно было загрузиться, раздел надо пометить как активный. Для этого используется команда active.
Раздел создан, но пока не отформатирован. Для форматирования используется команда format fs=ntfs quick (или fs=fat32 quick, если нужна файловая система FAT32). Напоследок нужно присвоить букву диску (обычно следующую за последним диском). Например, assign letter=i установит в качестве буквенного идентификатора диска i.
На этом работа с diskpart закончена, можно ввести команду exit для выхода из утилиты. Окно с командной строкой тоже можно закрывать. Теперь с флешки в принципе можно будет загрузиться. Осталось перенести файлы из образа на USB-накопитель – например, распаковать при помощи WinRAR’а. На этом подготовка завершена.
Источник
Создание установочного носителя для Windows
Можно использовать установочный носитель (USB-накопитель или DVD-диск), чтобы установить новую копию Windows, выполнить чистую установку или переустановить Windows.
Чтобы создать установочный носитель, перейдите на веб-сайт скачивания ПО, где вы найдете пошаговые инструкции. На этом веб-сайте вы можете выбрать версию Windows и создать собственный установочный носитель с помощью USB-устройства флэш-памяти или DVD-диска. Чтобы перейти непосредственно к одной из версий, выберите одну из следующих ссылок:
Windows 10 (Затем выберите Скачать средство сейчас.)
Windows 11 (затем выберите Скачать средство сейчас.)
Важно: Создайте резервную копию файлов перед установкой и переустановкой Windows на компьютере. Узнайте, как это сделать для Windows 10 и Windows 11 или для Windows 7 и Windows 8.1.
Чтобы создать установочный носитель, необходимо следующее:
Компьютер с надежным подключением к Интернету. Время скачивания зависит от скорости подключения к Интернету.
USB-устройство флэш-памяти или DVD-диск. Необходимо пустое USB-устройство флэш-памяти с 8 ГБ свободного места или пустой DVD-диск (и устройство записи DVD). Рекомендуем использовать чистый носитель, поскольку все его содержимое будет удалено. Если при записи DVD-диска из ISO-файла отображается сообщение о том, что файл образа диска слишком большой, необходимо использовать DVD-носитель с двумя слоями (DL).
Ключ продукта. 25-значный ключ продукта (не требуется для цифровых лицензий). Если вам требуется помощь, см. раздел Как найти ключ продукта Windows.
После создания установочного носителя вы можете сбросить или переустановить Windows. Дополнительные сведения см. в статье Параметры восстановления в Windows.
Источник