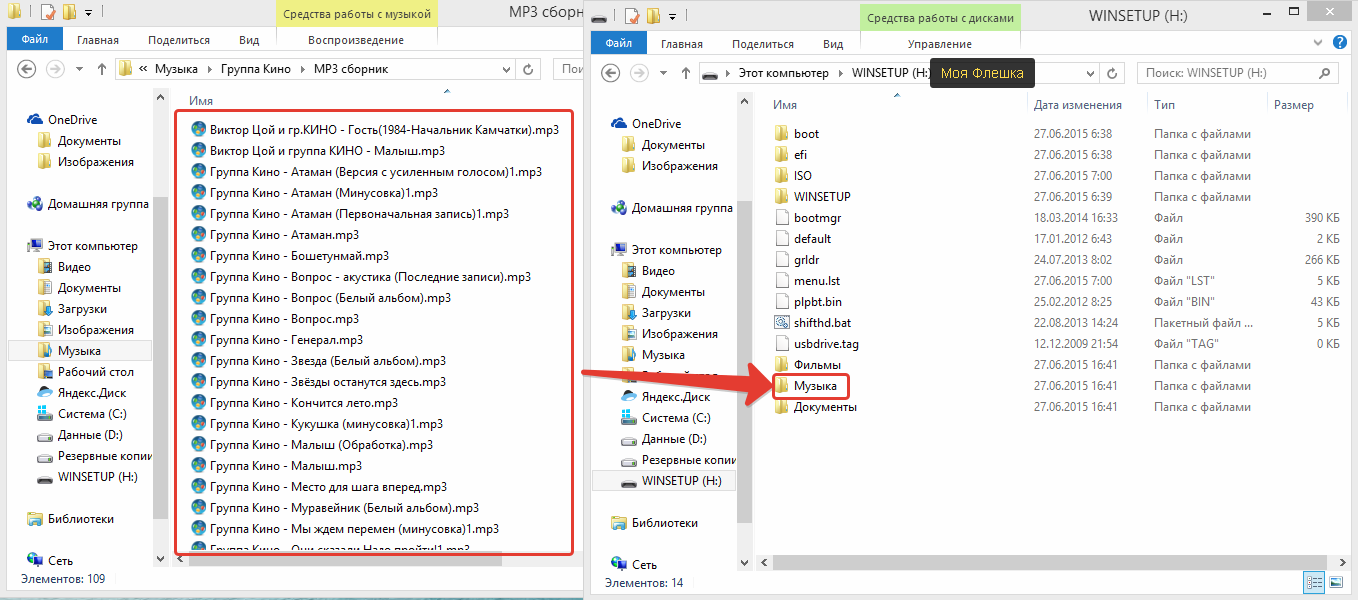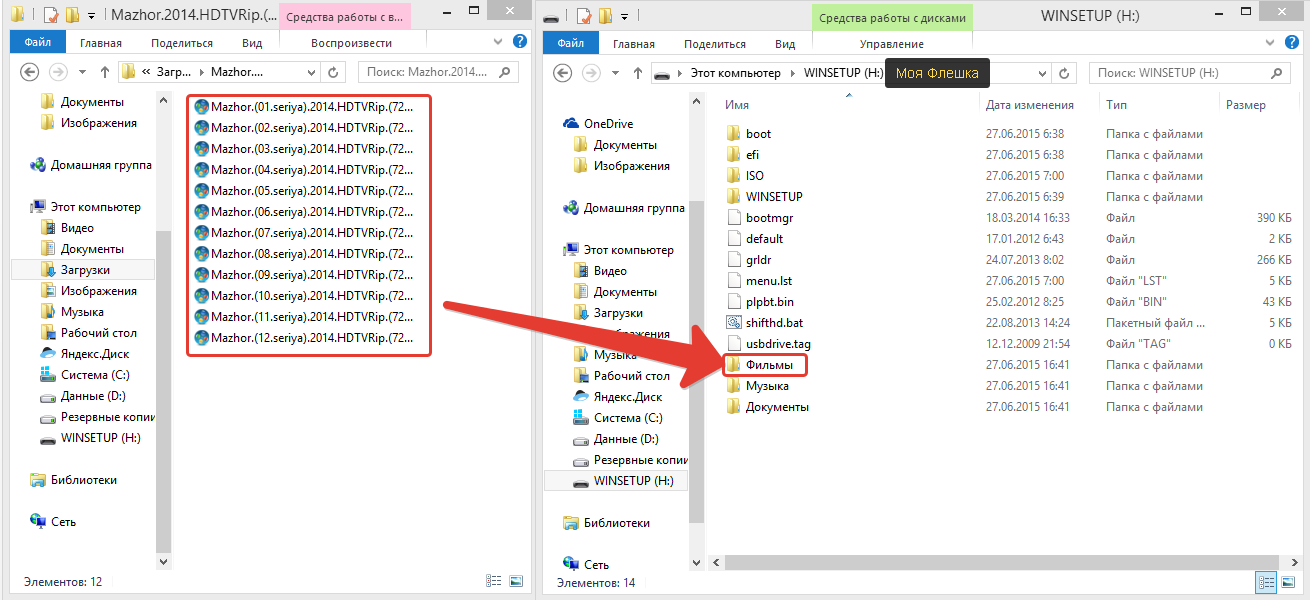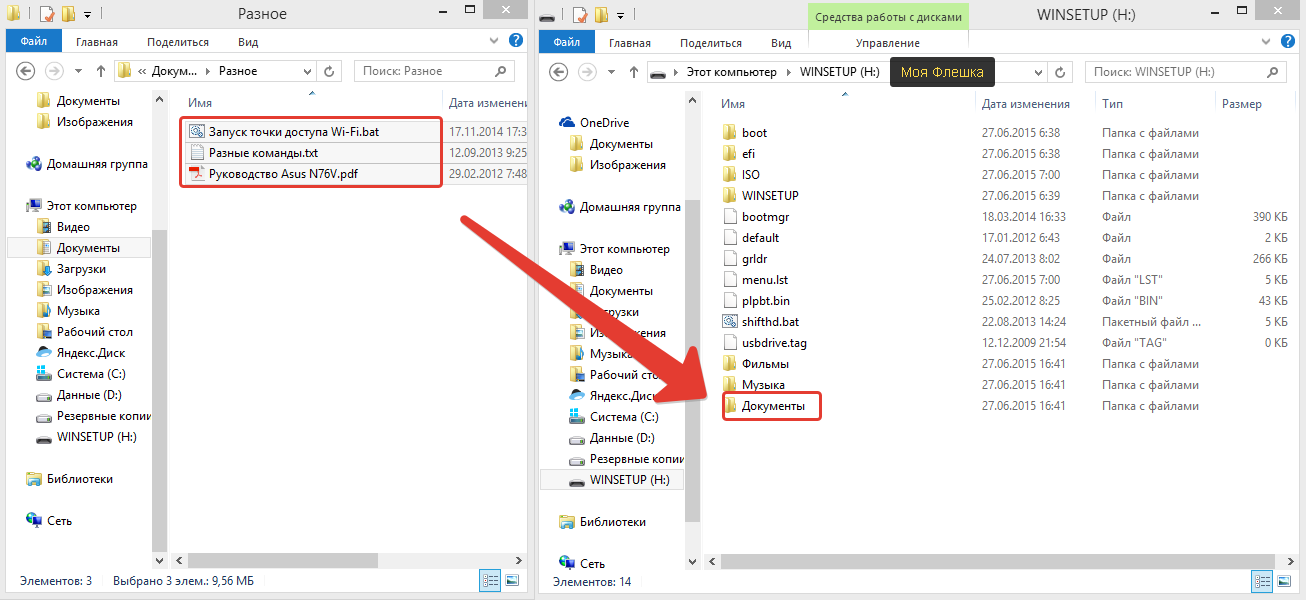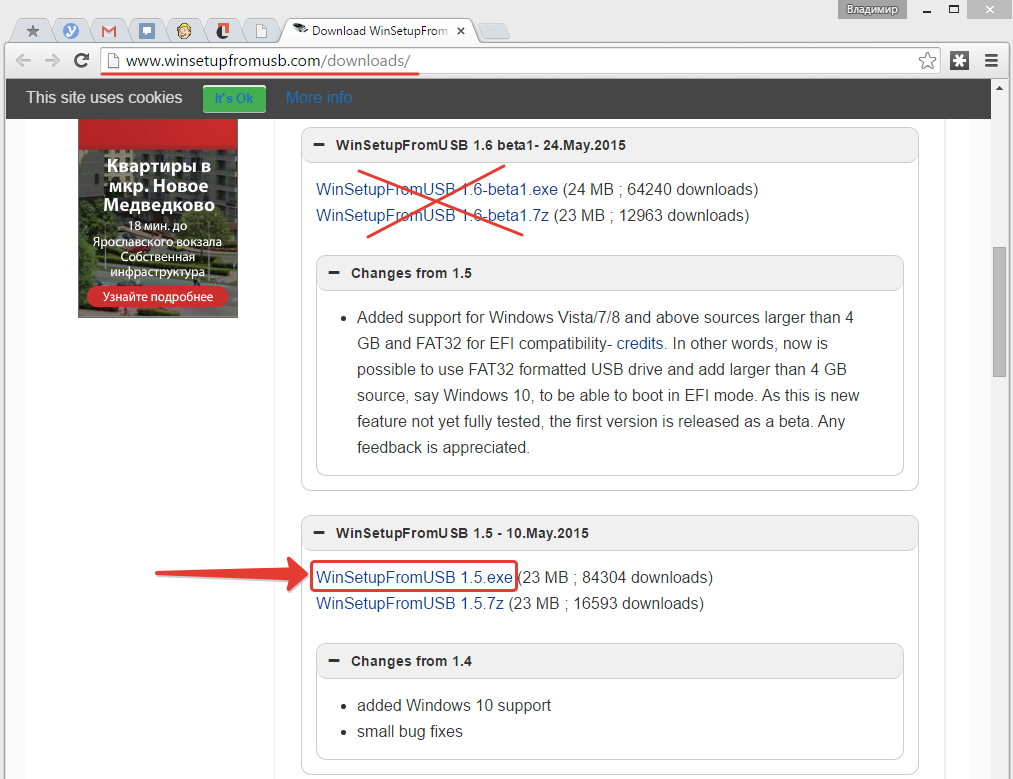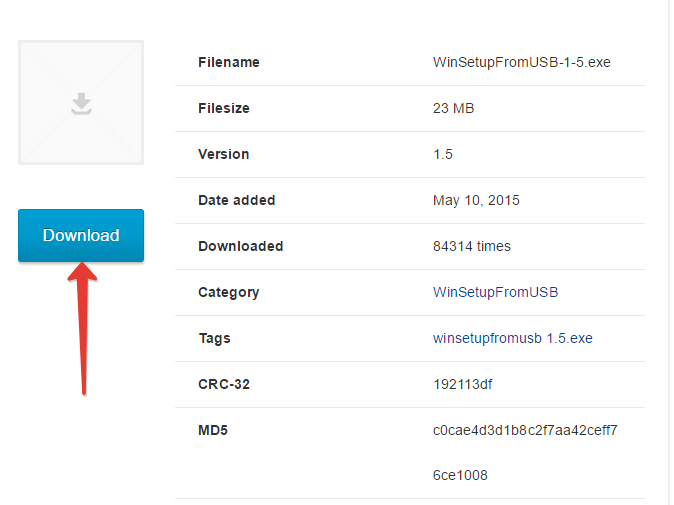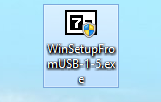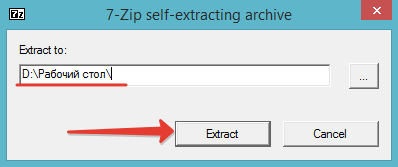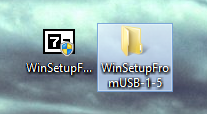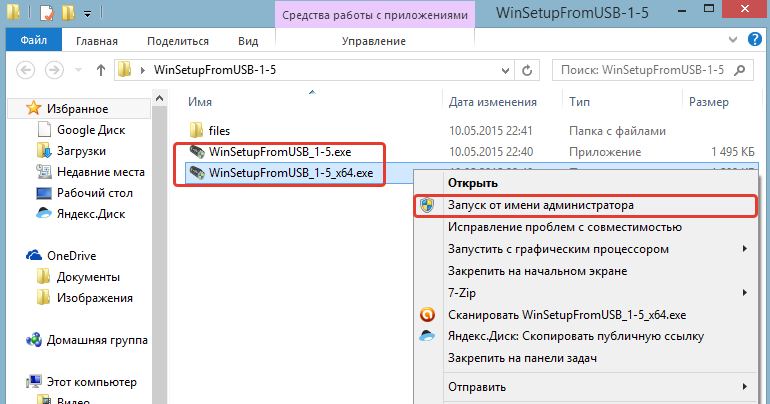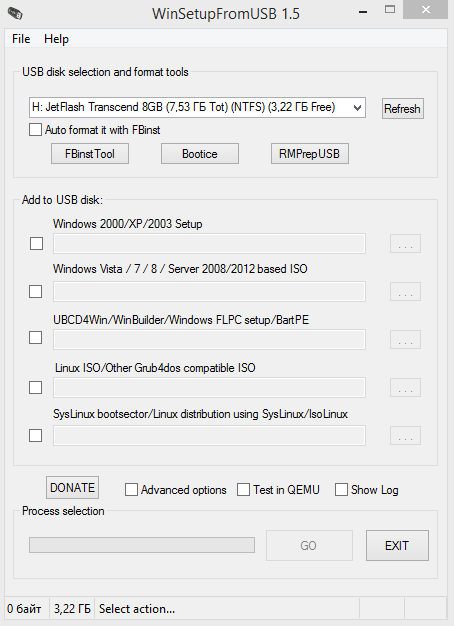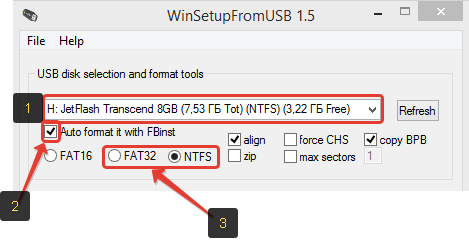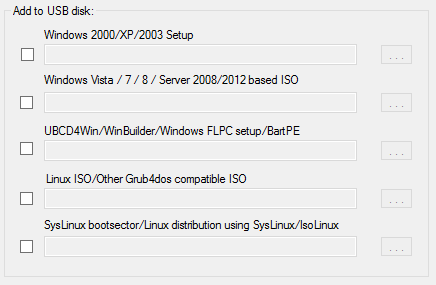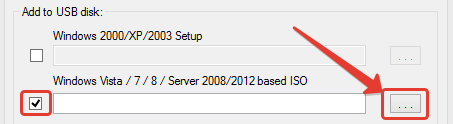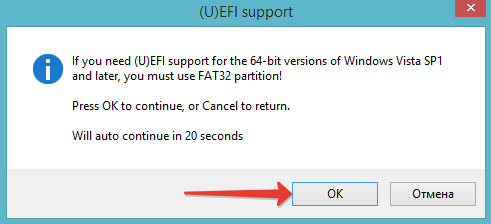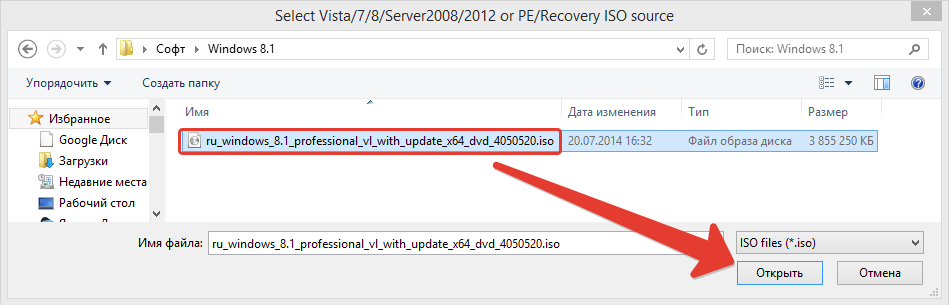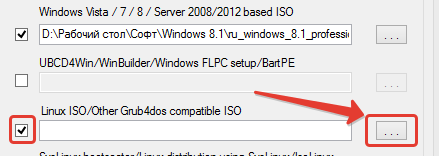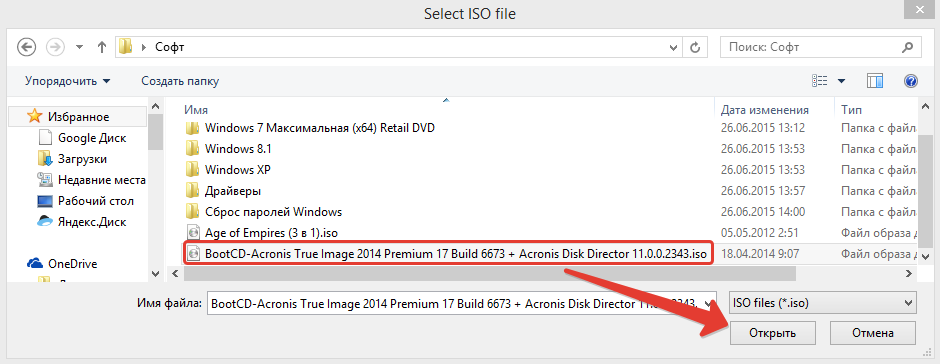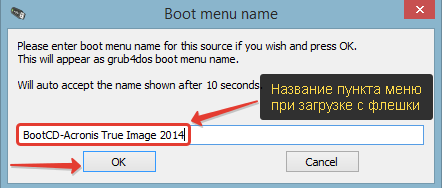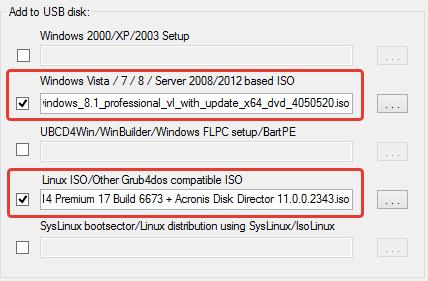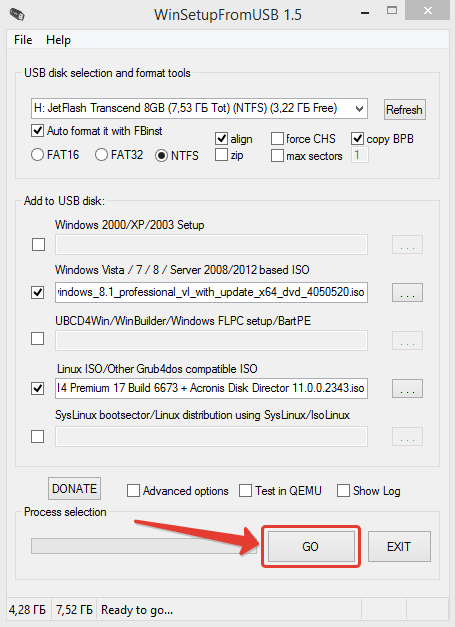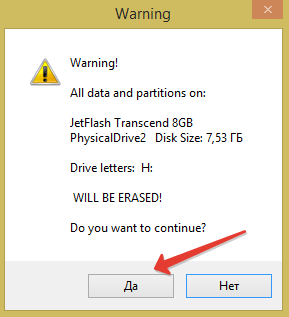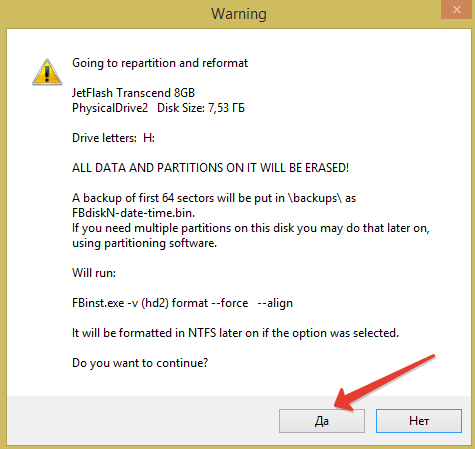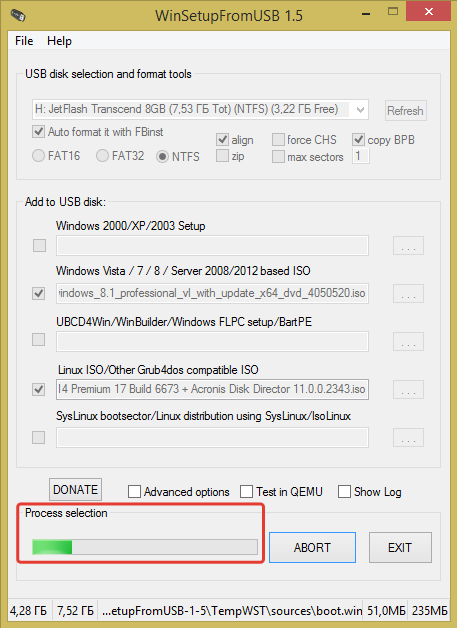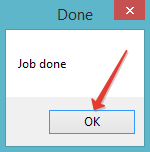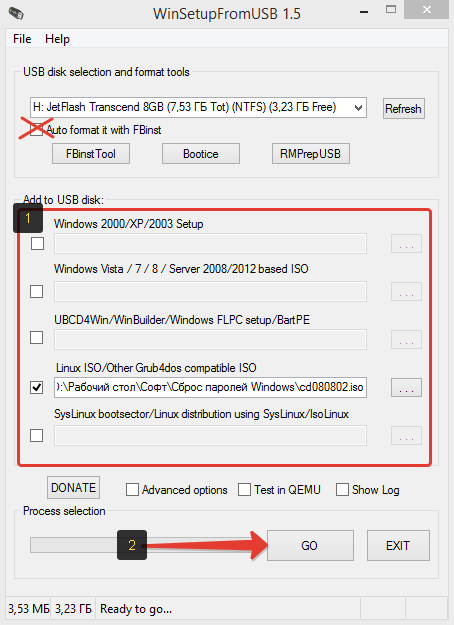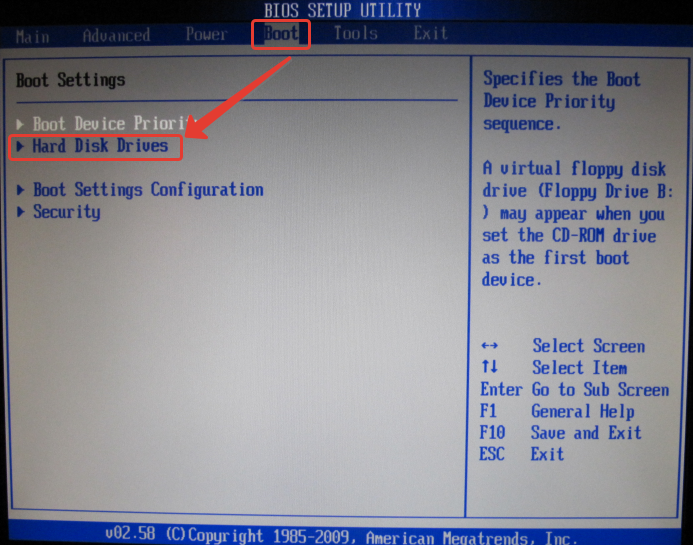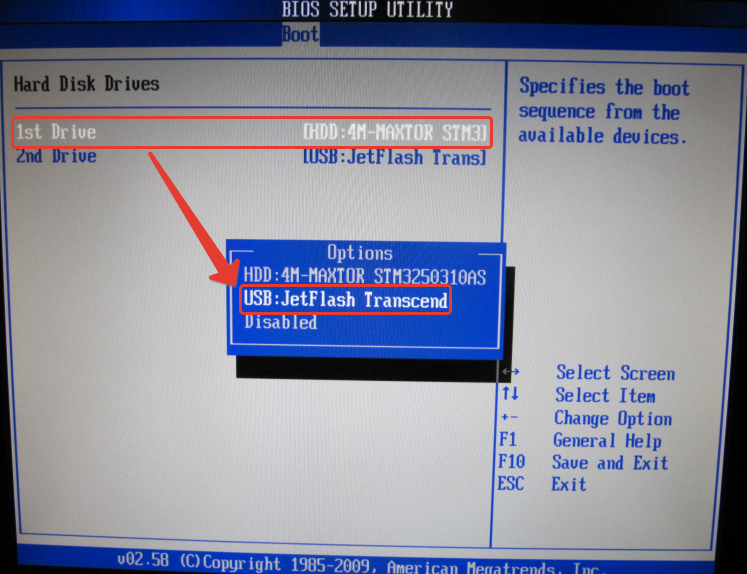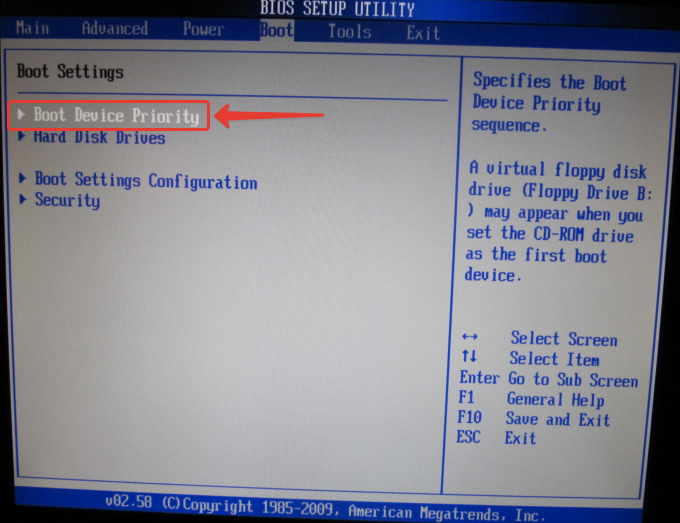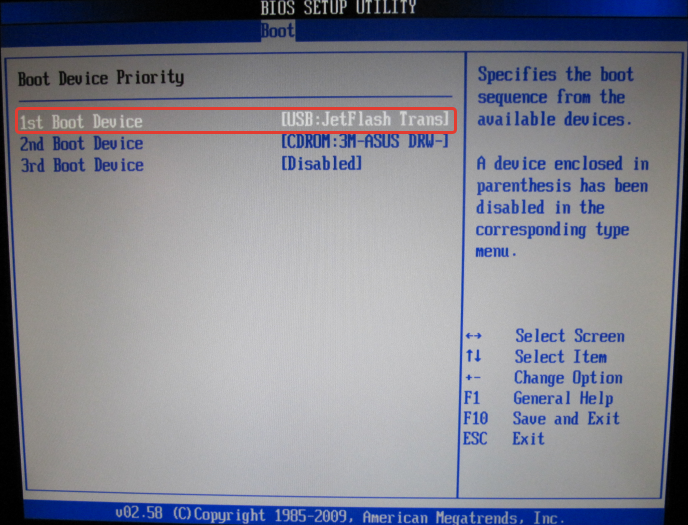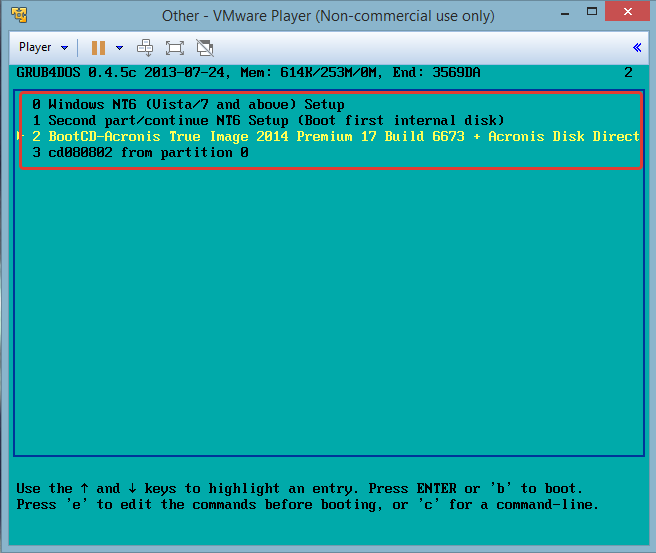Можно использовать установочный носитель (USB-накопитель или DVD-диск), чтобы установить новую копию Windows, выполнить чистую установку или переустановить Windows.
Чтобы создать установочный носитель, перейдите на веб-сайт скачивания ПО, где вы найдете пошаговые инструкции. На этом веб-сайте вы можете выбрать версию Windows и создать собственный установочный носитель с помощью USB-устройства флэш-памяти или DVD-диска. Чтобы перейти непосредственно к одной из версий, выберите одну из следующих ссылок:
-
Windows 7
-
Windows 8.1
-
Windows 10 (Затем выберите Скачать средство сейчас.)
-
Windows 11 (затем выберите Скачать средство сейчас.)
Важно: Создайте резервную копию файлов перед установкой и переустановкой Windows на компьютере. Узнайте, как это сделать.
Чтобы создать установочный носитель, необходимо следующее:
-
Компьютер с надежным подключением к Интернету. Время скачивания зависит от скорости подключения к Интернету.
-
USB-устройство флэш-памяти, внешний жесткий диск или DVD-диск. Пустое USB-устройство флэш-памяти или внешний жесткий диск объемом не менее 8 ГБ либо пустой DVD-диск (и устройство для записи на DVD-диски). Рекомендуем использовать чистый носитель, поскольку все его содержимое будет удалено. Если при записи DVD-диска из ISO-файла отображается сообщение о том, что файл образа диска слишком большой, необходимо использовать DVD-носитель с двумя слоями (DL).
-
Ключ продукта. 25-значный ключ продукта (не требуется для цифровых лицензий). Если вам требуется помощь, см. раздел Как найти ключ продукта Windows.
После создания установочного носителя вы можете сбросить или переустановить Windows. Дополнительные сведения см. в статье Параметры восстановления в Windows.
Нужна дополнительная помощь?
Вставьте USB-накопитель, выберите одну из утилит для Windows, macOS или Linux, и через несколько минут всё будет готово.
1. Rufus
- Цена: бесплатно.
- Платформа: Windows.
Один из самых популярных инструментов, позволяющий подготовить установочную флешку с Windows или Linux всего в несколько кликов. Помимо основной функции умеет проверять диски на целостность, а также добавлять в загрузочный образ полезные утилиты для тестирования.
Скачать с официального сайта →
2. Etcher
- Цена: бесплатно.
- Платформы: Windows, macOS, Linux.
Кросс‑платформенное приложение с простым и удобным интерфейсом, которое поможет развернуть установочный образ на карту памяти или USB‑флешку. Всё, что нужно сделать, — это выбрать файл образа, целевой диск и нажать кнопку Flash. После записи Etcher может проверить чтение диска и автоматически отмонтировать его.
Скачать с официального сайта →
3. Windows USB/DVD Download Tool
- Цена: бесплатно.
- Платформа: Windows.
Фирменная утилита Microsoft, которая изначально была предназначена для записи образов Windows 7. Тем не менее она также поддерживает более новые версии этой операционной системы и по‑прежнему актуальна. Благодаря аскетичному интерфейсу допустить какую‑нибудь ошибку в процессе работы просто нереально.
Скачать с официального сайта →
4. WinToUSB
- Цена: бесплатно / 29,95 доллара.
- Платформа: Windows.
В отличие от предыдущих, эта программа предназначена для создания дисков, с которых ОС будет загружаться и работать без установки. Источниками могут выступать образы в различных форматах, DVD‑диски или инсталлированная на компьютере Windows.
Скачать с официального сайта →
5. Win32 Disk Imager
- Цена: бесплатно.
- Платформа: Windows.
Предельно простой инструмент для записи загрузочных дисков с минимальным количеством настроек. Помимо развёртывания готовых образов, умеет создавать полные резервные копии дисков и карт памяти для последующего быстрого восстановления.
Скачать с официального сайта →
6. Universal USB Installer
- Цена: бесплатно.
- Платформа: Windows.
Функциональная утилита создаёт загрузочную флешку для установки системы. Поддерживает все версии Windows и многочисленные дистрибутивы Linux. При этом умеет не только использовать готовые образы, но и автоматически скачивать их из интернета.
Скачать с официального сайта →
7. WinSetupFromUSB
- Цена: бесплатно.
- Платформа: Windows.
Мощное приложение, с которым всего за несколько минут можно записать установочный диск Windows или Linux. WinSetupFromUSB поддерживает BIOS и UEFI, а также образы различных форматов и имеет множество полезных инструментов для работы с дисками.
Скачать с официального сайта →
8. UNetbootin
- Цена: бесплатно.
- Платформы: Windows, macOS, Linux.
Кросс‑платформенная утилита с открытым исходным кодом, которая поможет создать загрузочный диск практически любого Linux‑дистрибутива. Для записи можно использовать имеющийся образ или скачать его из интернета прямо через UNetbootin.
Скачать с официального сайта →
9. DiskMaker X
- Цена: бесплатно.
- Платформа: macOS.
Простое приложение для создания установочных флешек macOS. DiskMaker X не имеет интерфейса: выбор образа и целевого диска осуществляется через диалоговые окна, а об окончании процесса вы узнаете из системного уведомления.
Скачать с официального сайта →
10. Install Disk Creator
- Цена: бесплатно.
- Платформа: macOS.
Очень простая утилита для записи загрузочных флешек с macOS, с которой справится даже самый неопытный пользователь. Install Disk Creator автоматически распознаёт скачанный установщик из папки «Программы», и всё, что остаётся сделать, — это выбрать флешку, на которую его нужно развернуть.
Скачать с официального сайта →
Читайте также 💿💻🤔
- 12 вещей, которые нужно сделать после установки Windows 10
- 6 способов сделать загрузочную флешку с Windows
- Как создать образ диска в формате ISO
- Как установить Linux: подробнейшая инструкция
- Как установить macOS через виртуальную машину
Содержание
- Видео инструкция
- Способ 1: UltraISO
- Способ 2: Rufus
- Способ 3: Windows USB/DVD Download Tool
- Способ 4: Windows Installation Media Creation Tool
- Способ 5: UNetbootin
- Способ 6: Universal USB Installer
- Способ 7: Командная строка Windows
- Вопросы и ответы
Чтобы создать загрузочную флешку, можно воспользоваться фирменным программным обеспечением Microsoft, самой уже установленной операционной системой или же другими программами. Все описанные ниже способы предполагают, что у Вас на компьютере уже есть скачанный ISO образ операционной системы, который Вы будете записывать на флешку. Так что, если Вы еще не скачали ОС, сделайте это. Также у Вас должен быть подходящий съемный носитель. Его объем должен быть достаточным для того, чтобы на него поместился скачанный Вами образ. При этом на накопителе еще могут храниться какие-то файлы, удалять их необязательно. Все равно в процессе записи вся информация будет безвозвратно стерта.
Видео инструкция
Способ 1: UltraISO
На нашем сайте есть подробный обзор данной программы, поэтому мы не будем расписывать, как ее использовать. Там же есть ссылка, по которой можно скачать ее. Чтобы создать загрузочную флешку с помощью Ультра ИСО, сделайте следующее:
- Откройте программу. Нажмите на пункт «Файл» в правом верхнем углу ее окна. В выпадающем списке выберете «Открыть…». Дальше запустится стандартное окно выбора файла. Выберете там свой образ. После этого он появится в окне UltraISO (слева сверху).
- Теперь нажмите на пункт «Самозагрузка» сверху и в выпадающем меню выберете «Записать образ Жесткого диска…». Это действие приведет к тому, что откроется меню записи выбранного образа на съемный носитель.
- Возле надписи «Disk drive:» выберете свою флешку. Также будет полезно выбрать метод записи. Делается это возле надписи с соответствующим названием. Лучше всего выбирать не самый быстрый, и не самый медленный из доступных там. Дело в том, что наиболее скоростной способ записи может привести к потере каких-то данных. А в случае с образами операционных систем важна абсолютно вся информация. В конце нажмите на кнопку «Записать» внизу открытого окна.
- Появится предупреждение о том, что вся информация с выбранного носителя будет удалена. Нажмите «Да», чтобы продолжить.
- После этого останется только дождаться, пока запись образа будет завершена. Удобно, что за этим процессом можно наблюдать с помощью прогрессбара. Когда все закончится, можно смело использовать созданную загрузочную флешку.
Если по ходу записи возникают какие-то проблемы, появляются ошибки, скорее всего, проблема в поврежденном образе. Но если Вы скачивали программу с официального сайта, никаких трудностей возникнуть не должно.
Способ 2: Rufus
Еще одна очень удобная прога, которая позволяет очень быстро создать загрузочный носитель. Чтобы ею воспользоваться, выполните такие действия:
- Скачайте программу и установите ее на свой компьютер. Вставьте флешку, на которую в дальнейшем будет записываться образ, и запустите Руфус.
- В поле «Устройство» выберете свой накопитель, который в будущем станет загрузочным. В блоке «Параметры форматрования» поставьте галочку возле пункта «Создать загрузочный диск». Рядом с ним необходимо выбрать тип операционной системы, которая будет записываться на USB-носитель. А еще правее располагается кнопка с пиктограммой дисковода и диска. Нажмите на нее. Появится то же самое стандартное окно выбора образа. Укажите его.
- Дальше просто нажмите кнопку «Старт» внизу окна программы. Начнется создание. Чтобы увидеть, как оно продвигается, нажмите на кнопку «Журнал».
- Дождитесь окончания процесса записи и воспользуйтесь созданной загрузочной флешкой.
Стоит сказать, что в Rufus есть и другие настройки и параметры записи, но их можно оставить так, как они есть изначально. При желании можно поставить галочку на пункте «Проверить на плохие блоки» и указать количество проходов. Благодаря этому после записи установочная флешка будет проверена на поврежденные части. Если такие будут обнаружены, система автоматически их исправит.
Если Вы разбираетесь в том, что такое MBR и GPT, можно также указать и эту особенность будущего образа под надписью «Схема раздела и тип системного интерфейса». Но делать все это совершенно необязательно.
Способ 3: Windows USB/DVD Download Tool
После выхода Windows 7 разработчики из Microsoft решили создать специальное средство, которое позволяет сделать загрузочную флешку с образом этой операционной системы. Так была создана программа с названием Windows USB/DVD Download Tool. Со временем руководство решило, что эта утилита вполне может обеспечивать запись и других ОС. На сегодняшний день эта утилита позволяет записывать Windows 7, Vista и XP. Поэтому тем, кто хочет сделать носитель с Linux или другой системой, кроме Виндовс, это средство не подойдет.
Чтобы им воспользоваться, выполните такие действия:
- Скачайте программу и запустите ее.
- Нажмите на кнопку «Browse», чтобы выбрать скачанный ранее образ операционной системы. Откроется уже знакомое нам окно выбора, где останется просто указать, где находится нужный файл. Когда закончите, нажмите на «Next» в правом нижнем углу открытого окна.
- Дальше нажмите на кнопку «USB device», чтобы записать ОС на съемный носитель. Кнопка «DVD», соответственно, отвечает за диски.
- В следующем окне выберете свой накопитель. Если программа не отображает его, нажмите на кнопку обновления (в виде пиктограммы со стрелками, образовывающими кольцо). Когда флешка уже указана, нажмите на кнопку «Begin copying».
- После этого начнется прожиг, то есть запись на выбранный носитель. Дождитесь окончания данного процесса и можно использовать созданный USB-накопитель для установки новой операционной системы.
Способ 4: Windows Installation Media Creation Tool
Также специалисты Microsoft создали специальное средство, которое позволяет установить на компьютер или же создать загрузочную флешку с Windows 7, 8 и 10. Windows Installation Media Creation Tool наиболее удобен для тех, кто решил записать образ одной из этих систем. Чтобы воспользоваться программой, сделайте следующее:
- Скачайте средство для нужной операционной системы:
- Windows 7 (в данном случае придется ввести ключ продукта – свой или же той ОС, которую Вы уже купили);
- Windows 8.1 (здесь ничего вводить не нужно, на странице скачивания есть единственная кнопка);
- Windows 10 (то же, что и в 8.1 – вводить ничего не нужно).
Запустите его.
- Допустим, мы решили создать загрузочный носитель с версией 8.1. В таком случае необходимо указать язык, выпуск и архитектуру. Что касается последнего, то выбирайте ту, которая уже установлена на Вашем компьютере. Нажмите кнопку «Далее» в правом нижнем углу открытого окна.
- Дальше поставьте отметку напротив пункта «USB-устройство флэш-памяти». При желании также можно выбрать вариант «ISO-файл». Интересно, что в некоторых случаях программа может отказываться сразу записывать образ на накопитель. Поэтому приходится сначала создавать ISO, а уж потом переносить его на флешку.
- В следующем окне выберете носитель. Если Вы вставили всего лишь один накопитель в USB-порт, выбирать ничего не нужно, просто нажмите «Далее».
- После этого появится предупреждение о том, что все данные с используемой флешки будут стерты. Нажмите «ОК» в данном окне, чтобы начать процесс создания.
- Собственно, дальше начнется запись. Вам остается только дождаться, пока она закончится.
Урок: Как создать загрузочную флешку Windows 8
В том же средстве, но для Windows 10 этот процесс будет выглядеть несколько иначе. Сначала поставьте галочку возле надписи «Создать установочный носитель для другого компьютера». Нажмите «Далее».
А вот дальше все точно так же, как и в Windows Installation Media Creation Tool для версии 8.1. Что касается седьмой версии, то там процесс не отличается от того, который показан выше для 8.1.
Способ 5: UNetbootin
Данное средство предназначено для тех, кому нужно создать загрузочную флешку Linux из-под Windows. Чтобы им воспользоваться, сделайте вот что:
- Скачайте программу и запустите ее. Установка в данном случае не требуется.
- Далее укажите свой носитель, на который будет записываться образ. Для этого возле надписи «Type:» выберете вариант «USB Drive», а возле «Drive:» выберете букву вставленной флешки. Узнать ее можно в окне «Моего компьютера» (или же «Этот компьютер», просто «Компьютер» в зависимости от версии ОС).
- Поставьте отметку возле надписи «Diskimage» и выберете «ISO» справа от нее. Затем нажмите на кнопку в виде трех точек, которая находится в правой стороне, после пустого поля, от вышеуказанной надписи. Откроется окно выбора желаемого образа.
- Когда все параметры будут указаны, нажмите на кнопку «ОК» в правом нижнем углу открытого окна. Начнется процесс создания. Останется только подождать, пока он закончится.
Способ 6: Universal USB Installer
Universal USB Installer позволяет записывать на накопители образы Windows, Linux и других ОС. Но лучше всего применять это средство для Ubuntu и других подобных операционных систем. Чтобы воспользоваться данной программой, сделайте следующее:
- Скачайте ее и запустите.
- Под надписью «Step 1: Select a Linux Distribution…» выберете тип системы, которую будете устанавливать.
- Нажмите кнопку «Browse» под надписью «Step 2: Select your…». Откроется окно выбора, где Вам останется указать, где находится образ, предназначенный для записи.
- Выберете букву своего носителя под надписью «Step 3: Select your USB Flash…».
- Поставьте галочку возле надписи «We will format…». Это будет означать, что флешка перед записью на нее ОС будет полностью отформатирована.
- Нажмите кнопку «Create», чтобы начать.
- Дождитесь, пока запись будет окончена. Обычно это занимает совсем немного времени.
Читайте также: Как снять защиту от записи с флешки
Способ 7: Командная строка Windows
Кроме всего прочего, сделать загрузочный носитель можно с помощью стандартной командной строки, а конкретно с помощью ее оснастки DiskPart. Данный способ предполагает следующие действия:
- Откройте командную строку от имени администратора. Для этого откройте меню «Пуск», откройте «Все программы», затем «Стандартные». На пункте «Командная строка» нажмите правой кнопкой мыши. В выпадающем меню выберете пункт «Запуск от имени администратора». Это актуально для Windows 7. В версиях 8.1 и 10 воспользуйтесь поиском. Затем на найденной программе также можно нажать правой кнопкой мыши и выбрать вышеуказанный пункт.
- Затем в открывшемся окне введите команду
diskpart, тем самым запустив нужную нам оснастку. Каждая команда вводится нажатием кнопки «Enter» на клавиатуре. - Дальше напишите
list disk, в результате чего будет показан список доступных носителей. В списке выберете тот, на который нужно будет записывать образ операционной системы. Узнать его можно по размеру. Запомните его номер. - Введите
select disk [номер накопителя]. В нашем примере это диск 6, поэтому вводимselect disk 6. - После этого напишите
clean, чтобы полностью стереть выбранную флешку. - Теперь укажите команду
create partition primary, которая создаст новый раздел на ней. - Отформатируйте Ваш накопитель командой
format fs=fat32 quick(quickозначает быстрое форматирование). - Сделайте раздел активным с помощью
active. Это означает, что он станет доступным для загрузки на компьютере. - Присвойте разделу уникальное имя (это происходит в автоматическом режиме) командой
assign. - Теперь посмотрите, какое имя было присвоено –
list volume. В нашем примере носитель получил названиеМ. Это тоже можно узнать по размеру тома. - Выйдите отсюда с помощью команды
exit. - Собственно, загрузочная флешка создана, но теперь на нее необходимо сбросить образ операционной системы. Для этого откройте скачанный ISO файл с помощью, к примеру, Daemon Tools. Как это сделать, читайте в уроке по монтированию образов в данной программе.
- Затем откройте смонтированный диск в «Моем компьютере» так, чтобы увидеть файлы, которые есть внутри него. Эти файлы нужно просто скопировать на флешку.
Урок: Как смонтировать образ в Daemon Tools
Готово! Загрузочный носитель создан и с него можно устанавливать операционную систему.
Как видим, есть достаточно много способов чтобы выполнить указанную выше задачу. Все вышеперечисленные методы подойдут для большинства версий Windows, хотя в каждой из них процесс создания загрузочного накопителя будет иметь свои особенности.
Если каким-то из них Вы воспользоваться не сможете, просто выберете другой. Хотя, всеми указанными утилитами пользоваться достаточно легко. Если у Вас все-таки возникнут какие-то проблемы, пишите о них в комментариях ниже. Мы обязательно придем Вам на помощь!
Лучшие программы для создания загрузочной флешки

- Загрузочная флешка Windows 11
- Загрузочная флешка Windows 10
- Загрузочная флешка Windows 8.1
- Загрузочная флешка Windows 7
- Загрузочная флешка Windows XP
- Создание мультизагрузочной флешки (для установки различных ОС, записи Live CD и других целей)
- Загрузочная флешка Mac OS Mojave
- Создание загрузочной флешки для компьютера с Windows, Linux и другими ISO на телефоне Android
- Загрузочная флешка DOS
В этом обзоре будут рассмотрены бесплатные утилиты, позволяющие сделать загрузочный USB носитель для установки Windows или Linux, а также программы для того, чтобы записать мультизагрузочную флешку. Также представлены варианты создания USB накопителя для запуска Windows 10, 8.1 и Windows 7 без установки и использования Linux в Live-режиме.
- Загрузочная флешка Windows 10 и 8.1 без программ
- Microsoft Windows Installation Media Creation Tool (официальная утилита)
- Rufus
- Загрузочная флешка в UltraISO
- Windows 7 USB/DVD Download Tool
- Мультизагрузочная флешка (WinSetupFromUSB, Easy2Boot, SARDU и другие программы)
- Дополнительные программы и методы создания
Загрузочная флешка Windows 10 и Windows 8.1 без программ
Те, кто имеют современный компьютер, оснащенный материнской платой с ПО UEFI (Начинающий пользователь может определить UEFI по графическому интерфейсу при входе в БИОС), и которым нужно сделать загрузочную флешку для установки Windows 10 или Windows 8.1 именно на этот компьютер, могут вообще не использовать каких-либо сторонних программ для создания загрузочной флешки.
Все, что нужно для использования данного способа: поддержка EFI загрузки, USB накопитель, отформатированный в FAT32 и желательно оригинальный образ ISO или диск с указанными версиями ОС Windows (для не оригинальных надежнее использовать создание флешки UEFI с помощью командной строки, который описан далее в этом материале). Способ подойдет только в том случае, если находящийся в образе в папке sources файл install.wim или install.esd имеет размер менее 4 Гб.
Суть метода сводится к простому извлечению содержимого ISO-образа на USB-накопитель с файловой системой FAT32. Да, с такого накопителя установка системы будет исправно запускаться в UEFI-режиме.
Подробно этот способ описан в инструкции Загрузочная флешка без программ.
Microsoft Windows Installation Media Creation Tool — официальная утилита для создания загрузочной флешки Windows
Если вам требуется создать загрузочную флешку Windows 10 или 8.1, для этого существует официальная утилита от Майкрософт — Media Creation Tool (MCT), которая автоматически загрузит последнюю оригинальную версию системы, домашнюю или профессиональную, x64 или 32-бит и поможет сразу записать её на USB. Причем созданный накопитель будет работать как в UEFI, так и в Legacy (CSM) системах.
Подробная инструкция по использованию данного способа и о том, как скачать программу с официального сайта Microsoft для Windows 10 — здесь, для Windows 8 и 8.1 здесь: https://remontka.pro/installation-media-creation-tool/
Rufus — самая популярная программа для создания установочных USB флешек
Rufus — бесплатная утилита, позволяющая создать загрузочную флешку Windows или Linux. Программа работает на всех актуальных на данный момент версиях ОС Windows и, помимо прочих своих функций, может проверить накопитель на наличие ошибок. Также имеется возможность разместить на флешке различные утилиты, LiveCD, антивирусные загрузочные образы. Еще одно важное преимущество данной программы в последних ее версиях — простое создание загрузочной флешки UEFI GPT или MBR для Legacy-систем, а также возможность скачать образ Windows 10 с официального сайта прямо в интерфейсе программы.
Сама программа очень проста в использовании, и, в последних версиях, помимо прочего, может делать накопитель Windows To Go для запуска Windows с флешки без установки. Подробнее: Создание загрузочной флешки в Rufus
Создание загрузочной флешки с помощью UltraISO
UltraISO — многофункциональная программа на русском языке для работы с образами ISO, позволяющая, в том числе, легко сделать загрузочную флешку для установки операционной системы на компьютер или других целей. Несмотря на то, что программа не бесплатная, даже бесплатная версия исправно записывает уже готовые образы на USB накопители для последующего запуска компьютера с них.
Подробная инструкция о том, как создать такой накопитель с помощью UltraISO в отдельной инструкции: Загрузочная флешка с помощью UltraISO
Microsoft Windows 7 USB/DVD Download Tool
Утилита Windows 7 USB/DVD Download Tool является официальной бесплатной программой от Microsoft, предназначенной для записи загрузочной флешки с Windows 7 или Windows 8. Несмотря на то, что программа выпускалась для предыдущей версии операционной системы, с Windows 8.1 и Windows 10 она также отлично работает. Скачать можно на официальном сайте Microsoft здесь
Использование не представляет собой никаких сложностей — после установки, Вам необходимо будет указать путь к файлу образа диска с Windows (.iso), указать, на какой USB-диск производить запись (все данные будут удалены) и дождаться завершения операции. Вот и все, загрузочная флешка с Windows 10, 8.1 или Windows 7 готова.
Мультизагрузочные флешки
Далее об инструментах, позволяющих создать мультизагрузочную флешку или другой USB-накопитель. Как можно понять из названия, мультизагрузочная флешка позволяет производить загрузку в различных режимах и для разных целей, например, на одной флешке могут быть:
- Установка Windows 10, 8.1 и Windows 10
- Антивирусные загрузочные образы
- Образы Live CD с утилитами
- Установка различных дистрибутивов Linux — Ubuntu, Mint, варианты Android x86
Это просто пример, в действительности набор может быть совершенно иным, в зависимости от целей и предпочтений владельца такой флешки. Ниже — несколько программ, которые позволяют сравнительно легко создать такие USB накопители.
WinSetupFromUSB
На мой личный взгляд, одна из наиболее удобных утилит для создания загрузочной флешки. Функции программы широки — в программе можно подготовить USB носитель для последующего его превращения в загрузочный, отформатировать в самых различных вариантах и создать необходимую загрузочную запись, проверить загрузочную флешку в QEMU.
Основная функция, которая также реализована достаточно просто и понятно — запись загрузочной флешки из образов установки Linux, дисков с утилитами, а также установки Windows 10, 8.1, Windows 7 и XP (Версии Server также поддерживаются). Использование не столь просто, как у некоторых других программ в этом обзоре, но, тем не менее, если Вы более или менее разбираетесь в том, как делаются такого рода носители, Вам не составит труда разобраться.
Изучит подробную пошаговую инструкцию по созданию загрузочной флешки (и мультизагрузочной) для начинающих пользователей и не только, а также скачать последнюю версию программы можно здесь: WinSetupFromUSB.
AIO Boot
AIO Boot Creator — мощная утилита на русском языке для простой записи загрузочных и мультизагрузочных флешек и внешних жестких дисков с операционными системами, LiveCD и утилитами, подходящая для загрузки в UEFI и BIOS (Legacy), а также включающая в себя набор полезных дополнительных инструментов.
Подробно о программе и ее возможностях в инструкции Как пользоваться AIO Boot для создания загрузочной и мультизагрузочной флешки.
Ventoy
Ventoy — возможно, одна из самых простых программ для создания мультизагрузочной флешки с различными образами ISO. Принцип работы тот же, что и в предыдущем случае: после специальной подготовки USB накопителя достаточно просто скопировать не него необходимые файлы.
Настройку внешнего вида меню, подписей и других элементов, в отличие от предыдущей программы, придется выполнить вручную. Подробно: Создание мультизагрузочной флешки в Ventoy.
WinUSB
WinUSB — сравнительно простая бесплатная программа, которая позволяет легко сделать загрузочную флешку с Windows 10, 8.1 или Windows 7, Linux, LiveCD и утилитами. Среди особенностей — поддержка UEFI и Legacy загрузки для файловых систем NTFS и FAT32, а также возможность записи мультизагрузочной флешки без её предварительного форматирования.
Подробно о программе и инструкция по использованию в статье Мультизагрузочная флешка без форматирования в WinUSB.
Бесплатная программа SARDU MultiBoot Creator для создания мультизагрузочной флешки
SARDU — одна из самых функциональных и простых программ с поддержкой русского языка, позволяющая легко записать мультизагрузочную флешку с:
- Образами Windows 10, 8.1, Windows 7 и XP
- Образами Win PE
- Дистрибутивами Linux
- Антивирусными загрузочными дисками и загрузочными накопителями с утилитами для реанимации системы, настройки разделов на дисках и пр.
При этом для многих образов в программе имеется встроенный загрузчик из Интернета. Если все опробованные до настоящего момента способы создания флешки с мультизагрузкой вам пока не подошли, настоятельно рекомендую попробовать: Мультизагрузочная флешка в SARDU.
Easy2Boot
Программа для создания загрузочной и мультизагрузочной флешки Easy2Boot работает по примерно следующему принципу:
- Вы специальным образом подготавливаете USB накопитель.
- Копируете загрузочные образы ISO в созданную структуру папок на флешке — любое количество почти любых образов.
В результате получаете загрузочный накопитель с образами дистрибутивов Windows (10, 8.1, 8, 7 или XP), Ubuntu и другими дистрибутивами Linux, утилитами для восстановления компьютера или лечения вирусов. По сути, количество ISOкоторые вы можете задействовать, ограничено лишь размером накопителя, что очень удобно, особенно для специалистов, которым это действительно нужно.
Из недостатков обеих программ для начинающих пользователей можно отметить необходимость разбираться в том, что делаешь и уметь вручную внести изменения на диск, если это необходимо (не всегда все работает нужным образом по умолчанию). Подробная инструкция и видео: Мультизагрузочная флешка с помощью Easy2Boot.
XBoot
XBoot представляет собой бесплатную утилиту для создания мультизагрузочной флешки или ISO образа диска с несколькими версиями Linux, утилит, антивирусных комплектов (например, Kaspersky Rescue), Live CD (Hiren’s Boot CD). Windows не поддерживается. Тем не менее, если нам требуется очень функциональная мультизагрузочная флешка, то можно сначала создать ISO в XBoot, после чего использовать полученный образ в утилите WinSetupFromUSB. Таким образом, сочетая две эти программы, мы можем получить мультизагрузочную флешку для Windows 10, 8.1 (или 7), Windows XP, и всего того, что мы записали в XBoot. Скачать XBoot можно на официальном сайте https://sites.google.com/site/shamurxboot/
Создание загрузочного носителя в данной программе производится простым перетаскиванием нужных файлов ISO в главное окно. После чего остается нажать «Create ISO» или «Create USB». Еще одна возможность, предоставляемая в программе — загрузить необходимые образы дисков, выбрав их из достаточно обширного списка.
Другие программы и способы создания загрузочной USB флешки для различных сценариев
В завершение — еще несколько способов создания загрузочного накопителя Windows, Linux или с другой операционной системой, в том числе и на компьютере Linux, если это оказалось необходимым.
Загрузочная флешка в командной строке Windows
Если вам нужна флешка для установки Windows 10, 8.1 или Windows 7, то необязательно использовать какие-либо сторонние программы для ее создания. Более того, часть из этих программ попросту представляют собой графический интерфейс, выполняя все то же самое, что вы можете сделать самостоятельно с помощью командной строки.
Процесс создания загрузочной флешки в командной строке Windows (в том числе с поддержкой UEFI) выглядит так:
- Вы готовите флешку с помощью diskpart в командной строке.
- Копируете все файлы установки операционной системы на накопитель.
- При необходимости вносите некоторые изменения (например, если требуется поддержка UEFI при установке Windows 7).
Ничего сложного в такой процедуре нет и при следовании инструкции справится даже начинающий пользователь. Инструкция: Загрузочная флешка UEFI в командной строке Windows
Флешка с Windows 10 и 8.1 в WinToUSB Free
Программа WinToUSB Free позволяет сделать загрузочную флешку не для установки Windows 10 и 8.1, а для их непосредственного запуска с USB накопителя без установки. При этом, по моему опыту, справляется с этой задачей лучше аналогов.
В качестве источника для системы, записываемой на USB может использоваться образ ISO, компакт-диск с Windows или даже уже установленная на компьютере ОС (правда, последняя возможность, если я не ошибаюсь, не доступна в бесплатной версии). Подробнее о WinToUSB и других подобных утилитах: Запуск Windows 10 с флешки без установки.
WiNToBootic
Еще одна бесплатная и прекрасно работающая утилита для создания загрузочной флешки с Windows 8 или Windows 7. Достаточно мало известная, но, на мой взгляд, стоящая внимания программа.
Преимущества WiNTBootic по сравнению с Windows 7 USB/DVD Download Tool:
- Поддержка образов ISO с Windows, распакованной папки с ОС или DVD-диска
- Отсутствует необходимость установки на компьютер
- Высокая скорость работы
Использование программы столь же простое, как и у предыдущей утилиты — указываем нахождение файлов для установки Windows и на какую флешку их записать, после чего дожидаемся окончания работы программы.
Утилита WinToFlash
Данная бесплатная portable программа (есть и платная версия с расширенными возможностями) позволяет создавать загрузочную флешку с компакт диска установки всех актуальных версий Windows и Linux. И не только это: если вам потребовалась загрузочная флешка MS DOS или Win PE, Вы также можете сделать ее с помощью WinToFlash.
WoeUSB
Если вам требуется создать загрузочную флешку Windows 10, 8 или Windows 7 в Linux, для этого вы можете использовать бесплатную программу WoeUSB.
Подробно об установки программы и её использовании в статье Загрузочная флешка Windows 10 в Linux.
Linux Live USB Creator
Отличительными особенностями программы для создания загрузочных флешек Linux Live USB Creator являются:
- Возможность загрузить необходимый образ Linux с помощью самой программы из довольно хорошего списка дистрибутивов, включая все популярные варианты Ubuntu и Linux Mint.
- Возможность запуска Linux с созданного USB накопителя в Live-режиме в среде Windows с помощью VirtualBox Portable, который так же автоматически устанавливается Linux Live USB Creator на накопитель.
Разумеется, возможность простой загрузки компьютера или ноутбука с флешки Linux Live USB Creator и установки системы так же присутствует. Подробнее об использовании программы: Создание загрузочной флешки в Linux Live USB Creator.
Windows Bootable Image Creator — создание загрузочного ISO
WBI Creator — несколько выбивается из общего ряда программ. Она создает не загрузочную флешку, а загрузочный образ диска .ISO из папки с файлами для установки Windows 10, 8, Windows 7 или Windows XP. Все что нужно сделать — выбрать папку, в которой находятся установочные файлы, выбрать версию операционной системы (для Windows 8 указываем Windows 7), указать желаемую метку DVD (метка диска присутствует в ISO файле) и нажать кнопку «Go». После этого, можно создавать загрузочную флешку другими утилитами из этого списка.
Universal USB Installer
Данная программа позволяет вам выбрать один из нескольких доступных дистрибутивов Linux (а также скачать его) и создать флешку с ним. Процесс очень прост: выбираете версию дистрибутива, указываете путь к расположению файла с этим дистрибутивом, указываете путь к флешке, заранее отформатированной в FAT или NTFS и нажимаете Create. Вот и все, осталось только ждать.
Это далеко не все программы, предназначенные для этих целей, существует и множество других для различных платформ и целей. Для большинства обычных и не совсем задач перечисленных утилит должно быть достаточно. Напоминаю, что загрузочную флешку с Windows 10, 8.1 или Windows 7 достаточно просто создать не используя никаких дополнительных утилит — просто с помощью командной строки, о чем я подробно писал в соответствующих статьях. Также, в контексте инструкции может оказаться полезным материал Как сделать загрузочную флешку обычной.
В своей предыдущей статье я рассказывал о том, как записывать различного рода информацию на CD/DVD диски, например: музыку в MP3 формате, любую загрузочную программу (например, установочный диск Windows или антивирус), фильм в DVD формате и, конечно же, просто набор любых файлов и папок.
К счастью, CD и DVD диски сегодня всё дальше и дальше отходят на второй план. У многих в ноутбуках уже нет дисководов, также и для стационарных домашних компьютеров уже часто просто нет смысла покупать дисковод (если только для чтения и записи Blu-rayдисков).
А к счастью, потому как на смену дискам приходят обычные флеш-накопители, т.е. флешки. Прогресс не стоит на месте и сейчас уже большинство музыкальных проигрывателей, видеоплееров и телевизоров поддерживают возможность воспроизведения информации прямо с флешки! Более того, флешку можно делать загрузочной, и, например, установить с неё Windows или запустить любую программу для обслуживания компьютера (антивирусы, менеджеры разделов, LiveCD и многое другое)!
В данной статье я поделюсь с вами простым способом создания загрузочной и при помощи одной простой программы.
А ведь как удобно сейчас пользоваться флешками и не носить с собой эти диски в специальных коробочках ?:) Набросал на одну флешку множество любых фильмов, музыки, после чего слушать можешь слушать музыку в машине, вставив флешку, смотреть фильмы просто подключив её к телевизору или DVD. Также одновременно с этим флешка может быть загрузочной и просто хранить многочисленные ваши документы и различного рода файлы. В общем, всё в одном флаконе 
В статье про запись дисков я рассказывал отдельно о записи музыки, фильмов, образов загрузочных программ и смешанных данных. А по флешкам такой мануал не требуется, поскольку для записи как фильмов, музыки, так и просто набора файлов, нужно всё это просто скопировать на флешку и всё! Для удобства можно ещё отсортировать по различным папкам. Т.е, понятно, что отдельной программы для записи данных на флешку не требуется 
Например, копирую музыку:
Копирую фильмы:
Копирую любые файлы:
Всё просто!
А сейчас очень актуальны не только флешки, а USB внешние жёсткие диски, которые могут вмешать в себя огромное количество информации, например 2 Тб (2000 Гб.). А используются они точно также как и флешки: подключил к USB, скопировал всё что нужно и готово! И никаких компакт-дисков не нужно.
Но как же сделать так, чтобы на USB носитель (будь то флешка или внешний жесткий диск) можно было записать, например установщик Windows, чтобы затем вставить флешку в нужный компьютер и установить на него Windows прямо с флешки? Или же хотим записать на флешку загрузочный антивирус для проверки компьютера ещё до запуска системы. А кому-то возможно понадобится загрузочная программа для сброса паролей Windows. Об этой программе я писал в статье:
Как сбросить пароль учётной записи в системах Windows?
А может кому-то хочется вообще иметь несколько различных загрузочных программ на флешке с возможностью выбора через специальное меню? Это очень удобно! Но простым копированием образов нужных программ на флешку в этом случае, к сожалению, не обойтись… Потребуется отдельная программа для того, чтобы сделать флешку загрузочной и набить её нужными загрузочными программами. Я встречал несколько программ, которые выполняют одну и туже функцию. Все они бесплатные! Сам лично остановился на одной и к помощи других программ прибегать пока что даже не приходилось.
Программа называется «WinSetupFromUSB». Она, как и многие другие – на английском языке, но пусть вас это не пугает, ведь вы имеете под рукой эту статью 
Рассмотрим как сделать загрузочную флешку при помощи неё.
Скачиваем и распаковываем программу WinSetupFromUSB.
Для начала нам нужно скачать программу. Как я уже упоминал во многих своих статьях, скачивать программы нужно с официальных сайтов, а не откуда попало! Иначе можете себе ещё и вирусов в дополнение к программе накачать 
Переходим по ссылке:
winsetupfromusb.com
Это как раз-таки официальный сайт программы. Вверху окна вы увидите ссылки на скачивание самых свежих Beta версий программы, но я не рекомендую скачивать их, поскольку такие версии программ находятся на этапе тестирования и могут иметь различные глюки. Лучше всегда скачивать последние выпущенные стабильные версии, чтобы не было приписки «beta» или «b».
Как видим на примере с изображения выше, последняя стабильная версия на сегодняшний день – 1.5. Вот её я и скачиваю для примера в виде распаковывающегося .exe архива. Есть ещё вариант в архиве 7z, но разницы никакой.
В следующем окне просто нажимаем «Download» и программа сразу начнёт скачиваться на ваш компьютер:
После загрузки программы запускаем скачанный файл для распаковки:
Появится окно, в котором нужно указать папку на компьютере для распаковки архива:
Я распаковываю прямо на свой рабочий стол. При этом программа всё равно распакуется ещё в отдельную папку «WinSetupFromUSB», которая создастся самостоятельно. Для запуска распаковки нужно нажать «Extract».
После распаковки видим папку с названием программы:
Именно в ней и будет сама программа.
Теперь приступим к созданию загрузочной флешки…
Создаём флешку с любыми загрузочными программами при помощи WinSetupFromUSB!
Итак, мы распаковали программу и теперь в папке видим 2 файла для запуска на выбор:
Один предназначен для запуска на 32-х битных системах Windows, а другой (который с припиской «x64») для запуска на 64-х битных системах. Запускайте соответствующий файл в зависимости от разрядности вашей Windows. При этом разницы в самой программе и скорости её работы не будет никакой! Запускать программу рекомендую от имени Администратора. Для этого кликаем правой кнопкой мыши по файлу и выбираем пункт «Запуск от имени администратора» (см. изображение выше).
Программа запустится, и мы увидим вот такое окно:
Пользоваться программой очень просто!
Для начала следует знать, что при первой записи программа отформатирует флешку, что означает удаление на ней всех имеющихся данных. Поэтому либо используйте для этих целей любую пустую флешку, либо скопируйте всё что хранится на флешке куда-то на компьютер, чтобы не потерять данные!
После того как запустили программу, подключаем USB флешку (или USB жёсткий диск), которую хотите сделать загрузочной к своему компьютеру. Это можно сделать и до запуска программы.
В самом верхнем разделе «USBdiskselectionandformattools» первым делом нужно выбрать тот USB диск, на который будет производиться запись. У меня на данный момент к компьютеру подключена только одна флешка, поэтому программа автоматически указала её:
Если у вас подключено несколько устройств, то обязательно выберите нужный в верхнем списке выбора (см.изображение выше). И, смотрите не ошибитесь, потому что программа, как выше упомянул, уничтожит все данные! Лучше всего будет, если у вас к компьютеру будет подключён один единственный USB накопитель, на который вы как раз собираетесь записывать программы.
Ниже ставим галочку «AutoformatitwithFBinst» для того чтобы отформатировать флешку и сделать её загрузочной. Далее нужно выбрать файловую систему, в которую отформатируется флешка (пункт 3 на изображении выше): FAT32 или NTFS. NTFS будет поддерживаться на сегодняшний день в большинстве случаев, поэтому лучше выбрать её. При этом FAT32 не поддерживает запись файлов размером более 4Гб, что может в дальнейшем вам помешать.
Остальные настройки в этом разделе рекомендую оставить по умолчанию, т.е. вот так:
Теперь переходим к разделу «AddtoUSBdisk»:
В этом разделе мы как раз-таки будем добавлять загрузочные программы, которые запишутся на флешку. Мы видим следующие варианты:
-
Windows 2000 / XP /2003 Setup.
Следует выбирать, если вы собираетесь записать на USB диск установочник одной из перечисленных Windows систем. Все они уже давно устарели и, думаю, данный пункт мало кому сегодня понадобится. -
Windows Vista / 7 / 8 / Server 2008 / 2012 / Based ISO.
Данный выбор позволит записать на USB диск установщик более современных систем Windows, например 7 или 8. Вот это уже актуально на сегодняшний день и думаю многим пригодится! -
UBCD4Win / WinBuilder / Windows FLPC setup / Bart PE.
Этот пункт нужен если вы хотите записать на USBдиск загрузочную программу, созданную на основе WinPE. Но большинство загрузочного ПО делается на базе Linux, поэтому данная возможность многим вообще никогда не понадобится, либо очень редко. -
Linux ISO / Other Grub4dos compatible ISO.
Актуальная функция! Позволяет записать на ваш USB диск загрузочную программу на базе Linux. Сейчас большинство программ создаются именно так. Для примера – загрузочные версии антивирусных продуктов, загрузочная версия знаменитой программы для создания резервных копий и восстановления – Acronis, программа для сброса пароля пользователей Windows. -
SysLinuxbootsector / Linux Distribution using SysLinux / ISO Linux.
Данный пункт скорее всего мало кому пригодится. Опция позволяет записать на USB носитель программы с загрузчиком Syslinux. Если в образе программы есть папка Syslinux, то скорее всего для записи её на USB нужно будет использовать именно эту опцию.
Итак, теперь, когда вы хоть примерно знаете назначение каждого из пунктов в программе, можно приступать к добавлению программ.
Предположим, хотим на флешку записать установочник Windows 8.1, программу для создания резервных копий и их восстановления – Acronis, а также программу для сброса пароля. Пусть это будет примером.
Значит отмечаем пункт «WindowsVista / 7 / 8 / Server 2008 / 2012 / BasedISO» и нажимаем правее кнопку «…», предназначенную для выбора образа с нужной Windows:
Нажимаем «ОК» в следующем окне:
Откроется стандартный проводник Windows, где вам нужно выбрать файл ISO (образ) нужной вам системы и нажать «Открыть». В своём примере выбираю Windows 8.1:
Теперь добавляю программу Acronis. Выбираю пункт «LinuxISO / OtherGrub4doscompatibleISO» и точно также нажав «…» выбираю образ загрузочной версии Acronis в виде ISO файла:
После выбора образа программы, будет предложено указать название пункта меню, кликнув по которому вы откроете добавленную программу:
Чтобы не было проблем с отображением, рекомендую указывать название на латинице. Меню будет отображаться после того как вы загрузите компьютер с флешки.
Вы можете мысленно задать вопрос: «а как я узнал, что загрузочная версия Acronis построена на базе Linux, на основании чего я выбрал именно пункт «LinuxISO / OtherGrub4doscompatibleISO»?». На самом деле никак, чисто интуитивно и опираясь на то, что сейчас большая часть загрузочных программ построена на подобных Linux системах. Однако узнать это можно попытаться на официальных сайтах самих программ. Но ещё проще взять и записать программу сразу через пункт «LinuxISO / OtherGrub4doscompatibleISO» и если вдруг работать не будет, то переписать флешку заново, выбрав уже другой вариант 
Итак, я подготовил для записи на флешку 2 программы: установочник Windows 8.1 и Acronis:
И тут, поскольку возможность выбора каждого типа записываемой программы дана только одна, напрашивается очередной вопрос: «А как тогда добавить 2-3 или более загрузочных программ одного типа (например, на базе Linux) или же 2-3 установочных Windows?».
Вопрос правильный! Программа позволяет записать сколько угодно программ на флешку. Всё ограничивается только её объёмом 
В данный момент, я уже указал 1 программу Acronisна базе Linux, а мне нужно записать ещё одну – сброс паролей, которая тоже построена на Linux. Так вот программу для сброса пароля придётся добавлять на флешку на втором заходе.
Но для начала запишем 2 программы, которые я добавил. Для этого осталось нажать кнопку «Go» в самом низу окна:
Программа сделает 2 предупреждения о том, что данные будут на 100% удалены, диск переразмечен и восстановление вероятно будет невозможно. Об удалении данных я уже предупреждал перед началом работы с программой, поэтому надеюсь вы всё это поняли и сделали копию файлов, находящихся на вашем USB носителе, если это необходимо 
Нажимаем «Да» в каждом предупреждающем окне:
Начнётся процесс записи указанных программ на флешку. Длительность записи зависит от объёма данных и скорости работы флешки. Процесс записи показан внизу окна:
Например, для данного примера я записывал Windows 8.1 размером 3.85 Гб и Acronis размером 355 Мб на флешку с USB 2.0 объёмом 8 Гб и это заняло у меня около 15 минут. Если бы флешка была USB 3.0, процесс бы вероятнее всего сократился до 5 минут и даже меньше. Сейчас флешки и внешние USB жёсткие диски в основном формата USB 3.0, что даёт очень высокую скорость передачи информации.
Об окончании записи будет свидетельствовать окно cнадписью «Jobdone», где нужно просто нажать «ОК»:
После того как первые 2 программы запишутся, мы можем снова запустить WinSetupFromUSB и добавить на флешку ещё программы, при этом форматировать её больше не придётся!
Когда запускаете второй раз WinSetupFromUSB для добавления новых программ, не ставьте галочку «AutoformatitwithFBinst»! Остаётся только выбрать новые программы и снова нажать кнопку «Go» для записи:
В результате будут добавлены новые программы на флешку. Если нужно добавить ещё, то делаете, соответственно 3-й запуск программы и снова добавляете то что вам нужно 
Вот собственно и весь процесс записи. Теперь наш USB диск готов и осталось с него загрузиться!
Чтобы настроить загрузку компьютера с USB диска (не важно флешка это или внешний жёсткий диск USB), чаще всего приходится заходить в BIOS и производить там некоторые настройки. Рассказать о важных возможностях BIOS, в том числе о порядке загрузки с различных устройств, я собираюсь в отдельной статье:
Что такое BIOS компьютера и для чего он нужен?
Сейчас я кратко покажу как это делать на примере одной из версий BIOS – AmiBios:
-
В первую очередь не забываем подключить записанный USB диск к компьютеру;
-
Запускаем BIOS быстрым и многократным нажатием клавиши DEL, либо F2 (зависит от вашей материнской платы) сразу же после включения или перезагрузки компьютера;
-
Выбираем пункт «Boot»и в нём «HardDiskDrives»:
-
В строке «1stDrive» выбираем вставленный USB накопитель:
-
Теперь возвращаемся в предыдущее окно на вкладку «Boot» и переходим в раздел «BootDevicePriority»:
-
Нужно чтобы в строке «1st BootDevice» (первое устройство, с которого компьютер будет пробовать загрузиться») была указана ваша флешка, а не жёсткий диск или CD-ROM, например. Если по умолчанию флешка не выбрана, то укажите её!
-
Сохраняем настройки, нажав «F10» и «ОК».
Существует множество версий BIOS и каждая из них немного отличается интерфейсом и возможностями, но всё же принцип один и в каждом есть меню приоритетов устройств, подобное описанному выше.
После сохранения настроек компьютер перезагрузится и начнётся загрузка с флешки, поскольку её выставили первым загрузочным устройством.
Нужно будет несколько секунд подождать и появится загрузочное меню, где будут указаны все записанные нами через «WinSetupFromUSB» программы:
Выбрав стрелками на клавиатуре (потому что мышка работать в таких загрузочных программах не будет) нужную программу и нажав клавишу «Enter», начнётся её запуск.
Вот, собственно и всё!
Я думаю, что статья окажется полезной для тех, кто хочет иметь на флешке установочные версии Windows и различные служебные программы для восстановления, разбиения жёсткого диска на разделы, сброса пароля и различных других целей.
Как видите, подобные мультизагрузочные флешки записываются очень легко!
Хорошего Вам дня и удачи! Пока 
Загрузочная флешка Windows 7 — образ операционной системы, записанный на USB-флэш накопитель, с помощью которого происходит установка ОС на компьютер. При создании загрузочной флешки на съемное устройство записывается ISO образ операционной системы Windows.
Загрузочная флешка может понадобится в ситуациях, когда на ПК возникли неполадки в работе операционной системы. Из-за этого, компьютер может работать со сбоями или вообще не загружаться.
Содержание:
- Как сделать загрузочную флешку в Windows 7 USB/DVD Download Tool
- Как создать загрузочную флешку Windows 7 в Rufus
- Как создать загрузочную флешку Windows 7 в WinSetupFromUSB
- Загрузочная флешка Windows 7 в UltraISO
- Загрузочная флешка Windows 7 ISO без использования программ
- Выводы статьи
- Загрузочная флешка Windows 7 — 4 программы (видео)
Наиболее рациональный вариант решения серьезных проблем в работе программного обеспечения: переустановка Windows. Операционную систему Windows 7 необходимо переустановить, чтобы начать с чистого листа.
Для установки Windows используют два типа загрузочных носителей: оптический DVD-диск или USB-флешку. Загрузка образа системы на ПК происходит с установочного DVD диска, вставленного в дисковод, или используется ISO образ загрузочной флешки Windows 7, вставленный в USB разъем компьютера.
Создание загрузочной флешки Windows 7 имеет свои нюансы, в зависимости от используемого на устройстве БИОС — BIOS Legasy или UEFI, и типа жесткого диска ПК — MBR или GPT.
На большинстве старых ноутбуков и стационарных ПК используется старый БИОС (BIOS Legasy), а на компьютеры с UEFI пользователи самостоятельно устанавливали Windows 7. Пользователь может предварительно узнать какой стиль разделов: MBR или GPT используется на данном ПК.
Перед установкой системы стоит обратить внимание на то, что ISO-образ Windows 7 не имеет поддержки USB 3.0, потому что этот стандарт был внедрен после выпуска данной ОС. Поэтому загрузочную флешку с «семеркой» нужно вставлять в порт USB 2.0.
На современные компьютеры с UEFI и разметкой диска GPT можно установить только 64-битную версию Windows 7. Чтобы образ загрузочной флешки Windows 7 смог загрузиться на ПК, необходимо отключить в UEFI режим «Secure Boot», блокирующий загрузку на ПК с внешних носителей. В некоторых случаях потребуется включить в БИОС режим эмуляции «Legasy Mode» (CSM), служащий для совместимости старых ОС при наличии UEFI.
Для создания загрузочной флешки понадобится ISO-образ Windows 7. Обладатели легальных копий ОС могут скачать файл-образ системы с официального сайта Microsoft по ссылке: https://www.microsoft.com/ru-ru/software-download/windows7. При этом способе получения системы проверяется ключ продукта. В других случаях, пользователям придется искать образ Windows 7 в интернете.
Для создания загрузочной флешки Windows 7 понадобится программа, выполняющая запись файла-образа системы на USB накопитель. Загрузочную флешку Windows 7 можно создать без помощи специализированной программы. При этом методе загрузочный USB-диск создается с помощью встроенных средств системы.
В этом руководстве находятся инструкции, с помощью которых можно сделать образ загрузочной флешки Windows 7 разными способами.
Как сделать загрузочную флешку в Windows 7 USB/DVD Download Tool
Начнем наш обзор с официальной программы, созданной в Майкрософт, предназначенной для записи Windows 7 на USB флешку или DVD диск. Программа Windows 7 USB/DVD Download Tool создает флешку для использования на компьютерах со старым BIOS и MBR.
Перейдите по ссылке, чтобы подробнее прочитать об использовании Windows 7 USB/DVD Download Tool.
Бесплатная программа Windows 7 USB/DVD Download Tool создает загрузочную флешку в 4 шага:
- Шаг 1. Выбор ISO файла. Сначала нажмите на кнопку «Browse» для добавления образа Windows в программу, а затем нажмите на кнопку «Next».
- Шаг 2. Нажмите на кнопку «USB device», чтобы выбрать создание флешки.
- Шаг 3. Выберите букву диска USB накопителя, нажмите на кнопку «Begin copying».
В открывшихся окнах согласитесь на очистку флешки от имеющийся информации, которая будет удалена.
- Шаг 4. Проходит создание загрузочной флешки. После завершения процесса, появится надпись «Bootable USB devise created successfully» (Загрузочное USB-устройство успешносоздано) с зеленой полосой статуса.
Создание образа загрузочной флешки Windows 7 завершено, закройте окно программы.
Как создать загрузочную флешку Windows 7 в Rufus
С помощью бесплатной программы Rufus можно создать загрузочный диск Windows 7 на флешке. В приложении поддерживается создание загрузочных флешек для обоих схем разделов жесткого диска.
В Rufus загрузочная флешка Windows 7 создается следующим образом:
- В поле «Устройство» проверьте правильно ли выбран USB флеш накопитель.
- Нажмите на кнопку «Выбрать», добавьте ISO образ Windows 7 в программу.
- В поле «Схема раздела» выберите «MBR» или «GPT», а в поле «Целевая система» автоматически поменяются параметры «BIOS (UEFI-CMS)» или «UEFI (non-CSM)».
- Нажмите на кнопку «Старт».
После завершения процесса записи, USB загрузочная флешка Windows 7 готова к использованию.
Как создать загрузочную флешку Windows 7 в WinSetupFromUSB
Бесплатная программа WinSetupFromUSB предназначена для создания загрузочных и мультизагрузочных флешек. В первом случае, на USB диске находится одна операционная система. Во втором случае, на флэш накопителе размещается несколько разных операционных систем.
Программа WinSetupFromUSB не требует установки на компьютер и запускается из папки.
В окне программы WinSetupFromUSB пройдите следующие шаги:
- В разделе «USB disk selection and format tools» проверьте правильный выбор флешки.
- Поставьте флажок в пункте «Auto format it with FBinst», выберите файловую систему для флешки «FAT32» для «UEFI» и «GPT», или «NTFS» для «Legasy BIOS» и «MBR», соответственно.
- В разделе «Add to USB disk», в поле «Windows Vista / 7 / 8 / 10 /Server 2008/2012 based ISO» выберите ISO образ системы.
- Нажмите на кнопку «Go».
Загрузочная флешка Windows 7 в UltraISO
Сейчас мы посмотрим, как создать загрузочную флешку Windows 7 в UltraISO. В программе UltraISO можно сделать загрузочную флешку, работающую на ПК с BIOS или UEFI.
Загрузочная флешка Windows 7 через UltraISO записывается следующим образом:
- Запустите программу от имени администратора.
- Войдите в меню «Файл», нажмите на пункт «Открыть…» для выбора образа Windows.
- В меню «Самозагрузка» выберите пункт «записать образ Жесткого диска…».
- В окне «Write Disk Image» нужно задать настройки:
- В поле «Disk Drive» проверьте правильность выбора внешнего USB накопителя.
- В поле «Файл образа» должен отображаться путь к исходному ISO образу операционной системы.
- Метод записи: «USB-HDD+».
- Нажмите на кнопку «Форматировать» для очистки флешки от предыдущих файлов.
- Нажмите на кнопку «Записать» для создания загрузочной флешки.
Загрузочная флешка Windows 7 ISO без использования программ
У пользователя есть возможность создать загрузочную флешку без использования сторонних программ. Понадобится только ISO образ Windows 7.
Для ПК с UEFI и GPT необходимо выполнить следующие действия:
- Отформатируйте USB флешку в файловую систему «FAT32».
- Откройте 64-битный ISO образ Windows 7 при помощи архиватора.
- Скопируйте все содержимое образа на флешку.
- Загрузочная флешка Windows 7 UEFI создана.
Процесс создания загрузочной флешки Windows 7 для компьютера с BIOS и MBR проходит с помощью системного средства — командной строки Windows. Создание флешки проходит в два этапа.
Запустите командную строку от имени администратора. Сначала при помощи утилиты DiskPart нужно создать загрузочный носитель. В окне интерпретатора командной строки последовательно выполните команды:
Diskpart list disk select disk X (X — номер диска флешки, отображаемый в командной строке) clean create partition primary select partition 1 active format fs=NTFS QUICK assign exit
Далее необходимо монтировать ISO образ Windows 7 при помощи программы-эмулятора, например, Daemon Tools Lite, или вставить в дисковод компьютера установочный DVD диск. Нам нужно скопировать файлы на флешку из ISO образа.
В командной строке выполните команды:
CHDIR X:boot (Х — номер диска с образом Windows 7) bootsect /nt60 N: (N — номер диска флешки) XCOPY X:*.*N: /E /F /H (X — номер диска с ISO образом Windows 7, N — номер диска USB накопителя)
После завершения копирования файлов, у вас будет загрузочная флешка Windows 7, созданная без помощи стороннего программного обеспечения.
Выводы статьи
Загрузочная флешка Windows 7 необходима для установки операционной системы на компьютер с внешнего USB накопителя. Пользователь может создать загрузочную флешку Windows 7 с помощью программ: Windows 7 USB/DVD Download Tool, Rufus, WinSetupFromUSB, UltraISO, или при помощи встроенных средств системы.
Загрузочная флешка Windows 7 — 4 программы (видео)
Похожие публикации:
- Загрузочная флешка Windows 8 (Windows 8.1) — 3 способа
- Загрузочная флешка Windows XP
- Как изменить пароль учетной записи Windows 10
- Автозагрузка Windows 7: настройка автозагрузки программ
- Загрузочная флешка с Windows 10
Содержание статьи:
- Создание загрузочной флешки — все возможные способы
- Программой Windows 7 USB/DVD Download Tool
- Программой WinSetupFromUSB
- Утилитой UltraISO
- Программой UNetBootin
- Создание загрузочной флешки средствами Windows 7
- Программой Rufus
- Программой WinToBootic
- Программой WinToFlash
- Вариант создания загрузочной флешки Windows 7 для новичка?
- Вариант создания загрузочной флешки Windows 7 для продвинутого?
- Загрузка флешки через BIOS
- Загрузка флешки через BIOS с поддержкой UEFI
Мир цифровой техники стремится минимизировать количество аппаратуры без потери производительности, тем самым создавая компактные и удобные устройства. Но для этой цели некоторые производители часто отказываются от определенных деталей, примером этому могут служить нетбуки, где отсутствуют дисководы, картридеры и тп. У обладателей таких устройств часто возникают затруднения, связанные с инсталляцией операционной системы. Ведь классический способ установки с помощью оптического диска не подходит в данном случае. Многие пользователи задаются вопрос: существует ли альтернативные варианты? Способов достаточно много, но самый популярный из них – это установка ПО с помощью загрузочной флешки. Для того чтобы ее создать не требуется дополнительного оборудования и специфических знаний. Нужны лишь USB-носитель и специализированная программа. Данная статья описывает 7 бесплатных способов создания загрузочной флешки Windows 7.
Чтобы сделать загрузочную флешку с Windows 7, понадобится следующее:
- USB-накопитель не менее 4 Гб объема;
- дистрибутив Windows 7 — на DVD-диске или полученный из сети в формате ISO;
- программа, способная записать загрузочную флешку с Windows 7;
- компьютер с любой версией Windows.
Для начала работы с любой флешкой, необходимо ее отформатировать в системе FAT32 или NTFS. Выбор прост: если будет устанавливаться Windows 7 x64 на оборудование с UEFI необходимо очистить в файловой системе FAT32, во всех остальных вариантах можно воспользоваться любой из двух вариантов.
Создание загрузочной флешки — все возможные способы
Для создания загрузочный флешки существует множество программ и утилит, но мы рассмотрим самые популярные и главное — бесплатные:
- Windows 7 USB/DVD Download Tool
- WinSetupFromUSB 1.4
- UltraISO
- UNetBootin
- Rufus
- WinToFlash
- WinToBootic
Все они обладают различными функциями и дополнительными возможностями, но принцип создания един. Утилиты записывают загрузочную область на флешке, которая подгружает BIOS компьютера. После чего считывается конфигурационный файл системы и появляется привычное окно установки Windows 7. Требования, предъявляемые flash-накопителю – это объем не менее 4 Гб и поддержка файловых систем FATx, NTFS. Рассмотрим создание загрузочной флешки с помощью всех этих программ пошагово с подробными инструкциями.
Создание загрузочной флешки при помощи утилиты от Microsoft — Windows 7 USB/DVD Download Tool
Это официальная утилита, предлагаемая компанией Microsoft для создания загрузочной флешки. Скачать ее можно совершенно бесплатно с сайта производителя по этой ссылке. Проблемы с установкой не должны возникнуть. Утилита имеет интуитивно понятное диалоговое окно, где необходимо выбрать подготовленный образ Windows 7, который находится в заранее подготовленной папке.

Указав iso файл системы, необходимо нажать на кнопку «Next». После отобразиться окно, где нужно выбрать тип носителя который следует сделать загрузочным. Здесь отображаются два варианта: можно выбрать USB устройство или DVD диск.

Следующее окно потребует указать необходимую флешку подключенную к компьютеру. Затем нажать клавишу «Начать копирование».

Появится два всплывающих сообщения с предупреждением о том, что данной USB устройство должно быть отформатировано и, если провести данную процедуру, все файлы, находящиеся на носителе, будут потеряны. Для продолжения необходимо нажать на соответствующие кнопки согласия с условиями.

В последнем окне отобразится строка прогресса и поле статусных сообщений (идет форматирование, копирование).

По окончании копирования файлов появиться информационное сообщение. Если в ходе установки Windows 7 возникли ошибки можно попробовать произвести процесс создания заново, нажав на кнопку «Start Over».

Создание загрузочной флешки, используя программу WinSetupFromUSB
Это бесплатная программа, обладающая мощными функциональными возможностями. При помощи нее можно создавать загрузочные и мультизагрузочные флешки. Скачать последнюю версию утилиты WinSetupFromUSB можно на официальном сайте www.winsetupfromusb.com в разделе загрузок. После скачивания программа не требует установки (используется как переносная версия). Интерфейс представлен в виде множества окон выбора, первое из которых предназначено для указания на какой флеш-накопитель будет установлена система. Ниже находятся настройки для создания мультизагрузки. Если поставить галочку в пункте «Auto format it with FBinst», то ниже отобразятся параметры для создания флешки с определенной файловой системой. Этот пункт обязателен для первого выполнения операций с накопителем. В дальнейшем для записи еще одной системы галочку ставить не нужно, программа сама сможет определить тип файловой системы и место сохранения образа. Для записи Windows 7 на флешку выбираем «Auto format»: задаем файловую систему (FAT32 или NTFS) и ставим галочки в полях «align» и «copy BPB». В поле «Windows Vista/7/8» указываем образ системы Windows 7.

После всех манипуляций нажимаем кнопку «GO» и соглашаемся со всплывающими окнами, оповещающими о том, что флешка будет отформатирована и данные будут безвозвратно потеряны. О статусе работы будет сообщать соответствующая область, присутствующая в нижней части окна программы. Об окончании записи оповестит всплывающее окно с сообщением «Выполнено».

Создание загрузочной флешки с помощью утилиты UltraISO
Программа UltraISO предназначена для работы с образами дисков, а именно для их создания и редактирования. Для скачивания программы оплата не требуется, но после окончания пробного бесплатного периода система будет запрашивать покупку лицензии. Во время тестового периода присутствует ограничение в размере файла, с которым можно работать, он может достигать максимум 300 мб. Также можно найти в просторах сети переносные версии программы, которые будут полностью бесплатны и не будут иметь ограничения в объеме. Скачать последнюю версию UltraISO можно с официального сайта. Предварительно необходимо подготовить носитель к работе. Во-первых, это должна быть флешка объемом не менее 4 гб, во-вторых, ее необходимо отформатировать в файловую систему FAT32. Это можно сделать вручную через ресурсы компьютера, либо воспользоваться функциями программы UltraISO. Чтобы начать процесс записи образа, необходимо открыть программу UltraISO от имени администратора, через правую клавишу мыши. Также обратите внимание на утилиты SD Formatter и JetFlash Recovery Tool (скачать их можно по адресу).

После того, как откроется стартовое окно, нужно нажать кнопку «Открыть» в верхней части интерфейса на панели задач, также можно воспользоваться комбинацией клавиш Ctrl+O. Таким образом отобразится проводник, где выбираем образ ОС Windows 7, который в последующем будет перенесен на USB-накопитель.

После выбора ISO файла нажимаем кнопку «Открыть». После этого в правой части окна появится образ ОС Windows 7. После этой процедуры устанавливаем флеш-накопитель в соответствующий разъем, если он не был установлен ранее. Следующим шагом нужно развернуть меню «Самозагрузка», в котором выбираем пункт «Записать образ жесткого диска…» Откроется диалоговое окно, в котором можно проверить правильность выбранного файла для записи и корректность указанного носителя.

В этом меню выбираем метод записи «USB-HDD+», после чего программа предложит начать процесс форматирования USB. Если оно было произведено предварительно, то переходим сразу к записи, если нет, соглашаемся на удаление содержимого. Система оповестит о том, что при форматировании все данные будут утеряны, необходимо обратить на это внимание и сохранить важные материалы. При выборе пункта «Форматировать» откроется меню, в котором выбираем файловую систему FAT32. Нажимаем на активную кнопку «Начать». Здесь отобразится оповещение о безвозвратном удалении всех файлов. Выбираем меню «Ok».

После завершения очистки носителя система сообщит об этом всплывающим окном, в котором также выбираем кнопку «Ok». Теперь можно закрыть окно операции «Форматирование». После завершения очистки носителя в меню пункт «Записать образ жесткого диска…» выбираем пункт «Записать». Программа сообщит о том, что все содержимое диска будет стерто. Соглашаемся с этим утверждением и переходим к следующему этапу записи. В поле прогресса отобразится зеленая полоса процесса установки. Это займет несколько минут, после чего UltraISO сообщит о завершении создания установочной USB-флешки. Здесь нажимаем кнопку «Назад» и закрываем программу полностью.
Создание загрузочной флешки с помощью программы UNetBootin
Программа UNetBootin бесплатна и может быть загружена c официального сайта программы UNetBootin по следующей ссылке. Она не требует установки на компьютер и работает как переносная версия. Работает программа и для операционной системы Windows, и для Linux, а также Mac OS. Запускаем программу и видим главное окно утилиты, в котором сразу можно отметить ISO файла и букву диска. Чуть ниже вручную указываем папку, где находится образ. Когда все пункты выбраны, нажимаем «Ok» и переходим к следующему этапу.

Программа автоматически запустит запись образа на флешку, займет это пару минут, после чего можно будет извлечь носитель из компьютера и использовать для дальнейшей переустановки ПО.

После завершения процесса создания загрузочной флешки в программе UNetBootin, нажимаем “Выход” или “Перезагрузить сейчас” если хотите начать установку Windows 7 немедленно.

Создание загрузочной флешки средствами Windows 7
Создание загрузочной флешки возможно и без установки стороннего софта. Для этого в ОС Windows 7 присутствует командная строка — по своей сути это командный интерпретатор, который позволяет управлять различными объектами при помощи команд и сценариев, распознавая их из командной строки. Для запуска этой программы открываем меню пуск и в поле поиска прописываем ее название: «cmd». Запуск обязательно необходимо произвести от имени администратора. Для этого щелкаем по строке правой клавишей мыши и в контекстном меню выбираем соответствующий пункт.


Вводим команду «diskpart», которая позволит перейти к работе с дисками компьютера.

Чтобы начать создание загрузочной флешки нужно выбрать диск, на котором будет производиться запись. Увидеть список всех доступных дисков можно при помощи трех команд: «list disk», «list volume» и «list partition» Первые две команды предоставляют список дисков и томов компьютера, третья же отображает перечень разделов выбранного диска. Устанавливаем носитель, а в программе прописываем команду «list disk». В окне отобразится список всех подключенных в данный момент дисков к компьютеру.

Выбираем нужный путем активации команды «select disk №», где № – это и есть номер диска, который требуется. Эту цифру берем из левого столбца ранее полученной таблицы. Ошибка при вводе порядкового номера диска может привести к полной потере данных. Для удобства можно ориентироваться на объем носителя. Далее необходимо произвести форматирование путем команды «clean». Еще раз упомянем, что при такой очистке диска данные будут полностью удалены и лучше синхронизировать их на какой-либо другой носитель. Если воспользоваться параметром «clean/all», то будут очищены все разделы диска. Следующий этап – создание основного раздела на флешке, для того чтобы в дальнейшем была возможность с нее загрузиться. Для этой процедуры используем команду «create partition primary». При этом раздел не получит букву автоматически, ее необходимо задать при помощи команды «assign». Если буква диска не прописывается назначается следующая свободная, если же прописывается буква уже занятая другим диском возникает ошибка. Конкретную букву диску можно присвоить с помощью команды «assign letter=X», где X — желаемая буква алфавита. Немаловажный момент – обозначение размера выделяемого раздела. Если не указать объем, он займет все свободное пространство данного диска. Чтобы ограничить размер нужно воспользоваться командой «create partition primary size=n», где n – размер в мегабайтах. Для управления созданным разделом прописываем команду «select partition 1». Эта команда позволяет выбрать данный раздел. После этого следует пометить данный раздел как активный, происходит это вводом команды «active». Далее наступает момент, когда нужно отформатировать полученный. Для удаления данных используем команды «format fs=ntfs quick» или «format fs=fat32 quick».

На этом этапе подготовка флеш-карты закончена. Производим выход из программы командой exit и приступаем к копированию файлов. Для этого качаем архиватор файлов 7 Zip, устанавливаем его. Запускаем через ПУСК 7-Zip File Manager.

Выделяем наш образ Windows 7 и нажимаем кнопку Извлечь. В открывшемся окне находим путь к нашей флешке и нажимаем кнопку OK.

После завершения извлечения данных, возможно производить загрузку с флешки.
Создание загрузочной флешки с помощью программы Rufus
Программа Rufus бесплатная и легкая в использовании. Скачать ее можно по этой ссылкес официального сайта. Установки данная утилита не требует и поэтому может использоваться на любом устройстве в один клик. Для начала создания загрузочной флешки открываем программу и в первую очередь выбираем букву диска, который необходим. Ниже выбираем схему раздела и тип системного интерфейса MBR + BIOS (или UEFI в режиме совместимости), MBR + UEFI или GPT + UEFI. Не всем понятно какой именно тип здесь выбрать. Разобраться достаточно легко. Если ОС будет устанавливаться на компьютер старого поколения с обычным BIOS, то выбираем первый вариант. Если инсталляция будет производиться на компьютер с UEFI для ОС Windows 8, 8.1 или 10, то выбираем третью строку. В нашем же случае для версии Windows 7 подойдет второй или третий, все зависит от того какова схема разделов на жестком диске и будет ли производиться конвертация в GPT, что сейчас является предпочтительным параметром. При правильном выборе данного пункта, можно избежать проблем при запуске флешки в виде сообщения о том, что установка невозможна по причине того, что диск имеет стиль разделов GPT или иными вариантами.

Остальные пункты оставляем неизменными и устанавливаем галочку на пункте «Создать загрузочный диск». После этого выбираем ISO файла. Далее нажимаем клавишу «Старт», соглашаемся с форматированием флешки.

И примерно через пять минут загрузочный USB-носитель будет готов.

Последняя обновленная версия утилиты Rufus 2.0 позволяет создать не просто установочный диск, но и загрузочную флешку Windows To Go, с которой в дальнейшем можно будет запустить ОС без длительного процесса инсталляции. Для этого посте указания файла образа ставим галку на соответствующем пункте ниже. В таком случае процесс записи займет больше времени.
Создание загрузочной флешки с помощью программы WinToBootic
Программа WinToBootic одна из наиболее простых версий для создания загрузочных флеш-накопителей и переноса дистрибутивов. Она не требует установки и запуска от имени администратора. Данная утилита может работать с файлами, находящимися как в папках на жестком диске компьютера, так и с файлами ISO и оптическими дисками. Работает программа быстро и оснащена доступным интерфейсом, что подойдет даже для самого неопытного пользователя. Для создания загрузочной флешки через программу WinToBootic необходимо проделать следующие шаги:
- Скачиваем и запускаем утилиту WinToBootic. Подключаем флешку или SD-карту к компьютеру. В окне программы выбираем необходимый накопитель из построенного списка доступных. Если подготовка носителя не была произведена, отформатируйте ее, нажав последовательно активные клавиши «Quick Format» и «Do it!».

- Открываем проводник и выбираем дистрибутив, который будет загружаться. Затем еще раз щелкаем по клавише «Do it!». Процесс создания загрузочной флешки запущен.

- Пока будет производиться запись в окне будут отображаться этапы работы. Работа займет около 15-20 минут.

Создание загрузочной флешки при помощи программы WinToFlash
Программа WinToFlash широко известна, так как удобна и проста в использовании, а также имеет большое количество справочной информации в сети и официальную группу поддержки в соцсети ВКонтакте. WinToFlash доступна в версии с необходимостью установки и в переносном варианте, работающая без инсталляции. Установочная версия отнимает много времени на инсталляцию, и в ее процессе предлагает по умолчанию установить рекламный софт и изменить настройки браузера, поэтому удобнее портативная версия, работу с которой можно начать в один клик. Качаем WinToFlash с официального сайта. Несомненным плюсом этой утилиты является наличие режима мастера, в котором достаточно выбрать носитель для работы и отметить файл ISO в проводнике. Для этого нажимаем зеленую галку в интерфейсе.

Если для записи будет выбран образ, то в окне необходимо проставить соответствующую отметку, если это папка или иной носитель – отметить путь. Далее выбираем флеш-накопитель и щелкаем на кнопку «Далее».


Здесь откроется диалоговое окно, в котором необходимо проставить галку, принимая на лицензионное соглашение.

Ожидаем окончания записи файлов на флешку. Чтобы ускорить этот процесс утилита предложит отключить антивирусную программу, можно проделать эту процедуру, но для безопасности выключить и интернет соединение.


WinToFlash способно создавать загрузочный диск с уникальными настройками ОС. Для этого необходимо открыть меню «Расширенный режим» и в списке «Тип задания» отметить «Перенос программы установки Vista20087 на накопитель», далее нажимаем «Создать». Здесь откроется окон со вкладками, в которых можно будет прописать желаемые параметры. В первой выбираем дистрибутив и указываем букву накопителя. Во второй –отмечаем этапы подготовки флеш-карты, которые необходимо произвести. В третьей – тип системы файлов при очистке носителя и конфигурацию MBR. Четвертая – конфигурация FAT (в ней желательно не изменять ничего). Пятая – параметры сканирования диска, для сокращения времени работы не стоит указывать ничего, запись пройдет быстрее. Шестая – тип загрузчика. В последнем шаге нажимаем кнопку «Запустить» и программа приступит к записи загрузочного файла. Все будет выполняться автоматически.
Во всем многообразии программного обеспечения, предлагаемого для создание загрузочной флешки можно запутаться. Неопытному пользователю очень легко потеряться в понятиях и командах. Какие-то утилиты не имеют русского и понятного интерфейса, а другие сложны в настройка.
Лучшим вариантом для новичка и человека, которому не нужно специфических настроек можно предложить использования программ UltraISO и Microsoft Windows 7 USB/DVD Download Tool.
Преимущество первой утилиты в том, что помимо создания загрузочных флешек, программа может записывать любые данные на большое количество носителей информации (cd/dvd диски, дискеты и т.п). Также UltraISO работает с огромным списком разнообразных файлов. Windows 7 USB/DVD Download Tool отличается максимальной простотой. Она имеет 4 этапа, в которых от пользователя требуется всего лишь выбрать образ операционной системы (файл с расширением iso) и на какой носитель установить Windows 7. Утилита рассчитана на неопытных пользователей и эффективное использование.
Какой вариант создания загрузочной флешки Windows 7 лучший для уверенного пользователя?
Для пользователей, у которых за плечами большой опыт работы с компьютерной техникой важной составляющей является многофункциональность. С этой задачей отлично справляется программа WinSetupFromUSB 1.4.
Утилита помимо стандартных задач может создавать мультизагрузочную флешку. В этом случае из флеш-накопителя можно сделать хороший инструмент для работы с компьютером. Можно установить утилиты для диагностики аппаратной части ПК, программы восстановления (Kasperkiy Riscue Disk, Dr.web), различные операционные системы. Несомненным плюсом можно также назвать возможность создания загрузочной флешки UEFI и работа с файловыми системами FATx, NTFS. Также опытным пользователям, которые любят все новое и не боятся экспериментов должно понравится UNetBootin. Здесь стоит отметить возможность загрузки большого количества дистрибутивов Linux операционных систем. Для пользователя отпадает необходимость самому заходить на официальный сайт и скачивать нужный файл. В данном случае программа сама произведет загрузку выбранного пользователем файла и установит его на требуемый носитель.
Загрузка флешки через BIOS
Многие пользователи, создав загрузочную флешку торопятся перезагрузить системный блок и начать установку новой Windows 7. Но часто бывает так, что компьютер просто не реагирует на флеш-накопитель. Посчитав это неудачной установкой, пользователь начинает все заново. Но ошибка не исчезает. Корень всех проблем кроется в маленькой микросхеме компьютера под названием BIOS. Именно она определяет какое устройство будет загружено первым. По умолчанию у многих производителей материнских плат этот режим стоит на первоначальной загрузке с CD/DVD привода. Что бы загрузиться с флешки нужно зайти в BIOS в Boot menu. Boot menu – это список всех устройств, который появляется после нажатия определённой клавиши в начале загрузки компьютера (у разных производителей комбинация клавиш различная, обычно это либо Esc или F8). В этом списке должна появиться флешка, но перед этим ее следует подключить к компьютеру.
Комбинации клавиш входа в BIOS для всех производителей компьютеров
| Производитель компьютеров | Клавиши |
| Acer (Aspire, Power, Veriton, Extensa, Ferrari, TravelMate, Altos) | Del или F1 |
| Acer (Altos 600 Server) | Ctrl+Alt+Esc или F1 |
| Acer (Older PC) | F1 или Ctrl+Alt+Esc |
| ABIT | Del |
| ASUS | Del |
| AMI (American Megatrends AMIBIOS, AMI BIOS) | Del |
| AMI (American Megatrends AMIBIOS, AMI BIOS) – Old Version | F1 или F2 |
| ASRock | Del или F2 |
| Award BIOS (AwardBIOS) | Del |
| Award BIOS (AwardBIOS) – Old Version | Ctrl+Alt+Esc |
| BIOSTAR | Del |
| Compaq (Presario, Prolinea, Deskpro, Systempro, Portable) | F10 |
| Compaq (Older Computers) | F1, F2, F10, или Del |
| Chaintech | Del |
| Cybermax | Esc |
| Dell (XPS, Dimension, Inspiron, Latitude. OptiPlex, Precision, Vostro) | F2 |
| Dell (Older 486 Models) | Ctrl+Alt+Enter |
| Dell Dimension L566cx System | Del |
| Dell (Older Laptop Models) | Fn+Esc или Fn+F1 |
| Dell (Some Models) | Дважды Reset |
| ECS (Elitegroup) | Del или F1 |
| eMachines (eMonster, eTower, eOne, S-Series, T-Series) | Del или Tab |
| eMachine (Some Older Computers) | F2 |
| Fujitsu (LifeBook, Esprimo, Amilo, Tablet, DeskPower) | F2 |
| Gateway Using Phoenix BIOS (DX, FX, One, GM, GT, GX, Profile, Astro) | F1 |
| GIGABYTE | Del |
| Hewlett-Parkard (HP Pavilion, TouchSmart, Vectra, OmniBook, Tablet) | F1 |
| Hewlett-Parkard (HP Alternative) | F2 или Esc |
| Hewlett-Parkard (HP) Tablet PC: | F10 или F12 |
| IBM ThinkPad using Phoenix BIOS | Ctrl+Alt+F11 |
| IBM (Older Computers or Notebooks) | F2 |
| Intel | F2 |
| Lenovo (ThinkPad, IdeaPad, 3000 Series, ThinkCentre, ThinkStation) | F1 или F2 |
| Lenovo (Older Products) | Ctrl+Alt+F3, Ctrl+Alt+Ins или Fn+F1 |
| MSI (Micro-Star) | Del |
| Micron (MPC Computers ClientPro, TransPort) | Del или F1, F2 |
| Microid Research MR BIOS | F1 |
| NEC (PowerMate, Versa, W-Series) | F2 |
| Packard Bell (8900 Series, 9000 Series, Pulsar, Platinum, EasyNote, imedia, iextreme) | Del или F1, F2 |
| Phoenix BIOS (Phoenix-Award BIOS) | Del |
| Phoenix BIOS (Phoenix-Award BIOS) – Old Version | Ctrl+Alt+S, Ctrl+Alt+Esc, Ctrl+Alt+Ins или Ctrl+S |
| Sharp (Notebook Laptops, Actius UltraLite) | F2 |
| Samsung | F2 |
| Sony (VAIO, PCG-Series, VGN-Series) | F1,F2 или F3 |
| Sony Vaio 320 Series | F2 |
| Toshiba (Portégé, Satellite, Tecra) | Esc |
| Toshiba (Portégé, Satellite, Tecra with Phoenix BIOS) | F1 |
| Zenith, Phoenix | Ctrl+Alt+Ins |
Меню «Boot» в BIOS. Здесь, можно поменять настройки, которые будут действовать постоянно. Можно установить первую загрузку с флешки, затем CD/DVD носителя и потом уже самого жесткого диска. После установки необходимо сохранить конфигурацию. Для этого нужно нажать клавишу F10.

Загрузка флешки через BIOS с поддержкой UEFI
Современные компьютеры оснащаются более производительными микросхемами BIOS, которые имеют технологию UEFI. Преимущества такой системы состоит в том, что она сокращает время загрузки по отношению к старой версии BIOS-Legacy. Для написания микрокода микросхемы применялся язык программирования Си. Благодаря нему современный BIOS смог использовать в своем составе 64-х битные команды. Также несомненным плюсом можно отнести для пользователей это поддержка широкоформатного цветного изображения и использование компьютерной мыши. BIOS с поддержкой UEFI так же как старая версия имеет два варианта с которого возможна загрузка флешки с операционной системой Windows 7.
После проделанных манипуляций пользователь увидит красочный интерфейс BIOS. Для управления можно использовать мышь. В данной модели материнской платы можно исплозовать два варианта загрузки с флешки. Первый – это вызов Boot Menu прямо внутри BIOS. Меню загрузки вызывается с помощью клавиши F7 или нажатием на соответствующий пункт внизу меню.

Для создания постоянных настроек необходимо зайти в пункт расширенные и выбрать пункт Загрузка. Здесь, указаны все параметры, связанные с включением компьютера. В самом низу представлен список устройств с которых идет загрузка. Для того чтобы загрузка постоянно шла первой только с флешки необходимо с помощью функциональных клавиш F5 и F6 выставить позицию накопителя первой в списке. После для сохранения нажать на клавишу F10.

Подводим итоги
Рассмотренные программы – это не весь перечень софта, разработанного для создания загрузочных USB-носителей. Подобных программ в сети достаточно. Разработчики предлагают версии как для начинающих пользователей, так и для профессионалов, которым данные утилиты требуются для работы. Наличие такой флешки с готовым загрузочным образом позволит сократить время на поиски способа решения проблем, которые могут возникнуть с вашим оборудованием. Она может применяться как альтернатива оптическому диску, если нет привода, в который его можно установить, да и просто экономит пространство и позволяет хранить данные более безопасно. Ведь диски – достаточно хрупкое хранилище, порой одна небольшая царапина способна вывести его из строя. Если вы предпочитаете устанавливать ПО на свой компьютер самостоятельно, то стоит освоить хотя бы одну из предложенных программ.