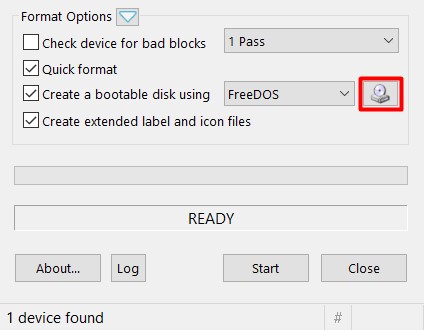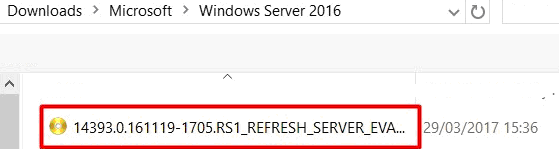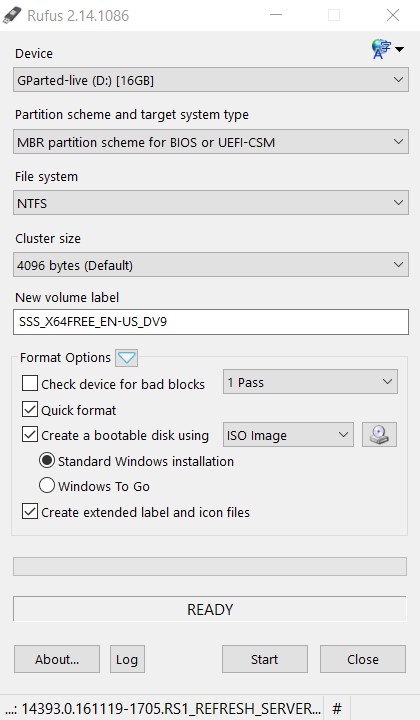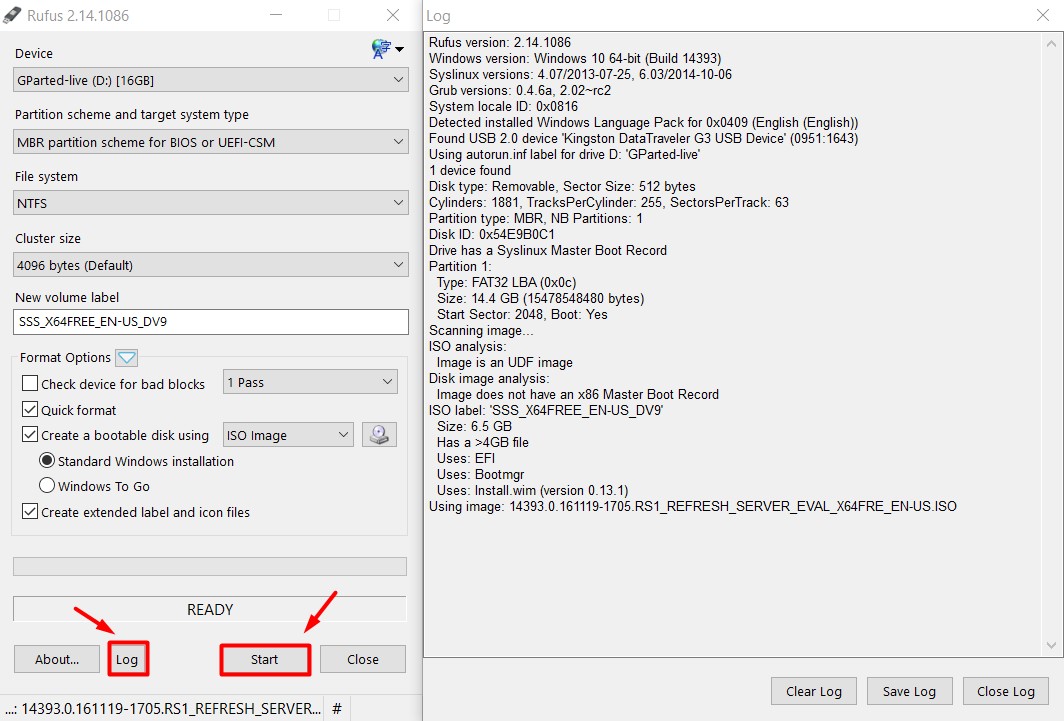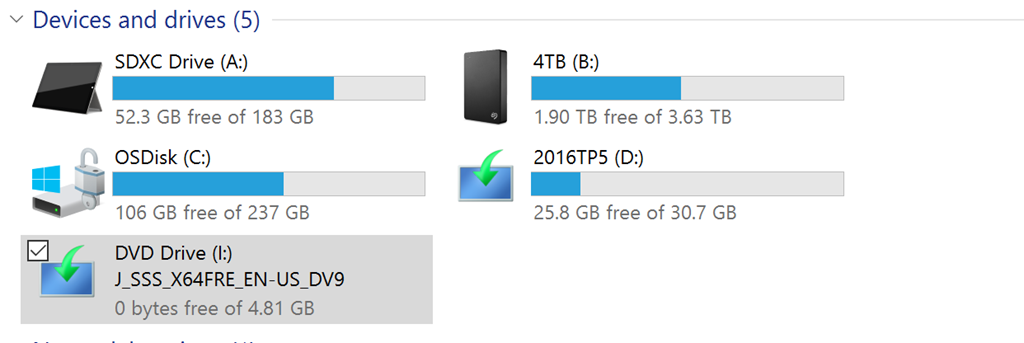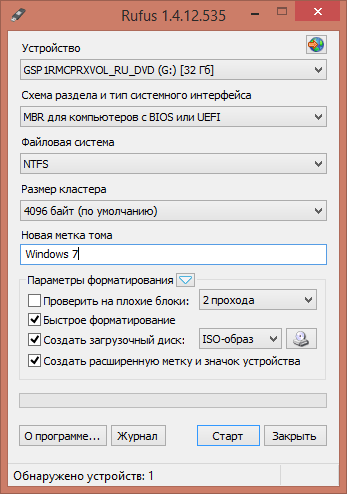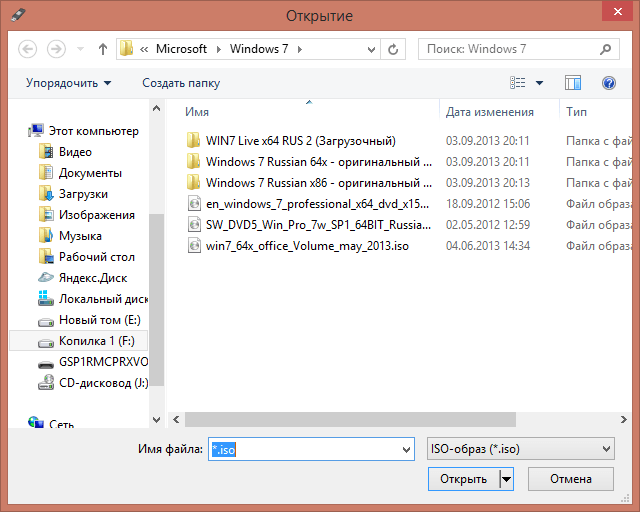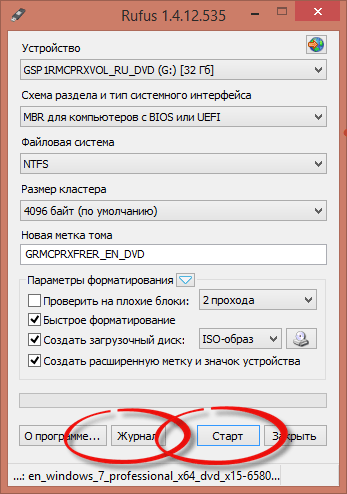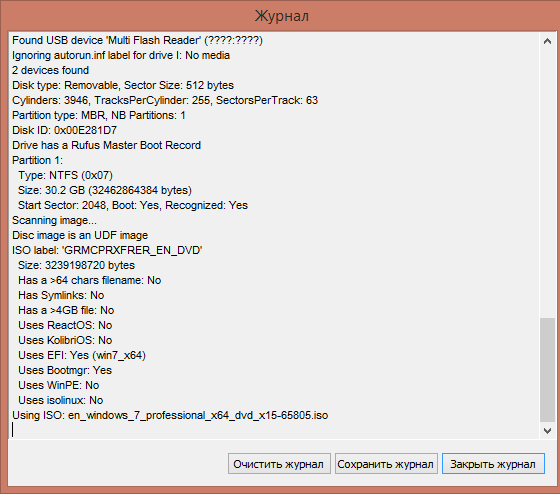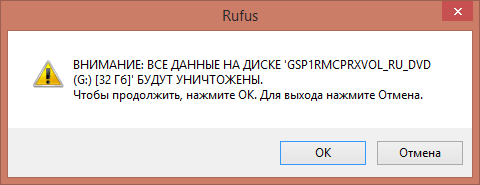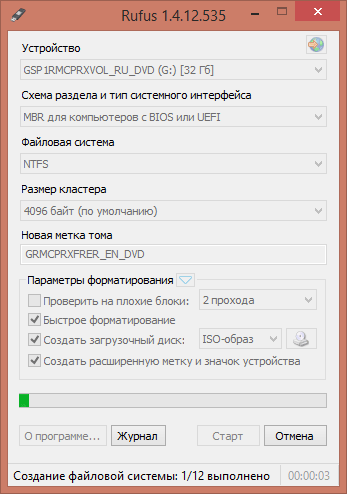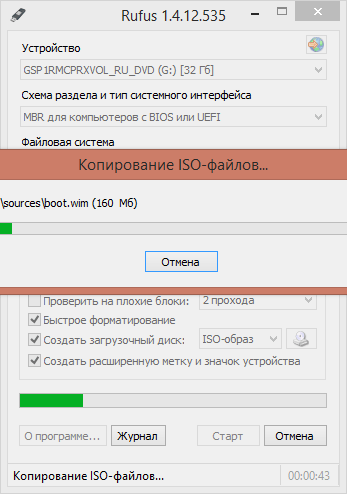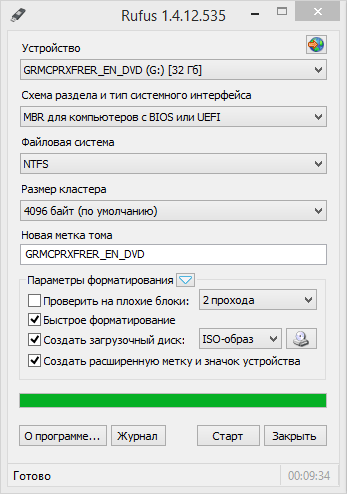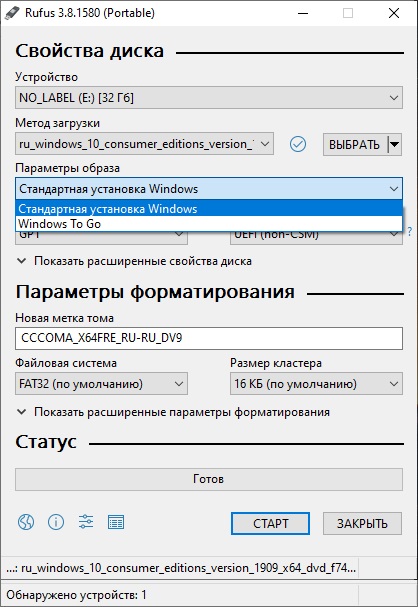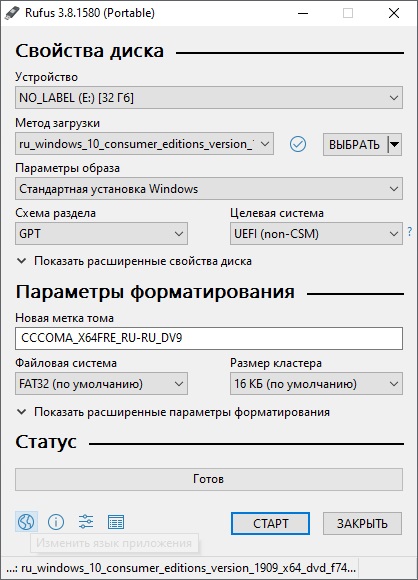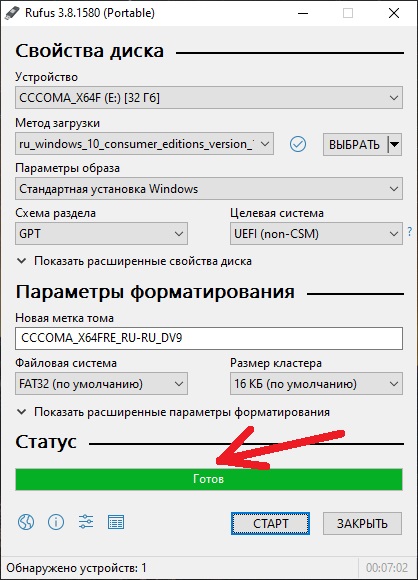На этот раз для создания загрузочной USB флешки с Windows Server 2016 мы будем использовать небольшое приложение под названием Rufus.
Прежде всего, загрузите последнюю версию приложения с официального сайта Rufus и сохраните его на свой компьютер. Это небольшое приложение, состоящее из одного файла, которое не требует установки. Его просто нужно запустить!
Вам понадобится готовый ISO файл с дистрибутивом Windows, который мы запишем на USB флешку или диск. Для примера будем использовать ISO образ Windows Server 2016, который был загружен с официального сайта Microsoft.
В главном окне Rufus выберите USB диск, который вы будете использовать. В нашем случае это будет диск D. Помните, что перед тем как будет создана загрузочная флешка, Rufus очистит ее и удалит с неё все данные!
Остальные параметры можно не заполнять потому, что после выбора файла ISO Rufus заполнит их автоматически.
Далее выбираем файл ISO-образа Windows Server 2016, который был загружен ранее. Для этого нажмите кнопку, показанную на рисунке ниже:
Перейдите в каталог, в котором находится ваш ISO образ, выберите его и нажмите кнопку «Open»:
Как видите «Create a bootable disk using» изменился с «FreeDos» на «ISO Image», все предыдущие параметры были выбраны и заполнены автоматически, и появились две новые опции:
- Standard Windows installation
- Windows To Go
Мы будем использовать первый вариант: «Standard Windows installation». Второй вариант используется для создания загрузочной флешки Windows To Go, с которой вы можете загружать Windows на любом компьютере.
Пример того, как должно выглядеть окно Rufus показано ниже.
Если вы хотите посмотреть, что происходит, просто нажмите кнопку «Log», и на экране появится новое окно, пример которого показан ниже. Для того, чтобы начать процесс создания загрузочной флешки нажмите на кнопку «Start».
Содержание
- Как создать загрузочную USB флешку с Windows Server 2016 с помощью Rufus
- Пошаговые инструкции по созданию загрузочного Windows Server 2016 USB-накопителя
- Создаем установочную USB флешку с Windows Server 2016
- Установочная USB флешка для UEFI системы
- Установочная флешка c таблицей разделов MBR для BIOS и UEFI архитектур
- Размер файла Install.wim более 4 Гб
- ITsberg.ru
- Создание загрузочного USB диска с Windows Server 2016
- Добавить комментарий Отменить ответ
Как создать загрузочную USB флешку с Windows Server 2016 с помощью Rufus
На этот раз для создания загрузочной USB флешки с Windows Server 2016 мы будем использовать небольшое приложение под названием Rufus.
Прежде всего, загрузите последнюю версию приложения с официального сайта Rufus и сохраните его на свой компьютер. Это небольшое приложение, состоящее из одного файла, которое не требует установки. Его просто нужно запустить!
Вам понадобится готовый ISO файл с дистрибутивом Windows, который мы запишем на USB флешку или диск. Для примера будем использовать ISO образ Windows Server 2016, который был загружен с официального сайта Microsoft.
В главном окне Rufus выберите USB диск, который вы будете использовать. В нашем случае это будет диск D. Помните, что перед тем как будет создана загрузочная флешка, Rufus очистит ее и удалит с неё все данные!
Остальные параметры можно не заполнять потому, что после выбора файла ISO Rufus заполнит их автоматически.
Далее выбираем файл ISO-образа Windows Server 2016, который был загружен ранее. Для этого нажмите кнопку, показанную на рисунке ниже:
Перейдите в каталог, в котором находится ваш ISO образ, выберите его и нажмите кнопку «Open»:
Как видите «Create a bootable disk using» изменился с «FreeDos» на «ISO Image», все предыдущие параметры были выбраны и заполнены автоматически, и появились две новые опции:
- Standard Windows installation
- Windows To Go
Мы будем использовать первый вариант: «Standard Windows installation». Второй вариант используется для создания загрузочной флешки Windows To Go, с которой вы можете загружать Windows на любом компьютере.
Пример того, как должно выглядеть окно Rufus показано ниже.
Если вы хотите посмотреть, что происходит, просто нажмите кнопку «Log», и на экране появится новое окно, пример которого показан ниже. Для того, чтобы начать процесс создания загрузочной флешки нажмите на кнопку «Start».
Источник
Пошаговые инструкции по созданию загрузочного Windows Server 2016 USB-накопителя
Эти процедуры были написаны и протестированы с помощью Windows Server 2016 Technical Preview 5, но должны работать с любой версией Windows Server или Windos Desktop версии 8 или более поздней. Они должны работать с предыдущими версиями Windows 10, Winndows 8, Windows Server 2012, Windows 7 и Windows Vista и Windows Server 2008 или Windows Server 2008 R2. Примечание. В этой записи не используется скачиваемый .EXE. Это долгий путь. Если вы хотите создать загрузочный USB-накопитель с Windows 10 с помощью исполняемого файла, см. статью «Скачивание Windows 10 и создание загрузочного USB-накопителя thumb для загрузки в установку PLUS Data Migration». USB-накопитель, созданный с помощью этих инструкций, использовался для успешной установки Windows Server 2016 TP5 на исходном диске только с одним внутренним диском, который был очилен во время установки.
Если у вас нет носителя, необходимо скачать его. См https://www.microsoft.com/en-us/evalcenter/evaluate-windows-server-technical-preview . сведения о Technical Preview. Вы также можете скачать из MSDN.MICROSOFT.COM или другой службы подписки.
1) Дважды щелкните ISO-файл, чтобы подключить его (или подключить ISO) и запишите букву диска. В моем случае это диск я:
2) Поместите на компьютер клавишу USB Thumb Drive и запишите букву диска и размер диска. В моем случае это D: и 32 гб Скорее всего, вам потребуется по крайней мере 8 гб диска, так как биты потребуют 4,9 гб.
- Необходимо запустить командную строку с повышенными привилегиями. Запуск | тип cmd | Щелкните правой кнопкой мыши cmd (в верхней части меню) | Запуск от имени администратора (примите запрос на повышение прав)
СРОЧНОЕ ПРИМЕЧАНИЕ. Следующие команды полностью очищают диск без предупреждения, поэтому убедитесь, что выбран правильный диск. Я настоятельно рекомендую вам создать хорошую резервную копию перед запуском. Я также рекомендую отключить все внешние диски, чтобы ограничить возможные ошибки.
4) Затем вы запустите Diskpart для подготовки диска к операционной системе
5) Теперь нужно скопировать загрузочный сектор. Вы по-прежнему должны находиться в окне командной строки
- Теперь нам просто нужно скопировать файлы. (Вы по-прежнему должны находиться в окне DOS)
- После завершения копирования вы можете загрузиться на USB-накопитель, и он будет рассматриваться как подключенный DVD-диск. Помните, что может потребоваться сообщить компьютеру о загрузке на USB-устройство, которое часто выполняется в параметрах BIOS или UEFI.
Эти процедуры были написаны и протестированы с помощью Windows Server 2016 Technical Preview 5, но должны работать с любой версией Windows Server или Windos Desktop версии 8 или более поздней. Они должны работать с предыдущими версиями Windows 10, Winndows 8, Windows Server 2012, Windows 7 и Windows Vista и Windows Server 2008 или Windows Server 2008 R2. Примечание. В этой записи не используется скачиваемый .EXE. Это долгий путь. Если вы хотите создать загрузочный USB-накопитель с Windows 10 с помощью исполняемого файла, см. статью «Скачивание Windows 10 и создание загрузочного USB-накопителя thumb для загрузки в установку PLUS Data Migration». USB-накопитель, созданный с помощью этих инструкций, использовался для успешной установки Windows Server 2016 TP5 на исходном диске только с одним внутренним диском, который был очилен во время установки.
Если у вас нет носителя, необходимо скачать его. См https://www.microsoft.com/en-us/evalcenter/evaluate-windows-server-technical-preview . сведения о Technical Preview. Вы также можете скачать из MSDN.MICROSOFT.COM или другой службы подписки.
1) Дважды щелкните ISO-файл, чтобы подключить его (или подключить ISO) и запишите букву диска. В моем случае это диск я:
2) Поместите на компьютер клавишу USB Thumb Drive и запишите букву диска и размер диска. В моем случае это D: и 32 гб Скорее всего, вам потребуется по крайней мере 8 гб диска, так как биты потребуют 4,9 гб.
- Необходимо запустить командную строку с повышенными привилегиями. Запуск | тип cmd | Щелкните правой кнопкой мыши cmd (в верхней части меню) | Запуск от имени администратора (примите запрос на повышение прав)
СРОЧНОЕ ПРИМЕЧАНИЕ. Следующие команды полностью очищают диск без предупреждения, поэтому убедитесь, что выбран правильный диск. Я настоятельно рекомендую вам создать хорошую резервную копию перед запуском. Я также рекомендую отключить все внешние диски, чтобы ограничить возможные ошибки.
4) Затем вы запустите Diskpart для подготовки диска к операционной системе
5) Теперь нужно скопировать загрузочный сектор. Вы по-прежнему должны находиться в окне командной строки
- Теперь нам просто нужно скопировать файлы. (Вы по-прежнему должны находиться в окне DOS)
- После завершения копирования вы можете загрузиться на USB-накопитель, и он будет рассматриваться как подключенный DVD-диск. Помните, что может потребоваться сообщить компьютеру о загрузке на USB-устройство, которое часто выполняется в параметрах BIOS или UEFI.
Источник
Создаем установочную USB флешку с Windows Server 2016
Конечно, что самый простой и интуитивный способ создать загрузочную USB флешку для установки Windows Server 2016 на физический сервер – воспользоваться утилитой Windows USB/DVD Download Tool. Данная утилита позволяет записать имеющийся *.iso образ Windows на USB флешку/диск и сделать его загрузочным. Однако, она форматирует флешку в файловую систему NTFS, загрузка с которой не поддерживается на UEFI системах и пригодна такая флешка только для установки Windows только на BIOS системах. В данной статье мы покажем, как без использования сторонних утилит создать установочную флешку с дистрибутивом Windows Server 2016.
В зависимости от архитектуры сервера UEFI / BIOS нужно воспользоваться одним из следующих способов создания установочной флешки.
Важно. При выполнении данной инструкции нужно быть внимательным, проверять пути к дискам и номера дисков, в противном случае, можно случайно отформатировать диск с данными. USB флешка будет отформатирована в любом случае, и данные на ней удалены.
Установочная USB флешка для UEFI системы
В том случае, если флешка будет использоваться для загрузки и установки Windows Server 2016 на сервере с поддержкой UEFI, на загрузочную флешку накладываются следующие требования:
- Минимальный размер USB флешки – 8 Гб
- Тип таблицы разделов флешки – GPT
- Файловая системе — FAT32
Итак, подключите USB флешку к компьютеру (в нашем примере это ПК с Windows 10), откройте командную строку с правами администратора, выполните команду DISKPART, в контексте которой выполните следующие команды:
Выведем список дисков, моем случае USB флешка имеет номер диска 1. Выберем ее.
Очистим содержимое флешки.
Преобразуем таблицу разделов в GPT:
Создадим новый раздел (размер не должен превышать 16 Гб):
create partition primary
Совет. Если размер USB флешки более чем 16 Гб, нужно создать раздел, размером до 16Гб:
create partition primary size=16000
Отформатируем раздел в ФС FAT32:
format fs=FAT32 quick
Назначим новому разделу букву диска:
Осталось завершить сеанс diskpart:
Скопируем файлы дистрибутива со смонтированного iso образа Windows Server 2016 на флешку (предполагаем, что iso образ смонтирован с буквой диска E:).
xcopy e:* m: /H /F /E
Установочная флешка c таблицей разделов MBR для BIOS и UEFI архитектур
Возможно создать установочную флешку с Windows Server 2016 с таблицей разделов MBR для BIOS и UEFI системе. К USB драйву предъявляются следующие требования:
- Минимальный размер USB флешки – 8 Гб
- Тип таблицы разделов– MBR
- Файловая системе — FAT32
Также запустите сессию diskpart и последовательно выполните команды:
Список дисков в системе:
Выбираем USB диск (в моем примере, Disk 1):
Создадим новый раздел размером не более 16 Гб. Если размер флешки меньше 16 Гб:
create partition primary
create partition primary size=16000
Отформатируем флешку в файловой системе FAT32:
format fs=FAT32 quick
Сделаем раздел активным и назначим букву диска M:
active
assign letter=M
Завершим работу diskpart командой exit и скопируем файлы дистрибутива на флешку:
xcopy e:* m: /H /F /E
Размер файла Install.wim более 4 Гб
В том случае, если размер файла Install.wim более 4Гб, скопировать такой файл на флешку не получится, т.к. максимальный размер файла на файловой системе ограничен 4 Гб. В данной ситуации придется разбить wim файл на несколько более мелких файлов с помощью DISM:
dism /Split-Image /ImageFile:e:sourcesinstall.wim /SWMFile:m:sourcesinstall.swm /FileSize:4096
Примечание. Инструкции для создания загрузочных USB флешек для разных версия Windows:
Источник
ITsberg.ru
Администрирование, Exchange и остальное.
Создание загрузочного USB диска с Windows Server 2016
Данная инструкция позволяет создать загрузочный USB диск с Windows Server 2016 без использования сторонних программ, только Powershell или cmd.
Нам понадобится: .iso образ Microsoft Windows Server 2016, USB-flash или USB-диск минимум на 8 GB и компьютер под управлением Windows 7, Windows Server 2008 или выше.
- Монтируем iso-файл (двойной клик по файлу), запоминаем букву примонтированного диска (в моём примере буква G:);
- Втыкаем флешку в USB, запоминаем букву диск (в моём примере буква E:);
- Запускаем Powershell или cmd с правами администратора (Пуск — написать Powershell (или cmd) — пкм — запуск от имени администратора);
Внимание: следующие команды удалят все данные на выбранном диске без запроса подтверждения. Убедитесь что выбран правильный диск.
- Используем программу diskpart для подготовки диска к записи ОС.
Всё, USB-диск готов к записи установочного образа, приступаем к записи образа.
- Теперь необходимо записать загрузочный сектор (все операции продолжаем выполнять в Powershell) (заменить G: на свою букву диска)
Выбранный том был обновлён с помощью загрузочного кода, совместимого с BOOTMGR.
Теперь осталось скопировать файлы на USB-диск. Делать это будем с помощью утилиты xCopy. Замените буквы дисков в соответствии с вашими дисками.
Может показаться что копирование зависло, это связано с тем, что файл install.wim очень большой, более 4GB, необходимо просто ждать. Копирование завершится в среднем за 10 минут, в зависимости от скорости USB-диска.
Именно поэтому мы форматировали диск в NTFS.
После того, как копирование завершится, можно использовать полученный диск для установки Windows Server 2016.
Внимание: чтобы UEFI загрузчик нормально увидел носитель — его необходимо отформатировать в fat32
Так же используем diskpart
Всё, USB-диск готов к записи установочного образа, приступаем к записи образа.
Можно просто скопировать файлы из смонтированного образа.
Файл install.wim не удастся скопировать, т.к. его размер более 4GB.
Придётся резать.
/ImageFile — путь к файлу install.wim
/SWMFile — путь, куда положить нарезанные swm-файлы
/FileSize — максимальный размер одного swm-файла
Далее полученные файлы необходимо скопировать на флешку в sources
Добавить комментарий Отменить ответ
Для отправки комментария вам необходимо авторизоваться.
Источник
Обновлено 19.07.2018
Всем привет, напомню в предыдущей статье мы рассмотрели Как создать загрузочную флешку с несколькими установщиками и утилитами с помощью утилиты Xboot. 5 часть / Утилита Xboot, идем к следующему способу, а именно как создать загрузочную флешку — 6 часть: утилита rufus. Лично мне эта утилита больше всего по душе и выручала всегда, когда остальные не корректно делали загрузочный носитель, хотя рапортовали, что все отлично записалось, так что всегда держите ее в резерве у себя в коллекции софта, не пожалеете.
Rufus это утилита, которая помогает форматировать и создавать загрузочные Flash/Pen/Key диски, карты памяти и т.д.
Rufus будет особенно полезен в случаях, когда:
- необходимо создать загрузочный USB-диск из загрузочного ISO-образа (Windows, Linux, UEFI и др.)
- необходимо работать на системах, которые не имеют установленной ОС
- необходимо прошить BIOS или другую прошивку из-под DOS
- необходимо запустить низкоуровневую утилиту
Скачать ее по прямой ссылке можно тут (Скачать Rufus ) или с официального сайта
Хочу отметить, что с помощью данной утилиты можно создавать загрузочную флешку как с windows так и Linux и ESXI. Открываем утилиту. Сразу можно задать название флешки тип форматирования. Нажимаем кнопку для выбора ISO образа, кнопка в виде dvd диска.
Как создать загрузочную флешку — 5 часть утилита rufus-01
Идем в нужны каталог и выбираем ISo образ
Как создать загрузочную флешку — 5 часть утилита rufus-02
Все теперь можно, для наглядности нажать кнопку Журнал, который будет показывать все стадии создания загрузочной флешки, и жмем Старт.
Как создать загрузочную флешку — 5 часть утилита rufus-03
Журнал довольно информативный и показывает все очень детально
Как создать загрузочную флешку — 5 часть утилита rufus-04
Программа предупредит нас, что сейчас будет произведено форматирование и все с флешки будет удалено.
Как создать загрузочную флешку — 5 часть утилита rufus-05
Начнется создание, запаситесь терпением минут этак на 5.
Как создать загрузочную флешку — 5 часть утилита rufus-06
Как создать загрузочную флешку — 5 часть утилита rufus-07
После создания вы увидите статус все готово.
Как создать загрузочную флешку — 5 часть утилита rufus-08
На этом создание загрузочной Флешки с Windows или Linux или ESXI можно считать выполненным. Читайте далее Как создать загрузочную флешку — 7 часть: утилита unetbootin / Загрузочная флешка с помощью unetbootin
Простое создание загрузочных USB-дисков
Rufus — это утилита, которая помогает форматировать и создавать загрузочные Flash/Pen/Key диски, карты памяти и т.д.
Rufus будет особенно полезен в случаях, когда:
- необходимо создать загрузочный USB-диск из загрузочного ISO-образа (Windows, Linux, UEFI и др.)
- необходимо работать на системах, которые не имеют установленной ОС
- необходимо прошить BIOS или другую прошивку из-под DOS
- необходимо запустить низкоуровневую утилиту
Несмотря на небольшой размер, Rufus умеет делать все, что вам нужно!
А ещё Rufus работает очень быстро. Например, вдвое быстрее, чем UNetbootin, Universal USB Installer или Windows 7 USB download tool при создании загрузочного Windows 7 USB-диска из ISO-образа. Rufus также немного быстрее при создании загрузочного Linux USB-диска из ISO-образа. (1)
Неполный список ISO-образов, с которыми Rufus умеет работать, представлен внизу страницы. (2)
Скачать
Последнее обновление 2022.11.28:
- Rufus 3.21 (1.3 МБ)
- Rufus 3.21 Переносная версия (1.3 МБ)
- Другие версии (GitHub)
- Другие версии (FossHub)
Поддерживаемые языки:
| Bahasa Indonesia | , | Bahasa Malaysia | , | Български | , | Čeština | , | Dansk | , | Deutsch | , | Ελληνικά | , |
| English | , | Español | , | Français | , | Hrvatski | , | Italiano | , | Latviešu | , | Lietuvių | , | Magyar | , | Nederlands | , | Norsk | , |
| Polski | , | Português | , | Português do Brasil | , | Русский | , | Română | , | Slovensky | , | Slovenščina | , | Srpski | , |
| Suomi | , | Svenska | , | Tiếng Việt | , | Türkçe | , | Українська | , | 简体中文 | , | 正體中文 | , | 日本語 | , | 한국어 | , | ไทย | , |
| עברית | , | العربية | , | پارسی | . |
Системные требования:
Windows 7 или более поздней версии, неважно, 32 или 64 бит. После загрузки приложение готово к использованию.
Я хочу выразить мою благодарность переводчикам, которые перевели Rufus, а также эту веб-страницу на различные языки. Если вы обнаружите, что можете пользоваться Rufus на вашем родном языке, вы должны благодарить их!
Использование
Скачайте исполняемый файл и запустите его – установка не требуется.
Исполняемый файл имеет цифровую подпись, содержащую:
- «Akeo Consulting» (v1.3.0 или более поздней версии)
- «Pete Batard — Open Source Developer» (v1.2.0 или более ранней версии)
Несколько слов о поддержке DOS:
Если вы создаете DOS загрузочный диск и используете не-US клавиатуру, Rufus выберет раскладку клавиатуры в соответствии с региональными настройками вашей системы. В этом случае FreeDOS, который используется по умолчанию, рекомендуется вместо MS-DOS, поскольку он поддерживает большее кол-во раскладок клавиатуры.
Несколько слов о поддержке ISO:
Все версии Rufus, начиная с 1.1.0, позволяют создать загрузочный USB-диск из ISO-образа (.iso).
Создать ISO-образ из физического диска или из набора файлов очень легко с помощью программ для записи дисков CD, таких как свободно распространяемые InfraRecorder или CDBurnerXP.
Часто задаваемые вопросы (FAQ)
FAQ по Rufus доступен ЗДЕСЬ.
Для того чтобы оставить отзыв, сообщить об ошибке или предложить идею, пожалуйста, используйте GitHub отслеживание проблем. Также вы можете отправить e-mail.
Лицензия
Открытое лицензионное соглашение GNU (GPL) версии 3 или позднее.
Вы можете свободно распространять, изменять или даже продавать программное обеспечение при соблюдении лицензии GPLv3.
Rufus создан со 100% открытым кодом в среде MinGW32.
Изменения
- Версия 3.21 (2022.11.28)
- Allow the provision of an arbitrary local account username in the Windows User Experience dialog
- Improve Windows version reporting from ISO/.wim
- Update UEFI:NTFS’ NTFS drivers to v1.4 and exFAT drivers to v1.9
- Switch to remote download for nonstandard GRUB (Fedora 37, openSUSE Live, GeckoLinux)
- Fix UEFI:NTFS partition not being set in MBR mode for ISOs with a >4GB file (UwUntu)
- Fix GRUB support for Arch and derivatives, when a non FAT compliant label is used
- Fix incorrect detection of GRUB with nonstandard prefixes
- Fix tab order not working on the Windows User Experience dialog
- Другие версии
Исходный код
- Rufus 3.21 (4.5 МБ)
- Alternatively, you can clone the git repository using:
$ git clone https://github.com/pbatard/rufus
- Дополнительные сведения см. в разделе проект GitHub.
Если вы разработчик, вы можете сильно помочь в развитии Rufus, прислав свои патчи с изменениями.
Пожертвования
Поскольку постоянно задаются вопросы о пожертвованиях, поясняю, что на странице нет кнопки пожертвовать.
Причина отсутствия возможности пожертвовать заключается в том, что, по моему мнению, пожертвования не помогают в разработке программного обеспечения, а только вызывают чувство вины у пользователей, которые не пожертвовали.
Если вы все же настаиваете, то всегда можете сделать пожертвование в Free Software Foundation, так как именно благодаря FSF является возможным создание Rufus.
В любом случае, я хочу вам сказать спасибо за вашу постоянную поддержку и энтузиазм, связанные с этой небольшой программой: для меня это очень важно!
Пожалуйста, продолжайте пользоваться Rufus безвозмездно, без каких-либо пожертвований – вы ничего не должны!
(1) Сравнение скорости работы Rufus и других приложений
Сравнения были проведены на компьютере с ОС Windows 7 x64 с процессором Core 2 duo, 4 ГБ RAM, с контроллером USB 3.0 и флешкой 16 ГБ USB 3.0 ADATA S102.
| • | Windows 7 x64 | : | en_windows_7_ultimate_with_sp1_x64_dvd_618240.iso |
| Windows 7 USB/DVD Download Tool v1.0.30 | 00:08:10 |
| Universal USB Installer v1.8.7.5 | 00:07:10 |
| UNetbootin v1.1.1.1 | 00:06:20 |
| RMPrepUSB v2.1.638 | 00:04:10 |
| WiNToBootic v1.2 | 00:03:35 |
| Rufus v1.1.1 | 00:03:25 |
| • | Ubuntu 11.10 x86 | : | ubuntu-11.10-desktop-i386.iso |
| UNetbootin v1.1.1.1 | 00:01:45 |
| RMPrepUSB v2.1.638 | 00:01:35 |
| Universal USB Installer v1.8.7.5 | 00:01:20 |
| Rufus v1.1.1 | 00:01:15 |
| • | Slackware 13.37 x86 | : | slackware-13.37-install-dvd.iso |
| UNetbootin v1.1.1.1 | 01:00:00+ |
| Universal USB Installer v1.8.7.5 | 00:24:35 |
| RMPrepUSB v2.1.638 | 00:22:45 |
| Rufus v1.1.1 | 00:20:15 |
(2) Неполный список ISO-образов, с которыми Rufus умеет работать
| AlmaLinux | , | Arch Linux | , | BartPE | , | CentOS | , | Clonezilla | , | Damn Small Linux | , | Debian | , | Elementary OS | , |
| Fedora | , | FreeDOS | , | Garuda Linux | , | Gentoo | , | GParted | , | Hiren’s Boot CD | , | Kali Linux | , | Knoppix | , | KolibriOS | , |
| Linux Mint | , | Manjaro Linux | , | NT Password Registry Editor | , | OpenSUSE | , | Raspberry Pi OS | , | Raspbian | , |
| ReactOS | , | Red Hat | , | rEFInd | , | Rocky Linux | , | Slackware | , | Super Grub2 Disk | , | Tails | , | Trinity Rescue Kit | , |
| TrueNAS CORE | , | Ubuntu | , | UEFI Shell | , | Ultimate Boot CD | , | Windows XP (SP2+) | , | Windows Vista | , |
| Windows 7 | , | Windows 8/8.1 | , | Windows 10 | , | Windows Server 2019 | , | Windows 11 | , | … |
Конечно, что самый простой и интуитивный способ создать загрузочную USB флешку для установки Windows Server 2016 на физический сервер – воспользоваться утилитой Windows USB/DVD Download Tool. Данная утилита позволяет записать имеющийся *.iso образ Windows на USB флешку/диск и сделать его загрузочным. Однако, она форматирует флешку в файловую систему NTFS, загрузка с которой не поддерживается на UEFI системах и пригодна такая флешка только для установки Windows только на BIOS системах. В данной статье мы покажем, как без использования сторонних утилит создать установочную флешку с дистрибутивом Windows Server 2016.
Примечание. В отличии BIOS систем, которые могут загрузиться с загрузочных разделов с файловыми системам FAT, FAT32, exFAT или NTFS, UEFI системы могут загрузится только с загрузчика, находящегося на диске, отформатированном в ФС FAT32.
В зависимости от архитектуры сервера UEFI / BIOS нужно воспользоваться одним из следующих способов создания установочной флешки.
Содержание:
- Установочная USB флешка для UEFI системы
- Установочная флешка c таблицей разделов MBR для BIOS и UEFI архитектур
- Размер файла Install.wim более 4 Гб
Важно. При выполнении данной инструкции нужно быть внимательным, проверять пути к дискам и номера дисков, в противном случае, можно случайно отформатировать диск с данными. USB флешка будет отформатирована в любом случае, и данные на ней удалены.
Установочная USB флешка для UEFI системы
В том случае, если флешка будет использоваться для загрузки и установки Windows Server 2016 на сервере с поддержкой UEFI, на загрузочную флешку накладываются следующие требования:
- Минимальный размер USB флешки – 8 Гб
- Тип таблицы разделов флешки – GPT
- Файловая системе — FAT32
Итак, подключите USB флешку к компьютеру (в нашем примере это ПК с Windows 10), откройте командную строку с правами администратора, выполните команду DISKPART, в контексте которой выполните следующие команды:
list disk
Выведем список дисков, моем случае USB флешка имеет номер диска 1. Выберем ее.
select disk 1
Очистим содержимое флешки.
clean
Преобразуем таблицу разделов в GPT:
convert gpt
Создадим новый раздел (размер не должен превышать 16 Гб):
create partition primary
Совет. Если размер USB флешки более чем 16 Гб, нужно создать раздел, размером до 16Гб:
create partition primary size=16000
Отформатируем раздел в ФС FAT32:
format fs=FAT32 quick
Назначим новому разделу букву диска:
assign letter=M
Осталось завершить сеанс diskpart:
exit
Скопируем файлы дистрибутива со смонтированного iso образа Windows Server 2016 на флешку (предполагаем, что iso образ смонтирован с буквой диска E:).
xcopy e:* m: /H /F /E
Установочная флешка c таблицей разделов MBR для BIOS и UEFI архитектур
Возможно создать установочную флешку с Windows Server 2016 с таблицей разделов MBR для BIOS и UEFI системе. К USB драйву предъявляются следующие требования:
- Минимальный размер USB флешки – 8 Гб
- Тип таблицы разделов– MBR
- Файловая системе — FAT32
Также запустите сессию diskpart и последовательно выполните команды:
Список дисков в системе:
list disk
Выбираем USB диск (в моем примере, Disk 1):
select disk 1
Очистим диск:
clean
Создадим новый раздел размером не более 16 Гб. Если размер флешки меньше 16 Гб:
create partition primary
Если больше:
create partition primary size=16000
Отформатируем флешку в файловой системе FAT32:
format fs=FAT32 quick
Сделаем раздел активным и назначим букву диска M:
active
assign letter=M
Завершим работу diskpart командой exit и скопируем файлы дистрибутива на флешку:
xcopy e:* m: /H /F /E
Размер файла Install.wim более 4 Гб
В том случае, если размер файла Install.wim более 4Гб, скопировать такой файл на флешку не получится, т.к. максимальный размер файла на файловой системе ограничен 4 Гб. В данной ситуации придется разбить wim файл на несколько более мелких файлов с помощью DISM:
dism /Split-Image /ImageFile:e:sourcesinstall.wim /SWMFile:m:sourcesinstall.swm /FileSize:4096
Шаги по созданию загрузочного USB-устройства Windows Server 2016 из ISO
- список диска.
- выберите диск #: # — это номер диска целевого USB-накопителя.
- чистый.
- создать раздел первичный.
- выберите раздел 1.
- формат fs = ntfs quick.
- active: сделать выбранный раздел активным.
- назначьте букву = r или другую доступную букву.
Как сделать мой USB загрузочным?
Чтобы создать загрузочную флешку
- Вставьте флешку в работающий компьютер.
- Откройте окно командной строки от имени администратора.
- Введите diskpart.
- В новом открывшемся окне командной строки, чтобы определить номер USB-накопителя или букву диска, введите в командной строке list disk и нажмите клавишу ВВОД.
Как создать загрузочный USB-накопитель из ISO вручную?
Создайте загрузочный USB с помощью внешних инструментов
- Откройте программу двойным щелчком.
- Выберите свой USB-накопитель в разделе «Устройство».
- Выберите «Создать загрузочный диск с помощью» и вариант «ISO-образ».
- Щелкните правой кнопкой мыши символ компакт-диска и выберите файл ISO.
- В разделе «Новая метка тома» вы можете ввести любое имя для USB-накопителя.
2 сред. 2019 г.
Как создать загрузочный USB-накопитель, который можно установить в систему UEFI?
Чтобы создать USB-накопитель UEFI, откройте установленный инструмент Windows.
- Выберите образ Windows, который вы хотите скопировать на USB-накопитель.
- Выберите USB-устройство, чтобы создать USB-накопитель UEFI.
- Теперь выберите соответствующий USB-накопитель и запустите процесс копирования, нажав кнопку «Начать копирование».
2 апр. 2020 г.
Как узнать, загрузочный ли мой USB-накопитель?
Как проверить, является ли USB-накопитель загрузочным или нет в Windows 10
- Скачайте MobaLiveCD с сайта разработчика.
- После завершения загрузки щелкните правой кнопкой мыши загруженный EXE-файл и выберите «Запуск от имени администратора» в контекстном меню. …
- Нажмите кнопку с надписью «Запустить LiveUSB» в нижней половине окна.
- В раскрывающемся меню выберите USB-накопитель, который вы хотите протестировать.
15 сред. 2017 г.
Как мне сделать мой USB загрузочным в обычном режиме?
Чтобы вернуть ваш USB к обычному USB (без загрузочного), вам необходимо:
- Нажмите WINDOWS + E.
- Щелкните «Этот компьютер».
- Щелкните правой кнопкой мыши загрузочный USB-накопитель.
- Нажмите «Форматировать».
- В раскрывающемся списке вверху выберите размер USB-накопителя.
- Выберите таблицу формата (FAT32, NTSF)
- Нажмите «Форматировать».
23 ночей. 2018 г.
Rufus USB безопасен?
Rufus совершенно безопасен в использовании. Только не забудьте использовать USB-накопитель на 8 мин.
Как мне загрузиться с USB с помощью Rufus?
Откройте программу Rufus, откуда вы ее скачали, чтобы запустить ее. В раскрывающемся меню «Устройство» выберите свой USB-накопитель, если он не выбран автоматически. В разделе «Выбор загрузки» выберите диск или образ ISO (выберите), если он еще не выбран, а затем нажмите «ВЫБРАТЬ», чтобы выбрать файл. iso-файл, который вы скачали.
Можете ли вы установить ОС на USB?
Вы можете установить операционную систему на флэш-накопитель и использовать ее как портативный компьютер, используя Rufus в Windows или Дисковую утилиту на Mac. Для каждого метода вам необходимо получить установщик ОС или образ, отформатировать USB-накопитель и установить ОС на USB-накопитель.
Могу ли я создать загрузочный USB из Windows 10?
Используйте инструмент создания мультимедиа Microsoft. У Microsoft есть специальный инструмент, который вы можете использовать для загрузки образа системы Windows 10 (также называемого ISO) и создания загрузочного USB-накопителя.
Как сделать ISO-образ Windows 10 загрузочным?
Подготовка файла. ISO файл для установки.
- Запустите его.
- Выберите ISO-образ.
- Укажите ISO-файл Windows 10.
- Установите флажок Создать загрузочный диск с помощью.
- В качестве схемы разделов выберите разделение GPT для прошивки EUFI.
- В качестве файловой системы выберите FAT32, а не NTFS.
- Убедитесь, что ваш USB-накопитель находится в списке устройств.
- Нажмите кнопку Пуск.
28 юл. 2015 г.
Как создать ISO-образ?
Учебник: как создать образ ISO с помощью WinCDEmu
- Вставьте диск, который вы хотите преобразовать, в оптический привод.
- Откройте папку «Компьютер» из меню «Пуск».
- Щелкните правой кнопкой мыши значок диска и выберите «Создать образ ISO»:
- Выберите имя файла для изображения. …
- Нажмите «Сохранить».
- Дождитесь завершения создания образа:
Как я узнаю, что мой USB загрузочный UEFI?
Ключ к выяснению того, является ли установочный USB-накопитель загрузочным с помощью UEFI, — это проверить, является ли стиль раздела диска GPT, поскольку он требуется для загрузки системы Windows в режиме UEFI.
Могу ли я загрузиться с USB в режиме UEFI?
Например, системы Dell и HP предоставят возможность загрузки с USB или DVD после нажатия клавиш F12 или F9 соответственно. Доступ к этому меню загрузочного устройства можно получить, когда вы уже вошли в экран настройки BIOS или UEFI.
Может ли NTFS быть загрузочной?
О: Большинство загрузочных USB-накопителей отформатированы как NTFS, включая файлы, созданные с помощью средства загрузки Windows USB / DVD из Microsoft Store. Системы UEFI (например, Windows не может загрузиться с устройства NTFS, только FAT32.
Данная инструкция позволяет создать загрузочный USB диск с Windows Server 2016 без использования сторонних программ, только Powershell или cmd.
Нам понадобится: .iso образ Microsoft Windows Server 2016, USB-flash или USB-диск минимум на 8 GB и компьютер под управлением Windows 7, Windows Server 2008 или выше.
- Монтируем iso-файл (двойной клик по файлу), запоминаем букву примонтированного диска (в моём примере буква G:);
- Втыкаем флешку в USB, запоминаем букву диск (в моём примере буква E:);
- Запускаем Powershell или cmd с правами администратора (Пуск — написать Powershell (или cmd) — пкм — запуск от имени администратора);
Внимание: следующие команды удалят все данные на выбранном диске без запроса подтверждения. Убедитесь что выбран правильный диск.
- Используем программу diskpart для подготовки диска к записи ОС.
diskpart
list disk
select disk 2 (в моём случае нужный диск - 2. Тут нужно внимательно выбрать необходимый диск)
list diskпосле повторного выполнения команды list disk выбранный диск будет помечен символом"*"
следующая команда полностью очистит дискclean
create partition primary
select partition 1
active
format fs=ntfs quick label="WinSRV16"
exit
Всё, USB-диск готов к записи установочного образа, приступаем к записи образа.
- Теперь необходимо записать загрузочный сектор (все операции продолжаем выполнять в Powershell) (заменить G: на свою букву диска)
cd G:boot
bootsect /nt60 e:
Выбранный том был обновлён с помощью загрузочного кода, совместимого с BOOTMGR.
Теперь осталось скопировать файлы на USB-диск. Делать это будем с помощью утилиты xCopy. Замените буквы дисков в соответствии с вашими дисками.
xcopy G:*.* E: /E /H /J /F
Может показаться что копирование зависло, это связано с тем, что файл install.wim очень большой, более 4GB, необходимо просто ждать. Копирование завершится в среднем за 10 минут, в зависимости от скорости USB-диска.
Именно поэтому мы форматировали диск в NTFS.
После того, как копирование завершится, можно использовать полученный диск для установки Windows Server 2016.
UEFI
Внимание: чтобы UEFI загрузчик нормально увидел носитель — его необходимо отформатировать в fat32
Так же используем diskpart
diskpart
list disk
select disk 2 (в моём случае нужный диск - 2. Тут нужно внимательно выбрать необходимый диск)
list diskпосле повторного выполнения команды list disk выбранный диск будет помечен символом"*"
следующая команда полностью очистит дискclean
create partition primary
select partition 1
active
format fs=fat32 quick label="WinSRV16"
exit
Всё, USB-диск готов к записи установочного образа, приступаем к записи образа.
Можно просто скопировать файлы из смонтированного образа.
Файл install.wim не удастся скопировать, т.к. его размер более 4GB.
Придётся резать.
Dism /Split-Image /ImageFile:E:sourcesinstall.wim /SWMFile:C:UsersAdministratorDesktopinstall.swm /FileSize:3000
/ImageFile — путь к файлу install.wim
/SWMFile — путь, куда положить нарезанные swm-файлы
/FileSize — максимальный размер одного swm-файла
Далее полученные файлы необходимо скопировать на флешку в sources
Приложение Руфус оснащено функционалом для преобразования флешек для загрузки на ПК образов ОС. С помощью приложения, пользователю не нужно самостоятельно создавать разделы образа, проставлять настройки образа и заботиться о цельности файла. В этой статье показано, как сделать загрузочную флешку в Руфус, и объяснены аспекты форматирования подобного типа карт памяти.
Подготовка флешки к смене формата
Программа Руфус определяет подключенные к ПК портативные карты памяти. Если к компьютеру подключены 2-3 съемных носителя, пользователь выбирает флешку в строке поиска.
Внимание! Создание загрузочной флешки происходит параллельно с форматированием карты памяти. Хранящиеся на флешке файлы будут удалены, поэтому пользователь должен заранее перенести файлы в другое место.
Выбор образа
Для создания загрузочной флешки понадобится использовать образ ОС. В программе Руфус представлены 2 способа размещения образов на флешку.
Кнопка «Выбрать» в окне приложения используется для поиска образа в хранилищах ПК.
Второй способ загрузки образа на флешки – это скачивание ОС со страницы производителя. Нажав на кнопку «Скачать», пользователь получает меню выбора ОС. Транспортировку образа с сайта Microsoft на ПК пользователя осуществляет приложение Руфус.
Параметры образа
Программа Руфус помогает создать образ, который может использоваться для стандартной загрузки Windows, либо через накопители формата To Go. Стандартная загрузка подразумевает прямое подключение загрузочной флешки в ПК или ноутбуку. Накопитель To Go подразумевает использование стороннего подключения.
Затем проставляется «Целевая система» и «Схема раздела». Стандарт компьютеров нового поколения использует схему GPT и алгоритм — UEFI.
Параметры форматирования
Затем, в подменю «Форматирование», проставляется метка. В качестве метки записывается любое обозначение, для нахождения флешки в поиске компьютера.
Указывая файловую систему, пользователь должен иметь в виду, что формат NTFS подходит носителям, которые содержат файлы размером больше 4 Гб.
Расширенные параметры форматирования не следует настраивать, если пользователь уверен, что используемся флешка, не содержит вирусов.
Последний шаг – нажать кнопку «Старт». Через минуту программе удастся создать образ ОС в карте памяти, и процесс будет завершен.
Теперь вы знаете, как создать загрузочную флешку в Руфусе и можете безопасно повторить описанные в статье ходы.
- 26.06.2020
Rufus является одной из самых популярных программ для создания загрузочной флешки с Windows. Создание загрузочной флешки с помощью Rufus делается буквально в несколько кликов и в этой статье пошагово рассмотрим как это сделать.
Скачать Rufus можете с нашего сервера, либо с официального сайта Rufus.
1) Запускаем файл Rufus, в главном окне нажимаем кнопку «Выбрать» и выбираете Ваш заранее скачанный дистрибутив Windows. Скачать оригинальные образы дистрибутивов различных версий Windows можете в нашем каталоге на следующей странице.
2) Далее в выпадающем меню «Параметры образа» нужно оставить как есть «Стандартная установка Windows». Пункт «Windows To GO» для записи Windows на накопитель не для ее установки, а непосредственного запуска системы с флешки.
3) Третьим шагом можете изменить «Имя накопителя» и в принципе все. Схему раздела, файловую систему и целевою систему оставляем как есть на скриншоте (по умолчанию).
4) Далее нажимаем «Старт». Приложение запросит форматировать флешку, т.е все, что было записано на нее ранее — безвозвратно удалится.
5) Теперь дожидаетесь окончания записи на флешку. Когда будет все готово, в строке состояния записи будет надпись «Готов».
На этом все. Теперь можете перезагрузить Ваш компьютер, выставить загрузку с USB в Bios/UEFI и начинать установку Windows с флешки.
А так же наш интернет-магазин предлагает Вам приобрести лицензионные ключи активации Windows 10 различных версий по самым низким ценам. Моментальная доставка ключа на Вашу электронную почту сразу после оплаты в автоматическом режиме.
Ключ активации Windows 10 Pro
Ключ активации Windows 10 Home (Домашняя)
Ключ активации Windows 10 Enterprise LTSC 2019