Содержание
- Как создать загрузочную флешку windows xp? Пошаговая инструкция
- Какие флешки подойдут?
- Что нужно сделать до записи?
- Запись флешки
- Как это сделать в системах UNIX?
- Послесловие
- Заключение
- Виндовс XP 32 bit SP3 Professional для флешки на русском
- Описание:
Как создать загрузочную флешку windows xp? Пошаговая инструкция
Приветствую вас друзья и читатели моего блога!
Я понимаю, что большинство из вас пересело на новенькую десятую винду, а остальные остались верны добротной семерке. Однако, остались и те, кто пользуется всем полюбившейся XP. Например, она отлично подойдет для офисного нетбука или старенького стационарного компьютера в каком-нибудь захудалом отделении почты или еще где.
Поэтому, на одном из слабеньких ноутов я держу как раз таки эту ОС, чтобы, в случае чего что-то найти или проверить на новой машине. Поэтому, сегодня я вам расскажу, что такое создание загрузочной флешки windows xp, как оно происходит и что для этого нужно. Поехали!
Содержание статьи
Какие флешки подойдут?
Конечно же, носитель – самая важная часть всего нашего предприятия. Так как речь идет об операционной системе Windows XP, то сразу можно сказать, что занимает она мало места, как в запакованном виде, так и в распакованном из iso образа. Давайте сначала разберемся с типом носителя.
USB-тип. Самый подходящий вариант. Во-первых, во всех компах есть такой порт. во-вторых, не нужен кард-ридер. В-третьих, это самые дешевые флешки, которые вы сможете найти на рынке. Можно попробовать заказать в онлайн-магазинах более оригинальные модели с защищенным корпусом, водонепроницаемой оболочкой, а также с полным комплектом защиты, хоть от магнитной бури. Но вообще, среди всех этих параметров важна простота. Чем меньше деталей в девайсе, тем меньше в нем будет чему ломаться. Следовательно, гаджет прослужит дольше.
SD и ММС. Тип носителей, под которые уже есть порт в ноутбуках и во всех картридерах. Используются в фотоаппаратах и в видео-регистраторах. Стоят довольно дешево и вполне подойдут нам для записи загрузочного девайса с «хрюшей» (windows XP) на борту. Для загрузки с такой карты потребуется кард-ридер, который будет подключаться по USB.
MicroSD. Такой девайс есть почти в каждом сотовом телефоне, планшете и фотоаппарате. Для него потребуется либо кард-ридер, либо переходник на SD тип. Накопители стоят дешево, однако стоимость зависит от класса гаджета. Они подразделяются на 2, 4, 6, 10. Чем выше – тем быстрее будет работать флешка.
Теперь разберемся с портами. Это касается USB-девайсов. Они бывают 2.0 версии и 3.0. Первый тип работает на всех компах и ноутбуках. Это стандартные ЮСБ-конекторы. А вот вторые – синенькие порты, более скоростные. Если в вашем компьютере нет ЮСБ 3.0, а флешка работает на этом формате, не беда, она вполне будет функционировать и на 2.0, однако, скорость будет стандартная. Соответственно и стоимость девайсов сильно отличается из-за этих параметров. Я не совету тратить деньги ради прироста в несколько мегабит в секунду, если вести речь именно об операционной системе выпуска XP.
Объем. Вот это важный аспект выбора. Новые ОС занимают много места на накопителях до их инсталляции. От 6 до 20 гигабайт. При этом и устанавливаются они гораздо дольше. А операционка, о которой идет речь в статье, весит очень мало. Достаточно будет всего лишь 4 Гб, причем еще останется много места, под драйвера, под офисные программы и прочий софт.
Что нужно сделать до записи?
Так как я хочу вам описать весь процесс подробно, со всем возможным софтом, то вот список ПО. которое надо скачать.
UltaISO – качать тут . Основной инструмент для создания загрузочных флешек. Самый популярный среди обычных пользователей, не имеющих специальных навыков.
Rufus – берем вот тут . Очень полезная штука. Софт записывает загрузочники очень быстро. Настроек тут побольше, чем в предыдущем программном обеспечении, но и ПО более профессиональное. Качайте, устанавливайте.
Winsetupfromusb 1.7 и еще один продукт, который работает на более современных системах. Например, с некоторыми версиями программ, описанных выше, могут возникнуть проблемы в десятой винде. А это ПО прекрасно работает на новых ОС.
Далее нам нужна сама виндовс. Но прежде чем ее загрузить, нужен клиент программы-торрента. Берем его тут . Качаем и устанавливаем следующим образом.
Переходим по ссылочке сюда.
Прокручиваем страничку в самый низ.
Загруженный файл в браузере открываете прямо через него.
тыкаете этот прямоугольник справа
Потом опять же его клацаете.
Появится текст на английском, который вам не особо нужен, просто идем дальше.
Опять текст о лицензии и прочем. Двигаемся вперед.
Появится оферта, которая нам не нужна. Клацаем сюда.
Поставьте галки везде, если их нет (хотя обычно они сразу стоят по умолчанию).
Опять же, в квадратиках тыкаем по одному разу и идем дальше.
Пойдет распаковка, потом сама установка софтового обеспечения. При этом будет сканироваться ваш ноутбук. Возможно, бесплатно установится несколько полезных программ.
Клацаем на кнопку финиш.
Появится рабочее окно клиента, что означает полное завершение инсталляции.
С помощью этого софта тянем вот отсюда — версию XP 64 bit’а.
Можно приступать к прожигу.
Запись флешки
Начнем мы процесс с Руфуса.
Rufus открываем софт от имени администратора. В первой позиции выставляем нашу флеш-карту. Во второй – метод записи ставим «MBR для компьютеров с BIOS или UEFI». Это важный аспект. Иначе при загрузке БИОС просто не сможет определить наш девайс и придется все переделывать заново. А оно нам не надо, не так ли? Теперь стартуем.
Соглашаемся с появившимся предупреждением, что все файлы будут стерты и девайс нельзя выключать.
Теперь наблюдаем прогресс записи, который будет прямо на экране. Он отображает само создание загрузочного сектора и перенос файлов. 5 минут – среднее время ожидания. Не торопитесь отходить от компа.
После завершения нашей флешкой можно пользоваться!
Теперь рассмотрим UltaISO.
Итак, стартуем наш софт исключительно от имени админа.
Далее нужно показать программному обеспечению виртуальный диск с виндой.
Далее смотрим на верхнее меню, там есть пункт самозагрузка. Вот его и тыкаем. В выпавшем списке ищем запись образа жесткого диска. Прямо как на рисунке.
В этой позиции указываете носитель (флешку), методика записи у нас всегда USB HDD+ и никакая другая. Я бы не стал проводить форматирование, но если вы желаете, то вполне можете. Просто контейнер все равно будет стерт при старте записи.
Все, теперь, после окончания процесса прожига, можно нашу карту использовать под загрузку винды.
Ну а теперь попробуем сделать то же с winsetupfromusb.
Сначала нужно выбрать нашу флешку в интерфейсе программы. Желательно ее сначала форматнуть на всякий случай.
Ставим галку в автоформате, систему указываем ФАТ32, потом в отделе align, и еще тыкаем в copy BPB. Все, с проставлением нужного тут закончили.
Вот тут нужно указать, где именно на вашем жестком лежит файл ISO образа с операционной системой.
Теперь стартуем и пишем.
Если вы видите вот такую картину, значит, запись прошла отлично.
Как это сделать в системах UNIX?
Среди вас, мои уважаемые читатели, есть и те, кто используют линуксовые системы. Объясню вам, как сделать загрузочную флешку в Ubuntu.
Вот отсюда качаете софтинку WinUSB. Там кстати есть и инструкция как ее установить. Прочтите обязательно, если нет навыков в этом аспекте компьютерной тематики.
Открывается вот такой интерфейс.
В верхней позиции выбираем нашу флешку. В нижней части позиционируем (таргетируем) наш носитель информации. Далее производим запись.
Когда процесс закончится, увидите вот такую табличку. Не стоит пугаться красного значка, он лишь предупреждает, что операция завершилась.
Послесловие
Хотелось бы сразу объяснить, почему на старых ПК «хрюша» лучше. Система не только мало весит и достаточно быстро работает. Самое важное – она не требует большого количества ресурсов от компьютера. Например, даже с ноутбуком с 2 гигами оперативы и процессором с одним ядром ОС будет стабильно и быстро работать. Однако, для десятой винды такие параметры являются минимальными, даже не рекомендованными. Поэтому она просто будет тормозить, ато и вовсе не запустятся.
Также упомяну, что создать загрузочную флешку через daemon tools нельзя. Диск можно, а вот юсб-носитель невозможно. Поэтому, без дополнительных программ, описанных выше, такая операция почти невозможна, только если вы не используете командную строку. Помните об этом.
И последний совет. В mac os такие процедуры нельзя провести. Все программы, которые я указал выше, работают только под виндовс или линукс. На макинтошевскую операционку они просто не будут инсталлироваться. Для нее есть другой софт, о котором я расскажу в другой статье.
Заключение
На этом я буду заканчивать статью. Кстати, вот видео по нашей с вами теме. Посмотрите, почерпнёте для себя много нового, если не знакомы с данным аспектом.
Все способы, которые я вам привел выше, позволят создать загрузчик винды совершенно бесплатно. Надеюсь, что вы поделитесь этой статьей со своими коллегами и друзьями в социальных сетях. А также подписывайтесь на мой блог, и вы всегда будете знать, когда появятся новые материалы. На этом я с вами прощаюсь, всего вам доброго и до новых встреч на сайте, мои уважаемые читатели! До связи!
Источник
Виндовс XP 32 bit SP3 Professional для флешки на русском
Несмотря на наличие более современных операционных систем, многие из нас продолжают использовать Windows XP 32 bit SP3. В первую очередь это касается владельцев стареньких ноутбуков и ПК со слабыми системными характеристиками. Скачать Windows XP x86 Professional SP3 торрент – оптимальное решение для таких пользователей. При этом систему можно устанавливать и на более современные устройства – в Виндовс XP 32 бит внесены изменения, позволяющие установку на NVMe накопители. Для этого автор интегрировал в образ Виндовс XP 32 бит соответствующие драйверы. Также обеспечена поддержка Wi-fi адаптеров, AHCI/SATA и LAN. Общий вес добавленных драйверов составляет 350 Мб. Были внесены исправления большинства известных багов Виндовс XP Professional SP3 x86 iso. В систему интегрированы различные дополнительные компоненты. Заменён классический калькулятор, добавлен Bitlocker to Go Reader и Windows XP GDI. Также добавлены в образ полезные программы: универсальный архиватор 7-Zip даёт возможность работать с любыми типами архивов, присутствует PotPlayer версии 7.2 с кодеками, позволяющими воспроизводить практически все современные видео-форматы. Пользователь может просматривать содержимое дисков DVD и Blue-Ray через проводник, благодаря драйверу Toshiba UDF Reader версии 2.5. Для удаления программ, заблокированных какими-либо процессами в образ Виндовс XP 32 бит Pro SP3 добавлена утилита Unlocker. Скачать Виндовс XP 32 бит торрент образ на русском можно по ссылке ниже.
Описание:
Минимальные требования к компьютеру
Частота процессора не менее 30 МГц.
Разрешение монитора от 800×600.
Оперативная память от 250 Мб (рекомендуется от 512 Мб для повышения производительности).
От 6 Гб свободного места на внутреннем накопителе под установку Windows XP Professional SP3 32 бит.
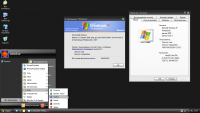
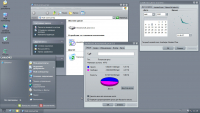
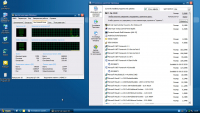
Интегрированные библиотеки и системные компоненты
· DirectX версии 9C за июнь 2010 года.
· Visual C++ со всеми необходимыми обновлениями на конец 2019 года.
· Обновление Visual Basic от Microsoft.
· .NET Framework до версии 4.0.
Все эти компоненты устанавливаются опционально – выбрать варианты можно в загрузочном меню. Добавление дополнительных материалов. Вы можете скачать образ Виндовс XP 32 бит вместе с рядом компонентов от автора. Для того, чтобы им воспользоваться нужно произвести следующие действия:
· Распакуйте образ и извлеките папку под названием Доп. Материал в любую директорию (главное, чтобы в названии не присутствовали символы кириллицы).
· Откройте папку и запустите исполняемый файл с разрешением .cmd.
После этого в меню командной строки будет доступна установка патчей и драйверов:
· Драйверы Open Fabrics Alliance.
· Драйвера для USB 3.0 AMD/Intel.
· Патч для удаления нежелательных и нестабильных обновлений.
· Универсальные драйверы AHCI/SATA.
· Патчи для поддержки 4 и 128 Гб оперативной памяти (стабильная работа последнего не гарантируется).
Для применения изменений в Виндовс XP 32 бит SP3 Pro Rus просто выберите то, что вам необходимо и ожидайте завершения процессов. После того, как компоненты будут интегрированы в систему перезагрузите компьютер и приступайте к его эксплуатации.
Особенности системы Виндовс XP 32 бит
Помимо всего вышеперечисленного в образе Win XP 32 bit присутствует базовый набор драйверов – DriverPacks BASE. В его состав входит небольшое количество драйверов, поэтому гарантировать, что будет обеспечена поддержка любого оборудования нельзя. В связи с этим перед установкой Виндовс XP лучше скачать какую-либо более обширную подборку, например, Snappy Driver Installer или DriverPack Solutions. В таком случае вы точно сможете установить драйверы любых устройств – даже если их не будет в наборе, при подключении к интернету программы автоматически скачают их из сети.
Изначально в системе Windows XP 32 bit Professional SP3 установлена английская локализация. Но вы можете добавить в неё русский язык при помощи следующей последовательности действий:
· Открываем iso образ при помощи архиватора или программы UltraISO (можно просто смонтировать в виртуальный привод).
· Запускаем исполняемый файл MUI, который можно найти в директории winxp_rus_mui.
· Выбираем локализацию Russian и ставим галочку напротив этого пункта.
· В поле Default User Settings выставляем вариант Russian.
· Жмём ОК, после чего перезагружаем компьютер (перезапуск обязателен, так как без него изменения не будут применены).
· После перезагрузки Windows XP Professional SP3 rus iso x86 запускаем файл регистра mui_rus_settings.
· Если вам необходимо русифицировать все установленные приложения –нужно будет дополнительно установить mm21_muirus.exe.
Процесс установки Windows XP Professional 32 bit SP3 c флешки
После того, как вы скачали образ Виндовс XP 32 бита его нужно перенести на загрузочный носитель. Благодаря интегрированным драйверам для поддержки USB 3.0 – оптимальным вариантом для этого станет флешка. Вес образа составляет всего 816 Мб, так что будет достаточно накопителя объёмом от 1 Гб. Для того, чтобы перенести дистрибутив на флешку нужна специальная утилита. Таких программ немало, но одной из самых удобных является UltraISO. C её помощью вы в течение нескольких минут сможете создать загрузочный носитель.
· Запускаем утилиту и указываем путь к папке с дистрибутивом Windows XP Professional SP3 iso rus.
· Находим на панели инструментов пункт Самозагрузка и в выпадающем меню жмём Записать образ диска.
· В поле Метод записи выставляем USB-HDD.
· Остальные настройки оставляем по умолчанию и жмём кнопку Записать.
· Дожидаемся окончания записи (при 2 Гб оперативной памяти он займёт не более 10 минут) и можем приступать к установке системы.
Далее просто перезагружаем компьютер и приступаем к обычной инсталляции Windows XP 32 bit Pro SP3. Процесс предельно прост, так как все необходимые драйверы добавлены автором в образ – никаких проблем, в отличие от установки оригинальной системы возникнуть не должно. Дождитесь окончания подготовки и следуйте подсказкам. Даже если вы никогда прежде не устанавливали Виндовс самостоятельно, всё должно получиться. Главное – не забудьте отформатировать системный раздел винчестера, для того, чтобы избежать ошибок, связанных с остаточными файлами. Каждый ISO образ перед публикацией проверяется на наличие вредоносных программ посредством утилиты DISM распаковывается содержимое и сканируется на предмет вирусов. В образах допускается некоторые пользовательские изменения по умолчанию в браузере Chrome, каждый может изменить настройки браузера под свои предпочтения.
Источник
Как сделать загрузочную флешку Windows XP? Подобный вопрос задавал не один пользователь, потому что создать загрузочную флешку для Windows XP не так просто, по некоторым причинам.
Дело в том, что во времена операционной системы Windows XP установка системы происходила с оптического привода CD/DVD, а загрузка системы с внешних USB накопителей не была предусмотрена. С течением времени обстоятельства изменились. Разработчики программ для создания загрузочных флешек, внедрили в свои приложения поддержку более современных операционных систем, начиная с Windows 7.
Содержание:
- Подготовка к созданию загрузочной флешки Windows XP
- Создание загрузочной флешки Windows XP (1 способ)
- Как сделать загрузочную флешку Windows XP (2 способ)
- Запуск установки Windows XP
- Выводы статьи
Как быть тем пользователям, у кого на ноутбуках или нетбуках нет оптического привода? В случае, возникновения серьезных неполадок, операционную систему придется переустанавливать. На компьютере нет дисковода, зато есть возможность для использования флешки.
Есть несколько способов создать загрузочную флешку Windows XP. Подойдут программы WinToFlash, Rufus (до версии 2.18) или WinSetupFromUSB, которые поддерживают создание загрузочного накопителя с XP. В этой статье будет создана загрузочная флешка Windows XP в WinSetupFromUSB двумя способами.
Операционная система Windows XP пока актуальна для владельцев маломощных и старых стационарных компьютеров, ноутбуков и нетбуков. Ограничения оборудования не позволяют с комфортом работать даже в Windows 7, не говоря уже о более современных операционных системах.
Если у вас старый компьютер, убедитесь, что в BIOS вашего компьютера присутствует поддержка USB устройств. Возможно, предварительно понадобится интегрировать драйвера SATA в дистрибутив Windows XP для того, чтобы приложение установки системы видело современные жесткие диски.
Для создания флешки, с которой можно установить Windows XP, необходимо иметь в наличии:
- USB флеш накопитель размером в 1 ГБ или более;
- бесплатную программу WinSetupFromUSB для создания загрузочной флешки Windows XP;
- образ операционной системы Windows XP в формате ISO или установочный CD/DVD диск с Windows.
Сначала необходимо скачать WinSetupFromUSB с официального сайта. Программа не требует установки на компьютер, приложение работает на английском языке. Распакуйте архив с программой при помощи архиватора.
Программа запускается из папки «WinSetupFromUSB» после клика по приложению обычной или 64-битной версии (в зависимости от разрядности операционной системы, установленной на вашем компьютере).
Подготовка к созданию загрузочной флешки Windows XP
Создание загрузочной флешки в программе WinSetupFromUSB проходит достаточно просто. Сам процесс можно разделить на два этапа. При подготовке этой статьи использовался образ операционной системы Windows XP Professional SP3.
Сначала выполните предварительную подготовку: выполните форматирование флешки, откройте или распакуйте образ Windows XP:
- Отформатируйте USB флеш накопитель, кликнув правой кнопкой мыши по флешке в Проводнике, выбрав в контекстном меню пункт «Форматировать…».
- Откройте образ Windows XP одним из трех способов:
- монтируйте образ в виртуальном приводе, при помощи программы-эмулятора, например, бесплатной программы DAEMON Tools Lite;
- вставьте установочный CD/DVD диск с операционной системой в дисковод компьютера;
- откройте образ операционной системы при помощи архиватора, например, WinRAR или 7-Zip, а затем распакуйте его в папку на компьютере (позаботьтесь о том, чтобы в пути к папке не было кириллических символов и пробелов).
Создание загрузочной флешки Windows XP (1 способ)
Подготовительный период закончился, теперь создадим загрузочную флешку.
- Откройте программу WinSetupFromUSB. Приложение автоматически определит подключенный к компьютеру USB флэш накопитель. Если к компьютеру подключено несколько флешек, выберите нужный накопитель. Для перезапуска выбора флешки, нажмите на кнопку «Refresh».
- Поставьте галку в параметре «Auto format it with FBinst». Остальные настройки оставьте по умолчанию. По желанию, можете выбрать одну из файловых систем: «FAT32» или «NTFS».
- В настройке «Add to USB disk» отметьте пункт «Windows 2000/XP/2003 Setup». Нажмите на кнопку для выбора в Проводнике распакованного образа Windows XP, образа системы монтированного в виртуальном дисководе, или установочный диск, вставленный в привод CD/DVD.
- В открывшемся окне предупреждают о том, что копирование файлов в файловой системе «FAT32» займет больше времени, чем в «NTFS», которую рекомендуют использовать.
- В окне «Microsoft Windows EULA» примите лицензионное соглашение.
- Далее нас предупреждают о том, что все файлы на флешке будут стерты. Нажмите на кнопку «Да».
- В следующем окне согласитесь с выбранными настройками, нажмите на кнопку «Да».
- В окне программы WinSetupFromUSB нажмите на кнопку «GO», для запуска записи операционной системы на USB флэш накопитель.
- После завершения записи, в открывшемся окне «Done» нажмите на кнопку «ОК».
- Нажмите на кнопку «EXIT» в окне программы, для отключения WinSetupFromUSB.
Как сделать загрузочную флешку Windows XP (2 способ)
После завершения подготовки, переходим к созданию загрузочной флешки в программе WinSetupFromUSB.
- Запустите программу WinSetupFromUSB.
- В настройке «Add to USB disk» поставьте галку напротив раздела «Windows 2000/XP/2003 Setup», а затем нажмите на кнопку для выбора папки с распакованным образом Windows XP, или выберите букву диска дисковода, или виртуального привода, в зависимости от того, каким способом вы собираетесь открыть образ системы. В пути к образу или папке не должно быть пробелов и кириллических символов.
- В окне с информацией нас предупреждают о том, что на флешке в формате «FAT32» копирование данных займет более длительное время, чем на флешке, отформатированной в формат «NTFS».
- В открывшемся окне «Microsoft Windows EULA» нажмите на кнопку «I accept» для принятия лицензионного соглашения об использовании Window XP.
- Затем в окне «WinSetupFromUSB» нажмите на кнопку «RMPrepUSB». При помощи утилиты RMPrepUSB будет произведено форматирование, создание активного раздела и загрузчика на USB флешке. Утилита RMPrepUSB имеет русский язык интерфейса.
- В окне «RMPrepUSB» сделайте следующие настройки:
- В опции 3 «Загрузочный сектор» включите пункт «XP/BartPE bootable [NTLDR]».
- В параметре «Работа с образами» должна стоять последовательность «Образ -> USB».
- В настройке 4 «Файловая система и опции» выберите параметры «FAT32» (или «NTFS») и «Boot as HDD (C: 2PTNS)».
- Затем нажмите на кнопку «Подготовить диск».
- В открывшемся окне согласитесь с выполнением команды, нажмите на кнопку «ОК».
- После этого откроется окно командной строки, в которой автоматически выполняются команды для подготовки диска.
- В окне с предупреждением о выполнении первого этапа, нажмите на кнопку «ОК». Дождитесь завершения выполнения команд.
- Далее в окне «RMPrepUSB» нажмите на кнопку «Выход».
- В окне «WinSetupFromUSB» нажмите на кнопку «GO» для запуска процесса записи образа системы на флешку, который займет некоторое время.
- По завершению записи откроется окно «Done», с информацией о завершении работы. Нажмите на кнопку «ОК».
Закройте программу WinSetupFromUSB.
Запуск установки Windows XP
Сразу после включения компьютера, войдите в BIOS, а не в загрузочное меню (иначе при установке операционной системы возможны ошибки), для установки приоритета загрузки со съемного устройства, предварительно подключенного к компьютеру. До окончания установки операционной системы, не вынимайте загрузочную флешку из USB порта ПК.
Выполните следующие действия:
- После загрузки откроется окно «GRUB4DOS», в котором выделено название операционных систем «Windows 2000/XP/2003 Setup». Нажмите на клавишу клавиатуры «Enter».
- В следующем окне с помощью стрелок « ↑ » и « ↓ » на клавиатуре перейдите к 3 пункту «First part of Windows XP Professional SP3 setup from partition 0», а затем нажмите на клавишу «Enter».
- Далее начинается процесс установки операционной системы Windows XP на компьютер.
После первой перезагрузки выберите пункт 4 «Second part of Windows XP Professional SP3 setup/Boot First internal disk» для загрузки с жесткого диска. Дождитесь окончания установки Виндовс, не вынимайте флешку.
После завершения установки операционной системы, отключите загрузочную флешку от компьютера. Прочитайте подробную статью про установку Windows XP с флешки.
Выводы статьи
С помощью бесплатной программы WinSetupFromUSB можно создать загрузочную флешку для установки операционной системы Windows XP на компьютер с внешнего USB накопителя.
Похожие публикации:
- Загрузочная флешка с Windows 10
- Загрузочная флешка Windows 10 в командной строке
- Как узнать версию Windows
- Диск восстановления Windows 10
- 7 способов как узнать ключ продукта Windows
С обновлениями по 19/10/2016 13:30
ISO образ оригинального Windows XP SP3 professional на русском. Загрузочный диск Windows XP x84 или 32bit системы. Загрузится и установить можно через болванку CD диск или USB флешку. Идеальный вариант для старого железа, слабого компьютера или ноутбука. Эта самая облегчённая windows xp из существующих на данный момент. Также имеется ключ активатор XP.
Инфо:
Версия программы: WinXP sp3 pro 32bit
Язык интерфейса: Русский
Автор образа: Microsoft
Ключ: активатор XP
Формат образа: .ISO
Размер файла: 593 Мб
Содержимое торрента:
windows xp professional with sp 3 x86 cd vl x14-74146.iso (593.04 Mb)
MD5: 02b46b7f74308d7d31e608db8ddddffd
Скачать Windows XP SP3 оригинальный образ iso + активатор торрент
Требования к железу или минимальные системные требования к XP
минимум по процессору — 300 МГц
минимум по оперативке (ОЗУ) — 128 Мб даже с 64 Мб будет работать но медленно.
минимум по жёсткому диску — 1.5 Гб свободного места
дисплей и видеокарта — 800600 пикселей
Скриншоты оригинального образа Windows XP SP1
В ISO образах допускается установщик браузера на рабочий стол и некоторые пользовательские изменения по умолчнию для браузера Chrome, каждый может без проблем изменить настройки браузера на свои предпочтительные. Все авторские сборки перед публикацией на сайте, проходят проверку на вирусы. ISO образ открывается через dism, и всё содержимое сканируется антивирусом на вредоносные файлы.
В этой статье будет три способа создания загрузочной флешки с Windows Xp. Первый способ, подходит также для мультизагрузочных флешек (флешка, на которую потом можно добавить ещё acronis, windows 10 и др.) Загрузочная флешка с windows xp нужна при установке Windows XP с флешки на компьютер
В этой статье будет три способа создания загрузочной флешки с Windows Xp. Первый способ, подходит также для мультизагрузочных флешек (флешка, на которую потом можно добавить ещё Acronis, Windows 10 и др.) Загрузочная флешка с Windows xp нужна при установке Windows XP с флешки на компьютер
Сейчас мы поговорим про первый способ создания загрузочной флешки с Windows Xp!
По шагам процесс создания загрузочной флешки выглядит так:
- Скачиваем файлы к себе на компьютер
- Устанавливаем Rufus
- Выбираем Windows, выбираем ISO Windows Xp, делаем флешку загрузочной с Windows Xp. До этого надо разархивировать или монтировать ISO образ с Windows Xp
- Получаем готовую загрузочную флешку с Windows Xp
Загрузить необходимые файлы
- Rufus 3.4 — Альтернативная программа для создания загрузочной флешки с Windows Xp
- Windows XP SP3 RUS + ENG — Оригинальные Windows XP PRO SP3 RUS + ENG VERSION (должен быть оригинальный образ ISO)
- Дополнительные файлы для загрузочной флешки
Установка Windows с такой флешки
Установка с помощью RUFUS. Загружаемся с флешки и нажимаем ENTER. Форматируем винчестер и т.д. После перезагрузки, флешка сама опредилит вариант №2 и продолжит установку Windows Xp.
2-ой способ создания загрузочной флешки Windows Xp
Что необходимо :
- флешка объёмом не меньше 1 gb
- образ Windows XP SP3 RUS + ENG
- Внимательно читать
Короткое описание создания загрузочной флешки с Windows Xp
- вставляем флешку
- форматируем флешку с помощью программы HP Usb Format Tool
- с помощью программы WinsetupFromUsb 1.7 делаем загрузочную флешку с Windows Xp.
Полное описание создания загрузочной флешки с Windows Xp
Старый способ создания загрузочной флешки Windows Xp (2016)
Привет! Сейчас мы поговорим про первый способ создания загрузочной флешки с Windows Xp! Он новый и подойдёт если вы собрались устанавливать старичка в 2016-2017 году.
По шагам процесс создания загрузочной флешки выглядит так
- Скачиваем файлы к себе на компьютер
- Устанавливаем Winsetup
- Выбираем Windows, выбираем ISO Windows Xp, делаем флешку загрузочной с Windows Xp. До этого надо разархивировать или монтировать ISO образ с Windows Xp
- Закидываем на флешку «Копировать на флешку с заменой» (Если добавляете уже с Acronis на флешке, тогда файл menu удалить, а файл menu-acronis-windowsXp переименовать в menu. В противном случае ничего делать не надо
- После замены получаем готовую загрузочную флешку с Windows Xp. Или с Acronis и Windows XP
- WinsetupFromUsb 1.7
- Загрузка оригинальных ISO Windows Xp Sp3 русская или английская версия
Файл menu.lst только с Windows Xp выглядит так
title Windows XP/2000/2003 Setup
map --unmap=0:0xff
map --unhook && map --rehook
savedefault
ls /usbdrive.tag > nul || find --set-root --devices=hf /usbdrive.tag
configfile /winsetup.lst
Установка Windows с такой флешки
Установка. Сперва выбираем третий вариант, бьём винчестер. После перезагрузки выбираем четвёртый вариант. Подробнее в видео которое в начале
4-ый способ создания загрузочной флешки Windows Xp (2014)
Что необходимо :
- флешка объёмом не меньше 1 gb
- образ Xp/Windows server 2003 (в формате ISO)
- Внимательно читать
Короткое описание создания загрузочной флешки с Windows Xp
- вставляем флешку
- форматируем флешку с помощью программы Hp usb Format Tool
- С помощью программы WinSetupFromUSB делаем её загрузочной с Windows Xp.
Теперь скачиваем программу WinSetupFromUSB [Скачать WinSetupFromUSB], разархивируем её и запускаем WinSetupFromUSB_1-0-beta6.exe. Выбираем в первой строке флешку. Ставим галочку Windows 2000/Xp/2003 setup нажимаем на 3 точки справа и указуем источник Windows Xp (Либо папка с файлами, либо смонтированный образ) и жмём GO.
После окончания выскочит окошко Job done. Нажимаем OK. Наша флешка готова!
Перезагружаем компьютер и выставляем первую загрузку в BIOS с USB [Не знаете как?]
Установка Windows Xp с такой флешки
После загрузки с флешки выбираем #1Windows Xp/2000/2003, затем #2First part of Windows. Устанавливаем как обычно Windows Xp. Делим жёсткий диск, потом после перезагрузки выбираем #3Second part of setup и завершаем установку Windows Xp с флешки
5-ый способ создания загрузочной флешки Windows Xp
Что необходимо :
- флешка объёмом не меньше 1 gb
- Образ Xp/Windows server 2003
- Внимательно читать
Сперва скачиваем набор необходимых утилит ||Хочу скачать| и распаковываем их на диск C:
В папке USB_PREP8 запускаем usb_prep8.cmd
нажимаем на любую клавишу
Автоматически запуститься окошко PeToUsb. Выбираем в списке свою флешку, ставим галочку напротив Quick Format и нажимаем Start и на все последующие уведомления нажимаем да(yes)
Внимание: с флешки все данные будут удалены
После этого закрываем PeToUsb, но usb_prep8.cmd который мы открывали сначала не трогаем.
Заходим в пуск -> выполнить ->cmd /K cd c:bootsect ->в появившемся окне вводим bootsect.exe /nt52 Z: и нажимаем enter где Z: – буква флешки. (6,7,8,9) Если появилась надпись «Bootcode was successfully updated on all targeted volumes» то всё выполнено правильно. Закрываем окно
Возвращаемся к usb_prep8.cmd вводим 1 и указываем директорию с Windows- это должен быть или смонтированный образ, или диск с Windows(10)
вводим 2 и указываем букву которая не используется ни одним устройством в компьютере (Если T: не используется можете пропустить этот шаг )
Вводим 3 и вводим нынешнюю букву флешки
Вводим 4 чем запускаем создание флешки. На все вопросы вводим Y или соглашаемся. Готово! Наша загрузочная флешка создана. Теперь перезагружаем компьютер и выставляем первую загрузку с USB [не знаете как?]
Устанавливаем за таким принципом:
- Выбираем второй вариант TXT mode setup windows XP…
- После перезагрузки и в дальнейшем, выбираем только 1-ый вариант GUI mode setup Windows XP
- Устанавливаем Windows как обычно с диска
- После установки, ещё раз надо перезагрузить и выбрать первый пункт GUI mode setup Windows XP
- Когда всё установилось качаем файл boot.ini [Хочу скачать] и заменяем его в корневой папке С: (перед этим его надо извлечь из zip архива) на оригинал (даже если его там нет, просто киньте в папку C: и подтвердите замену)

См. также:
- Загрузочная флешка Windows 10
- Три способа создания загрузочной флешки Windows 8
- Загрузочная флешка Windows 7
- Лучшие бесплатные программы для создания загрузочной флешки
- Установка Windows XP с флешки и диска (описан сам процесс)
WinToFlash — пожалуй, самый простой способ создания загрузочной флешки Windows XP
Примечание: в комментариях сообщают, что WinToFlash может устанавливать дополнительное ненужное ПО. Будьте внимательны.
После первого запуска программы для создания загрузочной флешки Windows XP WinToFlash Вам будет предложено принять соглашение пользователя, покажут рекламу и после этого Вы увидите главное окно программы:
Создать загрузочную флешку Window XP можно либо с помощью мастера (в программе все на русском языке), который проведет Вас через весь процесс, либо следующим образом:
- Открыть вкладку «Расширенный режим»
- Выбрать пункт «Перенос программы установки Windows XP/2003 на накопитель (он и так выбран по умолчанию). Нажать «Создать».
- Указать путь к файлам Windows — это может быть смонтированный в системе образ диска с Windows XP, компакт-диск с операционной системой или же просто папка с файлами установки Windows XP (которую можно получив, например, открыв образ ISO в любом архиваторе и распаковав в нужное место).
- Указать, какую флешку будем превращать в загрузочную (Внимание! Все файлы на флешке будут удалены и, скорее всего, не будут подлежать восстановлению. Сохраните все важные данные).
- Ждать.
Таким образом, сделать флешку с дистрибутивом операционной системы Windows XP в программе WinToFlash одинаково легко как с помощью мастера, так и в расширенном режиме. Единственное отличие, в расширенном режиме Вы можете настроить другие параметры, выбрать тип загрузчика, установить исправление ошибки stop 0x6b session3_initialization_failed и многие другие. Для большинства пользователей никаких параметров менять не требуется, достаточно описанных выше действий.
Скачать WinToFlash можно скачать на официальном сайте разработчика http://wintoflash.com/home/ru/, но стоит быть внимательным — не используйте веб-установщик со страницы загрузки, а воспользуйтесь загрузкой по http или ftp с официального сайта с той же страницы.
WinSetupFromUSB — более функциональный способ
Несмотря на то, что вышеописанный способ изготовить установочную флешку с Windows XP является очень простым и удобным, лично я использую для этих и для многих других целей (например, для создания мультизагрузочной флешки) бесплатную программу WinSetupFromUSB.
Рассмотрим процесс создания загрузочной флешки XP с помощью WinSetupFromUSB.
- Запустите программу, флешка уже вставлена в USB порт компьютера
- В списке устройств выберите путь к Вашей флешки (если подключено несколько USB накопителей), нажмите кнопку Bootice.
- В появившемся окне Bootice нажмите «Perform format», выберите пункт USB-HDD mode (Single Partition) и подтвердите выполнение форматирования (все данные с флешки будут удалены).
- После завершения процесса форматирования нажмите кнопку «Process MBR» и выберите пункт «GRuB for DOS», затем нажмите кнопку «Install / Config». По завершении, закройте программу Bootice.
- В WinSetupFromUSB, в поле Windows 2000/XP/2003 укажите путь к файлам установки Windows XP (это может быть смонтированный образ ISO, диск с Win XP или папка с файлами установки). Нажмите кнопку «Go» и дождитесь окончания создания загрузочной флешки.
На самом деле, программа WinSetupFromUSB предлагает опытному пользователю значительно больше функций для создания загрузочных носителей. Здесь мы рассмотрели ее лишь в контексте темы инструкции.
Загрузочная флешка Windows XP в Linux
Если на Вашем компьютере установлен Linux в любой его версии, то описанные выше способы для создания загрузочной флешки с Windows XP не подойдут. Однако, решение имеется: воспользуйтесь бесплатной программой MultiSystem, предназначенной для создания загрузочных и мультизагрузочных флешек в ОС Linux. Скачать программу можно по ссылке http://liveusb.info/dotclear/
После установки программы, выполните следующие действия:
- В программе MultiSystem выберите флешку и нажмите «Validate», нажмите «Ок» для установки загрузчика GRUB, после чего Вы окажетесь в главном окне программы.
- Кликните «Non Free» — «Installing Non-Free part», затем — «Download PLoP Bootmanager»
- После этого кликните «Download firdisk.ima», «Close». В результате Вы снова перейдете в главное окно программы.
- И последнее: просто перенесите ISO образ с Windows XP на поле Drag/Drop ISO/img — вот и все, флешка для установки Windows XP готова.
Надеюсь, этих способов окажется достаточно для Ваших целей. Также можете прочесть: как установить загрузку с флешки в BIOS.
Windows XP Professional Edition VL x86/x64 CD/USB by kt75 (21.11.2013) Русский
Платформа/ОС: x86 / x64
Разработчик: Microsoft / kt75
Год выпуска: 2013
Язык Интерфейса: Русский
Формат файла: iso
Активация: не требуется
Системные требования:
Процессор: 300 MHz
Память: 128 Мб
VGA(800 x 600)
HDD: 1.5 Гб
Windows XP Professional VL на основе ru_winxp_pro_with_sp3_vl. На основе en_win_xp_pro_x64_with_sp2_vl_X13-41611, Установка русская.
Описание:
Windows XP Professional SP3 VL.
На основе ru_winxp_pro_with_sp3_vl.
Без дополнительных SATA/AHCI драйверов.
Добавлен IE8. обновления ноябрь 2013г, Messenger отключен.
удалены папки VALUEADD,DOTNETFX,SUPPORT,WIN9XMIG
В ISO образе 8 пакетов MassStor разных версий 2009 — 2012г.
Подберите подходящий пакет драйверов, или добавить свои, F6.
Загрузочная флешка Windows XP Professional SP3
с AHCI драйверами MassStor_x86_12.9.18
для уменьшения очищена папка LANG
инструкции утилиты вложены
Для установки Windows 7 добавить установочные файлы
в папку sources на флешке из ISO образов Windows 7
MassStor_x86_12.9.18
AMD — 3.3.1540.33
Intel — 11.2.0.1006
JMicron — 1.17.65.3
Marvell 61xx — 1.2.0.8400
Marvell 91xx — 1.2.0.1027
nForce — 10.3.0.46
SiS — 5.1.1039.3020
VIA — 5.1.7600.601
Описание:
Windows XP Professional x64 Edition SP2 VL.
Не содержит сторонних драйверов SATA/AHCI.
На основе en_win_xp_pro_x64_with_sp2_vl_X13-41611,
Установка русская. Добавлен IE8. обновления ноябрь 2013г.
интегрируйте SATA/AHCI драйвера, свои, или подходящий MassStorage
В iso образе, в папке интегратор MassStor 6 разных версий, инструкции
Загрузочная флешка Windows XP Professional x64 SP2
с AHCI драйверами MassStor_x64_12.9.18
для уменьшения очищены папки LANG
инструкции утилиты вложены
Доп. информация
Для установки Windows 7
добавить установочные файлы
в папку sources на флешке
любых редакций/сборок x86/x64
MassStor_x64_12.9.18
AMD — 3.3.1540.33
Intel — 11.2.0.1006
JMicron — 1.17.65.3
Marvell 61xx — 1.2.0.8400
Marvell 91xx — 1.2.0.1027
nForce — 10.3.0.46
SiS — 5.1.1039.3020
VIA — 5.1.7600.601
Контрольные суммы
GRTMPVOLx86
CRC32: E6382BE5
MD5: 73A4D46812831522A277D5582FB132FA
SHA-1: E308F2DB6D761CA11E026950C9D15A84FCFAD9E4
XPUSBx86RU
CRC32: 8027A369
MD5: 4DC0BBBBD828122712F6E9185DB37ACF
SHA-1: 0E18E4AE26FC37BEBE2F1D256A961A177419355D
CRMPXVOLx64
CRC32: 1CE085FE
MD5: 38772F7C437E747CA0069C5152140AC4
SHA-1: F1EB1BFD40EC38B43CC68453216E72AF851503C6
XPUSBX64RU
CRC32: 70B97A83
MD5: 79B978630561284C4A740280501C9692
SHA-1: A9965F92555D97A53E19A7B17949B6BFFFC99EC8
Скриншоты:



Размер: 1.95 GB
- Главная
- Сборки форумчан. (трекер)
- LiveCD/DVD/Flash
- Сборки OS Windows
| Статистика раздачи |
|
Размер: 2.73 GB | Зарегистрирован: 1 год 4 месяца | Скачан: 33 раза |
|
Сидов: 6 [ 0 KB/s ] Подробная статистика пиров |
|
|

![Ответить с цитатой [Цитировать]](data:image/svg+xml,%3Csvg%20xmlns='http://www.w3.org/2000/svg'%20viewBox='0%200%200%200'%3E%3C/svg%3E)
 Отправлено: 09-Май-2016 15:57
Отправлено: 09-Май-2016 15:57

|
В сборке присутствует набор драйверов IDE/SATA/SAS/SCSI/RAID в папке C:DP_MassStorageЕсли нет необходимости в AHCI драйвере, но загрузка прерывается BSOD (неподходящий драйвер) или компьютер зависает, используем: Установка1. Разворачиваем образ TBI с помощью TeraByte Image на жесткий диск. Если сборка разворачивается на первый раздел, отмечаем галочками следующие опции восстановления: Особенности— Пакет обновления SP3. Патчиacpi.sys — ACPI Patch v6.0.5048 (2019.11.1) для поддержки Intel 370/390 и AMD Ryzen. Программы.NET Framework 1.1-4.0 Контрольная суммаBackup_ALL_WinXP_Pro.TBI
Скриншоты:Скачать можно по ссылке:
Последний раз редактировалось: Viktor_Kisel (2021-10-27 22:08), всего редактировалось 105 раз(а) |
![Ответить с цитатой [Цитировать]](data:image/svg+xml,%3Csvg%20xmlns='http://www.w3.org/2000/svg'%20viewBox='0%200%200%200'%3E%3C/svg%3E)
 Отправлено: 09-Май-2016 23:44
Отправлено: 09-Май-2016 23:44
(спустя 7 часов)

(спустя 7 часов)
Viktor_Kisel |
Последний раз редактировалось: Viktor_Kisel (2019-09-17 11:07), всего редактировалось 1 раз |
![Ответить с цитатой [Цитировать]](data:image/svg+xml,%3Csvg%20xmlns='http://www.w3.org/2000/svg'%20viewBox='0%200%200%200'%3E%3C/svg%3E)
 Отправлено: 10-Май-2016 12:46
Отправлено: 10-Май-2016 12:46
(спустя 13 часов)

(спустя 13 часов)
dialmak |
|
![Ответить с цитатой [Цитировать]](data:image/svg+xml,%3Csvg%20xmlns='http://www.w3.org/2000/svg'%20viewBox='0%200%200%200'%3E%3C/svg%3E)
 Отправлено: 10-Май-2016 13:45
Отправлено: 10-Май-2016 13:45
(спустя 58 минут)

(спустя 58 минут)
BalAngel |
|
![Ответить с цитатой [Цитировать]](data:image/svg+xml,%3Csvg%20xmlns='http://www.w3.org/2000/svg'%20viewBox='0%200%200%200'%3E%3C/svg%3E)
 Отправлено: 10-Май-2016 13:49
Отправлено: 10-Май-2016 13:49
(спустя 4 минуты)

(спустя 4 минуты)
Viktor_Kisel |
|
![Ответить с цитатой [Цитировать]](data:image/svg+xml,%3Csvg%20xmlns='http://www.w3.org/2000/svg'%20viewBox='0%200%200%200'%3E%3C/svg%3E)
 Отправлено: 10-Май-2016 17:18
Отправлено: 10-Май-2016 17:18
(спустя 3 часа)

(спустя 3 часа)
BalAngel |
|
![Ответить с цитатой [Цитировать]](data:image/svg+xml,%3Csvg%20xmlns='http://www.w3.org/2000/svg'%20viewBox='0%200%200%200'%3E%3C/svg%3E)
 Отправлено: 11-Май-2016 08:03
Отправлено: 11-Май-2016 08:03
(спустя 14 часов)

(спустя 14 часов)
dialmak |
Если нет необходимости в AHCI драйвере, но загрузка прерывается BSOD (неподходящий драйвер) или компьютер зависает, используем: А разве перед захватом сборки в TBI ты не делал Remove installed drivers -> Remove all installed drivers и Install drivers -> Install default IDE drivers? Если делал, то 1) пункт бессмысленен, тут скорее требуется смена НАL. Зависон или BSOD бывает как правило только от 2 причин |
![Ответить с цитатой [Цитировать]](data:image/svg+xml,%3Csvg%20xmlns='http://www.w3.org/2000/svg'%20viewBox='0%200%200%200'%3E%3C/svg%3E)
 Отправлено: 11-Май-2016 08:32
Отправлено: 11-Май-2016 08:32
(спустя 29 минут)

(спустя 29 минут)
dialmak |
Внимание: Не нужно ничего удалять. Совершенно неважно на какой раздел ставиться сборка. Хоть на 4. При восстановлении IFL/IFD/IFW скорректирует boot.ini. Единственное, что важно — должно быть свободное место на HDD иначе потребуется грохнуть существующий раздел(ы). Опции восстановления должны быть примерно такие как на скрине. Если же вы используете нестандартный MBR или бут BootIt BM или MBR от grub4dos, то галку Write Standard MBR Code не ставим. Опция Validate Byte-for-Byte предназначена для проверки записи с оригиналом. Если её не использовать скорость восстановления будет в 2 раза выше. С учетом, что сборка восстанавливается у меня с галкой Validate Byte-for-Byte около 2 минут — смысла снимать её не вижу.. Короче жмем Next
Последний раз редактировалось: dialmak (2016-05-11 11:12), всего редактировалось 2 раз(а) |
![Ответить с цитатой [Цитировать]](data:image/svg+xml,%3Csvg%20xmlns='http://www.w3.org/2000/svg'%20viewBox='0%200%200%200'%3E%3C/svg%3E)
 Отправлено: 11-Май-2016 08:40
Отправлено: 11-Май-2016 08:40
(спустя 8 минут)

(спустя 8 минут)
Viktor_Kisel |
А разве перед захватом сборки в TBI ты не делал Remove installed drivers -> Remove all installed drivers и Install drivers -> Install default IDE drivers? Нет я не делал Remove installed drivers -> Remove all installed drivers — это лишнее, поскольку отвязку делал другим методом, но зато сделал Install drivers -> Install default IDE drivers, когда-то был один случай БСОД-а из-за этого. в ручном режиме (нужный HAL указывается справа, текущий HAL звездочкой слева, если несовпадают — нужна смена, ну и драйвера тоже ручками) Вот это интересный момент, хотя к данной сборке не пригодится, но нужно будет глянуть чтобы разбираться на будущее. |
![Ответить с цитатой [Цитировать]](data:image/svg+xml,%3Csvg%20xmlns='http://www.w3.org/2000/svg'%20viewBox='0%200%200%200'%3E%3C/svg%3E)
 Отправлено: 11-Май-2016 08:53
Отправлено: 11-Май-2016 08:53
(спустя 12 минут)

(спустя 12 минут)
dialmak |
HAL-ов добавил в сборку полный комплект, тут проблемы из-за него быть не может. Подробнее опиши… как терабайт позволяет делать отвязку от железа не обязательно к этой сборке, а и к любой другой сборке. Авторежим OSDTOOL сделает отвязку от старого и привязку к новому железу автоматом. Без плясок с драйверами и HAL. Единственное требование — наличие папки корректных драйверов. Корректных — подчеркну особо. Перед использованием драйверов весь пак нужно проверить обязательно в ручном режиме без фильтрации (и выбросить некорректные драйвера)- иначе скрипт в авторежиме не отработает. Точнее не всегда отработает. Последний раз редактировалось: dialmak (2016-05-11 08:59), всего редактировалось 1 раз |
![Ответить с цитатой [Цитировать]](data:image/svg+xml,%3Csvg%20xmlns='http://www.w3.org/2000/svg'%20viewBox='0%200%200%200'%3E%3C/svg%3E)
 Отправлено: 11-Май-2016 08:57
Отправлено: 11-Май-2016 08:57
(спустя 4 минуты)

(спустя 4 минуты)
dialmak |
поскольку отвязку делал другим методом, И каким? |
![Ответить с цитатой [Цитировать]](data:image/svg+xml,%3Csvg%20xmlns='http://www.w3.org/2000/svg'%20viewBox='0%200%200%200'%3E%3C/svg%3E)
 Отправлено: 11-Май-2016 09:23
Отправлено: 11-Май-2016 09:23
(спустя 25 минут)

(спустя 25 минут)
Viktor_Kisel |
|
![Ответить с цитатой [Цитировать]](data:image/svg+xml,%3Csvg%20xmlns='http://www.w3.org/2000/svg'%20viewBox='0%200%200%200'%3E%3C/svg%3E)
 Отправлено: 11-Май-2016 10:07
Отправлено: 11-Май-2016 10:07
(спустя 43 минуты)

(спустя 43 минуты)
dialmak |
24265
При запуске с флешки как USB-HDD из меню суслика — BootItBM или TBOSDTS винт будет как HDD1, поэтому OSDTOOL.TBS (Automated mode) работать не будет, нужно чтобы HDD0. Это можно поправить. 1. WinInst Мой answer.ini WinInst=HdPid[0 #50] WinInst=HdPid[0 #50] означает использовать hd0 и 50 инсталляцию винды. Так как 50 инсталляции нет, то будет выбор… |
![Ответить с цитатой [Цитировать]](data:image/svg+xml,%3Csvg%20xmlns='http://www.w3.org/2000/svg'%20viewBox='0%200%200%200'%3E%3C/svg%3E)
 Отправлено: 11-Май-2016 10:29
Отправлено: 11-Май-2016 10:29
(спустя 22 минуты)

(спустя 22 минуты)
dialmak |
Вот этот способ, к нему еще идут комплекты файлов и прочего: http://rgho.st/6zlt8Bc29 Бегло помотрел. Не факт, что этот способ корректно отработает совместно с Terabyte Image на разделах отличных от первого. Также недопонял как удаляются ненужные драйвера SATA/RAID после первой загрузки винды. |
![Ответить с цитатой [Цитировать]](data:image/svg+xml,%3Csvg%20xmlns='http://www.w3.org/2000/svg'%20viewBox='0%200%200%200'%3E%3C/svg%3E)
 Отправлено: 11-Май-2016 10:44
Отправлено: 11-Май-2016 10:44
(спустя 15 минут)

(спустя 15 минут)
Viktor_Kisel |
Не факт, что этот способ корректно отработает совместно с Terabyte Image на разделах отличных от первого Без понятия, только не понял, какой-то есть спец метод для этого? Этот способ наверное позволяет Также недопонял как удаляются ненужные драйвера SATA/RAID после первой загрузки винды. Их туда никто не интегрировал, нечего удалять. А так удаляются (отключаются) с помощью авторской утили DisSata.exe — ярлычком с рабочего стола, в данной сборке его нет — не нужен. |
Страница 1 из 29
Показать сообщения:
Текущее время: 06-Фев 02:40
Часовой пояс: UTC + 3
Вы не можете начинать темы
Вы не можете отвечать на сообщения
Вы не можете редактировать свои сообщения
Вы не можете удалять свои сообщения
Вы не можете голосовать в опросах
Вы не можете прикреплять файлы к сообщениям
Вы можете скачивать файлы




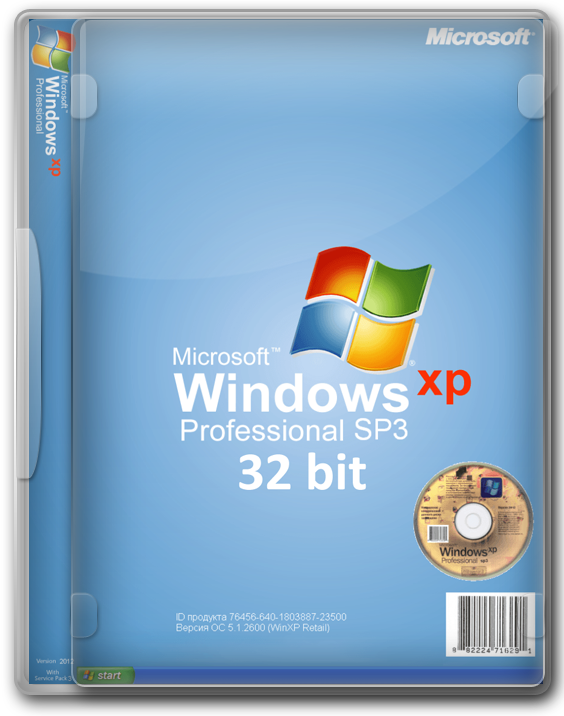
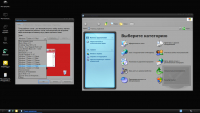















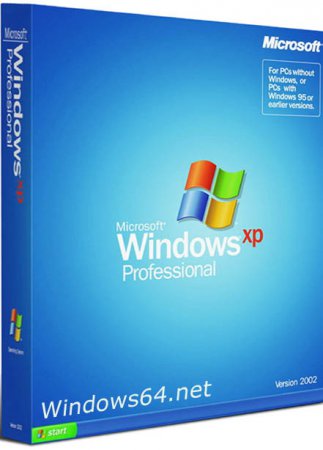











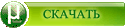
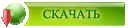 яндекс заблокировал
яндекс заблокировал 

