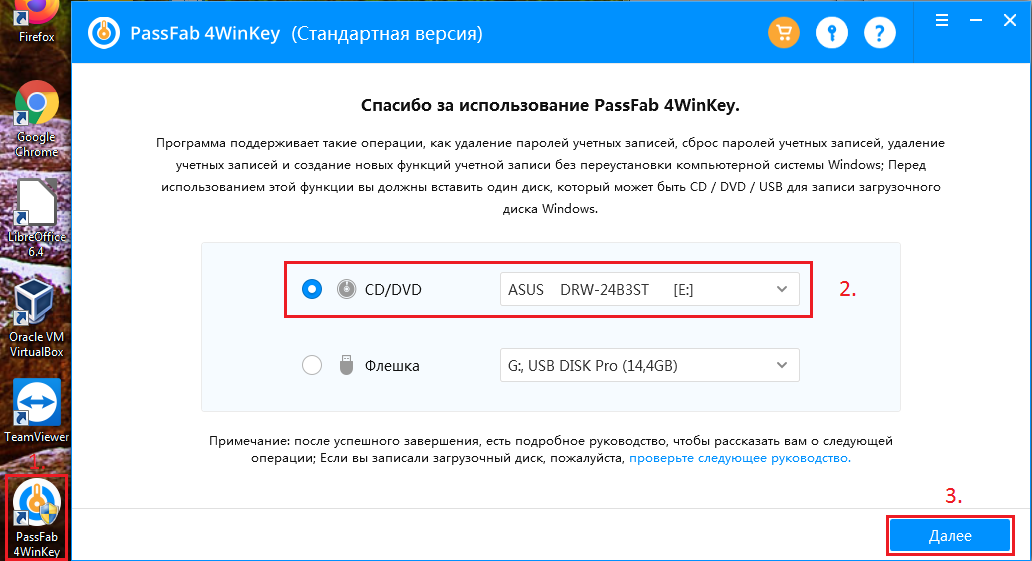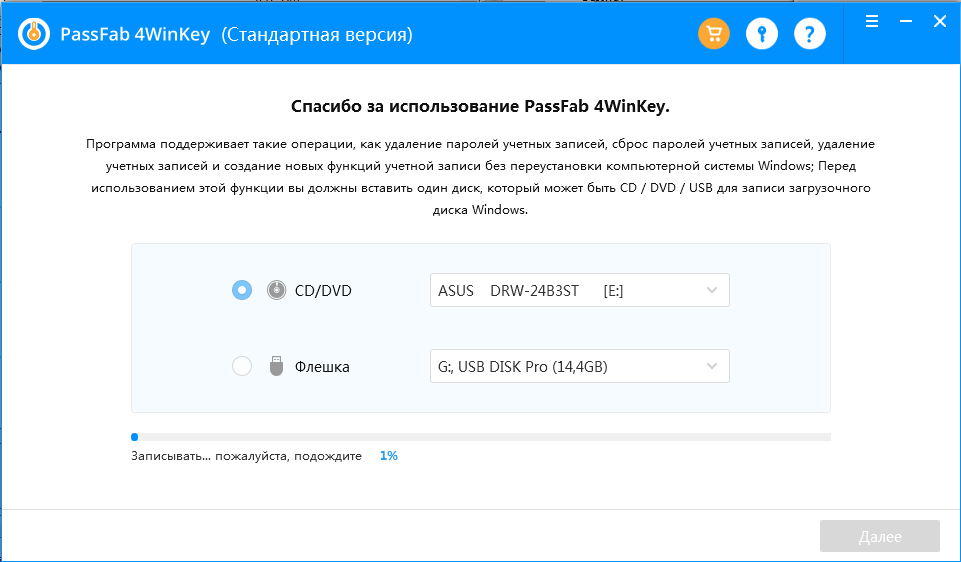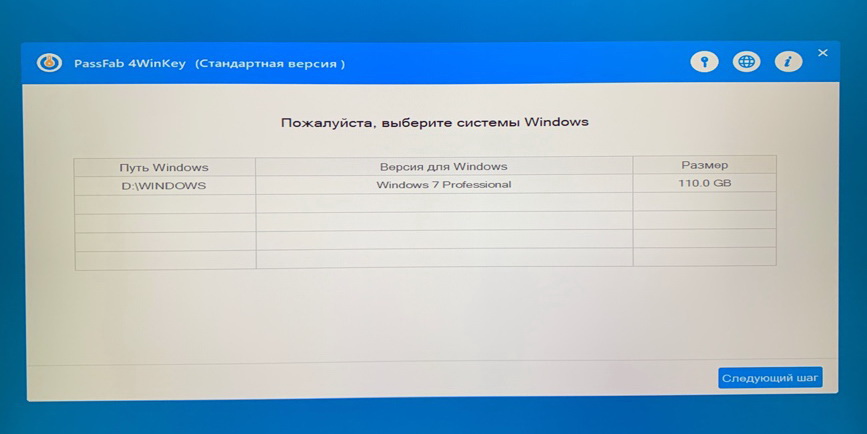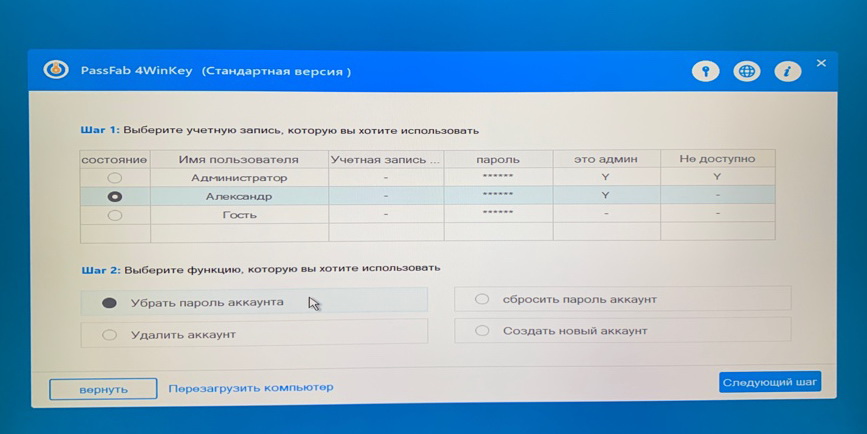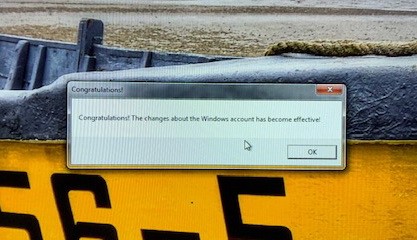Если вы вдруг забыли пароль от своей учётной записи в Windows, то вам ничего не остаётся кроме как искать способ его сброса или же устанавливать новую операционную систему, что на мой взгляд полнейшее безумие в данном случае 
В данной статье я покажу наипростейший вариант сброса пароля учётной записи в любой версии Windows (пробовал даже на Windows 10) при помощи загрузочной программы Reset Windows Password. Процесс сброса укладывается всего в 4 шага!
Сразу хочу предупредить, что еcли на компьютере вы использовали для входа учётную запись Microsoft, а не стандартную локальную, то ни одна из программ сбросить её пароль не сможет, поскольку пароль учётной записи Microsoft можно поменять только на сайте компании. Поэтому данный способ как и все аналогичные работает только если вы забыли пароль от стандартной локальной учётной записи Windows!
Программа является загрузочной, т. е. её нельзя просто установить на компьютер как это обычно делается. Запуск программы будет происходить с диска или флешки на этапе загрузки компьютера. Т.е. программу потребуется предварительно записать на диск или флешку!
Создание загрузочного диска / флешки с программой Reset Windows Password и её запуск
Программу вы можете скачать по ссылке:
Скачать Reset Windows Password
После того как программа скачается необходимо записать её на диск или флешку. Инструкция по записи программы в виде файла ISO на CD/DVD диск находится вот здесь, а по записи программы в ISO на флешку — вот здесь.
Поскольку современные ноутбуки можно частенько встретить без дисковода для чтения дисков, то, думаю, большинству подойдёт способ записи программы на флешку, тем более она есть, пожалуй, у каждого владельца компьютера.
После того как вы запишите программу на диск или флешку, её необходимо запустить. Для этого следует перезагрузить компьютер и настроить ваш BIOS, чтобы компьютер грузился не как обычно с жёсткого диска, а с записанной флешки или CD/DVD диска.
В отдельной статье я давал инструкцию по настройке BIOS на загрузку компьютера с диска или флешки, прочтите её если испытываете трудности с загрузкой программы:
Что такое BIOS и как в нём настроить порядок загрузки компьютера?
У каждого компьютера может быть своя особенность настройки загрузки с определённого устройства, поэтому чётких рекомендаций дать не получится… Но статья по ссылке выше должна помочь большинству.
Когда программа начнёт запускаться, вы увидите окно, похожее на загрузку обычной Windows 7:
Работа с программой
Когда загрузочная программа Reset Windows Password запустится, в первом окне необходимо будет настроить программу.
В первую очередь выбираем русский язык (1), затем в разделе «Режим работы» выбираем пункт «SAM – работа с обычными учётными записями» (2) и в конце под надписью «Что вы хотите сделать?» выбираем «Сбросить или изменить пароль пользователя» (3). Когда всё настроили, нажимаем «Далее» (4) внизу окна.
Программа будет выполнять именно сброс пароля (т. е. его стирание, обнуление), а не замену старого пароля на какой-то новый!
В следующем окне мы можем выбрать путь к папкам «SAM» и «SYSTEM» для сброса пароля.
Если вы пользуетесь стандартной Windows, где ничего глобально не переделано, то пути менять не нужно и они уже будут заданы правильно:
C:WindowsSystem32ConfigSAM
C:WindowsSystem32ConfigSYSTEM
Нажимаем «Далее».
На этапе №3 выбираем в окне ту учётную запись Windows, для которой хотим сбросить пароль (1) и нажимаем «Далее» (2).
На последнем 4-м этапе нажимаем кнопку «Сбросить / Изменить»:
Появится предложение сделать файл отката. При помощи этого файла можно вернуть работать способность системы в случае её «поломки» после работы программы.
Вообще программа не лезет туда куда не нужно и не делает никаких серьёзных изменений в Windows, поэтому файл отката проще не создавать, нажав «No» в данном окне.
Появится уведомление о том, что учётная запись была изменена (пароль сброшен) и можно закрывать программу и проверять изменения. Просто нажимаем «ОК» (1) в окне уведомления и затем «Выход» (2) в самой программе.
Теперь вытащите диск / флешку c программой из компьютера и перезагрузите его. Windows должна загрузиться сразу не спрашивая пароля!
Как видите данный способ для сброса пароля учетных записей Windows очень прост и трудности могут возникнуть, пожалуй, лишь на этапе загрузки программы с флешки или диска. Но среди всех способов сброса пароля я не нашёл ни одного, позволяющего сбросить пароль не загружаясь со специального загрузочного диска. Поэтому без этого всё равно не обойтись и уж проще разобраться со сбросом пароля, чем Windows переустанавливать :))
Хорошего Вам дня и отличного настроения! До встречи в следующих статьях 
Содержание
- Сброс администраторского пароля Windows XP
- Подготовка загрузочного носителя
- Сброс пароля
- Вопросы и ответы
Проблема забытых паролей существует с тех времен, когда люди стали защищать свою информацию от посторонних глаз. Потеря пароля от учетной записи Windows грозит утратой всех данных, которыми Вы пользовались. Может показаться, что ничего поделать нельзя, и ценные файлы утрачены навсегда, но есть способ, который с высокой вероятностью поможет войти в систему.
В системах Windows имеется встроенная учетная запись «Администратор», используя которую можно выполнять любые действия на компьютере, так как данный пользователь имеет неограниченные права. Войдя в систему под этой «учеткой», Вы можете сменить пароль для того пользователя, доступ к которому утерян.
Подробнее: Как сделать сброс пароля в Windows XP
Распространенная проблема заключается в том, что часто, в целях безопасности, во время установки системы мы назначаем пароль для Администратора и успешно его забываем. Это и приводит к тому, что в Windows проникнуть никак не удается. Далее мы поговорим о том, как войти в защищенную учетную запись Админа.
Стандартными средствами Windows XP сбросить пароль Админа нельзя, поэтому нам понадобится сторонняя программа. Разработчик назвал ее весьма незатейливо: Offline NT Password & Registry Editor.
Подготовка загрузочного носителя
- На официальном сайте присутствует две версии программы – для записи на компакт-диск и флешку.
Скачать утилиту с официального сайта
Версия для CD представляет собой образ диска в формате ISO, который просто записывается на болванку.
Подробнее: Как записать образ на диск в программе UltraISO
В архиве с версией для флешки лежат отдельные файлы, которые необходимо скопировать на носитель.
- Далее необходимо включить загрузчик на флешке. Делается это через командную строку. Вызываем меню «Пуск», раскрываем список «Все программы», далее идем в папку «Стандартные» и находим там пункт «Командная строка». Кликаем по нему ПКМ и выбираем «Запуск от имени…».
В окне параметров запуска переключаемся на «Учетную запись указанного пользователя». Администратор будет прописан по умолчанию. Нажимаем ОК.
- В командной строке вводим следующее:
g:syslinux.exe -ma g:G – буква диска, присвоенная системой нашему флеш накопителю. У Вас буква может быть другая. После ввода нажимаем ENTER и закрываем «Командную строку».
- Перезагружаем компьютер, выставляем загрузку с флешки или CD, в зависимости от того, какой версией утилиты мы воспользовались. Снова делаем ребут, после чего запустится программа Offline NT Password & Registry Editor. Утилита является консольной, то есть, не имеющей графического интерфейса, поэтому все команды придется вводить вручную.
Подробнее: Настраиваем BIOS для загрузки с флешки
Сброс пароля
- Первым делом, после запуска утилиты нажимаем ENTER.
- Далее мы видим список разделов на жестких дисках, которые в данный момент подключены к системе. Обычно программа сама определяет, какой раздел требуется открыть, так как он содержит загрузочный сектор. Как видим, он у нас расположен под цифрой 1. Вводим соответствующее значение и снова жмем ENTER.
- Утилита разыщет на системном диске папку с файлами реестра и попросит подтверждения. Значение правильное, нажимаем ENTER.
- Затем ищем строчку со значением «Password reset [sam system security]» и смотрим, какая цифра ей соответствует. Как видим, программа снова сделала выбор за нас. ENTER.
- На следующем экране нам предлагают на выбор несколько действий. Нас интересует «Edit user data and passwords», это опять единица.
- Следующие данные могут вызвать недоумение, поскольку «учетки» с именем «Администратор» мы не видим. На самом деле, здесь проблема с кодировкой и нужный нам пользователь называется «4@». Здесь ничего не вводим, просто нажимаем ENTER.
- Далее можно сбросить пароль, то есть, сделать его пустым (1) либо ввести новый (2).
- Вводим «1», жмем ENTER и видим, что пароль сброшен.
- Дальше пишем по очереди: «!», «q», «n», «n». После каждой команды не забываем нажать Ввод.
- Извлекаем флешку и перезагружаем машину сочетанием клавиш CTRL+ALT+DELETE. Затем необходимо выставить загрузку с жесткого диска и можно входить в систему под учетной записью Администратора.
Данная утилита не всегда работает корректно, но это единственный способ получить доступ к компьютеру в случае потери «учетки» Админа.
При работе с компьютером важно соблюдать одно правило: хранить пароли в надежном месте, отличном от папки пользователя на жестком диске. Это же касается и тех данных, утрата которых может дорого Вам стоить. Для этого можно использовать флешку, а лучше облачное хранилище, например, Яндекс Диск.
Еще статьи по данной теме:
Помогла ли Вам статья?
Сегодня хочу рассказать о очень хорошей программе для сброса паролей с Windows 2000/XP/Vista/7/8.1/10, Windows Server 2003(R2)/2008(R2)/2012(R2)/2015/2019 и macOS. Она позволяет сделать это проще чем с помощью ручных методов описанных в этой статье. Кроме того есть бесплатная версия позволяющая сделать это для типовых задач пользователя. Расширенные версии имеют очень широкий функционал и подходят для использования профессионалами занимающимися восстановлением доступа к операционным системам Windows и macOS. И называется эта программа PassFab 4WinKey
- Очень проста в использовании, так как имеет интуитивно понятный GUI.
- Позволяет создать DVD диск сброса пароля в пробной версии
- Позволяет сбрасывать пароль в версиях Windows 2000/XP/Vista/7/8/10 для ПК бесплатно
- Позволяет сбрасывать пароль в серверных версиях Windows c Актив Директори
- Позволяет сбрасывать пароль администратора в AD
- Позволяет создать загрузочную флешку
Создание загрузочного CD/DVD диска.
Запускаем установленную программу PassFab 4WinKey с ярлыка на рабочем столе:
Программа предложит очистить ваш CD/DVD-RW если на нём есть информация:
Сразу же после очистки носителя CD/DVD начнётся записть загрузочных файлов.
После окончания записи носителя отобразятся инструкции по загрузке компьютера с дисковода/флешки. Для опытного пользователя это не составляет труда, но если вы только начинаете своё знакомство с ПК рекомендуем ознакомиться с ними.

Загрузка с CD/DVD носителя на материнских платах Gigabyte.
Для примера загрузимся с диска вызвав загрузочное меню с помощью F12. Меню вызывается перед загрузкой Windows.
Выбираем загрузочное устройство. В нашем случае это ASUS DRW-24B3ST.
Начинается загрузка:
Выбираем версию Windows с которой надо снять пароль:
Выбираем учётную запись с которой надо снять пароль:
Ждём пока закончится снятие пароля:
После перезагрузки системы нас позравляют со снятием пароля на английском языке:
Как видете всё гораздо проще чем в случае ручного съёма пароля стандартными инструментами Windows:
- Каким способом сбросить пароль на Windows 10?
- Как сбросить пароль Windows 7 используя загрузочный DVD
Так что утилиту PassFab 4WinKey я рекомендую заменой стандартных инструментов как более удобную и к тому же бесплатную для простых задач пользователя.
A lot of users have forgotten admin password Windows XP. How to reset Windows XP password? If you are one of them, this post of MiniTool is what you need. It provides 6 applicable ways for the Windows XP password reset.
Forgotten Admin Password Windows XP
To protect their computer, many users build a strong and unique admin password when they need to sign in to the system. Sometimes, however, some of them forgotten administrator password Windows XP especially if they didn’t log in it for a long time. Here’s a true example from the answer.microsoft forum.
In Windows XP, is there a way to into it, if I forgot the administrator password Windows XP? https://answers.microsoft.com/en-us/windows/forum/all/forgotten-password-to-sign-into-windows-xp
How to Reset Windows XP Passwords
It’s so frustrating that you can’t use the computer normally since you forgotten administrator password Windows XP. Don’t worry. Here we explore 6 effective ways to crack Windows XP password. Let’s start trying.
# 1. Windows XP Password Reset via Ctrl + Alt + Del
The first and simple way to reset Windows XP password is to use the Ctrl + Alt + Del key combinations. If you set the Windows XP system to log in via the Welcome screen, then this method fits you. Unfortunately, this only works when there is no existing password for the Admin Windows XP account.
Step 1. Boot your computer to load the Welcome screen, and press Ctrl + Alt + Delete keys altogether twice to load the user Login screen.
Step 2. Click on OK to try logging in without a username or password. If it doesn’t work, try typing Administrator into the User name and Password fields, and click on OK.
Step 3. Once signed in, navigate to Control Panel > User Account > Change Account, then you can select the account and change its password.
# 2. Windows XP Password Reset via Safe Mode with CMD
You can reset the forgotten admin password Windows XP using the Command Prompt in Safe Mode. Here’s how to do that:
Step 1. Restart your computer and press F8 while the computer is booting, and select Safe Mode with Command Prompt.
Step 2. When you enter the Safe Mode, navigate to Control Panel > User Account > Change Account, and then select the account that you forgot password Windows XP and change its password.
Step 3. If it still doesn’t work, press the Win + R keys to open the Run dialog box, type cmd in it, and press Enter.
Step 4. In the Command Prompt window, type the following command and hit Enter. For example, the command is net user Ariel 123456 in my case. This command will select your account and set a new password.
net user [account name] [new password]
Tip: If you want to clear the password and set a new one later, run the net user [account name] «» command.
# 3. Windows XP Password Reset via Another Account
As you might know, there is a built-in and default account named Administrator in Windows XP. This account has no password by default. If you have set up another user account and can log in to it, you can reset the forgotten password Windows XP with this account. For that:
Note: This method only works for the Windows XP Professional version.
Step 1. Right-click the My Computer and select Manage to open the Computer Management window.
Step 2. In the pop-up window, locate the following path via the left navigation bar. Then right click your user account and select Set Password, and follow the on-screen instructions to reset the admin Windows XP password.
System Tools > Local Users and Groups > Users
Step 3. If you can’t open the Computer Management window via the account, you can try using remote access instead. Here you need to use a different computer (it doesn’t have to be Windows XP, but must be a Windows system). Make sure to connect to the same network.
1. In the Computer Management window, right-click Computer Management (Local) and select Connect to another computer > Another Computer.
2. In the Another computer field, enter the IP address of the computer that you want to connect to or enter the computer name (such as \DesktopPC). If you don’t know how to find the IP address, read this post.
3. Click on Browse and then on Advanced, select Find Now to scan your local network for computers.
4. Once you get the remote access, go to System Tools > Local Users and Groups > Users again in the Computer Management window.
5. Right-click the user account that you forget administrator password Windows XP and select Set Password. Then the password should be reset.
# 4. Windows XP Password Reset via a Boot CD
If you are still locked on the login screen, you may consider using a bootable CD to crack Windows XP password. To do so, follow the steps below carefully.
Step 1. Make a bootable Windows USB/CD drive by referring to this post.
Step 2. Insert the boot drive into your Windows XP computer and reboot your computer from the bootable disc. Then press any key when you’re prompted with a message saying “Press any key to boot from CD”.
Step 3. Follow the Setup screen and accept the license agreement by pressing F8.
Step 4. Select the Windows XP installation via the arrow keys and press R to start the repair process. Once done, Windows XP will restart and display “Press any key to boot from CD”, just do nothing, and it will automatically boot.
Step 5. When you see Installing Device bar at the bottom left corner, press Shift + F10 keys to open the Command Prompt window. Then type nusrmgr.cpl in the CMD window and hit Enter.
Tip: Also, you can type Change userpasswords2 to change or remove the password.
Step 6. In the pop-up window, select Change an account and select the account you want to change its password, select Create a password and follow the on-screen prompts to complete this procedure.
Alternatively, you can use a third-party utility like PCUnlocker that can directly run from a boot drive and bypass or reset the forgotten administrator password Windows XP.
# 5. Windows XP Password Reset via Reinstallation
If you still can’t crack Windows XP password after trying all the above methods, you may have to consider reinstalling Windows XP. How to reinstall Windows without data loss? MiniTool Partition Wizard can help you do that easily.
It’s a professional disk manager that can migrate OS, copy disk, format hard drive, convert MBR to GPT, and recover lost data. Once reinstalled, you can create a new password for the Windows XP administrator account.
Free Download

A lot of users have forgotten admin password Windows XP. How to reset Windows XP password? If you are one of them, this post of MiniTool is what you need. It provides 6 applicable ways for the Windows XP password reset.
Forgotten Admin Password Windows XP
To protect their computer, many users build a strong and unique admin password when they need to sign in to the system. Sometimes, however, some of them forgotten administrator password Windows XP especially if they didn’t log in it for a long time. Here’s a true example from the answer.microsoft forum.
In Windows XP, is there a way to into it, if I forgot the administrator password Windows XP? https://answers.microsoft.com/en-us/windows/forum/all/forgotten-password-to-sign-into-windows-xp
How to Reset Windows XP Passwords
It’s so frustrating that you can’t use the computer normally since you forgotten administrator password Windows XP. Don’t worry. Here we explore 6 effective ways to crack Windows XP password. Let’s start trying.
# 1. Windows XP Password Reset via Ctrl + Alt + Del
The first and simple way to reset Windows XP password is to use the Ctrl + Alt + Del key combinations. If you set the Windows XP system to log in via the Welcome screen, then this method fits you. Unfortunately, this only works when there is no existing password for the Admin Windows XP account.
Step 1. Boot your computer to load the Welcome screen, and press Ctrl + Alt + Delete keys altogether twice to load the user Login screen.
Step 2. Click on OK to try logging in without a username or password. If it doesn’t work, try typing Administrator into the User name and Password fields, and click on OK.
Step 3. Once signed in, navigate to Control Panel > User Account > Change Account, then you can select the account and change its password.
# 2. Windows XP Password Reset via Safe Mode with CMD
You can reset the forgotten admin password Windows XP using the Command Prompt in Safe Mode. Here’s how to do that:
Step 1. Restart your computer and press F8 while the computer is booting, and select Safe Mode with Command Prompt.
Step 2. When you enter the Safe Mode, navigate to Control Panel > User Account > Change Account, and then select the account that you forgot password Windows XP and change its password.
Step 3. If it still doesn’t work, press the Win + R keys to open the Run dialog box, type cmd in it, and press Enter.
Step 4. In the Command Prompt window, type the following command and hit Enter. For example, the command is net user Ariel 123456 in my case. This command will select your account and set a new password.
net user [account name] [new password]
Tip: If you want to clear the password and set a new one later, run the net user [account name] «» command.
# 3. Windows XP Password Reset via Another Account
As you might know, there is a built-in and default account named Administrator in Windows XP. This account has no password by default. If you have set up another user account and can log in to it, you can reset the forgotten password Windows XP with this account. For that:
Note: This method only works for the Windows XP Professional version.
Step 1. Right-click the My Computer and select Manage to open the Computer Management window.
Step 2. In the pop-up window, locate the following path via the left navigation bar. Then right click your user account and select Set Password, and follow the on-screen instructions to reset the admin Windows XP password.
System Tools > Local Users and Groups > Users
Step 3. If you can’t open the Computer Management window via the account, you can try using remote access instead. Here you need to use a different computer (it doesn’t have to be Windows XP, but must be a Windows system). Make sure to connect to the same network.
1. In the Computer Management window, right-click Computer Management (Local) and select Connect to another computer > Another Computer.
2. In the Another computer field, enter the IP address of the computer that you want to connect to or enter the computer name (such as \DesktopPC). If you don’t know how to find the IP address, read this post.
3. Click on Browse and then on Advanced, select Find Now to scan your local network for computers.
4. Once you get the remote access, go to System Tools > Local Users and Groups > Users again in the Computer Management window.
5. Right-click the user account that you forget administrator password Windows XP and select Set Password. Then the password should be reset.
# 4. Windows XP Password Reset via a Boot CD
If you are still locked on the login screen, you may consider using a bootable CD to crack Windows XP password. To do so, follow the steps below carefully.
Step 1. Make a bootable Windows USB/CD drive by referring to this post.
Step 2. Insert the boot drive into your Windows XP computer and reboot your computer from the bootable disc. Then press any key when you’re prompted with a message saying “Press any key to boot from CD”.
Step 3. Follow the Setup screen and accept the license agreement by pressing F8.
Step 4. Select the Windows XP installation via the arrow keys and press R to start the repair process. Once done, Windows XP will restart and display “Press any key to boot from CD”, just do nothing, and it will automatically boot.
Step 5. When you see Installing Device bar at the bottom left corner, press Shift + F10 keys to open the Command Prompt window. Then type nusrmgr.cpl in the CMD window and hit Enter.
Tip: Also, you can type Change userpasswords2 to change or remove the password.
Step 6. In the pop-up window, select Change an account and select the account you want to change its password, select Create a password and follow the on-screen prompts to complete this procedure.
Alternatively, you can use a third-party utility like PCUnlocker that can directly run from a boot drive and bypass or reset the forgotten administrator password Windows XP.
# 5. Windows XP Password Reset via Reinstallation
If you still can’t crack Windows XP password after trying all the above methods, you may have to consider reinstalling Windows XP. How to reinstall Windows without data loss? MiniTool Partition Wizard can help you do that easily.
It’s a professional disk manager that can migrate OS, copy disk, format hard drive, convert MBR to GPT, and recover lost data. Once reinstalled, you can create a new password for the Windows XP administrator account.
Free Download

Автор: roman77777 от 24-01-2018, 12:26, Посмотрело: 26 605, Обсуждения: 3
Версия программы: 4.2.7 Full
Официальный сайт:
Joker-2013
Сборку Обновил: Vovan1982
Язык интерфейса: Русский
Лечение: не требуется
Системные требования:
• ОЗУ (оперативная память) 380Mb и более.
• Windows c возможностью загрузки с CD/USB
• | XP | Vista | 7 | 8 | 8.1 | 10
Описание:
BootPass — загрузочный диск (Windows 7PE x86).
На диске размещены полнофункциональные программы для сброса и редактирования паролей Windows.
Программы удаления баннеров-вымогателей.
©Torrent-Soft.Pro
Загрузил: Unix (24 января 2018 12:26)
Взяли: 6487 | Размер: 384,29 Mb
Последняя активность: не наблюдалась
- 60
- 1
- 2
- 3
- 4
- 5
Категория: OC / Live CD/DVD/Flash
Уважаемый посетитель, Вы зашли на сайт как незарегистрированный пользователь.
Мы рекомендуем Вам зарегистрироваться либо войти на сайт под своим именем.
Очень часто возникает ситуация, когда нужно сбросить пароль на вход в операционную систему. Обычно это связано с тем, что пароли забывают (или говорят, что забывают). В этой статье мы расскажем, как сбросить пароли в операционной системе Windows.
Сброс пароля в Windows 7
Для сброса понадобится загрузочный диск Windows 7, или загрузочная флешка (как сделать загрузочную флешку). Выбираем в BIOS загрузку с нашего носителя (в моём случае это диск) и загружаем. Обычно, для выбора носителя можно нажать F8 (сразу при включении компьютера), но эти горячие клавиши могут отличаться для разных BIOS. Итак, началась загрузка с диска. При появлении окна с выбором языка нажимаем Shift + F10, после чего появляется командная строка (окно с чёрным полем). Вводим команду regedit (редактор реестра) и нажимаем Enter.
Открылось окно редактора реестра. Выделяем раздел HKEY_LOCAL_MACHINE, кликнув его один раз. Затем нажимаем Файл → Загрузить куст. После этого в открывшемся окне выбираем файл SAM, который находится в C:WindowsSystem32config и нажимаем ОК. При запросе имени раздела указываем любое, например 123.

Затем открываем: HKEY_LOCAL_MACHINE → 123 (наш куст) → SAM → Domains → Account → Users → 000001F4 → F (открываем двойным кликом).
В строке 038 меняем первое число 11 на 10, но делаем это очень аккуратно, не изменяя другие цифры.

После этого нужно выделить наш куст 123, открыть Файл → Выгрузить куст и нажать Ок.
После этого перезагружаем компьютер (предварительно вытащив загрузочный диск или флешку), и видим, что появилась учётная запись Администратор, к тому же без пароля. Теперь мы можем изменить забытый пароль другой учётной записи, или пользоваться текущей.
Сброс пароля в Windows XP
Для сброса понадобится программа Windows Key, записанная на любой загрузочный носитель, диск или флешку (как создать загрузочную флешку). Выбираем в BIOS загрузку с нашего носителя (в моём случае это диск) и загружаем. Обычно, для выбора носителя можно нажать F8 (сразу при включении компьютера), но эти горячие клавиши не всегда подходят. Итак, началась загрузка с диска.
Please enter your selection 1..1 or 0 to quit: [1] — Выбраем 1 (для продолжения) или 0 чтобы выйти.
Please select the account to reset the password for: — Выбрать учётную запись для сброса пароля. Далее под цифрами указаны Ваши существующие учётные записи. Например, выберем для сброса учётную запись Administrator, т.е. нажимаем 1.
Description: ‘Built-in account for administering the computer/domain’
Описание: Встроенная учётная запись администрирования компьютера/домена.
Account is disabled: [ ] — Учетная запись отключена: нет.
Account is locked out: [ ] — Учетная запись заблокирована: нет.
Password never expires: [X] — Пароль никогда не истекает: да.
Account logins: 6 — Учётные записи входа: 6.
Failed login attempts: 0 — Неудачные попытки входа: 0.
Last successful login time: — Время последнего успешного входа.
Reset ‘Administrator’ password? (Y/N) — Сбросить пароль » Administrator «? (Да/Нет). Нажимаем Y (Да).
Password has been reset: — Пароль был сброшен.
User name: ‘Administrator’ — Имя пользователя ‘Administrator’.
Password: ‘no password is now set’ — Пароль: пароль не установлен.
Reset password for another account? (Y/N)
Сбросить пароль для другой учётной записи? (Да/Нет). Нажимаем N (Нет).
Your computer will be restarted. Please remove the Windows Key bootable media and press any key to restart.
Ваш компьютер будет перезагружен. Извлеките загрузочный носитель Windows Key и нажмите любую кнопку для перезагрузки. После перезагрузки компьютера появится учётная запись Administrator без пароля.
(Visited 3 842 times, 1 visits today)
1. Ctrl+Alt+Delete
Если ваша система Windows XP настроена на вход через экран приветствия, есть вероятность, что вы сможете войти в систему как системный администратор. К сожалению, это также зависит от отсутствия существующего пароля в учетной записи администратора.
Когда вы загрузите свою систему, появится экран приветствия. Дважды нажмите Ctrl + Alt + Delete, чтобы загрузить панель входа пользователя.
Нажмите OK, чтобы попытаться войти в систему без имени пользователя или пароля. Если это не сработает, попробуйте ввести Administrator в поле «Имя пользователя» и нажмите OK.
Если вы войдете в систему, идите прямо в Панель управления — Учетная запись пользователя — Изменить учетную запись. Затем выберите учетную запись, для которой вы хотите изменить пароль, и следуйте инструкциям на экране.
2. Сброс с помощью безопасного режима и/или командной строки
Если ваша учетная запись администратора остается вне досягаемости, вы можете попытаться ее сбросить с помощью безопасного режима и командной строки.
Чтобы перейти в безопасный режим, вам необходимо перезагрузить компьютер. Нажмите F8 во время загрузки ПК. Выберите «Безопасный режим c командной строкой«.
Как только вы войдете в безопасный режим, перейдите в Панель управления — Учетная запись пользователя — Изменить учетную запись. Затем выберите учетную запись, для которой вы хотите изменить пароль, и следуйте инструкциям на экране.
Командная строка
Однако есть моменты, когда определенные проблемы с компьютером будут препятствовать изменению — к примеру, вам может помешать вирус. В таких случаях вы можете использовать командную строку из безопасного режима.
Нажмите клавиши Windows + R, чтобы открыть окно поиска. Напечатайте cmd и нажмите Enter. Откроется командная строка. Теперь введите следующую команду:
net user [имя профиля] [новый пароль]
Должно получиться так:
Совет: Чтобы очистить пароль, используйте следующую команду:
net user [имя профиля] «»
3. Сброс с помощью альтернативной учетной записи (только для XP Professional)
Это исправление работает только в том случае, если вы используете Windows XP Professional, и вы можете войти в систему под альтернативной учетной записью.
Начните с правого щелчка на «Мой компьютер» и выберите «Управление«.
Затем выберите Служебные программы — Локальные пользователи и группы — Пользователи. Найдите свою учетную запись, щелкните правой кнопкой мыши и выберите «Установить пароль«.
Удаленное управление пользователями
Если вы не можете получить доступ к управлению компьютером с помощью собственной учетной записи, вы можете использовать удаленный доступ. На другом компьютере (на нем должна быть не Windows XP) в окне «Управление компьютером» щелкните правой кнопкой мыши «Управление компьютером (Локальный)«. Выберите «Подключиться к другому компьютеру«. Выберите другой компьютер. Введите IP-адрес компьютера, к которому вы хотите подключиться. Если вы находитесь в одной сети, это будет иметь внутренний адрес локальной сети, такой как 192.168.x.x или 10.x.x.x. Кроме того, если вы знаете имя компьютера, вы можете использовать его, например \Настольный ПК.
Если вы не уверены и подключены к одной сети, выберите «Обзор«, затем «Дополнительно«. Наконец, выберите «Найти сейчас«, чтобы сканировать локальную сеть для компьютеров в вашей сети.
После получения удаленного доступа вы можете изменить пароль, выбрав Системные инструменты — Локальные пользователи и группы — Пользователи. Затем найдите свою учетную запись пользователя, щелкните правой кнопкой мыши и выберите «Установить пароль«.
4. Используйте LiveCD или USB
Если вы все еще не можете войти в систему, не волнуйтесь. Есть еще два исправления. Первый — это использование загрузочного CD или загрузочной флешки с Linux.
1. Создайте загрузочный диск или флешку с операционной системой Linux.
2. Перезагрузите компьютер с Windows XP. Нажмите F12, ESC или Delete, чтобы выбрать загрузочное устройство. При появлении запроса выберите CD или USB-диск.
3. Нажмите CTRL+L, чтобы отредактировать путь. Введите команду computer:///, чтобы увидеть все ваши диски. Выберите свою установку Windows, щелкните правой кнопкой мыши и выберите «Монтировать» (Mount).
4. Откройте терминал Linux, нажав CTRL+ALT+T. Выполните следующую команду для установки утилиты сброса пароля chntpw: sudo apt-get install chntpw.
5. Измените рабочий каталог, используя следующую команду cd /mnt/Windows/System32/config
6. Извлеките список пользователей Windows, используя следующую команду sudo chntpw -1 SAM
7. Найдите имя пользователя своей учетной записи. Затем используйте следующую команду, чтобы выбрать учетную запись: sudo chntpw -u “Имя пользователя” SAM. Затем введите 2, чтобы войти в режим редактирования.
8. Введите новый пароль, нажмите Enter для отправки и y для подтверждения.
9. Перезагрузитесь в Windows и используйте новый пароль.
5. Полное форматирование и переустановка
Если ничего не помогает, есть еще один вариант: сжечь. Ладно, шучу, на этот раз обойдемся без огня. Но вам придется вытащить жесткий диск из своего ПК, подключить его к другому компьютеру для завершения резервного копирования, а затем отформатировать диск.
Как только форматирование будет завершено, вы можете переустановить Windows XP и ввести новый пароль. И постарайтесь его запомнить.