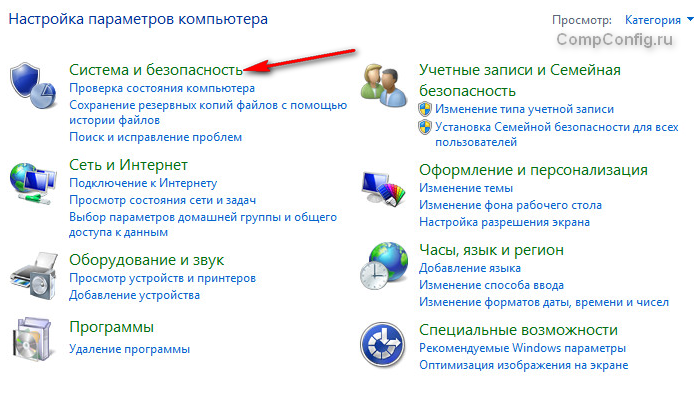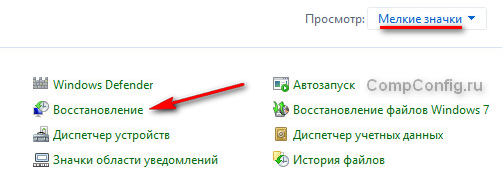Диск восстановления Windows 8 или диск восстановления Windows 8.1 предназначен для устранения неполадок в операционной системе, при невозможности загрузки компьютера. С диска восстановления запускаются средства восстановления для проведения работ по восстановлению работоспособности Windows.
В процессе работы на компьютере, иногда, возникают неполадки, вызванные разными причинами. Неисправности случаются из-за нештатной работы оборудования, ошибок программного обеспечения, и, пожалуй, наиболее частая причина: неправильные действия пользователя.
Содержание:
- Для чего нужен диск восстановления
- Создание диска восстановления Windows 8.1
- Загрузочная флешка Windows 8.1 для восстановления системы
- Выводы статьи
При возникновении серьезных проблем пользователь может запустить восстановление системы разными способами:
- Восстановление системных файлов и параметров с помощью ранее созданных точек восстановления системы.
- Восстановление компьютера (Refresh) без удаления личных данных.
- Удаление всех данных и переустановка (Reset) Windows.
Данные варианты восстановления запускаются непосредственно из операционной системы. При невозможности запуска Windows, есть возможность запустить восстановление, загрузившись с загрузочной флешки или с DVD диска с образом операционной системы, а если у пользователя нет образа Windows, то загрузившись с диска восстановления.
Установочный DVD диск или загрузочную флешку с Windows 8.1 (Windows 
Для чего нужен диск восстановления
Диск восстановления системы Windows 8.1 понадобится в следующих случаях:
- у пользователя отсутствует установочный диск или загрузочная флешка с операционной системой Windows 8.1 (Windows 8);
- при серьезном сбое компьютера;
- при невозможности загрузки Windows.
Загрузившись с диска восстановления, с помощью средств восстановления пользователь может провести необходимые работы по устранению неполадок на компьютере.
Далее в статье, мы рассмотрим создание диска восстановления на примере операционной системы Windows 8.1. Создание диска восстановления Windows 8 происходит аналогичным образом.
Создание диска восстановления Windows 8.1
Пользователь может самостоятельно создать диск восстановления Windows 8.1 и записать его на флешку.
При создании диска восстановления Windows 8.1 выполните последовательные действия:
- Войдите в «Параметры», далее нажмите на «Панель управления».
- Войдите в «Восстановление», выберите «Создание диска восстановления».
- В следующем окне предлагается скопировать раздел восстановления с компьютера на диск восстановления. Если такой раздел есть на компьютере, пользователь может поставить галку напротив пункта «Скопировать раздел восстановления с компьютера на диск восстановления» для того, чтобы использовать его для восстановления или возврата компьютера в исходное состояние.
- Нажмите на кнопку «Далее».
- Приложение проверит компьютер на наличие подключенных дисков. В Windows 8 есть возможность для записи на CD/DVD диск (для этого нужно будет запустить другое приложение), в Windows 8.1 диск восстановления создается только на флешке.
- Затем открывается окно с доступными дисками. Выберите нужный диск с USB накопителем. Размер флешки должен быть не менее 256 МБ, вся информация с USB устройства будет удалена.
- Согласитесь с удалением всех данных с флешки. Заранее перенесите данные (при их наличии) с USB устройства на другой диск.
- Нажмите на кнопку «Создать».
- Далее происходит форматирование и копирование служебных файлов.
- Диск восстановления готов, нажмите на кнопку «Готово».
Извлеките USB флэш накопитель с диском восстановления Windows 8.1 из компьютера.
Загрузочная флешка с диском восстановления системы Windows 8.1 создана. Теперь, в случае сбоя операционной системы, у пользователя появится шанс вернуть компьютер в рабочее состояние.
Загрузочная флешка Windows 8.1 для восстановления системы
Сейчас посмотрим, как запустить восстановление в Windows 8.1 с установочного диска или с загрузочной флешки. Диск восстановления (не установочный диск) запустится подобным образом, только без окон для установки Windows 8.
Выберите в BIOS или в UEFI приоритет загрузки системы с подключенного диска (USB накопителя или DVD диска), или сразу войдите в загрузочное меню для запуска диска оттуда.
В окне «Установка Windows 8» нажмите на кнопку «Далее». Здесь по умолчанию уже правильно выбран язык и раскладка клавиатуры.
В следующем окне нажмите на «Восстановление системы».
В окне «Выбор действия» предлагается два варианта действия:
- Диагностика — восстановление системы, возврат компьютера в исходное состояние или использование дополнительных средств.
- Выключить компьютер.
Выберите «Диагностика».
В окне «Диагностика» предлагаются следующие действия:
- Восстановить — восстановление системы с сохранением личных файлов.
- Вернуть в исходное состояние — переустановка системы с потерей личных данных.
- Дополнительные параметры — использование других средств восстановления.
Выберите «Дополнительные параметры».
В окне «Дополнительные параметры» доступны следующие средства восстановления системы:
- Восстановление системы — восстановление Windows с помощью ранее созданных точек восстановления.
- Восстановление образа системы — восстановление Windows с помощью ранее созданного резервного образа системы.
- Восстановление при загрузке — устранение сбоя, мешающего загрузке операционной системы.
- Командная строка — запуск командной строки для устранения неполадок.
Выберите нужное средство для решения проблемы в работе компьютера.
Выводы статьи
Пользователь может создать загрузочный диск восстановления Windows 8.1 (Windows 8), который поможет запустить средства восстановления системы, при возникновении серьезных проблем в работе компьютера, невозможности запуска Windows.
С помощью параметров восстановления системы вы можете восстановить Windows в случае возникновения серьезной ошибки. Чтобы использовать параметры восстановления системы, необходим установочный диск Windows либо доступ к параметрам восстановления, предоставленным изготовителем компьютера. Если у вас нет ни одного из этих вариантов, вы можете создать диск восстановления системы, чтобы получить доступ к параметрам восстановления системы.
-
Откройте резервное копирование и восстановление с помощью кнопки Пуск , выберите пункт Панель управления, щелкните система и ее обслуживание, а затем выберите резервное копирование и восстановление.
-
В левой области щелкните создать диск восстановления системы, а затем следуйте инструкциям.
если вам будет предложено ввести пароль администратора или подтверждение, введите его или подтвердите пароль.
Примечание: Если отобразится предложение вставить установочный диск Windows, это означает, что файлов, необходимых для создания диска восстановления системы, нет на компьютере. Вставьте установочный диск Windows 7.
-
Вставьте диск восстановления системы в привод компакт-дисков или DVD.
-
Перезапустите компьютер с помощью кнопки питания.
-
Когда отобразится предложение нажать любую клавишу, сделайте это, чтобы запустить компьютер с диска восстановления системы.
-
Если компьютер не настроен для запуска с компакт-диска или DVD, ознакомьтесь с документацией на компьютер. Возможно, вам потребуется изменить параметры BIOS компьютера.
-
-
Выберите параметры языка и нажмите кнопку Далее.
-
Выберите параметр восстановления и нажмите кнопку Далее.
Совет: Распечатайте эти инструкции и храните их в безопасном расположении вместе с диском восстановления системы.
Запуск компьютера с установочного диска Windows 7 или USB-устройства флэш-памяти
Если вы хотите выполнить указанные ниже действия, то вам, возможно, потребуется запустить (или загрузить) компьютер с установочного диска Windows 7 или USB-устройства флэш-памяти.
-
Установка или переустановка Windows 7.
-
Восстановление Windows 7 после серьезной ошибки. Если на компьютере совсем не запускается Windows, вы можете получить доступ к средству «Восстановление при загрузке» и другим средствам в меню «Параметры восстановления системы» на установочном диске Windows 7 или USB-устройстве флэш-памяти. Эти средства помогут вам восстановить работоспособность Windows 7.
Примечание: Если вы используете планшет или другой компьютер с сенсорным экраном, то чтобы использовать средство «Восстановление при загрузке» и другие средства в меню «Параметры восстановления системы», вам может потребоваться подключить клавиатуру и мышь.
-
Включите компьютер, вставьте установочный диск Windows 7 или USB-устройство флэш-памяти, а затем выключите компьютер.
-
Перезапустите компьютер.
-
При появлении соответствующего запроса нажмите любую клавишу, а затем выполните инструкции, отображающиеся на экране.
-
Когда отобразится страница Установка Windows щелкните Установить, чтобы начать процесс установки, или Восстановить систему, чтобы получить доступ к параметрам восстановления системы.
-
Следуйте инструкциям.
Если не отображается страница Установка Windows и не появляется предложение нажать любую клавишу, то, возможно, потребуется изменить настройки, чтобы в качестве первого загрузочного устройства компьютер использовал DVD-дисковод или USB-устройство флэш-памяти. Для этого необходимо изменить параметры в базовой системе ввода-вывода (BIOS) компьютера.
Примечание: Большинство современных компьютеров могут запускаться с USB-устройств, но в некоторых устаревших компьютерах такой функции нет. Дополнительные сведения см. в документации к компьютеру или на веб-сайте его изготовителя.
Перед изменением параметров BIOS ознакомьтесь с документацией компьютера или посетите веб-сайт изготовителя компьютера. Конкретные процедуры для доступа к BIOS и изменения параметров могут отличаться в зависимости от производителя вашего компьютера, или вы можете выбрать загрузочное устройство, используемое компьютером, не изменяя параметры BIOS.
Предупреждение: При изменении параметров BIOS соблюдайте осторожность. Интерфейс BIOS предназначен для опытных пользователей. Неправильное изменение какого-либо параметра может помешать нормальной загрузке компьютера.
-
Включите компьютер, вставьте установочный диск Windows 7 или USB-устройство флэш-памяти, а затем перезапустите компьютер.
-
На новых компьютерах часто можно отобразить меню запуска (или загрузки). В меню запуска выберите пункт «Настройка BIOS», «Параметры BIOS» или аналогичный им.
Процедуры зависят от производителя BIOS. Обычно пользователю необходимо нажать одну (например, F2, F12, DELETE или ESC) или несколько клавиш сразу же после включения компьютера, но перед загрузкой Windows. Если отобразился логотип Windows, необходимо повторить попытку; для этого дождитесь появления экрана входа в систему Windows, а затем завершите работу компьютера и перезапустите его.
-
Отобразится экран настройки BIOS. На экране настройки BIOS выберите параметр «Порядок загрузки» или аналогичный ему. Параметры порядка загрузки могут находиться в разделе «Дополнительные настройки» или в аналогичном разделе.
-
Выберите DVD-дисковод или USB-устройство флэш-памяти в качестве первого загрузочного устройства. (USB-устройство флэш-памяти может быть указано в разделе «Съемные устройства» или в аналогичном разделе.)
-
Сохраните измененные параметры, а затем выйдите из BIOS.
-
Перезапустите компьютер, а затем запустите Windows 7 с установочного диска или с USB-устройства флэш-памяти, как описано выше.
Нужна дополнительная помощь?
Привет, друзья. Как восстановить загрузчик Windows на диске со стилем разделов MBR? У нас на сайте есть множество статей, посвящённых процедуре реанимации системного загрузчика – от простой операции по восстановлению файлов загрузки до серьёзной процедуры по пересозданию загрузочного раздела, когда приходится удалять раздел «Зарезервировано системой» и создавать его заново. В этой публикации я решил собрать воедино различные способы по восстановлению MBR-загрузчика Windows и предложить вам их в формате ещё одной статьи, раскрывающей потенциал реанимационного LiveDisk’а для системщиков от Сергея Стрельца, которому у нас на сайте посвящён целый цикл публикаций. На борту этого LiveDisk’а имеются автоматизированные средства восстановления загрузки Windows, так что мы пойдём от простого к сложному.
Восстановление MBR-загрузчика Windows с помощью Live-диска by Sergei Strelec
Примечание: друзья, если у вас компьютер с активным BIOS UEFI, и у вас Windows установлена на диске со стилем разделов GPT, то на сайте есть аналогичная статья с подборкой способов реанимации загрузчика дисках с этим стилем разделов — «Восстановление загрузчика EFI-систем Windows с помощью Live-диска by Sergei Strelec». Ну а мы вернёмся к решению проблем с MBR-загрузчиком. Итак, загрузчик Windows повреждён, что делать?
Первым делом подготавливаем реанимационный LiveDisk.
1. LiveDisk by Sergei Strelec
Live-диск от Сергея Стрельца – функциональный реанимационный «живой диск» на базе WinPE для восстановления Windows после критического сбоя. Это не только подборка средств для восстановления системы, это сборник с более чем сотней годных программ для выполнения различных операций. Для скачивания ISO-образа LiveDisk’а идём на сайт:
http://sergeistrelec.ru
Скачиванием, записываем ISO-образ на флешку, можно утилитой Rufus.
***
Если повреждения загрузчика несерьёзные, т.е. цел раздел загрузчика, не повреждены его файлы, а проблемы возникли только с хранилищем загрузки (файлом BCD) в части его конфигурации, либо же из меню загрузки исчезли какие-то Windows, если их на компьютере установлено несколько, с задачей можно попытаться справиться с помощью функций восстановления MBR-загрузки Windows, присутствующих в составе менеджеров дисков и профильной программы для редактирования BCD — EasyBCD.
2. Восстановление MBR-загрузчика программой AOMEI Partition Assistant
Функция автоматического восстановления загрузчика есть в составе менеджера дисков AOMEI Partition Assistant. Запустить программу можно в меню «Пуск» LiveDisk’а по пути:
- Программы WinPE – Жёсткий диск
Работает автовосстановление загрузчика очень просто: в окне программы кликаем жёсткий диск, где стоит загрузчик, на панели операций слева нажимаем «Восстановление MBR».
Выбираем MBR-загрузчик Windows 7, 8.1, 10.
Применяем операцию.
3. Восстановление MBR-загрузчика программой Paragon Hard Disk Manager
Восстанавливать MBR-загрузчик умеет другой функциональный менеджер дисков – программа Hard Disk Manager, на борту LiveDisk’а Стрельца есть её 15-я версия. Запускаем её в меню «Пуск» LiveDisk’а по пути:
- Программы WinPE – Жёсткий диск
Выбираем раздел «Утилиты», в правой части окна кликаем «Мастер восстановления загрузки».
Жмём «Далее».
Выбираем один из типов восстановления MBR-загрузчика и следуем пошаговому мастеру.
Если вопрос стоит в восстановлении записи о загрузке исчезнувшей из меню загрузчика Windows, выбираем операцию «ОС Windows для корректирования». Программа произведёт поиск имеющихся на компьютере систем Windows и добавит их в меню загрузчика. Просто жмём «Далее».
И применяем изменения.
Затем жмём «Готово».
Если Windows — одна система, установленная на компьютере, и нужно просто восстановить её загрузку, первично пробуем операцию «Исправление параметров загрузки». Далее, как и в предыдущем случае, на запрос, хотим ли мы применить изменения, отвечаем «Да». Жмём «Далее», затем — «Готово».
Если операция исправления параметров загрузки не помогла, пробуем операцию «Исправление Master Boot record (MBR)». Она перезаписывает код MBR. Указываем нужный жёсткий диск с загрузчиком, в нашем случае диск один. Жмём «Далее».
И, как и в первой операции, в окошке запроса на применение изменений отвечаем «Да». В итоге кликаем «Готово».
4. Восстановление MBR-загрузчика программой EasyBCD
Ещё одна программа на борту LiveDisk’а Сергея Стрельца, которую можно использовать для починки MBR-загрузчика – EasyBCD. Она примечательна в первую очередь для тех, у кого на компьютере стоит несколько Windows. EasyBCD являет собой удобный GUI-интерфейс для добавления в меню загрузки нескольких Windows и редактирования параметров этого меню. Запускаем EasyBCD в меню «Пуск» LiveDisk’а по пути:
- Программы WinPE – Редакторы BCD
Чтобы добавить Windows в меню загрузки, в разделе программы «Добавить запись» в графе «Диск» указываем путь к нужной операционной системе. В графе «Имя» задаём ей удобное для нас имя. И жмём зелёную кнопку-плюсик для добавления записи о загрузке.
При необходимости корректируем меню загрузчика в разделе «Редактировать меню загрузки».
С помощью EasyBCD также можно попытаться восстановить повреждённый загрузчик Windows. Идём в раздел программы «Архивация/Восстановление». И пробуем параметры настройки BCD – сброс конфигурации BCD и обновление файлов загрузки. Пробуем эти параметры поочерёдно, задействуем их кнопкой «Выполнить».
5. Восстановление загрузчика Windows программой Dism++
Друзья, простейший юзабильный способ восстановления MBR-загрузчика может предложить программа Dism++, присутствующая в числе арсенала LiveDisk by Sergei Strelec. С её помощью можно выбирать, диск «приписки» Windows — т.е. жёсткий диск, если их несколько, и на каждом из них есть свой MBR-загрузчик. Читайте по этой программе отдельную статью «Восстановление загрузчика Windows программой Dism++».
***
Вот такие на борту LiveDisk by Sergei Strelec имеются автоматизированные программные средства, с помощью которых можно попытаться восстановить загрузчик Windows на диске со стилем разметки MBR, не прибегая к процедуре его пересоздания. Но они, увы, не помогут, если с MBR-загрузчиком возникли серьёзные проблемы – отсутствуют его какие-то файлы, повреждён или удалён непосредственно его раздел. Например, когда мы видим на экране надписи типа:
- «BOOTMGR is missing» или
- «An operating system wasn’t found. Try disconnecting any drives that don’t contain an operating system.».
В таком случае загрузчик нужно только пересоздавать.
6. Пересоздание загрузчика
Пересоздание MBR-загрузчика – это пересоздание его раздела и создание заново файлов загрузчика. В части случаев достаточно будет лишь последней операции. Но мы будем смотреть на ситуацию универсально, с учётом тех случаев, когда имеет место быть повреждение раздела загрузчика. Первый этап процедуры мы выполним с помощью программы AOMEI Partition Assistant. На втором этапе задействуем командную строку WinPE LiveDisk’а Стрельца. Поехали…
Запускаем AOMEI Partition Assistant в меню «Пуск» LiveDisk’а по пути:
- Программы WinPE – Жёсткий диск
В окне программы смотрим карту дисков, находим раздел загрузчика. Это обязательно раздел со статусом «Активный», обычно это первый раздел MBR-диска, называется он «Зарезервировано системой» (англ. System Reserved). Объём его может быть разным – 100, 350, 500 Мб. Кликаем этот раздел и удаляем.
Далее на его месте кликаем образовавшееся нераспределённое пространство. И выбираем операцию «Создание раздела».
В форме создания раздела жмём кнопку «Расширенный». И в графе «Как создать» выбираем «Первичный раздел». Жмём «Ок».
Кликаем новосозданный раздел и запускаем операцию «Активировать раздел».
Подтверждаем настройку раздела в качестве активного. По итогу жмём кнопку «Применить» для запуска всех операций, которые мы только что назначили к выполнению.
По итогу должен получиться активный базовый раздел с файловой системой NTFS.
Раздел загрузчика пересоздан, теперь запускаем командную строку WinPE. В неё вписываем команду типа:
Только каждый в ней подставляет свою букву раздела вместо нашей E, ибо, как видим на карте дисков AOMEI Partition Assistant, именно под такой буквой раздел с Windows определился в среде WinPE.
Вот, собственно, и всё.
7. Работа с Windows без загрузчика
Если восстановить загрузчик Windows не получается, не стоит, друзья, расстраиваться, LiveDisk Сергея Стрельца – это такая замечательная штука, он сам может быть системным загрузчиком. На стартовом экране LiveDisk’а есть пункт загрузки «Search & Start Windows 7/8», который может запустить Windows в принципе без раздела загрузки, лишь бы с её системными файлами было всё в порядке. Подробнее об этом читайте в статье «Как запустить Windows без загрузчика: используем Live-диск by Sergei Strelec».
8. Переустановка Windows
Использование LiveDisk’а Стрельца для загрузки Windows – временное решение, хоть и длится оно может бесконечно долго, по сути, до тех пор, пока нам не понадобится флешка для иных нужд. Однако рано или поздно решать вопрос с загрузчиком надо, и если это не получилось сделать даже путём его пересоздания, остаётся последний вариант — переустановка Windows. Если в старой системе нет ничего важного, это можно сделать, как говорится, не отходя от кассы, прямо в среде LiveDisk’а Стрельца. С помощью присутствующего на его борту браузера можем зайти в Интернет и скачать дистрибутив любой нужной нам версии, редакции и сборки Windows. И установить систему с помощью утилиты 78Setup, являющей собой, по сути, родной процесс установки системы. Подробнее об этом читайте в статье «Как установить Windows с помощью Live-диска от Sergei Strelec».

LiveCD диск или флешка — крайне полезная вещь! Пока всё работает — о ней вроде и не вспоминаешь, но как только возникает проблема — без неё и не туда и не сюда! ☝
Например, перестала загружаться ОС Windows — при помощи LiveCD можно быстро загрузиться и скопировать все нужные документы и файлы. Удобно?! Я уж не говорю о том, как это удобно для тестирования и диагностики ПК/ноутбука (особенно, при его «покупке с рук…»).
В этой небольшой заметке предложу несколько весьма многофункциональных LiveCD, которые вас выручат при самых разных проблемах. В общем, рекомендую всем иметь хотя бы 1 LiveCD-флешку в качестве аварийного инструмента! Мало ли…?
👉 В помощь!
Как создать загрузочный LiveCD/DVD/USB-флешку или диск с операционной системой Windows [инструкция]
*
Содержание статьи
- 1 Выбор LiveCD: подборка
- 1.1 Live Disk WinPE 10-8 Sergei Strelec 👍
- 1.2 Мультитул сисадмина
- 1.3 Active@ Live CD
- 1.4 Admin PE
- 1.5 Hiren’s BootCD PE
- 1.6 Еще несколько полезных альтернатив
→ Задать вопрос | дополнить
Выбор LiveCD: подборка
❶
Live Disk WinPE 10-8 Sergei Strelec 👍
Сайт разработчика: https://sergeistrelec.ru/
Как загрузиться с такой флешки: инструкция
Какие программы есть на диске «Стрельца…»
Один из лучших загрузочных LiveCD дисков на базе Windows 10 PE (интерфейс точно такой же, как в обычной ОС, и полностью на русском языке!).
Не могу не отметь, что Сергей Стрелец (автор сборки) собрал десятки самых нужных программ на «все случаи жизни»: есть и антивирусы, и HEX-редакторы, и ПО для работы с HDD, и для диагностики, и для графики и т.д.
Отлично подходит для решения практически любых проблем с ПК/ноутбуком:
- форматирование и разбивка диска;
- бэкап и восстановление данных;
- диагностика: дисков, ОЗУ, ЦП, видеокарты и пр.;
- антивирусная проверка и многое другое.
В общем, однозначно рекомендую к знакомству!
✔👉Примечание: для записи LiveCD образа на флешку — можно:
- воспользоваться утилитой «ISO to USB», которая идет в одном архиве с ISO (пример настроек — см. на скрине ниже 👇);
- либо скопировать ISO-образ на флешку, подготовленную в Ventoy (этот вариант легче и универсальнее (Legacy + UEFI)).
ISO to USB — как записать загрузочную флешку
*
❷
Мультитул сисадмина
Сайт разработчиков: http://a-admin.ru/rsa.php
Как записать образ на флешку: https://ocomp.info/kak-zapisat-obraz-iso-na-fleshku-2-sposoba.html
Загрузка с диска «Мультитул сисадмина». Скрин с сайта разработчиков
Большой ISO-образ, реаниматор CD/DVD для USB (как приведено на офиц. сайте). Записав их образ ISO на флешку — вы получите универсальный инструмент как для восстановления своей текущей Windows, так и просто для работы за любым ПК (на котором даже нет жесткого диска).
Особенности:
- реаниматор включает разные версии WinPe: 8, 10, 11;
- большой сборник программ для WinPe и Windows;
- полная поддержка USB3, NVMe накопителей;
- инструменты для восстановления Windows;
- «вшитый» комплект драйверов WinPe для различных устройств (например, может пригодиться для подкл. к сети Интернет);
- поддержка программ, которые требуется NET Framework;
- поддержка файловых систем Linux и Apple.
*
❸
Active@ Live CD
Сайт разработчиков: https://lsoft.net/livecd
Active@ Live CD — пример работы ПО
Практически полноценная ОС, которую можно записать на CD/DVD-диск или USB-накопитель и пользоваться на любом ПК/ноутбуке! (Разумеется, без установки —достаточно просто загрузиться с заранее подготовленной флешки)
Основные функции:
- инструменты для восстановления данных, сброса пароля, создания резервной копии системы;
- форматирование и работа с разделами жесткого диска;
- удаление информации с диска без возможности последующего восстановления (полезно при продаже ПК);
- мониторинг за температурой ЦП, диска, и др. компонентов, и показаниями SMART дисков;
- встроенные программы: блокнот, редактор реестра, калькулятор, HEX редактор и др.;
- возможность работы с файловыми системами: FAT12, FAT16, FAT32, NTFS, NTFS5, NTFS+EFS;
- поддержка IDE / ATA / SCSI дисков.
*
❹
Admin PE
Официальный сайт: https://adminpe.ru/winpe10/
Найти ISO-образы можно так
Admin PE — скриншот главного окна
Эта сборка основана на Win PE 10 (есть также и на Win PE 8). Предназначена для автономной работы с ОС Windows 10 (на «проблемных» и диагностируемых ПК).
В этом пакете есть достаточно много встроенного ПО:
- Total Commander;
- Acronis Disk Director;
- Paragon Hard Disk Manager;
- Minitool Partition Wizard;
- AIDA64;
- R-Studio;
- WinRAR;
- Reset Windows Password;
- Norton Ghost и многое другое.
Пожалуй, единственный минус: довольно редко у Admin PE бывают обновления (последний образ датируется 2018г. Впрочем, даже этого обычно хватает с избытком…).
Admin PE — скриншот главного окна 2 (см. меню ПУСК, есть опции для преобразования диска MBR к GPT)
*
❺
Hiren’s BootCD PE
Официальный сайт: https://hirensbootcd.org
Hiren’s BootCD PE — скриншот работы сборки
Hiren’s BootCD PE – этот диск основан на ОС Windows XP (урезанной версии) с полным комплектом различных программ. Позволяет относительно спокойно пользоваться ПК (в том числе и сетью) просто загрузившись с флешки.
Что есть в наборе:
- диагностика диска: HDDScan, HDTune, DiskExplorer;
- бэкап и работа с HDD: Acronis TrueImage, AOMEI Backupper, Partition Extender, HDD Low Level Format Tool и др.;
- офис и блокноты: Notepad++, Free Office, FSViewer, Sumatra PDF, и пр.;
- антивирус: ESET Online Scanner, Malwarebytes Anti-Malware;
- диагностика, тесты: CPU-Z, HWInfo, Speccy, CCleaner, SysInternals Suite и др.;
- сеть, интернет: Chrome, Mozilla Firefox, Aero Admin и др.
Hiren’s BootCD PE — еще один скриншот
*
❻
Еще несколько полезных альтернатив
👉 Ultimate Boot CD
Сайт: https://ultimatebootcd.com
Несмотря на то, что этот пакет не обновлялся последние пару лет — он до сих пор в «форме». Позволяет в 2-3 клика мышки проверять системы на вирусы, восстанавливать удаленные файлы, смотреть характеристики ПК, форматировать диски, и многое другое.
Минус: только на англ. языке (если с ним не дружите — лучше выбрать что-то альтернативное).
Ultimate Boot CD — внешний вид
*
👉 AOMEI PE Builder
Сайт: https://ubackup.com
Описание, как с этим работать
Хороший добротный инструмент с самыми нужными прикладными программами и системными утилитами. Более подробно о ней я рассказывал в одной из прошлых своих заметок.
AOMEI PE Builder — скриншот окна
*
👉 Dr.Web Live Disk
Сайт: https://free.drweb.ru/
LiveCD от знаменитого антивируса. Позволяет проверить систему на вирусы и вредоносное ПО, если Windows отказалась загружаться. Кроме этого, LiveCD содержит файловый коммандер, браузер, терминал, почту и пр.
Midnight Commander — файловый коммандер / Доктор Веб LiveCD
*
👉 ESET NOD32 LiveCD
Сайт: https://esetnod32.ru
Аналогичный продукт от ESET. Содержит не так много инструментов, но для проверки системы, работы с диском и сетью — вполне достаточно!
ESET NOD 32 LiveCD — скриншот
*
Дополнения и комментарии по теме — всегда приветствуются!
Ну а у меня пока всё, удачи!
👋
Первая публикация: 28.05.2020
Корректировка: 30.05.2022


Полезный софт:
-
- Видео-Монтаж
Отличное ПО для создания своих первых видеороликов (все действия идут по шагам!).
Видео сделает даже новичок!
-
- Ускоритель компьютера
Программа для очистки Windows от «мусора» (удаляет временные файлы, ускоряет систему, оптимизирует реестр).
Загрузочные диски для восстановления — популярный инструмент системного администратора или компьютерного мастера, использующийся для лечения ОС, её восстановления и настройки. Загрузочные диски несут в себе набор софта, при помощи которого можно осуществить восстановление ПК после заражения вирусами, повреждения загрузчика или системных файлов.
Стоит отметить, что загрузочные диски бывают разные (в том числе и для восстановления жёсткого диска), но практически все они могут быть записаны на USB-накопитель или диск.
Скачать загрузочный диск восстановления предложено в данной подборке. Перед загрузкой рекомендуем ознакомиться с описанием конкретного ПО, его возможностями и преимуществами.
Главная » Подборки » Загрузочные диски восстановления
TeraByte Unlimited BootIt Bare Metal 1.85
Многофункциональный менеджер разделов, загрузки и жёстких дисков. Предоставляет широкий функционал для разметки накопителей, установки нескольких операционных систем, клонирования разделов и не только.
24-01-23960
Скачать
TeraByte Drive Image Backup & Restore Suite 3.57
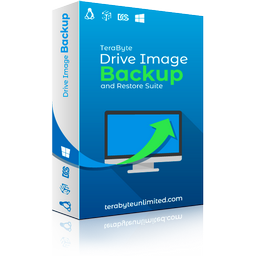
Невероятно простой и одновременно многофункциональный инструмент для резервного копирования данных. Встроенный мастер резервного копирования быстро проведёт вас по всем шагам.
24-01-231 670
Скачать
R-Drive Image 7.0.7010
Мощная русифицированная программа для резервного копирования и восстановления данных с жёстких дисков и других накопителей. Позволяет создать полную копию всей информации на компьютере и запаковать её в
24-01-231 967
Скачать
Ashampoo Backup Pro 17.03
Умное приложение для резервного копирования, ремонта и диагностики дисков вашего компьютера. Предоставляет инновационные решения в области резервного копирования с поддержкой дальнейшего восстановления.
08-01-23928
Скачать
Jinn’sLiveUSB 10.1
Специальная программа, которая выполняет роль универсального конструктора для создания аварийной мультизагрузочной USB флэш карты.
18-12-222 001
Скачать
MiniTool Partition Wizard Pro / Free 12.7
Многофункциональное программное решение для работы с разделами жёстких дисков или твердотельных накопителей. Данный менеджер позволяет проводить сложные манипуляции с разделами HDD/SSD.
16-12-228 069
Скачать
ESET SysRescue Live 1.0.22.0
Специальная утилита, которая поможет вам создать загрузочный оптический CD/DVD диск или Live USB флэш-карту с установленными средствами противодействия вредоносному программному обеспечению.
09-12-22238
Скачать
EASEUS Todo Backup 14.2.20221021
Современное решение для резервного копирования и восстановления файлов/системы. Позволяет пользователям произвести как полное резервное копирование, так и частичное.
22-11-229 873
Скачать
Clonezilla Live 3.0.2-21
Специальный образ для проведения полного клонирования жёстких дисков или твердотельных накопителей, а также их разделов по отдельности.
22-11-221 629
Скачать
Veritas System Recovery 22.0.0.62226
Современный программный продукт, разработанный для безопасности, резервного копирования и возможности восстановления важных данных и информации.
22-08-22305
Скачать
DLC Boot 2022 4.1.220628 ISO
Набор инструментов, который используют опытные пользователи для ремонта сбоящих операционных систем, драйверов, программ путем запуска оболочки программы с помощью USB-флеш карты при старте компьютера.
03-08-221 165
Скачать
Acronis True Image WD Edition 25.0.1.39230
Разработка для HDD/SSD от компании Western Digital, которая позволяет использовать функции клонирования, резервного копирования и развёртывания данных.
17-06-222 245
Скачать
В случае если с операционной системой Windows что-то либо произошло и она не запускается, а устранить неисправность никак не получается, то есть хороший выход из положения — восстановить систему из резервной копии (если вы, конечно, ранее её создавали). Однако, чтобы восстановить Windows если она вообще не грузится, потребуется специальный диск восстановления, который позволяет до запуска Windows загрузить специальную оболочку (программу), где вы можете запустить процесс восстановления системы. В этой статья я покажу, как создать диски восстановления для операционных систем Windows 8 и Windows 10 стандартными средствами, т. е. прямо из самой Windows.
В обеих системах образ диска можно записать прямо на флешку, а не на диск, что очень удобно. Тем более что диски всё менее и менее популярны с каждым годом и постепенно вообще перестанут использоваться. Ведь сейчас уже большинство ноутбуков средних размеров выпускаются без дисковода.
После записи программы на флешку, вам нужно будет настроить компьютер на запуск именно с флешки, а не с жёсткого диска. О том как настроить загрузку компьютера с нужного устройства рассказано в статье: здесь »
Создание диска восстановления (CD/DVD и USB) для Windows 10
Windows 10 позволяет создать диск восстановления прямо встроенными в неё средствами, т. е. без необходимости что-то дополнительно скачивать и устанавливать. Потому это самый простой способ создания диска восстановления.
Показывать я буду на примере создания USB-флешки для восстановления (если вы хотите записать именно CD/DVD диск для восстановления, то прочтите ниже).
Итак, последовательность действий такова:
-
Запускаем программу для создания USB-диска восстановления. Для этого открываем поиск Windows, вводим запрос «recoverydrive» (1) и запускаем найденную программ (2).
О том, как пользоватьcя поиском в Windows рассказано здесь »
-
Запустится программа. В первом окне, вероятно, будет предложено включить опцию «Выполнить резервное копирование системных файлов на диск восстановления».
Эта опция при создании флешки скопирует на неё дополнительные файлы, которые позволят вам, помимо восстановления из образа и других функций диска восстановления, выполнить также чистую переустановку Windows. Но при копировании этих файлов, на флешке потребуется намного больше свободного места, около 8 Гб, может и более, а может немного меньше, поскольку всё зависит от объёма данных вашей системы. Если же данную опцию не включить, то потребуется всего лишь около 500 Мб. места на флешке. Если места на флешке не жалко, то, конечно, лучше включить резервное копирование системных файлов на флешку.
Таким образом, решите копировать или не копировать дополнительные файлы на флешку и нажмите «Далее».
-
Программа начнёт подготавливать файлы для записи на флешку (будет надпись «Подождите»).
Если вы выбрали вариант без копирования системных файлов на флешку, то продолжить процесс записи можно будет через несколько секунд, а если вы отметили опцию копирования системных файлов, то подготовка может занять несколько минут.
В следующем окне появится информация о том, сколько места потребуется на флешке для записи (1).
Обратите внимание, что вся информация с флешки будет удалена перед началом записи!
Теперь вставьте флешку нужного объёма, дождитесь пока она отобразится в окне (2) и нажмите «Далее».
-
В следующем окне нас снова предупреждают о том, что вся информация с флешки будет удалена. Нажмите «Создать».
-
Начнётся процесс создания флешки. После завершения нажмите «Готово».
Всё, флешка готова! Теперь вы можете ей воспользоваться для восстановления Windows из образа в случае, если возникнет какая-то проблема и вы не сможете её загрузить.
Запись диска восстановления на CD / DVD диск
Если вам всё же нужно по какой-либо причине записать диск восстановления не на USB-флешку, а на CD или DVD диск, то нужно сделать следующее:
-
В поиске Windows наберите «резервное копирование» (1) и откройте найденный раздел (2).
-
В открывшемся окне нажмите «Создать диск восстановления системы».
-
Когда появится окно создания диска, вставьте чистый диск CD или DVD в дисковод компьютера.
Для записи диска восстановления вполне хватит обычного CD диска.
Когда диск будет вставлен, выберите нужный дисковод (если их несколько) из списка и нажмите «Создать диск».
Диск начнёт записываться. После окончания записи нажмите «ОК».
Создание диска восстановления для Windows 8
Через операционную систему Windows 8 стандартными средствами можно записать только USB-флешку. CD или DVD диск для восстановления записать нельзя.
Принцип записи диска восстановления на флешку в Windows 8 точно такой же, как и в Windows 10 (см.выше). Отличие лишь в том, что в поиске нужно набирать «диск восстановления» (1) и открыть найденный инструмент «Создание диска восстановления» (2):
Дальше процесс ничем не отличается.
Заключение
Запись диска восстановления может очень помочь вам, в случае если вы уже создавали свой образ Windows (т. е. её резервную копию) и имеете доступ к этому образу. В таком случае, при «падении» Windows, т. е. при невозможности её загрузить никакими способами, вас выручит созданная резервная копия Windows и созданный диск восстановления! Лучше будет, если флешка (или диск) для восстановления будет всегда с вами, где бы вы ни работали с ноутбуком. Например, поехали куда-то с ноутбуком для работы, возьмите с собой записанный диск восстановления, а мало ли что 
При загрузки с флешки можно также выполнить возврат к одному из предыдущих состояний Windows (к старой контрольной точке), т. е. на тот момент, когда проблемы в Windows ещё не было. Такой вариант тоже может помочь вам вернуть систему к жизни, даже без необходимости восстановления из образа.
На чтение 2 мин Опубликовано 10.12.2013
Обновлено 12.11.2021
Диск восстановления Windows 8 содержит мощный набор инструментов по диагностике и восстановлению операционной системы. Он может помочь при возникновении сбоев в работе Windows.
Если вы до сих пор не создали диск восстановления системы, то это можно сделать на вашем или любом другом компьютере с установленной рабочей копией Windows 8.
Диск восстановления можно записать на флешку или CD/DVD-носитель.
А теперь все по порядку:
Примечание: используя эту инструкцию можно создать диск восстановления как для Windows 8, так и для Windows 8.1 (только USB-накопитель).
1. Откройте панель управления.
2. Нажмите на ссылку «Система и безопасность».
Если в панели управления у вас выбран вид просмотра не по категориям, а мелкие или крупные значки, тогда нажмите на пункт «Восстановление» и можете переходить сразу к 5 пункту.
3. В открывшемся меню нажмите самую верхнюю ссылку «Центр поддержки».
4. В нижней части окна «Центр поддержки» нажмите на пункт «Восстановление».
5. В следующем окне нажмите на ссылку «Создание диска восстановления». Если появится запрос системы контроля учетных записей, нажмите «Да».
6. Подключите флеш-накопитель к вашему компьютеру. На него будет записан диск восстановления системы.
7. Отметьте при желании флажком пункт «Скопировать раздел восстановления с компьютера на диск восстановления» и нажмите Далее. Этот пункт обычно доступен на компьютерах с предустановленной Windows 8. Но следует учитывать, что при выборе этого пункта понадобится в несколько раз больше свободного места на флешке.
8. В следующем окне выберите из списка USB-накопитель, который вы планируете использовать в качестве диска восстановления и нажмите кнопку Далее.
В случаи отсутствия флешки можно записать диск восстановления на CD/DVD носитель.
9. После появится предупреждение о том, что все данные на флеш-диске будут удалены. Если на вашей флешке нет никакой ценной информации или вы сделали резервную копию, нажимайте кнопку «Создать».
10. Далее начнется процесс форматирования флешки и копирования на нее служебных программ. По завершении этой процедуры нажмите на кнопку «Готово».
На этом все. Процесс создания диска восстановления Windows 8 завершен. Для только что установленной 64-битной версии Windows 8 размер данных на флеш-диске составил 225 Мб.










 если вам будет предложено ввести пароль администратора или подтверждение, введите его или подтвердите пароль.
если вам будет предложено ввести пароль администратора или подтверждение, введите его или подтвердите пароль.