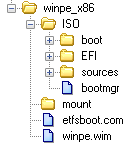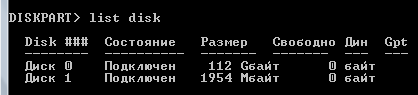Существует миллион разрозненных статей о том, что такое Windows PE, чем он полезен. В интернете приводится миллион способов создания этого самого Windows PE. какой же из них самый лучший? Попытаемся обобщить основную необходимую информацию и сделать выводы в этой статье.
Для чего вам потребуется Windows PE?
Windows PE (Windows Preinstallation Environment) — Среда предустановки Windows, с ограниченными службами, построенная на ядре обычный Windows . Она используется для подготовки компьютера к установке Windows, копирования образа Windows с сетевого файлового сервера и запуска установки Windows. Она является встроенным элементом других средств установки и восстановления системы, например программы установки для Windows , служб развертывания Windows (WDS), пакета средств развертывания операционной системы (OS) SCCM сервера и среды восстановления Windows (Windows RE). Изначально среда Windows PE была создана для того, чтобы помочь производителям оборудования, сборщикам систем и корпорациям загружать компьютер без работающей операционной системы. Таким образом, PE чаще всего запускают или с внешнего накопителя или же по сети с WDS/TFTP сервера компании.
Да, не надо путать Windows PE и Windows RE. Windows RE (Recovery Environment) — среда для восстановления Windows после сбоя. Однако, Windows RE как набор инструментов можно запустить из-под PE. И тут возникает мысль: а почему бы не использовать PE для задач восстановления упавших систем, интегрировав в PE необходимые приложения? Да, именно это нам и нужно.
Какие задачи мы сможем выполнять под ней:
- управление разделами жесткого диска с помощью утилиты Diskpart или сторонних средств;
- захват томов в WIM-образ с помощью утилиты ImageX и их сохранение на другой раздел жесткого диска или USB-диск;
- применение WIM-образов к разделу имеющегося жесткого диска с помощью утилиты ImageX и её разновидностей;
- запуск автоматической установки Windows используя скрипты и файлы ответов XML;
- копирование и замену файлов, а также правку реестра установленной операционной системы, если она не загружается;
- диагностировать неисправности оборудования;
- бороться с вирусами используя различные антивирусные утилиты для Windows PE.
Особую ценность для диагностики и восстановления операционной системы Windows PE приобретает при включении в ее состав набора Microsoft Diagnostics and Recovery Toolset (MS DaRT), который можно скачать и интегрировать в образ Windows PE. По сути вся операционная система запаковывается в один файл — WIM формата, который при запуске с носителя распаковывается в оперативную память (RAM-disk, обычно диск X:). Вот основные особенности PE:
- Все изменения в реестре Windows PE во время ее выполнения будут потеряны при следующей перезагрузке компьютера. Постоянные изменения в реестр можно внести только в автономном режиме до запуска Windows PE.
- Буквы дисков присваиваются последовательно, по мере создания разделов в среде Windows PE. Однако при перезагрузке Windows PE все присвоенные буквы возвращаются к порядку по умолчанию.
- Для установки 64-разрядной версии Windows необходимо использовать 64-разрядную версию Windows PE. Точно так же для установки 32-разрядной версии Windows необходимо использовать 32-разрядную версию Windows PE.
- Все приложения Windows PE должны или быть интегрированы в образ PE и зарегистрированы в её реестре или же быть portable (не требующими установки). В большинстве случае все не-Microsoft приложения — portable: при распуске распаковываются на RAM диск в оперативной памяти.
- При запуске Windows PE с носителя, доступного только для чтения, например с компакт-диска, среда Windows PE сохраняет кусты реестра в памяти, позволяя приложениям производить запись в реестр. Все изменения, внесенные в реестр приложениями, не сохраняются для использования в других сеансах Windows PE.
Собственно классический Windows PE — это среда от компании Microsoft, ядро которой зависит от версии PE, которую вы скачаете:
- Windows PE 2.0 — Windows Vista
- Windows PE 3.1 — Windows 7 SP1
- Windows PE 4.0 — Windows 8
- Windows PE 5.0 — Windows 8.1
- Windows PE 10.0 — Windows 10
«Голая» Windows PE весьма урезана в своих возможностях и по большей части опирается на интерфейс командной строки, где вы можете запускать любые сервисные утилиты, входящие в образ PE. Набор интегрированных приложений и команд зависит от версии. Также обратите внимание, что для развертывания той или иной ОС на диск вам нужна PE версии не ниже, чем разворачиваемая ОС. То есть для установки на целевой компьютер Windows 10 из-под PE вам потребуется PE версии не ниже чем 10.0, потому что для этого используется утилита DISM соответствующей версии. Также от версии к версии меняется поддержка версий платформы .NET и версий Powershell.
Но помимо классический Windows PE существует большое количество альтернативных сборок PE (более 300), основанных на том же ядре, но с графическим интерфейсом и большим набором программ. Существуют даже готовые среды от производителей того или иного ПО, которые содержат их утилиты.
Win PE от вендоров:
- AOMEI Windows PE — включает утилиты от AOMEI и позволяет добавить свои portable приложения, файлы и драйверы
- Acronis Bootable Media (Boot CD) — утилиты от Acronis, позволяет интегрировать драйвера. Есть версия Live CD основанная на ядре Linux, есть на WinPE.
- Dr.Web LiveDisk — загрузочная среда для лечения от вирусов
- Kaspersky Rescue Disk
- Paragon Rescue Kit
- Lazesoft Recovery Suite Home Edition
- EaseUS Todo Backup WinPE
Это далеко не полный список, но те системы, которые наиболее на слуху. Каждый полезен, у каждого свои преимущества. А список кастомных сборок от разных энтузиатов просто море:
- BartPE — загрузочный диск, построенный на основе дистрибутива Windows XP/2003. Все начиналось с него, тогда не было альтернатив, все последующие сборки брали с нее пример. Сейчас имеет смысл только на очень слабых старых ПК. Чтобы быстро создать такой диск, можно воспользоваться готовой утилитой PEBuilder. Такую сборку записывали на CD диск, она весила несколько сот мегабайт, отсюда пошел термин Windows Live CD.
- Ieshua’s Live DVD/USB и (Y)PE by Yurkesha — самые популярные отечественные сборки на основе BartPE.
- RusLive by Nikzzzz — Windows Live CD для очень старых ПК на базе Windows XP, запускался на 128 МБ RAM
- WinPE5 TechAdminPE — проект загрузочной флэшки для системных администраторов
- AdminPE — проект загрузочной флэшки для системных администраторов на базе PE 5.1 и 10.0
- WinPE Sergei Strelec — один из лучших, если не лучший проект Windows 10 и 8 PE, который есть сейчас
- MultiBoot 2k10 by conty9 & Viktor Kisel — Мультизагрузочный диск системного администратора, базируется на загрузчиках BOOTMGR (Windows 8.1.1), Isolinux/Syslinux v.4.06 и Grub4Dos v.0.4.5c. Диск состоит из большого количества продуктов, обьединённых оболочкой, с возмoжностью загрузки c CD/DVD, USB Flash Drive, USB-HDD и обычного HDD. На мой взгляд, это лучший Windows PE проект на данный момент.
- Gandalf’s Win10PE — лучший зарубежный проект
Перечислять можно долго, но если вам нужен готовый вариант WinPE на современном ядре, выберите что-то списка выше. Я бы рекомендовал или проект Стрельца или Conty9. Если вас не устроит набор утилит в сборке — посмотрите в сторону TechAdminPE или AdminPE. Если же вам хочется создать свои набор, то читайте дальше.
Как устроен и работает Windows PE
Как уже было сказано выше, чистый Win PE — это командная строка. По сути PE — это один файл boot.wim и ряд служебных, передающих ему управление и позволяющих его загрузить.
Диспетчер загрузки bootmgr позволяет выполнить загрузку как с обычного системного диска, так и из загрузочных образов, виртуальных дисков, загрузку с использованием загрузчиков других операционных систем. Содержимое типового диска аварийного восстановления на базе WinPE:
- Файл корневого раздела bootmgr — это файл диспетчера загрузки.
- Папка BOOT — содержит файл bcd — данные конфигурации загрузки, файл boot.sdi, необходимый для создания виртуального электронного диска в оперативной памяти, ссылка на который имеется в конфигурации BCD, и файл шрифтов, используемый диспетчером загрузки bootfix.bin
- Папка SOURCES, содержащая файл образа загружаемой системы boot.wim. Поскольку конфигурация загрузки BCD для созданного диска восстановления Windows уже настроена на выполнение загрузчиком bootmgr загрузки из образа boot.wim, то для создания загрузочной флэшки достаточно просто скопировать все перечисленные файлы и папки, выполнить запись загрузочных секторов MBR и PBR, а также установить признак активности раздела. Все это можно выполнить стандартными средствами Windows 7 — с использованием утилит командной строки bootsect.exe и diskpart.exe.
Процесс загрузки Windows PE проходит следующие этапы:
- Выполняется загрузка с использованием загрузочного сектора определенного носителя. Управление передается программе Bootmgr. Bootmgr извлекает основные сведения загрузки из данных конфигурации загрузки и передает управление программе winload.exe, содержащейся в Boot.wim. Затем Winload.exe загружает необходимый уровень HAL (Hardware Abstraction Layer) и загружает куст системного реестра и необходимые драйверы загрузки. После завершения загрузки она подготавливает среду для выполнения ядра Ntoskrnl.exe.
- Выполняется программа Ntoskrnl.exe, которая завершает установку среды. Управление передается модулю Session Manager (SMSS).
- Модуль SMSS загружает остальную часть реестра, настраивает среду для запуска подсистемы Win32 (файл Win32k.sys) и ее различных процессов. Модуль SMSS загружает процесс Winlogon, чтобы создать сеанс пользователя, а затем запускает службы, остальные второстепенные драйверы устройств и подсистему безопасности (LSASS).
- Winlogon.exe выполняет установку, основываясь на значении реестра HKLMSYSTEMSetupCmdLine. Winpeshl.exe запустит %SYSTEMDRIVE%sourcessetup.exe, если этот файл существует, в противном случае программа Winpeshl.exe будет искать приложение, указанное в файле %SYSTEMROOT%system32winpeshl.ini. Если приложение не указано, будет выполнена команда cmd /k %SYSTEMROOT%system32startnet.cmd. По умолчанию Windows PE содержит файл Startnet.cmd, который запускает программу Wpeinit.exe. Wpeinit.exe загружает сетевые ресурсы и координирует свою работу с сетевыми компонентами, такими как DHCP.
- Wpeinit.exe устанавливает устройства PnP, обрабатывает параметры Unattend.xml и загружает сетевые ресурсы. После выполнения Wpeinit.exe отобразится окно командной строки. Процесс загрузки Windows PE завершен.
Программе wpeinit можно сообщить файл ответов Unattend.xml, в котором будут указаны различные настройки пользовательского интерфейса системы. Служебная программа Wpeutil — это средство командной строки, которое позволяет выполнять различные команды в сеансе Windows PE. Например, можно завершить работу компьютера или перезапустить Windows PE, включить или отключить брандмауэр, задать языковые параметры и настроить сеть. Средство настройки региональных параметров (Intlcfg.exe) используется для изменения языка и региональных настроек, шрифтов и параметров ввода образа Windows. Обычно Intlcfg.exe запускается после применения одного или нескольких пакетов поддержки языков к образу Windows. О других системных командах можно почитать на Technet.
В кастомизированных сборках все намного сложнее. Там происходит не только запуск командной строки, но и запуск графического интерфейса explorer.exe, а также массы кастомизированных скриптов и приложений. Все же хотите создать свой Windows PE? — Пожалуйста.
Методика создания своего Windows PE
Итак, подхода три:
- Создать мультизагрузочную флэшку или диск с меню на базе загрузчика GRUB или Syslinux, где каждый пункт будет запускать свой LiveCD или WinPE.
- Создать свой WinPE, напичкав его своими драйверами, утилитами, приложениями, скриптами.
- Создать Windows PE средствами MDT (Microsoft Deployment Toolkit). Этот способ самый удобный, но самый сложный и требующий времени на изучение MDT.
Первый вариант рассмотрен в конце нашей статьи о загрузчиках. Мы пойдем другим путем.
Подготовка Windows PE своими руками
Откуда взять необходимое? Windows PE является частью свободно распространяемого Windows ADK. Версия PE соответствует версии ADK. Скачать ADK можно с сайта Microsoft. Обратите внимание, что для Windows 7 ADK ранее назывался WAIK. Итак, план действий:
- Скачать и установить ADK. Не забудьте скачать правильную версию нужной разрядности. Хотите ставить Windows x64 из WinPE — тащите 64-битный ADK.
- Скопировать необходимые для PE файлы из ADK в заранее подготовленную пустую папку. В ADK входит удобный файл copype.cmd, который делает эту работу одной командой.
- Подключите с помощью DISM образ (смонтируйте его в пустую подпапку)
- Добавьте все необходимые пакеты, программы, модули, драйвера, используя dism
- Добавьте свои папки, утилиты
- Настройте запуск свои приложений или скриптов. Укажите в файле startnet.cmd программы, которые вы хотите запустить автоматически. Или же можно задать собственную оболочку или список запускаемых приложений вместо командной строки в файлике WindowsSystem32winpeshl.ini. Если ваша оболочка будет лежать в в папке Shell диска, то код будет выглядеть так:
[LaunchApp]AppPath = %SystemDrive%Shellmyshell.exe - Создайте свой файл ответов для запускаемого wpeinit -unattend=<путьФайлОтветов.xml>. Примеры xml можно посмотреть здесь.
- Сохраните изменения в WIM файл через dism с ключом /commit
- Переименуйте winpe.wim (дефолтное имя) в boot.wim
- Запишите содержимое папки образа на загрузочный носитель любым способом. Существует встроенная в ADK утилита для создания носителя (media) — Makewinpemedia. О ней можно почитать на MSDN.
Все, образ готов. Конечно, уйдет немало времени для отладки всего этого, но в целом процесс не такой сложный. Можете надергать готовые PE приложения из других готовых сборок и добавить в свою. Детали процесса подготовки и добавления приложений я описывать не буду, таких описаний в сети тьма.
Полуавтоматизированная сборка Windows PE
И как обычно в конце я предлагаю вариант для тех, кто по тем или иным причинам не достиг желаемого результата своими руками. Существует спасительный конструктор, который называется WinBuilder, который позволяет собрать дистрибутив Windows PE путем интегрирования готовых модулей (проектов) и портативных программ, скачиваемых с web сайта проекта автоматически. Дело в том, что это свободно распространяемый проект, который включает массу других подпроектов, сделанных на его базе, по сути это агрегатор проектов, написанных на Java в рамках одной концепции. Все, что вам требуется — выбрать готовые проекты и скачать их с сети, они включают в себя даже набор готовых приложений, а затем скомпилировать. Установка ADK все равно требуется.
К сожалению, я данным проектом полная неразбериха, и не существует полноценной документации. Все статьи в интернете более не актуальны. Основной проект по обновления платформы WinBuilder, как таковой, умер, но в рамках него существует несколько самостоятельно развивающих проектов. В связи с этим не скачивайте приложение Winbuilder 082 с официального сайта, оно ссылается на умершие проекты, поэтому не работает.
Вам нужно выбрать между 4 проектами:
- Win7PE SE — The Win7PE SE project provides a basis for building a PE environment using Windows 7 or Windows Vista sources. A fork of Multi 7PEs.
- Win8PE SE — The Win8PE SE project provides a basis for building a PE environment using a Windows 8 source and supports both x86 and x64 architectures.
- Win8.1PE SE — The Win8.1PE SE project provides a basis for building a PE environment using a Windows 8.1 source and supports both x86 and x64 architectures.
- Win10PE SE — Live CD/DVD that can be built from Windows 10 sources and supports both x86 and x64 architectures.
У каждого из этих проектов есть самостоятельный сайт, на котором хранятся пакеты и подпроекты, относящиеся к этому проекту. Вам необходимо скачать ZIP архив с каждого из этих сайтов, который содержит соответствующее приложение и набор основных модулей — ссылка доступна на первой странице каждого из этих сайтов. Например, для Win7PE SE это http://w7pese.cwcodes.net/Compressed/index.php.
Скачав архив, распакуйте его и запустите приложение Builder SE.exe. Далее, действуйте по инструкции: укажите Source с установочными файлами ОС (там должен быть install.wim), настройте подпроекты (у каждого есть страница настроек) и запустите сборку проекта.

Каждый пользователь Windows должен иметь доступ как минимум к одному диску восстановления для восстановления системы Windows. Диск аварийного восстановления Windows предоставляет загрузочную среду восстановления. Среда восстановления обычно содержит набор полезных инструментов, которые вы можете использовать починить Windows или хотя бы диагностировать проблему.
Многие аварийные диски Windows используют среду Linux. Но есть также некоторые диски восстановления, которые используют среду предустановки Windows (PE) вместо Linux. Диск аварийного восстановления Windows PE имеет знакомую рабочую среду и отличную поддержку устройств и приложений, необходимых для простого и бесперебойного восстановления системы.
Windows PE — это облегченная версия Windows 10. Вы можете использовать Windows PE для установки, тестирования и полного восстановления Windows 10. Диск восстановления Windows PE будет работать со всеми версиями Windows 10: Home, Pro, Education, Enterprise и т. Д.
Поддерживает Версия Windows PE Все приложения Windows, драйверы, сетевые инструменты, разделы диска, инструменты управления компьютером, Hyper-V и многое другое. Диски восстановления на основе Windows PE расширяют предоставляемую функциональность, добавляя множество бесплатных инструментов с открытым исходным кодом, которые вы можете использовать для восстановления, восстановления и анализа неработающей установки Windows 10.
Скачать: Среда предустановки (PE) для Windows (Бесплатно)
Хотя Windows PE является полной версией Windows 10, вы не можете использовать ее в качестве операционной системы ежедневно. Microsoft запрещает использование Windows PE в качестве обычной операционной системы и автоматически перезагружает ее после 72 часов непрерывного использования. Кроме того, «этот период не настраивается». При сбросе среды восстановления Windows PE любая выполненная вами работа или установленные вами приложения будут безвозвратно уничтожены.
1. Hiren’s BootCD PE
Hiren’s BootCD PE Это легендарный аварийный диск для Windows. Это универсальный загрузочный аварийный диск, на котором есть инструменты, которые помогут вам восстановиться после сбоев жесткого диска, заражения вредоносным ПО, восстановления пароля, управления учетной записью и многого другого.
Оригинальный BootCD Hiren был основан на Linux. Но он перестал получать обновления в 2012 году. Тем не менее, Hiren’s BootCD был активирован в качестве аварийного диска на основе Windows PE в 2018 году. Он содержит множество средств восстановления с открытым исходным кодом и бесплатных инструментов восстановления, все в знакомой среде Windows 10. Ты можешь видеть Полный список для инструментов здесь.
Скачать: Hiren’s BootCD PE Для Windows (бесплатно)
2. Модифицированный Win10PEx64 Bob.Omb
Модифицированный Win10PEx64 Bob.Omb Это аварийный диск, основанный на предустановке Windows. Он имеет длинный список инструментов для восстановления и анализа, включая Malwarebytes Antimalware, EaseUS Data Recovery, FileZilla, Rufus и другие.
В отличие от некоторых других аварийных дисков Windows 10 PE, Bob.Omb также включает множество приложений для дешифрования. вымогатель. Которая может сканировать вашу систему на наличие программ-вымогателей, удалять их и восстанавливать зашифрованные файлы. Однако он работает только с определенными типами программ-вымогателей, поэтому не пытайтесь использовать его с какими-либо старыми типами программ-вымогателей — это может усугубить заражение или ухудшить работу программы-вымогателя.
Если вы страдаете от вредоносного ПО, см. Полное руководство по удалению вредоносных программ Dz Techs.
Скачать: Боб.Омбс Win10PEx64 Для Windows (бесплатно)
3. Диск восстановления Kyhi
Диск восстановления Kyhi, также известный как громоздкие инструменты восстановления Windows 10 — Bootable PE Rescue Disk, — это среда, созданная для Windows 10 PE. В данном случае пользователь TenForum Kyhi разработал среду Windows 10 PE, наполненную инструментами восстановления и восстановления системы.
Диск восстановления Kyhi содержит множество инструментов для удаления вредоносных программ, разбиения и восстановления диска, инструменты управления, инструменты VNC, резервного копирования и восстановления и многое другое.
Разработчик Kyhi прекратил выпуск файлов ISO для готовых дисков восстановления. Но вы можете скачать оригинальную версию 2017 года ниже.
Скачать: Диск восстановления Кихи Для Windows (бесплатно)
4. Windows 10PE X64 Гэндальфа
Официальное название выпуска — «Gandalf’s Windows 10PE x64 Redstone 5 Build 17763 Version 04–30–2019». Диск восстановления Windows 10PE Гэндальфа содержит сотни инструментов, которые вы можете использовать для спасения вашей системы в случае необходимости.
Что касается дисков восстановления на основе Windows PE, то Windows 10PE X64 от Gandalf определенно содержит в себе больше всего, включая около 200 инструментов.
Среди них вы найдете инструменты восстановления дисков, приложения сетевого анализа, инструменты диагностики оборудования и программного обеспечения, приложения резервного копирования, защиту от вредоносных программ, брандмауэр и многое другое. Диск восстановления Гэндальфа также обновляется каждые несколько месяцев, что означает, что большинство приложений и инструментов восстановления работают с их последними версиями.
Скачать: Windows 10PE x64 Гэндальфа Для Windows (бесплатно)
5. WinPE Сергея Стречлика
WinPE от Сергея Стречлика Это российский аварийный диск, разработанный на базе Windows PE. WinPE имеет приличный набор инструментов восстановления, приложений сетевого анализа, инструментов резервного копирования, инструментов архивирования, менеджеров паролей и многого другого.
Одна из приятных черт WinPE Сергея Стречлика — это организация. Все инструменты сгруппированы по простым в использовании категориям, а это значит, что вы сразу найдете то, что ищете.
Скачать: WinPE Для Windows (бесплатно)
Заметка: Обратите внимание, что пароль для сжатого файла — strelec. Вам нужен пароль, чтобы разблокировать инструменты восстановления!
Как создать загрузочный диск восстановления Windows
Диск восстановления — это просто неправильное название. Изначально диски восстановления были именно тем: загрузочными Live CD. В настоящее время большинство дисков восстановления Windows можно загрузить с USB-накопителя. Вы можете загрузить все диски восстановления Windows в этом списке с USB-накопителя.
Ознакомьтесь со следующим списком из десяти инструментов для создания Загрузочный USB-накопитель. Мой любимый инструмент — Руфус. После загрузки инструмента следуйте инструкциям внутри инструмента, чтобы записать ISO на USB-накопитель.
Если вы хотите загрузить диск восстановления на основе Windows PE, выключите компьютер, вставьте USB-накопитель и загрузите систему с USB-накопителя.
Вот как Загрузите свою систему с USB-накопителя.
Какой лучший диск восстановления на основе Windows PE?
Как всегда, лучший аварийный диск Windows — это тот, который содержит инструмент, решающий вашу проблему. Диски восстановления на основе Windows PE содержат аналогичный набор инструментов для восстановления и анализа. Если вам нужен конкретный инструмент, загрузите соответствующий диск восстановления.
В большинстве случаев лучше иметь диск восстановления на основе Windows PE, уже скопированный на USB-накопитель. Таким образом, когда возникает проблема, вы готовы вступить в бой. Помните, вам не обязательно придерживаться одного варианта.

Если вы самостоятельно устанавливали Windows, то уже имели дело с Windows PE, так как на ней основаны первые этапы установки операционной системы. Также на Windows PE работает среда восстановления, к которой можно обратиться в случае возникновения каких-либо проблем в системе.
Особенности Windows PE
О возможностях Windows PE можно узнать на официальном сайте Майкрософт.
Windows PE — это небольшая операционная система, используемая для установки, развертывания и восстановления Windows для настольных компьютеров.
Ее требования к оборудованию практически ничем не отличаются от обычной Windows, но основное ее преимущество заключается в том, что для ее запуска не требуется жесткий диск. Базовая версия Windows PE построенная на Windows 10 требует не более 512 Мб памяти и поэтому может быть запущена как с флешки, так и непосредственно в оперативной памяти.
Легковесность Windows PE может вызвать соблазн использовать ее в качестве основной системы на компьютере или домашнем сервере, однако есть существенные ограничения, которые не позволят это сделать.
Так, например, система автоматически перезапускается через 72 часа непрерывного использования и все изменения при этом будут утеряны. Кроме этого при установке Windows PE по умолчанию используется файловая система FAT32, что ограничивает максимальный размер используемых файлов до 4 Гб.
Но тогда для чего может быть полезна эта версия Windows?
Для чего нужен Windows PE
А как раз для создания загрузочной флешки с привычной (хоть и сильно урезанной) операционной системой.
Например если ваш компьютер перестал загружаться с жесткого диска, то загрузка с такой флешки позволит получить доступ к данным на нем. То есть эту операционную систему можно и нужно использовать по ее прямому назначению — для восстановления или диагностики компьютера.
Именно на Windows PE построены многие известные реаниматоры, то есть готовые сборки, которые можно записать на флешку, а после загрузки с нее вы получите доступ к привычной среде Windows с предустановленным набором программ и утилит.
Именно на Windows PE построены такие популярные сборки, как Hiren’s Boot CD или загрузочные диски Sergei Strelec, которые предназначены для диагностики и обслуживания компьютеров или для восстановления работоспособности ОС.
В эти сборки уже входит набор популярных программ и утилит для быстрой диагностики компьютера, поэтому изучив содержание каждой сборки вы можете выбрать наиболее подходящее для вашей задачи решение.
Скачать понравившуюся сборку можно в виде ISO-образов и затем записать его на флешку с помощью любой предназначенной для этого утилиты, например, Rufus.
Также можно воспользоваться утилитой Ventoy, которой я посвятил отдельную заметку, и записать нужный образ или все образы сразу на флешку, подготовленную с помощью этой программы.
Как создать флешку с Windows PE
Ну и нельзя не упомянуть о том, что вы можете создать свою загрузочную флешку с «голой» Windows PE. Весь алгоритм по ее созданию подробно описан на официальном сайте. Процесс этот хоть и не сложный, но довольно муторный и потребует установки еще дополнительных утилит и надстроек. Не буду подробно на нем останавливаться, так как не думаю, что от «голой» системы есть какая-то существенная польза.
Но вполне возможно вы захотите создать загрузочную флешку со своей собственной сборкой, то есть с набором нужных вам программ. Сделать это довольно просто и существует множество вспомогательных утилит, предназначенных для этого. Давайте рассмотрим две из них.
Утилита AOMEI PE Builder
Пожалуй самой простой и известной утилитой, позволяющей создать свою сборку на базе Windows PE, является утилита AOMEI PE Builder.
Скачиваем и устанавливаем программу на компьютер, а затем запускаем.
На первом шаге нам нужно будет выбрать разрядность Windows.
Я выберу 64-бита. Сейчас подавляющее большинство программ имеют 64-х разрядную версию, однако перед выбором разрядности Windows стоит убедиться, что утилиты, которые вы планируете поместить в сборку также имеют такую же разрядность.
На следующем шаге выбираем программы, которые планируем включить в нашу сборку.
На выбор уже есть небольшое количество утилит, которые разложены по соответствующим разделам. Всего три раздела — работа с файлами (File), с сетью (Network) и с системой (System).
При выборе программы появится ее описание, правда оно на английском.
Тем не менее, все эти утилиты довольно известны, а если какие-то из них вам незнакомы, то можно легко по названию найти в интернете описание программы на русском.
Выбираем нужные программы из списка, а затем добавляем свои. Для этого есть две опции — добавить файл и добавить папку.
Программы должны иметь ту же разрядность, что и Windows, а также быть портативными, то есть запускающимися без предварительной установки на компьютер.
На сайте уже есть несколько заметок, посвященных портативным программам и их созданию. У многих известных программ есть портативные версии и можно их скачать либо с официального сайта приложения, либо со специализированных сайтов, на которых выложено большое количество готовых портативных программ.
Обычно для поиска нужной программы достаточно в поисковике набрать ее название и слово «portable».
Также можно подготовить портативные версии нужных вам программ с помощью специальных утилит.
Я подготовил на рабочем столе папку с портативными версиями программам — VLC media player, утилиты для диагностики жесткого диска Victoria и еще одна утилита для тестирования и идентификации компонентов компьютера AIDA64. Так как все программы состоят более чем из одного файла, то добавим их папками.
Осталось лишь записать сборку на флешку. Сделать это можно прям из программы. Подключенная флешка уже отображается в соответствующем разделе.
Либо можно создать ISO-образ, который потом можно, например, закинуть на флешку с Ventoy или позже записать на нее с помощью любой другой утилиты.
Процесс создания сборки займет довольно много времени, так как все необходимые файлы утилита скачивает из интернета.
После того, как флешка готова загружаемся с нее.
На рабочем столе увидим ярлыки для запуска утилит, которые мы выбрали в процессе создания сборки. Также тут есть еще две утилиты Partition Assistant и Backupper — это программы того же разработчика, что и утилита PE Builder. Backupper позволяет создавать резервные копии данных и целых разделов, а Partition Assistant предназначена для работы с дисками, то есть с ее помощью можно вносить изменения в разделы на жестком диске.
Все выбранные нами вручную утилиты находятся в отдельной папке UserTools. И вот тут меня ждал сюрприз…
Утилитой AOMEI PE Builder я пользовался лет пять назад и тогда мне без проблем удалось добавить в сборку нужные мне программы, однако сейчас все три добавленные мною программы запустить не удалось. Скорее всего это связано с тем, что Windows PE был создан на базе самой последней редакции Windows 10, и с этими редакциями как раз и возникают подобные проблемы, о чем расскажу далее.
Думаю, что если в качестве базы для Windows PE использовать предыдущие редакции десятки, то все будет работать. В любом случае, далее речь пойдет об утилите, которой я пользовался многократно.
Утилита Win10XPE
Вторая утилита, о которой пойдет речь, имеет намного более широкие возможности. Называется она Win10XPE и ее интерфейс нельзя назвать интуитивно понятным, так как здесь содержится огромное количество всевозможных настроек.
Кроме этого есть еще один нюанс — так как утилита использует системные файлы и содержит большое количество специализированных инструментов, то ваш антивирус может на нее реагировать.
На счет вирусов и антивирусов сказано уже очень много и предыдущая моя заметка была посвящена данной теме, поэтому каждый в этом вопросе решает для себя сам.
Скажу лишь, что утилита эта довольно известная и ее страница представлена на одном из крупнейших форумов, посвящённых Windows 10, поэтому лично я ее считаю безопасным и весьма удобным инструментом для быстрого создания нужного вам Live CD/USB диска.
Итак, в первую очередь нам нужно выбрать оригинальный ISO-образ операционной системы, на базе которой мы будем создавать нашу сборку. Это важно, так как у той же Windows 10 уже вышло множество редакций, которые отличаются какими-то инструментами. В итоге созданный Live-диск может не работать или часть его инструментов будет недоступна.
Возможно, именно поэтому у меня не запускались программы с флешки, созданной в PE Builder, так как при создании флешки использовалась самая последняя редакция Windows 10.
На странице утилиты на форуме есть предупреждение, что разработчики утилиты пытались адаптировать ее к последним редакциям Windows 10, но надежного результата получить не удалось, поэтому они рекомендуют использовать Windows 10 версии 2004-20H1.
Так мы и поступим. В окне утилиты щелкаем по ссылке:
Затем выбираем образ и его параметры, а затем скачиваем его на компьютер.
С этого сайта можно скачать официальные образы системы, однако можно использовать любой другой образ, которым вы располагаете.
После загрузки образа его нужно смонтировать, то есть подключить в качестве виртуального диска в DVD-привод. Делается это через контекстное меню:
После этого выбираем содержимое виртуального DVD-привода в утилите:
Осталось лишь выбрать нужные вам программы.
В левой части окна находится список всех встроенных утилит (1), которые мы можем добавить в нашу сборку. Здесь действуем по аналогии — отключаем или включаем нужные инструменты. В отличии от PE Builder набор инструментов здесь более широкий и действительно есть из чего выбрать.
При выборе утилиты в правой части окна появляется ее описание (2) и всевозможные настройки. У разных программ этот набор настроек отличается и зависит от специфики каждой программы.
Для всех программ доступна настройка расположения значка — на рабочем столе будущей Windows, в меню Пуск или закрепить на панели задач (3).
В перечне есть и платные утилиты, вроде AcronisTrueImage. Если у вас есть лицензия к таким утилитам, то можно ее вставить в соответствующее поле (4) и тогда утилиту можно будет включить в сборку и использовать с флешки.
Проходимся по списку, выбираем нужные утилиты и делаем соответствующие настройки.
Практически все готово.
Выбираем первый пункт Build Core.
Здесь собраны еще десятки настроек, которые относятся непосредственно к операционной системе. Например, мы можем повлиять на интерфейс операционной системы, изменив обои рабочего стола, задав значок пользователя или изменив приветственную мелодию, которая звучит при загрузке.
Все готово для создания флешки. Нажимаем на кнопку Play в верхней части окна программы и создаем образ.
Процесс создания образа займет некоторое время и продолжительность будет напрямую зависеть от количества выбранных вами программ, так как в процессе утилита будет скачивать недостающие файлы из интернета.
После того, как образ будет создан, он будет сохранен в папке с утилитой. Можно закинуть его на флешку с Ventoy или записать отдельно с помощью той же Rufus.
Теперь загружаемся с флешки и смотрим на результат.
Все выбранные нами утилиты есть в с системе. Какие-то из них я вынес на рабочий стол, какие-то поместил в панель задач. Доступ к остальным утилитам есть в меню Пуск.
Запускаем нужные утилиты и работаем…
Включение своих программ в сборку
Пока мы использовали только утилиты, которые уже имелись в конструкторе. Но как же включить нужные вам программы в сборку, если их нет в предложенном перечне?
Теоретически мы можем включить в сборку не только портативные программы, но и установленные на основном компьютере. В этом случае придется ковыряться в реестре системы, копируя ключи оттуда и интегрируя их в WinPE. Занятие это не особо приятное и далеко не всегда гарантирующее положительный результат. Поэтому я рассмотрю самый простой и надежный способ — использование уже упомянутых мною ранее портативных версий программ.
У меня уже есть три программы, которые я включал в первую сборку и которые отказались в ней работать. Давайте их подключим и сюда.
Сейчас каждая из программ находится в своей папке. Мне нужно их сжать в архив, чтобы включить в сборку.
Самый последний раздел программы называется Utilites. Воспользуемся им и запустим SFX Constructor. Эта утилита построена на базе архиватора 7-ZIP и с помощью нее мы сейчас упакуем наши портативные программы.
Просто перетягиваю папку с программой в соответствующее поле и затем нажимаю кнопку Create 7z SFX.
Тоже самое проделываю и со второй папкой. VLC плеер есть в стандартных программах, поэтому его добавлять не буду.
Теперь перейдем к утилите XPE Packed Application Creator (1). Она нам позволит добавить собственные портативные программы в сборку. Я скачивал 64-х разрядные версии утилит, поэтому добавляю путь к архиву в соответствующем поле (2). Выбираю созданный ранее архив, а затем в следующем поле я должен указать имя исполняемого файла, то есть имя файла, который программу запускает. Его можно найти в папке с программой (3). Все готово и нажимаем соответствующую кнопку (4), для создания нового приложения:
Тоже самое проделаем и для второй утилиты.
Теперь перейдем в список всех приложений Apps и найдем раздел XPE Plugin Creator. Здесь увидим добавленные нами программы. Можем задать название папки, в которой они будут находиться в меню Пуск, а также указать их дополнительное расположение, например, вынеся их на панель задач.
Пересобираем образ, нажав на кнопку Play, а затем записываем его на флешку и загружаемся с нее.
Новые программы я разместил в панели задач, здесь они и отображаются. Также эти программы я вынес в отдельную папку MySoft в меню Пуск и действительно мы их здесь находим.
Вот таким образом с помощью Windows PE и утилит вроде PE Builder и Win10XPE вы можете создать свою собственную флешку-реаниматор с набором только вам нужных программ и утилит.
Читайте также статью о новой версии Windows PE, использующейся с Windows 8: Создание загрузочного диска Windows PE 4.0 с .NET Framework и PowerShell 3

- управление разделами жесткого диска с помощью утилиты Diskpart или сторонних средств,
- захват томов в WIM-образ с помощью утилиты ImageX и их сохранение на другой раздел жесткого диска или USB-диск,
- применение WIM-образов к тому с помощью утилиты ImageX,
- запуск автоматической установки Windows XP, Windows Vista, Windows Server и Windows 7,
- копирование и замену файлов, а также правку реестра установленной операционной системы, если она не загружается.
Среду Windows PE также часто используют ОЕМ-производители для восстановления системы к заводским настройкам с помощью собственных средств. Особую ценность для диагностики и восстановления операционной системы Windows PE приобретает при включении в ее состав набора Microsoft Diagnostics and Recovery Toolset (MSDaRT), входящего в пакет Desktop Optimization Pack. К сожалению, MSDaRT для Windows Vista доступен только по программе Software Assurance или по корпоративным лицензиям VL/OL/EA.
В статье рассматривается работа с WAIK для Windows 7 и утилитиой DISM, входящей в состав этой ОС. Руководство по созданию диска Windows PE на основе WAIK для Windows Vista находится здесь.
Так или иначе, диск с Windows PE может пригодиться вам для работы с WIM-образами или восстановления операционной системы, поэтому ниже я рассмотрю процесс его создания с помощью пакета автоматической установки Windows (WAIK). Процесс создания базового диска Windows PE довольно прост — он занимает буквально 10 минут.
На этой странице
- Создание базового набора файлов
- Подключение образа Windows PE и работа с ним
- Настройка запуска собственных приложений и сценариев
- Сохранение образа Windows PE и замена boot.wim
- Создание ISO-образа Windows PE
- Создание загрузочного USB-диска Windows PE
- Полезная информация о Windows PE
- Связанные ресурсы
Создание базового набора файлов
В статье рассматривается создание диска с 32-разрядной версией Windows PE. Кроме того, я предполагаю, что у вас на диске создана папка C:7Work. Если вы создаете диск с 64-разрядной версией Windows PE и/или используете другую папку, вам необходимо будет заменить во всех командах архитектуру (х86 на amd64) и пути к папкам.
В меню Пуск последовательно щелкните Все программы, Microsoft Windows AIK и Утилиты командной строки Windows PE — все последующие команды будут вводиться в это окно командной строки.
Примечание. Если вы работаете в Windows Vista или более поздних, Утилиты командной строки Windows PE следует запускать от имени администратора, щелкнув правой кнопкой мыши на ярлыке и выбрав в контекстном меню пункт Запуск от имени администратора. Это позволит избежать проблем с правами доступа к папкам и файлам.
Базовый набор файлов создается одной командой:
copype.cmd x86 c:7Workwinpe_x86
После ее завершения в папке winpe_x86 будет создана такая структура, как показано на скриншоте.
Для изменения исходного образа Windows PE его необходимо подключить командой
Dism /Mount-Wim /WimFile:c:7Workwinpe_x86winpe.wim /index:1 /MountDir:c:7Workwinpe_x86mount
Подключив образ, вы можете устанавливать в него пакеты и добавлять собственные файлы.
Установка пакетов
С помощью утилиты DISM в подключенный образ можно добавлять дополнительные пакеты, расширяющие возможности Windows PE, а также интегрировать драйверы контроллеров устройств хранения (mass storage). Последнее может понадобиться в том случае, если вы используете контроллеры, драйверы которых не включены в состав Windows PE. Ниже приводится список пакетов, которые можно установить.
| Имя пакета | Описание |
|---|---|
| WinPE-HTA-Package | Поддержка HTML-приложений |
| WinPE-MDAC-Package | Поддержка компонентов доступа к данным (Microsoft) |
| WinPE-Scripting-Package | Поддержка сервера сценариев Windows |
| WinPE-SRT-Package | Компонент среды восстановления Windows (доступен только по корпоративным лицензиям) |
| WinPE-WMI-Packages | Поддержка WMI (Windows Management Instrumentation) |
| WinPE-XML-Package | Поддержка программы разбора Microsoft XML (MSXML) |
Например, если вы планируете выполнять в Windows PE сценарии WSH, следует установить WinPE-Scripting-Package. Делается это одной командой:
Dism /image:c:7Workwinpe_x86mount /Add-Package /PackagePath:<путь>WinPE-Scripting-Package
В качестве значения для параметра /PackagePath: указывается полный путь к:
- CAB- или MSU-файлу
- папке с одним распакованным CAB-файлом
- папке с одним MSU-файлом
- папке с несколькими CAB- или MSU-файлами
Просмотреть список установленных в образе пакетов можно командой
Dism /image:c:7Workwinpe_x86mount /Get-Packages
Добавление собственных файлов
Вы можете расширить функциональные возможности Windows PE за счет добавления собственных файлов. Например, для того чтобы иметь возможность захвата томов в WIM-образ, необходимо включить в состав диска утилиту ImageX.
Добавлять файлы можно как непосредственно в WIM-образ Windows PE, так и на диск, на котором размещается предустановочная среда. Преимущества и недостатки обоих способов я рассмотрю подробнее.
Добавление файлов в WIM-образ Windows PE. В этом случае увеличивается размер WIM-образа Windows PE, который изначально составляет около 200 Мб. Поскольку при запуске Windows PE содержимое образа целиком загружается в оперативную память компьютера, размер WIM-образа не стоит увеличивать без необходимости. Преимущество добавления файлов в WIM-образ заключается в том, что заранее известна буква диска загруженной среды Windows PE (это всегда X:) и удобно использовать переменные среды (%SystemRoot%, %SystemDrive% и т. д.). Целевой папкой для добавления файлов к WIM-образу является winpe_x86mountWindows.
Добавление файлов на диск. Добавляя файлы на диск, вы избегаете увеличения размера WIM-образа Windows PE и экономите оперативную память при запуске предустановочной среды. Все ваши файлы будут доступны — они включаются в состав загрузочного диска. Недостатком такого подхода является то, что заранее неизвестна буква диска, с которого производится запуск Windows PE. При желании можно обойти и это препятствие. Целевой папкой для добавления файлов на диск является winpe_x86ISO — она эквивалентна корню загрузочного диска (конечно, вы можете создавать в ней подпапки).
Давайте рассмотрим пример добавления файлов на диск. Начнем с ImageX. Поскольку утилита входит в состав WAIK, достаточно выполнить команду:
xcopy "%ProgramFiles%Windows AIKToolsx86imagex.exe" c:7Workwinpe_x86iso
Если вы планируете использовать утилиту ImageX для захвата образов, можно (но не обязательно) сразу подготовить список исключений — файлов и папок, которые не будут включаться в сохраняемый образ. Создайте в любом текстовом редакторе файл Wimscript.ini и укажите в нем файлы и папки, которые вы хотите исключить из образа. По умолчанию ImageX использует следующие исключения:
[ExclusionList] $ntfs.log hiberfil.sys pagefile.sys "System Volume Information" RECYCLER WindowsCSC [CompressionExclusionList] *.mp3 *.zip *.cab WINDOWSinf*.pnf
Файл Wimscript.ini размещается в одной папке с ImageX.
Для добавления диспетчера пакетов (PkgMgr) необходимо целиком скопировать папку Servicing, а также файлы MSXML6:
xcopy "%ProgramFiles%Windows AIKToolsx86Servicing" c:7Workwinpe_x86isoServicing /s xcopy %windir%system32msxml6*.dll c:7Workwinpe_x86isoServicing
Теперь рассмотрим пример добавления файлов в образ Windows PE. Допустим, я хочу включить в состав WIM-образа файловый менеджер Total Commander. Я копирую его папку TotalCmd в корень папки winpe_x86mount. Это можно сделать вручную или из командной строки:
xcopy "%ProgramFiles%TotalCmd" c:7Workwinpe_x86mountTotalCmd /s
Настройка запуска собственных приложений и сценариев
Если вы впервые создаете диск Windows PE, можете пропустить этот раздел, чтобы материал не казался вам сложнее, чем он есть на самом деле. Успешно создав свой первый диск Windows PE и насладившись ее волшебным интерфейсом командной строки, вы сможете вернуться к настройке запуска приложений.
Запуск собственных приложений и сценариев в Windows PE можно организовать различными способами.
startnet.cmd
Файл startnet.cmd расположен в папке WindowsSystem32 подключенного образа Windows PE и уже содержит одну команду — wpeinit. Эта команда нужна для инициализации поддержки сети и устройств Plug-and-Play. В качестве параметра командной строки для wpeinit.exe можно указать путь к файлу ответов, настраивающему параметры Windows PE, о чем речь пойдет чуть ниже. При загрузке Windows PE файл startnet.cmd выполняется автоматически, поэтому его удобно использовать для выполнения собственных команд.
Вы можете добавить в этот файл команды, используя стандартный синтаксис командных файлов. Например, для запуска Total Commander, который я включил в состав образа ранее, можно добавить такую команду:
%SystemDrive%TotalCmdTOTALCMD.EXE "I=%SystemDrive%TotalCmdProfilesPEmain.ini"
В данном примере в качестве параметра командной строки указывается путь к конфигурационному файлу Total Commander (это описано в справке программы).
winpeshl.ini
Стандартной оболочкой Windows PE является командная строка. Однако можно задать собственную оболочку при помощи файла winpeshl.ini, указав в нем командный файл или программу для запуска. Файл не входит в состав Windows PE. Его нужно создать в любом текстовом редакторе и разместить в папке WindowsSystem32 подключенного образа Windows PE. Пример запуска программы myshell.exe, выступающей в роли оболочки, приводится ниже.
[LaunchApp] AppPath = %SystemDrive%myshell.exe
В этом примере программа размещается в корне подключенного образа Windows PE, т. е. в корне папки winpe_x86mount.
Примечание. При запуске собственной оболочки не происходит выполнения файла startnet.cmd.
Если вам нужна поддержка сети или устройств Plug-and-Play, необходимо настроить выполнение команды wpeinit. В этом случае лучше использовать раздел [LaunchApps], позволяющий не только выполнять несколько команд, но и указывать параметры командной строки для приложений.
Например, запуск wpeinit и файлового менеджера Total Commander, который я включил в состав образа ранее, можно реализовать так:
[LaunchApps] wpeinit %SystemDrive%TotalCmdTOTALCMD.EXE,"I=%SystemDrive%TotalCmdProfilesPEmain.ini"
Обратите внимание на то, как в winpeshl.ini задаются параметры командной строки для приложений.
Примечание. Поскольку приложение, запущенное из файла winpeshl.ini выполняет роль оболочки, его закрытие ведет к завершению сессии Windows PE.
Внимание! Не используйте разделы [LaunchApp] и [LaunchApps] одновременно, поскольку в этом случае приложения могут не запуститься. Этот момент не отражен в документации.
Файл ответов
Для автоматизации выполнения команд в среде Windows PE можно использовать файл ответов. При запуске Windows PE автоматически выполняется поиск файла Unattend.xml в корне диска, с которого выполнялась загрузка. Кроме того, путь к файлу ответов можно явно указать в качестве параметра командной строки следующим образом:
wpeinit -unattend=<путьФайлОтветов.xml>
Для запуска собственных приложений и сценариев можно использовать синхронные команды, добавляемые к проходу 1 windowsPE. Продолжая пример с запуском Total Commander, синхронная команда будет выглядеть так:
%SystemDrive%TotalCmdTOTALCMD.EXE "I=%SystemDrive%TotalCmdProfilesPEmain.ini"
Пример файла ответов, запускающего синхронную команду, вы найдете на странице Примеры. Этот файл можно сохранить с именем Unattend.xml в папке winpe_x86ISO, и он будет распознан автоматически.
На этом обзор способов запуска собственных программ можно считать законченными.
Сохранение образа Windows PE и замена boot.wim
После того, как вы добавите собственные файлы в образ Windows PE и настроите остальные параметры запуска предустановочной среды, необходимо сохранить образ.
Dism /unmount-Wim /MountDir:c:7Workwinpe_x86mount /Commit
Если вы помните, вся работа велась с образом winpe.wim. А для загрузочного диска Windows PE используется файл boot.wim, расположенный в папке winpe_x86ISOsources. Поэтому необходимо заменить файл boot.wim файлом winpe.wim, выполнив при этом переименование.
xcopy /y c:7Workwinpe_x86winpe.wim c:7Workwinpe_x86ISOsourcesboot.wim
Теперь у вас все готово к созданию загрузочного диска Windows PE. Ваши дальнейшие действия зависят от того, какой тип носителя вы изберете. Можно создать ISO-образ и записать его на компакт-диск, а можно создать загрузочный USB-диск.
Создание ISO-образа Windows PE
Поскольку все файлы уже подготовлены, остается выполнить команду:
oscdimg -n -bc:7Workwinpe_x86etfsboot.com c:7Workwinpe_x86ISO c:7Workwinpe_x86winpe_x86.iso
Примечание. Для 64-разрядной версии Windows PE, предназначенной для процессоров Itanium (IA-64), необходимо указывать в качестве загрузчика файл efisys.bin.
Теперь вы можете подключить образ к виртуальной машине и протестировать работу Windows PE.
Создание загрузочного USB-диска Windows PE
Учитывая повсеместное распространение компьютеров, поддерживающих загрузку с USB-дисков, Windows PE вполне можно разместить на «флэшке». Суть описанных далее операций сводится к форматированию USB-диска и созданию на нем активного раздела с файловой системой FAT32 с помощью утилиты Diskpart. Ее подробное описание вы найдете в статье Описание программы Diskpart с интерфейсом командной строки.
Примечание. Описанную ниже процедуру можно проводить только в Windows Vista, Windows Server 2008 и более новых операционных системах. Это связано с тем, что в Windows XP утилита Diskpart определяет флэш-диски как съемные, поэтому в списке дисков они не отображаются. Копирование утилиты из Windows Vista в Windows XP не решает проблему. Если вы работаете в Windows XP, воспользуйтесь альтернативными средствами (например, программой Swissknife).
В командной строке последовательно вводите приведенные ниже команды.
diskpart
Затем отобразите список дисков.
list disk
Список и нумерация дисков зависит от количества подключенных в системе дисков. В моем примере USB-диск — это Диск 1. Это несложно определить по размеру диска. В приведенных ниже командах производятся операции с «Диск 1». Вам необходимо внести изменения, если ваш USB-диск имеет другой индекс.
select disk 1
Внимание! Дальнейшие действия приведут к полному удалению информации на выбранном вами диске.
Очистите диск.
clean
Создайте основной раздел.
create partition primary
Раздел займет все пространство на диске. Если вы хотите создать раздел определенного размера, добавьте к команде параметр size=N, где N — число в мегабайтах. Впрочем, Windows XP и Vista видят на съемных USB-дисках только один раздел и не позволяют создавать другие. Эту проблему можно преодолеть, если вам нужна мультизагрузка с USB-диска, но рассказ о решении выходит за рамки статьи. Поэтому я ограничусь ссылкой на одно из возможных решений.
Выберите первый раздел.
select partition 1
Сделайте его активным.
active
Отформатируйте в FAT32.
format fs=fat32 quick
Инициализируйте назначение буквы.
assign
Завершите работу утилиты.
exit
Остается лишь скопировать файлы Windows PE на USB-диск. Все файлы находятся в папке winpe_x86ISO. Вы можете их скопировать с помощью проводника или другого файлового менеджера, либо такой командой:
xcopy c:7Workwinpe_x86iso*.* /s /e /f К:
В этом примере USB-диск имеет букву К.
На этом создание загрузочного USB-диска с Windows PE можно считать законченным.
Полезная информация о Windows PE

- Исходная версия Windows PE занимает менее 200 Мб на диске.
- Все содержимое образа Windows PE (WIM-файла) загружается в оперативную память, т. е. при этом создается RAM-диск. Этому диску назначается буква Х. В Windows PE эта буква эквивалентна букве системного раздела в ОС Windows.
- Минимальный объем оперативной памяти для компьютера, на котором выполняется загрузка в Windows PE, составляет 256 Мб. Желательно — не менее 512 Мб.
- Windows PE автоматически перезагружается после 72 часов работы.
- Параметры запущенной Windows PE можно настраивать с помощью утилиты wpeutil, которая подробно описана в справочной документации.
- Для перезагрузки компьютера с запущенной Windows PE можно использовать команду wpeutil reboot, а для выключения — wpeutil shutdown. Кроме того, к перезагрузке приводит закрытие командной строки или собственной оболочки.
- Раскладку клавиатуры можно задать с помощью команды wpeutil SetKeyboardLayout <код языка>. Например, разместив в файле startnet.cmd команду wpeutil SetKeyboardLayout 0409:00000409, вы назначите английскую раскладку. Это удобно для работы с командной строкой, поскольку образ Windows PE, поставляемый с русским WAIK, по умолчанию имеет русскую раскладку клавиатуры.
- Для запуска Windows PE с USB-диска необходимо настроить в BIOS порядок загрузочных устройств таким образом, чтобы USB-устройство было первым в списке.
- При запуске Windows PE с USB-диска не предлагается нажать любую клавишу для загрузки.
- Если вы хотите, чтобы при запуске Windows PE с компакт-диска не предлагалось нажать любую клавишу для загрузки, удалите файл bootfix.bin из папки ISOboot перед созданием ISO-образа.
- Если в вашей сети не применяется DHCP, вы можете использовать статические IP-адреса. Например, можно задать статический адрес командой:
netsh int ip set address local static 10.80.10.35 255.255.255.0 10.80.10.1
- Вы можете использовать команду net use для подключения сетевых дисков:
net use * \servershare /user:mydomainusername
Дополнительную информацию о Windows PE вы найдете в справочном CHM-файле «Руководство пользователя Windows PE», входящем в состав пакета автоматической установки Windows (WAIK).
Связанные ресурсы
- Техническое руководство по Windows PE
- Двойная загрузка с Windows XP и Windows PE 2.0 (Technet Magazine)
- Восстановление компьютера при помощи Windows PE (Technet Magazine)
- Использование DART для восстановления Windows Vista (Windows IT Pro)