Загрузочная флешка с утилитами
Вы узнаете что такое загрузочная флешка, какие обязательные утилиты она должна иметь и увидите инструкцию, как можно из обычной флешки сделать загрузочную.
Содержание
- Для чего она нужна?
- Создание загрузочной флешки
- Необходимые утилиты
- Active Boot Disk Suite
- Acronis Media
- Win7 Live by Xemom1
- ERD Commander
- AntiSMS ХР для слабых компьютеров
- AntiSMS Win8 для новых компьютеров
- AntiWinLocker LiveCD
- Reset Windows Password
- Passware Kit
- AIDA 64
- Victoria HDD
- Memtest86+
- GoldMemory
- MHDD
- Volkov Commander (NTFS+)
- FixNTLDR
- Kon-Boot Commercial
- Инструкция по созданию загрузочной флешки
Для чего она нужна?
У пользователей со временем возникает необходимость переустановки операционной системы. Это может связано со многими причинами: кто-то хочет перейти на другую версию ОС, у кого-то текущая система вообще не запускается или запускается с системными сбоями.
Кроме того, существует огромный ряд причин, почему не запускается операционная система. Проблема также может быть из-за посещения вирусных сайтов, с которыми ваш антивирус справится не может.
Тогда происходит полное заражение системы. Тогда ничего кроме переустановки предпринять нельзя.
В таком случае пользователь обращается за помощью по переустановке, а процедура стоит немалых денег, да и время отнимает тоже.
Но вы сможете переустановить вашу систему самостоятельно.
Возможно, у каждого из вас есть DVD диски с операционными системами, а также прочими программами для восстановления.
Но этот способ переустановки уже давно перешел на второй план, так как диски – очень объемные, не совсем надежные носители информации.
Преимущества загрузочной флешки
Поэтому, вам необходима флешка – она компактна, является очень надежным и безопасным носителем.
На нее вы сможете загрузить установочные файлы операционной системы и различные программы для её проверки.
Далее мы расскажем, какие основные программы должны быть на носителе для успешной переустановки системы, всех ее компонентов и что вам понадобится для ее самостоятельного создания.
Читайте также: Как перенести Windows на SSD — 6 лучших программ для миграции
Создание загрузочной флешки
Создания загрузочной флешки?
Посредством набора всех программ, которые будут на флешке, вы сможете проверить и исправить сбои в работоспособности вашей операционной системы и аппаратного обеспечения.
Кроме того, вы сможете заново установить операционную систему и выполнить автоматическую проверку компьютера на наличие от вирусов: разных программ троянов-блокировщиков, которые способны заблокировать вашу ОС требуя деньги для дальнейшей разблокировки, а также других опасных программ.
Все, что вам понадобится для создания загрузочной флешки – это запуск двух программ и перенос на нее того набора утилит, который мы приведем ниже.
Ну и, естественно, сама флешка, объем которой должен быть не ниже 16 Гб. Все утилиты подойдут для установки 7 и 8/8.1 версий Windows.
Читайте также: ТОП-15 Программ Проверки SSD диска: здоровье, производительность и возможные ошибки | [Инструкция]
Необходимые утилиты
Active Boot Disk Suite
Active Boot Disk Suite
Это настоящая ОС на USB диске.
В нее входят большое количество инструментов для дальнейшей работы с дисками:
- параметры для восстановления системы
- создание резервных копий
- сброс паролей
- безопасное удаление данных и др.
Благодаря данной утилите, можно создать образы в операционной системе на основе самой системы и DOS оболочках. Кроме того, вы сможете добавить к этому образу дополнительные элементы посредством «Мастера Создания Загрузочных Дисков».
После всех операций, утилита запишет созданный образ на вашу флешку.
Скачать
Acronis Media
Acronis Media
Это – загрузочный диск, который содержит пакет всех необходимый программ для резерного копирования данных. Он может создать идентичные образы жесткого диска и его отдельных фрагментов, а также управлять разделами: объединять их, разделять, перемещать и создавать.
В ней содержится классическое меню загрузки, а также она является полным сборников всех востребованных программ от Acronis.
Win7 Live by Xemom1
Win7 Live by Xemom1
Данная вещь является редакцией Win7Live – облегченным вариантом средств для переустановки ОС Windows, которая позволит вам совершить загрузку с usb-носителя.
Она имеет традиционный интерфейс, поддерживает сети, SCSI/SATA-устройства. Но не имеет поддержку мультимедиа.
В ее ядре встроен ERD-Commander для восстановления операционной системы и штатная функция для восстановления.
ERD Commander
ERD Commander
Содержит инструменты Microsoft Diagnostics and Recovery, с помощью которых можно обезопасить процесс использования устройства, повысить его производительность, сократить затраты на его управление.
Благодаря этим инструментам администраторы смогут восстановить вышедшие из строя устройства, выявить причину сбоев, исправить их. Если возникнет необходимость, то можно также восстановить утерянную информацию.
Этот набор — главный компонент пакета Desktop Optimization Pack для Software Assurance, который включает новые технологии, позволяющие обезопасить и улучшить управление устройствами.
AntiSMS ХР для слабых компьютеров
Настройка AntiSMS на ХР
Данная версия программы сможет автоматически устранить все проблемы с устройством, связанные с разными вирусами: троянами, блокировщиками, вымогателями и пр.
С ее помощью даже новичок сможет разблокировать и восстановить операционную систему, если проблема касается вирусов.
Когда устройство будет запущено с загрузочной флешки, то утилита автоматически предпримет все необходимые действия для обеззараживания операционной системы.
Скачать
AntiSMS Win8 для новых компьютеров
Настройка AntiSMS на 7
Это та же программа, что и предыдущая, но эта версия предназначена для более новых операционных систем и мощных устройств.
Скачать
AntiWinLocker LiveCD
AntiWinLocker LiveCD
Данное приложение поможет в лечении и разблокировке уже заблокированной системы с том случае, если система заражена конкретным вирусом – TrojanWinlock.
Он является вымогателем, который блокирует работу всей системы, а разблокировка произойдет только после того, как вы отправите сообщение на платный номер.
Скачать
Reset Windows Password
Reset Windows Password
Утилита является лучшей в своем роде. Она может сбрасывать, изменять и восстанавливать пароли для любого вида учетной записи системы.
Она поддерживает все версии ОС, работает как с локальными, так и с доменными записями, восстанавливает все утерянные элементы за короткий промежуток времени. Кроме того, утилита имеет русифицированный интерфейс.
Утилита вам поможет, если вы забыли пароль Администратора при входе в систему или же если вы не можете активировать свою учетную запись.
Она запускается с Мастером настройки, поэтому даже новичок сможет справиться с интерфейсом и работой в этой программе.
Скачать
Passware Kit
Passware Kit
Приложение содержит инструменты для подбора паролям к файлам, которые были созданы с помощью Word, Excel, Outlook, Access, Exchange, Acrobat, PGP, WinZip,а также многих других основных системных элементов.
Кроме того, она может подобрать ключи в большинству версий ОС Windows, а также к их файлам и носителям, которые были зашифрованы посредством технологии BitLocker.
Она поддерживает практически все способы и механизмы для подбора паролей:
- перебирает по словарю;
- по заданному алфавиту;
- задействует известную часть пароля;
- задействует информацию о ранее восстановленных данных;
- комбинирует разные методы.
Процесс ускоряется с помощью вычислительной мощности графических карт и многоядерных процессоров.
Скачать
AIDA 64
AIDA
Является утилитой для диагностики устройства и проверки общей конфигурации системы.
Она проверяет оборудование и показывает подробные данные об аппаратном обеспечении компьютера: его видеокарты, процессора, монитора, материнской платы, работы жестких дисков в целом и пр.
А также выводит информацию о работе операционной системы, драйверов, запущенных процессах и других установленных и загруженных программ.
Скачать
Victoria HDD
Victoria
Утилита предназначена для диагностики и анализа жестких дисков с интерфейсами SATA или IDE. Она бесплатна и, зачастую, ей пользуются многие специализированные сервисные центры.
Но она подходит для домашнего пользования, поэтому имеет спрос у большинства пользователей, так как с ее помощью можно найти все необходимые ошибки в домашних условиях.
Она может определить все сбои в работе системы, поверхностях жестких дисков, выявить уровень шума, среднестатистическое время доступа, удалять необходимые данные с носителей без дальнейшего восстановления и устанавливать пароли.
Скачать
Memtest86+
Memtest86+
Проводит безопасный тест оперативной памяти устройства. В последней версии программы появились возможности поддержки большого количества потоков, ускоренная скорость при обнаружении ошибок, вывод данных о текущей температуре процессора.
Скачать
GoldMemory
GoldMemory
Утилита проводит тестирование, проверку оперативной памяти на выявление и наличие различного рода сбоев. Способна поддерживать практически все виды модулей, а также совместимые платформы для работы с разными конфигурациями.
С ее помощью можно провести анализ доступных модулей, проверить их на наличие сбоев и ошибок, из-за которых зачастую происходят неполадки в работоспособности системы.
Она работает в DOS-совместимых ОС, имеет перечень параметров для работы и имеет функцию для генерирования отчета об итогах проводимого анализа.
Скачать
MHDD
MHDD
Приложение позволяет провести точную диагностику накопителей HDD и производить их мелкий ремонт. Может работать даже при низком уровне, связывается напрямую через порты контроллера IDE.
Утилита совершает очень точную и быструю проверку всех поверхностей жестких дисков, несмотря на информацию, которую получает при диагностике диска.
Кроме того, с ее помощью можно легко и максимально быстро устранить soft-bad секторы.
Скачать
Volkov Commander (NTFS+)
Volkov Commander (NTFS+)
Это очень популярная оболочка для DOS.
Она позволяет отмечать, перемещать, копировать/удалять разделы со всеми имеющимися в них подразделами и выполняет такие же операции, как и с простыми файлами.
А во время копирования файлы можно как склеивать, так и разбивать.
В общем, она имеет очень мощный функционал.
Скачать
FixNTLDR
Работа с ошибкой NTLDR is missing
Если при загрузке вашего устройства появляется ошибка «NTLDR is missing», то данная утилита может с легкостью ее устранить.
Скачать
Kon-Boot Commercial
Kon-Boot Commercial
Приложение позволяет изменять содержимое ядра операционной системы прямо во время ее загрузке. При этом, она обходит этап авторизации в системе, то есть может зайти в вашу учетную запись без совершение операции ввода пароля.
Но, при этом, ваш пароль не удаляется, не перезаписывается, а значит, после дальнейшей перезагрузки системы, все оригинальное содержимое ее ядра—процесс авторизации восстанавливается и происходит в уже привычном вам формате.
Этого набора утилит будет более чем достаточно для создания загрузочной флешки.
Скачать Читайте также: ТОП-12 Программ для диагностики компьютера: описание зарекомендовавших себя программных инструментов
Инструкция по созданию загрузочной флешки
Как сделать загрузочную флешку
1Для начала, необходимо вставить в ваше устройство флешку, вместительностью не менее 16 Гб.
2Теперь нужно ее отформатировать. Для этого необходимо запустить программу HP USB Disk Storage FormatTool от имени Администратора.
Скачать
3В следующем окне необходимо указать следующие параметры:
- в графе Device выберите путь к вашей флешке;
- в File system укажите NTFS;
- в графе Format options обозначьте Quick format, что означает полное форматирование носителя;
- после указания всех параметров нажмите Start.
Настройка форматирования носителя
4Теперь необходимо установить на флешку загрузчик, посредством утилиты Bootice.
Скачать
5Выберите носитель для загрузки, нажмите Process MBR.
Выбор носителя для загрузки
6В следующем окне укажите второй тип загрузки, совершите установку, выбрав Install/ Config.
Выбор типа установки
7На последнем этапе отметьте две позиции в первом столбце, нажмите Save to disk.
Сохранение диска
8После окончания всех примененных действий загрузочная флешка будет готова.
Теперь необходимо в корневую папку носителя скопировать весь набор инструментов, которые были приведены выше.
Поздравляем! Ваша обычная флешка превратилась в загрузочную.
Теперь вы сможете ее применять, когда возникнет необходимость установки, переустановки и восстановления операционной системы.
ВИДЕО: Создание загрузочной USB флешки с набором программ
Создание загрузочной USB флешки с набором программ
Создаем самостоятельно загрузочную флешку с утилитами для Windows (7/8/10)
ВИДЕО: Как сделать загрузочную флешку Windows 7-10?
Как сделать загрузочную флешку Windows 7-10? Пошаговая инструкция
Создаем самостоятельно загрузочную флешку с утилитами для Windows (7/8/10)
7.6 Оценка
Благодаря этой инструкции вы сможете реанимировать свой компьютер, если Windows вдруг перестал загружаться. В статье собраны программы, которые помогут восстановить работу операционной системы. А бонусом рассказывается, как создать загрузочную флешку с программами
AntiSMS ХР для слабых компьютеров
6
Volkov Commander (NTFS+)
9
Добавить отзыв
Разберем лучшие образы для создания загрузочной флешки с операционными системы Windows 7-10 и утилитами. Только большие сборники программ с инструментами для работы с жестким диском, оперативной памятью, резервирования, копирования и полной диагностики компьютера. Итак, перейдем к делу и сделаем свой первый Live USB / CD накопитель.
Многие ссылки ведут на официальные сайты или торрент-трекеры. Они проверены, безопасны. Вирусов нет. Загружайте и используйте спокойно. Если возникнут сомнения, сложности или вопросы, пишите в комментарии. Постараюсь помочь!
Содержание статьи
- Обзор готовых ISO образов
- WinPE от Sergei Strelec
- MultiBoot 2k10
- 2k10 Live
- Jinn’s LiveUSB
- Инструкция по созданию загрузочной флешки или диска
- Rufus
- UltraISO
- Заключительный этап
- Подробное видео
- Комментарии пользователей
Обзор готовых ISO образов
Существует много разных сборок, но рассмотрим только топовые и надежные из них. Без вирусов, вредоносных программ и прочих проблем.
WinPE от Sergei Strelec
В состав входит более 150 различных программ для работы с HDD, восстановления данных, проверки на вирусы и диагностики ПК. Также присутствуют DOS утилиты (MHDD, Victoria, Memtest и другие). Сборка постоянно обновляется и поддерживается автором. На русском и английском языке. Вирусов нет, есть SFX архивы, на которые иногда ругаются антивирусы. Часто использую сам и рекомендую вам.
В последнее время выходят версии только с Windows 10 и 8 (x64 и x32). Семерки нет. Но она по-прежнему доступна для скачивания на сайте, если хорошо поискать.
MultiBoot 2k10
В первую очередь разрабатывался для системных администраторов. Оснащен актуальным софтом для восстановления и ремонта HDD, оперативной памяти, данных, чистки компьютера и его оптимизации. Также присутствуют инструменты для работы с резервными копиями (бэкапами), восстановления системы, разбиения дисков на разделы и слияние. Включает в свой набор Linux и DOS утилиты: Acronis, MiniTool Partition Wizard, Parted Magic, MHDD, Victoria и многие другие. Состоит из WinPE 7-8-10 (x64 и x32).
2k10 Live
Этот Live CD/USB содержит антивирусы для поиска вредоносных объектов, пакеты драйверов, редакторы, системные инструменты и утилиты для теста жесткого диска, процессора и RAM памяти. Также включены DOS и Linux утилиты: HDDaRTs, PartitionGuru, MHDD, Victoria, HDAT2, Hiren’s BootCD с Acronis и другие.
В состав сборки входят редакции WinPE с Windows 7, 8 и 10 (x32 и x64 разрядные версии).
Jinn’s LiveUSB
Единственный стабильный конструктор для создания загрузочной флешки. С его помощью можно самостоятельно выбрать Windows, которые будут входить в образ (поддерживается даже XP), набор программ и дополнительные опции. Благодаря этому умещается даже на 8 ГБ накопителе. Упрощает процесс создания носителя своя функция записи (нет необходимости использовать Rufus или UltraISO). Обновляется и полностью безопасна.
Инструкция по созданию загрузочной флешки или диска
После того как выбрали и скачали образ, необходимо сделать из него загрузочный накопитель. На помощь приходят специальные приложения. Рассмотрим топовые из них.
Rufus
Бесплатный, легкий и удобный софт для создания загрузочных USB-накопителей. Представляет собой мини утилиту с одной лишь главной функцией – быстрой записи образов. Отсутствие лишних функций, настроек и наличие русского языка делает Rufus незаменимым помощником системных администраторов.
Как с ней работать:
- Скачайте обычный или переносной вариант и запустите от имени администратора. Для этого нажмите по ярлыку правой мышкой и выберите пункт запуска от администратора.
- Теперь выставляем следующие настройки:
- Метод загрузки – Диск или ISO-образ.
- Параметры – Стандартная установка Windows.
- Схема раздела. Выбор зависит о того, что поддерживает материнская плата ПК. Узнать эту информацию можно на официальном сайте производителя материнки. Выбираем GPT (если поддерживается только UEFI), MBR (если BIOS или UEFI-CSM). В большинстве случаев используется MBR.
- Новая метка тома – название, которое будет отображаться в «Мой компьютер». Указывайте любое.
- Файловая система и размер кластера – оставляем по умолчанию (NTFS для MBR, FAT32 для GPT).
- Жмем «Старт».
- Соглашаемся на форматирование. Дожидаемся окончания записи.
Длительность записи зависит флешки и порта, к которому она подключена. Рекомендую подключать к порту USB 3.0 (обычно окрашен в синий цвет).
UltraISO
Более продвинутый софт, который используется для работы с дисками и флешками. Если «Rufus» не справляется со своей задачей, некорректно записывает или выдает ошибки, то в UltraISO прожиг пройдет гладко. Спасала меня не раз, поэтому рекомендую брать ее в расчет и всегда иметь наготове.
О том, как с ней правильно работать читайте здесь.
Заключительный этап
Теперь, чтобы загрузиться с флешки нужно правильно настроить BIOS. Самый простой способ – воспользоваться «Boot Menu». Перезагрузите компьютер и сразу во время включения начните непрерывно нажимать клавишу «F8» или «F9» до тех пор, пока не увидите окно с выбором устройств для загрузки.
С помощью стрелок на клавиатуре выберите носитель и нажмите «Enter».
Если появится сообщение с просьбой нажать любую клавишу «Press any key to boot from CD or DVD», сделайте это. После этого произойдет загрузка с флешки.
Далее останется выбрать образ Windows PE или DOS утилиту, которую нужно запустить. Делаем это с помощью стрелок на клавиатуре и жмем «Enter».
Чтобы открыть определенный раздел нужно нажать клавишу «TAB». Помимо нее могут работать и другие клавиши. Смотрим на подсказки внизу окна.
Готово! Осталось дождаться полной загрузки.
Подробное видео
Jinn’sLiveUSB 10 — флешка с Windows 7, 8.1, 10 и 11 (Ru/En)
| Категория: | LiveCD, DVD, USB |
| Версия программы: | 10 |
| Язык интерфейса: | Русский / Английский |
| Платформа: | x86 + x64 |
| Автор сборки/репака: | Eagle123 |
| Раздают: | 6952 + 0 |
| Качают: | 5610 + 0 |
| Лекарство: | Не требуется (Freeware) |
| Размер: | 21,58 Gb |
Jinn’sLiveUSB — конструктор мультизагрузочной флешки для установки Windows, диагностики и устранения неполадок, состоящий из большого количества продуктов, объединённых оболочкой, с возможностью загрузки в BIOS и UEFI….
Создал: planeta-26
Добавлено 17-06-2022, 19:16
Multiboot Collection Full v.7.0
| Категория: | LiveCD, DVD, USB |
| Версия программы: | 7.0 |
| Язык интерфейса: | Русский / Английский |
| Платформа: | x86 + x64 |
| Разработчик: | Microsoft |
| Автор сборки/репака: | sergeysvirid |
| Раздают: | 5999 + 0 |
| Качают: | 6242 + 0 |
| Лекарство: | В комплекте |
| Размер: | 47,16 Gb |
«Multiboot Collection Full» — Мультизагрузочный сборник на любой случай — (от возможности установки любой Windows 7-10 и последующей установкой драйверов и программ первой необходимости на неё, до работы с компьютером и его восстановлением и «лечением»)….
Создал: planeta-26
Добавлено 24-04-2022, 10:34
2k10 Live 7.40
| Категория: | LiveCD, DVD, USB |
| Версия программы: | 7.40 |
| Язык интерфейса: | Русский |
| Платформа: | x86 + x64 |
| Автор сборки/репака: | korsak7 |
| Раздают: | 6379 + 0 |
| Качают: | 6029 + 0 |
| Лекарство: | Не требуется (Freeware) |
| Размер: | 4,99 Gb |
Мультизагрузочный диск системного администратора с возмoжностью загрузки c CD/DVD, флешки, USB-HDD и обычного HDD и состоящий из нескольких PE-сборок, что позволяет загрузиться и комфортно работать практически на любом компьютере….
Создал: planeta-26
Добавлено 24-12-2021, 18:42
WinPE 10-8 Sergei Strelec (x86/x64/Native x86) 2021.12.20 (Ru)
| Категория: | LiveCD, DVD, USB |
| Версия программы: | 2021.12.20 |
| Язык интерфейса: | Русский |
| Платформа: | x86 + x64 |
| Автор сборки/репака: | Sergei Strelec |
| Раздают: | 5296 + 0 |
| Качают: | 5527 + 0 |
| Лекарство: | Не требуется (Freeware) |
| Размер: | 4,08 Gb |
Загрузочный диск на базе Windows 10 и 8 PE — для обслуживания компьютеров, работы с жесткими дисками и разделами, резервного копирования и восстановления дисков и разделов, диагностики компьютера, восстановления данных, антивирусной профилактики и установки ОС Windows….
Создал: planeta-26
Добавлено 20-12-2021, 17:43
AllWinUSB Constructor by SmokieBlahBlah 2021.09.20 (Ru/En)
| Категория: | LiveCD, DVD, USB |
| Версия программы: | 2021.09.20 |
| Язык интерфейса: | Русский / Английский |
| Платформа: | x86 + x64 |
| Разработчик: | Microsoft |
| Автор сборки/репака: | SmokieBlahBlah |
| Раздают: | 6008 + 0 |
| Качают: | 6219 + 0 |
| Лекарство: | В комплекте |
| Размер: | 22,6 Gb |
Конструктор для создания загрузочной флешки (или внешнего жесткого диска) с выбором компонентов для записи, содержащий все сборки Windows от SmokieBlahBlah (XP/7/8.1/10) с обновлениями по январь 2021 (кроме XP по июнь и LTSB по июль 2019). Также есть возможность….
Создал: planeta-26
Добавлено 20-09-2021, 23:32
MultiBoot HDD 2020 04.10.2020
| Категория: | LiveCD, DVD, USB |
| Версия программы: | 04.10.2020 |
| Язык интерфейса: | Русский |
| Платформа: | x86 + x64 |
| Раздают: | 6062 + 0 |
| Качают: | 5910 + 0 |
| Лекарство: | Не требуется (Freeware) |
| Размер: | 123,44 Gb |
Для обслуживания компьютеров, работы с жесткими дисками и разделами, резервного копирования и восстановления дисков и разделов, диагностики компьютера, восстановления данных, установки Windows, Linux….
Создал: planeta-26
Добавлено 4-10-2020, 14:53
Ultimate Boot CD 5.3.9
| Категория: | LiveCD, DVD, USB, ПО для специалистов |
| Версия программы: | 5.3.9 |
| Язык интерфейса: | Английский |
| Платформа: | x86 + x64 |
| Разработчик: | Ultimate Boot CD |
| Раздают: | 5806 + 0 |
| Качают: | 6377 + 0 |
| Лекарство: | Не требуется (Freeware) |
| Размер: | 803,46 Mb |
Ultimate Boot CD — образ загрузочного компакт-диска, содержащий в себе все необходимое ПО для исправления, восстановления или диагностики любых компьютерных проблем. Данная сборка полностью бесплатна и построена с использованием возможностей Bart’s PE. Данный образ может понадобиться, прежде всего, тогда, когда на вашем компьютере….
Создал: planeta-26
Добавлено 20-08-2020, 08:32
Microsoft Diagnostic and Recovery Toolset 10
| Категория: | LiveCD, DVD, USB, ПО для специалистов |
| Версия программы: | 10 |
| Язык интерфейса: | Русский |
| Платформа: | x64 (64-bit) |
| Разработчик: | Microsoft |
| Раздают: | 6093 + 0 |
| Качают: | 5576 + 0 |
| Лекарство: | Не требуется (Freeware) |
| Размер: | 425,69 Mb |
Набор средств диагностики и восстановления Microsoft (DaRT) 10 позволяет диагностировать и восстанавливать компьютеры, которые не могут быть запущены или которые имеют проблемы, начиная с ожидаемого. С помощью DaRT 10 вы можете восстановить компьютеры конечных пользователей, которые стали недоступными, выявить вероятные причины проблем и быстро восстановить….
Создал: planeta-26
Добавлено 29-07-2020, 11:09
Windows 10 PE (x86/x64) by Ratiborus v.3.2020
| Категория: | LiveCD, DVD, USB |
| Версия программы: | v.3.2020 |
| Язык интерфейса: | Русский |
| Платформа: | x86 + x64 |
| Разработчик: | RU-BOARD |
| Автор сборки/репака: | Ratiborus |
| Раздают: | 5817 + 0 |
| Качают: | 5905 + 0 |
| Лекарство: | Не требуется (Freeware) |
| Размер: | 4,28 Gb |
Загрузочный диск на базе Windows 10 PE — для обслуживания компьютеров, работы с жесткими дисками и разделами, резервного копирования и восстановления дисков и разделов, диагностики компьютера, восстановления данных.
Сборка поддерживает файловую систему ReFS….
Создал: planeta-26
Добавлено 23-07-2020, 09:39
MultiBoot USB — Мультизагрузочная флешка v11.12.10 Final
| Категория: | LiveCD, DVD, USB |
| Версия программы: | v11.12.10 |
| Язык интерфейса: | Русский |
| Платформа: | x86 + x64 |
| Разработчик: | oszone.net |
| Раздают: | 6128 + 0 |
| Качают: | 5776 + 0 |
| Лекарство: | Не требуется (Freeware) |
| Размер: | 1,3 Gb |
Мультизагрузочная флешка предназначена для загрузки и установки операционных систем Windows XP/2000/Vista/7 и восстановительно-реанимационных утилит непосредственно с USB накопителя….
Создал: planeta-26
Добавлено 22-07-2020, 09:50
RusLive 2020.07.07 by Nikzzzz
| Категория: | LiveCD, DVD, USB |
| Версия программы: | 2020.07.07 |
| Язык интерфейса: | Русский / Английский |
| Платформа: | x86 + x64 |
| Разработчик: | Nikzzzz |
| Автор сборки/репака: | Nikzzzz |
| Раздают: | 5243 + 0 |
| Качают: | 5297 + 0 |
| Лекарство: | Не требуется (Freeware) |
| Размер: | 6,98 Gb |
RusLive — это мультизагрузочный диск системного администратора, содержащий сборки 5×86,7×86,7×64,10×86 и 10×64 с большим набором софта, что позволяет загрузиться и комфортно работать практически на любом компьютере. Имеет поддержку EFI загрузки….
Создал: planeta-26
Добавлено 8-07-2020, 05:58
Mini10PE 20.4 (Ru) (x64) Авторская раздача
| Категория: | LiveCD, DVD, USB |
| Версия программы: | 20.4 |
| Язык интерфейса: | Русский |
| Платформа: | x64 (64-bit) |
| Раздают: | 5609 + 0 |
| Качают: | 5794 + 0 |
| Лекарство: | Не требуется (Freeware) |
| Размер: | 627,94 Mb |
Мини загрузочный диск на базе Microsoft Windows 10 Pro Version 1909 для обслуживания компьютеров, работы с жесткими дисками и разделами, резервного копирования и восстановления, диагностики компьютера, восстановления файлов.
Создал: planeta-26
Добавлено 11-04-2020, 10:33
WinPE 10 x64 by LEX v.20.2.8
| Категория: | LiveCD, DVD, USB |
| Версия программы: | 20.2.8 |
| Язык интерфейса: | Русский |
| Платформа: | x64 (64-bit) |
| Автор сборки/репака: | LEX |
| Раздают: | 6009 + 0 |
| Качают: | 6192 + 0 |
| Лекарство: | Не требуется (Freeware) |
| Размер: | 1,96 Gb |
Загрузочный диск на базе Windows 10 — для обслуживания компьютеров, работы с жесткими дисками и разделами, резервного копирования и восстановления дисков и разделов, диагностики компьютера, восстановления данных.
Создал: planeta-26
Добавлено 9-02-2020, 16:36
MUROMEC67® USB Reanimator Multiboot 2020 32Gb
| Категория: | LiveCD, DVD, USB |
| Версия программы: | 2020 |
| Язык интерфейса: | Русский |
| Платформа: | x86 + x64 |
| Раздают: | 5761 + 0 |
| Качают: | 5779 + 0 |
| Лекарство: | Не требуется (Freeware) |
| Размер: | 29,81 Gb |
MUROMEC67® USB Reanimator Multiboot — Это огромный пакет программ, систем и драйверов. Рассчитан на USB накопители объемом 32 Gb и больше. Диск для системных администраторов, поможет в лечении ПК, в установке системы и приложений на новый ПК, в установке нужных приложений и в оптимизации быстродействия персонального компьютера….
Создал: planeta-26
Добавлено 7-01-2020, 17:31
Windows x86 x64 USB Release by StartSoft 26 2019 (Ru)
| Категория: | LiveCD, DVD, USB |
| Версия программы: | 26-2019 |
| Язык интерфейса: | Русский |
| Платформа: | x86 + x64 |
| Разработчик: | Microsoft |
| Автор сборки/репака: | StartSoft |
| Раздают: | 6069 + 0 |
| Качают: | 5507 + 0 |
| Лекарство: | В комплекте |
| Размер: | 26,79 Gb |
Сборка предназначена для установки на компьютеры операционных систем Windows 7 SP1 и Windows 10 с разной разрядностью, при этом операционная система Windows 10 версии 1903 может быть установлена, как со всеми метроприложениями, так и без них в урезанном варианте (Lite). В сборке поддерживается установка Windows 10 Enterprise LTSC версии 1809….
Создал: planeta-26
Добавлено 30-09-2019, 09:23
Загрузочный диск с утилитами обязан быть в «аптечке» каждого опытного юзера Windows или системного администратора. Всего одна загрузочная флешка или диск с утилитами помогут в чрезвычайных ситуациях, а также в настройке и обслуживании Windows.
На нашем сайте предоставлены загрузочные образы с утилитами от разных авторов. Как правило, каждый комплексный загрузочный диск имеет программное обеспечение для лечения ПК, управления файловой системой, восстановления файлов или операционной системы в целом. Кроме того, в нашем каталоге имеются утилиты от Acronis, Dr.Web, а также полноценные образы с урезанной версией Windows или Linux на борту.
Главная » Подборки » Загрузочные диски с утилитами
TeraByte Unlimited BootIt Bare Metal 1.85
Многофункциональный менеджер разделов, загрузки и жёстких дисков. Предоставляет широкий функционал для разметки накопителей, установки нескольких операционных систем, клонирования разделов и не только.
24-01-23961
Скачать
TeraByte Drive Image Backup & Restore Suite 3.57
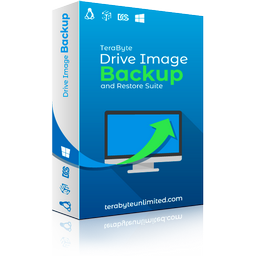
Невероятно простой и одновременно многофункциональный инструмент для резервного копирования данных. Встроенный мастер резервного копирования быстро проведёт вас по всем шагам.
24-01-231 670
Скачать
NIUBI Partition Editor Pro / Technician 9.3.4
Профессиональный набор инструментов для управления файловым пространством, жёсткими дисками и твердотельными накопителями.
24-01-233 891
Скачать
Macrium Reflect Workstation 8.1.7280 + Server
Полезная разработка для системных администраторов и продвинутых пользователей ПК. Приложение позволяет производить резервное копирование и работать с образами жёстких дисков.
23-01-231 742
Скачать
Hasleo Disk Clone 3.2.0
Программный комплекс с набором функционала для клонирования HDD/SSD. Позволяет быстро перенести систему со всеми файлами, настройками и приложениями на новенький HDD/SSD без переустановки Windows.
23-01-231 057
Скачать
Ashampoo Backup Pro 17.03
Умное приложение для резервного копирования, ремонта и диагностики дисков вашего компьютера. Предоставляет инновационные решения в области резервного копирования с поддержкой дальнейшего восстановления.
08-01-23929
Скачать
Jinn’sLiveUSB 10.1
Специальная программа, которая выполняет роль универсального конструктора для создания аварийной мультизагрузочной USB флэш карты.
18-12-222 004
Скачать
Parted Magic 2022.11.20
Крупный дистрибутив для диагностики оперативной памяти и разметки HDD/SSD. Является одним из самых востребованных инструментов для системного администратора или компьютерного мастера.
16-12-224 760
Скачать
MiniTool Partition Wizard Pro / Free 12.7
Многофункциональное программное решение для работы с разделами жёстких дисков или твердотельных накопителей. Данный менеджер позволяет проводить сложные манипуляции с разделами HDD/SSD.
16-12-228 077
Скачать
IM-Magic Partition Resizer Pro 6.2 / WinPE
Из названия сразу понятно, данная утилита поможет в разметке новых и существующих накопителей информации (SSD/HDD). Больше не нужно устанавливать сложные программы для работы с дисковым пространством!
EASEUS Todo Backup 14.2.20221021
Современное решение для резервного копирования и восстановления файлов/системы. Позволяет пользователям произвести как полное резервное копирование, так и частичное.
22-11-229 874
Скачать
Clonezilla Live 3.0.2-21
Специальный образ для проведения полного клонирования жёстких дисков или твердотельных накопителей, а также их разделов по отдельности.
22-11-221 629
Скачать
-
Небольшие технические трудности. В ближайшее время мы появимся в сети и сайт станет чуточку лучше
Создаем загрузочную флешку с утилитами для Windows самостоятельно
Вы узнаете что такое загрузочная флешка, какие обязательные утилиты она должна иметь и увидите инструкцию, как можно из обычной флешки сделать загрузочную.
Для чего она нужна?
У пользователей со временем возникает необходимость переустановки операционной системы. Это может связано со многими причинами: кто-то хочет перейти на другую версию ОС, у кого-то текущая система вообще не запускается или запускается с системными сбоями.
Кроме того, существует огромный ряд причин, почему не запускается операционная система. Проблема также может быть из-за посещения вирусных сайтов, с которыми ваш антивирус справится не может.
Тогда происходит полное заражение системы. Тогда ничего кроме переустановки предпринять нельзя.
В таком случае пользователь обращается за помощью по переустановке, а процедура стоит немалых денег, да и время отнимает тоже.
Но вы сможете переустановить вашу систему самостоятельно.
Возможно, у каждого из вас есть DVD диски с операционными системами, а также прочими программами для восстановления.
Но этот способ переустановки уже давно перешел на второй план, так как диски – очень объемные, не совсем надежные носители информации.
Преимущества загрузочной флешки
Поэтому, вам необходима флешка – она компактна, является очень надежным и безопасным носителем.
На нее вы сможете загрузить установочные файлы операционной системы и различные программы для её проверки.
Далее мы расскажем, какие основные программы должны быть на носителе для успешной переустановки системы, всех ее компонентов и что вам понадобится для ее самостоятельного создания.
Создание загрузочной флешки
Создания загрузочной флешки?
Посредством набора всех программ, которые будут на флешке, вы сможете проверить и исправить сбои в работоспособности вашей операционной системы и аппаратного обеспечения.
Кроме того, вы сможете заново установить операционную систему и выполнить автоматическую проверку компьютера на наличие от вирусов: разных программ троянов-блокировщиков, которые способны заблокировать вашу ОС требуя деньги для дальнейшей разблокировки, а также других опасных программ.
Все, что вам понадобится для создания загрузочной флешки – это запуск двух программ и перенос на нее того набора утилит, который мы приведем ниже.
Ну и, естественно, сама флешка, объем которой должен быть не ниже 16 Гб. Все утилиты подойдут для установки 7 и 8/8.1 версий Windows.
Необходимые утилиты
Active Boot Disk Suite
Active Boot Disk Suite
Это настоящая ОС на USB диске.
В нее входят большое количество инструментов для дальнейшей работы с дисками:
- параметры для восстановления системы
- создание резервных копий
- сброс паролей
- безопасное удаление данных и др.
Благодаря данной утилите, можно создать образы в операционной системе на основе самой системы и DOS оболочках. Кроме того, вы сможете добавить к этому образу дополнительные элементы посредством «Мастера Создания Загрузочных Дисков».
После всех операций, утилита запишет созданный образ на вашу флешку.
Скачать
Acronis Media
Acronis Media
Это – загрузочный диск, который содержит пакет всех необходимый программ для резерного копирования данных. Он может создать идентичные образы жесткого диска и его отдельных фрагментов, а также управлять разделами: объединять их, разделять, перемещать и создавать.
В ней содержится классическое меню загрузки, а также она является полным сборников всех востребованных программ от Acronis.
Скачать
Win7 Live by Xemom1
Win7 Live by Xemom1
Данная вещь является редакцией Win7Live – облегченным вариантом средств для переустановки ОС Windows, которая позволит вам совершить загрузку с usb-носителя.
Она имеет традиционный интерфейс, поддерживает сети, SCSI/SATA-устройства. Но не имеет поддержку мультимедиа.
В ее ядре встроен ERD-Commander для восстановления операционной системы и штатная функция для восстановления.
Скачать
ERD Commander
ERD Commander
Содержит инструменты Microsoft Diagnostics and Recovery, с помощью которых можно обезопасить процесс использования устройства, повысить его производительность, сократить затраты на его управление.
Благодаря этим инструментам администраторы смогут восстановить вышедшие из строя устройства, выявить причину сбоев, исправить их. Если возникнет необходимость, то можно также восстановить утерянную информацию.
Этот набор — главный компонент пакета Desktop Optimization Pack для Software Assurance, который включает новые технологии, позволяющие обезопасить и улучшить управление устройствами.
Скачать
AntiSMS ХР для слабых компьютеров
Настройка AntiSMS на ХР
Данная версия программы сможет автоматически устранить все проблемы с устройством, связанные с разными вирусами: троянами, блокировщиками, вымогателями и пр.
С ее помощью даже новичок сможет разблокировать и восстановить операционную систему, если проблема касается вирусов.
Когда устройство будет запущено с загрузочной флешки, то утилита автоматически предпримет все необходимые действия для обеззараживания операционной системы.
Скачать
AntiSMS Win8 для новых компьютеров
Настройка AntiSMS на 7
Это та же программа, что и предыдущая, но эта версия предназначена для более новых операционных систем и мощных устройств.
Скачать
AntiWinLocker LiveCD

AntiWinLocker LiveCD
Данное приложение поможет в лечении и разблокировке уже заблокированной системы с том случае, если система заражена конкретным вирусом – TrojanWinlock.
Он является вымогателем, который блокирует работу всей системы, а разблокировка произойдет только после того, как вы отправите сообщение на платный номер.
Скачать
Reset Windows Password
Reset Windows Password
Утилита является лучшей в своем роде. Она может сбрасывать, изменять и восстанавливать пароли для любого вида учетной записи системы.
Она поддерживает все версии ОС, работает как с локальными, так и с доменными записями, восстанавливает все утерянные элементы за короткий промежуток времени. Кроме того, утилита имеет русифицированный интерфейс.
Утилита вам поможет, если вы забыли пароль Администратора при входе в систему или же если вы не можете активировать свою учетную запись.
Она запускается с Мастером настройки, поэтому даже новичок сможет справиться с интерфейсом и работой в этой программе.
Скачать
Passware Kit
Passware Kit
Приложение содержит инструменты для подбора паролям к файлам, которые были созданы с помощью Word, Excel, Outlook, Access, Exchange, Acrobat, PGP, WinZip,а также многих других основных системных элементов.
Кроме того, она может подобрать ключи в большинству версий ОС Windows, а также к их файлам и носителям, которые были зашифрованы посредством технологии BitLocker.
Она поддерживает практически все способы и механизмы для подбора паролей:
- перебирает по словарю;
- по заданному алфавиту;
- задействует известную часть пароля;
- задействует информацию о ранее восстановленных данных;
- комбинирует разные методы.
Процесс ускоряется с помощью вычислительной мощности графических карт и многоядерных процессоров.
Скачать
AIDA
AIDA
Является утилитой для диагностики устройства и проверки общей конфигурации системы.
Она проверяет оборудование и показывает подробные данные об аппаратном обеспечении компьютера: его видеокарты, процессора, монитора, материнской платы, работы жестких дисков в целом и пр.
А также выводит информацию о работе операционной системы, драйверов, запущенных процессах и других установленных и загруженных программ.
Скачать
Victoria
Victoria
Утилита предназначена для диагностики и анализа жестких дисков с интерфейсами SATA или IDE. Она бесплатна и, зачастую, ей пользуются многие специализированные сервисные центры.
Но она подходит для домашнего пользования, поэтому имеет спрос у большинства пользователей, так как с ее помощью можно найти все необходимые ошибки в домашних условиях.
Она может определить все сбои в работе системы, поверхностях жестких дисков, выявить уровень шума, среднестатистическое время доступа, удалять необходимые данные с носителей без дальнейшего восстановления и устанавливать пароли.
Скачать
Memtest86+
Memtest86+
Проводит безопасный тест оперативной памяти устройства. В последней версии программы появились возможности поддержки большого количества потоков, ускоренная скорость при обнаружении ошибок, вывод данных о текущей температуре процессора.
Скачать
GoldMemory
GoldMemory
Утилита проводит тестирование, проверку оперативной памяти на выявление и наличие различного рода сбоев. Способна поддерживать практически все виды модулей, а также совместимые платформы для работы с разными конфигурациями.
С ее помощью можно провести анализ доступных модулей, проверить их на наличие сбоев и ошибок, из-за которых зачастую происходят неполадки в работоспособности системы.
Она работает в DOS-совместимых ОС, имеет перечень параметров для работы и имеет функцию для генерирования отчета об итогах проводимого анализа.
Скачать
MHDD
MHDD
Приложение позволяет провести точную диагностику накопителей HDD и производить их мелкий ремонт. Может работать даже при низком уровне, связывается напрямую через порты контроллера IDE.
Утилита совершает очень точную и быструю проверку всех поверхностей жестких дисков, несмотря на информацию, которую получает при диагностике диска.
Кроме того, с ее помощью можно легко и максимально быстро устранить soft-bad секторы.
Скачать
Volkov Commander (NTFS+)
Volkov Commander (NTFS+)
Это очень популярная оболочка для DOS.
Она позволяет отмечать, перемещать, копировать/удалять разделы со всеми имеющимися в них подразделами и выполняет такие же операции, как и с простыми файлами.
А во время копирования файлы можно как склеивать, так и разбивать.
В общем, она имеет очень мощный функционал.
Скачать
FixNTLDR
Работа с ошибкой NTLDR is missing
Если при загрузке вашего устройства появляется ошибка «NTLDR is missing», то данная утилита может с легкостью ее устранить.
Скачать
Kon-Boot Commercial
Kon-Boot Commercial
Приложение позволяет изменять содержимое ядра операционной системы прямо во время ее загрузке. При этом, она обходит этап авторизации в системе, то есть может зайти в вашу учетную запись без совершение операции ввода пароля.
Но, при этом, ваш пароль не удаляется, не перезаписывается, а значит, после дальнейшей перезагрузки системы, все оригинальное содержимое ее ядра—процесс авторизации восстанавливается и происходит в уже привычном вам формате.
Этого набора утилит будет более чем достаточно для создания загрузочной флешки.
Скачать
Инструкция по созданию загрузочной флешки
Как сделать загрузочную флешку
1. Для начала, необходимо вставить в ваше устройство флешку, вместительностью не менее 16 Гб.
2. Теперь нужно ее отформатировать. Для этого необходимо запустить программу HP USB Disk Storage FormatTool от имени Администратора.
Скачать
3. В следующем окне необходимо указать следующие параметры:
- в графе Device выберите путь к вашей флешке;
- в File system укажите NTFS;
- в графе Format options обозначьте Quick format, что означает полное форматирование носителя;
- после указания всех параметров нажмите Start.

Настройка форматирования носителя
4. Теперь необходимо установить на флешку загрузчик, посредством утилиты Bootice.
Скачать
5. Выберите носитель для загрузки, нажмите Process MBR.
Выбор носителя для загрузки
6. В следующем окне укажите второй тип загрузки, совершите установку, выбрав Install/ Config.
Выбор типа установки
7. На последнем этапе отметьте две позиции в первом столбце, нажмите Save to disk.
Сохранение диска
8. После окончания всех примененных действий загрузочная флешка будет готова.
Теперь необходимо в корневую папку носителя скопировать весь набор инструментов, которые были приведены выше.
Поздравляем! Ваша обычная флешка превратилась в загрузочную.
Теперь вы сможете ее применять, когда возникнет необходимость установки, переустановки и восстановления операционной системы.
Создание загрузочной USB флешки с набором программ
Как создать загрузочную USB флешку на которой будет комплект программ для диагностики и обслуживания ПК. Запись Hirens boot cd на флешку.
Источник
Самый простой и надёжный способ установить семёрку на компьютер через флешку, это скачать Windows 7 Максимально готовый загрузочный диск USB 64bit 32bit торрент русские версии виндовс 7 64бит и 32бит.
Миллионы ПК стабильно работают на сборках SmokieBlahBlah, который считается самым знаменитым среди сборщиков. Сборки Win 7 SMBB качают гораздо чаще и больше, чем системы от m0nkrus, g0dl1ke, Lopatkin, OVGorskiy, kdfx и многих других его коллег. Сборок Win 8.1 и Win 10 SMBB это тоже касается (их тоже гораздо чаще скачивают – если брать в совокупности все торрент-порталы). Но в данном случае речь именно о Windows 7. Когда нужна надежная и обновленная сборка «семерки», то очень разумный выбор – система от SmokieBlahBlah. Во-первых, есть все востребованные редакции (включая Корпоративную). Во-вторых, представлены они в полноценном виде (а не в урезанном формате). В-третьих, все редакции 7-ки доступны и на русском, и на английском, с Офисом 2016 или без него, с возможностями активации, добавления твиков и отключения ненужных сервисов. Также можете добавить автоматизированный инсталл оффлайн драйверпаков (SamDrivers/Snappy) – по завершению установки. Кроме того, системы SMBB оснащены полным спектром всех востребованных игровых библиотек, всеми поддерживаемыми выпусками Net Framework и наличием включенных нужных компонентов. Работает такая Windows прекрасно и надежно – причем, годами. Конечно, находятся и те, кому такая конфигурация не нравится, но ведь никто не запрещает создать свою конфигурацию и достичь такого же высокого рейтинга, как SmokieBlahBlah. Именно его сборки Win 7 можно качать без всяких подвохов, ведь принципы, по которым они созданы, проверены временем и миллионами пользователей.
Дата обновлений: 23.08.2020
Версия: Win7 SP1 52в1 [6.1.7601.24557] ± Office 2016
Разрядность: 32bit + 64bit
Язык Интерфейса: RUS Русский либо ENG Английский
Таблетка: отмечаете активацию по усмотрению
Первоисточник: www.microsoft.com
Автор сборки: by SmokieBlahBlah
Размер: 4,48 GB
Загрузить Windows 7 Максимально готовый загрузочный диск USB 64bit 32bit торрент
Системные требования Win7 SMBB: частота процессора – от 1 ГГц (2+ ядра для х64), ОЗУ 1 ГБ (для x64 2+ ГБ), место от 20 ГБ, video c DX9 поддержкой.
Скриншоты Windows 7 64bit готовая сборка
Интегрированные редакции «семерки» RUS/ENG, ± Office 2016: Максимальная x86/x64, Корпоративная x86/x64, Домашняя Premium x86/x64, Домашняя Basic x86/x64, Pro x86/x64, Pro VL x86/x64, Начальная x86.
Актуальные преимущества
-Все свежие апдейты. Именно их наличием и отличается данный выпуск от предыдущего. В самой конфигурации новых изменений нет. Поэтому дополнительный интересный материал можете смело почерпнуть и из описания к предыдущей 7 by SMBB. Стабильная проверенная конфигурация – явное преимущество. Автор четко определился, как именно должна выглядеть система, и от выпуска к выпуску лишь обновляет ее и изредка корректирует мелкие недочеты. В итоге с годами такие сборки получаются максимально усовершенствованными и качественными.
-В данной великолепной системе по максимуму решены многочисленные вопросы с USB3/3.1 драйверами, многими процессорами и NVMe. Хватает и авторских решений от SMBB по добавлению востребованных драйверов в установщик Windows. Самое главное, что все работает исключительно стабильно и качественно!
-Microsoft не поленилась в последние годы снабдить Windows 7 телеметрией и кое-какими не слишком надежными обновлениями. Поэтому SmokieBlahBlah вместо некоторых вредных апдейтов применил так называемые заглушки. KB3080149, KB3068708, KB2952664, KB3021917, KB3133977 – по факту не включены в систему.
-Удачная подборка редакций. Особо обратите внимание на Pro VL и Корпоративную, которые представлены наравне со всеми востребованными редакциями для дома. Кстати, именно Pro VL является самой избранной редакцией у другого знаменитого сборщика – LBN, который именно с нее чаще всего делает свои облегченные сборки.
-Полноценная оснащенность библиотеками VC++, NET Framework 3.5+4.8, DirectX. То есть, пользователю вообще не нужно, что-либо добавлять в саму эту Win7 или беспокоиться, что какая-то требуемая для нее оснастка не предусмотрена. Все нужное присутствует, при этом максимально корректно интегрировано. Как правило, меньше всего жалуются на объективные проблемы с этими сборками. Подавляющее число юзеров довольны, а рейтинг у систем SMBB наблюдается только положительный – причем, у всех.
-Весь сохраненный функционал системы да еще и Офис 2016 по желанию. В сборках SMBB, отчасти благодаря отсутствию урезок, гораздо меньше вылетов в играх, чем во многих других сборках (проверено пользователями). Мы рекомендуем сохранить существующую конфигурацию от SmokieBlahBlah – без всяких пользовательских «улучшений», чтобы дольше прослужила система.
-Обновленный дополнительный функционал у загрузчика. Вы сможете эффективно проводить все нужные административные операции, связанные с разбивкой на разделы, восстановлением, а также бэкапом системы. Есть и интегрированный Total Commander, который обеспечит вам доступ к NTFS (и другим) разделам.
-Отсутствие рекламы. В отличие от OVGorskiy, SmokieBlahBlah не наполняет Windows полезными ссылками на свой сайт. Это расценивается многими юзерами как очень весомое преимущество.
Полезные рекомендации по Win7 SMBB
-Для Retail-редакций (это Максимальная, Домашняя, Pro, Начальная) обеспечен активатор от m0nkrus. Для корпоративных VL редакций (это Корпоративная и Pro VL) предусмотрен AAct. Нужное лекарство будет автоматически применено, если отметите опцию Активация. Кроме того, в самой системе будут ярлыки на активаторы, так что не надо удивляться, если какой-нибудь антивирусник их найдет и оповестит об угрозе.
-Вы можете изначально доверять высокому качеству данной сборки, если ищете самый популярный вариант. Из того, что наиболее популярно, трудно отыскать более удобную для пользователя систему. Кроме того, даже классические обновленные сборки имеют множество минусов в сравнении с SMBB – в плане удобства. Win7 by SmokieBlahBlah особенно будет для вас ценна в плане экономии времени. В ней все предусмотрено по максимуму заранее, поэтому системные администраторы очень часто отдают предпочтение именно такой Windows 7.
-Все твики пользователь может легко отредактировать. Записав флешку, перейдите в расположение smbbSetup7_$oem$$$SetupScriptsTweaks и smbbSetup$oem$_scripts_sharedTweaks и там можно добавить своих каких угодно твиков. Вообще, это всегда плюс, когда твики именно добавляются по желанию, а не встроены в реестр изначально в сборке.
-Чтобы не устанавливать драйвера онлайн, можете включить в автоустановку оффлайн-драйвера. Для этого качаете SDI-набор, переименовываете его в Drivers, копируете данную папку прямо на флешку либо на логический диск (в корневой каталог). При использовании такой возможности по завершению инсталляции системы автоматически запустится оффлайн установщик драйверов и сам все поставит.
-Win7 SMBB отлично подходит и для сисадминов, и для чайников. Это абсолютно универсальная сборка, выполненная высококвалифицированным программистом. Именно такие системы заслуживают больше всего внимания, и именно с них копируется больше всего идей – в другие сборки.
Дополнительная информация
За долгие годы корпорация Microsoft довела Win 7 до совершенства, устранив все найденные баги. Итак, перед вами капитальная и обновленная сборка, и если впервые будете ее ставить, остается только порадоваться вместе с вами ее качеству. Это не реклама (в которой 7 SMBB абсолютно не нуждается), а объективно высокая оценка, кроме того, часто хвалят эту систему за то, что игры функционируют без вылетов – видимо, благодаря корректно интегрированным системным библиотекам и сохранению полноценной конфигурации.
Некоторые сборки делаются за полчаса, а эта система (ее конфигурация + алгоритмы построения) создавалась годами. Обратите внимание, что столько редакций (и на русском, и на английском) сумели уместиться в такой компактный образ, да еще и с Office 2016 по выбору. Использовано множество очень сложных и технологичных методов, чтобы предоставить пользователю по-настоящему качественную сборку. Она более удобна и функциональна, чем просто обновленная Windows 7, и при этом пользователи нередко подмечают, что эта система проявляет себя максимально стабильно — в ходе всего периода ее эксплуатации. Поклонников Win7 SMBB очень много, и они часто с нетерпением ждут свежий выпуск. Поэтому на Windows64.net мы стараемся в обязательном порядке публиковать все актуальные сборки от SmokieBlahBlah. В ISO образах допускается установщик браузера на рабочий стол и некоторые пользовательские изменения по умолчнию для браузера Chrome, каждый может без проблем изменить настройки браузера на свои предпочтительные. Все авторские сборки перед публикацией на сайте, проходят проверку на вирусы. ISO образ открывается через dism, и всё содержимое сканируется антивирусом на вредоносные файлы.
Название программы: набор для создания мультизагрузочной флешки
Версия программы: 2.0 (04.2016)
Дата Выпуска: апрель 2016 года
Автор сборки: OVGorskiy®
Язык интерфейса: Русский (Russia)
Для создания мультизагрузочной флешки Вам понадобятся:
— данный пакет создания мультизагрузочной флешки;
— флешка размером не менее 4 ГБ (нужный размер зависит от ваших потребностей);
— iso образы операционных системы Windows vista/7/8/8.1/10… ( сколько и какие зависит от ваших потребностей);
— компьютер с рекомендуемым размером ОЗУ 1 ГБ и более;
— устройство отображения с разрешением 800х600 и более.
Данный сборник для создания мультизагрузочной флешки разработан для «себя» с целью содать флешку, с которой можно проверить и, если нужно исправить ошибки операционной системы и компьютерного оборудования, установить с нее разные по редакции и разрядности ОС, и все это, имея возможность легко и просто разместить образы ОС на флешке и, если нужно заменить их и обновить, удалить и добавить. Сборник предназначен для загрузки из под БИОС. На компьютерах с UEFI предлагается отключить данный режим либо загружаться в режиме совместимости с БИОС.
Данный пакет содержит
— набор утилит для подготовки загрузочной флешки;
— набор файлов для копирования на флешку;
— набор дополнительных программ и утилит.
Примечание: на флешку можно поместить столько образов ОС, сколько позволит её объём. Образы операционных системы вы можете скачать сами с данного ресурса или с любых других доступных ресурсов.
Перечень программ и утилит, которые будут интегрированы на флешку
— Active Boot Disk Suite 9.1.0 Ru — огромный пакет утилит для работы с ОС и компьютером;
— AntiWinBlock 3.1 FINAL Win8.1PE Upd 03.2016 — программный комплекс, предназначенный для лечения зараженной системы Windows от всевозможных вирусов. Поможет в восстановлении системы, как новичку, так и продвинутому пользователю. В составе диска лучшие программы для борьбы с вирусами: AntiSMS, AntlWInLocker, uVS, Dr.Web, ResetWindowsPassword, TotalCommander….
— Paragon Hard Disk Manager 15 Pro 10.1.25.813 ru — всем известный набор утилит для рабты с жесткими дисками;
— Acronis Media 2016 (Acronis True Image 2016 and Disk Director 12.3270) — новый набор утилит для рабты с жесткими дисками;
— Win7 Live CD x86-x64 by Xemom1 — мини ОС, запускаемая с флешки на базе Win7;
— Kaspersky Rescue Disk 10 Upd 03.2016 — антивирус Касперского для проверки ОС на вирусы;
— AntiSMS 8.3 PE4 — разблокировка ОС после заражения троянами, блокировщиками и пр.;
— AntiWinLocker LiveCD 4.1.5 WinPE4 — разблокировка ОС после заражения троянами, блокировщиками и пр.;
— Reset Windows Password 5.1.5.567 — сброс паролей пользователей для забывчивых;
— Active Password Changer 6.0 DOS программа поможет быстро и просто сбросить пароль Windows!
— HWINFO-AIDA — получение полной информации о ПК (DOS);
— Victoria 3.52 — лучшая утилита для работы с жёстким диском (DOS);
— Memtest86+ 5.01 — лучшая утилита для проверки оперативной памяти (DOS);
— GoldMemory 7.85 — утилита для проверки оперативной памяти (DOS);
— MHDD 4.6 — тестирование и восстановление HDD (DOS);
— Volkov Commander (NTFS+) — файловый мененджер под DOS;
— FixNTLDR — восстановление загрузчика Windows (NTLDR is missing Press…);
— Kon-Boot 2.1 Commercial — утилита обхода пароля при входе в систему (для специалистов!);
Примечание: если вас не устраивает набор программ и ОС, а так же оформление меню, Вы можете безболезненно все заменить на своё, имея конечно небольшие навыки в этом.
Описание процесса создания загрузочной флешки
Введение. Думаю, у всех нас есть несколько любимых CD/DVD с операционными системами, программами, утилитами для восстановления и проверки ОС и оборудования и пр. пр., которые мы постоянно носим с собой — на всякий случай. Но CD/DVD — громоздкий и не надежный носитель. Если тебе надоело таскать с собой ворох CD/DVD, я предлагаю записать всё это на флешку. И почему бы не сделать из них загрузочную флешку с дистрибутивами необходимых ОС? Это может здорово пригодиться при установке/переустановке операционных систем на нетбуки, где отсутствуют приводы оптических носителей. А так же может ускорить процесс установки и сделать его намного тише и проще на компьютере, где привод есть. Немного теории. Изначально основная масса флешек не имеет возможности загрузки с неё, а BIOS компьютера не имеет даже такой функции. В BootMenu вы её не обнаружите, там есть много, и usb-floppy, и usb-cd, и usb-hdd, но чисто флешки нет. Необходимо обмануть компьютер и представить нашу флешку как поддерживаемое устройство. Обычно берут за основу загрузочную область USB HDD, т.е. представляем флешку как загрузочный жёсткий диск. Как же это сделать? Применим специализированные утилиты для этого. Итак, применим простой и интуитивно понятный способ, который работает на большинстве флешек…..
Предупреждение: все данные на флешки будут удалены, позаботьтесь о сохранении нужных данных с неё на другом носителе!
Инструкция. Часть 1.
— Распаковываем архив данной сборки на жёсткий диск.
— Вставляем флешку.
— Открываем папку «Tools».
— Запускаем HP USB Disk.EXE для форматирования флешки (см. рис. 1).
— С помощью программы BOOTICE устанавливаем загрузчик (см. рис. 2, 3, 4).
После данной процедуры будет создана загрузочная флешка, теперь нужно поместить на неё необходимые нам файлы. Открываем папку «Files_for_flash», выделяем все файлы и копируем их в корень флешки. Для проверки того, что все правильно сделали нужно из флешки запустить программу «Moba LiveUSB 0.2». Это миниатюрный эмулятор виртуальной машины, предназначен специально для проверки загрузочных флешек. После запуска должно появиться меню загрузки с рабочими командами запуска программ. Правда из под эмулятора запускаются не все программы, но оценить работоспособность меню можно. Так же флешку можно и нужно проверить и при реальной загрузки с неё с помощью перезагрузки компьютера. Вот теперь флешка готова к применению в качестве реанимационной и тестовой.
Отличия от предыдущих версий
— прекращена поддержка интеграции на флешку ОС WinXP;
— обновлены почти все программы и утилиты для флешки;
— изменен способ интеграции ОС на флешку;
— полностью изменен интерфейс загрузочного меню;
— теперь на флешку можно интегрировать столько образов ОС, сколько на неё поместится, не объединяя их заранее в один образ.
Дополнительный материал на флешке
FiraDisk_integrator — утилита для интеграции FiraDisk в образы ОС;
GFX-Boot Customizer — программа для создания своих загрузочных меню;
Moba_LiveUSB_0.2, MobaLiveCD_v2.1 — эмуляторы виртуальной машины для проверки меню загрузки;
WContig — программа для дефрагментации файлов на флешке.
Краткое описание программ
Многофункциональная мультизагрузочная флешка.
Редакция OVGorskiy.
Active Boot Disk Suite 9.1.0 Ru
Active Boot Disk Suite — это самая настоящая операционная система на CD/DVD/USB диске. Чтобы загрузить этот спасательный диск, который содержит в себе множество инструментов для работы с дисками, вам нужно всего-лишь записать образ на диск или USB флешку и перезагрузить компьютер. В дистрибутив диска Active@ Boot Disk входят инструменты для восстановления данных, сброса паролей Windows, создания резервных копий системы, безопасного удаления информации и т.д. Active@ Boot Disk Suite позволяет создавать образы в Windows (на основе Windows 7) и DOS оболочках, вы сможете также с помощью Мастера Создания Загрузочных Дисков добавить к образу дополнительные файлы. После чего программа запишет созданный образ прямо на диск, USB флешку или создаст ISO файл образа загрузочного диска.
AntiWinBlock 3.1 FINAL Win8.1PE Upd 03.2016 — программный комплекс, предназначенный для лечения зараженной системы Windows от всевозможных вирусов. Поможет в восстановлении системы, как новичку, так и продвинутому пользователю. В составе диска лучшие программы для борьбы с вирусами: AntiSMS, AntlWInLocker, uVS, Dr.Web, ResetWindowsPassword, TotalCommander….
Paragon Hard Disk Manager 15 Pro 10.1.25.813 ru — Все необходимое для профессионального обслуживания жесткого диска! Уникальные средства защиты и восстановления для физических и виртуальных машин. Лучшие на рынке технологии разметки жестких дисков, твердотельных SSD и USB накопителей. Поддержка всех типов сценариев миграции для физических и виртуальных сред. Безагентная защита гостевых машин MS Hyper-V. Полная поддержка Windows 10!
Почему не иметь лучшее? Hard Disk Manager 15 Professional содержит все необходимые средства для управления данными и устройствами хранения на профессиональном уровне. Никогда прежде домашний пользователь не имел столь мощных инструментов в распоряжении: комплексные фильтры исключения данных для оптимизации операций резервного копирования и восстановления, самые быстрые и безопасные на рынке технологии разметки устройств хранения данных, безагентная защита гостевых машин Hyper-V.
Acronis Media 2016 (Acronis True Image 2016 and Disk Director 12.3270)
Acronis Rescue Media Full — Всепригодный загрузочный диск, содержащий пакет программ для полного резервного копирования, позволяющий создавать точные образы жесткого диска и отдельных его разделов, управлять разделами — создание, перемещение, слияние, деление. В раздаче присутствует два варианта диска: Российский и Британский. Диски являются полными сборниками самых фаворитных утилит Acronis . Употребляется «родное» загрузочное меню.
Win7 Live CD x86&x64 by Xemom1
Win7Live by Xemom1 — это специальная редакция Win7Live, с классическим интерфейсом и поддержкой сети и SCSI/SATA-устройств . Поддержка мультимедиа отсутствует. В ядро встроен ERD-Commander 6.5 для восстановления упавшей 7-ки, также есть штатная функция восстановления W7. Имеется возможность установки 7-ки классическим способом (с компакт-диска или из папки SOURCES на любом диске), т.е., W7PE может полностью заменить РЕ-установщик семёрки. Также можно установить любую версию Windows от 2000 до 2008 из любого носителя/папки с помощью программы WinNtsetup2.
Kaspersky Rescue Disk 10 с обновлёнными базами на март 2016.
Kaspersky Rescue Disk 10 — cпециальная программа, предназначенная для проверки и лечения зараженных x86 и х64-совместимых компьютеров. Программа применяется при такой степени заражения, когда не представляется возможным вылечить компьютер с помощью антивирусных программ или утилит лечения (например, Kaspersky Virus Removal Tool), запускаемых под управлением операционной системы. При этом эффективность лечения повышается за счет того, что находящиеся в системе вредоносные программы не получают управления во время загрузки операционной системы. В режиме аварийного восстановления доступны только задачи проверки объектов и обновления баз, а также откат обновлений и просмотр статистики.
AntiSMS 8.3 PE4
Загрузочный диск AntiSMS предназначен для автоматического лечения программ-вымогателей, блокировщиков и троянов Trojan.Winlock, которые блокируют ОС Windows, требуя от пользователя отправки СМС для разблокировки системы. Позволяет даже неопытным пользователям разблокировать Windows в случае заражения системы блокировщиками (программы-вымогатели, рекламные и порно-баннеры) или троянами Trojan.Winlock. При запуске компьютера с загрузочного диска программа AntiSMS автоматически выполняет все необходимые действия для лечения зараженной системы. В ручном режиме доступен Редактор реестра Windows.
AntiWinLocker LiveCD 4.1.5 WinPE4
AntiWinLocker LiveCD предназначены для разблокировки и для лечения уже зараженной (заблокированной) ОС Windows, в случае заражения винлокером (трояном-вымогателем Trojan.Winlock.), представляющим собой баннер, который блокирует работу системы: запуск диспетчера задач, редактора реестра, а также загрузку Windows в безопасном режиме и после этого злоумышленники вымогают деньги, например, требуя отправки SMS-сообщения на платный номер для разблокировки ОС Windows.
Reset Windows Password 5.1.5.567
Reset Windows Password — лучшая профессиональная программа для сброса, изменения или восстановления паролей всех типов учетных записей Windows. Утилита поддерживает все версии Windows, работает с локальными и доменными учетными записями, практически мгновенно восстанавливает пароли к учетным записям, к тому же, имеется русский интерфейс и русскоязычная тех. поддержка. Reset Windows Password необходима при потере пароля Администратора, если забыт пароль на вход в Windows, не возможно активировать учетную запись. Программа загружается с загрузочного CD или USB диска. Интерфейс приложения выполнен в форме мастера. Поэтому, процесс операции не кажется сложным даже неопытному пользователю. В отличие от остальных подобных утилит, Reset Windows Password – ЕДИНСТВЕННАЯ программа, которая КОРРЕКТНО работает со всеми типами учетных записей Windows.
Active Password Changer 6.0 DOS программа поможет быстро и просто сбросить пароль Windows!
ASTRA 5.52
ASTRA — Advanced Sysinfo Tool 5.52 Программа для анализа конфигурации компьютера. Очень нетребовательна к ресурсам и работает даже на совсем стареньких компьютерах, в том числе и на тех, которые и мечтать не могут о Windows
Victoria 3.52
Victoria — это программа для тестирования, диагностики и мелкого ремонта жестких дисков с IDE или SATA интерфейсами. Программа является бесплатной и предназначена, в основном, для сотрудников специализированных сервисных центров. Одновременно с этим Victoria пользуется большой популярностью среди широкого круга пользователей компьютеров, поскольку позволяет в домашних условиях: выявлять сбойные участки поверхности жесткого диска; определять среднее время доступа; управлять уровнем шума; удалять информацию с жесткого диска, без возможности восстановления; устанавливать User и Master пароли.
Memtest86+ 5.01
Ключевое обновление Memtest86+, надежного теста оперативной памяти. В первой бета-версии появилась поддержка всех современных платформ и внесен ряд серьезных внутренних изменений, включая поддержку многопоточности, повышенную скорость выявления сбоев, отображение температуры процессора.
GoldMemory 7.85
Программа представляет собой комплексный тест для проверки оперативной памяти на предмет наличии ошибок. Поддерживает практически любые типы модулей, а также любые PC-совместимые платформы в различных конфигурациях. Позволяет просканировать все доступные модули и определить наличие ошибок, которые, как правило, сказываются на нестабильности работы системы в целом. Утилита предназначена для работы в среде DOS-совместимых операционных систем, имеется ряд командных параметров для пакетной работы и функции для создания отчетов по итогам тестирования.
MHDD 4.6
MHDD — программный комплекс для точной диагностики и мелкого ремонта накопителей (HDD). Позволяет работать с накопителями на низком уровне, напрямую через порты IDE контроллера. Выполняет очень быструю и точную диагностику всей поверхности накопителя (в отличие от таких программ как NDD, ScanDisk, которые адресуют только логические разделы), независимо от данных, которые находятся на диагностируемом накопителе. Позволяет с максимально возможной скоростью избавиться от так называемых «soft»-bad секторов.
Volkov Commander (NTFS+)
Знаменитая оболочка для DOS. VC позволяет помечать, копировать, перемещать и удалять каталоги со всеми вложенными подкаталогами так же, как и обычные файлы. При копировании можно разбивать и склеивать файлы. Функционал чрезвычайно богатый.
FixNTLDR
Утилита Fix NTLDR is missing восстанавливает загрузчик Windows, исправляя ситуацию, когда при загрузке компьютера на экран выводиться сообщение «NTLDR is missing Press CTRL+ALT+DEL to restart…
Kon-Boot 2.1 Commercial
Kon-Boot — это прикладная программа, которая изменяет содержимое ядра Windows на лету/во время загрузки, обходя систему авторизации Windows и позволяя войти в защищенную паролем учётную запись без ввода пароля. Ваш любимый пароль при этом не перезаписывается, а при перезагрузке Windows оригинальное содержимое её ядра и процедура авторизации восстанавливаются.
с нашего сервера
- Главная
- Сборки форумчан. (трекер)
- LiveCD/DVD/Flash
- sergeysvirid
| Статистика раздачи |
|
Размер: 38.11 GB | Зарегистрирован: 1 месяц 13 дней | Скачан: 16 раз |
|
Сидов: 9 [ 2 KB/s ] Подробная статистика пиров |
|
|

![Ответить с цитатой [Цитировать]](data:image/svg+xml,%3Csvg%20xmlns='http://www.w3.org/2000/svg'%20viewBox='0%200%200%200'%3E%3C/svg%3E)
 Отправлено: 22-Фев-2015 06:49
Отправлено: 22-Фев-2015 06:49

|
Описание: Дополнительная информация:Изначально этот сборник в своей основе был нацелен на возможность установки любой Windows (от 7 до 10) с одного загрузочного носителя. Постепенно он оброс дополнительными составляющими. Скриншоты BCD, GRUB4DOS и XORBOOT-менюВ GRUB4DOS-меню все команды прописаны таким образом, что если какую-то из этих папок со сборкой удалить с флешки, Скриншот «Меню автозапуска приложений»Структура папок в сборнике и их описание:ПАПКИ: Папка _ISOВ папку _ISO можете поместить и загружать из неё свои образы, такие как (.iso; .iz; .img; .ima; .vhd(только фиксированного размера); .rhd; .bin; .fir; .wbl) различных LiveCD и т.д. (такие как образы антивирусных утилит и т.п.) Папка _VHDВ папку _VHD закидываем свои образы (*.vhd) и запускаем из Grub4Dos-меню из пункта: «Загрузка образов (*.VHD) из папки _VHD« Папка _WINПапка _WIN предназначена для размещения в ней различных iso-образов Windows или инсталляционных файлов (install.wim/*.esd/*.swm) из образов Windows 7-10 (x86-x64) с последующей установкой любой из этих Windows.
При отсутствии рядом с install.wim/esd файла ответов (unattend.xml) и папки $OEM$ пункт Автоматическая установка будет затемнён и недоступен, следовательно дальнейшую установку Windows можно будет осуществить исключительно только посредством Ручная установка Папка _WINBOOTВ этой папке описаны способы установки загрузчиков (BOOTMGR или GRUB4DOS (GRLDR) или XORBOOT: Папка _WINBOOTDOSВ этой папке находится набор утилит для работы в режиме DOS. Папка _WINXPВ папку _WINXP закидываем свои образы Windows XP и запускаем из пункта Grub4Dos-меню: «Меню установки Windows XP из папки _WINXP«. Папка 2k10Папка предназначена для размещения в ней сборника 2k10 Live — https://nnmclub.to/forum/viewtopic.php?t=806125 (официальная версия сборки) Папка ACRONISПапка предназначена для размещения в ней сборника продуктов ACRONIS. Папка EFIВ сборнике присутствует поддержка загрузки в режиме EFI/UEFI BCD-EFI-x64-menu:BCD-EFI-x32-menu:—Начиная с версии 5.8 в режим загрузки UEFI добавлен в качестве дополнительного EFI-загрузчика — rEFInd. rEFInd-menu:По умолчанию стоит стандартный efi-загрузчик от Microsoft (для беспроблемного использования EFI загрузки с включенной опцией Secure Boot).
Папка My_FilesПапка для личных файлов пользователя и запуска некоторых этих программ из «Меню автозапуска приложений» (Auto_Menu.exe) Папка SDI_UpdateПапка для сборника драйверов. Папка SMBBПапка предназначена для размещения в ней сборника AllWinUSB by SmokieBlahBlah — https://nnmclub.to/forum/viewtopic.php?t=1497002 Папка SoftwareПапка предназначена для размещенния в ней сборника программ с автоматической установкой: Папка SSTRПапка предназначена для размещения в ней сборки WinPE Sergei Strelec — https://sergeistrelec.ru/winpe_10_8/ Папка USER_MENUВ папку USER_MENU закидываете свои менюшки Grub4Dos (*.lst) Огромная благодарность!!!:puhpol — (с переходом по этой-то ссылке всё и началось) — https://usbtor.ru/viewtopic.php?t=67 — Спасибо большое за инструкцию, понятную обычному юзеру (это должен быть талант, выразить «главное» в небольшом тексте) ВАЖНАЯ ИНФОРМАЦИЯ!!!:
Дополнительную, немаловажную информацию по сборнику (которая не вмещается в описание раздачи); Часто задаваемые вопросы (FAQ) => смотрите во втором сообщении темы—Раздача обновлена: 22.12.2022 Изменения в версии 7.5:Смотрите во втором сообщении темы Скриншоты: Дополнительные скриншоты:Время раздачи: 24/7 (круглосуточно)
Последний раз редактировалось: sergeysvirid (2022-12-23 03:35), всего редактировалось 169 раз(а) |
![Ответить с цитатой [Цитировать]](data:image/svg+xml,%3Csvg%20xmlns='http://www.w3.org/2000/svg'%20viewBox='0%200%200%200'%3E%3C/svg%3E)
 Отправлено: 22-Фев-2015 09:22
Отправлено: 22-Фев-2015 09:22
(спустя 2 часа 32 минуты)

(спустя 2 часа 32 минуты)
sergeysvirid |
Изменения в версии 7.5:
Как обновиться с предыдущей раздачи, чтобы не скачивать весь сборник целиком заново:1. Остановите и удалите из своего торрент-клиента предыдущую раздачу (только торрент из списка в торрент-клиенте) Как удалить старые файлы оставшиеся от предыдущей раздачи:В раздаче присутствует утилита Clear.exe для удаления старых файлов/папок из раздачи папками (от CHDevice) —ДОПОЛНИТЕЛЬНАЯ ИНФОРМАЦИЯ Запись сборника на носитель с помощью утилиты BootInst (by nikzzzz):В раздаче присутствует папка Запись сборника на флешку в которой находится утилита BootInst (от nikzzzz) Как правильно разместить сборник Multiboot Collection на двухраздельной флешке или USB-HDD:Часто многие задаются вопросом, как правильно разместить сборник Multiboot Collection на двухраздельной флешке или USB-HDD. Альтернативный вариант размещения сборника на своём флеш/USB-HDD разделе носителя с последующим активированием данного раздела:1. Копируем полностью сборник Multiboot Collection на свою флешку или отдельно выбранный под сборник раздел своего USB-HDD Информация для желающих создать двухраздельную флешку Создание флешки с двумя разделами с помощью утилиты BOOTICE и размещения на ней сборника Multiboot Collection:В наше время уже никого не удивишь объёмными флешками более 32ГБ Часто задаваемые вопросы (FAQ):(по возможности буду дополнять этот раздел) Как добавить сборку Xemom1 в этот сборник:Открываете с помощью текстового редактора _WINGUEST.INI Не найден необходимый драйвер носителя. Это может быть драйвер DVD-дисковода, USB-накопителя, или жесткого дискаПри загрузке из пункта меню: «Авто-меню запуска образов из папки _ISO» при старте установки после выбора языка, появляется такое:… Проблема в Вашей невнимательности и не желании читать инструкции и пояснения. Запуск установок Windows XP из образовВ папку _WINXP закидываем свои образы Windows XP и запускаем из пункта Grub4Dos-меню: «Меню установки Windows XP из папки _WINXP« По этому пункту будет произведён переход к меню установки Windows XP из ваших образов (.iso) находящихся в папке _WINXP. 2. «Завершение установки Windows XP (второй этап)» — (после перезагрузки компьютера выбираем этот пункт меню и запускаем тот же образ, что и на первом этапе установки) Переименовать свои образы Windows XP можете так, как Вам удобнее, главное чтобы в них не было пробелов и кириллицы. При переходе по этому пункту меню будет создано авто-меню с выбором для последующего запуска нужного Вам образа (.vhd) находящихся в корне папки _WINXP. Образы (.vhd) Windows XP должны быть (ОБЯЗАТЕЛЬНО!!!) предварительно дефрагментированы на вашем носителе! Установка Windows XP из образа с помощью WinNTSetupЗагрузитесь в любую PE-шку (через BCD-меню, например перейдя по пункту: Setup Windows or MS-DaRT for Windows 8.1 (x86)).
Запуск установок Windows 7-10 из образовWindows устанавливается из BCD-меню сборника. Как с помощью семёрочного загрузчика установить Windows из install.esd (Выбор установочной среды):Оригинальный загрузчик от семёрки с оригинальной (семёрочной) установочной средой (в X:Sources) — Не понимает файлов с расширением ESD Как добавить запись загрузки гостевой сборки в BCD-меню Multiboot CollectionЗайдите в папку _WIN и откройте любым текстовым редактором файл GUEST.INI Как добавить сборку AdminPE (от KopBuH91) к сборнику Multiboot Collection1. Извлекаете из образа AdminPE*.iso в корень носителя папки AdminPE32, AdminPE64, BOOT iftitle [if exist /BOOT/grub/menu.lst] AdminPE (x86/x64) n По этому пункту будет загружен BOOT/grub/menu.lst и произведён переходn к Grub4Dos-меню сборки AdminPE (x86/x64). 4. Далее, проходим на носителе в папку /BOOT/grub и правим там три файла: menu.lst, txtmenu.lst, rescuentmenu.lst Как импортировать нужный пункт меню из одного BCD в другой (в свой) BCD с помощью утилиты BCDimpex:1. Запускаете утилиту BCDimpex.exe (от conty9). Как отредактировать BCD и удалить из него ненужные пункты меню с помощью утилиты BCDimpex:1. Запускаете утилиту BCDimpex.exe (от conty9). Пример создания костыля на основе XORBOOT:XBplus — утилита для генерации «костыля» на базе Xorboot 0.73 для загрузки bootmgr/grldr/ntldr Далее жмякаем по кнопочке Make Loader В папке рядом с утилитой создастся «костыль» с именем XBplus.bin на запуск сборки Multiboot Collection Переименовываете этот XBplus.bin как Вам угодно (желательно в формате 8.3 (имеется ввиду не более восьми символов для имени файла и трёх символов для расширения файла). Далее закидываем этот «костыль» (MBC.LDR) в любую удобную Вам папку на своей флешке и прописываем запуск этого»костыля» хоть в menu.lst, хоть в BCD Пример создания костыля (например, FAN_4.LDR) на основе GRLDR:Переименовываем обычный GRLDR в FAN_4.LDR (всегда свежую версию загрузчика Grub4Dos (GRLDR) вы можете скачать здесь: http://grub4dos.chenall.net/categories/downloads/ Как запустить образ установки Windows из Grub4Dos менюЕсли интегрировать в образ Windows FiraDisk-драйвер, то запустить такой образ Windows (с интегрированным в него FiraDisk-драйвером) из Grub4Dos-меню не сложно. А в своём menu.lst добавляйте для каждого образа блок команд вот по этому шаблону:title Setup Windows Setup Windows — меняете на название своей установки Windows Как разместить сборку AllWinUSB by SmokieBlahBlah на двухраздельной флешке (1.FAT32, 2.NTFS)1. Создать папку SMBB на неактивном NTFS-разделе и закинуть в неё только файлы инсталляции install7.esd; install81.esd; install10.esd; install10ltsb.esd Последний раз редактировалось: sergeysvirid (2022-12-22 12:29), всего редактировалось 63 раз(а) |
![Ответить с цитатой [Цитировать]](data:image/svg+xml,%3Csvg%20xmlns='http://www.w3.org/2000/svg'%20viewBox='0%200%200%200'%3E%3C/svg%3E)
 Отправлено: 22-Фев-2015 09:28
Отправлено: 22-Фев-2015 09:28
(спустя 6 минут)

(спустя 6 минут)
Гость |
Последний раз редактировалось: Гость (2015-05-30 10:49), всего редактировалось 1 раз |
![Ответить с цитатой [Цитировать]](data:image/svg+xml,%3Csvg%20xmlns='http://www.w3.org/2000/svg'%20viewBox='0%200%200%200'%3E%3C/svg%3E)
 Отправлено: 22-Фев-2015 09:31
Отправлено: 22-Фев-2015 09:31
(спустя 3 минуты)

(спустя 3 минуты)
sergeysvirid |
3584
sergeysvirid, потому что в ядре наитивок нет EFI-загрузчика winload.efi. А обычний загрузчик winload.exe не работает в EFI-режиме. Можешь мне поверить на слово, поскольку все наитивки делал я (включая вариант для Стрельца). Верю, Шэф, ничего страшного, есть другие пункты, которые работают |
![Ответить с цитатой [Цитировать]](data:image/svg+xml,%3Csvg%20xmlns='http://www.w3.org/2000/svg'%20viewBox='0%200%200%200'%3E%3C/svg%3E)
 Отправлено: 22-Фев-2015 10:08
Отправлено: 22-Фев-2015 10:08
(спустя 36 минут)

(спустя 36 минут)
Гость |
Последний раз редактировалось: (2015-02-22 10:28), всего редактировалось 2 раз(а) |
![Ответить с цитатой [Цитировать]](data:image/svg+xml,%3Csvg%20xmlns='http://www.w3.org/2000/svg'%20viewBox='0%200%200%200'%3E%3C/svg%3E)
 Отправлено: 22-Фев-2015 10:37
Отправлено: 22-Фев-2015 10:37
(спустя 28 минут)

(спустя 28 минут)
sergeysvirid |
Комментарий от Joker-2013 Понял. |
![Ответить с цитатой [Цитировать]](data:image/svg+xml,%3Csvg%20xmlns='http://www.w3.org/2000/svg'%20viewBox='0%200%200%200'%3E%3C/svg%3E)
 Отправлено: 22-Фев-2015 11:06
Отправлено: 22-Фев-2015 11:06
(спустя 29 минут)

(спустя 29 минут)
Гость |
|
![Ответить с цитатой [Цитировать]](data:image/svg+xml,%3Csvg%20xmlns='http://www.w3.org/2000/svg'%20viewBox='0%200%200%200'%3E%3C/svg%3E)
 Отправлено: 22-Фев-2015 11:56
Отправлено: 22-Фев-2015 11:56
(спустя 49 минут)

(спустя 49 минут)
sergeysvirid |
3595
для создания образов рекомендую попробовать использовать ShadowProtect (имеется в 2k10). Из плюсов: нормальная работа с флешками, возможность разбивки архива на тома в процессе создания (рекомендую — в силу особенностей кеширования Windows работа с многотомными архивами размером 1-2Гб обычно значительно отзывчивее, чем с монолитом на десятки Гб), выбор степени сжатия, возможность проверки целостности и монтирования созданного образа (а значит, и произвольной распаковки нужного). Даже такую «мелочь», как создание контрольных сумм (md5) предусмотрели. Можно ведь наверное этот ShadowProtect и для раздачи использовать? |
![Ответить с цитатой [Цитировать]](data:image/svg+xml,%3Csvg%20xmlns='http://www.w3.org/2000/svg'%20viewBox='0%200%200%200'%3E%3C/svg%3E)
 Отправлено: 22-Фев-2015 12:45
Отправлено: 22-Фев-2015 12:45
(спустя 49 минут)

(спустя 49 минут)
ivan petro |
3590
Нормальной программы для снятия образа флешки, еще не нашел. Непонятно зачем считывать в образ именно с флешки. Это может быть и виртуальный диск. Внутри можно создать любую структуру. А заливать образ на флешку можно чем угодно. 3590
AntiWinBlock Win7PE не загрузится, не нашел где скачать winload.efi для Win7x86 Загрузчик разве не универсальный? |
![Ответить с цитатой [Цитировать]](data:image/svg+xml,%3Csvg%20xmlns='http://www.w3.org/2000/svg'%20viewBox='0%200%200%200'%3E%3C/svg%3E)
 Отправлено: 22-Фев-2015 13:42
Отправлено: 22-Фев-2015 13:42
(спустя 57 минут)

(спустя 57 минут)
Diver |
|
![Ответить с цитатой [Цитировать]](data:image/svg+xml,%3Csvg%20xmlns='http://www.w3.org/2000/svg'%20viewBox='0%200%200%200'%3E%3C/svg%3E)
 Отправлено: 22-Фев-2015 14:01
Отправлено: 22-Фев-2015 14:01
(спустя 18 минут)

(спустя 18 минут)
sergeysvirid |
3599
sergeysvirid — спасибо за сборку Спасибо за спасибо 3599
Для создания и развертывания образа можно использовать Drive SnapShot. Так-то оно так, есть куча прог создающие образы резервных копий с последующим развёртыванием, но ведь все эти проги создают образы со своим расширением и открыть этот образ можно только именно той прогой, которой создал, а вот прогу бы создающую загрузочный образ со стандартным расширением (.iso), который при необходимости можно и завиртуалить и записать обратно на диск с помощью любой предназначенной для этого прогой. Где такую вот прогу найти? |
![Ответить с цитатой [Цитировать]](data:image/svg+xml,%3Csvg%20xmlns='http://www.w3.org/2000/svg'%20viewBox='0%200%200%200'%3E%3C/svg%3E)
 Отправлено: 22-Фев-2015 14:27
Отправлено: 22-Фев-2015 14:27
(спустя 26 минут)

(спустя 26 минут)
Diver |
а вот прогу бы создающую загрузочный образ со стандартным расширением (.iso), который при необходимости можно и завиртуалить и записать обратно на диск с помощью любой предназначенной для этого прогой. Где такую вот прогу найти? Может ImgBurn — http://www.imgburn.com/index.php?act=download Распаковываем инсталлятор в 7-Zip, папка $PLUGINSDIR не нужна. ========================== |
![Ответить с цитатой [Цитировать]](data:image/svg+xml,%3Csvg%20xmlns='http://www.w3.org/2000/svg'%20viewBox='0%200%200%200'%3E%3C/svg%3E)
 Отправлено: 22-Фев-2015 15:08
Отправлено: 22-Фев-2015 15:08
(спустя 40 минут)

(спустя 40 минут)
sergeysvirid |
уж не помню где взял…. партирование ImgBurn без применения сторонних программ. Распаковываем инсталлятор в 7-Zip, папка $PLUGINSDIR не нужна. Спасибо! |
![Ответить с цитатой [Цитировать]](data:image/svg+xml,%3Csvg%20xmlns='http://www.w3.org/2000/svg'%20viewBox='0%200%200%200'%3E%3C/svg%3E)
 Отправлено: 22-Фев-2015 15:23
Отправлено: 22-Фев-2015 15:23
(спустя 14 минут)

(спустя 14 минут)
Diver |
… Создает, но нужны некоторые танцы с бубном, в виде извлечения и последующего добавления загрузочной записи в создаваемый образ… |
![Ответить с цитатой [Цитировать]](data:image/svg+xml,%3Csvg%20xmlns='http://www.w3.org/2000/svg'%20viewBox='0%200%200%200'%3E%3C/svg%3E)
 Отправлено: 31-Май-2015 10:02
Отправлено: 31-Май-2015 10:02
(спустя 3 месяца 8 дней)

(спустя 3 месяца 8 дней)
sergeysvirid |
7744
sergeysvirid, Приветствую, я бы то же по тестировал, но вот беда, флешка на 32гб занята- это раз и два, временно нет свободного раздела в котором можно было бы протестировать, поэтому как и я (многие упорно молчат Приветствую! Последний раз редактировалось: sergeysvirid (2015-08-12 21:01), всего редактировалось 1 раз |
Страница 1 из 122
Показать сообщения:
Текущее время: 06-Фев 02:42
Часовой пояс: UTC + 3
Вы не можете начинать темы
Вы не можете отвечать на сообщения
Вы не можете редактировать свои сообщения
Вы не можете удалять свои сообщения
Вы не можете голосовать в опросах
Вы не можете прикреплять файлы к сообщениям
Вы можете скачивать файлы
MultiBoot USB – это помощь Вашему компьютеру
Посмотрело: 119 740

С момента создания компьютера, системные администраторы пытались найти максимально эффективные программные комплексы для обслуживания операционных систем компьютера, и прикладных программ. В это же время, программисты пытались создать такие универсальные приложения, с каждым годом модернизируя их под возможности компьютера. Первые программы-утилиты вмещались на дискеты, но с развитием графических операционных систем эволюция этих программ развивалась большими скачками.
Описание Мультизагрузочной флешки

Первые версии MultiBoot USB имели очень скромный функционал, позволяя создавать загрузочные CD/ DVD-диски с возможностью установки одной версии Windows. С развитием флеш-памяти программа преобразуется и позволяет развернуть свои возможности на USB флеш-накопители. Такой качественный скачок позволяет проводить установку и обслуживание компьютера в несколько раз быстрее. К тому же стала доступна многозадачность (оптические диски не позволяли выполнять несколько операций одновременно).
С выходом новых версий Windows разработчики MultiBoot USB 2022 предоставляют возможность создания мульти загрузочного носителя, с которого можно установить любую версию Windows. Вместе с этим реализуется внедрение linex-операционных систем в структуру программы. Комплектация набором дополнительных программ, антивирусов, утилит, в итоге, делает из MultiBoot USB наиболее популярный инструмент для создания мультизагрузочных реанимационных комплексов.

Современная версия MultiBoot USB Flash, которую можно скачать через торрент, выводит доступность обслуживания компьютера на новый уровень. Простой русскоязычный интерфейс программы позволяет создать необходимый набор инструментов для обслуживания личного компьютера даже обычному пользователю, не имеющему навыков в сфере компьютерных технологий. Что касается системных администраторов, и других мастеров компьютерного дела, то возможности для них ничем не ограничены.
Программа позволяет загрузить операционную систему на флешку, как из скачанного образа, так и в онлайн-режиме. С помощью MultiBoot USB 2020, в несколько этапов, создаётся универсальный загрузочный носитель, который предоставляет системному администратору следующий функционал:
- Загрузка готовой к работе операционной системы непосредственно с флеш-накопителя.
- Установка Windows / Lunix OC на компьютер.
- Восстановление системных разделов и реестра.
- Разметка жёсткого диска.
- Установка комплектов драйверов устройств.
- Проверка комплектующих устройств компьютера на предмет неисправностей.
- Очистка системы от вирусов и программ-блокировщиков.
- Возможность создания собственного меню и загрузки личного набора программ и утилит.
- Поддержка 150 образов и их загрузка в оперативную память.

В состав дистрибутива входит набор программ и утилит, с помощью которого, в полуавтоматическом режиме, возможно, создать идеальное средство диагностики, настройки и управления компьютером. Рассмотрим детально сборку:
- HP USB Disk storage Format Tool, отправная точка для создания загрузочного носителя. Программа позволяет отформатировать флеш-накопитель с необходимыми параметрами, определение устройства как USB — HDD или просто HDD. Форматировать можно под FAT или NTES.
- Grab 4D OS Installer, установка универсального загрузчика (графической оболочки) на флешку, который обеспечивает загрузку из-под DOS
- PeToUSB — утилита для загрузки на флешку PE-сборок, позволяющих разворачивать OC Windows всех версии непосредственное USB-накопителя. Такие сборки включают в себя наборы разнообразного софта, позволяющего восстанавливать работоспособность основной OC, вычищать вирусы, шпионские и фишинговые программы и проверять компьютерное железо.
- WinSetupFromUSB, позволяет развернуть на флеш-носитель готовую для работы операционную систему. При загрузке с флешки, пользователь сможет загрузить свою версию WINDOWS на любом компьютере, полноценно работать с ней. Единственный недостаток, отсутствие возможности сохранения настроек, установленных программ, т.е. каждый раз необходимо подстраивать систему под свои требования.
Копирование файлов и утилит, загрузка на флешку дополнительных компонентов, которые позволяют проводить диагностику и обслуживание компьютера.
Основные из них:
- Kaspersky Reskue Disk — это антивирусная программа.
- Acronis Disk Direktor & True Image — создание резервных копий системы и восстановление из них. Разметка жёсткого диска, форматирование.
- Victoria — тестирование винчестера на наличие ошибок.
- Mentest86+ — тестирование оперативной памяти всех типов.
- Windows Key Enterprise — сброс паролей входа в систему.
Скачать MultiBoot Usb [torrent]:
multiboot-usb-11.12.10.torrent [14,39 Kb]
- Версия: 11.12.10;
- Размер: 2.78 Gb;
- Год: 2022;
- Язык: Rus (Русский);
- Совместимость: Windows 11, 10, 8.1, 7 (x32 + x64 -bit).
Категория: Дополнительно
Уважаемый посетитель, Вы зашли на сайт как незарегистрированный пользователь.
Мы рекомендуем Вам зарегистрироваться либо войти на сайт под своим именем.

В этой инструкции несколько простых способов сделать загрузочную флешку Windows 7 с помощью бесплатных программ и без программ. Обращу ваше внимание на то, что если вы уже записали такой накопитель, но с него не удается загрузиться, возможно, вы всё сделали правильно, но не изменили некоторые настройки БИОС/UEFI, подробнее об этом в материале Почему БИОС/UEFI не видит загрузочную флешку и как это исправить.
Прежде всего, для создания загрузочной флешки Windows 7 вам потребуется USB накопитель, размером 4-8 Гб (зависит от используемого образа ISO), а также образ ISO с Windows 7. К сожалению, на официальном сайте Майкрософт загрузка этого образа стала недоступной для большинства пользователей, но, надеюсь, он у вас есть в наличии. Также может быть полезным: Лучшие программы для создания загрузочной флешки, Как сделать загрузочную флешку Windows 10.
- Официальная утилита Windows 7 USB/DVD Download Tool (только для загрузки в Legacy/CSM и установки на MBR диск).
- Загрузочная флешка Windows 7 в Rufus
- Создание установочного USB накопителя в UltraISO
- Загрузочная и мультизагрузочная флешка в WinSetupFromUSB
- Как сделать загрузочную флешку Windows 7 без программ
- Видео инструкция
Создание загрузочной флешки в официальной утилите Windows 7 USB/DVD Download Tool
Через некоторое время после выхода ОС Windows 7 Майкрософт представила специальную бесплатную утилиту для записи загрузочной флешки или диска DVD. Программа доступна и сегодня, но учитывайте, что подойдет она только для установки в режиме Legacy на диск MBR (если вы не знаете, что это такое, то, если кратко: старые компьютеры и ноутбуки использовали только такой режим, современные по умолчанию используют загрузку UEFI и диски GPT, но можно переключить и на старый режим).
Порядок создания загрузочной флешки Windows 7 в утилите состоит из следующих шагов:
- Запустите Windows 7 USB/DVD Download Tool, нажмите кнопку Browse и укажите путь к образу ISO с Windows 7.
- На следующем шаге нажмите USB Device, чтобы записать образ на флешку.
- Выберите ваш USB накопитель и нажмите Begin copying. Вас предупредят о том, что все данные с флешки будут удалены, если вы согласны — нажмите кнопку Erase all data.
- По завершении вы получите готовую загрузочную флешку для установки Windows Если при создании вы увидите красную полосу и сообщение «We were unable to run bootsect to make the USB device bootable», запустите командную строку от имени администратора и введите команду bootsect /nt60 E: (заменив E вашей буквой флешки). После успешного выполнения команды флешка станет загрузочной.
Скачать Windows 7 USB/DVD Download Tool вы можете с официального сайта Майкрософт — https://www.microsoft.com/en-us/download/details.aspx?id=56485
Загрузочная флешка Windows 7 в Rufus
Rufus — одна из самых популярных бесплатных программ для создания загрузочных USB накопителей, полностью на русском языке, которая, в том числе поможет сделать установочную загрузочную флешку Windows 7.
Порядок действий в программе очень простой:
- Выбираем флешку и, нажав кнопку «Выбрать» указываем путь к образу ISO Windows 7.
- Выбираем схему разделов диска (MBR для Legacy и GPT для UEFI).
- Остальные параметры в общем случае менять не следует, достаточно просто нажать кнопку «Старт» для начала записи накопителя. Имеющиеся данные с флешки будут удалены.
Подробная инструкция об использовании программы последней версии и где её скачать в статье: Загрузочная флешка в Rufus.
Как сделать загрузочную флешку Windows 7 в UltraISO
UltraISO — очень популярная программа, которую многие используют для записи загрузочных накопителей в течение многих лет. Даже бесплатная версия программы позволяет выполнить запись образа на флешку и сделать её загрузочной, подойдет это и для Windows 7, причем накопитель будет работать и для Legacy (CSM) и для UEFI загрузки.
Отдельная подробная инструкция по использованию программы, видео и официальный сайт в материале Создание загрузочной флешки в UltraISO.
С помощью WinSetupFromUSB
Бесплатная программа WinSetupFromUSB позволяет записывать не только загрузочные, но и мультизагрузочные флешки сразу с несколькими образами. Например, вы можете на одном USB накопителей разместить не только Windows 7, но и другие версии системы.
В самом простом случае порядок действий в программе состоит из шагов:
- Выбрали USB накопитель, поставили отметку Format with FBinst и выбрали файловую систему (NTFS для Legacy и MBR, FAT32 для UEFI и GPT).
- Рядом с пунктом для выбора образов Windows 7, 8 и Windows 10 нажимаем по кнопке с многоточием и указываем ваш образ Windows 7.
- Нажимаем кнопку «Go» и подтверждаем удаление имеющихся данных с накопителя.
Более подробно о программе, а также о том, как записать несколько образов в инструкции Загрузочная флешка в WinSetupFromUSB.
Загрузочная флешка Windows 7 без программ
Также вы можете создать загрузочный накопитель Windows 7 без использования каких-либо сторонних программ. В случае, если вам требуется загрузка в режиме UEFI и установка на GPT диск, шаги будут следующими:
- Отформатируйте флешку в FAT32 средствами системы.
- Смонтируйте образ Windows 7 или откройте его архиватором.
- Скопируйте все файлы с образа на вашу флешку. В образе обязательно должна присутствовать папка EFI.
После такого простого копирования накопитель будет успешно загружаться в режиме UEFI при отключенном Secure Boot. Для загрузки в режиме Legacy шаги будут несколько отличаться.
Запустите командную строку от имени администратора и введите команду DISKPART, в результате Вы увидите приглашение для ввода команд DISKPART. По порядку введите следующие команды:
DISKPART>list disk (обратите внимание на номер, который соответствует Вашей флешке) DISKPART>select disk номер-флешки-из-предыдущей-команды DISKPART>clean DISKPART>create partition primary DISKPART>select partition 1 DISKPART>active DISKPART>format FS=NTFS quick DISKPART>assign DISKPART>exit
Этим мы закончили подготовку флешки к превращению ее в загрузочную. Смонтируйте образ Windows 7 в системе или вставьте диск с дистрибутивом ОС. Далее введите в командной строке команду:
CHDIR W7:boot
Вместо W7 укажите букву диска с дистрибутивом Windows 7 или подключенного образа ISO. Далее введите:
bootsect /nt60 USB:
Заменив USB на букву флешки (но не убирая двоеточие). Ну и последняя команда, которая скопирует все нужные файлы для установки Windows 7:
XCOPY W7:*.* USB: /E /F /H
В приведенной команде — W7 это буква диска с дистрибутивом операционной системы, а USB нужно заменить на букву USB накопителя. Процесс копирования файлов может занять продолжительное время, но в конце вы получите работающую загрузочную флешку Windows 7.
Видео инструкция
Надеюсь, один из методов подойдет в вашем случае. Если интересны более изощренные способы создания загрузочных накопителей, рекомендую ознакомиться со статьей Создание загрузочной флешки в Easy2Boot.




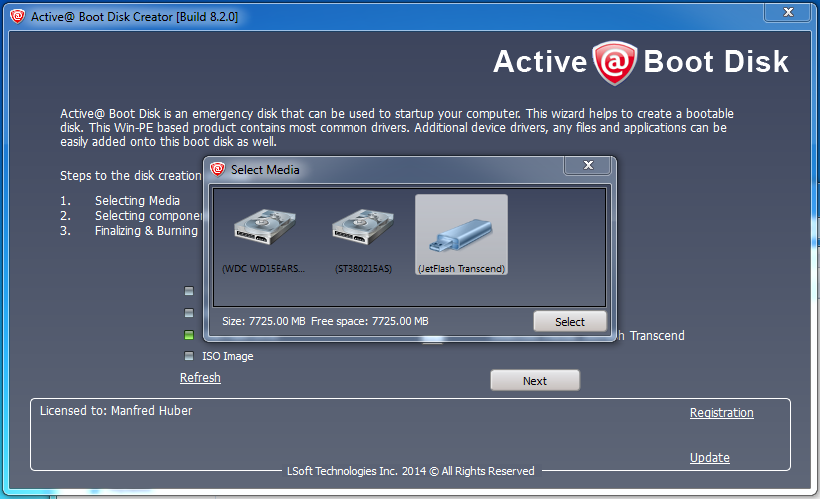
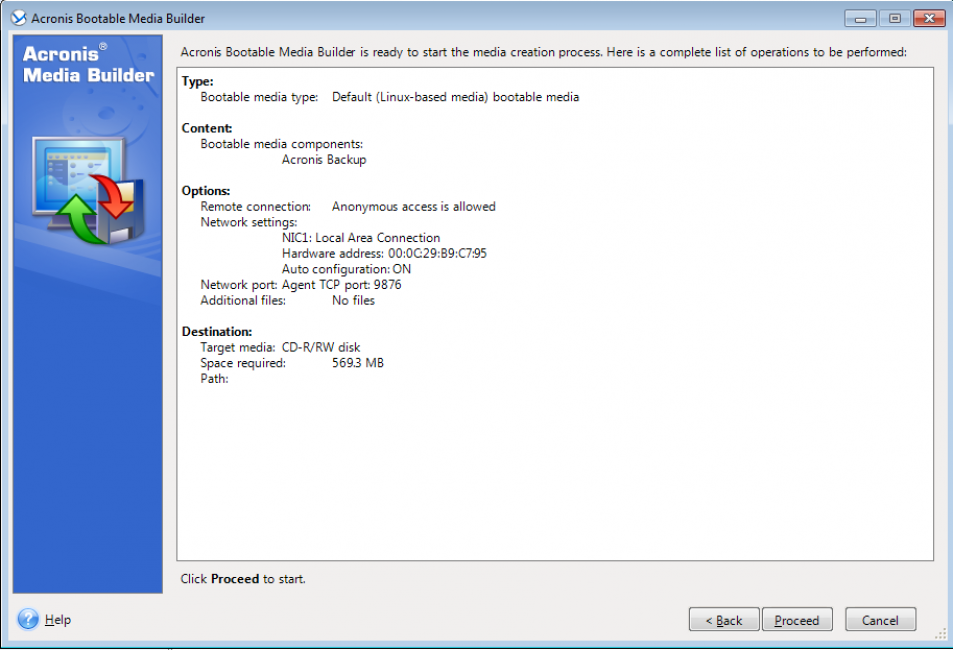
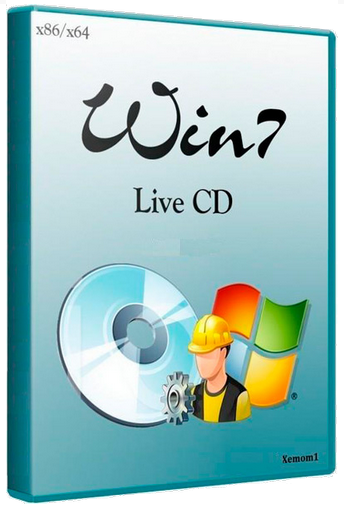
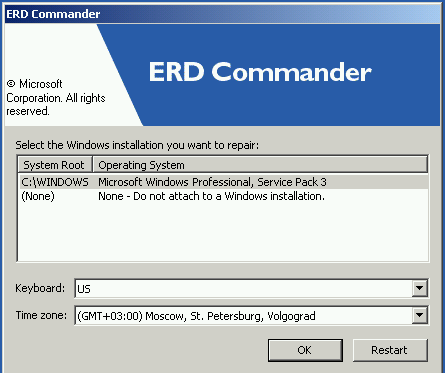
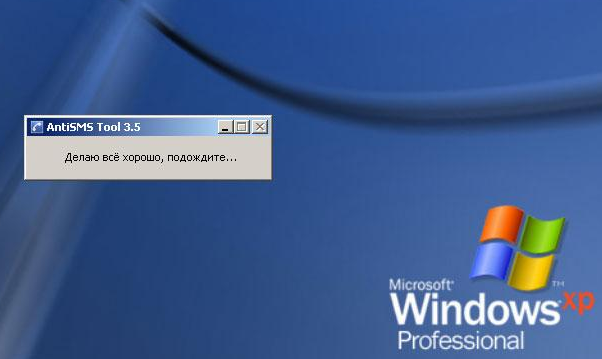
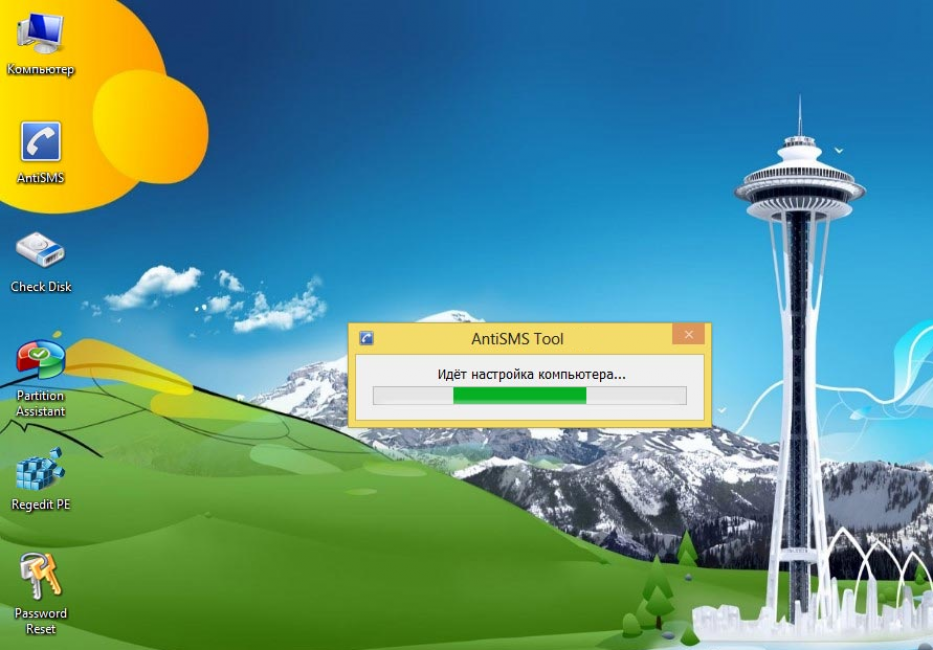
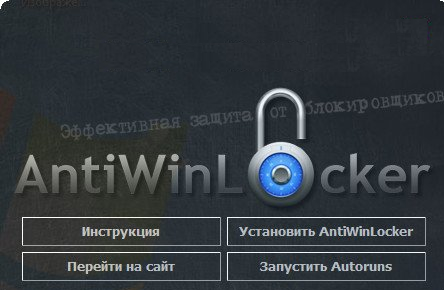
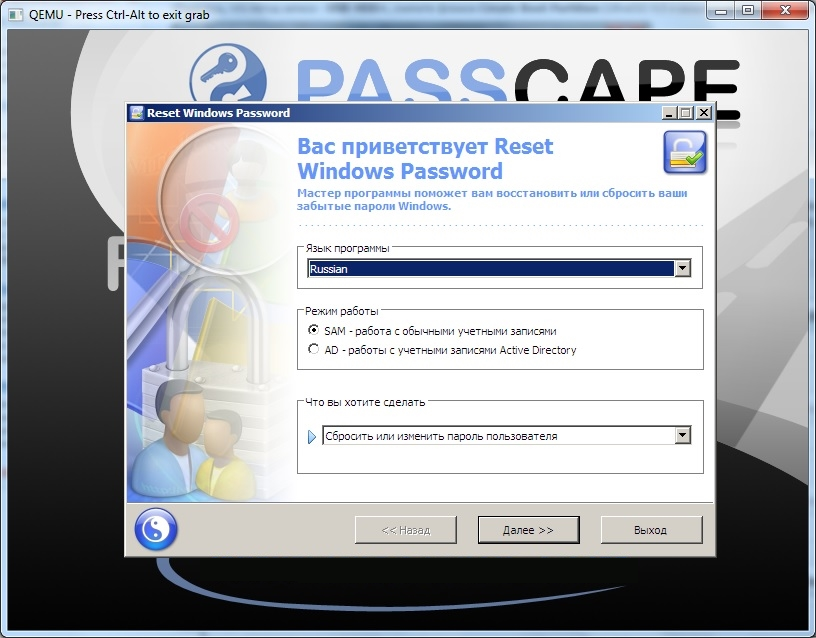
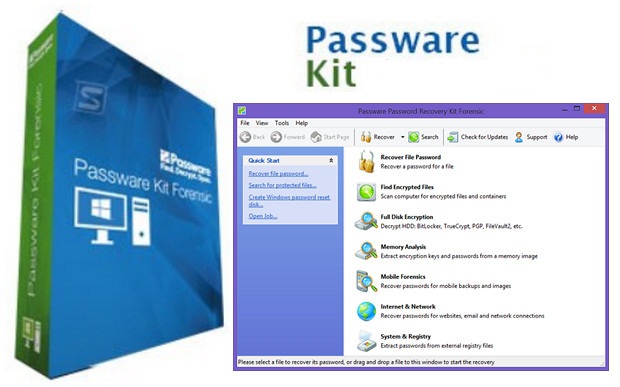
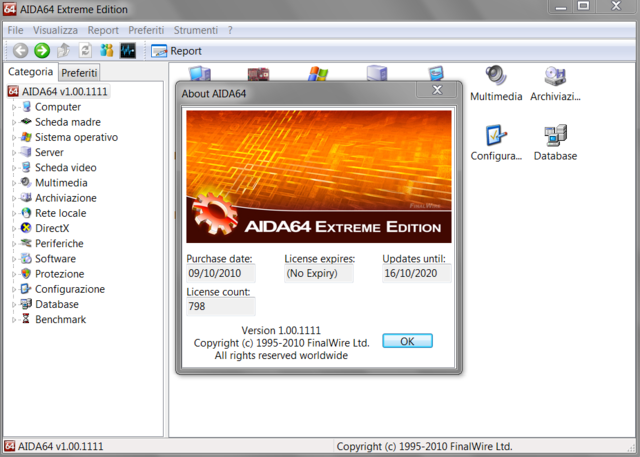
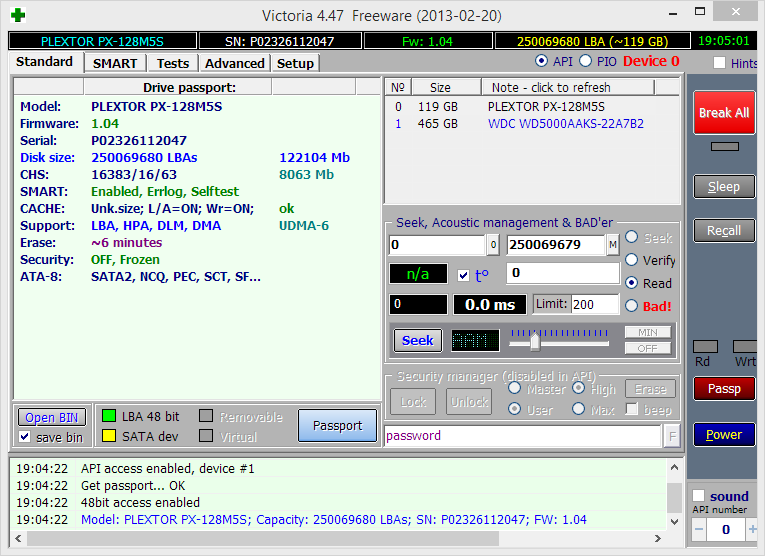
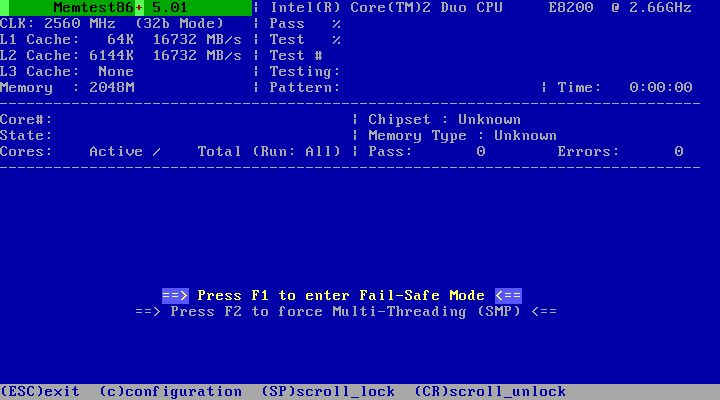
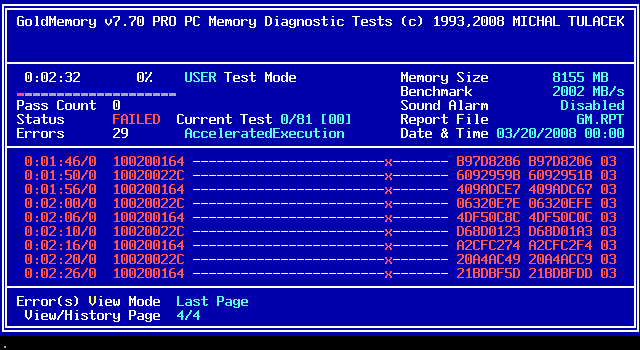
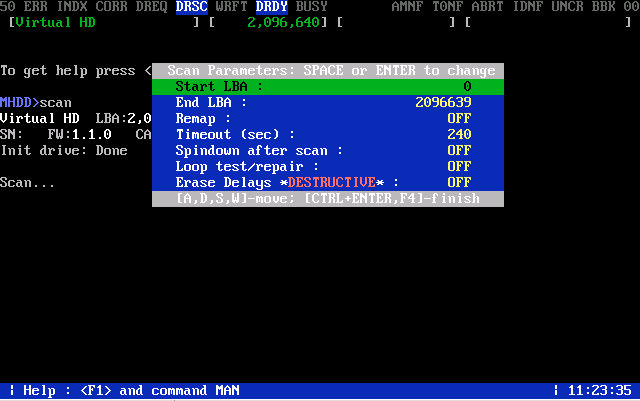
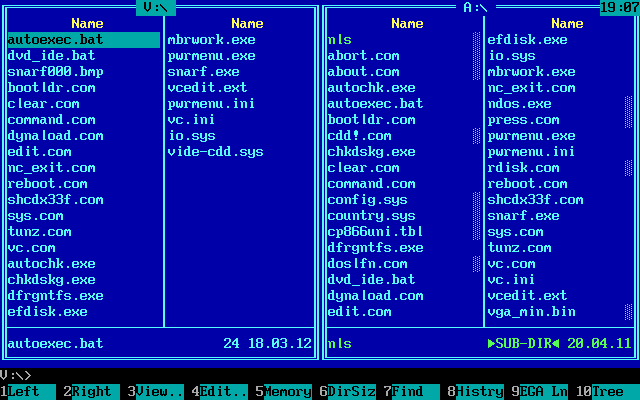
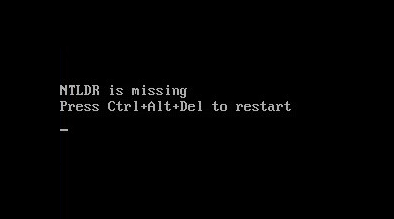
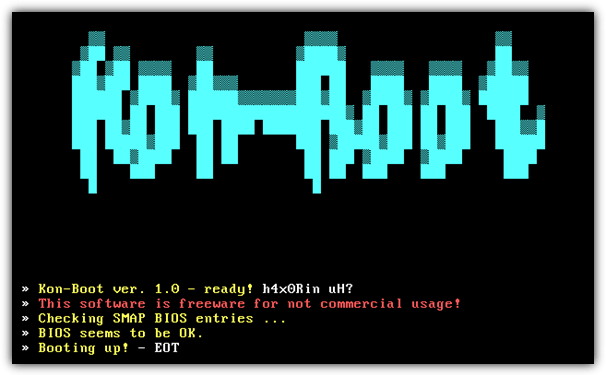

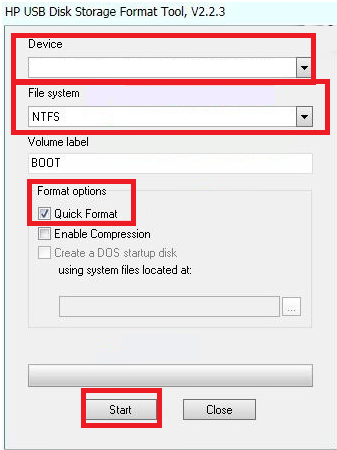
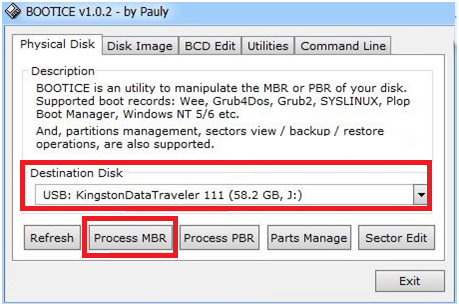
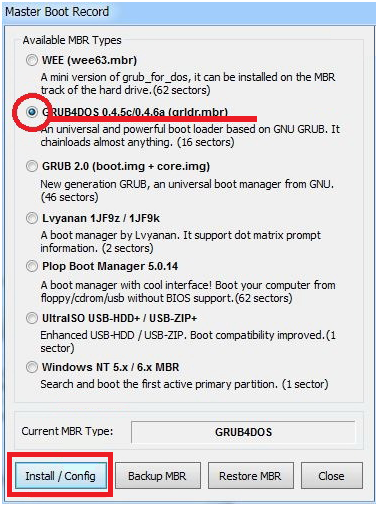
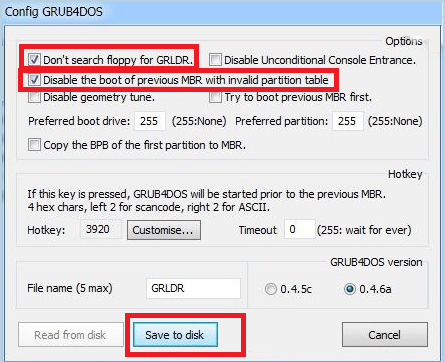















































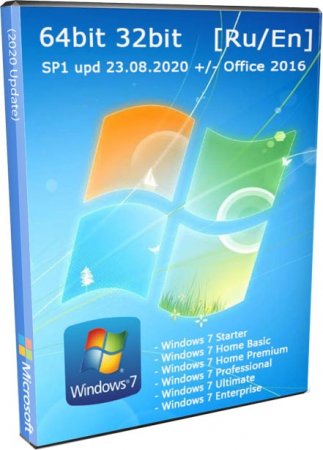






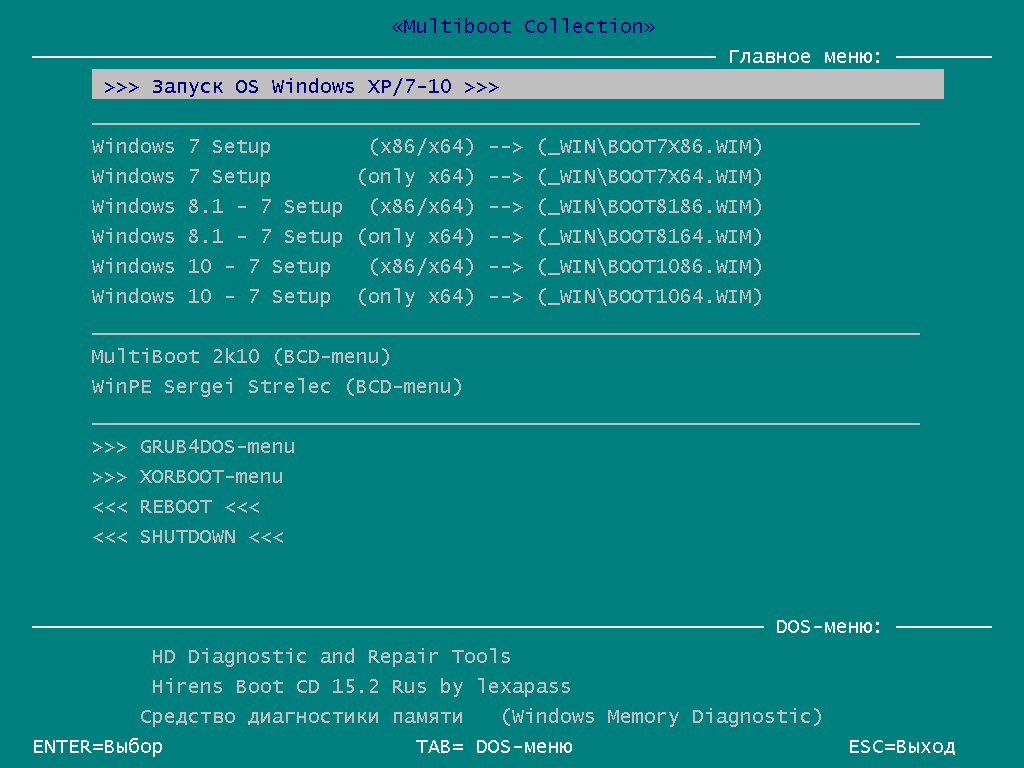
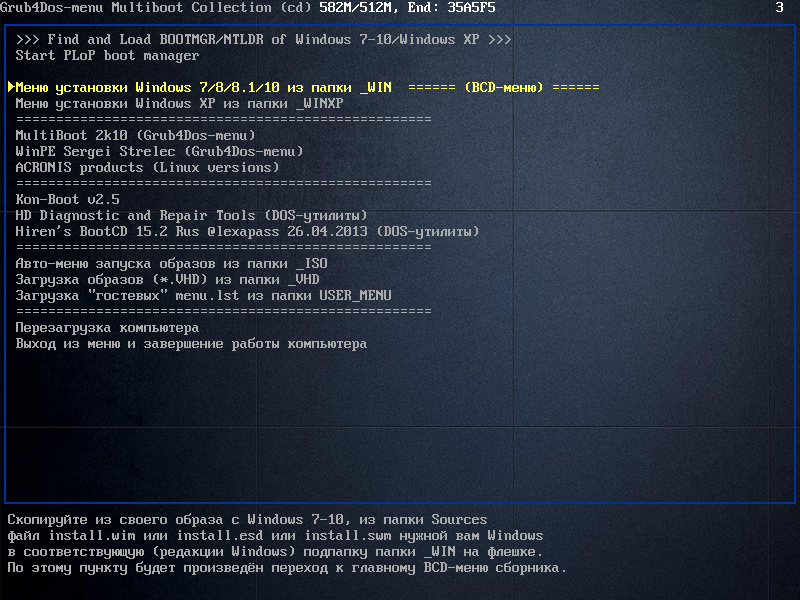

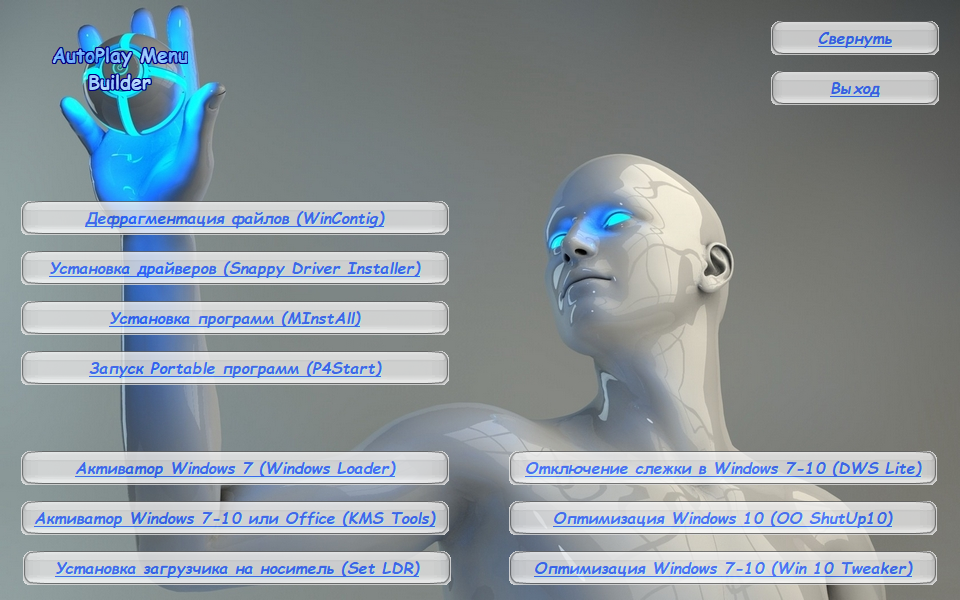

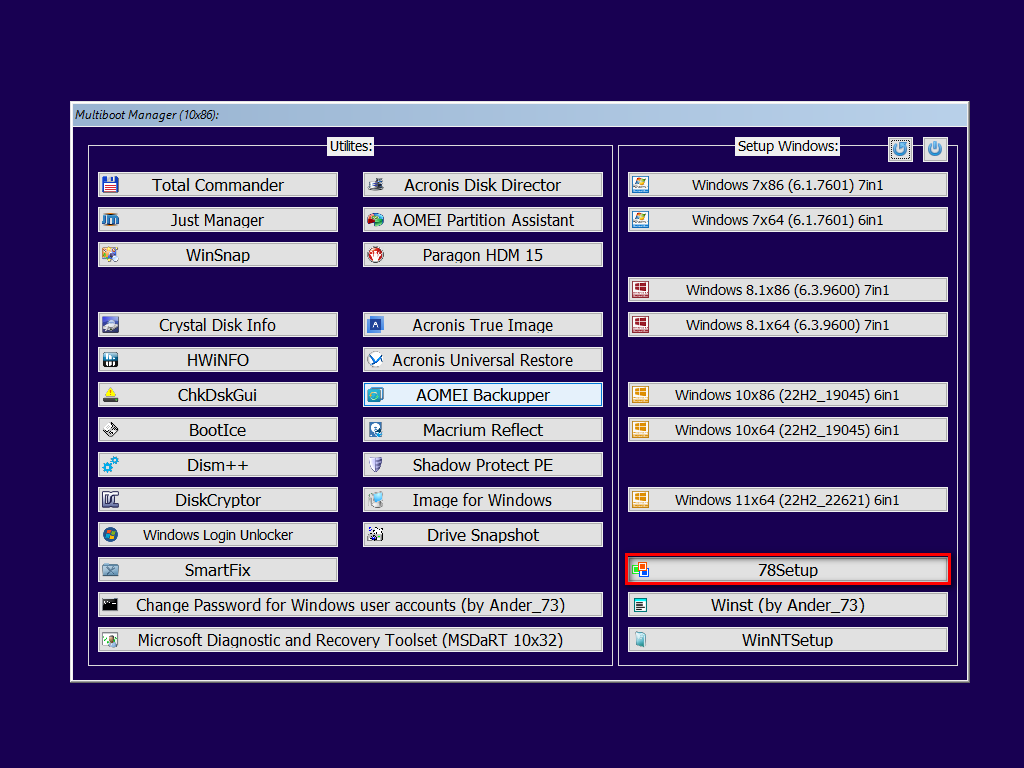
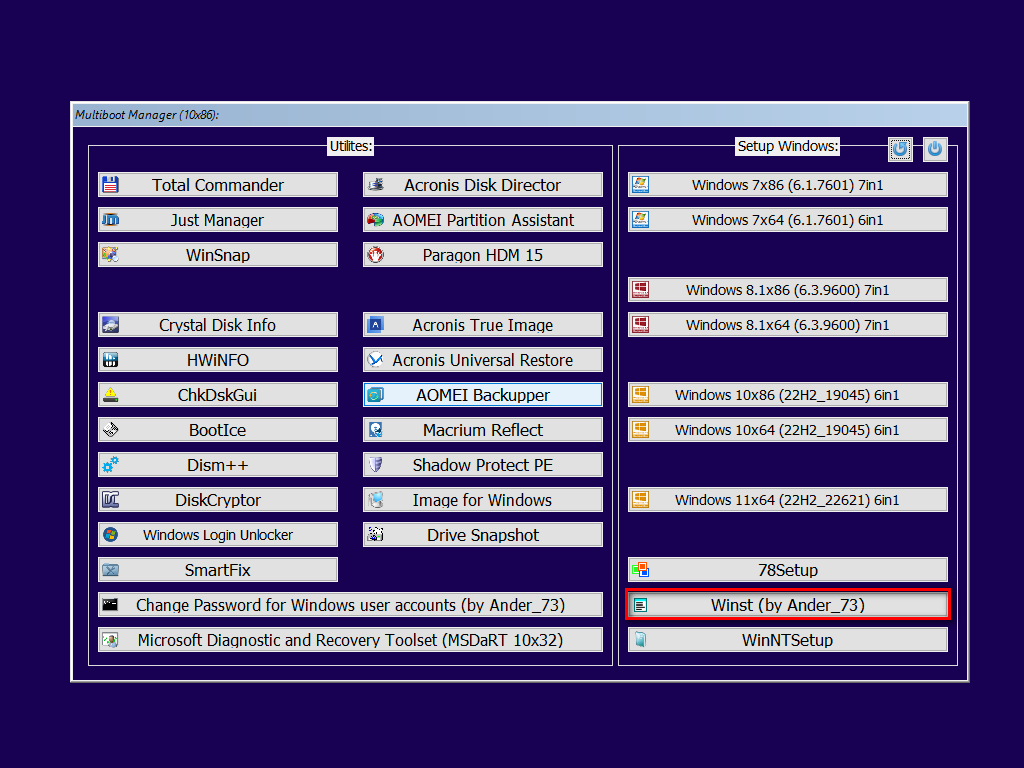

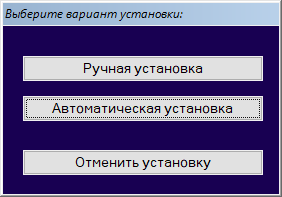
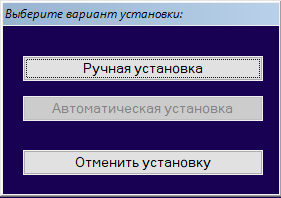
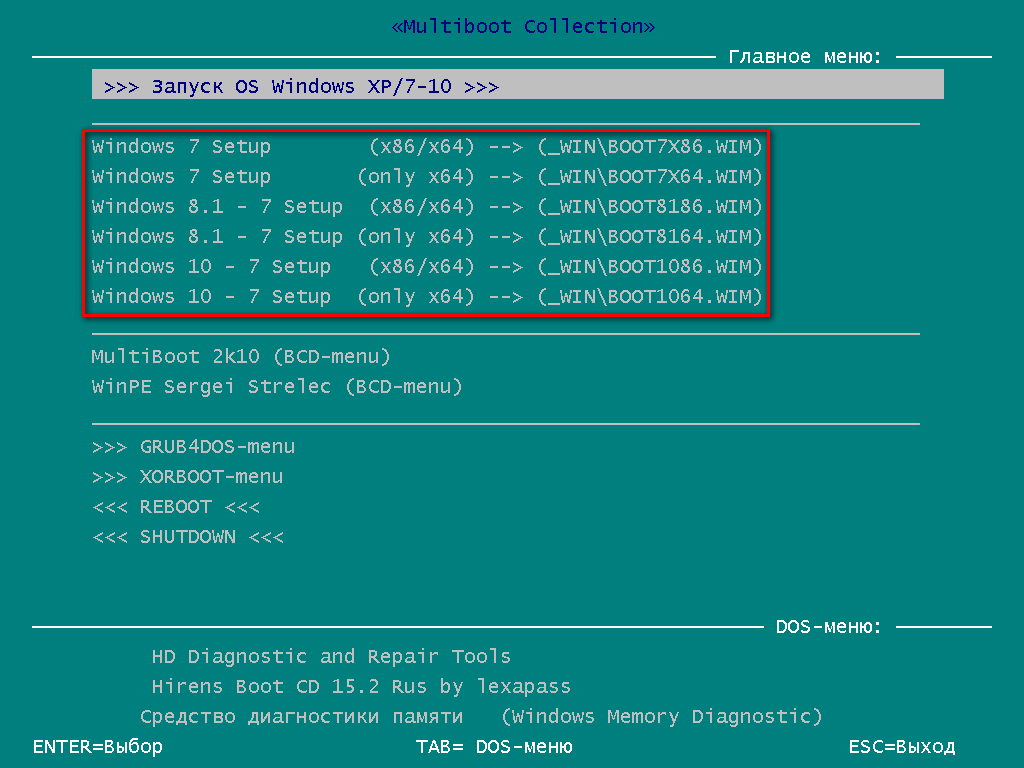
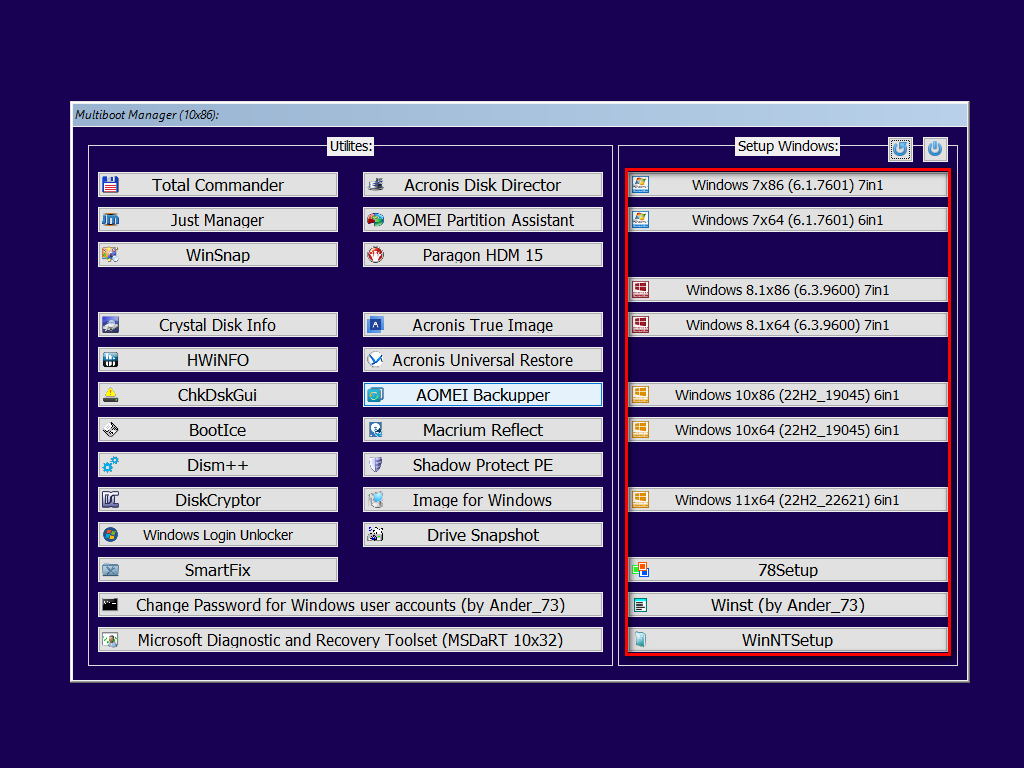



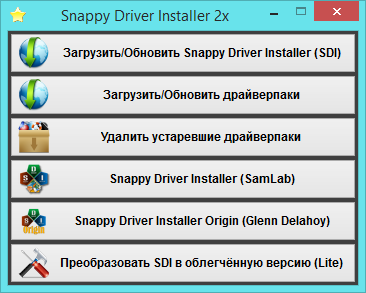

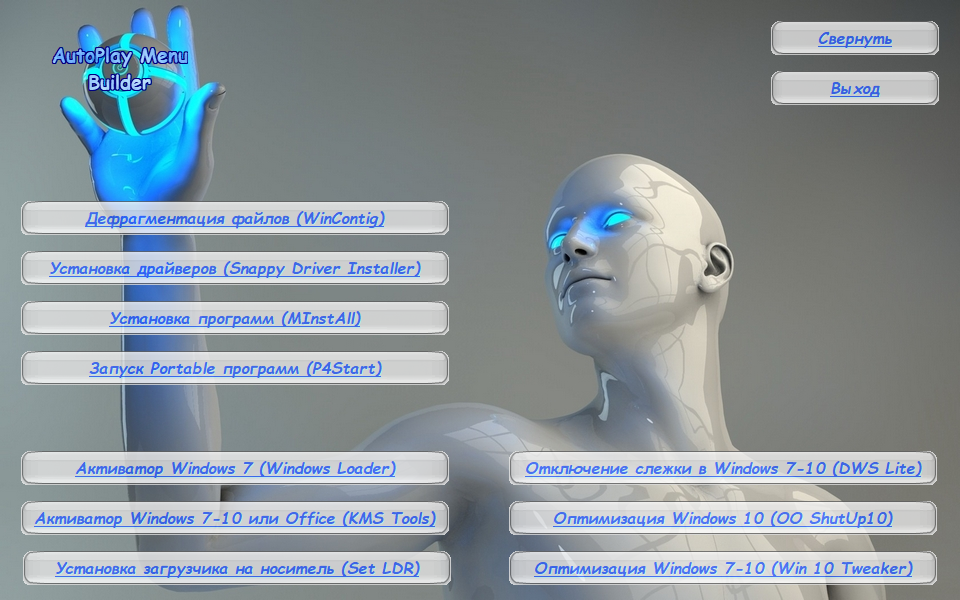






























































 )
)






