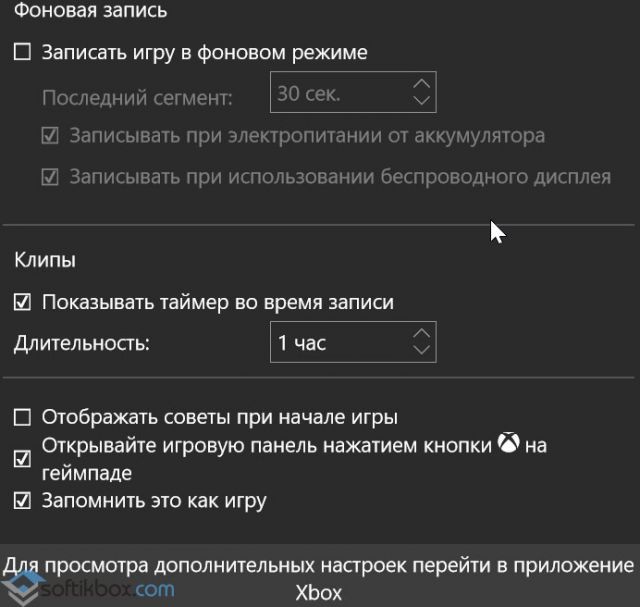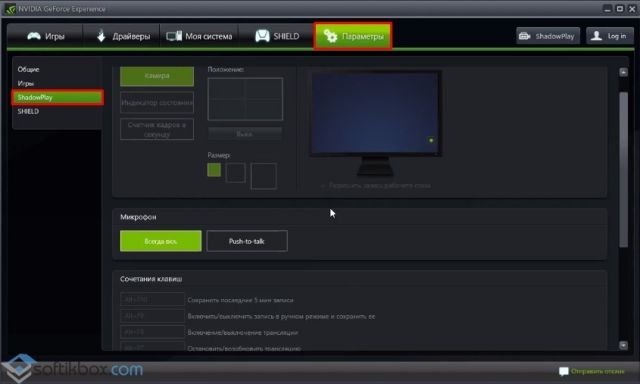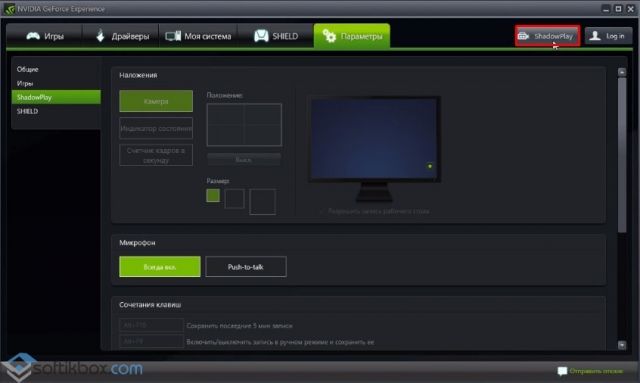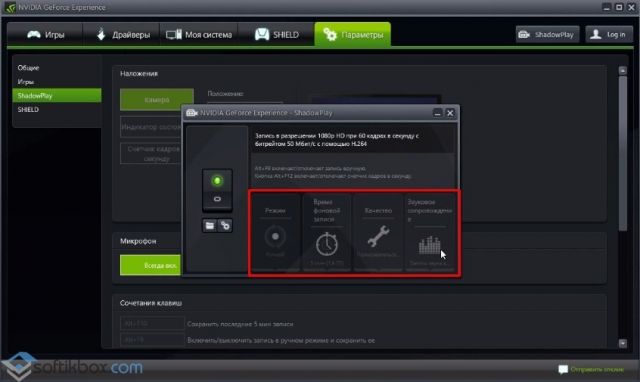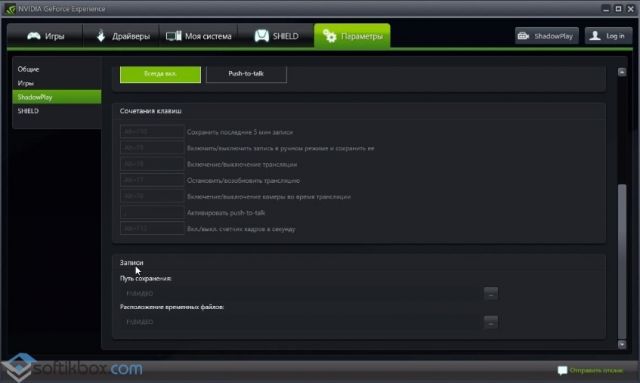-
Как записать видео происходящего на мониторе в Windows 10 без установки сторонних программ
-
Как записать видео в любом окне Windows 10
Запись происходящего на экране компьютера или ноутбука в видеоклип уже давно стала обыденностью и с каждым днем набирает свою актуальность для все большего количества пользователей. Кто-то записывает игры, кто-то делает видео-инструкции для себя или для других, а кому-то приходят в голову другие идеи, требующие захват происходящего на мониторе и последующего сохранения в фильм.
В общем, не зависимо от цели, средства, для записи видео с экрана используются одни. Мы рассмотрим 2 варианта записи на видео, всего происходящего на экране компьютера или ноутбука:
- Первый вариант не будет требовать установки каких-либо программ и даст возможность записать видео, использую только встроенные возможности Windows 10
- А во втором случае, мы воспользуемся установкой удобной и, что немаловажно, бесплатной программой для захвата видео с экрана.
.
Запись видео с монитора, без установки дополнительного софта, встроенной функцией Windows 10
Способ интересен в первую очередь тем, что вам не придется ничего искать и устанавливать, но подойдет не для всех целей.
Дело в том, что встроенная утилита Windows 10, для захвата видео, после начала записи, будет записывать только ту игру или программу, в которой была начата запись и не умеет записывать просто рабочий стол, проводник, или другие элементы Windows.
Теперь подробнее:
- Помним, что встроенное средство записи будет работать только внутри нужной вам игры или программы.
В нашем примере, мы будем записывать на видео работу в Photoshop. - Запускаем, браузер, или любую другую программу, происходящее в которой нужно записать на видео, и нажимаем комбинацию клавиш Win + G (то есть — зажимаете клавишу «win», и, не отпуская ее, один раз нажимаете клавишу «G»)
. - После чего, на экране появится небольшое окно, в котором нужно поставить флажок напротив записи «да, это игра»
. - Как только мы установим отметку, окошко исчезнет, а, для вызова панели управления записью видео, нужно будет еще раз нажать комбинацию клавиш Win + G (то есть — зажимаете клавишу «win», и, не отпуская ее, один раз нажимаете клавишу «G»)
- На появившейся панели управления останется лишь нажать круглую кнопку красного цвета для начала записи.
. - В правой части экрана будет отображаться мини-панель, знаменуя процесс записи и дающая возможность мгновенного включения/отключения микрофона или остановки записи видео.
Если эта мини-панель будет вам мешать, ее можно скрыть нажатием кнопки со стрелкой. (Видео, при этом, будет записываться дальше)
. - А, для возврата панели записи видео с экрана Windows, снова нажмите комбинацию клавиш Win + G
. - Завершить запись видеоролика можно нажатием все той же красной кнопки, или просто свернуть игру программу либо приложение, в котором велась запись.
Записанное же видео, будет автоматически сохранено в папке видеоклипы, находящейся по адресу » диск С -> папка «пользователи»-> папка с «именем пользователя» -> папка «Видео» -> «Клипы»..
Как создать видеоклип всего происходящего на мониторе компьютера или ноутбука.
Встроенная функция записи видео в Windows 10 отлично подходит для создания роликов в играх или программах.
Однако, когда нужна запись всего, что происходит на мониторе, рабочего стола, переключения между окнами и/или запущенными программами, играми и так далее, потребуется установка дополнительного софта.
Лучше всего, для захвата видео с экрана подходит бесплатная программа Free Screen Video Recorder.
Скачиваем ее ЗДЕСЬ.
(если процесс установки вызовет какие-то сложности, можно обратиться к подробной инструкции по установке Free screen video recorder)
После установки запускаем Video Recorder и видим небольшое окно примерно по середине экрана
.
Рабочее окно программы минимализировано с целью закрытия собой как можно меньшей части экрана, для того, чтобы пользователь мог свободно ориентироваться, какое окно или какую область ему нужно выделить для видеозаписи.
На этой небольшой панели есть шесть основных кнопок, каждая из них говорит о своем назначении, если навести на нее курсор мыши.
Для начала записи видео, нажимаем на одну из трех кнопок справа.
Тут нам предлагается:
- Запись на видео всего, что происходит на экране — «Запись видео с рабочего стола»
- Запись видео происходящего в определенном окне или программе — «Запись видео с окна»
- И возможность записывать все, что происходит в определенной области экрана, которую нам будет предложено предварительно выделить — «Запись видео с области»
Для примера, мы выберем «Запись видео с области» и нажмем соответствующую кнопку на панели Free Screen Video Recorder
.
После чего, нажимаем кнопку «Продолжить», чтобы пользоваться программой бесплатно
.
И выделяем нужную для записи видео область, зажав левую кнопку мыши
.
После того, как вы отпустите кнопку мыши, выделенная часть зафиксируется, как окно для записи видео, а под ним появится панель основных команд, для начала записи в котором, нужно нажать на кнопку в виде красного кружка.
.
Рамка вокруг области записи начнет мигать, что будет означать начало записи экрана.
Под ней появится 2 кнопки — «пауза» остановка записи видео с возможность дальнейшего продолжения клипа, и «остановить» — завершение записи видеоролика.
.
После нажатия кнопки остановить, запись экрана свернется, и перед нами снова появится основная панель Free Screen Video Recorder.
Для того, чтобы просмотреть записанный видеоролик, кликаем на значок в виде решетки справа
.
И выбираем пункт «открыть папку видео»
.
В результате чего, программа откроет директорию, в которой сохраняются все сделанные в ней видеозаписи
Загрузка…
1. Проверьте и включите функцию Windows DVR в параметрах операционной системы
Для начала убедитесь, что функция записи игровых клипов, создания скриншотов и настройки трансляции DVR не отключена в параметрах Windows 10. Перейдите в “Пуск” > “Параметры Windows” > “Игры” и переключите соответствующий ползунок в положение “Вкл”. Так легко и без дополнительных программ можно произвести запись видео с экрана компьютера в Windows 10.
2. Откройте оверлей Windows DVR
Сочетанием клавиш “Win+G” откройте рабочий оверлей Windows DVR.
3. Ознакомьтесь с возможностями оверлея и приступайте к работе.
Оверлей программы представляет из себя ряд мини-приложений, отвечающих за захват видео с экрана компьютера Windows 10, параметры аудио, сообщества Xbox и другие. Они являются стандартными и всегда присутствуют на экране. Найдите соответствующее приложение “Записать” и кликните по иконке “Начать запись” (быстрое начало записи — “Win+alt+R”).
4. Сохраните видеозапись
Завершить запись видео с экрана Windows 10 можно, кликнув по кнопке “Остановить запись” или с помощью той же комбинации клавиш “Win+alt+R”. Встроенное средство видеозахвата Windows DVR по умолчанию записывает видео в формате MP4 без сжатия. Имейте это ввиду при работе и не забывайте следить за количеством свободного места на вашем винчестере. Снятые в программе ролики можно найти по следующему пути: Диск CПользователиИмя пользователя компьютераВидеоКлипы.
Вы также можете скачать Nvidia shadowplay, которая обладает схожими встроенными возможностями.
Хотите узнайть подробнее о программе Windows DVR?
Хотите скачать программу Windows DVR
Как записать видео с экрана компьютера со звуком на windows 10 Экранной Камерой
1. Скачайте и установите программу
Скачайте софт для создания экранных видео — “Экранная камера”. Для этого перейдите на официальный сайт разработчиков. Следуйте инструкции инсталлятора программы и по завершению установки запустите Экранную камеру.
2. Выберите режим записи экрана
В открывшемся меню программы выберите пункт “Запись экрана”.
3. Настройте параметры захвата
Перед вами откроется мини-панель быстрого управления записью, а также её параметры. Выберите область экрана, окно или экран целиком для захвата. Включите запись звука при необходимости. По завершению всех настроек, кликните по кнопке “Записать”.
4. Завершите запись и выберите дальнейшие действия
Для того, чтобы остановить запись экрана Windows 10, нажмите на клавиатуре клавишу “F10”. Перед вами автоматически откроется окно проигрывателя, где вы сможете сразу просмотреть получившийся ролик, сделать скриншоты конкретного кадра, сохранить видео, загрузить его на Youtube или отредактировать.
5. Сохраните видео
Для этого в меню редактора перейдите на вкладку “Создание видео” и выберите пункт “Создать Экранное видео”. Задайте настройки экспорта вручную или выберите один из готовых пресетов. Указав нужные параметры, кликните по кнопке “Конвертировать”.
Хотите узнайть подробнее о программе Экранная Камера?
Хотите скачать программу Экранная Камера?
Как работать в Bandicam
1. Устанавливаем Bandicam на компьютер
Перейдите на официальный сайт Bandicam, скачайте и установите программу на свой ПК. Запустите Bandicam после завершения его установки.
2. Включаем или выключаем отображение FPS
Во вкладке “FPS” укажите, необходимо ли отображение текущего fps во время захвата. Это может помочь при отслеживании работоспособности ПК во время захвата видео.
3. Настраиваем параметры записи
В параметрах видео выберите шаблон видеозахвата или задайте параметры вручную.
4. Выбираем область захвата и приступаем к работе
Вернитесь в главное меню программы, кликнув по иконке “Домой”, выберите область захвата и начните запись, нажав “Начать запись”.
5. Сохраните ваш результат
Созданные вами видео сохраняются по следующему пути: Диск CПользователиИмя пользователя компьютераДокументыBandicam. Быстро перейти к папке сохранения видео можно, кликнув по соответствующей иконке в верхней панеле главного меню программы.
Советуем также скачать OBS Studio бесплатно и попробовать его функции видеозахвата.
Хотите узнайть подробнее о программе Bandicam?
Хотите скачать программу Bandicam?
Как сделать захват видео с экрана windows 10 в FlashBack Express
1. Скачайте и установите программу
Перейдите на официальный сайт утилиты и скачайте инсталлятор. Следуя инструкции установщика, установите программу для захвата видео на свой ПК.
2. Определитесь с параметрами записи
В главном меню утилиты выберите область для записи: экран целиком, отдельное окно или приложение. Также вы можете выключить или включить автоматическую запись аудио.
3. Начните запись
Задав все необходимые параметры, кликните по кнопке “Record” и начните запись. Остановить её можно сочетанием клавиш Shift+Ctrl+S. Программа предложит воспроизвести видео, сохранить его или удалить.
4. Экспортируйте вашу запись
Сохраните видео, кликнув по варианту “Save” и указав желаемое место на своем компьютере.
Рекомендуем скачать Dxtory на русском и сравнить с данным приложением.
Хотите узнайть подробнее о программе FlashBack Express?
Хотите скачать программу FlashBack Express?
Как пользоваться FastStone Capture
1. Устанавливаем FastStone Capture
На официальном сайте программы скачайте инсталлятор для вашей операционной системы и установите FastStone Capture.
2. Выберите режим записи экрана
Запустите программу и изучите её меню. Иконка киноленты отвечает за функцию видеозахвата. Кликнув по ней, перед вами откроется меню настроек видеозаписи.
3. Укажите область для записи и настройте дополнительные опции.
Выберите область для захвата, а также укажите дополнительные параметры видео в меню “Опций”: подсветка курсора, горячие клавиши, качество видео и т.д.
4. Начните записи и по её окончанию, сохраните результат
Начните запись, кликнув по соответствующей кнопке слева. Программа автоматически откроет перед вами окно управления видеозахватом. В нем можно поставить запись на паузу, сохранить получившееся видео или прекратить и удалить запись.
Хотите узнайть подробнее о программе FastStone Capture?
Хотите скачать программу FastStone Capture?
Как записать видео с экрана Windows 10 через UVScreenCamera
1. Устанавливаем программу
Бесплатно скачать UVScreenCamera можно с официального сайта утилиты. Инсталлятор находится в архиве Zip, поэтому изначально разархивируйте его в удобное для вас место. Следуйте инструкции инсталлятора.
2. Определяемся с настройками записи
Запустив программу, перед вами сразу появятся все необходимые настройки для захвата экрана. Укажите область захвата: экран целиком или отдельное окно. Вы также можете задать размеры в ручную. Включите или выключите запись экрана со звуком. После утверждения настроек, кликните по иконке “Начать запись” справа.
3. Начинаем запись
После начала видеозаписи, перед вами откроется окно её управления. С её помощью вы можете поставить запись на паузу или завершить видео.
4. Выбираем дальнейшие действия
Кликнув по кнопке “Завершить запись”, определитесь с дальнейшими действиями. Программа предложит просмотреть ваше видео, сохранить его в виде файла на ПК или открыть редактор. Выберите нужную вам опцию.
5. Сохраняем видео
Чтобы сохранить видео, кликните по варианту “Сохранить в файл”, выберите необходимый видео формат, кодек для сжатия и настройте звук. Сохраните видео в удобном для вам месте на вашем ПК.
Приложение сильно похоже на Fraps, скачать который вы можете на нашем сайте полностью на русском.
Хотите узнайть подробнее о программе UVScreenCamera?
Хотите скачать программу UVScreenCamera?
Как использовать Apowersoft
1. Скачайте программу и следуйте инструкциям инсталлятора
Перейдите на официальный сайт утилиты и кликните по кнопке “Загрузить приложение”. Во время установки выберите желаемый язык и место, куда будет установлена программа. Дождитесь окончания установки
2. Задайте параметры захвата
Запустите программу. Перед вами откроется главное меню утилиты с настройками видеозахвата. В правом верхнем углу найдите кнопку “Параметры” и настройте запись с экрана компьютера со звуком Windows 10 по своему желанию, выбрав необходимый формат, кодек сжатия и FPS. По желанию изучите и измените остальные настройки.
3. Выберите область для записи и начните работу
Вернитесь в главное меню программы, выберите область для захвата. Включите или выключите запись системных звуков и аудио с внешних устройств. После этого вы можете начать запись, кликнув по соответствующей кнопке справа.
4. Редактируйте видео или загрузите его в Интернет
Завершить запись с экрана Windows 10 можно горячей клавишей F7. По завершению захвата, программа предложит перейти в видеоредактор, загрузить видео в облачное хранилище Apowersoft или произвести сжатие. Если вы хотите сохранить видео на свой ПК, то утилита уже сделала это за вас. Найти свои отснятые ролики вы можете по следующему пути: CПользователиИмя пользователя компьютераДокументыApowersoftApowerREC, или кликнув по изображению открытой папки в меню программы.
Хотите узнайть подробнее о программе ApowerREC?
Хотите скачать программу ApowerREC?
Как сделать запись экрана на компьютере windows 10 в oCam Screen Recorder
1. Скачайте и разархивируйте утилиту
Скачайте установочный файл oCam Screen Recoreder. Для этого перейдите на официальный сайт разработчиков и в самом низу кликните по иконке “Скачать”. Разархивируйте загруженный архив на свой ПК и проследуйте инструкции установщика утилиты.
2. Выберите режим записи
В главном меню программы выберите необходимый режим работы: “Запись Экрана”, “Запись Игры” или “Запись Аудио”. Для начала записи экрана кликните по красной кнопке “Запись” слева.
3. Начните запись
После начала записи, меню программы изменится на панель управления. С её помощью можно остановить захват экрана Windows 10 или поставить его на паузу.
4. Перейдите в папку для сохранения видео
Видеозаписи автоматически сохраняются в директорию по следующему пути: Диск CПользователиИмя пользователя компьютераДокументыoCam. Быстро перейти в неё можно с помощью иконки папки в главном меню программы.
Хотите узнайть подробнее о программе oCam Screen Recoreder?
Хотите скачать программу oCam Screen Recoreder?
Как захватить с помощью iSpring Free Cam
1. Устанавливаем программу на компьютер
Перейдите на официальный сайт программы, укажите свой электронный адрес и скачайте установочный файл iSpring Free Cam. Следуя простейшим инструкциям инсталлятора, установите программу на свой ПК.
2. Настраиваем опции записи экрана
Запустив программу, перед вами появится окно с одним единственным вариантом — “Новая запись”. Кликнув по нему, откроется настройка видеозахвата. Включите или выключите запись звуков компьютера и аудио с микрофона, а также укажите необходимую область захвата.
3. Выбираем дальнейшие действия
Завершить запись экрана Windows 10 можно клавишей Esc. Программа сразу же откроет окно предпросмотра видео. В меню сверху выберите дальнейшие действия. Вы можете перейти в видеоредактор, сохранить видео на ПК или загрузить его сразу на Youtube.
4. Сохраняем видео
Кликнув по опции “Сохранить как видео”, выберите директорию для сохранения файла и укажите его название. По умолчанию все видеоролики записываются в формате WMV.
Хотите узнайть подробнее о программе iSpring Free Cam?
Хотите скачать программу iSpring Free Cam?
Как снимать видео с экрана компьютера на windows 10 в Captura
1. Загрузите и установите программу
Перейдите на главную страницу официального сайта и кликните по кнопке скачать. Далее выберите стандартную версию Captura и сохраните установочный файл. Откройте его и следуя инструкции установите программу.
2. Задайте настройки для записи
В меню программы представлены все основные настройки видеозахвата. Выберите область захвата, укажите желаемый формат видео и кодек для будущего его сжатия. В параметрах аудио включите или выключите системные звуки, отрегулируйте микрофон и аудио с веб-камеры при наличии. В верхней строке утилиты можно включить отображение нажатий клавиш клавиатуры во время записи, а также подсветку курсора. определившись с параметрами захвата, кликните по кнопке “Начать запись” сверху.
3. Начните захватывать экран
После начала записи, программа предложит выбрать директорию для сохранения видео и автоматически начнет захват. Остановить запись экрана виндовс 10 можно по той же красной кнопке в верхнем меню.
4. Открываем папку для сохранения
Записанные видео автоматически сохраняются в выбранную вами директорию. Перейти к ней можно в любой момент, кликнув по иконке папки в верхнем правом углу.
Хотите узнайть подробнее о программе Captura?
Хотите скачать программу Captura?
Как записать видео с экрана windows 10 в Movavi Screen Capture Studio
1. Скачайте и установите утилиту на свой ПК
Перейдите на официальный сайт Movavi и скачайте пробную версию приложения для захвата экрана. Дождитесь окончания загрузки и запустите установочный файл.
2. Выберите настройки записи
Запустите программу. В появившемся меню представлены настройки видеозахвата. Здесь вы можете выбрать область для записи, включить запись звука или аудио с микрофона, а также выбрать готовый шаблон для работы.
3. Начните работу в программе
Определившись с настройками, кликните по кнопке “REC”, чтобы начать захват экрана. Остановка записи производится с помощью этой же кнопки. По завершении записи, программа предложит сохранить результат.
Скачать Movavi Screen Capture Studio вы можете по ссылке.
Хотите узнайть подробнее о программе Movavi Screen Capture Studio?
Хотите скачать программу Movavi Screen Capture Studio?
Как снимать через Ezvid
1. Устанавливаем лаунчер и загружаем программу
Скачайте и установите программу с официального сайта. Установка программы несколько отличается от других аналоговых программ. Инсталлятор загружает данные из Интернета, а общий вес программы составляет 150 mb. Дождитесь окончания загрузки необходимых компонентов и запустите утилиту.
2. Выбираем режим работы
В программы найдите опцию захвата экрана. Она изображена в виде иконки монитора. Кликните по ней и перед вами откроется меню настроек видеозаписи.
3. Задаем параметры захвата и начинаем работу
Укажите область захвата и с необходимостью записи аудио и системных звуков. После настройки захвата кликните по кнопке “Начать запись”.
4. Редактируем запись
Кнопкой Esc на клавиатуре можно остановить запись рабочего стола Windows 10 в любой момент времени. Созданная вами видеозапись автоматически отобразится на панеле проигрывателя в главном меню утилиты. В нижнем углу находится кнопка сохранения видео.
5. Сохраняем результат
После того, как вы кликните по кнопке “Сохранить видео”, программа произведет рендер захваченного видео и автоматически откроет директорию его сохранения.
Аналоги использованных программ

Snagit

Jing

Screencast-o-matic

HyperCam

ScreenR
Лучшие обзоры программ
22.06.2017
Просмотров: 13921
Ключевое отличие новой операционной системы Windows 10 от более ранних сборок заключается в том, что для захвата экрана рабочего стола или активного игрового окна больше не нужно устанавливать дополнительные программы. Достаточно включить нужную опцию в настройках самой операционной системы и начать запись. Поэтому в данной теме мы рассмотрим методы, как включить захват рабочего стола на Windows 10.
Читайте также: Как стримить через OBS на YouTube?
Включаем запись рабочего стола на Windows 10
Для того, чтобы начать работать с функцией записи происходящего на рабочем столе, нужно её активировать. В Windows 10 сделать это несложно. Для этого стоит проделать следующее:
- Нажимаем комбинацию клавиш «Win+G». Появится небольшое окно. Ставим отметку «Да, это игра», чтобы появится панель управления записью.
- Появится небольшое окно. Нажимаем на значок шестеренки, чтобы появилось меню настроек.
- Выставляем нужные параметры записи.
- После нужно нажать на кнопку «Play». Как только запись начнётся, появится отсчет времени.
ВАЖНО! Запись с помощью данной функции будет вестись с разрешением 1080p. Поскольку это достаточно высокое разрешение, то к минимальным требованиям будет относиться обязательное наличие графического адаптера Intel HD Graphics 4000, GeForce 600/800M или AMD Radeon HD 7000. Записанный ролик будет сохранен в формате mp4 и помещен в папку «Видео», «Клипы».
О том, как на практике работает этот метод, смотрите в видео:
Читайте также: Как начать стримить на twitch.tv: пошаговая инструкция?
Как выполнить захват рабочего стола с помощью Shadow Play в Windows 10?
Если у вас установлена видеокарта NVidia, то запись рабочего стола можно выполнить с помощью такого инструмента, как Shadow Play. Сделать это можно следующим образом:
- Открываем панель GeForse Expirience. Вверху выбираем вкладку «Параметры» и в меню слева кликаем «Shadow Play».
- Здесь смотрим следующие разделы. Камера, отвечает за то, чтобы велась съемка человека. Если вы себя не собираетесь снимать, а только рабочий стол, то этот пункт не трогаете. Индикатор состояния – параметр, который указывает, включенный ли процесс записи. Счетчик кадров в секунду можно установить в любом окне рабочего стола. Это нужно в том случае, если вам важен fps.
- Далее нажимаем на кнопку «Shadow Play», чтобы появилось меню настройки качества съемки, звука и т д.
- Задаем нужные параметры.
- После вновь возвращаемся в главное меню, опускаем ползунок вниз и указываем папку, куда будет записываться материал.
- Настройки готовы. Нажав на кнопку «Запись» можно снимать все происходящее на рабочем столе.
О том, как работает этот метод захвата рабочего стола, смотрите в видео:
Список лучших программ
№1. Скриншотер
Программа для записи экрана с простым и понятным интерфейсом, которая подойдет как профессионалам, так и новичкам. Дистрибутив для ПК занимает всего около 3 МБ дискового пространства, а управление горячими клавишами поможет сделать скринкаст буквально в два клика. В бесплатной версии вы можете сохранить ролик длительностью не более 40 минут.
Как вести запись в программе Скриншотер
После установки программы на компьютер, самый быстрый способ сделать скринкаст — нажать сочетание клавиш на клавиатуре «Ctrl+Shift+Prt sc» или «Ctrl+Shift+ ЛКМ+ПКМ». После этого вам останется выделить область экрана — новая запись начнется автоматически. Приостановить или завершить процесс вы можете кнопками на специальной панели управления, которая будет расположена прямо под скринкастом.
№2. iTop Screen Recorder
В этом бесплатном рекордере также есть все, что необходимо для ведения трансляций, обработки и редактирования полученных кадров.
Возможности бесплатной версии:
- Выбор записи скринкаста со звуком и без
- Возможность сохранения роликов в форматах MP4, AVI, FLV, MKV, MOV, TS, GIF, MP3, AAC, AC3, FLAC, WMAV2
- Захват выделенной области
После покупки платной версии у премиум-пользователей появляется возможность сохранять ролики в HD качестве, добавлять разное количество фильтров и текст, наносить собственный водяной знак, а также вести запись по расписанию.
№3. Free Cam
Еще одна экранная утилита для записи, которая отличается простотой интерфейса и удобством в использовании. Вы можете использовать свои сохраненные ролики в презентациях, отправить их по электронной почте или публиковать в социальных сетях. Бесплатная версия поддерживает множество функций, таких например, как выделение нужной области на экране, возможность управлять озвучкой, записывать движение курсора и звук мыши, что особенно пригодится для сохранения видеоуроков.
Версия «Pro» предлагает дополнительно запечатлеть голос за кадром, одновременно снимать ролики с веб-камеры и компьютера, и сохранять их в качестве 1080P. Благодаря встроенному редактору вы легко сможете вручную отредактировать готовые клипы: вырезать ненужные фрагменты видео, удалить фоновый шум, накладывать эффекты плавного появления и затухания или отключать аудиодорожку в выбранных частях видео. Free Cam позволяет сохранить скринкаст на рабочем столе или мгновенно поделиться им на YouTube.
№4. Camtasia Studio
Программа для ПК, работающая по принципу «два в одном» — рекордер и мощный видеоредактор. С Camtasia вы можете захватывать, как весь экран, так и отдельную его область, выбрать окно или изображение с вашей веб-камеры, а также записывать музыку, аудиодорожки с динамиков или звук микрофона — в общем всего, что происходит на вашем компьютере.
Благодаря внушительному функционалу, Camtasia пользуется большой популярностью среди продвинутых пользователей. Но и новички без труда в разберутся в программе, так как в ней нет ничего лишнего. Интуитивно понятный интерфейс, а также минимум действий и кнопок для захвата делают программу легкой в освоении. С Camtasia вы также можете вести качественную запись экрана на MAC OS.
Camstudio является условно-бесплатной, а возможность пользоваться полным функционалом доступна лишь в первые 30 дней после установки.
№5. OBS Studio
OBS — бесплатная программа для ПК, благодаря которой можно не только сохранять видео, но и вести прямые трансляции. Подходит для сложных задач, когда необходимо сделать переходы или транслировать сразу несколько источников, поэтому новичкам в ней может быть сложно разобраться.
При первом запуске софта откроется окно, где вам будет предложено выбрать режим работы: оптимизацию для трансляции или для рекординга. Далее необходимо выбрать вариант базового разрешения (в нашем случае стоит выбрать разрешение, которое совпадает с монитором) и частоту кадров (если компьютер достаточно мощный, попробуйте оставить 60). Затем система подберет оптимальные параметры, после чего тапните «Применить настройки».
Интерфейс платформы может показаться сложным, но сделать скринкаст здесь довольно легко. Сначала нужно добавить источник:
- щелкните на плюсик в блоке «Источники» и кликните на необходимый источник данных (браузер, окно, игра, весь экран);
- укажите название источника или оставьте по умолчанию и выберите «ОК»;
- параметры следующего окна можно оставить по умолчанию;
Когда источник добавлен и настроен, можно приступать к съемке. Кликните по кнопке «Начать запись» в правой части экрана (она же останавливает запись). Для просмотра сохраненных роликов, откройте пункт «Файл», затем нажмите «Показать записи».
№6. Bandicam
Популярная платформа для записи игрового процесса, изображения с камеры и других внешних источников. Bandicam обладает удобным интерфейсом и довольно гибкими регулировками: можно выбрать формат записи, битрейт, кодек и другие параметры.
Ограничения бесплатной версии: длительность ролика составляет 10 минут, накладывается водяной знак, нельзя сделать скринкаст по расписанию.
Для записи скринкаста достаточно выбрать область на экране и нажать на «Rec». Сохраненные ролики можно найти на вкладке «Видео».
№7. VLC media player
Если у вас уже установлен видеоплеер VLC, то для записи экрана можно воспользоваться и им. Самостоятельно догадаться о такой возможности довольно сложно, поэтому выполните следующие шаги:
- Запустите VLC media player на своем ПК
- зайдите в пункт «Медиа» и нажмите «Открыть устройство захвата…» или сочетание Ctrl + C;
- в пункте «Режим захвата» кликните «Экран»;
- измените частоту кадров минимум на 15, чтобы записываемая картинка была плавнее;
- нажмите кнопку «Воспроизвести»;
- для начала скринкаста нажмите на красный кружок на панели инструментов плеера;
- ролики сохраняются в стандартную папку «Видео».
Обратите внимание, что клип будет записан без звука (VLC не дает выбрать источник аудио в режиме захвата «Экран»). Чтобы софт писал трансляцию со звуком, можно установить вспомогательную программу, которая позволит захватывать рабочий стол через источник DirectShow.
Видео с рабочего стола будет захвачено без звука
Если кнопки Rec нет, возможно, она скрыта настройками интерфейса. Перейдите в пункт «Инструменты», затем «Настройки интерфейса» и нажмите на профиль, где кнопка присутствует на панели инструментов плеера (VLC 2.x.x. Style).
Monosnap позволяет бесплатно создавать скриншоты и видео, которыми затем можно поделиться в сети. Софт автоматически загружает их в облако и генерирует ссылку. Кнопка для скачивания станет доступна после регистрации. Можно перейти по прямой ссылке, но аккаунт для работы все равно понадобится.
Ограничения бесплатной версии: продолжительность клипа ограничивается 5 минутами, но этого вполне достаточно, если вы хотите просто чем-то поделиться. Для записи полноценных видеороликов можно приобрести лицензию.
Для начала съемки нажмите на значок Monosnap на панели задач левой кнопкой мыши и кликните «Записать видео». После этого появится панель инструментов, на которой можно настраивать основные параметры и управлять процессом съемки. По окончании записи файл можно будет сохранить на диск или загрузить в облако, чтобы получить ссылку.
Если у вас видеокарта NVIDIA (поддерживаются не все модели, смотрите системные требования), то для записи можно использовать программу GeForce Experience, которая обычно устанавливается вместе с драйверами. Если у вас ее нет, можно скачать отдельно на официальном сайте.
Софт в первую очередь, предназначен для записи и стриминга игр, но пригодится и для записи видео с других источников. В том числе с рабочего стола и экрана целиком. Чтобы полноценно пользоваться программой понадобится зарегистрироваться или войти в свой аккаунт NVIDIA.
Через сочетание Alt + Z (по умолчанию) открывается оверлей, в котором можно настроить параметры качества записи, расположение индикатора и т. п. Управлять процессом записи можно через сочетание Alt + F9. Ролики сохраняются в стандартную папку «Видео».
Если оверлей не работает, его необходимо включить в настройках. Найдите значок NVIDIA на панели задач. Нажмите по нему правой кнопкой мыши и кликните NVIDIA GeForce Experience. В открывшемся окне активируйте внутриигровой оверлей.
№10. AMD Radeon Software — для видеокарт AMD
В пакет программного обеспечения AMD для Windows входит функция Radeon ReLive, благодаря которой можно бесплатно записывать видео. Как и в случае с NVIDIA софт работает только с родными видеокартами (поддерживаются не все модели, смотрите системные требования).
Щелкните правой кнопкой мыши на рабочем столе и кликните «Настройки Radeon». Далее перейдите на вкладку «Запись и трансляция». Если вы запускаете программу в первый раз, то вам будет предложено пройти несколько шагов для регулировки всех параметров. Обратите внимание на последний экран, где необходимо будет активировать возможность «Записать видео с рабочего стола».
Разрешить запись с рабочего стола можно в настройках программы. Нажмите на шестеренку и перейдите на вкладку «Запись и трансляция»
После завершения настроек вы можете открыть боковую панель, нажав сочетание Alt + Z. Для начала съемки кликните на кнопку «Запись видео» или воспользуйтесь сочетанием кнопок Ctrl + Shift + E.
№11. iSpring Free Cam
Бесплатная программа без рекламы и водяных знаков. iSpring предназначена для создания обучающих видео, имеет собственный редактор с простейшими возможностями. К минусам можно отнести отсутствие настроек качества, а также скудный выбор форматов экспорта: не самый ходовой WMV или загрузка на YouTube. Чтобы скачать iSpring, необходимо оставить адрес электронной почты, на который и придет ссылка.
№12. Как сделать запись с экрана Windows 10
Пользователи компьютеров и ноутбуков на Виндовс 10 могут делать запись экрана без программ, ведь у них для этого уже есть встроенный инструмент – Xbox Game Bar.
Чтобы записать свой экран с помощью Windows 10:
- Воспользуйтесь сочетанием Win+G
- В открывшемся игровом меню на панели «Capture», расположенной в левом верхнем углу, кликните «Record», для начала процесса съемки.
- Для завершения щелкните «Stop» на панели «Capture Status».
- Все ваши ролики будут сохранены на устройстве по пути назначения «Этот компьютер → Видео → Capture».
- А чтобы каждый раз не открывать «гейм бар», вы можете воспользоваться сочетанием горячих кнопок «WIN+Alt+R».
Как сохранить видео с экрана без программ
Чтобы снять видео с экрана, вам совсем не обязательно устанавливать стороннее ПО. Если на это нет времени или вам не нужны всевозможные расширенные функции, можно воспользоваться онлайн-рекордерами в интернете. Их функционала вполне достаточно, чтобы сделать скринкаст с компьютера или ноутбука.
№13. RecordScreen
RecordScreen — это программа, которая работает онлайн прямо в вашем браузере. Вам даже не нужно ничего скачивать и устанавливать. Перейдите на сайт recordscreen.io и кликните RECORD. Затем необходимо выбрать источник для записи и что именно необходимо сохранять: весь экран, окно или вкладку в браузере.
Разработчики заявляют, что видео обрабатывается непосредственно в браузере без отправки на сервер
Обратите внимание, что понадобится выдать соответствующие разрешения на доступ к микрофону и камере.
№14. Screen-recorder
Screen-recorder — это дополнение в браузере, работающее по технологии PWA, которая делает возможным трансформировать сайт в приложение. Никакой рекламы, водяных знаков, обязательной регистрации или других ограничений на видеозапись тут нет. Все, что вам необходимо — это открыть сайт, выбрать область для демонстрации и нажать «REC».
- Перейдите на сайт Screen-recorder и щелкните «Start recording»
- Определитесь с источником для съемки. Рекордер позволяет одновременно фиксировать изображение с «вебки» и с компьютера или выбирать что-то одно.
- Затем кликните «Select screen» и определите область для демонстрации. Можно выбрать экран целиком, окно или конкретную вкладку в браузере.
- При необходимости предоставьте приложению доступ к сохранению аудио
- Кликните«Поделиться».
После окончания видеозаписи, рекордер предложит скачать скринкаст на ваш компьютер. Все ролики сохраняются в формате WebM (популярный медиа контейнер от компании Google).
№15. Расширение Screen-recorder
Записывайте скринкасты с камеры или с компьютера в пару кликов, установив расширение для вашего браузера.
После скачивания и установки, кликните на значок Screen-recorder на панели расширений. В браузере появится диалоговое окно рекордера. Все, что вам останется – это выбрать источник и нажать «Начать запись».
№16. Расширение Screencastify — Screen Video Recorder
Еще одно расширение, которое поможет сделать запись экрана без программ.
Расширение выделяется среди подобных сервисов возможностью делать скринкасты в офлайн режиме, а записанные ролики автоматически сохраняются на ваш Google диск с возможностью выбора формата. Здесь же вы можете сохранить скринкаст на ПК или поделиться им с друзьями в YouTube или других социальных сетях.
№17. Как захватить экран на Android
Начиная с Android 11, сделать скринкаст экрана на смартфоне можно встроенным рекордером.
Для этого:
- Находясь на нужной вкладке или в приложении, опустите строку состояния, потянув за шторку сверху вниз.
- Найдите среди значков панели быстрых настроек ярлык «Запись экрана».
- Если нужного ярлыка нет, щелкните «Изменить» или «+» и перетащите ярлык видеозаписи в панель быстрых настроек.
- В открывшемся меню выберите параметры сохранения мультимедиа, а также при необходимости активируйте переключатель касаний дисплея.
- Щелкните «Начать запись». Съемка начнется после истечения обратного отсчета.
- Чтобы остановить процесс, снова опустите шторку вниз и кликните на уведомление с ярлыком функции, либо «Стоп» на панели управления в верхнем правом углу.
- Во время съемки ролика вы можете рисовать, активировать видеозапись с фронтальной камеры или в любой момент приостановить съемку, нажав на кнопку «Пауза».
- Все ролики сохраняются в галерее вашего смартфона.
№18. Как захватить экран Android через приложение
Если ваша версия Android меньше 11, сделать скринкаст с экрана вы можете, используя сторонние приложения.
«Запись экрана — XRecorder» позволяет снимать ролики в формате HD без ограничений по времени и водяных знаков. В отличие от стандартного инструмента Android для скринкастов, XRecorder имеет множество полезных настроек, таких, как выбор максимального размера роликов, их качества, параметры звука и шумоподавления микрофона.
Аналогично стандартному инструменту Android для скринкастов, вы также можете перенести ярлык XRecorder в панель быстрых настроек, либо разрешить приложению добавить кнопки управления на панель уведомлений.
AZ Screen Recorder — по возможностям и дизайну напоминает XRecorder, но выглядит попроще. Интерфейс полностью на русском, однако заметны несущественные огрехи перевода. У программы неплохие отзывы и более 50 миллионов скачиваний в Google Play.
Icecream Screen Recorder — очень простое приложение с минимальными настройками. Сначала необходимо выдать разрешение на отображение поверх других приложений. Затем по левому краю экрана появляется виджет, благодаря которому и происходит взаимодействие с приложением. Процессом также можно управлять из области уведомлений. Есть русский язык. Кроме Android, доступны сборки для Windows и Mac.
№19. Как захватить экран на iPhone
Начиная с iOS 14, создать скринкаст можно через встроенный рекордер, аналогично Android.
Для этого:
- Перейдите в «Настройки» → «Пункт управления» и кликните на «+» рядом с иконкой «Запись экрана».
- Откройте пункт управления свайпом вверх и тапните по серой кнопке «REC»
- Съемка начнется автоматически после истечения обратного таймера.
- Чтобы остановить видеозапись, снова перейдите в пункт управления и кликните по красной пульсирующей кнопке «Rec». Ролик будет сохранен в приложении «Фото».
№20. Как захватить экран iPhone на компьютере Windows или Mac
Если вы хотите сделать запись экрана с iPhone на компьютере, можно использовать программу LonelyScreen. (лицензия стоит $14,95 в год).
Как работать с программой:
- После установки убедитесь, что компьютер и смартфон находятся в одной сети.
- Откройте на iPhone «Пункт управления» (на iPhone 8, SE и более ранних нужно смахнуть вверх от нижнего края дисплея, для более новых моделей — вниз от правого верхнего угла дисплея) и кликните «Повтор экрана». Начнется трансляция экрана устройства.
- Кликните по стрелке в правом нижнем углу, чтобы открыть панель инструментов.
- Кликните на значок «Rec» для начала процесса съемки.
Нужно захватить видеоданные с экрана на Виндовс? Это может потребоваться, чтобы разработать вебинар или онлайн-курс, записать схватку с финальным боссом в рейде или создать видеоинструкцию другу. Чтобы снять монитор ПК, потребуется специальный софт. В этой статье мы расскажем о лучших программах для записи экрана со звуком Windows 10.
С отличиями программного обеспечения можно ознакомиться в таблице ниже:


















Пробный период (359.99$)
Бесплатная
Пробный период (от 690 р.)
Бесплатная
Бесплатная
Бесплатная
Пробный период (1690 р.)
Бесплатная
Бесплатная
Бесплатная
Пробный период (129.95$)
Условно-бесплатная (от 4$ в месяц)
Условно-бесплатная (39.95$)
Бесплатная
Условно-бесплатная (100 р. в месяц)
Условно-бесплатная (37$)
Условно-бесплатная (19.95$)
Бесплатная
10
10
10
9
9
9
9
8
8
8
7
7
7
7
7
6
6
6
Плюсы и минусы бесплатных программ
У бесплатных приложений для записи видео с экрана Windows 10 есть свои плюсы и минусы, которые привлекают и отталкивают пользователей. Вы можете ознакомиться с особенностями таких программ ниже и составить свое мнение.
Плюсы:
- Отсутствие платы за применения. Самое главное преимущества — не нужно покупать программу. Также софт не размещает водяные знаки и не ограничивает время съемки.
- Образовательные материалы распространяются свободно. Для использования рекордеров не нужно покупать курсы.
- Некоторые программы имеют открытый разработчиком исходный код. В таком случае вы сможете самостоятельно расширять функционал за счет сторонних плагинов.
Минусы:
- Неудобный интерфейс. Чаще всего бесплатный софт отличается устаревшим или запутанным дизайном, в котором может быть сложно разобраться новичкам.
- Отсутствие частых обновлений. На разработку продукта часто уделяют недостаточно внимания. Из-за этого такие приложения технически отстают от платного софта и не содержат современных функций.
- Нет технической поддержи. При возникновении проблем и ошибок вы не можете рассчитывать на быстрый ответ оператора. Чаще всего разработчик в целом игнорирует запрос или отвечает на него спустя продолжительное время.
- Частые ошибки. Без обновлений и техподдержки баги и ошибки исправляются редко. Поэтому стоит быть готовыми к периодическим сбоям и вылетам ПО.
- Уязвимость. Если у приложения открытый исходный код, то сторонние разработчики могут вставить в код нежелательные элементы — вирусы, майнеры и т.д.
Лучшие программы для записи видео с экрана компьютера со звуком Windows 10
Если вы хотите снять весь монитор или выделенный фрагмент со звуком, то выберите подходящий вариант из списка ниже. Приложения также предлагает опции для улучшения видеоряда и инструменты для экспорта материала на видеохостинги.
Camtasia
Подходит для профессионального редактирования видеоклипов и оформления вебинаров, инструкций, уроков с интерактивными материалами. В Camtasia можно захватывать дисплей, открытое окно или участок с системным звуком и голосом с микрофона. Затем вы сможете обработать ролик в встроенном видеоредакторе: склеить с другими файлами, наложить викторины, создать титры и т.д.
Преимущества:
- обширная коллекция элементов: шаблоны, музыка, фигуры, стрелки и т.д.;
- аудиоэффекты для шумоподавления, нормализации звучания и усиления громкости;
- быстрая замена фона с помощью хромакей.
Недостатки:
- Для работы не подойдет ноутбук или слабый ПК. Рекомендовано использовать оборудование с 16 ГБ ОЗУ и современным процессором.
- Высокая стоимость полной версии — 299.99 долларов.
- Занимает много места на диске — требуется около 4 ГБ свободного пространства.
Как записать видео с экрана компьютера с Windows 10?
1. Запустите Camtasia и наведите на «Record». Установите режим: «FullScreen» или «Custom». Для подключения к вебке кликните по значку камеры. Щелкните по микрофону и укажите аудиовход: динамики или гарнитура.
2. Тапните по «Rec». Начнется обратный отсчет. После можно приостановить захват или завершить. Кликните по соответствующей опции на панели или зажмите кнопку F10 для остановки.
3. Нажмите «Share» и подберите предустановку для экспорта итога.
OBS Studio
Приложение подходит для видеозаписи игрового процесса, вкладок в браузере, онлайн-трансляций и т.д. Также OBS Studio поможет в проведении стримов на Twitch и YouTube. В ПО можно точно настроить параметры, использовать аудиомикшер, накладывать фильтры и применять хромакей. Рекордер распространяется свободно для Виндовс, Мак и Линукс.
Преимущества:
- применяет маску и хромакей к видеоряду;
- проводит онлайн-трансляции;
- захватывает несколько источников одновременно.
Недостатки:
- не подходит новичкам;
- нельзя редактировать видеоклипы после окончания съемки;
- ПО требовательно к системным ресурсам.
Для начала скринкаста выполните несколько шагов:
1. Запустите OBS. В нижней части интерфейса кликните на «Настройки». Здесь можно скорректировать параметры видеозахвата: формат, битрейт, кодек и т.д.
2. Щелкните по значку «+» рядом с надписью «Сцены». Выберите «Захват экрана» и подтвердите действие.
3. Нажмите на кнопку «Начать запись». Сверните окно, а для остановки снова откройте ПО и примените функцию «Стоп».
Экранная Студия
Программное обеспечение для видеозаписи дисплея и редактирования файлов. С Экранной Студией можно захватить весь монитор, открытое окно или выделенную область. Также вы сможете включить аудиозапись системных звуков и голоса с микрофона. После окончания видеозахвата можно обработать видеоролик во встроенном редакторе. Вы сможете обрезать лишние отрывки, добавить на монтажный стол клипы с компьютера, создать титры и добавить надписи, разместить поверх видеоряда стрелки, линии, фигуры.
Экспортировать итоговый материал можно во всех популярных форматах: AVI, MOV, MKV, FLV и других. У вас будет возможность настроить качество, битрейт и видеокодек контента.
Преимущества:
- снимает потоковое вещание и трехмерные игры;
- захватывает видеоданные с веб-камеры;
- накладывает аудиофайлы с ПК;
- содержит галерею графических элементов и эффектов;
- кадрирует видеодорожку;
- делает скриншоты в JPEG и BMP;
- предоставляет готовые профили экспорта.
Скачать бесплатно

Как записать видео с экрана на Windows 10 с помощью рекордера? Следуйте инструкции:
1. Чтобы скачать программу, нажмите на кнопку выше. Запустите дистрибутив и пройдите стандартные этапы инсталляции. По завершении процесса откройте софт.
2. Щелкните по «Записать видео с экрана». Выберите режим: полноэкранный, указанный участок, открытое окно. Также включите аудиозапись системных звуков и микрофона.
3. Нажмите «Начать запись» — через 5 секунд запустится съемка. Чтобы приостановить процесс, зажмите F8. Выключить видеозапись можно нажав F10.
4. Видеоконтент будет загружен в редактор. Вы можете обработать данные или сразу вывести файл на ПК. Для этого используйте опцию «Сохранить видео». Укажите подходящий тип экспорта.
Бесплатные программы для записи экрана Windows 10
Если вам нужно быстро снять дисплей, то можно воспользоваться бесплатным софтом. С их помощью можно получить скринкаст хорошего качества в популярном формате.
Game Bar (встроенное средство Windows)
Вы можете заснять игровой процесс или работу в программном обеспечении штатными средствами Винды. Средство Xbox Game Bar предназначено для оформления геймплеев в высоком качестве. С ним можно сделать скринкаст, голосовые комментарии, создать скриншоты и посмотреть производительность компьютера. Game Bar автоматически поместит результат на жесткий диск в формате MP4. Вы не сможете настроить параметры или скорректировать ролик.
Преимущества:
- не требует установки;
- захватывает видеоданные без водяного знака;
- позволяет установить горячие клавиши;
- показывает загруженность системы в реальном времени;
- поддерживает видеосъемку трехмерных игр.
Недостатки:
- записывает только открытые окна — вы не сможете снять выделенный фрагмент;
- не снимает проводник и рабочий стол;
- создает видеоролик в одном формате.
Чтобы сделать скринкаст, выполните следующее:
1. Зажмите на клавиатуре Win и G. На панели «Записать» кликните на иконку видеозахвата.
2. Чтобы остановить процесс, наведите мышку на иконку «Стоп» в окошке приложения.
3. Материал будет помещен в папку пользователя «Видео» — «Клипы».
Ezvid
Предназначена для съемки рабочего стола и действий в приложениях на устройствах с Windows 8, 10, 7, XP. Ezvid позволяет создать качественный видеоматериал и выполнить базовую обработку — добавить закадровые комментарии, синтезировать речь, поместить водяной знак и создать текстовые слайды.
Преимущества:
- адаптация видеофайла для загрузки на YouTube;
- сохранение проекта в HD-качестве;
- рисование в момент видеозахвата.
Недостатки:
- видеозапись ограничена 45 минутами;
- нет перевода на русский;
- занимает много места на диске — около 10 ГБ.
Загрузите и запустите Ezvid. Затем сделайте это:
1. Укажите тип захвата в зависимости от контента, который нужно снять. Для геймплеев выделите значок джойстика, скринкаста — иконку монитора.
2. Наведите на «Record». Вы сможете рисовать во время захвата, используя иконку кисти. Для паузы и остановки кликните по соответствующей опции на панели ПО.
3. Видеоматериал будет загружен в редактор. Вы можете записать закадровые комментарии, обрезать отрывки и т.д. Для скачивания тапните по «Save Video».
Camstudio
Приложение содержит инструменты для создания обучающих видеороликов. В Camstudio можно захватить видеоклип с монитора и веб-камеры, установить подходящие параметры видеоряда и аудиодорожки, сохранить результат на ПК.
Преимущества:
- отображение или скрытие курсора;
- установка нужного разрешения и частоты кадров;
- автоматическое отслеживание мышки.
Недостатки:
- вывод возможен только в медиаформатах AVI и SWF;
- англоязычное меню;
- некоторые антивирусы воспринимают дистрибутив как угрозу.
Для снятия видеоклипа следуйте инструкции:
1. Чтобы выделить определенный участок рабочего стола, кликните «Region». Укажите нужный режим. Для звукозаписи откройте вкладку «Options». Выберите источник: микрофон или динамик.
2. Щелкните по красной кнопке. Видеозахват начнется сразу.
3. Когда все готово, наведите на синий квадрат. Введите название файла и укажите место на диске.
Nvidia ShadowPlay
Если у вас устройство с видеокартой Nvidia, то для видеосъемки дисплея вы можете воспользоваться службой ShadowPlay. С ней можно заснять геймплей и вывести его на ПК или опубликовать на YouTube и Facebook. Также Nvidia транслирует видеоконтент в Facebook Live, Twitch или YouTube Live.
Преимущества:
- снимает в скрытом режиме;
- настраивает качество и ФПС;
- предлагает опцию «внутриигровой оверлей».
Недостатки:
- поддерживает не все игры;
- иногда возникают ошибки при аудиозаписи.
Чтобы заснять видеоматериал, следуйте инструкции:
1. Откройте GeForce Experience. Перейдите в настройки и включите «Внутриигровой оверлей».
2. Чтобы включить захват, зажмите кнопки Alt и F9. Чтобы выключить скринкаст, используйте комбинацию Alt и Z.
Screen2Avi
Программа для записи экрана на Windows 7, Vista, XP. В Screen2Avi можно делать снимки монитора, выбирать область видеосъемки, настраивать параметры видеоряда и устанавливать пользовательские горячие клавиши.
Преимущества:
- поддержка всех популярных кодеков;
- получение видеоклипа с разрешением до 1080р;
- предустановки для YouTube.
Недостатки:
- аудиозапись происходит только с одного аудиовхода — либо микрофон, либо колонки;
- не обновлялась с 2012 года;
- неудобный интерфейс на английском.
Для снятия медиа выполните следующие действия:
1. На панели «Screen» — «Dimension» установите фрагмент захвата. Перейдите в «Video», подберите кодек и значение ФПС.
2. Во вкладке «Audio» можно включить или выключить звукозапись. Также выберите источник и формат аудиоданных. В разделе «General» укажите путь для сохранения итога.
3. Чтобы записать видеоматериал, зажмите горячую клавишу F1. Паузу можно поставить с помощью F3. Остановить процесс — F5. Итог можно найти в указанной ранее папке.
Srecorder
Простой вариант для начинающих пользователей, который позволит скачать клипы из сети, создать видеоинструкции или зафиксировать проблему при обращении в техподдержку. В Srecorder вы сможете снять определенный участок со звуком, а затем вывести ролик на диск или сервер.
Преимущества:
- выгрузка итога на Facebook и Twitter;
- простота в использовании.
Недостатки:
- при переходе на сайт разработчика и загрузке ПО возникает сообщение от антивируса об обнаруженной угрозе;
- нет инструментов для редактирования видеодорожки;
- не производит звукозапись системного аудио.
Для захвата видео с экрана на Windows 10 следуйте пошаговому алгоритму:
1. Наведите на опцию, которая расположена в правой части дисплея. Выделите область для съемки. Для аудиозаписи поставьте галочку рядом с «Record with sound».
2. Тапните по красному кругу. Для выключения инструмента кликните по «Stop Recording».
3. Вы можете сохранить результат на компьютер, загрузить на сервер и поделиться им в социальных сетях.
RecordScreen.io
Онлайн-рекордер работает прямо в браузере и не требует установки на ПК. RecordScreen.io позволит снять действия в софте, открытой вкладке или проводнике, а также наложить кадр с веб-камеры. Помимо этого вы сможете подключиться к микрофону и добавить голосовое сопровождение.
Преимущества:
- простота в использовании;
- видеоклип храниться на сервере платформы.
Недостатки:
- нельзя отрегулировать параметры видеосъемки — скрыть курсор, изменить разрешение видеофайла и т.д.;
- скачивание видеоролика в одном формате WEBM;
- не подходит для захвата игр, так как сильно снижает ФПС.
Чтобы выполнить запись рабочего стола на Windows 10, сделайте это:
1. Перейдите на страницу портала и тапните «Record». Для съемки экрана выделите «Screen Only», для наложения видеоклипа с веб-камеры — «Screen+Cam».
2. Разрешите доступ к оборудованию. Выберите часть для демонстрации: весь монитор, окно, вкладка браузера. Начните захват, нажав «Поделиться».
3. Для выключения сервиса наведите на «Stop Recording». Чтобы скачать результат, кликните «Download Video».
Простые программы для записи видео с экрана для начинающих
Новичкам необходимо удобное программное обеспечение. Такие приложения содержат только необходимые для записи инструменты и предлагают интуитивно понятный интерфейс.
Bandicam
Программа для записи экрана Windows 10, 8, 7 подходит для создания вебинаров, летсплеев и переноса данных с подключенных устройств: приставок, смартфонов, камер и т.д. Bandicam позволяет рисовать поверх скринкаста, создавать эффект «картинка в картинке», накладывать озвучку и заменять фон с использованием хромакея.
ПО можно загрузить бесплатно, однако базовая версия ограничивает время съемки десятью минутами. Для создания длинных видеороликов необходимо приобрести лицензию за 39.95 долларов.
Преимущества:
- выполняет видеозапись по расписанию;
- настраивает качество видеодорожки;
- адаптирует файл для загрузки на YouTube.
Недостатки:
- не предоставляет инструменты редактирования;
- в базовом пакете записывается только десять минут;
- чтобы убрать водяной знак, нужно купить лицензию.
Чтобы снять видеоконтент, сделайте это:
1. Запустите Бандикам и установите режим. Перейдите во вкладку «Видео» и настройте критерии ролика.
2. Откройте вкладку «Настройки». Здесь можно указать видеоформат: AVI или MP4.
3. Наведите курсор на иконку «REC». Для остановки снова щелкните по значку.
Movavi Screen Studio
Приложение для видеозахвата монитора для Виндовс и Мак. В Movavi Screen Studio можно снимать действия в программе, потоковое вещание, видеозвонки, игры и т.д. Также софт позволит запланировать включение на определенную дату, рисовать поверх видеоряда, использовать веб-камеру.
Рекордер распространяется свободно, однако на итоговом видеоматериале будет размещаться водяной знак. Чтобы его убрать, необходимо купить лицензию за 1690 рублей.
Преимущества:
- содержит эффекты и переходы;
- монтирует видеоролики;
- сохраняет файл во всех популярных форматах.
Недостатки:
- в базовом пакете на итог добавляется логотип разработчика;
- для работы требуется видеокарта от Nvidia®, Intel HD или ATI AMD.
Чтобы начать видеозапись:
1. Запустите ПО и настройте область съемки. Также можно добавить ролик с веб-камеры, отобразить курсор и клавиатуру.
2. Нажмите на «REC» и видеозахват начнется через 3 секунды. Вы можете поставить его на паузу или оформить скриншот.
3. Видеоданные будут загружены во встроенный редактор. Вы можете обработать ролик или сразу вывести его на ПК.
FlashBack Express
Простой софт для видеозахвата выделенной области дисплея или контента с вебки. Во время съемки можно добавить голосовые комментарии и системное аудио.
В FlashBack Express ограничен функционал. Если вы хотите обрабатывать клипы, применять эффекты и сохранять итог во всех популярных форматах потребуется Про-версия. Она стоит 3 700 рублей.
Преимущества:
- не устанавливает ограничения на длительность видеосъемки;
- выводит видеофайл в MP4, AVI, WMV.
Недостатки:
- базовый пакет имеет ограниченный функционал;
- стоимость полной версии;
- во время захвата часто возникают ошибки.
Чтобы снять контент, следуйте инструкции:
1. Откройте рекордер и установите режим, подключитесь к микрофону или динамикам. Можно включить видео с веб-камеры.
2. Кликните на «Запись». Для завершения используйте иконку «Стоп». Примените опцию «Сохранить» и укажите формат.
UVScreenCamera
Простая программа для захвата экрана на Windows 10, которая позволяет делать скрины, создавать и редактировать ролики, захватывать звук. В UVScreenCamera можно указать область дисплея, настроить громкость, добавить виртуальную клавиатуру и отобразить мышку. Также вы сможете рисовать поверх видеодорожки, удалять лишние фрагменты и накладывать выноски.
Базовый пакет имеет ограничения, которые можно снять, купив Pro-версию за 990 рублей.
Преимущества:
- предоставляет видеоредактор;
- экспортирует данные в EXE, MKV, MOV, WMV, AVI и т.д.;
- накладывает звук с микрофона или жесткого диска.
Недостатки:
- в бесплатной версии разбивает длинную видеозапись на отдельные файлы каждые десять минут.
Чтобы снять видеоданные, следуйте следующим шагам:
1. В стартовом меню ПО установите участок скринкастинга. Укажите источники аудио и щелкните по красной кнопке. Для остановки захвата наведите курсор на значок «стоп».
2. Видеоконтент будет загружен в редактор. Вы можете обработать видеодорожку или сохранить ее на устройство.
FastStone Capture
Приложение для захвата видеоклипов и изображений с монитора. FastStone Capture сможет зафиксировать все движения мыши, нажатия клавиш, вводимые данные в высоком качестве. Пользователи смогут просматривать захваченный видеоматериал, добавлять комментарии, применять эффекты, рисовать фигуры и т.д. Утилита имеет демоверсию. По истечении ознакомительного 30-дневного периода потребуется купить лицензию за 19.95 долларов.
Преимущества:
- добавляет пользовательский водяной знак на видеоряд;
- экспортирует медиаданные в популярных форматах;
- накладывает текст, линии, фигуры и т.д.
Недостатки:
- отсутствует перевод меню на русский;
- высокая цена лицензии.
Чтобы включить запись экрана на Windows 10, сделайте следующее:
1. Запустите рекордер и наведите курсор на иконку с пленкой. Выберите тип скринкастинга и источник аудио. Кликните на красную кнопку и примените функцию «Пуск».
2. Для завершения съемки снова используйте опцию «Сохранить». Введите название и укажите расширение видеофайла.
Fraps
Программное обеспечение предназначено в первую очередь для геймеров, так как показывает FPS и работает в приложениях, основанных на технологиях OpenGL и Direct3D. В Fraps можно снять открытое окно ПО, оформить скрины и вычислить производительность компьютера.
Вы можете загрузить рекордер бесплатно, однако пакет ограничивает время скринкастинга. Также на видеоряд помещается водяной знак. Для доступа ко всем опциям необходимо приобрести версию за 37 долларов.
Преимущества:
- устанавливает частоту кадров;
- тестирует производительность ПК.
Недостатки:
- неудобный интерфейс на английском;
- в базовом пакете записывается контент до 30 секунд;
- нельзя корректировать видео.
Как сделать запись экрана на Windows 10 с помощью Fraps? Выполните несколько действий:
1. Перейдите в раздел «Movies». Укажите папку для сохранения медиа. Установите горячую клавишу или оставьте ее по умолчанию. Затем выберите количество кадров в секунду, источники звука и отображение мыши.
2. Зажмите горячую клавишу. Для окончания съемки снова нажмите на кнопку. Файл будет помещен в заданную папку.
Профессиональные программы для записи экрана Windows 10
Если у вас есть навыки работы с рекордерами и видеоредакторами, то лучше воспользоваться профессиональными приложениями. Они позволят точно настроить параметры съемки и улучшить видеодорожку.
My Screen Recorder Pro
Продвинутый рекордер для записи экрана Windows 10 позволит получить скринкаст с подходящим разрешением, частотой, кодеком и видеоформатом. В My Screen Recorder Pro вы сможете снимать медиа с аудиодорожкой, выделять курсор, добавлять системное время, текстовые подписи или водяной знак.
Преимущества:
- наложение поверх материала картинки с веб-камеры или мобильного устройства;
- увеличение области вокруг курсора и отслеживание мышки;
- вывод медиафайла в AVI, WMV и WebM.
Недостатки:
- функционал пробной версии ограничен;
- высокая стоимость полной версии — 129.95 долларов (около 9 700 рублей).
Чтобы записать мультимедиа:
1. Запустите софт и нажмите «Record Your Desktop Activity». В поле «Record Screen» укажите участок видеозаписи. Рядом с «Record Audio» выберите источник для звукозаписи. Около пункта «Resolution» подберите размер кадра.
2. Подтвердите изменения и через 3 секунды включится захват. Для приостановки и возобновления съемки можно зажать F8. Завершите процесс, нажав F9.
3. Чтобы сохранить видеоданные, тапните на «Save» и введите имя.
Screencast-O-Matic
Предназначена для оформления обучающих роликов и инструкций. В Screencast-O-Matic можно снять определенную часть дисплея, создать звуковое сопровождение, наложить изображение с вебки, добавить рисунки и надписи, удалить лишние отрывки и многое другое.
Преимущества:
- коллекция стоковой музыки с открытой лицензией;
- автоматическая генерация субтитров;
- загрузка сценария для чтения текста в момент съемки.
Недостатки:
- инструменты рисования и масштабирования доступны только в про-подписке;
- бесплатная версия позволит записать до 15 минут;
- в базовом пакете нельзя подключиться к системному аудио.
Для видеозахвата следуйте алгоритму:
1. Откройте софт и настройте размер черной рамки. Переместите ее в любое место и подберите разрешение видеодорожки в поле «Size». Наведите на значок микрофона и включите звукозапись голоса.
2. Тапните на «Rec». Поставить скринкастинг на паузу можно сочетанием Ctrl+P. Для остановки процесса наведите на «Done».
3. Выберите профиль сохранения. При экспорте в качестве видеофайла укажите медиаформат и название.
Вывод
Теперь вы знаете, какой софт предназначен для записи экрана со звуком на ПК с Windows 10. Лучше всего выбрать приложение, подходящее под ваши навыки. Для начинающих и среднеуровневых пользователей оптимальным решением будет Экранная Студия. Она позволит снять любую часть монитора, а затем обработать ролик в редакторе. Новички также могут воспользоваться Bandicam и FlashBack Express. Профессионалам подойдет Screencast-O-Matic и My Screen Recorder Pro. Выберите любой софт и скачайте его прямо сейчас!
Вам также может понравиться