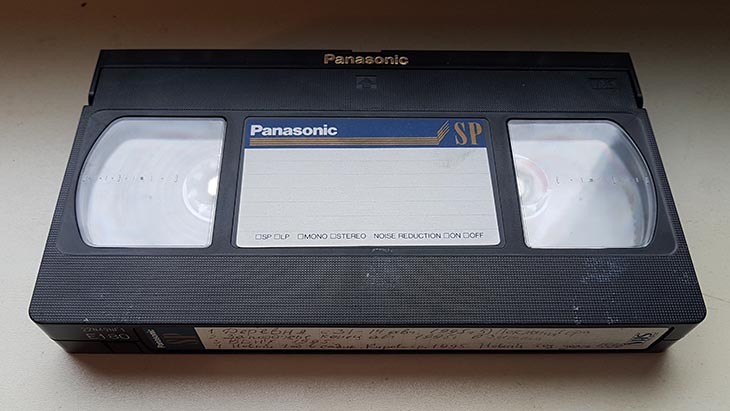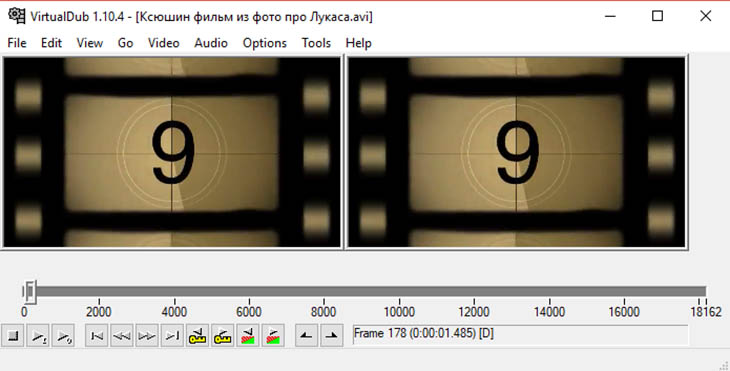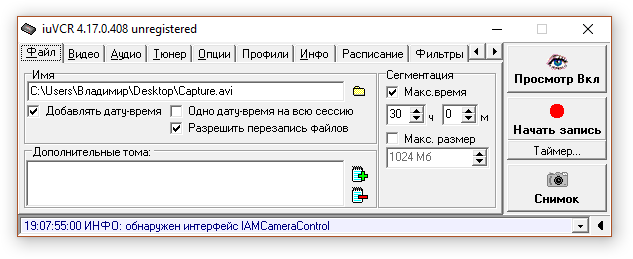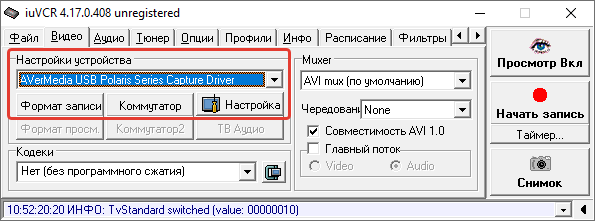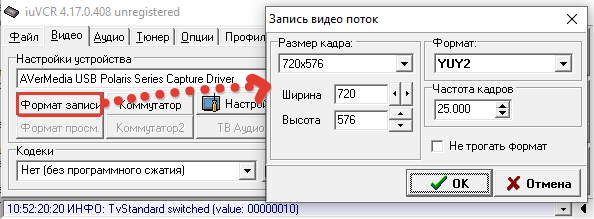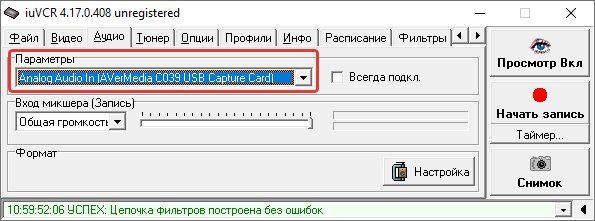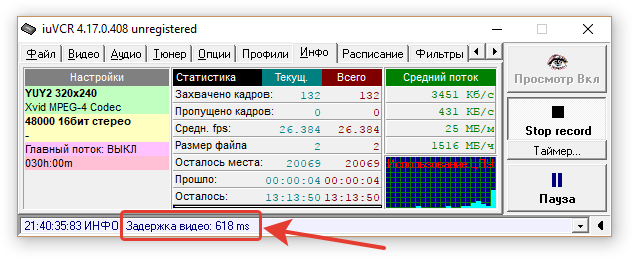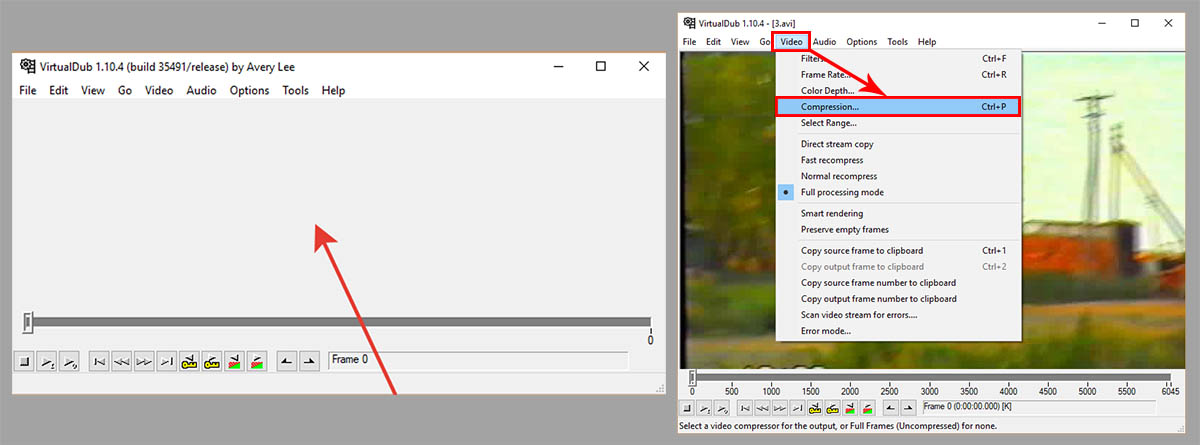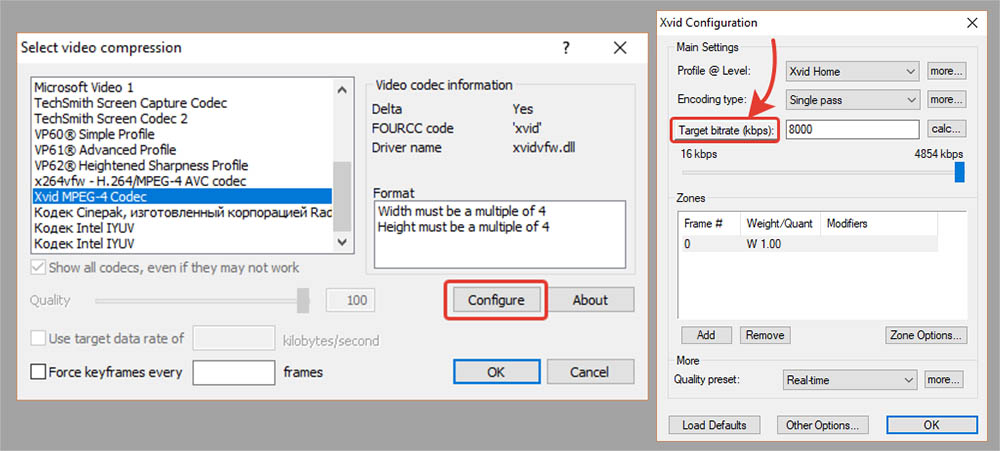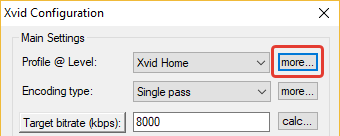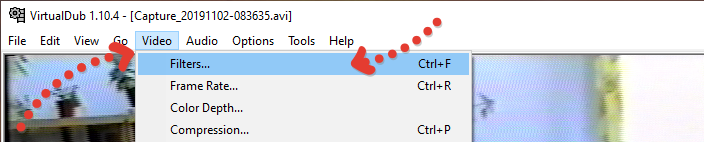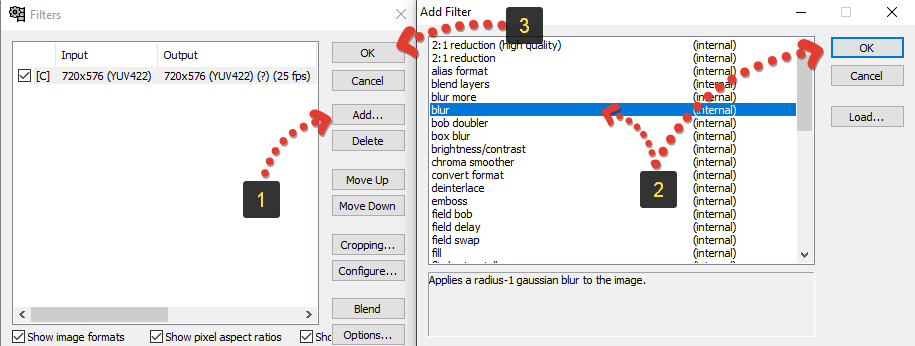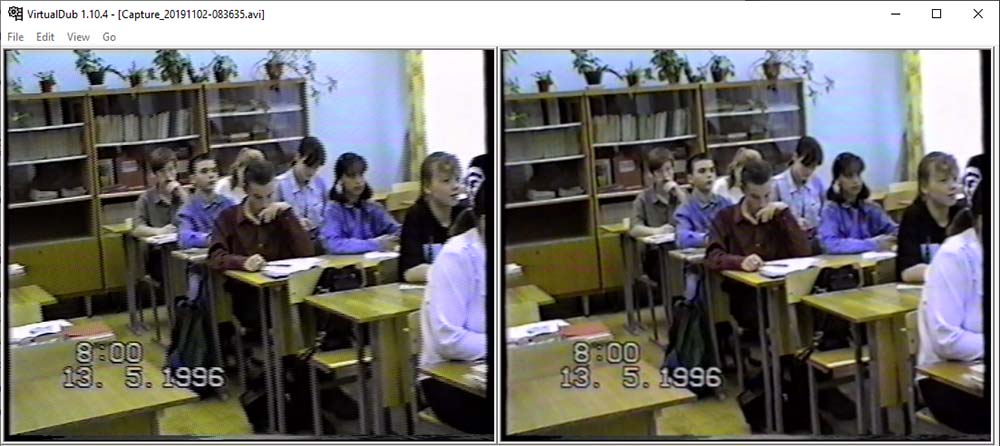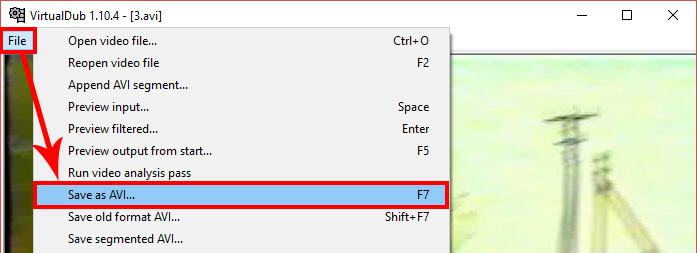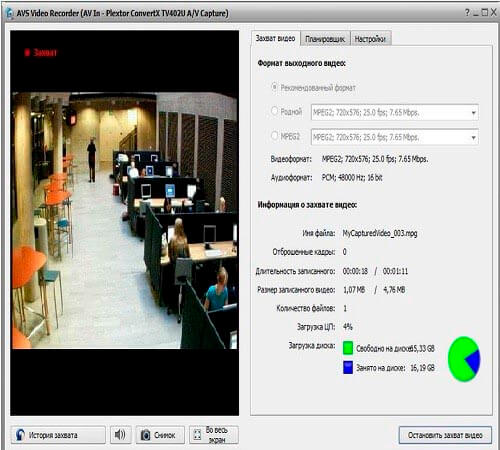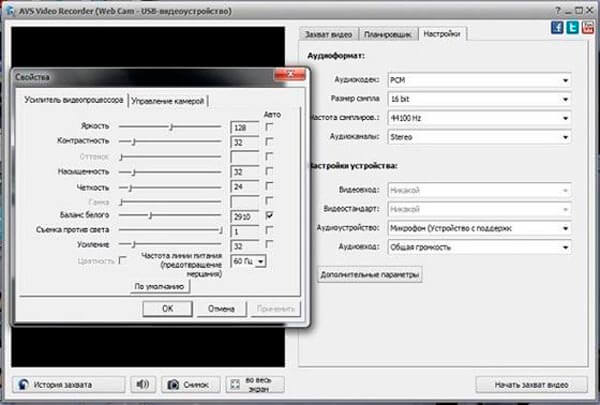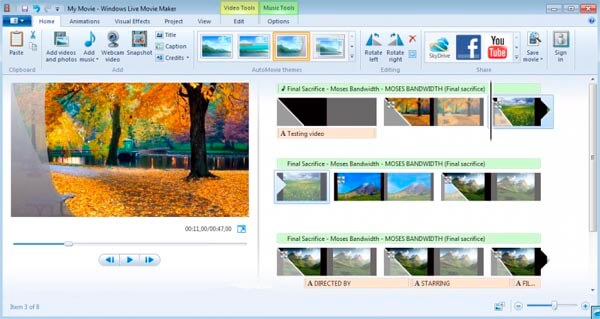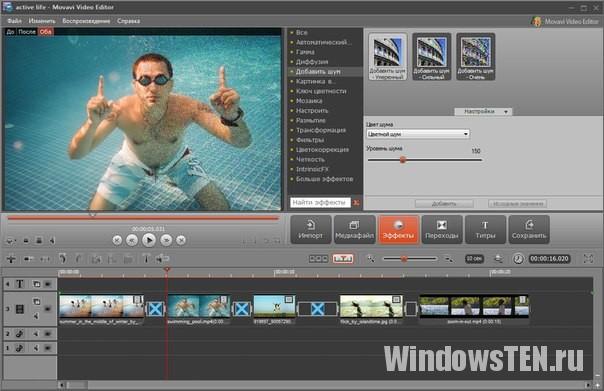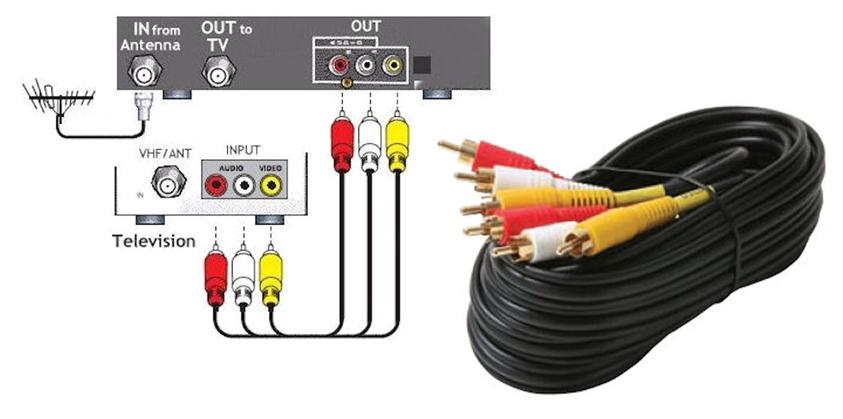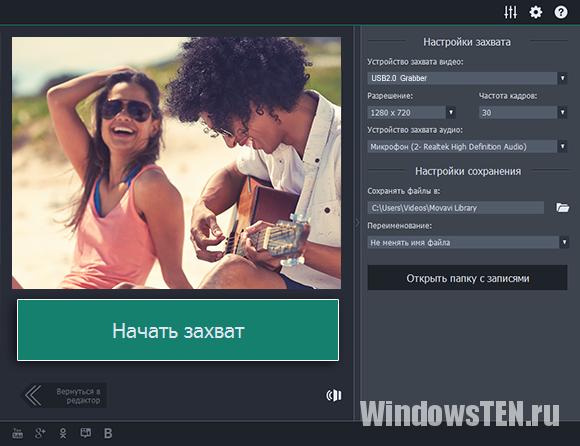Хотите узнать, как оцифровать видеокассету?
Отлично!
Потому что я частенько провожу оцифровку видеокассет в домашних условиях, так как записей из прошлого осталось оочень много (особенно семейных), которые хочется сохранить и для себя и для будущих поколений.
И сегодня я хочу доступно передать весь свой накопившийся опыт, как переписать видео с кассеты на компьютер, ноутбук, жесткий диск, флешку, dvd…вообщем на любой носитель, чтобы по моей инструкции смог справиться любой желающий новичок.
Как оцифровать видеокассету
Если вы родились до начала 2000 годов, то наверняка помните как раньше снимали видео на кассетные камеры 😊
Все записывалось на пленку, а потом кассету можно было просмотреть только через “видак”, ну или через саму камеру с мини-кассетой, подключенную к телеку.
И никак иначе, никаких крутых, как сейчас, телефонов, на которые уже ведутся съемки, порой, лучше и удобнее чем на отдельные видеокамеры и цифровые фотики, тогда не было.
Это были старые добрые 90-е и конец 80-х годов – вспоминаю сейчас, аж как-то ностальгия прошибает, порой хочется окунуться снова в то время…
Именно в этот момент у многих появились кассетные видеокамеры, которые стоили весьма дорого и далеко не всем были по карману, и многие тогда как-то еще даже и не понимали ценность такого приобретения, и считали “прибор” просто элементом роскоши и уделом богатых людей.
Некоторые осознавали это только потом, когда видели различные отснятые материалы спустя много лет у своих родственников, друзей, знакомых и говорили “Ээх, как жаль что у нас тогда не было камеры…“.
Современная молодежь сейчас, возможно, не совсем поймет меня и это нормально 😊 потому что родились в то время, когда уже не было камер, записывающих на кассеты, а появились те, что пишут на DVD-диски (кстати, не прижились они совсем), а также на жесткий диск или специальные карты памяти, флешки, какие применяются по сей день.
Но, действительно, те старые «пленки» из домашнего архива бесценны!
А для тех, у кого они еще остались, то хорошо бы знать, как оцифровать видеокассету в домашних условиях, никуда не бегая и не затрачивая времени и денег, чтобы этот момент не откладывался в долгий ящик и все-таки сохранить фрагменты из прошлого жизни для своих родственников, детей, будущих поколений и самому понастольгировать 😊
Зачем переводить в цифровой формат старые кассеты?
В моей семье камера появилась в 94-м году, когда мне было 4 года. Отец купил, не пожалев тогда денег. Рассказывал мне потом, что чувствовал — это будет очень нужная, полезная вещь и прикидывал заранее, как интересно будет смотреть любой отснятый материал спустя даже несколько лет. И он был прав!
Тогда я мелкий, понятное дело, ничего толком не соображал, зачем снимают всякие застолья, встречи, гулянки, выезды на природу…
Но будучи уже подростком, стал понимать всю ценность той видеокамеры. Когда мой батя включал нам время от времени для семейного просмотра записи, которые снимались в 90-х годах, это было просто офигенное, ни с чем не сравнимое ощущение!!! 😁
Я думаю каждый сейчас понимает что такое видеть себя мелкого, молодых родителей, бабушек, дедушек, каких-то других родственников, других людей, возможно многих из которых уже даже нет в живых…
Смотреть все это не на простых фотографиях (от них совсем не тот эффект, намного слабее), а на видео! Это кайф! Смотришь и наслаждаешься, вспоминаешь все то время, которое уже не вернуть, а так порой хочется. И при просмотре некоторых записей наворачиваются слезы.
Причем когда-то думалось: “Снимаем простое застолье 20 минут, все просто сидят на месте и разговаривают, никакой особой движухи. Смотреть будет не интересно”.
А нееее!! Оказывается даже такие, казалось бы совершенно неинтересные съемки, уже даже через пару-тройку лет становятся для нас очень интересными!
А что говорить о том, когда садишься смотреть спустя 10-15-20 лет? Когда смотрит с тобой бок о бок уже и новое поколение, сыновья, дети, племянники, племянницы, например, которым интересно посмотреть, какой был их прадедушка, какая прабабушка.
Теперь у вас может возникнуть вопрос: «Ну и зачем мне переводить все в цифру, если я итак могу продолжить смотреть старый архив на кассетах при помощи видеомагнитофона?!»
Верно, но есть 2 момента:
-
Магнитофоны не вечные, внезапно могут «сдохнуть» и дальше что? Остается взять для очередного просмотра у кого-нибудь знакомого видик (может завалялся у кого).
Новый уже не купите, так как подобное старье уже просто не выпускают, а на Б/У устройство в любом случае потратите больше, чем обошлась бы оцифровка видеокассет в домашних условиях своими руками.
-
Видеокассеты со временем портятся, а точнее портится сама пленка в ней. И чем дольше лежит кассета, когда ее при этом регулярно не просматривают, тем хуже будет со временем качество отснятого материала.
Когда я был подростком (лет 15-16), особо не задумывался обо всех этих стареньких кассетах, которых накопилось уже к тому времени около 20 шт.
Представляете сколько ценного отснятого материала?!
Не думал нисколечко о том, чтобы начинать все это добро переносить как-то в цифровой вид, на компьютер, потому что были совсем другие интересы…
В цифровом виде, конечно же, портиться уже ничего не будет, весь ваш архив будет храниться без потери качества ровно столько, сколько вы сами захотите его хранить, например, пока не решите удалить или не потеряете случайно, ведь всякое бывает
Но удалять намеренно самим ценный архивный видеоматериал только потому, что он, к примеру, место занимает, считаю, большой глупостью! Проще пространство свободное увеличить — купить жесткий диск, как вариант.
Ну а чтобы данные не терялись случайно, например, в следствие какого-то сбоя жесткого диска, нужно просто-напросто регулярно делать резервные копии нужной информации на другие носители.
История: как пытался переписать видео с кассет на компьютер
Как раз в том же возрасте 15-16 лет у меня появился первый компьютер, в области компьютерных технологий я был полнейшим чайником, не знал ничего, даже в школе на уроках информатике было стыдно, когда я не мог сделать какие-то элементарные действия на компьютере и порой даже не знал как его включить или выключить.
И потому считал тогда: «Какая мне нафиг оцифровка, тут вроде какое-то оборудование нужно крутое, знать как им пользоваться, плюс какими-то программами владеть хорошо».
В итоге процесс оттягивался все дальше, браться за это дело боялся. Кто ж знал, что оказывается тут все весьма просто и для новичка 
Первый раз, когда я задался вопросом как оцифровать видеокассету самому (предпринял попытку примерно лет 7-8 назад), стал разбираться, и мой лучший друган и коллега по работе в Московском приборостроительном техникуме, дал мне на время оборудование для этой задачи — плату, подключаемую к разъему PCI материнской платы компьютера (т.е. для ноутбуков бы не по подошла).
На тот раз у меня получилось переписать все записи с нескольких видеокассет на жесткий диск компьютера, но одна тогда была проблема: я не умел правильно выставлять различные настройки и в итоге полученные видео у меня занимали по 50-100 Гб.
Например, кассета часа на 3 могла занимать более 100 гб.
Ну кто хоть как-то шарит в компьютерах, тот понимает, что это жестяк, и если, скажем так, “кассеток” 30 цифровать (у меня на сегодняшний день «сделано» именно столько), то все добро займет несколько жестких дисков, а это уже не хилый “бабос” и в общем совсем не круто 
И в тот момент я еще не знал как все это можно правильно сжать, чтобы при этом и в качестве не потерять, и разбираться желания тогда не возникло, поэтому все это быстренько забросил, так и не доведя это большое дело до конца, отдал плату обратно своему корешу.
Может не дорос еще тогда, чтобы понять, насколько важно все это сделать как можно быстрее, ведь это ценный семейный архив, откуда некоторые записи могут со временем совсем потеряться и сам потом будут об этом сильно жалеть.
Причем помню как Папа обрадовался, что я начал заниматься оцифровкой, ведь большую часть съемок проводил он и ему прямо очень хотелось, чтобы ничего не пропало, сохранялось и передавалось еще по наследству!
Основательно занялся переводом в цифру только в 2017 году. Может возраст подошел, стукнуло что-то в голову: «черт возьми, надо это сделать, иначе потом точно что-то с пленкой случится, и я буду очень жалеть, а родители особенно» и довел в этот раз дело до конца, ура! 😊
А когда я окончательно разобрался, как переписать видео с кассеты на компьютер и проделал это с каждой из тех, что были у нас в семье, мне в скором тетя подогнала еще 2 штуки своих. Она тоже понимает, насколько хорошо иметь старый материал на компьютере.
Мне было не трудно ей помочь, тем более когда есть интерес к делу и желание доставить радость кому-либо.
Одну кассету сделал легко, как и свои, а вот со второй был нежданчик, пленка в ней была порвана. Раньше я таким ремонтом никогда не занимался, потому не особо представлял как правильно заклеивать пленку.
Понятно, что материал на том кусочке уже не вернуть, но остальное то целое. Более того, на кассете были ценные воспоминания с разных времен – это ну просто нельзя было взять и не сделать!
С горем пополам, разобрав кассету, склеил 2 конца пленки тонким скотчем и вуаляя!
Она в итоге без проблем проигрывалась в видаке и что самое крутое — на том оборванном куске был записан просто какой-то фильм, который нафиг никому не нужен.
Вот так. Мой опыт пригодился и еще, по всей видимости, будет полезен и родственникам, а может и еще кому-то 😊
Переводить в цифру самому или отдать спецу?
Чтобы перенести старенькие записи с кассет, у вас есть 2 варианта:
-
Сделать все самому;
-
Отдать специалисту и пусть он делает за ваши деньги.
Так что же лучше выбрать?
Сейчас приведу некоторые аргументы, почему бы я занимался этим самостоятельно:
-
За услугу придётся отвалить порядка 500 рублей за 30 минут записи, поэтому считаю, что хорошо бы самому разобраться (подобные расценки я видел в разных салонах у себя в городе).
-
При этом во время переноса записей на них мастер может еще и поглазеть! А мало ли что там вы записывали, может есть то, что не хотелось бы, чтобы увидел кто-то Смайла А также конечно может что-то испортить, перепутать или потерять. В жизни всяко бывает.
-
Оцифровать видеокассету дома – много времени не займет, если будете делать по инструкции (ниже весь процесс подробно опишу): нужно будет лишь вставить кассету, быстро произвести некоторые настройки оборудования и лишь иногда поглядывать за процессом, ничего ли там у вас не приостановилось.
-
Можно самому зарабатывать, оказывая услугу по переводу в цифровой вид кассет, например, своим знакомым. Ведь кассеты у людей валяются до сих пор. На своем опыте могу сказать у многих и не знают, что с ними делать 😊
Поэтому считаю, хорошо бы самому разобраться, как переписать видео с кассеты на компьютер, а в пользу «отдать мастеру» я могу прикрепить только такой аргумент…
Для самостоятельной работы потребуется оборудование. Например, нужно купить специальную плату, ну или взять у кого-то на время. А ещё должен быть видеомагнитофон или камера (которые конечно тоже можно одолжить).
Поэтому, если материала совсем не много, к примеру, всего минут 30 записи, то вероятно проще будет не возиться самостоятельно.
Подготовка: необходимое оборудование и программы
Для оцифровки потребуется:
-
Сами кассеты с видеоматериалом.
Думаю, тут без комментариев 😊
-
Компьютер.
По характеристикам в принципе подойдет любой, но на совсем древнем железе потом нормально не сможете обработать полученное видео.
Например, что-то удалить, переходы наложить, края дефектные по бокам отрезать…
Если у вас какой-нибудь древний процессор Intel Pentium, Intel Celeron и прочее старье + оперативной памяти где-нибудь 1 гб., то процесс если и будет идти, то очень проблематично скорее всего.
Я цифровал на весьма производительном даже на сегодняшний день ноутбуке Asus N76VJ, в котором процессор линейки Core i7 с частотой 2.4 Ггц., 8 Гб. оперативки и видеокарточка NVIDIA GeForce GT635M.
С такой конфигурацией у меня все прошло тип-топ и весьма быстро. И обрабатывать видео на таком «железе» можно также без проблем фактически в любом видеоредакторе.
-
Видеомагнитофон или видеокамера или видак + VHS-C адаптер.
Чтобы проводить оцифровку, нужно подключать к компьютеру либо видеомагнитофон, в который вы можете вставить VHS кассеты, либо (если кассета S-VHS, т.е. маленькая) VHS-C адаптер + видеомагнитофон или видеокамера.
Зависи от того, какие у вас кассеты, ведь они бывают разных форматов. Чтобы вам было понятнее, что именно потребуется в вашем случае, поясню:
-
VHS — стандартная большая видеокассета, которую можно просмотреть через видеомагнитофон, но не через видеокамеру.
-
S-VHS — маленький формат кассеты, который использовался в самих камерах (на них собственно и шла запись). Посмотреть такие можно через саму видеокамеру, подключенную к телевизору или через тот же видак.
Но поскольку видаки воспроизводят в основном только кассеты VHS, то маленькую кассету в него можно затолкать только вставив в специальный переходник (адаптер VHS-C).
Итого: если у вас видеокассеты стандартного типа (VHS как в примере выше), то чтобы их оцифровать в домашних условиях на ПК, вам нужен видеомагнитофон, а если кассеты маленькие (VHS-C), то тогда либо камера, либо адаптер VHS-C с видиком.
Из своего опыта оцифровки, который я ниже описываю, могу сказать, что проще подключать видак к компу, нежели камеру, потому что с ней возникает больше проблем, программы чаще ее могут не обнаруживать, могут быть перебои с выводом изображения и звуком. По крайней мере с подключением видака я подобных проблем не испытывал.
Ну а если у вас и те и другие форматы кассет есть (у меня так и есть), то вам и видак нужен и плюс к этому камера или VHS-C адаптер. Вот так 😊
-
-
Плата для преобразования видео в цифровой формат.
Именно такая штуковина будет преобразовывать аналоговый сигнал с кассеты в цифровой для компьютера.
Плат таких имеется на сегодняшний день широкий выбор. Есть те, которые подключаются к материнской плате компьютера (к разъему PCI или PCI-E), а есть те, что подключаются к компьютеру по USB.
Когда у меня был первый опыт оцифровки, я пользовался платой для материнки. Если память мне не изменяет, фирмы Avermedia. Эх, давненько было дело, подзабыл уже…
Честно говоря не очень удобно, а это заключается прежде всего в том, что для такого типа плат нужен стационарный компьютер, потому что к ноутбуку физически ее подключить не получится.
Поэтому, когда решил заняться переносом кассет на комп во второй раз, то купил себе плату для подключения к USB разъему компьютера. Вот это уже куда удобнее!
Вставить можно в любой компьютер, а чтобы не мешалась при ненадобности, просто вынимается. Да и сами они занимают мало места.
Плату брал такую: Avermedia DVD EZMaker 7. Подключается к видеомагнитофону или камере через так называемые выходы “тюльпан” (желтый, красный, белый).
Видео можно отдельно подключить по выходу S-Video, который тоже у этой платы присутствует. Цена, когда я ее покупал, лежала в районе 3000 р., точно уже не помню, но и сейчас стоит примерно столько же (смотря в каком магазине, конечно, покупать).
А в характеристиках я даже и не разбирался тогда и не рассматривал их, так как основная масса этих всех плат могут оцифровать видео в максимальном разрешении, которое может выдать пленка видеокассеты.
-
Компьютерные программы для оцифровки, сжатия и монтажа.
-
Перевод записей из аналогового в цифровой сигнал производится через специальные программы, коих много.
Есть для этого специализированный софт, а есть и комплексный, например, тот, что предназначен для монтажа, но в тоже время умеет производить захват видео с камеры или видика, цифровать и после делать нужный монтаж.
Пример таких программ: Pinnacle Studio, Vegas Pro, Adobe Premiere Pro. Все они могут производить оцифровку и монтаж и все они платные 😊
Но из своего опыта могу сказать, что не всегда такой крутой софт способен сделать задуманное, поскольку не все программы могут работать с определенными платами захвата, а в некоторых нет достаточного функционала именно для преобразования.
Получается монтаж производится на высоком уровне с тонной возможностей, а вот захват страдает…
Например, я не смог воспользоваться ни одной из 3-х вышеперечисленных программ.
В Pinnacle мне не хватило настроек захвата видео, я не мог выставить нужное разрешение. А Vegas Pro и Adobe Premiere Pro отказались работать с моей платой захвата, они ее тупо не распознали.
Поэтому я сначала попробовал цифровать в довольно известной старенькой и бесплатной, но весьма функциональной программе VirtualDub.
Там вроде все складывалось нормально, но со многими кассетами возникали проблемы с рассинхронизацией звука при оцифровке, и я никак не мог это побороть, хотя очень долго ковырялся со всякими настройками, пробовал что-то вычитывать в интернете.
И это реальная проблема!!!
Ладно бы дорожка аудио просто чуть отставала или наоборот была впереди видео, но нет, вся фиговина в том, что аудио отставало неравномерно и недостаточно было взять и сдвинуть всю дорожку, нужно было сидеть и кусочками двигать дорожку, подрезать ее, что просто мучительно и по другому не назовешь 😠
Ну и программа эта для монтажа уже оцифрованного видео особо не подойдет, в ней весьма сложно и неудобно работать и могут глючить некоторые функции. Но, думаю, кому-то вероятно поможет именно эта программка, скачать ее можно с официального сайта: здесь »
Зато этой программой удобно сжимать видео, если вы не сжимали его на этапе оцифровки.
И затем я нашел еще одну программу: iuVCR. Вот она стала для меня финальной, решились с ней все проблемы и именно через нее я перегнал все свои 30 кассет в цифру!
Тем более и настроек сложных как в виртуалдабе она не имеет. Скачать можно также с оф.сайта вот здесь »
Официально нужно за нее платить, но после окончания триального периода, можно сколько угодно продолжать пользоваться программой.
По крайней мере уже прошло несколько месяцев, а она у меня до сих пор работает. Но и стоит она не дорого — 652 рубля на весь срок использования.
Эта софтина предназначена видеозахвата, т.е. в ней нет вообще никаких функций видеоредактора. Минусом я это никак не считаю, потому как для монтажа предназначены специальные программы.
Работать с ней достаточно просто, и ниже я буду показывать как переписать видеокассету на компьютер именно при помощи неё.
-
Также из программ еще пригодятся видео / аудио кодеки, потому что без них не получится выбрать нормальные способы сжатия видео. Все кодеки есть в известном пакете K-Lite Codec Pack.
-
Помимо всего перечисленного может что-то еще пригодиться, например, какие-то переходники для подключения платы к компьютеру, шнуры или удлинители для подключения видака / камеры к нему. Все это индивидуально, смотря какое там у вас оборудование.
Инструкция как оцифровать видеокассету в домашних условиях на ноутбуке или ПК
Для работы в моем случае имелось:
-
Кассеты с видеозаписями.
-
Адаптер VHS-C (поскольку были и маленькие кассеты).
-
Старый рабочий видеомагнитофон.
-
Плата для оцифровки Avermedia DVD EZMaker 7.
-
Провода (так называемые “тюльпанчики”) для подключения платы к видаку.
-
Ноутбук.
-
Внешние жесткие диски, куда я перемещал оцифрованное видео. Таких дисков у меня несколько, и поскольку я сначала в ходе оцифровки видео не сжимал, я забил под завязку 3 таких диска емкостью 1-1.5 Тб, т.е. 1000-1500 гигов.
-
Программы:
-
iuVCR для оцифровки;
-
VirtualDub для последующего сжатия огромных по объему видеофайлов;
-
Кодеки для сжатия.
-
Camtasia Stutio для простейшего монтажа оцифрованных видео.
-
Теперь исходя из этого, перед тем как переписать видео с кассеты на компьютер, нам нужно:
-
Включить видик или камеру и вставить нужную кассету.
-
«Тюльпаны» вставить одним концом в оборудование из пункта 1, а вторым в плату оцифровки.
-
Саму плату вставить в компьютер и дождаться установки драйверов системой.
-
Установить и запустить iuVCR.
Сейчас я не буду расписывать подробно о том, как скачать программу, затем как ее установить и подобное, потому что это крайне просто. А если вопросы все же возникнут, то спросите в комментариях, помогу с удовольствием!
Пользоваться прогой тоже просто, тем более она изначально идет на русском языке.
Настройки программы и сам процесс
-
Выбираем папку для получения итоговых оцифрованных видеофайлов.
Это делается на вкладке “Файл”, там под надписью “Имя” есть путь. Нужно щелкнуть по иконке папки справа от строки с выводом пути и выбрать нужную вам папку, куда будут складываться оцифрованные видео.
Галочку “Добавлять дату-время” рекомендую оставить, потому что в этом случае к именам полученных в итоге видеофайлов будут добавляться еще дата и время, чтобы вы точно не запутались в них.
-
Настраиваем сегментацию.
Сегментация в нашем случае — это разбиение одного большого видео (например, всей кассеты) на несколько видеофайлов либо по их продолжительности, либо по размеру в мегабайтах.
Если не настраивать сегментацию, то на выходе будете получать просто огроменные по размеру файлы, например, по 200-300 Гб. (если не будете их сжимать, следуя именно моему примеру). А представьте если кассета на 3 часа записи, это ж капец какой объем 😊
Поэтому лучше сегментировать, делается это на вкладке “Файл” в блоке “Сегментация”.
Я выставлял сегментацию по времени, т.е. ставил галочку “Макс.время” и указывал там обычно 30 мин.
Работает это так: идет оцифровка кассеты и в файл пишется итоговое видео, когда длина записи достигает 30 мин., последующая оцифровка идет уже в новый файл и т.д.
-
Настройка видеосигнала.
Нужно выбрать в программе ваше устройство захвата (плату, которую вы подключили к компьютеру) и настроить видео. Это делается на вкладке “Видео” под заголовком “Настройки устройства”. Там выбираем плату оцифровки.
А внизу, под надписью “Кодеки” лучше выбрать “Нет (без программного сжатия”).
В этом случае видео вообще никак не будет сжиматься и конечно это будет прилично забивать ваш жесткий диск. К примеру, запись минут 30 может весить порядка 20-30 Гб. Но! Почему я говорю, что лучше не сжимать…
А потому что при включенном сжатии очень часто оцифровка идет с рассинхронизацией звука и видео (звук идет вперед видео или наоборот) и это большая проблема.
Я пробовал разные способы сжатия и она не исчезала, пока я это самое сжатие вообще не вырубил!
Может мощностей компьютера не хватает, что очень вряд ли, а может еще в чем-то дело, но я так и не разобрался, в итоге цифровал без проблем без сжатия, получал огромные видео файлы и потом их просто отдельно пережимал 😊
Затем нажимаем “Формат записи”, чтобы выставить максимальное разрешение получаемых видео файлов, которое способна выдать ваша плата оцифровки. В моем случае это 720х576. Формат и частоту кадров менять не нужно.
Если вы видите, что в этом окне у вас стоит изначально маленькое расширение и, увеличив его, вы не можете сохранить изменения (из-за ошибки), то нужно закрыть и заново открыть программу, а затем на вкладке «Видео» еще раз выбрать плату оцифровки и попробовать снова изменить формат записи.
-
Настройка аудиосигнала.
На вкладке “Аудио” выбирается та же плата, чтобы цифровалось не только видео, но и звук конечно же. Проверьте, что выбрано нужное устройство под строкой “Параметры”.
Обычно нужная плата выбирается автоматом, но мало ли… Больше здесь ничего не требуется настраивать.
Единственное, что может пригодиться еще — опция “Всегда подкл.”
Если там поставить галочку, то во время предпросмотра и оцифровки, звук с кассеты будет проигрываться вместе с видео, а если не включать, то звук проигрываться не будет (но его оцифровка все равно будет производиться, так как вы выбрали нужную плату!).
-
Дополнительные настройки.
Во вкладке “Опции” лучше дополнительно оставить такие же настройки как у меня.
Вот они:
-
Предварительный просмотр кассеты.
Перед тем как оцифровать видеокассеты, можно включить ее предварительный просмотр. Для этого на видаке запускаем проигрывание кассеты, а в программе нажимаем “Просмотр Вкл”.
В результате в отдельном окне откроется окно, где будет идти проигрывание кассеты. И если на вкладке “Аудио” ставили галочку “Всегда подкл.”, то видео будет идти со звуком.
-
Оцифровка.
Если все выше настроили, то можно значит уже запускать процесс. Все что осталось для этого сделать — это нажать кнопку “Начать запись”.
Через пару-тройку секунд начнется оцифровка в первый файл, в ту папку, которую вы указывали во вкладке “Файл”.
Но в том то и проблема, что через пару-тройку секунд 😊 Это чаще всего создает потом рассинхрон видео и звука, потому как видео начинается писаться чуть позже звука.
Если задержка более 700 мс., то это плохо, будете ощущать реально задержку видео при последующем просмотре!
Чтобы такого не было, делаем следующее: нажав “Начать запись” тут же останавливаем, кликнув на том же месте “Stop record” и быстро снова жмем “Начать запись”.
В итоге задержка должна быть минимальной, порядка, 400-700 мс., что вполне хорошо и никакой рассинхронизации звука и видео вы просто не заметите!
После запуска оцифровки видео, автоматически откроется вкладка “Инфо” и внизу как раз будет указано, какая задержка:
На этой же вкладке будете видеть, сколько уже прошло по времени оцифровки, сколько места осталось и другую информацию.
Для остановки оцифровки, если требуется, просто нажмите “Stop Record”.
Если на вкладке “Файл” вы выставляли максимальное время записи файла или максимальный его объем, то программа будет автоматически создавать новые файлы, когда указанный предел одного будет достигнут.
Если же ограничения на файл не ставили, то пока кассета не закончится будет идти оцифровка дальше.
Вот, собственно и все! Нуу, почти все, еще потом монтаж, если хотите улучшить видео 😊
Не забудьте, что если вы как и я не включали сжатие, то оцифрованные файлы будут о-о-очень много места съедать на вашем диске!
Это я к тому, чтобы не забывали в то время как программа будет переписывать видео с кассеты на компьютер, следить за оставшимся местом и, в случае если его будет уже мало, оперативненько могли перенести готовые файлы на другой диск, чтобы могли дальше сохраняться оставшиеся кусочки с видеокассеты.
Если же у вас места физически не хватает и нет других внешних дисков, то ничего не остается как включать сжатие видео и что-то химичить, если также как и я в этом случае столкнетесь с рассинхронизацией звука и видео.
Сжатие полученного видео
После того как нужные кассеты будут оцифрованы, можно приступить к сжатию. Если, конечно, вы не решили сжимать сразу на этапе оцифровки.
Для этого я пользовался программой VirtualDub, а так есть и другие варианты.Также нужны кодеки, чтобы был расширенный выбор вариантов сжатия (я пользовался, упомянутым пакетом K-lite Codec Pack).
Со сжатием все просто!
Если выбрали VirtualDub, то:
-
просто перетаскиваем нужное оцифрованное видео в окно для начала работы с ним и «идем» затем в Video — Compression.
-
Теперь нужно выбрать кодек для сжатия. Вариантов может быть очень много, я сжимал через Xvid MPEG-4 Codec и остался очень доволен. Ниже я покажу настройку сжатия на примере именно этого кодека.
-
Выбрав кодек в окне слева, нужно нажать “Configure”. Там нажмите кнопку Target quality, чтобы ее название стало Target Bitrate (kbps) и выставьте значение 8000.
Соответственно, если изначально изначально кнопка называлась так как нужно, то и менять ничего не требуется. Все остальное (Profile @ Level, Encoding type, Quality preset) выставьте так на изображении выше. На мой взгляд, это оптимально.
-
Затем кликните “more” напротив Profile @ Level.
Я оставил вот такие параметры на вкладках Profile, Level и Aspect Ratio. Если у вас не так, поменяйте.
На счет последней вкладки (Aspect Ratio): там выставляется соотношение сторон видео.
Изначально я хотел, чтобы видео было широкоформатным, например, 16:9, и что я только не творил, но видео растягивалось, т.е. картинка искажалась.
Потом до меня наконец дошло, что ну никак не сделать легко видео 16:9, если оно изначально 4:3. Это также как старые фильмы крутят по телеку в формате 4:3, потому что раньше не было 16:9.
Поэтому на той вкладке, под параметром Pixel Aspect Ratio стоит значение “Square (default)”, что означает “Квадратное”.
-
Если пережимать видео прямо так, то в итоге будет сильно заметны некоторые дефекты, например, «гребенка» в виде неровностей по краям объектов (хорошо видно на изображении внизу), которая прямо режет глаз:
Чтобы исправить это, наложим в программе 2 фильтра. Для этого перейдите в раздел «Video» — «Filters».
В открывшемся окне нажимаем «Add», в следующем выбираем фильтр «deinterlace» и нажимаем «ОК». В открывшихся параметрах оставляем все так как есть (см. изображение ниже) и снова «ОК».
Затем точно также добавляем еще один фильтр «blur» и сохраняем затем выбранные фильтры, нажав «ОК» в основном окне.
Разница будет заметна сразу, ее вы можете наблюдать прямо в окне препросмотра VirtualDub (слева исходная картинка, а справа с применением фильтров).
-
Теперь можно сохранять настройки, нажав “ОК” в каждом из окон.
-
Осталось дело за малым — запустить процесс пережатия. Для этого переходим в меню File и выбираем там Save as AVI.
Выбираем папку, куда будет сохранено сжатое видео и начнется процесс. Осталось только дождаться его окончания. По времени все зависит от длительности видео и от мощности компьютера.
Данный способ сжатия позволяет уменьшить размер оцифрованного видео в десятки раз! Например, из исходного видео размеро в 30 Гб. вы можете получить 2 Гб. И при этом не страдает качество. Потому битрейт видео, который как раз можно, грубо говоря, назвать качеством видео, был выставлен равным 8000 и этого более чем достаточно для пережатия без потерь.
Основные выводы
Проделав все по данной инструкции, учитывая все мои советы о том, как оцифровать видеокассету, у вас должно получиться без проблем переписать видео с кассеты на жесткий диск стационарного компьютера или ноутбука в домашних условиях, не прибегая к помощи специалиста за отдельную плату, потому что я таким образом уже обработал несколько десятков своих и не только видеокассет.
Понятно, что выглядит может все и сложновато, но на самом деле главное иметь нужное оборудование и просто следовать моим шагам, чтобы получить аналогичный результат.
Я в свое время убил на эти эксперименты с оцифровкой, ну, просто уйму времени, и думаю, если хотите оцифровать свои кассеты, изобретать велосипед заново, пробуя как и я всевозможные программы и настройки, нет смысла.
После проделанной работы остается лишь монтаж, если это вам нужно. Его видит каждый по своему: для кого-то достаточно склеить все куски видео, добавить переходы и нормально. Кому-то нужно сделать еще какие-то текстовые врезки, добавить фотографий, музыки. Это уже на вкус и цвет…
Монтаж можно проделать в разных программах и, что называется, “хренова гора”!
Я делал Camtasia Studio, потому что хотелось побыстрее получить результат, а эта программа для меня очень привычная и сама по себе предельно простая в использовании.
А если устраивает то, что было в исходном варианте, как говорится «без выпендрежа», то этап монтажа сам по себе отваливается 😊
На этом все. Как вам статья? Напишите, пожалуйста, свое мнение в комментариях!
Поскольку это моя первая заметка по обучающему тренингу в рубрику «Компьютерная грамотность» и важно знать, насколько всё понятно, ясно, вообщем, как в целом 
А, если реально по моей инструкции поработаете со своим видеоархивом, то обязательно дайте знать, потому что меня такие вещи очень сильно мотивируют, поэтому получу толчок описывать больше подобных технических инструкций на своем дневнике.
Наверняка у вас дома пылятся старые VHS кассеты, которые жаль выбрасывать. На них может быть семейное видео; программы или клипы, записанные с телевизора; любимый фильм, который невозможно найти в интернете или на DVD. Если вы хотите сохранить эти записи, стоит задуматься об оцифровке. Рассказываем, как оцифровать видеокассету без помощи специалистов.
Содержание
- Что требуется для оцифровки видеокассеты
- Выбор редакции
- ТОП-10 программ для захвата видео с видеомагнитофона
- Заключение

Что требуется для оцифровки видеокассеты
Давайте разберемся, что нужно для переноса видеоархив в цифровой формат. Вам понадобится:
- видеомагнитофон;
- компьютер с видеокартой, поддерживающей HDMI;
- кабели RCA («тюльпан») и HDMI;
- программа захвата экрана монитора;
- использование HDMI позволит оцифровать видео на компьютере без ТВ тюнера. Если ваше устройство не поддерживает такие кабели, можно воспользоваться внешней USB платой EasyCap или Video DVR;
- лучшие программы для оцифровки видео.
Найти программу для захвата видео с видеомагнитофона довольно просто, так как в интернете существует много подобных вариантов. Однако подобрать софт с удобным управлением намного сложнее. Давайте рассмотрим некоторые популярные ПО для захвата экрана компьютера.

Выбор редакции
Мы отобрали 5 лучших, на наш взгляд, продуктов и собрали их в сводной таблице.
Начинающим пользователям
Пользователям с продвинутыми навыками
Профессиональным монтажерам
Новичкам для быстрого захвата экрана
Новичкам для быстрого захвата экрана

ТОП-10 программ для захвата видео
с видеомагнитофона
Существует несколько видов программ для оцифровки видеокассет: простое средство для захвата экрана, видеоредакторы для обработки заранее записанных клипов и универсальные решения, объединяющие в себе рекордер и редактор. Мы подобрали примеры для каждого типа работы.
Русский язык: есть
Удобный рекордер со встроенным видеоредактором. Экранная Камера проста в управлении, предлагает несколько режимов захвата, умеет записывать звук с микрофона и системы. Созданное видео можно тут же обработать: обрезать, вставить интро, добавить музыку или озвучку. Встроенные в ПО функции прожига DVD позволяют сразу записать результат на диск. Больше об особенностях программы и советы по работе можно прочитать в инструкции ниже.
Плюсы:




Минусы:

Русский язык: есть
В Pinnacle Studio огромный выбор функций редактирования, в том числе изменение скорости видео, запись звука через микрофон, захват экрана, автоматическое улучшение. Из-за перегруженного интерфейса эта программа для оцифровки видео с видеомагнитофона больше подходит для профи.
Плюсы:




Минусы:


показателям устройства;


Русский язык: есть
Windows Movie Maker – базовый видеоредактор, встроенный по умолчанию в старые сборки Windows. В программе нет функций захвата экрана, но с ее помощью можно подключать видеокамеру и таким образом оцифровывать кассету. Функционал самый простой, но его хватит для базовой работы. Видеоклип можно обрезать и разделить на части, что позволяет вырезать рекламу и другие ненужные вставки. Присутствуют базовые видеоэффекты, в том числе замедление и ускорение, размытие, пикселизация, поворот, отражение. В программном обеспечении также допускается работа с аудиодорожкой, удаление оригинального звука и запись на микрофон.
Плюсы:



Минусы:




Русский язык: есть
Эта программа для захвата видео с видеомагнитофона поможет обработать видеодорожку с кассет и сохранить на ПК либо записать на DVD. Софт позволяет создавать меню, чтобы при просмотре можно было быстрее найти нужный раздел видео. Приложение умеет захватывать видеосигнал с любого источника, в том числе оцифровывать VHS. Особенностью софта является автоматический анализ видео и разделение на главы, благодаря чему можно быстро удалить ненужные отрывки. Также здесь присутствует библиотека переходов, с помощью которых можно настроить плавную смену видео.
Плюсы:

снятых на видеокамеру;



Минусы:


экспорт 5 минут видеоролика.
Русский язык: нет
Edius – подходящий выбор, если вы ищете программы для оцифровки видеокассет с поддержкой 4К. Программа захватывает и сразу оцифровывает поступающий с подключенного устройства сигнал и позволяет работать в многокамерном режиме. У видеозаписи можно отрегулировать громкость и привести силу звука к единому показателю на всех отрезках. К видеофайлу можно применять фильтры и эффекты из библиотеки, в том числе инструменты автоулучшения – шумоподавление, цветокоррекция и т.д. Из дополнительных функций – добавление заголовков и субтитров.
Плюсы:




Минусы:



Русский язык: есть
AVer MediaCenter 3D оснащен функциями просмотра, воспроизведения музыки, фото и видео и предлагает функцию видеозахвата. Такой набор функций дает полный контроль над вашей медиаколлекцией, при этом интерфейс программы прост в работе и не требует много времени на освоение. Программа поддерживает просмотр 3D TV и включает в себя технологию преобразования 2D в 3D. Приложение поддерживает интеграцию со сторонними плеерами, разрешает подключать ТВ-тюнеры и другое оборудование. Таким образом, вы можете подключить к компьютеру плеер и сохранить фильм с видеокассеты как стандартный видеофайл.
Плюсы:



Минусы:


Русский язык: нет
Профессиональный софт для захвата видео и его дальнейшего редактирования. Поставляется с крупной библиотекой фильтров и эффектов, автоматическими функциями на базе искусственного интеллекта, пакетом контента. Программа позволяет проводить расширенную цветокоррекцию, применять функцию отслеживания движения объектов и текста. Пользователи могут захватывать видео с экрана и подключенных камер и обрабатывать неограниченное количество дорожек.
Плюсы:


черно-белых фильмов;

Минусы:


Русский язык: есть
ShareX – бесплатная утилита для записи на видео экрана рабочего стола с Windows 10, 8, 7 и XP. Программа позволяет записывать всю область монитора, отдельные области или выбранное окно. Во время записи можно включить или отключить отображение курсора. Готовая видеозапись автоматически сохраняется как видеофайл в формате MP4, при желании его можно загрузить в хранилище Dropbox. Также пользователи могут преобразовать видеозаписи в формат WebM и сохранить миниатюры из видеоролика. Также присутствует опция записи экрана в виде GIF.
Плюсы:



Минусы:


Русский язык: нет
Данный инструмент работает как онлайн-рекордер, позволяя захватывать на видео все действия, происходящие на рабочем столе. Во время работы к видеозаписи можно добавлять текстовые заметки, рисовать на экране. При желании можно подключить микрофон и добавить собственный комментарий. Хотя софт не переведен на русский язык, интерфейс предельно простой и минималистичный, так что проблем с освоением не возникнет даже у совершенно неопытных пользователей. Приложение работает как расширение сайта, но для первого старта требуется скачать лаунчер.
Плюсы:



Минусы:



Русский язык: есть
Free Cam от фирмы iSpring – простая программа для тех, кто хочет быстро записать происходящее на экране. Приложение можно запускать в полноэкранном режиме или захватывать определенный участок монитора. Благодаря этому вы сможете записать видеофильм при просмотре в любом медиаплеере. Панель управления состоит из одной строки, на которой есть основные опции: размер, захват или удаление звука, настройки. Проект можно сохранить как клип или загрузить на Youtube.
Плюсы:



Минусы:



Заключение
Надеемся, наш обзор помог вам понять, какие программы для видеозахвата с видеомагнитофона помогают оцифровывать видеокассеты в домашних условиях. Подводя итог, можно сказать, что лучше подбирать вариант, который совмещает в себе средство захвата экрана и видеоредактор. Таким образом вы сможете записать видеодорожку и сразу обработать ее.
В нашей подборке наиболее подходящим вариантом становится Экранная Камера. Это приложение работает на русском языке и удобно в управлении. Софт подходит для слабых ноутбуков, позволяет сразу улучшить клип и при необходимости записать его на диск.

Оставить комментарий
Содержание
- Movavi Video Editor
- AverTV6
- Windows Movie Maker
- EDIUS
- AVS Video ReMaker
- Pinnacle Studio
- Вопросы и ответы
Вопрос создания ролика касается не только профессиональных блогеров, но и рядовых пользователей ПК. Интерфейс и функционал современных видеоредакторов упрощает использование таких программных решений. Интуитивно понятный процесс обработки позволяет без труда создавать проекты разной сложности.
Представляемые вашему вниманию продукты отличаются набором инструментов и предназначены для разных категорий людей. Связующее звено между ними – это операция оцифровки кассет с плёнками. Подключение нужных устройств позволяет добиться этой цели. Приложения проводят захват фильма и сохраняют на ПК в популярных форматах.
Movavi Video Editor
Создание собственных роликов не будет затруднительным даже новичку, ведь данное ПО имеет понятный и простой интерфейс. Оцифровка кассет выполняется с наличием дополнительного оборудования и подключения его к компьютеру. Разработчики добавили самые распространённые возможности в видеоредактор, среди которых обрезка и объединение.
Кроме того, поддерживается функция создания слайд-шоу из имеющихся фото или изображений. Управление скоростью – одна из интересных возможностей приложения, позволяющая перемещать ползунок в нужную сторону, соответственно, замедляя или ускоряя запись. Расширенный арсенал эффектов обеспечивает отличные визуальные переходы. Добавление титров в презентацию придаст ей завершённости.
Скачать Movavi Video Editor
AverTV6
AVerMedia представляет собой средство для просмотра телевизионных каналов на компьютере. Предложенные программы транслируются в цифровом качестве. Естественно, поддерживается и аналоговый сигнал, предоставляющий больше каналов. Операция преобразования фильмов с VHS осуществляется посредством захвата. Клавиши контроля напоминают дистанционный пульт управления, панель имеет компактный и расширенный вид.
Из функций софта необходимо отметить то, что при просмотре эфира пользователь может его записать, предварительно настроив формат. Сканирование телеканалов выводит список всех найденных программ. Редактор каналов позволяет изменять различные опции всех объектов. Дополнительно в ПО встроена поддержка FM.
Скачать AverTV6
Windows Movie Maker
Пожалуй, одно из самых простых и популярных решений в своем ряде. Необходимый арсенал операций с роликами позволяет осуществлять обрезку, объединение и разделение. Запись содержимого VHS на компьютер осуществляется подключением к нему источника. Визуальные эффекты могут применяться как к одному фрагменту, так и в качестве перехода к другому. Разработчики не оставили без внимания работу с аудио, а поэтому приложение поддерживает несколько звуковых дорожек.
Сохранить клип позволяется в большинстве популярных медиаформатах. Существующая поддержка субтитров также присутствует в этом софте. Имеется интуитивно понятный интерфейс и русскоязычная версия, что немаловажно особенно для неопытных пользователей.
Скачать Windows Movie Maker
EDIUS
Данное ПО поддерживает обработку видео в качестве 4К. Реализованный многокамерный режим перемещает фрагменты со всех камер в окно для того, чтобы пользователь сделал конечный выбор. Присутствующая регулировка звука позволит оптимизировать аудио, особенно если это монтаж из нескольких отрезков. Управление приложением осуществляется не только курсором, но и с помощью горячих клавиш, назначение которых редактируется пользователем.
EDIUS оцифровывает кассеты с помощью захвата. Фильтры сортированы по папкам, а поэтому найти подходящие эффекты будет на порядок проще. Предусмотрена функция скриншота, когда его необходимо сделать при подготовке клипа. Панель управления имеет множество инструментов, применяемых к дорожкам.
Скачать EDIUS
AVS Video ReMaker
Кроме необходимого набора функций вроде обрезки и объединения частей ролика софт имеет много и других полезных возможностей. Среди таковых присутствует создание уникального меню для DVD-диска, также существуют готовые шаблоны. Переходы разгруппированы по типу действия, а потому очень быстро можно подобрать нужный, учитывая, что они представлены в большом количестве. С помощью софта захват совершается без проблем с любого источника, включая и VHS.
При вырезе определённого отрезка из клипа, программа сканирует наличие в нём сцен, а выбрав нужные, остальное можно удалить. Создание глав – одно из особенностей AVS Video ReMaker, так как несколько фрагментов будут содержаться в одном файле, выбрать каждое из которых предоставляется щелчком на название раздела.
Скачать AVS Video ReMaker
Pinnacle Studio
Позиционируясь как профессиональный редактор, софт имеет богатый функционал, в том числе производит оцифровку VHS. В параметрах имеется настройка горячих клавиш, которые задаются по желанию потребителем продукта. Для сохранения медиа, в дальнейшем воспроизводимого на различных устройствах, предусмотрен экспорт.
Оптимизация звука использует расширенную модель инструментов, которые в свою очередь помогают настроить самые мелкие детали. При наличии голоса в клипе программа обнаружит его и подавит фоновые шумы. Необязательно идти в поиски музыки для своего проекта – выберите композиции, представленные по рубрикам разработчиками Пинакл Студио.
Скачать Pinnacle Studio
Благодаря таким продуктам преобразование проводится без особых сложностей. Конвертированные фильмы при этом будут обработаны, используя программный инструментарий. Конечный файл можно залить на веб-ресурс или же сохранить его на устройстве.
Период VHS-кассет был недолгим, им на смену пришли оптические и флеш-носители. Но у многих людей на видеокассетах остались материалы, которые дороги и которые хочется сохранить для будущих поколений. Современные технологи и программное обеспечение позволяют оцифровать его. Для процесса понадобится программы для захвата видео с видеомагнитофона, а также специальное оборудование.
- AVS Video Recorder
- Movavi Video Suite
- Windows Video Maker
AVS Video Recorder
https://www.avs4you.com/ru/avs-video-editor.aspx
Утилита способна оцифровать не только содержимое старых видео кассет, но также она популярна среди владельцев цифровых видеокамер, веб-камер и ТВ-тюнеров. Она выполняет захват с внешних устройств, затем сохраняет его на жестком диске компьютера практически в любом удобном формате.
Благодаря встроенному планировщику, вы можете производить разделение файла на несколько частей в зависимости от времени или объема, а также задать условие, после которого захват автоматически останавливается. Программа совместима со всеми версиями операционной системы Windows, а также доступна для бесплатного пользования.
Преимущества:
К минусам можно только отнести то, что для использования приложения необходимо специальное оборудование для видео захвата.

В пользовательском интерфейсе отобразятся все устройства, которые подключены через карту видеозахвата. После выбора источника, функционал программы становится доступным проигрывается.
В первой вкладке отображается информация о захвате видео, а также здесь есть возможность выбрать формат оцифровки. Во вкладке «Планировщик» вы можете разбить ролик по объему на несколько файлов, что актуально для владельцев слабых ПК. Чтобы не ждать, пока файл оцифруется, также есть возможность выставить время, через которое процесс остановится.
Во вкладке «Настройки» вы можете тонко настроить процедуру оцифровки. Здесь представлена регулировка звука: выбор аудиокодека и канала. Также во вкладке выставляется качество видео на выходе. Нажав на кнопку «Дополнительные параметры», вы попадете в окно с усилителем видеопроцессора и управления камерой. Подобрав яркость, насыщенность, контрастность и другие параметры, нажимайте на кнопку «Начать захват видео».
Movavi Video Suite
www.movavi.ru/suite/
Мощный инструмент для работы с видео, у которого широкий функционал и удобный пользовательский интерфейс. Данная утилита проста в использовании, но при этом обладает всеми необходимыми возможностями для воплощения задумки. После оцифровки вы можете разместить титры или вставить любой из встроенных фильтров, чтобы сделать картинку более яркой и насыщенной.
Преимущества:
- Большое количество инструментов для работы;
- Возможность записывать картинку с экрана компьютера или внешних устройств;
- Высокая производительность
- Конвертация и последующее сохранение на жесткий диск или съемный носитель.
Минусы:
- Полная версия является платной
- Требуется специальная карта
Разобраться с функцией оцифровки сможет даже неопытный пользователь. Для начала необходимо выбрать утилиту в оболочке Movavi на главном экране программы – «Захват видео».
Откроется окно для оцифровки. Функций здесь представлено не слишком много, но утилита с прямыми обязанностями справляется отлично. Вы можете выбрать устройство, с которого будет происходить видеозахват и запись аудио, а также путь для сохранения исходного файла. После того, как вы определитесь со всеми параметрами, нажмите на кнопку «Начать захват», расположенную внизу окна. 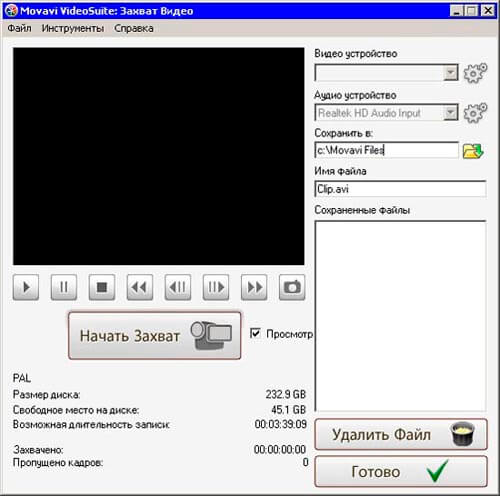
Windows Video Maker
https://www.topwin-movie-maker.com
Простая, но функциональная программа от компании Microsoft. Она входит в комплектацию операционных систем Windows до 7-ой версии. Утилита позволяет создавать и монтировать видеофильмы на домашнем компьютере. Все операции выполняются в несколько кликов и с помощью перетаскивании мышью. Она имеет все необходимые инструменты для работы с роликами, рассчитана на пользователей любого уровня.
Некоторые приложения для профессионального редактирования уступают по функциональности Windows Video Maker. Но пользовательский интерфейс прост и понятен для понимания. Помимо возможности получать видео с цифрового или аналогового источника, при помощи данного приложения можно выполнить видеомонтаж и сделать профессиональное слайд-шоу.
Преимущества:
С 2017 года поддержка разработчиком данной утилиты прекратилась, раньше скачать программу для захвата видео с видеомагнитофона было возможно с официального сайта компании. Сейчас ее можно найти на проверенных сторонних источниках, но на операционных системах Windows 8 и 10, при использовании утилиты могут возникать ошибки. В этом случае, рекомендуется установить аналог утилиты Movie Maker из магазина Microsoft.
Чтобы выполнить видеозахват, подключите устройство к компьютеру посредством специального оборудования. При запуске программы возникнет диалоговое окно «Запись».
Здесь вы можете выбрать ограничение время для записи, а также выбрать формат и качество записи. Если оборудование подключено правильно, то с правой стороны окна отобразится записываемое видео.
Прежде, чем нажать на кнопку «Запись», следует выбрать папку для сохранения файла на жестком диске. В главном окне приложения перейдите в параметры через вкладку «Вид». Здесь задайте предпочтительную директорию для сохранения, также уберите галочку с параметра «Автоматически создавать файл», чтобы программа не разбивала ролик на части.
Захват видео с магнитофона, помимо софта, требует специальное оборудование для подключения аналоговых устройств. Большинство современных видеоредакторов способны изменять файл сразу после его оцифровки.
PS: А была ли Вам полезна эта статья? Если да, то поделитесь ей с вашими друзьями в социальных сетях, а также выразите своё мнение о ней в комментариях. Этим Вы очень сильно поможете нашему проекту!
Не только авторитетные видеоблоггеры, но и обычные компьютерные пользователи, занимаются созданием крутых роликов. Сейчас доступно множество редакторов с простым интерфейсом, значительно упрощающих задачу новичкам. Сегодня предлагаю рассмотреть тему – какой программой оцифровать видеокассету в домашних условиях, ведь этот вопрос по-прежнему актуален для многих, но с выбором понятного приложения часто возникают проблемы.
Надеюсь, с технической стороной Вы уже разобрались – что и куда подключается. Осталось только запустить софт, произвести конвертацию аналога в цифру с последующим сохранением файла нужного формата на жестком диске ПК.
Какая лучшая программа для оцифровки видеокассет?
Сразу скажу, что существует масса утилит для «перегонки» видео с магнитной пленки на компьютер. Но не все они подходят для домашнего применения.
И так, приступим к рассмотрению самых простых и доступных решений. Некоторые из них бесплатные, другие – придется покупать (или искать альтернативные способы добычи лицензии «на халяву»).
Movavi Video Suite
Один из лучших инструментов современности для обработки видео. В арсенале разработчиков есть несколько специализированных утилит, но в данном случае мы имеем дело с комплексом приложений, позволяющим:
- Быстро конвертировать файлы из одного видеоформата в другой;
- Выполнять захват изображения с экрана с целью последующего редактирования, наложения эффектов;
- Оцифровка старых видеокассет VHS и более современных MiniDV.
Вам остается лишь выбрать требуемую функцию в красочном меню, подключить оборудование (камеру, проигрыватель) к ноутбуку и следовать пошаговым инструкциям «Мастера конвертации».
Я не первый год использую этот программный комплекс. Хотелось бы отметить его лояльное отношение к ресурсам системы, скорость работы и постоянные обновления, улучшающие функционал. К сожалению, бесплатная версия предоставляется на ограниченный срок, к тому же на видео будет накладываться водяной знак Мовави. Но если намерены заниматься редактированием и в будущем, то стоит приобрести лицензию (стоимость очень приемлемая).
Скачать Movavi Video Suite
Pinnacle Studio
Один из первых профессиональных продуктов обработки видео, который умеет делать практически всё, что необходимо рядовому пользователю. В том числе, оцифровывать VHS-кассеты.
Софт имеет массу встроенных инструментов, обширную базу обучающих материалов на официальном сайте и Youtube канале. Внешний вид элементов управления очень дружественный и не вызывает отторжения. Увы, со слабым «железом» программа будет сильно тормозить. Поэтому, ознакомьтесь с системными требованиями на сайте разработчиков.
Скачать Pinnacle Studio
Aver Media Center 3D
Данные разработчики известны не только своим софтом, но и приспособлениями для захвата видео с камер, ТВ-тюнерами для ПК и прочими конверторами. Ранее для оцифровки видеокассет применялась утилита AverTV, которая являлась удобным ПО для просмотра телевизионных каналов. Сейчас же нужное нам действие перенесено в комплекс Media Center.
Это уникальный в своем роде продукт, который поддерживает все существующие ныне форматы файлов, способен организовать в доме мультимедийный центр. В нём реализован захват сигнала с любых источников – даже современных игровых консолей (что будет полезно геймерам и стримерам).
Интерфейс на русском языке и отличается предельной простотой. Настроек много, но разобраться в них не составит особого труда, ведь на официальном сайте можно просмотреть детальные инструкции.
Скачать Aver Media
Windows Movie Maker
Если хотите скачать программу для оцифровки видеокассет и у Вас Windows 7, то не спешите бороздить просторы интернета. Ведь у Вас в системе имеется встроенное средство работы с видео и фото.
Муви Мейкер не поддерживается в новых версиях Виндовс, но его всё равно можно установить, используя обходные пути. Придется скачать ISO образ софта MFI, содержащего набор возможностей, убранных разработчиками из «десятки».
Желательно хотя-бы чуточку дружить с английским, чтобы запустить приложение и активировать с его помощью Movie Maker 6.0.
Другим способом получить эту программу для оцифровки кассет VHS на ноутбуке у Вас не получиться. Microsoft удалил все официальные страницы скачивания, а сторонние ресурсы частенько предлагают вместо нужного ПО вредоносные скрипты. Ссылка, которую дал выше, является проверенной сервисом VirusTotal, и масса положительных отзывов на форумах говорят сами за себя.
Не хотите заморачиваться? Тогда идем дальше!
Автор рекомендует:
- Какой хостинг лучше выбрать для сайта, интернет магазина?
- Исправляем ошибку MX Player: «Аудио формат AC3 не поддерживается»
- Какой самый лучший конструктор сайтов 2023 года?
- ТОП лучших онлайн конверторов из PDF в Word
- Как посмотреть сохраненные пароли в браузере
- Исправление ошибок Windows 10 в FixWin
EDIUS
Универсальное решения, поддерживающее современный стандарт 4K. Разработчики постоянно обновляют ПО, добавляя в него новые возможности. К сожалению, интерфейс не такой уж и понятный для новичков, да еще и на английском.
Но если разобраться, то эта лучшая программа для оцифровки видеокассет может стать Вашим любимым инструментом. Вот только придется выложить некоторое количество долларов за приобретение лицензии. На официальном ресурсе стоит поискать контакты реселлеров в Вашей стране, чтобы совершить покупку.
Утилита стоящая, но для домашнего применения не совсем подходящая. Разве что Вы планируете серьезно заниматься монтажом и диджитайзингом старых носителей информации.
Скачать EDIUS
AVS Video ReMaker
Очень годное ПО с массой инструментов и русским языком. Позволяет не только обрезать видео, накладывать фильтры и эффекты, но и конвертирует любые типы файлов, захватывает данные с внешних устройств, создает яркие меню для дисков DVD.
Если не знаете, какой программой оцифровать видеокассету в домашних условиях, то посоветовал бы попробовать именно это приложение.
Скачать AVS Video ReMaker
Я рассказал о самых популярных решениях для обработки старых VHS-кассет. Если Вы прочитали статью и нашли в ней погрешности, или же Вам известны более эффективные решения, то поделитесь ими в комментариях, если не трудно.
Иногда, приходится столкнуться с такой трудностью, когда на старой VHS-кассете есть материал, который дорог и хочется сохранить его на века. Современные технологии обеспечат это путем процесса получившего название оцифровка. Для этого процесса понадобится специальное оборудование и надлежащее программное обеспечение.
Причины оцифровки

Процесс оцифровки, кажущийся, на первый взгляд, сложным и непонятным, на самом деле прост. Достаточно найти требуемое оборудование и скачать определенный софт, который будет подхватывать и перекодировать видео и аудиопотоки, из интернета. Оцифровка видеокассет выполнима в домашних условиях.
Что потребуется?
Самое необходимое – компьютер со средними показателями производительности. Понадобится большой объем жесткого диска. Дело в том, что материалы обрабатываются в изначальном, не сжатом виде. Так что понадобится довольно вместительный винчестер.
Совет! Рекомендуется использовать жесткий диск с объемом памяти не меньше 320 Гигабайт, скоростью 7 200 оборотов/мин.
Перезаписывая с видеокассеты на диск, не забывайте об электронном носителе. После преобразования и сохранения файлы с компьютера нужно куда-то записать. На практике используют диски с объемом памяти 4,7 Гб, которых вполне хватит для конвертации и последующей записи оцифрованного контента в формате DVD.
Важно! USB-накопители использовать не рекомендуется. Это обусловлено низкой пропускной способностью таких устройств, что надолго затянет процесс или приведет к его сбою.
Перечень основной аппаратуры:
- Компьютер или ноутбук.
- Видеомагнитофон.
- RCA – кабель. Или как альтернатива, кабель S-video. Во втором случае потребуется дополнительно подключиться к звуковой карте компьютера для захвата аудиопотока.
Рекомендуемые требования к железу компьютера таковы:
- Windows 7, 8, 10. Современное программное обеспечение заточено под эти выпуски операционной системы.
- Процессор с тактовой частотой не менее 3.0 ГГц.
- Объем оперативной памяти в пределах 2–4 Гб.
- Старенькая видеокарта на 1024 Мб с нужным разъемом.
- Объем памяти винчестера равный 500 Гб.
Важно! Современные видеокарты не оборудуются RCA-выходом. Для оцифровки видео используйте внутренний ТВ-тюнер, подключаемый через PCI или PCI-E, или внешний, подключаемый через USB.
Показатели могут быть скромнее. Приведенные цифры отображают рекомендуемые параметры для комфортной и качественной оцифровки видеокассет в домашних условиях через ноутбук или персональный компьютер.
Программы для оцифровки видео
Среди популярных и одновременно доступных программ для оцифровки можно отметить стандартный софт от Windows под названием Movie Maker. Утилита обрабатывает видео и сразу записывает его на носитель.
Если понадобится широкий подход к работе с видео, то отличным вариантом станет продукция Nero – производитель, давно зарекомендовавший себя качественным программным обеспечением.
Видеоредактор Movavi в полной мере подходит для оцифровки видео. Программа захватывает видео, обрабатывает его, дает возможность конвертировать в любой необходимый формат.
Еще отмечают простые в обращении, но не менее функциональные программы:
- EDIUS Pro 8;
- AVS Video Editor 7.2.
Как оцифровать видеокассету
Первое с чего следует начать – подключение видеоплейера к компьютеру. Захват потока будем осуществлять при помощи видеокарты (или тюнера). Соответственно к ней и будем подключаться. Для этого понадобится RCA-кабель, более известный как «тюльпан».
Если подобные разъемы отсутствуют на старой видеокарте, то контакт устанавливают посредством S-video. В этом случае не забываем дополнительно подключить видеомагнитофон к звуковой карте компьютера через соответствующий разъем.

Совет! Директория не должна находиться на том же диске, что и установленная Windows. Соблюдение этого правила поможет ускорить дело.
Следующим шагом станет захват видео. Чтобы это сделать:
- В программе Movavi запускаем соответствующий процесс и включаем воспроизведение на видеомагнитофоне.
- Остается только дождаться окончания оцифровки.
- После чего на компьютере появится переписанное видео, которое конвертируют в удобный для просмотра формат.
- Запись на диск осуществляется любой доступной программой.
Совет! Размер конечного файла бывает несколько больше, чем объем накопителя. Тогда записывают полученное после оцифровки видео в DVD-формате. Файл сжимается до стандартных 4,7 Гб без потери качества.
Цифровая копия Minidv

Movavi Video Suite
Один из лучших инструментов современности для обработки видео. В арсенале разработчиков есть несколько специализированных утилит, но в данном случае мы имеем дело с комплексом приложений, позволяющим:
- Быстро конвертировать файлы из одного видеоформата в другой;
- Выполнять захват изображения с экрана с целью последующего редактирования, наложения эффектов;
- Оцифровка старых видеокассет VHS и более современных MiniDV.
Вам остается лишь выбрать требуемую функцию в красочном меню, подключить оборудование (камеру, проигрыватель) к ноутбуку и следовать пошаговым инструкциям «Мастера конвертации».
Я не первый год использую этот программный комплекс. Хотелось бы отметить его лояльное отношение к ресурсам системы, скорость работы и постоянные обновления, улучшающие функционал. К сожалению, бесплатная версия предоставляется на ограниченный срок, к тому же на видео будет накладываться водяной знак Мовави. Но если намерены заниматься редактированием и в будущем, то стоит приобрести лицензию (стоимость очень приемлемая).
Скачать Movavi Video Suite
Как происходит оцифровка?
- Подключаем устройство видеозахвата к включенному видеомагнитофону, предварительно соединив его с проводами-«тюльпананами», которые вы когда-то использовали для телевизора. У Rombica разъемы типа «мама», и для подключения к магнитофону нужно предварительно соединить ее с проводами типа «папа».
- Затем из подключенных «тюльпанов», как правило, нужно вставить белый и желтый в разъемы соответствующего цвета на магнитофоне. Они отвечают за передачу видео и аудио — это так называемые разъемы Svideo. На вашем видеомагнитофоне может быть по-другому, может понадобиться подключить черный кабель — так называемый композитный. Просто вспомните (или найдите в интернете), как подключить ваш видеомагнитофон к телевизору, чтобы шли картинка и звук. Точно также подключайте его к устройству видеозахвата.
- Подключаем USB-выход устройства видеозахвата к ПК или ноутбуку через разъем USB 2.0.
- Вставляем мини-диск производителя в дисковод или запускаем из предварительно скачанного с сайта поддержки и распакованного архива файл autorun (1).
- Программа автозапуска сама вам помогает: нажмите на кнопку для установки драйвера (2), а когда драйвер установится и устройство будет готово к работе в системе — нажмите для установки программы записи (3).
- Программа для записи видео интуитивно понятна, но нужно выставить некоторые настройки. Во-первых, в поле Источник нужно выбрать свое устройство видеозахвата, хотя, скорее всего, оно уже будет там по умолчанию.
- Затем нужно нажать на кнопку, которая так и подписана — «Настройки».
- Начинаем выставлять настройки. На вкладке Видео меняем формат по умолчанию (NTSC) на формат вашей видеокассеты (PAL/SECAM). Если ваш магнитофон подключен «через два тюльпана», выбираем в блоке Input source переключатель Svideo. Если через черный композитный кабель, оставляем все как есть. Также на этой вкладке можно подстраивать яркость, контрастность, насыщенность, резкость видео, когда вы будете записывать.
- На вкладке Кнопка захвата выбираем Запись.
- На вкладке Запись выбираем формат выходного цифрового видео, например, популярный и удобный формат AVI, и папку, в которую будут сохраняться оцифрованные видеофайлы.
- Вставляем в магнитофон предварительно перемотанную на нужный момент видеокассету и запускаем воспроизведение. В окне программы должно появиться видео. Нажимаем на кнопку Запись.
Оцифровка видео началась! В процессе можно снимать скриншоты, для этого есть специальная маленькая кнопка, а также прибавлять и убавлять звук. Дождитесь, пока закончится кассета (или тот фрагмент кассеты, который вы хотите оцифровать) и еще раз нажмите на кнопку Запись, чтобы остановить оцифровку.
На этом все. Зайдите в папку, которую вы выбрали для сохранения файлов, и найдите там свое видео. Что вы будете делать с ним дальше — сделаете пост-обработку в видеоредакторе, загрузите на YouTube или в соцсети, или просто будете хранить в домашней коллекции — выбор за вами.
Pinnacle Studio
Один из первых профессиональных продуктов обработки видео, который умеет делать практически всё, что необходимо рядовому пользователю. В том числе, оцифровывать VHS-кассеты.
Софт имеет массу встроенных инструментов, обширную базу обучающих материалов на официальном сайте и Youtube канале. Внешний вид элементов управления очень дружественный и не вызывает отторжения. Увы, со слабым «железом» программа будет сильно тормозить. Поэтому, ознакомьтесь с системными требованиями на сайте разработчиков.
Скачать Pinnacle Studio
Программы для оцифровки видеокассет
Вопрос создания ролика касается не только профессиональных блогеров, но и рядовых пользователей ПК. Интерфейс и функционал современных видеоредакторов упрощает использование таких программных решений. Интуитивно понятный процесс обработки позволяет без труда создавать проекты разной сложности.
Представляемые вашему вниманию продукты отличаются набором инструментов и предназначены для разных категорий людей. Связующее звено между ними – это операция оцифровки кассет с плёнками. Подключение нужных устройств позволяет добиться этой цели. Приложения проводят захват фильма и сохраняют на ПК в популярных форматах.
Movavi Video Editor
Создание собственных роликов не будет затруднительным даже новичку, ведь данное ПО имеет понятный и простой интерфейс. Оцифровка кассет выполняется с наличием дополнительного оборудования и подключения его к компьютеру. Разработчики добавили самые распространённые возможности в видеоредактор, среди которых обрезка и объединение.
Кроме того, поддерживается функция создания слайд-шоу из имеющихся фото или изображений. Управление скоростью – одна из интересных возможностей приложения, позволяющая перемещать ползунок в нужную сторону, соответственно, замедляя или ускоряя запись. Расширенный арсенал эффектов обеспечивает отличные визуальные переходы. Добавление титров в презентацию придаст ей завершённости.
AverTV6
AVerMedia представляет собой средство для просмотра телевизионных каналов на компьютере. Предложенные программы транслируются в цифровом качестве. Естественно, поддерживается и аналоговый сигнал, предоставляющий больше каналов. Операция преобразования фильмов с VHS осуществляется посредством захвата. Клавиши контроля напоминают дистанционный пульт управления, панель имеет компактный и расширенный вид.
Windows Movie Maker
Пожалуй, одно из самых простых и популярных решений в своем ряде. Необходимый арсенал операций с роликами позволяет осуществлять обрезку, объединение и разделение. Запись содержимого VHS на компьютер осуществляется подключением к нему источника. Визуальные эффекты могут применяться как к одному фрагменту, так и в качестве перехода к другому. Разработчики не оставили без внимания работу с аудио, а поэтому приложение поддерживает несколько звуковых дорожек.
EDIUS
Данное ПО поддерживает обработку видео в качестве 4К. Реализованный многокамерный режим перемещает фрагменты со всех камер в окно для того, чтобы пользователь сделал конечный выбор. Присутствующая регулировка звука позволит оптимизировать аудио, особенно если это монтаж из нескольких отрезков. Управление приложением осуществляется не только курсором, но и с помощью горячих клавиш, назначение которых редактируется пользователем.
AVS Video ReMaker
Кроме необходимого набора функций вроде обрезки и объединения частей ролика софт имеет много и других полезных возможностей. Среди таковых присутствует создание уникального меню для DVD-диска, также существуют готовые шаблоны. Переходы разгруппированы по типу действия, а потому очень быстро можно подобрать нужный, учитывая, что они представлены в большом количестве. С помощью софта захват совершается без проблем с любого источника, включая и VHS.
Pinnacle Studio
Позиционируясь как профессиональный редактор, софт имеет богатый функционал, в том числе производит оцифровку VHS. В параметрах имеется настройка горячих клавиш, которые задаются по желанию потребителем продукта. Для сохранения медиа, в дальнейшем воспроизводимого на различных устройствах, предусмотрен экспорт.
Благодаря таким продуктам преобразование проводится без особых сложностей. Конвертированные фильмы при этом будут обработаны, используя программный инструментарий. Конечный файл можно залить на веб-ресурс или же сохранить его на устройстве.
Мы рады, что смогли помочь Вам в решении проблемы. Помимо этой статьи, на сайте еще 12001 инструкций. Добавьте сайт Lumpics.ru в закладки (CTRL+D) и мы точно еще пригодимся вам. Отблагодарите автора, поделитесь статьей в социальных сетях.
Опишите, что у вас не получилось. Наши специалисты постараются ответить максимально быстро.
Помогла ли вам эта статья?
НЕТ
Aver Media Center 3D
Данные разработчики известны не только своим софтом, но и приспособлениями для захвата видео с камер, ТВ-тюнерами для ПК и прочими конверторами. Ранее для оцифровки видеокассет применялась утилита AverTV, которая являлась удобным ПО для просмотра телевизионных каналов. Сейчас же нужное нам действие перенесено в комплекс Media Center.
Это уникальный в своем роде продукт, который поддерживает все существующие ныне форматы файлов, способен организовать в доме мультимедийный центр. В нём реализован захват сигнала с любых источников – даже современных игровых консолей (что будет полезно геймерам и стримерам).
Интерфейс на русском языке и отличается предельной простотой. Настроек много, но разобраться в них не составит особого труда, ведь на официальном сайте можно просмотреть детальные инструкции.
Скачать Aver Media
Захват
Если вы используете для захвата ПО поставляемое в комплекте с устройством видеозахвата, обязательно проверьте на сайте производителя устройства наличие свежей версии драйверов и ПО.
Часто для захвата используется хорошо зарекомендовавшее себя альтернативное программное обеспечение (напр. VirtualDub, iuVCR). Для Pinnacle Dazzle Video Creator (внешнее устройство с встроенным аппаратным MPEG-2 кодировщиком) существует прекрасная программа захвата DVCCap.
Кроме того, можно захватывать видео непосредственно из видеоредактора (напр. Pinnacle Studio, Adobe Premiere). Не рекомендуется на слабых компьютерах.
Редактирование и авторинг
Если результатом оцифровки вашего видео является файл MPEG2 — хорошим решением будет использование Womble MPEG Video Wizard DVD. Несомненный плюс этой программы в том, что при простом монтаже (обрезка, перестановка, наложение переходов) перекодирование видеоматериала (приводящее к ухудшению качества изображения) происходит только в той части файла, к которой применяется изменения, оставляя неизменным всё остальное, т. к. используется прямопотоковое копирование.
Womble MPEG Video Wizard DVD — незаменимый инструмент для работы с MPEG
Для DV удобно использовать Pinnacle Studio. Это программное обеспечение предоставляет все возможности для полноценного монтажа видеоматериала и последующего вывода вашего фильма.
Подготовка к захвату
Перемотать видеокассету в конец и на начало.
Освободить место на том жёстком диске, на который будет производиться захват, из расчёта 1 час видео = 13 Гб (в случае с DV). Провести дефрагментацию этого диска.
Потребуется установка Cedocida DV Codec.
Настройки для захвата
…на примере Pinnacle Studio AV / DV (карта видеозахвата, PCI, IEEE 1394, RCA / S-Video in / out) и VirtualDub 1.9.7. Захват в PAL (720×576, 25 кадров в секунду).
Предполагается, что устройство захвата и драйвера для него установлены. После запуска VirtualDub, меню File -> Capture AVI…
…программа открывает окно захвата.
Пункт File -> Set capture file или F2 – имя файла, куда будет произведён захват вашего видеоматериала:
Video -> Compression… Выбрать Cedocida DV Codec:
Video -> Set custom format:
Audio… Выбрать устройство захвата аудио:
Audio -> Raw capture format: PCM, 48 кГц, 16 бит, моно или стерео – в зависимости моно или стерео звук на вашей видеокассете.
Capture -> Settings… или F9. Установить значение Frame Rate 25.0000 Оцифровка VirtulDub — установка FPS
EDIUS
Универсальное решения, поддерживающее современный стандарт 4K. Разработчики постоянно обновляют ПО, добавляя в него новые возможности. К сожалению, интерфейс не такой уж и понятный для новичков, да еще и на английском.
Но если разобраться, то эта лучшая программа для оцифровки видеокассет может стать Вашим любимым инструментом. Вот только придется выложить некоторое количество долларов за приобретение лицензии. На официальном ресурсе стоит поискать контакты реселлеров в Вашей стране, чтобы совершить покупку.
Утилита стоящая, но для домашнего применения не совсем подходящая. Разве что Вы планируете серьезно заниматься монтажом и диджитайзингом старых носителей информации.
Скачать EDIUS
Как оцифровать старую видеокассету дома: легко и без больших затрат
Как сохранить собственноручно снятое видео из 90-х в цифровом формате? Разбираемся на примере самого недорогого устройства для оцифровки видеокассет.
Когда в 90-е годы случился бум на портативные видеокамеры, все бросились снимать любительское видео. Свадьбы, праздники, путешествия, забавные моменты — именно тогда родилась программа «Сам себе режиссер». Если содержимое большинства коммерческих видеокассет сейчас можно найти в Сети без регистрации и рекламы, то любительское видео пылится на полках — а ведь это тоже бесценный архив нашей памяти.
В этой статье расскажем, как оцифровать старую видеокассету самостоятельно — просто, достаточно быстро и относительно недорого. Для этого нам понадобятся три вещи:
AVS Video ReMaker
Очень годное ПО с массой инструментов и русским языком. Позволяет не только обрезать видео, накладывать фильтры и эффекты, но и конвертирует любые типы файлов, захватывает данные с внешних устройств, создает яркие меню для дисков DVD.
Если не знаете, какой программой оцифровать видеокассету в домашних условиях, то посоветовал бы попробовать именно это приложение.
Скачать AVS Video ReMaker
Я рассказал о самых популярных решениях для обработки старых VHS-кассет. Если Вы прочитали статью и нашли в ней погрешности, или же Вам известны более эффективные решения, то поделитесь ими в комментариях, если не трудно.
Программа для записи и конвертации
Оцифровка VHS-кассет при помощи AverTV6
При использовании данной программы для оцифровки видео потребуется следующее:
1) Подключив видеомагнитофон к тюнеру, а его к персональному компьютеру, начинаем работу по установке драйверов и программы AverTV. После запуска программы начинаем несложную процедуру записи.
2) Вставьте видеокассету и начните её воспроизведение.
3) Отрегулируйте ручным способом нечеткую картинку, выбрав опцию «Настройка канала» (нажимая правую клавишу мыши).
4) Выберете оптимальный для Вас формат видео, произведите настройку звука и цвета, контрастности, яркости и громкости.
5) Займитесь непосредственно записью, отмотав VHS-кассету на необходимое место. О проведении записи вас уведомит красный мигающий индикатор.
6) При завершении записи остановите процесс при помощи «СТОП».
Всё! Оцифровка видеокассеты прошла успешно. Наслаждайтесь полученным результатом.
Что необходимо
Перечень нужного оборудования для оцифровки видеокассет начинается, как нетрудно догадаться, с компьютера, который оснащен жестким диском с большим объемом памяти. Такой нюанс связан с тем, что перенос данных будет осуществляться в изначальном, то есть, несжатом виде, для чего, собственно, и потребуется большой объем памяти.
Для большего удобства при оцифровке VHS-видеокассет рекомендуется использовать винчестер с емкостью в 320 Гигабайт и скоростью не менее 7200 оборотов в минуту.
Установку диска необходимо осуществлять в качестве отдельного, дополнительного устройства. Крайне желательно использовать внешние диски, подключение которых происходит за счет высокоскоростного интерфейса. В свою очередь, традиционные USB-устройства при работе могут вызвать определенные трудности, так как для них характерна низкая пропускная способность.
Основной перечень аппаратуры необходим для оцифровки:
- средний по производительности компьютер;
- видеомагнитофон;
- пишущий DVD-плеер.
Если взглянуть на оцифровку с другой стороны, то она представляет собой не такое уж и сложное дело, достаточно лишь иметь хотя бы небольшие знания о подключении аппаратуры. Естественно, потребуются не только знания, но и специализированное оборудование.
Необходимая аппаратура:
Внимание! При подключении привода «RCA Video» важно соблюдать соответствие сигнала. Простыми словами, красный кабель подключается к красному видеовыходу, а другой конец штекера необходимо подключить к красному видеовходу.
«RCA Video» подключается к видеовыходам на тыльной стороне вашего видеомагнитофона. Видеовыходы на тыльной стороне магнитофона маркируются «Video Out» / «Audio Out» . Желтый штекер кабеля «RCA Video» подключается к выходу, маркированному «Video Out», а красный штекер подключается к правому каналу аудио-сигнала (канал аудио-сигнала имеет маркировку «R»), белый штекер необходимо подключить к левому каналу аудио-сигнала (канал аудио-сигнала имеет маркировку «L»).
Важно! На некоторых моделях видеомагнитофонов может отсутствовать один из каналов аудио-сигнала. В этом случае необходимо подключить белый штекер кабеля, а красный не трогать.
Программное обеспечение:
- для захвата видео понадобится программа «WinDV»;
- для сжатия видеоролика понадобится программа «Media Encoder»;
- для записи видеоролика на DVD-диск понадобится программа «DVD Lab Pro».
Как оцифровать видеокассету
в домашних условиях
Когда-то кассеты VHS были самым популярным способом записывать и просматривать видеоролики. В современном
мире они практически не используются, но у многих людей по-прежнему есть большая коллекция кассет. Чтобы
сохранить важные моменты навсегда, вы можете перенести старые видео на ПК. Мы расскажем, как оцифровать
видеокассету самому с помощью компьютера, карты захвата и программы Экранная Студия.
Что потребуется для оцифровки
Для видеозахвата VHS-данных дома потребуется:
Видеокассета. В первую очередь необходимо определить тип кассеты: цифровая или аналоговая.
Последнюю потребуется самостоятельно преобразовать в цифровой поток.
Оборудование, способное проиграть кассету. Воспроизвести данные можно с видеокамеры или
видеомагнитофона. При оцифровке видеокассеты VHS, воспользуйтесь видеомагнитофоном. Для маленьких кассет
типа VHS-C нужна камера или спец. адаптер.
Провода для подключения плеера или камеры к ПК. Для начала нужно определить нужный разъем. Для
видеомагнитофона скорей всего понадобится RCA, который часто называется «тюльпан».
Плата для преобразования ролика в цифровой формат. Это может быть устройство, которое подключается
к материнской плате ПК через USB-порт. Самый простой вариант — воспользоваться картой видеозахвата
EasyCap. Ее можно приобрести в магазинах электроники или заказать на AliExpress. Средняя стоимость
оборудования до 1000 рублей.
Компьютер или ноутбук. Чтобы компьютер распознал плату, установите драйвера EasyCap — идут в
комплекте с устройством. Если ПК без дисковода, то скачайте их из интернета.
Программа Экранная Студия. Она позволит захватить видеоклип с монитора, а затем произвести
полноценный монтаж, улучшить качество видеоряда, экспортировать результат в подходящем формате.
Скачайте программу Экранная Студия
и запишите
старые фильмы в новый формат
Оцифровка видеокассеты VHS:
пошаговый алгоритм
Чтобы оцифровать видеокассету в домашних условиях на ПК, потребуется загрузить специальную программу,
подключить видеомагнитофон и произвести захват видеоклипа с экрана. Вот простая пошаговая инструкция:
Установите Экранную Студию
Для начала работы необходимо загрузить приложение Экранная Студия на компьютер. Ее можно бесплатно
скачать с нашего сайта.
Скачать бесплатно

8.1, 7, XP
Запустите установочный файл и пройдите стандартные этапы инсталляции: примите пользовательское
соглашение, выберите тип установки, укажите папку и создайте ярлык на рабочем столе. После завершения
процесса запустите программу.
Подключите видеомагнитофон к ПК
Установите драйвера EasyCap с диска или скачайте из интернета. Подключите карту видеозахвата EasyCap
согласно инструкции: присоедините USB к ПК, а провода типа «тюльпан» к видеомагнитофону или камере. Белый
провод к белому тюльпану, желтый — к желтому и т.д.
Загрузите кассету в видеоплеер. Если она давно не воспроизводилась, перед просмотром рекомендуется
выполнить перемотку вперед до конца. Таким образом можно снять накопленное статическое напряжение.
Пора проверить, как будет выглядеть запись с кассеты на компьютере. Воспроизвести VHS-данные можно с
помощью драйвера EasyCap или другого плеера. В приложении карты видеозахвата вы сможете настроить тип
видеоклипа, включить захват аудио, настроить яркость и контраст.
Выполните захват видео с помощью Экранной Студии
Перейдите в стартовое меню Экранной Студии и нажмите «Запись видео с экрана». Настройте область съемки:
если проигрыватель с кассетой можно вывести на весь монитор, выберите полноэкранный режим. Подключите
запись звука с компьютера и кликните «Начать запись».
Захват начнется через 5 секунд — за это время перейдите в плеер с кассетой. Сверните панель рекордера и
включите воспроизведение видеокассеты. Чтобы остановить съемку, нажмите кнопку F10. Материал будет
автоматически загружен во встроенный видеоредактор.
Обработайте полученное видео
Для красивого ролика произведите видеомонтаж и настройте видеодорожку:
Измените пропорции
Перед началом обработки настройте пропорции проекта. Если вы планируете просматривать видеоролик на
компьютере, выберите значение 16:9. Для загрузки в социальные сети потребуются ручные настройки. Например,
для квадратного поста в Instagram установите размер 1080 на 1080, для горизонтального — 1920 на 1080,
вертикального — 600 на 315.
Кадрируйте видеоряд
Если на экране присутствуют черные полосы, нужно кадрировать изображение. Выделите клип и кликните на
соответствующий значок. Можно автоматически убрать черные полосы или уместить материал в кадре вручную.
Импортируйте дополнительные файлы
Вы можете объединить запись с видеокассеты с роликами с компьютера и материалом, захваченным веб-камерой.
Для этого перейдите в раздел «Файлы» и выберите действие.
Для соединения фрагментов используйте переходы из встроенной галереи. Перетащите анимацию на стык клипов.
Удалите лишние части клипа
Ролик можно обрезать и удалить лишние фрагменты в начале и конце видеодорожки. Для этого выделите его на
временной шкале и нажмите на значок ножниц.
Вырежьте лишние фрагменты
Если в материале присутствуют ненужные моменты, их можно удалить. Поместите курсор на начало лишнего
отрезка и кликните на инструмент «Разделить». Перейдите в конец фрагмента и снова используйте опцию.
Выделите ненужную часть и нажмите на корзинку.
Повысьте качество видеодорожки
Вы можете улучшить качество видеоряда. Кликните на строку «Редактировать» и настройте параметры:
- измените скорость видеоклипа;
- настройте параметры кадра: яркость, контраст, насыщенность, цветовой тон;
- примените комплексные улучшения и автоуровни для коррекции освещения.
Также можно применить готовые эффекты, которые повысят яркость и контраст, сделают кадр черно-белым,
стилизуют изображение под акварель, гравюру, рельеф. В соответствующей вкладке вы можете найти подходящий
пресет и перетащить его на клип.
Создайте текст и титры
Если нужно добавить надпись поверх ролика, откройте раздел «Текст». Выберите стиль подписи и перенесите
на таймлайн. Введите текст, дважды кликните по рамке. Меняйте шрифт, заливку, начертание и размер,
добавьте анимацию появления и исчезновения.
В этой вкладке также можно выбрать дизайн вступительной и финальной заставки. Перейдите в категорию
«Титры» и укажите подходящий вариант. Поместите элемент в начало или конец видеодорожки. Введите текст.
Если необходимо изменить шаблон, дважды кликните по окну предварительного просмотра.
Сохраните проект
После завершения обработки экспортируйте результат в подходящем формате. Также можно подготовить
видеофайл для публикации в сети или записать материал на DVD-диск.
Благодаря редактированию видеоклипа вы сможете улучшить качество ролика и устранить дефекты пленки. Чтобы
оценить разницу между оригиналом и обработкой, посмотрите следующие стоп-кадры из ролика, оцифрованного и
обработанного в Экранной Студии.
Вывод
Теперь вы знаете, что необходимо для домашней оцифровки видеокассет. Потребуется видеомагнитофон, плата
для воспроизведения видеоданных и программное обеспечение для захвата монитора. Приложение Экранная Студия позволит записать монитор компьютера, произвести полноценный монтаж ролика,
применить эффекты, улучшить качество видеоряда и устранить недочеты видеокассеты.
Экспортировать итоговый ролик можно во всех популярных форматах, а также настроить разрешение, качество и
размер видеофайла. Скачайте программу бесплатно и произведите качественную оцифровку старой видеокассеты!
Поделиться с друзьями:
Читайте также:
Захват видео с экрана
Для видеозахвата потребуется специальное программное обеспечение или подходящая веб-платформа.
Далее мы рассмотрим разные способы, как…