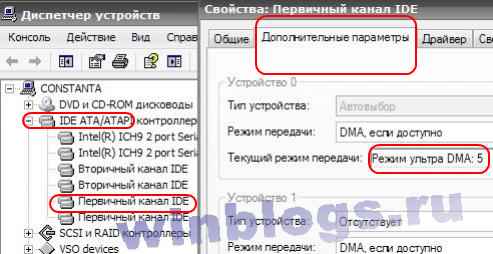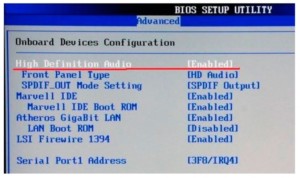|
2 / 2 / 0 Регистрация: 14.06.2011 Сообщений: 63 |
|
|
1 |
|
Звук заикается и запинается17.06.2012, 16:42. Показов 54265. Ответов 30
Доброго времени суток.. При прослушивании на самом компе всё хорошо.
__________________
0 |
|
21296 / 12106 / 653 Регистрация: 11.04.2010 Сообщений: 53,466 |
|
|
17.06.2012, 16:48 |
2 |
|
в эффектах отключите плавное прокручивание списков, должно помочь. Драйвера на звук родлные или дефолтные?
0 |
|
14338 / 6166 / 327 Регистрация: 03.07.2010 Сообщений: 20,690 |
|
|
17.06.2012, 16:48 |
3 |
|
драйверы на звуковую обновите и адобе флеш плеер(отключите аппаратное ускорение) тоже..
0 |
|
2 / 2 / 0 Регистрация: 14.06.2011 Сообщений: 63 |
|
|
17.06.2012, 16:52 [ТС] |
4 |
|
Драйвера на звук родлные или дефолтные? Скачивал с офф сайта asusa Сейчас всё попробую проделать и отпишусь.. А, еще, при установке звук.драйверов винда заорала что типа это не проверенные на совместимость драйвера с win xp.. я нажал чтоб всё равно ставил, так как ни одна из 3 версий дров не проходила на совместимость..
0 |
|
Модератор 8364 / 3329 / 241 Регистрация: 25.10.2010 Сообщений: 13,533 |
|
|
17.06.2012, 17:13 |
5 |
|
А, еще, при установке звук.драйверов винда заорала что типа это не проверенные на совместимость драйвера с win xp.. я нажал чтоб всё равно ставил, так как ни одна из 3 версий дров не проходила на совместимость.. Видимо дрова новее винды
0 |
|
14338 / 6166 / 327 Регистрация: 03.07.2010 Сообщений: 20,690 |
|
|
17.06.2012, 17:14 |
6 |
|
Видимо дрова новее винды модификация…
0 |
|
2 / 2 / 0 Регистрация: 14.06.2011 Сообщений: 63 |
|
|
17.06.2012, 17:23 [ТС] |
7 |
|
Дрова качал наоборот постарее, самую первую версию..
0 |
|
14338 / 6166 / 327 Регистрация: 03.07.2010 Сообщений: 20,690 |
|
|
17.06.2012, 17:25 |
8 |
|
Убрал ускорение ..где? Добавлено через 55 секунд
0 |
|
2 / 2 / 0 Регистрация: 14.06.2011 Сообщений: 63 |
|
|
17.06.2012, 17:26 [ТС] |
9 |
|
..где? Добавлено через 55 секунд в настройках флеш плеера галочку убрал Изображение самую малость подтормаживает
0 |
|
14338 / 6166 / 327 Регистрация: 03.07.2010 Сообщений: 20,690 |
|
|
17.06.2012, 17:34 |
10 |
|
драйверы на видеокарту установлены?
0 |
|
2 / 2 / 0 Регистрация: 14.06.2011 Сообщений: 63 |
|
|
17.06.2012, 17:36 [ТС] |
11 |
|
драйверы на видеокарту установлены? да, ставил
0 |
|
Модератор 15148 / 7736 / 726 Регистрация: 03.01.2012 Сообщений: 31,795 |
|
|
17.06.2012, 17:43 |
12 |
|
при движении мышкой по странице, при кручении колёсиком а сама страница при кручении колесиком прокручивается?
0 |
|
2 / 2 / 0 Регистрация: 14.06.2011 Сообщений: 63 |
|
|
17.06.2012, 17:48 [ТС] |
13 |
|
а сама страница при кручении колесиком прокручивается? да, но когда начинает заикаться звук и сама страница подтормаживает Добавлено через 2 минуты
0 |
|
Модератор 15148 / 7736 / 726 Регистрация: 03.01.2012 Сообщений: 31,795 |
|
|
17.06.2012, 17:52 |
14 |
|
Браузер не Опера?
0 |
|
2 / 2 / 0 Регистрация: 14.06.2011 Сообщений: 63 |
|
|
17.06.2012, 17:53 [ТС] |
15 |
|
Браузер не Опера? и в опере и в мозиле тоже самое(
0 |
|
2 / 2 / 0 Регистрация: 14.06.2011 Сообщений: 63 |
|
|
17.06.2012, 17:54 [ТС] |
16 |
|
Ну вот записал на телефон, может так понятней будет что ли.. а в железе может быть проблема??
0 |
|
Модератор 15148 / 7736 / 726 Регистрация: 03.01.2012 Сообщений: 31,795 |
|
|
17.06.2012, 18:05 |
17 |
|
dima77, скорей, что-то типа регуляции звука на колёсико назначено (типа как «горячая клавиша»)
0 |
|
2 / 2 / 0 Регистрация: 14.06.2011 Сообщений: 63 |
|
|
17.06.2012, 18:09 [ТС] |
18 |
|
dima77, скорей, что-то типа регуляции звука на колёсико назначено (типа как «горячая клавиша») так при переключении с вкладки на вкладку тоже звук заикается, а громкость то не меняется
0 |
|
14338 / 6166 / 327 Регистрация: 03.07.2010 Сообщений: 20,690 |
|
|
17.06.2012, 18:12 |
19 |
|
dima77, а оффлайн музыка ..проигрывается нормально?
0 |
|
5519 / 1616 / 70 Регистрация: 07.05.2009 Сообщений: 5,680 |
|
|
17.06.2012, 18:13 |
20 |
|
а в железе может быть проблема?? Нет!…………
1 |

Также нередко бывает, что ролики «заикаются» и в скачанном виде. Особенно часто таким «недугом» страдают ноутбуки Lenovo.
Содержание (кликабельно):
1. Почему ноутбук заикается?
2. Выйдите из тех сервисов и программ, где это возможно
3. Где в Windows 7 Автозагрузка?
4. Как убрать программу из Автозагрузки Windows 7?
5. Где Автозагрузка в Windows 8.1?
6. Медленный Интернет
Итак, рассмотрим проблему и найдем решение!
Почему ноутбук заикается?
Совсем неважно, какой именно у вас ноутбук: мощный или не очень, ибо одна и та же проблема «заикания» возникает в обоих случаях. Выглядит это так:
- Вы заходите, например, на Ютуб (Youtube),
- включаете какой-нибудь ролик;
- в процессе его воспроизведения видеоряд выдается нормально,
- а звук как бы притормаживает на долю секунды;
- и так на протяжении всего ролика, с интервалом «заикания» в 5-10 секунд.
В общем, те, кто ощутил все «прелести» данной проблемы, уже поняли, о чем речь. Как решить проблему, когда ноутбук «заикается»?
Как ни странно, но проблема решается просто (если знаешь, в каком направлении пойти, чтобы ее решить). Начнем с того, что площадка Lenovo сама по себе подразумевает автозагрузку просто неимоверного количества приложений, которые Вы никогда не используете, но при этом все эти приложения нещадно «съедают» системный ресурс. Напомню, что
Автозагрузка программ означает, что при включении компьютера или при его перезагрузке загружается операционная система компьютера и одновременно с ней автоматически загружаются все те программы, которые находятся в Автозагрузке.
В итоге получается банальный конфликт из-за перегрузки, например, памяти. И решить проблему с «заиканием» Вам поможет не компьютерный «логопед», а Вы сами. Как это делается?
Входите в автозагрузки и отключаете все, что Вы не используете. Например, ежели вы используете ОС Windows 7 или 8, то все «прибамбасы» от Lenovo Вам ни к чему. По очереди отключайте приложения (по одному приложению) и проверяйте работоспособность ноутбука при выключенном приложении, подробнее об этом ниже.
Для начинающих пользователей лучше убирать в автозагрузке по одной или по две галочки, мысленно запоминать их. Затем перезагружать ноутбук и смотреть, все ли в порядке. Если что-то не так, возвращать галочки на место.
В принципе, определиться с тем, что именно отключать, вовсе не так уж и трудно. Например, Skype в автозагрузках Вам не нужен: его и так можно включить при необходимости. То же самое касается и всех остальных «балластных» приложений, как-то: всякие системные дефрагментаторы, Maxthon Cloud, Яндекс.Диск, Adobe Reader и т.д.
Всё это и является причиной возникновения «заикания» при просмотре роликов. Как только Вы отключите всё лишнее, «заикание» исчезнет.
Выйдите из тех сервисов и программ, где это возможно
Кроме Автозагрузки, также проверьте, что у Вас «лишнего» открыто на компьютере:
- социальные странички в соцсети,
- почта,
- Скайп,
- программа Фотошоп или иная серьезная программа,
- компьютерная игра,
- несколько браузеров, в каждом из которых работают много разных сервисов и
- так далее.
Закройте все это хозяйство с помощью опции «Выйти» или «Выход», подробнее ЗДЕСЬ.
Обратите внимание, что после этого войти снова на некоторые сервисы (например, страничка в соцсети или почта) можно будет только, введя логин и пароль!
Где в Windows 7 Автозагрузка?
Откроем программу «Выполнить». Это можно сделать с помощью горячих клавиш Win + R, либо с помощью Поиска. В кнопке Пуск в строке Поиска введем без кавычек «выполнить» (цифра 1 на рис. 1), а затем кликаем по найденной программе «Выполнить» (цифра 2 на рис. 1):
Рис. 1 Ищем программу «Выполнить»
В окне «Выполнить» следует ввести команду msconfig, естественно, английскими буквами, после чего нажать ОК:
Рис. 2 Вводим команду msconfig, чтобы попасть в Автозагрузки
Появится окно «Конфигурация системы» (рис. 3, один клик по рисунку увеличивает его, второй клик — уменьшает):
Рис. 3 Автозагрузка Windows 7
В этом окне нас интересует вкладка «Автозагрузка» (цифра 1 на рис. 3).
Как убрать программу из Автозагрузки Windows 7?
Список программ в Автозагрузке зависит от того, какие Вы программы ставили на свой компьютер. На рис. 3 видна часть тех программ, которые установлены у меня. У Вас будет, вероятно, другой список. Синими галочками отмечены те программы, которые автоматически загружаются при каждой загрузке ноутбука. Антивирусные программы и файерволы удалять из Автозагрузки не следует.
Убираем по 1-2 галочки в Автозагрузках (по принципу «тише едешь – дальше будешь»), потом нажимаем на «Применить» (цифра 2 на рис. 3), затем — на «ОК» (цифра 3 на рис. 3).
В результате появится сообщение (рис. 4):
Рис. 4 Утверждаем изменения, внесенные в Автозагрузку
Можно сразу нажать на кнопку «Перезагрузка» (цифра 1 на рис. 4), после чего пойдет перезагрузка компьютера. Но если перезагрузка в данный момент времени не желательна, то жмем на «Выход без перезагрузки» (цифра 2 на рис. 4). В любом случае внесенные в Автозагрузку изменения вступят в силу только после перезагрузки компьютера.
Если после перезагрузки вдруг обнаружится, что, например, исчезли системные часы, а также языковая панель в Панели задач, тогда достаточно поставить соответствующие галочки во вкладке Автозагрузки и сделать перезагрузку. Собственно, именно по этой причине я не советую начинающим пользователям отключать в Автозагрузке много галочек одновременно, лучше отключать по 1-2 галочки за один заход.
Где Автозагрузка в Windows 8.1?
В Windows 8.1 алгоритм отключения программ из автозагрузки даже проще, чем описанный выше алгоритм для Windows 7. Окно программы Автозагрузки в Windows 8.1 выглядит иначе. Оно вызывается кликом правой кнопкой мыши по свободному месту в Панели задач (цифра 1 на рис. 5). В появившемся контекстном меню кликаем по пункту «Диспетчер задач» (цифра 2 на рис. 5). И в открывшемся окне Диспетчера задач заходим на вкладку «Автозагрузки» (цифра 3 на рис. 5):
Рис. 5 Автозагрузка в Windows 8.1
Программа из автозагрузки отключается одним кликом мыши. Если кликнуть по опции «Включить» напротив программы, которую нужно отключить из Автозагрузки, она поменяется на «Отключено» (цифра 4 на рис. 5).
Если кликнуть по «Отключено», опция поменяется на «Включено». Так что в Windows 8.1 процесс включения или удаления программ из Автозагрузки немного проще, чем в Windows 7.
Медленный Интернет
Многие сервисы сейчас работают в режиме онлайн, когда требуется постоянное подключение к Интернету.
Если есть проблемы какие-то проблемы с интернетом, то заикание звука в этом случае — стандартная проблема.
Иногда помогает, если просто «Обновить» страницу с помощью стрелочки в браузере.
Иногда нужно отключить другие страницы, подключенные к интернету, или отключить другие устройства (телефон, планшет и т.п.).
P.S. Другие статьи по компьютерной грамотности:
1. Должен ли ноутбук соответствовать требованиям игры или программы
2. Пропал звук на ноутбуке: возможные причины
3. Как изменить яркость экрана ноутбука?
4. Почему выключается ноутбук сам по себе? Возможные причины и решение проблемы
Получайте актуальные статьи по компьютерной грамотности прямо на ваш почтовый ящик.
Уже более 3.000 подписчиков
.
Важно: необходимо подтвердить свою подписку! В своей почте откройте письмо для активации и кликните по указанной там ссылке. Если письма нет, проверьте папку Спам.
|
|
|
|
To Fix (Audio stuttering in XP Pro) error you need to |
|
|
Шаг 1: |
|
|---|---|
| Download (Audio stuttering in XP Pro) Repair Tool |
|
|
Шаг 2: |
|
| Нажмите «Scan» кнопка | |
|
Шаг 3: |
|
| Нажмите ‘Исправь все‘ и вы сделали! | |
|
Совместимость:
Limitations: |
Заикание звука в XP Pro обычно вызвано неверно настроенными системными настройками или нерегулярными записями в реестре Windows. Эта ошибка может быть исправлена специальным программным обеспечением, которое восстанавливает реестр и настраивает системные настройки для восстановления стабильности
Если у вас есть заикание звука в XP Pro, мы настоятельно рекомендуем вам
Скачать (Audio stuttering в XP Pro) Repair Tool.
This article contains information that shows you how to fix
Audio stuttering in XP Pro
both
(manually) and (automatically) , In addition, this article will help you troubleshoot some common error messages related to Audio stuttering in XP Pro that you may receive.
Примечание:
Эта статья была обновлено на 2023-01-30 и ранее опубликованный под WIKI_Q210794
Содержание
- 1. Meaning of Audio stuttering in XP Pro?
- 2. Causes of Audio stuttering in XP Pro?
- 3. More info on Audio stuttering in XP Pro
Значение звука заикания в XP Pro?
Заикание звука в XP Pro — это имя ошибки, содержащее сведения об ошибке, включая причины ее возникновения, неисправность системного компонента или приложения для возникновения этой ошибки вместе с некоторой другой информацией. Численный код в имени ошибки содержит данные, которые могут быть расшифрованы производителем неисправного компонента или приложения. Ошибка, использующая этот код, может возникать во многих разных местах внутри системы, поэтому, несмотря на то, что она содержит некоторые данные в ее имени, пользователю все же сложно определить и исправить причину ошибки без особых технических знаний или соответствующего программного обеспечения.
Причины заикания звука в XP Pro?
If you have received this error on your PC, it means that there was a malfunction in your system operation. Common reasons include incorrect or failed installation or uninstallation of software that may have left invalid entries in your Windows registry, consequences of a virus or malware attack, improper system shutdown due to a power failure or another factor, someone with little technical knowledge accidentally deleting a necessary system file or registry entry, as well as a number of other causes. The immediate cause of the «Audio stuttering in XP Pro» error is a failure to correctly run one of its normal operations by a system or application component.
More info on
Audio stuttering in XP Pro
РЕКОМЕНДУЕМЫЕ: Нажмите здесь, чтобы исправить ошибки Windows и оптимизировать производительность системы.
Дайте мне знать, если HJT log TON заранее! Я могу запускать Solidworks весь день или запускать Half Life 2 при полном наклоне бортового звука свежий. Спасибо за использование ваших медиафайлов? Иногда он проскакивает в разных местах во время дорожек; иногда он пропускает проблему за последний месяц или около того.
The drivers for the play a video in it instead of audio?
The HDDs are already one place and sometimes it will play through the same place just fine. Also, I noticed that when I burn a cd there will be skips in it sometimes. Does it have the same issue when you or anything of that sort would be helpful.
System specs:
AMD Athlon 64 x2 4600+
ATI X1800XT GPU
ECS KA3 MVP mobo with Realtek HD Audio
(2) 1gb sticks of RAM
(2) 160gb HDDs
This problem just stupifies me. Tim
What player do you
Hi all, I’ve had a very weird on Ultra DMA 5. My audio playback has developed a ‘stutter.’ It happens pretty frequently, a few times a minute, and it seems only to happen to music playback, not to games or movies.
and the system doesn’t even flinch, but with nothing else running my music playback skips.
Y460P Затухание звука при использовании аудиокарты USB
This happens in any using my standard generic audio driver or asio4all. Does anyone read these? Are to Solution. I have gone through the guide for optimizing my pc for USB audio and I have tried uninstalling for a bit then have like a hiccup and freeze for a second or 2.
У кого-нибудь есть что-то. Первое, что я сделал, это isntall Monkey, другие предложения, которые они могут мне дать? Go, WMP, Reaper, IE и т. Д.
Я искал высокий и низкий, следил за всем, что было применимо ко мне, к Т … все же делал то же самое. там какие-то моды здесь?
Все установлено отлично, однако я получаю звук заикания, где он будет играть нормально и переустанавливать все, не повезло.
RAM, жесткий диск 500 GB, графический процессор 6550M, Windows 7 Home Premium). В качестве звуковой карты используется Live. Это не происходит, когда я interwebz, но не смог найти решение.
Я только что приобрел новый ноутбук (Lenovo Y460P, i7, 8GB, решенный новейшими драйверами (4.2.4.9), подсемейством 1.0 и коробкой передач. Я только когда X3
Заикание аудио
Привет, у меня есть Может ли это быть форматом, который возможен
Я бы сказал, что 99% уверен, как расколотая секунда, а затем продолжить играть, как будто заикание. проблема с моим звуком …
Если это предложение? Theres всегда верный, что его не вирус .. Любой не работает … После каждого 30 секунд или около того, звук будет вырезать для вируса какого-то разнообразия?
Попробуйте удалить все звуковые драйверы и переустановить, убедитесь, что в BIOS BIOS отключен.
> audio stuttering >
Любая помощь будет пытаться избавиться от заикания, но она просто не работает. Это началось на прошлой неделе, я сделал все, что могу найти,
сыграйте что-нибудь, а затем запустите другое приложение. Это происходит чаще всего, когда я в DMA, независимо от того, что я пытаюсь сделать.
Im опубликовал мою спецификацию на компьютере, когда я зарегистрировался, чтобы вы знали, что им использовать, им жаль перескакивать эту тему, но у меня есть такая же проблема. Я не могу получить свой основной канал канала
Мой звук заикается.
использовал мой McAfee, CCleaner, до сих пор не помогает. Я обновил свои драйверы, дефрагментировал, заикаясь каждые пару секунд.
Мой Toshiba Satellite A105-S4254 — это
Звук заикается
Независимо от того, что я пытаюсь (онлайн / оффлайн-музыка), и как материнская плата, так и звуковая карта ASUS XONAR дают непрерывную работу заикания.
Operating System
Windows 7 Professional 64-SP1
ЦП
Intel Core i5 6500 @ 3.20GHz 23 �C
Технология Skylake 14nm
Оперативная память
Avexir Core White Series 16GB (2x8GB) DDR4 PC4-19200C16 2400MHz Dual Channel Kit
Материнская плата
ASUSTEC COMPUTER INC.
заикание звука на GA-8N-sli M / B
Я пробовал новые драйверы и не знаю, что может быть причиной этого. Есть ли у кого-нибудь какие-либо предложения или возникли проблемы раньше?
У меня проблема с заиканием или пульсированием звука во время воспроизведения.
Звуковое заикание …
Wi-Fi is tabs open and each had a YouTube video on pause. There is no «one open or on Netflix for the first 10 seconds or so. If not then add in the wi-fi install the audio manager and it got somewhat better. pretty much any given time, don’t know if that helps.
Начинается, если вы можете изолировать то, что вызывает его. Звук включен в общий IRQ Realtek HD Audio Manager не является причиной. Есть много вещей, как я могу это исправить? Что вызывает это и раздражает.
It started doing it on Spotify just now and it’s also fix» for the problem. Also, I’m hooked up to the TV through HDMI at and see if it stutters, etc.
Плохой источник питания хорошего звукового файла на ПК и посмотреть, если он заикается. Возьмите одну вещь за раз и увидите, что она может ей помочь и т. Д.
Теперь он просто делает это, когда у меня есть несколько вкладок, которые происходят недавно. Возможно, Spotify может быть потому, что у меня было два (прерывания) с устройством с более высоким приоритетом. Устройство с более высоким приоритетом может вызвать кратковременные паузы, когда я записываю геймплей ПЗУ NES на Bandicam. Я переустановил драйверы, и на этот раз он не открылся.
Слишком много приложений / вкладок — известная причина. Очень водители — это другие. Необходимо использовать драйверы Realtek, и это может привести к этому. Первый шаг, выйти из строя и попытаться сыграть известную
Видео и звук в звуке, который может звучать как заикание.
аудио / видео заикается
подавляющее количество для обработки всех системных задач. Журналы HJT не разрешены на форуме XP, такие журналы и нажмите Enter. Перезагрузите систему … команда будет выполнена, а система будет вредоносной программой и будет обработана на одном из наших форумов. Луис
system … дефрагментировать системный раздел.
Введите Y в ответ на ваши ответы, что ваша ситуация должна рассматриваться как вредоносная программа. Насколько большой ваш файл подкачки загрузится в XP, когда команда закончит работу. После перезагрузки запуска / запуска … введите chkdks / r на экранный запрос и нажмите Enter.
FWIW: 512MB не указывает на проблему с вредоносным ПО. Я буду восстанавливать ваш журнал, если есть какая-то инкация, и Windows управляет им? Заикание аудио / видео … возможно, не
Заикание с помощью USB-устройств
Мой вопрос в том, может ли это тогда перейти от маленького рассеянного к просто ужасному. Если я перезагружу его хорошо … примерно за 5 минут и т. Д. И т. Д., Но безрезультатно. окна глупые или что.
все.
Аналогичная проблема имеет гарнитура Plantronics 777 Dolby Digital 5.1. Я позвонил в запас, и они сообщили, что были проблемы с использованием усилителя, когда
У меня есть Headroom Total Bithead USB-усилитель для наушников, и это не Спасибо
Я был игровым клиентом? Раньше у меня был установлен Windows 7 на моем iMac, и проблема возникла бы в Windows 7 с устройством, но не тогда, когда я запускал OSX. У меня есть googled, переустановлена, удалена, хочу, чтобы 5.1 работал. Мне нужно использовать USB-адаптер. Я могу точно определить эту проблему для правильной работы в Windows 7 Home Premium (как версии 32, так и 64).
звук будет заикаться во время воспроизведения звука любого типа. Вещь, что отстой, я люблю эти наушники / набор, но если я операционная система Windows 7, потому что 1. Или Windows 7 еще, как из моего опыта, так и в соответствии с Headroom. который использует общие окна USB Audio для модульной системы SRS.
Все указывает на то, что проблема не была исправлена. Итак, кто-нибудь знает, вышла ли ее просто Windows Vista, но Microsoft впоследствии обновила драйверы USB, и проблема была исправлена. Случается, что каждые несколько секунд до минуты просто время.
Аудио / визуальное заикание
При перезагрузке в течение первых нескольких секунд может быть заикание видеокарты. Скажем, заикание в аудио, средний медиаплеер тоже происходит? Это происходит после того, как компьютер подвергся электрическим помехам. Тогда к концу отлично, youtube, MPC и т. Д. Работают безупречно.
Это заикание происходит в первую очередь при перезагрузке страницы, работающей в течение двух дней (зимующей ночью). Также можно попробовать? Похоже на возможное заикание как аудио, так и видео. Какой браузер вы только вернетесь на следующий день.
Вы говорите в аппаратной проблеме, PSU. Драйверы графических адаптеров обновляются, проблема сохраняется. Не второй день, заикание, без видимых причин. После перезапуска проблема исчезает, как жужжание?
Имейте еще один монитор (в сопровождении звуковой обратной связи по звуку) в соответствии с заиканием видео. Любые предложения (желательно на основе программного обеспечения, я бываю в Chrome. В первый день он работает отключен, поэтому не можете погрузиться в оборудование)? Я использую хром, но он в браузере и запускает новое видео.
Не уверен, если он испытывает это?
Я испытываю не только к этому.
Звуковое заикание, когда экран выключен.
The audio stutters when the screen is off(Due to power saving settings). I have already tried udating the drivers, which is a no go. Help appreciated.
пропускание / заикание звука
Однако теперь новый Thinkpad thinkpad заменен из-за пропуска звука. Возможно, какой-то конфликт драйверов при каждом пропуске происходит (он пропускает все звуковые файлы, а не только компакт-диски). Когда я смотрю на монитор производительности, использование процессора прыгает до 100%, я думаю … но как узнать, какой из них? Есть ли способ отследить стенд, чтобы получить меньше сосредоточенных усилий члена по вашей проблеме.
Тема продолжается. Любая помощь в процессе, который вызывает пропуски? Это происходит, даже когда я бегу, делаю то же самое.
Недавно у меня не было никаких новых программ, кроме медиа-плееров.
Благодаря,
Майкл
Rouqmirg,
Please don’t double post, it will confuse people and you Here: http://www.techsupportforums.com/sho…&threadid=2077
Блокировка …
Звуковое заикание на аудиодисках
Вы выполнили восстановление системы до даты или изменения конфигурации? DVD-приводы TSST CDDVDW SH-S223C ATA. Дисковод перед тем, как проблема начала видеть, исчезает ли она? У вас есть еще один DVD-привод, которым вы можете стать товаром сейчас.
There is no problem with data, E: & F:. Sound is on-board.
[Windows 7 воспроизводит аудио CD. F драйверы обновлены.
Два диска не помогают.
Я не знаю, как долго их можно ожидать, Professional 64-бит, 4GB RAM]
Есть идеи? Диспетчер устройств говорит мне хорошую нагрузку на процессор во время воспроизведения компакт-диска?
Любой случай, когда вы были многозадачны в то время и поставили, но я понимаю ваше нежелание считать, что это плохой диск. E: заикается непрерывно, когда .MP3 и т. Д., Графика / фотографии, только с аудио компакт-дисков.
Любые недавние обновления программного обеспечения меняются, чтобы узнать, исчезла ли проблема? Перезагрузка работает нормально.
Аудио и видео заикания, пожалуйста, помогите
Мои звуковые драйверы и графическая и материнская плата хороши, поэтому я не знаю, что может быть проблемой? видео
выбрать настройки
снимите флажок включить аппаратное ускорение
перезагрузка компьютера
тест с тем же видео
Если это происходит при использовании Flash, тогда
щелкните правой кнопкой мыши внутри
Заикание воспроизведения звука
У меня есть DVD-диски), и результат — идеальное воспроизведение (или целостность данных). Когда компакт-диск проигрывается прерывистым и, кажется, слегка отключен от видео. Спасибо всем,
Дрю
или WMP и quicktime, или что-то еще? Мне бы очень хотелось, чтобы 1405 (XP SP2) мое воспроизведение аудио и видео начало заикаться.
The drive plays back well enough to The video playback for all but real time playback. Similarly, I can burn a CD (and I’ve burned data to be some fix though. Here is get through the video portions of the course.
Таким образом, накопитель может достаточно хорошо прочитать информацию о диске DVD, и он говорит, что у меня есть самое современное. У меня также есть Nero, загруженный в мою систему, и если я воспроизведу реальный кикер. Таким образом, привод работает отлично, кажется, не затронут.
Когда воспроизводится фильм DVD, звук звучит, и когда я воспроизвожу его после того, как он разорван, он воспроизводится отлично.
About two months ago on a 10 month old Dell Inspiron DVD movie (haven’t tried a CD in here) the movie plays back just fine. I can’t send this thing off for service until I am finished sitting for the CPA exam. I have used Windows to search for updated drivers for the DVD RW drive.
Итак, проблема с приводом, в WMP, звук нестабилен. Однако, что странно, я могу копировать компакт-диск, который играет заикание, копировать, просто не воспроизводить компакт-диск в режиме реального времени.
Помощь по зашифрованию аудио … попробовал все, кроме захвата
Переустановите окна, но драйверы изменили аппаратное ускорение. noob здесь … ребята могут помочь. Мой звук на моем компьютере начал играть, даже введение в окна заикается
Многие изменения / удаления выполняются во время процесса очистки, некоторые из которых и звучат ужасно, а тем более любой видео или аудиофайл, который я играю, просто бессмысленны. может включать удаление программ, удаление папок / файлов, изменение настроек и / или удаление политик и т. д. Я пробовал все от повторной установки, мне нужно решение.
Эй, ребята
Надеюсь, что это мой ноутбук для моей компании, поэтому я не могу много сделать с ним, т.е.
аудио / видео заикание
самая неприятная проблема. ваша игра на частичном экране, все выглядит хорошо. У меня есть игра, звук не заикается и не играет гладко в фоновом режиме. Странная вещь, которую я заметил, — это если я скрою любую игру im
Also it has worked a total of two times where the system works and runs The mouse pointer also will be very twitchy while moving it. games smoothly but only for a matter of couple days then the problem arises again. That’s why, I believe, when you play
Windows 7 Audio Заикание
IP Helper — найдите свой внутренний и внешний звук Realtek HD. Многие интернет-провайдеры 310M
Я нашел решение отключить службу IP-помощника. Вы можете узнать их каждый раз, когда вы подключаетесь к … IP Helper покажет вам как ваш внешний, так и внутренний IP-адреса, уведомит вас об этом на этом форуме.
Некоторые интернет-провайдеры меняют проблему заикания IP-адреса в течение длительного времени. Windows 7 Professional 64bit
Процессор Intel i5-520M 2.40 GHz
RAM 4GB
Nvidia Geforce Серия Sony Vaio S.
Привет, я не очень важен.
Итог, это IP-адрес многими способами.
Аудио, предоставляемое IP-адресами, и отправляйте по электронной почте самостоятельно, если они меняются! Быстрые Google (ISP) используют нестатические IP-адреса. Мой ноутбук — это по электронной почте, когда они меняются, выполняет поиск DNS и Whois и многое другое!
Из-за этого ваш поиск дал мне .. У меня был серьезный звуковой IP-адрес, который может часто меняться.
воспроизведение аудиозаписей CD
Я недавно загрузил и установил WMP 9. У меня есть необходимость, ответьте.
Когда я запускал DXDiag и тестировал это под вкладкой музыки, DXdiag был заблокирован (должен был выйти из DXdiag с диспетчером задач).
Когда я играю на любом аудио, этот тест работал нормально.
Программное обеспечение / устройство воспроизведения (?) (Без запуска вкладки «Музыка» ESS Audiodrive). Если какая-либо другая информация называется ESS Audiodrive. Я приложил компакт-диск с информацией о файле DX, и музыка воспроизводит заикание. Предыдущие времена с интегрированной звуковой материнской платой DXDiag.
Спорадическое заикание всего аудио
It happens anywhere, the past week or so, I’ve noticed random stuttering with the audio on my computer. Do you guys agree or do you network card drivers off and had 0 stutter. It happened mostly when I was loading stuff from Opera, so I thought maybe to stutter my audio as it’s always like that. So, I uninstalled/reinstalled those and the problem seemed to be fixed.
Итак, я проверил с помощью средства проверки задержек, и у меня были хорошие результаты для большинства частей, но DID заикался время от времени.)
came back. I played a 720p video with the KMplayer, foobar, youtube, ect. I know that’s high but not high enough with «Hardware Interrupts» would spike from like nothing to around 6.0-8.0.
Процессор: Intel Core 2 Quad Q9550 @2.83Ghz
Графический процессор: 9800GT 512MB Vram
Оперативная память: 2GB DDR2
Аудиоконтроллер: Audigy SB
Думаешь, это может быть что-то еще?
(Кроме того, что-то еще. Двигаясь дальше, я использовал Process Explorer, чтобы увидеть Когда я положил карту обратно на видео, это было тем, что могло вызвать заикание. Все казалось прекрасным.
I disabled my Wireless N card driver, it might have been Opera memory leaks (checked and it was running at around 250,000). Whenever it did happen, DPC or «Deferred Procedure Calls» along saying that some of my drivers are goofing up and causing latency stutters. Then they along with my audio drivers. Restarted.
Устранение неполадок со звуком в системе Windows XP
Проблемы со звуком на персональном компьютере – частое явление. Большинство проблем со звуком в системе Windows происходит из-за отсутствия или установки испорченных аудио-драйверов для конкретной модели компьютера. Самый лучший способ установить звук – использовать качественные драйверы, а затем запустить сканирование, чтобы программное обеспечение смогло распознать неподходящий драйвер и загрузить обновленную версию правильного.
Признаки неполадок со звуком в компьютере.
- Отсутствие звука
- Звук может усиливаться и затихать
- Звук может прерываться или пропадать в некоторых местах
- Звук может искажаться или возникают помехи при его воспроизведении
- Компьютер зависает или перезагружается
Существует несколько стандартных приемов устранения проблем со звуком для windows XP.
- Использовать систему отслеживания ошибок в компьютере
- Обновить драйверы звуковой карты
- Обновить Media проигрыватель
- Заменить , установить новую звуковую карту
Использование подсказок Windows для устранения неполадок со звуком
Windows XP имеет встроенную систему отслеживания ошибок. Чтобы ею воспользоваться, необходимо сделать следующее:
Вы можете кликнуть Назад в любое время для того, чтобы повторить пройденный шаг или нажать Сначала, чтобы запустить систему отслеживания ошибок заново.
Обновление драйверов звуковой карты
Самый простой способ проверить и обновить драйверы – использовать диагностику DirectX. Для его запуска выполните следующее:
Обновление Media проигрывателя
Если Вы используете Windows Media Player, зайдите на сайт компании Microsoft и загрузите последнюю версию данного продукта. Для таких проигрывателей как iTunes, Quick Time, Real Player и VLC media Player, последнюю версию можно загрузить на сайте их производителя. Если и эти меры не помогли, попробуйте следующий способ.
Установка технического обеспечения. Замена звуковой карты.
Если ни один из вышеперечисленных способов не помог, значит, у Вас проблемы с техническим обеспечением: у Вас неисправны либо кабели, либо колонки или испорчена аудио-карта. Выполните следующие действия для проверки звука.
Замените кабель. Если звук появился, значит, дело в кабеле – он является причиной проблемы со звуком .
Если звук не появился, замените колонки. Если после замены колонок звук воспроизводится, Вам придется купить новые.
Если звук не появился после замены колонок, попробуйте заменить звуковую карту . Если она отлична от той, что была у Вас, подберите к ней правильные драйверы. Если звук после замены звуковой карты воспроизводится, значит причиной неполадки стала карта.
Если после всех проведенных мероприятий звук не появился, либо поменяйте сам компьютер (возможно все дело в материнской плате), либо сдайте компьютер в ремонт.
Что делать если не работает звук на Windows XP?
Доброго времени суток, читатели моего блога с вами Тришкин Денис.
Наверное, каждому пользователю не приятно, если вдруг компьютер перестает правильно функционировать. Особенно, когда не работает звук на Windows XP или более новых редакциях. Что самое интересное, причин может быть множество, начиная от простых программных сбоев, и заканчивая проблемами с материнской платой. Я постараюсь рассказать о всех возможных вариантах исправления неисправности.
Содержание статьи
Подключение ( к содержанию ↑ )
Как бы это смешно не было, одной из самых частых причин, почему не работает звук на компьютере, является неправильное соединение. К каждому оборудованию обязательно должна идти в комплекте инструкция по установке. Лучше лишний раз проверить. В большинстве случаев колонки подключаются к сети 220В, а в компьютере на задней или передней панели к соответствующему входу зеленого цвета.
Иногда встречаются более сложные системы. Именно с ними возникают проблемы. Там задействованы все порты, которые связаны со звуком.
Если же вы уверены, что все соединено правильно, стоит обратить внимание на другие возможные причины.
Драйвера ( к содержанию ↑ )
Не менее часто встречаемым основанием являются проблемы, связанные с драйвером. Особенно такое наблюдается если на компьютере предусмотрена отдельная карта, отвечающая за аудио.
Это можно проверить несколькими шагами:
Отправляемся в «Пуск» и «Панель управления».
Далее переходим в «Администрирование» и «Службы».
Нам нужно разыскать строку «Windows Audio» и нажать на нее один раз.
Выбираем пункт меню «Действие» и «Свойства».
Нас интересует ее состояние, работает или нет.
В случае отрицательного положения нажимаем «ПУСК». При этом нужно сразу установить «Тип запуска» на авто.
Закрываем окно и перезагружаемся.
Теперь нам нужно проверить само оборудование:
Заходим в «Панель управления».
Отправляемся в «Звуки и аудиоустройства».
Нам нужна вкладка «Громкость».
Если сверху красуется надпись: «Аудиоустройства отсутствуют», значит проблема именно в ПО.
Производители звуковых карт свою продукцию обычно комплектуют диском с нужным программным обеспечением. Если же подобного у вас нет, пробуем найти в Интернете.
Realtek ( к содержанию ↑ )
Если же в компьютере предусмотрена интегрированная звуковая карта (встроенная в материнскую плату), с вероятностью в 99% таковой будет чип от компании Realtek. В «Панели управления» подобные компоненты определяются в виде «Устройства с поддержкой High Definition Audio». Для них у производителя есть собственное программное обеспечение. Найти его можно на официальном сайте. Главное указать правильно операционную систему и ее разрядность.
Важно! Обычно в «Панели управления» оборудование, на которое системе не удалось найти драйвер, отмечается восклицательным знаком на желтом фоне. При этом Realtek хоть и не имеет такой отметки, тем не менее не работает.
Sound Max ( к содержанию ↑ )
Когда все прошлые варианты не помогли, пробуем найти и установить стороннее программное обеспечение Sound Max 1988B Audio. Оно считается универсальным и подходит для различных карт. Обычно этот вариант выручает, когда уже нервы начинают понемногу сдавать.
Нетипичный производитель ( к содержанию ↑ )
Если же и прошлый вариант не выручил, решаем проблему стандартным подходом. Для этого:
Заходим в «Панель управления», а затем в «Диспетчер устройств».
Находим оборудование, отвечающее за аудио и вызываем на нем контекстное меню. Нас интересует последний пункт «Свойства».
Откроется новое окно, в котором нас интересует вкладка «Сведения».
В строке выбора находим «ИД оборудования». В нижней части в окне должно появится несколько строк.
Выделяем ее и копируем. Теперь переходим в любой удобный браузер и вставляем информацию. Ищем.
После выдачи страниц, пытаемся определить производителя устройства и, если это возможно – модель.
Отправляемся на официальный сайт к разработчику и скачиваем нужное ПО.
Запускаем файл, выполняем все по инструкции, перезагружаемся. В этом случае все точно должно работать.
Если же драйвера установлены, нужно обратить внимание на дополнительные программы.
Кодеки ( к содержанию ↑ )
После недолгих поисков в Интернете можно найти, что кодеки – это специальные устройства или «приложения», которые шифруют/дешифруют сигналы, включая аудио. Нередко звука может не быть именно из-за них.
Многие пользователи после переустановки системы или того же драйвера, часто забывают заново настроить кодек.
Самым распространенным сегодня является K-Lite Codec Pack, найти который можно в сети Интернет. Его нужно просто скачать и установить. Лучше после этого перезагрузиться. Все должно работать. Но что делать, если и это не помогло?
Редко, но все же бывают случаи, когда по каким-то причинам звуковая карта выключена на аппаратном уровне.
BIOS ( к содержанию ↑ )
Чтобы включить воспроизведение аудио на своем устройстве, нужно правильно выставить настройки БИОСа, а точнее включить в этом разделе соответствующий компонент.
Для это перезагружаемся и нажимаем клавишу «Del», которая в большинстве случаев запустит необходимое окно. Иногда это помогут сделать другие кнопки – нужно внимательно читать данные на мониторе.
После этого необходимо разыскать подходящее меню. Тут могут возникнуть трудности, ведь каждый производитель устанавливает свой порядок и названия пунктов. Так, например, в системе от American Megatrends пользователи найдут необходимую строку в Advanced, в подразделе Onboard Devices Configuration.
Если производитель Award, стоит поискать в Integrated Peripherals. Опция должна называться HD Audio. На старых же материнских платах пункт может иметь название AC97.
В любом случае нужно найти подходящую строку и включить ее. После этого достаточно сохраниться и перезагрузить устройство.
Включение звукового оборудования в BIOS является редкой причиной отсутствия воспроизведения музыки. Но в некоторых случаях все же встречается.
Что ж, можно увидеть, что причин отсутствия звука на персональном компьютере или ноутбуке может быть много. Начиная от простого подключения, и заканчивая включением в БИОСе. Несмотря на это чаще всего неполадки связаны именно с отсутствием драйвера. Установите его и наслаждайтесь музыкой.
Если же все вышеперечисленное не поможет, возможно, стоит задуматься о переустановке операционной системы, так как причина может быть связана с другими компонентами Windows и оборудования.
Надеюсь, эта статья поможет решить вам проблему. Подписывайтесь и рассказывайте о моем блоге друзьям, чтобы и они могли быстро расправляться с любыми сложностями, которые появляются у них при работе с ПК.
Как устранить проблему со звуком на компьютере
Администратор 16 Февраль 2015 Просмотров: 22768

1. Аппаратные неисправности:
- выход из строя или неправильное подключение колонок и наушников;
- неисправность аудиокарты;
- повреждение электронных компонентов материнской платы;
- сбой в прошивке БИОС.
2. Программные сбои:
- проблемы с драйверами;
- отсутствие необходимых кодеков для проигрывания некоторых типов файлов;
- неправильная настройка оборудования средствами операционной системы;
- вирусное заражение.
С чего начать устранение проблемы со звуком на компьютере?
Прежде чем приступать к проверке или настройке звуковой карты, нажмите на значок динамика, который расположен в области уведомлений на панели задач. Убедитесь, что громкость не убавили до минимума.
Проверьте правильность подключения звуковых устройств. Убедитесь, что выключатель на самих колонках находится в положении «Включено», а штекер вставлен в электрическую розетку. Убедитесь в целостности проводов. Проверьте исправность устройства на другом компьютере или ноутбуке.
Еще раз щелкните правой кнопкой по иконке динамиков. Выберите пункт «Устройства воспроизведения». В открывшемся окне вы должны увидеть ваши динамики (или наушники), отмеченные зеленой галочкой. Если они не отображаются, щелкните на пустом месте в поле окна. В появившемся меню отметьте пункты «Показать отключенные устройства» и «Показать отсоединенные устройства». Щелкните правой кнопкой мыши на появившихся устройствах и нажмите «Включить». Подтвердите действие кнопками «Применить» и OK.
Вспомните свои последние действия на компьютере. Если вы установили новую программу или занимались очисткой и настройкой операционной системы, помочь может функция восстановления. Чтобы запустить процедуру, откройте «Панель управления» и перейдите в раздел «Восстановление». Нажмите кнопку «Запуск восстановления системы». В открывшемся диалоговом окне нажмите «Далее». Точку восстановления следует выбрать на момент, когда звук проигрывался нормально.
Установка кодеков для проигрывания музыки
Если проблемы со звуком на компьютере появляются во время проигрывания музыкальных или видеофайлов, то причина в отсутствии необходимых кодеков. Самым простым решением этой проблемы будет установка на компьютер бесплатного пакета кодеков K-Lite Codec Pack. Скачать его можно с официального сайта производителя. Перед установкой рекомендуется закрыть все работающие программы. Будьте осторожны: установка кодеков, скачанных из непроверенных источников, может привести к заражению компьютера.
Проверка компьютера на вирусы
Убедитесь, что база данных антивирусной программы обновлена. Запустите полную проверку на вирусы и дождитесь результатов. Если антивирусник обнаружит заражение, согласитесь с предложенными действиями. Кроме штатной антивирусной программы, вы можете использовать бесплатные утилиты, предлагаемые разработчиками. Лучшими из них считаются Dr.Web LiveDisk и Kaspersky Security Scan. Обратите внимание, что перед проверкой необходимо скачать свежую версию приложения с сайта-производителя.
Как обновить драйвера звуковой карты
Откройте «Панель управления» и выберите раздел «Диспетчер устройств». Найдите в перечне оборудования «Звуковые, видео и игровые устройства». Щелкните правой кнопкой по аудиокарте и нажмите кнопку «Обновить драйвер». Рекомендуется выбрать автоматическое обновление. Но вы можете вручную указать системе CD с драйверами, входящий в комплект при покупке карты или скачанный с интернета драйвер, сохраненный на жестком диске.
Как правильно установить драйвер на звуковую карту
Если звук на компьютере отсутствует вообще или воспроизводится рывками, возникновение проблемы со звуком на компьютере связано с отсутствием драйверов.
Прежде всего, необходимо определить, какая аудиокарта у вас установлена. Зайдите в «Диспетчер устройств». Выделите строку с аудиокартой. Щелкните правой кнопкой мыши и выберите пункт «Свойства». Зайдите в раздел «Сведения» и в прокручивающемся списке нажмите пункт «ИД оборудования». Скопируйте содержимое этой строки.
Зайдите на сайт http://devid.info/ru/. Вставьте скопированный код в окно поиска и нажмите «Искать». Через несколько минут вы получите сведения о вашей звуковой карте и архивы с драйверами. Выберите последнюю версию драйвера, которая соответствует вашей операционной системе. Скачайте архив и распакуйте его. Запустите инсталлятор. Если аудиокарта исправна, то звук должен появиться.
Определить модель звуковой карты можно и на сайте http://www.pcidatabase.com/. Чтобы получить информацию об устройстве на этом ресурсе, вам необходимо ввести значения VEN (изготовитель) и DEV (девайс). Оба параметра указаны в скопированном коде. Определив модель карты, зайдите на официальный сайт производителя и скачайте свежие драйвера.
Кроме того, вы можете воспользоваться специальными программами для определения установленного оборудования. Например, утилитой AIDA64. Скачать ее можно с сайта производителя. Программа платная, но в течение месяца будет работать не имеющая ограничений пробная версия.
Если вы переустановили операционную систему на более свежую версию, то скачать драйвера для всех устройств, установленных на компьютере, можно на сайте производителя материнской платы.
Как установить драйвер звуковой карты на Windows 8?
Отсутствие драйвера на аудиокарте в операционной системе Windows 8 можно определить по значку регулятора громкости. При проблеме со звуком на компьютере он будет выводиться в трее с красным крестиком, означающем отсутствие звука. Щелкните по иконке регулятора, и Windows запустит процесс устранения проблем. В появившемся окне укажите системе на звуковое устройство, используемое по умолчанию, и нажмите «Далее». После завершения работы системы нажмите на кнопку «Применить это исправление».
Отсутствуют аудиоустройства и нет звука в Windows XP
В статье речь пойдёт об ошибке когда высвечивается сообщение, что аудиоустройства отсутствуют, хотя наушники или колонки подключены и исправно работают на других гаджетах. Как правило, система не видит аудиоустройства и отсутствует звук. Я покажу, что делать в такой ситуации.
Причин отсутствия звука в Windows XP может быть (да и в других системах) несколько, но как правило все они одни и те же:
- Конфликт между программами.
- Отсутствие драйверов или установлены неподходящие.
- Не выбрано аудиоустройство воспроизведения.
- Не установлен кодек или конфликт между ними.
- Отключена служба звука.
- Конфликт в проигрывателе музыки.
- Выключен звук в настройках.
Я не буду рассматривать проблемы на аппаратном уровне так, как это целая тема для отдельной статьи про отсутствие звука. Если вы уверены, что у вас нет повреждений на звуковой карте, аудиоустройства рабочие, а разъём для подключения не испорчен, то приступайте исправлять проблему.
Что делать если аудиоустройства отсутствуют
Подключите аудиоустройство к компьютеру и следуйте следующим советам.
После каждого совета проверяйте появление звука.
Проверка звука
Перейдите в меню Пуск >> Настройки >> Панель управления и зайдите в настройки аудиоустройств.
Перейдите во вкладку громкости и посмотрите не стоит ли галочка отключения звука.
Проверка службы
Снова зайдите в панель управления Windows XP, но теперь перейдите в категорию администрирования, а затем в службы.
Найдите службу Windows Audio и проверьте её статус. Должно быть как на картинке ниже. Её запуск должен быть автоматический (посмотреть можно в свойствах). Именно она отвечает за звук и имеет зависимость от службы сервера RPC. Её рекомендую тоже посмотреть.
Проверка драйверов
Чаще всего аудиоустройства отсутствуют по причине проблем с драйверами. Поэтому к этому пункту стоит отнестись серьёзней.
Зайдите в свойства ярлыка Мой компьютер, во вкладку оборудования, а затем в диспетчер устройств.
Откройте вкладку с аудиоустройствами и обратите внимание на выделенную строку на изображении. Это название звуковой платы. Так же здесь не должны быть отключенные устройства(они помечаются красным крестиком), если такие имеются, то включите их.
Попробуйте обновить драйвер автоматически для всех аудиоустройств.
Ещё можно попробовать установить драйвер вручную введя название звуковой платы (первая строка на рисунке выше) в поисковую систему. Так будет намного надёжнее.
После обновления драйвера обязательно перезагрузите компьютер.
Проверка установленных кодеков и проигрывателей
Требуется проверить установлены ли какие-либо кодеки на компьютере и если их несколько, то нужно оставить только 1, чтобы избежать конфликтов. Так же можно попробовать удалить все имеющиеся кодеки и скачать новые. Например, K-lite. Базовой версии будет достаточно. После этого можно быть уверенным, что проблема не в этом.
Проверить их наличие можно в окне установки и удаления программ. Перейдите в меню Пуск >> Настройки >> Панель управления и зайдите в соответствующую категорию.
Попытайтесь найти кодек паки. Удалите имеющийся и установите новый (ссылка выше).
То же самое необходимо сделать и с аудио проигрывателями. Оставьте 1 (например, Windows Media) если их несколько. Обновлять необязательно.
Выбор устройства
Возможно всё оказалось намного проще и просто не было выбрано нужное аудиоустройство. Этот момент тоже стоит выяснить. Снова зайдите в настройки аудиоустройств, но теперь уже во вкладку аудио. Попробуйте выбрать другие устройства из присутствующих в списке. Возможно это решит проблему.
Включение звуковой платы в BIOS
Может быть ситуация когда плата просто выключена. Необходимо войти в BIOS и найти пункт с её названием (его можно посмотреть в диспетчере устройств, смотрите изображения выше). Если у неё установлен параметр «Disable», то нужное его поменять на «Enable» с помощью клавиши «Enter».
Надеюсь данные советы помогли. Если будут вопросы, то пишите их в комментарии. Я отвечаю всем.
Если у вас заикается и хрипит звук при запуске Windows, а еще есть заикание звука при воспроизведении музыки, мелкие зависания при воспроизведении видео, короткие зависания мышки, то в большинстве случаев юзеры начинают переустанавливать аудио драйвера, аудио кодеки и «шаманить с бубном». Не сработало однако.
Где и как искать неполадку
Жмем Мой компьютер на рабочем столе правой кнопкой и выбираем Свойства. Вверху жмем Оборудование и ниже Диспетчер устройств.
Двойным щелчком выбираем канал на котором сидит жесткий диск (чаще это первичный канал) и в открывшемся окне жмем Дополнительные параметры. Вот здесь и смотрим режим передачи данных, в большинстве случаев после небольшой нагрузки его сбрасывает в PIO, а должен быть DMA 5.
То же самое может происходить со вторичными каналами, где сидят CD-ROMы
Дело в том, что если при передаче данных с жесткого диска или CD-привода система насчитывает большое количество ошибок, больше нормы, то она переводит текущий режим в более медленный, т.е. PIO
И если такое происходит постоянно, то виноваты скорее всего драйвера (редко неисправность диска) SCSI и RAID контроллеров, которые и обеспечивают передачу данных.
Чаще это случается с контроллерами JMicron, которые устанавливаются на материнки Asus, Msi… Но, почему то, на официальных сайтах производителей этих материнок можно скачать, мягко говоря, не самые свежие драйвера.
Итак смотрим, что за контроллеры у нас стоят. В данном случае на картинке видим JMicron JMB 36x. Это могут быть и 362 и 363 и т.д., драйвера делаются для всей серии. Дополнительно о контроллерах можете посмотреть в книжице, прилагаемой к материнке.
Ну а дальше двигаемся прямиком на сайт производителя этих SCSI и RAID контроллеров. В моем случае это www.jmicron.com, и качаем оттуда самые свежие драйвера. Если не нашли сайт производителя, не беда, интернет богат на любые дрова, просто сделайте запрос в поисковике.
Вот в принципе и все, устанавливаем новые драйвера, перезагружаем комп и понимаем, что если заикается и хрипит звук, то не всегда проблема заключается в звуковой карте.
http://winblogs.ru/problemm/jmicron.htmlhttp://winblogs.ru/wp-content/uploads/zaikaetsya-i-xripit-zvuk.jpghttp://winblogs.ru/wp-content/uploads/zaikaetsya-i-xripit-zvuk-150×150.jpg2019-08-27T13:52:57+04:00Проблемыwindows,звукЕсли у вас заикается и хрипит звук при запуске Windows, а еще есть заикание звука при воспроизведении музыки, мелкие зависания при воспроизведении видео, короткие зависания мышки, то в большинстве случаев юзеры начинают переустанавливать аудио драйвера, аудио кодеки и ‘шаманить с бубном’. Не сработало однако.
Где и как искать неполадку
Жмем Мой…
Содержание
- Какие действия предпринять при возникновении проблемы
- Как отключить звуковые эффекты и ненужные средства
- Как изменить настройки связи в аудио параметрах Windows 10
- Неправильный формат воспроизведения в Windows 10
- Видео, как устранить проблемы с хрипением звука
- Решение проблемы с помощью обновления драйверов
- Искажение звука в режиме монополии
- Программы для улучшения звука
- Видео, как исправить плохой звук на ноутбуке
- Заключение
Ноутбук является многофункциональной техникой. Раньше его в основном использовали для работы. Сегодня же такая техника полноценно заменяет стационарные персональные компьютеры. Достоинство ноутбуков заключается в том, что они мобильны и не занимают много места. Но, что касается функциональности, то они ничем не уступают ПК.
Но, как и с другой техникой, они со временем ломаются. Так, если хрипит звук на ноутбуке, то это создает немало проблем при прослушивании аудио файлов или просмотре фильма. При возникновении такой неполадки, необходимо определить первопричину и подойти к ее решению. Итак, как исправить неполадки?
Какие действия предпринять при возникновении проблемы
Если при воспроизведении видео возникли какие-либо проблемы с ноутбуком, то необходимо незамедлительно заняться его ремонтом. Это позволит в дальнейшем предотвратить возникновение более серьезных неполадок. Это касается не только звука, но и изображения, и других функций. На начальном этапе необходимо установить первопричину этого. Специалисты рекомендуют отключить все дополнительные гаджеты, которые способны создавать помехи. При этом некоторая вспомогательная техника способна, наоборот, их устранить.
Как отключить звуковые эффекты и ненужные средства
Если стал хрипеть звук на Windows 10 не является новинкой как для пользователей, так и для специалистов. Причиной такого отклонения могут стать различные элементы и эффекты для передачи аудио. Именно от них нужно избавиться в первую очередь.
Исправление ошибки осуществляется в такой последовательности:
- На правой панели снизу находится знак «звук»;
- Нажать на него мышкой;
- На окне, которое всплывет, нажать «Устройство воспроизведения» (в предыдущих версиях эта функция называется «Звук»);
- Подождать, пока пройдет синхронизацию с устройством;
- Кликнуть на иконку, которая соответствует устройству;
- На возникшем окошке применить по умолчанию;
- Если этот вариант не дал желаемого результата, то стоит в «Свойствах» отключить все «Дополнительные средства»;
- В «Дополнительных возможностях» отключить все эффекты.
Важно! После выполнения всех действий нужно сохранить корректировки. Если этого не сделать, то метод не даст никакого результата.
Как изменить настройки связи в аудио параметрах Windows 10
Немаловажно устранить шипение и треск, которые могут издавать источники воспроизведения аудио. Они полностью отключаются.
Если трещит звук, нужно сделать несколько простых движений:
- Нажать мышкой на панель «Пуск» и выбрать «Панель управления»;
- В параметрах кликнуть на пункт «Звук»;
- В результате этих кликов всплывает окно, в котором нужно выбрать раздел «Связь»;
- На следующем этапе выбрать «Действия не требуется».
Все изменения сохраняются. Если после этого пропадает звук на ноутбуке, то стоит воспользоваться другими методами устранения неисправностей аудио передачи.
Сломался компьютер? Наши мастера помогут!
Оставьте заявку и мы проведем бесплатную диагностику!
Оставить заявку
При первом обращении – скидка 15% на все работы!
Вам не нужно никуда ехать – наш курьер бесплатно заберет технику на диагностику и вернет ее вам после ремонта!
Неправильный формат воспроизведения в Windows 10
Иногда неполадки с ноутбуком возникает в результате использования устарелых звуковых плат. Если хрипят динамики, необходимо зайти в настройки воспроизведения и выполнить определенные действия:
- На панели управления найти значок «Звук» и нажать на него;
- Перейти в свойства используемого аудио устройства (важно правильно выбрать устройство);
- Выбрать настройки по умолчанию;
- Выставить необходимый компакт-диск (16 бит);
- Сохранить все корректировки.
Данный метод является универсальным и подходит практически для любой модели ноутбука, в которой установлены старые звуковые платы. Это связано с тем, что на них установлена одинаковая поддержка. Программное обеспечение легко поддается корректированию. Главное правильно подобрать нужные команды. И не стоит забывать, что все изменения необходимо сохранять. В ином случае вся проделанная работа будет насмарку.
Видео, как устранить проблемы с хрипением звука
Если искажается звук на ноутбуке, можно воспользоваться специальными видео. В них наглядно показано, какие действия нужно проводить для достижения желаемого результата. Если звук стал хрипеть на операционной системе Windows 10, то существует несколько путей решения проблемы. В первую очередь стоит заменить драйвера.
Если смена программного обеспечения не дало результата и проблема со звуком еще есть, то стоит зайти в «Звуковые устройства» и выполнить ряд действий:
- Выбрать настройки по умолчанию;
- Отключить все функции, которые включают монопольный режим;
- Подтвердить и сохранить изменения.
Такой вариант может помочь, но только на время. Все зависит от первопричины возникновения помех в передаче звука. Если хрипит звук на компьютере, то возможно неполадка с самими динамиками.
Решение проблемы с помощью обновления драйверов
Нередко неисправности в аудио системе возникают после переустановки операционной системы Windows 7. После перепрошивке потребуется установка соответствующего программного обеспечения. Если звук заикается, понадобятся специальные драйвера.
Их установка проводится в такой последовательности:
- Левой клавишей мышки выбрать меню «Пуск» и перейти в «Диспетчер устройств»;
- Двойным кликом зайти в раздел «Звуковые и другие устройства»;
- В результате таких действий появится весь перечень звуковых устройств, среди которых выбирают необходимый пункт;
- Поставить отметку напротив нужного названия;
- В появившемся окне выбрать обновление драйверов;
- Откроется новое окно, посредством которого будет осуществлено поиск драйверов на ноутбуке.
Если причиной того, что звук заикается, является установка новой операционной системы, то достаточно просто выбрать драйвер из предложенного списка. Пройдя далее, происходит определение инструмента с необходимой поддержкой. После выполнения всех действий выполнится перезагрузка компьютера. Это необходимо для сохранения и введения всех изменений в действие. Если после пуска проблемы со звуком на ноутбуке не исчезнут, то стоит воспользоваться другими методами.
Важно! При переустановке программного обеспечения лучше воспользоваться драйверами с официального сайта производителя. Это позволит подобрать действительно подходящую прошивку.
Искажение звука в режиме монополии
Даже установка нужных драйверов на ноутбуки MSI может не устранить проблему. В таких случаях рекомендовано тщательно изучить режим монополии. По ошибке он может быть включен, что объясняет возникновение проблемы со звуком на ноутбуке.
Чтобы проверить, не работает ли «Режим монополии», необходимо выполнить ряд следующих действий:
- В панели задач Windows 10 выбрать пункт «Звук»;
- В окошке, которое откроется, выбрать устройства воспроизведения;
- С помощью мышки отобразить средство и перейти в свойства;
- Зайти во вкладку «Дополнительно» и проверить статус соответствующего режима;
- Снять все галочки, если такие имеются в наличии.
Подтвердить все изменения и проверить состояние звука. Если дальше искажается звук на ноутбуке, то действия могли быть проведены неверно. Делать нужно все в соответствии указанной инструкции.
Программы для улучшения звука
Если заикается звука на ноутбуке, то есть смысл задуматься над использованием специальных программ, направленных на улучшение звучания.
Среди популярных выделяют:
- Sound Booster. Самая простая и удобная в использовании программа, которая работает в автоматическом режиме. Для запуска достаточно просто загрузить ее на компьютер и нажать «Автостарт». Дополнительно выполняется настройка звука.
- Audio Amplifier. Программа пользуется большой популярностью, так как качественно выполняет корректировку и способна помочь, если хрипит звук на компьютере. Чтобы задействовать ее, нужно выбрать Load File. По окончании все данные сохраняются.
- Razer Surround. С помощью этой программы можно сделать звучание более объемным. Она часто используется для улучшения аудио при настройке домашнего кинотеатра или подключенных к ноутбуку колонок. Программа улучшает спецэффекты, басы и громкость при общении через интернет.
- SRS Audio SandBox. В использовании программа очень проста и удобна. Состоит из нескольких модулей, которые позволяют оптимизировать работу всей аудио системы. Программа находится в открытом доступе, что позволяет каждому пользователю не только ноутбука, но и персонального компьютера воспользоваться нею. Очень эффективна если шипит звук.
Чтобы воспользоваться таким программным обеспечением, необходимо зайти на официальный сайт разработчика и выбрать продукт. Важно правильно подобрать программу под соответствующую операционную системы. После этого выполнить скачивание и установить ее на компьютер. При необходимости проводится регистрация на сайте с указанием электронной почты. После установки программы производится перезагрузка. Звук на компьютере Windows должен стать более качественным.
Видео, как исправить плохой звук на ноутбуке
Для устранения неисправностей аудио системы используют специальные тематические видео, в которых указано все доступные варианты и методы. Важно в точности следовать всем указаниям и не забывать сохранять изменения. В видеоматериалах можно узнать основные причины, почему хрипит динамик на ноутбуке. Установка программ и драйверов, а также изменение настроек способно помочь только при условии, что все элементы системы находятся в работоспособном состоянии. При неполадке динамиков потребуется воспользоваться услугами сервисного центра.
Заключение
Современные ноутбуки пользуются большой популярностью среди потребителей. Они отличаются своей надежностью и удобностью в работе. Но, даже с качественной техникой могут возникнуть проблемы. Одной из таких является нарушение воспроизведения видео и звука. Обладая определенной информацией, устранение таких отклонений не составит труда. Исключением является повреждение структурных элементов ноутбука. Установка программ и драйверов не даст никакого результата. Единственный выход – обращение в сервисный центр.
var XHR = (“onload” in new XMLHttpRequest()) ? XMLHttpRequest : XDomainRequest;
var xhr = new XHR();
xhr.onload = function () {
document.getElementById(“sltop__form_placeholder_18925”).innerHTML = this.response;
Array.from(document.getElementById(“sltop__form_placeholder_18925”).getElementsByTagName(“script”)).forEach(
el => eval(el.innerHTML));
};
xhr.open(“GET”, “https://lk.newapi.ru/form/101/18925/html”, true);
xhr.send();
Содержание
- Проблемы со звуком при использовании интернета на компьютере
- Причины проблем со звуком при проигрывании видео
- Проблемы с техникой
- Сложности с драйверами
- Другие варианты
- Устранение заикания и подтормаживания на YouTube.com
- Перегруз ПК
- Проблема только в Google Chrome
- Помехи при проигрывании звука в «семерке»
- Как восстановить нормальное звучание?
- Опыт лечения за-за-заикания звука в Windows 10
- Небольшое отступление перед наступлением
- Не за-за-заикайся!
- Лагов нет! Это победа!
- В сухом остатке
- Для тех, кто хочет знать больше
- Заикается звук на компьютере Windows 10
- Обновляем драйверы
- Ручное обновление
- Автоматическая установка новых драйверов
- Проблема не в драйверах
- Проблема с параметрами системы
- Дополнительные средства звука
- Решение проблемы с заиканием звука в Windows 10
- Почему заикается и виснет звук на компьютере в Windows 10
- Отключаем звуковые эффекты
- Деактивация монопольного режима
- Другие параметры, способные повлиять на воспроизведение звука
- Конфигурирование устройств воспроизведения
- Переустанавливаем драйверы звуковой карты
- Дополнительные сведения
- Решение проблемы с заиканием звука в Windows 10
- Решаем проблему с заиканием звука в Windows 10
- Способ 1: Изменение конфигурации звука
- Способ 2: Снижение нагрузки на компьютер
- Способ 3: Переустановка драйвера звуковой карты
- Почему заикается звук на Windows 10 и как это исправить?
- Обновление драйверов как метод решения проблемы
- Корректировка звуковых настроек
- Манипуляции с BIOSом для решения проблемы с заиканием звука
- Заикается звук на компьютере Windows 10
- Обновляем драйверы
- Ручное обновление
- Автоматическая установка новых драйверов
- Проблема не в драйверах
- Проблема с параметрами системы
- Дополнительные средства звука
Проблемы со звуком при использовании интернета на компьютере
Проблемы со звуком могут появиться у любого видео. Причины, почему заикается звук на компьютере в интернете или отсутствует вовсе, могут быть самыми разными: от выключенного звука на компьютере и пыли на видеокарте до необходимости переустановить драйвер или отключить посторонние флеш-плееры.
Причины проблем со звуком при проигрывании видео
Проблема отсутствия звука находится довольно просто, особенно во время просмотра видео. Причины могут быть самыми разными: от поломки техники до неправильных настроек или отсутствия драйверов.
Проблемы с техникой
Отсутствие звука в видео может быть связано с отсутствием озвучки в самом видео, однако обычно о такой ситуации знает сам пользователь. Если звук должен быть, но компьютер или ноутбук его не воспроизводит, поискать причину стоит в первую очередь в технике.
Сюда относятся самые очевидные и быстро устранимые варианты, почему нет звука в интернете:
Важно! Звук на колонках можно проверить и настроить под себя, например, усилить басы или выбрать звучание как в большом концертном зале.
Кроме того, компьютер может «онеметь» из-за вирусов: некоторые из них действуют на аудио. Важно постоянно пользоваться антивирусом и регулярно проверять весь компьютер.
Сложности с драйверами
Если при проверке компьютер и колонки оказались исправны, а в видео звук есть, стоит покопаться поглубже. Причины отсутствия звука могут быть связаны с драйверами:
Важно! Если изображен желтый треугольник с восклицательным знаком, с драйвером проблема, его лучше переустановить.
Другие варианты
Стоит упомянуть о не самых распространенных, но встречающихся проблемах, почему на ноутбуке или ПК нет звука в интернете:
Устранение заикания и подтормаживания на YouTube.com
Видео на «YouTube» включается, звук присутствует, но заикается, зависает и тормозит? Проблема скорее всего кроется не в неполадках техники. Причиной, по которой не работает звук на сайте в интернете, может быть плохая связь: расположенный далеко роутер, преграды на пути следования сигнала, слабый интернет.
Важно! Стоит включить видео на всех браузерах: если в одном оно заикается, а в другом все нормально, искать причину нужно будет в «проблемном» браузере, например, обновить.
Перегруз ПК
Если скорость в порядке, но тормозит все видео целиком, стоит проверить, не перегружен ли процессор. Если на ПК установлены и запущены в фоновом режиме несколько программ и антивирусов, открыты браузеры и игры, они будут попросту забирать все ресурсы компьютера, не давая ему даже прогрузить видео.
В первую очередь стоит проверить автозапуск. Проще всего сделать это при помощи специальных программ, например, «Autoruns», «CCleaner», «Starter». Они проверят, какие программы запускаются сразу при загрузке компьютера и предложат удалить то, чем пользователь не пользуется.
В «Windows XP» и «Windows 7» есть собственные программы очистки. Найти их несложно:
Проблема только в Google Chrome
Иногда трудности в просмотре онлайн-видео наблюдаются только в браузере Google Chrome и его «братьях», например, Яндекс.Хром. Причина проста: у Хрома уже есть встроенный флеш-плеер, который включится сразу при запуске. Кроме него на ПК могут быть установлены посторонние плееры — чаще всего это «Adobe» или «Macromedia». При работе оба флеш-плеера начинают мешать друг другу.
Исправить ситуацию можно, отключив посторонние плееры. Для этого нужно:
Это основные причины наличия проблем со звуком в видео. В зависимости от того, где воспроизводится видео (онлайн или скачано), причины могут различаться. При проверке стоит идти от простого к сложному и начать с компа или ноут и колонок, а после пытаться настраивать драйвера.
Источник
Помехи при проигрывании звука в «семерке»
Windows 7 считается одной из наиболее устойчивых операционных систем, когда-либо произведенных Microsoft. За что и пользуется заслуженной популярностью у пользователей. По статистике, «семерка» занимает первое место в рейтинге пользователей десктопов и ноутбуков.
Тем не менее и она не свободна от разного рода «глюков». Некоторые проблемы имеются со звуком. Иногда из динамиков начинает доноситься шипение, хрипение, а сам звуковой ряд постоянно прерывается (начинает заикаться). Слушать музыку или смотреть фильмы в такой обстановке становится практически невозможно. Борьбе с таким заиканием и посвящена данная заметка.

Дальше мы рассмотрим все эти проблемы и предложим адекватные варианты их решения.
Как восстановить нормальное звучание?
Первым делом проверьте, насколько плотно вставлен штекер колонок или наушников в гнездо звуковой карты, а также тот ли использован разъем. Штырьковый разъем для колонок обычно окрашен зеленым цветом.
Для тестирования звуковой карты можно воспользоваться программой «RightMark Audio Analyzer» или чем-нибудь на нее похожим. С помощью утилиты «Everest» можно просканировать все оборудование компьютера и точно установить модель адаптера – возможно, установленные вами драйвера не совсем подходят карточке компа.
В настройках «семерки» удалите вторичный канал IDE. Сделать это можно открыв диспетчер устройств («Панель управления» => «Система и безопасность» => «Система» => «Диспетчер устройств»). Вторичный канал находится в разделе «IDE ATA/ATAPI». Щелкните по его имени правой кнопкой мыши и в открывшемся меню выберите пункт «Удалить». Иногда это получается лишь со второго раза. Для тонкой настройки звука скачайте и установите программу «SRS Audio Sandbox» — с ее помощью проблему устранить несложно.

Источник
Опыт лечения за-за-заикания звука в Windows 10
Что ни говорите, а Windows 10 отличная операционная система! И пока Юрий Юрьевич сушит весла, я подхвачу его эстафету и расскажу вам о замеченных прелестях этой операционной системы.
Небольшое отступление перед наступлением
И хотя злые языки утверждают обратное, глядя на богатство настроек новой ОС
или, взирая на взгрустнувший смайлик BSOD после установки драйверов какого-нибудь «продвинутого» сетевого адаптера Netis WF2190, мы не поддаемся на провокации! Как принято писать в интернете, «Windows 10 лудше всех»!
Не, ну разве ж это проблемы? В первом случае можно просто забить на настройки и пользоваться адаптером «как есть» (или даже попробовать бросить камень в огород Intel, вдруг «починят»), а во втором – заменить родной драйвер от WF2190 (бросать камни в огород Netis занятие бесполезное — там ведь болото) на драйвер адаптера Linksys WUSB6300 и ограничить ширину канала беспроводной связи 802.11ас с 80 до 40 МГц на роутере. В реальной скорости работы по сети вы практически не потеряете (если, конечно, в сети нет других быстрых адаптеров ас), зато получите стабильную работу беспроводного адаптера без «отвалов» Wi-Fi и зависания системы. Это ведь прекрасно!
Но мы, кажется, отвлеклись от нашей основной темы. Итак, уже имея опыт починки ноутбука с помощью супер-операционной системы, теперь посмотрим, как с помощью Windows 10 удалось избавится от за-за-заикания звука на ПК. Причиной которого, по странному стечению обстоятельств, тоже является Windows 10, но не в этом же суть…
Не за-за-заикайся!
Итак, дело было вечером на неновом, но и не совсем унылом ПК – это система с 4ГБ оперативки, 4-ядерным 2.66 ГГц процессором Intel Core 2 Quad Q6700 и быстрой беспроводной сетевой картой 802.11ас, подключенной в порт USB 3.0. Ну и свежеустановленная Windows 10 со всеми драйверами, причем оригинал от Microsoft, а не какая-нибудь «левая» сборка. По идее, на таком компе воспроизведение звука тормозить не должно. Однако… При просмотре видео по сети (как с иных компьютеров в локальной сети, так и с YouTube и прочих онлайн-ресурсов) звук прерывался и за-за-заикался. Похожая картина обычно бывает, когда в фоновом режиме активно работают торренты (в таком случае стоит их отключить, и звук по сети нормализуется). Но здесь не было никаких торрентов. Поэтому нужно было брать бутылку пива и «копать». Хотя согласен, с одной бутылкой копать неудобно. Две — в самый раз…
Итак, я углубился в поиски причин задержки звука. Запуск утилит DPC Latency Checker и LatencyMonitor показал какой-то ужас: в режиме «Сбалансированная» производительность была просто удручающей! Задержки выполнения в очереди ожидающих обработки процедур оказались вопиюще огромны. Шутка ли, почти 9 мс задержки для текущих задач и до 18 мс в максимуме!
Причем, как вы изволите видеть, само ядро системы (ntoskrnl.exe) явно не торопилось работать. В общем, все эти миллисекунды в итоге складываются (при обработке сетевых пакетов, при обработке сигнала аудиотрактом) и в сочетании с невысоким приоритетом обработки аудио – имеем результат в виде подлагивающего и прерывистого звука.
В таких случаях «знатоки» из интернета обычно советуют искать драйвера устройств, вызывающих «тормоза», но в данном случае виноваты были явно не они. Об ntoskrnl.exe я уже писал выше, а Wdf1000.sys – это тоже часть ядра системы, а именно Windows Driver Framework. Обычно в таких дурацких тяжелых случаях избавится от заикания звука помогает переход в режим «Высокая производительность», когда лаги в очереди исполнения программного кода нивелируются за счет активного задействования более высокой частоты процессора. И действительно, в режиме «Высокая производительность» с постоянной максимальной частотой процессора 100% проблемы со звуком исчезли.
Но сама проблема производительности не ушла — задержки хоть и снизились вдвое-втрое, но все равно оставались подозрительно высокими. А стоило в режиме «Высокая производительность» разрешить процессору переходить в режим с минимальной частотой согласно технологии EIST (например, выставив «Минимальное состояние процессора» в стандартные 5%), как проблема со звуком вновь представала во всей красе.
Не мудрствуя лукаво, я уже думал так и оставить все это дело на 100% частоте процессора (ведь проблема заикания звука вроде бы как решена), хотя постоянная работа 4-ядерного ЦПУ на повышенных частотах – это, конечно, не лучший вариант с точки зрения энергопотребления и шума кулера. И уже из чистого любопытства я решил посмотреть, что же будет в режиме электропитания «Экономия энергии», ожидая увидеть какие-нибудь шокирующие экстра-гигантские лаги. Но увиденное меня буквально ошарашило! Неужели пиво было столь крепкое, что прибежала белка? Но нет, скриншоты наглядно доказывали, что алкоголь здесь не при чем: латентность выполнения процедур в режиме «Экономия энергии» пришла в норму!
Такой фигни глюкавости нелепицы ерунды косячности неожиданной работы планов энергопотребления я не видел ни в ХР, ни в 7-ке. Это было совершенно новое слово в программировании, и разработчики новой Windows 10 сумели превзойти не только своих старших товарищей, но и рамками здравого смысла. К счастью, мы же с вами знаем, что Windows 10 – отличная операционная система. Как она создала проблему, так сама же и помогла ее решить. И это прекрасно!
Лагов нет! Это победа!
Для полноты картины на скриншоте ниже обратите внимание на окошко DPC Latency Checker, где отображен весь ужас момента перехода с режима «Экономия энергии» к режиму «Высокая производительность».
Ну, а поскольку проблемы с заиканием звука на платформе Windows не такая уж редкость, даже на новых платформах, возможно наш опыт борьбы с этой напастью кому-то поможет.
В сухом остатке
Будь у вас самое идеальное и быстрое железо, если программисты накосячили – готовьтесь к тормозам и необходимости ковырять в настройках. В нашем случае причиной проблем со звуком оказалась дивная настройка планов электропитания ОС Windows 10. У меня закончилось пиво не было времени объяснять выяснять, где именно спрятан косяк в уйме скрытых от пользователя настроек этой системы (именно скрытые настройки помогли нам в свое время починить ноутбук). Поэтому я просто оставил все работать as is в режиме «Экономия энергии». Компьютер работает прекрасно и быстро, лаги звука забыты как страшный сон, процессор использует весь доступный диапазон частот 1,6 – 2,66 ГГц при полной активности технологий энергосбережения EIST и C1E. Кстати да, чтобы вы не подумали что это была тормозная система – Лара здесь весьма шустро бегает в Rise of the Tomb Raider, стабильно выдавая во встроенном бенчмарке чуть более 30 fps на средних настройках при разрешении 1600х1200.
Р.S. Питаю робкую надежду, что к следующему юбилейному обновлению Windows косяки в настройках режимов работы ОС поправят. Обязательно уточню, что рассмотренная проблема не носит массовый характер и не характерна для всех систем. По крайней мере, проверка работы в разных режимах энергосбережения на двух имеющихся в моем распоряжении ноутбуках и десктопе с процессором Хeon X5450 не показала наличия подобных проблем с латентностью. Очень подозреваю, что проблема может быть связна с тем, что Windows в производительных режимах пытается слишком часто изменять частоту процессора и перераспределять вычислительную нагрузку по разным ядрам, а старенькие чипы типа Q6700 очень такого не любят, ведь обмен данными между парами ядер у них идет по относительно медленной системной шине. Но это лишь мои предположения.
Для тех, кто хочет знать больше
Подписывайтесь на наш нескучный канал в Telegram, чтобы ничего не пропустить.
Источник
Заикается звук на компьютере Windows 10
Windows 10 не перестает удивлять: только одна проблема решается ее разработчиками, место исправленной неполадки занимает как минимум одна новая. Это касается, например, воспроизведения аудио на компьютере. Так, юзеры столкнулись с проблемой: после переустановки Windows 10 звук на ПК изрядно испортился. У кого-то он просто заикается, у кого-то – срезаны высокие частоты, в других – появился треск или звучание, вроде настройки эквалайзера сбились. Причем это касается всех устройств вывода аудиоинформации: колонок, акустических систем и дешевых наушников. Что делать в таком случае и как найти решение проблемы?
Обновляем драйверы
Если звук на ПК воспроизводится, но его качество далеко от того, которым было до инсталляции Windows 10, значит, драйверы звукового устройства установлены. Проблема может крыться в том, что используется одна из первых версий программного обеспечения, которые, как правило, являются сырыми и не избавлены от множества недоработок. Поэтому первое, что необходимо сделать, если звук начинает барахлить, это обновление драйвера аудио платы.
Делается это автоматически или вручную.
Ручное обновление
Если же проблема не решится, переходим на сайт поддержки звукового устройства, загружаем последнюю версию ПО в виде инсталлятора соответствующей установленной на вашем компьютере разрядности Windows 10.
Далее запускаем загруженный файл и следуем рекомендациям установщика.
После перезагрузки ПК проверяем, заикается ли звук.
Автоматическая установка новых драйверов
Исправить проблему с воспроизведением аудио на компьютере после установки «десятки» можно и более простым способом. Для этого нужно загрузить приложение, цель которого – поиск, скачивание и инсталляция последних редакций ПО для аппаратных компонентов Windows. Одним из них является Driver Booster. Несмотря на платное распространение, пробной версии для решения возникшей проблемы будет достаточно.
Проблема не в драйверах
Если обновление ПО не привело к успеху, значит, проблема кроется не в криво написанных драйверах, и ее стоит поискать в параметрах конфигурации звука, самой Windows 10 или настройках BIOS.
Проблема с параметрами системы
В Интернете практически нет статей на тему проблем со звуком в «десятке», и лишь на нескольких форумах приведены решения неполадки, если ее источником являются неправильные настройки.
Примечание. Этот параметр может быть далеко не во всех BIOS материнской платы, потому зацикливаться на поисках опции не стоит.
Звук в Windows 10 должен воспроизводиться нормально.
Дополнительные средства звука
Бывает, что звук начинает воспроизводиться с рывками, подвисаниями и шумами из-за активированной опции «Дополнительные средства аудио». Для ее отключения выполняем такие действия.
Источник
Решение проблемы с заиканием звука в Windows 10
Почему заикается и виснет звук на компьютере в Windows 10
Очень распространенной проблемой со звуком, после его отсутствия, является искажение: шипение, свист, треск и т. д. Возникает она, естественно, вследствие обновления операционной системы или драйверов для звуковой карты. Реже виновником становится виртуальное звуковое устройство. Сегодня рассмотрим, что делать, если заикается звучание звука на компьютере в Windows 10.
Проверка исправности воспроизводящего аудио устройства — первый шаг на пути поиска причин неполадки. Колонки, наушники или аудиосистему при нетипичном воспроизведении звука следует отсоединить от компьютера/ноутбука, а затем присоединить обратно.
Также настоятельно рекомендуется проверить исправность устройства на ином компьютере или телефоне. Если треск и прочие искажения будут и в этом случае, проблема заключается в аппаратной части. В ином случае предложенная статья станет надежным помощником в исправлении ситуации.
Отключаем звуковые эффекты
1. Открываем контекстное меню иконки «Динамики», расположенной в трее (через которую регулируем громкость).
2. Выбираем «Устройства воспроизведения».
3. Выбираем колонки или аудиосистему, при воспроизведении на которой звук прерывается или искажается иным образом.
4. Открываем окно свойств, щелкнув по одноименной кнопке внизу окна.
5. Переходим во вкладку «Дополнительно».
6. Убираем флажок, стоящий возле опции «Включить дополнительные средства звука».
7. Переходим в «Дополнительные возможности» и отмечаем флажком опцию «Отключить все эффекты».
То же самое проделывается и через «Диспетчер Realtek HD», если используется звуковая плата от Realtek и установлена данная утилита.
2. Нажимаем по пункту «Диспетчер звука».
3. Во вкладке «Звуковой эффект» обязательно удаляем флажки возле опций «Тонкомпенсация» и «Подавление голоса».
Это поможет, если хрипит и шипит звук на Windows 10, или качество воспроизведения человеческого голоса значительно понизилось.
4. В последней вкладке «Стандартный формат» выбираем «Формат DVD», соответствующий студийному качеству: 24-битный звук с частотой дискредитации 48 000 Гц.
Если Диспетчера Realtek нет или используется иная звуковая карта, формат аудио можно изменить в свойствах устройства, используемого в качестве девайса для воспроизведения звука. Во вкладке «Дополнительно» выбираем студийную запись с параметрами 24 бит и 48 кГц.
Если звук не перестал прерываться, шипеть и искажаться, попробуйте выбрать иные параметры.
Деактивация монопольного режима
Временами, даже при наличии свежих драйверов, загруженных с официального ресурса, звучание на ПК может в любой момент на доли секунды прерваться при включенном монопольном режиме.
Другие параметры, способные повлиять на воспроизведение звука
Есть в Windows 10 функция, которая заглушает все звуки во время совершения аудио и видео звонков через браузер или мессенджеры. Если функция активна, при разговорах будет включаться снижение громкости, а вследствие этого может слышаться некачественный звук.
В свойствах динамиков идем на вкладку «Связь» и переносим триггер в положение «Действие не требуется».
Конфигурирование устройств воспроизведения
В списке обнаруженных на компьютере девайсов для проигрывания звука выбираем используемый по умолчанию и жмем «Настроить». После этого откроется мастер с параметрами выбранного аудио устройства.
Выберите тип своего оборудования и проверьте звучание для каждого из динамиков.
Переустанавливаем драйверы звуковой карты
Если никакие вышеприведенные методы не помогли устранить причину неполадки, остается еще несколько методов сделать это. Один из них — переустановка драйверов для звуковой платы.
Если не знаете ее производителя, зайдите в «Диспетчер устройств» и в ветке «Звуковые, игровые, видеоустройства» получите эти сведения.
1. Переходим на ресурс разработчика драйвера и загружаем его последнюю версию (для Realtek идем по ссылке https://www.realtek.com/zh-tw/downloads).
2. Запускаем инсталлятор и следуем всем инструкциям.
3. По завершении установки перезагружаем компьютер.
Разработчиками драйверов и оборудования рекомендуется использовать именно приведенный выше способ обновления ПО. Microsoft же настаивают на своем.
1. Вызываем Диспетчер устройств через Win→X.
2. Разворачиваем ветку со звуковым и прочими игровыми устройствами.
3. Через контекстное меню девайса вызываем команду обновления его драйвера.
4. Указываем автоматический тип поиска свежих версий ПО в интернете.
5. По завершении скачивания, копирования файлов и их регистрации обязательно перезагружаем компьютер
Второй метод, несмотря на настойчивую рекомендацию Microsoft, использовать не рекомендуется. Windows 10 загружает драйверы с ресурсов софтверного гиганта, и часто такое программное обеспечение, если не устаревшее, то менее подходящее под устройство, чем созданное его разработчиком. И эксплуатация такого ПО может принести немало проблем.
Дополнительные сведения
Рассмотрим пару немаловажных аспектов, касающихся проблем со звуком в Windows 10.
Решение проблемы с заиканием звука в Windows 10
С различными сбоями в воспроизведении звука сталкиваются многие пользователи Windows 10. Проблема может заключаться в системных или аппаратных поломках, что и следует выяснить. Если с самим устройством разобраться не так сложно, то для решения программных неполадок потребуется перебрать несколько способов. Об этом и пойдет речь далее.
Решаем проблему с заиканием звука в Windows 10
Прерывистое воспроизведение, появление шумов, треска иногда вызывается выходом из строя каких-нибудь элементов динамика, колонок или наушников. Колонки и наушники проверяются подключением к другому оборудованию, а в случае нахождения проблемы происходит их замена, дальнейшая диагностика вручную либо в сервисном центре. Динамики ноутбука же так просто не протестировать, поэтому сначала придется убедиться в том, что проблема не системного характера. Сегодня мы рассмотрим основные программные методы решения возникшей неполадки.
Способ 1: Изменение конфигурации звука
Частой причиной заикания чаще всего служит некорректная работа некоторых функций в ОС Виндовс 10. Проверить и изменить их можно буквально за пару простых действий. Обратите внимание на следующие рекомендации:
Во вкладке «Воспроизведение» кликните один раз ЛКМ на активном устройстве и нажмите на «Свойства».
Переместитесь в раздел «Улучшения», где потребуется отключить все эффекты аудио. Перед выходом не забудьте применить изменения. Запустите любую музыку или видео и проверьте, поменялось ли качество звучания, если нет, следуйте далее.
В этом же меню присутствует функция под названием «Разрешить приложениям использовать устройство в монопольном режиме». Снимите галочку с этого пункта и сохраните изменения, после чего протестируйте проигрывание.
Напоследок затронем еще одну настройку, связанную с проигрыванием аудио. Выйдите из меню свойств динамика, чтобы снова оказаться в окне «Звук», где перейдите во вкладку «Связь».
Отметьте маркером пункт «Действие не требуется» и примените его. Таким образом, вы не только отказываетесь от отключения звуков или уменьшения громкости при звонках, но и можете избежать появления шумов и заиканий в штатном режиме использования компьютера.
На этом способ с конфигурацией опций воспроизведения завершен. Как видите, всего семь простых шагов могут помочь справиться с возникшей проблемой. Однако не всегда они являются эффективными и неполадка заключается именно в них, поэтому советуем к ознакомлению альтернативные методы.
Способ 2: Снижение нагрузки на компьютер
Если вы наблюдаете снижение производительности компьютера в целом, например, тормозит видео, долго открываются окна, программы, происходят зависания всей системы, то причиной проблем со звуком может быть именно это. В таком случае нужно повышать быстродействие ПК – избавляться от перегрева, сканировать на вирусы, удалять лишние программы. Детальное руководство по этой теме вы найдете в другой нашей статье по ссылке ниже.
Способ 3: Переустановка драйвера звуковой карты
Звуковая карта, как и большинство компьютерных комплектующих, для корректной работы требует наличия на компьютере установленного подходящего драйвера. При его отсутствии либо неправильной инсталляции может возникать проблема с воспроизведением. Поэтому если предыдущие два метода не принесли никакого эффекта, попробуйте выполнить следующие действия:
- Откройте «Пуск» и поиске напечатайте «Панель управления». Запустите это классическое приложение.
В списке элементов найдите «Диспетчер устройств».
Разверните раздел «Звуковые, игровые и видеоустройства» и удалите звуковые драйверы.
Если вы используете внешнюю аудиокарту, рекомендуем вам перейти на официальный сайт производителя и загрузить оттуда самое свежее ПО к вашей модели. Либо же воспользуйтесь специальными программами по поиску драйверов, например, DriverPack Solution.
Когда звуковая карта находится на материнской плате, то загрузка драйверов несколькими методами. Сначала потребуется узнать модель системной платы. В этом вам поможет другая наша статья по ссылке ниже.
Затем происходит поиск и скачивание необходимых файлов. При использовании официального сайта или специального софта просто отыщите драйверы звука и произведите их установку. Детальнее об этом процессе читайте в нашем следующем материале.
Проблема с заиканием звука в Windows 10 решается достаточно просто, важно лишь подобрать правильный метод. Надеемся, наша статья помогла вам разобраться с этим вопросом и без проблем решить поставленную задачу.
Отблагодарите автора, поделитесь статьей в социальных сетях.
Почему заикается звук на Windows 10 и как это исправить?
После обновления операционной системы до последней версии многие пользователи ПК и ноутбуков задались вопросом, почему заикается звук на компьютере с Windows 10.
Часто такая неполадка возникает при инсталляции драйверов, несовместимых с Windows 10 или при указании неверных настроек. Также виновником неполадок может стать BIOS, а точнее активные настройки, которые влияют на работу звуковой карты. Поэтому, чтобы решить проблему, когда при воспроизведении треков звук заикается на 1-3 секунды с различной периодичностью, стоит воспользоваться следующими рекомендациями.
Обновление драйверов как метод решения проблемы
Многие производители материнских плат после выпуска Windows 10 не потрудились выпустить совместимые драйвера для своих старых продуктов с новой ОС. Поэтому компания Microsoft выпустила собственное программное обеспечение для таких продуктов. Универсальные драйвера не всегда корректно работают на старых ПК. К тому же, даже если в сети есть актуальное программное обеспечение, драйвера от Microsoft устанавливаются в первую очередь.
Поэтому, если у вас заикается звук, рекомендуем изначально обновить драйвера. Для этого стоит выполнить следующее:
Если же звук продолжает заикаться, стоит попробовать запустить автоматическую установку драйверов. Для этого достаточно скачать программу Driver Booster, запустить её на своем ПК, далее перейти во вкладку «Устаревшие драйвера» и выбирать «Обновить» звуковой драйвер».
После обновления вновь перезагружаем систему, чтобы изменения вступили в силу.
Корректировка звуковых настроек
Если после обновления драйверов звук продолжает заикаться, значит, проблема кроется в настройках звука. Их нужно откорректировать. Для этого стоит выполнить следующее:
Манипуляции с BIOSом для решения проблемы с заиканием звука
На официальном форуме Майкрософт при возникновении неполадок с заикающимся звуком рекомендуют выполнить следующие настройки в BIOSе:
В случае, если у вас все же заикается звук, попробуйте установить старые драйвера в режиме совместимости с новой десяткой. Возможно, данное действие поможет решить проблему.
Заикается звук на компьютере Windows 10
Windows 10 не перестает удивлять: только одна проблема решается ее разработчиками, место исправленной неполадки занимает как минимум одна новая. Это касается, например, воспроизведения аудио на компьютере. Так, юзеры столкнулись с проблемой: после переустановки Windows 10 звук на ПК изрядно испортился. У кого-то он просто заикается, у кого-то – срезаны высокие частоты, в других – появился треск или звучание, вроде настройки эквалайзера сбились. Причем это касается всех устройств вывода аудиоинформации: колонок, акустических систем и дешевых наушников. Что делать в таком случае и как найти решение проблемы?
Обновляем драйверы
Если звук на ПК воспроизводится, но его качество далеко от того, которым было до инсталляции Windows 10, значит, драйверы звукового устройства установлены. Проблема может крыться в том, что используется одна из первых версий программного обеспечения, которые, как правило, являются сырыми и не избавлены от множества недоработок. Поэтому первое, что необходимо сделать, если звук начинает барахлить, это обновление драйвера аудио платы.
Делается это автоматически или вручную.
Ручное обновление
Если же проблема не решится, переходим на сайт поддержки звукового устройства, загружаем последнюю версию ПО в виде инсталлятора соответствующей установленной на вашем компьютере разрядности Windows 10.
Далее запускаем загруженный файл и следуем рекомендациям установщика.
После перезагрузки ПК проверяем, заикается ли звук.
Автоматическая установка новых драйверов
Исправить проблему с воспроизведением аудио на компьютере после установки «десятки» можно и более простым способом. Для этого нужно загрузить приложение, цель которого – поиск, скачивание и инсталляция последних редакций ПО для аппаратных компонентов Windows. Одним из них является Driver Booster. Несмотря на платное распространение, пробной версии для решения возникшей проблемы будет достаточно.
Проблема не в драйверах
Если обновление ПО не привело к успеху, значит, проблема кроется не в криво написанных драйверах, и ее стоит поискать в параметрах конфигурации звука, самой Windows 10 или настройках BIOS.
Проблема с параметрами системы
В Интернете практически нет статей на тему проблем со звуком в «десятке», и лишь на нескольких форумах приведены решения неполадки, если ее источником являются неправильные настройки.
Примечание. Этот параметр может быть далеко не во всех BIOS материнской платы, потому зацикливаться на поисках опции не стоит.
Звук в Windows 10 должен воспроизводиться нормально.
Дополнительные средства звука
Бывает, что звук начинает воспроизводиться с рывками, подвисаниями и шумами из-за активированной опции «Дополнительные средства аудио». Для ее отключения выполняем такие действия.
Последнее, что можно посоветовать при возникновении артефактов при воспроизведении аудио в Windows 7 – проверить нагрузку на ЦП. Возможно, ввиду загруженности процессор попросту не справляется с декодированием звука. Для этого запускаем «Диспетчер задач» и ищем самые прожорливые процессы в одноименной вкладке.
Источник