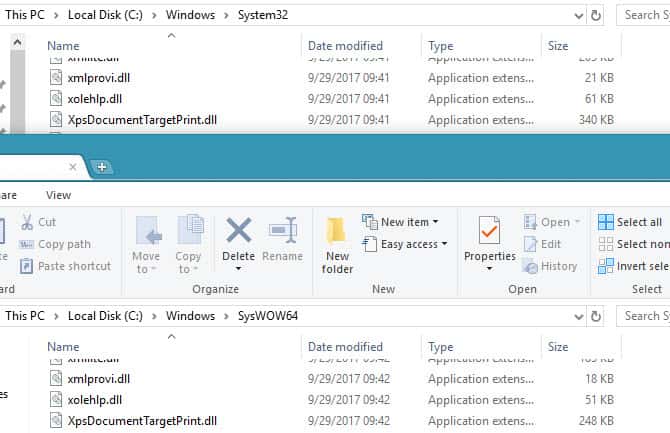Возможно, самая важная папка для Windows, System32 стала настоящим явлением в последние годы благодаря различным шуткам и розыгрышам в Интернете. Но что такого особенного в этой малоизвестной папке, тихо спрятанной на системном диске Windows, что делает ее такой важной, как вы можете получить к ней доступ и с какими проблемами вы можете столкнуться, если будете относиться к ней легкомысленно? Вот все, что вам нужно знать.
Что такое папка System32?
System32 — одна из основных папок, используемых Windows. Во время установки Windows все необходимые файлы и папки, которые имеют решающее значение для правильной работы Windows, копируются в эту папку. К ним относятся важные системные файлы, связанные исполняемые файлы, используемые утилитами Windows, библиотека динамической компоновки (DLL) и даже некоторые программные файлы, которые копируются в эту папку.
Однако не обманывайтесь именем System32. Все это справедливо как для 32-битных, так и для 64-битных компьютеров. На 64-разрядном компьютере папка System32 содержит 64-разрядные файлы, а 32-разрядные файлы находятся в другой папке с именем SysWOW64.
По теме: Как очистить кеш в Windows 11
Тем не менее, вы все еще можете получить доступ к папке System32 на вашем ПК с Windows, чтобы просмотреть файлы в ней. Все, что сверх этого, должно быть сделано с полным пониманием того, во что вы ввязываетесь. Итак, без лишних слов, вот несколько способов открыть папку System32 в Windows, независимо от того, есть ли у вас Windows 11, Windows 10 или более ранняя версия.
Способ 1: с помощью проводника
Самый простой способ получить доступ к папке System32 — через проводник. Вот как это сделать:
Нажмите Win + E, чтобы открыть проводник. Нажмите «Этот компьютер», если вы еще не там.
Затем перейдите по следующему адресу:
C:виндовс
Либо скопируйте и вставьте вышеуказанное в адресную строку.
Примечание. Если ваша Windows не установлена на диск C, то замените C в указанном выше адресе на букву диска, на котором она установлена.
А затем нажмите Enter. Здесь прокрутите вниз и найдите папку System32.
Если вы получаете сообщение об ошибке «Для выполнения этого действия требуется разрешение», обратитесь к приведенному ниже ИСПРАВЛЕНИЮ и узнайте, как получить разрешения для этой папки.
По теме: Как сбросить настройки звука в Windows 11
Способ 2: использование командной строки (CMD)
Вы можете получить доступ к папке System32 и файлам в ней из самой командной строки. Вот как это сделать:
Нажмите «Пуск», введите cmd, затем выберите «Командная строка».
По умолчанию вы будете получать доступ к файлам, локальным для вашего пользователя.
Чтобы получить доступ к папке System32, вам придется изменить здесь каталог. Введите следующую команду:
компакт-диск C:WindowsSystem32
Затем нажмите Enter.
Это также каталог по умолчанию, когда вы открываете экземпляр командной строки с повышенными правами (с правами администратора). Таким образом, более быстрый способ получить доступ к папке System32 — просто найти командную строку, щелкнуть ее правой кнопкой мыши и выбрать «Запуск от имени администратора».
Теперь, чтобы просмотреть файлы в System32, введите dir.
Нажмите Enter. В командной строке теперь будут перечислены все файлы в папке System32.
Связанный: Где находится «Мой компьютер» в Windows 11? Как легко найти «этот компьютер»!
Способ 3: использование RUN
Другой способ открыть папку System32 — ввести ее адрес в поле команды RUN. Вот как это сделать.
Нажмите Win + R, чтобы открыть окно «Выполнить». Затем введите или скопируйте и вставьте следующее:
C:WindowsSystem32
Затем нажмите Enter. Это откроет папку System32.
Отказано в доступе к System32: «Для выполнения этого действия требуется разрешение» — как исправить
Если при доступе к папке System32 вы столкнулись с сообщением об ошибке «Отказано в доступе», вам придется вручную стать владельцем папки System32. Вот как это сделать:
Откройте Проводник с помощью комбинации клавиш Win+E. Затем перейдите в папку C:Windows.
Щелкните правой кнопкой мыши папку System32 и выберите «Свойства».
Нажмите на вкладку «Безопасность».
Нажмите «Дополнительно» внизу.
Рядом с «Владелец» нажмите «Изменить».
Нажмите «Дополнительно».
Затем нажмите «Найти сейчас».
Затем выберите группу или имена пользователей, которым нужно предоставить доступ к папке. Или прокрутите вниз и выберите «Все», чтобы каждый имел доступ к папке.
Нажмите «ОК».
Теперь установите флажок «Заменить владельца подконтейнеров и объектов».
Нажмите «ОК».
При появлении запроса нажмите Да. Затем дождитесь смены владельца.
Нажмите OK при появлении запроса.
Нажмите «ОК».
Теперь снова щелкните правой кнопкой мыши папку System32 и выберите «Свойства».
Перейдите на вкладку «Безопасность».
Выберите «Администраторы» в разделе «Имена групп или пользователей». Затем нажмите «Изменить».
Выберите Администраторы. Затем поставьте галочку напротив «Полный доступ» в разделе «Разрешить».
Нажмите «ОК».
Нажмите Да
Нажмите OK во всех открытых окнах.
Теперь вы должны иметь доступ к папке System32.
Папка System32 открывается автоматически при запуске: как исправить
В идеале папка System32 не должна открываться автоматически. Это проблема, которая может быть вызвана сторонними приложениями, вирусами или поврежденными файлами реестра, которые вмешиваются в папку system32. Таким образом, нужно будет попробовать несколько проверок и решений, чтобы решить эту проблему.
Исправление 1: проверьте наличие вредоносных программ
Вирусы и вредоносные программы являются одной из основных причин открытия папки system32 при запуске. Итак, первое исправление, которое нужно попробовать, — это сканирование на наличие вирусов. Если у вас есть антивирусное программное обеспечение, откройте его и выполните полное сканирование.
Если у вас нет антивирусного программного обеспечения, вы все равно можете использовать Windows Security. Вот как это сделать:
Поместите Пуск, введите «Защита от вирусов и угроз» и откройте его.
Теперь нажмите «Параметры сканирования».
Выберите Полное сканирование.
Затем нажмите «Сканировать сейчас».
Подождите, пока система безопасности Windows завершит сканирование, а затем перезагрузите систему.
Исправление 2: проведите сканирование SFC
Поврежденные или отсутствующие файлы также могут быть причиной автоматического открытия папки system32. Быстрое сканирование SFC из командной строки может помочь вам проверить и решить эту проблему. Вот как:
Нажмите «Пуск», введите cmd, щелкните правой кнопкой мыши командную строку и выберите «Запуск от имени администратора».
Теперь введите следующую команду:
SFC/сканировать
Нажмите Enter.
После завершения перезагрузите систему и проверьте, решена ли проблема.
ИСПРАВЛЕНИЕ 3: Устранение неполадок служб запуска
Еще одна вещь, которую нужно сделать, — убедиться, что никакие сторонние приложения не влияют на систему. Вот как это узнать:
Нажмите «Пуск», введите msconfig и откройте «Конфигурация системы».
Перейдите на вкладку Услуги.
Здесь установите флажок рядом с полем Скрыть все службы Microsoft.
Если все еще есть несколько проверенных служб, нажмите «Отключить все».
Затем нажмите ОК.
Наконец, перезагрузите компьютер. Если на этот раз папка System32 не открывается, то можно с уверенностью сказать, что проблема была вызвана одним из приложений. Какое именно приложение можно выяснить только методом проб и ошибок. Просмотрите недавно установленные приложения, удалите их по одному и проверьте, решена ли проблема.
Исправление 4: восстановление системы
Если вышеуказанные исправления не решают проблему, последним средством должно быть не удаление самой папки System32, а восстановление системы. Вот как:
Нажмите «Пуск», введите «Точка восстановления» и выберите «Создать точку восстановления».
Нажмите «Восстановление системы».
Здесь вы можете оставить выбор по умолчанию (Рекомендуемое восстановление) и нажать «Далее».
Или выберите «Выбрать другую точку восстановления» и нажмите «Далее».
Здесь установите флажок Показать больше точек восстановления.
Выберите событие, до которого вы хотите восстановить систему. Затем нажмите Далее.
Нажмите Готово.
Это запустит процесс восстановления системы. Дождитесь его завершения и проверьте, решена ли проблема.
Не удается найти файлы в System32: как исправить
Получив доступ к папке System32, пользователи иногда могут обнаружить, что некоторые файлы и папки, которые, как они ожидали, там должны быть, недоступны. Это связано с тем, что файлы и папки скрыты, и их можно решить несколькими щелчками мыши.
Для этого нажмите Win+E, чтобы открыть проводник. Затем нажмите «Просмотр» на панели инструментов выше.
Выберите «Показать», а затем нажмите «Скрытые файлы», чтобы рядом с ним была установлена галочка.
Теперь вы также сможете просматривать все скрытые файлы и папки.
Папка System32 — одна из самых заметных папок на ПК с Windows. Доступ к нему для просмотра файлов и папок, которые составляют некоторые из его наиболее важных файлов, довольно прост. Однако, если вы не знаете, что делаете, вам никогда не следует удалять или изменять файлы внутри него, чтобы не нанести непоправимый ущерб вашему компьютеру.
Почему важна папка System32?
Файлы и папки в папке System32 относятся к множеству программ, о которых вы, возможно, уже знаете, таких как командные терминалы, такие как PowerShell и командная строка, панель управления, диспетчер задач, управление компьютером, управление дисками и тому подобное. Например, если вы открываете командную строку, вы в основном получаете доступ к исполняемому файлу cmd, который находится в этой папке.
Однако в папке System32 есть ряд файлов, которые вы, возможно, никогда не откроете сами, но которые, тем не менее, важны для правильного функционирования множества приложений и служб. Даже файлы реестра Windows, которые могут оказать серьезное влияние на общее функционирование общесистемных операций, находятся в папке System32.
Поскольку существует так много важных файлов и подпапок, от которых зависит нормальное функционирование Windows, папку System32 следует считать неприкосновенной, поскольку она является Сама винда.
Можно ли удалить папку System32 (и нужно ли)?
Одним словом – да, но только в ущерб собственной системе. Сама Windows возводит множество барьеров, чтобы отговорить вас от дальнейшего продвижения по этому пути. Впрочем, если вы настойчивы, то и на самом деле можете этим заняться, но ни к чему хорошему это не приведет. Любой, кто рекомендует вам удалить папку System32, например, чтобы избавить ваш компьютер от вирусов, только пытается заставить вас убить вашу собственную систему.
Даже если вам удастся удалить эту критическую папку, результатом не будет взрыв или громкий хлопок, как заставляют нас думать некоторые онлайн-мемы. Вместо этого он будет медленно угасать, пока Windows ищет отсутствующие файлы (безрезультатно) и начинает работу по восстановлению, в результате чего появляется список ошибок и проблем.
Мы надеемся, что вы нашли это руководство полезным для открытия папки System32 или получения необходимых для этого разрешений, а также устранения связанных с ней проблем.
СВЯЗАННЫЕ С
Содержание
- Для чего предназначено System32 и какие компоненты входят в ее состав
- Ошибки связанные с System32 и методы их решения
- Не удается запустить Windows из-за испорченного или отсутствующего файла в Windows System32 config system
- «Ошибка в процедуре открытия службы «BITS» из библиотеки «С:Windows (System32) bitsperf.dll»»
- Постоянно моргает и пропадает консоль командной строки
- spoolsv.exe – ошибка приложения
- Ошибка при загрузки C:WindowsSystem32logilda.dll
- Файл C:windowssystem32configsystemprofiledesktop недоступен
- Подводя итог
Операционная система Windows, разработчиками которой является it-гигант компания «Microsoft», с каждой новой версией приобретала (в какой-то мере приобретает до сих пор) существенные изменения и в структуре своей работы и в визуальном оформлении.
Но несколько ключевых моментов, которые и обеспечивают бесперебойную и безошибочную работу (по мнению Microsoft) операционной системе, начиная с версии «Windows 2000» остаются неизменными. В первую очередь это относится к важнейшим системным каталогам и файлам, большинство из которых находятся в папке «System 32».
Подобная приверженность проверенным стандартам, с одной стороны, полностью обосновано, а с другой стороны вызывает некоторый скепсис, так как ошибки, которые возникали ещё на версии 19 летней давности, продолжают преследовать пользователей и в последней вышедшей версии «Windows 10».
И в рамках настоящей статьи будет рассмотрено множество наиболее «популярных» ошибок, которые тем или иным образом, но связаны со структурой и содержимым папки «System 32».
Перед тем как непосредственно приступить к рассмотрению анонсированных ошибок и проблем, следует уделить некоторое время на выяснение основных задач, которые возложены на «system 32» и на его содержимое.
Итак, данный каталог находится на разделе (обычно ему присваивается буква «C») физического носителя, на который ранее была установлена операционная система, и находится в папке «Windows», то есть имеет путь следующего вида «C:WindowsSystem32».
Сразу необходимо отметить, что этот каталог удалять категорически запрещено, несмотря на то, что в интернет-просторах всё ещё встречаются «шутники-подстрекатели», любящие подшутить над малоопытными пользователями, кроме того это невозможно осуществить просто, нажав на кнопку «Удалить».
Если обратить внимание на содержимое, то можно увидеть огромное количество различных подпапок и файлов, которые представлены в двух основных расширениях – «.dll» и «.exe», и об этом поподробнее.
«DLL», она же «DynamicLinkLibrary» — это «библиотека динамической компоновки» или «динамически подключаемая библиотека», используемая всеми видами программного обеспечения (далее ПО) (системного и стороннего), и без которой невозможна работа нынешней операционной системы Windows. По сути, это своего рода «столб» на котором и зиждиться вся работоспособность ПО, а, следовательно, большая часть проблем так или иначе связана с «.dll».
«EXE» — расширение исполняемых файлов, то есть файлов, имеющих в своей структуре программное обеспечение в том виде, который может быть распознан и исполнен операционной системой. Например, каждый знает о «Диспетчере задач», который всегда придёт на помощь в трудную ситуацию, так вот, когда пользователь запускает его привычным для него способом, операционная система открывается исполняемый файл «Taskmgr.exe», находящейся в этом самом каталоге «System 32».
Также в рамках данной статьи определённое внимание будет уделяться папкам «drivers» и «config», имеющие самое непосредственное отношение к корректной работе подключаемого оборудования и к настройкам всех важнейших элементов в операционной системе Windows.
Исходя из вышеизложенной информации можно сделать логичный вывод, что всё в каталоге взаимосвязано и объединено единой структурой. А это ещё раз подтверждает факт, что необдуманные манипуляции с системными компонентами никогда ни к чему хорошему не приведёт.
Ошибки связанные с System32 и методы их решения
Возвращаясь к основному вопросу, стоит пояснить ещё один достаточно спорный момент. Если среди читателей данной статьи имеются завсегдатаи IT-форумов, то они согласятся, что огромное количество пользовательских обращений, связанных с возникновением ошибок, обуславливаются отсутствием какого-либо фактического вреда и сбоя, а лишь фиксируется они на основе записей из «Журнала событий», иногда устаревших.
Подобное развитие событий говорит о том, что действительно имеются сбои в работе какого-либо компонента, но не говорит о том, что данная проблема не была устранена операционной системой самостоятельно.
Поэтому будет не лишнем сказать, что перед тем, как осуществлять какие-либо манипуляции с системными файлами, нужно разобраться с причинами её возникновения и подтвердить факт её реального наличия. А также озаботиться, по возможности, о сохранности информации на компьютере. Хотя бы, минимально, создайте точку восстановления.
Итак, теперь непосредственно к рассмотрению ошибок и способов их решения.
Не удается запустить Windows из-за испорченного или отсутствующего файла WindowsSystem32configsystem
Первое, что необходимо будет попробовать сделать в независимости от версии операционной системы – это перезагрузить компьютер, и в момент загрузки нажимать клавишу «F8» (именно нажимать, а не зажимать) до момента появления «Меню дополнительных вариантов загрузки Windows».
В открывшемся меню, используя клавиши вниз/вверх, пролистать имеющиеся параметры до строки «Загрузка последней удачной конфигурации (с работоспособными параметрами)» и нажать на клавишу «Enter».
Суть данных действий максимально проста – это предоставить операционной системы самостоятельно заменить проблемные файлы с помощью сохранённой удачной конфигурации предыдущих стартов.
Если это не помогло, то следует перейти к более сложным манипуляциям.
Стоит отметить, что существует несколько разновидностей рассматриваемой ошибки, а именно:
- WindowsSystem32configsoftware
- WindowsSystem32configsam
- WindowsSystem32configsecurity
- WindowsSystem32configdefault
Несмотря на различие проблемных файлов, на которые ссылается ошибка, их объединяет одни и те же причины, которые некоторым могут показаться банальными:
- Качество работы жёсткого диска/твердотельного накопителя оставляет желать лучшего, и в принципе возможность его дальнейшей работы вызывает сомнение.
- Это не шутка. Вторая причина – это некорректное отключение компьютера. Например, до сих пор некоторые пользователи «страдают» тем, что не дожидаются штатного завершения работы компьютера (что иногда занимается от 3 до 5 минут), а отключает его принудительно.
Следовательно, принимая во внимание вышеописанные нюансы, вывод о применяемом способе исправления напрашивается сам собой – это каким-либо образом заменить повреждённый файл на рабочий.
А сделать это можно следующим образом:
- Вариант, если в наличии имеется загрузочный носитель со средствами восстановления системы, например, какой-либо «LiveCD» (вариантов много):
- Загрузитесь с носителя, используя «BootMenu» или выставление приоритетов в BIOS;
- Любом доступным образом откройте папку, которая соответствует сопроводительному тексту рассматриваемой ошибки — «c:windowssystem32config»;
- Найдите файл, на который ссылается система, например, «software» или «system» и добавьте к его наименованию «.old»;
- Используя файловый менеджер или проводник откройте папку «c:windowsrepair» и скопируйте из неё неповреждённый файл в папку «c:windowssystem32config».
- Если под рукой нет загрузочного носителя, то можно воспользоваться консолью командной строки:
- По аналогии с вышеописанным зайдите в «Меню дополнительных вариантов загрузки Windows» и выберите «Безопасный режим с поддержкой командной строки»;
- После загрузки рабочего стола откройте «Командную строку» с правами администратора;
- Для определения системного раздела диска можно использовать команду «wmic logicaldisk get description,name»;
- После определения системного раздела, а, следовательно, и присвоенную ему букву последовательно выполните 3 команды:
- «copy c:windowssystem32configsystem c:windowssystem32configsystem.bak» — создаёт резервную копию файлов
- «del c:windowssystem32configsystem» — удаляет «испорченный » файл;
- «copy c:windowsrepairsystem c:windowssystem32configsystem» — восстанавливает актуальный и не повреждённый файл.
Перезагрузите компьютер и проверьте его работоспособность.
«Ошибка в процедуре открытия службы «BITS» из библиотеки «С:Windows (System32) bitsperf.dll»»
Некоторые пользователи при сканировании операционной системы сканером «sfc/scannow» сталкиваются с тем, что утилита выдаёт уведомление о наличие повреждённого файла «bitsperf.dll», и о невозможности его автоматического исправления.
В данном случае пользователю следует воспользоваться утилитой «DISM», игнорируя множество других способов, «гуляющих» по интернету.
Для этого запустите командую строку с правами администратора и последовательно выполните две команды:
- «DISM.exe/Online/Cleanup-image/ScanHealth» — сканирует хранилище системных компонентов. По выполнению следует дождаться завершения её работы.
- «DISM.exe /Online /Cleanup-Image /RestoreHealth» — проверяет данное хранилище и автоматически исправляет имеющиеся ошибки.
По завершению выполнения «исправительных работ» повторите сканирование утилитой «sfc/scannow».
Постоянно моргает и пропадает консоль командной строки
Согласитесь, что постоянное мелькание окна «Командной строки» может довести до нервного срыва.
Особо часто этой проблеме подвержены пользователи операционной системы Windows 10.
Для определения проблематики рассматриваемой ситуации необходимо определиться к какому виду она относится, а их два:
- Окно «Командной строки» появляется в момент прогрузки рабочего стола. По сути, данный вид не является проблемой, так как данный сценарий не редкость, и лишь означает, что при старте системы до загрузки рабочего стола не успели прогрузиться/включиться все активные службы.
- Окно «Командной строки» мелькает постоянно. Это уже как раз и говорит о том, что в работе служб имеются проблемы, которые могут обуславливаться и деятельностью стороннего вирусного обеспечения.
Принимая это во внимание, каждый столкнувшийся с подобной проблемой пользователь должен задать себе один ключевой вопрос: «После каких манипуляций проявились данные проблемы». Например, был установлен пакет стороннего программного обеспечения или вручную/самостоятельно были отключены какие-либо службы, необходимые для штатной работы операционной системы.
А предусмотренные решения характеризуются именно восстановлением штатной конфигурации, которая была потеряна из-за необдуманных действий пользователя или в результате имеющихся в системе вирусов, а именно:
- «Просмотр запланированных действий»:
- Нажмите комбинацию клавиш «WIN+R» и выполните команду «taskschd.msc»;
- В открывшемся окне «Планировщик заданий» выберите папку «Библиотеку планировщика заданий»;
- В центральной части окна будет приведён перечь системных и не системных процессов, которые запускаются или выполняют какие-либо действия по расписанию.
Отсортируйте список по времени предыдущего запуска и сопоставьте полученные данные со временем проявления рассматриваемой ситуации. Также особое внимание обращайте на все подозрительные строки и при необходимости просмотрите информацию о запланированных ими действиях;
- Нажмите комбинацию клавиш «WIN+R» и выполните команду «taskschd.msc»;
- Всё лишнее и подозрительное отключайте/удаляйте из «Планировщика заданий».
- «Комплексная очистка системы и полная антивирусная проверка»:
После всех осуществлённых процедур перезагрузите компьютер.
spoolsv.exe – ошибка приложения диспетчера очереди печати
Каждый пользователь компьютера у которого имеется принтер рано или поздно, но сталкивается с проблемами в отправке документа на печать. Подобные затруднения могут проявляться по-разному и с различными ошибками, одна из которых и будет рассматриваться ниже.
Итак, как наверняка многим известно, «spooler» — это диспетчер печати, который отвечает за корректную и своевременную отправку документов на печать, а также за формирование очерёдности печати.
Исходя из этого первые три основных причины возникновения этой ошибки напрямую связаны с самим принтером и его программным обеспечением, а именно:
- Был установлен новый принтер». Если ошибка проявила себя после установки и настройки нового принтера, то первое, что необходимо проверить – это корректность установленных драйверов и совместимость установленного программного обеспечения.
В поддержку этого можете удалить, установленные ранее принтеры из раздела «Устройства и принтеры» и провести заново их подключение и настройку.
- «Был обновлён драйвер». Особенно часто это проявляется, когда используется специализированное ПО по автоматическому обновлению драйверного программного обеспечения. Следует скачать последнюю актуальную версию драйвера для вашей версии операционной системы с официального ресурса разработчиков и установить его вручную.
- «Было установлено стороннее ПО». Некоторые программы/приложения для своего функционирования проводят самостоятельную установку виртуальных принтеров, и при определённых обстоятельствах эти действия могут повлиять на работоспособность диспетчера печати.
Последнее, что следует попробовать – это перезапустить данную службу «Spooler», а для этого:
Остальные причины и способы исправления банальны – это проверка на наличие вирусов, проверка критических обновлений операционной системы и проверка целостности системных компонентов. Несмотря на банальность, их применение пойдёт только на пользу.
Ошибка при загрузки C:WindowsSystem32logilda.dll
Данная ошибка проявляется у пользователей, которые пользуются клавиатурой или мышью от известной компании «Logitech».
Причина возникновения проблем «logilda.dll» связана с несовместимостью части программного обеспечения для некоторых устройств от «Logitech» и операционной системы, а именно «Logitech Download Assistant».
- Откройте «Диспетчер задач» и перейдите на вкладку «Автозагрузка»;
- Для Windows 7 раздел с автозагрузкой открывается в «Конфигурации системы» — WIN+R и команда msconfig;
- Найдите среди активных пунктов «LogiDA» и отключите его автоматический запуск;
- Создайте точку восстановления для подстраховки и откройте «Редактор реестра» (WIN+R и команда regedit);
- Далее откройте «HKEY_LOCAL_MACHINESoftwareMicrosoftWindowsCurrentVersionRun »и найдите вышеупомянутый « Logitech Download Assistant »;
- Откройте контекстное меню и выберите «Удалить»;
- Перезагрузите компьютер.
Данные действия с 99% вероятность исправят сложившуюся ситуацию.
Файл C:windowssystem32configsystemprofiledesktop недоступен »
Ошибка с папкой «desktop» фиксировалась при обновление операционной системы Windows 10 до сборки 1803.
При этом, в подавляющем большинстве, ситуация решается максимально просто:
Тем самым, по сути, вы перезапустите рабочий стол, что и должно решить сложившуюся проблему и убрать «скучный» чёрный фон.
Подводя итог
Последнее, чего следует коснуться – это краткий разбор двух ошибок, которые достаточно часто терроризирует любителей компьютерных игр:
- «Ошибка c:windowssystem32nvspcap64.dll. Нет точки входа». Библиотека «nvspcap64.dll» прямо указывает на принадлежность к продукту компании «NVidia». Следовательно, для исправления проблем требуется обновить драйверное обеспечение видеокарты, в том числе и утилиту «GeForceExperience». Более подробно мы рассматривали данную ошибку в статье: Как исправить ошибку c windows system32 nvspcap64.dll
- «Запуск программы невозможен, так как на компьютере отсутствует d3d11.dll. Попробуйте переустановить программу». Данная ошибка решается схожим методом. Требуется заменить повреждённый файл «d3d11.dll» на корректную копию. Сделать это достаточно просто. Для этого необходимо скачать установщик «DirectX» с официального сайта «Microsoft». Это же относится и к файлу «xlive.dll».
Если это не помогло, то скачайте файл вручную и также вручную зарегистрируйте его:
- Поместите «d3d11.dll» в каталог «C:Windowssystem32»;
- Нажмите «WIN+R» и выполните команду «regsvr32 d3d11.dll»;
- Перезагрузите компьютер.
И на этой позитивной ноте решённых проблем с системными компонентами операционной системы и следует завершить рассмотрение темы настоящей статьи.
Возможно Вам так же будут полезны статьи о том как исправить ошибки с .dll библиотеками:
- Как исправить ошибку comctl32.dll на windows 7
- Как исправить ошибку xinput1_3.dll на windows 10
Содержание
- — Где находится папка Windows 32?
- — Где лежит файл system?
- — Как открыть папку систем 32?
- — Где находятся системные файлы Android?
- — Что будет если удалить папку Windows 32?
- — Что находится в папке system32?
- — Как на телефоне зайти в папку System?
- — Как зайти в корень файловой системы Android?
- — Как зайти в корневую папку на андроиде?
- — Как получить доступ к целевой папке?
- — Как открыть папку SystemRoot?
- — Что находится в папке SysWOW64?
- — Что находится в папке Android?
- — Как зайти в системные файлы андроид с пк?
- — Что делать если система занимает много места андроид?
System32 — это папка, включенная в каждую версию Windows с Windows 2000. Она находится в C:WindowsSystem32 и включает в себя всевозможные файлы и папки, которые жизненно важны для нормальной работы самой Windows.
Где находится папка Windows 32?
Папка «System32», расположенная по адресу: «C: Windows System32», является обязательной частью всех современных версий «Windows». Она содержит важные системные файлы «Windows», необходимые для корректной и полноценной работы операционной системы, а также дополнительно установленных приложений и программ.
Где лежит файл system?
Большинство системных файлов операционной системы «Windows» хранятся в папке «C:Windows», особенно в таких подпапках, как «/System32» и «/SysWOW64».
Нажимаем Win-R; 2. Вводим drivers и жмём <Enter> (откроется папка %SystemRoot%System32drivers);
Где находятся системные файлы Android?
раздел /system/ — данный раздел содержит системные папки и файлы необходимые для функционирования Android. папка /system/app — здесь находятся системные приложения и сервисы (в новых ОС Android сервисные приложения вынесли в другую папку priv-app).
Что будет если удалить папку Windows 32?
Удалять как system32, так и SysWOW64, естественно, ни в коем случае нельзя. От этого зависит работоспособность системы. Даже если удалить только часть файлов, то система будет работать нестабильно, некоторые программы не запустятся. … После удаления папки или части ее содержимого поможет только переустановка системы.
Что находится в папке system32?
На самом деле папка system32 — это важная часть Windows, в которой содержатся важнейшие системные файлы. В ней можно найти библиотеки DLL, исполняемые файлы EXE и другие критически важные компоненты, которые нужны не только для самой системы, но и для сторонних программ.
Как на телефоне зайти в папку System?
В ряде менеджеров для быстрого доступа к оному есть отдельный пункт в Action Bar, а где-то нужно просто нажать на знак «..» или выбрать «Корень файловой системы». Именно тут на Android и можно обнаружить папки data и system, имена их, кстати, тоже начинаются с косой черты.
Как зайти в корень файловой системы Android?
Если у вас телефон на ОС Андроид, скачайте программу Total Commander из Play market. Установив ее на телефон, откройте приложение. Вы увидите множество папок с разными названиями, среди них будет папка «Корень файловой системы». Это то, что вам нужно.
Как зайти в корневую папку на андроиде?
Подключив телефон к компьютеру с помощью usb-провода, вы увидите на экране файловый менеджер, который предложит открыть папку для просмотра файлов. Папка, которую вы откроете и будет являться той самой корневой, которая содержит в себе множество полезных системных файлов и папку SD mini (карта памяти).
Как получить доступ к целевой папке?
После этого, для получения доступа к целевой папке необходимо выполнить следующее.
- Щелкаем по значку «Компьютер» правой мышкой и выбираем пункт «Управление».
- Переходим в раздел «Локальные пользователи», перемещаемся в «Пользователи», щелкаем правой мышкой по «Администратору» и заходим в «Свойства».
16 апр. 2021 г.
Как открыть папку SystemRoot?
Обычно это C:Windows. В окне командной строки наберите set и посмотрите список переменных окружения, там найдете и SystemRoot.
Что находится в папке SysWOW64?
«System32» и «SysWOW64» – это служебные папки, содержащие различные системы динамически подключаемых библиотек, предназначенные каждая для корректного запуска 64-разрядных и 32-разрядных приложений и программ в операционной системе «Windows».
Что находится в папке Android?
data – Папка data сохраняет информацию пользователя, от контактов и сообщений до приложений и музыки, и вот к этому разделу вы имеете доступ через файловый браузер. После сброса до заводских настроек этот раздел стирается. cache – Android хранит здесь часто используемые данные и компоненты приложений.
Как зайти в системные файлы андроид с пк?
Все системные приложения находятся по адресу /system/app, а также /system/framework. Найдя нужное приложение, просто копируем его на компьютер. Если плагин не ставится, можно с помощью рут-эксплорера скопировать приложение с расширением apk на съемную SD-карту, а затем уже с нее уже на компьютер.
Что делать если система занимает много места андроид?
Проверив, чем занято место в памяти смартфона, можно удалить ненужные картинки, фото и видео через стандартную “Галерею” или “Google Фото”, а удалить приложения можно через основное меню или через “Настройки”. С приложениями можно поступить двумя способами — удалить полностью или очистить кэш с временными файлами.
Интересные материалы:
Сколько должен отдыхать водитель автобуса?
Сколько должен весить мужчина при росте 170?
Сколько должна сохнуть ванна после покраски?
Сколько должна весить при росте 165?
Сколько должны храниться контракты?
Сколько доплачивают за багаж в аэропорту?
Сколько ехать из Москвы до Минска?
Сколько ехать из Шереметьево до Курского вокзала?
Сколько ехать от Курского вокзала до Внуково?
Сколько ехать от Москвы до границы Беларуси?
более длинный гид C: Windows System32 Важная часть операционной системы Windows, в которой хранятся очень важные системные файлы. Некоторые онлайн-мошенники могут попросить вас удалить его, но вы не должны этого делать вообще — мы покажем вам, что именно произойдет, если вы попытаетесь.
System32 — это папка, включенная в каждую версию Windows, начиная с Windows 2000. Она расположена по адресу C: Windows System32 Он включает в себя всевозможные файлы и папки, которые необходимы для правильной работы Windows.
В System32 слишком много файлов, чтобы обсуждать их индивидуально, хотя пользователь Форумы Symantec Объясните, если вам интересно. В общем, вы можете разделить большую часть содержимого System32 на две группы:
- Файлы DLL (библиотеки динамической компоновки) позволяют программам получать доступ к частям Windows и выполнять стандартные задачи. Например, может Позволяет один из файлов dll Компьютер воспроизводит звук, а другой файл может включать автоматические обновления Windows. начать много DLL Как только вы включите компьютер. Windows не может запуститься без него, то есть Причина исправления ошибок DLL.
- EXE (исполняемые) файлы — это приложения и утилиты. Вы можете запускать исполняемый файл каждый раз, когда открываете такие программы, как Word или Chrome. Но EXE-файлы в System32 более важны: помимо утилит Windows, таких как Просмотр событий (eventvwr.exe), к ним относятся исполняемые файлы процессов управления критическими задачами, такие как winlogon.exe. Без этого вы даже не сможете войти в свой компьютер.
Кроме того, System32 также содержит папку драйверов (ее содержимое позволяет отображать интерфейс вашего компьютера с различным работающим оборудованием), языковые файлы и многое другое.
Как удалить папку System32 в Windows
Несмотря на шутки, удаление System32 — это не процесс в один клик. Поскольку это защищенная системная папка, Windows заблокирует доступ, если вы попытаетесь ее удалить. Этого достаточно, чтобы неопытные пользователи случайно не удалили папку.
Однако, если вы проявите настойчивость, вы можете продолжить путь разрушения. Право собственности на папку позволяет вам попытаться удалить ее, но Windows снова блокирует это, поскольку активно использует множество файлов внутри System32.
Чтобы обойти это, вы можете начать удаление отдельных файлов в System32 или использовать командную строку для более эффективного процесса удаления. Если вы это сделаете, Windows позволит вам удалить файлы, которые в настоящее время не используются.
Что происходит, когда вы удаляете System32?
Если вы продолжите удаление случайных файлов в System32, ваш компьютер начнет медленный сбой. Основные функции, такие как запуск программ, поиск через меню «Пуск» и открытие утилит Windows, больше не будут работать, поскольку вы удалили файлы, зависящие от них. Нет ни одного захватывающего момента, когда System32 «срабатывает один раз» — за исключением того, что вместо этого происходит сбой в течение короткого периода времени.
В зависимости от того, что вы удаляете, вы, вероятно, даже не сможете нормально выключить свой компьютер. После выключения и перезагрузки жесткого диска вы, вероятно, обнаружите, что Windows не загружается без этих важных файлов DLL. Очевидно, что на этом этапе ваш сон Windows потерян.
Если вы зайдете так далеко, вам придется Переустановите Windows пока все снова не заработает должным образом. Такие функции, как восстановление системы, скорее всего, будут нарушены вашими действиями, поэтому вам следует переустановить с нуля.
Учитывая все это, ясно, что Windows защищает эту папку не зря. Если он не защищен и никто не знает, он может попытаться удалить папку, чтобы сэкономить место, и в конечном итоге его ждет неприятный сюрприз.
System32 против SysWOW64: в чем разница?
В 64-битных версиях Windows вы заметите некоторые различия в папке, например, отдельный каталог Program Files (x86). Нечто подобное происходит с System32. В папке C: Windows в 64-битной системе вы найдете папку с именем SysWOW64 в дополнение к System32.
Посмотрите, и вы увидите, что две папки содержат много файлов с одинаковыми именами. Как и Program Files (x86), Windows включает эти отдельные каталоги для совместимости с 32-разрядными программами. Если 32-разрядная программа попытается загрузить 64-разрядную DLL, произойдет сбой.
Но странно то, что в 64-битных системах System32 содержит 64-битные файлы, а SysWOW64 — 32-битные файлы. Как оказалось, WoW64 означает 32-битную Windows на 64-битной Windows. Это служба, которая позволяет операционной системе правильно запускать 32-битные программы даже в 64-битной системе.
Часть того, как достичь этого, заключается в автоматическом перенаправлении 32-битных процессов для использования соответствующих папок. 32-битная программа, даже не зная о существовании 64-битной программы, обычно пытается получить доступ к папке System32. Но WoW перенаправляет его на использование SysWOW64. То же самое происходит с программными файлами.
Поскольку многие старые 32-разрядные программы были закодированы для доступа к System32 и Program Files, этот метод перенаправления позволяет с легкостью запускать 32-разрядные и 64-разрядные программы в одной системе. Это немного сбивает с толку, но теперь вы знаете, почему.
А как насчет вирусов System32?
В System32 может скрываться вирус или другое вредоносное ПО. Руткит может попытаться вторгнуться в папку и замаскироваться под законный процесс, что вы можете заметить из-за необычной загрузки ЦП.
Если вы подозреваете, что у вас есть вирус в System32, вам не следует удалять или изменять какие-либо затронутые файлы. У вас больше шансов нанести вред своей системе, очистив таким образом инфекцию.
Вместо этого вы должны просканировать папку надежным антивирусом, а затем продолжить работу с программой защиты от вредоносных программ, например Malwarebytes.
Узнайте о System32 в Windows
Теперь вы знаете все о System32, о том, что она делает и что произойдет, если вы ее удалите.
Если вы ничего не помните, просто знайте, что System32 содержит набор жизненно важных файлов, необходимых Windows для правильной работы. Вы не можете удалить System32, сознательно не обойдя встроенную защиту, и вам обязательно нужно Переустановите Windows Если переместить папку.
Потратьте некоторое время в Интернете, и вы, вероятно, натолкнетесь на шутку, говорящую вам об удалении папки Windows System32 на вашем компьютере. Но что это за таинственная папка Windows, и почему кто-то сказал бы вам удалить ее?
А что будет, если вы действительно удалите System32? Вот факты.
Что такое System32?
System32 — это папка, включенная в каждую версию Windows начиная с Windows 2000. Она находится в C: Windows System32 и включает в себя все виды файлов и папок, которые необходимы для правильной работы Windows.
В System32 слишком много файлов, чтобы обсуждать их по отдельности, хотя пользователь на форумах Symantec объяснил многие из них, если вам интересно. В целом, вы можете разбить большую часть содержимого System32 на две группы:
- Файлы DLL (Dynamic Link Library) позволяют программам получать доступ к частям Windows и выполнять стандартные задачи. Например, один файл DLL может позволить компьютеру воспроизводить звук, а другой — автоматические обновления Windows. Многие библиотеки DLL запускаются сразу после загрузки компьютера. Windows не может запуститься без них, поэтому исправление ошибок DLL. ошибки такая боль.
- EXE (исполняемые) файлы являются программными приложениями и утилитами. Вы запускаете исполняемый файл каждый раз, когда открываете программное обеспечение, такое как Word или Chrome. Но EXE-файлы в System32 более важны: помимо утилит Windows, таких как Event Viewer ( eventvwr.exe ), они включают исполняемые файлы для жизненно важных процессов диспетчера задач. как winlogon.exe . Без этого вы даже не могли бы войти в свой компьютер.
Помимо этого, System32 также содержит папку драйверов (содержимое которой позволяет вашему компьютеру взаимодействовать с различным оборудованием), языковые файлы и многое другое.
Как удалить папку System32 в Windows
Несмотря на шутки онлайн, удаление System32 — дело не одним щелчком мыши. Поскольку это защищенная системная папка, Windows откажет вам в доступе, если вы попытаетесь ее удалить. Этого достаточно, чтобы удержать неопытных пользователей от случайного удаления папки.
Однако, если вы настойчивы, вы можете продолжать свой путь разрушения. Приобретение права собственности на папку позволяет вам попытаться удалить ее, но Windows снова блокирует это, поскольку активно использует много файлов внутри System32.
Чтобы обойти это, вы можете начать удаление отдельных файлов внутри System32 или использовать командную строку для более эффективного удаления. Если вы это сделаете, Windows позволит вам удалить файлы, которые в данный момент не используются.
Что происходит при удалении System32?
Если вы продолжите удаление случайных файлов в System32, ваш компьютер начнет медленный крах. Основные функции, такие как запуск программ, поиск через меню «Пуск» и открытие утилит Windows, больше не будут работать, поскольку вы удалили файлы, от которых они зависят. Там нет ни одного захватывающего момента, когда System32 «взрывается» — вместо этого он рушится в течение короткого времени.
В зависимости от того, что вы удаляете, вы, вероятно, даже не сможете нормально выключить компьютер. После жесткого выключения и перезагрузки вы, вероятно, обнаружите, что Windows не загрузится без этих критически важных библиотек DLL. Очевидно, что на этом этапе ваша установка Windows является тостом.
Если вы зашли так далеко, вам пришлось бы переустановить Windows, чтобы все снова заработало нормально. Такие функции, как восстановление системы, вероятно, будут разрушены вашими действиями, поэтому вам придется переустанавливать с нуля.
Глядя на все это, очевидно, что Windows защищает эту папку по определенной причине. Если он не был защищен и кто-то не знал лучше, он мог бы попытаться удалить папку, чтобы сэкономить место. и заканчивайте неприятным сюрпризом.
System32 против SysWOW64: в чем разница?
В 64-разрядных версиях Windows вы заметите несколько различий в папках, например в отдельном каталоге Program Files (x86). Нечто подобное происходит с System32. В папке C: Windows в 64-битной системе вы найдете папку с именем SysWOW64 в дополнение к System32.
Посмотрите, и вы увидите, что две папки содержат много файлов с одинаковыми именами. Как и Program Files (x86) , Windows включает эти два отдельных каталога для совместимости с 32-разрядными программами. Если 32-разрядная программа попытается загрузить 64-разрядную DLL, произойдет сбой.
Но что странно, так это то, что в 64-битных системах System32 имеет 64-битные файлы, а SysWOW64 содержит 32-битные файлы. Как выясняется, WoW64 означает 32-разрядные или 64 -разрядные версии Windows. Это сервис, который позволяет операционной системе правильно запускать 32-битные программы даже в 64-битной системе.
Частично это достигается за счет автоматического перенаправления 32-битных процессов на использование соответствующих папок. 32-разрядная программа, даже не зная, что существует 64-разрядное программное обеспечение, естественно попытается получить доступ к папке System32 . Но WoW перенаправляет его на использование SysWOW64 . То же самое происходит с программными файлами .
Поскольку многие старые 32-разрядные программы были жестко запрограммированы для доступа к System32 и программным файлам, этот метод перенаправления позволяет 32-разрядным и 64-разрядным программам с легкостью работать в одной системе. Это немного сбивает с толку, но теперь вы знаете причину этого.
А как насчет вирусов System32?
Вполне возможно, что вирус или другое вредоносное ПО может скрыться в System32. Руткит может попытаться проникнуть в папку и замаскировать себя как законный процесс, что вы можете заметить из-за необычно высокой загрузки ЦП.
Если вы подозреваете, что у вас вирус System32, вам не следует пытаться удалять или изменять какие-либо затронутые файлы. У вас больше шансов случайно повредить вашу систему, чем при такой очистке.
Вместо этого вам следует сканировать с помощью надежной антивирусной программы , а затем использовать антивирусный сканер, такой как Malwarebytes .
Знакомство с System32 в Windows
Теперь вы знаете все о System32, что он делает и что произойдет, если вы удалите его.
Если вы ничего не помните, просто знайте, что System32 содержит коллекцию жизненно важных файлов, которые необходимы Windows для правильной работы. Вы не можете удалить System32 без преднамеренного обхода встроенных средств защиты, и вам почти наверняка потребуется переустановить Windows, если вы очистите папку.
Чтобы узнать больше о подобных решениях , найдите решения для запутывания загадок Windows
Операционная система Windows, разработчиками которой является it-гигант , с каждой новой версией приобретала (в какой-то мере приобретает до сих пор) существенные изменения и в структуре своей работы и в визуальном оформлении.
Но несколько ключевых моментов, которые и обеспечивают бесперебойную и безошибочную работу (по мнению Microsoft) операционной системе, начиная с версии «Windows 2000» остаются неизменными. В первую очередь это относится к важнейшим системным каталогам и файлам, большинство из которых находятся в папке «System 32».
Подобная приверженность проверенным стандартам, с одной стороны, полностью обосновано, а с другой стороны вызывает некоторый скепсис, так как ошибки, которые возникали ещё на версии 19 летней давности, продолжают преследовать пользователей и в последней вышедшей версии «Windows 10».
И в рамках настоящей статьи будет рассмотрено множество наиболее «популярных» ошибок, которые тем или иным образом, но связаны со структурой и содержимым папки «System 32».
Перед тем как непосредственно приступить к рассмотрению анонсированных ошибок и проблем, следует уделить некоторое время на выяснение основных задач, которые возложены на «system 32» и на его содержимое.
Итак, данный каталог находится на разделе (обычно ему присваивается буква «C») физического носителя, на который ранее была установлена операционная система, и находится в папке «Windows», то есть имеет путь следующего вида «C:WindowsSystem32».
Сразу необходимо отметить, что этот каталог удалять категорически запрещено, несмотря на то, что в интернет-просторах всё ещё встречаются «шутники-подстрекатели», любящие подшутить над малоопытными пользователями, кроме того это невозможно осуществить просто, нажав на кнопку «Удалить».
Если обратить внимание на содержимое, то можно увидеть огромное количество различных подпапок и файлов, которые представлены в двух основных расширениях – «.dll» и «.exe», и об этом поподробнее.
«DLL», она же «DynamicLinkLibrary» — это «библиотека динамической компоновки» или «динамически подключаемая библиотека», используемая всеми видами программного обеспечения (далее ПО) (системного и стороннего), и без которой невозможна работа нынешней операционной системы Windows. По сути, это своего рода «столб» на котором и зиждиться вся работоспособность ПО, а, следовательно, большая часть проблем так или иначе связана с «.dll».
«EXE» — расширение исполняемых файлов, то есть файлов, имеющих в своей структуре программное обеспечение в том виде, который может быть распознан и исполнен операционной системой. Например, каждый знает о «Диспетчере задач», который всегда придёт на помощь в трудную ситуацию, так вот, когда пользователь запускает его привычным для него способом, операционная система открывается исполняемый файл «Taskmgr.exe», находящейся в этом самом каталоге «System 32».
Также в рамках данной статьи определённое внимание будет уделяться папкам «drivers» и «config», имеющие самое непосредственное отношение к корректной работе подключаемого оборудования и к настройкам всех важнейших элементов в операционной системе Windows.
Исходя из вышеизложенной информации можно сделать логичный вывод, что всё в каталоге взаимосвязано и объединено единой структурой. А это ещё раз подтверждает факт, что необдуманные манипуляции с системными компонентами никогда ни к чему хорошему не приведёт.
Применение Live CD для восстановления
При наличии флешки или Live CD восстановление можно осуществить следующим образом:
- Вставить флешку или Live CD в компьютер.
- Перезагрузить системный блок, и постоянно нажимая F8 дождаться меню, в котором выбираем нужны накопитель для загрузки.
- После загрузки ОС, используя проводник открыть папку с некорректным файлом C:WindowsSystem32config, путь может быть другим.
- Создать папку C:WindowsSystem32configоld.
- Переместить испорченный System во вновь созданную папку.
- Скопироватьновый из C:Windowsrepair в папку C:WindowsSystem32config.
- Произвести перезагрузку.
Ошибки связанные с System32 и методы их решения
Возвращаясь к основному вопросу, стоит пояснить ещё один достаточно спорный момент. Если среди читателей данной статьи имеются завсегдатаи IT-форумов, то они согласятся, что огромное количество пользовательских обращений, связанных с возникновением ошибок, обуславливаются отсутствием какого-либо фактического вреда и сбоя, а лишь фиксируется они на основе записей из «Журнала событий», иногда устаревших.
Подобное развитие событий говорит о том, что действительно имеются сбои в работе какого-либо компонента, но не говорит о том, что данная проблема не была устранена операционной системой самостоятельно.
Поэтому будет не лишнем сказать, что перед тем, как осуществлять какие-либо манипуляции с системными файлами, нужно разобраться с причинами её возникновения и подтвердить факт её реального наличия. А также озаботиться, по возможности, о сохранности информации на компьютере. Хотя бы, минимально, создайте точку восстановления.
Итак, теперь непосредственно к рассмотрению ошибок и способов их решения.
Можно ли удалять файлы из таких системных папок?
Чаще всего запросы на тему “Можно ли удалять файлы из папки System32?” создаются пользователями, обеспокоенными наличием в ней какого-либо вредоносного приложения. Если вы столкнулись с чем-то подобным, настоятельно рекомендуем сначала воспользоваться антивирусом — слишком велик риск удалить исполняемый системный файл и тем самым повредить функционал Windows. Вредоносное программное обеспечение часто маскируется под такие документы, чтобы его было как можно тяжелее найти.
Если антивирус не смог исправить положение, обратитесь за помощью в сервисный центр или попробуйте переустановить Windows. Переустановка системы всегда положительно решает вопросы с вирусами.
«Ошибка в процедуре открытия службы «BITS» из библиотеки «С:Windows (System32) bitsperf.dll»»
Некоторые пользователи при сканировании операционной системы сканером «sfc/scannow» сталкиваются с тем, что утилита выдаёт уведомление о наличие повреждённого файла «bitsperf.dll», и о невозможности его автоматического исправления.
В данном случае пользователю следует воспользоваться утилитой «DISM», игнорируя множество других способов, «гуляющих» по интернету.
Для этого запустите командую строку с правами администратора и последовательно выполните две команды:
- «DISM.exe/Online/Cleanup-image/ScanHealth» — сканирует хранилище системных компонентов. По выполнению следует дождаться завершения её работы.
- «DISM.exe /Online /Cleanup-Image /RestoreHealth» — проверяет данное хранилище и автоматически исправляет имеющиеся ошибки.
По завершению выполнения «исправительных работ» повторите сканирование утилитой «sfc/scannow».
Постоянно моргает и пропадает консоль командной строки
Согласитесь, что постоянное мелькание окна «Командной строки» может довести до нервного срыва.
Особо часто этой проблеме подвержены пользователи операционной системы Windows 10.
Для определения проблематики рассматриваемой ситуации необходимо определиться к какому виду она относится, а их два:
- Окно «Командной строки» появляется в момент прогрузки рабочего стола. По сути, данный вид не является проблемой, так как данный сценарий не редкость, и лишь означает, что при старте системы до загрузки рабочего стола не успели прогрузиться/включиться все активные службы.
- Окно «Командной строки» мелькает постоянно. Это уже как раз и говорит о том, что в работе служб имеются проблемы, которые могут обуславливаться и деятельностью стороннего вирусного обеспечения.
Принимая это во внимание, каждый столкнувшийся с подобной проблемой пользователь должен задать себе один ключевой вопрос: «После каких манипуляций проявились данные проблемы». Например, был установлен пакет стороннего программного обеспечения или вручную/самостоятельно были отключены какие-либо службы, необходимые для штатной работы операционной системы.
А предусмотренные решения характеризуются именно восстановлением штатной конфигурации, которая была потеряна из-за необдуманных действий пользователя или в результате имеющихся в системе вирусов, а именно:
- «Просмотр запланированных действий»:
- Нажмите комбинацию клавиш «WIN+R» и выполните команду «taskschd.msc»;
- В открывшемся окне «Планировщик заданий» выберите папку «Библиотеку планировщика заданий»;
- В центральной части окна будет приведён перечь системных и не системных процессов, которые запускаются или выполняют какие-либо действия по расписанию.
Отсортируйте список по времени предыдущего запуска и сопоставьте полученные данные со временем проявления рассматриваемой ситуации. Также особое внимание обращайте на все подозрительные строки и при необходимости просмотрите информацию о запланированных ими действиях;
- Всё лишнее и подозрительное отключайте/удаляйте из «Планировщика заданий».
- «Комплексная очистка системы и полная антивирусная проверка»:
- Очистите реестр с помощью любой доступной для этого утилиты, например, используя «CCleaner»;
- Установите и откройте озвученное ПО и перейдите в раздел «Реестр»;
- Нажмите на кнопку «Поиск проблем» и после завершения сканирования выберите «Исправить выбранное»;
- В этой же программе откройте раздел «Сервис» и поочерёдно откройте «Удаление программ» (удалите там всё, что вызывает сомнение), далее «Автозагрузка» и принимая во внимание те же мотивы отключите подозрительные приложения;
- Откройте имеющееся у вас антивирусное ПО и проведите полное сканирование операционной системы на наличие вирусной активности. Связка «AdwCleaner» и «MalwareBytes» уже давно себя должным образом зарекомендовала;
- Откройте «Командую строку» с правами администратора и выполните команду «sfc/scannow».
После всех осуществлённых процедур перезагрузите компьютер.
spoolsv.exe – ошибка приложения диспетчера очереди печати
Каждый пользователь компьютера у которого имеется принтер рано или поздно, но сталкивается с проблемами в отправке документа на печать. Подобные затруднения могут проявляться по-разному и с различными ошибками, одна из которых и будет рассматриваться ниже.
Итак, как наверняка многим известно, «spooler» — это диспетчер печати, который отвечает за корректную и своевременную отправку документов на печать, а также за формирование очерёдности печати.
Исходя из этого первые три основных причины возникновения этой ошибки напрямую связаны с самим принтером и его программным обеспечением, а именно:
- Был установлен новый принтер». Если ошибка проявила себя после установки и настройки нового принтера, то первое, что необходимо проверить – это корректность установленных драйверов и совместимость установленного программного обеспечения.
В поддержку этого можете удалить, установленные ранее принтеры из раздела «Устройства и принтеры» и провести заново их подключение и настройку. - «Был обновлён драйвер». Особенно часто это проявляется, когда используется специализированное ПО по автоматическому обновлению драйверного программного обеспечения. Следует скачать последнюю актуальную версию драйвера для вашей версии операционной системы с официального ресурса разработчиков и установить его вручную.
- «Было установлено стороннее ПО». Некоторые программы/приложения для своего функционирования проводят самостоятельную установку виртуальных принтеров, и при определённых обстоятельствах эти действия могут повлиять на работоспособность диспетчера печати.
Последнее, что следует попробовать – это перезапустить данную службу «Spooler», а для этого:
- Нажмите комбинацию клавиш «WIN+R» и выполните команду «services.msc»;
- В открывшемся окне «Службы» отсортируйте список по алфавиту;
- Найдите среди всех служб «Диспетчер печати» и нажмите «Перезапустить»;
- Закройте окно, и проверьте доступность печатного устройства.
Остальные причины и способы исправления банальны – это проверка на наличие вирусов, проверка критических обновлений операционной системы и проверка целостности системных компонентов. Несмотря на банальность, их применение пойдёт только на пользу.
Загрузите или переустановите cmd.exe
Вход в музей Мадам Тюссо не рекомендуется загружать заменяемые exe-файлы с любых сайтов загрузки, так как они могут сами содержать вирусы и т. д. Если вам нужно скачать или переустановить cmd.exe, мы рекомендуем переустановить основное приложение, связанное с ним Microsoft AppLocale.
Информация об операционной системе
Ошибки cmd.exe могут появляться в любых из нижеперечисленных операционных систем Microsoft Windows:
Источник
Ошибка при загрузки C:WindowsSystem32logilda.dll
Данная ошибка проявляется у пользователей, которые пользуются клавиатурой или мышью от известной .
Причина возникновения проблем «logilda.dll» связана с несовместимостью части программного обеспечения для некоторых устройств от «Logitech» и операционной системы, а именно «Logitech Download Assistant».
- Откройте «Диспетчер задач» и перейдите на вкладку «Автозагрузка»; Для Windows 7 раздел с автозагрузкой открывается в «Конфигурации системы» — WIN+R и команда msconfig;
Данные действия с 99% вероятность исправят сложившуюся ситуацию.
Простой способ исправить ошибку, который может сработать
Итак, если при загрузке компьютер пишет, что файл WindowsSystem32configsystem или software испорчен или отсутствует, это подсказывает, что можно попробовать его восстановить. Как это сделать будет описано в следующем разделе, а для начала можно попробовать сделать так, чтобы ОС Windows XP сама восстановила этот файл.
Для этого проделайте следующее:
- Перезагрузите компьютер и сразу после перезагрузки нажимайте клавишу F8, пока не появится меню расширенных вариантов загрузки.
- Выберите пункт «Загрузка последней удачной конфигурации (с работоспособными параметрами)».
- При выборе данного пункта, Windows должна будет заменить файлы конфигурации последними, которые приводили к успешной загрузке.
- Перезагрузите компьютер и посмотрите, исчезла ли ошибка.
Если же этот простой метод не помог решить проблему, переходим к следующему.
Файл C:windowssystem32configsystemprofiledesktop недоступен »
Ошибка с папкой «desktop» фиксировалась при обновление операционной системы Windows 10 до сборки 1803.
При этом, в подавляющем большинстве, ситуация решается максимально просто:
- Откройте «Диспетчер задач» и найдите процесс «explorer.exe», он же «Проводник»;
- Кликните по нему правой кнопкой мышки и выберите «Снять задачу»;
- Далее, нажмите «Файл» — «Создать новую задачу»;
- В открывшееся окно введите команду «explorer.exe».
Тем самым, по сути, вы перезапустите рабочий стол, что и должно решить сложившуюся проблему и убрать «скучный» чёрный фон.
Что делать, если в этой папке есть вирус
Вирусу трудно проникнуть в System32, потому что Windows, особенно Windows 10, имеет очень контролируемую папку. Только пользователь SYSTEM, контролируемый TrustedInstaller , имеет контроль над этим каталогом. И мы помним, что эта учетная запись супер-администратора доступна не всем. Следовательно, вирусу будет трудно проникнуть в указанную папку, если только он не подвержен уязвимости.
Однако предположим, что вирусу удается проникнуть в эту папку и скопировать туда себя. Мы не должны (и не можем) изменять что-либо, чтобы удалить это. Мы должны верь хорошему антивирусу (например, Защитник Windows, Kaspersky или Malwarebytes) для анализа системы, обнаружения угрозы и ее устранения, не подвергая опасности наш ПК.
Содержание материала
- Вызов командной строки
- Видео
- Переходы
- Перемещение, переименование
- Как создать новую папку
- Удаление
- Копирование
- Как перейти на другой диск
- Как открыть папку в командной строке?
- Выключение компьютера
- Включение/выключения эскизов
- Команды одной строкой
- Как открыть папку в командной строке?
- Удаление файлов и папок
- Создание
- Шаг второй: запоминаем нужные команды
- Как получить доступ к определенному диску
Вызов командной строки
Есть несколько приёмов, которые помогут вам начать работу с командной строкой. Открыть её можно следующим образом:
- Найдите в системной папке C:WindowsSystem32 файл cmd.exe, кликните по нему дважды.
- В версиях WindowsXP и выше нажмите вместе клавиши Win+R. Откроется системное окно «Выполнить». В строчке наберите cmd, подтвердите действие, нажав ОК.
- В Win7, чтобы открыть программу, зайдите в «Пуск» — «Все программы», там найдите «Стандартные», нажав на папку для просмотра, увидите значок с подписью для запуска программы.
- В Win7, 10 в «Пуске» впишите внизу в строке поиска («Найти программы и файлы») впишите «командная строка», система покажет программу. В Win8 поиск находится в боковом меню.
При первом запуске по умолчанию вы находитесь в вашем персональном каталоге. Обычно, это «C:Users<�имя пользователя>».
Видео
Переходы
Работая через командную строку, вы захотели перейти в другой каталог. Вам поможет команда «chdir», позволяющая перейти в другое место. Либо просто заходите в раздел, как описывалось в этой статье выше, с помощью команды «cd».
Для перехода в подкаталог, необязательно указывать полный адрес, ежели находитесь в родительском. Допустим, вы находитесь в «ProgramFile», как в командной строке перейти в папку «Skype»? Не нужно указывать полный путь: «cd “C:ProgramFilesSkype”»; достаточно указать название подкаталога: «cd “Skype”».
Чтобы перейти назад, в родительский каталог, вписываем «cd “ProgramFiles”».
Если требуется поменять диск нахождения, добавляется ключ «/D», например, из диска C: понадобилось перейти в D:, прописываете «cd /D d:/».
Перемещение, переименование
Для этих двух действий существует одна команда — «move». После неё записываются параметры, затем путь к перемещаемой/переименованной папке, затем путь к новообразуемой. Получается, что для перемещения указываете вначале старый путь, затем после пробела место, куда должен каталог переместиться. При переименовании вы указываете путь со старым названием, затем после пробела новое имя.
Рассмотрим на примерах.
- Требуется переместить «Foto» из каталога «MyFile» в корень «C:». Прописывается в командной строке следующее: «move “C:MyFileFoto” “C:”».
- Требуется переименовать «Foto» в «MyFoto». Пишем так: «move “C:MyFileFoto” “My Foto”».
Как создать новую папку
Вы можете создать новый каталог, используя команду MKDIR (Make Directory). Синтаксис этой команды MKDIR имя каталога . Скажем, мы должны создать новую папку с именем 7tutorials_v1 , которая будет размещена в папке d:7tutorials . Мы будем вводить MkDir 7tutorials_v1 и затем нажимаем Enter – Ввод , как показано ниже.
Чтобы проверить, работает это или нет, мы будем использовать снова команду dir . Вновь созданную папку в списке.
Примечание: Не забывайте, что все эти команды , зависят от текущего местоположения в командной строке . Так что если вы находитесь в C: и тип MKDIR тест, новая папка будет создана на диске C: .
Еще один способ создать каталог, который не предполагает быть в нужной папке, это ввести полный путь к папке. Например, вы работаете на диске D: , и вы хотите создать новую папку на диске C: ,которая будет называтся other_stuff . Просто введите MkDir C:other_stuff и нажмите Enter -Ввод .
Если вам необходимо одновременно создать папку с подпапками ,вы можете использовать команды имя_папки MKDIR подпапка . Например, если мы введем MkDir testsbetatest1 , будут созданы три папки : 7tutorials_tests, бета-, test1 , с древовидной структурой.
Удаление
Удалить папки, их содержимое позволяет команда «rmdir» либо её сокращённая версия «rm». После прописываются параметры, затем путь.
Если требуется удалить пустой каталог «Example folder», пишется по образцу «rmdir “C: Example folder”».
Если «Example folder» не пустой, в нём имеются подпапки/файлы, чтобы всё вместе удалить, следует после команды прописать ключ «/s». Ключ вписывается после «rmdir», но до адреса назначения. То есть запись будет выглядеть так: «rmdir /s “C:Example folder”». Набрав команду, увидите запрос на подтверждение действий, выбираете «y», что значит, что вы согласны удалить («yes»).
Чтобы запрос на подтверждение постоянно не появлялся, можно сразу прописать ключ «/q». Он вписывается после «/s».
Можно перечислить через пробел удаляемое. Допустим, внутри «Test» вам стали не нужны папки 2 и 3, значит, записываете команду: «rmdir /s /q “C:Test1” “C:Test2” “C:Test3”». Если вы уже находитесь в каталоге «Test», можно вписать сокращённый вариант: «rmdir /s /q 1 2 3».
Копирование
Саму папку формально копировать нельзя, но разрешается скопировать содержимое её, для чего служит команда «xcopy». После неё вписываются параметры, затем адрес копируемого каталога, затем после пробела адрес нового каталога.
Допустим, имеется папка «Foto», понадобилось её скопировать вместе с содержимым из «MyFile» в «NB». Записываем команду так: «xcopy /e “C:MyFileFoto” “C:NBFoto”». Ключ «/e» даёт команду скопировать внутреннее содержимое «Foto».
Работа с командной строкой не требует специальных навыков, начинающий пользователь быстро освоит все процессы при желании, научится перемещать, переименовывать, сможете открыть, создать, скопировать, удалить любой файл либо каталог, перейти из одного места в другое.
Как перейти на другой диск
Также вы можете просто ввести букву диска с двоеточием и таким образом перейти на другой диск.
Например, если вы находитесь на диске C и вам нужно перейти на диск D, то вы можете просто ввести команду «D:».
С помощью командной строки Windows можно выполнить большинство функций, которые используются через графический интерфейс. Не только изменение параметров системы, но и обычное перемещение по папкам возможно с помощью этого инструмента. Если по каким-либо причинам вам недоступен проводник, то вы всегда можете перейти в папку в командной строке. В этой инструкции мы разберемся, как осуществляется работа с директориями через cmd.
Как открыть папку в командной строке?
Теперь — к вводу команд. Для этого вам необходимо вписать cd, поставить пробел и не нажимать Enter для применения команды. После этого вы должны прописать путь до необходимого каталога. Например, чтобы открыть папку System32 на системном разделе, вы должны ввести cd C:/WINDOWS/System32/ и нажать Enter.
Так вы можете открыть папку в командной строке и перемещаться по каталогам. Для этого используйте ряд полезных команд:
- cd .. — переход на один уровень выше;
- cd — переход к корневому каталогу жесткого диска;
- cd /d — смена каталога или жесткого диска (либо все одновременно).
Запомнив эти комбинации, вы сможете путешествовать по директориям и запускать программы, открывать файлы, редактировать папки и так далее. Чтобы получить справку относительно других полезных команд, введите help и нажмите Enter.
Выключение компьютера
С помощью команды shutdown можно выключить компьютер – причём, или сразу, или, установив таймер:
- shutdown /s просто прекращает работу операционной системы, закрывая все незавершённые процессы;
- при выборе команды shutdown /s /t 3600 таймер будет установлен ровно на час. Если требуется установить любое другое время, вместо 3600 пишется соответствующее количество секунд;
Рис. 7. Включение автоматического прекращения работы системы.
- для отмены уже установленного таймера вводится команда shutdown /a.
Рис. 8. Отмена завершения работы.
Команды работают одинаково в любой операционной системе. Разница заключается только в появляющихся надписях. Так, например, для Windows 7 сообщения располагаются в правом нижнем углу рабочего стола.
Включение/выключения эскизов
Рассмотрим практический пример создания собственной команды в меню Проводника. Если вы предпочитаете просматривать файлы в режиме Значки, то заметили, что, например, значки картинок отображаются в виде эскизов. В настройках папки можно изменить данное поведение и отключить показ эскизов. Но включать или отключать эти настройки очень утомительно. Судите сами – сначала надо нажать на клавишу Alt, чтобы появилась строка меню у Проводника, далее выбираем меню Сервис | Параметры папок…
Команды одной строкой
Очистить консоль — cls
Информация о системе — systeminfo
Информация о сетевых настройках — ipconfig
Список запущенных процессов — tasklist
Как открыть папку в командной строке?
Теперь – к вводу команд. Для этого вам необходимо вписать cd, поставить пробел и не нажимать Enter для применения команды. После этого вы должны прописать путь до необходимого каталога. Например, чтобы открыть папку System32 на системном разделе, вы должны ввести cd C:/WINDOWS/System32/ и нажать Enter.
Так вы можете открыть папку в командной строке и перемещаться по каталогам. Для этого используйте ряд полезных команд:
- cd .. – переход на один уровень выше;
- cd – переход к корневому каталогу жесткого диска;
- cd /d – смена каталога или жесткого диска (либо все одновременно).
Запомнив эти комбинации, вы сможете путешествовать по директориям и запускать программы, открывать файлы, редактировать папки и так далее. Чтобы получить справку относительно других полезных команд, введите help и нажмите Enter.
Удаление файлов и папок
Команда DEL (Удалить) используется для удаления файлов в каталоги, которые вы создали. Чтобы удалить все файлы из каталога вы должны ввести del directory (имя каталога). Давайте попробуем эту команду. Например, из каталога 7tutorials которая находится на диске D: , мы будем удалять все файлы из папки 7tutorials_tests , набрав команду del 7tutorials_tests . Вы должны подтвердить удаление процесса, набрав буквы Y , а затем нажмите Enter – Ввод .
Примечание: Для удаления скрытых файлов вы должны использовать параметр /h.
Если нужно удалить один файл, мы будем использовать командe DEL folowed файл .Скажем ,нам нужно удалить файл notes.txt с диска D:7tutorials . Мы будем вводить команду del notes.txt следуют затем нажимаем Enter – Ввод .
Вот список полезных комбинаций команды DEL , которые стоит упомянуть:
- . DEL * DOC — удалить все файлы с расширением DOC (вы можете использовать любое необходимое расширение файла , DOC является примером,который я использовал);
- DEL * Test *. — удалить все файлы, начиная с test ;
- * DEL *. — удалить все файлы из текущего каталога.
Команда DEL не может быть использована для удаления каталогов, поэтому мы будем использовать другую команду для удаления пустых каталогов: RD (Remove Directory). Ранее мы удалили все файлы из папки 7tutorials_tests . Пришло время удалить его, набрав RD 7tutorials_tests .
Создание
Чтобы появилась новая папка, набирается «mkdir», можно сокращённо просто «md». Далее записывается путь к ней, название. Например, в корне диска C вам нужно в имеющемся «Test» создать подпапку «Russian», значит, набираете последовательно «mkdir “C:TestRussian ”».
Можно сразу создать несколько новых папок, укажите пути тогда через пробел либо названия. Допустим, в той же «Test» требуются подпапки 1, 2, 3. Если вы уже находитесь в корне C-диска, наберите «mkdir “Test 1” “Test 2” “Test 3”». Если вы находитесь уже в «Test», можно применять сокращённый вариант команды: «mkdir 1 2 3». Но не забудьте: при наличии пробелов в названиях, их нужно будет заключить в кавычки.
Шаг второй: запоминаем нужные команды
Чтобы перейти в папку из командной строки Windows, достаточно запомнить всего ряд простых комбинаций. Они представлены ниже:
- cd — данная команда используется при любых взаимодействиях с папками;
- dir — отображение всего содержимого в выбранном каталоге;
- cls — очистка экрана cmd от предыдущей информации и команд;
- help — показ общей справки по всем возможностям командной строки;
- help CD — справка по отдельной команде;
- cd .. — перемещение в корневую папку;
- dir *.exe — показ списка всех файлов в данном каталоге, которые имеют расширение .exe.
С помощью представленных комбинаций вы сможете легко перейти в папку из командной строки и отыскать нужные файлы. Теперь рассмотрим эту процедуру на простом примере.
Как получить доступ к определенному диску
Чтобы получить доступ к другому диску , просто введите букву ,которая следует за ':'. Например, мы хотели изменить диск C: на диск D: . Мы ввели D , и затем нажали клавишу Enter – Выполнить .
Чтобы изменить диск и каталог, одновременно, используйте команду CD , следует за слэшем /d . Этот параметр используется для изменения текущего диска и определенной папки из других разделов. Например, сейчас вы находитесь надиске D: , и вы хотите вернуться к диску C: непосредственно в папку Windows. Введите тип cd/d C:Windows и нажмитеклавишу Enter – Ввод , как вы можете увидеть на следующем рисунке.
Примечание: Если ввести букву диска ,можно автоматически перейти на самые последние места на этом диске. Например, если вы находитесь на диска D: и ввели тип CD C:Windows ничего не случится. Но, если вы введете C:, то рабочая папка изменится на C:Windows (при условии, что это был последний каталог, с которым вы работали на диске C:).
Теги
dll в вашу операционную систему Windows.
- Найдите свое пропавшее. …
- Загрузите файл и скопируйте его в папку: «C: WindowsSystem32».
- Нажмите «Пуск», затем «Выполнить» и введите «regsvr32 name_of_dll. …
- Как изменить разрешения для драйверов System32.
- Нажмите «Windows-R», чтобы открыть «Выполнить».
- Нажмите «ОК», чтобы открыть каталог в проводнике Windows.
Как скопировать файл DLL в System32 в Windows 7?
dll в вашу операционную систему Windows.
- Найдите свое пропавшее. dll на сайте дампа DLL.
- Загрузите файл и скопируйте его в: «C: WindowsSystem32» [Связано: цифровые доски следующего поколения: 7 приложений с общим холстом для визуального сотрудничества]
- Нажмите «Пуск», затем «Выполнить» и введите «regsvr32 name_of_dll. dll »и нажмите Enter.
Как мне получить разрешение на вставку файла в System32?
Как изменить разрешения для драйверов System32
- Нажмите «Windows-R», чтобы открыть «Выполнить». …
- Нажмите «ОК», чтобы открыть каталог в проводнике Windows. …
- Нажмите кнопку «Расширенный доступ», установите флажок «Поделиться этой папкой», затем нажмите «Разрешения».
- Выберите группу или пользователя. …
- Нажмите «ОК», чтобы изменить права доступа к папке.
Как скопировать файлы в System32 без прав администратора?
Метод 2. Исправьте ошибку «Требуется разрешение администратора для копирования этого файла / папки» и скопируйте файлы.
- Станьте владельцем файла или папки. Откройте «Проводник Windows» и найдите файл / папку, щелкните его правой кнопкой мыши и выберите «Свойства». …
- Отключите UAC или контроль учетных записей пользователей. …
- Включите встроенную учетную запись администратора.
Как изменить папку System32?
Выберите Файл> Открыть. В поле Имя файла введите C: WindowsSystem32Driversethosts. Выберите «Открыть». Внесите необходимые изменения в файл.
Как заставить файл вставить?
Вы должны знать эти ярлыки для эффективного копирования и вставки:
- Нажмите Ctrl + X, чтобы вырезать файл. Это перемещает файл в буфер обмена, чтобы вы могли вставить его в другое место. …
- Вместо этого используйте Ctrl + C для копирования. …
- Ctrl + V — это ярлык для вставки.
Как мне вручную установить DLL в Windows 7?
Нажмите «Пуск»> «Все программы»> «Стандартные» и щелкните правой кнопкой мыши «Командная строка» и выберите «Запуск от имени администратора» ИЛИ в поле поиска введите CMD и, когда cmd.exe появится в результатах, щелкните правой кнопкой мыши cmd.exe и выберите «Запуск от имени администратора» В командной строке введите: REGSVR32 «ПУТЬ В DLL-ФАЙЛ »
Как исправить, что точка входа Windows 7 не найдена?
Как исправить не найденную точку входа
- Исправление 1: сканирование с помощью средства проверки системных файлов.
- Исправление 2: Восстановите ваш компьютер до предыдущей точки восстановления.
- Исправление 3: Установите файл DLL.
- Исправление 4: переустановите проблемное приложение.
- Исправление 5: Установите программу, содержащую файл DLL.
- Исправление 6: сканирование на вирусы и вредоносное ПО.
Как установить отсутствующий файл DLL в Windows 7?
Как исправить ошибки DLL в Windows 7?
- Перезагрузите компьютер.
- Обновите Windows 7.
- Осмотрите свою корзину.
- Восстановите ваши DLL-файлы с помощью специального программного обеспечения.
- Переустановите приложение, в котором возникают проблемы с DLL.
- Выполните восстановление системы.
- Запустите сканирование SFC.
- Обновите свои драйверы.
Как мне получить доступ к папке System32?
Как получить доступ к системе 32
- Щелкните «Компьютер» или «Мой компьютер». Рабочий стол и значок меню «Пуск» будут выглядеть как компьютер.
- Щелкните основной жесткий диск, который обычно обозначается как диск «(C :)».
- Щелкните системную папку «Windows».
- Прокрутите вниз до папки «System32» и щелкните по ней, чтобы открыть.
Как стать владельцем папки System32 в Windows 10?
Как стать владельцем папки в Windows 10 с помощью файла…
- Щелкните правой кнопкой мыши файл или папку. …
- Выберите пункт Свойства.
- Перейдите на вкладку «Безопасность».
- Нажмите Дополнительно.
- Нажмите «Изменить» рядом с именем владельца.
- Нажмите Дополнительно.
- Нажмите Найти сейчас.
- Выберите ваше имя пользователя и нажмите ОК.
Как мне копировать файлы без разрешения?
Копирование файлов без разрешений, строки команд Robocopy или графического интерфейса Richcopy для Windows
- Командная строка — инструмент с графическим интерфейсом, см. Ниже. Используйте RoboCopy (Robust File Copy) — инструмент для копирования файлов из командной строки, встроенный в Windows. …
- RichCopy — утилита с графическим интерфейсом, доступная в Microsoft MSDN Magazine. …
- Быстрое копирование. …
- Слишком длинный путь Auto Fixer.
Как переместить файлы от имени администратора?
Как я могу щелкнуть и перетащить, чтобы переместить папку, для которой требуются права администратора в проводнике?
- Win + X -> Командная строка (администратор) (можно также щелкнуть правой кнопкой мыши плитку Пуск в режиме рабочего стола)
- исследователь (Enter)
- В новом окне административного проводника щелкните и перетащите папку, чтобы переместить ее.
Как мне получить разрешение на копирование и вставку файла?
Вам нужно будет предоставить разрешение администратора, чтобы скопировать этот файл.
- Откройте проводник Windows и найдите файл или папку, владельцем которых вы хотите стать.
- Щелкните файл или папку правой кнопкой мыши, выберите «Свойства», а затем щелкните вкладку «Безопасность».
- Щелкните «Дополнительно», а затем щелкните вкладку «Владелец».