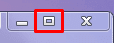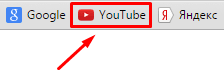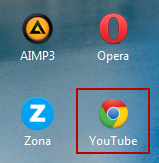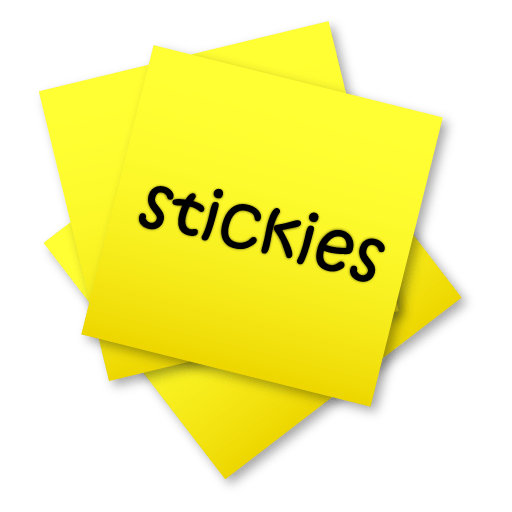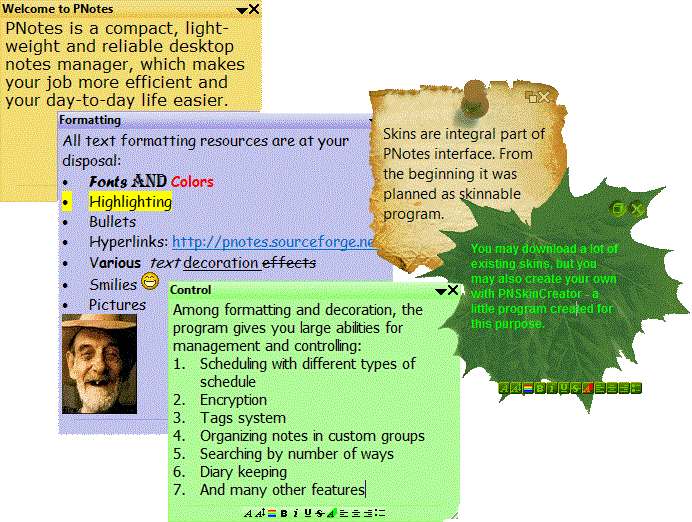Simple Sticky Notes — простой в использовании менеджер закладок и напоминаний для ПК или ноутбука. Выводит разноцветные стикеры на рабочий стол, содержит удобный ежедневник (аналог стандартного блокнота Майкрософт) и многофункциональный планировщик задач.
Возможности Sticky Notes
- Встроенная записная книжка;
- Инструмент настройки экрана;
- Опция отмены введенных изменений;
- Интегрируется в контекстное меню;
- Разнообразные цветные заметки и стикеры;
- Функция автоматического форматирования текста;
- Доступно сохранение данных на сервере OneDrive;
- Управление при помощи комбинаций горячих клавиш;
- Позволяет создать резервную копию любого проекта;
- Поддержка PC на базе Linux и Ubuntu (x32, x64 bit);
- Регулярные обновления программного обеспечения от официального сайта разработчика.
Преимущества
- Не требует регистрации;
- Интеграция в системном трее;
- Встроенная телефонная книга;
- Удобство меню на русском языке;
- Наличие инструкции для новичков;
- Быстрая установка и запуск утилиты;
- Актуальность и полезность использования;
- Ненужные стикеры удаляются автоматически;
- Невысокая нагрузка на ресурсы компьютера;
- Является неплохим аналогом блокнота Notepad, но с возможностью синхронизировать записи;
- Можно создавать неограниченное количество текстовых заметок;
- Есть версии Stickies Desktop App для мобильных гаджетов Android, iOS.
Недостатки
- Возможны сбои при наведении курсора на иконку Стики Ноутс в панели уведомлений (может помочь переустановка).

Sticky Notes скачать бесплатно
Последняя версия:
5.0 от
25.04
2021
Лицензия: Бесплатно
Операционные системы:
Windows 7, 8, 10, XP, Vista
Интерфейс: Русский
Размер файла: 1.8 Mb
Скачать Sticky Notes
Sticky_Notes_Setup.exe
Полное описание
Sticky Notes Windows — полезное приложение для создания заметок на рабочем столе. Напоминалка отличается предельно простым графическим интерфейсом и неплохим функционалом. Всё, что требуется от пользователя, это запустить виджет программы и в открывшемся окне в виде листа бумаги создать новую записку.
Вы сможете быстро отредактировать, сбросить несколько предложений или полностью удалить набираемый текст в один клик мыши. Есть возможность регулировать прозрачность, размер и толщину шрифта, а также изменять цветовой тон вашей записи. Можно настроить параметры срабатывания органайзера, уведомление появится в нужное время на экране ноутбука или ПК, поверх всех окон запущенных/работающих игр, приложений, процессов и служб. Доступна регулировка звуковых оповещений, что ставит софт на одну позицию с настоящим будильником. Управлять утилитой можно при помощи сочетаний горячих кнопок.
Внешнее оформление виртуальной заметки во многом напоминает липкие бумажные листочки на монитор или наклейки на холодильник. Вашими закладками можно делиться на Facebook, Twitter и E-Mail, ещё их можно загрузить в облако или сохранить содержимое в указанную папку на жёстком диске.
jQuery(document).ready(function() {
App.init();
//App.initScrollBar();
App.initAnimateDropdown();
OwlCarousel.initOwlCarousel();
//ProgressBar.initProgressBarHorizontal();
});
Classic Sticky Notes 2.0
Легковесная небольшая утилита, которая возвращает хорошо знакомую пользователям Windows 7 и…

BIRTHDAY! millennium — приложение для создания напоминаний о различных событиях. Присутствует…
Simple Sticky Notes 5.6
Simple Sticky Notes — очень удобный и эффективный менеджер закладок-напоминалок на экране Вашего дисплея…
Напоминалка 4.0
Напоминалка — простая портативная (не требующая инсталляции в систему) программа, которая…

Будильник — бесплатные часы со большим количеством разнообразных и полезных функций….

Pichugin Organizer — менеджер напоминаний с простым настраиваемым интерфейсом. Содержит календарь…

Интерфейс программ очень прост. Представляет собой лист бумаги, в котором легко создаются разноцветные текстовые записки. Пользователю достаточно двойным кликом нажать на иконку в трее.
Кастомизация напоминалок
Настройка текстовых заметок обширна. Утилита Sticky Notes позволяет выбрать цвет, размер, прозрачность виджета. Также можно отредактировать шрифт, его толщину, кегль и тому подобное. Есть возможность изменить фон стикера, установить звуковые оповещения. Стоит отметить, что есть опция будильника. Согласно режиму, напоминания будут выскакивать на рабочий стол.
Синхронизация
В утилите интегрированы сервера OneDrive. В связи с этим, есть возможность синхронизировать свою записную книжку. Данные сохраняются в облаке. Пользователь сможет пользоваться своими записями с различных устройств. Также разработчики добавили возможность создавать папки для уведомлений по категориям.
Вы сможете поделиться заметками
Разработчики прикрутили функцию отправки стикеров через интернет. Пользователь сможет поделиться текстом записки в Facebook, Twitter или по e-mail. Также напоминалки можно загрузить в облако или прямиком на жесткий диск.
Установка программы
Утилита не требовательна и успешно работает на различных устройствах. Вы сможете её установить как на слабый ноутбук, так и игровой PC. Поддерживает почти все операционные системы от Майкрософт.
Загрузить Simple Sticky Notes
Скачать Simple Sticky Notes

И многим интересно, а можно ли реализовать что-либо подобное на обычном стационарном компьютере?
Ответ: да! Можно. И очень просто. Из этой статьи вы узнаете:
- Как сделать закладку на рабочий стол компьютера;
- А также рассмотрим, как перенести закладку сайта из браузера на рабочий стол компьютера;
Как сделать закладку на рабочий стол компьютера
Сделать закладку на рабочий стол компьютера можно стандартными средствами Windows. В данной операционной системе уже есть предустановленная программа Sticky Notes (Заметки), программа есть как в Windows 7, так и в Windows 10.
Все что необходимо: через поиск Windows вбить название данного гаджета «Sticky Notes», либо «Заметки» и запустить программу, как это показано на скриншоте ниже:
открыть Sticky Notes
После чего на рабочем столе сразу появится заметка, такой себе своеобразный мини-блокнот, куда можно записать что-угодно и иметь к этому быстрый доступ прямо с рабочего стола компьютера.
Создание закладки на рабочем столе
В заметке есть возможность менять цвет и создавать новые закладки нажатием клавиши «+», а также можно производить форматирование текста с помощью горячих клавиш, о которых можно узнать, посмотрев видео ниже. Стикер можно свободно перемещать по рабочему полю, но, к сожалению, его нельзя закрепить.
Программы стикеры и заметки на рабочий стол Windows
Кроме того, можно установить специальные программы для организации стикеров и заметок на свой ПК.
Скачать бесплатные программы стикеров и заметок для рабочего стола компьютера можно на сайте:
https://wingad.ru/gadgets/zametki/
Как перенести закладку сайта из браузера на рабочий стол компьютера
Для того, чтобы организовать быстрый и удобный доступ к какому-либо веб-ресурсу можно перенести закладки сайта из браузера на рабочий стол компьютера.
Делается это просто:
- Необходимо открыть браузер и слегка уменьшить его размер, чтобы был виден рабочий стол;
- В браузере открыть менеджер закладок. Сделать это можно из меню браузера, либо нажав горячие клавиши: Ctrl+Shift+B или Ctrl+Shift+O;
- Затем следует зажать левой кнопкой мыши закладку и не отпуская перенести на пустое место на рабочем столе компьютера.
перенести закладку из браузера на рабочий стол
Вынести ярлык сайта на рабочий стол компьютера можно и таким способом:
Подобным способом можно вывести на рабочий стол абсолютно любой сайт: Вконтакте, Одноклассники, Youtube и прочее.
Возможно, вам будет интересно почитать статью о том, как добавить в браузер визуальные закладки, в которые можно сохранять любимые сайты и иметь к ним доступ с начальной панели:
Не нашли ответ? Тогда воспользуйтесь формой поиска:
Simple Sticky Notes — простой в использовании менеджер закладок и напоминаний для ПК или ноутбука. Выводит разноцветные стикеры на рабочий стол, содержит удобный ежедневник (аналог стандартного блокнота Майкрософт) и многофункциональный планировщик задач.
Возможности Sticky Notes
- Встроенная записная книжка;
- Инструмент настройки экрана;
- Опция отмены введенных изменений;
- Интегрируется в контекстное меню;
- Разнообразные цветные заметки и стикеры;
- Функция автоматического форматирования текста;
- Доступно сохранение данных на сервере OneDrive;
- Управление при помощи комбинаций горячих клавиш;
- Позволяет создать резервную копию любого проекта;
- Поддержка PC на базе Linux и Ubuntu (x32, x64 bit);
- Регулярные обновления программного обеспечения от официального сайта разработчика.
Преимущества
- Не требует регистрации;
- Интеграция в системном трее;
- Встроенная телефонная книга;
- Удобство меню на русском языке;
- Наличие инструкции для новичков;
- Быстрая установка и запуск утилиты;
- Актуальность и полезность использования;
- Ненужные стикеры удаляются автоматически;
- Невысокая нагрузка на ресурсы компьютера;
- Является неплохим аналогом блокнота Notepad, но с возможностью синхронизировать записи;
- Можно создавать неограниченное количество текстовых заметок;
- Есть версии Stickies Desktop App для мобильных гаджетов Android, iOS.
Недостатки
- Возможны сбои при наведении курсора на иконку Стики Ноутс в панели уведомлений (может помочь переустановка).

Sticky Notes скачать бесплатно
Последняя версия:
5.0 от
25.04
2021
Лицензия: Бесплатно
Операционные системы:
Windows 7, 8, 10, XP, Vista
Интерфейс: Русский
Размер файла: 1.8 Mb
Скачать Sticky Notes
Sticky_Notes_Setup.exe
Полное описание
Sticky Notes Windows — полезное приложение для создания заметок на рабочем столе. Напоминалка отличается предельно простым графическим интерфейсом и неплохим функционалом. Всё, что требуется от пользователя, это запустить виджет программы и в открывшемся окне в виде листа бумаги создать новую записку.
Вы сможете быстро отредактировать, сбросить несколько предложений или полностью удалить набираемый текст в один клик мыши. Есть возможность регулировать прозрачность, размер и толщину шрифта, а также изменять цветовой тон вашей записи. Можно настроить параметры срабатывания органайзера, уведомление появится в нужное время на экране ноутбука или ПК, поверх всех окон запущенных/работающих игр, приложений, процессов и служб. Доступна регулировка звуковых оповещений, что ставит софт на одну позицию с настоящим будильником. Управлять утилитой можно при помощи сочетаний горячих кнопок.
Внешнее оформление виртуальной заметки во многом напоминает липкие бумажные листочки на монитор или наклейки на холодильник. Вашими закладками можно делиться на Facebook, Twitter и E-Mail, ещё их можно загрузить в облако или сохранить содержимое в указанную папку на жёстком диске.
jQuery(document).ready(function() {
App.init();
//App.initScrollBar();
App.initAnimateDropdown();
OwlCarousel.initOwlCarousel();
//ProgressBar.initProgressBarHorizontal();
});
Необязательно писать важную информацию на обычных стикерах и наклеивать их на экран компьютера. Можно использовать виртуальные стикеры. Виртуальные заметки выглядят как обычные — они квадратной формы и разных цветов. Помещать их можно прямо на «Рабочий стол» «Виндовс» как виджеты на телефоне.
В «десятку» разработчики уже встроили программу для добавления заметок на «Рабочий стол». Называется она Sticky Notes. Интерфейс у неё интуитивно понятный и современный.
Где находятся эти стикеры-заметки
Чтобы приступить к созданию заметок, нужно открыть вышеупомянутую утилиту:
- Для этого открываем «Пуск» и в перечне доходим до буквы S. Щёлкаем по Sticky Notes.
Отыщите в меню «Пуск» Sticky Notes
- Программа предложит вам сразу авторизоваться с помощью «учётки» Outlook. Можно пройти авторизацию, а можно её пока пропустить.
Щёлкните по «Не сейчас», если у вас нет аккаунта Outlook
- В итоге на экране появится длинное узкое окошко «Заметки». Как с ним работать, расскажем далее.
Как добавлять заметки, редактировать их и закреплять на экране в Sticky Notes
Расскажем подробно, как пользоваться Sticky Notes:
- Чтобы создать первый стикер, кликните по плюсу в левом верхнем углу окошка.
Нажмите на плюс вверху
- Вбейте нужный текст, например, создайте список покупок на ближайшую неделю. С помощью инструментов на нижней панели можно делать маркированные списки, выделять важные пункты жирным шрифтом, подчёркиванием или курсивом. Можно также вычёркивать пункты, которые уже неактуальны.
Наберите текст в заметке
- С помощью последнего инструмента внизу можно даже добавить картинку на стикер. Кликните по картинке и найдите нужное изображение в «Проводнике».
В Sticky Notes можно добавлять изображения с жёсткого диска
- Щёлкните по иконке из трёх точек. Появится меню, в котором можно поменять цвет стикера, удалить вовсе заметку или перейти к списку записей. Он, кстати, отображается в том начальном главном окне, через которое мы создали первую заметку. Это окно можно спокойно закрыть — все стикеры останутся на своих местах.
Если нужно, смените цвет стикера
- Добавить вторую заметку можно с помощью того же плюса на главном окне либо через плюс на уже созданном стикере. Когда создадите все заметки, распределите их по «Рабочему столу» так, чтобы они не закрывали важные ярлыки программ.
Распределите стикеры по «Рабочему столу»
- В главном окошке «Заметки» щёлкните по шестерне. В настройках можно добавить «учётку» Microsoft, если вы ещё этого не сделали, а также настроить цвет фона всех заметок — тёмный или светлый.
В настройках можно установить тёмный фон
- Если вы закроете все стикеры вместе с главным окном, они всё равно останутся сохранёнными в памяти программы. Когда вы вновь её запустите, на экране появятся все ранее отредактированные заметки.
Если вы хотите, чтобы ваши стикеры открылись на «Рабочем столе» при следующем запуске «Виндовс», добавьте программу Sticky Notes в автозагрузки. Для этого:
- Зажмите «Виндовс» и R. Введите shell:Startup и кликните по ОК.
Выполните команду shell:Startup
- Откройте меню «Пуск». Найдите Sticky Notes. Кликните по пункту правой клавишей и выберите добавление на начальный экран.
Закрепите программу в правой части «Пуска»
- Теперь переместите с помощью мышки квадратик в правой части «Пуска» в папку с автозагрузкой, которую мы открыли в первом шаге инструкции.
Перетащите ярлык программы в «Проводник»
Сторонние программы для записок на Windows 10 — где скачать, как установить и использовать
Конечно, Sticky Notes — далеко не единственный вариант программы для заметок на «Виндовс» 10. Есть ещё и софт от сторонних разработчиков.
Lim Stickers
У этой программы простой русский интерфейс. Так же как и в Sticky Notes, здесь можно быстро разобраться:
- Переходим на официальный ресурс разработчика и щёлкаем по «Скачать».
Загрузите утилиту с официального сайта
- Открываем инсталлятор и устанавливаем эти заметки как обычную программу на компьютер.
- Запускаем уже установленную утилиту. Кликаем по кнопке «Добавить новый стикер».
Добавьте стикер на «Рабочий стол»
- На экране появится маленький квадрат, в которой уже можно вводить текст.
Наберите текст для заметки
- Отредактированный стикер появится в главном окне программы. Если вы захотите его удалить, щёлкните по второй кнопке.
Выберите ненужную заметку и щёлкните по «Удалить»
- Чтобы снова приступить к редактированию стикера, который вы, к примеру, случайно закрыли, кликните по нему дважды в списке в главном окошке.
- Щёлкните по стикеру в списке правой клавишей. С помощью серого меню можно скрыть все стикеры или наоборот снова отправить их на «Рабочий стол».
Выберите один из пунктов в перечне меню
- Можно также настроить прозрачность стикеров. Для этого щёлкните в меню на соответствующее действие и с помощью ползунка на линии настройте уровень прозрачности.
Настройте при необходимости прозрачность стикера
Как видим, функционал у Lim Stickers слабый (нельзя даже менять цвета заметок), зато программа бесплатная и способна настроить прозрачность заметок, чтобы, если что, было видно ярлыки программ, расположенные под стикерами.
Hott Notes
Ещё одна бесплатная утилита — Hott Notes. Она уже предлагает больше вариантов для оформления стикеров, чем предыдущая. Здесь можно нарисовать что угодно или, к примеру, создать маркированный список, пункты которого можно впоследствии отмечать галочками, когда они будут выполнены.
Как работать с программой:
- Откройте официальный сайт разработчика и кликните по Download.
Скачайте установщик Hott Notes
- Установите программу с помощью скачанного инсталлятора.
- При запуске программы можете сразу поставить галочку рядом со Start on Windows start, чтобы программа загружалась вместе с «Виндовс».
Настройте сразу запуск программы вместе с компьютером
- Чтобы создать новую заметку, в трее «Виндовс» отыщите иконку приложения. Кликните по ней правой клавишей мышки. Выберите пункт New и укажите, какую заметку вы хотите создать: чек-лист с пунктами для галочек, рисунок или обычную текстовую заметку.
Выберите в меню тип заметки
- Введите сначала вверху дату создания стикера либо его название, а затем сам текст чуть ниже. Измените при необходимости внешний вид текста и самой заметки. В окошке справа от заметки можно выбрать шрифт, сделать части текста жирными, разместить пункты посередине стикера.
- С помощью второй вкладки в дополнительном окошке можно изменить цвет заметки.
- В третьей вкладке можно настроить прозрачность стикера.
Измените прозрачность стикера в третьей вкладке
- В последней вкладке можно поставить напоминалку-будильник. В указанный день и время на ПК зазвонит будильник — на «Рабочем столе» появится записка.
- Из стикера можно легко вырезать текст. Для этого нужно кликнуть по нему правой клавишей мышки и выбрать нужную опцию.
- В этой программе есть также главное окно, с помощью которого можно увидеть все ранее созданные заметки. Их можно добавлять снова на «Рабочий стол», если вы ранее их удалили, создавать архивы заметок.
В главном меню будет весь перечень заметок, созданных ранее
Если вы не собираетесь устанавливать программу для стикеров, вам подойдёт встроенный вариант Sticky Notes — здесь и цвета стикеров можно настроить, и списки сделать, и картинки добавить. Если хотите более широкий функционал, выбирайте Hott Notes — там вы сможете настроить шрифт, нарисовать что-либо как в Paint или же составить интерактивный список, где выполненные пункты можно самостоятельно отмечать галочками.
- Распечатать
Оцените статью:
- 5
- 4
- 3
- 2
- 1
(10 голосов, среднее: 3.5 из 5)
Поделитесь с друзьями!
Содержание
- Создаем записки на рабочем столе в Windows 10
- Способ 1: Lim Stickers
- Способ 2: Hott Notes
- Способ 3: Sticky Notes (Записки)
- Вопросы и ответы
Простой инструмент по быстрому созданию записок на рабочем столе в операционной системе Windows 10 поможет всегда быть в курсе предстоящих дел и ничего не забыть. Сама процедура подготовки таких напоминаний достаточно проста, от пользователя требуется только выбрать приложение, с помощью которого и будут создаваться стикеры. В рамках этой статьи мы предлагаем ознакомиться с тремя доступными вариантами, чтобы вы могли выбрать оптимальный.
Записки на десктопе представляют из себя небольшие окна, где находится текст в сжатом формате, указывая пользователю на самые важные дела или заметки. Создаются такие стикеры в специальных программах, где и редактируются, удаляются, просматриваются. Разработчики софта предлагают юзеру набор самых разнообразных функций, поэтому остается только найти тот самый подходящий вариант.
Способ 1: Lim Stickers
Функциональность бесплатного приложения Lim Stickers сосредоточена конкретно на работе с записками. Интерфейс представлен полностью на русском языке в максимально простом виде, поэтому разобраться с использованием можно буквально за пять минут. Что касается создания заметок, то здесь они на рабочий стол добавляются так:
Скачать Lim Stickers с официального сайта
- Скачайте Lim Stickers с официального сайта, установите и запустите. В главном окне вы увидите большую кнопку, после нажатия на которую происходит создание нового стикера.
- На рабочем столе появится одно небольшое, свободно перемещаемое окно. Кликните по нему левой кнопкой мыши, чтобы приступить к добавлению текста.
- После этого вы можете вернуться в главное окно. Здесь списком представлены все записки. Можно включать их отображение или удалять навсегда.
- Щелкните по свободной области ПКМ, чтобы раскрыть меню дополнительных действий.
- Особое внимание среди всех пунктов хочется обратить на настройку прозрачности. Перемещайте ползунок в нужном направлении, чтобы отдельно настроить вид каждой заметки.

Lim Stickers — максимально примитивное приложение, предоставляющая лишь ограниченный набор для работы с заметками. Однако в случае необходимости добавления простых напоминалок на рабочий стол этот вариант окажется достаточно хорошим.
Способ 2: Hott Notes
Далее мы предлагаем ознакомиться с Hott Notes. Данное решение немного напоминает то, которое мы рассмотрели в предыдущем способе, однако здесь представлено больше настроек оформления каждой заметки и присутствуют отдельные функции, повышающие комфортность работы с записками.
Скачать Hott Notes с официального сайта
- Выше мы указали ссылку на официальный источник Hott Notes. Загрузите и установите это ПО оттуда, а после переходите к следующему шагу.
- После запуска иконка приложения появится внизу на панели задач. Кликните на нее правой кнопкой мыши, раскройте всплывающее меню «New» и выберите один из типов заметок.
- Теперь нужно задать содержимое записки и настроить ее внешний вид. В дополнительном окне справа выбирается шрифт, его размер, цвет, прозрачность и цвет окна.
- В отдельной вкладке присутствует инструмент напоминания, который зазвонит в указанное время и отобразит на рабочем столе записку.
- После создания готовый лист можно свободно перемещать, сворачивать или закрывать, нажимая на соответствующие кнопки.
- Щелкните ПКМ по записке, чтобы увидеть дополнительные параметры. Отсюда открывается редактор, текст копируется в буфер обмена или отправляется в печать.
- В Hott Notes присутствует и главное меню, где вы можете отслеживать состояние каждой записки, отправлять их в архив или убирать с рабочего стола.

Из недостатков Hott Notes сразу заметен устаревший интерфейс, трудное управление через иконку на панели задач и отсутствие русского языка интерфейса, что повысит сложность использования для определенной категории юзеров.
Способ 3: Sticky Notes (Записки)
В Windows 10 имеется и встроенное приложение, позволяющее создавать неограниченное количество записок на рабочем столе. Его интерфейс приятен глазу, а взаимодействие производится максимально просто. Отсутствие необходимости загрузки дополнительных файлов еще больше превозносит Sticky Notes над рассмотренным выше программным обеспечением.
- Для запуска этого инструмента откройте меню «Пуск», в поиске начните вводить название и щелкните ЛКМ на отобразившемся результате. Сейчас разработчики перевели название программы, а это значит, что при отсутствии результатов поиска потребуется ввести не
Sticky Notes, аЗапискидля отображения приложения. - На экране сразу же появится новая заметка. Начните вводить там текст, затем примените инструменты форматирования, например, выделите надпись жирным, создайте список или подчеркните определенные слова. Создание дополнительного листа производится нажатием на кнопку в виде плюса.
- Вместе с новой запиской откроется и окно управления Sticky Notes, где можно просмотреть список всех существующих напоминаний, отобразить их, редактировать или удалить.
- Перейдите в «Настройки», чтобы ознакомиться с дополнительными параметрами.
- Здесь доступно включение синхронизации с облаком, переход на темную тему и активация показа подтверждения перед удалением заметки.
- Помимо этого, вверху каждого листика отображается кнопка в виде многоточия. Нажатие по ней открывает панель с выбором цветовой палитры, что позволит персонализировать каждое напоминание.

Теперь вы знакомы с тремя различными вариантами оформления заметок на рабочем столе компьютера под управлением Windows 10. Как видите, все решения не особо отличаются друг от друга, но уникальные инструменты и визуальное оформление листов делают их все интересными для разных пользователей.
Еще статьи по данной теме:
Помогла ли Вам статья?
Sticky Notes — одна из лучших функций Windows, которая преследовала простую цель, и приложение преуспевало в этом. Независимо от того, где вы находитесь — просматриваете Интернет или глубоко внутри программы — вы всегда можете получить доступ к своим заметкам и тут же добавить новые задачи. Однако, поскольку Sticky Notes ушел из Windows 10, многие ищут альтернативу, которая проста в использовании и действительно работает. Поэтому мы взяли на себя эту задачу и составили список лучших альтернатив Sticky Notes для Windows 10, которые являются легкими, имеют современный интерфейс, имеют возможность синхронизации с облаком и поддерживают горячие клавиши. Имея это в виду, давайте продолжим и найдем подходящую альтернативу Sticky Notes для Windows 10.
Лучшие альтернативы Sticky Notes для Windows 10
Вот лучшие альтернативы Sticky Notes для Windows 10. Мы включили те приложения, которые просты в использовании, имеют простой пользовательский интерфейс, поддерживают сочетания клавиш в Windows 10 и не требуют особых настроек. Вы можете нажать на ссылку ниже, чтобы быстро перейти к соответствующему приложению.
Лучшие альтернативы Sticky Notes в 2020 году
1. Нотезилла
Если есть одна альтернатива Sticky Notes, которая действительно предлагает тот же уровень опыта, что и исходная Windows Sticky Notes, то Notezilla — это та. Он предлагает функцию Always-on-Top, которая дает вам постоянный доступ к вашим существующим заметкам. Одновременно вы можете легко записывать свои мысли и задачи с помощью кнопки в один клик или сочетания клавиш.
Записки доступны в различных цветах и темах, и вы можете настроить их в соответствии с вашими предпочтениями. Более того, есть опции для напоминаний и межплатформенной синхронизации. Независимо от того, какую ОС вы используете, у вас есть приложения для Android, iOS, в Интернете и т. Д. Так что вперед и скачайте Notezilla — лучшую альтернативу Sticky Notes для Windows 10.
Скачать (Бесплатно, $ 29,95)
2. Microsoft Sticky Notes
С тех пор, как Microsoft убила оригинальные Sticky Notes, она представила более продвинутую и многофункциональную альтернативу под названием Microsoft Sticky Notes для Windows 10. Она появляется на рабочем столе и не остается поверх всех окон, что разочаровывает. Однако вы можете использовать функцию вывода через стороннее приложение. Вы можете следить за нашей статьей и узнать, как сделать так, чтобы окно отображалось сверху.
Кроме того, вы можете быстро добавлять свои задачи и напоминания. Замечательно то, что теперь он предлагает синхронизацию между устройствами, к которой можно получить доступ из OneNote Mobile, Microsoft Launcher и Outlook. Что мне больше всего нравится, так это то, что в нем есть несколько вариантов форматирования текста, включая маркированные точки, зачеркивание и многое другое.
Сказав все это, изюминкой Microsoft Sticky Notes является то, что он предлагает интеллектуальную информацию на основе вашего ввода. Например, если вы добавляете адрес в Sticky Notes, он предлагает интерактивную ссылку, чтобы открыть место на карте. Круто, правда? Подводя итог, можно сказать, что хотя Microsoft Sticky Notes, безусловно, является продвинутым, отсутствие функции оставаться на вершине является элементарной ошибкой, которую компании следовало исправить давно.
Скачать (Бесплатно)
3. Простые стикеры
Simple Sticky Notes — еще одна альтернатива Sticky Notes, простая, легкая и мощная. Он предлагает возможность отображать ваши задачи поверх всех окон, что отлично. Таким образом, вы можете продолжать просматривать веб-страницы и добавлять задачи по мере продвижения вперед. Вы также можете перетаскивать текст прямо на стикер, и это здорово.
Единственный минус в том, что он не поддерживает изображения, которые я считаю приемлемыми. Помимо этого, вы можете редактировать заголовок, изменять цвета, настраивать непрозрачность, делиться заметками по электронной почте и многое другое. В общем, я бы сказал, Simply Stick Notes — идеальная альтернатива оригинальным Sticky Notes в Windows 10, которая просто работает без каких-либо проблем.
Скачать (Бесплатно)
4. Наклейки
Stickies — еще одна продвинутая альтернатива Sticky Notes, которая поставляется с функцией «всегда поверх» и возможностью создавать новые липкие заметки с помощью простого сочетания клавиш. Он имеет несколько горячих клавиш для создания, удаления, скрытия заметок, вставки прямо из буфера обмена и многого другого. Вы даже можете настроить горячие клавиши в соответствии с вашими предпочтениями.
Кроме того, вы можете создавать будильники для своих задач, создавать сеть друзей для обмена заметками, определять цвет кожи и многое другое. Фактически, у него так много функций, что вы можете быть ошеломлены.
Сказав это, он работает безупречно из коробки, без необходимости изменять настройки. Таким образом, Stickies могут использовать как профессиональные, так и обычные пользователи, которые ищут простую, но мощную альтернативу Sticky Notes.
Скачать (Бесплатно)
5. Блокнот Zoho
Zoho Notebook не является заменой Sticky Notes, но вы можете это сделать. Приложение на самом деле больше похоже на Evernote, но вы можете изменить размер окна и сделать его похожим на стикер. Кроме того, вы можете использовать сторонние приложения, такие как TurboTop (Бесплатно), чтобы окно было поверх всего.
Причина, по которой я рекомендую Zoho Notebook, несмотря на отсутствие ключевых функций, заключается в том, что в нем есть полноценный редактор заметок с поддержкой форматирования текста, контрольных списков, поддержки изображений, цветового профиля, отступов, напоминаний и многого другого. Кроме того, вы можете синхронизировать свои заметки и получать доступ ко всем своим данным в Интернете или на мобильном устройстве с помощью специального приложения.
По сути, Zoho Notebook объединяет две важные функции — заметки и задачи — в одном месте, что может сделать ваш рабочий процесс намного более продуктивным. Так что продолжайте и загрузите Zoho Notebook, чтобы заменить Sticky Notes в Windows 10.
Скачать (Бесплатно)
6. Google Keep
Наконец, у нас есть Google Keep, который снова не является специальной альтернативой Sticky Notes, но с небольшой настройкой вы можете сделать его потенциальным приложением для быстрого создания заметок. Вы можете создать PWA для Google Keep, щелкнув Настройки вашего браузера -> Дополнительные инструменты -> Создать ярлык -> Включить открытие как Windows -> Создать. На вашем компьютере с Windows 10 будет создано отдельное приложение Google Keep.
После этого вы можете изменить его размер и с помощью TurboTop (Бесплатно), сделайте так, чтобы он появлялся поверх всего. Таким образом, вы получите полноценное приложение для создания заметок, которое синхронизируется на всех ваших устройствах в режиме реального времени. Я думаю, что если вы являетесь пользователем Android, то это намного лучший вариант, чем другие альтернативы Sticky Notes, упомянутые в этом списке.
Посетить сайт (Бесплатно)
Найдите лучшие альтернативы Sticky Notes для Windows 10
Итак, это наш выбор лучших альтернатив Sticky Notes для Windows 10. Хотя четыре из них являются автономными приложениями для заметок, два — скорее хакерское решение, но тем не менее отличное. В зависимости от вашего варианта использования вы можете выбрать любой из них, и я уверен, что вы найдете подходящий вариант для быстрого создания заметок. Во всяком случае, это все от нас. Если вы нашли статью полезной, оставьте комментарий ниже и сообщите нам.

Интерфейс программ очень прост. Представляет собой лист бумаги, в котором легко создаются разноцветные текстовые записки. Пользователю достаточно двойным кликом нажать на иконку в трее.
Кастомизация напоминалок
Настройка текстовых заметок обширна. Утилита Sticky Notes позволяет выбрать цвет, размер, прозрачность виджета. Также можно отредактировать шрифт, его толщину, кегль и тому подобное. Есть возможность изменить фон стикера, установить звуковые оповещения. Стоит отметить, что есть опция будильника. Согласно режиму, напоминания будут выскакивать на рабочий стол.
Синхронизация
В утилите интегрированы сервера OneDrive. В связи с этим, есть возможность синхронизировать свою записную книжку. Данные сохраняются в облаке. Пользователь сможет пользоваться своими записями с различных устройств. Также разработчики добавили возможность создавать папки для уведомлений по категориям.
Вы сможете поделиться заметками
Разработчики прикрутили функцию отправки стикеров через интернет. Пользователь сможет поделиться текстом записки в Facebook, Twitter или по e-mail. Также напоминалки можно загрузить в облако или прямиком на жесткий диск.
Установка программы
Утилита не требовательна и успешно работает на различных устройствах. Вы сможете её установить как на слабый ноутбук, так и игровой PC. Поддерживает почти все операционные системы от Майкрософт.
Загрузить Simple Sticky Notes
Скачать Simple Sticky Notes
Задумайтесь, сколько всего важного мы пропускаем из-за того, что забываем о каком-либо деле, работая за компьютером. Избежать подобной проблемы помогут стикеры на Рабочий стол в операционной системе Windows 10.
Это специальные заметки, которые располагаются на главном экране и не дают забыть о встрече или другом деле. Функция может быть реализована при помощи специальных программ. О них далее и пойдет речь.
Lim Stickers
Небольшая программа для заметок, которая позволит добавить ваши записки на Рабочий стол. Интерфейс представлен на русском языке, благодаря чему вам не составит труда разобраться в возможностях приложения и принципе добавления стикеров.
А если в процессе создания напоминания у вас возникнут проблемы, то обратитесь к инструкции:
- Скачайте дистрибутив Lim Stickers с официального сайта и установите программу на компьютер.
- Запустите приложение.
- Нажмите на кнопку «Добавить новый стикер».
- После этого на Рабочем столе появится небольшое окно. Кликните по нему левой кнопкой мыши, чтобы добавить текст напоминания.
Получившийся стикер легко перемещается по пространству главного экрана удержанием ЛКМ за край окна. Также допускается назначение дополнительных настроек, как через приложение Lim Stickers, так и через кнопку шестеренки в самом окне:
- Откройте Lim Stickers.
- Щелкните ПКМ.
- Выберите пункт «Настроить прозрачность».
- Установите удобное для вас значение для распознавания текста на Рабочем столе.
- Если решите избавиться от одного из стикеров, то кликните по нему ЛКМ и нажмите на кнопку «Удалить».
Среди доступных опций также выделяется возможность убирать записи без их удаления. Внутри приложения рядом с каждым стикером отображается значок в виде глаза. Если он выделен, то показ заметки активирован. Кликом по нему напоминание можно временно отключить.
Как бы то ни было, Lim Stickers – довольно примитивная программа. Она располагает минимумом возможностей кастомизации стикера. Зато приложение распространяется бесплатно и не требует оформления подписки.
Hott Notes
Более функциональное приложение. Его главным недостатком является отсутствие русского языка и немного отличающийся от Lim Stickers алгоритм взаимодействия. Для добавления заметок средствами Hott Notes действует следующая инструкция:
- Скачайте и установите программу.
- По окончании инсталляции значок Hott Notes появится в Панели задач. Щелкните по нему ПКМ.
- Наведите курсор мыши на меню «New», а затем выберите «Note» или другой тип стикера.
- Отредактируйте внешний вид напоминания, изменив цвет, шрифт и другие настройки текста. Введите необходимое сообщение.
- Во вкладке «Set Alarm» настройте время демонстрации стикера.
- Нажмите на кнопку «Done» для добавления записи на экран.
На заметку. Если у вас не получается найти значок приложения в Панели задач, то кликните сначала по значку в виде стрелочки, направленной вверх. Программа будет скрываться здесь.
Также вы можете открыть главное меню настроек приложения, кликнув по его иконке ЛКМ и выбрав «Show Tittle Bar». Здесь, по аналогии с Lim Stickers, будет представлен список добавленных напоминаний, которые поддаются изменению.
Sticky Notes
А это уже стандартное средство Windows 10, позволяющее сделать напоминание в виде стикера. С функциональной точки зрения оно очень похоже на Lim Stickers, в связи с чем не требует дополнительных пояснений. Найти Sticky Notes можно при помощи поисковой строки.
Нотезилла
Еще одно приложение из категории «Заметки», которое можно рассматривать в качестве альтернативы стандартным Sticky Notes. Программа распространяется бесплатно, но в версии со свободным доступом сильно ограничен функционал. Практически полностью он копирует рассмотренные ранее утилиты, а для получения доступа к широкому спектру настроек требуется заплатить почти 30 $. Принцип взаимодействия с Нотезиллой такой же, как и в случае с Lim Stickers.
Простые стикеры
Отличительной особенностью этой утилиты является возможность отображения стикеров поверх всех окон. Разумеется, от использования дополнительной опции можно отказаться. Перед поиском дистрибутива обратите внимание, что в некоторых версиях программа называется не «Простые заметки», а «Simple Sticky Notes». Все зависит от того, на какой язык переведена ваша сборка.
Приложение распространяется бесплатно, но имеет ограниченный список функций. В частности, через Simple Sticky Notes нельзя открыть изображения.
Наклейки
Очередная незамысловатая программа с большим набором опций создания стикеров. Эта записная книжка подходит для решения разных задач. Например, она позволяет создать пользовательскую сеть, чтобы обмениваться заметками, или добавить напоминание при помощи горячих клавиш. Доступ к утилите предоставляется бесплатно, благодаря чему Наклейки заслуживают звания самой продуманной и доступной программы со стикерами.
Блокнот Zoho
Напоминания, которые делаются через Zoho, сложно в полной мере назвать стикерами. Однако в программе есть несколько настроек кастомизации, позволяющих привести заметку в должный вид. Приложение работает в связке с другим ПО. К примеру, можно установить TurboTop, чтобы записи отображались поверх других окон компьютера.
Очевидным плюсом Zoho в сравнении с другими утилитами подобного толка является возможность точечно настраивать текст, так что при всех недостатках эту программу тоже стоит рассмотреть в качестве инструмента создания напоминаний.
Google Keep
По умолчанию утилита, создающая закладки, работает в рамках браузера Google Chrome. Но ее можно установить на компьютер, выполнив несколько простых действий:
- Запустите Chrome.
- Перейдите в «Настройки».
- Поочередно откройте «Дополнительные инструменты», «Создать ярлык», «Включить открытие как Windows», «Создать».
- После этого на Рабочем столе появится приложение Google Keep.
Запустив программу, вы получите возможность создания заметок. Для них настраивается время отображения и точечные параметры текста. Конечно же, Google Keep распространяется бесплатно.
- Бесплатные программы
-
Windows
-
windows 10
windows 10, статьи
- Закладки Windows 10 совместимые защищены от вредоносного кода — установка безопасна для ваших компьютеров. Более 40 антивирусных систем следят за чистотой программного обеспечения.
- FreeSoft обеспечивает быстрое и удобное скачивание лицензионных программ, официально переведенных на русский язык. Мы не распространяем взломанные или пиратские дистрибутивы.
- Тип лицензий указан в описаниях: большинство — бесплатны.
- Если нашли ошибки в коллекции или описаниях, пожалуйста, напишите нам по адресу support@freesoft.ru. В теме укажите слово «ошибка».
В приложениях windows 10 Часто ищут
Содержание
- Создание закладки на рабочем столе компьютера Windows
- Как сделать закладку на рабочий стол компьютера
- Программы стикеры и заметки на рабочий стол Windows
- Как перенести закладку сайта из браузера на рабочий стол компьютера
- Удобные записки-стикеры на рабочем столе Windows
- 5 лучших экспресс-панелей визуальных закладок для Google Chrome
- Как перенести закладку на рабочий стол в два щелчка мыши?
- Как перенести закладку на рабочий стол?
- Лучшие стикеры на рабочий стол
- Sticky Notes – заметки для Windows рабочего стола
- Как пользоваться программой Sticky Notes
- Stickies – программа для создания заметок
- PNotes.net — удобный и понятный менеджер стикеров
Создание закладки на рабочем столе компьютера Windows
Автор: Юрий Белоусов · 04.01.2021

И многим интересно, а можно ли реализовать что-либо подобное на обычном стационарном компьютере?
Ответ: да! Можно. И очень просто. Из этой статьи вы узнаете:
Как сделать закладку на рабочий стол компьютера
Сделать закладку на рабочий стол компьютера можно стандартными средствами Windows. В данной операционной системе уже есть предустановленная программа Sticky Notes (Заметки), программа есть как в Windows 7, так и в Windows 10.
Все что необходимо: через поиск Windows вбить название данного гаджета «Sticky Notes», либо «Заметки» и запустить программу, как это показано на скриншоте ниже:
открыть Sticky Notes
После чего на рабочем столе сразу появится заметка, такой себе своеобразный мини-блокнот, куда можно записать что-угодно и иметь к этому быстрый доступ прямо с рабочего стола компьютера.
Создание закладки на рабочем столе
В заметке есть возможность менять цвет и создавать новые закладки нажатием клавиши «+», а также можно производить форматирование текста с помощью горячих клавиш, о которых можно узнать, посмотрев видео ниже. Стикер можно свободно перемещать по рабочему полю, но, к сожалению, его нельзя закрепить.
Программы стикеры и заметки на рабочий стол Windows
Кроме того, можно установить специальные программы для организации стикеров и заметок на свой ПК.
Скачать бесплатные программы стикеров и заметок для рабочего стола компьютера можно на сайте:
Как перенести закладку сайта из браузера на рабочий стол компьютера
Для того, чтобы организовать быстрый и удобный доступ к какому-либо веб-ресурсу можно перенести закладки сайта из браузера на рабочий стол компьютера.
Делается это просто:
перенести закладку из браузера на рабочий стол
Вынести ярлык сайта на рабочий стол компьютера можно и таким способом:
Подобным способом можно вывести на рабочий стол абсолютно любой сайт: Вконтакте, Одноклассники, Youtube и прочее.
Возможно, вам будет интересно почитать статью о том, как добавить в браузер визуальные закладки, в которые можно сохранять любимые сайты и иметь к ним доступ с начальной панели:
Не нашли ответ? Тогда воспользуйтесь формой поиска:
Источник
Удобные записки-стикеры на рабочем столе Windows

Да, есть всякие моноблоки, у которых нижняя часть дисплея позволяет на них лепить стикеры так, чтобы они не закрывали экран, но тем не менее.
Но вообще стикеры при работе за компьютером, конечно же, многим бывают нужны. И их далеко не всегда можно заменить обычными напоминаниями из расписания на компьютере, потому что нередко стикер содержит информацию, которую нужно постоянно держать перед глазами. Ну, например, мне обязательно нужно не забыть сделать запись в блоге по какому-то поводу, но я не могу заранее сказать, когда у меня появится время этой записью заняться. И тогда я это напоминание пишу на стикере (виртуальном, разумеется, не бумажном), размещаю стикер на рабочем столе Windows где-нибудь в правом нижнем углу, у меня теперь это напоминание все время будет в поле зрения, и я об этом не забуду.
Надо сказать, что я далеко не сразу нашел для себя подходящую программу со стикерами: пришлось перебирать несколько вариантов и сравнивать их друг с другом.
Как известно, в Windows 10 на уровне системы был «выпилен» такой удобнейший сервис, как виджеты, которые в Windows почему-то именовались гаджетами. Почему «выпилили»? Разработчики говорили, что вроде бы из соображений безопасности, но никаких вменяемых сведений о том, что именно там не так с панелью виджетов, разработчики не привели, ограничившись страшилками о том, что через виджеты злоумышленники могут похищать ваши файлы, пугать вашу канарейку или воровать кофейные зерна из кофеварки.
Скачиваете, устанавливаете, в настройках отключаете показ панели виджетов, чтобы отдельные виджеты можно было где угодно располагать на экране, ну и устанавливаете нужные вам виджеты. Я всегда устанавливаю время в трех часовых поясах (Испания, Москва, Нью-Йорк), календарь, монитор загрузки процессора и использования памяти, погоду и курсы валют.
Сюда же можно поставить и виджет со стикером, и я даже ставлю один такой под названием Longer Notes.
Но это очень ограниченный вариант: нет выделений ни жирным/наклонным, ни цветом, если создается несколько заметок, то они все листаются в одном виджете, размер виджета ограничен, и если текст туда не влезает, то ничего с этим сделать нельзя. И практически все стикеры-виджеты, которые я пробовал, имеют подобные ограничения.
Выяснив это, я стал искать отдельные программы со стикерами.
Что интересно, программа «Записки» (она же Microsoft Sticky Notes) уже установлена в вашем компьютере и вы ее можете найти, вбив в окне поиска системы «Записки».
У этой программы есть панель со списком стикеров, вы можете создавать стикеры и как угодно располагать их на экране.
Панель (как и любой стикер) можно закрывать, также панель и стикеры можно располагать в любом месте экрана.
У стикеров можно менять цвета, менять начертание шрифта, делать списки и даже прикладывать картинки.
Но эта программа, на мой взгляд, для использования не годится вообще. Почему? Стикеры ведут себя как самые обычные отдельные оконные приложения. То есть их могут закрывать другие окна, при закрытии всех окон (Win+D) они минимизируются. Если закрыть конкретный стикер, то он вообще пропадает и, чтобы его получить, нужно запустить приложение «Записки», там запустить список заметок или показать все заметки. Также каждый отдельный стикер становится отдельным приложением, и они загромождают панель задач.
Так что данное приложение явно не слишком удобное. Но с ним и не нужно мучиться, потому что есть намного более удобные приложения.
В стикерах можно менять начертание, размер шрифта, цвет шрифта и цвет стикера. Также у стикера как угодно может меняться размер.
Ну, в общем, эта программа делает то, что нужно (пришпиленные стикеры ведут себя так же, как стикеры-виджеты, но они намного более гибко настраиваются), все стикеры относятся к одному приложению и не превращаются в отдельные приложения, висящие на панели задач.
Минус у этой программы только один: если вы используете много стикеров, часть из которых вам не нужно держать пришпиленными к экрану, то для такого случая хотелось бы иметь возможность получить список стикеров, из которых можно было бы выбрать нужный. Но здесь такого нет. Зато такая возможность есть в другой программе, о которой я пишу ниже.
Для нового стикера можно задавать цвет фона. В каждом стикере можно выбирать шрифт, его размер, цвет, начертание.
Вы также можете в том же окне вызвать список стикеров. Размер окна что стикера, что списка (внутри окна стикера) меняется. Стикерам можно давать свои заголовки, чтобы по списку понимать, о чем идет речь.
Список стикеров появляется автоматически, если окно записки увеличить до 850 точек по ширине.
В списке стикеров их можно выводить в виде превьюшек.
Если у стикера нажать значок «Пришпилить», то стикер не только не будет закрываться окнами других приложений, но и будет оставаться на экране даже при нажатии сочетания клавиш «Закрыть все окна».
Источник
Google Chrome построен по другому принципу. Стартовая страница, появляющаяся при открытии новой вкладки, открывает тот самый перечень ранее посещённых сайтов с их жалкими миниатюрами, но есть ещё панель запуска приложений Chrome, где собраны виджеты отдельных сайтов в стиле ярлыков мобильной платформы Android.
Панель запуска Google Chrome симпатична, аккуратна, удобна, но, увы, закрепить на ней можно виджет не каждого сайта, а лишь того, чьё приложение можно установить в магазине браузера.
Google Chrome – конструктор, который можно «фаршировать» чем-попало, в том числе и различными экспресс-панелями визуальных закладок для удобного доступа к избранным сайтам. Чтобы организовать в Хроме экспресс-панель визуальных закладок, подобно той, которая предустановлена в браузер Opera, необходимо внедрить специальное расширение. Благо, в магазине Google Chrome таковых предостаточно. Рассмотрим ниже пятёрку лучших из них.
5 лучших экспресс-панелей визуальных закладок для Google Chrome
Для новичков: если вы не знаете, как пополнять функционал браузера, встраивая в него расширения, читайте статью «Тюнинг» браузера: как устанавливать и удалять расширения».
Atavi.Com – это бесплатный интернет-сервис для хранения визуальных закладок пользователей. Для его использования потребуется несложная регистрация.
Закладки Atavi – универсальное решение, каким браузером бы вы не пользовались, с какого бы компьютерного или мобильного устройства не заходили в Интернет. В любом из браузеров Atavi.Com можно назначить стартовой страницей и иметь доступ к своим закладкам сразу же после авторизации в сервисе. После внедрения в Google Chrome расширения Atavi новая вкладка браузера будет открываться с экспресс-панелью симпатичных миниатюр сайтов.
Визуальные закладки Atavi можно распределять по тематическим группам и переключаться между ними.
В настройках экспресс-панели можно выбрать число визуальных закладок по ширине, чтобы отрегулировать наиболее комфортную заполненность страницы. Также можно отключить распределение закладок по группам и настроить приятный фон.
Помимо ручного добавления избранных сайтов на экспресс-панель, расширение Atavi встраивает рядом с кнопкой добавления обычных закладок в Google Chrome свою кнопку – она также служит для быстрого добавления сайтов на экспресс-панель Atavi.
Это расширение внедряет в Google Chrome экспресс-панель с закладками-виджетами, имитирующую операционную систему iPhone и iPad – iOS. Стартовая страница браузера, открывающаяся в новой вкладке, будет напоминать экран яблочных гаджетов. Разработчики даже нарисовали антенну Wi-Fiи индикатор заряда батареи. IOS 7 New Tab Page устанавливается со своим набором виджетов популярных веб-сервисов, где представлены по большей части англоязычные ресурсы.
Чтобы удалить виджет сайта на экспресс-панели, как и на яблочном гаджете, его долго нужно удерживать зажатой левой клавишей мышки (вместо пальца), пока значки не начнут прикольно трястись. В этот момент на них появится крестик для удаления. В этом же трясущемся состоянии виджеты экспресс-панели можно менять местами обычным перетаскиванием. Для выхода из трясущегося режима удаления и перетаскивания виджетов нужно сделать двойной щелчок левой клавишей мышки.
Как и в настоящей iOS, в экспресс-панели для Хрома предусмотрено несколько перелистывающихся виртуальных рабочих столов, где ярлычки избранных сайтов можно распределить по тематическим группам. Внизу экспресс-панели закреплены статические виджеты, которые не ездят при перелистывании. В числе закреплённых виджетов – панель запуска Google Chrome и самые посещаемые интернет-ресурсы, ярлычки которых можно менять.
Расширение поставляется со своим набором тем оформления, и, чтобы сменить предустановленную, нужно нажать внизу настроечный виджет «Setting».
Но, в противовес внешней красоте задумки, такая экспресс-панель не удобна в использовании. Так, чтобы добавить на экспресс-панель виджет нужного сайта необходимо открыть настройки и вручную ввести адрес сайта. Плюс к этому, расширение не всегда может выбрать картинку для виджета, а если и выбирает, то относительно её качества остаётся не самое лучшее впечатление. Потому не удивляйтесь, если ваши визуальные закладки будут выглядеть вот так.
Тем не менее, IOS 7 New Tab Page попадает в обзор лучших экспресс-панелей для Хрома по причинам красивой реализации, эффекта трясущихся виджетов и сопричастности к тематике яблочных гаджетов.
Ещё одна красивая экспресс-панель визуальных закладок для Google Chrome.
Расширение FVDtab speed dial устанавливается с готовыми визуальными закладками популярных веб-ресурсов. Помимо визуальных закладок, панель можно переключить на вкладку существующих обычных закладок браузера и вкладку приложений Google Chrome.
При этом обычные закладки преобразуются в визуальные.
А панель приложений Google Chrome получит реализацию с виджетами веб-сервисов, как и в оригинале.
Для добавления визуальных закладок традиционно жмём пустую ячейку с плюсиком, затем вводим адрес и название сайта.
Настроек у расширения немного, точнее, их практически нет. Всё, что поддаётся пользовательской регулировке – это возможность отключить вкладки обычных закладок Хрома и его панель приложений. Но, нередко за красоту дизайна ущербный функционал прощается.
Визуальные Закладки от Mail.Ru
Даже если у вас нет почтового ящика на Mail.Ru, всё равно визуальные закладки от крупнейшего почтовика Рунета вас заинтересуют своей универсальностью. То, что предлагает расширение Визуальные Закладки от Mail.Ru, нельзя назвать чистокровной экспресс-панелью миниатюр сайтов для быстрого доступа к ним. Потому что Mail.Ru постарался накидать как можно больше хлама типа погоды, курсов валют и новостей, ну и, конечно же, кнопок для перехода на свои сервисы.
Mail.Ru даже умудрился в самый низ впихнуть панель приложений Google Chrome. И, к тому же, при этой всей наляпистости экспресс-панель от Mail.Ru предусматривает возможность установки на выбор фонового изображения, которое будет проглядывать сквозь проходы между ячейками визуальных закладок.
Экспресс-панель от Mail.Ru, конечно же, далека от красоты, стиля и вкуса, и наверняка лучших парижских дизайнеров при её виде хватил бы ужас, тем не менее, она практична. И особенно подойдёт тем, кто по роду своей деятельности вынужден постоянно отслеживать курс валют. При клике на изображение валют в отдельной вкладке откроется конвертер от Mail.Ru – такой же некрасивый, но чётко выполняющий свою техническую задачу.
Визуальные закладки от Яндекса
При установке в систему можно отказаться от других компонентов, выбрав только визуальные закладки.
После установки визуальных закладок от Яндекса Chrome будет внешне напоминать Яндекс.Браузер с его «умной» адресной и поисковой строкой «в одной упаковке». При открытии новой вкладки увидим симпатичные плитки-ярлыки избранных сайтов, которые автоматически сформируются из ранее посещённых сайтов и, конечно же, сервисов Яндекса.
Внизу будут размещены ссылки перехода на актуальные разделы браузера, включая панель быстрого запуска приложений Google Chrome.
В настройках экспресс-панели можно отрегулировать число отображаемых визуальных закладок по ширине страницы, а также загрузить своё изображение в качестве фона или выбрать из числа предлагаемых Яндексом.
Из числа всех представленных возможностей внедрения в Google Chrome визуальных закладок предложение от Яндекса, по мнению автора статьи – пожалуй, самое стоящее. Это простой, и в то же время красивый дизайн, это лёгкость и гибкость в настройке, это удобство использования при активном веб-сёрфинге.
Источник
Как перенести закладку на рабочий стол в два щелчка мыши?
Наверняка, почти все из вас каждое утро проверяют свою электронную почту, например, в google plus. Для своего удобства, вам не хотелось бы упростить эту процедуру?
Если ответ положительный, то мой сегодняшний короткий пост, в котором я расскажу как перенести закладку на рабочий стол в два щелчка мыши, будет вам полезен. В посте я напишу как это сделать на примере Google Chrome, но в целом, на всех браузерах это делается одинаково, так что проблем у вас не возникнет.
Как перенести закладку на рабочий стол?
Запустите google chrome, после чего переведите окно браузера в полу-экранный режим, нажав кнопку, находящуюся между сворачивающей и закрывающей браузер кнопками.
Как только сделаете это, выберите переносимую на рабочий стол закладку, к примеру, пусть это будет «YouTube», отмеченный на картинке.
Дальше, нужно нажать на саму закладку левой кнопкой мыши и не отпуская ее, перетащить курсор на рабочий стол и после этого отпустить зажатую ранее левую кнопку.
И вот что у вас в итоге получится:
Видите ярлык с названием Youtube? Это и есть наша перенесённая закладка. Теперь для быстрого перехода на сайт, достаточно дважды кликнуть по этому ярлыку.
На этом у меня все, также если вам будет интересно, можете ознакомиться с информацией о сохранении и восстановлении закладок в google chrome, которая будет вам полезна, в случае переустановки системы. А я с вами на этом прощаюсь, всем спасибо за внимание и до скорых встреч.
Источник
Лучшие стикеры на рабочий стол
Для тех, кто любит использовать в жизни стикеры и другие виды напоминаний есть хорошая новость – вы можете это делать также и на рабочем столе Windows. Теперь даже если вы будете включать компьютер для развлечений и игр, то о важных делах вам напомнят отличные стикеры на рабочем столе. Это такой вид напоминаний-наклеек, который характеризуется маленьким размером и ярким цветом для привлечения визуального внимания человека. Но в сравнении с бумажными, стикеры на рабочий столе имеют ряд преимуществ таких как:
Sticky Notes – заметки для Windows рабочего стола
Это приложение от создателей Windows и оно поставляется в комплекте с операционной системой. Приложение создано для быстрого и простого создания напоминаний без особых знаний системы для среднестатистического пользователя. Выглядят они подобно настоящим стикерам, наклеенным на стол или монитор компьютера. Стикеры внедрены еще с 7 версии Windows.
Само название напоминалок Sticky Notes появляется уже в 10 версии. В Виндовс 10 стикеры «обросли» новыми функциями, но принцип использования остался прежним. В предыдущих версиях приложение называлось просто «Записки» и было доступно в магазине от Microsoft.
Как пользоваться программой Sticky Notes
Stickies – программа для создания заметок
Эта программа – одна из лучших в своем роде и остается таковой уже долгое время. Она представляет собой небольшое окно, которое можно изменять в размерах, а также настраивать под свои нужды. Stickies способна изменять цвет фона стикера на рабочем столе, настраивать шрифт записок, устанавливать прозрачность фона, прикреплять в нужное место стикеры на мониторе и т.д. В ней есть также менеджер управления заметками и поиск по ним.
Программа имеет еще несколько удобных функций, таких как: поддержка нескольких экранов, стили пользователя, использование в сети заметок и отправление их по почте. Одной из нужных функций является возможность прикреплять заметку к определенному окну. При следующем открытии такого окна заметка откроется вместе с ним. Таким образом, вы можете прикреплять заметку к интернет-страницам, word-файлам и другим подобным текстовым редакторам. Но всегда проверяйте, чтобы стикеры не находились под программами, т.е. были поверх окон с веб-страницей или ворд-файлами.
При создании нового стикера есть возможность прикрепить к нему тематическое изображение или нарисовать его вручную. Но нет возможности рисовать или добавлять графику в текстовую часть заметки. Сначала вы добавляете графику, а уже потом пишете тело заметки. Скачать приложение-стикер можно по ссылке – https://www.zhornsoftware.co.uk/stickies/download.html.
PNotes.net — удобный и понятный менеджер стикеров
Приложение PNotes схоже по функциям с предыдущим и имеет практически те же возможности управления заметками. Распространяется эта программа в двух вариантах – в портативном и с инсталлятором. При добавлении графики в стикер не стоит загружать большие изображения с высоким разрешением, PNotes.net из-за этого может зависать на время и тормозить до тех пор, пока не прекратится загрузка изображения.
Приложение также обладает рядом особых функций, одна из них – добавление в программу плагина, который позволяет пользоваться заметками в ваших социальных сетях. Или наоборот – заливать свои посты в заметки на рабочий стол Windows.
Источник