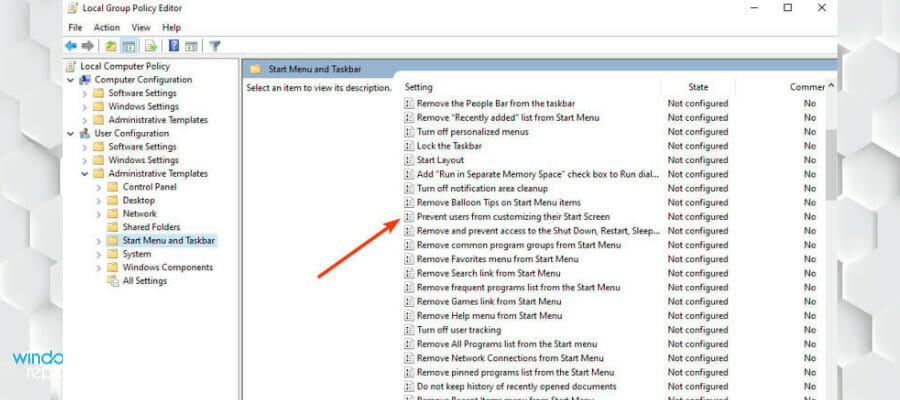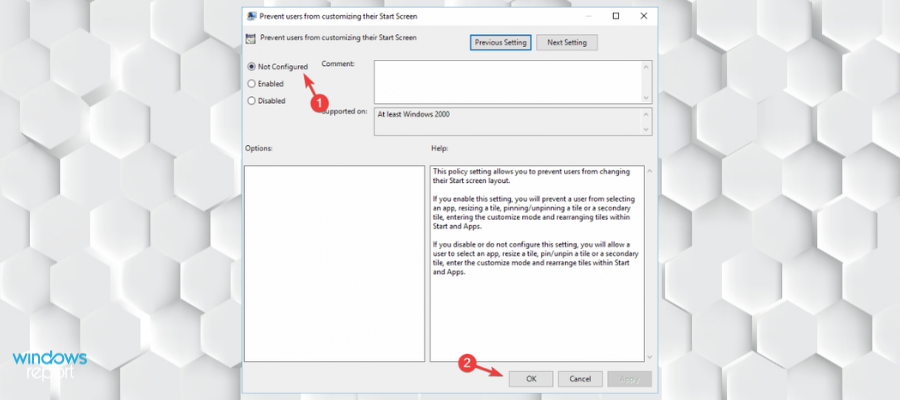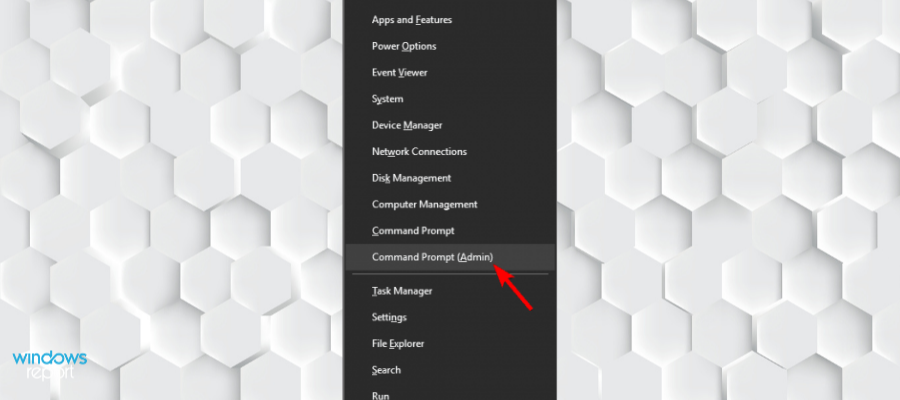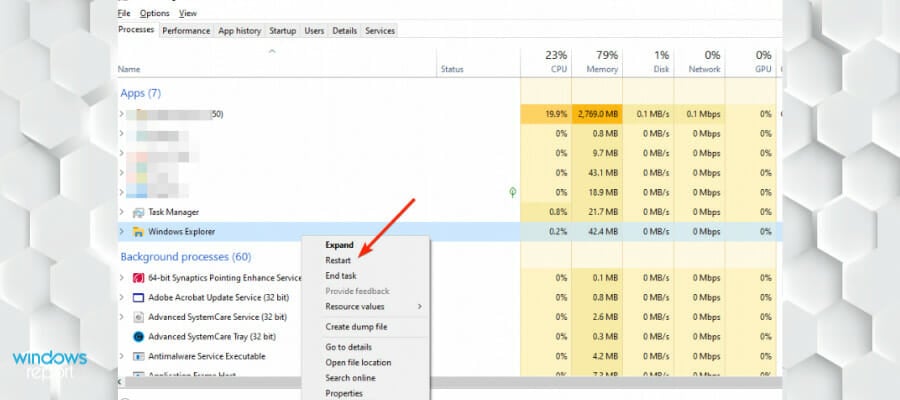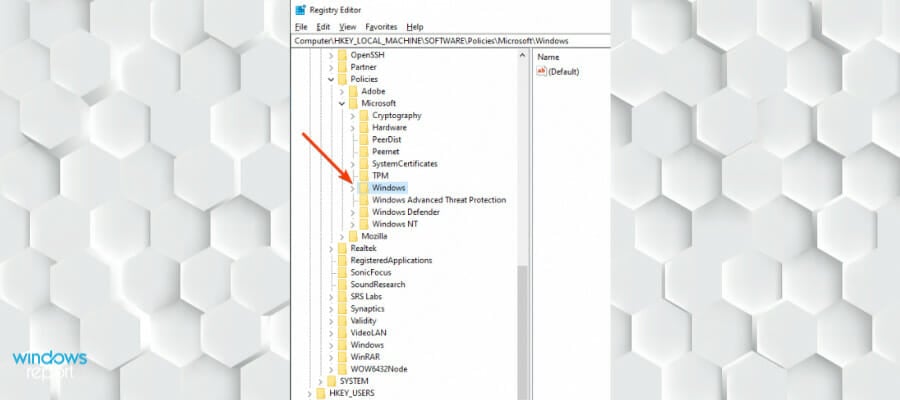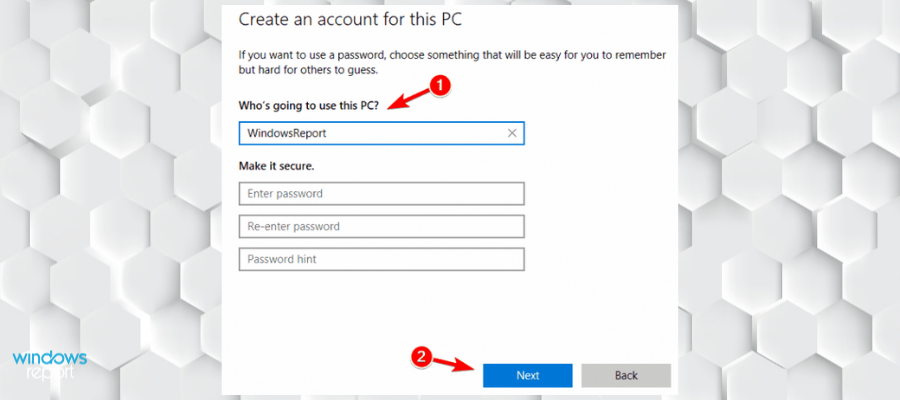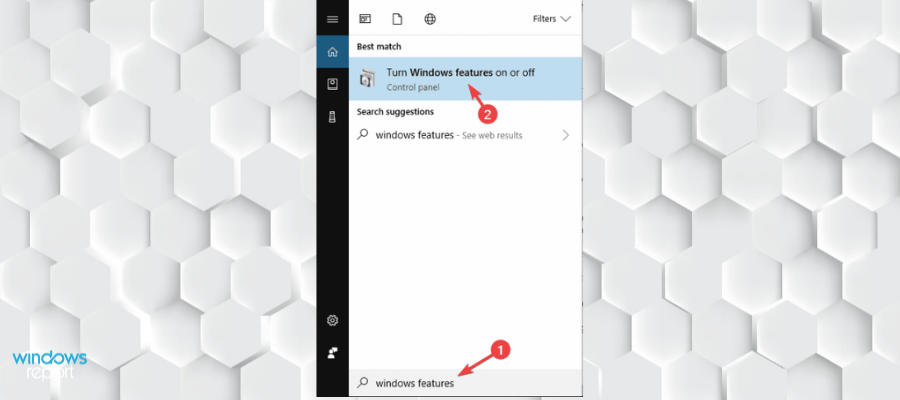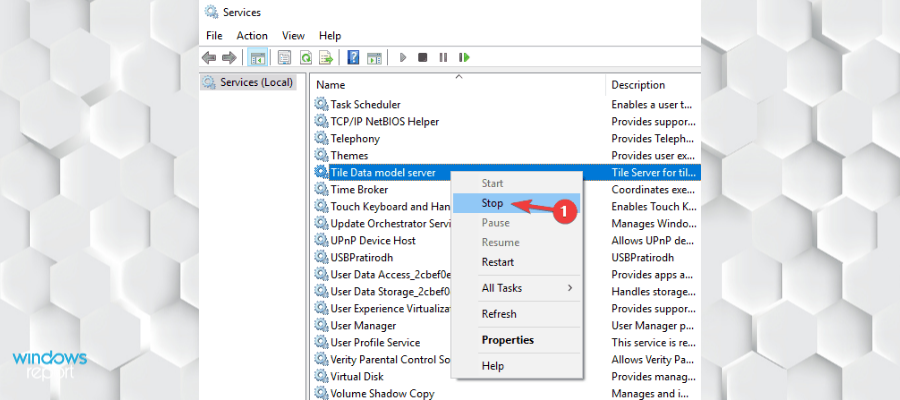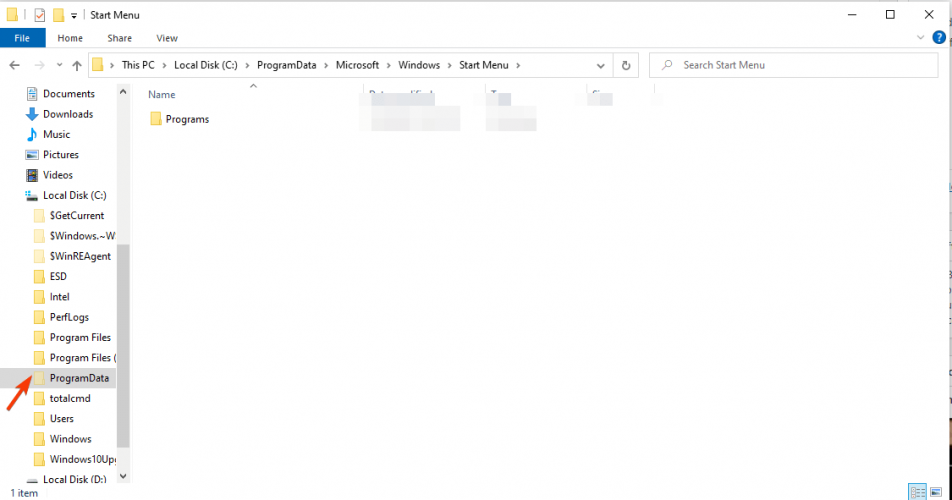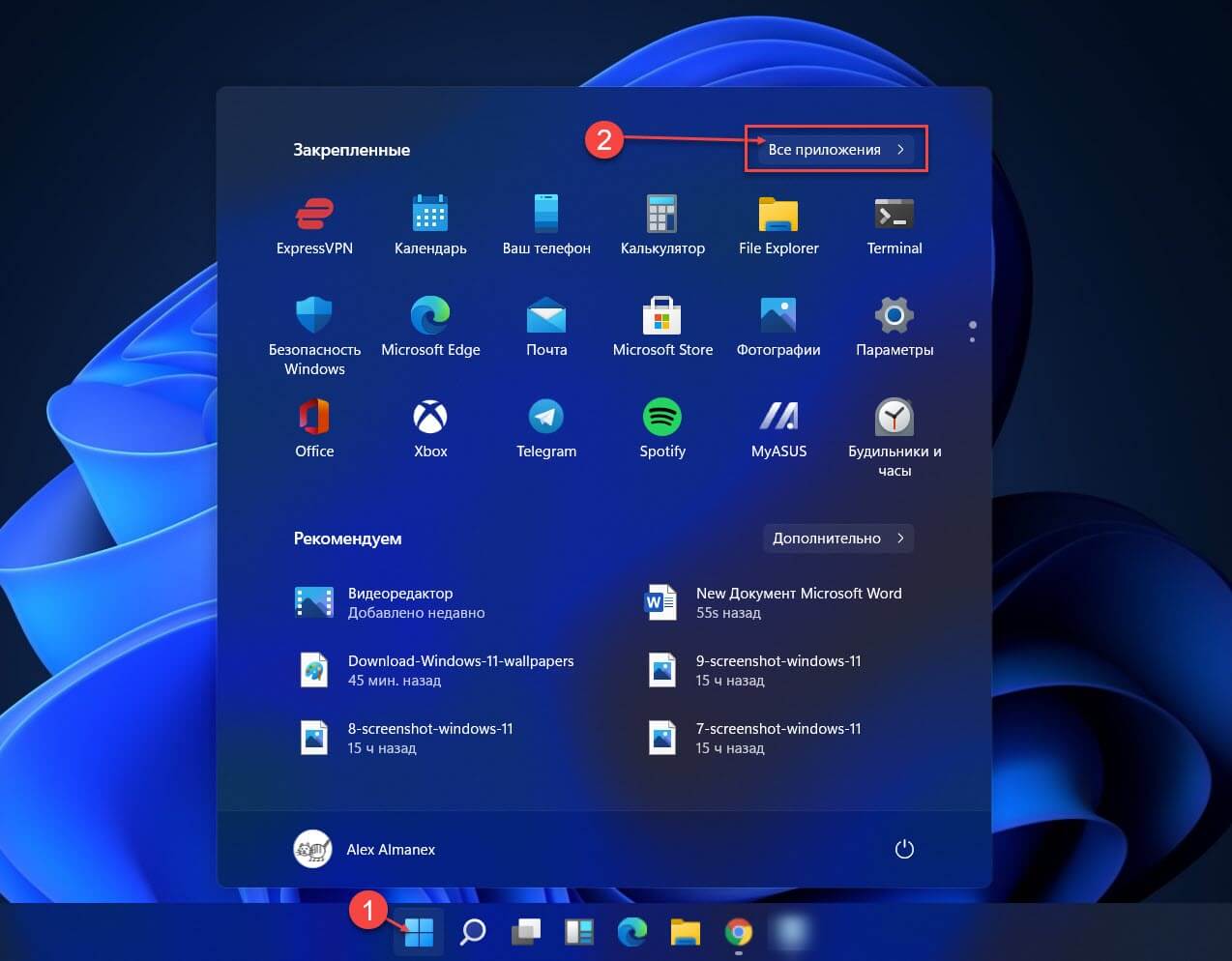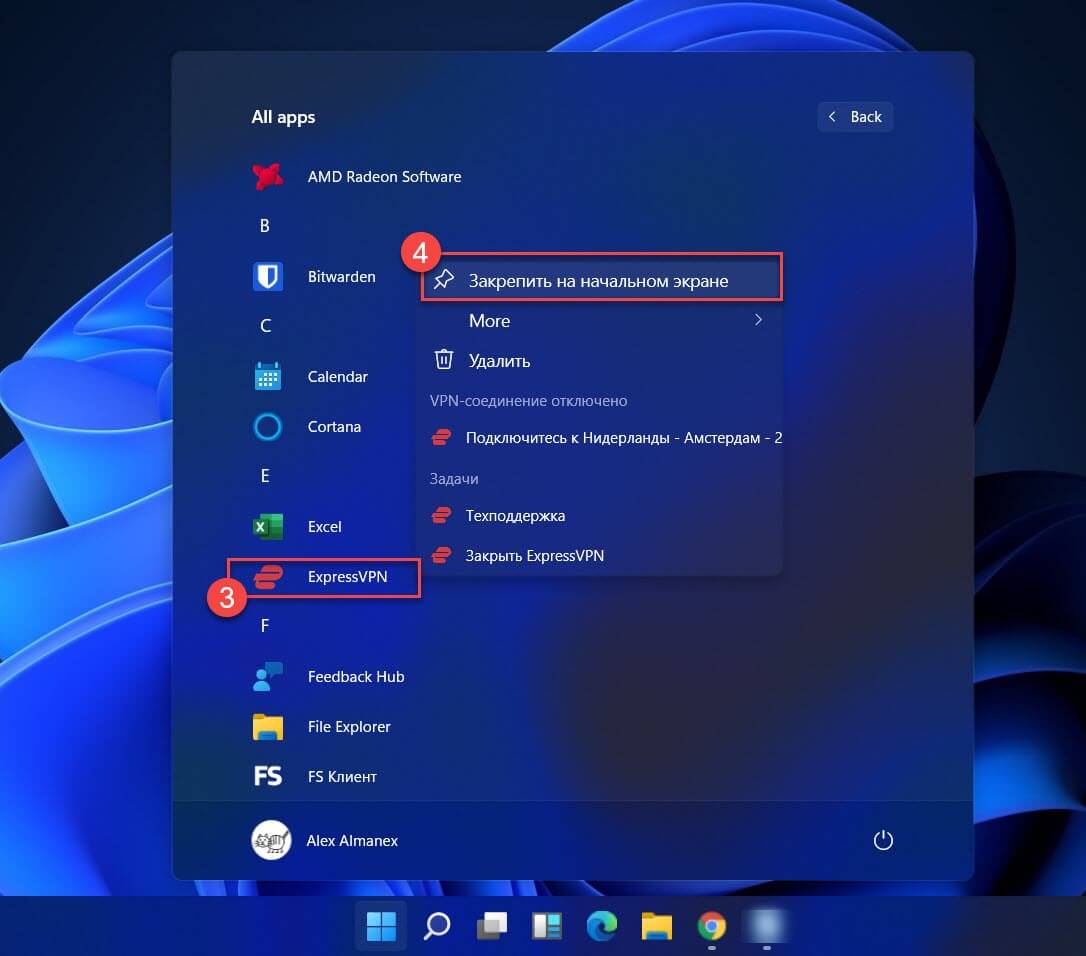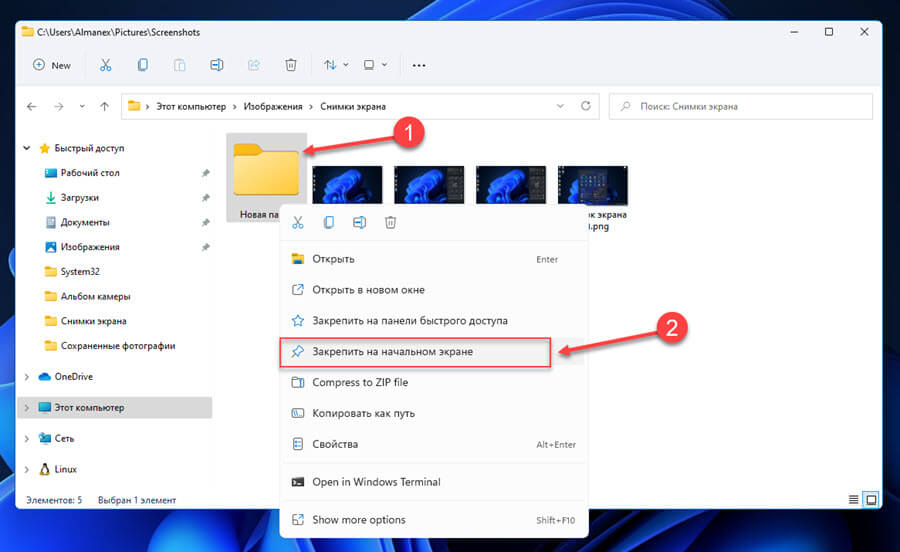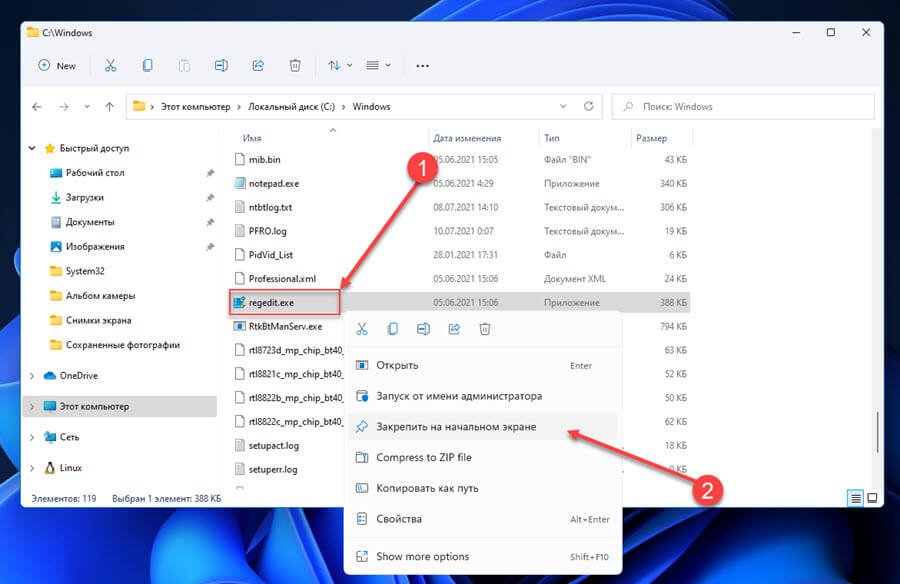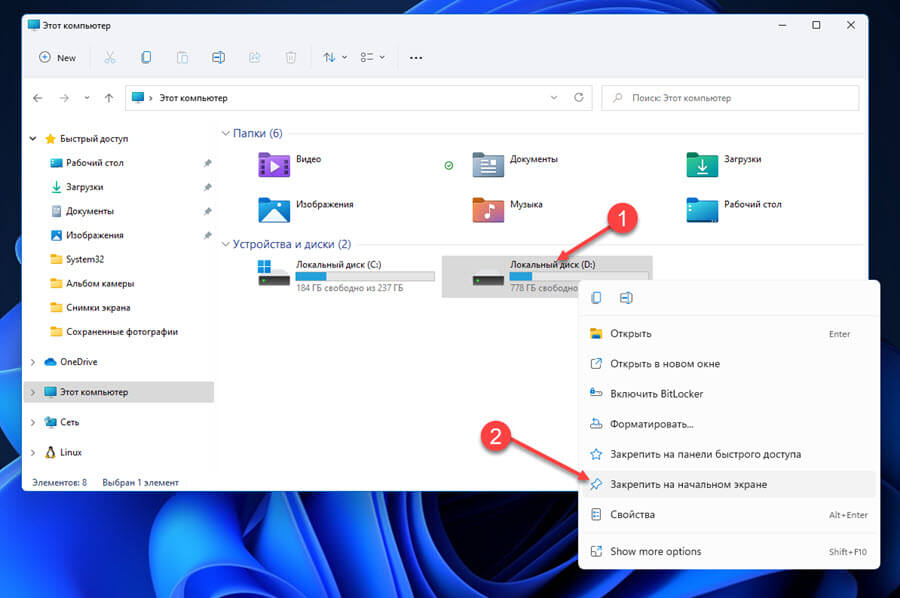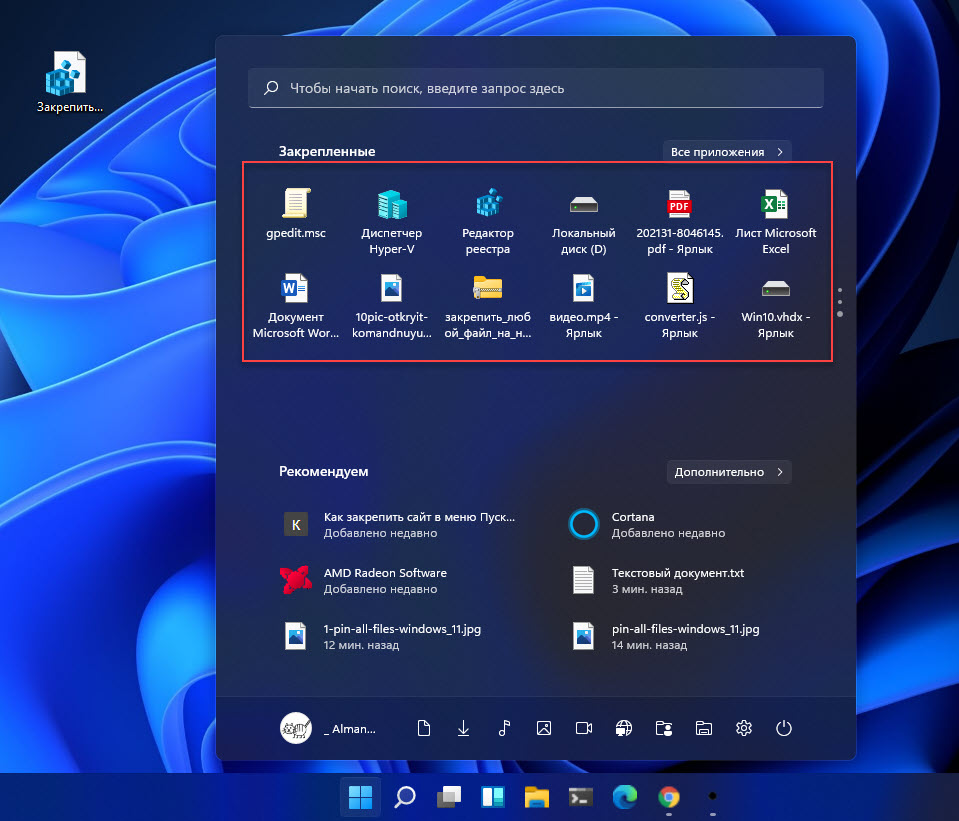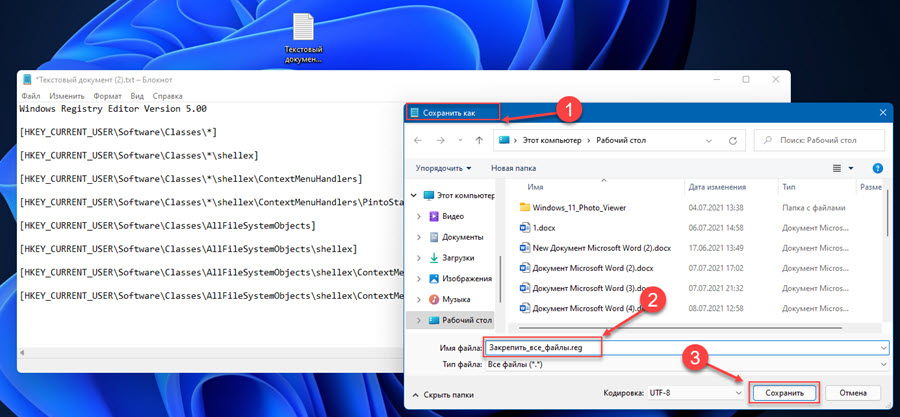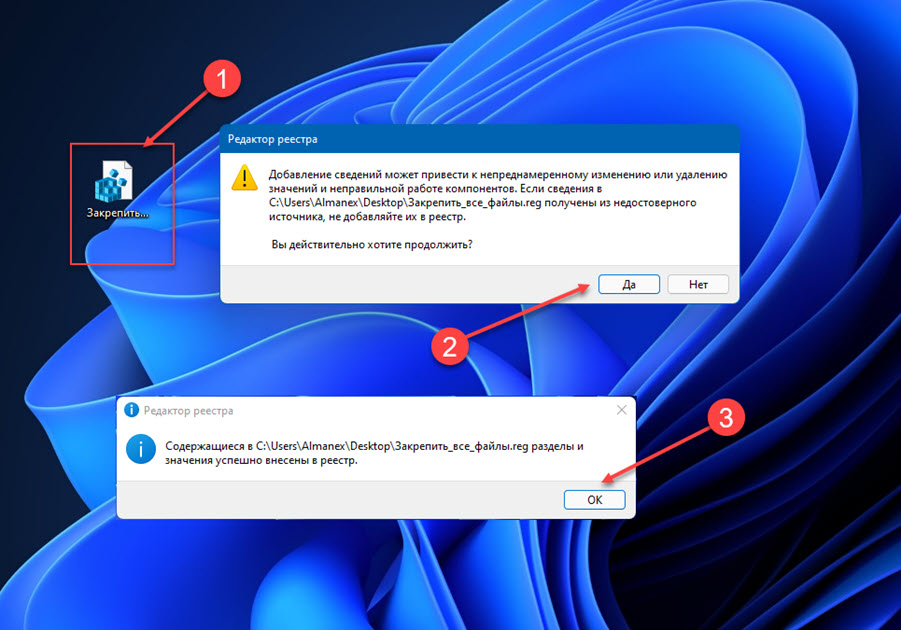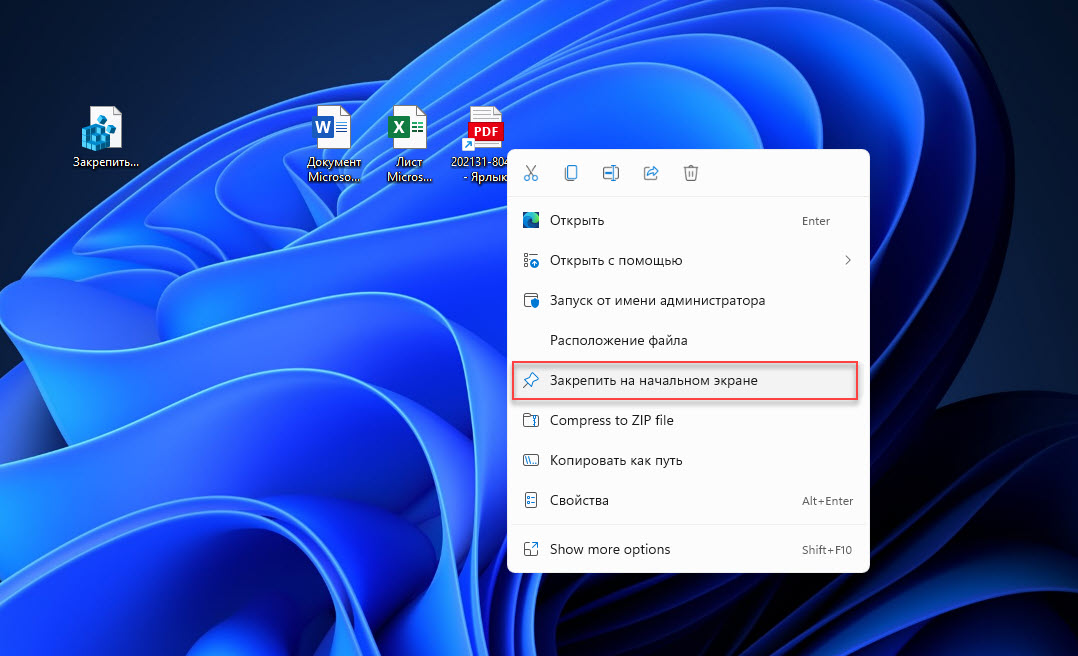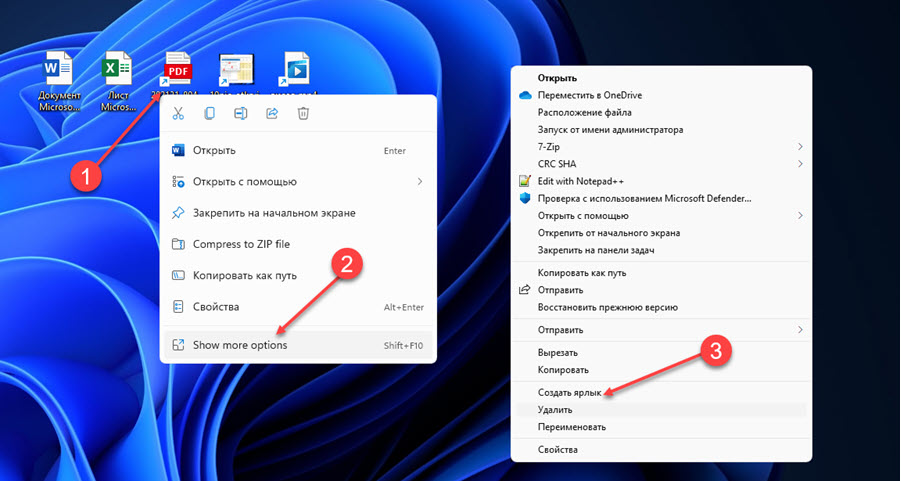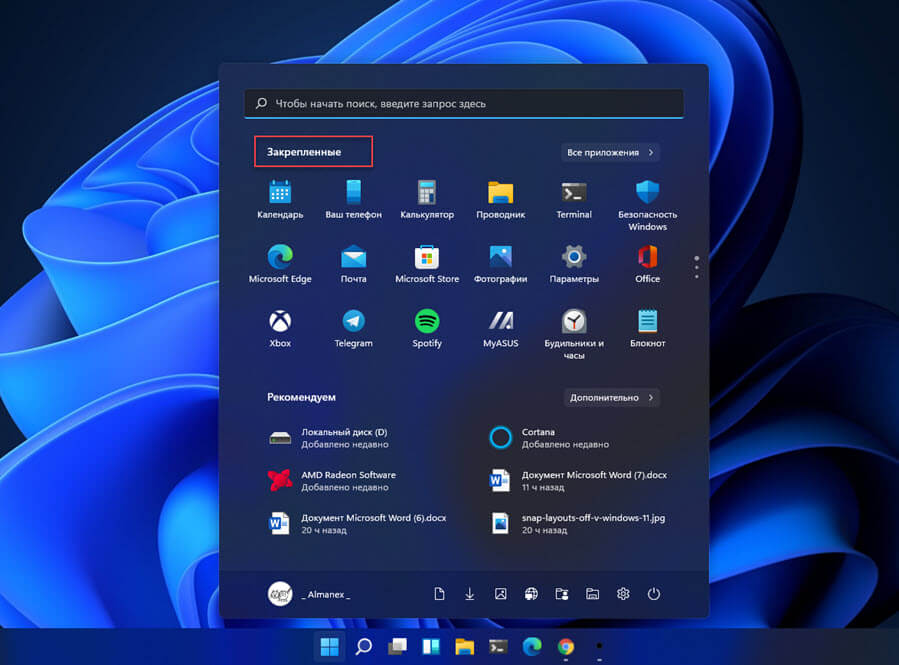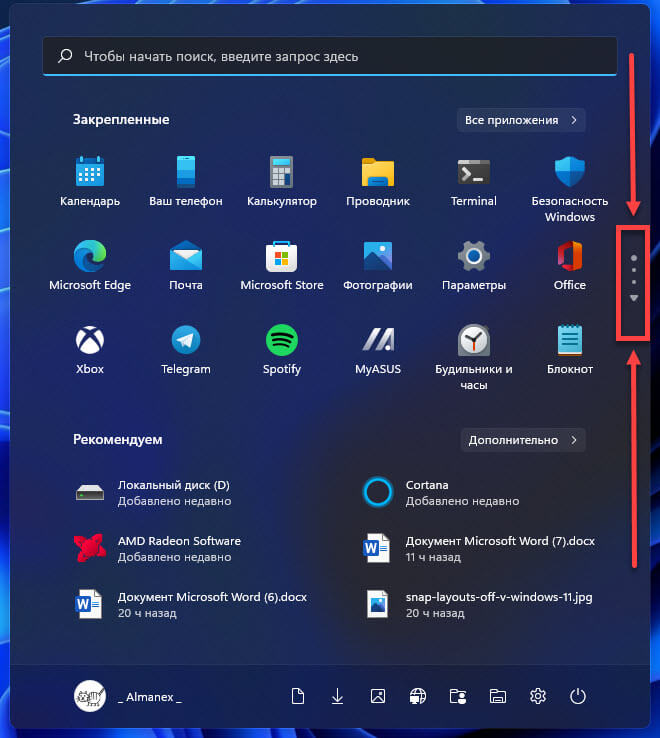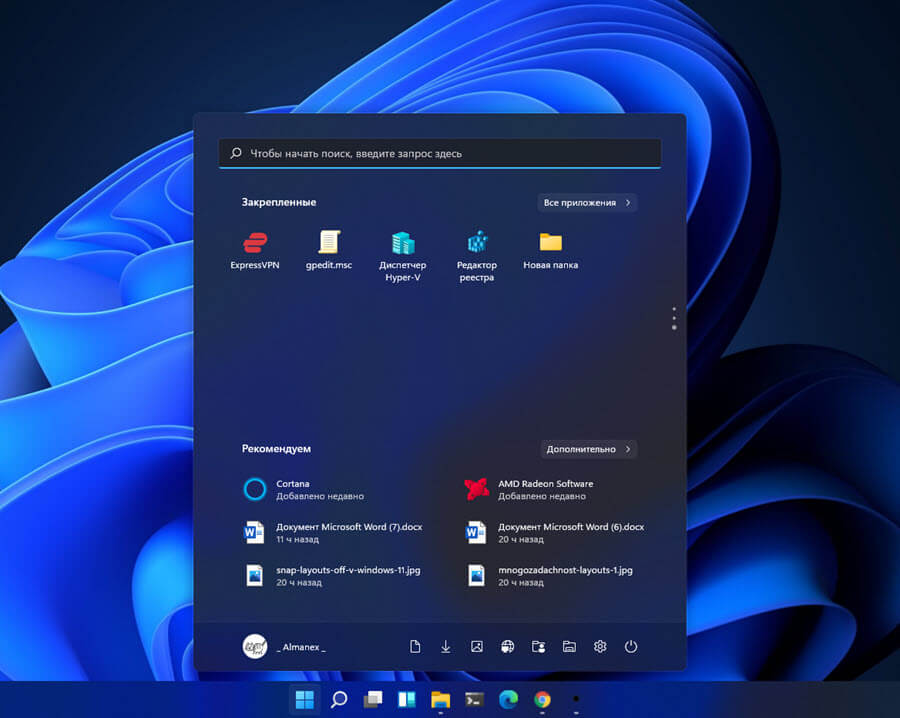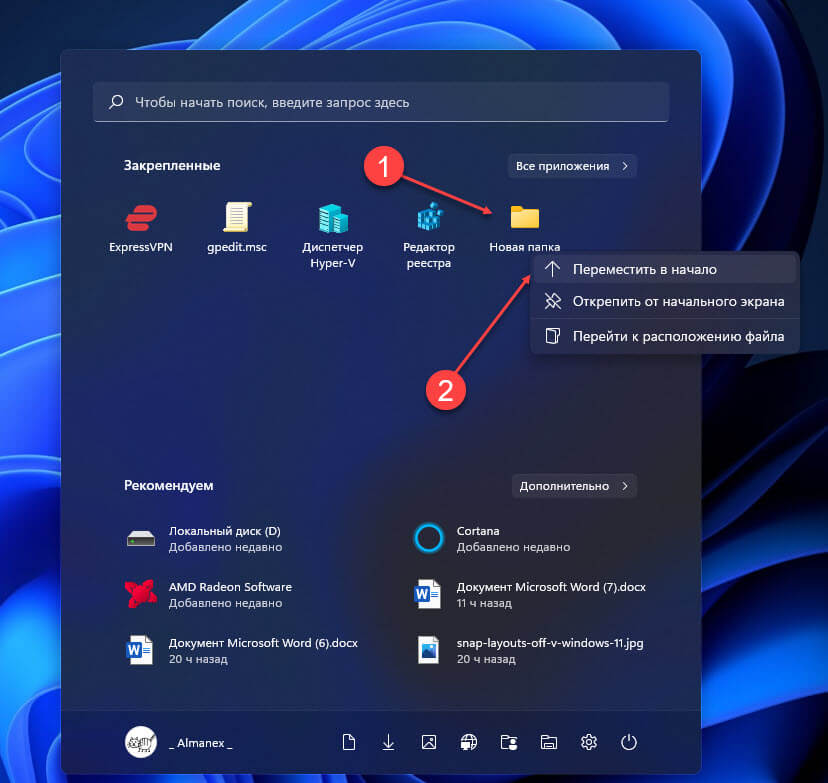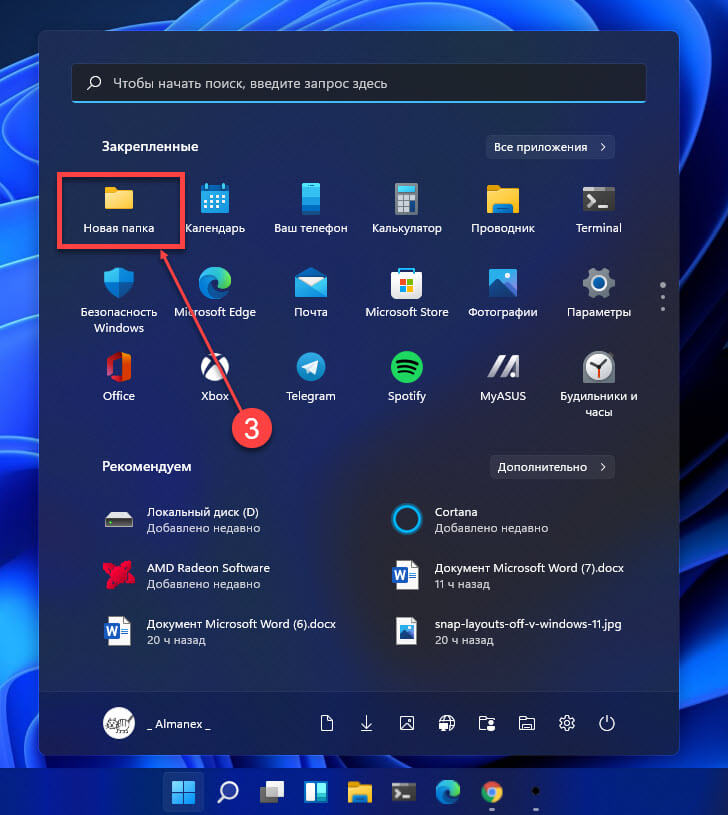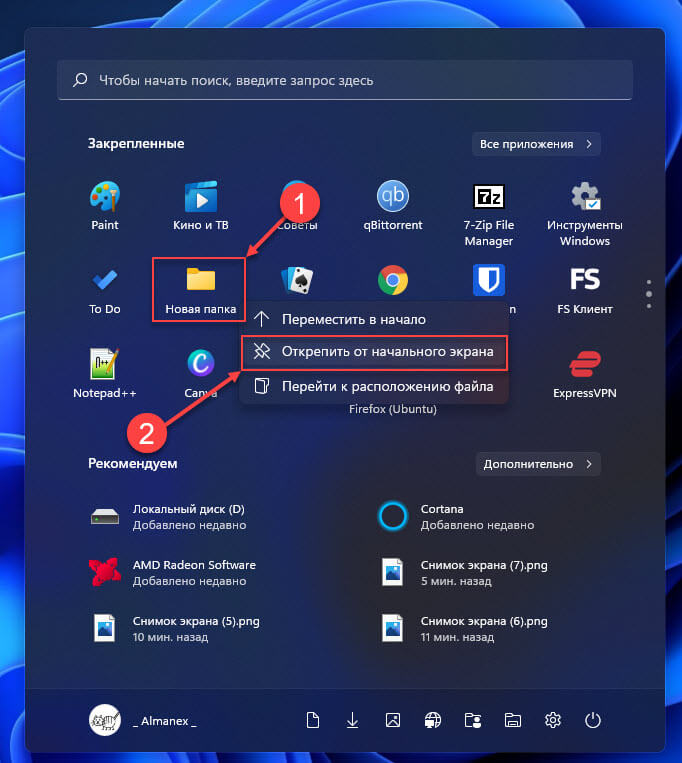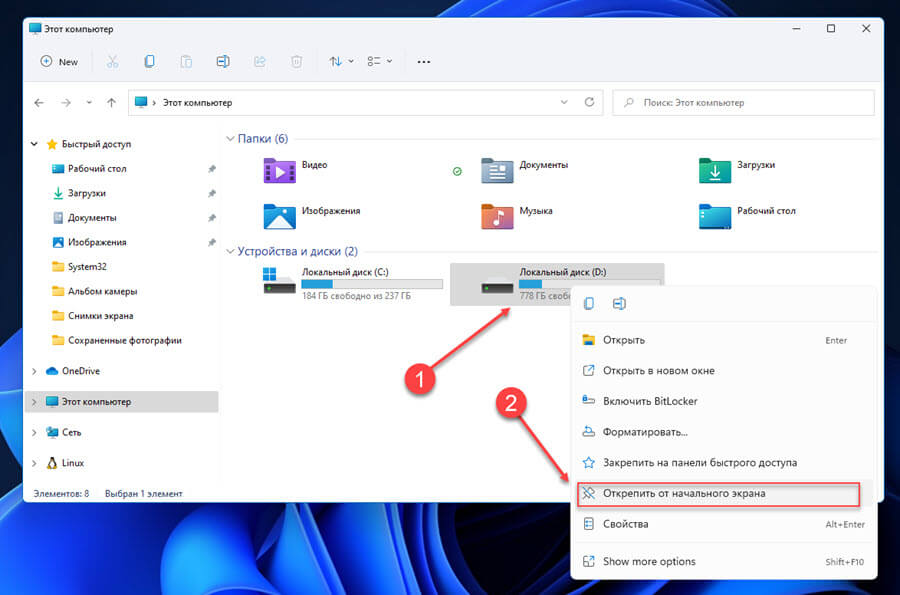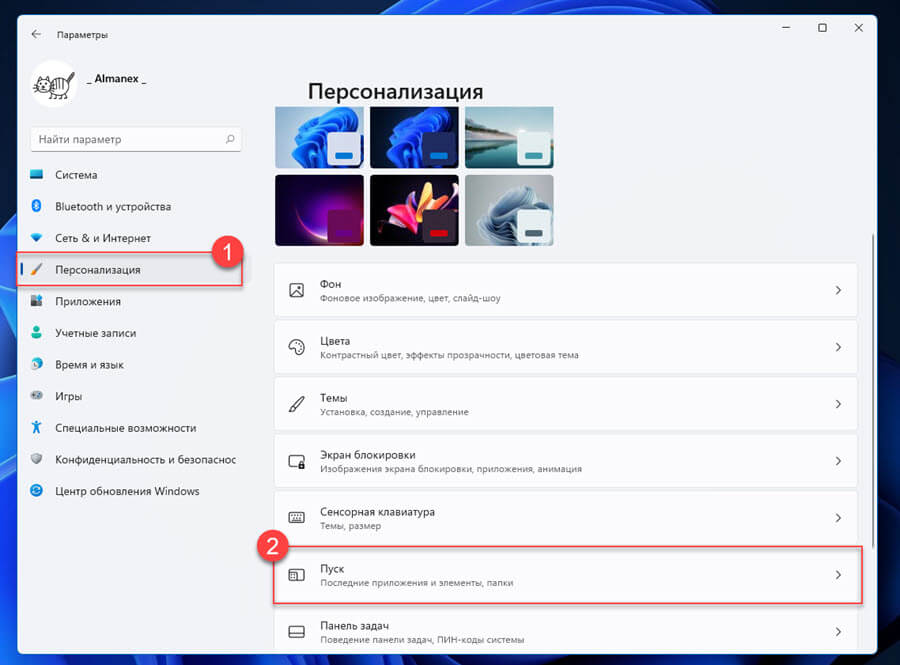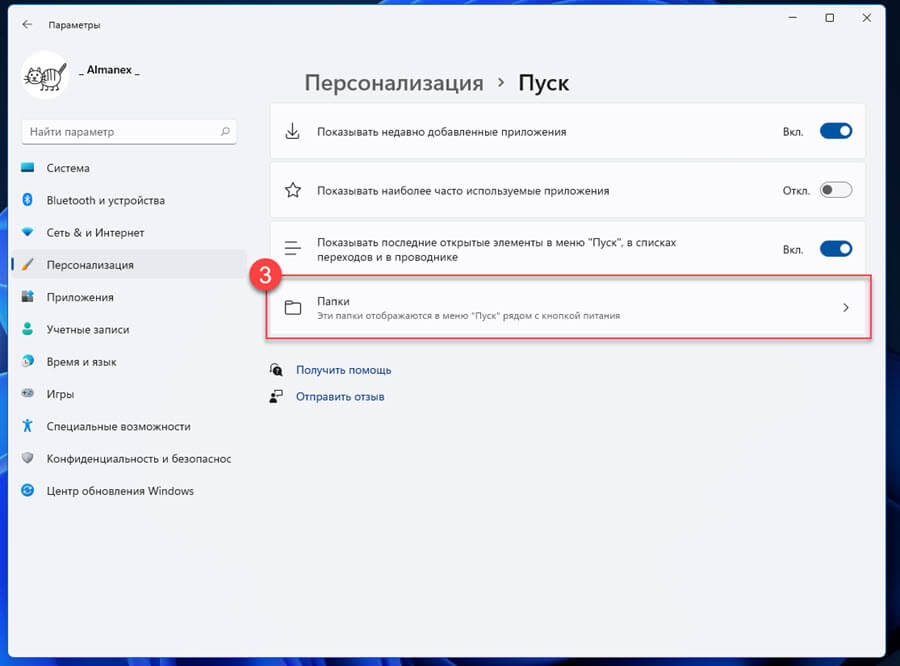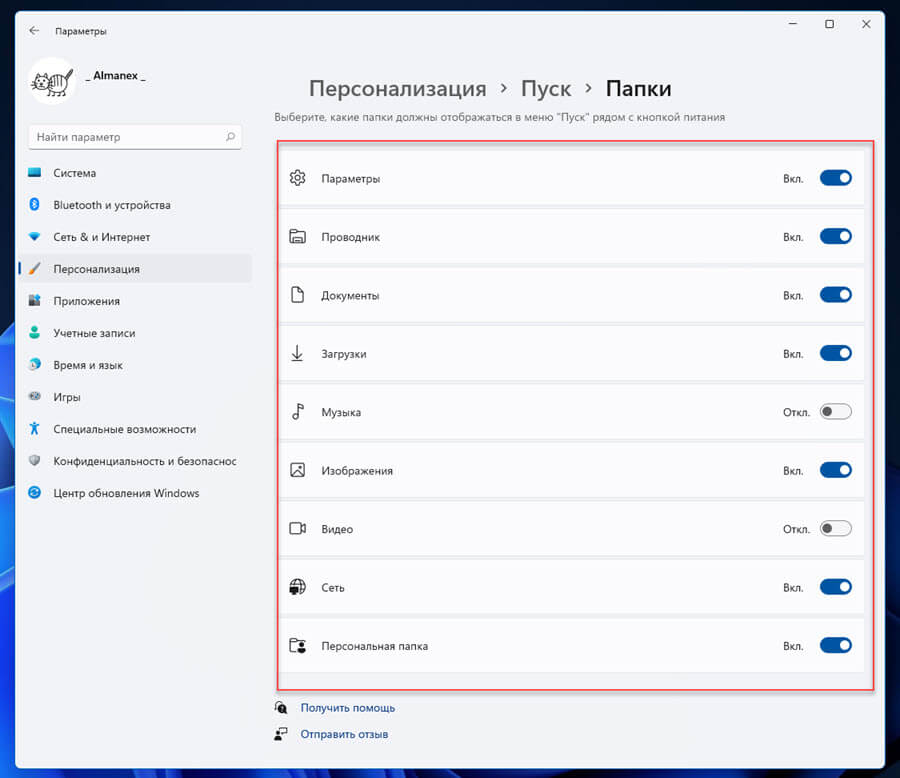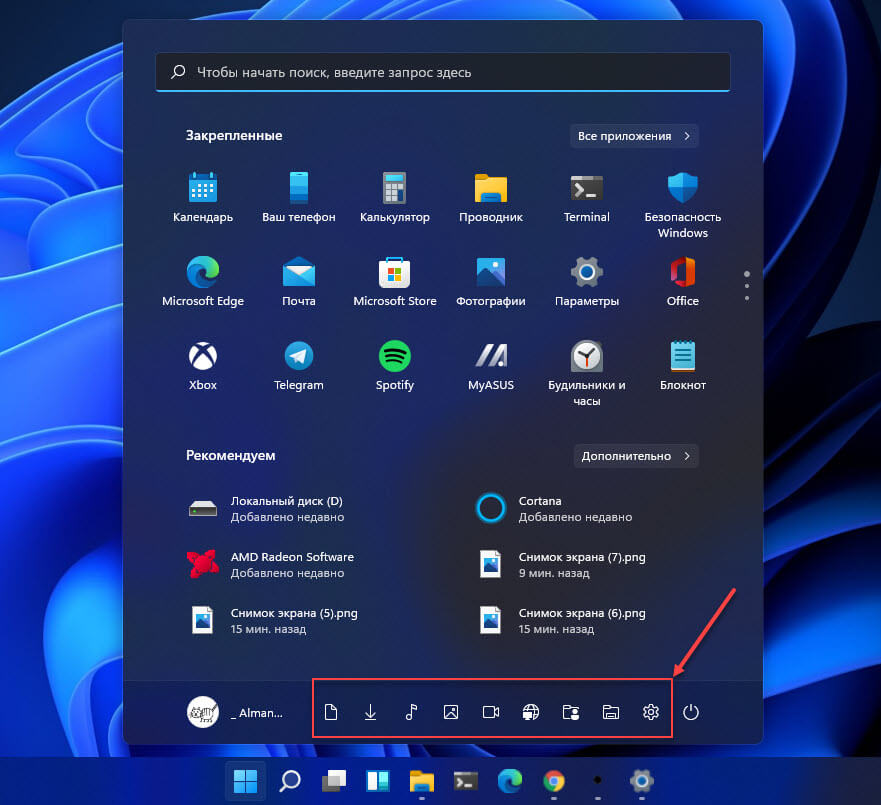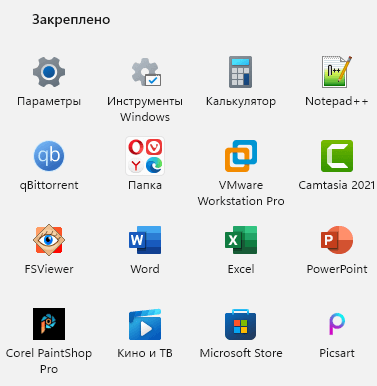by Madalina Dinita
Madalina has been a Windows fan ever since she got her hands on her first Windows XP computer. She is interested in all things technology, especially emerging technologies… read more
Updated on November 16, 2021
- Almost all users use shortcuts, but some users reported that they can’t pin tiles to the Start Menu in Windows 10.
- In this article, we explore some options that should help you fix the problem.
- We gathered a few methods, including running Windows Powershell, running a SFC scan, and more.
XINSTALL BY CLICKING THE DOWNLOAD FILE
- Download Restoro PC Repair Tool that comes with Patented Technologies (patent available here).
- Click Start Scan to find Windows 10 issues that could be causing PC problems.
- Click Repair All to fix issues affecting your computer’s security and performance
- Restoro has been downloaded by 0 readers this month.
Windows 10 is a user-friendly OS, allowing you to pin to the Start page all the apps you use regularly. Unfortunately, sometimes when users try to pin certain items, they encounter various errors: nothing happens, some of the icon apps are missing, or the apps appear only after reboot.
They just can’t pin tiles to the Start menu.
- Can’t pin apps to Start Menu (general) – This problem can occur on all versions of Windows, and even if you’re not using Windows 10, you should be able to apply most of our solutions to your version of Windows.
- Pin to Start Menu not working Windows 10 – Many users reported that this feature isn’t working for them. If that’s the case, try adjusting your antivirus firewall settings and check if that solves the problem.
- Pin apps Start Menu disappeared/ doesn’t work/ doesn’t show up – Several users reported that this feature doesn’t appear on their PC at all. If you’re having this problem, you might be able to fix the issue by changing your group policy.
1. Use Group Policy Editor
- Press Windows Key + R and enter gpedit.msc. Now press Enter or click OK.
- In the left pane, choose User Configuration, then Administrative Templates. Go to Start Menu and Taskbar. In the right pane, double click on Prevent users from customizing their Start Screen.
- Select Not Configured and click on Apply and OK to save changes.
After changing these settings, your problem should be resolved.
Learn how to edit the Group Policy like an expert with the help of this useful guide.
2. Run Windows PowerShell
- Press Windows Key + S and enter powershell. Right-click PowerShell from the list of results and choose Run as administrator.
- Paste this command in the Windows PowerShell window:
Get-AppXPackage -AllUsers | Foreach {Add-AppxPackage -DisableDevelopmentMode -Register "$($_.InstallLocation)AppXManifest.xml"} - Wait for PowerShell to execute and complete the command. Ignore the errors that may appear.
- Restart your computer.
According to users, if you can’t pin tiles to Start Menu, the problem might be your antivirus. It can sometimes interfere with Windows 10 and that can cause certain features to stop working.
However, you easily fix that simply by checking your antivirus settings and disabling the problematic setting. If you can’t find the setting that is responsible for this error, you might have to disable your antivirus altogether to fix the problem.
In some cases, you might even have to uninstall your antivirus. Users reported problems with Kaspersky Antivirus, however, they managed to fix the issue simply by removing it.
For the Norton users, we’ve got a dedicated guide on how to completely remove it from your PC. There’s a similar guide for McAffe users, as well.
If you’re using any antivirus solution and you want to completely remove it from your PC, be sure to try dedicated uninstaller software that gets rid of all leftovers that may interfere with your system.
On the other hand, we recommend using an antivirus with little to no impact upon the system configuration or processes. There are antivirus programs that offer high protection against malware.
3. Run the System File Checker
- Press Windows Key + X and choose Command Prompt (Admin) from the menu. You can also use PowerShell (Admin).
- Type sfc /scannow and hit Enter. Wait for the scan to finish.
- Try to pin apps to the Start page now.
If you can’t pin apps to Start Menu in Windows 10, the issue might be file corruption. This is why we recommend repairing your files using the SFC scan.
4. Drag and drop the apps to the Start Page
A temporary solution found by a user was simply to drag and drop the application from all apps menu to the Start menu.
It’s only a workaround when right-clicking and choosing Pin to Start doesn’t work.
5. Restart Explorer within the Task Manager
- Press Ctrl + Shift + Esc to start Task Manager.
- Type Task Manager > stay on the Processes tab.
- Go to Windows Explorer (at the end of the list). Click the Restart button (bottom right of the task manager window).
Some PC issues are hard to tackle, especially when it comes to corrupted repositories or missing Windows files. If you are having troubles fixing an error, your system may be partially broken.
We recommend installing Restoro, a tool that will scan your machine and identify what the fault is.
Click here to download and start repairing.
Sometimes this issue can be caused by a temporary glitch. Restarting the Explorer process is a quick and easy way to fix this problem.
6. Use Regedit to change the Start page layout
- Press the Windows key + R to open Run and type regedit.
- Open
HKEY_LOCAL_MACHINESoftwarePoliciesMicrosoftWindowsExplorer(for some users Explorer may not be listed). - Change LockedStartLayout from 1 to 0.
- Restart your computer.
If you can’t edit your registry, follow the steps in this dedicated guide and learn how you can do it like a pro.
7. Create a new user account
- Press Windows Key + I to open the Settings app.
- Now go to the Accounts section.
- From the menu on the left choose Family & other people. In the right pane, select Add someone else to this PC.
- Select I don’t have this person’s sign-in information.
- Now choose to Add a user without a Microsoft account.
- Enter the desired user name and click on Next.
After doing that, switch to the newly created account and check if the issue is still present. If not, it means that your old account is corrupted, so you’ll have to move your files to a new account and use it as your main one.
8. Turn off PowerShell
- Press Windows Key + S and enter windows features. Now select Turn Windows features on or off.
- Windows Features window will now appear. Uncheck Windows PowerShell 2.0 and click on OK to save changes.
- Restart your PC to apply changes.
Once your PC restarts, the issue with Start Menu should be resolved and you should be able to pin apps without any problems.
PowerShell is a powerful command-line tool and a core component of Windows 10. However, few users reported that they can’t pin tiles to Start Menu due to PowerShell.
It’s quite unusual to see that PowerShell is interfering with Start Menu, but you can fix this problem simply by disabling it, as mentioned above.
9. Delete the TileDataLayer directory
- Press Windows Key + R and enter services.msc. Press Enter or click OK.
- When the Services window opens, locate the Tile Data model server, right-click it, and choose Stop.
- Now go to
C:UsersYour_usernameAppDataLocaldirectory and locate TileDataLayer directory. Create a copy of this directory and save it on your Desktop, just in case. - Delete the TileDataLayer directory and restart your PC.
Once your PC restarts, check if the problem still appears. By deleting this directory you’ll force Windows to recreate your tiles, and the issue should be resolved.
10. Copy the applications to the Programs directory
According to users, you might be able to circumvent this issue by copying your shortcuts to the Programs directory.
In case you’re not familiar, this directory holds all your Start Menu applications, and if you want to add items to Start Menu, you just need to move them to this directory. To do that, just follow these steps:
- Make sure that you’re logged in with the administrator account.
- Locate the shortcut that you want to add to Start Menu, right-click it, and choose Copy.
- Now go to
C:ProgramDataMicrosoftWindowsStart MenuProgramsdirectory and paste your shortcut there (The Program Data file is usually hidden, so you’ll have to unhide these folders by clicking on the View tab and checking the Hidden items box). - Now open your Start Menu and you should see the new shortcut in the Recently Added section. Simply right-click the shortcut and choose Pin to Start and that’s it.
Some users are also suggesting copying the shortcut to C:UsersYour_usernameAppDataRoamingMicrosoftWindowsStart MenuPrograms directory, so you might want to try that as well.
Which workaround worked for you? Tell us in the comment section below. Also, leave there any other questions you may have.
The Start Menu is a basic Windows feature that sometimes behaves unexpectedly. Take a look at our Start Menu Guides and be prepared for any situation.
For the same reason, bookmark our Windows 10 Troubleshooting Hub as well.
Newsletter
by Madalina Dinita
Madalina has been a Windows fan ever since she got her hands on her first Windows XP computer. She is interested in all things technology, especially emerging technologies… read more
Updated on November 16, 2021
- Almost all users use shortcuts, but some users reported that they can’t pin tiles to the Start Menu in Windows 10.
- In this article, we explore some options that should help you fix the problem.
- We gathered a few methods, including running Windows Powershell, running a SFC scan, and more.
XINSTALL BY CLICKING THE DOWNLOAD FILE
- Download Restoro PC Repair Tool that comes with Patented Technologies (patent available here).
- Click Start Scan to find Windows 10 issues that could be causing PC problems.
- Click Repair All to fix issues affecting your computer’s security and performance
- Restoro has been downloaded by 0 readers this month.
Windows 10 is a user-friendly OS, allowing you to pin to the Start page all the apps you use regularly. Unfortunately, sometimes when users try to pin certain items, they encounter various errors: nothing happens, some of the icon apps are missing, or the apps appear only after reboot.
They just can’t pin tiles to the Start menu.
- Can’t pin apps to Start Menu (general) – This problem can occur on all versions of Windows, and even if you’re not using Windows 10, you should be able to apply most of our solutions to your version of Windows.
- Pin to Start Menu not working Windows 10 – Many users reported that this feature isn’t working for them. If that’s the case, try adjusting your antivirus firewall settings and check if that solves the problem.
- Pin apps Start Menu disappeared/ doesn’t work/ doesn’t show up – Several users reported that this feature doesn’t appear on their PC at all. If you’re having this problem, you might be able to fix the issue by changing your group policy.
1. Use Group Policy Editor
- Press Windows Key + R and enter gpedit.msc. Now press Enter or click OK.
- In the left pane, choose User Configuration, then Administrative Templates. Go to Start Menu and Taskbar. In the right pane, double click on Prevent users from customizing their Start Screen.
- Select Not Configured and click on Apply and OK to save changes.
After changing these settings, your problem should be resolved.
Learn how to edit the Group Policy like an expert with the help of this useful guide.
2. Run Windows PowerShell
- Press Windows Key + S and enter powershell. Right-click PowerShell from the list of results and choose Run as administrator.
- Paste this command in the Windows PowerShell window:
Get-AppXPackage -AllUsers | Foreach {Add-AppxPackage -DisableDevelopmentMode -Register "$($_.InstallLocation)AppXManifest.xml"} - Wait for PowerShell to execute and complete the command. Ignore the errors that may appear.
- Restart your computer.
According to users, if you can’t pin tiles to Start Menu, the problem might be your antivirus. It can sometimes interfere with Windows 10 and that can cause certain features to stop working.
However, you easily fix that simply by checking your antivirus settings and disabling the problematic setting. If you can’t find the setting that is responsible for this error, you might have to disable your antivirus altogether to fix the problem.
In some cases, you might even have to uninstall your antivirus. Users reported problems with Kaspersky Antivirus, however, they managed to fix the issue simply by removing it.
For the Norton users, we’ve got a dedicated guide on how to completely remove it from your PC. There’s a similar guide for McAffe users, as well.
If you’re using any antivirus solution and you want to completely remove it from your PC, be sure to try dedicated uninstaller software that gets rid of all leftovers that may interfere with your system.
On the other hand, we recommend using an antivirus with little to no impact upon the system configuration or processes. There are antivirus programs that offer high protection against malware.
3. Run the System File Checker
- Press Windows Key + X and choose Command Prompt (Admin) from the menu. You can also use PowerShell (Admin).
- Type sfc /scannow and hit Enter. Wait for the scan to finish.
- Try to pin apps to the Start page now.
If you can’t pin apps to Start Menu in Windows 10, the issue might be file corruption. This is why we recommend repairing your files using the SFC scan.
4. Drag and drop the apps to the Start Page
A temporary solution found by a user was simply to drag and drop the application from all apps menu to the Start menu.
It’s only a workaround when right-clicking and choosing Pin to Start doesn’t work.
5. Restart Explorer within the Task Manager
- Press Ctrl + Shift + Esc to start Task Manager.
- Type Task Manager > stay on the Processes tab.
- Go to Windows Explorer (at the end of the list). Click the Restart button (bottom right of the task manager window).
Some PC issues are hard to tackle, especially when it comes to corrupted repositories or missing Windows files. If you are having troubles fixing an error, your system may be partially broken.
We recommend installing Restoro, a tool that will scan your machine and identify what the fault is.
Click here to download and start repairing.
Sometimes this issue can be caused by a temporary glitch. Restarting the Explorer process is a quick and easy way to fix this problem.
6. Use Regedit to change the Start page layout
- Press the Windows key + R to open Run and type regedit.
- Open
HKEY_LOCAL_MACHINESoftwarePoliciesMicrosoftWindowsExplorer(for some users Explorer may not be listed). - Change LockedStartLayout from 1 to 0.
- Restart your computer.
If you can’t edit your registry, follow the steps in this dedicated guide and learn how you can do it like a pro.
7. Create a new user account
- Press Windows Key + I to open the Settings app.
- Now go to the Accounts section.
- From the menu on the left choose Family & other people. In the right pane, select Add someone else to this PC.
- Select I don’t have this person’s sign-in information.
- Now choose to Add a user without a Microsoft account.
- Enter the desired user name and click on Next.
After doing that, switch to the newly created account and check if the issue is still present. If not, it means that your old account is corrupted, so you’ll have to move your files to a new account and use it as your main one.
8. Turn off PowerShell
- Press Windows Key + S and enter windows features. Now select Turn Windows features on or off.
- Windows Features window will now appear. Uncheck Windows PowerShell 2.0 and click on OK to save changes.
- Restart your PC to apply changes.
Once your PC restarts, the issue with Start Menu should be resolved and you should be able to pin apps without any problems.
PowerShell is a powerful command-line tool and a core component of Windows 10. However, few users reported that they can’t pin tiles to Start Menu due to PowerShell.
It’s quite unusual to see that PowerShell is interfering with Start Menu, but you can fix this problem simply by disabling it, as mentioned above.
9. Delete the TileDataLayer directory
- Press Windows Key + R and enter services.msc. Press Enter or click OK.
- When the Services window opens, locate the Tile Data model server, right-click it, and choose Stop.
- Now go to
C:UsersYour_usernameAppDataLocaldirectory and locate TileDataLayer directory. Create a copy of this directory and save it on your Desktop, just in case. - Delete the TileDataLayer directory and restart your PC.
Once your PC restarts, check if the problem still appears. By deleting this directory you’ll force Windows to recreate your tiles, and the issue should be resolved.
10. Copy the applications to the Programs directory
According to users, you might be able to circumvent this issue by copying your shortcuts to the Programs directory.
In case you’re not familiar, this directory holds all your Start Menu applications, and if you want to add items to Start Menu, you just need to move them to this directory. To do that, just follow these steps:
- Make sure that you’re logged in with the administrator account.
- Locate the shortcut that you want to add to Start Menu, right-click it, and choose Copy.
- Now go to
C:ProgramDataMicrosoftWindowsStart MenuProgramsdirectory and paste your shortcut there (The Program Data file is usually hidden, so you’ll have to unhide these folders by clicking on the View tab and checking the Hidden items box). - Now open your Start Menu and you should see the new shortcut in the Recently Added section. Simply right-click the shortcut and choose Pin to Start and that’s it.
Some users are also suggesting copying the shortcut to C:UsersYour_usernameAppDataRoamingMicrosoftWindowsStart MenuPrograms directory, so you might want to try that as well.
Which workaround worked for you? Tell us in the comment section below. Also, leave there any other questions you may have.
The Start Menu is a basic Windows feature that sometimes behaves unexpectedly. Take a look at our Start Menu Guides and be prepared for any situation.
For the same reason, bookmark our Windows 10 Troubleshooting Hub as well.
Newsletter
Если вас не устраивает набор приложений по умолчанию в меню «Пуск» Windows 11, вы можете удалить или добавить приложения, папки и файлы из проводника в меню «Пуск» вручную.
Спустя шесть лет выпуска Windows 10 Microsoft вернулась с совершенно новым пользовательским интерфейсом для меню «Пуск». На этот раз компания отказалась от живых плиток Windows в пользу обычных значков, похожих на значки на рабочем столе или панели задач. В новом пользовательском интерфейсе для меню «Пуск» также была обновлена логика управления закрепленными приложениями и их персонализации.
В Windows 11 «Пуск» выглядит лучше и обеспечивает удобную навигацию. Вы можете закрепить приложения, файлы и папки, к которым часто обращаетесь, в меню «Пуск» и открывать их всего несколькими кликами мыши. Это экономит много времени, которое в противном случае было бы потрачено на навигацию по системе для поиска файла или папки каждый раз. Если вы растерялись и не знаете, как добавлять или удалять приложения в меню «Пуск», эта статья для вас.
Давайте посмотрим, как вы можете закрепить файлы и папки в меню «Пуск» и с помощью настроек, доступных в Windows 11.
Как закрепить приложение в меню Пуск в Windows 11
Вы можете закрепить приложения в меню «Пуск» в Windows 11 так, как вы это делали для закрепления живых плиток в Windows 10. Все, что изменилось, — в меню «Пуск» теперь используются простые значки, а не плитки. Новичкам в Windows 11 все еще может быть сложно найти список всех приложений в новой системе, поэтому это руководство здесь, чтобы помочь.
Чтобы добавить приложение в меню «Пуск» Windows 11, сделайте следующее.
- Нажмите кнопку «Пуск», а затем найдите кнопку «Все приложения» в правом верхнем углу.
- Найдите приложение, которое хотите закрепить в меню «Пуск» в Windows 11, и кликните его правой кнопкой мыши.
- Выберите «Закрепить на начальном экране».
Как Закрепить файлы или папки и диски из проводника в меню «Пуск»
Вы можете закрепить как файлы, так и папки в меню «Пуск», процесс довольно прост, после этого вы сможете легко получать к ним доступ. Тем не менее, не закрепляйте в меню «Пуск» все подряд. Лучше выбирайте те папки и приложения, которые вы часто используете, чтобы сохранить актуальность и не путаться в большем количестве элементов.
Примечание: Вы можете в меню «Пуск» закреплять файлы или ярлыки только к исполняемым файлам.
- Чтобы закрепить папку, перейдите к ее расположению в системе, кликните на ней правой кнопкой мыши и выберите в контекстном меню «Закрепить на начальном экране».
- Точно так же в меню «Пуск» вы можете закрепить файл с расширение .exe. Просто кликните файл правой кнопкой мыши и выберите в контекстном меню «Закрепить на начальном экране».
- В Windows 11 вы также можете закрепить диски из раздела «Этот компьютер» в меню «Пуск». Сначала кликните правой кнопкой мыши диск, который вы хотите закрепить, и выберите в меню «Закрепить на начальном экране».
Как закрепить любой файл в меню Пуск в Windows 11
В Windows 11, можно закрепить практически любой файл в меню «Пуск», независимо от типа файла с помощью небольшой правки реестра. Твик разблокирует команду «Закрепить на начальном экране», для всех файлов таких как txt, pdf, docx, xlsx, файлы изображений, архивы и др.
Твик реестра позволяющий закрепить любой файл в меню Пуск в Windows 11.
- Откройте текстовый редактор «Блокнот» скопируйте и вставьте:
Windows Registry Editor Version 5.00
[HKEY_CURRENT_USERSoftwareClasses*]
[HKEY_CURRENT_USERSoftwareClasses*shellex]
[HKEY_CURRENT_USERSoftwareClasses*shellexContextMenuHandlers]
[HKEY_CURRENT_USERSoftwareClasses*shellexContextMenuHandlersPintoStartScreen]
@="{470C0EBD-5D73-4d58-9CED-E91E22E23282}"
[HKEY_CURRENT_USERSoftwareClassesAllFileSystemObjects]
[HKEY_CURRENT_USERSoftwareClassesAllFileSystemObjectsshellex]
[HKEY_CURRENT_USERSoftwareClassesAllFileSystemObjectsshellexContextMenuHandlers]
[HKEY_CURRENT_USERSoftwareClassesAllFileSystemObjectsshellexContextMenuHandlersPintoStartScreen]
@="{470C0EBD-5D73-4d58-9CED-E91E22E23282}"
- Сохраните тестовый файл с расширением .reg и запустите его.
- Перезапустите проводник, чтобы изменения вступили в силу.
Теперь вы сможете закрепить любой файл меню «Пуск» делаем это следующим образом.
Как закрепить любой файл на начальном экране Windows 10
- Примените правку реестра упомянутую выше.
- Кликните на правой кнопкой мыши на файл и в контекстном меню выберите — «Закрепить на начальном Экране».
Примечание: Если для некоторых файлов в контекстном меню нет пункта «Закрепить на начальном экране», необходимо сначала создать ярлык для него и уже кликнув на ярлыке выбрать «Закрепить…».
- Для этого, кликните правой кнопкой мыши файл, который вы хотите закрепить в меню пуск и выберите в контекстном меню «Показать больше вариантов (Show more option)» → «Создать ярлык».
Или,
Нажмите и удерживайте клавишу Alt, перетяните мышкой файл, для которого хотите создать ярлык в сторону и отпустите.
- Далее кликните правой кнопкой мыши созданный ярлык и выберите «Закрепить на начальном экране».
Это будет работать с любым типом файла, будь то текстовый файл txt, Pdf, docx, xlsx или любой другим на вашем ПК.
Доступ к файлам и папкам, закрепленных в меню «Пуск»
После того, как вы закрепили файл или папку в меню «Пуск», пора узнать, как получить к ним доступ.
- Вы можете получить доступ к меню «Пуск», кликнув значок на панели задач или нажав клавишу с логотипом WINDOWS. В меню «Пуск» все закрепленные элементы находятся в разделе «Закрепленные» но отображается только первые 18 элементов на странице.
- Чтобы просмотреть все закрепленные элементы, вам нужно перейти на следующую страницу. Чтобы перейти на следующую страницу, наведите курсор на маленькие кружки справа. Они символизируют отдельные страницы и могут использоваться для навигации.
- Как только вы наведете курсор на эти круги, появится значок «Следующая страница», напоминающий стрелку, направленную вниз кликните на ней, чтобы перейти на следующую страницу или просто прокрутите колесо прокрутки мыши.
После того как вы закрепите любой элемент в меню «Пуск», он появится в самом низу раздела «Закрепленные». Как видите, папка, которую мы закрепили ранее, добавлена в последнюю страницу раздела.
- Если вы с таким положением дел не согласны, и хотите, чтобы нужный вам элемент находился вверху раздела «Закрепленные». Вы можете переместить закрепленный файл или папку вверх меню «Пуск», кликните его правой кнопкой мыши и выберите в контекстном меню «Переместить в начало».
Теперь элемент будет указан первым в меню «Пуск», и вы сможете быстро получить к нему доступ.
Как изменить порядок файлов или папок, закрепленных в меню «Пуск»
Хотя в предыдущем разделе описано, как переместить закрепленный элемент наверх, что, если вы хотите разместить его в другом месте?
- Чтобы изменить положение файла или папки, наведите на него указатель мыши и удерживая левую кнопку и перетащите требуемый элемент в нужное место.
- Как только вы переместите его в желаемое положение, отпустите кнопку мыши. Остальные закрепленные элементы будут перемещены соответствующим образом.
Вы также можете переместить элемент на следующую страницу раздела «Закрепленные». Перетащите элемент в нижнюю верхнюю часть раздела, а когда появится следующая страница, поместите элемент и отпустите кнопку.
Как удалить файлы или папки, закрепленные в меню «Пуск»
Удаление закрепленных элементов из меню «Пуск» имеет решающее значение для чистого и не загромождённого пространства меню «Пуск». Удалить файл или папку так же просто, как закрепить их.
- Чтобы удалить файл или папку, откройте меню «Пуск», кликнув на значок на панели задач или нажав клавишу WINDOWS. Затем найдите закрепленный элемент, который вы хотите удалить, кликните на нем правой кнопкой мыши и выберите «Открепить от начального экрана».
После чего, этот элемент будет удален из меню «Пуск».
- Кроме того, вы можете кликнуть правой кнопкой мыши значок на папке или приложении и выбрать «Открепить от начального экрана». Имейте в виду, что это будет работать только в том случае, если приложение, которое вы хотите удалить из меню «Пуск», было закреплено.
Персонализация меню «Пуск»
Помимо того, что вы можете закреплять файлы и папки в меню «Пуск», вы можете настроить, какие элементы будут показаны в меню «Пуск». Это отлично работает для освобождения места.
- Чтобы проверить различные доступные варианты, откройте приложение «Параметры» Вы также можете использовать сочетание клавиш WINDOWS I.
- Перейдите в раздел «Персонализация», затем прокрутите страницу вниз и выберите справа вкладку «Пуск».
На открывшейся странице настроек вы найдете четыре параметра.
- Показать недавно добавленные приложения: включение этой опции покажет недавно добавленные приложения в меню «Пуск». Нажмите на переключатель рядом с опцией, чтобы включить или отключить ее.
- Показать наиболее часто используемые приложения: включение этого параметра покажет приложения, которые вы часто используете, в меню «Пуск».
- Показывать недавно открытые элементы в меню «Пуск», в списках переходов и в проводнике: включение этой функции позволит отображать недавно открытые элементы, как файлы, так и папки, в меню «Пуск», в списке переходов и на панели навигации проводника.
- Папки: этот параметр позволяет вам добавить определенный набор элементов в меню «Пуск» рядом с кнопкой «Питание».
Первые три варианта достаточно понятны, давайте посмотрим, что может предложить четвертый.
- Нажмите на опцию, чтобы просмотреть различные папки, которые можно добавить в меню «Пуск».
- Здесь вы найдете список различных папок, которые можно добавить. Передвиньте переключатель в положение «Вкл.» рядом с теми, которые хотите видеть в меню «Пуск».
Добавленные вами папки появятся рядом с кнопкой «Питание» в меню «Пуск» для быстрого доступа (см. скрин).
- Чтобы удалить эти папки, передвиньте переключатель в положение «Откл.» для той, которую вы хотите удалить, в настройках.
Получите быстрый доступ к наиболее часто используемым ярлыкам и папкам, просто закрепив элементы в меню «Пуск». Теперь вы знаете, как закрепить, открепить и упорядочить файлы и папки в меню «Пуск». Возможность добавления папок в нижнюю часть пуска, несомненно, улучшит их доступность. Настройте меню «Пуск» по своему усмотрению и сделайте работу проще, чем когда-либо.
Skip to content
- ТВикинариум
- Форум
- Поддержка
- PRO
- Войти
Контекстное меню — Закрепить на начальном экране [Решено]

Цитата: Евгений от 19.05.2022, 17:09Добрый вечер, добрые люди! Не получается закрепить на начальном экране в меню пуск приложения, в контекстном меню пропала такая возможность. В Win10Tweaker отменял твик «Удалить мусорные пункты их контекстного меню», но не помогло. Если кто знает, помогите пожалуйста разобраться.
Добрый вечер, добрые люди! Не получается закрепить на начальном экране в меню пуск приложения, в контекстном меню пропала такая возможность. В Win10Tweaker отменял твик «Удалить мусорные пункты их контекстного меню», но не помогло. Если кто знает, помогите пожалуйста разобраться.

Цитата: ЯR от 19.05.2022, 19:52Добрый вечер.
После восстановления в твикере, откройте редактор реестра и проверьте наличие этого пути:
HKEY_CLASSES_ROOTCLSID{470C0EBD-5D73-4d58-9CED-E91E22E23282}
Добрый вечер.
После восстановления в твикере, откройте редактор реестра и проверьте наличие этого пути:
СкопированоHKEY_CLASSES_ROOTCLSID{470C0EBD-5D73-4d58-9CED-E91E22E23282}

Цитата: Евгений от 19.05.2022, 20:15Цитата: Яр от 19.05.2022, 19:52Добрый вечер.
После восстановления в твикере, откройте редактор реестра и проверьте наличие этого пути:
HKEY_CLASSES_ROOTCLSID{470C0EBD-5D73-4d58-9CED-E91E22E23282}Путь присутствует
Цитата: Яр от 19.05.2022, 19:52Добрый вечер.
После восстановления в твикере, откройте редактор реестра и проверьте наличие этого пути:
СкопированоHKEY_CLASSES_ROOTCLSID{470C0EBD-5D73-4d58-9CED-E91E22E23282}
Путь присутствует

Цитата: ЯR от 19.05.2022, 20:29Хорошо. Теперь проверьте эти пути, поочерёдно:
HKEY_CLASSES_ROOTFoldershellexContextMenuHandlersPintoStartScreen
HKEY_CLASSES_ROOTexefileshellexContextMenuHandlersPintoStartScreen
HKEY_CLASSES_ROOTMicrosoft.WebsiteShellExContextMenuHandlersPintoStartScreen
HKEY_CLASSES_ROOTmscfileshellexContextMenuHandlersPintoStartScreenВ параметрах по умолчанию, для каждого ключа, должно быть прописано значение (отсылка к CLSID) —
{470C0EBD-5D73-4d58-9CED-E91E22E23282}
Хорошо. Теперь проверьте эти пути, поочерёдно:
СкопированоHKEY_CLASSES_ROOTFoldershellexContextMenuHandlersPintoStartScreen
СкопированоHKEY_CLASSES_ROOTexefileshellexContextMenuHandlersPintoStartScreen
СкопированоHKEY_CLASSES_ROOTMicrosoft.WebsiteShellExContextMenuHandlersPintoStartScreen
СкопированоHKEY_CLASSES_ROOTmscfileshellexContextMenuHandlersPintoStartScreen
В параметрах по умолчанию, для каждого ключа, должно быть прописано значение (отсылка к CLSID) — Скопировано{470C0EBD-5D73-4d58-9CED-E91E22E23282}

Цитата: Евгений от 19.05.2022, 20:54Следуя вашему совету, создал раздел PintoStartScreen в каждой ветке и ввел значения для ключей. Проблема решена,спасибо Вам огромное за помощь!
Хотел бы вас попросить, если не затруднит, сделать файл реестра с прописанными командами, чтобы в следующий раз было легко и быстро решить проблему, если она снова возникнет, просто я не силен в данном направлении… Буду Вам очень благодарен!
Следуя вашему совету, создал раздел PintoStartScreen в каждой ветке и ввел значения для ключей. Проблема решена,спасибо Вам огромное за помощь!
Хотел бы вас попросить, если не затруднит, сделать файл реестра с прописанными командами, чтобы в следующий раз было легко и быстро решить проблему, если она снова возникнет, просто я не силен в данном направлении… Буду Вам очень благодарен!

Цитата: ЯR от 19.05.2022, 21:25Рад был помочь 🖖
Скачать reg-файлК слову, Win 10 Tweaker не удаляет данные ключи реестра, твикер удаляет именно ключ в CLSID.
Рад был помочь 🖖
Скачать reg-файл
К слову, Win 10 Tweaker не удаляет данные ключи реестра, твикер удаляет именно ключ в CLSID.
На чтение 10 мин. Просмотров 1.2k. Опубликовано 03.09.2019
Windows 10 – это удобная ОС, позволяющая вам прикреплять на стартовую страницу все приложения, которые вы используете на регулярной основе.
К сожалению, иногда, когда пользователи пытаются закрепить определенные элементы в меню «Пуск», они сталкиваются с различными ошибками: ничего не происходит, некоторые приложения-пиктограммы отсутствуют или приложения появляются только после перезагрузки.
Содержание
- Что я могу сделать, если приложения не будут прикреплены к меню «Пуск»?
- Решение 1. Проверьте свой антивирус
- Решение 2. Использование редактора групповой политики
- Решение 3 – Запустите Windows PowerShell
- Решение 4 – Запустите проверку системных файлов
- Решение 5. Просто перетащите приложения на стартовую страницу
- Решение 6. Перезапустите проводник в диспетчере задач
- Решение 7. Используйте Regedit для изменения макета стартовой страницы.
- Решение 8 – Создать новую учетную запись пользователя
- Решение 9 – Отключить PowerShell
- Решение 10. Удалите каталог TileDataLayer
- Решение 11. Скопируйте приложения в каталог «Программы».
Что я могу сделать, если приложения не будут прикреплены к меню «Пуск»?
Если вы не можете закрепить приложения в меню «Пуск», это может стать проблемой для некоторых пользователей. Говоря о закреплении приложений, вот некоторые из наиболее распространенных проблем, о которых сообщили пользователи:
- Не удается закрепить в меню «Пуск» окна 7 – . Эта проблема может возникать во всех версиях Windows, и даже если вы не используете Windows 10, вы сможете применить большинство наших решений к своим версия винды.
- Закрепить в меню «Пуск» не работает Windows 10 . Многие пользователи сообщили, что эта функция не работает для них. Если это так, попробуйте отключить или удалить антивирус и проверить, решает ли это проблему.
- Закрепить приложение “Пуск”. Меню “Пуск” исчезло, не работает, не отображается, не работает – Несколько пользователей сообщили, что эта функция вообще не отображается на их ПК. Если у вас возникла эта проблема, вы можете решить ее, изменив групповую политику.
Вот как пользователи описывают проблему:
только что установил Win10. И уже сталкиваюсь с очень маленькой и раздражающей проблемой, которую я удивляюсь, как MS мог не заметить.
Если я попытаюсь «прикрепить для запуска» любого ярлыка или приложения/.exe, просто ничего не произойдет, меню «Пуск» не реагирует на это действие. То же самое с «открепить от начала».
Перед выполнением любых действий по устранению неполадок, сначала убедитесь, что:
Решение 1. Проверьте свой антивирус
По словам пользователей, если вы не можете закрепить плитки в меню «Пуск», возможно, проблема в вашем антивирусе. Ваш антивирус может иногда взаимодействовать с Windows 10, что может привести к прекращению работы определенных функций.
Однако это легко исправить, просто проверив настройки антивируса.
Вы хотите проверить, не блокирует ли ваш брандмауэр некоторые функции? Следуйте простым шагам из этого руководства, чтобы узнать.
Иногда определенные настройки могут мешать работе Windows, и для решения проблемы вам необходимо найти и отключить этот параметр. Если вы не можете найти параметр, отвечающий за эту ошибку, возможно, вам придется полностью отключить антивирус, чтобы устранить проблему.
В некоторых случаях вам может даже понадобиться удалить антивирус. Пользователи сообщали о проблемах с Антивирусом Касперского, однако им удалось решить проблему, просто удалив ее.
Для пользователей Norton у нас есть специальное руководство о том, как полностью удалить его с вашего ПК. Существует также аналогичное руководство для пользователей McAffe.
Если вы используете какое-либо антивирусное решение и хотите полностью удалить его с ПК, обязательно ознакомьтесь с этим удивительным списком лучших программ для удаления, которые вы можете использовать прямо сейчас.
Если вы решите удалить свой антивирус, вам может потребоваться перейти на другое антивирусное решение.
На рынке есть много отличных антивирусных инструментов, но лучшими являются Bitdefender , BullGuard и Panda Antivirus , поэтому не стесняйтесь попробовать любой из них. ,
Хотите заменить свой антивирус на лучший? Вот список с нашими лучшими выборами.
Решение 2. Использование редактора групповой политики
Иногда вы не сможете закрепить приложение в меню «Пуск» из-за своей политики. Однако вы всегда можете изменить свою политику, выполнив следующие действия:
-
Нажмите Windows Key + R и введите gpedit.msc . Теперь нажмите Enter или нажмите ОК .
-
На левой панели выберите Конфигурация пользователя> Административные шаблоны> Меню «Пуск» и панель задач . На правой панели дважды нажмите Запретить пользователям настраивать начальный экран .
-
Выберите Не настроено и нажмите Применить и ОК , чтобы сохранить изменения.
После изменения этих настроек ваша проблема должна быть решена.
Узнайте, как редактировать групповую политику как эксперт, с помощью этого полезного руководства.
У вас нет редактора групповой политики на ПК с Windows? Получите это сейчас всего за пару шагов.
Решение 3 – Запустите Windows PowerShell
Если вы не можете закрепить приложения в меню «Пуск», вы можете решить проблему, перерегистрировав меню «Пуск».Для этого выполните следующие действия:
-
Нажмите Windows Key + S и введите powershell . Щелкните правой кнопкой мыши PowerShell в списке результатов и выберите Запуск от имени администратора .
-
Вставьте эту команду в окно Windows PowerShell: Get-AppXPackage -AllUsers | Foreach {Add-AppxPackage -DisableDevelopmentMode -Register «$ ($ _. InstallLocation) AppXManifest.xml»}
- Подождите, пока PowerShell выполнится, и завершите команду. Игнорируйте ошибки, которые могут появиться.
- Перезагрузите компьютер.
Windows PowerShell не работает? Не позволяйте этому испортить ваш день и легко решить проблему, прочитав эту статью.
Решение 4 – Запустите проверку системных файлов
Если вы не можете прикрепить приложения к меню «Пуск» в Windows 10, возможно, проблема в повреждении файла. Существуют различные причины повреждения файлов, но для решения проблемы рекомендуется восстановить файлы с помощью сканирования SFC.
Это довольно просто, и вы можете сделать это, выполнив следующие действия:
-
Нажмите клавишу Windows + X и выберите в меню командную строку (администратор) . Вы также можете использовать PowerShell (Admin).
-
Введите sfc/scannow> и нажмите Enter . Дождитесь окончания сканирования.
- Попробуйте закрепить элементы на стартовой странице.
Если у вас возникли проблемы с доступом к командной строке от имени администратора, то вам лучше ознакомиться с этим руководством.
Команда сканирования теперь остановлена до завершения процесса? Не волнуйтесь, у нас есть простое решение для вас.
Решение 5. Просто перетащите приложения на стартовую страницу
Я нашел временное решение:
Перетащите приложение из меню всех приложений в меню «Пуск».
Это работает для меня, просто щелкнув правой кнопкой мыши и выбрав «Pin to Start», не работает
Перетаскивание – это простое действие, но если оно не работает, вы можете исправить это с помощью этого пошагового руководства.
Решение 6. Перезапустите проводник в диспетчере задач
Иногда эта проблема может быть вызвана временным сбоем. Однако пользователи нашли быстрый и простой способ решить эту проблему. По их словам, вам просто нужно перезапустить процесс Explorer, и проблема должна быть решена. Для этого просто выполните следующие действия:
- Нажмите Ctrl + Shift + Esc , чтобы запустить Диспетчер задач .
-
Введите Диспетчер задач > и оставайтесь на вкладке Процессы.
-
Перейдите в Проводник Windows (в конце списка). Нажмите кнопку Перезагрузить (в правом нижнем углу окна диспетчера задач).
Не удается открыть диспетчер задач? Не волнуйтесь, у нас есть правильное решение для вас.
Решение 7. Используйте Regedit для изменения макета стартовой страницы.
-
Нажмите клавишу Windows + R , чтобы открыть «Выполнить»> введите regedit .
- Откройте HKEY_LOCAL_MACHINE > Программное обеспечение> Политики > Microsoft > Windows > Explorer (для некоторых Пользователи Explorer не могут быть перечислены)
- Измените LockedStartLayout с 1 на 0.
- Перезагрузите компьютер.
Если вы не можете редактировать свой реестр, следуйте инструкциям в этом специальном руководстве, чтобы узнать, как вы можете сделать это как профессионал.
Не можете получить доступ к редактору реестра? Все не так страшно, как кажется. Ознакомьтесь с этим руководством и быстро решите проблему.
Решение 8 – Создать новую учетную запись пользователя
Если вы не можете закрепить плитки в меню «Пуск», возможно, проблема связана с вашей учетной записью. Иногда ваша учетная запись может быть повреждена, и для ее исправления вам необходимо создать новую учетную запись, выполнив следующие действия:
- Нажмите Ключ Windows + I , чтобы открыть приложение Настройки .
-
Теперь перейдите в раздел Аккаунты .
-
В меню слева выберите Семья и другие люди . На правой панели выберите Добавить кого-то еще на этот компьютер .
-
Выберите У меня нет информации для входа этого человека .
-
Теперь выберите Добавить пользователя без учетной записи Microsoft .
-
Введите нужное имя пользователя и нажмите Далее .
После этого переключитесь на вновь созданную учетную запись и проверьте, сохраняется ли проблема. Если нет, это означает, что ваша старая учетная запись повреждена, поэтому вам придется перенести ваши личные файлы в новую учетную запись и использовать ее в качестве основной.
Если у вас возникли проблемы с открытием приложения Настройка, обратитесь к этой статье, чтобы решить эту проблему.
Windows не позволяет добавить новую учетную запись пользователя? Выполните несколько простых шагов и создайте или добавьте, сколько учетных записей вы хотите!
Решение 9 – Отключить PowerShell
PowerShell – это мощный инструмент командной строки и основной компонент Windows 10. Однако немногие пользователи сообщили, что они не могут прикреплять плитки в меню «Пуск» из-за PowerShell.
Довольно необычно видеть, что PowerShell вмешивается в меню «Пуск», но вы можете решить эту проблему, просто отключив PowerShell. Для этого просто выполните следующие действия:
-
Нажмите Windows Key + S и введите windows функции . Теперь выберите Включить или выключить функции Windows .
-
Появится окно Функции Windows . Снимите флажок Windows PowerShell 2.0 и нажмите ОК , чтобы сохранить изменения.
- Перезагрузите компьютер, чтобы применить изменения.
После перезагрузки компьютера проблема с меню «Пуск» должна быть решена, и вы сможете без проблем прикреплять приложения.
Решение 10. Удалите каталог TileDataLayer
По словам пользователей, иногда TileDataLayer может вызвать эту проблему. Чтобы устранить проблему, рекомендуется удалить этот каталог и проверить, решает ли это проблему. Для этого выполните следующие действия:
-
Нажмите Windows Key + R и введите services.msc . Нажмите Enter или нажмите ОК .
-
Когда откроется окно Службы , найдите Сервер модели данных плитки , щелкните его правой кнопкой мыши и выберите Стоп .
-
Теперь перейдите в каталог C: Users Your_username AppData Local и найдите каталог TileDataLayer . Теперь создайте копию этого каталога и сохраните его на рабочем столе, на всякий случай.
- Удалите каталог TileDataLayer и перезагрузите компьютер.
После перезагрузки компьютера проверьте, не исчезла ли проблема. Удалив этот каталог, вы заставите Windows воссоздать ваши плитки, и проблема должна быть решена.
Решение 11. Скопируйте приложения в каталог «Программы».
По мнению пользователей, вы можете обойти эту проблему, скопировав свои ярлыки в каталог «Программы».
Если вы не знакомы, этот каталог содержит все ваши приложения «Пуск», и если вы хотите добавить элементы в меню «Пуск», вам просто нужно переместить их в этот каталог. Для этого просто выполните следующие действия:
- Убедитесь, что вы вошли в систему с учетной записью администратора.
- Найдите ярлык, который вы хотите добавить в меню «Пуск», щелкните его правой кнопкой мыши и выберите Копировать .
-
Теперь перейдите в каталог C: Program Data Microsoft Windows Start Menu Programs и вставьте туда ярлык.
- Теперь откройте меню «Пуск» , и вы увидите новый ярлык в разделе Недавно добавленные . Просто нажмите на ярлык правой кнопкой мыши и выберите Прикрепить к началу , и все.
Epic Guide alert! Больше нет проблем с Проводником. Исправьте их все с помощью этого обширного руководства!
Некоторые пользователи также предлагают скопировать ярлык в каталог C: Users Your_username AppData Roaming Microsoft Windows Start Menu Programs , так что вы можете попробовать это тоже.
Какой обходной путь работал для вас? Расскажите нам в разделе комментариев ниже. Кроме того, оставьте там любые другие вопросы, которые могут у вас возникнуть.
СВЯЗАННЫЕ ИСТОРИИ, КОТОРЫЕ ВЫ ДОЛЖНЫ ПРОВЕРИТЬ:
- Исправлено: Критическое Ошибка Пуск Меню не работает на Windows 10
- Исправлено: меню «Пуск» исчезает в Windows 10
- Исправлено: кнопка меню «Пуск» не работает в Windows 10
В операционной системе Windows 11 есть несколько существенных изменений по сравнению с Windows 10, в частности, там появилось новое меню «Пуск». Стандартное меню «Пуск» на ПК служит в качестве своеобразного главного пульта управления, откуда пользователь получает доступ к различным функциям системы и программного обеспечения.
В связи с этим, важное место занимает настройка меню «Пуск» в операционной системе Windows 11, потому что это помогает повысить продуктивность работы на компьютере.
Содержание:
- Как сделать меню «Пуск» слева
- Как закрепить приложения на начальном экране в меню «Пуск»
- Как открепить приложения с начального экрана
- Упорядочивание закрепленных элементов в меню «Пуск»
- Закрепление веб-сайтов в меню «Пуск»
- Создание папок на начальном экране меню «Пуск»
- Как закрепить избранные папки в меню «Пуск»
- Закрепление любых папок на начальном экране
- Удаление всех элементов из раздела «Рекомендуем»
- Как поменять макет меню «Пуск»
- Удаление программ из меню «Пуск»
- Быстрый доступ к задачам приложения
- Изменение цвета меню «Пуск»
- Выводы статьи
- Настройка меню «Пуск» Windows 11 (видео)
Часть пользователей оставляет элементы меню «Пуск» по умолчанию без изменений. Другим пользователям важна настройка меню «Пуск» Windows, чтобы более комфортно и эффективно работать на компьютере.
С этим элементом интерфейса взаимодействуют все пользователи компьютера, поэтому мы рассмотрим различные советы по использованию, редактированию и настройке меню «Пуск» Windows 11.
Контекстное меню правой кнопки мыши в «Пуск», которое также вызывается нажатием на клавиши «Win» + «X», осталось почти прежним с незначительным изменением некоторых пунктов меню. Меню левой кнопки мыши полностью переработано, в частности, оттуда исчезли плитки.
Некоторые пользователи хотят узнать, как можно упорядочить меню «Пуск», как настроить меню «Пуск» в Windows для более удобной работы на компьютере.
В этом руководстве мы расскажем вам о том, как настроить меню «Пуск» в Windows 11 и предложим несколько советов. С помощью инструкций из этой статьи мы изменим некоторые параметры меню «Пуск»:
- Перемещение меню «Пуск» влево.
- Закрепление приложений на начальном экране.
- Открепление приложений от начального экрана.
- Перемещение закрепленных программ в нужном порядке.
- Закрепление веб-сайтов в меню «Пуск».
- Добавление избранных папок.
- Закрепление любой папки.
- Удаление всех рекомендуемых элементов.
- Изменение макета меню «Пуск»
- Удаление программ из меню «Пуск».
- Получение доступа к задачам приложения.
- Изменение цвета меню «Пуск».
Приступим к изменению параметров меню «Пуск», возможно, из этого обзора вы узнаете о некоторых полезных для себя настройках, которые вы можете применить на своем ноутбуке или стационарном ПК.
Как сделать меню «Пуск» слева
Первое изменение, которое вы заметите после установки операционной системы на ПК или после обновления до Windows 11, — это необычное размещение меню «Пуск» и других значков на панели задач. Меню «Пуск» и значки находятся в центре экрана, в отличие от Windows 10 и предыдущих версий ОС, где они были слева.
Подобное расположение не всегда удобно, особенно, если на панели задач закреплено много значков. Например, открытие новых приложений, закрытие работающих программ приводит к перемещению всех элементов вправо или влево, а это мельтешение не всем нравится.
Если вы хотите изменить выравнивание меню «Пуск» Windows 11, выполните следующие действия:
- Щелкните правой кнопкой мыши по меню «Пуск».
- В контекстном меню нажмите на «Параметры».
- Перейдите во вкладку «Персонализация», а затем нажмите на «Панель задач».
- Разверните раздел «Поведение панели задач», щелкнув по нему или нажав на стрелку.
- В опции «Выравнивание панели задач» откройте раскрывающийся список и выберите «Слева», чтобы переместить значки меню «Пуск» и панели задач влево.
Как закрепить приложения на начальном экране в меню «Пуск»
Вы можете закреплять приложения в меню «Пуск» Windows 11 в дополнение к их закреплению на панели задач. Часть наиболее часто используемых программ пользователи закрепляют на панели задач.
Востребованные приложения можно закрепить на начальном экране, чтобы у вас была возможность быстро открыть нужную программу, не ища ее в списке всех программ.
Рассмотрим, как добавить приложения в меню «Пуск»:
- Откройте меню «Пуск», а затем нажмите на кнопку «Все приложения».
- Щелкните правой кнопкой мыши по нужному приложению в списке программ, а в контекстном меню выберите «Закрепить на начальном экране».
- Это приложение появится в разделе «Закрепленные» в меню «Пуск», откуда вы можете быстро получить к нему доступ.
На начальном экране можно закреплять любые приложения, находящиеся на компьютере, в том числе переносные (portable) программы. Найдите нужное приложение, затем щелкните по исполняемому файлу программы правой кнопкой мыши, а в открывшемся меню выберите «Закрепить на начальном экране».
Если в меню «Пуск» добавлено много значков программ, то автоматически создается несколько дополнительных экранов.
Как открепить приложения с начального экрана
Если каким-то приложением вы пользуетесь не часто, вы можете его открепить из начального экрана меню «Пуск».
Чтобы открепить приложение, сделайте следующее:
- Щелкните правой кнопкой мыши по закрепленному приложению в меню «Пуск».
- В открытом меню выберите «Открепить от начального экрана».
Имейте в виду, что приложение будет удалено только из раздела «Закрепленные». Программа не будет удалена с компьютера или полностью удалена из меню «Пуск», это программное обеспечение останется в списке всех программ.
Упорядочивание закрепленных элементов в меню «Пуск»
Закрепленные приложения отображаются в меню «Пуск» в том порядке, в котором они были закреплены по умолчанию или самим пользователем. При желании вы можете легко изменить порядок закрепленных программ в соответствии со своими потребностями.
Есть два способа изменить положение закрепленных приложений на начальном экране.
1 метод:
- Щелкаем правой кнопкой мыши по значку закрепленного приложения.
- Выбираем пункт «Переместить в начало».
Это действие автоматически поместит выбранную программу на первое место в разделе «Закрепленные».
2 вариант:
В качестве альтернативы, если вы хотите вручную упорядочить закрепленные приложения, просто удерживайте и перетащите значок программы с помощью мыши в новое положение.
Закрепление веб-сайтов в меню «Пуск»
Как и в случае с приложениями, вы можете закрепить ссылки на веб-сайты в меню «Пуск». Щелкнув по ярлыку веб-сайта, вы сразу откроете страницу в браузере. Вы можете закрепить веб-сайты, используя любой браузер.
Во время закрепления страницы сайта с помощью Google Chrome, Яндекс Браузер, Opera, Mozilla Firefox и других интернет-обозревателей, сначала нужно создать ярлык веб-сайта, а затем закрепить его в меню «Пуск».
Пройдите несколько шагов на примере браузера Google Chrome:
- Откройте веб-сайт или закладку на веб-страницу в браузере.
- Нажмите на значок с тремя точками.
- В открывшемся меню перейдите в «Дополнительные инструменты», выберите «Создать ярлык…».
- В окне «Создать ярлык?» нажмите кнопку «Создать». Установите флажок рядом с пунктом «Открыть в отдельном окне», если вы хотите, чтобы этот веб-сайт открывался в отдельном окне браузера.
- Созданный ярлык появится на рабочем столе.
- Щелкните по нему правой кнопкой мыши, выберите «Закрепить на начальном экране».
Чтобы увидеть ярлык сайта, вам, возможно, придется нажать кнопку «Следующая страница» в правой части закрепленных приложений на начальном экране.
Если вы используете браузер Microsoft Edge, то там предлагается встроенная функция для закрепления веб-сайтов в меню «Пуск»:
- Откройте веб-сайт в браузере Edge.
- Нажмите на кнопку «Настройка и прочее» (три точки).
- В меню кликните по пункту «Дополнительные инструменты».
- В подменю нажмите «Закрепить в меню “Пуск”».
- Во всплывающем окне нажмите на кнопку «Да» для подтверждения, чтобы закрепить эту плитку.
- Этот веб-сайт появится в разделе для закрепленных программ в меню «Пуск».
Создание папок на начальном экране меню «Пуск»
Начиная с версии Windows 11 22H2 у пользователей появилась возможность для создания папок из значков приложений на начальном экране. Этот метод работает подобным образом, как на мобильных устройствах Android и iOS.
Чтобы создать папку, вам нужно будет перетащить приложение на значок другого приложения. Затем в эту папку можно добавить другие программы.
Как закрепить избранные папки в меню «Пуск»
В меню «Пуск» Windows 11 рядом с кнопкой питания отображаются избранные папки и некоторые важные приложения: «Параметры», «Проводник», «Документы», «Загрузки», «Музыка», «Изображения», «Видео» и так далее. Вы можете самостоятельно выбрать, какие из этих папок показывать или скрывать.
Проделайте следующее:
- Откройте приложение «Параметры» на своем компьютере.
- Перейдите в «Персонализация», откройте «Пуск».
- Нажмите на «Папки».
- Включите или отключите переключатель напротив тех элементов, которые вы хотите отобразить в меню «Пуск».
- Закрепленные папки появятся в правом нижнем углу меню «Пуск».
Закрепление любых папок на начальном экране
Вышеупомянутый метод позволяет закрепить в меню «Пуск» только избранные папки. Что делать, если вы хотите закрепить другую папку в меню «Пуск»?
Сделайте следующее:
- Щелкните правой кнопкой мыши по любой папке на Рабочем столе или в Проводнике.
- В меню выберите «Закрепить на начальном экране».
- Эта папка отобразится среди закрепленных программ.
Удаление всех элементов из раздела «Рекомендуем»
В разделе «Рекомендуем» в меню «Пуск» отображаются последние открытые файлы или часто используемые программы. Несмотря на кажущее удобство, если к вашему компьютеру имеют доступ другие люди, посторонние могут получить сведения приватного и конфиденциального характера, используя информацию из этого раздела.
Вы не можете полностью удалить раздел рекомендаций из меню «Пуск». Если вы хотите, чтобы раздел «Рекомендуем» в меню «Пуск» не содержал никаких элементов, выполните следующее:
- Откройте «Параметры» → «Персонализация» → «Пуск».
- Отключите переключатели рядом с опциями: «Показывать недавно добавленные приложения» и «Показывать наиболее часто используемые приложения», «Показывать последние открытые элементы в меню “Пуск”, в списках переходов и в проводнике».
Как поменять макет меню «Пуск»
Начиная с версии операционной системы Windows 11 22H2 можно изменить распределение места в меню «Пуск» в пользу закрепленных или рекомендуемых элементов.
Выполните настройки:
- В параметрах персонализации нажмите «Пуск».
- В разделе «Макет» установите предподчтительный дизайн:
- Больше закреплений — основную область меню занимают закрепленные элементы.
- По умолчанию — меню поделено пополам.
- Больше рекомендаций — большая часть пространства займут рекомендательные элементы.
Удаление программ из меню «Пуск»
Один из самых простых способов удалить приложения в Windows 11 — сделать это из меню «Пуск».
Используйте следующий метод:
- Войдите в список «Все приложения».
- Щелкните правой кнопкой мыши по любой программе, которую вы хотите удалить с компьютера.
- Нажмите «Удалить».
Вы также можете удалить закрепленные приложения непосредственно с начального экрана.
Быстрый доступ к задачам приложения
Некоторые приложения позволяют быстро получить доступ к некоторым важным задачам с помощью значка приложения в меню «Пуск». Например, Google Chrome позволяет получить доступ к таким задачам, как «Новое окно» и «Новое окно в режиме инкогнито».
Проделайте следующее:
- Откройте список программ в меню «Пуск», нажав кнопку «Все приложения».
- Кликните правой кнопкой мыши по нужной программе, чтобы просмотреть доступные параметры и действия.
Например, приложение «Калькулятор» позволяет открывать различные типы калькуляторов с помощью значка приложения.
Изменение цвета меню «Пуск»
Обычно, меню «Пуск» имеет светлый или темный цвет в зависимости от используемой темы. Но, вы можете персонализировать цвет меню «Пуск», выбрав другой подходящий цвет.
Пройдите шаги, чтобы изменить цвет меню «Пуск»:
- Откройте приложение «Параметры».
- Перейдите в «Персонализация», затем в «Цвета».
- В настройке «Выберите режим» укажите «Настраиваемый».
- После этого станут доступными еще две опции, которые позволят вам выбрать темы для панелей и приложений Windows. Поскольку мы хотим изменить цвет меню «Пуск», то вы должны выбрать «Темный» для параметра «Выберите режим Windows по умолчанию». Светлая тема для режима Windows не позволяет использовать собственные цвета.
- Прокрутите вниз на том же экране и включите переключатель «Показать цвет элементов в меню “Пуск” и на панели задач».
- Прокрутите вверх до раздела со списком цветов. Нажмите на подходящий цвет, чтобы применить его к меню «Пуск».
Если вы не нашли подходящий цвет из доступного списка, нажмите на кнопку «Просмотреть цвета», чтобы увидеть полноцветную палитру.
Выводы статьи
Меню «Пуск» в Windows 11 заметно отличается от других версий операционной системы. Туда были добавлены новые элементы и разделы, удалены плитки, был существенно изменен внешний вид. В связи с этим, настройка пуска меню Виндовс поможет изменить параметры этого элемента интерфейса, согласно потребностям пользователя для более удобной и плодотворной работы на компьютере.
Настройка меню «Пуск» Windows 11 (видео)
Похожие публикации:
- Как настроить Windows 11 после установки на компьютер
- Где находятся обои рабочего стола в Windows 11
- Исчезли значки с рабочего стола Windows — 10 способов исправить
- Как удалить временные файлы в Windows 11 — 6 способов
- Как отключить или включить эффекты анимации в Windows 11
Мы все часто закрепляем приложения на панели задач для быстрого доступа, и в конечном итоге это серьезно экономит много времени, которое в противном случае тратилось бы на их поиск и запуск. Но многие пользователи сообщают, что закрепленные приложения или их значки не отображаются в Windows 11.
Это может быть связано с рядом причин, связанных с поврежденным кешем значков, проблемами с процессом Windows Explorer, неправильно настроенным редактором локальной групповой политики и другими проблемами. И все это можно легко исправить, и вы вернете закрепленный элемент в кратчайшие сроки.
Итак, давайте рассмотрим наиболее эффективные методы исправления закрепленных приложений, не отображающих ошибку в Windows 11.
Что делать, если закрепленные приложения не отображаются в Windows 11?
1. Перезапустите процесс проводника Windows.
- Нажмите Ctrl+ Shift+ Esc, чтобы запустить диспетчер задач.
- Найдите процесс проводника Windows , щелкните его правой кнопкой мыши и выберите « Перезагрузить » в контекстном меню.
Панель задач связана с процессом Windows Explorer (explorer.exe), и проблемы с последним могут привести к тому, что закрепленные приложения не будут отображать Windows 11. Простой перезапуск процесса должен исправить ошибку.
2. Обновите графический драйвер
- Нажмите Windows+ S, чтобы запустить меню поиска , введите « Диспетчер устройств» в текстовое поле вверху и щелкните соответствующий результат поиска.
- Теперь дважды щелкните здесь запись « Видеоадаптеры ».
- Щелкните правой кнопкой мыши графический адаптер и выберите « Обновить драйвер » в контекстном меню.
- Выберите «Автоматический поиск драйверов » в параметрах, отображаемых в окне « Обновить драйверы ».
- Подождите, пока система найдет лучший из доступных драйверов и установит его.
Устаревший графический драйвер — еще одна вероятная проблема, связанная с тем, что закрепленные приложения не отображаются в Windows 11. Поэтому лучше всего обновить графический драйвер и проверить, устранена ли ошибка.
Также вы можете попробовать другие способы обновления драйвера, если метод диспетчера устройств не работает.
Если это звучит слишком сложно, может помочь использование надежного стороннего приложения. Мы рекомендуем DriverFix, специальный инструмент, который автоматически сканирует все доступные обновления и устанавливает их для драйверов на вашем компьютере, тем самым поддерживая их в актуальном состоянии.
3. Удалить файл кеша значков
- Нажмите Windows+ E, чтобы запустить Проводник , вставьте следующий путь в адресную строку и нажмите Enter. Просто не забудьте заменить имя пользователя на фактическую учетную запись пользователя в вашем случае.
C:UsersUsernameAppDataLocal
- Теперь щелкните меню « Вид », наведите курсор на « Показать » и выберите «Скрытые элементы » во всплывающем меню.
- Выберите файл IconCache.db и нажмите Del клавишу.
- Перезагрузите компьютер, чтобы изменения полностью вступили в силу.
В IconCache.db есть копия значка каждого приложения, и при необходимости Windows извлекает его напрямую отсюда, а не через файлы приложения. Как только вы удалите файл кеша и перезагрузите компьютер, он будет воссоздан, что удалит все повреждения.
4. Перенастройте редактор локальной групповой политики
- Нажмите Windows+ R, чтобы запустить команду « Выполнить», введите gpedit.msc в текстовом поле и нажмите « ОК », чтобы запустить редактор локальной групповой политики.
- Затем нажмите « Административные шаблоны » в разделе « Конфигурация пользователя », дважды щелкните « Пуск» и «Панель задач», а затем дважды щелкните « Удалить закрепленные программы из политики панели задач» справа.
- Установите для него значение « Не настроено » и нажмите « ОК » внизу, чтобы сохранить изменения.
- Перезагрузите компьютер, чтобы изменения вступили в силу.
Вот и все, закрепленные приложения или значки, не отображаемые в ошибке Windows 11, теперь должны быть исправлены, и вы можете легко получить доступ к своим любимым приложениям одним щелчком мыши.
Не стесняйтесь сообщить нам, какое решение сработало для вас, в разделе комментариев ниже.
Если при щелчке правой кнопкой мыши на любом значке программы или папке пункт контекстного меню «Закрепить на старте» не работает или отсутствует в Windows 10, вам придется внести изменения в групповую политику. Если ваш выпуск Windows 10 не поставляется с GPEDIT, вы всегда можете отредактировать реестр Windows. Поэтому пользователям Windows 10 Home может потребоваться отредактировать реестр.
Прикрепить к началу не работает
Прежде чем начать, вы можете сначала создать точку восстановления системы и / или сделать резервную копию реестра.
1]Тип gpedit.msc в поиске на панели задач и щелкните, чтобы открыть редактор групповой политики.
Теперь перейдите к следующему параметру:
Конфигурация пользователя> Административные шаблоны> Меню «Пуск» и панель задач
На правой панели дважды щелкните Запретить пользователям настраивать начальный экран, чтобы открыть его Свойства.
Этот параметр политики позволяет запретить пользователям изменять макет начального экрана. Если вы включите этот параметр, вы запретите пользователю выбирать приложение, изменять размер плитки, закреплять или откреплять плитку или дополнительную плитку, входить в режим настройки и переупорядочивать плитки в меню «Пуск» и «Приложения». Если вы отключите или не настроите этот параметр, вы позволите пользователю выбрать приложение, изменить размер плитки, закрепить / открепить плитку или дополнительную плитку, войти в режим настройки и переупорядочить плитки в меню «Пуск» и «Приложения».
Измените конфигурацию на Не настроено или Отключено.
Находясь здесь, вы также можете убедиться, что для политики макета начального экрана также установлено значение Не настроено или Отключено.
2]Если в вашей Windows 10 нет редактора групповой политики, запустите regedit , чтобы открыть реестр Windows.
Затем перейдите к следующему разделу реестра:
HKEY_LOCAL_MACHINE SOFTWARE Microsoft Windows CurrentVersion Policies Explorer
На правой панели проверьте, существует ли NoChangeStartMenu. Если это так, щелкните его правой кнопкой мыши и выберите Удалить. Или вы можете присвоить ему значение 0.
Теперь перейдите к следующему ключу:
HKEY_LOCAL_MACHINE SOFTWARE Policies Microsoft Windows Explorer
Найдите и удалите DWORD LockedStartLayout, если он существует. Или вы можете присвоить ему значение 0.
Перезагрузите компьютер и посмотрите, Закрепить в начале опция контекстного меню работает для вас.
3]Если один из вышеперечисленных вариантов вам не помогает, вы можете повторно зарегистрировать файл Shell32.dll, выполнив следующую команду в окне командной строки с повышенными привилегиями:
regsvr32 / я shell32.dll
Здесь regsvr32 — это утилита командной строки, используемая для регистрации и отмены регистрации элементов управления OLE, таких как библиотеки DLL и элементы управления ActiveX в реестре Windows, Shell32.dll — это файл, обрабатывающий вызовы API оболочки, а параметр / i вызывает функцию DLLInstall.
Надеюсь, что-то тебе поможет.
.
Windows 11 вызывает смешанные чувства. С одной стороны, многие люди с удовольствием остались бы и на Windows 10. С другой стороны, есть вполне достойные причины обновиться до 11-й версии – улучшенное переключение между окнами, улучшенный контроль над виртуальными рабочими столами, свежие дизайнерские штучки – типа закруглённых уголков у окон.
Обновляясь до Windows 11, будь то обновление рабочей системы или установка на чистый диск, вы заметите несколько раздражающих особенностей – вроде контекстного меню, заставляющего вас лишний раз кликать мышкой, корявая панель задач, меню браузеров по умолчанию, из-за которого отказаться от Edge стало сложнее.
Предлагаем вашему вниманию худшие особенности Windows 11 и пути их исправления – или, по крайней мере, смягчения.
1. Обрезанные контекстные меню заставляют вас кликать дважды
На протяжении всей истории существования Windows компания Microsoft никак не могла решить, ориентироваться ей на уверенных пользователей компьютера, или на менее технически подкованных пользователей. И вот компания пошла на шаг, который определённо должен понравиться людям, всё ещё использующим емейл-адрес от AOL: ограничить количество пунктов в контекстных меню ОС.
В Windows 10 при правом клике на файле можно увидеть список всех программ, способных его открыть, и до кучи массу других вариантов действий, в зависимости от установленных на компьютере программ. В Windows 11 видно не более пяти вариантов выбора для файлов, и не всегда это самые нужные варианты. Если хотите увидеть все варианты, придётся кликнуть на пункте «Показать больше вариантов» или нажать Shift + F10.
К примеру, при клике правой клавишей мыши на файле с расширением .txt я не увидел варианта открыть его с помощью моего любимого текстового редактора Notepad++. Вариант с Notepad++, как и несколько других важных вариантов, вроде «Сканировать при помощи Microsoft defender», я увидел уже после дополнительного клика. Спасибо за лишний клик, Microsoft.
Видимо в Microsoft решили, что после многих лет, в течение которых все варианты выбора представали перед вами сразу, ваш крохотный мозг уже не в состоянии обрабатывать такой мощный поток информации – или, не дай бог, ваш мозг взорвётся, как у одного персонажа в начале фильма «Сканеры». Или в Microsoft пересмотрели роликов Мари Кондо, и решили за нас, что полная функциональность не приносит нам радости.
Так или иначе, вернуть всё обратно поможет простая подстройка реестра. Нужно перейти в ветку HKEY_CURRENT_USERSOFTWARECLASSESCLSID и там создать новый ключ {86ca1aa0-34aa-4e8b-a509-50c905bae2a2}. Затем в нём создать ключ InprocServer32. В нём открыть ключ (Default) и присвоить ему пустое значение (вместо «(value not set)»). После этого останется перезапустить систему.
2. В Проводнике исчезают лента и настройки
Microsoft считает, что с лентой настроек мы тоже не справимся. В Проводнике Windows 11 компания решила избавиться от ленты, а многие настройки закопала поглубже. К примеру, в ленте Проводника Windows 10 можно открыть панель навигации или деталей в меню «Вид». Но в Windows 11 придётся открыть подменю меню «Вид», где найти настройку показа меню. Получается менее интуитивно.
Хорошие новости: по крайней мере, пока ещё в Windows 11 можно вернуть Проводник от Windows 10, просто поменяв значение в реестре. В ветке HKEY_LOCAL_MACHINESOFTWAREMicrosoftWindowsCurrentVersionShell Extensions нужно создать ключ Blocked. В нём нужно создать новое строковое значение с названием {e2bf9676-5f8f-435c-97eb-11607a5bedf7}. После этого нужно перезапустить систему.
3. Меню «Пуск» занимает слишком много места
Как насчёт скромности, Microsoft? Меню «Пуск» должно давать нам быстрый доступ к программам, а потом убираться с дороги. Однако в Windows 11 меню «Пуск» больше выпендривается, чем приносит пользу. Оно по умолчанию находится посередине экрана, и на меньшее количество иконок там приходится больше места. Что ещё хуже, приходится кликать повторно, чтобы увидеть список всех приложений.
Я сравнил размеры меню в обеих системах на экране с разрешением 1920×1080. За исключением высоты панели задач, которая осталась примерно такой же, в Windows 11 меню «Пуск» занимает 645×740 пикселей и содержит 18 прикреплённых приложений и четыре «рекомендованных» — всего 22 иконки. Ещё там есть место для двух иконок, поэтому всего их поместится 24 штуки.
В Windows 10 меню занимает 648×639 пикселей и умещает 30 иконок. В Windows 10 можно сразу прокрутить алфавитный список всех приложений. В Windows 11 сначала придётся кликнуть на кнопку «Все приложения».
К счастью, этому меню есть три хороших альтернативы. Бесплатная Open-Shell (бывшая Classic Shell), а также платные StartAllBack и Start11, каждая из которых стоит $4,99.
StartAllBack
Нужно скачать программу с официального сайта, и выбрать тему. Можно выбрать в настройках размер иконок, вернуть ленту настроек в Проводнике и включить полные контекстные меню по умолчанию.
Start11
Нужно скачать программу с официального сайта, и выбрать тему. Можно выбрать в настройках размер панели задач.
Open-Shell
Кроме того, что программу нужно скачать с GitHub и установить, для её работы придётся немного подправить реестр. К сожалению, этот хак нарушает работу поиска – его окошко просто перестаёт работать. Лучший вариант в данном случае – спрятать его.
Кроме того, в данном случае при установке нужно выбрать подходящий вариант кнопки «Пуск» из предлагаемых программой — Aero. Если выбрать тот, который не закрывает полностью штатную кнопку, то на неё можно будет случайно попасть мышкой, после чего откроется стандартное меню «Пуск» Windows 11.
Другой вариант – вообще не заменять кнопку «Пуск», а воспользоваться редактором реестра, включив классическую панель задач.
В реестре для этого нужно перейти к ветке HKEY_LOCAL_MACHINESOFTWAREMicrosoftWindowsCurrentVersionShellUpdatePackages, создать новый ключ DWORD (32-bit) с именем UndockingDisabled и значением 1. Перезапустив систему, нужно вызвать панель управления иконками уведомлений. Для этого нужно нажать Win+R и ввести в поле ввода shell:::{05d7b0f4-2121-4eff-bf6b-ed3f69b894d9}. Выбрав пункт включения и выключения системных иконок, необходимо включить иконки часов, громкости и сети. Здесь же можно выключить отображение просмотра задач и строки поиска (поскольку эти функции всё равно роняют Open-Shell).
4. Невозможно поменять размер панели задач
Это всё равно, как если бы вы много лет катались на велосипеде, а потом купили бы новый, и обнаружили, что у него к раме по бокам приварены тренировочные колёсики, а переключать передачи вообще не получается. Примерно такое впечатление оставляет панель задач Windows 11, забирая у пользователей настройки, существовавшие годами.
Одна из них – возможность поменять размер панели задач. Есть не очень гибкий способ решить этот вопрос через редактор реестра, или же можно воспользоваться платными заменами меню «Пуск» — StartAllBack или Start11.
В реестре нужно перейти к ветке HKEY_CURRENT_USERSoftwareMicrosoftWindowsCurrentVersionExplorerAdvanced, создать переменную DWORD (32-bit) с названием TaskbarSi и значением 0, 1 или 2 (маленький, средний или большой). Перезапустить систему.
5. Невозможно передвинуть панель задач
Microsoft ведёт себя как высокомерный шеф-повар, который приготовил вам ужин, и велел официанту убрать с вашего стола солонку и перечницу, чтобы вы не испортили его блюдо. Microsoft решила, что панель задач будет внизу экрана, а если вам хочется, чтобы он была вверху или сбоку (как можно было выбрать раньше) – очень жаль.
На сегодняшний день существует хак реестра, позволяющий переместить панель задач наверх экрана. Правда, уведомления, календарь и громкость всё равно останутся в правом нижнем углу, а меню «Пуск», хоть и будет наверху, выравниваться будет по левой стороне экрана.
Платная замена штатного меню Start11 позволяет выровнять меню по панели задач, перенеся её наверх.
В реестре нужно перейти к ветке HKEY_CURRENT_USERSoftwareMicrosoftWindowsCurrentVersionExplorerStuckRects3, выбрать там переменную Settings, двойным нажатием перейти в редактирование, и поменять пятое значение во втором ряду с 03 на 01.
Если вы используете несколько мониторов, и хотите переместить панель задач на всех, нужно проделать то же самое со всеми ключами в папке HKEY_CURRENT_USERSoftwareMicrosoftWindowsCurrentVersionExplorerMMStuckRects3.
6. Нельзя разъединить иконки на панели задач
В Windows 11 и Windows 10 по умолчанию несколько копий одной программы комбинируются в одной иконке на панели задач. Однако в Windows 10 есть возможность показывать их отдельно, для каждой запущенной копии, вместе с заголовком окна программы. В Windows 11 эту возможность убрали.
Это можно исправить при помощи стороннего приложения StartAllBack, заменяющего меню «Пуск».
7. Жёсткие требования к железу, необходимость наличия TPM
Microsoft просто необходимо было установить строгие требования к железу в новой Windows 11. Предыдущие версии ОС смогут идти практически на любом ПК, выпущенном в последние 10-15 лет – но установщик Windows 11 не даст вам поставить её на компьютер, если его процессор не входит в ограниченный список поддерживаемых. При этом в список не попадают многие процессоры, продававшиеся ещё пару лет назад (тот же Ryzen первого поколения).
Более того, Microsoft настаивает на наличии шифрования TPM 2.0, которое есть не на всех материнских платах. И дело не в скорости работы – а в безопасности. Однако если Windows 10 может работать без TPM, то почему бы и Windows 11 не работать без него. И действительно, это ограничение можно обойти.
Для этого необходимо скачать и установить программу Rufus, а также иметь под рукой флэшку объёмом не менее 16 Гб. Нужно вставить её в USB и выбрать носитель:
Убедитесь, что в пункте Boot Selection стоит «Disk or ISO image» и нажмите DOWNLOAD:
Выберите Windows 11:
Выберите самый новый релиз:
Выберите версию:
Выберите язык:
Выберите архитектуру (скорее всего, это будет x64) и нажмите Download. Выберите, куда сохранить ISO:
Скачивание займёт некоторое время:
В пункте Image option выберите «Extended Windows 11 Installation»:
Проверьте, что диск выбран правильно, и начинайте установку:
После этого с полученной флэшки можно устанавливать Windows 11.
8. Сложно менять браузер по умолчанию
Неудивительно, что Windows 11 устанавливает Microsoft Edge в качестве браузера по умолчанию. Однако раздражает тот факт, что для переключения на другой браузер нужно менять некоторые настройки вручную.
В Windows 10 при переключении на альтернативный браузер можно было выбрать его по умолчанию в процессе установки. В Windows 11 такого нет, при этом сам браузер тоже не может назначить себя браузером по умолчанию. Придётся вручную менять программу для открытия таких файлов, как .htm, .html, .pdf, .shtml и т.п. И всё равно, при клике, например, по ссылке в поиске Windows, будет открываться Edge. К счастью, и это можно изменить.
Для этого необходимо найти настройки приложений по умолчанию (Settings->Apps->Default apps):
Прокрутить вниз и выбрать браузер по умолчанию:
Прокрутить ниже до HTTPS, кликнуть на Microsoft Edge и в выпадающем меню выбрать новый браузер:
Судя по всему, настройки HTTP и HTTPS связаны между собой и меняются вместе. Но если этого не произошло, для HTTP можно проделать ту же операцию:
Те же шаги нужно проделать для расширений html и htm. Если вам это необходимо, то же нужно сделать и для форматов XHTML, SHTML, а также PDF – если вы просматриваете их в браузере.
Но после этого по клику на ссылке из поиска или иных виджетов Windows всё равно будет перенаправлять вас в Edge. Чтобы изменить это поведение, придётся скачать бесплатную утилиту EdgeDeflector. Что интересно, браузер Edge будет сопротивляться скачиванию этой программы, утверждая, что она «небезопасна». После её запуска ОС опять-таки попытается отговорить вас от установки:
Но если вы проигнорируете все эти предупреждения, и установите программу, то сможете перейти в настройки приложений по умолчанию и выбрать там EdgeDeflector:
В этом подкаталоге затем нужно выбрать Microsoft Edge:
И сменить его на EdgeDeflector:
9. На панели задач нет виджета с погодой
Windows 10 может показывать в панели задач температуру и погоду. К сожалению, в Windows 11 нет такого встроенного виджета. Приходится кликать по дурацкой панели виджетов, чтобы увидеть ту же самую информацию.
Можно установить сторонние бесплатные виджеты, Weather Bar или Weather Bug. Правда, чтобы увидеть прогноз погоды, по ним нужно будет кликать.
10. OneDrive установлен по умолчанию
Microsoft хочет заставить вас не только пользоваться своим браузером Edge, но и полагаться на облачный сервис OneDrive. Он устанавливается вместе с чистой версией ОС и запускается при каждой загрузке автоматически.
Получается, что если вы предпочитаете другие облачные сервисы, вы зря тратите ресурсы процессора, памяти, сети и энергию. Но это можно исправить. Нужно просто кликнуть по иконке программы с изображением облачка правой клавишей мыши, выбрать настройки и отключить галочку «Запускать OneDrive автоматически»:
11. Некрасивые обои рабочего стола по умолчанию
В Windows XP это были зелёные холмы, в Windows 7 – синее небо с логотипом, в Windows Vista – что-то вроде северного сияния. Обои рабочего стола этой ОС всегда были неотъемлемой частью общей эстетики системы.
Хотя обои по умолчанию в Windows 11 не такие отталкивающие, какие были в той же Windows 8, всё же возникает желание их поменять. Исправить это проще всего – поставить какие-нибудь классические обои или выбрать одно из множества изображений, доступных в интернете.

![Can't pin apps to Start in Windows 10 [COMPLETE GUIDE]](https://cdn.windowsreport.com/wp-content/uploads/2018/05/Cant-pin-apps-to-Start-in-Windows-10-COMPLETE-GUIDE.jpeg)