Используйте функцию «Прикрепление» для упорядочивания всех открытых окон с помощью мыши, клавиатуры или функции Snap Assist.
Привязка с помощью мыши
Выберите заголовок окна, который вы хотите прикрепить, и перетащите его к краю экрана. Контур указывает на то, к каков моменту прикрепить окно. Перетащите его влево или вправо в зависимости от того, куда его нужно прикрепить.
Привязка с помощью клавиатуры
Выберите окно, который вы хотите прикрепить, и нажмите клавиши Windows Клавиша с логотипом + СТРЕЛКА ВЛЕВО или клавиша Windows Клавиша с логотипом + СТРЕЛКА ВПРАВО, чтобы прикрепить окно к боковой стороне экрана в нужном месте. Вы также можете переместить его в угол после привязки. Когда окно будет выбрано, нажмите клавиши Windows Клавиша с логотипом + СТРЕЛКА ВВЕРХ или клавиша Windows клавиша с логотипом + СТРЕЛКА ВНИЗ, чтобы попасть в нужный угол. После этого окно находится в минимально возможном состоянии ( квартале экрана). Затем вы можете выбрать экран и переместить его Windows клавиша с логотипом + клавиши со стрелками.
Прикрепление с помощью Snap Assist
Snap Assist отображается, если вы закрепили окно, но на экране много свободного места. Любые другие открытые окна будут отображаться в этом пространстве как эскизы.
Чтобы использовать Прикрепление вспомогательных возможностей, щелкните эскиз окна, который вы хотите открыть. Если два окна отображаются рядом друг с другом, вы можете изменить их размер одновременно, выбрав и перетащив разделительную линию. Измерите размер окна с одной стороны до нужного размера, а затем отпустите кнопку мыши. Размер другого окна также измениться в соответствии с размером первого окна, поэтому на экране не будет свободного места.
Примечание: Приложение Snap Assist доступно только для двух окон приложений Windows 11 SE. Подробнее
Привязка групп

При работе над определенной задачей может быть полезно иметь несколько открытых приложений или окон, которые создают группу привязки. Если вас прервали, вы можете открыть другое приложение, а затем, если позже захотите вернуться к группе привязки, наведите курсор на одно из открытых приложений на панели задач, чтобы найти его.
Прикрепление макетов

Чтобы оптимизировать место на экране и производительность, наведите курсор на кнопку «Развернуть» окна или выберите окно и нажмите клавиши WIN+Z, а затем выберите раскладку привязки.
Используйте функцию «Прикрепление» для упорядочивания всех открытых окон с помощью мыши, клавиатуры или функции Snap Assist.
Привязка с помощью мыши
Выберите заголовок окна, который вы хотите прикрепить, и перетащите его к краю экрана. Контур указывает на то, к каков моменту прикрепить окно. Перетащите его влево или вправо в зависимости от того, куда его нужно прикрепить.
Привязка с помощью клавиатуры
Выберите окно, к котором вы хотите прикрепить, и нажмите клавиши Windows Клавиша с логотипом + СТРЕЛКА ВЛЕВО или клавиша Windows Клавиша с логотипом + СТРЕЛКА ВПРАВО, чтобы прикрепить окно к боковой стороне экрана в нужном месте. Вы также можете переместить его в угол после привязки. Когда окно будет выбрано, нажмите клавиши Windows Клавиша с логотипом + СТРЕЛКА ВВЕРХ или клавиша Windows клавиша с логотипом + СТРЕЛКА ВНИЗ, чтобы попасть в нужный угол. После этого окно находится в минимально возможном состоянии ( квартале экрана). Затем вы можете выбрать экран и с помощью клавиши Windows клавиши со стрелками переместить его в нужное место.
Прикрепление с помощью Snap Assist
Snap Assist отображается, если вы закрепили окно, но на экране много свободного места. Любые другие открытые окна будут отображаться в этом пространстве как эскизы.
Чтобы использовать Прикрепление вспомогательных возможностей, щелкните эскиз окна, который вы хотите открыть, в пустом месте на экране. Если два окна отображаются рядом друг с другом, вы можете изменить их размер одновременно, выбрав и перетащив разделительную линию. Измерите размер окна с одной стороны до нужного размера, а затем отпустите кнопку мыши. Размер другого окна также измениться в соответствии с размером первого окна, поэтому на экране не будет свободного места.
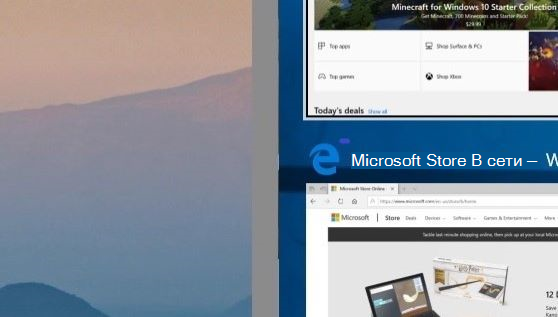
Содержание
- Вариант 1: Закрепление любого окна
- Способ 1: PinWin
- Способ 2: DeskPins
- Способ 3: AutoHotKey
- Вариант 2: Закрепление отдельных программ
- Закрепление «Диспетчера задач»
- Закрепление проигрывателя Windows Media Player
- Закрепление плеера браузера
- Вопросы и ответы
Вариант 1: Закрепление любого окна
Чтобы закрепить окно Windows поверх остальных, потребуется воспользоваться сторонними утилитами, поскольку штатных средств для этого не предусмотрено. Разберем несколько бесплатных вариантов, которые позволят сделать так, чтобы любое окно системы и софта располагалось всегда поверх. Алгоритм зависит от выбранного средства: у некоторых утилит реализована функция горячих клавиш, у других – через меню в области уведомлений.
Способ 1: PinWin
PinWin – бесплатное приложение, с помощью которого можно закрепить любое окно поверх других, даже если оно неактивно. Работает через область уведомлений, где после инсталляции появится его иконка:
Скачать PinWin с официального сайта
- Скачайте установочный файл и запустите его, чтобы инсталлировать приложение на компьютер, следуя инструкциям пошагового мастера.
- В трее появится значок, стилизованный под канцелярскую кнопку, нажмите на него. Отобразится меню, где доступен список всех окон, которые запущены. Выберите из перечня нужное или воспользуйтесь пунктом «Select Window From Screen».
- То окно, которое нужно закрепить, будет подсвечиваться красным цветом. Щелкните левой кнопкой мыши, чтобы указать, что именно отобразится поверх остальных окон.

В утилите реализована горячая клавиша при выборе окна с рабочего стола: достаточно одновременно зажать «Ctrl + Alt + V».
Несмотря на то, что интерфейс на английском языке, он интуитивно прост. При необходимости можно открепить сразу все окна, выбрав пункт «Unpin All Windows».

Способ 2: DeskPins
Еще одно решение, упрощающее работу с окнами в Windows 10, – это DeskPin. С помощью него можно без особых усилий закрепить любое окно поверх остальных:
Скачать DeskPins с официального сайта
- Загрузите и установите DeskPins. После инсталляции нажмите на «Close» в окне пошагового мастера.
- Чтобы иконка приложения появилась на панели уведомлений, запустите его, отыскав в списке установленного софта.
- Щелкните ЛКМ по значку на трее, и тогда курсор мыши преобразуется в значок канцелярской кнопки. Кликните по тому окну, которое надо закрепить. Вверху появится картинка в виде кнопки, указывающая, что окно располагается поверх остальных.

Чтобы открепить окно, наведите курсор на красный значок канцелярской кнопки. Появится иконка в виде крестика, после чего щелкните по нему ЛКМ.
Способ 3: AutoHotKey
AutoHotKey – удобная программа, с помощью которой пользователь может самостоятельно создавать различные скрипты для своих горячих клавиш. При этом они применяются не только в определенных приложениях, но и в операционной системе в общем. Создать скрипт, отвечающий за функцию «Всегда сверху» у активного окна, достаточно просто:
Скачать AutoHotKey с официального сайта
- После скачивания установочного файла запустите его. Его функции автоматически интегрируются в контекстное меню Windows 10. Щелкните правой кнопкой мыши по свободной области рабочего стола и в списке наведите курсор на пункт «Создать». В развернувшемся дополнительном меню нажмите на пункт «AutoHotkey Script».
- Задайте имя скрипту, затем кликните по нему правой кнопкой мыши и выберите функцию «Edit Script».
- По умолчанию запустится встроенный редактор «Блокнот». Не удаляйте уже введенные символы, а ниже пропишите команду
^+SPACE:: Winset, Alwaysontop, , A. - Нажмите на вкладку «Файл» и выберите пункт сохранения.

Затем потребуется запустить файл скрипта двойным нажатием ЛКМ. Теперь, когда открыто окно, которое нужно закрепить, достаточно использовать комбинацию клавиш «Ctrl + Shift + Space».
Вместо «Space» можно задать любую клавишу, вписав ее в файле скрипта, открытом в «Блокноте».
Чтобы остановить работу скрипта, достаточно в трее щелкнуть по его иконке правой кнопкой мыши и выбрать пункт «Exit». Также можно поставить его на паузу, воспользовавшись параметром «Pause Script».

Вариант 2: Закрепление отдельных программ
Встроенных в Windows средств закрепления окон, как вы уже понимаете, нет — лишь только пара системных приложений умеет выносить себя на первый план. Кроме того, если говорить о функциях самой программы, браузеры сейчас позволяют выносить окно плеера отдельно, и оно по умолчанию закрепляется поверх всех окон.
Закрепление «Диспетчера задач»
Штатное средство «Диспетчер задач» позволяет отслеживать работу активных процессов и производительность системы в целом, поэтому иногда важно, чтобы окно приложения было на виду. Разработчики предусмотрели такую возможность: для этого достаточно в запущенном «Диспетчере задач» кликнуть по вкладке «Параметры», затем отметить пункт «Поверх остальных окон».
Читайте также: Методы запуска «Диспетчера задач» в Windows 10
После этого «Диспетчер задач» будет всегда находиться сверху. Его размер можно уменьшить, если навести курсор на границу интерфейса, чтобы он преобразился в стрелку с двумя концами. Удерживая левую кнопку мыши, перетащите границу окна, пока оно не примет нужный размер.
Закрепление проигрывателя Windows Media Player
Встроенный мультимедийный проигрыватель Windows Media Player также предусматривает функцию «Окно в окне», то есть при которой он будет закреплен на экране:
- В запущенном приложении нажмите на кнопку «Упорядочить» и из меню выберите пункт «Параметры».
- В новом системном окне перейдите на вкладку «Проигрыватель» и поставьте галочку около опции «Отображать проигрыватель поверх остальных окон». Кликните по «ОК», чтобы применить изменения.

Закрепление плеера браузера
Некоторые браузеры имеют встроенную функцию «Окно в окне», что удобно при просмотре видеоконтента с сайтов или специальных сервисов. Во время воспроизведения через встроенный проигрыватель на ресурсе в этом случае нужно нажать на специальную иконку, запускающую плеер в отдельном окне, которое по умолчанию поверх остальных. Это доступно в таких обозревателях, как Яндекс.Браузер, Opera, встроенном Microsoft Edge.
Если в «Яндекс.Браузере» нет значка для выноса видео в отдельном окне поверх остальных, то эту функцию потребуется активировать вручную:
- Откройте раздел «Настройки», нажав на три вертикальные полоски на верхней панели.
- На вкладке «Инструменты» найдите блок «Просмотр видео поверх других вкладок и программ». Отметьте опцию «Показывать на видеороликах кнопку для выноса видео».


Как закрепить окно поверх других Windows 10?
Как закрепить окно или программу поверх всех окон в Windows 10, 8.1 или Windows 7
- В любой папке или на рабочем столе с помощью в контекстном меню выберите Создать — AutoHotKey Script.
- Задайте любое имя скрипту, а затем нажмите по нему правой кнопкой мыши и выберите пункт «Edit» (редактировать).
Что значит поверх других приложений?
В Android Marshmallow Google представила функцию, которая позволяла приложениям отображаться поверх других приложений. Такие приложения, как Facebook Messenger и Twilight, используют эту функцию, чтобы иметь возможность запускаться на экране одновременно с другими приложениями на переднем плане.
Как вывести окно на передний план Windows 10?
Это означает, что вы можете Alt + Tab к окну желаемого приложения; затем нажмите Alt +, ` чтобы вывести все остальные окна на передний план.
Как закрепить окно в Windows 10?
Win+стрелка влево закрепляет текущее окно в левой половине экрана; Win+стрелка вправо закрепляет текущее окно в правой половине экрана; Win+ стрелка вверх закрепляет текущее окно в верхней половине экрана; Win+ стрелка вниз закрепляет текущее окно в нижней половине экрана.
Как отключить наложение поверх других приложений?
Для примера использована чистая версия Android.
- Зайдите в «Настройки» → «Приложения».
- Откройте параметры (обычно в виде шестеренки).
- Зайдите в пункт «Наложение поверх других окон».
- Выберите необходимое приложение → отключите ему доступ.
Как разрешить рисование поверх других приложений?
Перейдите в Приложения и настройте Приложения и выберите Рисовать поверх других приложений. Перейдите в соответствующее приложение и Разрешения и включите необходимые разрешения.
Как отключить наложения на ZTE?
Отключаем режим наложения полностью
- Перейдите в настройки вашего устройства.
- Найдите пункт меню «Приложения» и тапом по нему зайдите в данный раздел.
- Нажав на иконку шестеренки (или кнопка «Еще» или «Далее», в зависимости от производителя устройства) в правом верхнем углу экрана, откройте настройки приложений.
Как включить поверх других приложений?
Нажмите по строчке «Приложения». Нажмите на кнопку «Настройки» (на некоторых прошивках надо нажать на кнопку, которая выглядит как три точки). Здесь нажмите на «Специальный доступ». Теперь — пункт «Наложение поверх других окон».
Как смотреть фильм поверх всех окон?
Чтобы включить режим, нажмите правой кнопкой мыши на видео, которое хотите смотреть поверх всех окон, и выберите пункт «Картинка в картинке».
Windows не идеальна даже в одиннадцатой номерной версии — в системе порой не хватает удобных функций, которые разработчикам было бы не очень-то сложно реализовать. Одна из таких — закрепление нужного окна поверх других, чтобы оно при любых обстоятельствах оставалась на переднем плане, то есть не перекрывалось ничем другим. Стандартными средствами системы сделать это нельзя, но Microsoft предусмотрела лайфхак — такая возможность доступна благодаря утилите PowerToys.
💡 PowerToys — это официальная бесплатная программа, выпускающаяся Microsoft для продвинутых пользователей и распространяющаяся через GitHub. Она содержит много действительно интересных и полезных возможностей, которых почему-то нет в самой Windows. Эта статья выходит в рамках цикла материалов про PowerToys, в котором читатели знакомятся с занятными функциями утилиты, пригождающимися в ежедневном использовании.
Как всё выглядит и работает
На практике всё выглядит довольно просто — необходимо кликнуть мышкой на нужное окно, сделав его активным, и просто нажать выбранную комбинацию клавиш. После этого оно выделится цветом и закрепится поверх других. Чтобы снять закрепление, необходимо проделать то же самое.
Что можно настроить
Утилита PowerToys предназначена для продвинутых пользователей, поэтому разработчики не поскупились на детальные настройки функции, можно отрегулировать буквально каждый элемент.
- Сочетание клавиш для активации — по умолчанию используется сочетание Win + Ctrl + T (программа указывает последнюю клавишу для русской раскладки), однако его можно поменять на любое другое, начинающееся на кнопку Win, Ctrl, Alt или Shift. Также, при желании, можно выключить активацию закрепления окна при игровом режиме (чтобы случайно не сбить игру).
- Выделение закреплённого окна — по умолчанию окно визуально выделяется рамкой, но это можно отключить. Если же вас устраивает выделение, его можно настроить, выбрав нужный цвет и указав толщину выделяющей рамки.
- Звук при закреплении — его можно только отключить, выбирать свою мелодию нельзя.
- Исключения — можно добавить приложения, которые не будут подчиняться программе и закрепляться. Они добавляются вводом их исполняющего файла — к примеру, notepad.exe (для «Блокнота»).
Как настроить опцию
- Скачайте PowerToys со страницы релизов на GitHub (самый верхний файл с разрешением .exe) и установите его.
- Запустите PowerToys от имени администратора (нажав правую кнопку мыши и выбрав соответствующую опцию).
- Слева вверху нажмите на кнопку «≡» и выберите пункт «Поверх других окон». Включите её и настройте при необходимости.
- На главном экране утилиты (в меню «Общее») внизу активируйте переключатель «Запускать при старте», чтобы программа PowerToys открывалась в свёрнутом виде при включении компьютера и все её возможности работали.
- 10 приложений, которые нужно сразу установить на новый компьютер
- Windows 11 должна была быть такой сразу: обзор крупнейшего обновления 22H2
- Сделал Linux из Windows 11. 10+1 тема, меняющая систему до неузнаваемости
- 5 альтернатив «Проводника» в Windows: они лучше и по функциям, и по дизайну
- 15 тем для Windows 10, меняющих систему до неузнаваемости. Долго искал четвёртую!

В этой статье несколько способов закрепить окно программы поверх всех окон Windows 10, 8.1 или Windows 7 с помощью бесплатных программ, которые позволят выполнять это сочетанием клавиш, с помощью меню в области уведомлений и другими методами.
Как сделать программу или окно всегда поверх всех окон с помощью AutoHotKey
AutoHotKey — популярная программа, позволяющая создать скрипты для собственных горячих клавиш в различных программах или в Windows в целом. С помощью неё можно создать и сочетание клавиш, которое будет включать режим «Всегда сверху» для активного окна:
- Скачайте и установите AuthoHotKey с официального сайта — https://www.autohotkey.com/
- В любой папке или на рабочем столе с помощью в контекстном меню выберите Создать — AutoHotKey Script.
- Задайте любое имя скрипту, а затем нажмите по нему правой кнопкой мыши и выберите пункт «Edit» (редактировать).
- С новой строке в скрипте введите
^+SPACE:: Winset, Alwaysontop, , A
и сохраните файл скрипта.
- Запустите скрипт (просто двойным кликом) и теперь, когда вы в активном окне нажмете Ctrl+Shift+Пробел, оно будет отображаться поверх других окон до следующего нажатия этой же комбинации клавиш.
- Если вы захотите прекратить использование сочетания клавиш, можно закрыть Autohotkey в области уведомлений Windows или поставить исполнение скрипта на паузу в меню.
Разумеется, вы можете задать свою комбинацию: в моем примере используется ^ (Ctrl), + (Shift) и SPACE (пробел).
Вместо SPACE можно задать какую-либо букву, можно задействовать клавишу «Win» (код для неё — #). Например, если я захочу использовать сочетание Ctrl+Win+A, мне потребуется ввести ^#A:: в начале скрипта. Подробности вы можете найти в документации к AutoHotKey на официальном сайте.
DeskPins — простая бесплатная программа для закрепления окна поверх других окон
DeskPins — не самая новая, но очень простая бесплатная утилита, позволяющая легко закрепить любое окно Windows 10, 8.1 или Windows 7 так, чтобы оно всегда располагалось поверх других окон. Достаточно просто загрузить программу с официального сайта https://efotinis.neocities.org/deskpins/, запустить её, нажать по значку программы в области уведомлений (указатель мыши превратится в кнопку), затем нажать по окну, которое нужно закрепить.
В дальнейшем, если это окно больше не нужно располагать поверх других, поднесите указатель мыши к кнопке в заголовке окна и нажмите по ней для открепления.
PinWin
PinWin — еще одна бесплатная программа для помещения выбранных окон поверх остальных, даже когда они неактивны. После установки и запуска программы ее значок отобразится в области уведомлений Windows, и там можно будет выбрать окно, которое нужно закрепить поверх других окон из списка, либо указав на него (пункт «Select Window From Screen»).
Там же можно открепить все окна (Unpin All Windows). Официальный сайт программы — https://sourceforge.net/projects/pinwin/
На самом деле, программ подобного рода множество, как правило они бесплатны и не занимают много места. Два похожих инструмента со слегка иной реализацией закрепления поверх всех окон — OnTopper и TurboTop.
Дополнительно, если вам требуется закрепить окно какой-то конкретной программы поверх других окон, не исключено, что такая настройка присутствует в параметрах самой этой программы: например, вы найдете такую настройку в диспетчере задач Windows, медиа плеере VLC, для видео в браузере Google Chrome можно использовать расширение Floating Video, для браузера Firefox есть дополнение «Always on Top», во многих других программах также можно отыскать соответствующие возможности.

Для комфортной работы бывает необходимо закрепить окно программы поверх всех остальных окон в ОС Windows 10. Особенно если же приходится работать на компьютере за одним монитором. Некоторые используемые Вами приложения уже имеют функцию картинка в картинке.
Эта статья расскажет, как закрепить окно поверх всех окон Windows 10. Часто нужно закрепить калькулятор, браузер, блокнот или видеоплеер. Все окна можно закрепить с помощью небольших программ. Что касается проигрывателей, то зачастую их можно закрепить и без стороннего софта.
Режим картинка в картинке позволяет закрепить видео в браузере или видеоплеер поверх всех остальных окон. Очень удобно и не требует использования стороннего программного обеспечения. Хотя для закрепления любого активного окна можно воспользоваться небольшими утилитами. Всё зависит от режима использования.
- Проигрыватель Windows Media. Перейдите в параметры приложения выбрав Контекстное меню > Дополнительные возможности > Проигрыватель можно отметить Отображать проигрыватель поверх остальных окон. В сравнении с предыдущим вариантом тут можно полноценно настраивать размер окна путём простого перетаскивания.
- Диспетчер задач. Современный диспетчер получил множество улучшений. Сейчас без него совсем никуда. Чего только стоит раздел мониторинга производительности. Хотя всё неважно. Нас интересует возможность перейти в Параметры > Поверх остальных окон. Теперь в любом виде диспетчер будет отображаться поверх остальных программ.
- Кино и ТВ. В последних версиях операционной системы появилась возможность использования функции Воспроизвести в мини-режиме. Активируя которую окно автоматически уменьшается и отображается поверх всех приложений. Работает даже с играми. Да, можно играть и смотреть заранее скачанный фильм на одном мониторе.
- Браузер Opera. Сверху во встроенном проигрывателе браузера появляется иконка воспроизведения в режиме картинка в картинке. К сожалению, сейчас нельзя смотреть видео поверх игры. Стоит отметить, недавно представленный браузер Opera GX должен был получить такую возможность в ближайшие сроки. Это касается только просмотра видео.
Закрепить программу поверх всех окон
DeskPins
Всё просто. В трее запущенных приложений откройте контекстное меню программы DeskPins. Теперь выберите Enter pin mode, и кликните по нужной для закрепления программе.
Выделенная программа будет отображаться поверх всех активных окон приложений. Отменить действие можно, выбрав в контекстном меню Remove all pin (или кликнуть по булавке).
PinMe!
Для закрепления достаточно в списке выбрать активное окно, например, браузер Opera. Закреплённое окно сразу же можно определить по иконке замок слева от названия.
Чтобы убрать окно нужно повторно нажать на закреплённое приложение. Утилита распространяется как портативное приложение и не нуждается в установке. Запускаем её прямо с архива.
PinWin
В контекстном меню отображаются все приложения, которые можно закрепить. Вы выбираете одно из приложений, например, Кино и ТВ и оно будет отображаться поверх всех окон.
Для отключения выбираем Unpin All Windows (Открепить все окна). Можно просто закрыть программку, и окна будут откреплены. Как и во всех приложениях настройте горячие клавиши.
TurboTop
Ничего лишнего в интерфейсе утилиты нет. Только список окон доступных к закреплению. В трее открываем контекстное меню и выбираем программу, которую нужно закрепить.
Заключение
- Закрепить окно программы поверх остальных окон можно буквально в несколько нажатий. Всё зависит от используемого приложения. Вам достаточно воспользоваться любой с ниже предложенных утилит.
- Некоторые приложения, например, Диспетчер задач или Проигрыватель Windows Media можно легко закрепить поверх других окон. Достаточно в дополнительных возможностях установить одну отметку.

Администратор и основатель проекта Windd.ru. Интересуюсь всеми новыми технологиями. Знаю толк в правильной сборке ПК. Участник программы предварительной оценки Windows Insider Preview. Могу с лёгкостью подобрать комплектующие с учётом соотношения цены — качества. Мой Компьютер: AMD Ryzen 5 3600 | MSI B450 Gaming Plus MAX | ASUS STRIX RX580 8GB GAMING | V-COLOR 16GB Skywalker PRISM RGB (2х8GB).
Многие разработчики при создании своего софта не предусматривают для них специальную функцию, позволяющую закреплять окна. Поэтому пользователям приходится самостоятельно придумывать, как это можно сделать. Чаще всего для того, чтобы закрепить окно поверх всех окон Windows 10, приходится устанавливать сторонний софт.
Когда это может пригодиться
Многих пользователей интересует, когда может понадобиться крепление одного окна поверх других. Поэтому рекомендуется заранее ознакомиться с тем, когда люди чаще всего пользуются данной функцией.
Довольно часто желание зафиксировать окошко появляется у любителей смотреть кинофильмы или сериалы. Некоторые из них смотрят кино в небольшом окне в одном из углов экрана и одновременно с этим работают или просто пользуются браузером для просмотра страниц в интернете.
Однако есть и другие ситуации, когда пользователю может понадобиться закрепление окон в Windows 10:
- визуальное сравнение графиков, которое проводится, чтобы установить их основные сходства и различия;
- проведение математических расчетов, когда необходимо, чтобы на виду постоянно была формула или константа;
- выполнение важной работы за персональным компьютером, для которой нужна пошаговая инструкция;
- работа с различными источниками данных.
В большинство проигрывателей для Виндовс встроена функция, позволяющая закреплять окна.
Полезные программы
Дело в том, что во многих программах для Windows отсутствует возможность закреплять окна. Поэтому, чтобы это сделать, придется устанавливать сторонний софт. Есть несколько полезных утилит, с помощью которых удастся решить данную проблему.
DeskPins
Это наиболее популярный софт, который чаще всего используют для закрепления интерфейса той или иной программы.
Среди главных достоинств Desk Pin можно выделить то, что он абсолютно бесплатный и поэтому воспользоваться им сможет каждый. Также к преимуществам можно отнести простоту использования.
Чтобы воспользоваться данной полезной утилитой, необходимо:
- Скачать софт с официального сайта и установить его на ПК.
- Перейти в параметры утилиты и задать горячие клавиши.
- Добавить программы, которые сразу после запуска будут всегда отображаться поверх других запущенных приложений.
- Сохранить внесенные изменения.
При необходимости в DeskPins можно изменить язык интерфейса на русский.
TurboTop
Это довольно старая программа, которая создавалась еще для ОС Windows ХР. Однако несмотря на это, данная утилита отлично работает и с более современными версиями ОС. Поэтому ее можно будет без проблем устанавливать на Виндовс 10.
К главным преимуществам такого софта можно отнести такое:
- простота использования;
- бесплатное распространение;
- интуитивно понятный интерфейс, с которым легко разобраться;
- не требовательна к компьютеру пользователя.
Чтобы использовать эту простую программу, необходимо:
- Установить утилиту, предварительно скачав ее с официального сайта.
- Запустить программу на компьютере.
- Кликнуть по иконке TurboTop, расположенной снизу на панели задач Вин 10.
- В открывшемся перечне запущенных приложений выбрать то, чье окно должно отображаться поверх остальных.
Чтобы открепить окно, необходимо просто закрыть TurboTop.
OneTopReplica
Данное приложение часто используется, если нужно закрепить окно той или иной утилиты. Стоит отметить, что этот софт лучше всего сочетается с более старыми версиями Windows.
На Win10 ее лучше не устанавливать, так как из-за плохой совместимости во время работы могут появиться определенные проблемы.
Однако несмотря на это, у программы есть немало преимуществ:
- настройка прозрачных окон;
- поддержка русского языка;
- бесплатное распространение;
- занимает мало места на HDD.
Пользоваться этой программой очень легко:
- Загрузить и открыть софт.
- Зайти в меню и нажать на «Select window».
- Выбрать приложение из списка.
При необходимости можно выбрать несколько утилит, чьи окна будут отображаться поверх остальных.
PinMe!
Люди, не знающие, как закрепить окно поверх других в Windows 10, могут использовать для этого данную программу. Такая утилита обладает обширным функционалом, позволяющим быстро настроить отображение тех или иных программ поверх других.
К преимуществам утилиты относятся:
- простота использования;
- понятный интерфейс;
- совместимость с новыми и старыми операционными системами.
Среди минусов можно выделить то, что софт поддерживает только английский язык.
Чтобы использовать PinMe!, надо выполнить такие действия:
- Загрузить и установить приложение.
- Перейти в параметры.
- Выбрать пункт «Position».
- В списке отметить программу, которую надо оставить открытой поверх других окон.
В PinMe! есть специальный инструмент, позволяющий делать по таймеру скриншоты запущенных на ПК приложений.
Always on Top
Также есть специальные скрипты, позволяющие закреплять софт поверх других окон. Наиболее популярный из них — скрипт Always on Top. Это универсальный способ решения проблемы, который подойдет для любой версии операционной системы Виндовс.
Среди достоинств данного скрипта можно выделить то, что он не требует установки. Нужно просто скачать его и запустить.
Чтобы активировать работу скрипта, придется нажать сочетание клавиш Пробел+Ctrl. После этого он автоматически закрепит на экране активное окно.
Window On Top
Это многофункциональное приложение специальной разработано для ОС Windows. От других аналогичных утилит отличается тем, что за его использование придется платить. Именно поэтому пользуются Window On Top не очень часто.
Среди плюсов данного софта следует выделить то, что им довольно легко пользоваться. Чтобы добавить или убрать закрепление, нужно нажать на клавиши F8+Ctrl.
AquaSnap
Довольно старая программа, которая разрабатывалась еще для Windows XP. Однако несмотря на это, она совместима и с более современным разновидностями ОС. К особенностям AquaSnap относят ее расширенный функционал. Она позволяет:
- выравнивать объекты;
- закреплять окна;
- изменять прозрачность объектов и растягивать их.
Есть платная версия AquaSnap, которая позволяет одновременно работать с двумя окнами.
4t Tray Minimizer
Данное ПО используется очень часто, если нужно расположить одно из окон поверх других. Стоит отметить, что есть у 4t Tray Minimizer и другое предназначение. Его часто используют, чтобы сворачивать запущенные программы в трей.
Распространяется 4t Tray Minimizer абсолютно бесплатно и поэтому воспользоваться им сможет каждый. Также ПО совместимо с большинством версий ОС Виндовс.
Пользоваться такой утилитой легко. Для этого необходимо загрузить ее с официального сайта и запустить. После этого на окошках запущенных приложений появятся дополнительные функциональные кнопки, с помощью которых можно будет их закреплять.
Стандартные средства
В ОС Виндовс есть только одно встроенное средство, которое позволяет работать с окнами. Речь идет о стандартной функции Snap Assist, впервые появившейся в Win7.
С помощью данного функционала пользователи могут закреплять окна запущенных утилит на экране. При необходимости их можно прикреплять к правой или левой части рабочего стола. Это позволяет одновременно работать с двумя запущенными приложениями.
В каком софте по умолчанию присутствует возможность закрепления
В некоторых программах есть встроенные функции, с помощью которых можно закреплять окна на экране. К такому софту можно отнести следующие:
- VLC. Это популярный медиа проигрыватель для запуска аудио и видео. В нем есть специальная опция «Поверх окон».
- iTunes. Чтобы активировать функцию в этом приложении, придется открыть дополнительные параметры.
- WMP. Данное ПО используется для просмотра видеофайлов или прослушивания музыки. Найти опцию, которая отвечает за закрепление, можно в расширенных настройках.
- AIMP. Это популярный плеер для проигрывания аудиофайлов. Чтобы активировать в нем нужную функцию, придется нажать на значок в виде булавки.
- Яндекс Браузер. Недавно на него вышло новое дополнение, в котором появилась опция, позволяющая закреплять браузер на экране.
Довольно часто пользователи сталкиваются с необходимостью закрепить одно из окон поверх остальных. Прежде чем это сделать, необходимо ознакомиться с перечнем приложений, которые для этого могут пригодиться.
Последнее обновление — 12 июля 2022 в 10:07
Работая за компьютером, пользователю часто приходится выполнять несколько операций одновременно. Далеко не всегда встроенные средства ОС позволяют оптимизировать процесс, чтобы человек не запутался в огромном количестве открытых вкладок. Поэтому важно разобраться, как закрепить окно поверх всех окон на операционной системе Windows 10, если компьютер не располагает встроенной функцией.
В каких случаях может понадобиться?
Отображение одного окна поверх остальных – стандартная практика, к которой прибегают пользователи, активно работающие на компьютере в рамках нескольких программ. Также функция бывает полезна, когда человеку необходимо открыть пару вкладок одного приложения.
Среди распространенных случаев использования опции выделяются следующие:
- человек заполняет документы и попутно делает расчеты на калькуляторе;
- пользователь сравнивает два объекта (изображения, коды, тексты);
- человек готовит доклад на основе научных работ, которые необходимо цитировать в тексте;
- выполнение инструкций по взаимодействию с компьютером;
- осуществление нескольких задач (например, работа и одновременный просмотр сериала или выпуска новостей).
На этих примерах список возможных сценариев применения функции не ограничивается. Все зависит от предпочтений и желаний пользователя. Если не закрепить одно окно поверх других, интерфейсы программ постоянно будут перекрывать друг друга. Обращение к помощи опции полностью решает подобную проблему.
Утилиты для решения вопроса
Поиск способа закрепления приложений не вызывал бы сложностей, если разработчики операционной системы заранее предусмотрели бы функцию «скрепки». Однако опция доступна только через стороннее ПО, к которому и приходится обращаться для решения вопроса.
DeskPins
Сделать отображение одного окна поверх остальных помогает утилита DeskPins. Это известное и довольно старое средство, хорошо зарекомендовавшее себя с течением времени. Приложение доступно для бесплатного скачивания на сайте разработчиков, а полный алгоритм взаимодействия с ПО выглядит следующим образом:
- Откройте страницу скачивания утилиты.
- Загрузите на компьютер инсталлятор.
- Установите программу.
- После установки иконка со «скрепкой» появится в трее снизу.
- Сделайте щелчок по иконке утилиты, чтобы активировать ее.
- Щелкните по одному из открытых приложений для его закрепления.
На заметку. Если логотип DeskPins не отображается в системной панели, следует кликнуть по значку в виде стрелочки, расположенному возле индикаторов уровня заряда и времени.
Закрепленное окно будет всегда открытым. Понять, что оно активно, можно по значку в виде скрепки, которым сопровождается окно. Следовательно, для снятия «закрепа» понадобится кликнуть по красному значку.
TurboTop
Для отображения некоторых приложений поверх других также можно использовать утилиту TurboTop. Как и предыдущая программа, она неприхотлива в эксплуатации и позволяет осуществить задуманное в 6 кликов:
- Скачайте приложение с официального сайта разработчика.
- Установите дистрибутив.
- Откройте TurboTop для настройки положения окон.
- Запустите программы, с которыми планируется работать.
- Щелкните ЛКМ по иконке TurboTop, расположенной в системной панели.
- Выберите из списка приложение для закрепления.
Теперь выбранное приложение будет отображаться поверх остальных. Чтобы отменить изменения, понадобится еще раз щелкнуть по иконке TurboTop и снять «закреп».
OneTopReplica
Еще одна утилита, позволяющая закрепить самую важную программу, называется OneTopReplica. В числе функций, которыми отличается приложение, особого внимания заслуживают следующие:
- установка «закрепов»;
- изменение уровня прозрачности;
- закрепление только части элемента;
- подгонка по размерам.
Таким образом, OneTopReplica превращается в одну из самых продвинутых утилит для закрепления окон. А операция выполняется по алгоритму:
- Откройте все необходимые вкладки.
- Запустите OneTopReplica.
- Щелкните по опции «Select Window».
- Выберите объект для «закрепа».
- При необходимости настройте область окна нажатием кнопки «Select Region».
Из-за широких возможностей OneTopReplica к помощи утилиты рекомендуется обращаться только опытным пользователям. Во всех остальных случаях лучше загрузить более простую программу, вроде DeskPins.
PinMe!
Данная утилита расширяет функционал ранее рассмотренных приложений. В отличие от конкурентов, PinMe! Обладает функцией создания скриншота определенной области, дополняя тем самым возможность закрепления. Взаимодействие с программой осуществляется следующим образом.
- Скачайте PinMe! С официального сайта.
- Установите утилиту.
- Откройте приложение, которое нужно закрепить.
- Кликните по иконке в виде звездочки, расположенной в трее.
- Выберите необходимое приложение из списка.
- Нажмите кнопку «Enable SuperPin».
Аналогичным образом можно снять закреп, кликнув по надписи «Disable» в диалоговом окне PinMe!.
Always on Top
Название утилиты говорит само за себя, однако ее функционал предлагает значительно больше возможностей, чем фиксация одного окна. В частности, Always on Top позволяет создать скрипт для приоритетной работы отдельных программ.
После скачивания утилиты нужно действовать по инструкции:
- Откройте необходимое приложение, а также Always on Top.
- Отрегулируйте параметры окна.
- Нажмите одновременно клавиши «Ctrl» + «Пробел».
Этой нехитрой комбинацией вы сможете моментально закрепить нужное приложение. Причем вам не придется искать иконку Always on Top в системной панели.
Window On Top
Еще одна утилита с говорящим названием. Но, в отличие от ранее рассмотренных программ, Window On Top предоставляется на платной основе. Разумеется, в подобной особенности есть как явный недостаток (необходимость заплатить за установку), так и очевидные плюсы. Главным достоинством становится стабильность приложения. Оно работает на всех версиях Windows, включая старые сборки.
Для закрепления окна через Window On Top нужно открыть утилиту, а также приложение, которое хочется отобразить поверх других вкладок. Далее останется воспользоваться комбинацией клавиш «Ctrl» + «F8» или активировать «закреп» через иконку Window On Top в трее.
AquaSnap
Утилита распространяется в двух версиях: Free и Premium. Первая позволяет закрепить одно из открытых окон через иконку в системной панели.
Premium-версия за 18 $ открывает расширенный функционал:
- выравнивание элементов;
- работа с несколькими окнами одновременно;
- изменение прозрачности;
- редактирование уже закрепленных окон.
Недостатком AquaSnap является отсутствие русского языка, но интерфейс выглядит максимально дружелюбным, поэтому справиться с основной задачей сможет даже новичок.
4t Tray Minimizer
Последняя программа, требующая отдельного упоминания. Отличительная особенность 4t Tray Minimizer – сворачивание окон в трей и последующая фиксация одного из них. «Закреп» осуществляется комбинацией клавиш «Shift + Esc», а отмена выполняется путем клика по иконке утилиты в системной панели. Стоимость дистрибутива – 20 $.
В данной статье рассмотрены действия, с помощью которых можно прикрепить окна к разным сторонам экрана используя функцию Snap Assist в операционной системе Windows 10.
Компания Microsoft расширила возможности прикрепления открытых окон в Windows 10 посредством новой функции, называющейся «Snap Assist».
Содержание
- Что такое «Snap Assist» (прикрепление окон)
- Как использовать «Snap Assist» (прикрепление окон)
- Фиксация (прикрепление) окон по вертикали
- Прикрепление окон в четвертях экрана
- Как отключить «Snap Assist» (прикрепление окон)
Что такое «Snap Assist» (прикрепление окон)
Функция Snap, появилась ещё в Windows 7 и позволяет пользователям прикреплять приложения или окна к сторонам и углам экрана. Это позволяет упростить работу с несколькими окнами, открытыми одновременно на рабочем столе. Благодаря Snap Assist пространство экрана можно использовать более рационально.
Например, функция позволяет разделить монитор между двумя окнами приложений по вертикали. Можно также разделить экран на условные «четверти» и прикрепить в каждом углу по приложению. Одновременно пользователь получает доступ к большему количеству информации, что значительно повышает эффективность работы.
Универсальные приложения в Windows 10 запускаются в окнах рабочего стола. На сенсорных устройствах функция прикрепления оптимизирована под сенсорные интерфейсы. В десктопной версии тот же функционал реализован через Snap для сохранения единообразия в интерфейсах.
Как использовать «Snap Assist» (прикрепление окон)
Для прикрепления окна необходимо щёлкнуть по строке заголовка левой клавишей мыши и удерживать кнопку нажатой во время перетаскивания окна. Тянуть окно приложения нужно к правой или левой части монитора. Когда окно войдет в зону фиксации, появится полупрозрачная рамка, показывающая, где именно будет прикреплено приложение, если клавишу отпустить. Если положение окна устраивает, отпускаем мышь — окно прикрепится в указанной области.
Рамка-направляющая появляется спустя некоторое время после нажатия и перетаскивания окна. Дожидаться ее отображения не обязательно. Можно сэкономить несколько секунд, если быстро перетянуть окошко в левую или правую часть монитора. Окно также прикрепится, изменив размер так, чтобы занять ровно половину площади экрана. Эта часть функционала работает идентично тому, как это происходило в более ранних версиях Windows.
Если выполнять прикрепление перетаскиванием окон, запускается новая функция Windows 10 – Snap Assist. Пользователю показывают панельку, где представлены все окна, открытые на текущий момент. По любому из них можно щёлкнуть, и выбранное приложение автоматически отправиться во вторую — пока свободную — часть экрана.
Такой подход гораздо более рационален и понятен, чем реализация из предыдущих версий операционной системы (каждое из окон приходилось прикреплять «вручную», повторяя манипуляции с выбором приложения и перетаскиванием к нужной части экрана). За счет возможности «довыбора» программы экономится несколько драгоценных секунд пользовательского времени.
Прикрепить окна можно и горячими клавишами. Для этого используют комбинацию (клавиша с логотипом ) и стрелку (вправо или влево, в зависимости от того, в какую часть экрана нужно отправить приложение). Однако воспользоваться при таком прикреплении функционалом Snap Assist не получится — она доступна только при фиксации окон перетягиванием.
Еще одно отличие в лучшую сторону от Windows 8.1 в том, что «универсальные» приложения можно прикреплять точно так же, как «классические». В Windows 10 они работают в «системных» окнах, подчиняющихся общим правилам.
Фиксация (прикрепление) окон по вертикали
Окна можно прикреплять не только справа или слева — доступна функция разделения экрана по вертикали. В этом случае одно из приложения расположится в верхней половине монитора, другое прикрепится снизу. Выполнить прикрепление можно горячими клавишами, для этого нажимают клавишу и стрелку — вверх или вниз соответственно.
Повторное нажатие клавиши и стрелки выполнит другое действие. При выборе стрелки вверх активное окно займет весь экран, при нажатии на стрелку вниз выбранное приложение будет свернуто на панели задач.
Перетаскиванием того же результата добиться не получится, прикрепление по вертикали можно выполнить только хоткеями. При попытке перетащить окно к верхней части монитора приложение развернется на весь экран. При перетаскивании к нижней границе с окном не произойдет никаких изменений.
Стоит помнить, что положение окна и его «функциональность» зависит не только от качества реализации функции в Windows, но и от самого приложения. Так, некоторые «универсальные» программы не слишком адаптированы для такого использования. Прикрепленные по вертикали или «по четвертям», такие приложения могут работать не вполне корректно.
Прикрепление окон в четвертях экрана
Благодаря изменениям в функции Snap с большими мониторами работать стало еще удобнее. Теперь на одном экране можно расположить до 4 приложений, разместив их по схеме 2х2, по окну на каждый угол монитора. Подобные решения уже предлагались различными менеджерами для «мозаичного» размещения приложений, однако Microsoft сделал этот функционал стандартным и интегрированным в операционную систему «из коробки».
Для прикрепления приложения в углу экрана окно достаточно перетащить в угол (а не к стороне, как при прикреплении по горизонтали). Для фиксации каждого нового окошка перетаскивание придется выполнять заново, тут «помощник» не работает.
Зато горячие клавиши вновь могут помочь. Для прикрепления окна достаточно нажать клавишу + стрелка по горизонтали, а затем клавишу
+ стрелка по вертикали (например,
+ стрелка влево и
+ стрелка вверх зафиксируют окно в левой верхней четверти монитора).
Заполнять весь монитор приложениями не обязательно. Например, можно зафиксировать одно или два приложения в минимальном размере слева, а правую часть заполнить единственным окном, которое займет все отведенное пространство.
Как отключить «Snap Assist» (прикрепление окон)
Также можно отключить Snap Assist в настройках Windows 10, для этого последовательно откройте:
Пуск ➯ Параметры ➯ Система ➯ Многозадачность
В правой части окна отключите параметр При прикреплении окна показывать, что можно прикрепить рядом с ним. Это отключит Snap Assist, изменения вступят в силу сразу.
Когда вы отключите Snap Assist, попробуйте прикрепить какое-нибудь приложение или окно на одной из сторон или углов вашего рабочего стола. Вы обнаружите, что приложение прикрепляется нормально, но остальное пространство рабочего стола остается таким как было, без отображения приложений, рекомендуемых Shap Assist.
Чтобы закрепить окно наверху, щелкните (или дважды щелкните, в зависимости от настройки) значок DeskPins на панели задач.
Затем щелкните строку заголовка в окне, которое вы хотите всегда держать вверху.
Как сделать так, чтобы окно всегда было наверху?
Все, что вам нужно сделать, это выбрать окно, а затем нажать «Ctrl + Пробел» на клавиатуре, и окно останется там, как оно находится поверх всех других окон. Щелкните здесь, чтобы загрузить Always On Top.
4 способа заблокировать компьютер с Windows 10
- Окна-L. Нажмите клавишу Windows и клавишу L на клавиатуре. Сочетание клавиш для блокировки!
- Ctrl-Alt-Del. Нажмите Ctrl-Alt-Delete.
- Кнопка Пуск. Коснитесь или щелкните кнопку «Пуск» в нижнем левом углу.
- Автоматическая блокировка с помощью хранителя экрана. Вы можете настроить компьютер на автоматическую блокировку при появлении заставки.
Есть ли способ закрепить окно сверху?
Щелкните значок на панели задач и найдите указатель мыши, чтобы он превратился в маленькую булавку. Вместо использования сочетания клавиш вам нужно закрепить программу, щелкнув верхнюю часть окна рабочего стола. В закрепленном окне вверху страницы появится маленький красный значок булавки.
Как сделать так, чтобы приложение всегда было на высоте?
Выберите вкладку «Проигрыватель» и установите флажок «Продолжать играть поверх других окон». Firefox: установите надстройку Always on Top. Как только вы это сделаете, нажмите Alt и выберите View> Always on Top. Вы также можете просто нажать Ctrl + Alt + T, чтобы текущее окно Firefox всегда отображалось поверх остальных окон.
Как сделать Windows 10 полноэкранным?
Используйте сочетание клавиш для переключения между полноэкранным и нормальным режимами отображения. Когда место на экране ограничено и вам нужен только SecureCRT на экране, нажмите ALT + ENTER (Windows) или COMMAND + ENTER (Mac). Приложение развернется на весь экран, скрывая строку меню, панель инструментов и строку заголовка.
Как заблокировать приложения в Windows 10?
Блокируйте приложения в Windows 10 с помощью My Lockbox
- Вы можете использовать программное обеспечение My Lockbox для блокировки приложений в Windows 10.
- Когда вы впервые откроете My Lockbox, программа попросит вас установить пароль, который будет использоваться для блокировки приложений на вашем ПК.
- Затем вы можете выбрать папку для защиты и нажать «ОК».
Что делает блокировка в Windows 10?
Блокировка и разблокировка компьютера с Windows 10. Вы разблокируете свой компьютер, снова войдя в систему (со своим NetID и паролем). Блокировка вашего компьютера. Нажмите и удерживайте клавишу с логотипом Windows на клавиатуре (эта клавиша должна появиться рядом с клавишей Alt), а затем нажмите клавишу L.
Как мне удаленно заблокировать компьютер с Windows 10?
Как заблокировать устройство с Windows 10 удаленно
- Откройте свою учетную запись Microsoft в Интернете.
- Нажмите на устройства.
- На вкладке «Обзор» нажмите кнопку «Показать подробности» (или «Управление») для устройства, которое вы хотите заблокировать.
- Перейдите на вкладку «Найти мое устройство».
- Нажмите кнопку блокировки в правом верхнем углу.
- Нажмите кнопку Далее.
Где находятся изображения экрана блокировки Windows 10?
Как найти изображения экрана блокировки Spotlight в Windows 10
- Нажмите Опции.
- Перейдите на вкладку «Просмотр».
- Выберите «Показать скрытые файлы, папки и диски» и нажмите «Применить».
- Перейдите на этот компьютер> Локальный диск (C :)> Пользователи> [ВАШЕ ИМЯ ПОЛЬЗОВАТЕЛЯ]> Данные приложения> Локальные> Пакеты> Microsoft.Windows.ContentDeliveryManager_cw5n1h2txyewy> LocalState> Assets.
Как закрепить окно на экране?
Чтобы закрепить окно сбоку экрана, вы просто перетаскиваете его за строку заголовка, пока курсор мыши не коснется левой или правой границы экрана. Прежде чем вы отпустите кнопку мыши, вы увидите призрак того, как будет размещено окно. Отпустите кнопку мыши, и окно упадет туда.
Как сделать мои приложения полноэкранными в Windows 10?
Нажмите кнопку «Пуск» на панели задач и откройте любое универсальное приложение. Нажмите среднюю кнопку увеличения, и приложение развернется, чтобы заполнить экран. Теперь нажмите клавиши Win + Shift + Enter, и приложение перейдет в полноэкранный режим, как показано ниже.
Как отключить всегда поверх Internet Explorer?
Если вы хотите отключить его, вот как.
- Щелкните правой кнопкой мыши значок «Пуск» и выберите «Панель управления».
- Нажмите Программы.
- Выберите «Программы и компоненты».
- На левой боковой панели выберите Включение или отключение компонентов Windows.
- Снимите флажок рядом с Internet Explorer 11.
- Выберите Да во всплывающем диалоговом окне.
- Нажмите OK.
Как сохранить блокнот сверху?
Откройте Блокнот, щелкните значок «DeskPins» на панели задач, а затем щелкните в любом месте окна Блокнота, чтобы он оставался наверху. Перейдите на Dropbox.com и загрузите ZIP-файл Always On Top. Запустите исполняемый файл внутри ZIP-файла Always On Top. Откройте Блокнот и нажмите «Ctrl-Пробел», чтобы окно Блокнота оставалось наверху.
Как сделать так, чтобы Netflix всегда был на высоте?
Способ доставки
- Зайдите в Интернет-магазин Chrome.
- Установите это дополнение: Open-as-Popup.
- Перейдите на сайт Netflix.
- Выберите понравившийся фильм и начните смотреть.
- Найдите значок «Открыть как всплывающее окно» на панели инструментов и щелкните его.
- Когда выбрано новое всплывающее окно, используйте горячую клавишу Ctrl + Пробел «Всегда наверху», чтобы установить это окно как «Всегда наверху».
Как сделать так, чтобы Excel всегда был на высоте?
Вместо этого думайте о выделении как о первой ячейке за пределами фиксированного столбца и строки.
- Откройте электронную таблицу Excel.
- Щелкните ячейку B2.
- Щелкните вкладку «Просмотр» на ленте.
- Дважды щелкните кнопку Freeze Panes.
- Щелкните параметр «Закрепить области».
- Прокрутите лист вниз, чтобы убедиться, что первая строка остается наверху.
Как увеличить размер экрана в Windows 10?
Проблемы с полноэкранным режимом в Windows 10?
- Зайдите в Параметры / Меню / Настройки внутри игры (не во всех играх это есть). Выберите «Вкл. Полноэкранный режим» (или «Выкл.»).
- Проверьте настройки разрешения и DPI на компьютере. В Windows 10 этот экран будет выглядеть так:
- Игра не открывается в полноэкранном режиме. Вы можете добиться успеха, если уменьшите цветовой режим.
- Игра мигает.
Как исправить полноэкранный режим в Windows 10?
Для этого выполните следующие действия:
- Щелкните правой кнопкой мыши на рабочем столе и выберите в меню «Параметры отображения».
- В окне «Параметры отображения» нажмите «Идентифицировать».
- Теперь в настройках дисплея установите для монитора тот же номер, который вы получили на шаге 2, в качестве основного монитора.
- Сохраните изменения и попробуйте запустить игры в полноэкранном режиме.
Как сделать мою командную строку полноэкранной в Windows 10?
Чтобы попробовать полноэкранный режим командной строки в Windows 10, сделайте следующее:
- Откройте новое окно командной строки, запустив соответствующий ярлык из меню «Пуск» или введя cmd в поле поиска меню «Пуск» и нажав клавишу Enter.
- Когда запустится командная строка, нажмите одновременно клавиши Alt + Enter на клавиатуре.
Как скрыть окно в Windows 10?
Скрыть или отобразить все элементы рабочего стола в Windows 10. Первый способ быстро скрыть все — встроенная функция Windows 10. Просто щелкните правой кнопкой мыши пустую область рабочего стола и выберите «Просмотр», а затем снимите флажок «Показать значки рабочего стола» в контекстном меню. .
Как скрыть приложения в Windows 10?
Скрыть список приложений из меню Пуск Windows 10
- Шаг 1. Перейдите в «Пуск» и откройте «Настройки».
- Шаг 2: Теперь выберите «Персонализация». Затем в левом меню выберите «Пуск».
- Шаг 3. Найдите параметр «Показывать список приложений в меню« Пуск »» и выключите его, чтобы скрыть список приложений в меню «Пуск».
Можете ли вы защитить паролем папку в Windows 10?
К сожалению, Windows Vista, Windows 7, Windows 8 и Windows 10 не предоставляют никаких функций для защиты файлов или папок паролем. Для этого вам необходимо использовать стороннее программное обеспечение. Выберите файл или папку, которую вы хотите зашифровать. Щелкните правой кнопкой мыши файл или папку и выберите «Свойства».
Как изменить экран входа в систему в Windows 10?
Чтобы изменить фоновое изображение текущего экрана входа в систему, откройте приложение «Настройки». Перейдите в группу настроек «Персонализация» и нажмите «Экран блокировки». Выберите изображение для экрана блокировки и затем прокрутите вниз до самого низа. Здесь вы увидите опцию «Показывать фоновое изображение экрана блокировки на экране входа».
Что такое экран блокировки в Windows 10?
Вы можете делать много интересных вещей в Windows 10, но первое, что вас встретит при запуске ОС, — это экран блокировки. Щелкнув или нажав на нее, вы попадете на экран входа в систему, где вы входите в Windows.
Как исправить экран блокировки в Windows 10?
Теперь разверните «Настройки фона рабочего стола -> Слайд-шоу» и установите для параметра «От батареи» значение «Доступно» в раскрывающемся списке. Примените изменения, и это также может решить проблему. Если на вашем компьютере с Windows 10 включена опция «Нажмите Ctrl + Alt + Delete для разблокировки», функция слайд-шоу на экране блокировки работать не будет.
Как сделать так, чтобы Skype всегда был на высоте?
Нажмите «Ctrl-Пробел», чтобы Skype оставался наверху. Окно Skype всегда будет отображаться поверх всех других окон на экране и в верхней части панели задач Windows. Если вы хотите отменить это снова, нажмите «Ctrl-Пробел», чтобы окно снова стало вести себя как обычное окно.
Как свернуть окно в Internet Explorer?
Как свернуть и развернуть браузер Internet Explorer
- Откройте браузер Internet Explorer.
- Щелкните небольшой прямоугольник с горизонтальной линией или символом в виде тире, расположенный в верхнем правом углу окна Internet Explorer. Окно должно свернуться, как только вы нажмете.
Как сохранить окно поверх Mac?
Чтобы сделать окно приложения «Всегда наверху», нажмите в меню пункт «Окно» и выберите «Сохранить на плаву». Обратите внимание, что Afloat работает не во всех приложениях (например, Firefox). Он работает только для приложений с поддержкой SIMBL, поэтому не удивляйтесь, если вы не увидите функцию «Keep Afloat».
Фото в статье «Flickr» https://www.flickr.com/photos/dok1/4609436395/



















































