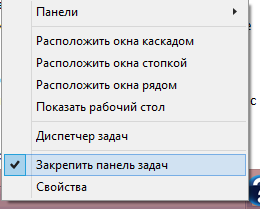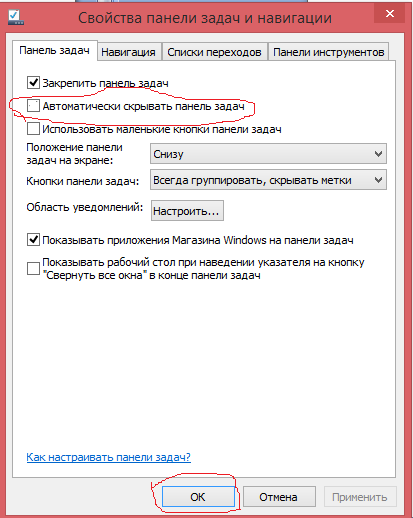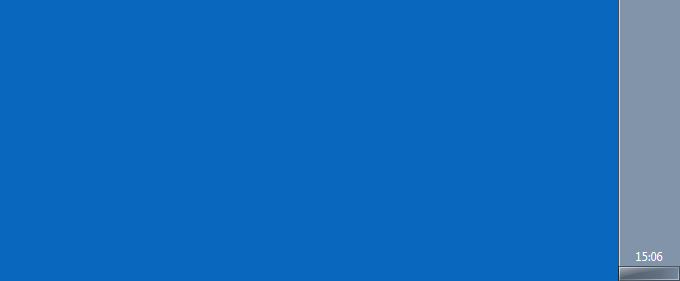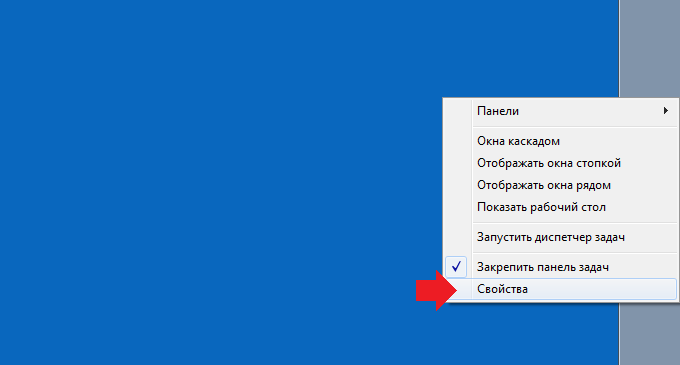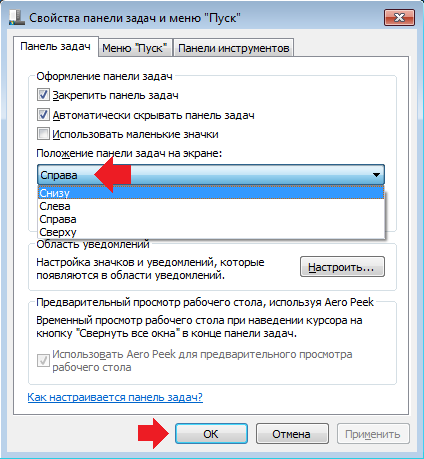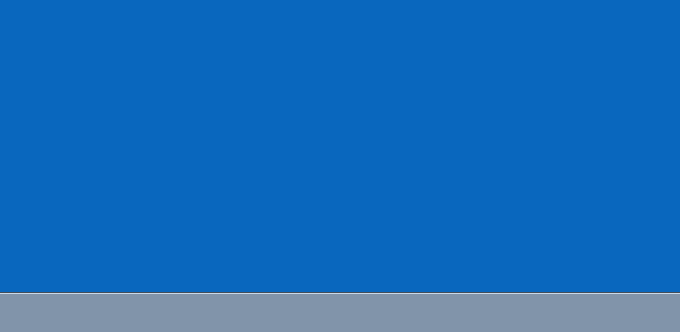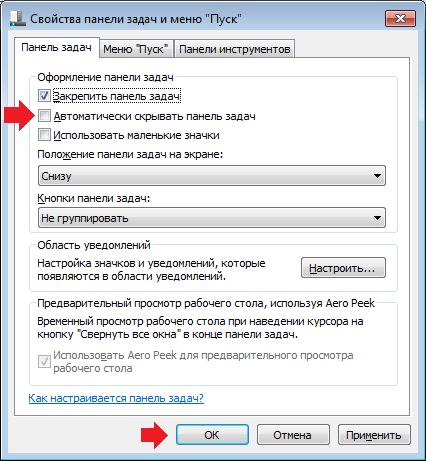Это — статья с пошаговым руководством.
В статье рассматривается причина, по которой становится невозможным закрепление программ в панели задач Windows 7. В статье также объясняется, как устранить проблему.
Если щелкнуть правой кнопкой мыши на окне программы в панели задач Windows 7, среди других элементов меню отсутствует пункт Закрепить программу в панели задач.
Изменения в реестре могут препятствовать закреплению программ на панели задач. При появлении такой проблемы выполните действия из раздела «Решение 1».
Если этой проблемы не возникло и вы хотите закрепить программу, расположенную на сетевом ресурсе, следуйте шагам, описанным в разделе «Решение 2».
Summary
Решение 1.
Ниже приводится REG-файл, который нужно импортировать в реестр для исправления проблемы.
-
Откройте Блокнот — достаточно ввести блок в Пуск – Поиск.
-
Скопируйте код и вставьте в Блокнот.
Windows Registry Editor Version 5.00
;Восстановление ассоциаций LNK-файлов Windows 7
[HKEY_CLASSES_ROOT.lnk]
@="lnkfile"[HKEY_CLASSES_ROOT.lnkShellEx]
[HKEY_CLASSES_ROOT.lnkShellEx{000214EE-0000-0000-C000-000000000046}]
@="{00021401-0000-0000-C000-000000000046}"[HKEY_CLASSES_ROOT.lnkShellEx{000214F9-0000-0000-C000-000000000046}]
@="{00021401-0000-0000-C000-000000000046}"[HKEY_CLASSES_ROOT.lnkShellEx{00021500-0000-0000-C000-000000000046}]
@="{00021401-0000-0000-C000-000000000046}"[HKEY_CLASSES_ROOT.lnkShellEx{BB2E617C-0920-11d1-9A0B-00C04FC2D6C1}]
@="{00021401-0000-0000-C000-000000000046}"[HKEY_CLASSES_ROOT.lnkShellNew]
"Handler"="{ceefea1b-3e29-4ef1-b34c-fec79c4f70af}"
"IconPath"=hex(2):25,00,53,00,79,00,73,00,74,00,65,00,6d,00,52,00,6f,00,6f,00,
74,00,25,00,5c,00,73,00,79,00,73,00,74,00,65,00,6d,00,33,00,32,00,5c,00,73,
00,68,00,65,00,6c,00,6c,00,33,00,32,00,2e,00,64,00,6c,00,6c,00,2c,00,2d,00,
31,00,36,00,37,00,36,00,39,00,00,00
"ItemName"="@shell32.dll,-30397"
"MenuText"="@shell32.dll,-30318"
"NullFile"=""[HKEY_CLASSES_ROOT.lnkShellNewConfig]
"DontRename"=""[HKEY_CLASSES_ROOTlnkfile]
@="Shortcut"
"EditFlags"=dword:00000001
"FriendlyTypeName"="@shell32.dll,-4153"
"IsShortcut"=""
"NeverShowExt"=""[HKEY_CLASSES_ROOTlnkfileCLSID]
@="{00021401-0000-0000-C000-000000000046}"[HKEY_CLASSES_ROOTlnkfileshellex]
[HKEY_CLASSES_ROOTlnkfileshellexContextMenuHandlers]
[HKEY_CLASSES_ROOTlnkfileshellexContextMenuHandlersCompatibility]
@="{1d27f844-3a1f-4410-85ac-14651078412d}"[HKEY_CLASSES_ROOTlnkfileshellexContextMenuHandlersOpenContainingFolderMenu]
@="{37ea3a21-7493-4208-a011-7f9ea79ce9f5}"[HKEY_CLASSES_ROOTlnkfileshellexContextMenuHandlers{00021401-0000-0000-C000-000000000046}]
@=""[HKEY_CLASSES_ROOTlnkfileshellexDropHandler]
@="{00021401-0000-0000-C000-000000000046}"[HKEY_CLASSES_ROOTlnkfileshellexIconHandler]
@="{00021401-0000-0000-C000-000000000046}"[HKEY_CLASSES_ROOTlnkfileshellexPropertySheetHandlers]
[HKEY_CLASSES_ROOTlnkfileshellexPropertySheetHandlersShimLayer Property Page]
@="{513D916F-2A8E-4F51-AEAB-0CBC76FB1AF8}"[-HKEY_CURRENT_USERSoftwareMicrosoftWindowsCurrentVersionExplorerFileExts.lnkUserChoice]
-
Щелкните Файл – Сохранить. Сохраните файл с любым именем и расширением REG, заключив их в кавычки, как показано на рисунке.
-
Для импорта параметров в реестр дважды щелкните сохраненный файл и согласитесь с запросом системы.
Решение 2.
Чтобы закрепить приложение, расположенное на сетевом ресурсе, см. следующие инструкции:
-
Откройте любую программу. Возьмем для примера Paint, хотя закрепить можно любую программу.
-
Закрепите программу (правая кнопка мыши — «Закрепить на панели задач»):
-
Закройте программу. Затем, удерживая нажатой клавишу SHIFT, щелкните правой кнопкой мыши значок приложения и выберите пункт Свойства:
-
Измените конечную папку, указав путь к приложению, расположенному в сети. Затем нажмите кнопку Сменить значок.
-
Нажмите кнопку «Обзор» и выберите приложение. Выберите нужный значок в поле и нажмите кнопку Применить.
-
Нажмите кнопку Применить, чтобы сохранить изменения
-
Перезагрузите компьютер, чтобы изменение значка вступило в силу.
В начало

Корпорация Майкрософт и/или ее соответствующие поставщики воздерживаются от каких-либо заявлений в отношении совместимости, достоверности или единообразия информации и относимой графики. Любая такая информация и относимая графика предоставляются «как есть», в отсутствие каких-либо гарантий какого-либо рода. Майкрософт и/или его соответствующие поставщики настоящим воздерживаются от и отрицают наличие каких-либо гарантий и условий в отношении этой информации и относимой графики, включая все подразумеваемые гарантии и коммерческие качества, применимость для определенных целей, квалификацию, титул и факт отсутствия нарушений. В частности, Вы соглашаетесь, что Майкрософт и/или его поставщики ни в каком случае не будут признаны виновными за причинение любых убытков, включая, но не ограничиваясь, убытками за утрату эксплуатационных качеств, информации или дохода, вытекающих или любым способом связанных с использованием или невозможностью использовать информацию и относимую графику, будь то основанную на праве договора, нарушении, неосторожности или каком-либо ином юридическом факте, даже если Майкрософт или какой-либо из его поставщиков был предупрежден о возможности причинения убытков.
Решение
Нас интересует ваше мнение! Мы ждем ваших отзывов по данным статьям; их можно ввести в поле для комментариев в нижней части страницы. Ваши отзывы помогают нам повышать качество контента. Заранее спасибо!
Кроме того, в операционную систему Windows встроено немало полезных элементов интерфейса. Панель задач является одним из таких элементов. При помощи ее можно быстро запускать программы. Также панель задач можно настроить под себя.
Работать с панелью задач очень просто. Достаточно закрепить в ней нужные вам приложения, а затем просто закрепить саму панель задач. Но у некоторых пользователей возникает проблема с закреплением самой панели задач.
Закрепить панель задач можно в любой части рабочего стола. Чтобы это сделать, нужно кликнуть правой кнопкой мыши по панели задач и отметить галочкой пункт «Закрепить панель задач«.
Но здесь может возникнуть небольшая проблемка. Некоторые пользователи жалуются, что после закрепления панели задач она начинает исчезать. То есть, получается, что она до сих пор не закреплена.
Проблема это решается очень просто. Нужно навести курсор мыши на панель задач и кликнуть правой кнопкой мыши. Затем нужно выбрать пункт «Свойства«. В новом окне нужно будет убрать галочку с пункта «Автоматически скрывать панель задач«. Свои действия нужно подтвердить нажатием на клавишу «ОК«.
Теперь панель задач будет находиться на своем привычном месте.
Загрузить PDF
Загрузить PDF
Возможность закрепить панель задач в Windows 7 может оказаться полезной функцией при организации рабочего стола, особенно если вы решили оформить его на свой лад. Закрепленную панель задач нельзя увеличить или уменьшить, переместить на другой монитор и отобразить на противоположных концах рабочей области. В Windows есть два простых способа закрепить и открепить панель задач.
-
1
Откройте меню панели задач. Наведите курсор на пустое место на панели задач, а затем щелкните правой кнопкой мыши, чтобы открыть меню. Панель задач ‒ это панель, на которой находится меню «Пуск» (или логотип Windows).
-
2
Закрепите панель задач в текущем положении. Нажмите «Закрепить панель задач». Появление синей галочки рядом с этой опцией означает, что вы успешно закрепили панель задач. Пока вы не уберете галочку, панель задач нельзя будет переместить или изменить ее размер.[1]
-
3
Расположите панель задач по краю экрана. Панель задач можно настроить несколькими разными способами. Прежде чем закрепить панель задач на месте, настройте ее по своему вкусу. Чтобы переместить панель задач, щелкните по ней левой кнопкой мыши и перетащите к краю монитора. Или переместите панель задач на другой монитор, если к компьютеру их подключено несколько.
-
4
Настройте размер панели задач. Чтобы изменить размер панели задач, потяните за ее край, когда курсор мыши примет вид ↔. Cдвиньте край панели вверх или вниз, если та расположена вверху или внизу экрана, а если с боков, то влево или вправо.
Реклама
-
1
Откройте окно «Свойства панели задач и меню “Пуск”». Сделать это можно двумя способами:
- Щелкните правой кнопкой мыши по кнопке «Пуск», чтобы отобразить дополнительное меню. Нажмите на «Свойства», чтобы открыть новое окно.
- Правой кнопкой мыши щелкните по пустому месту на панели задач, чтобы открыть дополнительное меню. Нажмите на «Свойства», чтобы открыть новое окно.
-
2
Закрепите панель задач в текущем положении. Откройте вкладку «Панель задач», а затем отметьте параметр «Закрепить панель задач» в разделе «Оформление панели задач».
- Здесь же можно изменить и другие параметры, включая автоматическое скрытие панели задач, положение на экране и внешний вид кнопок.[2]
- Здесь же можно изменить и другие параметры, включая автоматическое скрытие панели задач, положение на экране и внешний вид кнопок.[2]
-
3
Примените внесенные изменения к панели задач. В окне «Свойства панели задач и меню “Пуск”» нажмите на кнопку Применить, а затем OK, чтобы сохранить настройки панели задач. Пока панель задач не будет откреплена, ее нельзя будет перемещать и изменять.
Реклама
Советы
- Панель задач в Windows 7 можно открепить в любой момент, вернувшись к опции «Закрепить панель задач» одним из описанных ранее методов. Щелкните по галочке рядом с надписью «Закрепить панель задач», чтобы разблокировать панель задач.
- Если вы хотите скрыть панель задач в Windows 7, чтобы очистить место на экране компьютера, откройте меню «Свойства панели задач и меню “Пуск”» с помощью метода, описанного выше, а затем отметьте параметр «Автоматически скрывать панель задач». После того, как изменения вступят в силу, панель задач будет появляться только при наведении курсора на ее прежнее местоположение.[3]
- Чтобы закрепить ярлык приложения на панели задач, щелкните по нему правой кнопкой мыши, а затем нажмите «Закрепить на панели задач». Закрепленную программу можно будет перемещать по панели задач, но сама она не пропадет из панели, пока вы ее не открепите, щелкнув правой кнопкой мыши по ярлыку и выбрав «Открепить от панели задач».
- Если вы не видите панель задач или кнопку «Пуск», откройте меню «Пуск», нажав клавишу ⊞ Win или зажав клавиши Ctrl+Esc. Это не только сделает панель задач более видимой, но и отобразит ее, если опция автоматического скрытия включена или панель задач закрывает работающая программа.
- Панель задач в Windows 7 не имеет функции «Отображать панель задач поверх остальных окон». Если панель задач отображается в других программах, проверьте, включена ли функция «Отображать панель задач поверх остальных окон», так как из-за нее программа будет появляться поверх панели задач.
Реклама
Об этой статье
Эту страницу просматривали 16 187 раз.
Была ли эта статья полезной?
Представим ситуацию, что панель задач на рабочем столе находится, положим, справа, при этом она еще и исчезает, как только с нее убираешь курсор мыши. Это нормально — просто кто-то таким образом настроил систему. Мы покажем, как перенести панель задач, а также сделать так, чтобы она была статичной — то есть не исчезала.
Итак, панель задач справа с наведенным курсором:
Нажимаете на правую клавишу мыши, после чего появляется меню. В нем выбираете «Свойства».
Открывается окно «Свойства панели задач и меню Пуск». На вкладке «Панель задач» в подразделе «Положение панели задач на экране» укажите нужное вам место, например, снизу, затем нажмите ОК.
Панель задач оказывается в нижней части экрана, как вы того и хотели.
Однако все равно исчезает, как только убираешь курсор мыши. Зайдите в те же «Свойства панели задач и меню Пуск», как показано выше, и снимите галочку с пункта «Автоматически скрывать панель задач», не забыв нажать ОК для сохранения изменений.
Все, теперь панель задач будет закреплена и не будет исчезать.
Уважаемые пользователи! Если наш сайт вам помог или что-то в нем не понравилось, будем рады, если вы оставите комментарий. Заранее большое спасибо.
Вы тут: Главная → Windows → Почему не получается закрепить программу в панели задач Windows 7
В статье рассматривается причина, по которой становится невозможным закрепление программ в панели задач Windows 7. В статье также объясняется, как устранить проблему.
Проблема
Если щелкнуть правой кнопкой мыши на окне программы в панели задач Windows 7, среди других элементов меню отсутствует пункт Закрепить программу в панели задач.
Причина
Проблема связана с тем, что нарушена функциональность панели задач Windows 7. Одной из наиболее вероятных причин является неграмотная попытка избавиться от стрелок ярлыков на рабочем столе путем удаления параметра IsShortcut в реестре. Этот способ работал в Windows XP, лишь изредка вызывая побочные эффекты, но уже в Windows Vista их список расширился, а в Windows 7 к нему добавилось еще и нарушение работы панели задач. К сожалению, этот ошибочный совет все еще продолжают давать многие сайты.
Решение
Чтобы исправить проблему, необходимо восстановить ассоциации для расширения LNK. Загрузите этот архив, распакуйте его, импортируйте REG-файл в реестр и перезагрузите систему.
Как правильно удалить стрелки с ярлыков
Ограничусь ссылкой на свой твит, из которого все станет ясно.
Эта статья опубликована в базе знаний Microsoft под номером KB976807 за моим авторством, но позднее была дополнена кем-то, после чего и авторства моего лишилась