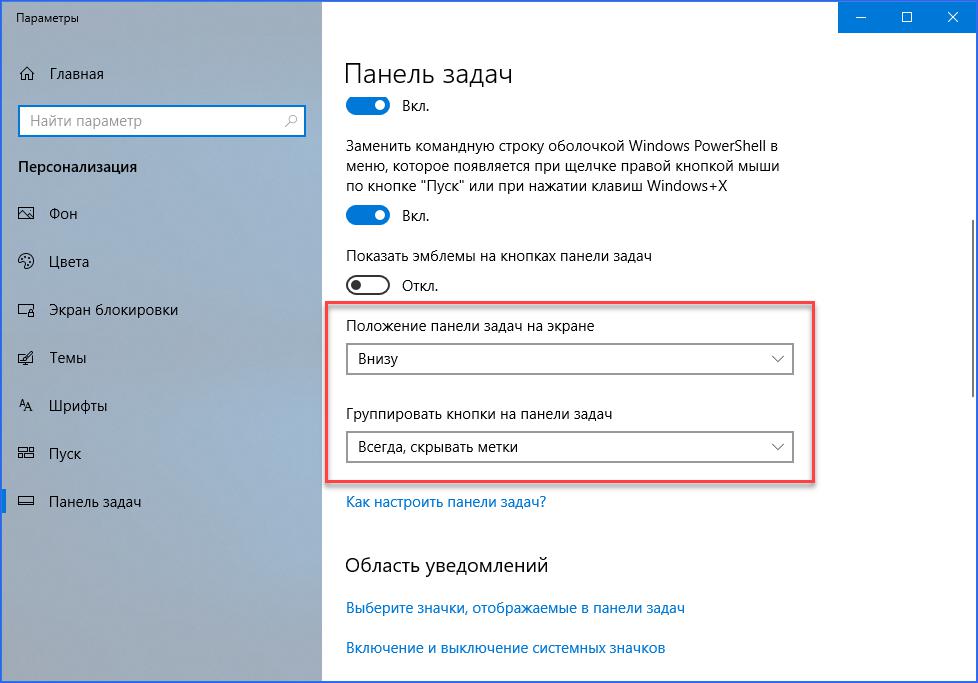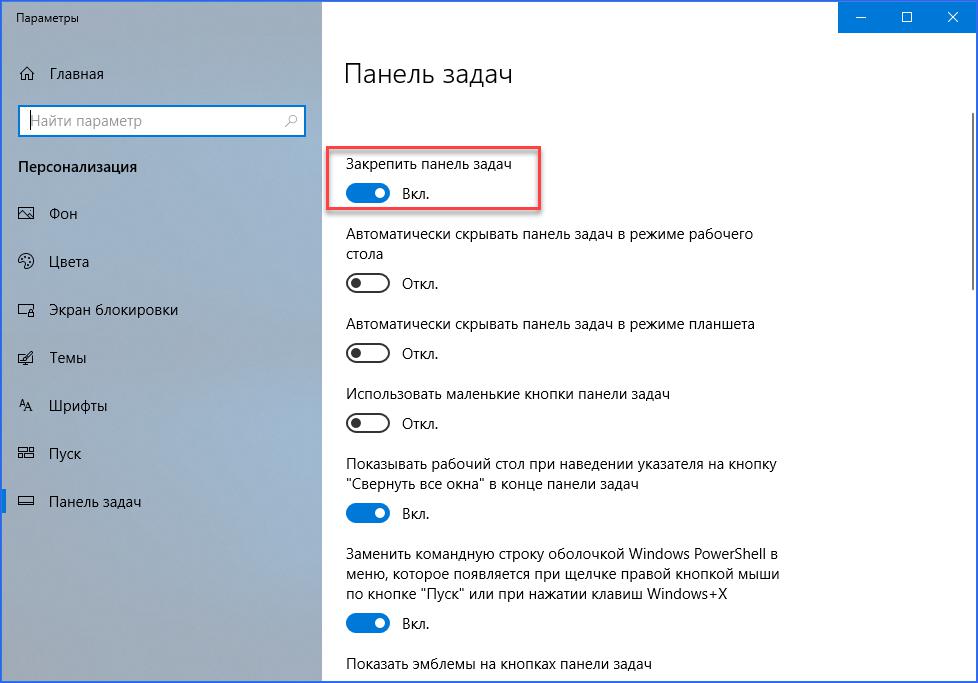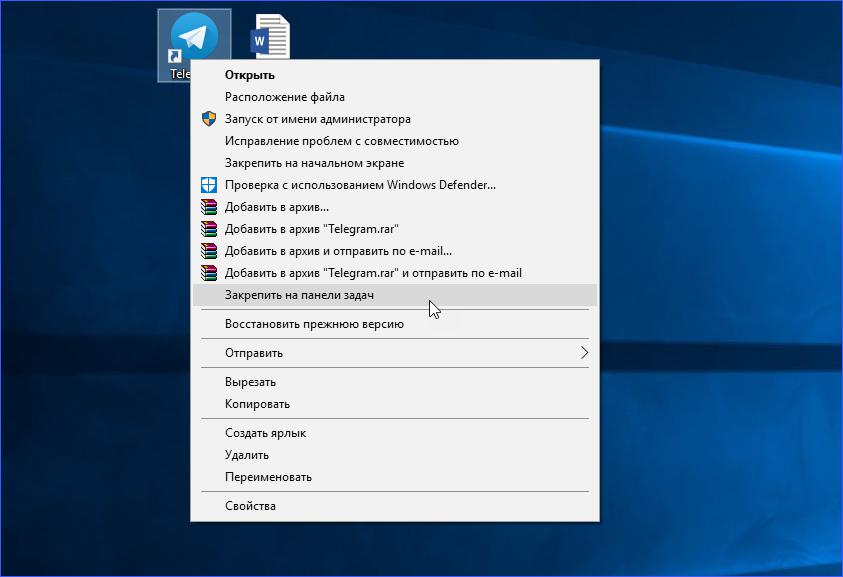В данной статье показаны действия, с помощью которых можно закрепить или открепить панель задач в Windows 10.
Панель задач содержит кнопку «Пуск», список выполняющихся задач и область уведомлений. По умолчанию панель задач располагается внизу экрана, но ее можно переместить к любому краю.
Если панель задач закреплена, изменить ее расположение или размер невозможно.
Если вы открепите панель задач, то можно изменить её размер или положение на экране (слева, вверху, справа, внизу).
Как закрепить или открепить панель задач используя контекстное меню панели задач
Данный способ не работает если включен режим планшета
Чтобы открепить панель задач, нажмите правой кнопкой мыши в пустой области панели задач и в появившемся контекстном меню выберите пункт Закрепить панель задач (если панель задач закреплена, то в пункте Закрепить панель задач отображается флажок).
Чтобы закрепить панель задач, нажмите правой кнопкой мыши в пустой области панели задач и в появившемся контекстном меню выберите пункт Закрепить панель задач (если панель задач откреплена, то в пункте Закрепить панель задач флажок не отображается).
Как закрепить или открепить панель задач используя «Параметры Windows»
Чтобы открепить или закрепить панель задач в приложении «Параметры Windows», нажмите на панели задач кнопку Пуск и далее выберите Параметры
или нажмите на клавиатуре сочетание клавиш
+ I.
В открывшемся окне «Параметры Windows» выберите Персонализация.
Затем выберите вкладку Панель задач, и в правой части окна установите переключатель Закрепить панель задач в положение Откл. чтобы открепить панель задач, или в положение Вкл. чтобы закрепить панель задач.
Также можно быстро открыть настройки панели задач, для этого нажмите правой кнопкой мыши в пустой области панели задач и в появившемся контекстном меню выберите пункт Параметры панели задач (данная опция недоступна в режиме планшета).
С помощью рассмотренных выше действий можно легко закрепить или открепить панель задач в операционной системе Windows 10.
По умолчанию панель задач в Windows 10 закреплена внизу экрана. К этому размещению привыкло большинство пользователей операционной системы. Однако при желании можно закрепить панель задач вверху, справа или слева на экране. И в этой статье мы расскажем, как реализовать индивидуальное размещение панели задач.
- Нажмите правой кнопкой мыши по панели задач (любому свободному месту, не занятыми иконками приложений).
- В появившемся контекстном меню нажмите на элемент с шестеренкой «Параметры панели задач».

- При необходимости прокрутите список доступных параметров до настройки «Положение панели задач на экране».
- Выберите любой из предложенных вариантов отображения панели задач: слева, вверху, справа, внизу.
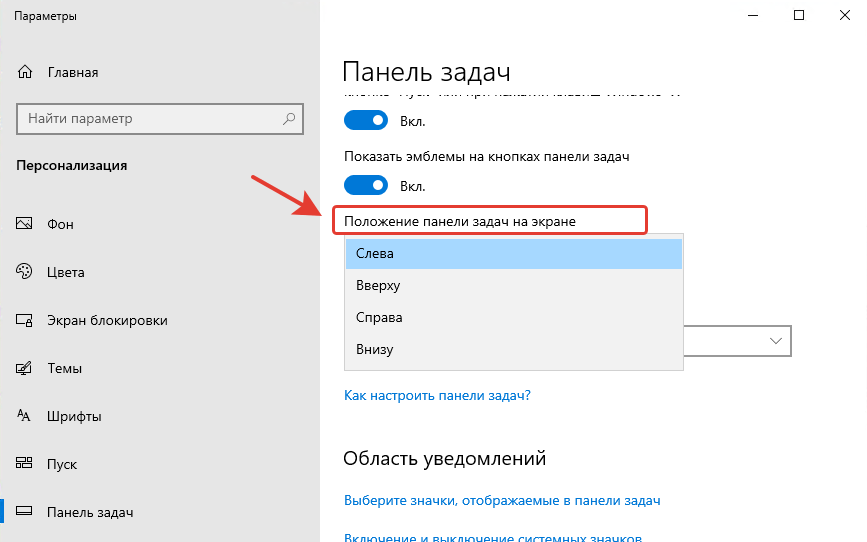
При активации любого из параметров, панель задач автоматически будет перемещена в выбранное место. Вы можете попробовать все предложенные варианты и выбрать наиболее понравившийся.
Получилось ли у вас закрепить панель задач?
Какое место для размещения панели задач вы предпочитаете? Расскажите в комментариях 😉
Несколько очевидных и не очень действий, которые помогут настроить вашу панель задач.
Панель задач Windows менялась от версии к версии, но её назначение оставалось неизменным: запуск программ и переключение между ними. Эта панель используется постоянно, поэтому неплохо было бы настроить её под свои нужды.
Выбираем место для панели задач
С первых версий Windows повелось, что панель задач в системе расположена снизу. Видимо, тогда не могли предугадать появление широкоформатных мониторов. Сейчас на огромных экранах широкая панель задач занимает лишнее место. Поэтому её лучше разместить вертикально.
Если ваша панель задач откреплена, вы можете перетащить её к нужному углу экрана. Или просто укажите положение панели задач, щёлкнув по ней правой кнопкой и выбрав «Параметры».
Размещаем значки по центру
Разместив значки по центру, вы придадите панели задач сходство с Dock. Это полезно, если вы привыкли работать с Mac. Кроме того, это просто красиво.
Чтобы переместить значки в центр:
- Открепите панель задач. Для этого щёлкните по ней правой кнопкой мыши и снимите отметку «Закрепить панель задач». Затем снова щёлкните по панели задач и в пункте меню «Панели» выберите «Ссылки». Перетащите значки к центру.
- Щёлкните по меню «Ссылки» правой кнопкой мыши и снимите отметки рядом с пунктами «Показывать подписи» и «Показывать заголовок».
Чтобы вернуть значки в привычное положение, просто уберите «Ссылки» с панели задач.
Отключаем панель задач на дополнительных мониторах
Если вы используете несколько мониторов, можно отключить панель задач на всех, кроме основного. Зайдите в настройки дисплеев и отключите опцию «Показывать панель задач на всех мониторах».
Настраиваем специфические значки в трее
Вы легко можете настроить отображаемые в трее значки без дополнительного ПО. Просто перетаскивайте их на значок-стрелку, за которой скрываются лишние иконки, чтобы спрятать их. Ещё вы можете зайти в «Параметры» и выбрать, какие значки отображать.
Скрываем панель задач
Если Windows 10 установлена на ноутбуке с небольшим экраном, стоит настроить автоскрытие панели задач, чтобы она не занимала лишнее место.
Зайдите в настройки и включите параметр «Автоматически скрывать панель задач». Теперь она будет скрываться, пока вы не подведёте курсор к краю экрана.
Настраиваем списки
Списками в Windows 10 называются меню, появляющиеся при щелчке правой кнопкой мыши по значку на панели задач. В них отображаются недавно открывавшиеся документы, места и некоторые часто используемые действия.
Добавлять в списки файлы можно простым перетаскиванием, перенеся папку на значок «Проводник» или документ на значок Microsoft Word. Или можно закрепить уже имеющиеся в списке иконки, щёлкнув по значку-булавке рядом с ними.
Вы можете увеличить количество отображаемых в списках пунктов через редактор реестра Windows. Введите в поиске regedit, откройте редактор реестра и перейдите по адресу
HKEY_CURRENT_USERSOFTWAREMicrosoftWindowsCurrentVersionExplorerAdvanced
Здесь вы можете найти параметр DWORD JumpListItems_Maximum. Если такого параметра нет, создайте его.
Затем измените параметр, введя нужное число и установив отметку «Десятичное». Перезапустите систему. Теперь в списках будет отображаться столько файлов, сколько вы захотите.
Добавляем папки на панель задач
Закреплять на панели задач значки простым перетаскиванием легко. А что насчёт папок? Обычно они закрепляются в выпадающем списке «Проводника». Но вы можете добавлять для конкретных папок отдельные значки.
Создайте ярлык к нужной папке и введите explorer и пробел перед адресом папки. Вы можете изменить значок, если хотите. Затем просто перетащите ярлык на панель задач.
Так вы сможете держать на панели задач часто используемые папки и не искать их в выпадающих списках.
Управляем приложениями с панели задач
Многие приложения, например медиапроигрыватели, поддерживают управление с панели задач. Просто закрепите значок приложения на панели, наведите на него курсор, тогда вы сможете переключать файлы в плейлисте или ставить воспроизведение на паузу, когда окно проигрывателя свёрнуто.
Убираем ненужное
Так ли нужны вам все эти кнопки? «Показать все окна» можно, просто нажав Win + Tab. А поиск можно начать, открыв «Пуск» и набрав на клавиатуре поисковый запрос.
Щёлкните правой кнопкой мыши по панели задач и в контекстном меню снимите отметки с «Показать все окна» и «Показать поиск».
Изменяем размер панели и значков
Открепив панель задач, вы можете изменить её размер простым перетягиванием. Затем можно снова закрепить её. Это полезно, если вы хотите разместить действительно много значков.
Ещё вы можете включить опцию «Использовать маленькие значки» в настройках панели задач. Тогда она будет занимать ещё меньше места.
Возвращаем привычный вид
Если вы чувствуете, что все эти нововведения от Microsoft не для вас, можно вернуть панели задач классический вид при помощи Classic Shell. Это бесплатное приложение с открытым исходным кодом, которое может настроить вид вашего «Проводника», панели задач и меню «Пуск».
Загрузить Classic Shell →
У вас есть свои рекомендации по настройке панели задач? Делитесь в комментариях!
В Windows 10 панель задач не привязывается жестко к нижней границе экрана, так что при желании пользователь может закрепить ее у верхней, правой или левой границы. Но это при условии, что опция открепления/закрепления доступна в контекстном меню панели задач, ведь вполне может статься, что данная опция окажется неактивной. В этом случае она имеет блеклый серый цвет и не реагирует на клики и выделение мышкой.
Причиной тому могут быть сбои в работе Windows, неосторожное использование программ-твикеров, а также блокирование панели задач одним из пользователей, имеющих администраторские права.
В большинстве случаев восстановить опцию открепления/закрепления панели задач не представляет труда, для этого необходимо либо отключить соответствующую ей политику, либо применить несложный твик реестра.
Редактор политик
Откройте редактор локальных групповых политик командой gpedit.msc и перейдите в подраздел «Конфигурация пользователя» → «Административные шаблоны» → «Меню Пуск и панель задач».
Отыщите справа политику «Закрепить панель задач», откройте ее настройки двойным по ней кликом и включите радиокнопку «Не задано» или «Отключено».
Сохраните настройки и проверьте статус пункта в контекстном меню панели задач. Он должен стать активным.
Редактор реестра
В Windows 10 Home редактор GPO отключен, поэтому для доступа к настройкам придется использовать редактор реестра.
Запустите последний командой regedit и разверните ветку:
HKCUSoftwareMicrosoftWindowsCurrentVersionPoliciesExplorer
И посмотрите, имеется ли в правой колонке DWORD-параметр LockTaskbar со значением 1. Если да, удалите его или измените его значение на 0.
Если параметр отсуствует, создайте его и оставьте со значением по умолчанию.
Настройки должны вступить в силу немедленно, но в отдельных случаях может понадобиться перезапуск Проводника или перезаход в учетную запись.
Приведенное здесь решение можно использовать и для жесткой привязки панели задач, то есть запрета ее открепления и перемещения.
Для этого в редакторе политик включите настройку «Закрепить панель задач», а в случае с редактором реестра создайте в указанном выше ключе DWORD-параметр LockTaskbar со значением 1.
Загрузка…
Делаем рабочий стол в Windows 10 функциональнее.

Панель задач Windows – это удобное место для хранения часто используемых приложений и открытых на данный момент программ. Считайте, это ключевой элемент управления операционной системой. И далеко не все знают, что его можно персонализировать. Иными словами, подстроить под себя. Вы можете переместить панель в другое место, настроить так, чтобы она автоматически скрывалась, или изменить размеры иконок.
Ниже мы расскажем вам, как это сделать.
Закрепить приложение на панели задач
Первое, что вы должны знать – это то, как прикрепить приложение к панели задач. Это можно сделать в меню «Пуск», в развернувшемся окне «Пуск» или в списке приложений.

Нажмите кнопку «Пуск» и щелкните правой кнопкой мыши на значок любого приложения или на живую плитку. Выберите «Дополнительно» > «Закрепить на панели задач».
Переместить панель задач
По умолчанию панель задач отображается в нижней части экрана, но ее можно переместить вверх или любую другую сторону – в общем так, как вам удобно. Чтобы сделать это вручную, щелкните на пустую область панели задач, зажмите левую кнопку мыши и перетащите панель в нужное место.

Если вы не желаете делать это вручную – панель задач настроит Windows. Для этого щелкните правой кнопкой мыши на любую пустую область панели задач и выберите «Параметры панели задач» во всплывающем меню.

Прокрутите экран настроек до пункта «Положение панели задач на экране». Щелкните раскрывающийся список и укажите расположение слева, сверху, справа или снизу.
Не спешите закрывать окно – здесь можно настроить еще несколько параметров.
Скрыть панель задач
Допустим, вы хотите, чтобы панель задач не отображалась на экране, пока вы не переместите указатель мыши в нужное место. В открытом окне параметров панели задач активируйте пункт «Автоматически скрывать панель задач в режиме рабочего стола».

Если вы работаете в режиме планшета – выберите соответствующий пункт, который расположен ниже – «Автоматически скрывать панель задач в режиме планшета».
Ваша панель задач исчезнет и появится снова только тогда, когда вы наведете курсор мыши на ее расположение.
Отрегулировать размер значков
Допустим, вы хотите разместить больше значков на панели задач. Тогда активируйте пункт «Использовать маленькие кнопки панели задач», и значки на панели уменьшатся в размере.

Если значки слишком маленькие, вернитесь к параметрам панели задач и отключите опцию.
Получить быстрый доступ к рабочему столу
Если у вас открыто много окон, и вы хотите быстро попасть на рабочий стол – воспользуйтесь кнопкой «Свернуть все окна». Она располагается в крайнем правом углу панели задач. Нажав на кнопку, вы увидите свой рабочий стол, не закрывая и не сворачивая открытые окна.

Нажмите еще раз – и все окна вернутся на свои места. Вы также можете использовать кнопку для предварительного просмотра рабочего стола.

Для этого щелкните по ней правой кнопкой мыши и выберите «Показывать рабочий стол при наведении».
Изменить размер панели

Теперь представим, что на вашей панели задач расположено так много значков, что для них едва хватает места в одном ряду. Вы можете изменить размер панели задач, чтобы она стала выше. Просто «возьмитесь» за верхнюю границу панели задач и перетащите ее вверх, пока в ней не появится второй ряд.
Если вы решите избавиться от большинства значков, вы можете уменьшить высоту панели задач до одного ряда, перетащив верхнюю границу вниз.

Чтобы случайно не изменить размер панели неаккуратным движением, примите меры предосторожности. В параметрах панели активируйте опцию «Закрепить панель задач». Теперь вы не сможете изменить ее размер, если не отключите эту опцию снова.
Упорядочить значки
Вот еще один способ управления размещением значков на панели задач. Прокрутите окно параметров панели задач, пока не увидите раздел «Группировать кнопки на панели задач». Нажмите на раскрывающийся список, и вы увидите три доступных варианта. Эти параметры определяют, как ваша панель задач будет отображать несколько открытых окон одного и того же приложения.

Параметр «Всегда скрывать метки» означает, что Windows будет объединять несколько открытых файлов одного приложения (например, несколько файлов Word) в одну кнопку на панели задач. Эта опция также скрывает названия файлов или сайтов.

Обычно Windows отображает каждое открытое окно одного и того же приложения. Но если вы выберете опцию «При переполнении панели задач», система не будет объединять отдельные окна в один значок, пока панель не заполнится.

Если вы предпочитаете держать открытые окна отдельно друг от друга, активируйте опцию «Никогда». Это гарантирует, что несколько открытых окон никогда не будут объединены, независимо от того, насколько заполнена панель задач.
Настроить видимость эмблем на панели задач
Подобно «живым плиткам», эмблемы отображают уведомления для определенного приложения. Например, новых сообщений в Mail или обновлений для приложения «Weather». Вы можете отрегулировать их видимость на экране параметров панели задач.

Просто активируйте переключатель в разделе «Показать эмблемы на кнопках панели задач». Кнопки на панели задач Windows теперь будут работать как эмблемы.
Настроить панель уведомлений

Вы можете выбрать, какие значки будут отображаться на панели уведомлений в правом углу экрана (часы, Wi-Fi, громкость, заряд батареи и т.д.).

Прокрутите экран параметра панели задач до раздела «Область уведомлений». Затем нажмите на «Выберите значки, отображаемые в панели задач».
В открывшемся окне выберете те функции, которые вы хотите видеть в правом нижнем углу панели задач. Отключите те, которые хотите скрыть. Если вам нравится иметь все под рукой – активируйте все функции.

Так же легко вы можете настроить отображение системных значков. Для этого на экране параметров панели задач выберите «Включение и выключение системных значков».

Операционная система Windows позволяет детально настраивать внешний вид рабочего стола и панелей так, чтобы пользователю было максимально удобно. Это относится и к панели задач, с которой вы взаимодействуете постоянно — меню «Пуск», запущенные приложения, открытые папки, время, запущенные службы и многое другое. В данной статье вы разберемся, как закрепить панель задач внизу экрана, а также рассмотрим настройки этого элемента подробнее.
Перемещение панели
Сначала разберем случай, при котором панель задач не находится внизу рабочего стола. Прежде чем закрепить ее на одном месте, необходимо перетащить внизу.
Сделать это можно всего лишь при помощи мышки. Вам необходимо поставить курсор на любое свободное место панели задач и с зажатой ЛКМ перетащить курсор вниз экрана. Вместе с мышкой будет менять положение и элемент интерфейса — вы можете проверить это, переставляя панель по разным сторонам рабочего стола. После смены стороны положение ярлыков на рабочем столе немного сдвинется.
Как закрепить панель задач внизу экрана?
Теперь интерфейс Windows 10 нужно зафиксировать, чтобы при работе с компьютером случайно не переместить его. Для этого кликаем ПКМ по панели и в открывшемся меню выбираем пункт «Параметры панели задач».
После этого на экране появится окно с детальными настройками данного элемента интерфейса. Чтобы при манипуляциях с мышью невозможно было случайно сдвинуть нижнюю полосу, необходимо включить пункт «Закрепить панель задач».
Также здесь есть множество других настроек, позволяющих закрепить панель задач внизу экрана. Например, в графе «Положение» можно выбрать сторону, где будет находиться интерфейс рабочего стола. Вы можете воспользоваться данной функцией, а не перемещать панель с помощью мыши, как описано в предыдущем пункте инструкции.
Что делать, если интерфейс исчезает?
В операционной системе Windows есть опция, при которой неиспользуемый интерфейс может скрываться автоматически. Если вы приблизите курсор к нижнему краю рабочего стола, то панель задач автоматически появится снова.
Если вы хотите закрепить панель задач внизу экрана на Windows 10, чтобы не исчезала, выполните следующие действия:
- Снова откройте параметры, как это описано выше.
- Найдите пункт «Автоматически скрывать панель задач в режиме рабочего стола» и переставьте тумблер в положение «Откл.».
- Закройте окно настроек и проверьте работу функции. Теперь нижняя панель закреплена и не будет исчезать при переходе к приложениям.
Дополнительные опции
Помимо того, что вы можете закрепить панель задач внизу экрана через параметры графического интерфейса, это можно сделать быстрее. Достаточно кликнуть ПКМ по панели и в меню выбрать пункт «Закрепить все панели задач». Вместе с основной полосой внизу экрана будут зафиксированы также пользовательские панели.
Вы можете закреплять на панели задач любые элементы (программы, папки, файлы) и создавать подгруппы. Чтобы добавить в интерфейс какую-либо программу/папку, вам необходимо кликнуть ПКМ по исполнительному файлу или ярлыку этой утилиты и в меню выбрать пункт «Закрепить на панели задач». После этого иконка приложения появится снизу. Она останется на месте даже после перезагрузки ПК. Открепить ее можно с помощью перетаскивания мышью или через то же самое меню.
Мы рассмотрели все действия, которые помогут вам закрепить панель задач внизу экрана на Windows 10. Вы также можете ознакомиться с другими опциями в окне параметров и настроить интерфейс по своему усмотрению.