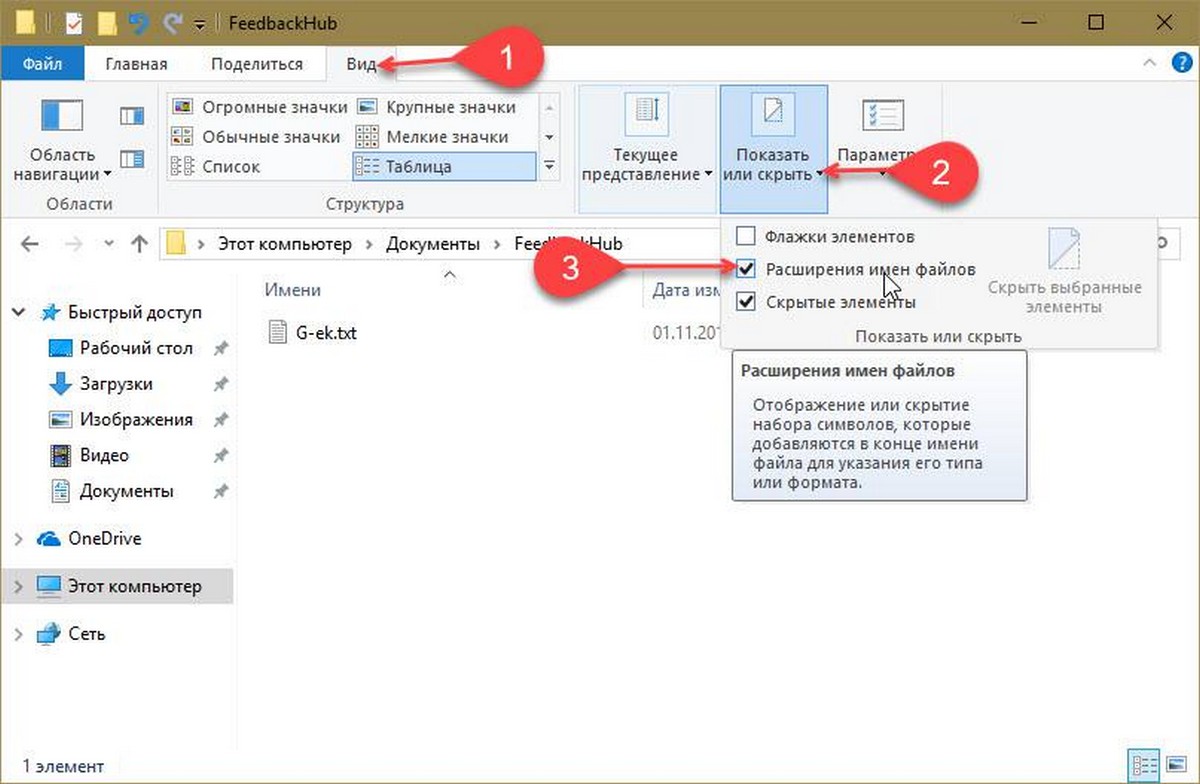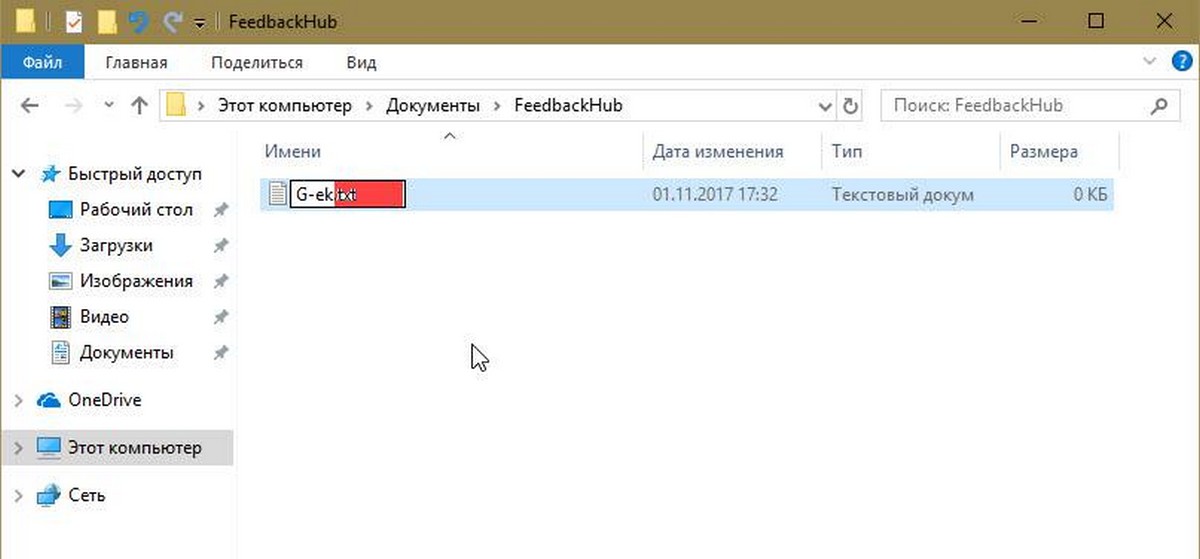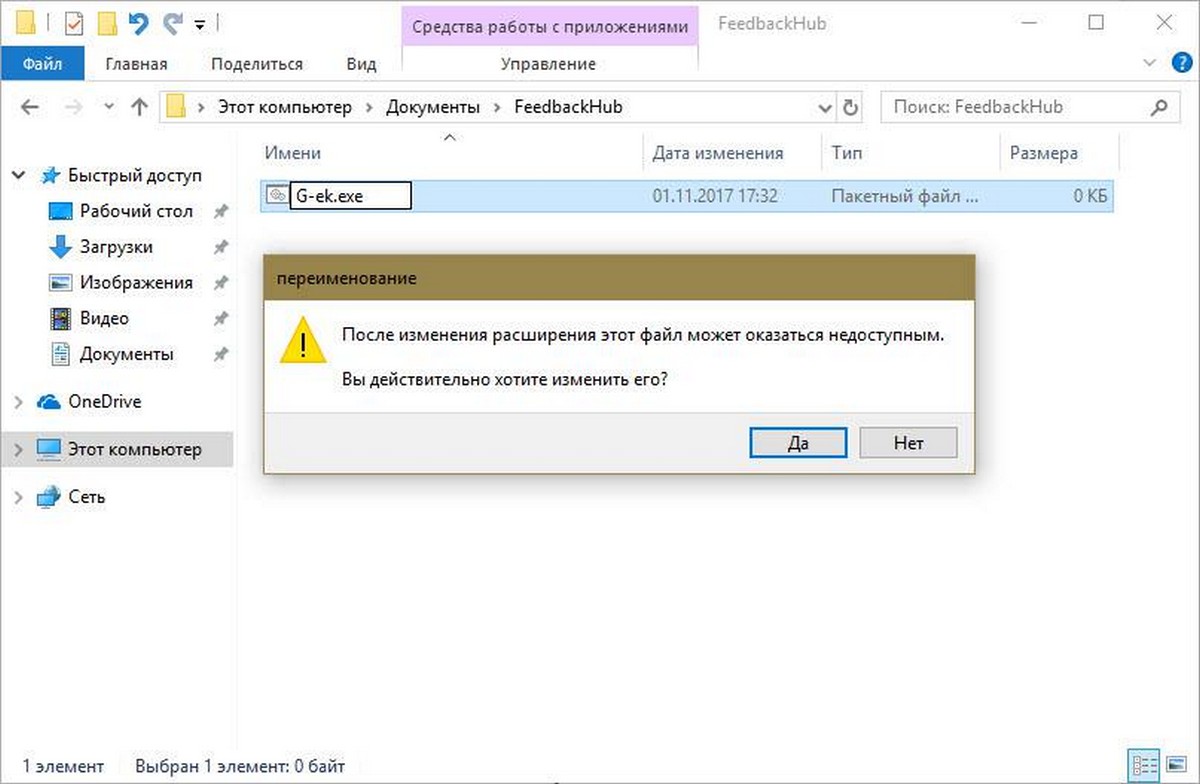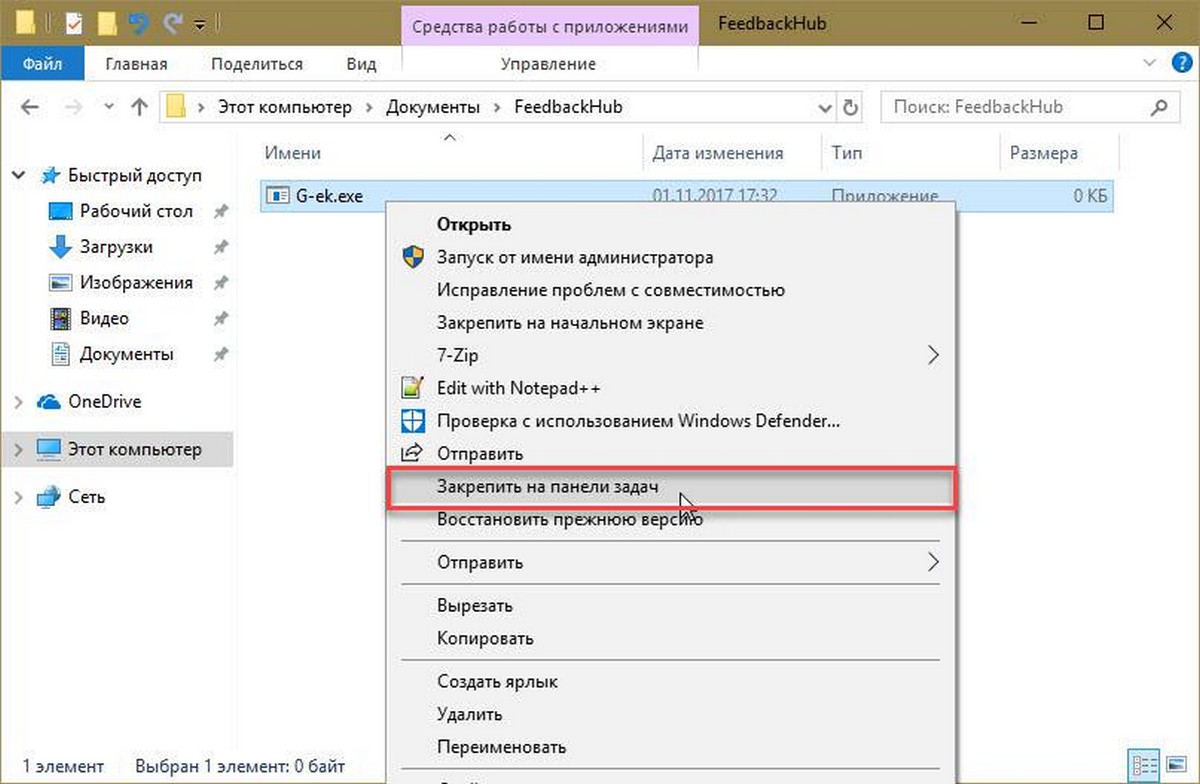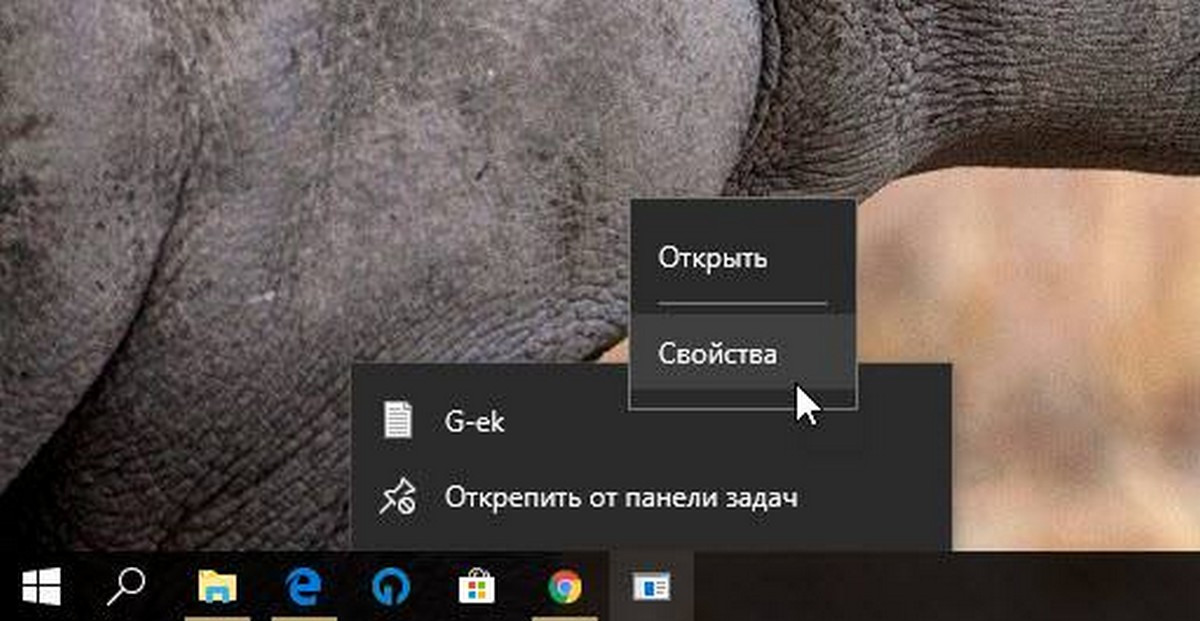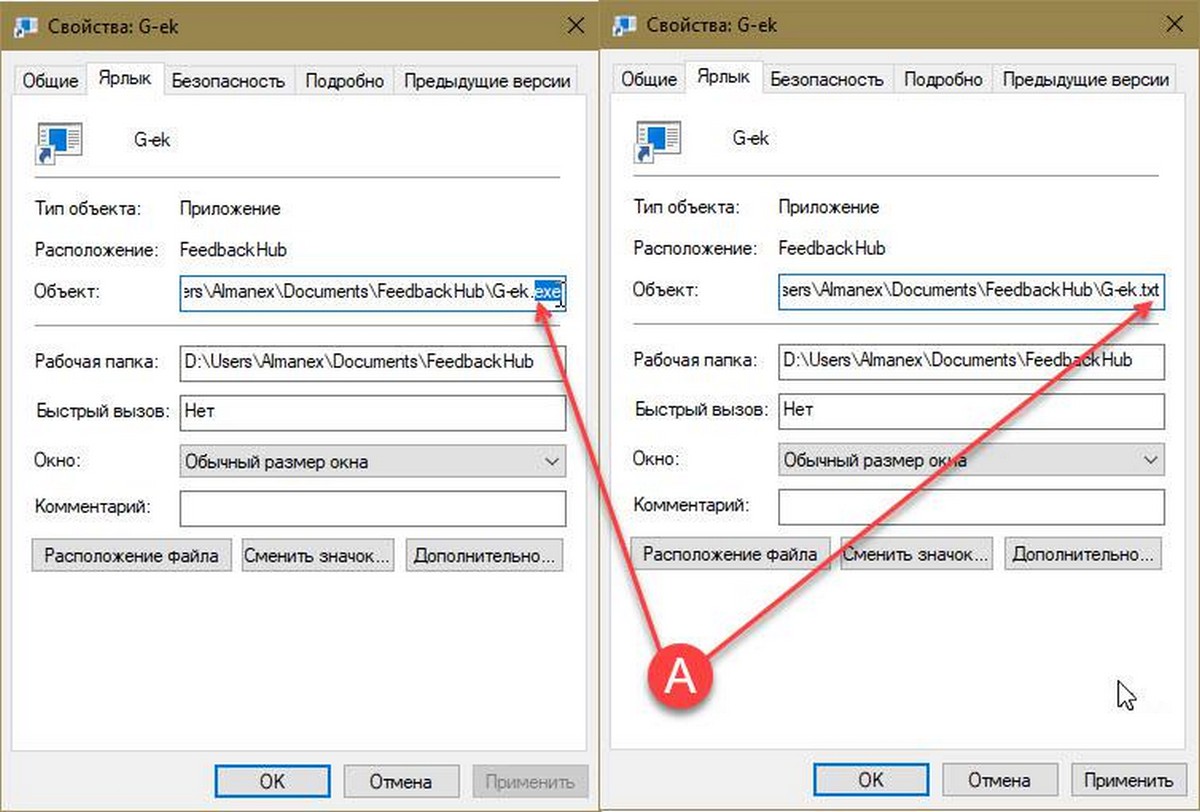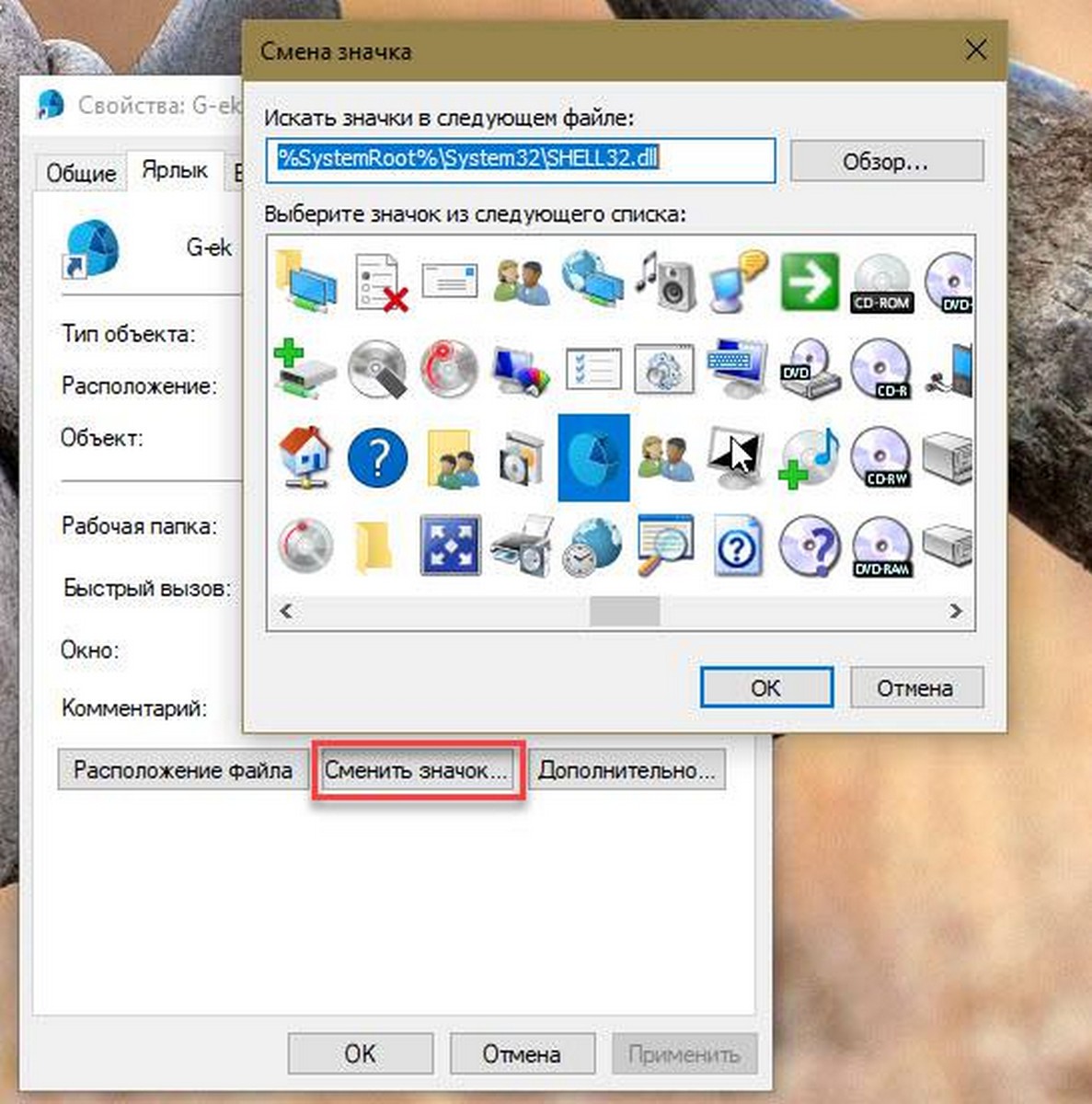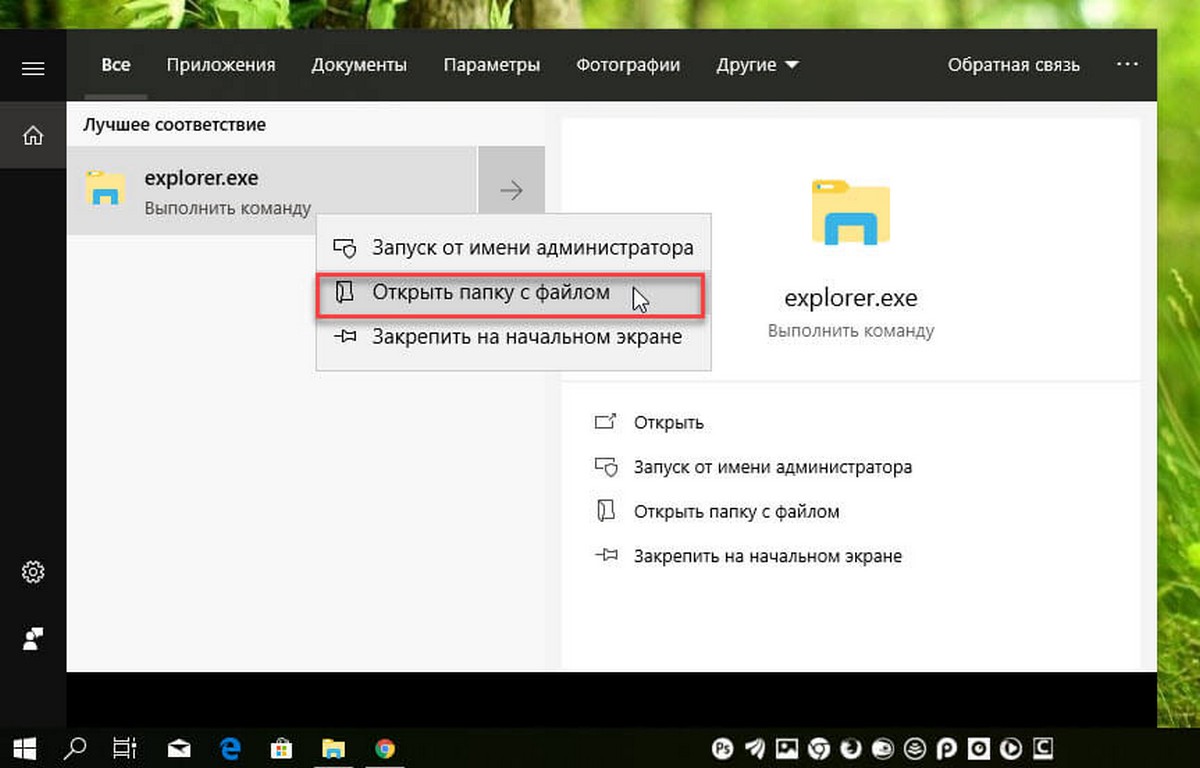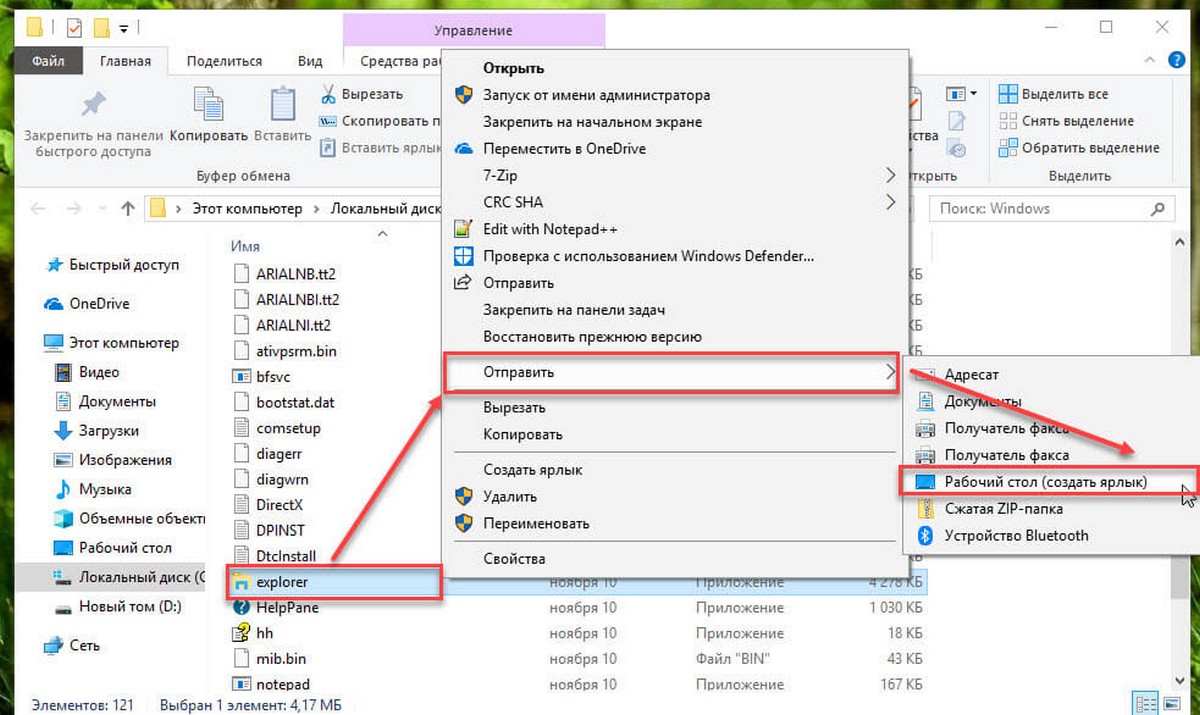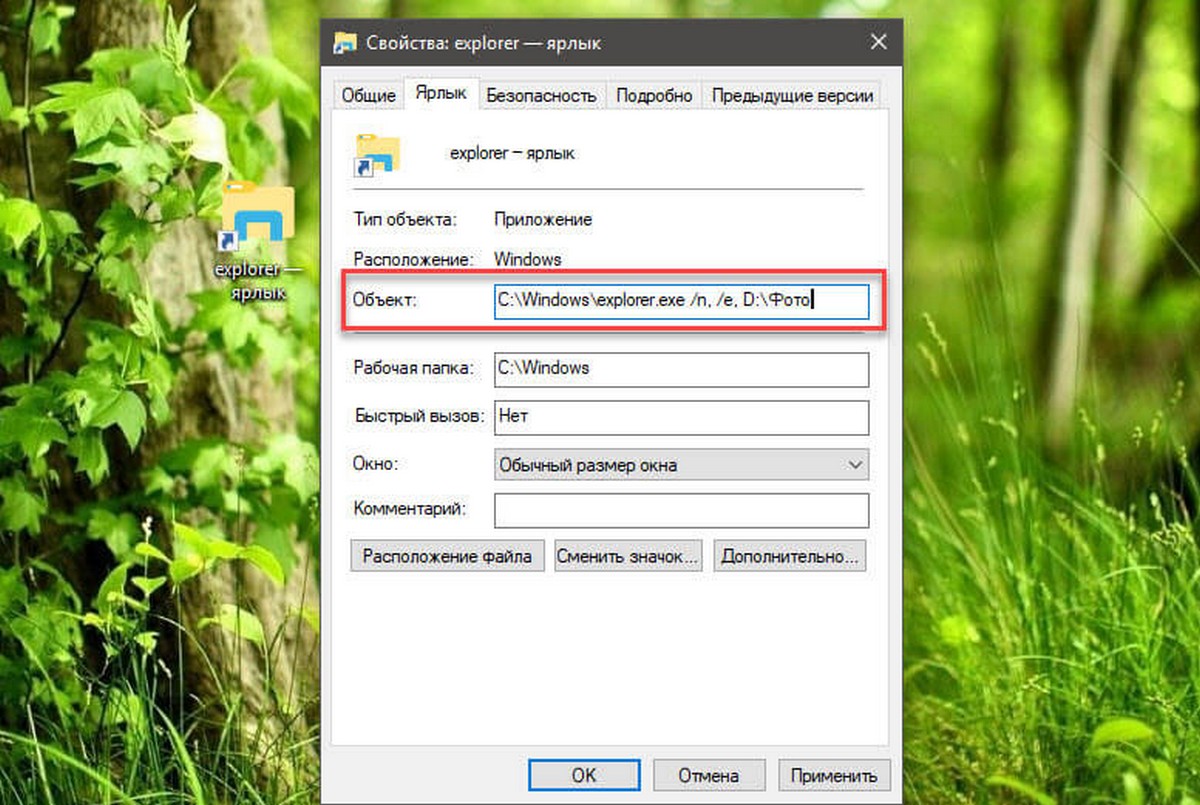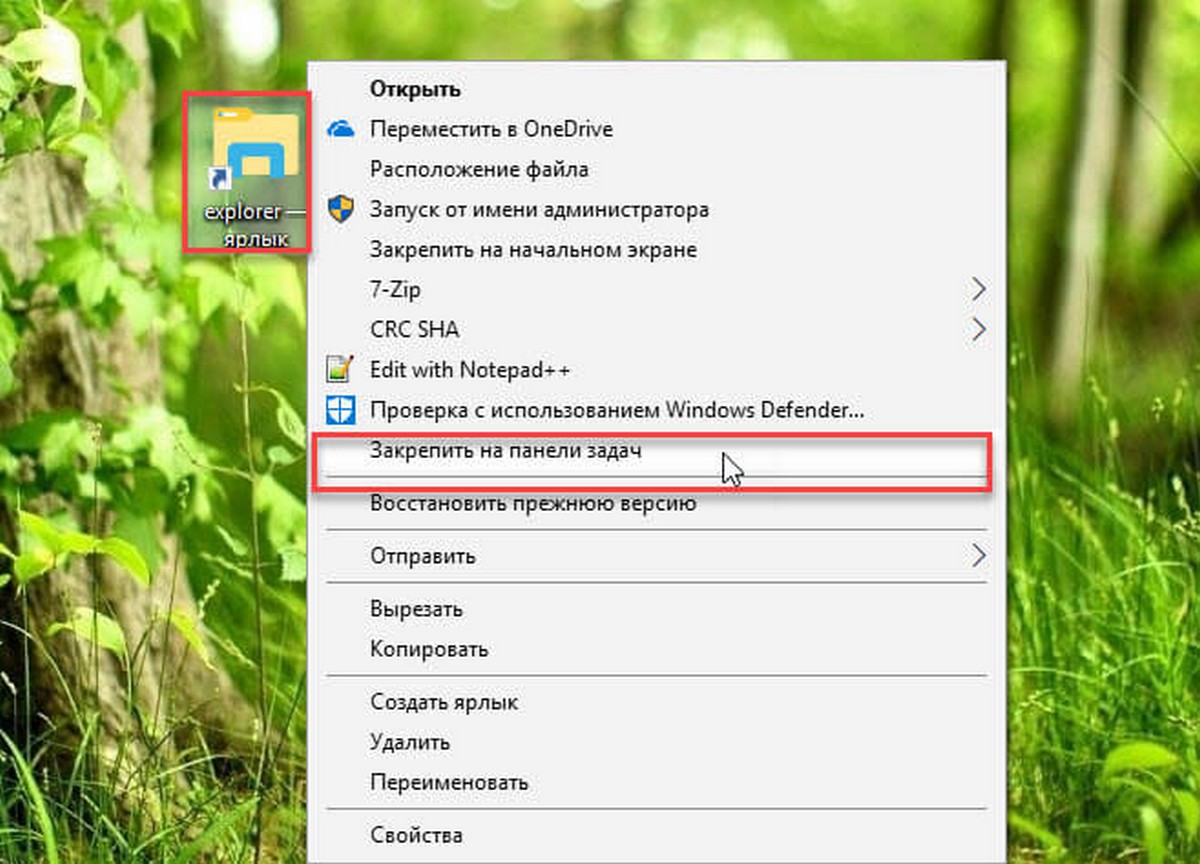По умолчанию в проводнике открывается панель быстрого доступа. Вы можете настроить папку для отображения в панели быстрого доступа, чтобы ее было легко найти. Просто щелкните его правой кнопкой мыши и выберите Закрепить на панели быстрого доступа. Если папка больше не должна там отображаться, открепите ее.
Если вы хотите видеть только закрепленные папки, вы можете отключить последние файлы или часто используемые папки. Откройте вкладку Вид и выберите Параметры. В разделе Конфиденциальность снимите флажки и нажмите кнопку Применить. Теперь в представлении быстрого доступа будут отображаться только закрепленные папки. (Если вы снова включите отображение этих элементов, файлы и папки, ранее удаленные из представления быстрого доступа, могут снова отобразиться в нем.)
Вы также можете удалить элементы из панели быстрого доступа. Если вы хотите что-нибудь удалить, щелкните нужный элемент правой кнопкой мыши и выберите Удалить из панели быстрого доступа. Этот элемент больше не появится там, даже если вы используете его каждый день.
Нужна дополнительная помощь?
Ярлык — это специальный значок, который может размещаться, например, на рабочем столе (или в любой папке Windows) и позволяет вам быстро запустить нужную программу, открыть файл или папку.
Рассмотрим по порядку, как создавать ярлыки в разных областях Windows.
Как разместить ярлыки в области быстрого запуска меню «Пуск» (ДЛЯ Windows 8 и Windows 10)
Для начала, откройте меню пуск для того, чтобы увидеть, как вообще выглядит область быстрого запуска в меню «Пуск». Выглядит она вот так:
Иконки справа – это и есть ярлыки для быстрого запуска программ. У вас там изначально могут быть совершенно другие ярлыки.
Научимся создавать там новые ярлыки. Предположим, какие-то программы на компьютере вы запускаете ежедневно и хотите открывать их быстро, а именно, вам нужно будет только открыть меню «Пуск» и затем открыть иконку нужной программы.
Для примера, я очистил область быстрого запуска, чтобы на ней не было ярлыков и по мере того как буду показывать различные примеры, данная область будет заполняться:
Рассмотрим несколько примеров.
Откройте меню «Пуск» — «Все приложения» и найдите в списку ту программу, которой вы очень часто пользуетесь, например, каждый день. Например, я постоянно пользуюсь программой для редактирования текста – Microsoft Word и именно на ней покажу пример.
Просто кликните ПКМ (правой кнопкой мыши) по иконке нужной программы и выберите пункт «Закрепить на начальном экране»:
Теперь в области быстрого запуска меню «Пуск» (справа) проверьте появление ярлыка для запуска выбранной вами программы:
Как видим, программа появилась и теперь вы сможете всегда быстро запускать её открыв меню «Пуск».
Также, помещать ярлыки на начальный экран «Пуск» вы можете с любой другой области компьютера, а не только с раздела «Все приложения» меню «Пуск». Например, у вас есть ярлык на рабочем столе, и вы хотите его поместить одновременно и на начальный экран меню «Пуск». Для этого щёлкните по значку на рабочем столе ПКМ и выберите «Закрепить на начальном экране»:
Проверяем результат, открыв меню «Пуск»:
И точно также вы можете помещать в меню «Пуск» ярлыки совершенно из любой области компьютера. Просто щёлкаете по значку ПКМ и выбираете «Закрепить на начальном экране». Всё просто! 
Также не забывайте, что ярлыки могут вести не только на программы, но и на папки, которыми вы часто пользуетесь.
Для примера я сейчас создам ярлык на начальном экране меню пуск для часто используемой папки «Для работы»:
Проверяем результат:
Теперь в меню «Пуск» в области быстрого запуска у меня добавился ярлык на папку «ДЛЯ РАБОТЫ», которая может располагаться где угодно и искать её без быстрого ярлыка было бы долго 
Таким образом, вы можете размещать ярлыки на начальный экран меню «Пуск» для любых папок и файлов!
Как разместить ярлыки для запуска программ на панели задач Windows
Панель задач Windows расположена в самом низу интерфейса Windows. Вот она:
Как видно, в моём примере на панели задач размещено несколько значков – поиск, отображение открытых задач на компьютере и значок браузера Microsoft Edge (иконка «е»). Вот на эту же панель можно добавлять и другие ярлыки, для запуска программ, которыми часто пользуетесь. Обычно там располагают ярлык для запуска браузера, ярлык для запуска проводника Windows, возможно – программы для редактирования текста (например, Microsoft Word).
Принцип размещения ярлыков на панели задач точно такой же, как и на начальном экране меню «Пуск» (см. выше).
Всё что нужно сделать, щёлкнуть ПКМ по любому файлу, папке или уже имеющемуся ярлыку и выбрать пункт «Закрепить на панели задач». Для примера я размещу на панели задач ярлык для запуска текстового редактора Microsoft Word:
В результате, на панели задач появился новый ярлык, при помощи которого я могу быстро запустить программу Microsoft Word:
Имейте ввиду, что на панели задач можно размещать только ярлыки для запуска программ! Т.е. вы не можете на панели задач разместить ярлык для быстрого перехода к какой-то папке или вашему файлу!
Как разместить ярлыки для запуска программ, файлов и папок на рабочем столе
Рабочий стол – это, пожалуй основное наше место работы на компьютере 
Поэтому моя вам рекомендация – храните на рабочем столе только ярлыки для быстрого запуска самых частоиспользуемых программ, для быстрого открытия частоиспользуемых папок с вашими документами и больше ничего!
Вот например:
Как видите, рабочий стол у меня не забит до отказа всякими значками 

Теперь перейдём к делу – как же разместить ярлыки для запуска нужных программ, файлов и папок на рабочем столе?
Чтобы вам было нагляднее видеть мои примеры, я очищу рабочий стол и оставлю на нём лишь пару ярлыков.
Самое простое решение для размещения ярылков программ следующее…
Если вы хотите разместить на рабочий стол ярлык какой-либо программы, то вам для начала нужно найти эту программу через меню «Пуск» > «Все приложения». В списке щёлкаем ПКМ по нужной программе и выбираем «Открыть папку с файлом». Например, я хочу разместить на рабочем столе ярлык для запуска антивируса Avast. Значит я нахожу в списке этот антивирус, щёлкаю по нему ПКМ и выбираю «Открыть папку с файлом»:
Откроется папка с уже готовыми ярлыками, которые вы как раз видели в списке всех приложения меню «Пуск». Остаётся только скопировать нужный ярлык на рабочий стол. Для этого щёлкаем ПКМ по ярлыку нужной программы (у меня это – антивирус Avast) и выбираем «Копировать»:
Теперь возвращаемся на рабочий стол, щёлкаем по любому свободному месту на нём ПКМ и выбираем «Вставить»:
Готово! Теперь вы на рабочем столе увидите новый ярлык, как, например, у меня:
Вы можете быстро создать ярлык для любого элемента проводника Windows, например, для какого-то файла или папки. Для этого вам уже не нужно будет лезть в меню «Пуск». Нужно лишь найти требуемый файл или папку в проводнике Windows, щёлкнуть по нему ПКМ и выбрать пункт «Создать ярлык».
Вот, например, у меня на компьютере имеется важная папка «Для работы», которой я пользуюсь каждый день. Мне удобно было бы разместить ярлык для быстрого её открытия прямо с рабочего стола. Сама папка находится в глубине компьютера, а именно – в разделе «Этот компьютер» — «Документы» — «Для работы».
Я кликаю правой кнопкой мыши по папке и выбираю «Создать ярлык»:
В результате в той же папке проводника появится созданный ярлык. Осталось его только перенести на рабочий стол. Просто кликаете ЛКМ по ярлыку и удерживая эту кнопку, перетаскивайте ярлык на рабочий стол.
Не забывайте, что ярлык всегда можно переименовать как и любой другой файл. Для этого просто щёлкните по нему ПКМ и выберите «Переименовать.
Таким вот образом можно легко создавать ярлыки для быстрого запуска любых программ, файлов и папок на рабочем столе!
ТОЛЬКО ДЛЯ WINDOWS 10! Размещение папок на панели быстрого доступа в проводнике Windows
В новой операционной системе Windows 10 имеется ещё одна возможность быстро открыть важные и часто используемые папки. Теперь это можно сделать при помощи специальных закладок в проводнике Windows.
Область в проводнике Windows, куда можно добавлять закладки называется «Панель быстрого доступа» и расположена она в левой части окна:
В эту панель можно добавлять любую папку для того чтобы открывать её быстро, без надобности лазить и искать по всему компьютеру. Около закреплённых папок отображается значок канцелярской кнопки. Если у вас на компьютере установлена операционная система Windows 10, то, я думаю, вам такая возможность покажется очень полезной. Также в этой же панели будут появляться те папки, которые вы открывали последними.
Закрепить папку в панели быстрого доступа очень просто! Нужно найти на компьютере папку, которую вы хотите закрепить на панели быстрого доступа, нажать по ней ПКМ и выбрать «Закрепить на панели быстрого доступа»:
После этого выбранная папка сразу же отобразится на панели быстрого доступа в проводнике Windows:
Обратите внимание на значок канцелярской кнопки рядом с закреплёнными папками. Те папки на данной панели, которые не имеют этого значка – не закреплены, а просто являются последними открытыми папками, которые будут постоянно меняться.
Заключение
Вот такие удобные способы для быстрого доступа к важным и часто используемым папкам, файлам и программами имеются в Windows. Лично я пользуюсь каждым из 4-х вышеперечисленных способов на Windows 10. Вообще ярлык — неотъемлемая часть работы в любой, пожалуй, операционной системе, в том числе и в Windows конечно. Они здорово упрощают работу, поскольку позволяют быстро находить, открывать то, что нам нужно. Обязательно берите на вооружение 
Все хотят быстро освоить операционную систему. В Windows 10 Microsoft предоставила панель быстрой навигации, а также специальную панель инструментов. Вы можете найти эти элементы быстрого действия в проводнике.
В этом разделе мы продемонстрируем, как настроить эти элементы, которые позволят вам выполнять задачи одним нажатием кнопки, что ранее занимало много времени и усилий. Прежде чем мы начнем, давайте объясним панель быстрого доступа и панель инструментов.
Большинство пользователей Windows 10 наверняка знакомы с панелью быстрого доступа. Проводник по умолчанию открывает этот раздел. Кроме того, он также отображается на панели навигации в левой части проводника. Панель навигации быстрого доступа можно увидеть здесь.
Панель навигации проводника Windows позволяет пользователям закреплять папки и другие параметры для быстрого доступа в любом месте проводника. Кроме того, в этом разделе отображаются часто посещаемые папки, а также недавно использованные файлы и папки.
Панель быстрого доступа находится в верхней части проводника, под лентой меню. Подобно панели, эта панель инструментов также может быть настроена для включения параметров для быстрой настройки, таких как создание новой папки или изменение типа представления.
Здесь мы обсудим, как настроить панель быстрого доступа, а затем мы также обсудим, как настроить панель инструментов.
Как настроить панель навигации быстрого доступа в Windows 10
Первое, что нужно понять, это то, что панель быстрого доступа не может использоваться для закрепления команд. Это можно сделать только на панели инструментов. Однако панель можно использовать для быстрого доступа к папкам одним щелчком мыши. Давайте продолжим смотреть, как решать различные задачи при настройке панели быстрого доступа.
Закрепить папку на панели быстрого доступа
Чтобы закрепить папку на панели быстрого доступа, просто щелкните правой кнопкой мыши папку, которую вы хотите закрепить, и выберите «Закрепить в быстром доступе» в контекстном меню.
Кроме того, вы также можете перетащить папку прямо в панель навигации слева и предоставить доступ к папке вручную. Прикрепленные папки — это те, перед которыми отображается значок булавки.
Удалить папку из панели быстрого доступа
Вы также можете легко удалить папку из панели быстрого доступа. Чтобы удалить папку, щелкните правой кнопкой мыши ярлык на панели, которую вы хотите удалить, и выберите Открепить из быстрого доступа в контекстном меню.
Отображать только закрепленные папки на панели быстрого доступа
В дополнение к отображению часто используемых папок на панели быстрого доступа также отображаются папки, к которым осуществлялся последний доступ. Если вы хотите, чтобы отображались только закрепленные папки, вы должны сделать следующее:
Нажмите «Просмотр» на ленте меню, а затем нажмите «Параметры».
В окне «Параметры папки» на вкладке «Общие» снимите флажки рядом с «Показывать недавно использованные файлы в быстром доступе» и «Показывать часто используемые папки в быстром доступе». По завершении нажмите «Применить» и «ОК».
Теперь вы больше не будете видеть случайные папки в разделе быстрого доступа, а только закрепленные папки.
Как настроить панель быстрого доступа в Windows 10
С помощью панели инструментов вверху вы можете напрямую связывать с ней команды ленты. Сюда входят такие параметры, как быстрое изменение типа представления проводника, создание новой папки или подключение сетевого диска. Продолжайте читать, чтобы узнать, как настроить панель быстрого доступа.
Добавить команду на панель быстрого доступа
Чтобы добавить параметр или команду на панель быстрого доступа в верхней части проводника, просто щелкните правой кнопкой мыши команду, которую вы хотите добавить, а затем выберите « Добавить на панель быстрого доступа» в контекстном меню. вот пример:
Меню «Сортировать по» теперь можно увидеть как раскрывающееся меню на панели быстрого доступа, к которому можно получить доступ из любого места в проводнике.
Это может работать с любыми командами ленты. Он также включает команды, которые находятся в раскрывающемся меню.
Удалить команду с панели быстрого доступа
Вы также можете удалить команду с панели инструментов. Для этого щелкните правой кнопкой мыши ярлык, который вы хотите удалить с панели инструментов быстрого доступа, и выберите « Удаленный с панели быстрого доступа» в контекстном меню.
Переместить панель быстрого доступа
Вы также можете переместить панель быстрого доступа в более удобное место, которое вам больше подходит. Однако есть только 2 варианта его размещения:
- Над лентой заголовка
- Под лентой заголовка
Вы можете выбрать этот параметр, щелкнув правой кнопкой мыши пустое место на панели инструментов быстрого доступа, а затем щелкнув Показать панель инструментов быстрого доступа над / под лентой в контекстном меню.
Панель быстрого доступа к резервному копированию
У каждого человека есть свои предпочтительные конфигурации. Эти настройки могут быть потеряны в мгновение ока, когда что-то пойдет не так. Поэтому люди, как правило, имеют резервные копии и точки восстановления, которые они могут использовать, если что-то пойдет не так. Точно так же вы также можете сделать резервную копию настроек панели быстрого доступа на всякий случай.
Для резервного копирования кнопок панели инструментов требуется доступ к системным реестрам. Мы рекомендуем вам создать точку восстановления системы, прежде чем продолжить, чтобы вы могли вернуться к точке восстановления в случае, если что-то пойдет не так.
Запустите редактор реестра, введя regedit в Run, затем вставьте следующее в адресную строку вверху для быстрой навигации:
ComputerHKEY_CURRENT_USERSoftwareMicrosoftWindowsCurrentVersionExplorerRibbon
Теперь щелкните правой кнопкой мыши клавишу « Лента» и выберите « Экспорт» в контекстном меню.
Во всплывающем окне введите имя и место для сохранения файла .REG, а затем сохраните его.
Ваша резервная копия панели быстрого доступа создана. Все, что вам нужно сделать, это сохранить экспортированный файл в безопасности и запустить его на компьютере, на котором вы хотите восстановить эти настройки.
Сбросить панель быстрого доступа
Если вы думаете, что создали беспорядок с панелью быстрого доступа, вместо того, чтобы удалять по одному элементу за раз, вы можете сбросить все за один раз, а затем начать заново.
Для сброса панели инструментов требуется изменение системного реестра. Поэтому мы рекомендуем вам создать точку восстановления, прежде чем продолжить, поскольку неправильные манипуляции могут стать фатальными для операционной системы.
Откройте редактор реестра, введя regedit в поле «Выполнить», а затем вставьте следующую строку в адресную строку вверху для быстрой навигации.
ComputerHKEY_CURRENT_USERSoftwareMicrosoftWindowsCurrentVersionExplorerRibbon
Оттуда щелкните правой кнопкой мыши DWORD «Qatitems» на правой панели и выберите «Удалить» в контекстном меню, чтобы удалить запись.
Теперь закройте редактор реестра и перезагрузите компьютер. Когда вы вернетесь, вы обнаружите, что на панели быстрого доступа в проводнике присутствуют только кнопки по умолчанию.
Кроме того, вы также можете вставить следующее в текстовый файл, чтобы создать файл .REG и запустить его. Эта команда автоматически удалит системный реестр Qatitems .
Windows Registry Editor Version 5.00 [HKEY_CURRENT_USERSoftwareMicrosoftWindowsCurrentVersionExplorerRibbon] "QatItems"=-
При вставке в текстовый файл сохраните файл под любым именем и добавьте к нему суффикс «.reg», чтобы создать файл реестра.
Теперь просто запустите файл .REG и перезагрузите компьютер, чтобы сбросить панель инструментов.
Заключительные слова
Панель навигации быстрого доступа и панель инструментов могут быть очень полезны для людей, которые используют мышь больше, чем клавиатуру. Это дает вам доступ одним щелчком мыши к папкам и определенным командам ленты.
Мы также хотели бы добавить, что удаление панели быстрого доступа с панели навигации в левой части проводника — это то, чего хотят некоторые пользователи Windows 10. Однако мы обнаружили, что это часто приводит к повреждению процесса explorer.exe. Поэтому мы не рекомендуем вам пробовать и выполнять это в данный момент.
В этой статье разберём панель быстрого доступа Windows 10 и особенности её настроек, рассмотрим, как можно её очистить или убрать из неё часто используемые файлы и папки.
Что такое быстрый доступ и часто используемые папки
Быстрый доступ одна из новых функций десятки она заменяет раздел «Избранное» реализованный в предыдущих версиях Windows 7 — 8.1, по сути это автоматически генерируемый список состоящий из часто используемых файлов и папок.
Некоторые пользователи находят быстрый доступ весьма полезным, он позволяет пользователю легко добраться до важной информации находясь в одном месте, но есть и те, кто предпочитает управлять своими файлами и папками вручную, они находят новую функцию бесполезной.
Отключение быстрого доступа по умолчанию
В ранних сборках десятой версии Windows, Microsoft не предоставляла какой — либо способ отключить/удалить эту новую функцию, пользователи должны были использовать твики реестра, чтобы избавиться от этого нововведения. Но с момента выхода сборки 9926, появилась встроенная опция для настройки быстрого доступа.

Для начала нам потребуется нажать на значок папки проводника в панели задач, чтобы его открыть, после в появившемся окне проводника жмём на вкладку «Вид», далее в правой части окна панели инструментов находим кнопку «Изменить параметры папок и поиска».

После в появившемся новом окне «Параметры папок» убедитесь, что вы находитесь на вкладке «Общее», здесь потребуется изменить несколько параметров.
1. Чтобы в место панели быстрого доступа в окне проводника открывался этот компьютер и его внутреннее содержимое, нужно в самом верху раздела «Открыть проводника для» заменить «Панель быстрого доступа» на «Этот компьютер».
2. Далее в разделе «Конфиденциальность» снимите в чек-боксе отметки с 2 вариантов:
- Показать недавно использовавшиеся файлы на панели быстрого доступа,
- Показать часто используемые папки на панели быстрого доступа.
3. Но, если вам нравится идея отслеживать часто используемые папки или последние файлы вы можете оставить одну отметку на предпочтительном для вас варианте.
4. Теперь внизу этого же раздела нужно нажать на кнопку «Очистить», это необходимо для очистки всей истории файлов и папок, находившихся в панели быстрого доступа, чтобы полностью исключить их повторное появление.
5. В завершении нажимаем на кнопку «Ok» для того чтобы вновь изменённые настройки вступили в силу.

Выборочные изменения панель быстрого доступа
Если вы предпочитаете точечный подход, вы всегда сможете удалить вручную любой файл или папку, щёлкнув по нему правой кнопкой мыши и выбрав пункт «Удалить из быстрого доступа».

Добавление файла или папки происходит также легко, как и удаление при помощи щелчка правой кнопкой мыши по объекту, но теперь мы выбираем пункт «Закрепить на панели быстрого доступа».

Последнее замечание: Для тех, кто недавно начал пользоваться операционной системой Windows, важно отметить что работа с исходными файлами и папками в панели быстрого доступа Windows 10 не изменяет их. Быстрый доступ действует только как указатель на оригинальные файлы находящиеся на вашем компьютере, удаление файла или папки из быстрого доступа не ведёт к удалению оригинала.

В этой простой инструкции подробно о том, как закрепить папку на панели задач Windows 10 или поместить её в виде плитки в меню Пуск (закрепить на начальном экране). На близкую тему может быть полезным: Настройка меню Пуск Windows 10.
Как поместить папку на панель задач Windows 10 или добавить её в виде плитки в меню Пуск
Windows 10 не дает прямой возможности закрепить папку на панели задач, однако, как мы помним, есть возможность разместить на ней ярлык программы. Мы можем создать ярлык, который будет открывать нужную нам папку и уже его поместить в панель задач. Для этого потребуется выполнить следующие простые шаги (4-й шаг можно пропустить, если что-то останется не ясным, ниже есть видео инструкция):
- На рабочем столе или в какой-либо папке нажмите правой кнопкой мыши в свободном месте и выберите пункт меню «Создать» — «Ярлык».
- В мастере создания ярлыков в поле «Укажите расположение объекта» введите explorer.exe а затем после пробела — путь к нужной папке (путь легко скопировать в адресной строке проводника или посмотреть в свойствах папки). Если путь содержит пробелы, возьмите его в кавычки. Нажмите «Далее».
- Введите желаемое имя ярлыка папки, это имя будет отображаться при наведении указателя мыши на значок папки в панели задач. Нажмите «Готово».
- Будет создан ярлык папки на рабочем столе или в какой-то другой папке. Возможно, вы захотите поменять его значок, прежде чем помещать в панель задач. Для этого нажмите правой кнопкой мыши, выберите пункт «Свойства» и на вкладке «Ярлык» нажмите «Сменить значок». Затем выберите какой-то из стандартных значков или свой файл в формате .ico
- Нажмите правой кнопкой мыши по значку ярлыку папки и выберите пункт «Закрепить на панели задач» или «Закрепить на начальном экране».
- Значок папки появится в выбранном вами расположении и будет при нажатии открывать нужную папку.
Обратите внимание: после того, как вы закрепили нужную вам папку в нужном месте Windows 10, изначально созданный нами ярлык можно удалить, на работу уже закрепленных элементов это не повлияет.
Чтобы в дальнейшем убрать папку с панели задач или начального экрана, нажмите по ней правой кнопкой мыши и выберите пункт меню для открепления.
Видео инструкция
Думаю, кто-то из читателей, привыкших настраивать элементы системы по своему усмотрению и оставлять рабочий стол чистым, найдет материал полезным.
В Windows 10 при клике по иконке Проводника в панели задач открывается раздел «Панель быстрого доступа», в которой можно просмотреть список часто используемых папок и документов, открывавшихся последними. А как насчёт последних используемых папок? Было бы очень неплохо иметь и такой подраздел, но его, увы, там нет. В области переходов Проводника посещённые папки отображаются, но этого явно недостаточно, чтобы иметь полную картину последних просмотров папок.
А ведь добавить элемент для быстрого просмотра всех папок, открывавшихся последними в Windows 10 очень просто. Для начала перейдём в каталог с ярлыками последних папок. Для этого нажмите Win + R, введите в открывшееся диалоговое окошко «Выполнить» команду shell:::{22877a6d-37a1-461a-91b0-dbda5aaebc99} и нажмите ввод.
В результате выполнения команды вы прямиком попадёте в специальный раздел истории используемых папок.
Теперь осталось только закрепить его в области переходов Проводника. Если у вас открыта лента Проводника, просто кликните по кнопке «Закрепить на панели быстрого доступа», если лента скрыта, кликните правой кнопкой мыши по элементу «Панель быстрого доступа» и выберите в меню опцию «Закрепить текущую папку…».
Результат будет один и тот же — в панели переходов у вас появится новый пункт «Недавно использованные папки».
Оцените Статью:

Загрузка…
Windows 7 позволяет закрепить программы на панели задач. В более поздних версиях Windows, таких как Windows 8 и Windows 10, Microsoft позволяет пользователю закрепить папки и настройки в меню «Пуск», но, не на панели задач.
В Windows 10 вы можете закрепить приложение на панели задач, но вы не можете закрепить папку или файл. Если у вас, закреплен Проводник на панели задач, папки, которые вы закрепили на панели «Быстрый доступ», автоматически будут отображаться в Проводнике.
Если вы готовы потратить несколько минут, мы рассмотрим, как закрепить любой файл или папку на панели задач в Windows 10.
Как Закрепить файл на панели задач
Чтобы закрепить любой файл на панели задач в Windows 10, выполните следующие действия:
Шаг 1: Откройте «Проводник» и в ленте проводника, выберите вкладку «Вид», нажмите на кнопку «Показать или скрыть» и установите флажок «Расширения имен файлов».
Шаг 2: Теперь перейдите к папке с файлом, который вы хотите закрепить. Нажмите клавишу на клавиатуре F2, чтобы перейти в режим редактирования имени файла (вы можете просто кликнуть на файл правой кнопкой мыши и выбрать «Переименовать»).
Шаг 3: Измените расширение файла на «.EXE».
Например, если у вас есть файл MS Word, измените его расширение с «.DOCX» на «.EXE». Если у вас другой файл, убедитесь, что вы помните оригинальное расширение, потому что вам нужно будет вернуть его позже.
Шаг 4: После того, как, вы измените расширение, вы получите предупреждение, в котором вам надо подтвердить, хотите ли вы внести изменения. Нажмите кнопку «Да».
Шаг 5: Теперь, когда вы изменили расширение файла на .EXE, кликните на нем правой кнопкой мыши и выберите «Закрепить на панели задач».
Шаг 6: Переименуйте файл и восстановите его предыдущее (оригинальное) расширение.
Шаг 7: Кликните правой кнопкой мыши по закрепленному значку на панели задач, чтобы открыть контекстное меню.
Шаг 8: В контекстном меню кликните правой кнопкой мыши имя файла и выберите «Свойства», как показано ниже:
Шаг 9: Откроется окно «Свойства файла». Измените текстовое значение в поле «Объект», только часть расширения на исходное расширение файла.
Шаг 9: Нажмите кнопку «Сменить значок» и выберите новый значок для вашего закрепленного файла. Нажмите «ОК» и «Применить».
Выйдите из учетной записи пользователя и войдите в систему или перезагрузите Проводник, чтобы применить новый значок к вашему прикрепленному файлу.
Все.
Как Закрепить любую папку на панели задач.
Давайте рассмотрим лучший и самый простой способ закрепить любую папку на панели задач Windows 10.
Шаг 1: Введите в поиске или меню «Пуск» : explorer.exe. Кликните на результате поиска правой кнопкой мыши и выберите «Открыть папку с файлом».
Шаг 2: В открывшейся папке снова кликните на файле «explorer.exe» правой кнопкой мыши и выберите в контекстном меню «Отправить» → «Рабочий стол (создать ярлык)» смотри картинку ниже.
Шаг 3: Перейдите на рабочий стол, найдите созданный «explorer — ярлык» и откройте его свойства и перейдите на вкладку «Ярлык».
Шаг 4: В строке «Объект» введите путь к желаемой папке, синтаксис команды выглядит так:
c:windowsEXPLORER.EXE /n, /e, X:местоположение папки
Где:
- X — буква диска
- Местоположение — путь
В моем случае, папка это папка «Фото» расположена по следующему пути: D:Фото, команда для строки «Объект» будет выглядеть так:
C:Windowsexplorer.exe /n, /e, D:Фото
Шаг 5: Нажмите «Применить» → «Ок» чтобы сохранить изменения.
Шаг 6: Кликните правой кнопкой мыши на созданном ярлыке и выберите пункт «Закрепить на панели задач».
Примечание: При необходимости переименуйте ярлык и измените значок. После того как вы закрепили папку на панели задач, можете удалить ярлык с рабочего стола.
Все!
Вам может быть интересно: Как удалить папки Видео, Документы, Загрузки, Изображения, Музыка, Объёмные объекты, Рабочий стол — из «Этот компьютер» в Windows 10
22
22 people found this article helpful
How to Use Windows 10 Quick Access
Use, customize, or disable this Windows 10 Favorites replacement
The Windows 10 Quick Access feature provides an easy way to find the files and folders that you use most often. It’s possible to customize the folders that are shown in the Quick Access view, disable Quick Access altogether, or clear your Quick Access history to reset the files that are shown in the window.
Information in this article applies exclusively to Windows 10.
How to Use Windows 10 Quick Access
Quick Access takes the place of the Favorites feature, which allowed users to bookmark frequently used files or folders in previous versions of Windows. With Quick Access, you can see up to 10 frequently used folders, or the 20 most recently accessed files, in the File Explorer window.
Open Windows File Explorer and select Quick Access in the left pane to see your frequently used files and folders.
How to Pin Folders to Quick Access in Windows 10
Quick Access is enabled in the Windows 10 File Explorer window by default. The folders and files that show in Quick Access are those you use most frequently or recently. You can, however, customize which folders are displayed under Quick Access by pinning them to the Quick Access view.
To do so, click on the folder in File Explorer, then select the Home tab and select Pin to Quick Access in the top-left corner.
Alternatively, right-click the file and select Pin to Quick Access.
Pinning a file to the Quick Access window or removing a file that was previously pinned to the Quick Access menu won’t change the physical location of the file on your hard drive.
You can also remove folders from Quick Access. Right-click the file you want to remove and choose Unpin from Quick Access.
If you prefer how File Explorer looked in previous versions of Windows, you can disable the Quick Access feature. It’s also possible to hide frequently used folders so that you only see your recent files under Quick Access:
-
Open File Explorer and select the File tab, then select Change folder and search options.
-
In the Folder Options window, select the drop-down menu next to Open File Explorer to and select This PC.
If you only want to see your frequently used files, deselect the box beside Show frequently used folders in Quick Access.
-
Select Apply and OK.
Even if you disable frequently used folders, you can still add folders to the list by pinning them or dragging the file under Quick Access in File Explorer.
How to Clear Quick Access History
Even if you are comfortable using the Quick Access File Explorer view, you may want to start fresh once in a while. For example, let’s say you finished one project and started another, but you don’t want to wait for the folders you’re using on the new project to replace the folders you used on the old one. You can reset your Quick Access history like so:
-
Open File Explorer and select the File tab, then select Change folder and search options.
-
Select Clear next to Clear File Explorer history to erase your previous usage history and start anew.
How to Customize the Quick Access Toolbar
The Quick Access toolbar appears in the top-left corner of the File Explorer window. By default, the options available in this Quick Access menu are Properties and New Folder, but there are additional options that you can add to the menu such as Undo, Redo, Delete, and Rename.
Select the down arrow in the top-left corner of File Explorer to configure the Quick Access toolbar.
Thanks for letting us know!
Get the Latest Tech News Delivered Every Day
Subscribe
22
22 people found this article helpful
How to Use Windows 10 Quick Access
Use, customize, or disable this Windows 10 Favorites replacement
The Windows 10 Quick Access feature provides an easy way to find the files and folders that you use most often. It’s possible to customize the folders that are shown in the Quick Access view, disable Quick Access altogether, or clear your Quick Access history to reset the files that are shown in the window.
Information in this article applies exclusively to Windows 10.
How to Use Windows 10 Quick Access
Quick Access takes the place of the Favorites feature, which allowed users to bookmark frequently used files or folders in previous versions of Windows. With Quick Access, you can see up to 10 frequently used folders, or the 20 most recently accessed files, in the File Explorer window.
Open Windows File Explorer and select Quick Access in the left pane to see your frequently used files and folders.
How to Pin Folders to Quick Access in Windows 10
Quick Access is enabled in the Windows 10 File Explorer window by default. The folders and files that show in Quick Access are those you use most frequently or recently. You can, however, customize which folders are displayed under Quick Access by pinning them to the Quick Access view.
To do so, click on the folder in File Explorer, then select the Home tab and select Pin to Quick Access in the top-left corner.
Alternatively, right-click the file and select Pin to Quick Access.
Pinning a file to the Quick Access window or removing a file that was previously pinned to the Quick Access menu won’t change the physical location of the file on your hard drive.
You can also remove folders from Quick Access. Right-click the file you want to remove and choose Unpin from Quick Access.
If you prefer how File Explorer looked in previous versions of Windows, you can disable the Quick Access feature. It’s also possible to hide frequently used folders so that you only see your recent files under Quick Access:
-
Open File Explorer and select the File tab, then select Change folder and search options.
-
In the Folder Options window, select the drop-down menu next to Open File Explorer to and select This PC.
If you only want to see your frequently used files, deselect the box beside Show frequently used folders in Quick Access.
-
Select Apply and OK.
Even if you disable frequently used folders, you can still add folders to the list by pinning them or dragging the file under Quick Access in File Explorer.
How to Clear Quick Access History
Even if you are comfortable using the Quick Access File Explorer view, you may want to start fresh once in a while. For example, let’s say you finished one project and started another, but you don’t want to wait for the folders you’re using on the new project to replace the folders you used on the old one. You can reset your Quick Access history like so:
-
Open File Explorer and select the File tab, then select Change folder and search options.
-
Select Clear next to Clear File Explorer history to erase your previous usage history and start anew.
How to Customize the Quick Access Toolbar
The Quick Access toolbar appears in the top-left corner of the File Explorer window. By default, the options available in this Quick Access menu are Properties and New Folder, but there are additional options that you can add to the menu such as Undo, Redo, Delete, and Rename.
Select the down arrow in the top-left corner of File Explorer to configure the Quick Access toolbar.
Thanks for letting us know!
Get the Latest Tech News Delivered Every Day
Subscribe