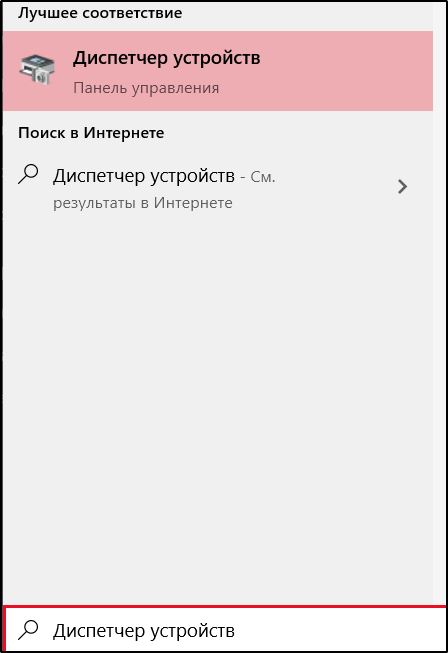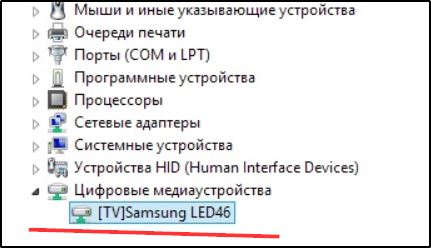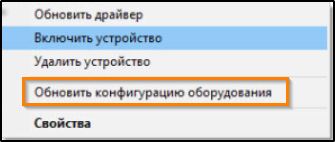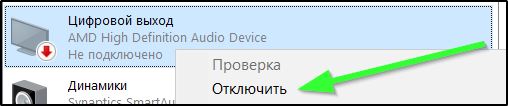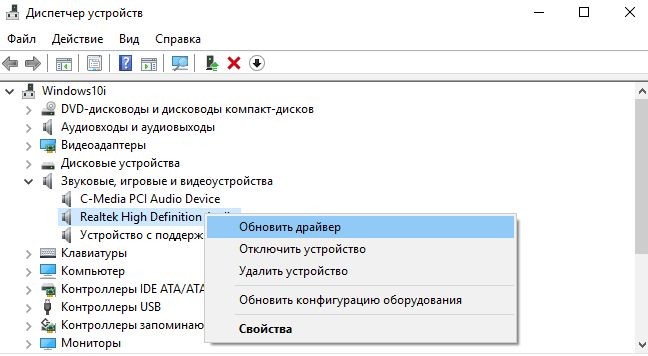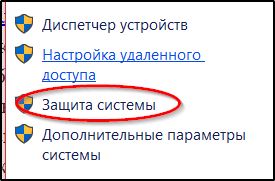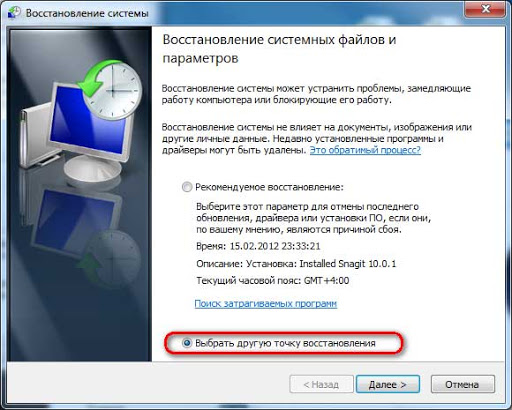В этой инструкции о том, что делать, чтобы исправить ошибку «Устройство уже используется» при выводе звука по HDMI, факторах, которые могут влиять на появление ошибки и дополнительная информация, которая может оказаться полезной в контексте рассматриваемой проблемы. О других похожих проблемах и подходах к решению: Нет звука по HDMI — что делать, Пропал звук Windows 10.
Простые способы исправления проблемы воспроизведения звука по HDMI «Это устройство уже используется другим приложением»
Сначала о двух простых методах исправить ошибку «Это устройство уже используется», когда звук по HDMI не воспроизводится. Эти методы не требуют установки драйверов или каких-то дополнительных сложных действий.
Базовые шаги при появлении рассматриваемой проблемы будут следующими:
- Нажмите клавиши Win+R на клавиатуре, введите sndvol и нажмите Enter.
- Откроется микшер громкости. Посмотрите, не отображены ли в нем приложения, о которых вы и не подозревали, что они используют звук. Если таковые имеются, закройте их (если приложение работает в фоновом режиме, используйте диспетчер задач для закрытия).
- Если предыдущий шаг не помог, зайдите в список устройств воспроизведения. В Windows 10 это можно сделать, нажав правой кнопкой по значку динамика — Звуки — вкладка «Воспроизведение». В новой версии Windows 10 (начиная с 1903 May 2019 Update) путь слегка иной: Правый клик по динамику — Открыть параметры звука — Панель управления звуком в разделе «Сопутствующие параметры».
- Выберите ваше HDMI устройство вывода звука и нажмите «Свойства».
- На вкладке «Дополнительно» снимите отметки в разделе «Монопольный режим».
- Примените настройки.
Если после 6-го шага ничего не изменилось, попробуйте выполнить перезагрузку компьютера, это может сработать.
К сожалению, описываемые простые методы исправить ошибку и включить звук не всегда оказываются работоспособными. Если они не помогли и в вашем случае, переходим к дополнительным вариантам.
Дополнительные методы исправить ошибку
В зависимости от того, после чего возникла проблема, подходы к исправлению ошибки «Это устройство уже используются другим приложением» могут быть разными.
Если ещё вчера всё работало, а сегодня уже не работает, попробуйте такой способ:
- Откройте список устройств воспроизведения, нажмите правой кнопкой мыши по вашему HDMI устройству и откройте его свойства.
- На вкладке «Общие» в разделе «Контроллер» нажмите кнопку «Свойства».
- Перейдите на вкладку «Драйвер» и проверьте, активна ли кнопка «Откатить». Если да, используйте её. При запросе о перезагрузке компьютера, перезагрузите его.
- Проверьте, была ли решена проблема.
В сценарии, когда ошибка появилась после ручной переустановки Windows 10, 8.1 или Windows 7, вручную загрузите все оригинальные драйверы (не используйте «Обновить драйвер» в диспетчере устройств, где вам вероятнее всего сообщат, что драйвер не нуждается в обновлении). Для ноутбука скачайте драйверы с официального сайта его производителя, для ПК — с сайта производителя материнской платы, для видеокарт — с сайтов AMD, NVIDIA, Intel.
При этом в обязательном порядке установите драйверы на:
- Звуковую карту (берите не с сайтов Realtek и аналогичных, а скачивайте с сайта производителя ноутбука или материнской платы, даже если там доступны загрузки только под предыдущие версии Windows).
- Видеокарту или видеокарты (например, если у вас установлена NVIDIA GeForce, а компьютер с процессором Intel, обязательно установите и драйверы NVIDIA и драйверы Intel HD Graphics). В случае с NVIDIA и AMD не отключайте при установке компоненты High Definition Audio.
Если до этого момента ни один способ не сработал, попробуйте такой подход (предупреждаю: теоретически возможно, что после этого метода звук пропадет полностью, но обычно этого не происходит):
- Откройте диспетчер устройств, в нем — раздел «Аудиовходы и аудиовыходы».
- Удалите все устройства в списке (правый клик — удалить).
- Повторите то же самое для раздела «Звуковые, игровые и видеоустройства».
- Перезагрузите компьютер.
- Если после перезагрузки звуковые устройства автоматически не установились, зайдите в диспетчер устройств, выберите в меню «Действие» — «Обновить конфигурацию оборудования».
- Не забудьте настроить устройство воспроизведения и устройство записи по умолчанию (они могут сброситься после описанных шагов).
Ещё одно решение, которое срабатывает при условии, что звук то пропадает то исчезает (но и срабатывает однократно, до следующего появления проблемы): в списке устройств воспроизведения включите показ отключенных устройств, нажмите правой кнопкой мыши по устройству воспроизведения HDMI, отключите его, а затем снова включите: обычно звук восстанавливается.
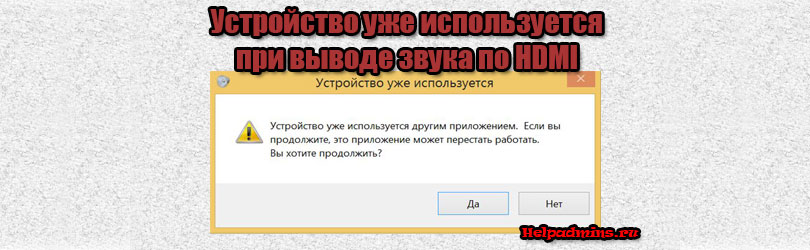
Как исправить ситуацию, когда при выводе звука по HDMI появляется ошибка «устройство уже используется другим приложением»?
С данной проблемой можно столкнуться при попытке вывести звук через HMDI кабель, например на телевизор, или на монитор со встроенными динамиками. Получается что в параметрах звука телевизор отображается, но при попытке выполнить проверку появляется сообщение “Устройство уже используется другим приложением. Закройте все устройства, воспроизводящие звук на это устройство, и повторите попытку.” При этом звука естественно нет.
Проверка вывода звука по HDMI на телевизор
Сейчас мы расскажем вам как можно устранить данную проблему самостоятельно.
Варианты устранения проблемы
Первым делом стоит попробовать просто перезапустить компьютер/ноутбук, так как не исключено, что какое – то из приложений действительно использует устройство HDMI в монопольном режиме.
Если перезагрузка не дала положительного эффекта, то в этом случае нужно отключить разрешение на использование монопольного режима. Для этого в окне “Звук” на вкладке “Воспроизведение” кликните левой кнопкой мыши по HDMI устройству, на которое нужно вывести звук, и нажмите кнопку “Свойства”.
Свойства устройства HDMI
В появившемся окне на вкладке “Дополнительно” снимаем галочку с пункта “Разрешить приложениям использовать устройство в монопольном режиме” и применяем настройки нажатием кнопки “Ок”.
Отключение режима монопольного использования
Остается перезагрузить компьютер.
Если ничего из вышеперечисленного не помогло, то делаем следующее. Открываем диспетчер устройств, раскрываем в нем “Звуковые, игровые и видеоустройства”.
Звуковые устройства в диспетчере устройств
В списке находим Nvidia High Definition Audio или AMD High Definition Audio (Это устройства, отвечающие за вывод звука по HDMI), жмем по нему правой кнопкой мыши и выбираем “Удалить устройство (Удалить)”. В появившемся окне жмем “Ок (Удалить)” и ставим галочку “Удалить программы (файлы) драйверов”, если она есть.
Удаление HDMI устройства вывода звука
После этого на верхней панели диспетчера устройств нажимаем кнопку “Обновить конфигурацию оборудования”. Устройство вывода звука по HDMI будет переустановлено после чего можно пробовать проверять его в устройствах воспроизведения.
Кнопка “Обновить конфигурацию оборудования”
Самым последним вариантом будет полная переустановка драйверов на видеокарту, а также на звуковую карту вашего компьютера или ноутбука. Алгоритм действий здесь такой. Удаляем драйвера на видеокарту (именно они устанавливают устройство вывода звука по HDMI), также удаляем драйвера звуковой карты (Realtek). После этого скачиваем драйвера с официального сайта под видеокарту и под звуковую карту вашей материнской платы, устанавливаем все это и проверяем.
Сообщения “Устройство уже используется другим приложением. Закройте все устройства, воспроизводящие звук на это устройство, и повторите попытку” появляться не должно и звук на телевизор начнет передаваться.
Лучшая благодарность автору — репост к себе на страничку:
Устройство HDMI (мультимедийный интерфейс высокой четкости) позволяет подключать различные мультимедийные устройства и интерфейсы, такие как мониторы, телевизоры высокой четкости, телевизоры сверхвысокой четкости, камеры, проекторы, компьютеры и многое другое. Если вы хотите, чтобы ваш медиаконтент отображался на большом экране, вам очень помогут кабели HDMI. Тем не менее, вы можете столкнуться с тем, что это устройство используется другой звуковой ошибкой приложения при использовании интерфейсов HDMI. Эта проблема возникает не только на ПК с Windows 10, но и на ПК с Windows 8 или 7. Если вы столкнулись с той же ошибкой, это руководство поможет вам исправить устройство, используемое другим приложением Windows 10, с помощью эффективных методов устранения неполадок. Итак, продолжайте читать!
Как исправить это устройство используется другой звуковой ошибкой приложения в Windows 10
Если вы продолжите использовать аудиоустройство, используемое другой проблемой приложения в Windows 10, вы увидите следующее сообщение об ошибке:
Устройство используется — устройство используется другим приложением. Закройте все устройства, которые воспроизводят звук на этом устройстве, и повторите попытку.
Хотя интерфейсы HDMI помогают передавать данные на большой экран, столкновение с ошибкой устройства, используемого другим приложением, является раздражающей проблемой. Вот несколько причин, которые вызывают ту же ошибку на вашем компьютере.
- Какая-то другая программа на вашем компьютере получает исключительный контроль над вашим аудиоустройством.
- Требуемые звуковые драйверы устарели или несовместимы.
- Аудиосервисы не запущены на вашем ПК.
- Другие фоновые приложения мешают работе аудиоустройства.
- Поврежденные кабели, вилки и динамики.
- Наличие поврежденных файлов на ПК.
Теперь перейдите к следующему разделу, чтобы исправить устройство, используемое другим приложением Windows 10. Мы кратко объяснили, почему устройство используется другим приложением Windows 10. В этом разделе вы познакомитесь с некоторыми эффективными лайфхаками, которые помогут вам исправить то же самое.
Способ 1: устранение неполадок аудиоустройств
В качестве первого шага перезагрузите компьютер и проверьте, устранили ли вы проблему. В противном случае проверьте, нет ли каких-либо внешних повреждений ваших аудиоустройств, таких как динамики, микрофон, соединительные шнуры и т. д.
1. Проверьте кабели на наличие ослабленных соединений, а также на то, подключены ли все остальные кабели.
2. Убедитесь, что все остальные кабели и шнуры подключены к правильному разъему. Если вы не уверены в правильности разъемов, обратитесь к производителю оборудования.
3. Проверьте уровни громкости и включено ли питание.
4. Если вы также подключили наушники, отключите их и проверьте, помогает ли это.
Способ 2: выберите правильное устройство воспроизведения
Когда вы используете более одного устройства вывода звука, вы должны подтвердить, когда устройство используется в качестве устройства вывода. Чтобы проверить вывод звука на ПК с Windows 10, выполните следующие действия.
1. Щелкните значок «Динамики» в правом нижнем углу экрана.
2. Теперь щелкните значок стрелки, чтобы развернуть список аудиоустройств, подключенных к компьютеру.
3. Затем выберите аудиоустройство (вы предпочитаете) и убедитесь, что звук воспроизводится через выбранное устройство.
Если этот способ вам не помог, переходите к следующему.
Способ 3: включить звуковые устройства
В этом методе вы должны проверить правильность настроек звука и совместимость с используемым аудиоустройством. Это поможет вам исправить это устройство, используемое другой звуковой ошибкой приложения, следуя инструкциям ниже.
1. Щелкните правой кнопкой мыши значок «Динамики» в правом нижнем углу экрана и выберите «Открыть микшер громкости».
2. Теперь набор регуляторов громкости будет открыт. Убедитесь, что все уровни громкости не отключены. Если вы найдете красный круг с линией, включите уровень громкости.
3. Теперь нажмите и удерживайте клавиши Windows + I, чтобы открыть настройки Windows.
4. Теперь нажмите «Системные настройки».
5. Затем нажмите «Звук» на левой панели и нажмите «Свойства устройства» в меню «Выход», как показано на рисунке.
6. Убедитесь, что флажок «Отключить» не установлен.
7. Повторите шаги 5–6 для устройств ввода, как показано на рисунке.
Теперь проверьте, исправили ли вы, что устройство используется другой звуковой ошибкой приложения.
Способ 4: запустить средство устранения неполадок со звуком
ПК с Windows содержит встроенный инструмент устранения неполадок, который автоматически устраняет любые проблемы и ошибки. Аудиоустройства, подключенные к вашему компьютеру, и встроенные аудиоустройства будут просканированы, и в целом проблемы, связанные с процессом, будут решены. Выполните шаги, перечисленные ниже, чтобы устранить все аппаратные проблемы, связанные со звуком, на вашем ПК.
1. Запустите настройки Windows.
2. Щелкните параметр «Обновление и безопасность».
3. Выберите меню «Устранение неполадок» на левой панели.
4. Затем выберите «Воспроизведение аудио» и нажмите кнопку «Запустить средство устранения неполадок».
5. Подождите, пока средство устранения неполадок обнаружит проблемы, и следуйте инструкциям на экране, чтобы применить исправление.
Способ 5: завершить фоновые процессы
Когда звуковая утилита используется другими программами на вашем ПК с Windows 10, вы можете столкнуться с ошибкой устройства, используемого другим приложением. Чтобы решить эту проблему, рекомендуется закрыть все другие программы или приложения, работающие в фоновом режиме, одну за другой или принудительно завершить их работу с помощью диспетчера задач. Для этого следуйте нашему руководству «Как завершить задачу в Windows 10».
Способ 6: перезапустите процесс проводника Windows
Многие пользователи сообщают, что перезапуск процессов Windows Explorer поможет решить проблему со звуком, используемую другим приложением. Следуйте приведенным ниже инструкциям, чтобы сделать то же самое.
1. Нажмите одновременно клавиши Ctrl + Shift + Esc, чтобы открыть диспетчер задач.
2. На вкладке «Процессы» щелкните проводник Windows и нажмите кнопку «Перезагрузить».
3. Теперь проводник Windows перезапустится, и проблема со звуком в Windows 10 будет устранена.
Способ 7: разрешить доступ к аудио
На вашем компьютере есть список приложений и программ, которые будут иметь доступ для использования аудиоустройств. Если вашего аудиоприложения или программы нет в списке, вы не можете услышать, что какой-либо аудиоконтент, связанный с тем, что устройство используется другим приложением Ошибка Windows 10. Поэтому убедитесь, что настройки звука включены для вашей игры на вашем ПК, выполнив следующие шаги.
1. Откройте настройки Windows, нажав одновременно клавиши Windows + I.
2. Теперь нажмите «Настройки конфиденциальности».
3. Здесь прокрутите левую панель вниз и выберите параметр «Микрофон». Убедитесь, что параметр «Разрешить приложениям доступ к вашему микрофону» включен, как показано.
Примечание. Запустите «Настройки звука» из меню поиска и выберите правильное устройство ввода (например, микрофон (2 аудиоустройства высокой четкости)) по умолчанию.
Затем проверьте, не исправили ли вы, что это устройство используется другой звуковой ошибкой приложения.
Способ 8: установить аудиоустройство по умолчанию
Если вы используете аудиоустройство, такое как наушники или динамики, вы должны убедиться, установлено ли оно в качестве устройства по умолчанию или нет. Вам рекомендуется установить аудиоустройство в качестве устройства по умолчанию, как указано ниже, чтобы исправить аудиоустройство, используемое другой ошибкой приложения.
1. Щелкните правой кнопкой мыши значок «Динамики» на панели задач и выберите параметр «Звуки».
2. Затем перейдите на вкладку «Воспроизведение» и щелкните правой кнопкой мыши аудиоустройство, которое вы хотите установить в качестве устройства по умолчанию.
3. Теперь выберите параметр «Установить как устройство по умолчанию», как выделено, и нажмите «Применить»> «ОК», чтобы сохранить изменения.
Способ 9: повторно включить звуковой драйвер
Вы можете легко решить проблему со звуком, используемую другим приложением, перезапустив звуковую карту, как описано ниже.
1. Нажмите клавишу Windows и введите «Диспетчер устройств», затем нажмите «Открыть».
2. Дважды щелкните Звуковые, видео и игровые контроллеры, чтобы развернуть драйверы.
3. Затем щелкните правой кнопкой мыши звуковую карту и выберите параметр «Отключить устройство».
4. Теперь подтвердите приглашение, нажав Да, и перезагрузите компьютер. Затем повторите шаги 1-2.
5. Затем щелкните правой кнопкой мыши звуковую карту и выберите параметр «Включить устройство».
Теперь попробуйте воспроизвести любой звук в своем аудиоприложении и проверьте, решена ли проблема с устройством, используемым другим приложением.
Способ 10: отключить монопольный доступ
Тем не менее, если вы боретесь с тем, что это устройство используется другим приложением со звуком, вы должны убедиться, что никакая другая программа не получает исключительный контроль над вашим аудиоустройством. Вы можете отключить обсуждаемую функцию, выполнив следующие шаги.
1. Запустите меню «Звуки», как показано в способе 9.
2. Затем выберите свое аудиоустройство и нажмите кнопку «Свойства», как показано на рисунке.
3. На вкладке «Общие» убедитесь, что для параметра «Использование устройства» установлено значение «Использовать это устройство (включить)», как показано на рисунке. Нажмите «Применить»> «ОК», если вы внесли какие-либо изменения.
4. Теперь перейдите на вкладку «Дополнительно» и в меню «Эксклюзивный режим» убедитесь, что следующие параметры не отмечены.
-
Разрешить приложениям получать исключительный контроль над этим устройством.
-
Дайте приоритет приложениям монопольного режима.
Примечание. Как только вы снимите флажок Разрешить приложениям получать исключительный контроль над этим устройством, параметр Дать приоритет приложениям в монопольном режиме будет автоматически снят.
5. Наконец, нажмите «Применить»> «ОК», чтобы сохранить изменения. Теперь у вас будет исправлена слишком низкая громкость ноутбука из-за проблемы с Windows 10.
Метод 11: отключить улучшения звука
Если вы обнаружите, что ваш звук работает хорошо для других мультимедийных ресурсов, но звук кажется низким или шумным, вам рекомендуется изменить частоту дискретизации. Низкая частота дискретизации приведет к тому, что устройство используется другим приложением. Проблема с Windows 10, но вы можете выбрать более высокую частоту дискретизации, выполнив следующие шаги.
1. Перейдите в меню Звуки.
2. Затем перейдите на вкладку «Воспроизведение» и выберите аудиоустройство, а затем нажмите кнопку «Свойства», как показано на рисунке.
3. Затем перейдите на вкладку «Дополнительно» и в раскрывающемся меню «Формат по умолчанию» убедитесь, что вы выбрали самый высокий частотный диапазон (24 бита, 48 000 Гц).
Примечание. Убедитесь, что параметр «Отключить улучшения звука» не отмечен в разделе «Улучшения сигнала», как показано на рисунке.
6. Нажмите «Применить», а затем «ОК», чтобы сохранить изменения. Проверьте, сталкиваетесь ли вы с тем, что это устройство снова используется другим звуком приложения. Если это так, отрегулируйте различные уровни частотных диапазонов, повторив эти шаги, и подтвердите, какой диапазон решает проблему.
Способ 12: восстановить системные файлы
Для служб идеального качества звука на вашем ПК должны работать несколько основных файлов и программ. Но, если они повреждены или неправильно настроены, вы столкнетесь с тем, что устройство используется другой звуковой ошибкой приложения. К счастью, все эти поврежденные неправильно сконфигурированные файлы можно исправить с помощью встроенных утилит вашего ПК с Windows 10, а именно средства проверки системных файлов и обслуживания образов развертывания и управления ими. Прочтите наше руководство по восстановлению системных файлов в Windows 10 и следуйте инструкциям, чтобы восстановить все поврежденные файлы.
Дождитесь выполнения команд и проверьте, исправили ли вы проблему с устройством, используемым другим приложением.
Способ 13: перезапустить аудиосервисы
Несколько важных аудиослужб Windows помогут вам предотвратить использование аудиоустройства другим приложением. Если в случае, если эти службы отключены, вы можете столкнуться с несколькими конфликтами. Следовательно, вам рекомендуется перезапустить несколько основных аудиосервисов, как указано ниже.
1. Нажмите клавишу Windows, введите «Службы» и нажмите «Запуск от имени администратора».
2. Теперь прокрутите вниз и дважды щелкните службу Windows Audio.
3. Теперь в новом всплывающем окне выберите для параметра «Тип запуска» значение «Автоматически», как показано на рисунке.
Примечание. Если статус службы «Остановлен», нажмите кнопку «Пуск». Если статус службы «Работает», нажмите «Остановить» и «Запустить» еще раз.
4. Нажмите «Применить» > «ОК», чтобы сохранить изменения.
5. Повторите все эти шаги для других служб Windows, таких как Windows Audio Endpoint Builder и удаленный вызов процедур (RPC).
Способ 14: обновить аудиодрайверы
Несовместимые звуковые драйверы всегда приводят к тому, что это устройство используется другим приложением со звуком. Всегда убедитесь, что вы используете обновленную версию аудиодрайверов, и если на вашем компьютере отсутствуют последние версии драйверов, рекомендуется обновить их, как указано в нашем руководстве Как обновить драйверы Realtek HD Audio в Windows 10.
После того, как вы обновили аудиодрайверы до последней версии, проверьте, исправили ли вы, что устройство используется другим приложением Ошибка Windows 10.
Способ 15: переустановите аудиодрайверы
Вам рекомендуется переустанавливать звуковые драйверы только в том случае, если вы не можете получить какое-либо исправление, обновив их. Шаги по переустановке драйверов очень просты, и вы можете сделать это, используя стороннее приложение или выполнив шаги вручную, как указано в нашем руководстве «Как удалить и переустановить драйверы в Windows 10».
После переустановки аудиодрайверов проверьте, можете ли вы исправить то, что устройство используется другой звуковой ошибкой приложения.
Способ 16: откатить обновления драйверов
Иногда текущая версия аудиодрайверов может вызывать какие-либо аудиоконфликты, и в этом случае вам необходимо восстановить предыдущие версии установленных драйверов. Этот процесс называется откатом драйверов, и вы можете легко откатить драйверы компьютера до их предыдущего состояния, следуя нашему руководству Как откатить драйверы в Windows 10.
Подождите, пока предыдущие версии драйверов не будут установлены на вашем ПК с Windows 10. После этого проверьте, не исправили ли вы это устройство из-за проблемы со звуком в другом приложении.
Способ 17: обновить Windows
Если на вашем компьютере ожидаются какие-либо новые обновления Microsoft, некоторые ошибки и проблемы не могут быть устранены на вашем компьютере. По мнению многих пользователей, обновление компьютеров с Windows 10 поможет решить проблему с устройством, используемым другим приложением. Следуйте нашему руководству о том, как загрузить и установить последнее обновление Windows 10, чтобы обновить компьютер с Windows 10.
После обновления операционной системы Windows проверьте, можете ли вы получить доступ к звуку на ПК с Windows 10.
Способ 18: выполнить восстановление системы
Если ни один из способов вам не помог, то остается единственный вариант — восстановить компьютер до прежней версии. Для этого следуйте нашему руководству «Как использовать восстановление системы в Windows 10» и следуйте инструкциям, как показано.
После восстановления ПК с Windows 10 проверьте, не исправлено ли аудиоустройство, используемое другим приложением.
***
Мы надеемся, что это руководство было полезным, и вы могли исправить это устройство, используемое другой звуковой ошибкой приложения в Windows 10. Не стесняйтесь обращаться к нам со своими вопросами и предложениями через раздел комментариев ниже.
Устройство уже используется другим приложением — Нет звука HDMI
Во многих версиях ОС Windows при подключении других устройств к компьютеру пользователи сталкиваются с проблемами вывода звука. В области уведомлений в этом случае пиктограмма динамика может быть перечеркнута красным крестиком. Статья призвана помочь тем, у кого нет звука HDMI и высвечивается ошибка — « Устройство уже используется другим приложением ».
Из-за чего может отсутствовать звук HDMI
На вашем устройстве может не быть звука по разным причинам. Возможно в звуковых настройках устройство просто выключено. Решение этого случая будет самым простым. Также драйвера вашего устройства могут быть неисправными или их вовсе нет, что бывает достаточно часто. Возможны и другие причины, которые мы рассмотрим далее.
Как устранить проблему со звуком, если устройство уже используется другим приложением
Проверьте для начала подключение устройств на физическом уровне. Убедитесь, что ваши колонки/телевизор и другие устройства подключены правильно и получают сигнал с компьютера или отображаются в диспетчере устройств ПК.
Чтобы открыть ДУ в Windows:
- Нажмите 2 клавиши на клавиатуре вместе WIN+PAUSE ;
- В появившемся окошке выберите мышью «Диспетчер устройств». Пункт находится вверху слева;
- В списке найдите подключенное устройство. Если его нет, попробуйте переподключить кабель HDMI. Затем в окне диспетчера задач нажмите вверху на панели кнопку « Обновить конфигурацию оборудования ».
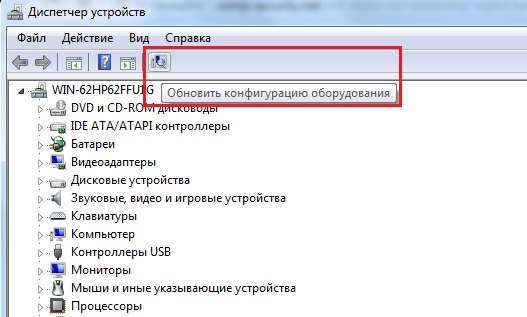
Если эти действия не принесли положительных результатов, откройте настройки звуковых устройств в системе Windows. Для этого есть несколько способов.
Все их нужно описать, чтобы вы смогли в любом случае найти эти настройки.
- Выберите правой кнопкой мышки значок регулировки громкости внизу в области уведомлений и нажмите «Устройства воспроизведения» (в зависимости от версии Windows пункт может называться оп разному);
- Нажмите «Пуск» и выберите «Панель управления». Затем отыщите пункт «Оборудование и звук», «Звук»;
- Вы можете ввести название этого подраздела просто в строке поиска в меню «Пуск» (для Windows 10 поиск находится сразу в строке задач).
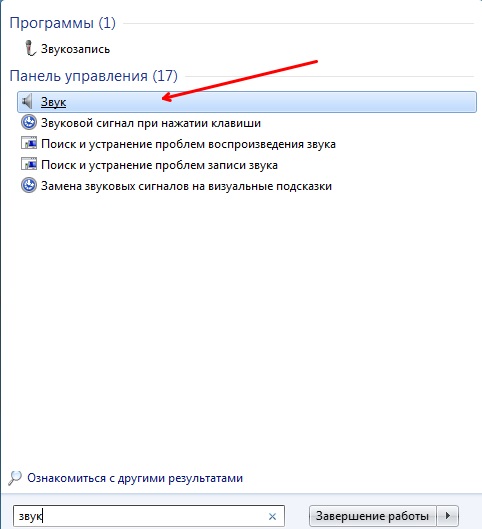
Порядок настройки звука HDMI в ОС Windows
Когда мы нашли раздел «Звук» и открыли его, нам нужна будет для настройки только первая вкладка «Воспроизведение». По умолчанию окно открывается именно на ней. Если вы видите ошибку, что устройство уже используется другим приложением и нет звука через HDMI, то скорее всего в этом окне вы заметите, что галочка стоит на пункте « Динамики ». Это значит, что ПК использует для вывода звука динамики ноутбука или подключенные колонки.
Для того, чтобы подключенное устройство начало воспроизводить звук через кабель HDMI, выделите в настройках этот пункт и нажмите внизу кнопку «По умолчанию». При этом зеленая галочка должна переместиться на «Цифровое аудио HDMI». И каждый раз при подключении кабеля, звук будет выводиться именно этим способом. В завершении выберите «Применить» и «ОК».
Проверка драйвера звукового устройства
Фирменные продукты со звуковыми устройствами HDMI имеют собственное встроенное программного обеспечение, которое принято называть драйвером. Для других устройств, Windows имеет стандартный драйвер HDMI и драйвер для High Definition Audio. С драйверами иногда происходят сбои. Решаются они при помощи переустановки или обновления. Чем мы с вами сейчас и займемся. Это дополнительный метод устранить ошибку при отсутствии звука HDMI, когда предыдущий не помог.
Нам нужно снова попасть на страницу списка устройств Windows:
- Нажмите WIN+PAUSE, откройте «Диспетчер устройств»;
- Найдите устройство HDMI в списке;
- Возможно в списке звуковых устройств будет размещен вопросительный знак. Его значение таково, что устройство определилось в системе, но драйвера для него нет;
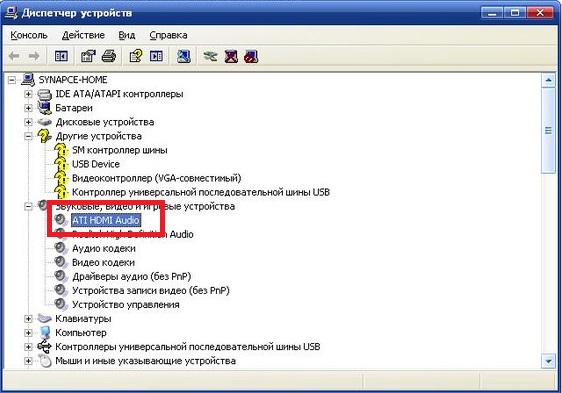
Другие способы корректной настройки HDMI
Есть несколько других способов активировать HDMI. Самый простой из них — это отключить дополнительные устройства (кроме HDMI). Если к вашему компьютеру подключены наушники, колонки и прочее, нужно их отключить. Нашей целью является сделать единственным выводящим звук устройством — HDMI. Вы еще можете программно это сделать, что более удобно.
Для этого нам в очередной раз понадобится диспетчер устройств:
- Заходим в него и выбираем устройство правой кнопкой.
- Нажимаем пункт «Отключить». Так сделайте для каждого из списка, кроме HDMI.
- В этом же окне проверьте, возможно устройство и вовсе выключено. Выберите его ПКМ и, если вы увидите пункт «Включить», значит оно было отключено.
- Активируйте устройство и проверьте, появился ли звук или снова появляется ошибка, что устройство уже используется другим приложением, и опять нет звука через HDMI.
Как исправить «Устройство уже используется» при выводе звука через HDMI
С данной проблемой можно столкнуться при попытке вывести звук через HMDI кабель, например на телевизор, или на монитор со встроенными динамиками. Получается что в параметрах звука телевизор отображается, но при попытке выполнить проверку появляется сообщение «Устройство уже используется другим приложением. Закройте все устройства, воспроизводящие звук на это устройство, и повторите попытку.» При этом звука естественно нет.
Проверка вывода звука по HDMI на телевизор
Сейчас мы расскажем вам как можно устранить данную проблему самостоятельно.
Варианты устранения проблемы
Первым делом стоит попробовать просто перезапустить компьютер/ноутбук, так как не исключено, что какое — то из приложений действительно использует устройство HDMI в монопольном режиме.
Если перезагрузка не дала положительного эффекта, то в этом случае нужно отключить разрешение на использование монопольного режима. Для этого в окне «Звук» на вкладке «Воспроизведение» кликните левой кнопкой мыши по HDMI устройству, на которое нужно вывести звук, и нажмите кнопку «Свойства».
Свойства устройства HDMI
В появившемся окне на вкладке «Дополнительно» снимаем галочку с пункта «Разрешить приложениям использовать устройство в монопольном режиме» и применяем настройки нажатием кнопки «Ок».
Отключение режима монопольного использования
Остается перезагрузить компьютер.
Если ничего из вышеперечисленного не помогло, то делаем следующее. Открываем диспетчер устройств, раскрываем в нем «Звуковые, игровые и видеоустройства».
Звуковые устройства в диспетчере устройств
В списке находим Nvidia High Definition Audio или AMD High Definition Audio (Это устройства, отвечающие за вывод звука по HDMI), жмем по нему правой кнопкой мыши и выбираем «Удалить устройство (Удалить)». В появившемся окне жмем «Ок (Удалить)» и ставим галочку «Удалить программы (файлы) драйверов», если она есть.
Удаление HDMI устройства вывода звука
После этого на верхней панели диспетчера устройств нажимаем кнопку «Обновить конфигурацию оборудования». Устройство вывода звука по HDMI будет переустановлено после чего можно пробовать проверять его в устройствах воспроизведения.
Кнопка «Обновить конфигурацию оборудования»
Самым последним вариантом будет полная переустановка драйверов на видеокарту, а также на звуковую карту вашего компьютера или ноутбука. Алгоритм действий здесь такой. Удаляем драйвера на видеокарту (именно они устанавливают устройство вывода звука по HDMI), также удаляем драйвера звуковой карты (Realtek). После этого скачиваем драйвера с официального сайта под видеокарту и под звуковую карту вашей материнской платы, устанавливаем все это и проверяем.
Сообщения «Устройство уже используется другим приложением. Закройте все устройства, воспроизводящие звук на это устройство, и повторите попытку» появляться не должно и звук на телевизор начнет передаваться.
Цифровое аудио AMD HDMI Output: нет звука или ошибка «не подключено»
Всем привет! Сегодня столкнулся с одной проблемой, а точнее ошибкой: «цифровое аудио AMD HDMI Output – не подключено!». В общем думал и гадал я – что же делать, но все же у меня получилось эту проблему решить. И сегодня в статье я поведу, некоторые советы и действия, которые нужно сделать. Сначала, я расскажу, почему эта ошибка возникает.
AMD HDMI Output – это по сути аудио выход на HDMI кабеле и возникает ошибка чаще всего, при подключении ноутбука или компьютера к другому внешнему устройству. У меня она возникла при подключении телевизора. При этом изображение было, но вот звука нет. Иногда даже бывает, что ошибка вообще не отображается, а звукового сопровождения так и нет. Тогда проверьте, чтобы на ноуте или компе звук был не на нуле, то есть бегунок переведите в самый верх.
Также посмотрите, чтобы напротив динамика не было крестика. Если это не помогло, то идем дальше. Далее я буду рассказывать все возможные варианты решения. Если в процессе возникнут какие-то сложности, а быть может непредвиденные ошибки – то сразу же пишем в комментарии.
Звук по умолчанию
При подключении телевизора или другого устройства, компьютер должен автоматически переключить вывод звука на другое устройства. Но бывают сбои, когда это нужно сделать вручную.
- Найдите значок динамике в правом нижнем углу. Если он скрыт, то нажмите на стрелочку, которая указывает вверх. Далее щелкаем правой кнопкой и выбираем «Устройства» воспроизведения;
- Теперь найдите подключение. Иногда оно может иметь имя телевизора, или просто «HDMI» по каким-то номером. Но подключение будет активное, нажимаем также правой кнопкой и выбираем «Использовать по умолчанию».
- Не забываем нажать «ОК» и «Применить», если это кнопка есть.
Если вы вообще не видите, другого подключения, то возможно есть проблемы с драйверами или в конфликте программ. Идём к следующей главе.
Проблема с драйверами
Есть вероятность, что драйвера поломаны или вообще не установлены. Дело в том, что вместе с «дровами» на видео карту, также устанавливаются драйвера на тот самый «AMD HDMI Output», о котором мы говорили ранее. Именно поэтому вы и не можете вывести звук.
- Для начала давайте зайдем в диспетчер устройств и посмотрим, на не установленные драйвера. Нажмите одновременно на две клавиши «Win» и «R».
- Прописываем команду: «devmgmt.msc»;
- Давайте на всякий случай нажмем «Вид» и «Показать скрытые устройства», чтобы мы увидели все.
- Устройство должно быть в разделе «Звуковые, видео и игровые устройства» со значком динамика. У меня это «AMD High Definition Audio Device». В общем там должно быть хотя бы два слова «AMD» и «Audio» — значит это оно.
- Если оно у вас есть, то нажимаем правой кнопкой и выбираем «Обновить драйверы».
- Далее выбираем первый пункт, автоматического поиска и скачивания драйверов. Также убедитесь, что вы подключены к интернету. Если драйвера установились, пробуем подключить телевизор или что-то другое. Если у вас вылезло, окошко, что якобы драйвера не нуждаются в обновлении, не спешите радоваться, просто их на серверах Microsoft попросту нет, но их нужно установить.
Способ установки драйверов по ID
Если такого устройства нет, то зайдите в раздел «Другие устройства» и посмотрите, нет ли там каких-то аппаратов. В общем надо найти наш «AMD Audio», нажать правой кнопкой и зайти в «Свойства», а далее во вкладку «Сведения».
В «Свойствах» установите «ИД оборудования». Скопируйте верхнюю строчку. Далее переходим на сайт – devid.info. Вставляем в верхнюю строчку наш скопированный ID и нажимаем «Искать». Далее скачиваем подходящий драйвер и устанавливаем его на комп.
Второй способ установки драйвера
Этот способ самый надежный, так как мы будем скачивать дрова с официального сайта, производителя вашей карточки. Если вы знаете, название вашей видеокарты, отлично. Если вы не знаете полное название, то заходим там же в диспетчере устройств в раздел «Видеоадаптеры» и смотрим название.
- Теперь переходим на сайт https://www.amd.com/ru/support ;
- Теперь сначала выбираем устройство «Graphics». Далее разновидность. Потом серию и номер. В самом конце нажимаем «Отправить»;
- Теперь осталось выбрать свою операционную систему и нажать «Скачать». Если у вас будет там же «Auto-Detect and Install», то лучше скачайте его.
- Скачиваем «exe» файл в любое место – я скачал на рабочий стол. Далее запускаем его и ждем, когда установка закончится. Чтобы установка началась, нажмите «install». Если вы скачали «Auto-Detect and Install», то после запуска выберите «установить рекомендованный драйвер».
- После этого не забудьте перезагрузить компьютер.
Звука все равно нет
И так, возможно нужно изменить настройки AMD Catalyst Control Center – это программка, которая автоматически устанавливается с драйвером. Чтобы её открыть, нажмите правой кнопочкой на любое место на рабочем столе.
Далее слева в меню выбираем «Звук» – «Аудиоустройство по умолчанию».
Теперь нужно выбрать наш телевизор и далее нажать «Применить». Если будет также отображаться данная ошибка, то проверьте, чтобы кабель плотно сидел в порту и не болтался. Ещё один момент – убедитесь, что вы подключили в нужный HDMI вход, который имеет значение «IN» или «PC». Можете просто попробовать все возможные HDMI порты на телевизоре и на видеокарте.
Почему нет звука через HDMI на телевизоре, при подключении ноутбука (ПК) на Windows 7 и Windows 10
Уже подготовил несколько инструкций по подключению телевизора к компьютеру по HDMI кабелю, и заметил, что есть одна очень популярная проблема, с которой сталкиваются многие. Проблема заключается в том, что после подключения телевизора к компьютеру, или ноутбуку, нет звука на телевизоре. То есть, звук не воспроизводится через HDMI кабель, а продолжает звучать с динамиков ноутбука, или акустической системы.
Мы знаем, что через HDMI кабель, звук передается. Значит, он должен звучать с динамиков телевизора. Да и как правило, звук на телевизоре намного лучше и качественнее, чем на том же ноутбуке. Поэтому, есть смысл все таки настроить звук через HDMI кабель на телевизоре. Я когда писал инструкции по подключению, сам сталкивался с проблемой, когда не было звука на телевизора. Но, решается эта проблема очень просто. Нужно всего лишь сменить некоторые настройки на вашем ноутбуке, или ПК. Причем, в Windows 7 и Windows 10 эти настройки практически одинаковые.
Сразу даю ссылки на подробные статьи, по подключению телевизора по HDMI:
Кстати, в этих статьях, я писал о проблемах со звуком. Там все подробно описано. В одной статье на примере Windows 7, а во второй, на примере Windows 10.
Настройка звука по HDMI для телевизора в Windows 7 и Windows 10
В Windows 10, эти настройки выглядят точно так же.
Соедините свой компьютер с телевизором с помощью HDMI кабеля. Выберите на телевизоре нужный HDMI вход в качестве источника, что бы появилось изображение с компьютера. Проверьте, не скручен и не выключен ли звук на самом телевизоре.
Дальше, на компьютере, нажмите правой кнопкой мыши на значок управления звуком на панели уведомлений. Выберите пункт «Устройств воспроизведения».
Дальше параметры отличаться не будут.
В новом окне, в списке доступных устройств, вы увидите свой телевизор, или устройство «Цифровое аудио (HDMI)». У меня, например, Philips. У вас там может быть написано LG, Samsung, Sony и т. д. Нажмите на него правой кнопкой мыши, и выберите «Использовать по умолчанию».
Все, звук заработает на телевизоре. Выбранное нами устройство, будет использоваться по умолчанию. Нажмите Ok, что бы закрыть окно.
Как видите, нужно было просто сменить устройство воспроизведения, и звук сразу начал звучать с телевизора. Таким же способом, можно обратно переключится на динамики ноутбука, или колонки. После отключения HDMI кабеля, звук автоматически будет звучать с динамиков. А при повторном подключении телевизора, звук сам будет работать по HDMI.
Если вам нужно одновременно выводить звук на колонки компьютера и динамики телевизора, то можете попробовать настроить все по этой инструкции.
Проверяем Контроллер High Definition Audio (Microsoft, AMD, NVIDIA, Intel)
В комментариях Андрей поделился информацией, что у него телевизор Samsung (думаю, без разницы какой ТВ) , тоже не отображался в списке «Устройства воспроизведения».
Проблема оказалась в контроллере High Definition Audio (Microsoft), который по какой-то причине был отключен в диспетчере устройств.
Поэтому, идем в диспетчер устройств, открываем вкладку «Системные устройства», находим там «Контроллер High Definition Audio (Microsoft)» и смотрим, нет ли возле него каких-то значков. Если есть, нажимаем правой кнопкой мыши и пробуем включить.
Так же можно открыть свойства, и посмотреть, нормально ли работает это устройство. В крайнем случае можно его отключить, перезагрузить компьютер и заново включить. Удалять не советую. Нет гарантии, что после перезагрузки он будет установлен автоматически. Можно вообще без звука остаться. Не только по HDMI.
Так же проверьте вкладку «Звуковые, игровые и видеоустройства». Там может быть адаптер «NVIDIA High Definition Audio», или AMD. Это уже зависит от установленной видеокарты.
У меня, например, монитор с колонками подключен по HDMI отображается на вкладке «Аудиовходы и аудиовыходы». Обязательно смотрим эту вкладку. Может там отображается телевизор, который по HDMI подключен и на который звук не выводится. В моем случае, это «Аудио Intel для дисплеев».
Так что обязательно проверяем эти три раздела в диспетчере устройств. Может у вас там действительно какой-то адаптер отключен и из-за этого все проблемы со звуком на телевизоре, или мониторе.
Обновление: кабель подключен в порт HDMI (DVI) v1.3, через который звук не передается
Отвечая на комментарий посетителя к другой статье (которая связанная с проблемами вывода изображения по HDMI) , выяснил один интересный момент.
Обычно, возле HDMI-входа на телевизоре, кроме номера порта в скобках указана еще дополнительная информация (DVI, STB, ARC, MHL). В большинстве случаев эти порты отличаются некоторым функционалом. Но сейчас не об этом. Нас интересует порт HDMI (DVI). Этот порт предназначен для подключения компьютеров и ноутбуков, когда телевизор выступает в роли монитора, где вывод звука вроде как не нужен.
Так вот, если в вашем телевизоре порт HDMI (DVI) версии 1.3 и вы в этот порт подключили компьютер, то звук выводится не будет! В HDMI версии 1.4 этот порт уже получил поддержку вывода звука.
Я подумал, что это может быть причиной проблемы, решению которой посвящена эта статья. Особенно на устаревших телевизорах. Подключите кабель в другой порт. Который подписан просто HDMI IN, или HDMI (STB).
Обновление: включаем отображение отключенных и отсоединенных устройств
В комментариях подсказали еще один способ. Откройте «Устройств воспроизведения», и нажмите правой кнопкой мыши на пустую область в окне. Поставьте галочки возле двух пунктов: «Показать отключенные устройства» и «Показать отсоединенные устройства».
Обновление: переустановка драйвера
В комментариях Виталий посоветовал способ, который помог ему решить эту проблему. И судя по отзывам помог не только ему.
Суть заключается в том, чтобы обновить драйвер (видео, аудио) через программу DriverPack Solution с подключенным по HDMI телевизором. Честно говоря, я против этих программ. Они могут такой драйвер подсунуть, что потом не разгребешь. Но если это помогает, и народ пишет что все работает, то решил добавить этот способ в статью.
Обновление: удаляем звуковую карту в диспетчере устройств
Еще один совет из комментариев. Сам я это не проверял, но есть отзывы, что способ рабочий.
Телевизор должен быть подключен к компьютеру, или ноутбуку. Дальше нужно зайти в диспетчер устройств, и открыть там вкладку «Звуковые, игровые и видеоустройства». Там должны быть звуковые адаптеры, которые нужно удалить (пробуйте по очереди) . В зависимости от компьютера (ноутбука) , названия могут отличатся. У меня это скорее всего «Аудио Intel(R) для дисплеев», или «Realtek High Definition Audio».
Просто нажимаем на адаптер правой кнопкой мыши и выбираем «Удалить». Когда устройство будет удалено, нажимаем на кнопку «Обновить конфигурацию оборудования». Или перезагрузите компьютер.
После этого адаптер должен установится заново, а звук на телевизоре по HDMI должен заработать.
Обновление: диагностика неполадок
Подключите свой телевизор к компьютеру по HDMI кабелю. Проверьте все советы, о которых я писал выше. Если ничего не помогает, то нужно запустить диагностику неполадок. Это можно сделать через панель управления в Windows 10, 8, 7 (Панель управленияВсе элементы панели управленияУстранение неполадокОборудование и звук) . Или нажав правой кнопкой мыши на значок звука и выбрав «Диагностика неполадок со звуком».
Возможно, Windows обнаружит и исправит некоторые неполадки. После этого выполните действия, о которых я писал в начале этой статьи.
Если у вас остались какие-то вопросы по этой статье, то задавайте их в комментариях. Удачи!
|
0 / 0 / 1 Регистрация: 15.02.2015 Сообщений: 15 |
|
|
1 |
|
Пропал звук: «Устройство уже используется другим приложением»26.09.2015, 16:39. Показов 177999. Ответов 11
Доброго времени суток.
Так же в просмотре событий нашел ошибку источником которого является WMI.
__________________
0 |
|
Programming Эксперт 94731 / 64177 / 26122 Регистрация: 12.04.2006 Сообщений: 116,782 |
26.09.2015, 16:39 |
|
Ответы с готовыми решениями: Пропал звук, при переустановке и не появился, в «Оборудование и звук» пишет Звуковые устройства не установлены Полностью пропал звук, ярлык «Звук» в Панели управления не кликабелен, по результатам вашей проверки вирусов нет Пропал звук. Пишет «звуковые устройства не обнаружены». Пропал звук: «Не удается проверить цифровую подпись драйверов, необходимых для данного устройства. (Код 52)» 11 |
|
4784 / 3367 / 197 Регистрация: 29.11.2011 Сообщений: 5,555 |
|
|
27.09.2015, 22:38 |
2 |
|
пробуем так, Если перестал работать звук в ноутбуке и система пишет, что устройство используется другим приложением, то нужно посмотреть в трее (рядом с часами) какие из приложений запущенны(и что там с регуляторами громкости). Можно и в диспетчере задач посмотреть на запущенные приложения. Попробуйте отключить те, которые могут использовать звук (плееры, проигрыватели и др.). Если найдете такие приложения, после отключения которых появляется звук, то нужно убрать их из автозапуска. Пропал звук на ноутбуке что делать, если в спящий режим ноутбук перешел с наушниками, потом наушники вынули и ноутбук вывели со спящего режима. И звука нет, снова зайти в спящий режим, но выходить уже с вставленными наушниками. То есть повторить операцию в обратном порядке (переводим в спящий режим без наушников, а выводим из режима уже с наушниками). Такое может быть и при подключении других интерфейсов использующих звук, например HDMI.Если нажать правой кнопкой мыши на значок громкости в трее, то можно увидеть пункты выбора устройств воспроизведения. Выбираете устройства воспроизведения и смотрите, то ли устройство выбрано для воспроизведения звука. Нужно выбрать динамики для прослушивания звука на ноутбуке. Миниатюры
1 |
|
0 / 0 / 1 Регистрация: 15.02.2015 Сообщений: 15 |
|
|
29.09.2015, 17:13 [ТС] |
3 |
|
к сожалению ни там не в диспетчере ничего не показывает
0 |
|
4784 / 3367 / 197 Регистрация: 29.11.2011 Сообщений: 5,555 |
|
|
29.09.2015, 20:55 |
4 |
|
к сожалению ни там не в диспетчере ничего не показывает а здесь что показывает? Миниатюры
0 |
|
4784 / 3367 / 197 Регистрация: 29.11.2011 Сообщений: 5,555 |
|
|
29.09.2015, 20:55 |
5 |
|
диспетчере ничего не показывает значит проблема с драйверами
2 |
|
0 / 0 / 1 Регистрация: 15.02.2015 Сообщений: 15 |
|
|
30.09.2015, 20:55 [ТС] |
6 |
|
драйвера были новые и переставлены по несколько раз
0 |
|
0 / 0 / 1 Регистрация: 15.02.2015 Сообщений: 15 |
|
|
13.10.2015, 22:53 [ТС] |
7 |
|
Решение если кто-то сюда забредет то скажу что я нашел решение
0 |
|
445 / 284 / 31 Регистрация: 19.10.2011 Сообщений: 1,829 |
|
|
14.10.2015, 18:34 |
8 |
|
Да, это сообщение означает проблему с драйверами. «Устройство уже используется другим приложением» — если понимать это буквально, то это глупость. Вы можете запускать одновременно несколько приложений, работающих со звуком, и никакое из них не в праве монополизировать звуковую карту, вы должны слышать звуки ото всех них. Вчера баловался со стареньким Pentium 1, поставил Windows 95, динамик в трее появился, можно регулировать громкость, т.е., вроде звук есть. Но на самом деле его нет, при попытке что-либо проиграть появляется это же сообщение. Установил драйвер — всё заработало, звук появился.
0 |
|
11 / 11 / 5 Регистрация: 27.01.2014 Сообщений: 201 |
|
|
14.07.2016, 06:50 |
9 |
|
«Устройство уже используется другим приложением» — если понимать это буквально, то это глупость. Вы можете запускать одновременно несколько приложений, работающих со звуком, и никакое из них не в праве монополизировать звуковую карту, вы должны слышать звуки ото всех них. У меня стоит AIMP3 с дровами ASIO4ALL и если при включенном AIMPЕ включить видос или другой плеер, то звук будет слышен только из AIMP.
0 |
|
0 / 0 / 0 Регистрация: 28.03.2017 Сообщений: 1 |
|
|
28.03.2017, 10:32 |
10 |
|
У меня та же проблема. Ноутбук Lenovo z570, Windows 7 максимальная. Переустановка realtek hd audio drivers на самую последнею версию, ничем не помогла — звук появился, потом пропал. Требуется помощь!
0 |
|
960 / 328 / 45 Регистрация: 30.01.2015 Сообщений: 1,436 |
|
|
31.03.2017, 04:35 |
11 |
|
попробуйте в диспетчере устройств удалить все аудиоустройства и перезагрузить ноут. после перезагрузки встанут стандартные драйвера (может потребоваться еще одна перезагрузка) и проверьте повторится ли проблема. и откуда скачивали драйвера? ну и разрядность винды какая? 32 или 64? а также ее происхождение: очередная сборка или оригинальная?
0 |
|
2 / 2 / 0 Регистрация: 04.07.2019 Сообщений: 1 |
|
|
04.07.2019, 06:18 |
12 |
|
Решение без перезагрузок и скачек
2 |
Устранение ошибки «Это устройство уже используется другим приложением» при выводе звука по HDMI
Технология HDMI позволяет соединять между собой разные устройства. Например, если для комфортного просмотра игрового или видеоконтента вам не хватает габаритов компьютерного монитора, можно вывести изображение на экран телевизора. Иногда при таком сопряжении пропадает звук и появляется уведомление о том, что устройство уже используется каким-то другим приложением.
Даже перезапуск ОС не гарантирует нормализации воспроизведения – на короткое время звук появится, а затем снова исчезнет. Давайте разберёмся, что можно сделать в такой ситуации.
Из-за чего может отсутствовать звук HDMI
Сообщение о том, что устройство уже используется каким-то другим приложением, появляется по двум причинам:
Также иногда виновато неправильное подключение соединительного кабеля – это первое, что стоит проверить, прежде чем перейти к другим действиям.
Как устранить проблему со звуком, если «Устройство уже используется другим приложением»
Если все подключено правильно, но звук по-прежнему не появился, попробуйте следующее:
- В системный поиск впишите: Device Manager и кликните по соответствующему значку.
- Найдите в списке название вашего телевизора или другого девайса, которое вы пытаетесь подключить к ПК. Если его нет, то подсоедините HDMI-шнур заново.
- Кликните вверху Update The Hardware Configuration, чтобы система распознала устройство, и оно начало работать нормально.
Проверьте, удалось ли исправить ошибку. В случае неудачи приступаем к настройкам в «Панели управления». Порядок настройки звука HDMI в ОС Windows выглядит следующим образом:
- В системный поиск впишите слово «Звук» и нажмите на появившийся значок.
- Посмотрите, где находится зеленый кружок с отметкой – он должен стоять напротив того устройства, которое вы подключили к ПК.
- Если же нет, то кликните ПКМ по нужному девайсу и выберите «Включить», а остальные – «Отключить».
Если и это не помогло, то необходима проверка драйвера звукового устройства. Популярные компании снабжают своё оборудование специальным контактным ПО, которое устанавливается при первом подключении. Для простых ноунейм-изделий у Windows припасён стандартный драйвер. И с тем, и с другим может случиться неприятность – потеря актуальности, проблема с подписью, сбой и прочее.
- Подключитесь к интернету – желательно, чтоб он был безлимитным и высокоскоростным.
- Снова впишите в системный поиск: Device Manager и найдите в списке ваше устройство.
- Если его нет, то оно обозначается знаком вопроса и называется Other Device.
- Кликните по названию дополнительной кнопкой манипулятора и выберите Update Driver.
- Подождите, пока завершится обновление.
- Если же проблема возникла после обновления, то выберите Roll Back Driver.
Есть и другие способы корректной настройки HDMI:
- отключить все посторонние устройства вывода звука;
- использовать точку восстановления системы.
Сначала попробуйте первое, как самое простое:
- Открываем Device Manager и просматриваем перечень в разделе со звуковыми устройствами.
- С помощью клика дополнительной кнопкой и опции Unplug отключаем колонки, наушники, динамики и все остальное, кроме подключенного девайса.
- Если он вообще не активен, то выбираем Enable и проверяем наличие звука.
Иногда бывает такое, что проблемы со звуком изначально не наблюдалось, но она появилась после каких-то операций: вы внесли изменения в реестр ОС, воспользовались программой-оптимизатором, произвели глубокую очистку памяти, установили новое приложение и т. п. Вспомните дату, когда всё было в порядке, и попробуйте поступить так:
- Отключите HDMI-устройство от ПК или ноутбука.
- Нажмите на значок «Компьютер» дополнительной кнопкой манипулятора.
- Выберите вкладку Properties.
- Слева вы увидите разделы, вам нужно развернуть «Защита системы».
- Посмотрите в появившемся окошке, стоит ли напротив диска С (или другого системного) пометка «Включен». Если нет, то её можно поставить, но в сейчас произвести восстановление мы не сможем. Если да, то переходим к следующему шагу.
- Нажмите кнопочку «Восстановление». Появится рекомендуемая ОС дата – припомните, подходит ли она вам, работал ли звук по HDMI в этот день. Если всё в порядке, согласитесь с операцией либо выберите другую точку
- Начнётся достаточно продолжительный процесс регенерации. На это время к ноутбуку лучше подключить зарядку, чтобы батарея не села в ответственный момент. Система сама оповестит вас, когда всё закончится.
После этого снова подключите устройство и проверьте звук – он должен работать нормально.
BigBuds:
SuperMario1 (a HP Techy guru) in another thread on the subject claims that the audio problem was caused by Windows update KB2962407 and states that uninstalling the update (which is easy to do) will solve the problem and should bring the audio back to pre-update.
I followed the steps below and my audio has been working perfectly since.
So here is what you need to do: (note that you need to do step 2 to ensure that the auto windows updater doesn’t reinstall the KB2962407 update:
——————————————————————————————
Please note that the following troubleshooting is ONLY a workaround, for now.
Uninstalling the Windows Update, then hiding it, is the only method of eliminating the issue if it caused by this update. Here is the procedure for uninstalling the update:
Step1:
1. Go into Control Panel, then click on “Programs and Features”.
2. Click on “View Installed Updates”. Look for the update with the ID number KB2962407.
3. Right-click on the update and select “Uninstall”. Restart the computer.
Step 2: Next, here is the procedure for hiding the update:
1. Go into Control Panel, then click on “Windows Updates”.
2. Click on “Check for Updates”. When the process is completed, is should find important update(s) available. Clicking on the message will open a window where the important update(s) is.
3. Right-click on the KB2962407 update and select “Hide Update”. This will prevent the update from being installed next time Windows Updates are being installed.
————————————————————————————————————
Good Luck….
BigBuds:
SuperMario1 (a HP Techy guru) in another thread on the subject claims that the audio problem was caused by Windows update KB2962407 and states that uninstalling the update (which is easy to do) will solve the problem and should bring the audio back to pre-update.
I followed the steps below and my audio has been working perfectly since.
So here is what you need to do: (note that you need to do step 2 to ensure that the auto windows updater doesn’t reinstall the KB2962407 update:
——————————————————————————————
Please note that the following troubleshooting is ONLY a workaround, for now.
Uninstalling the Windows Update, then hiding it, is the only method of eliminating the issue if it caused by this update. Here is the procedure for uninstalling the update:
Step1:
1. Go into Control Panel, then click on “Programs and Features”.
2. Click on “View Installed Updates”. Look for the update with the ID number KB2962407.
3. Right-click on the update and select “Uninstall”. Restart the computer.
Step 2: Next, here is the procedure for hiding the update:
1. Go into Control Panel, then click on “Windows Updates”.
2. Click on “Check for Updates”. When the process is completed, is should find important update(s) available. Clicking on the message will open a window where the important update(s) is.
3. Right-click on the KB2962407 update and select “Hide Update”. This will prevent the update from being installed next time Windows Updates are being installed.
————————————————————————————————————
Good Luck….
-
Небольшие технические трудности. В ближайшее время мы появимся в сети и сайт станет чуточку лучше
Помогите как восстановить звук? Выдает ошибку «Устройство уже используется»
сегодня у меня пропал звук и выскакивает вот такое окно: всё перепробовала — перезагружала, восстанавливала, убирала все браузеры, все папки закрыты, помогите, пожалуйста, найти причину
[[comment.formatted_mark_curval]]
[[comment.formatted_mark_curval]]
Василий Прокопенко
ученик
6 лет назад
Попробуйте удалить драйвер. ПКМ на Компьютер-Свойства-Диспетчер устройств-Звуковые, игровые и видеоустройства. Там выбираете драйвер…VIA HD Audio или Realtek… какой там у вас. ПКМ на устройстве и выбрать УДАЛИТЬ. Перезагрузка.
+6

Denis Tarasov
мастер
6 лет назад
Потому,что используется уже звуковой драйвер в системе.И видимо второй установили с какими-то программами ил обновлениями(((Удалите драйвер в программах Realtek HD Audio перезагрузи компьютер!Должно заработать).
+5


Василий
знаток
-
Активность:
37k
-
Репутация:
406
-
Пол:
Мужчина
Василий
знаток
6 лет назад
Советую изучить автозагрузку а потом уже приступать к драйверу. И по больше информации надо например после чего всё началось. Восстановлением такое лечить не стоит можете получить просто мёртвую систему.
+5
22
комментария


Mr.Radiofree
мастер
-
Активность:
6844
-
Репутация:
85
-
Пол:
Мужчина
Mr.Radiofree
мастер
6 лет назад
Комментарий скрыт, потому что многим пользователям он не понравился.
Показать комментарий
Осталось переустановить, операционную систему)))))))
-4


Близнец
мастер
-
Активность:
8825
-
Репутация:
53
-
Пол:
Мужчина
Близнец
мастер
Mr.Radiofree
6 лет назад
None
Показать комментарий
Mr.Radiofree, Все кто минуснул,не поняли шутки.С юмором плохо.
+2


Mr.Radiofree
мастер
-
Активность:
6844
-
Репутация:
85
-
Пол:
Мужчина
Mr.Radiofree
мастер
Близнец
6 лет назад
None
Показать комментарий
Близнец, Так я и поставил )))) для непонятливых,но увы, с юмором действительно проблемы))))))
+2


Близнец
мастер
-
Активность:
8825
-
Репутация:
53
-
Пол:
Мужчина
Близнец
мастер
Mr.Radiofree
6 лет назад
None
Показать комментарий
Mr.Radiofree, не читают и не понимают до конца прочитанное,особенно ЭТО: » всё перепробовала — перезагружала, восстанавливала, убирала все браузеры, все папки закрыты»
+1


Mr.Radiofree
мастер
-
Активность:
6844
-
Репутация:
85
-
Пол:
Мужчина
Mr.Radiofree
мастер
Близнец
6 лет назад
None
Показать комментарий
Близнец, поэтому и предложил поменять Ось)))))))
+2


Близнец
мастер
-
Активность:
8825
-
Репутация:
53
-
Пол:
Мужчина
Близнец
мастер
Mr.Radiofree
6 лет назад
None
Показать комментарий
Mr.Radiofree, Да понял я.
+1
admvit
новичок
-
Активность:
467
-
Репутация:
0
admvit
новичок
Mr.Radiofree
6 лет назад
None
Показать комментарий
Mr.Radiofree, тут у человека проблема, он за помощью обратился, а у вас юмор, идите на форум камеди там юморите!
0


Mr.Radiofree
мастер
-
Активность:
6844
-
Репутация:
85
-
Пол:
Мужчина
Mr.Radiofree
мастер
admvit
6 лет назад
None
Показать комментарий
admvit, надеюсь не смертельные)))))
+1


Близнец
мастер
-
Активность:
8825
-
Репутация:
53
-
Пол:
Мужчина
Близнец
мастер
admvit
6 лет назад
None
Показать комментарий
admvit, Так читай что человек пишет:бл»дь тупой как и задающий,ПЦ.
0

Denis Tarasov
мастер
6 лет назад
None
Показать комментарий
Потому,что используется уже звуковой драйвер в системе.И видимо второй установили с какими-то программами ил обновлениями(((Удалите драйвер в программах Realtek HD Audio перезагрузи компьютер!Должно заработать).
+5

КРЕПКИЙ ОРЕШЕК
ученик
Denis Tarasov
6 лет назад
None
Показать комментарий
Denis, похоже на , я перед этим загрузила одно приложение комп и андроид, может из-за этого ,потом я удалила с андроид то приложение, может потому и заработал звук
+2

Рушан Мухамеджанов
ученик
6 лет назад
None
Показать комментарий
может драйвер звуковой карты накрылся? неплохо было бы и оперативку проверить…
0
Василий Прокопенко
ученик
6 лет назад
None
Показать комментарий
Попробуйте удалить драйвер. ПКМ на Компьютер-Свойства-Диспетчер устройств-Звуковые, игровые и видеоустройства. Там выбираете драйвер…VIA HD Audio или Realtek… какой там у вас. ПКМ на устройстве и выбрать УДАЛИТЬ. Перезагрузка.
+6


Greg
ученик
-
Активность:
4920
-
Репутация:
15
-
Пол:
Мужчина
Greg
ученик
Василий Прокопенко
6 лет назад
None
Показать комментарий
Василий, помоги… у меня не пропа звук ….просто стал очень тихий…я все побовал…ни чего не помогло…. Если есть у тебя идея…!!!???? Я тебе бубу очень благодарен…! Спасибо.
+3

Михаил Кондратьев
ученик
Greg
6 лет назад
None
Показать комментарий
Greg, пальчиком на Fn (слева внизу) и стрелочку вверх несколько раз до нужной громкости.
+2


Greg
ученик
-
Активность:
4920
-
Репутация:
15
-
Пол:
Мужчина
Greg
ученик
Михаил Кондратьев
6 лет назад
None
Показать комментарий
Михаил, Спасибо…..! НО это не помогает…. может быть,чтото произошло с драйвером или с моим 7.1….???
+2


Василий
знаток
-
Активность:
37k
-
Репутация:
406
-
Пол:
Мужчина
Василий
знаток
6 лет назад
None
Показать комментарий
Советую изучить автозагрузку а потом уже приступать к драйверу. И по больше информации надо например после чего всё началось. Восстановлением такое лечить не стоит можете получить просто мёртвую систему.
+5

Алексей Yakovlev
ученик
6 лет назад
None
Показать комментарий
Была такая же проблема после обновления драйвера видео карты Н видиа,в оборудовании пришлось отключить виртуальное звуковое устройство от производителя видео карты.Заходите в диспетчер устройств и там смотритеесли есть виртуальное устройство воспроизведения звука,то правой кнопкой по нему и отключить,звук появится.
+3


Greg
ученик
-
Активность:
4920
-
Репутация:
15
-
Пол:
Мужчина
Greg
ученик
Алексей Yakovlev
6 лет назад
None
Показать комментарий
Алексей, ПОжаЛУСТа …. просто звук стал на ммого….Нет …Много стал тише…. Уменя есть другая звуковая карта….. но не знаю .что зделать….. Спасибо….!!!!!
+2


Greg
ученик
-
Активность:
4920
-
Репутация:
15
-
Пол:
Мужчина
Greg
ученик
6 лет назад
None
Показать комментарий
Greg, если можешь…..подсажы… Спасибо. Greg.
+2

Алексей Yakovlev
ученик
Greg
6 лет назад
None
Показать комментарий
Greg, можно попробовать зайти в панель управления,там есть значок управления звуком реалтек,нужно зайти и там выставить параметры воспроизведения,там есть заданныетипа жилая комната и т. п. ,но можно с помощью эквалайзера выставить свои.Попробуй,может поможет.
+1


Близнец
мастер
-
Активность:
8825
-
Репутация:
53
-
Пол:
Мужчина
Близнец
мастер
6 лет назад
None
Показать комментарий
А не в спящий режим комп перешел с наушниками а потом наушники вынули и комп вывели со спящего режима?
+2
[[comment.formatted_mark_curval]]
[[comment.formatted_mark_curval]]
<
>

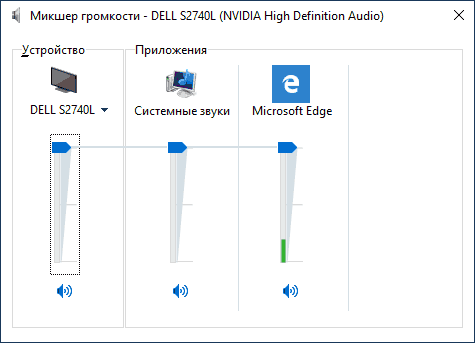
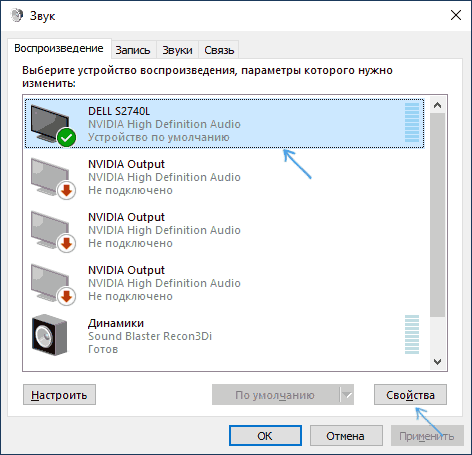
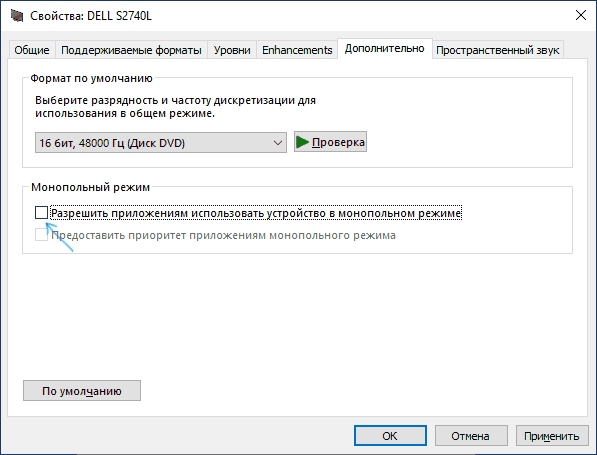
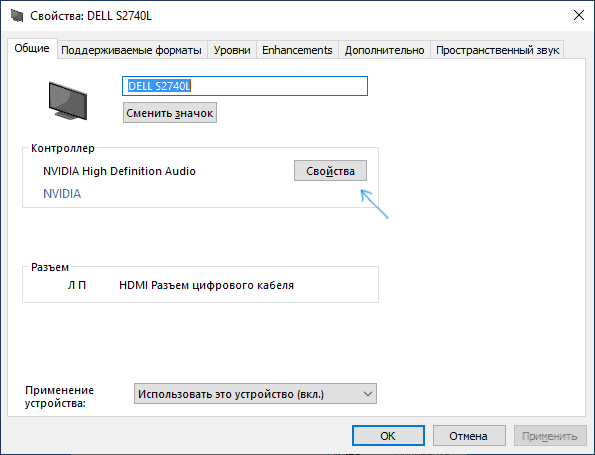
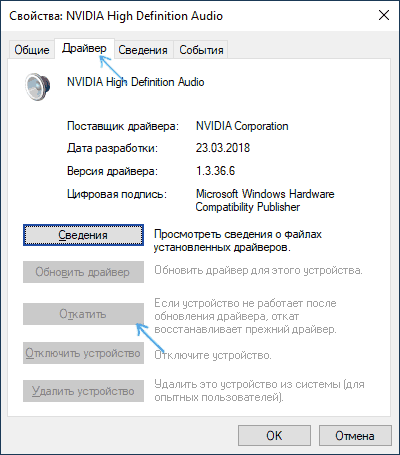
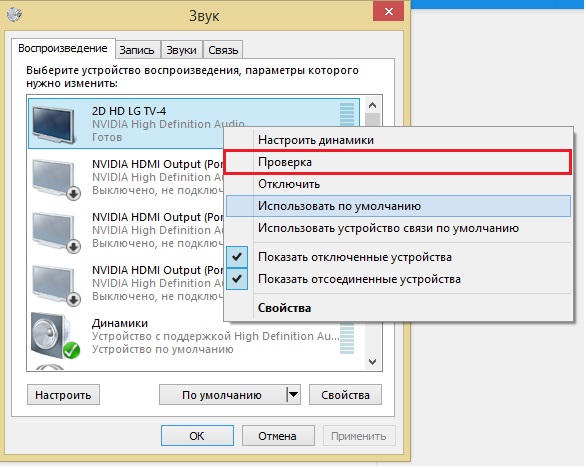
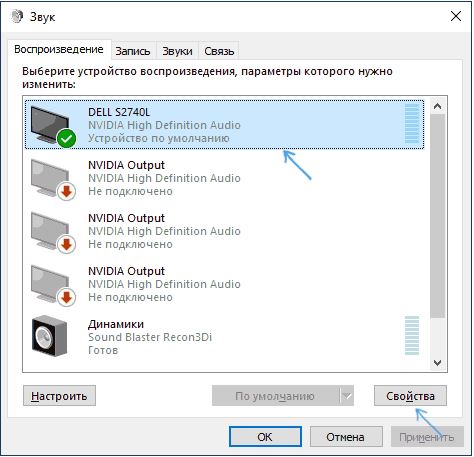
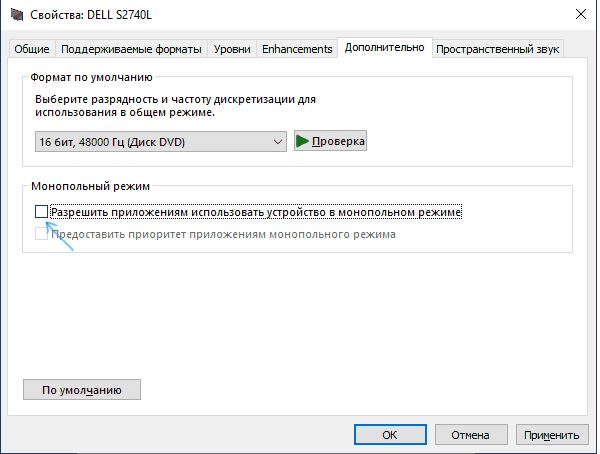
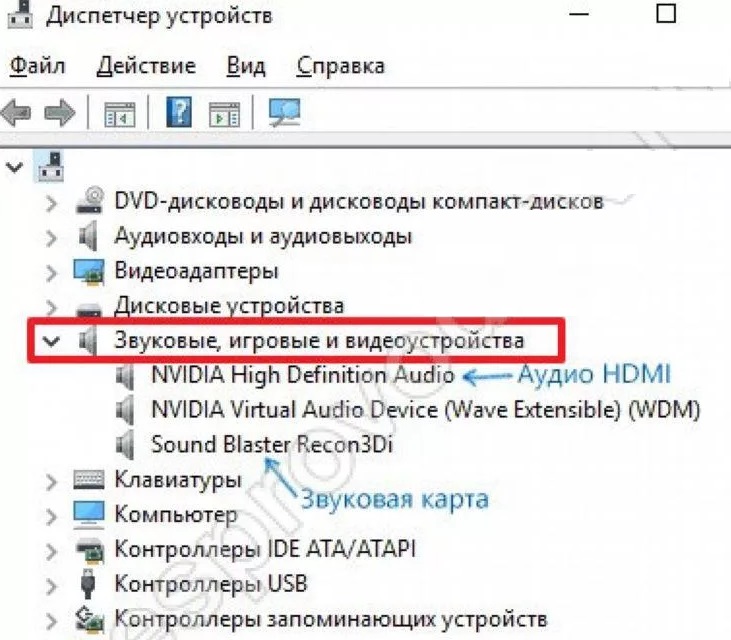
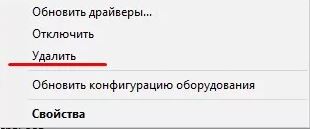
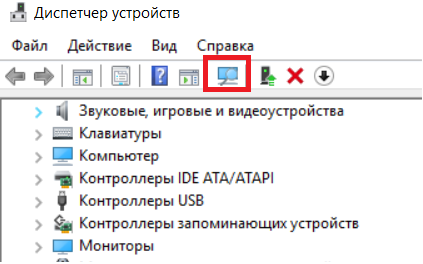







































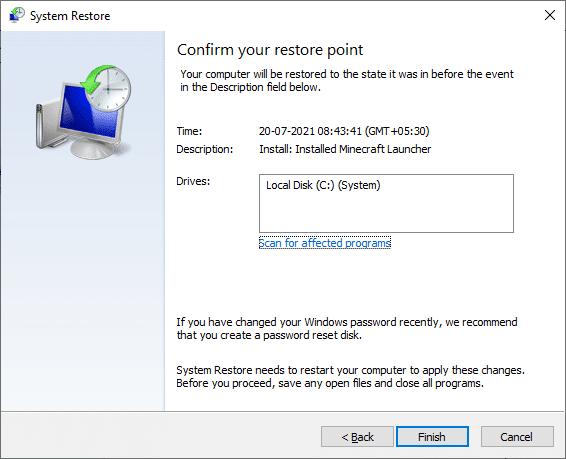
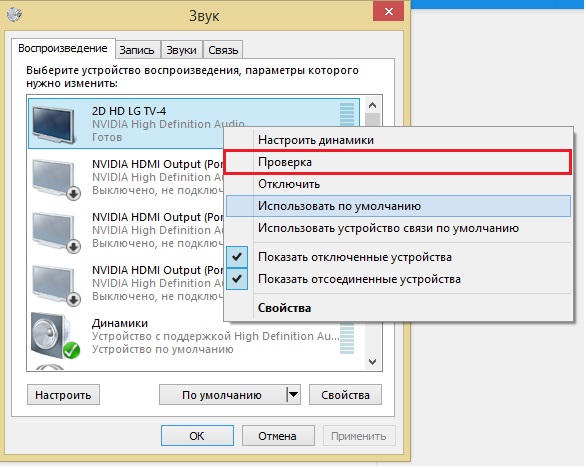
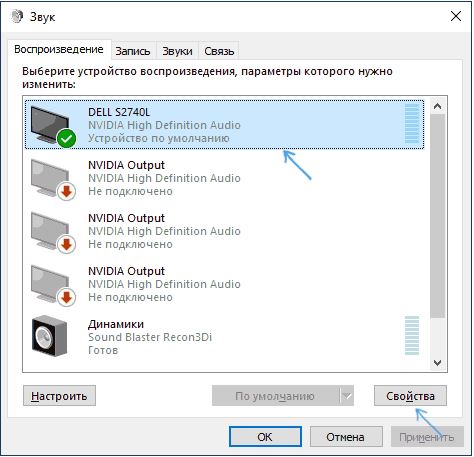
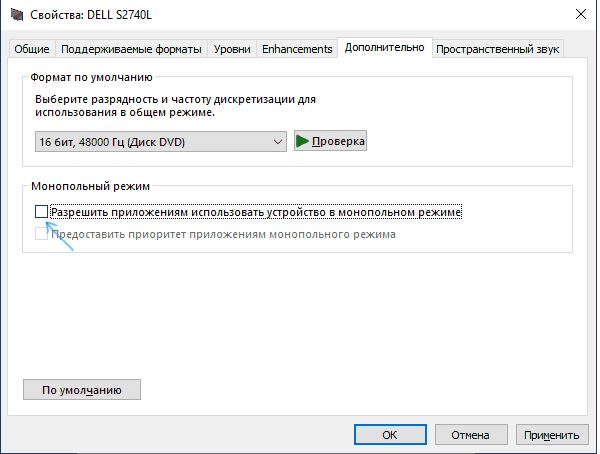
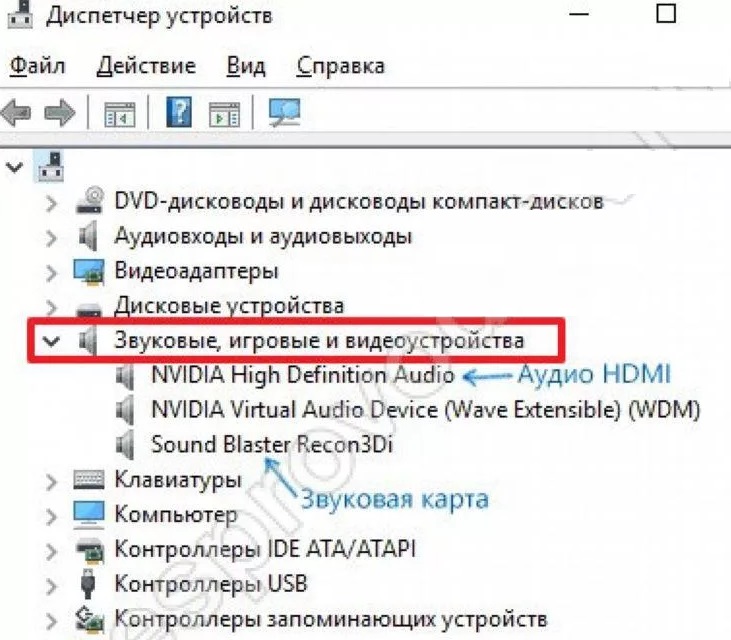
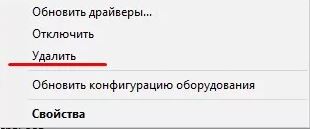
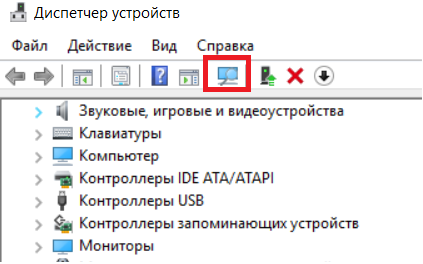












 Сообщение было отмечено vavun как решение
Сообщение было отмечено vavun как решение