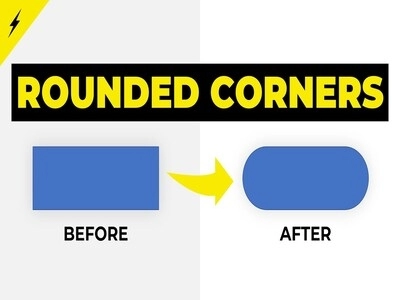Если вы любитель «минимализма» и вам нравится постоянно эксперементировать со своей системой, в таком случае, предлагаем узнать более подробно о том: «Что из себя могут представлять скругленные углы в Windows 10?» Ведь в современных реалиях модернизации софта разработанного компанией Майкрософт, есть некоторые новшества, которые уж точно не должны оставаться не замеченными большинством пользователей.
Если вы не догадались, то речь пойдет о том, что из себя представляет обновленный облик операционной системы Windows 10, которая постепенно начинает обновляться не в программном плане, а в плане визуальном, который имеет непосредственное отношение к уникальному интерфейсу «Fluent Design». Задумка использования данного интерфейса, кроется в том, что он имеет более плавные линии и скругленные углы. Все это, в своей совокупности, придает рабочей среде ОС более уникальный и интересный облик.
Как включить скругленные углы в Windows 10?
Для того, чтоб выполнить данные действия, необходимо быть внимательным и не более того, так как лог действий по настройке ОС в этом направлении, хоть и не является совсем простым, но и назвать его сложным, язык не поворачивается.
Для выполнения настройки своей ОС, вам потребуется: воспользоваться «Поиском» и с его помощью открыть «regedit.exe»:
- Перейдите из раздела в раздел по следующему пути «HKEY_CURRENT_USERSoftwareMicrosoftWindowsCurrentVersionSearch» → в последнем подразделе, перейдите в окно справа и используя правую кнопку мыши, вызовите контекстное меню при помощи которого, можно выполнить создания параметра «DWORD 32 бита» → создаваемому параметру нужно прописать имя «ImmersiveSearch», а значение необходимо задать в виде «1».
- Перейдите из раздела в раздел по следующему пути «HKEY_CURRENT_USERSoftwareMicrosoftWindowsCurrentVersionSearchFlighting» → выполните создание раздела «Override» → перейдите в окно справа и используя правую кнопку мыши, вызовите контекстное меню при помощи которого, можно выполнить создания параметра «DWORD 32 бита» → создаваемому параметру нужно прописать имя «CenterScreenRoundedCornerRadius », а значение нужно задать в виде «9».
- После проделанных настроек в ОС, необходимо произвести перезагрузку устройства. Как только ваш ПК снова загрузится, вы сможете заметить, что удалось сделать скругленные углы в Windows 10 и теперь, рабочее пространство системы весьма сильно отличается от того, которое вы привыкли видеть в повседневной жизни.
Для того, чтоб реализовать скругленные углы в Fluent Design для Windows 10, пользователю не придется долго мучиться, так как в Майкрософт предусмотрели многие аспекты настройки системы и что самое важное, реализовали их так, как об этом мечтало большинство работающих в среде «десятки». Конечно, на данный момент сложно говорить о запуске обновленной визуальной функции системы Fluent Design в один клик мышкой или посредствам использования всего одной кнопки. Соотвественно, вам придется использовать в большинстве своем «Редактор реестра», который придельно просто поддается манипуляциям с ним и позволяет сделать систему именно такой, которая для вас считается приемлемой для работы и развлечений.
Активируем скругленные углы в Fluent Design для Windows 10
Для того, чтоб начать выполнять процесс «скругления», вам придется воспользоваться «Редактором реестра», а для этого, лучше всего пойти одним из двух способов:
- Переходите в меню «Пуск» → кликаете в поле приложения «Поиск» → вводите поисковый запрос «regedit» → из вариантов предложенных системой, выбираете «regedit.exe» → попадаете в «Редактор реестра».
- Нажимаете одновременно «Win+R» → открывается окно «Выполнить» → прописывает в пустую поисковую строку окна «Выполнить» поисковый запрос «regedit» → попадаете в «Редактор реестра».
В окне «Редактора реестра», вас ждет разделение рабочего пространства на две области… Слева, будут папки по средствам которых, необходимо выполнять переход из раздела к разделу, а вот справа, будет область в которой, возможно выполнять создание дополнительных параметров. Следовательно, лог ваших действий в данной ситуации окажется следующим:
- Весь следующий «путь» нужно пройти без ошибок: «HKEY_CURRENT_USERSoftwareMicrosoftWindowsCurrentVersionSearch» → при помощи клика правой кнопки мыши (в правой части окна) выполните создание нового параметра — «DWORD 32-бита» → созданному параметру, обязательно пропишите имя в соответствующее поле — «ImmersiveSearch» → не забудьте и о цифровом значение — «1».
- Теперь, вы должны пройти еще один «путь» без ошибок: «HKEY_CURRENT_USERSoftwareMicrosoftWindowsCurrentVersionSearchFlighting» → используя правую кнопку мыши, произведите создание раздела → раздел назовите обязательно «Override» → еще один раз используйте правую кнопку мыши для того, чтоб выполнить создания нового параметра «DWORD 32-бита» → созданному параметру, обязательно пропишите имя в соответствующее поле — «CenterScreenRoundedCornerRadius» → не забудьте и о цифровом значение — «9».
Скругленные углы в Fluent Design для Windows 10 практически активированы, единственное, что осталось вам сделать, так это выполнить перезагрузку устройства и можно насладиться уникальным обликом своей системы, который станет для вас действительно открытием.
Так как круглые углы в Windows 10 мы с вами будет делать без стороннего софта и приложений, это может значить только то, что придется использовать относительно недавно появившееся новшество, которое активно внедряется разработчиками из MS и называется «Fluent Design». Благодаря Fluent Design, всегда есть возможность придать операционной системе не просто привлекательный облик, но еще и весьма не плохо обновить ее. Таким образом, работать продолжить вы сможете в привычной программной среде, но при всем при этом, в визуальном плане, ОС будет совершенно иной.
Перед тем, как вы начнете настраивает систему по предоставленной ниже инструкции, хотим предупредить о том, что данный способ подойдет только тем пользователям, которые уже смогли обновиться до версии Windows 10 May 2019 Update, так как у более ранних версий обновления ОС, скругление острых углов не работает.
Как сделать круглые углы в Windows 10?
- Для данного действия, нам с вами прийдется воспользоваться возможностями Fluent Design, которые на данный момент частично скрыты от обычного пользователя и могут быть доступны ему при помощи некоторых программных манипуляций в «regedit.exe».
- Потребуется запустить «regedit.exe» (можно это сделать при помощи «Поиска») → по средствам перехода из «папки в папку», перемещаетесь по данному пути: «HKEY_CURRENT_USERSoftwareMicrosoftWindowsCurrentVersionSearch» → вызвав контекстное меню, создаете «DWORD 32-битный» параметры, который получает в обязательном порядке имя «ImmersiveSearch» и значение «1».
- Так же, запустив «regedit.exe», необходимо выполнить перемещение и по еще одному пути: «HKEY_CURRENT_USERSoftwareMicrosoftWindowsCurrentVersionSearchFlighting» → вызвав контекстное меню, необходимо создать параметр «Override» → снова вызываете контекстное меню, но на этот раз, создаете «DWORD 32-битный», который обязательно получает имя «CenterScreenRoundedCornerRadius» и значение «9».
- Для того, чтоб после выполненных настроек увидеть круглые углы в Windows 10, необходимо перезагрузить операционную систему, так как внесенные в её реестр изменения, только после перезагрузки смогут себя реально проявить в визуальном плане.
Таким образом, визуализация пространства операционной системы становится очень простым процессом, который доступен любому пользователю и в любом месте.
Версия 1.0.0.3
Windows 11 приносит много новых визуальных улучшений, и пожалуй одной из самых заметных особенностей являются закругленные углы вокруг окон. Хотя закругленные углы в проводнике, стороннем программном обеспечении и браузерах выглядят хорошо, некоторым пользователям Windows 11 эти изменения могут не понравиться, и они захотят отключить закругленные углы вокруг окон. Однако Microsoft не предоставила возможность изменить этот элемент графического интерфейса.
Системные требования:
Windows 11
Активное подключение к сети интернет
Полное описание:
Как отключить или включить закругленные углы в Windows 11:
Windows 11 Disable Or Restore Rounded Corners Portable — это бесплатный небольшой инструмент, который позволяет включать и отключать закругленные углы в Windows 11 одним щелчком мыши. Приложение легкое и портативное, поэтому просто запустите этот инструмент от имени администратора, чтобы включить закругленные углы в вашей операционной системе. Приложение не имеет графического интерфейса или настроек, так как это в основном скрипт, который включает и выключает процесс, стоящий за визуальным элементом. Если закругленные углы включены при запуске этого приложения, он отключит закругленные углы. Снова запустив тот же скрипт, можно восстановить закругленные углы.
По словам разработчика, рекомендуется убедиться, что запущен только один процесс dwm.exe, чтобы обеспечить успешное исправление и предотвратить блокировку вашей системы. В то же время приложению необходимо активное подключение к Интернету, так как оно загружает ключ реестра, а именно uDWM.dll
VirusTotal:
Windows 11 Disable Or Restore Rounded Corners Portable 1.0.0.3
Скачать Windows 11 Disable Or Restore Rounded Corners Portable 1.0.0.3 через торрент:
- Hangryn
- 2-07-2021, 18:37
- 4 020
- 6
Система windows 10, хочу сделать углы окон — папок, программ и прочего закруглёнными, можно ли это реализовать с помощью какой-то темы или дополнения?
-
Одно время в 10 версии винды уже были скругленные окна насколько я знаю, поэтому активировать их можно через реестр и никаких дополнительных программ для этого не потребуется.
-
Через реестр это как? Можете расписать немного подробнее, я что-то не помню, чтобы были окна закругленные, но установить себе такие тоже хотелось бы.
-
Для начала нужно открыть реестр и прейти по следующему пути (папки слева) HKEY_CURRENT_USERSoftwareMicrosoftWindowsCurrentVersionSearch после этого создать параметр в меню справа DWORD 32 бита с названием — ImmersiveSearch. Далее идем опять в папки по пути HKEY_CURRENT_USERSoftwareMicrosoftWindowsCurrentVersionSearchFlighting там нужно создать Override с параметром DWORD 32 бита и названием CenterScreenRoundedCornerRadius, а также значением 9. После всего проделанного перезагружаем пк.
-
Опасно такие манипуляции производить без создания точки восстановления, особенно вносить какие-то изменения в реестре, имейте это ввиду перед тем как делать нечто подобное.
-
-
-
-
не работает это скругления не шиша