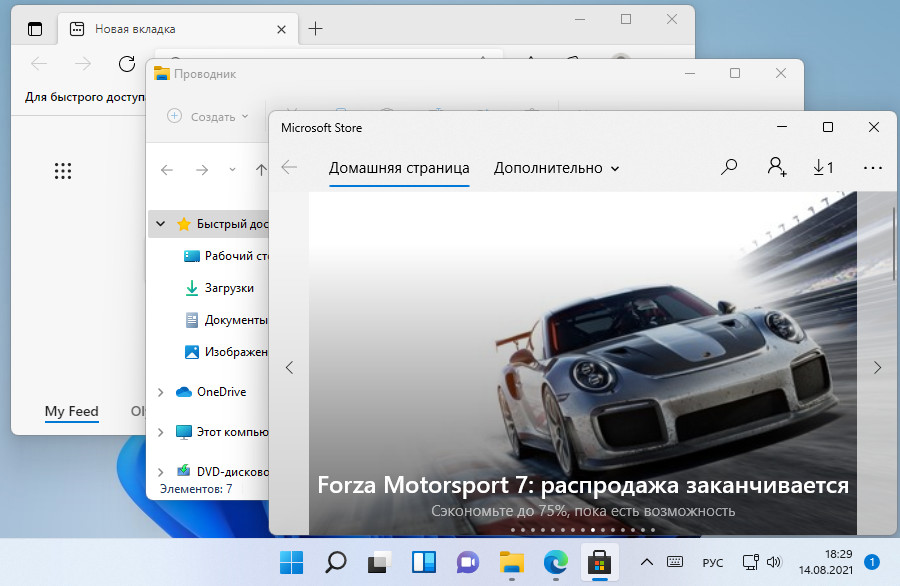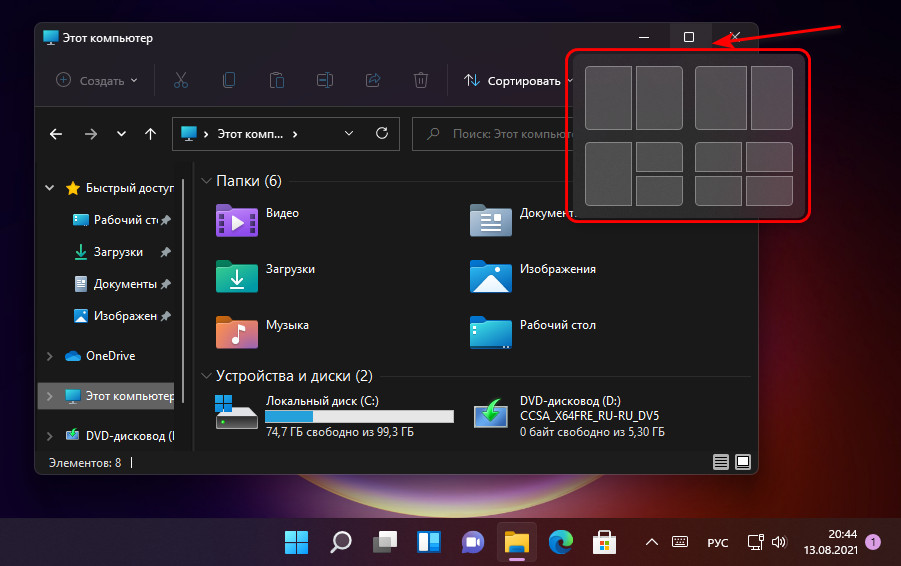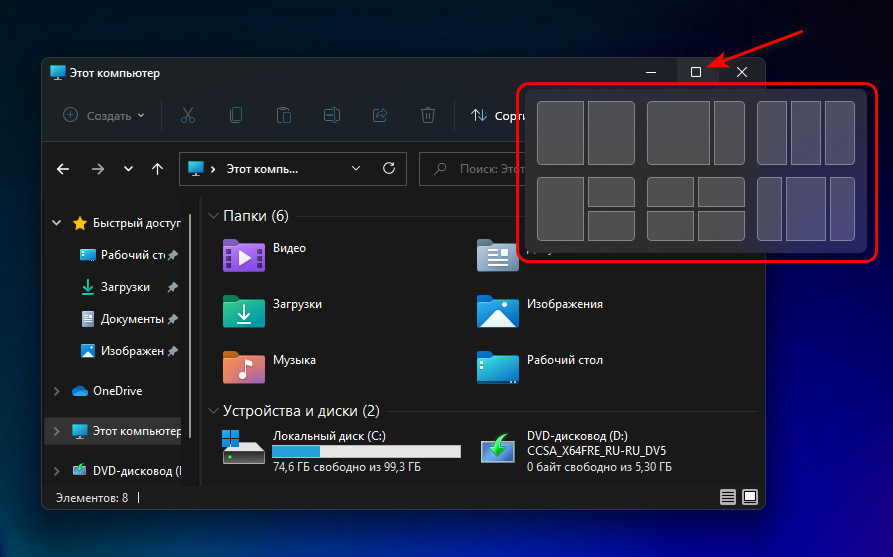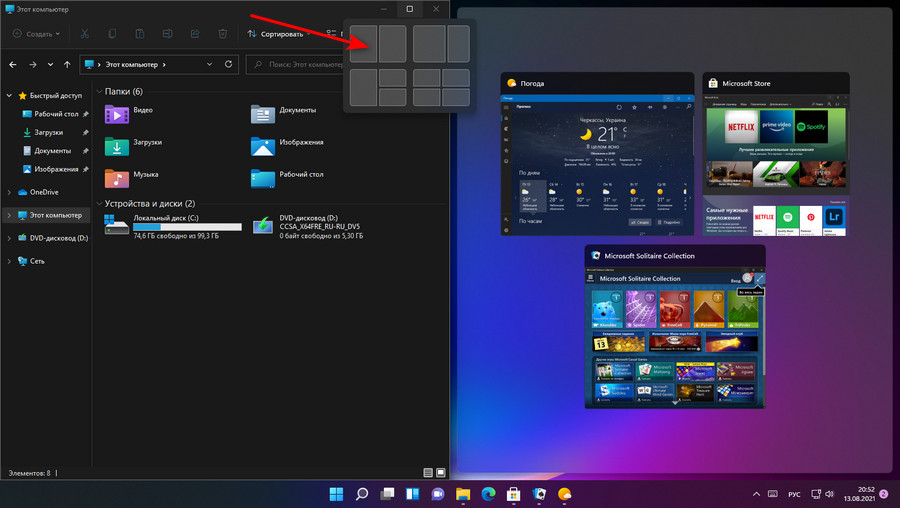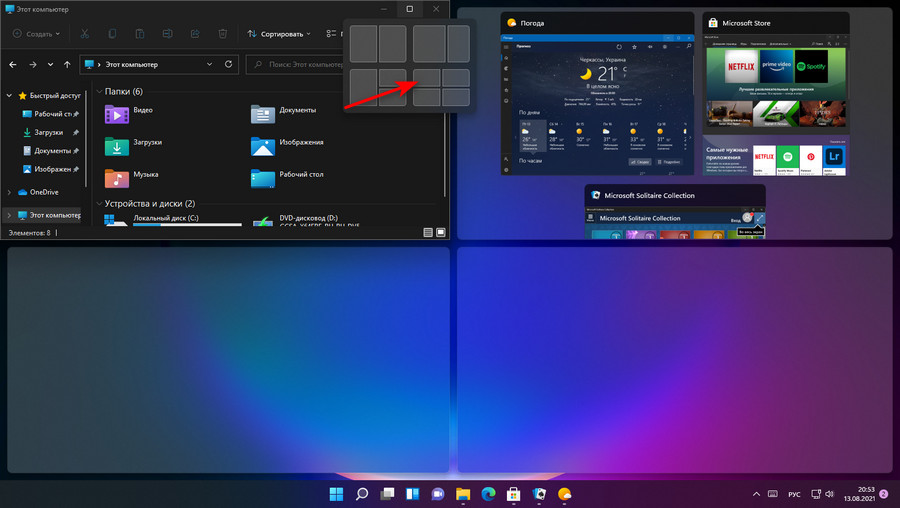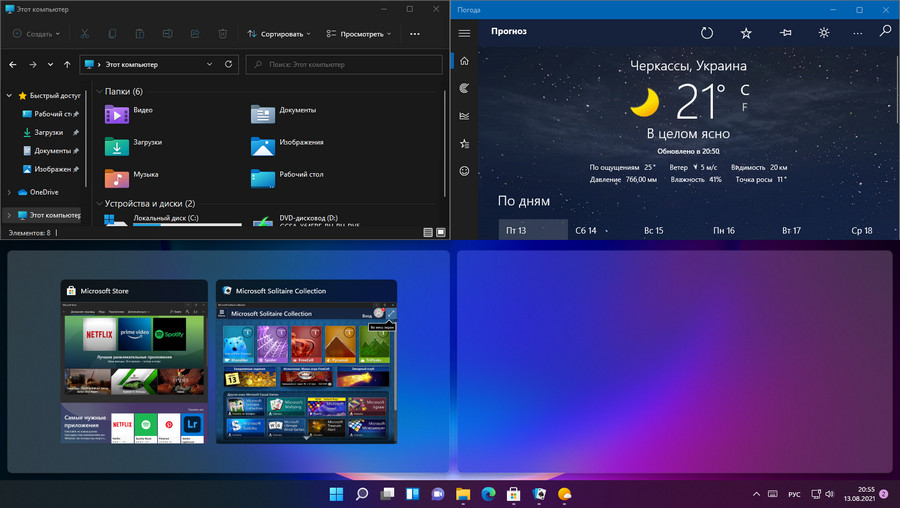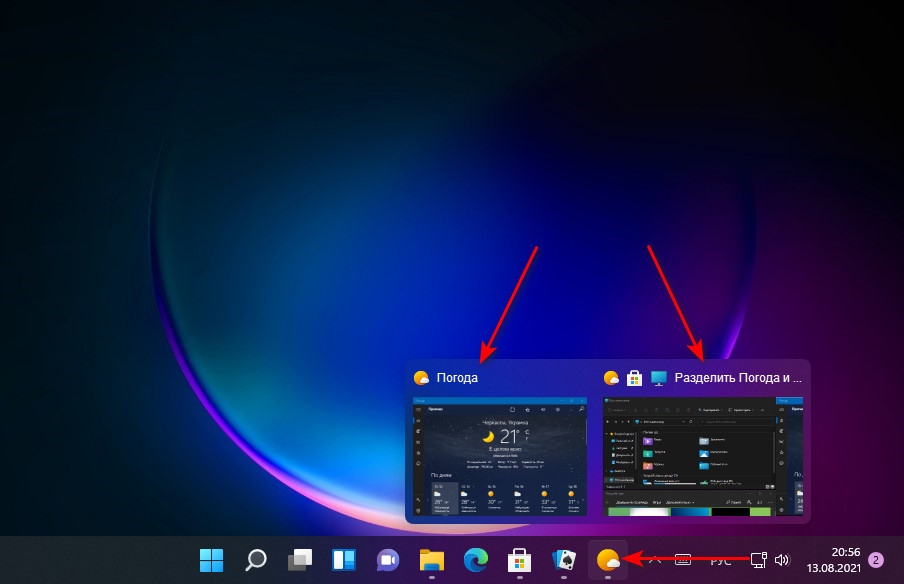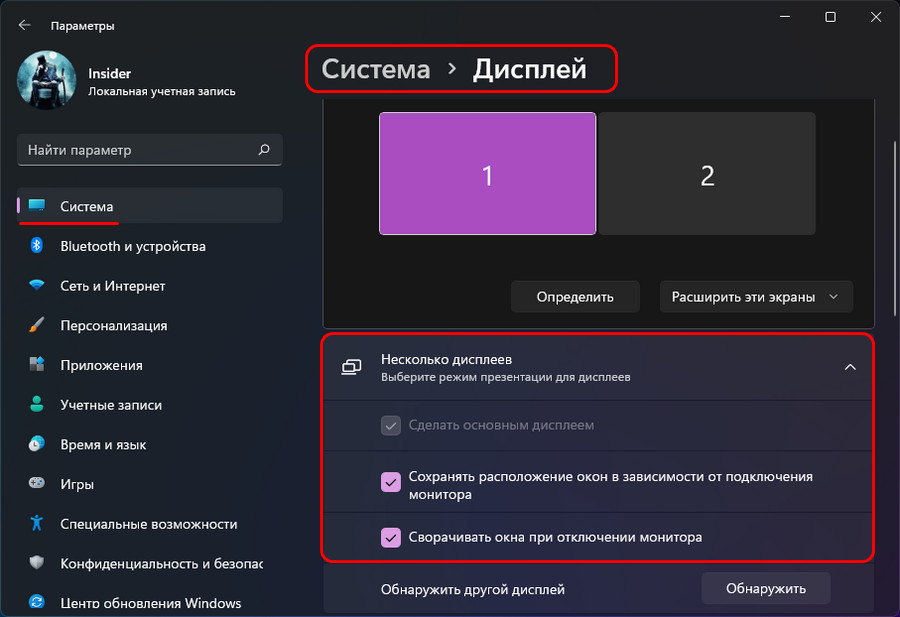- Новейшая ОС Windows предлагает множество замечательных функций, но кажется, что закругленные углы иногда отключаются.
- Чтобы вернуть исходный дизайн, вы должны проверить, включено ли аппаратное ускорение.
- Обновление графических драйверов оказалось эффективным, если вы не замечаете закругленных углов в Windows 11.
- Еще одним очень важным фактором является обеспечение последней версии Windows 11.
Для решения различных проблем с ПК мы рекомендуем Restoro PC Repair Tool:
Это программное обеспечение исправит распространенные компьютерные ошибки, защитит вас от потери файлов, вредоносных программ, сбоев оборудования и оптимизирует ваш компьютер для достижения максимальной производительности. Исправьте проблемы с ПК и удалите вирусы прямо сейчас, выполнив 3 простых шага:
- Скачать Restoro PC Repair Tool который поставляется с запатентованными технологиями (патент доступен здесь).
- Нажмите Начать сканирование чтобы найти проблемы с Windows, которые могут вызывать проблемы с ПК.
- Нажмите Починить все для устранения проблем, влияющих на безопасность и производительность вашего компьютера
- Restoro был загружен 0 читатели в этом месяце.
Новейшая модель ОС имеет как сходства, так и обновления, и, чтобы убедиться в этом, взгляните на наши Сравнение Windows 11 и Windows 10.
Закругленные углы — лишь некоторые из новых и улучшенных Windows 11 особенности дизайна, которые создают более элегантный вид.

По словам некоторых пользователей, после обновления до Windows 11 Insider Preview доступны все функции (включая анимацию или листовки), за исключением закругленных углов.
Как мне могут помочь закругленные углы?
Закругленные углы позволяют без труда определить нужный раздел Windows. Эти модели более эффективны, потому что позволяют глазам комфортно следить за линиями.
Добавив закругленные углы, Microsoft создала совершенно новый дизайн, который преобразовывает существующий интерфейс в гораздо более дружественную и простую в использовании среду.
Если ваша операционная система отключила закругленные углы, в этой статье вы найдете несколько простых методов, позволяющих максимально эффективно использовать дизайн Windows 11.
Что делать, если в Windows 11 нет закругленных углов?
1. Обновите графические драйверы
- Ударь Клавиша Windows, тип Диспетчер устройств, затем откройте его.
- Ищите Видеоадаптеры раздел, затем разверните его.
- Щелкните правой кнопкой мыши первый драйвер, затем выберите Обновить драйвер.
- Нажмите на Автоматический поиск драйверов.
- Подождите несколько секунд, а затем, если какой-либо доступный драйвер требует обновления, вы получите уведомление.
- Повторите этот процесс для всех доступных драйверов из Видеоадаптеры раздел.
- Перезагрузите компьютер.
Если вы хотите автоматизировать процесс обновления драйверов сейчас, а также покрыть его на случай будущих ситуаций, вы также можете использовать специализированный программное обеспечение для обновления драйверов, такое как DriverFix.
2. Обновите вашу ОС Windows
- Щелкните значок Поиск кнопку на панели задач.
- Введите Обновить и щелкните Проверить наличие обновлений.
- Щелкните значок Проверить обновления кнопка.
- Подождите, пока Windows проверит, доступны ли другие версии.
- Загрузите все обновления и при необходимости перезагрузите компьютер.
3. Обновите вашу операционную систему
- Нажмите на Клавиша Windows, затем выберите Настройки.
- На левой панели окна выберите Система, затем перейдите к Восстановление, с правой стороны.
- Нажать на Сбросить этот компьютер кнопка.
- Выберите любой, если хотите Храните мои файлы или чтобы Удалить все. Мы рекомендуем выбрать первый вариант.
- Выберите либо Облачная загрузка или Локальная переустановка.
- Нажмите на Следующий.
- Следуйте инструкциям на экране, затем нажмите Сброс настроек кнопка.
- Ваш компьютер перезагрузится и пройдет процесс сброса. Это может занять некоторое время, так что наберитесь терпения.
Если ни один из вышеперечисленных вариантов не помог в вашей ситуации, попытка сброса операционной системы может вернуть вас к исходному дизайну, который по умолчанию включает закругленные углы.
Имейте в виду, что вы также можете применять закругленные углы в классических приложениях для Windows 11, и вы можете взглянуть на Руководство Microsoft это описывает, как вы можете это сделать.
Как видите, включение закругленных углов в вашей ОС Windows 11 не так уж сложно и может быть достигается за счет постоянного обновления драйверов и наличия последней версии ОС. установлены.
Последний метод следует использовать только в крайнем случае, поскольку он является наиболее агрессивным из трех, представленных в этом руководстве, но, тем не менее, о нем стоит упомянуть.
Есть дополнительные предложения, вопросы или мысли? Не стесняйтесь сообщить нам, оставив комментарий в разделе ниже.
Привет, друзья. В этой статье предлагаю поговорить об окнах Windows 11, точнее об их функциональности. Одна из главенствующих целей, которую ставила перед собой компания Microsoft при разработке новой операционной системы – пользовательское юзабилити и пользовательская многозадачность. И чтобы достичь этой цели, компании пришлось немного поработать над азами операционной системы – над её окнами. Окна приложений в Windows 11 получили скруглённые углы, что в целом улучшило дизайн системы и её восприятие пользователем. Существовавшая ранее в Windows функция крепления окон Snap Assist в 11-й версии получила неплохой апгрейд. А реализация новой панели задач в Windows 11 повлекла за собой новые возможности по работе с окнами в виде функций групп привязок и стыковки окон. Давайте обо всём этом поговорим подробнее.
В Windows 8.1 и 10 Microsoft отошла от дизайна закруглённых углов окон, который до этого был у Windows XP, Vista и 7. В новой же Windows 11 компания решила вновь вернуться к этому решению. Закруглённые углы окон идеально вписываются в концепт Windows 11 как красивой, мягкой и гармоничной операционной системы. Закруглённые углы окон более естественны, чем острые. Округлых форм в природе значительно больше, чем заострённых. Человеческий мозг на примитивном уровне более благосклонно относится к фигурам округлой формы, тогда как угловатые формы у него ассоциируются с потенциальной угрозой.
Как утверждает Microsoft, закруглённый дизайн окон не будет влиять на производительность Windows 11.
В Windows 11, друзья, можем лицезреть эволюцию системной функции привязки окон Snap Assist. Это функция удобного распределения нескольких окон на экране компьютера: можем прикрепить одно окно к любой из граней экрана, и Snap Assist даст нам визуальную подсказку, какие другие окна к каким граням экрана можно прикрепить в один клик. Эта функция появилась в Windows 10, и Microsoft сочла её настолько фундаментально важной, что урезанную её, являющую лишь сам механизм крепления окон без визуальной подсказки, реализовала в Windows 8.1 и 7. Более подробно о том, что являет собой Snap Assist в Windows 10, можете почитать в статье «Как разделить экран в Windows 10».
В Windows 11, построенной на лёгкой платформе пользовательского интерфейса WinUI, функция Snap Assist стала более шустрой, получила другую анимацию и эффекты, но главное – обзавелась новой возможностью в виде макетов привязки окон (Snap Layouts). Это макеты расположения окон на экране. В Windows 10 компоновку окон на экране нам нужно формировать самим, размещая каждое окно в нужную область экрана. В Windows 11 мы можем сразу выбрать подходящий нам макет с нужной компоновкой окон. Для этого необходимо всего лишь подвести курсор к кнопке сворачивания-разворачивания окна любого приложения, либо же нажать горячие клавиши отображения макетов привязки Win+Z. Макеты привязки, ребята, адаптируются к размеру экрана. На маленьких экранах операционная система предлагает нам 4 макета с оптимальным размещением окон.
На больших экранах предлагаемых макетов будет больше: операционная система предложит 6 макетов с разной компоновкой окон.
Можем выбрать, например, макет с двумя равномерно расположенными на экране окнами. И далее с помощью визуальной подсказки выбираем другое окно для размещения на экране.
Или можем выбрать макет с четырьмя окнами.
И с помощью визуальной подсказки оперативно заполнить макет нужными окнами.
Вместе с новым пользовательским интерфейсом Windows 11 получила новую панель задач. Ей пришлось расстаться с некоторыми старыми функциями как то: перетаскивание ярлыков для закрепления, панели инструментов, возможность настройки размера панели задач, возможность расположения её с любой стороны экрана. Но взамен панель задач получила примечательную функцию групп привязки. Это функция запоминания компоновок окон, созданных с помощью Snap Assist. Она позволяет нам оперативно вернуться к макетам привязки окон, с которыми мы работали до переключения на другие окна. Если окно у нас скомпоновано с другими, при его восстановлении на панели задач оно доступно нам отдельно и вместе с макетом привязки.
И ещё одна интересная возможность по работе с окнами, появившаяся в Windows 11 – их стыковка (Docking), это сохранение расположения окон на других экранах компьютера. В прежних версиях Windows, если мы отключим второй монитор ПК или внешний экран ноутбука, все размещённые на нём окна перемесятся на основной экран. В Windows 11 у нас есть возможность сохранения расположения окон на других экранах при их отключении. При отключении других экранов окна сворачиваются, при необходимости они могут быть развёрнуты на основном экране, но при подключении других экранов окна возвращаются на другие экраны. Стыковка – предустановленная настройка в системных параметрах, при необходимости может быть отключена.
Вот такие, друзья, возможности у окон Windows 11.
Windows 11 приносит много новых визуальных улучшений, и, пожалуй, одной из самых заметных особенностей являются закругленные углы вокруг окон. Хотя закругленные углы в проводнике, стороннем программном обеспечении и браузерах выглядят хорошо, некоторым пользователям Windows 11 эти изменения могут не понравиться, и они захотят отключить закругленный угол вокруг окон. Однако Microsoft не предоставила возможность изменить этот элемент графического интерфейса, и пользователи с трудом находят его.

Как отключить или включить закругленные углы в Windows 11?
Win11DisableOrRestoreRoundedCorners — это бесплатный небольшой инструмент, который позволяет включать и отключать закругленные углы в Windows 11 одним щелчком мыши. Приложение легкое и портативное, поэтому просто загрузите и запустите этот инструмент от имени администратора, чтобы включить закругленные углы в вашей операционной системе. Приложение не имеет графического интерфейса или настроек, так как это в основном скрипт, который включает и выключает процесс, стоящий за визуальным элементом. Если закругленный угол включен при запуске этого приложения, он отключит закругленный угол. Снова запустив тот же скрипт, можно восстановить закругленные углы.
По словам разработчика, рекомендуется убедиться, что только один dwm.exe процесс запущен, чтобы обеспечить успешное исправление и предотвратить блокировку вашей системы. В то же время приложению необходимо активное подключение к Интернету, так как оно загружает ключ реестра, а именно uDWM.dll.
Win11DisableOrRestoreRoundedCorners — это крошечный и бесплатный инструмент для всех, кто хочет улучшить работу с Windows 11, добавив или удалив закругленные углы. В любое время, когда вы захотите переключиться на стандартные прямоугольные углы, это может быть вашим идеальным выбором.
Скачать Win11DisableOrRestoreRoundedCorners
Если вы хотите использовать Win11DisableOrRestoreRoundedCorners, вы можете скачать его отсюда.
Последняя версия Microsoft Edge содержит захватывающее, но странное изменение, которое позволяет вам испытать функцию закругленных углов Windows 11 во всей ее красе. Microsoft опубликовала новую версию Edge Canary с экспериментальной функцией, которая закругляет углы всех веб-сайтов, видео или всего, что открыто в браузере.
Microsoft постепенно закругляет углы всех приложений и сервисов. В Windows 11 закругленные углы окон верхнего уровня вернулись, что представляет собой значительный сдвиг в языке дизайна компании.
Microsoft использует острые углы, начиная с Windows 8, первой версии ОС, в которой вместо закругленных углов и аэроэффекта используются острые углы. Реализация закругленных углов в конечном итоге остается на усмотрение разработчиков, но она уже получила широкое распространение благодаря поддержке Microsoft Windows 11.
Основываясь на новой версии Edge, становится ясно, что фирма из Редмонда не покончила со своей одержимостью закругленными углами.
Браузер Edge теперь отображает веб-сайты в круглом окне или на холсте. Другими словами, любой веб-сайт или видео на YouTube теперь имеют закругленные края, которые хорошо видны.
Эта функция включена по умолчанию в некоторых установках Microsoft Edge, и она придает краям Edge более закругленные углы, а не прямые края, и добавляет тонкий эффект теней Fluent Design. Возможно, пользователи Windows 10 также смогут воспользоваться новыми эффектами, но они были замечены только в Windows 11.
Конечно, это еще одно неожиданное изменение, и, возможно, Microsoft не пойдет на что-то столь же странное, как «закругленный холст для веб-сайтов», но кто знает.
Microsoft Edge 109 со многими улучшениями
Одной из новых функций Edge является предсказание текста, которое использует Microsoft Editor (эксклюзивная функция Microsoft 365), чтобы помочь вам писать быстрее и уменьшить количество грамматических ошибок. Результатом является плавный процесс письма с меньшим количеством ошибок, и он включен в англоязычных версиях Edge в США, Австралии и Индии.
Конечно, в будущем будет добавлена поддержка большего количества языков, но не ожидайте поддержки всех региональных языков в ближайшее время. Интеграция редактора означает улучшение грамматики, орфографии и предложений по стилю в браузере. Конечно, Edge будет отправлять данные в Microsoft по мере того, как вы печатаете.
Text Prediction использует «обработку естественного языка», и со временем она будет улучшаться по мере того, как Microsoft будет собирать больше данных. Вы можете управлять настройкой подсказок текста Edge в настройках браузера или с помощью политики TextPredictionEnabled.
Это работает на Mac и Windows.
Давно ходят слухи об обновлении Windows Sun Valley, а недавние тизеры предполагали, что очевидный редизайн операционной системы для настольных ПК будет запущен с Windows 11, после преемника Microsoft Windows 10.
Благодаря тому, что произошла настоящая утечкой сборки Windows 11, мы получили ранний доступ к будущему дизайну. В дополнение к новому меню «Пуск» и центрированной панели задач Windows 11 также содержит ряд других улучшений дизайна, таких как закругленные углы и тени.
Как вы можете видеть на данных скриншотах, Microsoft закругляет углы окон для всех приложений, включая устаревшие меню, различные инструменты, собственные современные приложения, а также сторонние приложения. Это сделает интерфейс в целом более современным, чище и мягче.
В наших тестах мы наблюдали закругленные края повсюду – например, в Панели управления, Диспетчере устройств, Управлении дисками, окне настроек и т.д.
Эти скриншоты демонстрируют минималистичный дизайн с более сильными элементами теневого эффекта, видимыми как в светлом, так и в темном режиме. Эта утечка подтверждает, что закругленные края ранее наблюдались на внутреннем макете Microsoft.
Однако стоит отметить, что эти скриншоты взяты из просочившейся незавершенной сборки, и это не последний взгляд на операционную систему следующего поколения.
Проводник
Согласно просочившейся сборке, Windows 11 будет поставляться с тем же Проводником в составе обновленного рабочего стола.
В этом обновлении Проводник претерпевает незначительную реконструкцию, которая обеспечивает удобное управление в Проводнике и улучшает значки типов файлов по умолчанию, придавая системе файлового менеджера ощущение свежести.
Окно Проводника и кнопки навигации тоже имеют закругленные углы. Это сделано для улучшения согласованности пользовательского интерфейса и упрощения идентификации дизайна.
К сожалению, вкладка свойств Проводника не поддерживает темный режим, по крайней мере, в данной сборке.
Теперь, помимо закругленных углов и обновленных значков, доступ к новому Проводнику на устройстве с сенсорным экраном должен быть намного проще. Это связано с тем, что Microsoft добавила дополнительные отступы, чтобы сделать существующий интерфейс более удобным для касания и более простым в использовании кончиками пальцев.
Диспетчер задач
Похоже, что Диспетчер задач не претерпевает серьезных изменений в Windows 11.
Тем не менее, он был обновлен с закругленными углами и незначительными изменениями пользовательского интерфейса.
Поиск Windows
Интерфейс Windows Search также подвергается серьезным изменениям.
Например, поиск Windows теперь будет плавать над Панелью задач, а также иметь закругленные углы, чтобы соответствовать внешнему виду обновленного меню «Пуск».
Контекстное меню
Мы, конечно, видели, как закругленные углы появляются в просочившихся сборках, когда мы кликаем правой кнопкой мыши в любом месте.
Фактически, Microsoft обновила как классическое, так и современное контекстное меню, добавив закругленные углы.
Исторически Microsoft использовала закругленные углы в Windows 7 и других операционных системах, но с приходом Windows 8 «Metro UI» Microsoft перешла на более прямолинейный вид и отказалась от закругленных углов для получения острых краев.
В Windows 11 Microsoft возвращается к своему первоначальному виду и позволяет повсюду использовать закругленные углы.
Центр уведомлений
Как мы видели в предварительных сборках, в Центре уведомлений запланированы некоторые незначительные изменения.
Просочившаяся сборка Windows 11 показывает несколько ключевых изменений пользовательского интерфейса в нескольких частях Центра действий Windows. Центр уведомлений Windows был обновлен элементами как WinUI, так и Windows 10X.
На самом деле он не отличается от существующего Центра уведомлений, но вполне вероятно, что мы увидим некоторые улучшения в более поздних сборках Windows 11.
Ожидается, что, как и меню «Пуск», поиск Windows и Центр уведомлений получат плавающий интерфейс, а также возможность проводить пальцем вверх и вниз, чтобы открывать быстрые настройки на планшете или устройствах 2-в-1.
В настоящее время Microsoft планирует анонсировать Windows 11 24 июня, а бесплатное обновление будет выпущено для потребителей уже осенью.
Одним из небольших, но примечательных изменений интерфейса Windows 11 стало скругление углов окон универсальных и некоторых десктопных приложений, а также целого ряда элементов управления, включая кнопки, контекстные и всплывающие меню. Предположим, однако, что не все пользователи найдут эту фишку привлекательной, только вот пожелав ее отключить, они не обнаружат в настройках Windows 11 опции, которая отвечала бы за такое отключение.
Впрочем, можно обойтись и без нее.
Отключить новую геометрию в Windows 11 можно другими способами, например, с помощью бесплатной тузы Win11DisableRoundedCorners.
Скачайте ее со страницы разработчика
github.com/valinet/Win11DisableRoundedCorners
И запустите от имени администратора.
Если запуск утилиты будет заблокирован системой безопасности, нажмите в окошке блокировки «Подробнее», а затем «Выполнить в любом случае».
На секунду экран станет черным, после чего рабочий стол появится вновь.
Проверьте результат работы утилиты.
По идее, углы должны стать прямыми.
К сожалению, применение настроек с помощью этого инструмента не дает гарантии, что именно так и будет, более того, мы заметили, что в последних инсайдерских сборках утилита не работает.
Можно попробовать другое решение — отключение аппаратного ускорения графики, но вряд ли имеет смысл прибегать к столь радикальному способу, ведь в этом случае станут недоступными некоторые визуальные эффекты, например, прозрачность.
Есть еще один способ восстановить прямые углы окон и меню в Windows 11 — подмена оригинального файла диспетчера окон uDWM.dll модифицированным.
Способ сразу скажем,
рискованный
, мы его проверили в последней инсайдерской сборке Windows 11 build 22538 и обнаружили, что система зависает на раннем этапе загрузки.
Если есть желание проверить самостоятельно в других версиях, пробуйте.
Скачав файл по ссылке:
disk.yandex.ru/d/vzqjVDet3e2v3w
И загрузив компьютер с любого LiveCD с файловым менеджером на борту.
Зайдите в расположение:
C:WindowsSystem32
И переименуйте оригинальную библиотеку uDWM.dll в uDWM.dll.bak, а затем скопируйте туда же пропатченную библиотеку.
После этого можно загружаться в обычном режиме и смотреть на результат.
Загрузка…

В Windows 11 широкий спектр элементов пользовательского интерфейса и меню получит обновление WinUI 2.6 или даже WinUI 3. В рамках обновления дизайна Windows 11 должна вернуть закругленные углы настольной операционной системе.
У большого количества наиболее заметных элементов пользовательского интерфейса, меню и кнопок, включая контекстное меню или всплывающие окна, в Windows 11 закруглены углы. Вместо обычного вида острых краев, который был ключевым компонентом операционной системы до Windows 10, Microsoft реализует закругленные края в Windows 11.
Закругленные углы распространены даже на устаревшие приложения и страницы, такие как Панель управления и Инструмент управления дисками. Как вы, вероятно, знаете, закругленные углы оконных рам в Windows 11 имеют некоторые неожиданные белые пиксели / артефакты. В результате закругленные углы выглядят неровными.
К счастью, Microsoft наконец-то решила проблему с помощью предварительной версии Windows 11 Build 22000.120. Проблема в основном решена в обновлении, и закругленные углы, наконец, отлично смотрятся в темном режиме, но в некоторых случаях границы могут показаться немного странными, например, в верхнем левом углу Центра отзывов.
В сообщении на сайте Feedback Hub Microsoft подтвердила, что исправила проблему, из-за которой белые артефакты появлялись в углах окон. После обновления настольные приложения, такие как окна чата Steam, теперь лучше сглаживаются в Windows 11.
Обновленный интерфейс Windows 11
Windows 11 имеет несколько новых конструктивных особенностей. Это включает в себя закругленные углы, тему «слюды», новые элементы дизайна на основе Fluent Design, новые фоны рабочего стола, новые красочные темы, а также новые значки.
По заявлению компании, эти улучшения дизайна делают операционную систему более согласованной, чем когда-либо, в различных форм-факторах. Переделка Windows 11 направлена на то, чтобы сделать интерфейс более мягким, дружелюбным и менее устрашающим.
В результате Microsoft закруглила острые углы во всех приложениях, чтобы создать новый дизайн, который не мешает вашей производительности.
Релиз в этом году
Windows 11 все еще находится на стадии ранней предварительной версии, но, согласно множеству документов, операционная система будет выпущена для потребителей в октябре 2021 года.
Однако в начале 2022 года он начнет широко распространяться на устройствах, отвечающих минимальным требованиям. Если ваше устройство не соответствует требованиям, вы можете продолжить использование Windows 10.
Хотя меню «Пуск» и закругленные углы будут эксклюзивными для Windows 11, Microsoft скоро представит новый магазин приложений и обновленные приложения для входящих сообщений в Windows 10.
Содержание
- 1. Как восстановить панель задач
- 2. Как изменить дизайн меню «Пуск»
- 3. Как изменить скруглённые углы
- 4. Как заменить иконки
- 5. Как отключить панель виджетов (мини-приложений)
- 6. Как отключить эффект прозрачности
- 7. Как вернуть классический проводник в контекстном меню
- 8. Как удалить новые значки Windows 11
- 9. Как вернуть полное контекстное меню
- 10. Как вернуть обои Wondows 10 для рабочего стола
- 11. Как вернуть классическую корзину
Windows 11 отличается от предшественницы не только визуальным стилем, но и функционально. Специально для тех пользователей, кому сложно привыкнуть к дизайну последней версии операционной системы, сегодня мы расскажем, как сделать Windows 11 максимально похожей на «десятку».
- Как установить Windows 11: проверяем системные требования, активируем TPM и Secure Boot
- Как настроить TPM 2.0 для установки Windows 11
- Как получить бета-версию Windows 11. Как подключиться к Windows Insider. Какой канал выбрать. Что делать, если процессор не соответствует системным требованиям Windows 11
- Поддерживаемые процессоры для Windows 11. Список процессоров от intel и AMD, на которых будет работать новая операционная система
- Как убрать виджет «Погода» с панели задач в Windows 10 и Windows 11. Как настроить «Новости и интересы» в Windows 10
- Оптимизация Windows 10 и Windows 11. Как ускорить систему, отключить автозапуск программ, удалить временные файлы и другие советы
- Как навсегда отключить обновления в Windows 10, Windows 11 и остановить фоновую загрузку приложений
- Чем отличаются версии Home и Pro у Windows 11
- Как можно уменьшить потребление оперативной памяти в Windows 11
- Как и чем заменить меню «Пуск» в Windows 11
- 25 команд Windows, которые вам точно стоит запомнить
- Как изменить время до блокировки экрана в Windows 11
- Как отключить сенсорный экран в ноутбуке с Windows 11
- Как сделать маленькую панель задач в Windows 11
- Как зайти в UEFI в Windows 11
- Как Windows 11 сделать похожей на Windows 10
- Как ускорить компьютер на Windows 10 и Windows 11 при помощи одной функции
Как восстановить панель задач
Первым делом следует заменить панель приложений. Она в значительной степени отличается от версии в Windows 10. Ниже мы подготовили подробную инструкцию.
Откройте «Пуск» и найдите «Параметры».

Следуйте по пути: «Персонализация» — «Панель задач» — «Поведение панели задач».

Вы увидите раздел «Выравнивание панели задач». По умолчанию здесь установлено значение «По центру». Замените его на параметр «Слева».
Как изменить дизайн меню «Пуск»
Внешний вид меню «Пуск» можно изменить только с помощью сторонних приложений.
Программа Open-Shell позволяет устанавливать классический вид меню «Пуск» из Windows 7/10. Для этого вам понадобится просто загрузить и установить её на свой ПК.

Во время установки отключите следующие функции:
- Classic Explorer.
- Classic IE.

Затем перейдите в «Настройки Open-Shell». Здесь можно изменить внешний вид меню «Пуск» по своему усмотрению.

Теперь, чтобы увидеть изменённое меню, вам придётся нажать на кнопку «Win» на клавиатуре. При попытке открыть «Пуск» на панели задач откроется стандартное меню Windows 11. За более удобную версию придётся доплатить.
Обратите внимание, что установка приложений из непроверенных источников может привести к катастрофическим последствиям для системы.
Как изменить скруглённые углы
Скруглённые углы — особенность во внешнем оформлении Windows 11. Многим пользователям такое нововведение не пришлось по вкусу. Помимо этого, её невозможно изменить стандартными средствами ОС.
Всё же способ вернуть стандартные углы приложениям в Windows 11 был найден. Однако мы не рекомендуем использовать его: делайте это на свой страх и риск. Дело в том, что избавиться от скруглённых углов можно только при отключении аппаратного ускорения графики.
Откройте «Диспетчер устройств», выберите «Видеоадаптеры» и кликните ПКМ по видеокарте. Нажмите «Отключить устройство».

Это приведёт к временному отключению графического процессора. Экран на время замигает, но по возвращении системы в стабильное состояние скруглённые углы исчезнут. Как мы отметили ранее, не рекомендуется прибегать к подобным действиям. Без аппаратного ускорения графики система может работать нестабильно.
Как заменить иконки
В интернете можно отыскать большое количество иконок, используемых на «десятке». Например, вы можете скачать набор значков Windows 10 Build 10125. Загрузите пак и разархивируйте его в любое место на жёстком диске.
Запустите «Параметры» и перейдите по пути: «Персонализация» — «Темы» — «Параметры значков рабочего стола».

После этого откроется окно с пятью обычными иконками Windows 11. Кликните на любую и выберите «Сменить значок».

В появившемся окне кликните «Обзор» и откройте проводник с заранее скачанными файлами. Отследите подходящий и нажмите «Открыть».

По этому принципу можно заменить все значки на рабочем столе. Если вы хотите изменить иконки папок в системе, то придётся делать это для каждой отдельно.
Как отключить панель виджетов (мини-приложений)
Функция виджетов в последней версии ОС потребляет системные ресурсы, что может не устраивать некоторых пользователей. Чтобы отключить её, следуйте дальнейшим инструкциям.
Запустите «Настройки» и перейдите в раздел «Персонализация» — «Панели задач».

Найдите параметр «Элементы панели» для «Мини-приложений» и отключите его.

Как отключить эффект прозрачности
Mica — особый эффект прозрачности, который был добавлен в Windows 11. Ниже мы разберёмся, как его отключить.
Откройте «Настройки», затем выберите «Персонализация» — «Цвета».

Отключите «Эффекты прозрачности».

Зайдите в «Настройки» — «Специальные возможности» — «Визуальные эффекты» и также снимите ползунок с параметра «Эффекты прозрачности».
Как вернуть классический проводник в контекстном меню
На клавиатуре зажмите кнопки «Win+R» для открытия окна «Выполнить». Скопируйте «regedit» без кавычек, вставьте текст в открывшееся окно и кликните «OK».

Откроется «Редактор реестра». Очистите адресную строку и вставьте следующий путь:
- HKEY_LOCAL_MACHINESOFTWAREMicrosoftWindowsCurrentVersionShell Extensions
Кликните ПКМ по папке «Shell Extensions». Наведите курсор на пункт «Создать», затем «Раздел». Назовите его «Blocked» без кавычек.

В созданном разделе нажмите ПКМ, выберите «Создать» — «Строковый раздел». Установите следующее имя для этого файла:
- {e2bf9676-5f8f-435c-97eb-11607a5bedf7}
Изменения вступят в силу только после перезагрузки устройства.
Как удалить новые значки Windows 11
Если по какой-либо причине вас не устраивают новые значки или вы просто желаете их убрать, мы расскажем, как это сделать.
Зайдите в «Настройки» — «Панель задач» и перейдите в меню «Персонализация». Откроется окно «Элементы панели задач», в котором нужно отключить следующие параметры:
- Поиск;
- Просмотр задач;
- Виджеты;
- Чат.
Как вернуть полное контекстное меню
Ограничения контекстного меню это, пожалуй, самое большое неудобство в использовании Windows 11. При нажатии ПКМ появляется окно с несколькими параметрами и кнопкой «Дополнительные параметры».
В данном случае вам поможет простая настройка реестра:
- Запустите редактор реестра, зажмите кнопки «Win+R» и введите «regedit» без кавычек.
- Перейдите по пути «HKEY_CURRENT_USERSOFTWARECLASSESCLSID».
- Создайте новый раздел с именем {86ca1aa0-34aa-4e8b-a509-50c905bae2a2} под папкой CLSID.
- Создайте раздел с названием InprocServer32 под {86ca1aa0-34aa-4e8b-a509-50c905bae2a2}.
- Откройте стандартный параметр в InprocServer32 и установите для него пустое значение. Нажмите «ОК».
- Перезагрузите устройство.
Как вернуть обои для рабочего стола

При наличии установленной операционной системы Windows 10 на другом устройстве вы можете без особых трудностей отыскать оригинальные обои для рабочего стола. Также, если вы недавно обновили программное обеспечение, вероятнее всего, на системном диске осталась папка «Windows.old». Используйте её, чтобы получить необходимые картинки.
Ищите изображения по пути:
- C:WindowsWebWallpaperWindows
На случай, если доступа к папке и Windows 10 не будет, обои можно без труда отыскать в интернете.
Кликните ПКМ на рабочем столе и перейдите в раздел «Персонализация» — «Фон». Нажмите «Обзор папок» и выберите необходимое изображение.
Как вернуть классическую корзину
Корзина в «десятке» не сильно отличается от последней версии ОС, но для визуальной схожести её также не помешает изменить. Для возвращения классического значка потребуется доступ к Windows 10:
- Скопируйте файл imageres.dll.mun из папки C:WindowsSystemResources на компьютере с установленной Windows 10.
- Переместите файл на свой компьютер с Windows 11 и сохраните его в нескольких местах (на случай, если значок будет удалён).
- Далее кликните ПКМ на рабочем столе. Откройте меню «Персонализация» и найдите раздел «Темы».
- Прокрутите вниз и отыщите раздел «Параметры значков рабочего стола».
- Выберите «Корзина (заполненная)», после щёлкните на «Изменить значок».
- Кликните «Обзор» и выберите файл imageres.dll.mun.
- Нажмите «ОК».
Повторите весь процесс только для пустой корзины. На последнем этапе нажмите «ОК» в меню «Параметры значков на рабочем столе». Если вы хотите вернуть обычную иконку, то снова перейдите в меню и кликните кнопку «Восстановить по умолчанию».
- Такое нельзя пропускать — заплатите всего $13 за пожизненную лицензию Windows 10, чтобы играть во все игры (можно купить и в РФ)
- Пора переходить на «десятку»? Windows 8.1 на весь экран выводит сообщение о скором прекращении поддержки
- Windows 12 может выйти в 2023 году — Microsoft переходит на новую схему релизов