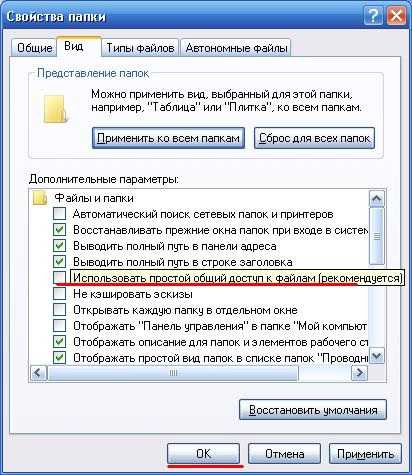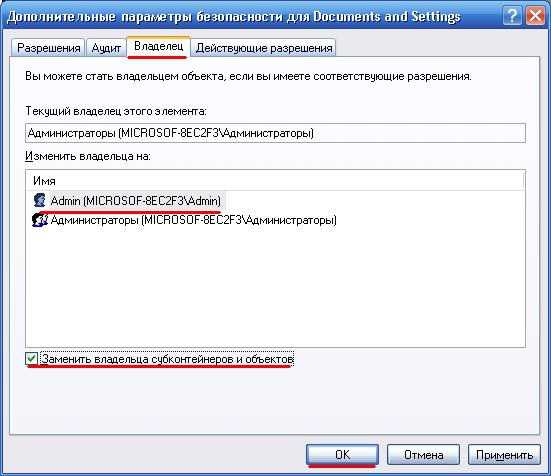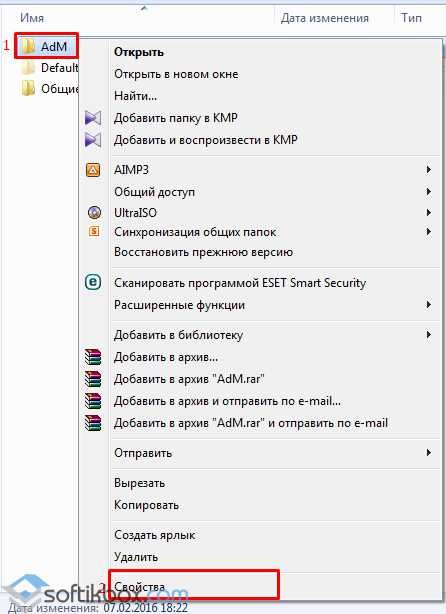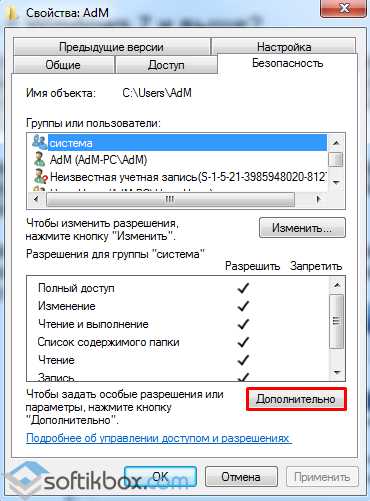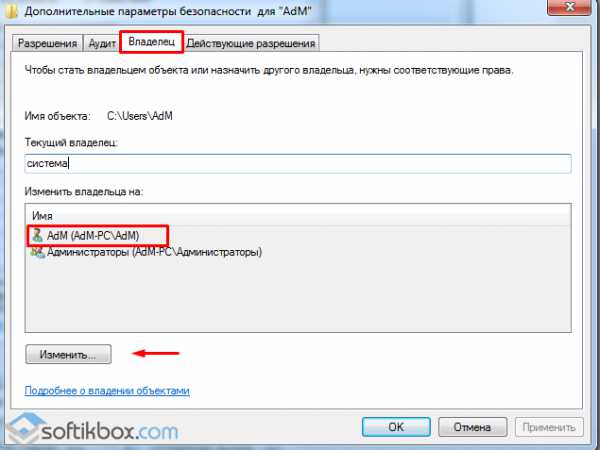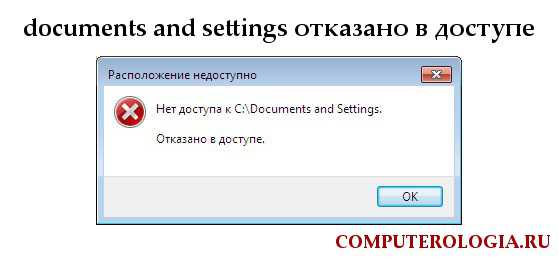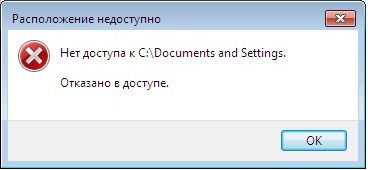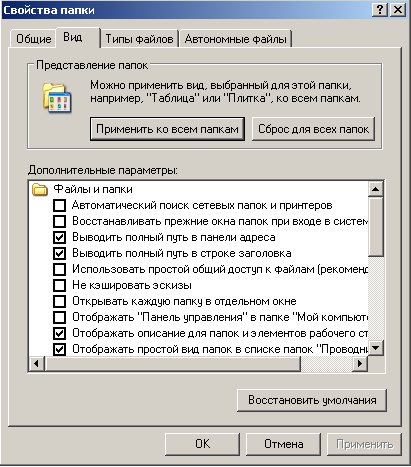Содержание
- Зачем туда заходить?
- Что делать, если нет доступа?
- Как быть с Windows 7 и выше?
Зачем туда заходить?
Часто бывает, что папка «Мои документы» удалена с рабочего стола, или вам необходимо сохранить каталог «Избранное» для браузера. Также documents and settings может вам понадобиться, поскольку множество игр и приложений хранят там пользовательские настройки и файлы сохранений процесса. Кроме того, если вы переустановили или восстановили операционную систему, могли быть изменены права доступа.
Это обусловлено тем, что имя пользователя может быть изменено в процессе использования Windows. Если нет возможности зайти в папку documents and settings, скорее всего, проблема возникла из-за несоответствия имён или нарушения параметров авторизации. Кроме того, повлиять на изменение прав на каталог могут вирусы или сбой в системе.
Что делать, если нет доступа?
Если папка documents and settings отказывает вам в доступе или изменении информации, значит, вы не являетесь её администратором или «владельцем». Если проблема вызвана вирусным программным обеспечением или вирусами, можно попробовать изменить параметры разрешений. Для этого необходимо:
- Открыть любой каталог в проводнике;
- Запустить меню «Сервис»;
- Выбрать пункт «Свойства папки»;
- Найти и деактивировать параметр «Использовать простой общий доступ к папкам»;
- Нажать кнопку «Применить» и закрыть окно кнопкой «ОК».
Для Windows XP внесение изменений на этом обычно заканчивается. Если папка открывается, но файлы в ней не редактируются или не сохраняются, нужно в её свойствах снять галочку «Только для чтения».
Как быть с Windows 7 и выше?
Если доступа нет, и операционная система у вас седьмой версии или выше, то чаще всего причиной является то, что папка documents and settings не существует. То есть она находится на системном диске, но это лишь ярлык. Пользовательские файлы Windows 7 располагаются в каталоге «C:Имя пользователя». Однако и с ней могут возникнуть такие же проблемы, и в доступе может быть отказано.
Если описанные выше действия выполнены, но папка documents and settings продолжает выдавать сообщение об ошибке при попытке зайти в неё, необходимо приступить к проверке пользовательских разрешений. Для этого нужно выполнить последовательность действий:
- Выделить левой кнопкой мыши необходимый каталог и выбрать из выпадающего меню пункт «Свойства»;
- Перейти во вкладку «Безопасность» и проверить, чтобы не было запретов на исполнение определенных действий;
- Нажать кнопку «Дополнительно»;
- Перейти в открывшемся окне во вкладку «Владелец»;
- Установить галочку, активировав параметр «Заменить владельца субконтейнеров и объектов»;
- Из списка выбрать имя пользователя, который имеет права администратора в текущей операционной системе, остальным в доступе будет отказано;
- Нажать кнопку «Ок» и немного подождать, пока принимаются настройки.
Также во вкладке «Безопасность» в окне «Группы и пользователи» можно удалить тех, кому не должны предоставляться права на папку и добавить нужных. Эта функция очень полезна для того, чтобы «лишние» учетные записи, которые могли быть созданы вирусными программами, не могли прочитать содержимое.
После этого лучше перезагрузить компьютер и попробовать открыть папку documents and settings, если доступа по-прежнему нет – убедиться в правильности выбранного пользователя и разрешений для него.
Важно обратить внимание на выбор пользователя. Если вы неправильно укажите доступ ко всей папке, то операционная система при запуске может выдать ошибки или не загрузить элементы рабочего стола, поскольку права к ним будут изменены и в доступе будет отказано.
Итог:
Таким же простым способом можно открыть доступ к любой папке на компьютере или запретить использовать свои каталоги другим пользователям. Конечно же, для этого необходимо обладать правами администратора.
Зная как управлять отказами и разрешениями каталогов, вы без проблем сможете защитить личные данные от посторонних или вернуть себе доступ к documents and settings.
20.02.2016
Просмотров: 27376
Многие пользователи неоднократно сталкивались с проблемой отказа в доступе к личным файлам. Такие файлы хранятся в папке Documents and Settings. По сути это системный каталог, доступ к которому предоставляется владельцу прав Администратора. Если их нет или имя каталога было изменено, может возникнуть ошибка «Documents and Settings отказано в доступе» и попасть в папку будет невозможно.
Однако такая проблема может появиться и из-за нарушения параметров авторизации. Как же решить проблему и попасть в Documents and Settings?
Читайте также: Заблокированы все приложения в Windows 10
Содержание:
- Что делать, если отказано в доступе к Documents and Settings?
- Способы решения проблемы для Windows 7 и выше
Что делать, если отказано в доступе к Documents and Settings?
Если в доступе к Documents and Settings вам было отказано, значит, вы не являетесь владельцем данной папки. Стоит проверить ПК на наличие вирусов. Чаще всего эта проблема возникает из-за поражения системных файлов вредоносным ПО, которое меняет имя каталога, из-за чего путь к папке оказывается неправильным и пользователь не может её открыть. Также можно попытаться изменить параметры разрешения для Documents and Settings. Для этого стоит открыть в Проводнике любой каталог и вызвать меню «Сервис». Далее кликаем «Свойства папки», переходим во вкладку «Вид» и ставим отметку «Использовать простой общий доступ к файлам (рекомендуется)».
После этого закрываем все окна и перезагружаем ПК. Проблема должна исчезнуть.
Способы решения проблемы для Windows 7 и выше
Если у вас установлена Windows 7 и выше, и вы не можете попасть в папку Documents and Settings, причиной тому может быть её отсутствие. Точнее вы будете видеть всего лишь ярлык, но не папку. В операционных системах Windows 7 и выше пользовательские файлы находятся по адресу: диск С, папка Имя пользователя. Однако с ней, как и с Documents and Settings, может возникнуть аналогичная проблема. Чтобы попасть в пользовательские папки, стоит проверить наличие требуемых разрешений. Для этого нужно выполнить ряд несложных действий.
Выбираем каталог Documents and Settings или Имя пользователя. Жмём правой кнопкой мыши и выбираем «Свойства».
Переходим во вкладку «Безопасность» и проверяем, чтобы не стояло ограничений на выполнение определённых действий. Для этого нужно нажать на кнопку «Дополнительно».
В новом окне открываем вкладку «Владелец». Здесь должен быть указан владелец прав Администратора. Если стоит что-то другое, кликаем «Изменить» и выбираем своего пользователя с повышенными правами.
После выполнения данных действий нужно перезагрузить ПК.
Важно отметить, если вы неправильно выберете пользователя, то после загрузки ОС рабочий стол будет изменён, так как права к некоторым элементам будут изменены. В таком случае нужно выставить правильный доступ к файлам.
Аннотация
При попытке доступа к файлам и папкам в Windows или работе с ними могут возникать такие проблемы:
-
Проблема 1. Вы получаете сообщение об ошибке «Отказано в доступе» или аналогичное.
-
Проблема 2. Невозможно получить доступ к файлам и папкам, изменить, сохранить или удалить их.
-
Проблема 3. Невозможно открыть файл или папку после установки новой версии Windows.
Способ
Чтобы решить конкретную проблему, выберите наиболее подходящее к вашей ситуации описание и выполните указанные действия. Используйте метод, соответствующий вашей версии Windows.
Примечание. При подобных проблемах не всегда появляется сообщение об ошибке «Отказано в доступе». Если устранить проблему не удается, попробуйте другие предлагаемые действия.
Причина
Сообщение об ошибке «Отказано в доступе» может появляться по одной или нескольким из следующих причин:
-
Изменился владелец папки.
-
У вас нет необходимых разрешений.
-
Файл зашифрован.
Решение
Windows 8
Возможно, вы не являетесь владельцем файла или папки.
Если вы недавно обновили систему до Windows 8, могли измениться некоторые сведения о вашей учетной записи. Поэтому вы можете больше не быть владельцем некоторых файлов или папок. Эту проблему можно устранить, снова став владельцем файлов и папок.
Чтобы стать владельцем файла или папки, выполните указанные ниже действия.
-
Нажмите и удерживайте папку, владельцем которой вы хотите стать, и выберите пункт Свойства. (Если вы используете мышь, щелкните папку правой кнопкой и выберите пункт Свойства.)
-
Откройте вкладку Безопасность, нажмите кнопку Дополнительно и выберите пункт Изменить. При получении запроса на ввод пароля администратора или подтверждение введите пароль или подтвердите действие.
-
Введите имя пользователя, которому нужно предоставить права владельца, и выберите элемент Проверить имена.
Примечание. Появится имя учетной записи лица, которому вы предоставляете права владельца.
-
Нажмите кнопку ОК.
-
Если необходимо, чтобы этот пользователь также стал владельцем файлов и вложенных папок в этой папке, установите флажок Заменить владельца подконтейнеров и объектов.
-
Нажмите кнопку ОК.
Возможно, у вас нет необходимых разрешений.
Проблемы при доступе к файлам и папкам могут быть связаны с разрешениями. Разрешения — это правила, которые определяют, может ли пользователь получать доступ к файлам и папкам или изменять их. Чтобы проверить разрешения на файл или папку:
-
Нажмите и удерживайте (или щелкните правой кнопкой мыши) файл или папку, а затем выберите пункт Свойства.
-
Откройте вкладку Безопасность.
-
В разделе Группы или пользователи выберите свое имя, чтобы увидеть имеющиеся у вас разрешения.
Для открытия файла необходимо разрешение на чтение. Чтобы изменить разрешения на файл или папку, выполните указанные ниже действия.
Важно! Чтобы изменить разрешения на файлы и папки, необходимо войти в систему с правами администратора.
-
Нажмите и удерживайте (или щелкните правой кнопкой мыши) файл или папку, а затем выберите пункт Свойства.
-
Откройте вкладку Безопасность.
-
В разделе Группы или пользователи выберите свое имя, чтобы увидеть имеющиеся у вас разрешения.
-
Нажмите кнопку Изменить, выберите свое имя, установите флажки для нужных разрешений и нажмите кнопку ОК.
Файл или папка могут быть зашифрованы.
Шифрование позволяет защитить файлы и папки от нежелательного доступа. Открыть зашифрованный файл или папку без сертификата, который использовался для шифрования, невозможно. Чтобы увидеть, зашифрованы ли файл или папка:
-
Нажмите и удерживайте (или щелкните правой кнопкой мыши) файл или папку, а затем выберите пункт Свойства.
-
Перейдите на вкладку Общие и нажмите кнопку Дополнительно.
Если установлен флажок Шифровать содержимое для защиты данных, для открытия файла или папки потребуется сертификат, который использовался для их шифрования. В этом случае следует получить этот сертификат у пользователя, который создал или зашифровал файл или папку, либо попросить его расшифровать их.
Windows 7
Возможно, вы не являетесь владельцем файла или папки.
Если вы недавно обновили систему до Windows 7, могли измениться некоторые сведения о вашей учетной записи. Поэтому вы можете больше не быть владельцем некоторых файлов или папок. Эту проблему можно устранить, снова став владельцем файлов и папок.
Чтобы стать владельцем файла или папки:
-
Щелкните правой кнопкой мыши значок папки, владельцем которой вы хотите стать, и выберите пункт Свойства.
-
Откройте вкладку Безопасность, нажмите кнопку Дополнительно и выберите вкладку Владелец.
-
Нажмите кнопку Изменить.
Примечание. При получении запроса на ввод пароля администратора или подтверждения введите пароль или подтвердите действие.
-
Выберите имя лица, которому требуется предоставить права владельца.
-
Если необходимо, чтобы этот пользователь также стал владельцем файлов и вложенных папок в этой папке, установите флажок Заменить владельца подконтейнеров и объектов.
-
Нажмите кнопку ОК.
Возможно, у вас нет необходимых разрешений.
Проблемы при доступе к файлам и папкам могут быть связаны с разрешениями. Разрешения — это правила, которые определяют, может ли пользователь получать доступ к файлам и папкам или изменять их. Чтобы установить разрешения файла или папки, выполните указанные ниже действия.
-
Щелкните файл или папку правой кнопкой мыши и выберите пункт Свойства.
-
Откройте вкладку Безопасность.
-
В разделе Группы или пользователи выберите свое имя, чтобы увидеть имеющиеся у вас разрешения.
Для открытия файла необходимо разрешение на чтение. Чтобы изменить разрешения на файл или папку, выполните указанные ниже действия.
Важно! Чтобы изменить разрешения на файлы и папки, необходимо войти в систему с правами администратора.
-
Щелкните файл или папку правой кнопкой мыши и выберите пункт Свойства.
-
Откройте вкладку Безопасность.
-
В разделе Группы или пользователи выберите свое имя, чтобы увидеть имеющиеся у вас разрешения.
-
Нажмите кнопку Изменить, выберите свое имя, установите флажки для нужных разрешений и нажмите кнопку ОК.
Дополнительные сведения о разрешениях см. в статье Что такое разрешения?.
Файл или папка могут быть зашифрованы.
Шифрование позволяет защитить файлы и папки от нежелательного доступа. Открыть зашифрованный файл или папку без сертификата, который использовался для шифрования, невозможно. Чтобы увидеть, зашифрованы ли файл или папка:
-
Щелкните файл или папку правой кнопкой мыши и выберите пункт Свойства.
-
Откройте вкладку Общие и нажмите кнопку Дополнительно.
Если установлен флажок Шифровать содержимое для защиты данных, для открытия файла или папки потребуется сертификат, который использовался для их шифрования.
Этот сертификат следует получить у пользователя, который создал или зашифровал файл или папку, либо попросить его расшифровать их.
Дополнительные сведения см. в статье Импорт и экспорт сертификатов и закрытых ключей.
Причина
Проблемы с доступом к файлам и папкам и при работе с ними могут возникать по одной или нескольким из следующих причин:
-
Изменился владелец папки.
-
У вас нет необходимых разрешений.
-
Файл зашифрован.
-
Файл поврежден.
-
Профиль пользователя поврежден.
Решение
Windows 8
Возможно, вы не являетесь владельцем файла или папки.
Если вы недавно обновили систему до Windows 8, могли измениться некоторые сведения о вашей учетной записи. Поэтому вы можете больше не быть владельцем некоторых файлов или папок. Эту проблему можно устранить, снова став владельцем файлов и папок.
Чтобы стать владельцем файла или папки, выполните указанные ниже действия.
-
Нажмите и удерживайте папку, владельцем которой вы хотите стать, и выберите пункт Свойства. (Если вы используете мышь, щелкните папку правой кнопкой и выберите пункт Свойства.)
-
Откройте вкладку Безопасность, нажмите кнопку Дополнительно и выберите пункт Изменить. При получении запроса на ввод пароля администратора или подтверждение введите пароль или подтвердите действие.
-
Введите имя пользователя, которому нужно предоставить права владельца, и выберите элемент Проверить имена.
Примечание. Появится имя учетной записи лица, которому вы предоставляете права владельца.
-
Нажмите кнопку ОК.
-
Если необходимо, чтобы этот пользователь также стал владельцем файлов и вложенных папок в этой папке, установите флажок Заменить владельца подконтейнеров и объектов.
-
Нажмите кнопку ОК.
Возможно, у вас нет необходимых разрешений.
Проблемы при доступе к файлам и папкам могут быть связаны с разрешениями. Разрешения — это правила, которые определяют, может ли пользователь получать доступ к файлам и папкам или изменять их. Чтобы проверить разрешения на файл или папку:
-
Нажмите и удерживайте (или щелкните правой кнопкой мыши) файл или папку, а затем выберите пункт Свойства.
-
Откройте вкладку Безопасность.
-
В разделе Группы или пользователи выберите свое имя, чтобы увидеть имеющиеся у вас разрешения.
Для открытия файла необходимо разрешение на чтение. Чтобы изменить разрешения на файл или папку, выполните указанные ниже действия.
Важно! Чтобы изменить разрешения на файлы и папки, необходимо войти в систему с правами администратора.
-
Нажмите и удерживайте (или щелкните правой кнопкой мыши) файл или папку, а затем выберите пункт Свойства.
-
Откройте вкладку Безопасность.
-
В разделе Группы или пользователи выберите свое имя, чтобы увидеть имеющиеся у вас разрешения.
-
Нажмите кнопку Изменить, выберите свое имя, установите флажки для нужных разрешений и нажмите кнопку ОК.
Дополнительные сведения о разрешениях см. в статье Что такое разрешения?.
Файл или папка могут быть зашифрованы.
Шифрование позволяет защитить файлы и папки от нежелательного доступа. Открыть зашифрованный файл или папку без сертификата, который использовался для шифрования, невозможно. Чтобы увидеть, зашифрованы ли файл или папка:
-
Нажмите и удерживайте (или щелкните правой кнопкой мыши) файл или папку, а затем выберите пункт Свойства.
-
Перейдите на вкладку Общие и нажмите кнопку Дополнительно.
Если установлен флажок Шифровать содержимое для защиты данных, для открытия файла или папки потребуется сертификат, который использовался для их шифрования. В этом случае следует получить этот сертификат у пользователя, который создал или зашифровал файл или папку, либо попросить его расшифровать их.
Файл или папка могут быть повреждены
Файлы могут оказаться поврежденными по разным причинам. Наиболее часто это случается, когда при открытом файле происходит сбой компьютера или пропадает питание. Большинство поврежденных файлов невозможно восстановить. В таком случае необходимо удалить файл или восстановить его из резервной копии.
Дополнительные сведения о поврежденных файлах и способах их восстановления см. в статье Поврежденные файлы: вопросы и ответы.
Ваш локальный профиль пользователя может быть поврежден.
Иногда Windows может неправильно читать данные локального профиля пользователя. Это может заблокировать доступ к файлам и папкам. В таком случае может потребоваться новый локальный профиль пользователя. Для его создания сначала создайте учетную запись локального пользователя. При создании учетной записи также создается и профиль. Чтобы создать учетную запись локального пользователя:
-
Проведите пальцем от правого края экрана, нажмите Параметры и выберите Изменение параметров компьютера. (Если вы используете мышь, наведите указатель на правый верхний угол экрана, переместите его вниз, нажмите Параметры, а затем Изменение параметров компьютера.)
-
В области навигации выберите элемент Пользователи.
-
Выберите команду Добавить пользователя, а затем выберите пункт Возможен ли вход без учетной записи Майкрософт?
-
Выберите элемент Локальная учетная запись.
-
Введите имя новой учетной записи.
-
Если вы хотите использовать пароль, введите и подтвердите его. Если вы решили не использовать пароль, не вводите его и нажмите кнопку Далее.
-
Нажмите кнопку Готово.
Windows 7
Возможно, вы не являетесь владельцем файла или папки.
Если вы недавно обновили систему до Windows 7, могли измениться некоторые сведения о вашей учетной записи. Поэтому вы можете больше не быть владельцем некоторых файлов или папок. Эту проблему можно устранить, снова став владельцем файлов и папок.
Чтобы стать владельцем файла или папки:
-
Щелкните правой кнопкой мыши значок папки, владельцем которой вы хотите стать, и выберите команду Свойства.
-
Откройте вкладку Безопасность, нажмите кнопку Дополнительно и выберите вкладку Владелец.
-
Нажмите кнопку Изменить. При получении запроса на ввод пароля администратора или подтверждение введите пароль или подтвердите действие.
-
Выберите имя лица, которому требуется предоставить права владельца.
-
Если необходимо, чтобы этот пользователь также стал владельцем файлов и вложенных папок в этой папке, установите флажок Заменить владельца подконтейнеров и объектов.
-
Нажмите кнопку ОК.
Возможно, у вас нет необходимых разрешений.
Проблемы при доступе к файлам и папкам могут быть связаны с разрешениями. Разрешения — это правила, которые определяют, может ли пользователь получать доступ к файлам и папкам или изменять их. Чтобы проверить разрешения на файл или папку:
-
Нажмите и удерживайте (или щелкните правой кнопкой мыши) файл или папку, а затем выберите пункт Свойства.
-
Откройте вкладку Безопасность.
-
В разделе Группы или пользователи выберите свое имя, чтобы увидеть имеющиеся у вас разрешения.
Для открытия файла необходимо разрешение на чтение. Чтобы изменить разрешения на файл или папку, выполните указанные ниже действия.
Важно! Чтобы изменить разрешения на файлы и папки, необходимо войти в систему с правами администратора.
-
Щелкните файл или папку правой кнопкой мыши и выберите пункт Свойства.
-
Откройте вкладку Безопасность.
-
В разделе Группы или пользователи выберите свое имя, чтобы увидеть имеющиеся у вас разрешения.
-
Нажмите кнопку Изменить, выберите свое имя, установите флажки для нужных разрешений и нажмите кнопку ОК.
Дополнительные сведения о разрешениях см. в статье Что такое разрешения?.
Файл или папка могут быть зашифрованы.
Шифрование позволяет защитить файлы и папки от нежелательного доступа. Открыть зашифрованный файл или папку без сертификата, который использовался для шифрования, невозможно. Чтобы увидеть, зашифрованы ли файл или папка:
-
Щелкните файл правой кнопкой мыши и выберите пункт Свойства.
-
Откройте вкладку Общие и нажмите кнопку Дополнительно.
Если установлен флажок Шифровать содержимое для защиты данных, для открытия файла или папки потребуется сертификат, который использовался для их шифрования.
Этот сертификат следует получить у пользователя, создавшего файл. Дополнительные сведения см. в статье Импорт и экспорт сертификатов и закрытых ключей.
Файл или папка могут быть повреждены
Файлы могут оказаться поврежденными по разным причинам. Наиболее часто это случается, когда при открытом файле происходит сбой компьютера или пропадает питание. Большинство поврежденных файлов невозможно восстановить. В таком случае необходимо удалить файл или восстановить его из резервной копии.
Дополнительные сведения о поврежденных файлах и способах их восстановления см. в статье Поврежденные файлы: вопросы и ответы.
Ваш профиль пользователя может быть поврежден.
Иногда Windows может неправильно читать данные локального профиля пользователя. Это может заблокировать доступ к файлам и папкам. В таком случае может потребоваться новый локальный профиль пользователя. Для его создания сначала создайте учетную запись локального пользователя. При создании учетной записи также создается и профиль.
Дополнительные сведения о создании профилей пользователя см. в статье Восстановление поврежденного профиля пользователя. После того как профиль пользователя создан, можно скопировать в него существующие файлы, чтобы иметь к ним доступ.
Причина
Проблемы с доступом к файлам и папкам после обновления версии Windows могут возникать по одной или нескольким из следующих причин:
-
Изменился владелец папки.
-
Файлы из предыдущей системы сохранены в папку Windows.old.
Решение
Windows 8
Возможно, вы не являетесь владельцем файла или папки.
Если вы недавно обновили систему до Windows 8, могли измениться некоторые сведения о вашей учетной записи. Поэтому вы можете больше не быть владельцем некоторых файлов и папок. Эту проблему можно устранить, снова став владельцем файлов и папок.
Чтобы стать владельцем файла или папки:
-
Нажмите и удерживайте папку, владельцем которой вы хотите стать, и выберите пункт Свойства. (Если вы используете мышь, щелкните папку правой кнопкой и выберите пункт Свойства.)
-
Откройте вкладку Безопасность, нажмите кнопку Дополнительно и выберите пункт Изменить. При получении запроса на ввод пароля администратора или подтверждение введите пароль или подтвердите действие.
-
Введите имя пользователя, которому нужно предоставить права владельца, и выберите элемент Проверить имена.
Примечание. Появится имя учетной записи лица, которому вы предоставляете права владельца.
-
Нажмите кнопку ОК.
-
Если необходимо, чтобы этот пользователь также стал владельцем файлов и вложенных папок в этой папке, установите флажок Заменить владельца подконтейнеров и объектов.
-
Нажмите кнопку ОК.
Вам нужно восстановить файлы из папки Windows.old.
Если вы недавно обновили систему до Windows 8 и не переформатировали жесткий диск, старые файлы могут быть доступны в папке Windows.old.
Чтобы устранить эту проблему автоматически, щелкните ссылку или нажмите кнопку Исправить. Затем в диалоговом окне Загрузка файла нажмите кнопку Выполнить и следуйте инструкциям мастера устранения проблем. Чтобы устранить проблему самостоятельно, перейдите к разделу «Самостоятельное решение проблемы».
Получить помощь в решении проблемы
Примечания.
-
Мастер может быть доступен только на английском языке. Однако автоматическое исправление подходит для версий Windows на всех языках.
-
Если вы используете не тот компьютер, на котором возникла проблема, сохраните решение для исправления на устройство флэш-памяти или компакт-диск и запустите его на нужном компьютере.
Самостоятельное решение проблемы
Чтобы извлечь файлы вручную:
-
Откройте рабочий стол, коснитесь значка папки и нажмите Компьютер. Или нажмите клавиши WINDOWS+Е.
-
Дважды коснитесь диска, на котором установлена ОС Windows (обычно это диск С), или дважды щелкните его.
-
Дважды коснитесь папки Windows.old или дважды щелкните ее.
-
Дважды коснитесь папки «Пользователи» или дважды щелкните ее.
-
Дважды коснитесь имени пользователя или дважды щелкните его.
-
Откройте папки с файлами, которые требуется извлечь. Например, чтобы извлечь файлы из папки «Документы», дважды коснитесь папки Документы или дважды щелкните ее.
-
Скопируйте нужные файлы из каждой папки и вставьте их в папку в Windows 8. Например, если необходимо извлечь все содержимое папки «Документы», находящейся в папке Windows.old, скопируйте все файлы из этой папки и вставьте их в библиотеку документов в Windows 8.
-
Повторите действия с 5-го по 7-е для каждой учетной записи пользователя на компьютере.
Дополнительные сведения о восстановлении данных из предыдущих версий Windows см. в статье Восстановление потерянных или удаленных файлов.
Windows 7
Возможно, вы не являетесь владельцем файла или папки.
Если вы недавно обновили систему до Windows 7, могли измениться некоторые сведения о вашей учетной записи. Поэтому вы можете больше не быть владельцем некоторых файлов и папок. Эту проблему можно устранить, снова став владельцем файлов и папок.
Чтобы стать владельцем файла или папки:
-
Щелкните правой кнопкой мыши значок папки, владельцем которой вы хотите стать, и выберите команду Свойства.
-
Откройте вкладку Безопасность, нажмите кнопку Дополнительно и выберите вкладку Владелец.
-
Нажмите кнопку Изменить. При получении запроса на ввод пароля администратора или подтверждение введите пароль или подтвердите действие.
-
Выберите имя лица, которому требуется предоставить права владельца.
-
Если необходимо, чтобы этот пользователь также стал владельцем файлов и вложенных папок в этой папке, установите флажок Заменить владельца подконтейнеров и объектов.
-
Нажмите кнопку ОК.
Возможно, вам потребуется восстановить файлы из папки Windows.old.
Если вы недавно обновили систему до Windows 7 и не переформатировали жесткий диск, старые файлы могут быть доступны в папке Windows.old.
Чтобы устранить эту проблему автоматически, щелкните ссылку или нажмите кнопку Исправить. В диалоговом окне Загрузка файла нажмите кнопку Выполнить и следуйте инструкциям мастера устранения проблем. Если вы предпочитаете решить проблему самостоятельно, перейдите к разделу «Самостоятельное решение проблемы».
Получить помощь в решении проблемы
Примечания.
-
Мастер может быть доступен только на английском языке. Однако автоматическое исправление подходит для версий Windows на всех языках.
-
Если вы используете не тот компьютер, на котором возникла проблема, сохраните решение для исправления на устройство флэш-памяти или компакт-диск и запустите его на нужном компьютере.
Самостоятельное решение проблемы
Чтобы извлечь файлы вручную:
-
Нажмите кнопку Пуск и выберите пункт Компьютер.
-
Дважды щелкните диск, на котором установлена ОС Windows (обычно это диск C).
-
Дважды щелкните папку Windows.old.
-
Дважды щелкните папку «Пользователи».
-
Дважды щелкните имя пользователя.
-
Откройте папки с файлами, которые требуется извлечь. Например, чтобы извлечь файлы из папки «Документы», дважды щелкните папку Документы.
-
Скопируйте нужные файлы из каждой папки и вставьте их в папку в Windows 7. Например, если необходимо извлечь все содержимое папки «Документы», находящейся в папке Windows.old, скопируйте все файлы из этой папки и вставьте их в библиотеку документов в Windows 7.
-
Повторите действия с 5-го по 7-е для каждой учетной записи пользователя на компьютере.
Дополнительные сведения о восстановлении данных из предыдущих версий Windows см. в статье Восстановление потерянных или удаленных файлов.
- Remove From My Forums

Доступ
-
Вопрос
-
Здравствуйте! Я купил новый ноутбук с предустановленной на нем Windows 7 Домашняя базовая. Однажды мне понадобилось зайти в папку Documents and Settings. Когда я попытался зайти в нее, то получил следующее сообщение:
Нет доступа к C:Documents and Settings. Отказано в доступе.
При попытке зайти в папку Application Data я получаю аналогичное сообщение:
Нет доступа к C:UsersАдминApplication Data. Отказано в доступе.
Ноутбук новый, захожу под администратором. Пожалуйста, помогите! Пробовал настроить безопасность из контекстных свойств папок, но ничего не получилось. Жду помощи…:-(
Ответы
-
Насколько я понял, C:UsersадминAppDataRoaming это и есть папка Documents and Settings. Но вот я бы еще хотел узнать, как мне попасть в папку Application Data?
неправильно вы поняли…
Documents and Settings = [C:Users]
Application Data = [C:UsersюзерAppDataRoaming]
выполните хотя бы команду dir /a в папке профиля… и сто вопросов исчезнет
(по умолчанию окно командной строки и открывается в папке C:Usersюзер>) а начните даже с команды dir /al
И ещё. Не пускает куда-то не потому, что нельзя, а потому что туда не ходят (не нужно!) разберитесь сначала что где в Win7 лежит… а то легко дров наломать
и так везде в «правильных» местах все нужные разрешения имеются!
-
Предложено в качестве ответа
20 марта 2010 г. 13:34
-
Помечено в качестве ответа
Nikita Panov
22 марта 2010 г. 11:55
-
Предложено в качестве ответа
Главная » windows 7 » Как открыть папку documents and settings на windows 7
Что делать если при попытке зайти в папку documents and settings пишет – отказано в доступе
Многие пользователи сталкиваются с проблемой доступа к личным файлам, которые сохраняются в папке documents and settings. Это системный каталог, предназначенный для хранения пользовательской и системной информации. Как правило, для каждой учетной записи создаются личные подкаталоги, доступ к которым ограничен рамками разрешений. Если при попытке зайти в каталог documents and settings пишет «отказано в доступе», скорее всего, у вас нет прав администратора.
Зачем туда заходить?
Часто бывает, что папка «Мои документы» удалена с рабочего стола, или вам необходимо сохранить каталог «Избранное» для браузера. Также documents and settings может вам понадобиться, поскольку множество игр и приложений хранят там пользовательские настройки и файлы сохранений процесса. Кроме того, если вы переустановили или восстановили операционную систему, могли быть изменены права доступа.
Это обусловлено тем, что имя пользователя может быть изменено в процессе использования windows. Если нет возможности зайти в папку documents and settings, скорее всего, проблема возникла из-за несоответствия имён или нарушения параметров авторизации. Кроме того, повлиять на изменение прав на каталог могут вирусы или сбой в системе.
Что делать, если нет доступа?
Если папка documents and settings отказывает вам в доступе или изменении информации, значит, вы не являетесь её администратором или «владельцем». Если проблема вызвана вирусным программным обеспечением или вирусами, можно попробовать изменить параметры разрешений. Для этого необходимо:
- Открыть любой каталог в проводнике;
- Запустить меню «Сервис»;
- Выбрать пункт «Свойства папки»;
- Найти и деактивировать параметр «Использовать простой общий доступ к папкам»;
- Нажать кнопку «Применить» и закрыть окно кнопкой «ОК».
Для windows XP внесение изменений на этом обычно заканчивается. Если папка открывается, но файлы в ней не редактируются или не сохраняются, нужно в её свойствах снять галочку «Только для чтения».
Как быть с windows 7 и выше?
Если доступа нет, и операционная система у вас седьмой версии или выше, то чаще всего причиной является то, что папка documents and settings не существует. То есть она находится на системном диске, но это лишь ярлык. Пользовательские файлы windows 7 располагаются в каталоге «C:Имя пользователя». Однако и с ней могут возникнуть такие же проблемы, и в доступе может быть отказано.
Если описанные выше действия выполнены, но папка documents and settings продолжает выдавать сообщение об ошибке при попытке зайти в неё, необходимо приступить к проверке пользовательских разрешений. Для этого нужно выполнить последовательность действий:
- Выделить левой кнопкой мыши необходимый каталог и выбрать из выпадающего меню пункт «Свойства»;
- Перейти во вкладку «Безопасность» и проверить, чтобы не было запретов на исполнение определенных действий;
- Нажать кнопку «Дополнительно»;
- Перейти в открывшемся окне во вкладку «Владелец»;
- Установить галочку, активировав параметр «Заменить владельца субконтейнеров и объектов»;
- Из списка выбрать имя пользователя, который имеет права администратора в текущей операционной системе, остальным в доступе будет отказано;
- Нажать кнопку «Ок» и немного подождать, пока принимаются настройки.
Также во вкладке «Безопасность» в окне «Группы и пользователи» можно удалить тех, кому не должны предоставляться права на папку и добавить нужных. Эта функция очень полезна для того, чтобы «лишние» учетные записи, которые могли быть созданы вирусными программами, не могли прочитать содержимое.
После этого лучше перезагрузить компьютер и попробовать открыть папку documents and settings, если доступа по-прежнему нет – убедиться в правильности выбранного пользователя и разрешений для него.
Важно обратить внимание на выбор пользователя. Если вы неправильно укажите доступ ко всей папке, то операционная система при запуске может выдать ошибки или не загрузить элементы рабочего стола, поскольку права к ним будут изменены и в доступе будет отказано.
Итог:
Таким же простым способом можно открыть доступ к любой папке на компьютере или запретить использовать свои каталоги другим пользователям. Конечно же, для этого необходимо обладать правами администратора.
Зная как управлять отказами и разрешениями каталогов, вы без проблем сможете защитить личные данные от посторонних или вернуть себе доступ к documents and settings.
windowsTune.ru
Documents and settings отказано в доступе
Многие пользователи неоднократно сталкивались с проблемой отказа в доступе к личным файлам. Такие файлы хранятся в папке Documents and Settings. По сути это системный каталог, доступ к которому предоставляется владельцу прав Администратора. Если их нет или имя каталога было изменено, может возникнуть ошибка «Documents and Settings отказано в доступе» и попасть в папку будет невозможно.
Однако такая проблема может появиться и из-за нарушения параметров авторизации. Как же решить проблему и попасть в Documents and Settings?
Читайте также: Заблокированы все приложения в windows 10
Содержание:
Что делать, если отказано в доступе к Documents and Settings?
Если в доступе к Documents and Settings вам было отказано, значит, вы не являетесь владельцем данной папки. Стоит проверить ПК на наличие вирусов. Чаще всего эта проблема возникает из-за поражения системных файлов вредоносным ПО, которое меняет имя каталога, из-за чего путь к папке оказывается неправильным и пользователь не может её открыть. Также можно попытаться изменить параметры разрешения для Documents and Settings. Для этого стоит открыть в Проводнике любой каталог и вызвать меню «Сервис». Далее кликаем «Свойства папки», переходим во вкладку «Вид» и ставим отметку «Использовать простой общий доступ к файлам (рекомендуется)».
После этого закрываем все окна и перезагружаем ПК. Проблема должна исчезнуть.
Если у вас установлена windows 7 и выше, и вы не можете попасть в папку Documents and Settings, причиной тому может быть её отсутствие. Точнее вы будете видеть всего лишь ярлык, но не папку. В операционных системах windows 7 и выше пользовательские файлы находятся по адресу: диск С, папка Имя пользователя. Однако с ней, как и с Documents and Settings, может возникнуть аналогичная проблема. Чтобы попасть в пользовательские папки, стоит проверить наличие требуемых разрешений. Для этого нужно выполнить ряд несложных действий.
Выбираем каталог Documents and Settings или Имя пользователя. Жмём правой кнопкой мыши и выбираем «Свойства».
Переходим во вкладку «Безопасность» и проверяем, чтобы не стояло ограничений на выполнение определённых действий. Для этого нужно нажать на кнопку «Дополнительно».
В новом окне открываем вкладку «Владелец». Здесь должен быть указан владелец прав Администратора. Если стоит что-то другое, кликаем «Изменить» и выбираем своего пользователя с повышенными правами.
После выполнения данных действий нужно перезагрузить ПК.
Важно отметить, если вы неправильно выберете пользователя, то после загрузки ОС рабочий стол будет изменён, так как права к некоторым элементам будут изменены. В таком случае нужно выставить правильный доступ к файлам.
SoftikBox.com
Доступ к папке documents and settings в windows
Сообщение «Отказано в доступе» к папке с профилями пользователей Documents and Settings (DAS), Users (windows XP, Vista, или Семерки), либо к любой другой папке или к файлу может быть вызвана повреждением учетной записи или самого файла.
Зачастую сообщение о такой ошибке выдается после обновления или переустановки системы и обращении к папке das или Users скопированной из прежней версии. Дело в том, что папка с профилями пользователей размещена на системном диске, защищена от копирования и доступна для одного владельца, а именно, для администратора.
В основном возникновение такой проблемы обусловлено конфликтом между пользовательским профилем и правами пользователя на конкретном компьютере. Проблема возникает даже при входе в систему с правильным именем пользователя и паролем. Причина в том, изменился идентификатор безопасности пользователя, который уже не соответствует идентификатору владельца папки.
Проблема «documents and settings отказано в доступе» устраняется просто
Главное – все действия выполнить с учетной записью администратора.
Заходим «мой компьютер/Сервис/свойство папки/вид», снимаем галочку (v) с, рекомендуемого параметра «Использовать простой общий доступ к файлам».
Щелкаем «применить», и «ок». Если, что-то не так, то переходим в настройки недоступной папки, жмем «свойства/безопасность/дополнительно», переходим на вкладку «Владелец», меняем владельца установкой и щелкаем по «ок».
Бывает и так, что после таких манипуляций появляется сообщение об ошибке, но не пугайтесь – ответьте просто «Да». Все сделано, доступ открыт и пользуемся….
computerologia.ru
Отказано в доступе Documents and Settings
Наверняка у многих из вас при работе с какой либо папкой выскакивала надпись Отказано в доступе Documents and Settings. У некоторых эта ошибка выпадает после того как был перестановлен windows. После того, как пробуете открыть Documents and Settings cкопированной с предыдущей операционной системы. Все это происходит потому, что Documents and Settings защищена от копирования и ей присвоен один владелец (администратор).
И так, что же сделать для того, что бы разрешить путь к папке. Первое. Заходим в Мой компьютер, далее Свойства папки и затем Вид.
Второе. Необходимо снять галочку с Использовать простой общий путь к файлам.
Третье. Переходим в раздел Свойства и далее Безопасность.
Четвертое. Жмем на Дополнительно и затем переходим во вкладку Владелец. Пятое. Меняем имя пользователя, ставим галочку Заменить владельца…и жмем Ок.
Сделано!
Вконтакте
Google+
Одноклассники
Мой мир
increaseblog.ru
Нет доступа к Documents and Settings. Отказано в доступе.
Сообщение «Нет доступа к Documents and Settings.Отказано в доступе» при обращении к папке Documents and Settings (windows XP) в моей практике обычно возникает, когда эти папки располагаются на жестком диске с другого компьютера. Например вы решили забекапить инфу для последующей установки windows XP на компьютер и для этого вам нужны папки «Рабочий стол» и «Мои документы», пытаетесь зайти, а вам показывает фигу такая вот картинка:
Имейте ввиду, папка Documents and Settings в windows 7 только для обеспечения совместимости, то что Вам нужно ищите в папке Пользователи (Users).
Такая проблема вызвана конфликтом между профилем и правами пользователей на компьютере. Проблема возникает, даже когда входишь с правильным именем пользователя и паролем. Но эта неприятность легко решается!
Необходимо выполнять все действия в качестве администратора (обычно у всех юзеров по умолчанию) .
Идем «Мой компьютер-> Сервис -> Свойства папки Опции -> Вид» , убираем галочку с параметра «Использовать простой общий доступ к файлам».
Жмем кнопку «Применить» и «ОК».
Если по-прежнему нет доступа в вожделенную папку, идем в ее настройки посредством нажатия на папке правой кнопкой мыши. «Свойства -> Безопасность -> Дополнительно-> Владелец» здесь меняем текущего владельца на другого, ставим галочку ниже и давим «OK».
И другой вариант того же колдунства.
Создаем тектовый документ в блокноте, кидаем туда ниже нацарапанные заклинания:
[HKEY_CLASSES_ROOT*shellrunas] @=»Стать владельцем и задать полный доступ к объекту» «Extended»=»»
«NoWorkingDirectory»=»»
[HKEY_CLASSES_ROOT*shellrunascommand] @=»cmd.exe /c takeown /f »%1» && icacls »%1» /grant administrators:F»
«IsolatedCommand»=»cmd.exe /c takeown /f »%1» && icacls »%1» /grant administrators:F»
[HKEY_CLASSES_ROOTDirectoryshellrunas] @=»Стать владельцем и задать полный доступ к объекту» «Extended»=»»
«NoWorkingDirectory»=»»
[HKEY_CLASSES_ROOTDirectoryshellrunascommand] @=»cmd.exe /c takeown /f »%1» /r /d y && icacls »%1» /grant administrators:F /t»
«IsolatedCommand»=»cmd.exe /c takeown /f »%1» /r /d y && icacls »%1» /grant administrators:F /t»
и сохраняем файл с именем koldunstvo.reg после чего запускаем его даблнажатием на кнопку мыши. Все! Виндовоз скушал заклинание и теперь нужные нам папки открываются.
Нажимая на «лайк», вы говорите автору спасибо! Порадуйте старика:)
i-fix-it.ru
Смотрите также
Независимо от того установлена у вас windows 7, Vista или XP, раз вы здесь, значит хотите узнать: как получить доступ к папке documents and settings.
Почему же так происходит, даже если вы единственный пользователь своего личного компьютера и являетесь его администратором. Думаю неплохо будет также узнать как получить права администратора.
К папке documents and settings отказано в доступе, по причине безопасности. Там записывается, и храниться информация о всех пользователях и приложениях.
Также там есть папки, содержащие конфигурацию, других операционных систем. Именно поэтому любое приложение (программу), можно запустить в режиме совместимости.
Чтобы получить доступ к папке documents and settings, можно выполнить следующее:
Такую рекомендацию вы получите в большинстве ответов, если поищите в Яндексе или Гугле. Только поможет это далеко не всем и не всегда.
Хотя вы и являетесь прямым владельцем вашего компьютера, к папке documents and settings отказано в доступе обычно будет.
Операционная система построена таким образом, что к системным файлам, которые могут нарушить роботу ПК, имеет доступ на изменение (впрочем, на просмотр тоже), только она. Это даже не плохо, иначе неопытный пользователь очень быстро мог бы ее повредить.
Ведь достаточно просто переименовать один из многих тысяч файлов, чтобы компьютер уже не запустился никогда – никакое автоматическое исправление ему не поможет. Поэтому с целью безопасности и требуется получить доступ к папке documents and settings.
Так как же тогда быть, если стандартными способами получить доступ к папке documents and settings, возможности нет. Для этого скачиваем вот этот файл. После этого запускайте. См. рис.
Подтвердите. Не помню сейчас нужно ли перезагружать компьютер, но когда нажмете на любую папку, левой мышью, в новооткрытом окне, в самом верху будет строчка «стать владельцем…. ».
Жмите на нее и вопрос как получить доступ к папке documents and settings, больше возникать не будет никогда.
Можно ли другими способами изменить ситуацию, если отказано в доступе к папке documents and settings. Да можно, только путь этот более длинный и сложный.
Да чуть не забыл, когда вы внесете содержимое этого файла в реестр, то сможете в считаные секунды получить доступ ко всем папкам и файлам.
P. S. Если что-то после изменения реестра файлом скачаным чуть выше, что-то пойдет не так, тогда запустите этот — он все вернет обратно.
Злоупотреблять такими правами не следует. Иметь права на изменение системных файлов должна в первую очередь сама система.
Она постоянно к ним обращается, что прописывает, изменяет, удаляет и тому подобное. Взяв права на управление компьютером полностью на себя, вы случайно можете отобрать их у нее.
Тогда – капут, нужно будет отдать, иначе компьютер работать не будет. Так что смотрите, не переборщите, ведь теперь вы знаете о получении всего контроля над своим ПК, а не только как получить доступ к папке documents and settings.
Сообщение «Нет доступа к Documents and Settings.Отказано в доступе» при обращении к папке Documents and Settings (Windows XP) в моей практике обычно возникает, когда эти папки располагаются на жестком диске с другого компьютера. Например вы решили забекапить инфу для последующей установки Windows XP на компьютер и для этого вам нужны папки «Рабочий стол» и «Мои документы», пытаетесь зайти, а вам показывает фигу такая вот картинка:
Имейте ввиду, папка Documents and Settings в Windows 7 только для обеспечения совместимости, то что Вам нужно ищите в папке Пользователи (Users).
[sc:adsense]
Такая проблема вызвана конфликтом между профилем и правами пользователей на компьютере. Проблема возникает, даже когда входишь с правильным именем пользователя и паролем. Но эта неприятность легко решается!
Необходимо выполнять все действия в качестве администратора (обычно у всех юзеров по умолчанию) .
Идем «Мой компьютер-> Сервис -> Свойства папки Опции -> Вид» , убираем галочку с параметра «Использовать простой общий доступ к файлам».
Жмем кнопку «Применить» и «ОК».
Если по-прежнему нет доступа в вожделенную папку, идем в ее настройки посредством нажатия на папке правой кнопкой мыши. «Свойства -> Безопасность -> Дополнительно-> Владелец» здесь меняем текущего владельца на другого, ставим галочку ниже и давим «OK».
И другой вариант того же колдунства.
[sc:adsense]
Создаем тектовый документ в блокноте, кидаем туда ниже нацарапанные заклинания:
[HKEY_CLASSES_ROOT*shellrunas]
@=»Стать владельцем и задать полный доступ к объекту»
«Extended»=»»
«NoWorkingDirectory»=»»
[HKEY_CLASSES_ROOT*shellrunascommand]
@=»cmd.exe /c takeown /f »%1» && icacls »%1» /grant administrators:F»
«IsolatedCommand»=»cmd.exe /c takeown /f »%1» && icacls »%1» /grant administrators:F»
[HKEY_CLASSES_ROOTDirectoryshellrunas]
@=»Стать владельцем и задать полный доступ к объекту»
«Extended»=»»
«NoWorkingDirectory»=»»
[HKEY_CLASSES_ROOTDirectoryshellrunascommand]
@=»cmd.exe /c takeown /f »%1» /r /d y && icacls »%1» /grant administrators:F /t»
«IsolatedCommand»=»cmd.exe /c takeown /f »%1» /r /d y && icacls »%1» /grant administrators:F /t»
и сохраняем файл с именем koldunstvo.reg после чего запускаем его даблнажатием на кнопку мыши. Все! Виндовоз скушал заклинание и теперь нужные нам папки открываются.












 (по умолчанию окно командной строки и открывается в папке C:Usersюзер>) а начните даже с команды dir /al
(по умолчанию окно командной строки и открывается в папке C:Usersюзер>) а начните даже с команды dir /al